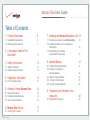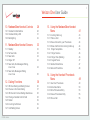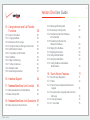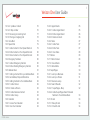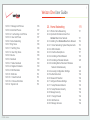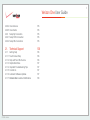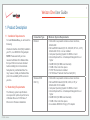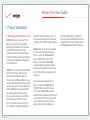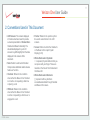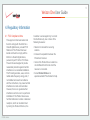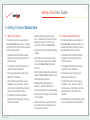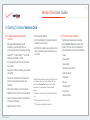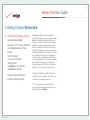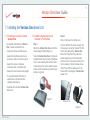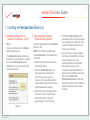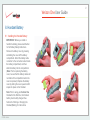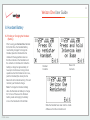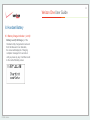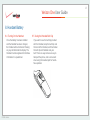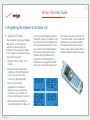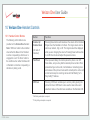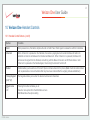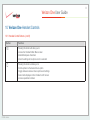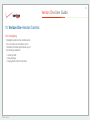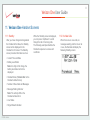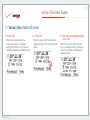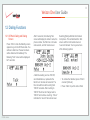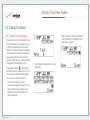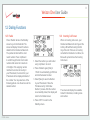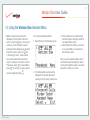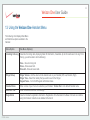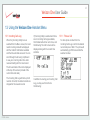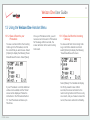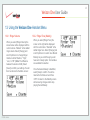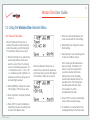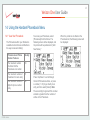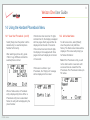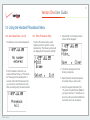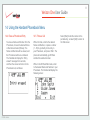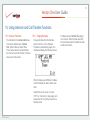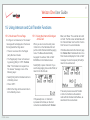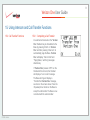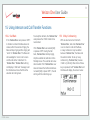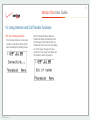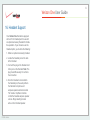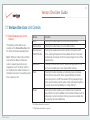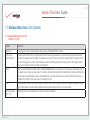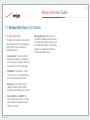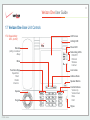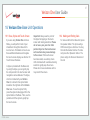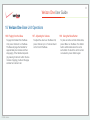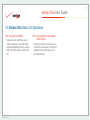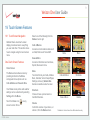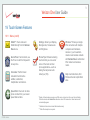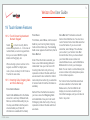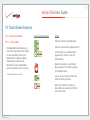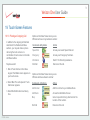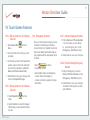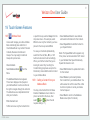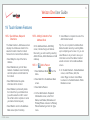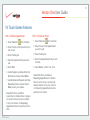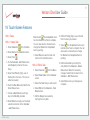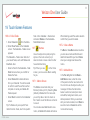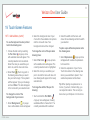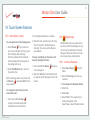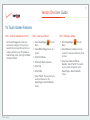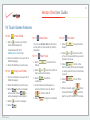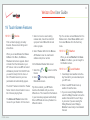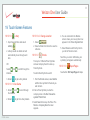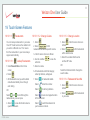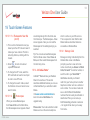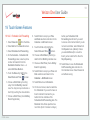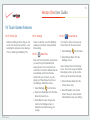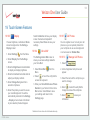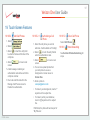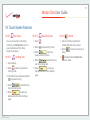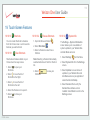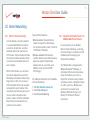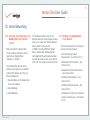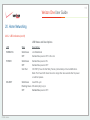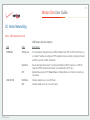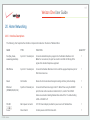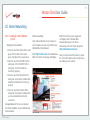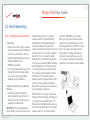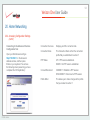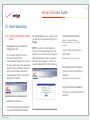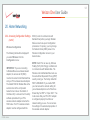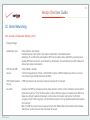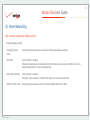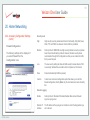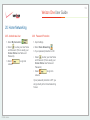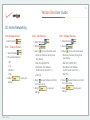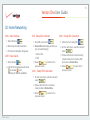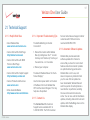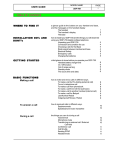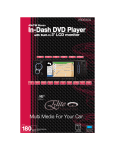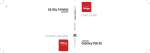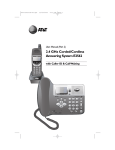Download Verizon V500AM User guide
Transcript
Verizon One User Guide © 2006 Verizon TM 2 Verizon One User Guide Table of Contents 1. Product Description 9 7. Installing the Verizon One Base Unit 18 2. Conventions Used in This Document 11 7.1 Choosing a Location to Install Verizon One 7.2 Installing the Base Unit on a Desktop or Flat Surface 7.3 Wall Mounting on a Hollow Drywall Surface (Optional) 3. Safety Instructions 12 8. Handset Battery 1.1 Installation Requirements 1.2 Networking Requirements 3.1 Safety Instructions 3.2 Battery Safety Instructions 9 9 12 12 4. Regulatory Information 13 5. Getting to Know Verizon One 14 4.1 FCC Compliance Note 5.1 Base Unit Features 5.2 Cordless Handset Features 5.3 Touch-Screen Features 6 Verizon One Set-Up 6.1 Checking Kit Contents © 2006 Verizon 13 14 14 15 17 17 8.1 Installing the Handset Battery 8.2 Parking or Charging the Handset (Battery) 8.3 Battery Charge Indication 8.4 Turning On the Handset 8.5 Using the Handset Belt Clip 9. Registering the Handset to the Base Unit 9.1 Registration Procedure 18 21 18 19 21 22 23 25 25 26 26 3 Verizon One User Guide 10. Verizon One Handset Controls 10.1 Handset Control Buttons 10.2 Handset Activity LED 10.3 Backlighting 11. Verizon One Handset Screens 11.1 11.2 11.3 11.4 11.5 Standby No New Calls New Calls Ringer Off New Calls, No Messages Waiting, Line in Use 11.6 New Calls, Messages Waiting, Line in Use 12. Dialing Functions 12.1 12.2 12.3 12.4 12.5 12.6 12.7 Off-Hook Dialing and Dialing Screen Preview or On-Hook Dialing Off-Hook & On-Hook Dialing Alternatives Placing a Handset Call On Hold Redial Incoming Call Screen Call Waiting Screen © 2006 Verizon 28 28 31 32 33 33 33 34 34 34 35 36 36 37 38 38 39 39 40 13. Using the Verizon One Handset Menu 41 14. Using the Handset Phonebook Menu 49 13.1 Incoming Calls Log 13.1.1 Place a Call 13.1.2 Save a Record to your Phonebook 13.1.3 Erase Call from the Incoming Calls Log 13.2 Ringer Setup Menu 13.2.1 Ringer Volume 13.2.2 Ringer Tone (Melody) 13.2.3 Keypad Tones 13.3 Handset Name Menu 13.4 Date and Time Menu 14.1 14.2 14.3 14.4 14.5 View Your Phonebook Add a New Name Edit a Phonebook Entry Erase a Phonebook Entry Place a Call 43 43 44 44 45 46 46 47 47 48 49 50 53 55 55 4 Verizon One User Guide 15. Using Intercom and Call Transfer Functions 15.1 Intercom Functions 15.1.1 Paging the Base 15.1.2 No Answer From a Page 15.1.3 Using the Intercom During an Active Call 15.2 Call Transfer Functions 15.2.1 Completing a Call Transfer 15.2.2 Call Back 15.3 3-Way Conferencing 15.3.1 3-Way Conference 15.4 Handset Locator 15.5 Out-of-Range Detection 56 56 56 57 57 58 58 59 59 60 60 61 16. Headset Support 62 17. Verizon One Base Unit Controls 63 17.1 Base Speakerphone Control Buttons 17.2 Base Activity LED 63 65 18. Verizon One Base Unit Operations 67 18.1 Base, Stylus and Touch-Screen © 2006 Verizon 67 18.2 Making and Ending Calls 18.3 Answering Incoming Calls 18.4 Transferring Calls from the Base to the Handset 18.5 Transferring Calls from the Handset to the Base 18.6 Paging from the Base 18.7 Adjusting the Volume 18.8 Using the Mute Button 18.9 Using the Hold Button 18.10 Using the Menu and Address Book Buttons 67 68 19. Touch-Screen Features 71 19.1 Touch-Screen Navigation 19.1.1 Menu 19.1.2 Touch-Screen Keyboard and Numeric Keypad 19.1.3 Incoming Calls, Outgoing Calls and Voice Mail Logs 19.1.4 Call Log Features 19.1.4.1 View Caller 68 68 69 69 69 70 70 71 72 74 74 75 75 5 Verizon One User Guide 19.1.4.2 Update a Contact 19.1.4.3 Map a Caller 19.1.5 Receiving an Incoming Call 19.1.6 Placing an Outgoing Call 19.2 Voice Mail 19.3 Speed Dial 19.3.1 Add a Contact to Your Speed Dial List 19.3.2 Edit a Contact on Your Speed Dial List 19.3.3 Dial a Contact on Your Speed Dial List 19.4 Emergency Numbers 19.4.1 Add an Emergency Number 19.4.2 Edit an Existing Emergency Number 19.5 Address Book 19.5.1 Calling a Contact from your Address Book 19.5.2 Get Address, Map and Directions 19.5.3 Adding Contacts to Your Address Book 19.5.3.1 Add a Person 19.5.3.2 Delete a Person 19.5.3.3 Add a Business Contact 19.5.3.4 Add a Group 19.6 Calendar 19.6.1 Access Your Calendar 19.6.2 View Your Calendar © 2006 Verizon 76 76 77 78 79 79 79 80 80 80 80 80 81 81 82 82 82 83 83 84 84 84 84 19.6.3 Appointments 19.6.3.1 Add an Appointment 19.6.3.2 Edit an Appointment 19.6.3.3 Delete an Event 19.6.4 Tasks 19.6.4.1 Add a Task 19.6.4.2 Edit a Task 19.6.4.3 View Tasks 19.7 Memos 19.7.1 Memo Screen 19.7.2 View a Memo 19.7.3 Add a Memo 19.9 SuperPages 19.9.1 Look Up a Business 19.9.2 Look Up a Person 19.9.3 Reverse Lookup 19.9.4 Search Results 19.9.4.1 SuperPages - Map 19.9.4.2 Add a SuperPages Search Results Number to Your Address Book 19.10 E-mail 19.10.1 Setup E-mail 19.10.2 Check E-mail 85 85 86 86 87 87 87 88 88 88 88 88 90 90 91 91 92 92 93 93 93 94 6 Verizon One User Guide 19.10.3 Reply to an E-mail 19.11 Alarm/Timer 19.11.1 Start Timer 19.11.2 Set Alarm 19.11.3 Start Stopwatch 19.12 Calculator 19.13 News & More 19.13.1 Choose Content 19.13.1.1 My Choices 19.13.1.2 Top Headlines 19.13.1.3 Movies 19.13.1.4 Weather 19.13.1.4.1 Local Weather 19.13.1.4.2 Radar 19.13.1.4.3 International Weather 19.13.1.5 Sports News 19.13.1.6 Scores 19.13.1.7 Entertainment 19.13.1.8 Lottery 19.13.1.8.1 View Game 19.13.1.8.2 Change Location 19.13.1.9 Stocks 19.13.1.10 SuperPages © 2006 Verizon 94 94 94 94 95 95 95 95 95 95 96 96 96 97 97 97 97 97 98 98 98 98 98 19.13.1.11 Restaurants 19.13.1.11.1 Lookup Restaurants 19.13.1.11.2 Change Cuisine 19.13.1.11.3 Change Location 19.13.1.11.4 Restaurants Near Me 19.13.1.12 Horoscopes 19.14 Add iobiSM Home* 19.14.1 Manage Calls 19.14.1.1 Using Manage Calls 19.14.1.2 Manage Call Forwarding Destination (Phone Numbers) 19.14.2 Voice Mail 19.14.2.1 Play Messages 19.14.2.2 Forward Messages 19.14.2.3 Schedule Call Forwarding 19.14.2.4 Edit Call Forwarding 19.15 Phone Tips 19.16 Settings 19.16.1 Date/Time 19.16.2 Screen Saver 19.16.3 Display 19.16.4 Voice Mail* 19.16.5 Cell Phones 99 99 99 99 99 100 100 100 101 102 102 102 102 103 104 105 105 105 105 106 106 106 7 Verizon One User Guide 19.16.5.1 Manage Cell Phones 19.16.5.2 Add Cell Phones 19.16.5.2.1 Authorizing a Cell Phone 19.16.5.3 View Cell Phone 19.16.6 Home Networking 19.16.7 Ring Tones 19.16.7.1 Set Ring Tone 19.16.7.2 View Ring Tones 19.16.8 Volume 19.16.9 Handsets 19.16.9.1 Name Handsets 19.16.9.2 Register Handsets 19.16.9.3 Edit Handsets 19.16.10 Shortcuts 19.16.10.1 View Shortcuts 19.16.10.2 Choose Shortcuts 19.16.12 System Info © 2006 Verizon 106 107 107 107 107 108 108 108 108 109 109 109 109 110 110 110 110 20. Home Networking 20.1 What is Home Networking 20.2 Important Information About Your Verizon One Home Network 20.3 Installing Your Verizon One Home Network 20.3.1 Home Networking System Requirements 20.3.2 LED Indicators 20.3.3 Interface Descriptions 20.3.4 Installing a Wired Network 20.3.5 Installing a Wireless Network 20.3.6 Installing Both a Wired and Wireless Network Simultaneously 20.4 Accessing Configuration Settings 20.5 Authenticate User 20.6 Password Protection 20.7 Configure Wireless Settings 20.7.1 Setup Wireless Network 20.7.2 Setup Wireless Security 20.8 Manage Security 20.8.1 Change Firewall 20.8.2 Add Services 20.8.3 Manage Services 111 111 111 112 113 114 117 118 120 122 122 132 132 133 133 133 134 134 134 134 8 Verizon One User Guide 20.8.4 20.8.5 20.9 20.9.1 20.9.2 View Services View Clients Setup My Connection Setup FiOS Connection Setup DSL Connection 135 135 135 135 135 21. Technical Support 136 21.1 21.1.1 21.1.2 21.1.3 21.1.4 21.1.5 21.1.6 21.1.7 © 2006 Verizon Getting Help Touch-Screen Help Help with Your DSL Service Helpful Web Sites Important Troubleshooting Tips Contact Us Automatic Software Updates Verizon One Customer Notifications 136 136 136 137 137 137 137 138 9 Verizon One User Guide 1. Product Description 1.1 Installation Requirements To install Verizon One, you will need the following: Connection Type Minimum System Requirements Ethernet • Pentium® or equivalent and above class machines, Macintosh® • Microsoft® Windows® (95, 98, 2000, ME, NT 4.0, or XP), Macintosh® OS X, or Linux installed • Computer Operating System CD-ROM on hand • Internet Explorer® 4.x or Netscape® Navigator® 4.x or higher • 64 MB RAM (128 MB recommended) • 10 MB of free hard drive space • TCP/IP Protocol stack installed • 10/100 Base-T Network Interface Card (NIC) Wireless IEEE 802.11g • Pentium® or equivalent and above class machines • Microsoft® Windows® (98, ME, 2000, or XP) or Macintosh® OS X installed • Computer Operating System CD-ROM on hand • Internet Explorer® 4.x or Netscape® Navigator® 4.x or higher • 64 MB RAM (128 MB recommended) • 10 MB of free hard drive space • An available IEEE 802.11b/g/g+ PC adapter A Network Interface Card (NIC) installed in your PC, or an IEEE 802.11b/g adapter. NOTE: Please wait until you have received notification from Verizon One that your DSL line has been activated before installing the Communications Subsystem of your Verizon One. You may, however, install your Verizon One prior to the availability of DSL service to your line. 1.2 Networking Requirements The following system specifications are required for optimum performance of Verizon One via 10/100 Base-T Ethernet or Wireless installations: © 2006 Verizon 10 Verizon One User Guide 1. Product Description 1.2 Networking Requirements (cont’d) NOTE: Before you connect via 10/100 Base-T, you must have an available Ethernet card installed in your computer. If your Ethernet card does not autonegotiate, you must set it to half duplex. Refer to the Ethernet card manufacturer’s instructions for installing and configuring your Ethernet card. NOTE: PCs can use any Wireless Fidelity (Wi-Fi) 802.11b/g/g+ certified card to communicate with Verizon One. The Wireless card and Verizon One must use the same Wired Equivalent Privacy (WEP) security code type. The factory default for WEP is DISABLED. If you enable WEP, you must ensure the network setting for your wireless adapter is set to “Must Use Shared Key for WEP” or “Open Wi-Fi.” You must ensure that your PC’s Wi-Fi adapter is configured properly for © 2006 Verizon whichever network setting you use. You can access the settings in the advanced properties of the wireless network adapter. Verizon One can function in two modes: The first mode, called the Standalone Mode, occurs when Verizon One IS NOT CONNECTED to active DSL service. In this mode, Verizon One provides traditional, standard cordless telephone functionality that can be used in your home/office, as explained in this document. The second mode, called the Active Mode, occurs when Verizon One IS CONNECTED to active DSL service. In this mode, Verizon One provides additional voice and data services through your high-speed Internet connection that are accessible from the touch-screen display (such as Address Book and Calendar functionality). For details on how to use these additional features and navigate the touch-screen display, please see Verizon One applications and tools. 11 Verizon One User Guide 2. Conventions Used in This Document • LCD Screens: The screens displayed in this document are meant to provide a visual representation of Verizon One’s Handset and Base functionality. The actual data displayed in your LCD screens may differ slightly from the data displayed in the screens of this document. • Pointer: Refers to the pointer symbol ► used to select items in the LCD screens. • Screen: Refers to either the Handset’s or the Base Unit’s Liquid Crystal Display (LCD). • Note: Refers to outlined information that provides additional details about a feature or function. • Words Enclosed in Symbols: < > represent physical buttons that you can press with your finger. These are located on the face of the Handset and the Base Unit. • On-Hook: Refers to the condition when either the Base Unit or Handset is not active in requesting a dial tone or placing a call. • Words Enclosed in Brackets: [ ] represent soft key functions accessible/selectable through Handset and Base LCD screens. • Off-Hook: Refers to the condition when either the Base Unit or Handset is active in requesting a dial tone or is engaged in a call. © 2006 Verizon 12 Verizon One User Guide 3. Safety Instructions 3.1 Safety Instructions • Never install any telephone wiring during a lightning storm. • Never install telephone jacks in wet locations unless the jack is specifically designed for a wet location. • Never touch non-insulated telephone wires or terminals unless the telephone line has been disconnected at the network interface. • Use caution when installing or modifying telephone lines. • Avoid using during a lightning storm. • Do not use while wet or while standing in water. Do not place Verizon One near water, such as near a sink or bath tub. • Unplug Verizon One from the wall outlet and telephone jack before cleaning. Only use a soft, damp cloth to clean Verizon One. Do not use chemicals or cleaning agents. © 2006 Verizon • Use only the Power Adaptor that came with Verizon One. IMPORTANT: In the event of a loss of electricity to your home/office, your Verizon One system will not operate. For this reason, it is recommended that you have at least one standard telephone in your home/office for use in case of an emergency. WARNING Risk of electric shock. Voltages up to 140 Vdc (with reference to ground) may be present on telecommunications circuits. 3.2 Battery Safety Instructions • Use only the battery that was provided with your Verizon One kit, or an authorized replacement recommended by the manufacturer. • Do not puncture the battery. The battery contains toxic materials that could be released if mishandled, resulting in injury. • Keep batteries and other potentially hazardous devices out of the reach of children. • Never dispose of batteries in fire, which could result in an explosion. 13 Verizon One User Guide 4. Regulatory Information 4.1 FCC Compliance Note This equipment has been tested and found to comply with the limits for a Class B digital device, pursuant FCC Statement: This Product has been tested and found to comply with the limits for a Class B digital device, pursuant to part 15 of the FCC Rules. These limits are designed to provide reasonable protection against harmful interference in a residential installation. This Product generates, uses, and can radiate radio frequency energy and, if not installed and used in accordance with the instructions, may cause harmful interference to radio communication. However, there is no guarantee that interference will not occur in a particular installation. If this Product does cause harmful interference to radio or television reception, which can be determined by turning the Product off and on, the © 2006 Verizon Customer is encouraged to try to correct the interference by one or more of the following measures: • Reorient or relocate the receiving antenna. • Increase the separation between the Product and receiver. • Connect the Product into an outlet on a circuit different from that to which the receiver is connected. • Consult Verizon Online or an experienced radio/TV technician for help. 14 Verizon One User Guide 5. Getting To Know Verizon One 5.1 Base Unit Features The following features are provided in the Verizon One Base Unit. An in-depth description of functions will be discussed later in this document: • Symmetrical 5.8 GHz DSS cordless telephone technology with built-in 5.8 GHz Antennae • 75 Hopping Channels for enhanced operation under interference • 12-key Keypad allows alphanumeric data entry to the Base • Control buttons which allow set-up, navigation, menu selection, and call control (such as Hold, Mute, Intercom, Volume Control) from the Base • Full Duplex, Hands-free Speaker/ Microphone for placing and receiving calls from the Base © 2006 Verizon • Internally filtered convenience/fax jack – enables the connection of other telephony equipment, such as fax machines, directly to Verizon One • Integrated Handset Cradle with Battery Charger • Illuminated, Color LCD touch-screen – Primary user interface that enables access to Verizon One’s advanced services • LED Indicators display the operational status of Verizon One’s telephony and data networking functions • Message Waiting/Ringing LED indicator – provides indication of incoming calls and/or message waiting • Selective intercom page to either Base or the Handset • Stylus functions as a detachable, penlike, plastic tool for selecting items on the Base touch-screen 5.2 Cordless Handset Features The following features are provided in the Verizon One Cordless Handset. An in-depth description of functions will be discussed later in this document: • Symmetrical 5.8 GHz DSS cordless telephone technology with built-in 5.8GHz Antenna • 75 Hopping Channels for enhanced operation under interference • Illuminated 12-key Keypad allows alphanumeric data entry • Control buttons which allow set-up, navigation, menu selection, and call control (such as Hold, Mute, Intercom, Manual Volume Control) from the Handset • Illuminated Liquid Crystal Display (LCD) screen with graphics-based operation 15 Verizon One User Guide 5. Getting To Know Verizon One 5.2 Cordless Handset Features (cont’d) • Message Waiting/Ringing LED indicator—provides indication of incoming calls and/or message waiting • Caller ID***, Call Waiting**** and Call Waiting with Caller Line ID • Rechargeable Battery • Ear Plug Adapter for headset (optional headset not included) • Belt Clip for hands-free operation when using a headset (optional headset not included) • Redial from list of last 5 numbers dialed • Saving Selective Caller ID records into Phonebook directory • Digital Volume Control © 2006 Verizon • Calls • Speed Dial • Emergency Numbers • Support for Off-Hook dialing, pre-dialing and redial • Phonebook dialing; up to 50 entries The following features are accessible via the Verizon One touch-screen. See Section 19: Touch-Screen Features for more information on each of the following: • Voice Mail** • Incoming Calls with the last 40 Caller ID records • One-touch conference and Selective intercom page between Base and Handset 5.3 Touch-Screen Features • Address Book* *Display of these features requires your DSL service to be active. Once your Service Ready Date has arrived, and Verizon One detects an active DSL connection - these features will automatically appear. **Available to Verizon Home Voice Mail subscribers only. ***Caller ID subscription is required. ****Call Waiting subscription is required. • Calendar* • Memos • SuperPages* • Calculator • News & More* 16 Verizon One User Guide 5. Getting To Know Verizon One 5.3 Touch-Screen Features (cont’d) • Upgrade to iobism Home* See section 19.12 for more information on iobi Home and each of these features: • Call Forwarding** • On-screen Voice Mail*** • Manage Calls • iobi Home on Your Desktop • iobi Home on the Web • Verizon Customer Notifications • Automatic Software Updates *iobi Home provided by Verizon Long Distance (“Verizon”) and subject to terms and conditions. *iobi Home is not currently compatible with Macintosh® computers. Verizon is not responsible for messages that are lost or delayed due to transmission via the Internet. Information sent via the Internet, including E-mail and Text Messages, is not secure and may be intercepted by third parties during transmission. Verizon is not responsible for the content of messages sent via the E-mail feature. iobi Home may not be used for any unlawful purpose, such as sending unsolicited commercial E-mail messages (e.g., spamming). Recipient is responsible for the cost of receiving Text Messages, if any. Taxes and other charges apply. **Charges for forwarded calls will be billed by the carrier that carries the forwarded calls. Calls may not be forwarded to an international number. ***You must subscribe to a compatible version of Verizon Home Voice Mail (sold separately) to access Voice Mail features of iobi Home. © 2006 Verizon 17 Verizon One User Guide 6. Verizon One Set-Up 1 8 6.1 Checking Kit Contents Your kit contains everything you need to set-up Verizon One and install your Verizon Online DSL service if you are a new subscriber. 1. 2. 3. 4. 5. 6. 7. 8. Verizon One Base Unit with Display Verizon One Base Unit Swivel Support Stand Cordless Telephone Handset with Battery Handset Belt Clip Stylus Power Adaptor and Cord RJ-11 Gray Phone Cord RJ-45 Yellow Ethernet Cable 3 7 10 9 9. DSL Installation CD Verizon One will instruct you when to insert into your computer. 2 4 10. DSL Filter Kit The DSL Installation CD will instruct you on where and how to install filters. Filter Kit only included for new DSL subscribers. 11. Verizon One Important Product Information (not pictured) 12. Verizon Online DSL Resource Guide (not pictured) © 2006 Verizon 5 6 18 Verizon One User Guide 7. Installing the Verizon One Base Unit 7.1 Choosing a Location to Install Verizon One For optimal performance of Verizon One, choose a location that is: • Away from active electrical areas • Away from interference such as a television, radio or microwave oven • Away from water or moisture, excessive dust, or extreme cold • Away from heat sources and sunlight 7.2 Installing the Base Unit on a Desktop or Flat Surface Step 1 Attach the Verizon One Base Unit to the Swivel Support Stand (Figure 1). Snap the Verizon One Base Unit Swivel Support Stand onto the back of the Base Unit. Locate a sturdy, flat surface, table or desktop near an active wall AC power outlet, an active telephone jack and your primary computer. • In a central location that has no obstructions—this will optimize cordless performance Step 2 Plug in the Power Cord (Figure 2). Connect the DC 12V power supply cord to the power connector marked 12V DC on the rear panel of the Verizon One Base Unit. Plug the other end of the power supply into an AC wall socket, and then turn on the power switch (if it is not on already). Check the Base to see if the Power LED is solid green. If the Power LED is solid green, Verizon One power is on. • Separate from another Verizon One Base Unit Figure 1 Power is On Figure 2 © 2006 Verizon 19 Verizon One User Guide 7. Installing the Verizon One Base Unit 7.2 Installing the Base Unit on a Desktop or Flat Surface (cont’d) Step 3 Follow the Instructions on the Verizon One Display (Figure 3). The Verizon One display will walk you through the necessary steps to complete the set-up of Verizon One and the installation of your Verizon Online DSL Service (if required). 7.3 Wall Mounting on a Hollow Drywall Surface (Optional) Follow the steps below to mount Verizon One on a wall: NOTE: The hardware needed to wall mount Verizon One is not included with the product. 1. Obtain two #8 pan-head screws and two #8 wall anchors. 2. Place the Verizon One Base Unit stand against the wall where it is to be mounted. Using a pencil, mark one of the two corresponding screw locations. Mark the other at the appropriate distance vertically. 3. Drill a 3/16” hole for the wall anchors and insert. Screw in the #8 screws until the face of the screws are approximately 1/8” from the wall. Figure 3 © 2006 Verizon 4. Test-fit the Verizon One Base Unit swivel stand on the screws and adjust the screw depth for a sliding fit. Once the stand fits tightly against the wall, remove it from the wall. 5. Connect the phone cable (included) from the jack marked DSL on the rear panel of the Base Unit to the telephone wall jack provisioned for DSL and phone service. This connection will provide dial tone for voice services in addition to providing DSL to your Verizon One. (Note: Verizon One has a Fax Jack that can be used to connect additional telephone equipment such as a fax machine). 20 Verizon One User Guide 7. Installing the Verizon One Base Unit 7.3 Wall Mounting on a Hollow Drywall Surface (Optional) (cont’d) 6. Connect the DC 12V power supply cord to the power connector marked 12V DC on the rear panel of the Verizon One Base Unit. Plug the other end of the power supply into an AC wall socket, and then turn on the power switch (if it is not already on). 7. Check the Base to see if the Power LED is solid green. If the Power LED is solid green, the Verizon One Base is powered up. 8. Verify telephone operation by pressing the <Speakerphone> button found on the front of the Base Unit. Once pressed, the In-Use LED should be solid blue and a dial tone should be heard from the speaker. 9. Once telephone operation has been verified, snap the Base Unit © 2006 Verizon Swivel stand onto the base. Adjust the stand by pressing the paddle and tilting the base until the top of the Base Unit touches the edge of the circular stand. The Base Unit must be installed in this position. Prior to placing the Base Unit and Swivel Stand onto the wall, use the cable management grooves within the bottom of the stand to guide the Power and telephone cables, so that the stand can sit flush with the wall. Mount the unit to the wall. 10. Once the unit has been mounted to the wall, re-verify telephone operation by pressing the <Speakerphone> button on the front of the Base unit. Once pressed, the In-Use LED should be solid blue and a dial tone should be heard from the speaker. 21 Verizon One User Guide 8. Handset Battery 8.1 Installing the Handset Battery IMPORTANT: Before you install or handle the battery, please read Section 3.2 for Battery Safety Instructions. Remove the battery cover by pressing and sliding the cover off the battery compartment. Attach the battery cable connector to the connector socket inside the battery compartment, and then slide the battery into the compartment. (Note: Prior to replacing the battery cover, be sure that the battery cables will not obstruct the compartment when the cover is replaced.) Replace the battery cover by sliding the cover upward until it snaps into place on the Handset. Note: Prior to using your Verizon One Handset for the first time, the Handset battery must be fully charged. See Section 8.2 Parking or Charging the Handset (Battery) for instructions. © 2006 Verizon 22 Verizon One User Guide 8. Handset Battery 8.2 Parking or Charging the Handset (Battery) Prior to using your Verizon One Handset for the first time, the Handset Battery must be fully charged. To charge the Handset, place the Handset into the cradle with the keypad face down so that the contacts on the Handset touch the contacts on the Base Unit. Allow the battery to charge for approximately 12 hours prior to initial use. During normal operation when the Handset is not in use, park the Handset (face down) into the Base Unit with contacts touching. This will maintain your Handset’s charge. Handset Contacts Base Unit Contacts Note: To charge the Handset initially, allow the Handset and battery to charge for 12 hours. Whenever the Handset battery needs recharging, the battery icon on the Handset’s LCD will flash. Slide the Handset face down into the cradle of Base so that the contacts touch. © 2006 Verizon 23 Verizon One User Guide 8. Handset Battery 8.3 Battery Charge Indication The Handset provides 4 indicator levels of the battery charge state. (Full, High, Medium, Low). It takes approximately 2 seconds for the Handset to detect the battery charge level after it has been removed from the cradle. The Handset LCD design includes a Battery Level meter icon. Battery Level (Low Charge) – When the Handset reaches a Low battery level during a Talk state, the “Battery Low” tone is played once per minute through the speaker and the Battery Low icon begins to flash indicating approximately 8 minutes of Talk time are remaining. If the Handset is not currently on a call, the battery icon will be flashing. When you press any key, the Handset will emit an error tone and all keypad functions will be disabled (in the event that the battery is too low to initiate a telephone © 2006 Verizon call). The battery low icon will continue to flash until the battery is recharged or completely discharged. Icon flashes Low battery level indication (battery icon flashes) Battery Level (Medium Charge)—When the Handset reaches a Medium battery level, the battery icon is displayed and is “steady,” i.e. not flashing. It will remain on until either a Low charge is reached, in which case the icon will be flashing, or until a High charge is reached by recharging the battery. Icon on “steady” Medium battery level indication (battery icon is steady) Battery Level (High Charge) – When the Handset is at a High battery level, the battery icon is not displayed. High battery level indication (battery icon is not displayed) 24 Verizon One User Guide 8. Handset Battery 8.3 Battery Charge Indication (cont’d) Battery Level (Full Charge) – If the Handset is fully charged when removed from the Base and in an idle state, the screen will display the “Charging complete” message for 3 seconds or until you press any key. It will then revert to the normal Standby screen. © 2006 Verizon 25 Verizon One User Guide 8. Handset Battery 8.4 Turning On the Handset Once the battery has been installed and the Handset has been charged, the Handset will be functional. Pressing any key will illuminate the display. The Handset must be registered to the Base Unit before it is operational. © 2006 Verizon 8.5 Using the Handset Belt Clip If you want to use the belt clip provided with the Handset, snap the belt clip onto the back of the Handset, and then fasten the belt clip and Handset onto your belt. This is an easy and secure way to transport the phone, and is convenient when using the headset jack for handsfree operation. 26 Verizon One User Guide 9. Registering the Handset to the Base Unit 9.1 Registration Procedure After successfully charging your Verizon One Handset, you must perform a registration procedure to allow the Handset to communicate with the Base Unit. To register the Handset to the Base Unit, perform these steps: 1. Select the <Menu> function on the Handset. 2. Using the round navigation button, scroll down to find the [Registration] menu. Next, press the top left corner key to select Registration. 3. Once you have selected Registration, the Handset will instruct you to press and hold the <Intercom> key on the Base Unit. Press and hold this key for 3 seconds. 4. After 3 seconds, the Handset will automatically register to the Base Unit. © 2006 Verizon To verify successful registration, press the <Talk/Flash> button on the Handset. A dial tone will be heard from the Handset and a call may be placed successfully. If no dial tone is heard, but the Handset indicated that it had successfully registered with the Base, verify that the Base Unit is connected to an active telephone line and that this line is plugged into the DSL/ Phone port on the back of the Base Unit. Each Verizon One phone comes with one (1) cordless handset. Up to four additional handsets may be purchased separately and registered to the Verizon One base station to create a phone system with five (5) distinct handset and intercom locations. 27 Verizon One User Guide 9. Registering the Handset to the Base Unit 9.1 Registration Procedure (cont’d) You may choose to re-name your Handset. See Section 13.4 for Handset Name Menu instructions. Note: To select soft key functions displayed on the left side of the LCD screen, press the key in the top left corner key of the Handset. To select soft key functions displayed on the right side of the screen, press the key in the top right corner. These buttons are used to select soft key functions only. For example, if you want to select Phonebook, press . . To scroll To select Menu, press up or down, use the round navigation . button © 2006 Verizon 28 Verizon One User Guide 10. Verizon One Handset Controls 10.1 Handset Control Buttons The following control buttons are provided on the Verizon One Handset: Note: “Off-Hook” refers to the condition when either the Base Unit or Handset is active in requesting a dial tone or is engaged in a call. “On-Hook” refers to the condition when either the Base Unit or Handset is not active in requesting a dial tone or placing a call. Button Function Volume Up/ Volume Down Pressing these buttons will raise/lower the volume of the Handset Ringer when the Handset is On-Hook. The ringer volume can be set to low, medium, high, or off. The ringer level will be displayed while you are changing the volume. Pressing these buttons when in an Off-Hook mode will adjust the speaker volume. (On side of Handset) Talk/Flash When pressed initially, this button places the phone in an OffHook status, and you may dial the desired phone number. When pressed during an active call, it will simulate a momentary press and release of the phone’s hook switch and will put the active call on hold and accept an incoming call as with Call Waiting* or 3Way Calling** features. Off/Clear Pressing <Off/Clear> enables you to end any call by placing the phone On-Hook. <Off/Clear> is also used to clear entries and selections made on the soft-menu available on the Handset LCD. *Call Waiting subscription is required. **3-Way Calling subscription is required. © 2006 Verizon 29 Verizon One User Guide 10. Verizon One Handset Controls 10.1 Handset Control Buttons (cont’d) Button Function Hold When pressed once, this button will place the call on Hold. Press <Hold> again to release the call from hold status. Intercom When <Intercom> is pressed on the Handset, it becomes a paging device to locate the Base Unit and/or to establish an intercom call between the Handset and Base Unit. When <Intercom> is pressed, the Base Unit will receive the signal from the Handset, and will ring until the Base Unit is set to an Off-Hook status or until <Intercom> is pressed on the Handset again, thus turning the intercom function off. Redial Redial enables you to select one of the last 5 phone numbers entered in the phone. (Note: It will not redial numbers such as passcodes or account numbers that may have been entered after the outgoing call was established.) 12-key Keypad (0-9, *, #) The Keypad enables you to enter the desired numbers and characters. Check icons Pressing this button will allow you to: -Select a menu option from the Main Menu screen -Edit/Erase/Save the option setting © 2006 Verizon 30 Verizon One User Guide 10. Verizon One Handset Controls 10.1 Handset Control Buttons (cont’d) Button Function Pressing this button will allow you to: -Access the Handset’s Main Menu screen -Delete/Backspace characters -View the settings of an option once it is selected Pressing this button enables you to: -Scroll up/down to the desired menu option -Toggle between sub-level menu options and settings -Select calls displayed on the Handset’s LCD screen -Access speed dial numbers © 2006 Verizon 31 Verizon One User Guide 10. Verizon One Handset Controls 10.2 Handset Activity LED The Handset includes an Activity LED, also referred to as the “Voice Message Waiting LED,” which performs the following functions: • Incoming Ring: The Activity LED is flashing at a cadence in accordance to an incoming ring pattern. When the ring cadence is ON, the LED blinks. • Talk Mode: If the Handset is in the Talk mode, Intercom, or Voice Mail mode, the Activity LED will be solid blue. • Paging: When the Handset is being paged, the Activity LED will flash according to Paging tone cadence. • Call on HOLD or on MUTE: The Activity LED will blink at 1 Hz rate when you have placed a call on MUTE or on Hold from the Handset. © 2006 Verizon • Message Waiting: When there is a Voice Mail Message waiting and none of the above conditions are present, the Activity LED flashes. Activity LED Belt Clip hook (on sides and back) Volume (Up/Down buttons) Talk/Flash Hold Microphone Charging Contacts (on bottom) Speaker (on front and back) Belt Clip hook LCD Screen OFF/Clear Headset Jack (on side) 12-key Keypad Redial Intercom 32 Verizon One User Guide 10. Verizon One Handset Controls 10.3 Backlighting Backlighting refers to the condition when the LCD screen or the buttons on the Handset or the Base light indicate any of the following conditions: • Incoming Calls • Pressing Keys • Paging and/or Intercom functions © 2006 Verizon 33 Verizon One User Guide 11. Verizon One Handset Screens 11.1 Standby After you have charged and registered the Handset to the Base, the Standby screen will be displayed on the Handset’s LCD screen. The Standby screen provides information such as: • Current Time and Date • Battery Level Meter Note: At a high or full charge, the battery level meter will not be displayed • Handset Name (“Verizon One” is the Handset’s default name) • Number of New Calls and Messages • Message Waiting Indicator Note: The activity LED on the Handset will also blink • Line Status • Ringer Muted Indication © 2006 Verizon While the Standby screen is displayed, you can press <Up/Down> to scroll through the list of Incoming calls. The following examples illustrate the Handset’s response to various call conditions: 11.2 No New Calls When there are no new calls, no messages waiting, and the line is not in use, the Handset will display the following Standby screen: 34 Verizon One User Guide 11. Verizon One Handset Screens 11.3 New Calls When there are new calls in the Incoming Call Log, no messages waiting, and the line is not in use, the Handset will display the following screen: © 2006 Verizon 11.4 Ringer Off When the ringer is off, the Handset will display the Ringer OFF icon on the LCD screen: 11.5 New Calls, No Messages Waiting, Line in Use When there are new calls in the Call Log, no messages waiting, and the line is in use, the Handset will display the following screen: 35 Verizon One User Guide 11. Verizon One Handset Screens 11.6 New Calls, Messages Waiting, Line in Use When there are new calls in the Incoming Call Log, there are messages waiting, and the line is in use, the Handset will display the following screens, alternately: © 2006 Verizon 36 Verizon One User Guide 12. Dialing Functions 12.1 Off-Hook Dialing and Dialing Screen Press <TALK> while the Standby screen appears to go to the Off-Hook state. You will hear a dial tone. Pressed numbers will be dialed out immediately. The following “Talk” screen will be displayed for 5 seconds: After 5 seconds, the following Talk screen will display the caller’s name, the phone number, the Talk time in minutes and seconds, and the Volume level. A talk time reading such as “000:09”, as indicated above, represents the talk time in minutes and seconds. The timer should then start counting from “000:06” onwards. After counting to “999:59” the timer will change back to “000:00” and continue counting. “VOL-2” indicates the “level 2” talk volume level. © 2006 Verizon Selecting [Mute] will Mute the Handset microphone. This will alternate the Talk screen with the Call muted screen at 1-second intervals. You may select one of the following options: • To unmute the Handset, press <TALK> or select [Unmute]. • Press <Hold> to put the call on Hold. 37 Verizon One User Guide 12. Dialing Functions 12.2 Preview or On-Hook Dialing Press number keys (0-9) during the time that the Standby screen appears to go to the Preview Dialing screen, shown below. The number input will first appear on the right side of the 2nd row and will move to the right as a new number is entered. The maximum number of digits accepted for Preview dialing is 32. The quotation marks “█” indicate that the blinking cursor is ready for input. You may select one of the following options once you have input the number: • Press <TALK> after you have correctly entered the number. You will hear a dial tone, the number will be dialed and the following Talk screen will be displayed: © 2006 Verizon • Select [Save] to initiate a Phonebook entry. Follow the Phonebook “Add a New Name” process. • Select [Clear] to delete the last input number(s). 38 Verizon One User Guide 12. Dialing Functions 12.3 Off-Hook & On-Hook Dialing Alternatives Both Off-Hook and On-Hook Dialing functions can be accessed using your Incoming Call Log (See Section 12.2), your Phonebook (See Section 14.5), and from the Base Unit (See Section 18.2). © 2006 Verizon 12.4 Placing a Handset Call On Hold While on a call, press <Hold> to place the call On Hold. Your Handset screen will display the following: While On Hold, the Handset will automatically switch to Standby mode and display “Line In Use” on the LCD screen. The following will then be displayed: 39 Verizon One User Guide 12. Dialing Functions 12.5 Redial Press <Redial> while on the Standby screen to go to the Redial list. The screen will display the last 5 numbers dialed from the Handset or Base Unit. The pointer will start with the most recent number. Press <Up/Down> to scroll through the list. Each redial number shall consist of a maximum of 32 digits. If the outgoing number matches the number of an entry in your Phonebook, the name from your Phonebook will be displayed instead of the number. You may select one of the following options once the arrow is at the desired number: 12.6 Incoming Call Screen 1. Select the number you wish to dial using <Up/Down> to scroll. 2. Press <Redial> again, [Dial] or <TALK> to automatically go Off-Hook and dial the desired number. 3. Select [Save] to save the Number to your Phonebook. Follow the Phonebook entry “Add A New Number” process. After the number is successfully stored, the display will return to the Redial screen. 4. Press <OFF> to return to the Standby screen. © 2006 Verizon When an incoming call occurs, your Handset and Base Unit will ring and the Activity LED will flash during the first ring of the call. If there is an incoming call while the Handset is in a Menu, the Menu will quit and show the Incoming Call screen: The screen will display the available Caller ID information, including name and number. 40 Verizon One User Guide 12. Dialing Functions 12.6 Incoming Call Screen (cont’d) If no name is present through Caller ID, the Handset will then attempt to match the number with your Phonebook. If there is a matching record found, the name field on the screen will display the name as previously input in your Phonebook. An unanswered call’s Caller ID information will remain on the screen for 60 seconds. If another function is performed before 60 seconds, such as pressing <OFF/clear>, <TALK/flash> or the <Up/Down> arrow, the Caller ID information will disappear. If a new call comes in during this time, the Caller ID information will be updated. © 2006 Verizon 12.7 Call Waiting Screen If you have subscribed to a Call Waiting service, a Call Waiting tone will be generated every 6 seconds. A Call Waiting service will allow you to receive a second call while currently engaged on a call. The Talk screen will alternate in 1-second intervals with the Call Waiting Caller ID information, if available. You can press <Talk> to flash the line and toggle between callers. Call Waiting Caller ID Name and Number 41 Verizon One User Guide 13. Using the Verizon One Handset Menu Note: To select soft key functions displayed on the left side of the LCD screen, press the key in the top left corner key of the Handset. To select soft key functions displayed on the right side of the screen, press the key in the top right corner. These buttons are used to select soft key functions only. For example, if you want to select Phonebook, press . To select Menu, press . To scroll up or down, use the To access the Handset’s Menu: round navigational button 2. The following Menu screen will be displayed: The pointer [►] will be pointing to the [Incoming Calls] menu. © 2006 Verizon . 1. Select [Menu] in the Standby screen. 3. Press <Up/Down> to scroll through the Menu options. Stop the pointer at the desired Menu option. 4. Select [Select] to confirm your choice. If you select [Exit], you will return to the Standby screen. After you have selected a Menu option, the Sub-Menu will be displayed. Select the desired Sub-Menu option, and select [Select] to confirm your choice. 42 Verizon One User Guide 13. Using the Verizon One Handset Menu The following chart displays Main Manu and Sub-Menu options available to the Handset: Menu Option Sub-Menu Option(s) Incoming Calls Log View list of incoming calls, displaying Caller ID information, if available. Up to 40 records are in the log. From this log, you will be able to do the following: Save – Save incoming call. Erase – Erase saved call. Erase All – Erase all saved calls. Ringer Set-up Ringer Volume – Set the volume to the desired level on your Handset (Off, Low, Medium, High). Ringer Tone – Select the melody that you want to use for the Ringer. Keypad Tones – Turn On/Off keypad confirmation tones. Handset Name Enter a name of your choice to customize your Handset. “Verizon One” is the default Handset name. Date and Time Enter the desired Date and Time settings. Registration View the Handset’s registration information. Registration of the Handset to the Base Unit must occur before using the Handset. Instructions are detailed in Section 9. © 2006 Verizon 43 Verizon One User Guide 13. Using the Verizon One Handset Menu 13.1 Incoming Calls Log When the [Incoming Calls] menu is selected from the Menu screen, the most recent incoming calls will be displayed with the Caller ID information available and the time and date received. You can scroll through the list using <Up/Down> to see your incoming calls in the order received starting with the most recent. The time and date of the call is displayed at the top of the screen (instead of the current time and date). The Incoming Call Log will hold up to 40 records. Once full, the oldest records are dropped for the newest records. © 2006 Verizon If [Incoming Calls] is selected and there are no Incoming Call Logs available, the Handset will emit an error tone, and the following “No calls” screen will be displayed along with the current time and date: In addition to viewing your Incoming Call Log, you may use this list to do the following: 13.1.1 Place a Call To dial a phone number from the Incoming Calls Log, scroll to the desired record and press <Talk>. The phone will automatically go Off-Hook and dial the selected number. 44 Verizon One User Guide 13. Using the Verizon One Handset Menu 13.1.2 Save a Record to your Phonebook To save a call record from the Incoming Calls Log to the Phonebook, scroll to the record that you want to save. Select [Options] to display the following “Save/ Erase/Erase All” screen. Select [Save]: If your Phonebook is not full, additional entries can be added, and the “Name” screen will be displayed. Follow the instructions in the Phonebook Section 13. Your Phonebook will store up to 50 entries. © 2006 Verizon Once your Phonebook is full, you will receive an error tone and a “Phonebook full” message. After 2 seconds, the screen will return to the next Incoming Call record. 13.1.3 Erase Call from the Incoming Calls Log To erase a call from the Incoming Calls Log, scroll to the desired record and select [Options] to display the following “Save/Erase/Erase All” screen: Select [Erase]. The Handset will display the “Entry erased” screen. After 2 seconds, the screen will return to the next Incoming Call record. If there is only one record, and you choose to erase this record, the screen will return to Standby. 45 Verizon One User Guide 13. Using the Verizon One Handset Menu 13.1.3 Erase Call from the Incoming Calls Log (cont’d) 13.2 Ringer Setup Menu Select [Ringer Setup] from the Menu screen, for the following options: • Ringer Volume • Ringer Tone (Melody) • Keypad Tones Selecting [Erase All] enables you to erase all records from the Incoming Calls Log. The screen will display the [Erase all?] screen above, prompting you to confirm your selection. Select [OK] to erase all entries in the Incoming Calls Log. Select [Exit] to cancel the “Erase all” action. © 2006 Verizon If you select [OK] in the “Erase all?” screen, the following “List erased” screen will be displayed. After 2seconds, the screen will return to Standby: 46 Verizon One User Guide 13. Using the Verizon One Handset Menu 13.2.1 Ringer Volume When you select [Ringer Volume] the screen below will be displayed with the current volume. “Medium” is the default ringer volume. Select [Change] and scroll <Up/Down> to change Ringer Volume to either “Medium,” “High,” “Low,” or “Off”. (Note: The difference between the levels is 6 dB.) Select [Save] to confirm your settings. You will then be returned to the Menu screen: © 2006 Verizon 13.2.2 Ringer Tone (Melody) When you select [Ringer Tone] the screen on the right will be displayed with the current tone. “Standard” is the default ringer tone. Select [Change] and scroll <Up/Down> to switch to a different Melody. As you scroll through you will hear each melody option. Ten melodies are available for selection. Once the desired melody is identified, select [Save] to confirm. You will be returned to the Menu screen Press <OFF> to return to the Standby screen without saving changes and to stop playing the test Melody. 47 Verizon One User Guide 13. Using the Verizon One Handset Menu 13.2.3 Keypad Tones When you select [Keypad Tones] the following screen will be displayed with the arrow at the current status. “On” is the default Keypad Tones setting. Select [Change] if you want to change the Keypad Tones to “Off.” Select [Save] to save your settings. You will then be returned to the Menu screen: 13.3 Handset Name Menu This feature allows you to assign a name to your registered Handset. When the [Handset Name] menu is selected, the screen will display the current Handset name: Note: “Verizon One” is the default Handset name. 1. Enter a name at the blinking underscore using the keys (0-9, *, #) on the Handset keypad. After you enter a character, the underscore will advance to next space on the right (Note: The maximum number of characters that can be used for a name is 12). 2. Select [Clear] to clear the digit/letter on the left of the blinking underscore. © 2006 Verizon 3. Press <OFF> to return to Standby without saving the new name. 4. Select [Save] to save the Handset name and to return to the Menu screen (regardless of whether the Handset name has or has not been modified): 48 Verizon One User Guide 13. Using the Verizon One Handset Menu 13.4 Date and Time Menu 1. Enter the correct Date following the cursor as done with the Time setting. When the [Date and Time] menu is selected, the pointer will be positioned at the Time setting, and the first digit of Time will blink, waiting for your input: 1. Enter the first digit. Once entered, the second digit will blink. Continue to enter the correct Time. The blinking occurs in the following sequence: 1st -> 2nd (skip the colon :) -> 3rd -> 4th -> in endless loop until <Up/Down> is pressed. An error tone will be given if an invalid digit is entered. 2. Select [AM/PM] to change the current “AM” setting to “PM” and vice versa. 3. Press <Up/Down> to display the Date screen, or 4. Press <OFF> to return to Standby or select [Save] to save the settings and to return to the Menu screen: © 2006 Verizon 2. Select [Month] to change the current Month setting. 3. Select [Save] to save the settings and to return to the Menu screen. When the [Date and Time] menu is selected, the pointer will be positioned at the Time setting, and the first digit of Time will blink, waiting for your input: Error checking of valid dates takes place on [Save]. If the Date is not valid, an error tone is played and you will be returned to the Date editing screen which will display the last valid Calendar Date for the specified month. The first digit will then blink while waiting for input. (For example, 31-JUN is substituted with 30-JUN). 4. Press <OFF> to return to the Standby screen without saving changes. 5. If <Up/Down> is pressed at this time, the display will return to the Time screen. 49 Verizon One User Guide 14. Using the Handset Phonebook Menu 14.1 View Your Phonebook The Phonebook within your Handset is available to store Names and Numbers for easy access and dialing: Phonebook and Phone Number Features Quality The maximum number of entries that the Phonebook can contain 50 The maximum number of characters for name entry 11 The maximum number of digits for phone number entry 24 © 2006 Verizon To access your Phonebook, select [Phonebook] from the Menu. The following screen will be displayed, and the pointer will be positioned at “(Add New Name):” Press <Up/Down> to scroll through the list of Phonebook entries, or press a number (1 - 50) to go directly to an entry, and then select [Select]. Note: The second digit is ignored if the number entered is greater than the number of entries in the Phonebook. When the pointer is at a Name in the Phonebook list, the following screen will be displayed: 50 Verizon One User Guide 14. Using the Handset Phonebook Menu 14.1 View Your Phonebook (cont’d) Select [View] when the pointer is at the desired entry, to view the telephone Number for that entry. After selecting a phone entry, press <TALK> to go Off-Hook and dial the selected phone number: If the Number has more than 11 digits and less than 23, the display is swapped with two pages. Each page will then be displayed at an interval of 3 seconds. If the number has more than 22 digits, the display is then swapped with three pages which each display at an interval of 3 seconds. If there are no entries in your Phonebook, the “Empty List” message will be displayed on the screen: When a Name exists, a Phonebook entry is displayed by Name. When a Phonebook entry has no associated Name, the entry will be displayed by the phone Number. © 2006 Verizon 14.2 Add a New Name To add a new name, select [Select] when the pointer is at (Add New Name). The Name screen below will be displayed. This screen will prompt you for Name information: Note: If the Phonebook is full, you will not be able to enter a new name until excess entries are erased from the Phonebook. The Phonebook holds up to 50 names. 51 Verizon One User Guide 14. Using the Handset Phonebook Menu 14.2 Add a New Name (cont’d) 1. Enter a name with up to 11 characters at the blinking underscore using the keypad characters (0-9, *, #). Note: If you try to input more than 11 characters, an error tone will be heard and additional input will not be accepted. 2. Select [Clear] to delete (backspace) characters. 3. Press <OFF> to return to the Standby screen. This will cancel your input. Or, 4. Press <Up/Down> while you are at the Name screen to display the Number screen: If you are saving a Name from your Incoming Calls Log, the caller’s Name will be already be displayed in the “Name” field as it appeared on your Caller ID, as displayed below: 6. Select [Clear] to delete (backspace) numbers, if you make an error. 5. Enter a number at the blinking underscore using the keypad characters (0-9, *, #). Ignore dashes as they will be inserted for you. © 2006 Verizon If you are saving a Number from your Incoming Calls Log, the caller’s Number will be displayed in the “Name” field as it appeared on your Caller ID, as displayed below: Note: Press the # symbol once to enter “#.” Press the # symbol twice to insert “P,” which provides a 3 second pause during dialing. If you try to input more than 24 digits, an error tone will be heard and additional digit input will not be accepted. 52 Verizon One User Guide 14. Using the Handset Phonebook Menu 14.2 Add a New Name (cont’d) The phone number will be formatted according to the following rules: String of Digits Screen Format 1 7 digit number ###-#### 2 8 digits, leading digit 1 1 ###-#### 3 10 digits (###)###-#### 4 11 digits, leading digit 1 1(###)###-#### 5 Other cases No formatting © 2006 Verizon 7. Press <OFF> to return to the Standby screen. This will cancel your input. Or, 8. Press <Up/Down> to go back to the “Name” input screen. Or, 9. Select [Save] to store the entry to your Phonebook. The entry will automatically be listed in alphabetical order, and the list will be re-numbered. After you [Save], the following “Name saved” screen will be displayed for 2 seconds, and then will return to the Phonebook List: If you selected [Save] but did not enter a Name, the empty Name record is treated as “space” and is sorted to the beginning of the list regardless of the Number field, using first found/first display. The screen then returns to “Add New Name” in the Phonebook. If you selected [Save] but did not enter a phone Number, a “No Number Entered” message will be displayed on the screen for 2 seconds. An error tone will then be heard, and the screen will return to the “Number edit” screen so that you can add the Number. 53 Verizon One User Guide 14. Using the Handset Phonebook Menu 14.2 Add a New Name (cont’d) The following screen will be displayed: If the Phonebook is full when you select (Add New Name), a “Phonebook full” message will be displayed for 2seconds. When the Phonebook is full, you can store a new Name entry only after an existing entry has been erased: © 2006 Verizon 14.3 Edit a Phonebook Entry To edit a Phonebook entry, select [Options] when the pointer is at the desired entry. The following screen will be displayed with the pointer at [Edit]: 1. Select [Edit]. The following “Name” screen will be displayed: 2. The Name will appear with the blinking underscore. 3. Select [Clear] to delete (backspace) characters that you wish to edit. 4. Using the keypad characters (0-9, *, #), enter the edited Name. (Note: If you input more than 11 characters, an error tone will be heard and additional characters will not be accepted). 54 Verizon One User Guide 14. Using the Handset Phonebook Menu 14.3 Edit a Phonebook Entry (cont’d) 5. Select [Save] to save your settings and to return to Standby. 6. Press <OFF> to return to the Standby screen. 7. Continue by editing the Number, press <Up/Down>. The display will show the corresponding Number of the Name you have selected, as follows: 8. Select [Clear] to delete (backspace) numbers that you wish to edit. © 2006 Verizon 9. Enter a number at the blinking underscore using the keypad characters (0-9, *, #). Press the # key once to insert a “#.” Press the # key twice to insert “P,” which will insert a 3 second pause during dialing. Note: If you try to input more than 24 digits, an error tone will be emitted, and the digit input will not be accepted. 10. Select [Save] to store the entry to the Phonebook which will list entries in alphabetical order and renumber the list. The “Name saved” screen will be displayed for 2seconds, as shown above. The display then will return to the [Edit] option in the Phonebook List: 11. Press <OFF> to return to the Standby screen. Or, 12. Press <Up/Down> to go back to the “Name” input screen. 55 Verizon One User Guide 14. Using the Handset Phonebook Menu 14.4 Erase a Phonebook Entry To erase a Name and Number from the Phonebook, choose the desired Name or Number and select [Erase]. The Name and Number will be erased, and the Phonebook will be re-numbered. The Handset will display the “Entry erased” message for 2 seconds, and then the screen will return to the Phonebook List, as follows: © 2006 Verizon 14.5 Place a Call While On-Hook, scroll to the desired Name and Number, or press a number (1 - 50) to go directly to the entry, in your Phonebook, and press <Talk>. The phone will automatically go Off-Hook and dial the selected number. While in the Off-Hook/Talk mode, scroll to the desired Name and Number in your Phonebook. The Handset will display the following screen: Select [Dial] to dial the number in the pointed entry, or select [Exit] to return to the Talk screen. 56 Verizon One User Guide 15. Using Intercom and Call Transfer Functions 15.1 Intercom Functions The Handset for the Verizon One Base Unit has the default name “Verizon One” and the Base is called “Base.” These names assist in understanding the Intercom and Call Transfer Functions discussed in this section. 15.1.1 Paging the Base To page the Base from the Handset, press <Intercom> on the Handset. The Base is automatically paged. The Handset will display the following screen: When the Base goes Off-Hook, the Base and the Handset are able to talk to each other. Select [Exit] on the screen, or press <OFF> or <Intercom> to stop paging or to release the call. You will be returned to a Standby mode. © 2006 Verizon The Base will see “Verizon One paging” on its screen. When the Base goes OffHook, the Base and the Handset are able to talk to each other. 57 Verizon One User Guide 15. Using Intercom and Call Transfer Functions 15.1.2 No Answer From a Page If a Page is not answered, a “No answer” message will be displayed on the device that originated the Page when: • There is no answer from the Paged party after two minutes • The Paged party chose not to answer by pressing [Exit] or <OFF> “Verizon One.” The Handset can respond to a “No answer” message in one of the following ways: 15.1.3 Using the Intercom During an Active Call When you are on an active call, press <Intercom> on the Handset which will put the call On Hold and start the paging menu. The Base will automatically be paged. You will see “Call on Hold” BLINKING on the Handset screen. Select [Exit] or press <Intercom> if you want to stop paging, take a call off hold, or return to the TALK mode: One,” and “Base”. The external call is still on Hold. The Talk screen will alternate with the “Intercom Base Vol-2” and the “Call on Hold” screen in 1-second intervals. If the Base disconnects the Intercom page the “Verizon One” Handset will return to a TALK mode and display the “Call on Hold” message. You can then press [Unhold] to return to the external call: • Select [Exit] and the Handset returns to a Standby screen • Press <OFF> • Wait for the Page to timeout and return to the Standby screen If <Speakerphone> or <Intercom> is pressed on the Base, an intercom connection is established with “Verizon © 2006 Verizon This same process is used to Transfer a Call or to Conference the external caller with the Handset and the Base, as described in the next sections: 58 Verizon One User Guide 15. Using Intercom and Call Transfer Functions 15.2 Call Transfer Functions 15.2.1 Completing a Call Transfer An external call received on the “Verizon One” Handset may be transferred to the Base by pressing <Hold> on “Verizon One” and then pressing <Intercom> to automatically page the Base. “Verizon One” will display “Call on Hold” and “Paging Base,” switching messages alternatively. If “Verizon One” presses <OFF> on the Handset at this moment, the Handset will display a “Line In-Use” message. The Base will ring and display a “Transfer from Verizon One” message, as shown in the screen above. Press the <Speakerphone> button on the Base to accept the call transfer. The Base is now connected with the external caller: © 2006 Verizon 59 Verizon One User Guide 15. Using Intercom and Call Transfer Functions 15.2.2 Call Back If the “Verizon One” user presses <OFF> to transfer a call and the Base does not answer, after 30 seconds of ringing, the Base will stop ringing and the ringing will “return” to “Verizon One.” The Base will acknowledge the “Line In Use” screen and the call will be “called back” to “Verizon One.” “Verizon One” will ring and display a “Call back” message to let the Handset user know that this is the external call coming back. © 2006 Verizon To accept the call back, the “Verizon One” user presses the <TALK> button to be reconnected. If the “Verizon One” user selects [Exit] or presses <OFF> during the Call back, “Verizon One” will stop ringing, drop the external call, and return to the Standby screen. The external call is now disconnected. If the “Verizon One” user does not answer the Call back and does not select [Exit] or press <OFF>, the call will ring until the caller hangs up. 15.3 3-Way Conferencing With an external call on Hold with “Verizon One”, and while “Verizon One” is on an intercom call with the Base, a 3-way conference may be started between “Verizon One,” the Base and the external caller. To set up 3-way conferencing, “Verizon One” presses <Hold> or [Unhold]. After either of these keys is pressed, both “Verizon One” and the Base will display the screen below: 60 Verizon One User Guide 15. Using Intercom and Call Transfer Functions 15.3 3-Way Conferencing (cont’d) The Handset may select one of the following options: • Press <OFF> on “Verizon One” to quit the conference. The Base can continue the external call alone. Or, similarly, the Base can disconnect to quit the conference and leave “Verizon One” to continue the external call alone. • Press <OFF> on both “Verizon One” and the Base to disconnect the external and intercom calls. • Press <Hold> on either the Handset or the Base to put the external call on Hold and the Base and “Verizon One” can continue the intercom call internally. © 2006 Verizon 15.3.1 3-Way Conference If a person is on the Handset talking to an outside caller while a second person at the Base station would like to join the conversation in a “3-way conference,” the person on the Base can press <Speakerphone> to join the call. A “New Party Joined” tone is emitted to alert the other parties that another person has joined in the call. A “Conference” message will also be displayed on both screens. 15.4 Handset Locator To locate your Handset, press <Intercom> on the Base which will automatically page the Handset. You will be able to locate the Handset by tracking the Page tone that is emitted (even if the Handset ringer is OFF). During this process, the “Base paging” message will be displayed on the Handset: The registered Handset will emit a Paging tone for 2 minutes and then return to the Standby screen. To stop the Paging tone on the Handset, select [Exit] or <OFF> on the Handset or press the <Intercom> button on the Base. 61 Verizon One User Guide 15. Using Intercom and Call Transfer Functions 15.5 Out-of-Range Detection If the Handset detects an out-of-range condition, it will start searching for the Base and display the following screen: © 2006 Verizon After the Handset finds the Base, the Handset will display the Standby screen. If the Handset cannot find the Base, the Handset will emit an error tone and display an “Out of range” message. The user should then move closer to the Base until the Handset is within range again: 62 Verizon One User Guide 16. Headset Support Your Verizon One Handset is equipped with a 2.5 mm Headset jack for use with an optional accessory Headset for handsfree operation. If you choose to use the Headset option, you must do the following: 1. Obtain an optional accessory Headset. 2. Locate the Headset jack on the side of the Handset. 3. Connect the plug on the Headset cord to the jack on the Handset. Note: The plug should fit securely. Do not force the connection. 4. Once the Headset is connected to the Headset jack, the audio paths to the Handset microphone and earpiece speaker are disconnected. The Volume <Up/Down> buttons control the Headset earpiece speaker volume. Ringer alerting remains active on the Handset speaker. © 2006 Verizon 63 Verizon One User Guide 17. Verizon One Base Unit Controls 17.1 Base Speakerphone Control Buttons The following control buttons are provided on the Verizon One Base Unit for control of the Base Speakerphone: Note: “Off-Hook” refers to the condition when either the Base or Handset is active in requesting a dial tone or is engaged in a call. “On-Hook” refers to the condition when either the Base or a Handset is not active in requesting a dial tone or placing a call. Button Function Menu Pressing this button takes you to the touch-screen Menu. Address Book Pressing this button takes you to the Address Book. Speakerphone ON/OFF Button Pressing the Speakerphone button will take the telephone OffHook, enabling the speaker with an audible dial tone. The button will illuminate and remain lit until it is pressed again to turn off the speakerphone. Speed Dial Pressing this button launches the Speed Dial application on the device, and enables you to see all speed dial numbers. Flash Pressing this button simulates a momentary press and release of the phone’s hook switch. When pressed initially, this button places the phone in an Off-Hook status. When pressed during an active call, this button puts the active call on hold and accepts the incoming call as with Call Waiting* or 3-Way Calling**. Redial Pressing this button enables you to redial the last number that was entered in the phone. (Note: It will not redial numbers such as passcodes or account numbers that may have been entered after the outgoing call was established). *Call Waiting subscription is required. **3-Way Calling subscription is required. © 2006 Verizon 64 Verizon One User Guide 17. Verizon One Base Unit Controls 17.1 Base Speakerphone Control Buttons (cont’d) Button Function Intercom Pressing this button will automatically begin paging the Verizon One handset. Volume Up Volume Down Pressing and holding either of these buttons will continually raise/lower the volume of the audio that emanates through the speaker until the button is released or a maximum/minimum level is reached. When the phone is OnHook and ringing, the volume control buttons revert to controlling the phone’s ringer volume. The ringer volume may be turned down to the point that it is turned off. Mute When pressed initially, the Mute button will Mute Verizon One’s microphone so that the party on the other end of the telephone call may not hear audio. This button will illuminate and remain lit while Mute is activated. When the Mute button is pressed again (Mute is deactivated) the microphone will become active and the call will become audible to the party on the other end of the telephone call. Hold When pressed once, this button will place the entire call on Hold. Press the Hold button again to release the call from a Hold status. The Hold button will illuminate and flash while the call is in a Hold status. 12-key Keypad (0-9, *, #) Pressing these keys enables you to enter the desired characters. © 2006 Verizon 65 Verizon One User Guide 17. Verizon One Base Unit Controls 17.2 Base Activity LED The Base Unit includes an Activity LED, also referred to as the “Voice Message Waiting LED,” which performs the following functions: • Incoming Call: The Activity LED is flashing at a cadence in accordance to an incoming ring pattern. When the ring cadence is ON, the LED blinks. • Talk Mode: If the Base is in a Talk mode, Intercom, or Voice Mail mode, the Activity LED lights solid blue. • Paging: When the Base is being paged, the Activity LED will flash according to the Paging tone cadence. • Call on HOLD or on MUTE: The Activity LED should blink at 1 Hz rate when the Base has placed a call on MUTE or on HOLD. © 2006 Verizon • Message Waiting: When there is a Voice Mail message waiting and none of the previous conditions are present, the Activity LED flashes. (This feature requires an optional subscription to Verizon Voice Mail service). 66 Verizon One User Guide 17. Verizon One Base Unit Controls 17.2 Base Activity LED (cont’d) Handset (sitting in cradle of Base) Menu Functions Keys Speed Dial Flash Redial Intercom Speaker Keypad LCD Screen Activity LED Power LED Networking LEDs DSL/RDY Ethernet Wireless Internet Line In-Use Address Book Speaker Button Control Buttons Volume Up Volume Down Mute Hold Stylus © 2006 Verizon 67 Verizon One User Guide 18. Verizon One Base Unit Operations 18.1 Base, Stylus and Touch-Screen If you are using Verizon One in Active Mode, you will perform most of your interactions through the Base Unit’s touch-screen. For details on how to use these additional features and navigate the touch-screen display, see Section 19 Touch-Screen Features. A stylus is provided with the Base and, by using the stylus, you can gently tap the components in the touch-screen and navigate to various features. The stylus, which is included with your Verizon One kit, is stored in the stylus holder located on the right side of the Verizon One base. To use the stylus, firmly press the stylus to disengage it from the stylus holder on the Base. Then, use the pointed end of the stylus to gently tap the touch-screen. © 2006 Verizon Important: Always use the point of the stylus for tapping on the touchscreen and making selections. Please do not use a pen, pencil or other pointed object on the touch-screen as these items may cause damage to the screen. If the touch-screen becomes soiled, use a damp, clean cloth moistened with a window-cleaning solution to gently wipe the screen. Please do not use an abrasive as this may scratch the screen. 18.2 Making and Ending Calls To make a call from the Base Unit, press the speaker button. The phone will go Off-Hook and give a dial tone. You may then dial the desired number. To end a call, press the <Speaker> button. The phone will go On-Hook and disconnect the call. 68 Verizon One User Guide 18. Verizon One Base Unit Operations 18.3 Answering Incoming Calls To answer an incoming call, from the Base Unit, press <Speaker> during an incoming call ringtone. After you press <Speaker>, the Base will go Off-Hook and you may begin speaking. 18.4 Transferring Calls from the Base to the Handset By lifting the Handset from the Base and pressing <Talk> during an active call, the user will be connected to the call. 18.5 Transferring Calls from the Handset to the Base If you place the Handset into the Base cradle and do NOT press <OFF> on the Handset while the Base is connected to an active call, the Handset will be disconnected from the call, and the call will remain active for the Base and/or any other Handsets. Note: If the Handset is placed into the cradle after placing a call on HOLD, and the Base is connected to the call, the call will not be disconnected. If you have an active call from the Handset, but not on the Base, and you want to transfer the call to the Base, press <Speaker> on the Base. The call will transfer from the Handset to the Base. © 2006 Verizon 69 Verizon One User Guide 18. Verizon One Base Unit Operations 18.6 Paging from the Base To page the Handset from the Base Unit, press <Intercom> on the Base. The Base will page the Handset for approximately two minutes and then stop paging. If the Handset responds (by pressing <Intercom> within the two minutes of paging), it will end the page and start an intercom call. © 2006 Verizon 18.7 Adjusting the Volume To adjust the volume on the Base Unit, press <Volume Up> or <Volume Down> on the front of the Base. 18.8 Using the Mute Button To place an active call into a Mute state, press <Mute> on the Base. The <Mute> button will illuminate when the call is set to Mute. To return the call to normal conversation, press <Mute> again. 70 Verizon One User Guide 18. Verizon One Base Unit Operations 18.9 Using the Hold Button To place the call in a Hold state, press <Hold> on the Base. The <Hold> button will illuminate (flashing) when the call is on Hold. Press <Hold> again to return to the call. © 2006 Verizon 18.10 Using the Menu and Address Book Buttons Pressing the <Menu> button takes you to the touch-screen Menu. Pressing the <Address Book> button takes you to your Address Book. 71 Verizon One User Guide 19. Touch-Screen Features 19.1 Touch-Screen Navigation Verizon One’s visual touch-screen display provides access to everything you use most often. This section shows how to navigate using the touch-screen menu. One-Touch Screen Features Home Screen The Home screen allows access by providing shortcuts to the Menu and popular menu options such as Calls & Memos and News & More. Your Home screen picture and weather settings can be customized by selecting Settings from the Menu. Touch the Home icon screen to return Home. © 2006 Verizon on any Select one of the following from the Home screen to get: Calls & Memos Access to communications tools such as Calls, Memos and Voice Mail*. Home Menu Calls & Memos Shortcuts News & More Volume News & More Access to information such as News, Sports, Movies and more. Menu Your direct link to your Calls, Address Book, Calendar, Verizon SuperPages, Settings, and every Verizon One feature accessible via touch-screen. Shortcuts Choose to have quick access to a handful of features. Volume Control the volume of your device, or silence it, from the Home screen. *Available to Verizon Home Voice Mail subscribers only 72 Verizon One User Guide 19. Touch-Screen Features 19.1.1 Menu Calls: Access your incoming and outgoing call logs***, add callers directly to your Address Book or call back with one touch. Voice Mail**: One touch to access your Voice Mailbox and listen to your messages. Memos: Use a keypad or freestyle memo pad (using the stylus) to jot down numbers or leave notes for other household members. © 2006 Verizon SuperPages*: Search and view residential and business listing information, access maps and directions, and direct dial with one touch. Address Book*: Access and manage your online address book with the ability to directly place calls from it. Calendar*: Access and manage your online calendar, schedule appointments, make task lists and more. News & More*: Check local weather and the 5-day forecast (for your home or any ZIP code), read news and sports headlines, review movie listings, find theaters and show times, get sports scores, watch favorite stocks and read your daily horoscope. Verizon Messages: Receive messages about your Verizon account and service status. Emergency Numbers: Create and dial from a list of your saved emergency phone numbers including Police, Fire, Hospital, Doctor and Poison Control. 73 Verizon One User Guide 19. Touch-Screen Features 19.1.1 Menu (cont’d) E-Mail**: Check and send E-Mail directly from the Verizon One device. Settings: Select your Display, Backgrounds, Screensavers and Ringtones. Alarm/Timer: Set an Alarm, use the Timer or start the Stopwatch to keep time. Phone Tips: Reference dialing shortcuts that you can use for some of the most common phone applications—such as dialing the last person who called you (*69). Calculator: Perform basic calculation functions like addition, subtraction, multiplication and division. Speed Dial: One touch to dial a phone number from your saved speed dial numbers. Help: Get instructions, find FAQs and locate helpful Web sites. *Display of these features requires your DSL service to be active. Once your Service Ready Date has arrived, and Verizon One detects an active DSL connection—these features will automatically appear. **Available to Verizon Home Voice Mail subscribers only. ***Caller ID subscription is required. © 2006 Verizon Wireless*: Share your single DSL connection with multiple computers and hardware devices in your household create a local wireless network with Verizon One’s combination DSL modem and wireless router. 74 Verizon One User Guide 19. Touch-Screen Features 19.1.2 Touch-Screen Keyboard and Numeric Keypad Select or touch an entry field to access the keyboard - or - in the case of number fields, a numeric keypad. Note that you can select Shift for capital letters and the @ sign, etc. When entering a phone number on the keypad, use ONLY ten digits (area code + phone number). Do NOT enter a 1 before the area code. 19.1.3 Incoming Calls, Outgoing Calls and Voice Mail Logs From Calls & Memos: Select Calls & Memos from the Home screen for a summary of Missed Calls, Memos, and Voice Mail waiting for you. You may select Dial to dial the person who last called you (if Caller ID information is available for the Caller). © 2006 Verizon From Menu: From Home, select Menu, and then select Calls for your Incoming Calls, Outgoing Calls and Voice Mail Logs. The Incoming Calls screen appears. Select the In, Out or Voice Mail tab: In tab: When the In tab is selected, you have a view of all Incoming Calls and related data. View your most recent 50 Incoming Calls. Each entry in the Log represents a Call and the date and time it was received. It also contains the Caller’s name and phone number (if you subscribe to Verizon Caller ID and the information is available). Out tab: When the Out tab is selected, you have a view of all Outgoing Calls and related data. View your most recent 50 Outgoing Calls. Each entry in the Log represents a Call and the date and time it was made. Voice Mail tab: This feature works with Verizon Voice Mail Service. You must be a current Verizon Home Voice Mail subscriber to use this feature. If you are a current subscriber, select Set-up. This will allow you to enter in your Verizon Voice Mail Access Number. Once you have entered your Voice Mail access number and selected Done to save, use the Dial Voice Mail selection to check your messages. Note: You can insert a comma following the access number entry to designate a pause in the number sequence. For Verizon Home Voice Mail subscribers who also subscribe to the Verizon iobi Home service, the Voice Mail tab will display an on-screen visual list of your Voice Mail messages, and you can listen to them in any order. 75 Verizon One User Guide 19. Touch-Screen Features 19.1.4 Call Log* Features 19.1.4.1 View Caller The View Caller screen allows you to view, call or map a caller and/or Contact. You can also add this caller to your Address Book or update an existing Address Book Contact with call information. Access the View Caller screen by selecting a Call in a Call Log. * Caller ID subscription is required. Commands & Symbols Action Calls the Contact number displayed. Calls the contact/number displayed with 1+. Add this caller to your Address Book (appears if the contact is not in the Address Book). Update this contact in your Address Book (appears if the contact is already in the Address Book). Look up origin of a call to locate caller and/or for driving directions. Delete this Call from your Call Log. Select Yes when asked to confirm that you wish to delete. © 2006 Verizon 76 Verizon One User Guide 19. Touch-Screen Features 19.1.4.2 Update a Contact On the Update a Contact screen, select the Group for the Contact for which you wish to add this phone number. Enter or update a Contact Name and select a phone number Type. Select Done to save your changes. 19.1.4.3 Map a Caller The Map a Caller screen shows a map of your Contact’s geographical location. You can select Directions to get driving directions. © 2006 Verizon 77 Verizon One User Guide 19. Touch-Screen Features 19.1.5 Receiving an Incoming Call Commands & Symbols When you receive a call, Verizon One will display the In Call screen which displays Caller ID* information (if available). The In Call screen also provides screen commands that you can touch with your stylus to answer, route or disconnect an Incoming Call, or perform other phone functions: Action Disconnect the call. Transfer the call. Answer Call Wait Waiting or go back to the original call. Answer a call on speakerphone. Get a map and/or driving directions for this caller. ** Forward a call to Voice Mail. Indicates that your caller is on Hold. To take a caller off Hold, either select the Hold icon or press the Hold button on the Base. *Caller ID subscription is required. **Available to Verizon Home Voice Mail subscribers only. © 2006 Verizon Indicates that your caller is on Mute. (Person you called cannot hear you). To take a caller off Mute, either select the Mute icon or press the Mute button on the Base. 78 Verizon One User Guide 19. Touch-Screen Features 19.1.6 Placing an Outgoing Call In addition to the outgoing call methods described in the Handset and Base sections, you may also make a phone call using the touch-screen or a combination of touch-screen commands with Base buttons. Options on the Dialer Screen when you are Off-Hook but have not yet entered a number: Commands & Symbols Action Speed Dial Access your saved Speed Dial List. Emergency Access your Emergency Numbers. Information Dial 411 for Directory Assistance. To place a call: End Call Disconnect the call. 1. Dial a Phone Number on the Base keypad. The Dialer screen appears on your touch-screen. Options on the Dialer Screen when you are Off-Hook and have entered a number: 2. Select Dial. The call is placed. The In Call screen appears. Commands & Symbols Action 3. Select End Call to disconnect at any time. Add Number Add this number to your Address Book. Add Memo Access the Add Memo Screen. Map Get a map and/or driving directions for the location of this number. End Call Disconnect the call. © 2006 Verizon 79 Verizon One User Guide 19. Touch-Screen Features 19.2 Voice Mail The Voice Mail tab works with Verizon Voice Mail Service. You must be a current Verizon Home Voice Mail subscriber to use this feature. If you are a current subscriber, select Setup. This will allow you to enter in your Verizon Voice Mail Access Number. Once you have entered your Voice Mail access number and selected Done to save, use the Dial Voice Mail selection to check your messages. Note: You can insert a comma following the access number entry to designate a pause in the number sequence. For Verizon Home Voice Mail subscribers who also subscribe to the Verizon iobi Home service, the Voice Mail tab will display an on-screen visual list of your Voice Mail messages, and you can listen to them in any order. © 2006 Verizon 19.3 Speed Dial One-touch dial a phone number from a list of your saved Speed Dial positions. 19.3.1 Add a Contact to Your Speed Dial List 1. Select Speed Dial Menu. from the 2. On the Speed Dial screen, select to go to the Emergency Numbers screen or pick an “empty” Dial position from 1-9 to add a Speed Dial (e.g. ). 3. On the entry screen for this Speed Dial position, select or touch the entry field to access the keyboard to enter the Name and Phone Number of the person or business you would like to add to your Speed Dial list. The position number at the top of the screen will be the Speed Dial number for this person or business from now on (unless you choose to change this entry in the future). Tip: When entering a phone number on the keypad, use ONLY ten digits (area code + phone number). Do NOT enter a “1” before the area code. 80 Verizon One User Guide 19. Touch-Screen Features 19.3.2 Edit a Contact on Your Speed Dial List 1. Select Speed Dial Menu. from the 2. Touch the Name of the entry you wish to update. 3. On the entry screen for this Speed Dial position, select or touch the entry field to access the keyboard to update the Name and Phone Number fields. 4. Select Done to save your changes and return to the Speed Dial page. 19.3.3 Dial a Contact on Your Speed Dial List 1. Select Speed Dial Menu. from the 2. Select the Dial icon next to the Speed Dial number you want to dial to initiate the call. © 2006 Verizon 19.4 Emergency Numbers View your list of saved emergency phone numbers on the Emergency Number screen. Police, Fire, Hospital, Doctor and Poison are default placeholders that you may populate with the appropriate phone numbers. • Select to dial an Emergency number. • Select Add to add a new Emergency number. Select an Emergency number on the list to update or change information. 19.4.1 Add an Emergency Number 1. Enter a Name and Phone Number - for the number you are adding to your Emergency list - on the Emergency - Add Entry screen. 2. Select Done to save your changes. 19.4.2 Edit an Existing Emergency Number 1. Edit your Emergency contact’s Name and Phone Number on the Emergency - Edit Entry screen. 2. Select Done to save your changes. To delete this Emergency number, select Delete. 81 Verizon One User Guide 19. Touch-Screen Features 19.5 Address Book Access and manage your online Address Book and directly place calls from it. Your Address Book may contain Personal Contacts, Business Contacts and Groups. You may assign Contacts to Groups for quick access. View Contacts Select Address Book Menu. from the The Address Book screen appears. This screen displays a list of people in your Address Book. Use the scroll bar at the right to navigate through the entire list. The default view is an alphabetical list of all of your Contacts. Filter Contact List To filter and view only the Contacts from © 2006 Verizon a specific Group, select a Group from the drop down menu. For example, select Work to view only the Contacts you have placed in the Group named Work. To view your Contacts alphabetically, select from the A-F, G-L, M-S, or T-Z buttons to advance the list accordingly. When you find the Contact that you’re looking for, select it by touching the Contact listing (anywhere except on the Dial button). Select Add to Add a Contact to your Address Book. 19.5.1 Calling a Contact from your Address Book You may call a Contact from the View Contact - Numbers screen. Select a phone number from the menu, then select or (when the call requires dialing a “1”). • Select Address Book to view address and location information for this Contact. • Select Speed Dial to add this Contact to your Speed Dial list. Note: The Speed Dial button appears only if the phone number selected is NOT stored in your Verizon One Speed Dial already. Speed Dial maximum is 9. • Select Edit Contact to update information for this Contact. • Select Delete to permanently delete this Contact from your Address Book. You will be asked to confirm: select Yes or No to either complete or cancel your delete Contact request. • Select Back to return to the Address Book screen (list of Contacts). 82 Verizon One User Guide 19. Touch-Screen Features 19.5.2 Get Address, Map and Directions The View Contact – Addresses screen displays the Addresses stored for the selected Contact. Under the Contact Name is the E-mail and Home Address. • Select Map for a map of the Home Address. • Select Numbers to go to the View Contact – Numbers screen for dialing and other options and information for the Contact. • Select Edit Contact to update information for the Contact. • Select Delete to permanently delete the Contact from your Address Book (you will be asked to confirm: select Yes or No to either complete or cancel your delete Contact request). • Select Back to return to the Address Book screen (list of Contacts). © 2006 Verizon 19.5.3 Adding Contacts to Your Address Book On the Address Book - Add Entry screen, indicate the type of Address Book entry you wish to add by selecting Add a Person, Add a Business or Add a Group. 19.5.3.1 Add a Person 1. Select Address Book Menu. from the 2. Select Add from the Address Book screen. 3. Select Add a Person. 4. On the Add Contact - Required Information screen, enter First Name, Last Name, Nickname and Primary Phone and select a Primary Phone Number type from the Type menu. 5. Select More to complete the rest of the Add Contact wizard. Tip: You can complete the Address Book Add a Contact wizard by selecting More upon completing each screen. Or, you can select Done on any screen to save your information and exit the Add a Contact wizard and return to the Address Book screen. 6. On the Add Contact - Home Numbers screen, enter Phone, Cell, Fax and/or Pager numbers. Select More to advance to the Add Contact - Work Numbers screen. 83 Verizon One User Guide 19. Touch-Screen Features 19.5.3.1 Add a Person (cont’d) 7. On the Add Contact - Work Numbers Add Work Numbers screen, enter work Phone, Cell, Fax and/or Pager numbers. Select More to advance to the New Contact - Home Address screen. 8. On the Add Contact - Home Address screen, enter street Address, City, State, ZIP and Country. Select More to advance to the New Contact Work Address screen. 9. On the Add Contact - Work Address screen, Add Street, City, State, ZIP and Country. Select More to advance to the Add Contact - Internet screen. 10. On the Add Contact – Internet screen, Add Home E-mail and Work E-mail addresses. Select More to advance to the Add Contact – Group screen. © 2006 Verizon Select More to advance to select a Group. 11. On the Add Contact – Group screen, select a Group from the menu to add this contact to. Select a photo from the the Picture menu for a Contact. Select Done to save your information and exit the Add a Contact wizard. Tip: You can navigate back to previous screens by selecting Back. Select Cancel to exit without saving the information you entered. 19.5.3.2 Delete a Person 1. Select Address Book Menu. from the 2. Select a Contact from the Address Book screen. 3. Select Delete from the View Contact – Numbers screen. 4. Confirm: select Yes or No to complete or cancel your delete Contact request. 19.5.3.3 Add a Business Contact 1. Select Address Book Menu. from the 2. Select Add from the Address Book screen. 3. Select Add a Business. 4. On the Edit Contact - Required Information screen, enter First Name, Last Name, Nickname, and a Primary Phone Number. Tip: You can select Done on any screen to save your information and exit the Add a Contact wizard. You may also navigate back to previous screens by selecting Back. You can skip screens or advance by selecting More. 84 Verizon One User Guide 19. Touch-Screen Features 19.5.3.3 Add a Business Contact (cont’d) 5. On the Add Business Contact - Required Information screen, enter Name, Primary Phone Number and select Phone or Cell from the Type menu. Select More to advance to the Add Business - Numbers screen. Tip: You can complete the Address Book Add a Contact wizard by selecting More upon completing each screen. 19.5.3.4 from the 2. Select Add from the Address Book screen. 3. Select Add a Group. © 2006 Verizon 19.6 Calendar Schedule and manage your daily activities, make task lists and schedule Call Forwarding ahead of time. 19.6.1 Access Your Calendar Select Calendar from the Menu. The Calendar screen appears. 19.6.2 View Your Calendar Add a Group 1. Select Address Book Menu. Now you can add Personal and Business Contacts to this Group on the Add/Edit Contact – Group screens. 1. Select Calendar from the Menu. The Calendar screen appears. Shaded dates in Month view indicate a scheduled Event(s) for that day. 2. To view an existing Event, select the day on the Month view. 3. Select the Day tab. 4. Select an Event to view its details. The Calendar - Event Detail screen displays your Event and related information. To update or edit Event details, select Edit. You can also: • Select the Month, Day or Week tab to select a Calendar view. • Select the back or forward arrow to go to the previous–or move to the next–Month, Day or Week. • Select Add to add an Event to your Calendar. • Select View Tasks to view your Task list. • Select the back or forward arrow at the top to go to the previous–or move to the next– Month, Day or Week. 85 Verizon One User Guide 19. Touch-Screen Features 19.6.3. Appointments 19.6.3.1 Add an Appointment 1. Select Calendar from the Menu. 2. Select Add on the Calendar screen. 3. Select Appointment . 8. Select Enter to accept your Time and Date selections and return to the Calendar – Add Event screen. 9. Touch the End entry field for the Select Date and Time screen. 10. Choose an End Date by touching a day from the Monthly calendar view. 4. On the Calendar - Add Appointment screen, enter Subject and Location. 11. Choose an End Time (check All-Day Event if applicable). Tip: Select or touch an entry field to access the keyboard. 12. Select Enter to accept your Time and Date selections and return to the Calendar – Add Event screen. 5. Touch the Start entry field for the Select Date and Time screen. 6. Choose a Start Date by touching a day from the Monthly calendar view. You may back up or advance a month by touching the arrow buttons. 7. Choose a Start Time (check All-Day Appointment if applicable). © 2006 Verizon 13. Select More to set a Reminder. 14. On the next screen, select a lead-time for On the next screen select a leadtime for an Appointment Reminder if you’d like to have a reminder before the time and date of the Appointment. Verizon One will remind you through an audio alert, in addition to delivering a reminder message on the touch-screen display. If you do not want a reminder, select None from the Reminder menu. If you do not want a reminder, select None from the Reminder menu. If you intend for the appointment to recur, select Daily, Weekly, Monthly or Yearly from the Repeats menu. If the Appointment you are creating is NOT a recurring appointment, select None from the Repeats menu (default). Unless you selected None (for a onetime Appointment), enter a date for this Appointment to Stop Repeating. Select Done to save the Appointment and return to the Calendar screen. Select Back to return to the previous screen. Select Cancel to exit without saving. 86 Verizon One User Guide 19. Touch-Screen Features 19.6.3.2 Edit an Appointment 1. Select Calendar from the Menu. 2. Select the day of the Appointment you wish to edit. 3. Select the Day tab. 19.6.3.3 Delete an Event 1. Select Calendar from the Menu. 2. Select the day of the Appointment you wish to edit. 3. Select the Day tab. 4. Select the Appointment that you wish to edit. 4. Select the Appointment that you wish to Delete. 5. Select Edit. 5. Select Delete. Confirm: Yes or No. 6. Update Subject, Location, Start and End fields as needed. Select More. 7. Update Reminder, Repeats and Stop Repeating fields as needed. Select Done to save your updates. Important! When you Edit an Appointment on Verizon One, change(s) are saved to the entire series. Updates to only one instance of a Repeating Appointment must be performed on the Web. © 2006 Verizon Important! When you Delete a Repeating Appointment on Verizon One, the entire series is permanently deleted. Deletion of only one instance of a Repeating Appointment must be performed on the Web. 87 Verizon One User Guide 19. Touch-Screen Features 19.6.4 Tasks 19.6.4.1 Add a Task 1. Select Calendar from the Menu. 2. Select Add on the Calendar screen. 3. Select Task . 4. On the Calendar - Add Task screen, enter Subject (name for this new Task). 5. Select Task Priority (High, Low or Normal) from the menu. This can be edited as needed. 6. Touch the Due Date entry field for the Select Date screen. 7. Choose a Due Date by touching a day on the Monthly calendar. 8. Select Enter to accept your Due Date selection and return to the Calendar – Add Task screen. © 2006 Verizon Note: Select the Completed check box to indicate that a Task is complete. You can also select a checked box to change the Status from Completed back to pending. 9. Select Done to save the Task and return to the Calendar screen. 19.6.4.2 Edit a Task 1. Select Calendar from the Menu. 2. Select View Tasks on the Calendar screen. 3. Select the Task that you wish to edit. 4. Select Edit on the Calendar – Task Detail screen. 5. Edit the Subject as needed by touching the entry field. 6. Edit the Priority (High, Low or Normal from the menu) as needed. 7. Select the Completed check box to indicate that a Task is complete. You can also select a checked box to change the Status from Completed back to pending. 8. Edit the Due Date by touching the entry field for the Calendar – Select Date screen. Make the necessary changes. Select Enter to return to the Calendar – Edit Task screen. 9. Select Done when your changes are complete. 88 Verizon One User Guide 19. Touch-Screen Features 19.6.4.3 View Tasks 1. Select Calendar from the Menu. 2. Select View Tasks on the Calendar screen. The Calendar – Tasks screen appears. Task on the Calendar – Task screen and select Delete on the Calendar – Task Detail screen. 19.7 Memos The Calendar – Task screen lists all of your saved Tasks, each with Status and Due Date. Also: Use a freestyle memo pad (using the stylus on the touch-screen) to jot down numbers or leave notes for other household members. • Select a Task for the Calendar – Task Detail screen where you can Edit or Delete the Task. Tip: When you see on the Home screen, you have a new Memo waiting for you. • Select Delete All to delete all tasks from your Calendar. You will be asked to confirm: select Yes or No to either complete or cancel your Delete All Tasks request. • Select Back to return to the Calendar screen. Tip: To Delete only one specific Task rather than ALL Tasks, touch the specific © 2006 Verizon 19.7.1 Memo Screen The Memo screen lists all of your Memos (holds up to 10). Selecting Date (default) or Name from the menu lets you sort by date or who the memo is For. Select one of the Memos on the list to view it. You can also select Add to add a new memo, or Delete All to delete all memos. When deleting, select Yes when asked to confirm that you wish to delete. 19.7.2 View a Memo The Memo - View Memo screen is where you can view a memo and the time and date that it was left for you. Touch Delete when you no longer need to save this memo. 19.7.3 Add a Memo In the For entry field on the Memo Add Memo screen, enter the name of the person who the new memo is for. You can then use the stylus to write your message. Or follow the instructions below to enter text, select pen colors and widths, background colors, even add expressions. When you are done with your memo creation, touch Done to save the memo or Cancel to exit the memo without saving. 89 Verizon One User Guide 19. Touch-Screen Features 19.7.3 Add a Memo (cont’d) To use the keyboard to enter printed text in the drawing area: 2. Select the background color of your choice from the available color options and the menu will close. Your background color will be changed. 1. Choose the text color by selecting the Pen Color . A pop-up menu with available colors will appear. The currently selected color is outlined. Select the color you would like your text to be, and the menu will close. To change the color of the pen when drawing lines: . Touch any point in 2. Select Text the drawing area where you would like your text to begin. The keyboard will then appear. Type your message and touch Enter. The text will appear in the memo with your selected color. 2. Select the color you would like your pen to be and the menu will close. All new drawings will appear in the newly selected color. To change the color of the background of your memo: 1. Select Background . A pop-up menu with available colors will appear. © 2006 Verizon 1. Select Pen Color . A pop-up menu with available colors will appear. The currently selected color is highlighted. To change the width of the pen for drawing: 1. Touch and hold the Pen Width . A pop-up menu will appear, showing available widths to choose from. The currently selected width is outlined. 2. Select the width and the menu will close. All new drawings will be the width you selected. To place a pre-defined expression onto the drawing area: 1. Select Expressions . A pop-up menu will appear with a series of expressions to choose from. 2. Select an expression of your choice. Touch the location in the drawing area where you would like to place it. Your selected expression will be drawn. Tip: When placing an expression on a memo, if you touch, hold and drag, you can adjust its location. This can only be done when you first place it on the memo. 90 Verizon One User Guide 19. Touch-Screen Features 19.7.3 Add a Memo (cont’d) To erase portions of the drawing area: 1. Select Eraser . Your cursor will turn into a rectangle. Touch any point of the drawing area and drag. Anything underneath the rectangle will be erased (with the exception of the background color). 2. Select Pen Width again to return to the pen function. Tip: To erase the whole area, touch and hold Eraser and select All from the pop-up menu. To change the size of the area the eraser will cover: 1. Touch and hold the Eraser . A pop-up menu will appear with available sizes to choose from. © 2006 Verizon The currently selected size is outlined. 2. Select the size, and the menu will close. Touch any point in the drawing area and drag. Your eraser will be the size you selected. To erase everything on the memo, but keep the background color: 1. Touch and hold the Eraser menu will appear. . A pop-up 2. Select the All option. All information will be erased, but the background color will remain. 19.9 SuperPages Verizon One gives you select-screen access to Verizon SuperPages so you can look up a residential or business listing and direct dial it with one touch. Also access maps and directions. 19.9.1 Look Up a Business 1. Select SuperPages Menu. from the 2. Select Yellow Pages to look up a business. 3. Enter Keyword or Business Name. 4. Enter City. 5. Enter State. 6. Select Find It. The results of your search will appear on the SuperPages - Search Results screen. 91 Verizon One User Guide 19. Touch-Screen Features 19.9.1 Look Up a Business (cont’d) Tip: Select Categories to look up a business by category. Once you have reached the most specific level for your category selection (e.g. Art Galleries or Boat Rentals), enter your City and State and select Find It. 19.9.2 Look Up a Person 1. Select SuperPages Menu. 19.9.3 Reverse Lookup from the 2. Select White Pages to look up a person. 3. Enter First Name. 4. Enter Last Name (required). 5. Enter City. 6. Enter State. 7. Select Find It. The results of your search will appear on the SuperPages - Search Results screen. © 2006 Verizon 1. Select SuperPages Menu. from the 2. Select Reverse Lookup to look up a person or business with their phone number. 3. Enter Area Code and Phone Number. Select Find It. The results of your search will appear on the SuperPages - Search Results screen. 92 Verizon One User Guide 19. Touch-Screen Features 19.9.4 Search Results Not only does the SuperPages Search Results screen display the results of your SuperPages search, it is also your link to one-touch dialing, Maps and Driving Directions. • Select New Search to start your search over. • Select to call your Contact. to call your Contact when • Select the call requires dialing a “1”. • Select directions. for a map and driving to add this person to your • Select Address Book. © 2006 Verizon 19.9.4.1 SuperPages - Map 1. Select SuperPages Menu. from the 2. Conduct a search by selecting one of the following: Business, Person or Reverse Lookup. Enter parameters requested on the next screen, and select Find It. 3. From the SuperPages - Search Results screen, select . The map that appears matches the search result that you selected on the previous screen. Select Back to return to Search Results. Select Directions for driving directions: 1. On the SuperPages - Directions screen, enter the starting point from which you want Driving Directions: Enter Address, City, State and ZIP. 2. Select the Save Address check box if you wish to save this Address for future Driving Directions requests. 3. Select Show. Directions for driving to your Search Result location will appear. Tip: The address at the top of the Directions screens is that of the Search Result selected. 93 Verizon One User Guide 19. Touch-Screen Features 19.9.4.2 Add a SuperPages Search Results Number to Your Address Book To add a Phone Number from SuperPages Search Results to your Address Book: 1. Select SuperPages Menu. from the 4. Edit the information as needed. 5. Add additional information by selecting More to access more Add a Contact wizard screens. Select Done to save your new Address Book entry. 19.10 E-Mail You can check and send E-Mail directly from the Verizon One device. Note: To use the Mobile E-Mail feature, you will need a Verizon Online e-mail account. Go to www.verizon.com/iobi to set it up. 19.10.1 Setup E-Mail 2. Conduct a search by selecting one of the following: Business, Person or Reverse Lookup. Enter parameters on the next screen. Select Find It. 1. Select Menu 3. From the SuperPages - Search to add Results screen, select this party to your Address Book. to enter your Verizon 3. Select Online E-Mail password. The Add Contact – Required screen appears with the SuperPages Contact/ Business information pre-populated for you. © 2006 Verizon . 2. Use the scroll bar to find E-Mail and select . to check your 4. Select E-Mail messages. If you’ve forgotten your password, go to http://dslstart.verizon.net to find it. If you don’t have a Verizon Online e-mail account, go to www.verizon.com/iobi to set it up. 94 Verizon One User Guide 19. Touch-Screen Features 19.10.2 Check E-Mail 1. Select to enter your Verizon Online E-Mail password. Forgot password? Go to dslstart.verizon.net for help. 2. Use the scroll bar to view your list of E-Mail messages. 3. Select the E-Mail you want to view. 19.10.3 Reply to an E-Mail 19.11 Alarm/Timer You can use Verizon One to set a timer, set an alarm or time something with the stopwatch. 19.11.1 Start Timer 1. Select feature. to use the Timer 2. Select and next to Hour, Min or Sec to select a time frame. 1. Use the scroll bar to view your list of E-Mail messages. 3. Select countdown. 2. Select the E-Mail you want to view. 4. An alert will sound and appear on screen when time runs out. Select to turn the alert off. to write a message 3. Select to the sender. Select to write a message to all recipients. 4. Select 5. Select © 2006 Verizon to enter a message. . 5. Select to start the to stop the countdown. 19.11.2 Set Alarm 1. Select feature. to use the Alarm 2. Select and next to Hour, Min or Sec to choose what time you want the Alarm to sound. to turn on the 3. Select Alarm. An alert will sound and appear on screen when it’s time for the Alarm to go off. 4. Select Alarm. to turn off the 5. When it sounds, select the alert off. Select to turn to set the alarm to go off in another 10 minutes. 95 Verizon One User Guide 19. Touch-Screen Features 19.11.3 Start Stopwatch 1. Select to use the stopwatch feature. 2. Select Stopwatch. to begin the 3. Select Stopwatch. to pause the to resume the 4. Select Stopwatch count. to stop the 5. Select Stopwatch and reset all counters to 00. 19.12 Calculator The calculator allows for basic calculation functions of addition, subtraction, multiplication and division. © 2006 Verizon 19.13 News & More Check local weather and the 5-day forecast, read news and sports headlines, review movie listings, find theaters and show times, get sports scores, watch favorite stocks, read your daily horoscope and locate local restaurants by cuisine type. Verizon One’s News & More contains multiple Content Channels including: • My Choices • Entertainment • Top Headlines • Lottery • Movies • Stocks • Weather • SuperPages • Sports News • Restaurants • Scores • Horoscopes 19.13.1 Choose Content 1. From the Menu, select News & More. The News & More screen appears. 2. Select a Content Channel to view. Tip: You can also access all Content Channels from the Home screen by selecting News and More. 19.13.1.1 My Choices Set up your favorite content to rotate every 20 seconds on your Verizon One touch-screen. Go to https://www36. verizon.com/verizon-one to customize your choices. 19.13.1.2 Top Headlines View News Headlines. Just select a headline to read the news Story. 96 Verizon One User Guide 19. Touch-Screen Features 19.13.1.3 Movies Find out what is playing at nearby theaters. Review movie listings and show times. When you access Movies from News & More in the Menu, the Movies Theaters List screen appears. Select a theater from the list based on your ZIP code or enter a new ZIP and select a Distance (how far from that ZIP code you want to travel) from the menu. A list of Theaters based on your new parameters will automatically appear. The list of Theaters contains the Theater Name. Select a movie theater to view a list of movies playing there. The Movies At Theater screen lists movies for your theater. On this screen: © 2006 Verizon 1. Select a movie to view its rating, release date, show times and brief synopsis. Select More Info to read entire synopsis. Tip: You can also access Movies from the Home screen. Select News & More, and then select Movies from the Summary menu. 2. Select Theater Info from the Movies At Theater screen to view theater address and phone number. 19.13.1.4 On the Movies-Theater Info screen: 1. Select the theater. or icons to call the 2. Select for the Map and Driving Directions screens. Tip: Once entered, your ZIP Code becomes the default until you enter a different one. This means that the theaters in your area always appear automatically. Enter a ZIP Code to look up theaters in a different location. Weather When you access Weather from News & More in the Menu, you are brought to the Weather screen. 19.13.1.4.1 Local Weather 1. View today’s local weather and a fiveday forecast for your area based upon your ZIP code. 2. Enter a new ZIP Code to look up weather for another area. 3. If you are viewing Today’s Weather, select the 5-Day Forecast to show the weather forecast for the next 5 days in your area. If you are viewing the 5-Day Forecast, select Today’s Weather to see today’s more detailed forecast. 97 Verizon One User Guide 19. Touch-Screen Features 19.13.1.4.1 Local Weather (cont’d) Tip: Once entered, your ZIP Code becomes the default until you enter a different one. This means that the weather for your area appears automatically when you come to the Weather screen. 1. Select 2. Select 3. Select 4. Select Country. 19.13.1.4.2 Radar 1. Open News & More and select 19.13.1.4.3 International Weather . . . . to enter a new City and to get the 5. Select weather for that area. 19.13.1.5 Sports News View Sports News headlines. Just select a headline to view the Story. 19.13.1.6 Scores Choose from a list of sports to see recent scores. 19.13.1.7 Entertainment 1. Open News & More and select 2. Select . 3. Select Satellite view. to get the Entertainment . 2. Ten entertainment news headlines are listed and will automatically move through each story. to see the 4. Select Radar animate for the last hour of weather activity. OR 5. Select Radar in full-screen. Select and to scroll through the headlines at your own pace. to see the 6. Select the Map to zoom in. © 2006 Verizon 3. Select to read the full story. 98 Verizon One User Guide 19. Touch-Screen Features 19.13.1.8 Lottery 1. Open News & More and select Lottery . 2. Lottery results are listed and will automatically move through each item. OR Select and lotteries. 3. Select to scroll through the 19.13.1.8.1 View Game 2. Select © 2006 Verizon 1. Select . 2. Select a State from the list to view the Lotteries. 19.13.1.9 Stocks Track up to 10 Stocks/Ticker Symbols and use Company Search to look up Ticker Symbols. To add a Stock Symbol to watch: to get Lottery details. 1. Select and the lotteries. 19.13.1.8.2 Change Location to scroll through to get the Lottery details. 1. From the Stocks screen, select Add to add the ticker symbol for the stock you wish to track. 2. Enter a Ticker Symbol (or enter the company name in the Don’t know the symbol? Find it field. 3. Select Search to look up the Ticker. The Stocks - Company Search screen appears. 4. You are returned to the Stocks screen where your new symbol now appears in the Ticker Symbol field. 5. Select Done to add this Symbol to your list of Stocks to track. Next time you return to Stocks, your symbol(s) will appear automatically. 19.13.1.10 SuperPages See Section 19.9 SuperPages for steps. 99 Verizon One User Guide 19. Touch-Screen Features 19.13.1.11 Restaurants You can lookup restaurants in your area. Your ZIP Code becomes the default until you enter a different one. This means that the restaurants in your area always appear automatically. 19.13.1.11.1 Lookup Restaurants 1. Select News & More on the Home screen. 2. Select . 3. 90 Restaurants near you will be listed and will automatically move through each listing. 19.13.1.11.2 Change Cuisine 1. Select . to find 2. Select restaurants that serve a specific cuisine. 3. A list of cuisine choices is offered. 4. Use the scrollbar entire list. to view the 5. Select a cuisine. 6. All restaurants under that category, sorted by distance, will appear. 7. Select for restaurant details. Select to dial the number. OR Select to call long distance. Select and to scroll through the restaurants at your own pace. Select to look at a mapped location of this restaurant. to view information about a 4. Select specific restaurant. Select to add this restaurant to your business contacts. © 2006 Verizon 19.13.1.11.3 Change Location 1. Select offered. . A list of cuisine choices is to find restaurants 2. Select within another area. 3. Select the Location field to enter another ZIP code. OR Select the Distance field to change the search radius. 19.13.1.11.4 Restaurants Near Me 1. Select offered. . A list of cuisine choices is 2. Select in your area. to find restaurants 100 Verizon One User Guide 19. Touch-Screen Features 19.13.1.11.4 Restaurants Near Me (cont’d) 3. This is a list of restaurants near you, based upon the ZIP code and search radius you have entered. The list is sorted by distance, starting with the closest. 4. Select to learn more about a specific restaurant. 5. To change the ZIP code, select the ZIP code field and use the touchpad to enter a new ZIP code. 6. To change the search radius, select the Distance menu and select a new search radius. 19.13.1.12 Horoscopes When you access Horoscopes from News & More in the Main Menu, the Horoscopes screen appears. Select © 2006 Verizon an astrological sign from the list to view the Horoscope. The Horoscopes – View screen appears. Here you can read the Horoscope for the astrological sign you selected. Tip: You can also access Horoscopes from the Home screen. Select News & More, and then select Horoscopes from the Summary menu. 19.14 Add iobiSM Home* Add iobism Home to take your Verizon One to the next level. This section describes additional features you can use on Verizon One if you subscribe to iobi Home. Visit www.verizon.com/iobihome to learn more about iobi Home or to upgrade today. Please note: You must subscribe to iobi Home service on the same telephone which is active on your DSL service. This is required in order that the iobi Home features described below be accessible on Verizon One: 19.14.1 Manage Calls Manage incoming Calls directly from the Verizon One screen. iobi Home prompts you when a new call come comes in and lets you Answer or Block Calls, Forward** to another number, or send the call to your Voice Mail***. iobi Home also lets you forward calls from your home phone to another telephone number such as a cellular or work number. You can also create and save a list of different Destination numbers that can easily be activated or deactivated. Plus you can set-up a Call Forwarding schedule in advance – for regular times when you’re away from home. 101 Verizon One User Guide 19. Touch-Screen Features 19.14.1.1 Using Manage Calls Use the Manage Calls screen to turn Call Management on or off, start or stop Call Forwarding, set-up Scheduled Call Forwarding tasks, and manage your Call Forwarding Destinations (phone numbers). Command Prompt on Incoming Calls Select check box to (enable) - or uncheck (disable) prompts on incoming calls. Forward to Select a destination (number) to which you want your calls forwarded, or add a new Destination number to your saved list. Start Button Activate Call Forwarding immediately to the destination (number) selected. Stop Button Deactivate Call Forwarding immediately. Schedule Schedule Call Forwarding for a later date and time or repeating schedule. Destinations Select to add, edit or delete a Call Forwarding Destination (phone number). Message Select the message to play to an incoming caller when pressing the “Auto Reply” button on your call prompt screen. © 2006 Verizon 102 Verizon One User Guide 19. Touch-Screen Features 19.14.1.2 Manage Call Forwarding Destinations (Phone Numbers) Use the Destinations screen to view the numbers you have set-up for Call Forwarding. You may add a new Destination by selecting Add. To edit an existing Destination, go to Destinations – Edit Entry – where you may Edit or Delete a Destination. Destinations – Add Entry Enter a Name and Number for this Destination. Select Done to save the entry. Destinations – Edit Entry Edit the Destination Name and/or Number (by touching the entry to bring up the keyboard) to make changes as needed. © 2006 Verizon 19.14.2 Voice Mail With iobi Home, you’ll get a Verizon One on-screen list of each Voice Mail message. Instead of dialing into your Voice mailbox, you can now play messages in any order that you choose. 19.14.2.1 Play Messages By selecting the Voice Mail icon from Calls & Memos or the Menu screen, the Voice Mail tab will provide you with a list of your voice messages and the date and time each Voice Mail was received. By selecting a message, you will be able to Play your Voice Mail. You may also Rewind, Pause, Forward or Delete the recording at any time. 19.14.2.2 Forward Messages Selecting the Forward option when viewing a Voice Mail allows you to forward the Voice Mail to an E-mail address you specify. Select an E-mail address from your Address Book by selecting from Addresses, or enter a new E-mail address in the other E-mail Address field. Select Done to send. 103 Verizon One User Guide 19. Touch-Screen Features 19.14.2.3 Schedule Call Forwarding 1. Select Calendar from the Menu. 2. Select Add on the Calendar screen. 3. Select Schedule Call Forwarding. 4. On the Calendar – Schedule Call Forwarding screen, select a phone number to forward to from the Destination Number menu – or select Add New Number. 5. Touch the Date entry field for the Select Date and Time screen. 6. Choose a Start Date by touching a day from the Monthly calendar view. You may back up or advance a month by touching the arrow buttons. 7. Choose a Start Time (check All-Day Event if applicable). © 2006 Verizon 8. Select Enter to accept your Time and Date selections and return to the Calendar – Add Event screen. 9. Touch the End entry field for the Select Date and Time screen. 10. Choose an End Date by touching a date from the Monthly calendar view. 11. Choose an End Time (check All-Day Event if applicable). 12. Select Enter to accept your Time and Date selections and return to the Calendar – Add Event screen. 13. Select More to set a Reminder. 14. On the next screen, select a lead-time for a Reminder if you want to have an Event reminder E-mail sent to you before the time and date of the Scheduled Call Forwarding task. The Reminder time-frame specifies how much time (from 0 minutes to 2 days) before your Scheduled Call Forwarding task for which you wish to receive an E-mail reminder. If you do not want a reminder, select None from the Repeats menu (default). Unless you selected None (for a one-time Event), enter a date for this Event to Stop Repeating. 15. Select Done to save the Scheduled Call Forwarding task and return to the Calendar screen. Select Cancel to exit without saving. 104 Verizon One User Guide 19. Touch-Screen Features 19.14.2.4 Edit Scheduled Call Forwarding 1. Select Calendar from the Menu. 2. Select the day of the Scheduled Call Forwarding task you wish to edit. 3. Select the Day tab. 4. Select the Scheduled Call Forwarding task that you wish to edit. 5. Select Destinations – Edit Entry. 6. Update the Destination Number from the menu as needed. 7. Edit the Start Date and End Date as needed. 8. Select More to continue editing this Scheduled Call Forwarding task. 9. Continue editing this Scheduled Call Forwarding task by editing Repeat Pattern as needed. © 2006 Verizon 10. Edit the Date and Time to Stop Repeating as needed. 11. Select Done to save changes. Tip: Select Delete to permanently delete a Scheduled Call Forwarding task. * iobi Home provided by Verizon Long Distance (“Verizon”) and subject to terms and conditions. iobi Home is not compatible with MacIntosh computers. Verizon is not responsible for messages that are lost or delayed due to transmission via the Internet. Information sent via the Internet, including E-mail and Text Messages, is not secure and may be intercepted by third parties during transmission. Verizon is not responsible for the content of messages sent via the E-mail feature. iobi Home may not be used for any unlawful purpose, such as sending unsolicited commercial E-mail messages (i.e. spamming). Recipient is responsible for the cost of receiving Text Messages, if any. Taxes and other charges apply. **Charges for forwarded calls will be billed by the carrier that carries the forwarded calls. Calls may not be forwarded to an international number. ***You must subscribe to a compatible version of Verizon Home Voice Mail (sold separately) to access the Voice Mail features of iobi Home. 105 Verizon One User Guide 19. Touch-Screen Features 19.15 Phone Tips Reference dialing shortcuts that you can use for common phone shortcuts – such as dialing the last person who called you (*69), or disabling Call Waiting (*70). 19.16 Settings 19.16.2 Select a button for one of the Settings categories to setup or change Verizon One settings. 19.16.1 Date/Time Date and Time information was set when you went through the Verizon One setup process. Once connected to an active DSL connection, Verizon One will automatically synchronize the date and time for you. However, you may adjust your Time Zone at any time on the Settings - Date/Time screen. 1. Select Settings from the Menu. 2. Select your Time Zone from the Time Zone drop down menu. 3. Select Done to save changes and return to the Settings screen, or Cancel to exit without saving your change. © 2006 Verizon Screen Saver You have the option to choose your Screen Saver for the touch-screen: 1. Select Settings from the Menu. 2. Select Screen Saver from the Settings screen. Select a Delay time from the Delay menu. This is how long your Verizon One display screen can be inactive before your Screen Saver activates. 3. Select a Screen Saver from the Screen Saver menu. 4. Select Preview to see how the Screen Saver you chose will look. Select Done to save your settings. 106 Verizon One User Guide 19. Touch-Screen Features 19.16.3 Display Choose brightness, contrast and Home screen background on the SettingsDisplay screen: 1. Select Settings from the Menu. 2. Select Display from the Settings screen. 3. Slide the Brightness horizontal slider to adjust your display brightness. 4. Slide the Contrast horizontal slider to adjust your display contrast. 5. Select Change Background for a selection of pictures. 6. Select the picture you wish to use as your new Background. You will be automatically returned to the Settings – Display screen where a thumbnail of your selected photo will appear. Select Calibration to have your display screen checked and adjusted if necessary. Select Done to save your settings. 19.16.4 Voice Mail* The Settings-Voice Mail screen is where you access settings related to your Voice Mail: 1. Select Voice Mail Menu. from the 2. Select or touch the entry field to access the keyboard. 3. Enter your Voice Mail Access Phone Number to your Verizon Home Voice Mail service. Select Done to save your settings and return to the Settings page. *Available to Verizon Home Voice Mail subscribers only. © 2006 Verizon 19.16.5 Cell Phones You can register one or more of your cell phones so you can upload photos from your cell phone to use as a background or screen saver on Verizon One. 19.16.5.1 1. Select Manage Cell Phones . 2. A list of registered cell phones will appear. 3. Select the name of the cell phone you want to manage. or select the entry field to 4. Select change the name of the cell phone. 5. Select information. to save your 107 Verizon One User Guide 19. Touch-Screen Features 19.16.5.2 Add Cell Phones 1. Select 2. Select . . or touch the entry field 3. Select to enter the Name and Number of the cell phone. 4. Select screen. to move to next 19.16.5.2.1 Authorizing a Cell Phone 1. Select the cell phone you want to authorize. It will be listed as “Pending”. 2. Select or touch the entry field to enter the authorization code. 3. Select screen. to move to next 5. A text message containing an authorization code will be sent to this cell phone number. 4. You can now upload photos from your cell phone to use as a background or screen saver on Verizon One. 6. You must enter this code from the Manage Cell Phones screen to finalize the authorization. 5. Send a photo to [email protected] • To make it your background, insert a “!” anywhere in the subject line. • To make it part of your slideshow, insert a “@”anywhere in the subject line. If left blank, the photo will become part of “My Pictures”. © 2006 Verizon 19.16.5.3 View Cell Phone Select Cell Phones 19.16.6 . Home Networking See Section 20 Home Networking for steps. 108 Verizon One User Guide 19. Touch-Screen Features 19.16.7 Ring Tones You can choose from a list of Ring Tones for your Verizon One. You can even download new Ring Tones directly to the device. 19.16.7.1 Set Ring Tone 1. Open Settings. to select a ring tone for 2. Select incoming calls. 3. A list of Ring Tones will appear. Select to preview the ring. to select this ring 4. Select tone for incoming calls. to save your 5. Select settings and return to the Settings page. © 2006 Verizon 19.16.7.2 1. Select 2. Select View Ring Tones . to preview Ring Tones. to stop the 3. Select preview of the Ring Tone. to select this ring 4. Select tone for incoming calls. to save your 5. Select settings and return to the Settings page. 19.16.8 Volume 1. Volume Control is located in the bottom-right of the Home screen. 2. Select Down. 3. to turn the volume Up or indicates that the Verizon One device is muted. 109 Verizon One User Guide 19. Touch-Screen Features 19.16.9 Handsets If you have more than one handset associated with your Verizon One device, you can register them, assign a name or edit their settings at any time. 19.16.9.1 Name Handsets 1. Select Handset1, Handset2, Handset3 or Handset4 to make changes to the handset. or touch the entry field 2. Select to change the name of the handset. (Ex: Kitchen, TV Room, Master, Guest Room) Note: The handset must be in the cradle on the Verizon One base to change its name. OR to disassociate the Select handset from Verizon One. © 2006 Verizon 3. Select to save your settings and return to the Settings page. Note: It may take up to 5 seconds for the name change to take effect. 19.16.9.2 1. Select Register Handsets . 2. On the handset, press Menu. 3. Scroll down to Registration and touch Select. 4. Press and hold the Intercom button on the Verizon One base until “Wait Registering…” appears on your handset’s screen. 5. Registration is complete. 19.16.9.3 Edit Handsets 1. Select Handset1, Handset2, Handset3 or Handset4 to make changes to the handset. or touch the entry field 2. Select to change the name of the handset. (Ex: Kitchen, TV Room, Master, Guest Room) Note: The handset must be in the cradle on the Verizon One base to change its name. OR to disassociate Select the handset from Verizon One. to save your 3. Select settings and return to the Settings page. Note: It may take up to 5 seconds for the name change to take effect. 110 Verizon One User Guide 19. Touch-Screen Features 19.16.10 Shortcuts You can create Shortcuts to features from the Home screen. Just choose the features you want at-hand. 19.16.10.1 View Shortcuts Shortcuts are Features listed on your Home screen for easy access. to open your 1. Select Shortcuts. 2. Select to move the list of Shortcuts to the Right. 3. Select to move the list of Shortcuts to the Left. 4. Select the Feature icon to open it. to close your 5. Select Shortcuts. © 2006 Verizon 19.16.10.2 Choose Shortcuts 1. Open the Menu and Select 2. Select Shortcuts . . 3. Select a Feature to select it as a Shortcut. Note: Selecting a Feature that’s already selected will remove it from the Shortcut list. 4. Select Shortcuts. to save your 19.16.12 System Info The Settings – System Information screen allows you to view details of system updates to your Verizon One and iobi Home services: 1. Select Settings from the Menu. 2. Select System Info from the Settings screen. 3. Select Updates to view notices of updates to your Verizon One and iobi Home services (as applicable if subscribed to iobi Home). 4. Select Version Info to verify the Verizon One software version installed. Select Back to return to the Settings screen. 111 Verizon One User Guide 20. Home Networking 20.1 What is Home Networking A Home Network connects computers in a household that share an Internet connection, printers, files, and other hardware devices like scanners and DVD burners. Home networks eliminate the need to purchase separate Internet connections and hardware devices for each computer. With a Home Network, you can share documents, digital photos, and other files between computers (without using floppy discs or CDs). You can keep a central schedule that can be accessed and updated by each member of the household; play multi-user games; and use one central computer to store pictures, videos, and other multimedia files that can be accessed from any computer on the network. © 2006 Verizon Types of Home Networks: • Wired networks: Require Ethernet cables to transport the data between the computers and the router. (Technical: 10/100 Base-T Ethernet). • Wireless networks: Eliminate the need for cables because radio frequency signals are used to transport data between devices, even if they are in different rooms. (Technical: IEEE 802.11b/g/g+). For additional information on the benefits of Home Networking: 1. Visit http://dslstart.verizon.net 2. Select Help & Support 3. Select Home Networking 20.2 Important Information About Your Verizon One Home Network If you are planning to use Verizon One for Home Networking, we strongly recommend that you complete your DSL Installation before setting up your Wireless Home Network. Your Verizon One is equipped with a Westell VersaLink™ Gateway - a combination DSL modem and wireless router which allows you to share a single DSL connection among multiple computers, printers, and digital cameras, etc. within your home. Multiple users can share the connection using (Wireless) IEEE 802.11b/g/g+ and (Wired) 10/100 Base-T Ethernet connections. 112 Verizon One User Guide 20. Home Networking 20.2 Important Information About Your Verizon One Home Network (cont’d) Note: Hereafter, the Verizon One Communications Subsystem will be referred to as “Verizon One,” “Gateway,” or “Modem.” Your Verizon One Wireless Home Network was shipped to you disabled (turned OFF). Enable (turn ON) your Wireless Network by: 1. Selecting Menu on the Verizon One touch-screen display 2. Select Settings 3. Select Wireless © 2006 Verizon The Wireless Network screen on the Verizon One touch-screen display will also allow you to create your Wireless Network Name (called a Service Set ID or SSID). The default SSID for Verizon One is: Verizon One followed by the last 4-digits of the unit’s serial number (located below the bar code on the bottom of the unit). For example: VerizonOne1234. 20.3 Installing Your Verizon One Home Network This section explains how to install your Verizon One Home Network: • Home Networking System Requirements – See Section 20.3.1 • Verizon One LED Indicators – See Section 20.3.2 • Verizon One Interface Descriptions – See Section 20.3.3 • Installing a Wired Network – See Section 20.3.4 • Installing a Wireless Network – See Section 20.3.5 • Installing both a Wired and a Wireless network simultaneously – See Section 20.3.6 113 Verizon One User Guide 20. Home Networking 20.3.1 Home Networking System Requirements The following system specifications are required for optimum performance of Verizon One via Wired or Wireless installations. These requirements are applicable to all computers you wish to add to your Home Network now or in the future: Connection Type Minimum System Requirements WIRED • Pentium® or equivalent and above class machines, Macintosh® • Microsoft® Windows® (95, 98, 2000, ME, NT 4.0, or XP), Macintosh® OS X, or Linux installed • Computer Operating System CD-ROM on hand • Internet Explorer® 4.x or Netscape® Navigator® 4.x or higher • 64 MB RAM (128 MB recommended) • 10 MB of free hard drive space • TCP/IP Protocol stack installed • 10/100 Base-T Network Interface Card (NIC) WIRELESS • Pentium® or equivalent and above class machines • Microsoft® Windows® (98, ME, 2000, or XP) or Macintosh® OS X installed • Computer Operating System CD-ROM on hand • Internet Explorer® 4.x or Netscape® Navigator® 4.x or higher • 64 MB RAM (128 MB recommended) • 10 MB of free hard drive space • An available IEEE 802.11b/g/g+ PC adapter © 2006 Verizon 114 Verizon One User Guide 20. Home Networking 20.3.2 LED Indicators The LEDs located on the front of Verizon One are used to verify the unit’s operation and status. Refer to the following chart for details on the LEDs: LED States and Descriptions LED State Description POWER Solid Green OFF Solid Red Verizon One power is ON Verizon One power is OFF CS POST (Power On Self Test), Failure (not bootable) or Device Malfunction. Note: The Power LED should be red no longer than two seconds after the power on self test passes. DSL/RDY Solid Green Good DSL sync. Flashing Green DSL attempting to sync OFF Verizon One power is OFF. ETHERNET (E1, E2, E3, E4) Solid Green OFF © 2006 Verizon Powered device is connected to one or more of the Ethernet ports (includes devices with wake-on LAN capability where slight voltage is supplied to an Ethernet connection) Note: When using the WAN/E1 port, Ethernet LAN connection is limited to E2, E3, and E4. Communication Subsystem power is OFF, no cable or no powered device is connected to the Ethernet ports. 115 Verizon One User Guide 20. Home Networking 20.3.2 LED Indicators (cont’d) LED States and Descriptions LED State Description WIRELESS Solid Green OFF Link Established. Verizon One power is OFF or No Link. POWER Solid Green OFF Solid Red Verizon One power is ON Verizon One power is OFF CS POST (Power On Self Test), Failure (not bootable) or Device Malfunction. Note: The Power LED should be red no longer than two seconds after the power on self test passes. DSL/RDY Solid Green Good DSL sync. Flashing Green DSL attempting to sync OFF Verizon One power is OFF. © 2006 Verizon 116 Verizon One User Guide 20. Home Networking 20.3.2 LED Indicators (cont’d) LED States and Descriptions LED State Description INTERNET Solid Green IP connected (the Subsystem has a WAN IP address from IPCP or DHCP, and DSL is up or a static IP address is configured. PPP negotiation has successfully completed (if used) and DSL is up and no traffic is detected. Solid Red Device attempted to become IP connected and failed (no DHCP response, no PPPoE response, PPPoE authentication failed, no IP address from IPCP, etc.). OFF Verizon One power is OFF, Verizon One is in Bridge Mode, or an Internet connection is not present. Solid Blue OFF Indicates telephone is in use (Off-Hook). Indicates telephone is not in use (On-Hook). LINE IN USE © 2006 Verizon 117 Verizon One User Guide 20. Home Networking 20.3.3 Interface Descriptions The following chart explains the interface components located on the back of Verizon One: NAME TYPE Fax (fax, phone, 6-pin RJ-11 modular jack answering machine) FUNCTION Connects standard telephony equipment to the Verizon One Base Unit. QUANTITY 1 Note: For convenience, this jack has a built-in microfilter for filtering ADSL signals from standard telephone equipment. DSL/Phone 6-pin RJ-11 modular jack Connects the Verizon One Base Unit to an ADSL equipped telephone jack for 1 DSL/Internet services. Reset Push Button Resets the Communications Subsystem settings to factory default settings. 1 Ethernet (E1/WAN, E2, E3, E4) 8-pin RJ-45 modular jack Connects the Ethernet device(s) to the PC. Note: When using the WAN/E1 4 port, Ethernet LAN connection is limited to E2, E3, and E4. The WAN/E1 feature is used when installing Verizon One without DSL. The default setting is DSL on WAN/E1 off. 12V DC Barrel power connector 12V DC Power Adapter provides the power source for Verizon One. 1 On/Off Power Switch Controls power on/off of the Base Unit. 1 © 2006 Verizon 118 Verizon One User Guide 20. Home Networking 20.3.4 Installing a Wired Network Preparation 1. Before you connect your “Wired” network, you must have an Ethernet card installed in each computer that you plan on adding to your network. If your Ethernet card does not autonegotiate, you must set it to half duplex. Refer to the Ethernet card manufacturer’s instructions for installing and configuring your Ethernet card. Note: Ethernet Cards can be purchased at www.verizon.net/niccard. Add Computers to your Wired Network 2. Connect an Ethernet cable from the Ethernet (E2, E3, or E4) jacks marked on the rear panel of the Verizon One base station to the © 2006 Verizon Ethernet port on the computer you are adding. Repeat this step to connect up to two additional PCs to Verizon One. NOTE: You may connect to any of the three Ethernet (E2, E3, or E4) jacks on the rear panel of the Verizon One base station as they serve as an Ethernet switch. Your Verizon One installation kit contained one (1) Ethernet cable (yellow) for your primary connection. Additional Ethernet cables are not provided and must be purchased separately. The WAN/E1 jack is used for WAN transport when installing Verizon One without DSL. 119 Verizon One User Guide 20. Home Networking 20.3.4 Installing a Wired Network (cont’d) Verify your Connections 3. Check to see if the Power LED is solid green. If the Power LED is solid green, the Base Unit is powered up. 4. Check to see if the DSL/RDY LED is solid green. If the DSL/RDY LED is solid green, the DSL interface is functioning properly. 5. Check to see if the Ethernet LED is solid green. Solid green indicates that the Ethernet interface is functioning properly. 6. Check to see if the Internet LED is solid green. Solid green indicates that you have established an Internet connection. Congratulations! You have completed the Wired installation of your Verizon One Home Network. © 2006 Verizon Test Connectivity Open Internet Explorer or any browser on each computer you have connected to your Verizon One Home Network. Enter http://verizon.com into the Address field. The Verizon home page will display: Note: If the Verizon home page does not display, refer to Verizon One troubleshooting tips in the Home Networking section of Help & Support at http://onlinehelp.verizon.net. After you have solved the problem, repeat the connectivity test for each computer you are adding to your network. 120 Verizon One User Guide 20. Home Networking 20.3.5 Installing a Wireless Network Preparation 1. Ensure that an 802.11b/g/g+ wireless network adapter has been installed in each PC on your wireless network. 2. Install the appropriate drivers for your Wireless IEEE802.11b or IEEE802.11g adapter. 3. Turn on Wireless Networking. Do this directly on the Verizon One display touch-screen by selecting Menu, Settings, and then Wireless. Adding Computers to your Wireless Network 4. Configure the Wireless Network Name (called the Service Set ID or SSID) on each PC that will connect wirelessly to Verizon One. IMPORTANT: The Wireless Network Name (SSID) must be the same for both © 2006 Verizon Verizon One and your PC’s wireless network adapter. The default SSID for Verizon One is: Verizon One followed by the last 4 digits of the unit’s serial number (located below the bar code on the bottom of the unit). For example: Verizon One1234. You can change the default SSID directly on the Verizon One display touch-screen by selecting Menu, Settings, and then Wireless. You must locate and run the utility software provided with your PC’s wireless network adapter and enter the SSID. The PC’s wireless network adapter must be configured with the SSID (in order to communicate with Verizon One) before you begin the account set-up and configuration procedures. NOTE: Client PCs can use any Wireless Fidelity (Wi-Fi) 802.11b/g/g+ certified card to communicate with Verizon One. The Wireless card and Verizon One must use the same Wired Equivalent Privacy (WEP) security code type. The factory default for WEP is DISABLED. If you enable WEP, you must ensure that the network setting for your wireless adapter is set to “Must Use Shared Key for WEP” or “Open Wi-Fi.” You must ensure that your PC’s Wi-Fi adapter is configured properly for whichever network setting you use. You can access the settings in the advanced properties of the wireless network adapter. 121 Verizon One User Guide 20. Home Networking 20.3.5 Installing a Wireless Network (cont’d) Verify your Connections 5. Check to see if the Power LED is solid green. If the Power LED is solid green, the Base Unit is powered up. 6. Check to see if the DSL/RDY LED is solid green. If the DSL/RDY LED is solid green, the DSL interface is functioning properly. 7. Check to see if the Wireless LED is solid Green. This means that the Wireless interface is functioning properly. 8. Check to see if the Internet LED is solid green. Solid green indicates that you have established an Internet connection. Congratulations! You have completed the Wireless installation of your Verizon One Home Network. © 2006 Verizon Test Connectivity Open Internet Explorer or another browser on each computer you have connected to your Verizon One Home Network. Enter http://verizon.com into the Address field. The Verizon home page will display. Note: If the Verizon home page does not display, refer to Verizon One troubleshooting tips in the Home Networking section of Help & Support at http://onlinehelp.verizon.net. 122 Verizon One User Guide 20. Home Networking 20.3.6 Installing Both a Wired and Wireless Network Simultaneously Verizon One supports simultaneous use of Wired and Wireless network connections. The following instructions explain how to install Verizon One for simultaneous use of Wired and Wireless connections: • To add Wired PCs follow the steps outlined in Section 20.3.4 • To Add Wireless PCs follow the steps outlined in Section 20.3.5 20.4 Accessing Configuration Settings The Verizon One Communications Subsystem allows you to make changes to advanced features such as routing configurations, and firewall settings. Commonly accessed features are listed below in the sections to follow. Note: As your Verizon One contains a Westell VersaLinkTM Gateway (combination modem and wireless router), you will see Westell Configuration Screens while accessing Advanced Features for the Verizon One Communications Subsystem. Tip: For additional details on more advanced features, you may access the complete Westell VersaLinkTM 327W Gateway User Guide (Sections 10 - 16). To access this User Guide, visit © 2006 Verizon http://onlinehelp.verizon.net, and then select Home Networking from the available Help topics. Choose the link for Wireless Home Networking from the topics listed. Then select Download User Manual underneath the Westell VersaLinkTM 327W Gateway. 123 Verizon One User Guide 20. Home Networking 20.4 Accessing Configuration Settings (cont’d) Connecting to the Advanced Features Configuration Tool Open your Web browser and type http://192.168.1.1 in the browser’s address window, and then press Enter on your keyboard. You will see the following screen (assuming you have completed the CD Registration): © 2006 Verizon Connection Overview Displays your DSL connection rate. Connection Name This Connection Name is from the connection profile that you established in section 7. PPP Status UP = PPP session established. DOWN = No PPP session established. Connect/Disconnect CONNECT = Establish a PPP session. DISCONNECT = Disconnect a PPP session. Profile Editor This allows you to make changes to the profile that you created in section 7. 124 Verizon One User Guide 20. Home Networking 20.4 Accessing Configuration Settings (cont’d) Navigating through the Advanced Configuration Tool As you navigate through the various screens of the Verizon One Communications Subsystem, the name of the active page that you have selected will appear in the upper-left side of the screen, as shown below. Please note that the actual values may differ from the values displayed in the screens: from the Maintenance menu. After you enter your data into the appropriate settings, click Change: NOTE: If you are not an authorized user and do not know the Administrative ID and password, you will not be able to change the values (Verizon One cannot be configured unless the user is logged in). Contact your network administrator for further instructions. Enter Administrative Name Note: This changes the Systems Administrator password - not the PPP password. Type the name of your network administrator. Note: Same as VOL Primary User ID. Enter Administrative Password Type your network administrator’s password. Note: Same as VOL Primary Password. Verify Administrative Password Re-type your network administrator’s password. Administrative Password The following settings will be displayed if you select Administrative Password © 2006 Verizon 125 Verizon One User Guide 20. Home Networking 20.4 Accessing Configuration Settings (cont’d) Wireless Configuration The following fields will be displayed if you select Wireless from the Configuration menu: IMPORTANT: If you are connecting to Verizon One via a wireless network adapter, the service set ID (SSID) must be the same for both Verizon One and your PC’s wireless network adapter. The default SSID for Verizon One is the serial number of the unit (located below the bar code on the bottom of the Base Unit). Locate and run the utility software provided with your PC’s wireless network adapter and enter the SSID value. The PC’s wireless network adapter must be configured with the © 2006 Verizon SSID (in order to communicate with Verizon One) before you begin Verizon One’s account set-up and configuration procedures. For privacy, you may change the Network Name (SSID) value in the Wireless Configuration screen to your desired value. NOTE: Client PCs can use any Wireless Fidelity (Wi-Fi) 802.11b/g/g+ certified card to communicate with Verizon One. The Wireless card and Verizon One must use the same Wired Equivalent Privacy (WEP) security code type. The factory default for WEP is DISABLED. If you enable WEP, you must ensure the network setting for your wireless adapter is set to “Must Use Shared Key for WEP” or “Open Wi-Fi.” You must ensure that your PC’s Wi-Fi adapter is configured properly for whichever network setting you use. You can access the settings in the advanced properties of the wireless network adapter. 126 Verizon One User Guide 20. Home Networking 20.4 Accessing Configuration Settings (cont’d) To select a network setting, click the drop-down arrow at the field labeled Authentication Type, and then select either Open System or Shared Key. If you change any settings in this screen, you must click the Save button to ensure that the settings take effect: © 2006 Verizon 127 Verizon One User Guide 20. Home Networking 20.4 Accessing Configuration Settings (cont’d) Wireless Configuration Information Wireless Operation Factory Default = Enabled. When Disabled, no stations will be able to connect to Verizon One. Network Name (SSID) This string, (32 characters or less) is the name associated with the AP. To connect to the AP, the SSID on a Station card must match the SSID on the AP card or be set to “ANY.” Channel The AP transmits and receives data on this channel. The number of channels to choose from is pre-programmed into the AP card. Station cards do not have to be set to the same channel as the AP; the Stations scan all channels, and look for an AP to connect to. Mode This setting allows the Station to communicate with Verizon One. Possible Responses: Mixed: Station using any of the 802.11b, 802.11b+, and 802.11g rates can communicate with Verizon One. 11b only: Communication with Verizon One is limited to 802.11b 11b+: Stations using any of the 802.11b and 802.11b+ rates can communicate with Verizon One 11g only: Communication with Verizon One is limited to 802.11g. 4x Support Factory Default = Disabled. When selected, this enables/disables the 4X option. If enabled, 4X support provides additional algorithms for increased throughput. The station cards must also support this option. Advanced Configuration edit button Selecting this button allows access to the Wireless Advanced Configuration settings. © 2006 Verizon 128 Verizon One User Guide 20. Home Networking 20.4 Accessing Configuration Settings (cont’d) Privacy Settings Authentication Type Factory Default = Open System. Possible Response: Open System: Open System authentication is the default selection. Shared Key: To use Shared Key authentication, WEP must be enabled, and a valid WEP key must be present. Enabling WEP does not force the use of Shared Key authentication. It is permissible to have WEP enabled and still use Open System authentication. WEP Security WEP Security Factory Default = Disabled. The AP card supports 64-bit, 128-bit, or 256-bit WEP encryption. If WEP is Disabled, any station can connect to the AP (as long as its SSID matches the AP SSID). WEP (Wired Equivalent Privacy) If WEP is enabled, the risk of someone nearby accessing the AP is minimized. Key Select If selected, the WEP Key is treated as a string of text characters, and the number of characters must be either 5 (for 64-bit encryption) or 13 (for 128-bit encryption) or 29 (for 256-bit encryption). If not selected, the WEP key is treated as a string of hexadecimal characters, and the number of characters must be either 10 (for 64-bit encryption), 26 (for 128-bit encryption), or 58 (for 256-bit encryption). The only allowable hexadecimal characters are 0-9 and A-F. Note: The WEP key must be the same value and type for both Verizon One and the wireless network adapter. “Pass Phrase” is not the same as “text” and should not be used. © 2006 Verizon 129 Verizon One User Guide 20. Home Networking 20.4 Accessing Configuration Settings (cont’d) Privacy Settings (cont’d) Key Mapping Table button Selecting this button will allows access to the Wireless Key Mappings settings. Hide SSID Factory Default = Disabled. If Enabled, Verizon One will not broadcast the SSID. Stations must configure the SSID to match the Network Name (SSID) to connect to Verizon One. MAC Address Filtering Factory Default = Disabled. If Enabled, only the stations in the MAC Filter Table can connect to Verizon One. MAC Filter Table button Selecting this button allows access to the Wireless MAC Address Filter Table. © 2006 Verizon 130 Verizon One User Guide 20. Home Networking 20.4 Accessing Configuration Settings (cont’d) WEP Key Select Enable if you want this WEP key enabled for the listed MAC Address. Wireless Key Mappings MAC Address The following screen will be displayed if you click the Edit button adjacent to the Key Mapping Table in the Wireless Configuration screen: The MAC Address assigned to the Station for which you want to assign a WEP key. Key Length The number of bits the encryption is going to use for WEP. The options are 64, 128, or 256 bits. Key Value The WEP key to be used for this station. © 2006 Verizon 131 Verizon One User Guide 20. Home Networking 20.4 Accessing Configuration Settings (cont’d) Firewall Configuration The following settings will be displayed if you select Firewall from the Configuration menu: Security Level High High security level only allows basic Internet functionality. Only Mail, News, Web, FTP, and IPSEC are allowed. All other traffic is prohibited. Medium Factory Default = MEDIUM. Like High security, Medium security only allows basic Internet functionality by default. However, Medium security allows customization through NAT configuration so that you can enable the traffic that you want to pass. Low The Low security setting will allow all traffic except for known attacks. With Low security, Verizon One is visible to other computers on the Internet. None Firewall is disabled (All traffic is passed). Custom Custom is an advanced configuration option that allows you to edit the firewall configuration directly. Note: only the most advanced users should try this. Remote Logging © 2006 Verizon Enable Factory Default = Disabled. If Enabled, Verizon One will send firewall logs to a syslog server. Remote IP Address The IP address of the syslog server machine to which the diagnostics logs are to be sent. 132 Verizon One User Guide 20. Home Networking 20.5 Authenticate User 1. Select My Connection 20.6 Password Protection . to enter your User Name 2. Select and Password. (This is usually your Verizon Online User Name and Password). 3. Select network. to sign into 1. Open Settings. 2. Select Home Networking . 3. If your password protection is ON: to enter your User Name • Select and Password. (This is usually your Verizon Online User Name and Password.) • Select network. to sign into If your password protection is OFF, you will go directly to the Home Networking Screen. © 2006 Verizon 133 Verizon One User Guide 20. Home Networking 20.7 Configure Wireless Settings 1. Select . 2. If you are in Application Mode: Wireless Network Settings • Select • Select or . . Wireless Security Settings • Select • Select or . . 3. If you are in Client Mode: • Select . 20.7.1 Setup Wireless Network 20.7.2 Setup Wireless Security 1. If you are in Application Mode, select Wireless Network . 1. If you are in Application Mode, select . Wireless Security to enter the Wireless 2. Select Network Name (SSID). to enter a Password. (52. Select character phrase or 10-character key). 3. Select the checkbox to refrain from broadcasting your server name. 3. Choose Encryption Type 4. Be sure the Mode G Band and B Band checkboxes are checked. • WEP • WPA-PSK Note: Changing the Encryption Type will require you to enter a new Password. 4. Choose Encryption Strength • Low Encryption • Medium Encryption • High Encryption 5. Select settings. © 2006 Verizon to save your 134 Verizon One User Guide 20. Home Networking 20.8 Manage Security Select Security 20.8.2 Add Services . 1. Select Services 2. Select 20.8.1 Change Firewall 1. Select Firewall . 2. Choose Firewall level: • Off • Low • Medium • High 3. Select settings. to save your 3. Select . 1. Select Services 2. Select . or the entry field to enter: 3. Select . . or the entry field to enter: • Name (ex: Personal, Anonymous, User Name) • Name (ex: Personal, Anonymous, User Name) • Start Port and End Port • Start Port and End Port • Host Name or IP Address (To find: Go to Connect to…) • Host Name or IP Address (To find: Go to Connect to…) • Host Port • Host Port 4. Select to select a Service or Client from a pop-up list. 5. Select settings. © 2006 Verizon 20.8.3 Manage Services to save your to select a Service or Client 4. Select from a pop-up list 5. Select settings. to save your 135 Verizon One User Guide 20. Home Networking 20.8.4 View Services 20.9 Setup My Connection 1. Select Services . 2. Select one of the Services listed. 3. The Service information will appear. 20.8.5 View Clients 1. Select Clients . 2. A list of Clients will appear with wired or wireless icons indicating its network capabilities. 1. Select My Connection 20.9.2 Setup DSL Connection . 2. Verizon One will display whether you are connected through: • Verizon DSL • FiOS 3. Select previous screen. to return to the 20.9.1 Setup FiOS Connection 1. On the next screen, read the note and select . 2. Follow instructions for connecting network cable to Verizon One. 3. Select previous screen. © 2006 Verizon to return to the 1. Select Connect Using DSL . 2. On the next screen, read the note and select . 3. Follow instructions for disconnecting network cable and connecting DSL phone line to Verizon One. 4. Select previous screen. to return to the 136 Verizon One User Guide 21. Technical Support 21.1 Getting Help Your DSL Service Ready Date The Verizon Online Support Center 21.1.1 Touch-Screen Help By following the Welcome screens on the Verizon One display (see section 7.2) Verizon One will automatically check for an active DSL connection and notify you when your Service Ready Date has arrived. However, if you would like to find out when your service will be activated, visit: www.verizon.com/dslorderstatus. Once you install your CD software, click the “Verizon Online Support Center” icon (the question mark on your desktop). It works even when your computer is offline. There are multiple ways to get help with Verizon One: at the top of any screen to • Touch find instructions and helpful tips for that screen. • From the Home screen, access the Menu, and then the Help icon – to locate general instructions and FAQs. 21.1.2 Help with Your DSL Service Your PC You must ensure that your computer meets minimum system requirements. Otherwise, your DSL service will not work properly. Visit our online tool at: http://www.verizon.net/checkmypc for instructions. © 2006 Verizon DSL Installation Once Verizon One has detected an active DSL Connection and notified you that your DSL Service Ready Date has arrived, Verizon One will instruct you to insert the DSL Installation CD to complete your DSL registration. Inserting the CD into your primary computer will then provide Step-by-Step Instructions for installing DSL Filters in your home, and assist you with your account set-up. Go to http://onlinehelp.verizon.net if you have an active Internet connection. 137 Verizon One User Guide 21. Technical Support 21.1.3 Helpful Web Sites 21.1.4 Important Troubleshooting Tips • About Verizon One: www.verizon.com/verizon-one Trouble Establishing an Internet Connection? • Verizon Online DSL Start Page: http://dslstart.verizon.net 1. Reboot the modem within Verizon One by holding down the “1” numeric hard key and “Volume Up” hard key at the same time – for 3 seconds. • Verizon Online DSL with MSN Premium Start Page: www.verizon.msn.com 2. Reboot your computer. • Verizon Online DSL Help & Support: http://onlinehelp.verizon.net Trouble with Verizon One or the TouchScreen Display? • Verizon Products and Services: www.verizon.com Use the black power switch on the back of the Base Unit to turn Verizon One OFF and then back ON again. This may help solve the problem. • More about iobi Home: http://www.verizon.com/iobihome 21.1.5 Contact Us The Verizon One DSL Customer Support team is available 24/7 at 1-800-567-6789. The FiOS Customer © 2006 Verizon Service Center takes all support calls for customers with FiOS and can be reached at 888-553-1555. 21.1.6 Automatic Software Updates Verizon One provides automatic software updates from Verizon to ensure that you have the most current features and enhancements. Updates are performed during periods when Verizon One is not in use, and does not require any interaction from you, the user. After an update has been downloaded, Verizon One will wait for a period of inactivity before a reset function is performed, enabling the new enhancements to become active. You can view a list of all software updates, including date and time of each update, within the Settings menu on the Verizon One display. 138 Verizon One User Guide 21. Technical Support 21.1.7 Verizon One Customer Notifications Verizon One puts the power and intelligence of the Verizon network at your fingertips. Receive messages about your Verizon One and Verizon Online DSL service on the Verizon Messages screen. A small check mark icon will appear at the top of your Home screen when a new message has arrived. You can access the new message by touching the icon, or selecting Verizon Messages from the Menu. © 2006 Verizon