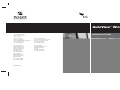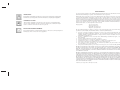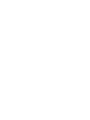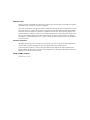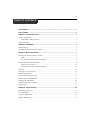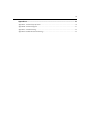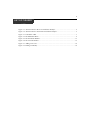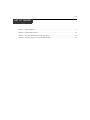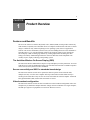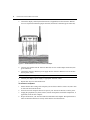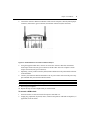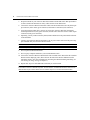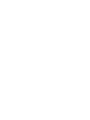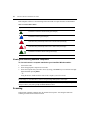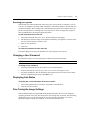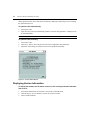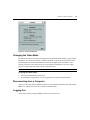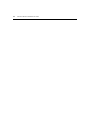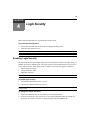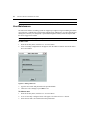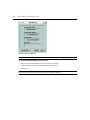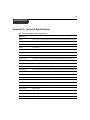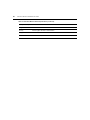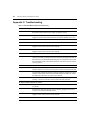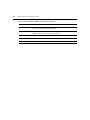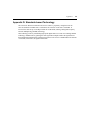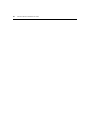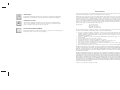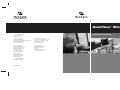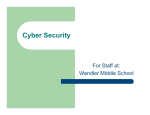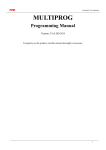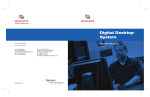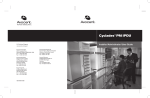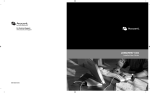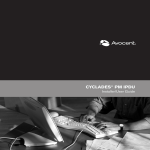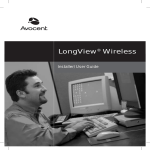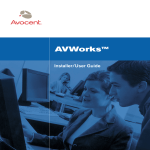Download Avocent AutoView AutoView Wireless Switch User guide
Transcript
AutoView® Wireless Installer/User Guide For Technical Support: Email: [email protected] www.avocent.com Avocent Corporation 4991 Corporate Drive Huntsville, Alabama 35805-6201 USA Tel: +1 256 430 4000 Fax: +1 256 430 4031 Avocent International Ltd. Avocent House, Shannon Free Zone Shannon, County Clare, Ireland Tel: +353 61 715 292 Fax: +353 61 471 871 Avocent Asia Pacific Singapore Branch Office 100 Tras Street, #15-01 Amara Corporate Tower Singapore 079027 Tel: +656 227 3773 Fax: +656 223 9155 Avocent Germany Gottlieb-Daimler-Straße 2-4 D-33803 Steinhagen Germany Tel: +49 5204 9134 0 Fax: +49 5204 9134 99 Avocent Canada 50 Mural Street, Unit 5 Richmond Hill, Ontario L4B 1E4 Canada Tel: +1 877 992 9239 Fax: +1 877 524 2985 590-413-001A LIMITED WARRANTY INSTRUCTIONS This symbol is intended to alert the user to the presence of important operating and maintenance (servicing) instructions in the literature accompanying the appliance. DANGEROUS VOLTAGE This symbol is intended to alert the user to the presence of uninsulated dangerous voltage within the product’s enclosure that may be of sufficient magnitude to constitute a risk of electric shock to persons. PROTECTIVE GROUNDING TERMINAL This symbol indicates a terminal which must be connected to earth ground prior to making any other connections to the equipment. Avocent Corporation warrants to the original retail purchaser that this product is and will be free from defects in materials and workmanship for a period of 24 months from the date of purchase. Additionally, all Avocent products carry an unconditional thirty-day satisfaction guarantee. If, for any reason, you are dissatisfied with the performance of this product, you may return it to the point of purchase for a refund of the purchase price (excluding shipping charges). This guarantee does not apply to special order products, and may not be available through all resellers. During the warranty period, purchaser must promptly call Avocent for a RETURN MATERIALS AUTHORIZATION (RMA) number. Make sure that the RMA number appears on the packing slip, proof of purchase, AND ON THE OUTSIDE OF EACH SHIPPING CARTON. Unauthorized returns or collect shipments will be refused. Ship prepaid to: Avocent Corporation 4991 Corporate Drive Huntsville, AL 35805 U.S.A. Telephone: (256) 430-4000 The above limited warranty is voided by occurrence of any of the following events, upon which the product is provided as is, with all faults, and with all disclaimers of warranty identified below: 1. 2. 3. 4. 5. 6. 7. 8. If non-Avocent approved cabling is attached to the unit. Poorly constructed and miswired cabling can diminish video quality and damage equipment. Avocent manufactured cabling is built to high quality standards utilizing overall braided shield to comply with FCC emission standards, and each cable is individually tested under load. If defect or malfunction was caused by abuse, mishandling, unauthorized repair, or use other than intended. If unauthorized modifications were made to product. If unreported damages occurred in any shipment of the product. If damages were due to or caused by equipment or software not provided by Avocent. If the unit is used with non-grounded or incorrectly polarized AC power. If the product is used in contradiction to any instruction provided by any User Guide or Instruction Sheet provided to you or with the product. If the product is damaged due to power surges, water exposure or act of God including lightning. EXCEPT AS SPECIFICALLY PROVIDED ABOVE AND TO THE MAXIMUM EXTENT ALLOWED BY LAW, AVOCENT CORPORATION DISCLAIMS ALL WARRANTIES AND CONDITIONS WHETHER EXPRESS, IMPLIED, OR STATUTORY AS TO ANY MATTER WHATSOEVER INCLUDING, WITHOUT LIMITATION, TITLE, NON-INFRINGEMENT, CONDITION, MERCHANTABILITY OR FITNESS FOR ANY PARTICULAR OR INTENDED PURPOSE. EXCEPT AS EXPRESSLY PROVIDED ABOVE AND TO THE MAXIMUM EXTENT ALLOWED BY LAW, AVOCENT CORPORATION SHALL NOT BE LIABLE FOR ANY SPECIAL, INDIRECT OR CONSEQUENTIAL DAMAGES (INCLUDING WITHOUT LIMITATION, LOSS OF PROFIT, LOSS OF BUSINESS, LOSS OF INFORMATION, FINANCIAL LOSS, PERSONAL INJURY, LOSS OF PRIVACY OR NEGLIGENCE) WHICH MAY BE CAUSED BY OR RELATED TO, DIRECTLY OR INDIRECTLY, THE USE OF A PRODUCT OR SERVICE, THE INABILITY TO USE A PRODUCT OR SERVICE, INADEQUACY OF A PRODUCT OR SERVICE FOR ANY PURPOSE OR USE THEREOF OR BY ANY DEFECT OR DEFICIENCY THEREIN EVEN IF AVOCENT CORPORATION OR AN AUTHORIZED AVOCENT DEALER HAS BEEN ADVISED OF THE POSSIBILITY OF SUCH DAMAGES OR LOSSES. ©2004 Avocent Corporation. All rights reserved. USA Notification Warning: Changes or modifications to this unit not expressly approved by the party responsible for compliance could void the user’s authority to operate the equipment. Note: This equipment has been tested and found to comply with the limits for a Class A digital device, pursuant to Part 15 of the FCC Rules. These limits are designed to provide reasonable protection against harmful interference when the equipment is operated in a commercial environment. This equipment generates, uses and can radiate radio frequency energy and, if not installed and used in accordance with the instruction manual, may cause harmful interference to radio communications. Operation of this equipment in a residential area is likely to cause harmful interference, in which case the user will be required to correct the interference at his own expense. Canadian Notification This digital apparatus does not exceed the Class A limits for radio noise emissions from digital apparatus set out in the Radio Interference Regulations of the Canadian Department of Communications. Le présent appareil numérique n’émet pas de bruits radioélectriques dépassant les limites applicables aux appareils numériques de la classe A prescrites dans le Règlement sur le brouillage radioélectrique édicté par le Ministère des Communications du Canada. Safety and EMC Standards FCC class A, UL, cUL iii T A B L E O F C ON T E N T S Product Overview 1 List of Figures .................................................................................................................. v List of Tables ................................................................................................................... vi Chapter 1: Product Overview.......................................................................................... 1 Features and Benefits ........................................................................................................................ 1 Compatibility with peripherals ................................................................................................... 2 Safety Precautions ............................................................................................................................. 2 Chapter 2: Installation ..................................................................................................... 3 Getting Started ................................................................................................................................... 3 Installing an AutoView Wireless Switch ............................................................................................ 3 Chapter 3: Basic Operations........................................................................................... 7 Powering the AutoView Wireless Switch ........................................................................................... 7 LEDs ........................................................................................................................................... 7 The AutoView Wireless On-Screen Display ............................................................................... 8 The AutoView Wireless Main Menu................................................................................................... 8 Computer access modes.............................................................................................................. 9 Viewing and selecting attached computers............................................................................... 10 Scanning........................................................................................................................................... 10 Changing a User Password ............................................................................................................. 11 Displaying Link Status ..................................................................................................................... 11 Fine-Tuning the Image Settings ....................................................................................................... 11 Displaying Version Information ...................................................................................................... 12 Changing the Video Mode ............................................................................................................... 13 Disconnecting from a Computer...................................................................................................... 13 Logging Out ..................................................................................................................................... 13 Chapter 4: Login Security ............................................................................................. 15 Enabling Login Security .................................................................................................................. 15 User Maintenance............................................................................................................................ 16 Computer Maintenance.................................................................................................................... 17 AES Key Maintenance ..................................................................................................................... 17 iv Appendices..................................................................................................................... 19 Appendix A: Technical Specifications ............................................................................................. 19 Appendix B: Technical Support ....................................................................................................... 21 Appendix C: Troubleshooting .......................................................................................................... 22 Appendix D: Standards-based Technology...................................................................................... 25 v LIST OF FIGU RES List of Figures Figure 2.1: AutoView Wireless Receiver Installation Example ........................................................ 4 Figure 2.2: AutoView Wireless Transmitter Installation Example.................................................... 5 Figure 3.1: Transmitter LEDs ........................................................................................................... 7 Figure 3.2: The OSD Main Menu ...................................................................................................... 9 Figure 3.3: The Link Status Window ............................................................................................... 12 Figure 3.4: The Versions Window ................................................................................................... 13 Figure 4.1: Adding a New User....................................................................................................... 16 Figure 4.2: Editing an AES Key ...................................................................................................... 18 vi LIST OF TABLES List of Tables Table 3.1: LED Conditions ................................................................................................................ 7 Table 3.2: Channel Status States ..................................................................................................... 10 Table A.1: AutoView Wireless Switch Specifications ...................................................................... 19 Table C.1: AutoView Wireless Switch Troubleshooting .................................................................. 22 1 CHAPTER 1 Product Overview Features and Benefits The Avocent AutoView® Wireless Keyboard, Video, Mouse (KVM) switch provides connectivity from monitors, keyboards, mice and audio devices to computers without cables. The 802.11a-based design is a hardware-only solution requiring no new operating system, drivers or application software. The wireless transmitter(s) and receiver(s) are the building blocks for a user-definable 2 x 8 KVM switch or 1 x 8 video broadcasting solution. The firmware features a user-friendly OnScreen Display (OSD) for managing connectivity, making adjustments and tuning the video settings. Its industry standard design makes the AutoView Wireless switch compatible with virtually any PC, display technology and operating system. The AutoView Wireless On-Screen Display (OSD) The AutoView Wireless OSD makes it simple to set up and adjust your video parameters. Accessed from the receiver side, the OSD makes tuning your video fast and convenient. Available computers can be selected via keyboard or mouse commands. Secure connectivity and 802.11a standards-based design The AutoView Wireless switch can be operated in shared or private mode. In shared mode, multiple users may view the same computer and swap control when needed. When security is needed, private mode allows only one user to access and control the selected computer. Advanced Encryption Standard (AES) ensures that connections are secure. Video broadcast configuration The AutoView Wireless switch can also be installed in a video broadcast configuration where one computer may be attached to multiple monitors. Simply connect a transmitter to a single computer, and add up to eight sets of peripherals via AutoView Wireless receivers. 2 AutoView Wireless Installer/User Guide Compatibility with peripherals The AutoView Wireless switch is compatible with the following peripherals: • Keyboard- The transmitter and receiver support virtually any standard PS/2 keyboard. • Mouse- The transmitter and receiver support 2-button PS/2 mice. Mice that have more than two buttons work with the reduced functionality of a 2-button mouse. • Video- The AutoView Wireless switch supports VGA, SVGA and XGA resolutions up to 60 Hz refresh rate. Both CRT and LCD monitors with standard 15-pin high density connectors are supported. • Audio- Speakers and headphones with 3.5 mm audio plugs are supported on the receiver side of your AutoView Wireless switch, provided the transmitter has been connected to the sound card of your PC with the provided audio cable. Safety Precautions To avoid potential video and/or keyboard problems when using Avocent products: • If the building has 3-phase AC power, ensure that the computer and monitor are on the same phase. For best results, they should be on the same circuit. • Use only Avocent-supplied cable to connect computers and KVM switches. Avocent warranties do not apply to damage resulting from user-supplied cable. To avoid potentially fatal shock hazard and possible damage to equipment, please observe the following precautions: • Do not use a 2-wire extension cord in any Avocent product configuration. • Test AC outlets at the computer and monitor for proper polarity and grounding. • Use only with grounded outlets at both the computer and monitor. When using a backup Uninterruptible Power Supply (UPS), power the computer and the AutoView Wireless transmitter unit off the supply. NOTE: The AC inlet is the main disconnect. 3 CHAPTER 2 Installation Getting Started Before installation, refer to the list below to ensure that you have all the items that shipped with the AutoView Wireless switch. Supplied with the AutoView Wireless switch • One AutoView Wireless transmitter or receiver per computer/user • A power supply for each transmitter or receiver • Audio cable • AutoView Wireless Installer/User Guide • AutoView Wireless Quick Installation Guide Installing an AutoView Wireless Switch Follow the step-by-step procedures listed in the To connect a computer and To connect a user sections to properly install your new wireless KVM switch system. WARNING: To reduce the risk of electric shock or damage to your equipment - Disconnect the power from the unit by unplugging the power supply from the electrical outlet. To connect a user: 1. Select a location for your AutoView Wireless receiver. Find a convenient position for locating the AutoView Wireless receiver, such as a desktop that is near your extended display. Best performance is achieved when the antennas are clearly visible and free from obstructions. 2. Connect the display’s video input into the AutoView Wireless receiver’s video input (blue connector). Virtually any industry-standard display device can be attached to the AutoView Wireless receiver as long as it has a 15-pin D shell connector for video input and can accept VGA (640 x 480), SVGA (800 x 600) and XGA (1024 x 768) resolution video. NOTE: The extended display must have a standard 15-pin D-shell RGB analog interface. 4 AutoView Wireless Installer/User Guide 3. Connect the display’s PS/2 keyboard and mouse (if applicable) into the AutoView Wireless receiver’s keyboard connection (purple connector) and mouse connection (green connector). Figure 2.1: AutoView Wireless Receiver Installation Example 4. Connect your speakers into the AutoView Wireless receiver’s audio output connection (lime green connector). 5. Connect the AutoView Wireless power supply into the AutoView Wireless receiver and into the AC power source. NOTE: Use only an Avocent-supplied power supply. 6. Connect your display’s power supply to appropriate electrical outlets. 7. Repeat these steps for each attached user. To connect a computer: 1. Ensure that the video setting of the computer you are about to attach is 1024 x 768, 800 x 600 or 640 x 480 at 60 Hz refresh rate. 2. Power down each computer that will be part of your AutoView Wireless switch system. 3. Unplug the peripherals (keyboard, mouse, monitor and speakers with built-in amplifiers, if applicable) from the first computer. 4. Prepare locations for your AutoView Wireless transmitter and computer. Best performance is achieved when the antennas are clearly visible and free from obstructions. Chapter 2: Installation 5. 5 Connect the AutoView Wireless transmitter cables into the computer’s PS/2 keyboard (purple connector), PS/2 mouse (green connector) and monitor connections (blue connector). Figure 2.2: AutoView Wireless Transmitter Installation Example 6. Using the supplied audio cable, connect one end to the AutoView Wireless transmitter’s audio input connection (lime green connector) and the other end to the computer’s audio output connection (lime green connector). 7. Optionally, you may connect a local keyboard, monitor and mouse to the ports located on the rear of the transmitter. 8. Connect your AutoView Wireless transmitter to an AC power source with one of the power supplies included with your AutoView Wireless switch. NOTE: The transmitter must be powered up before the computer. NOTE: Use only an Avocent-supplied power supply. 9. Power up your computer. 10. Repeat this step for each computer that you wish to attach. To cascade a KVM switch: 1. Power down the second switch and all computers attached to it. 2. Unplug any peripherals (keyboard, mouse, monitor and speakers with built-in amplifiers, if applicable) from the switch. 6 AutoView Wireless Installer/User Guide 3. Prepare locations for your AutoView Wireless transmitter and KVM switch. Best performance is achieved when the antennas are clearly visible and free from obstructions. 4. Connect the AutoView Wireless transmitter cables into the KVM switch’s PS/2 keyboard (purple connector), PS/2 mouse (green connector) and monitor connections (blue connector). 5. Using the supplied audio cable, connect one end to the AutoView Wireless transmitter’s audio input connection (lime green connector) and the other end to the switch’s audio output connection (lime green connector). 6. Optionally, you may connect a local keyboard, monitor and mouse to the ports located on the rear of the transmitter. 7. Connect your AutoView Wireless transmitter to an AC power source with one of the power supplies included with your AutoView Wireless switch. NOTE: The transmitter must be powered up before the computer. NOTE: Use only an Avocent-supplied power supply. 8. Power up the cascaded KVM switch. 9. Power up any computers attached to your cascaded KVM switch. 10. Activate the AutoView Wireless OSD and select the cascaded switch. Ensure that the cascaded KVM switch is displaying video, then reactivate the AutoView Wireless OSD and run the AutoSetup feature. (For more information on activating the OSD and running AutoSetup, see Fine Tuning the Image Settings in Chapter 3.) 11. Repeat these steps for each additional switch that you wish to attach. NOTE: Once you have selected a KVM switch from the AutoView Wireless OSD, you will need to activate OSD for the switch to connect to attached computers. To avoid confusion, the attached KVM switch should have an OSD activation sequence that is different from the activation sequence for the AutoView Wireless switch. 7 CHAPTER Basic Operations 3 Powering the AutoView Wireless Switch To power the AutoView Wireless switch: 1. Complete all of the installation steps in Chapter 2. 2. Power up the AutoView Wireless transmitters and wait for the LED mark S2 to illuminate. 3. Power up the monitors attached to the AutoView Wireless receivers. 4. Power up the AutoView Wireless receivers. 5. Power up the attached computers. NOTE: Always power up the AutoView Wireless transmitter and wait for the middle LED marked S2 to illuminate before powering up any attached computers. LEDs Both the AutoView Wireless transmitter and receiver contain three LEDs visible from the front of each unit. The LEDs are labeled on the unit. Figure 3.1: Transmitter LEDs Table 3.1: LED Conditions S1 S2 PWR Condition OFF OFF ON No Switch Activity, Power is On OFF OFF OFF No Switch Activity, Power is Off OFF ON ON Ready to Establish Link ON ON ON Connected 8 AutoView Wireless Installer/User Guide The AutoView Wireless On-Screen Display Once the system is powered, users are prompted for their login name and password if login security is active. Otherwise, the AutoView Wireless On-Screen Display (OSD) will appear. The OSD is used to configure and control your AutoView Wireless switching system and may be activated in one of the following ways: • From the keyboard, pressing and holding the left Shift key followed by the right Shift key and releasing both (factory default setting) • Pressing the Print Screen key • Pressing the Ctrl key twice NOTE: The OSD may always be activated from the mouse by right-clicking twice followed by a left-click. Once the OSD is activated pressing the Esc key, the X button in the upper-right corner of the OSD screen or right-clicking the mouse will return a user to the previous menu. OSD-specific help can be activated by pressing F1 or clicking the? button in the upper-right corner of the OSD screen. To change the default activation sequence: 1. From the main OSD window, click the Setup button to activate the Setup menu. 2. A list of available activation sequences will be displayed. Click the one that you wish to use. NOTE: When the hotkey sequence is set to Print Screen, pressing the Print Screen key twice in rapid succession will send a Print Screen command. The AutoView Wireless Main Menu The AutoView Wireless Main menu is the first to appear when the OSD is activated and contains four options: AutoSetup, Setup, Refresh and Commands. AutoSetup checks the video parameters for your source computer and then automatically optimizes the video quality displayed on your monitors. Setup allows you to configure your AutoView Wireless switch. Refresh updates the status of all transmitters and the Commands option displays link status information, the strength of the wireless signal and your current firmware version. Available computers can be listed by name or EID number by selecting the appropriate button from the Main menu. Users can scroll through the listed computers using the Arrow, Page Up/Down, Home and End keys. At any time a user may press the Esc key to return to the previous menu or exit the OSD. Beside each listed computer is a numerical indicator of signal strength. Higher numbers indicate a stronger signal. 10 AutoView Wireless Installer/User Guide Each computer will have a colored triangle associated with it to report the status of that channel. Table 3.2: Channel Status States Symbol Definition Transmitter Connected in Private mode (green triangle) Transmitter Connecting (blue triangle) Channel is being accessed by another user in Private mode (red triangle) Channel is being accessed by another user in Share mode (red triangle) Transmitter Connected in Share mode (green triangle) No Symbol Channel is not currently in use Viewing and selecting attached computers To view and control a computer attached to your AutoView Wireless switch: 1. Activate the OSD. 2. Select the appropriate computer access mode. 3. Select the computer that you wish to access by using your Arrow keys to scroll until it is highlighted and then pressing Enter. - or Using the mouse, double-click the name of the computer you wish to access. NOTE: The first time that you access an attached computer, you may wish to run the AutoSetup feature to finetune the image. For more information, see Fine Tuning the Image Settings later in this chapter. NOTE: When the OSD is not active, users may also scroll through the available computers by pressing and holding the Ctrl key and pressing the Up and Down Arrows to switch. Scanning In Scan mode, multiple computers may be monitored in sequence. Activating the OSD once scanning is initiated will cancel Scan mode. Chapter 3: Basic Operations 11 Scanning your system In Scan mode, the switch automatically scans from port to port (computer to computer). You can scan up to 16 computers, specifying which computers to scan and the number of seconds that each computer will display. The scanning order is determined by placement of the computer in the list. The list is always shown in scanning order. You can, however, choose to display the computer’s name or EID number by pressing the appropriate button. To add computers to the scan list: 1. Activate the OSD and click Setup - Scan. The Scan dialog box will appear. 2. The dialog box contains a listing of all computers attached to your appliance. Click the checkbox next to the computers you wish to scan. 3. Enter the scan dwell time. 4. Click Scan. To remove a computer from the scan list: In the Scan dialog box, deselect the checkbox next to the computer to be removed. Changing a User Password For maximum security, users are encouraged to change their password frequently. NOTE: This option is only applicable to systems where login security has been enabled. To change a user password: 1. Activate the OSD and click the Setup button to access the Setup menu. 2. From the Setup menu, click Security, then User Accounts and ChgPassword. 3. You will be prompted to enter the old and new passwords for the active account. Once entered, click Save to change the password, or press Esc to exit. Displaying Link Status To display the current link status of the user session: 1. Activate the OSD and select Commands to activate the Commands menu. 2. Click the Link Status button. Fine-Tuning the Image Settings Once the radio link has been established and the monitor attached to the receiver is displaying computer generated video, some fine-tuning of the video settings may be desired. This fine-tuning should only be necessary the first time that an AutoView Wireless transmitter is used with a particular computer; settings, once adjusted, are saved in the transmitter unit. 12 AutoView Wireless Installer/User Guide When optimizing video, best results can be obtained by displaying a fixed image on screen during the optimization process. To optimize video automatically: 1. Activate the OSD. 2. Click Auto Setup. This will automatically optimize your video setup parameters. Changes will be saved automatically. NOTE: Wait until the video display has completely regenerated before continuing. To optimize video manually: 1. Activate the OSD. 2. Click Setup - Display. This will provide a list of user-configurable video parameters. 3. Adjust the video settings as needed. The screen will update automatically. Figure 3.3: The Link Status Window Displaying Version Information To display the software and firmware versions on the currently selected transmitter and receiver: 1. Activate the OSD and select Commands to activate the Commands menu. 2. Click the Display Versions button to activate the Versions window. 3. Click OK when finished. Chapter 3: Basic Operations 13 Figure 3.4: The Versions Window Changing the Video Mode The AutoView Wireless switch can be configured to assign bandwidth according to your particular installation. Two modes are available: Computer and DVD. Computer mode uses minimal video bandwidth and is useful for KVM installations. DVD mode applies more bandwidth to video, allowing a smoother, more stable screen for video broadcast configurations. Users may toggle between Computer and DVD mode from the Commands menu. NOTE: The mode button is only available when a computer is selected. To change the Video mode: 1. Activate the OSD and select Commands. 2. By clicking the Change button, you may toggle between Computer and DVD mode. Disconnecting from a Computer A user may disconnect from an attached computer by activating the main OSD screen and pressing Alt-0, or by clicking on the Disconnect button on the Main menu. Logging Out A user may log out by pressing the F10 key whenever the OSD is active. 14 AutoView Wireless Installer/User Guide 15 CHAPTER 4 Login Security Most advanced commands are accessed from the Security menu. To access the Security menu: 1. Activate the OSD and click the Setup button to display the Setup menu. 2. Click the button marked Security. NOTE: AES security is always enabled. NOTE: When security is enabled, only the Admin may access the Security menu. Enabling Login Security The AutoView Wireless switch ships with login security disabled by default. Until login security is enabled, all users have Admin access. Once login security has been enabled, there are two levels of access: Admin and user. When login security is enabled, a user must be logged in as Admin to: • Add or change user logins • Change transmitter names • Administer AES keys NOTE: AES security is always active. To enable login security: 1. Activate the OSD and select Setup - Security. 2. Check the box marked Enable Login Screen. NOTE: Once this box is checked, all users will be prompted for a login name and password before they can access the OSD. To change the Admin password: 1. Activate the OSD and click the Setup button to access the Setup menu. 2. From the Setup menu, click ChgPassword. You will be prompted to enter the old and new passwords. Once entered, click Save to change the password, or press Esc to exit. 16 AutoView Wireless Installer/User Guide NOTE: The default Admin password is blank. When you are prompted for a password, press Enter. User Maintenance The AutoView Wireless switching system can support up to eight user logins including the Admin user. Each user is identified by a unique name and password. Adding users, as well as deleting and editing users once they are configured, is performed through the Security menu and requires that the user be logged in as Admin. NOTE: Only two users may be logged in at a given time. To add a user: 1. From the Security menu, click the User Accounts button. 2. A list of currently configured users will appear. Click the AddUser button to activate the Add a New User window. Figure 4.1: Adding a New User 3. Type the user’s name and password in the provided blanks. 4. Click Save to save changes, or press Esc to exit. To delete a user: 1. From the Security menu, click the User Accounts button. 2. A list of currently configured users will appear. Click the DeleteUser button. 3. Select the user that is to be deleted from the provided list. Chapter 4: Login Security 4. 17 Click ConfirmDel to delete the selected user, or CancelDel to exit. Computer Maintenance Each transmitter will have a default name based on its MAC ID. Using the OSD, users may rename attached computers with names that are meaningful to them. Names may be up to 32 characters. To name or change the name of an attached computer: NOTE: To change the name of a computer, that computer must be selected. 1. Activate the OSD and click Setup - Names. 2. The unique ID of the computer will be displayed along with the current name. 3. Type the new name for the computer in the provided blank and click Save or Cancel. AES Key Maintenance The AutoView Wireless switch uses an encryption system called AES, which uses a 128 bit key for added security. All transmitted data is encrypted with AES. It is not possible to form a link between a transmitter and receiver unless their AES keys match. Transmitters and receivers are shipped from the factory with a default AES key. Users who desire maximum security should change all AES keys to a new, system-specific key. To display the current list of allowed AES keys: 1. Activate the OSD and click Setup - Security to display the Security menu. 2. Click the AESKeys button to display the AESKeys window which lists the currently allowed transmitters and receivers. To change an AES key: 1. 2. From the AESKeys menu, select the EID that you wish to change and click Edit AES Key. The current ID and name will be displayed. Enter the new key in the provided space and click: • Transmitter - to change the key in both the transmitter and receiver. Both units must be linked for this to function. • Save - to change the key in the receiver only. (Used when the transmitter has already been configured.) • Cancel - to exit without saving. 18 AutoView Wireless Installer/User Guide Figure 4.2: Editing an AES Key WARNING: Incorrectly changing AES keys can cause transmitters to cease communications. To delete an EID and AES key from the list: 1. Disconnect from the transmitter if you are currently connected. 2. From the AESKey menu, click the EID that you wish to delete. 3. Click Delete. NOTE: A receiver may save a maximum of 32 EIDs and associated AES keys in FLASH memory. If the list is full, the user must delete an unused EID to allow a new EID and AES key to be saved. 19 APP ENDICE S Appendices Appendix A: Technical Specifications Table A.1: AutoView Wireless Switch Specifications Mechanical Height 1.75" (4.45 cm), antenna extends 4.75” (12.07 cm) above lower surface of housing Width 6.25" (15.88 cm) Depth 5.25" (13.34 cm) Weight 1 lb (0.45 kg) Environmental/Power Operating Temperature 0°C to 40°C Storage Temperature - 20°C to 50°C Power Supply 12 Vdc @ 1A from supplied 100 to 240 VAC 50/60 Hz switching power supply Multimedia Video Link Performance 640 x 480, 800 x 600, 1024 x 768 Video Link Compatibility VGA, SVGA, XGA Video Interface VGA compatible with analog RGB (15-pin D-shell), non-interlaced 60 Hz refresh rate Audio Support Analog audio Supported Hardware Computer Most standard IBM PC compatible computers Video Resolution VGA, SVGA, XGA Peripherals PS/2 keyboard, PS/2 mouse, speakers Radio Radio Protocol IEEE 802.11a Radio Frequency 5150-5250; 5250-5350; 5725-5825 MHz Radio Modulation OFDM (Orthogonal Frequency Division Multiplexing) Nominal Output Power 17dBm 20 AutoView Wireless Installer/User Guide Table A.1: AutoView Wireless Switch Specifications (Continued) Radio (Continued) Range XGA video resolution to 100 feet Security AES encryption with 802.1x authentication Safety and EMC Standards FCC Class A, UL, cUL Appendices 21 Appendix B: Technical Support Our Technical Support staff is ready to assist you with any installation or operating issues you encounter with your Avocent product. If an issue should develop, follow the steps below for the fastest possible service: 1. Check the Troubleshooting section of this manual to see if the issue can be resolved by following the procedures outlined. See Appendix C. 2. Check our web site at www.avocent.com/support to search the knowledge base or use the online service request. 3. Call Avocent Technical Support for assistance at (888) 793-8763. Visit the Avocent web site at http://www.avocent.com/support and select Support Phone Numbers for current support hours. 22 AutoView Wireless Installer/User Guide Appendix C: Troubleshooting Table C.1: AutoView Wireless Switch Troubleshooting No power status light on transmitter or receiver Verify that the green LED on the separate Avocent-supplied power supply is illuminated, indicating that the power supply is plugged in correctly. Ensure that the power cable from the Avocent-supplied power supply is securely plugged into the AutoView Wireless transmitter or AutoView Wireless receiver unit. No video on monitor attached to transmitter Verify that the monitor has power and is powered. Ensure that the video cable from the AutoView Wireless transmitter is securely plugged in to the correct connector on the computer. Ensure that the video cable from the AutoView Wireless transmitter is securely plugged in to the correct connector on the computer. Verify that the computer is powered. As a last check, plug the video cable from the monitor directly into the computer to verify that the monitor is working and that the computer is generating active video. If this is functioning, check that the display settings for your computer are set no higher than a resolution of 1024 x 768 at 60 Hz refresh rate. If the monitor does not function correctly, replace it. No mouse and/or keyboard operation from peripherals attached to transmitter Verify that the mouse and keyboard are connected to the correct PS/2 ports on the computer. Match the connector color codes (green is mouse and purple is keyboard). If the AutoView Wireless transmitter was powered up after the computer, turn off the computer and transmitter. Power up the AutoView Wireless transmitter unit, wait for the middle LED to illuminate, then power up the computer. Retest the mouse and keyboard by connecting them directly to the computer and rebooting. If one does not function correctly, replace the faulty peripheral. No video on monitor attached to receiver Verify that the monitor attached to the AutoView Wireless receiver has power and is powered. Ensure that the video cable from the monitor is securely plugged in to the correct connector on the AutoView Wireless receiver. Ensure that the video cable from the AutoView Wireless transmitter is securely plugged in to the correct connector on the computer. Verify that the computer is powered. Appendices 23 Table C.1: AutoView Wireless Switch Troubleshooting (Continued) No video on monitor attached to receiver (Continued) Cycle power to the AutoView Wireless receiver. The OSD should appear on the monitor. If the message does not appear, check the monitor by plugging the video cable from the monitor directly into the computer to verify that the monitor is working. If the monitor does not function correctly, replace it. Verify that two LEDs on both the AutoView Wireless transmitter and the AutoView Wireless receiver are illuminated a short period of time after power up (within 30 seconds). If two LEDs are not illuminated, the unit is not functioning correctly. Please contact Avocent Technical Support. No mouse and/or keyboard operation from peripherals attached to receiver Ensure that the mouse and keyboard operation cables are connected to the correct PS/2 ports on the AutoView Wireless receiver. Match the connector color codes (green is mouse and purple is keyboard). Ensure that the mouse and keyboard cables from the AutoView Wireless transmitter are connected to the correct PS/2 ports on the computer. Match the connector color codes (green is mouse and purple is keyboard). Verify that all three LEDs on both the AutoView Wireless transmitter and the AutoView Wireless receiver are illuminated, indicating that the receiver is linked to the transmitter. If all three LEDs are not illuminated, move the AutoView Wireless receiver closer to the AutoView Wireless transmitter unit and attempt to link the units again. Retest the mouse and keyboard by connecting them directly to the computer and rebooting. If one does not function correctly, replace the faulty peripheral. No audio from speakers attached to receiver Ensure that the audio cable is securely plugged into the line in port of the AutoView Wireless transmitter unit. Ensure that the audio cable is securely plugged into the line out port of the computer (should be color-coded green). Ensure that the speaker cable is securely plugged into the line out port of the AutoView Wireless receiver unit. Verify that all three LEDs on both the AutoView Wireless transmitter and the AutoView Wireless receiver are illuminated, indicating that the receiver is linked to the transmitter. If all three LEDs are not illuminated, move the AutoView Wireless receiver closer to the AutoView Wireless transmitter and attempt to link the units. Retest the speakers by connecting them directly to the computer. If they do not function correctly, replace them. Verify that the audio is not muted or the volume adjusted too low in the computer’s audio software. 24 AutoView Wireless Installer/User Guide Table C.1: AutoView Wireless Switch Troubleshooting (Continued) Poor video quality on monitor attached to receiver Ensure that the video cable from the monitor is securely plugged in to the correct connector on the AutoView Wireless receiver. Ensure that the video cable from the AutoView Wireless transmitter is securely plugged in to the correct connector on the computer. Run Auto Setup from the OSD. Remember to click Finish to save new settings. Slow response from peripherals attached to AutoView Wireless receiver Run Auto Setup from the OSD. Remember to click Finish to save new settings. Appendices 25 Appendix D: Standards-based Technology The AutoView Wireless transmitter and receiver utilize a proprietary design based on the 802.11a standard. The IEEE 802.11a standard is an extension of the 802.11b standard. It increases the data rate up to 54 Mbps within the 5 GHz band, utilizing Orthogonal Frequency Division Multiplexing (OFDM) technology. This technology works by transmitting high-speed digital data over a radio wave utilizing OFDM technology. OFDM works by splitting the radio signal into multiple smaller sub-signals that are then transmitted simultaneously at different frequencies to the receiver. OFDM reduces the amount of crosstalk (interference) in signal transmissions. 26 AutoView Wireless Installer/User Guide LIMITED WARRANTY INSTRUCTIONS This symbol is intended to alert the user to the presence of important operating and maintenance (servicing) instructions in the literature accompanying the appliance. DANGEROUS VOLTAGE This symbol is intended to alert the user to the presence of uninsulated dangerous voltage within the product’s enclosure that may be of sufficient magnitude to constitute a risk of electric shock to persons. PROTECTIVE GROUNDING TERMINAL This symbol indicates a terminal which must be connected to earth ground prior to making any other connections to the equipment. Avocent Corporation warrants to the original retail purchaser that this product is and will be free from defects in materials and workmanship for a period of 24 months from the date of purchase. Additionally, all Avocent products carry an unconditional thirty-day satisfaction guarantee. If, for any reason, you are dissatisfied with the performance of this product, you may return it to the point of purchase for a refund of the purchase price (excluding shipping charges). This guarantee does not apply to special order products, and may not be available through all resellers. During the warranty period, purchaser must promptly call Avocent for a RETURN MATERIALS AUTHORIZATION (RMA) number. Make sure that the RMA number appears on the packing slip, proof of purchase, AND ON THE OUTSIDE OF EACH SHIPPING CARTON. Unauthorized returns or collect shipments will be refused. Ship prepaid to: Avocent Corporation 4991 Corporate Drive Huntsville, AL 35805 U.S.A. Telephone: (256) 430-4000 The above limited warranty is voided by occurrence of any of the following events, upon which the product is provided as is, with all faults, and with all disclaimers of warranty identified below: 1. 2. 3. 4. 5. 6. 7. 8. If non-Avocent approved cabling is attached to the unit. Poorly constructed and miswired cabling can diminish video quality and damage equipment. Avocent manufactured cabling is built to high quality standards utilizing overall braided shield to comply with FCC emission standards, and each cable is individually tested under load. If defect or malfunction was caused by abuse, mishandling, unauthorized repair, or use other than intended. If unauthorized modifications were made to product. If unreported damages occurred in any shipment of the product. If damages were due to or caused by equipment or software not provided by Avocent. If the unit is used with non-grounded or incorrectly polarized AC power. If the product is used in contradiction to any instruction provided by any User Guide or Instruction Sheet provided to you or with the product. If the product is damaged due to power surges, water exposure or act of God including lightning. EXCEPT AS SPECIFICALLY PROVIDED ABOVE AND TO THE MAXIMUM EXTENT ALLOWED BY LAW, AVOCENT CORPORATION DISCLAIMS ALL WARRANTIES AND CONDITIONS WHETHER EXPRESS, IMPLIED, OR STATUTORY AS TO ANY MATTER WHATSOEVER INCLUDING, WITHOUT LIMITATION, TITLE, NON-INFRINGEMENT, CONDITION, MERCHANTABILITY OR FITNESS FOR ANY PARTICULAR OR INTENDED PURPOSE. EXCEPT AS EXPRESSLY PROVIDED ABOVE AND TO THE MAXIMUM EXTENT ALLOWED BY LAW, AVOCENT CORPORATION SHALL NOT BE LIABLE FOR ANY SPECIAL, INDIRECT OR CONSEQUENTIAL DAMAGES (INCLUDING WITHOUT LIMITATION, LOSS OF PROFIT, LOSS OF BUSINESS, LOSS OF INFORMATION, FINANCIAL LOSS, PERSONAL INJURY, LOSS OF PRIVACY OR NEGLIGENCE) WHICH MAY BE CAUSED BY OR RELATED TO, DIRECTLY OR INDIRECTLY, THE USE OF A PRODUCT OR SERVICE, THE INABILITY TO USE A PRODUCT OR SERVICE, INADEQUACY OF A PRODUCT OR SERVICE FOR ANY PURPOSE OR USE THEREOF OR BY ANY DEFECT OR DEFICIENCY THEREIN EVEN IF AVOCENT CORPORATION OR AN AUTHORIZED AVOCENT DEALER HAS BEEN ADVISED OF THE POSSIBILITY OF SUCH DAMAGES OR LOSSES. ©2004 Avocent Corporation. All rights reserved. AutoView® Wireless Installer/User Guide For Technical Support: Email: [email protected] www.avocent.com Avocent Corporation 4991 Corporate Drive Huntsville, Alabama 35805-6201 USA Tel: +1 256 430 4000 Fax: +1 256 430 4031 Avocent International Ltd. Avocent House, Shannon Free Zone Shannon, County Clare, Ireland Tel: +353 61 715 292 Fax: +353 61 471 871 Avocent Asia Pacific Singapore Branch Office 100 Tras Street, #15-01 Amara Corporate Tower Singapore 079027 Tel: +656 227 3773 Fax: +656 223 9155 Avocent Germany Gottlieb-Daimler-Straße 2-4 D-33803 Steinhagen Germany Tel: +49 5204 9134 0 Fax: +49 5204 9134 99 Avocent Canada 50 Mural Street, Unit 5 Richmond Hill, Ontario L4B 1E4 Canada Tel: +1 877 992 9239 Fax: +1 877 524 2985 590-413-001B