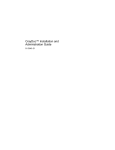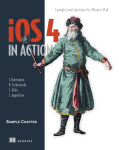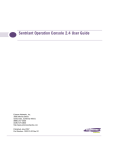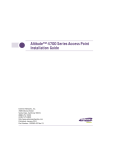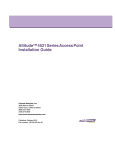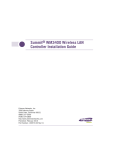Download Extreme Networks Sentriant AG Installation guide
Transcript
Sentriant AG Software Installation Guide, Version 5.2 Extreme Networks, Inc. 3585 Monroe Street Santa Clara, California 95051 (888) 257-3000 (408) 579-2800 http://www.extremenetworks.com Published: January 2009 Part number: 120501-00 Rev 01 AccessAdapt, Alpine, Altitude, BlackDiamond, EPICenter, Essentials, Ethernet Everywhere, Extreme Enabled, Extreme Ethernet Everywhere, Extreme Networks, Extreme Standby Router Protocol, Extreme Turbodrive, Extreme Velocity, ExtremeWare, ExtremeWorks, ExtremeXOS, Go Purple Extreme Solution, ScreenPlay, Sentriant, ServiceWatch, Summit, SummitStack, Triumph, Unified Access Architecture, Unified Access RF Manager, UniStack, the Extreme Networks logo, the Alpine logo, the BlackDiamond logo, the Extreme Turbodrive logo, the Summit logos, and the Powered by ExtremeXOS logo are trademarks or registered trademarks of Extreme Networks, Inc. or its subsidiaries in the United States and/or other countries. sFlow is a registered trademark of InMon Corporation. Specifications are subject to change without notice. All other registered trademarks, trademarks, and service marks are property of their respective owners. © 2009 Extreme Networks, Inc. All Rights Reserved. Table of Contents List of Figures ................................................................................................................................. 1 List of Tables .................................................................................................................................. 1 Chapter 1: What You Need to Get Started.......................................................................................... 1 Chapter 1: Deployment Flexibility ..................................................................................................... 1 Deploying Sentriant AG Inline ......................................................................................................4 Deploying Sentriant AG Using DHCP .............................................................................................4 Deploying Sentriant AG Using 802.1X...........................................................................................8 Installing the Network Interface Cards.........................................................................................11 Inline .................................................................................................................................11 DHCP.................................................................................................................................12 802.1X ..............................................................................................................................12 Determining eth0 and eth1 ..................................................................................................13 Deploying Sentriant AG in VPN Mode on a Different Network.........................................................14 Chapter 1: System Requirements...................................................................................................... 1 General System Requirements......................................................................................................1 Specific System Requirements .....................................................................................................3 Important Browser Settings ..........................................................................................................4 Pop-up Windows ...................................................................................................................4 Active Content ......................................................................................................................5 Minimum Font Size ...............................................................................................................7 Page Caching........................................................................................................................8 Temporary Files ....................................................................................................................8 Operating Systems Supported.....................................................................................................10 Software Supported .............................................................................................................10 Enforcement Methods Requirements...........................................................................................11 Chapter 1: Installing Sentriant AG .................................................................................................... 1 Installing Sentriant AG for the First Time.......................................................................................1 Downloading the New Install ISO Image ..................................................................................1 Creating the Installation CD from the Sentriant AG Download ....................................................2 Installing Sentriant AG ..........................................................................................................3 Locating and Verifying Server Hardware .............................................................................4 Information Required During Installation ...........................................................................5 Creating a Single-server Installation ..................................................................................6 Creating a Multiple-server Installation .............................................................................13 Initial Configuration.......................................................................................................14 Upgrading Sentriant AG to a Newer Version .................................................................................24 Upgrading with an Internet Connection..................................................................................25 Upgrading from Sentriant AG v4.x and Sentriant AG v5.0 prior to v5.0-40103....................25 Upgrading from Sentriant AG v5.0-40103 or later ............................................................25 Sentriant AG Software Installation Guide, Version 5.2 1 Upgrading without an Internet Connection .............................................................................25 Upgrading from Sentriant AG v4.x and Sentriant AG v5.0 prior to v5.0-40103....................25 Upgrading from Sentriant AG v5.0-40103 or later ............................................................26 Upgrading from the Command Line.......................................................................................26 Upgrading from the Sentriant AG User Interface.....................................................................27 Downloading the Upgrade ISO Image ....................................................................................29 Creating an upgrade CD from the download............................................................................29 Upgrading from a CD ...........................................................................................................29 Chapter 1: Configuring Sentriant AG ................................................................................................. 1 Appendix 1: Installation and Configuration Check List ....................................................................... 1 Minimum System Requirements ...................................................................................................1 Installation Location....................................................................................................................1 Installation Media .......................................................................................................................2 IP Addresses, Hostname, Logins, and Passwords............................................................................2 Single-server Installation........................................................................................................2 Multiple-server Installations ...................................................................................................3 Management Server .........................................................................................................3 Enforcement Server 1 ......................................................................................................3 Enforcement Server 2 ......................................................................................................4 Enforcement Server 3 ......................................................................................................4 Proxy Server..........................................................................................................................5 Agentless Credentials ..................................................................................................................5 Quarantine .................................................................................................................................6 802.1X ................................................................................................................................6 802.1X Devices ....................................................................................................................7 DHCP...................................................................................................................................7 Accessible services................................................................................................................8 Notifications...............................................................................................................................9 Test Exceptions ........................................................................................................................10 Index .............................................................................................................................................. 1 2 Sentriant AG Software Installation Guide, Version 5.2 List of Figures Figure Figure Figure Figure Figure Figure Figure Figure Figure Figure Figure Figure Figure Figure Figure Figure Figure Figure Figure Figure Figure Figure Figure Figure Figure Figure Figure Figure Figure Figure Figure Figure Figure Figure Figure 1: 2: 3: 4: 5: 6: 7: 8: 9: 10: 11: 1: 2: 3: 4: 1: 2: 3: 4: 5: 6: 7: 8: 9: 10: 11: 12: 13: 14: 15: 16: 17: 18: 19: 20: Single-server Installation, Quarantine Method, Inline ....................................................2 Multiple-server Installation, Quarantine Method, Inline .................................................2 Single-server Installation, Quarantine Method, DHCP, Flat Network................................3 Multiple-server Installation, Quarantine Method, DHCP .................................................3 Single-server Installation, DHCP Mode, Simple Example ...............................................6 Single-server Installation, DHCP Mode, Complex Example .............................................7 Single-server Installation, Endpoint Static Route Enforcement .......................................8 802.1X Enforcement ...............................................................................................10 Single-server Installation, Ethernet Card Installation, Inline .........................................11 Single-server Installation, Ethernet Card Installation, DHCP ........................................12 Single-server Installation, Ethernet Card Installation, 802.1X ......................................13 Internet Explorer Security Warning Message.................................................................5 IE Security Message Options ......................................................................................6 IE Security Warning Pop-up Window............................................................................6 IE Internet Options, Advanced Tab..............................................................................6 Install Screen, Boot Prompt........................................................................................7 Install Screen, Installation Confirmation ......................................................................8 Install Screen, Network Configuration for eth0 .............................................................9 Install Screen, Miscellaneous Network Settings ............................................................9 Install Screen, Hostname Configuration .....................................................................10 Install Screen, Time Zone Selection ..........................................................................11 Install Screen, Root Password...................................................................................12 Install Screen, Installation Type................................................................................12 Install Screen, Installation Progress ..........................................................................13 Security Alert Window..............................................................................................15 Accept License Agreement Window ...........................................................................16 Enter Management Server Settings Window................................................................17 Enter License Key Window .......................................................................................18 Create Administrator Account Window .......................................................................19 Sentriant AG Home Window .....................................................................................20 Enforcement Clusters & Servers ................................................................................21 Add Enforcement Cluster Window .............................................................................22 Add Enforcement Server Window ..............................................................................23 System Configuration, Enforcement Clusters & Servers Window ...................................24 System Configuration Window, Management Server Option ..........................................28 Sentriant AG Software Installation Guide, Version 5.2 1 List of Figures 2 Sentriant AG Software Installation Guide, Version 5.2 List of Tables Table 1: Sentriant AG System Requirements.............................................................................1 Sentriant AG Software Installation Guide, Version 5.2 1 List of Tables 2 Sentriant AG Software Installation Guide, Version 5.2 1 What You Need to Get Started You need the following prior to installing and running Sentriant AG: ● Minimum system (hardware and software) requirements—See “System Requirements” on page 1 ● IP addresses you will enter during the set up process—See “Installation and Configuration Check List” on page 1 ● Install CD—See “Installing Sentriant AG” on page 3 This Installation Guide helps you install and set up Sentriant AG. The Sentriant AG Users Guide (available on the CD in the /docs directory and through the online help links in Sentriant AG) provides Sentriant AG configuration information and task-based instructions. Sentriant AG Software Installation Guide, Version 5.2 1 What You Need to Get Started 2 Sentriant AG Software Installation Guide, Version 5.2 1 Deployment Flexibility Sentriant AG Version 5.2 allows you to deploy multiple Enforcement servers (ESs) across a network and manage them from one central Management server (MS). You create logical groups of ESs by joining them to an Enforcement cluster. The Sentriant AG MS specifies many aspects of the Enforcement clusters; for example, the MS specifies the enforcement method (inline, DHCP, or 802.1X), how often the endpoints are retested, the tests run on the endpoints, and how to control the endpoints’ access. The Sentriant AG ESs detect and test endpoints on the network for compliance. You can deploy each Sentriant AG cluster in one of the following configurations: ● Inline—When deploying Sentriant AG inline, Sentriant AG monitors and enforces all endpoint traffic. When Sentriant AG is deployed as a single-server installation, Sentriant AG becomes a Layer 2 bridge that requires no changes to the network configuration settings. When Sentriant AG is installed in a multiple-server installation, you might have to configure the switch that connects the Sentriant AG Enforcement servers to use Spanning Tree Protocol (STP) if STP is not already configured. Sentriant AG allows endpoints to access the network or blocks endpoints from accessing the network based on their Internet Protocol (IP) address with a built-in firewall (iptables). ● DHCP—When deploying Sentriant AG inline with a Dynamic Host Configuration Protocol (DHCP) server, all DHCP requests pass through the Sentriant AG server Layer 2 bridge. For a quarantined endpoint, Sentriant AG distributes the quarantined IP address for the endpoint. If Sentriant AG allows the endpoint to have access, Sentriant AG allows your real DHCP server to distribute a nonquarantined IP address. Sentriant AG assigns a DHCP IP address based on the quarantine area parameters you define during configuration. You can place restrictions on network access either at the gateway for the endpoint using Access Control Lists (ACLs), or on the endpoint by removing the endpoint’s gateway and adding static routes for accessible networks. ● 802.1X—When deploying Sentriant AG in an 802.1X environment, you must install it where it can communicate with the Remote Authentication Dial-In User Service (RADIUS) server (or, Sentriant AG has a built-in RADIUS server that you can use). The RADIUS server communicates with the switch, which performs the quarantining by moving ports or MAC addresses in and out of virtual local area networks (VLANs). Sentriant AG Software Installation Guide, Version 5.2 1 Deployment Flexibility The following figures illustrate various deployment methods. Figure 1: Single-server Installation, Quarantine Method, Inline Figure 2: Multiple-server Installation, Quarantine Method, Inline 2 Sentriant AG Software Installation Guide, Version 5.2 Deployment Flexibility Figure 3: Single-server Installation, Quarantine Method, DHCP, Flat Network Figure 4: Multiple-server Installation, Quarantine Method, DHCP Sentriant AG Software Installation Guide, Version 5.2 3 Deployment Flexibility Deploying Sentriant AG Inline The ES’s position in the network is between the endpoints and the rest of the network; acting as a gateway and only allowing endpoints access to network resources that have met the necessary security requirements. Sentriant AG uses two network interfaces to bridge traffic between endpoints and the rest of the network. Sentriant AG uses a high-speed, Layer 2 bridge; network IP address changes are not required. Since Sentriant AG itself denies endpoints access to the network, policy enforcement using internal routers, switches, or other endpoints is not required. Sentriant AG utilizes a pass-through authentication feature that allows it to work with any virtual private network (VPN), remote access server (RAS), and network authentication protocol or directory. By default, an onboard firewall blocks all traffic from endpoints. Sentriant AG allows network access to only successfully tested endpoints (or when there is a grace period for failed tests). When a test or tests pass, Sentriant AG inserts rules into the onboard firewall to allow all traffic from the endpoint. Sentriant AG uses a proprietary method to uniquely identify each endpoint as it connects to the network, and does not install cookies or software on the end-user’s endpoint. NOTE When the MS and ES are installed on the same server (single-server Installation), that server’s position in the network must be between the endpoints and the rest of the network. Deploying Sentriant AG Using DHCP When you configure Sentriant AG with a DHCP quarantine area, the Sentriant AG ES must sit inline with your DHCP server. If this is not possible, you must configure a remote host for Device Activity Capture (DAC) as described in the User’s Guide, Remote Device Activity Capture with a quarantined endpoint, the ES responds to the DHCP request and blocks the request from getting to the main DHCP server. When the endpoint is allowed access, Sentriant AG does not respond to the DHCP request and lets the request through to the main DHCP server which responds with normal DHCP settings. The Sentriant AG DHCP server can respond to quarantined endpoints with one of these two types of DHCP settings: 4 ● DHCP settings for a separate quarantine subnetwork—In this case, network access is restricted by adding ACLs to your router between the quarantine subnetwork and all other networks. You must also add an IP helper address for the Sentriant AG ES, and a secondary IP address for the quarantined subnetworks gateway to the router. ● DHCP settings using static routes—In this case, network access is restricted by giving the endpoint a normal IP address but not assigning a gateway. The advantage of this method is that it requires only one router change to add an IP helper address for the Sentriant AG ES. Also, some routers do not like multi-netting, which is required by the first method and not by this method of DHCP enforcement. The Sentriant AG ES uses the following DHCP settings: ■ Gateway—None ■ Netmask—255.255.255.255 ■ DNS—Sentriant AG ES IP address ■ Static routes—Configurable list of accessible IP addresses and networks Sentriant AG Software Installation Guide, Version 5.2 Deployment Flexibility These DHCP settings effectively restrict all network access except to the IP addresses and networks specified as static routes in the accessible endpoints and services area. A list of Web sites can also be configured as accessible. You can access these Web sites through a proxy server, which is built into the Sentriant AG ES. The Sentriant AG ES responds to DHCP INFO requests to automatically configure the proxy server in the browser. Once the endpoint is allowed access, the IP address is automatically renewed and the main DHCP server assigns an IP address in the main LAN. NOTE When the MS and ES are installed on the same server (single-server Installation), that server’s position in the network must be inline with your DHCP server. It is the ES that responds to the DHCP request and blocks the request from getting to the main DHCP server. NOTE When using DHCP mode and connecting directly to the DHCP server's network interface, be sure to use a crossover cable. Sentriant AG Software Installation Guide, Version 5.2 5 Deployment Flexibility The following figure shows an example installation scenario for a simple (one LAN) setup with enforcement using ACLs on a router. Figure 5: Single-server Installation, DHCP Mode, Simple Example 6 Sentriant AG Software Installation Guide, Version 5.2 Deployment Flexibility The following figure shows an example installation scenario for a complex (multiple LAN) setup with enforcement using ACLs on a router. Figure 6: Single-server Installation, DHCP Mode, Complex Example Sentriant AG Software Installation Guide, Version 5.2 7 Deployment Flexibility The following figure shows an example installation scenario for a setup with enforcement with static routes on the endpoint. Figure 7: Single-server Installation, Endpoint Static Route Enforcement Deploying Sentriant AG Using 802.1X To configure Sentriant AG as 802.1X-enabled, install it with one of three different configurations, depending on your network environment (see Figure 8): 1 Use the built-in Sentriant AG RADIUS server to proxy to any other RADIUS server. In this configuration, the switch performs the 802.1X authentication against the Sentriant AG RADIUS server, which proxies the request to another RADIUS server. During the return proxy of the authentication request, the Sentriant AG ES instructs the switch in which VLAN is to place the endpoint based on its test status. 2 Use the built-in Sentriant AG RADIUS server and user accounts. In this configuration, the switch performs the 802.1X authentication against the Sentriant AG RADIUS server. The Sentriant AG ES instructs the switch in which VLAN to place the endpoint, based on its test status. 3 Use the IAS plug-in to integrate with your existing radius server. In this configuration, the switch performs the 802.1X authentication against the Microsoft Internet Authentication Service (IAS) RADIUS server. A Sentriant AG plug-in to the IAS RADIUS server is available that instructs the switch in which VLAN to place the endpoint based on its test status. 8 Sentriant AG Software Installation Guide, Version 5.2 Deployment Flexibility NOTE With a single-server Installation, the ES instructs the switch in which VLAN to place the endpoint. NOTE If the ES cannot see traffic on a mirrored port on a switch, you must configure a remote host for Device Activity Capture (DAC) as described in the User’s Guide, Remote Device Activity Capture. Sentriant AG Software Installation Guide, Version 5.2 9 Deployment Flexibility A sample deployment is shown in the following figure: Figure 8: 802.1X Enforcement 10 Sentriant AG Software Installation Guide, Version 5.2 Deployment Flexibility Installing the Network Interface Cards The number of network interface cards (NICs) required depends on the installation method selected as described in this section. Inline The inline installation of Sentriant AG, where the MS and ES are installed on a single server, requires two network interface cards (NICs) installed for Sentriant AG to operate properly. The inline installation of Sentriant AG where the MS and ES are installed on different servers requires at least three NICs; one for the MS and two for each ES. The inline installation interfaces form a bridge from one part of your network to another as shown in the following figure. The Linux® operating system assigns each interface a name (for example, eth0, eth1, and so on). It is very important that you connect the eth0 interface to your local area network (LAN) side, and eth1 to the Virtual Private Network (VPN) side (for inline mode or for the main DHCP server in DHCP mode). Figure 9: Single-server Installation, Ethernet Card Installation, Inline Sentriant AG Software Installation Guide, Version 5.2 11 Deployment Flexibility DHCP A DHCP installation requires two NICs where the MS and ES are installed on the same server (see Figure 10), and at least three NICs where the MS and ES are installed on different servers; one for the MS and two for each ES. Figure 10: Single-server Installation, Ethernet Card Installation, DHCP 802.1X 802.1X-enabled Sentriant AG installations require one NIC where the MS and ES are installed on the same server (see Figure 11), and two NICs where the MS and ES are installed on different servers. In 802.1X mode, eth1 on Sentriant AG is used to discover endpoints on the network. To discover endpoints on the local network, eth1 can simply be plugged into a port on that subnet because it receives broadcast traffic. To discover endpoints on other networks, eth1 must be connected to a mirrored port or a port that is part of a tagged VLAN trunk to detect traffic from endpoints on these 12 Sentriant AG Software Installation Guide, Version 5.2 Deployment Flexibility other networks. Usually, mirroring the ports in which the DNS and DHCP server resides detects new endpoints sufficiently. Figure 11: Single-server Installation, Ethernet Card Installation, 802.1X NOTE It is strongly recommended that you use the Intel NIC cards. If you use a different NIC card, you might be unable to connect, or experience unpredictable results and availability. Determining eth0 and eth1 To determine which interface is eth0 and which is eth1 using ethtool: 1 After installing Sentriant AG, plug an Ethernet cable into only one of the interfaces. 2 Log into the Sentriant AG MS as root and enter one of the following commands: a ethtool eth0 b ethtool -p ethn x Where: n is the number of the Ethernet interface, for example 0 x is the number of seconds to allow the lights to blink 3 The return values are similar to the following, which also indicates that the connected interface is eth0: Sentriant AG Software Installation Guide, Version 5.2 13 Deployment Flexibility # ethtool eth0 Settings for eth0: Supported ports: [ MII ] Supported link modes: 10baseT/Half 10baseT/Full 100baseT/Half 100baseT/Full 1000baseT/Half 1000baseT/Full Supports auto-negotiation: Yes Advertised link modes: 10baseT/Half 10baseT/Full 100baseT/Half 100baseT/Full 1000baseT/Half 1000baseT/Full Advertised auto-negotiation: Yes Speed: 100Mb/s Duplex: Full Port: Twisted Pair PHYAD: 1 Transceiver: internal Auto-negotiation: on Supports Wake-on: g Wake-on: d Current message level: 0x000000ff (255) Link detected: yes NOTE In normal operation, Sentriant AG does not respond to Internet Control Message Protocol (ICMP or ping) echo requests. Deploying Sentriant AG in VPN Mode on a Different Network When Sentriant AG is deployed in VPN mode, the eth1 interface on Sentriant AG is usually connected directly (either by way of a crossover cable, isolated switch, or VLAN) to the LAN-facing side of the VPN concentrator. If the same logical subnet (such as, 10.10.0.0/16) is used for Sentriant AG, the concentrator, and the VPN clients, no modifications need be made. However, problems can arise if the following conditions are all true: ● Sentriant AG is in a different logical subnet than that used by the VPN concentrator OR the VPN client endpoints. ● The router on the LAN (eth0) side of Sentriant AG is configured for best-practices egress filtering, and will not route packets that have a source IP address outside the network segment from which they appear to originate. See the SANS Egress Filtering FAQ, http://www.sans.org/reading_room/whitepapers/firewalls/1059.php for a more thorough discussion of egress filtering. The most obvious symptom of this situation is that Sentriant AG will not be able to redirect endpoint clients (they will get a blank browser page that appears to take forever to load) but the endpoint browser is able to browse directly to https://<Sentriant AG_IP_Address>:89/ and get tested. For example, for the following IP addresses: 14 Sentriant AG Software Installation Guide, Version 5.2 Deployment Flexibility ● Router IP—10.1.90.254, on a /24 ● Sentriant AG IP—10.1.90.130, on a /24 ● VPN concentrator IP—10.1.90.131, on a /24 ● VPN client IP range—10.1.105.0/24 The VPN concentrator is configured to hand out IP addresses on the 10.1.105.0/24 subnet, while Sentriant AG and the VPN concentrator itself are on the 10.1.90.0/24 subnet. Both Sentriant AG and the VPN concentrator have a default route set through 10.1.90.254 which is a router or Layer 3 switch on the LAN (eth0) side of Sentriant AG. Because a connecting VPN endpoint is not on the same subnet as Sentriant AG, all of the packets that Sentriant AG sends (in response to HTTP requests from the endpoint) go to the router at 10.1.90.254, which knows to send them (back through the Sentriant AG bridge) to the VPN concentrator for a next hop. For normal communication (such as testing traffic) between Sentriant AG and an endpoint, this works fine, even if it seems a bit inefficient. However, when Sentriant AG redirects an HTTP connection, it first constructs an HTTP redirect with a source IP address corresponding to the original destination of the connection. For example: 1 The endpoint connects to the VPN, and the browser requests www.google.com. 2 Sentriant AG intercepts the packets addressed to google.com. 3 Sentriant AG constructs an HTTP redirection to the Sentriant AG IP, using packets which have a source IP address of www.google.com. 4 Sentriant AG sends the constructed redirect to the VPN endpoint using the Sentriant AG default route. Those packets go to the LAN side router, which in our scenario is configured with best-practices egress filtering. The router treats those packets as errors (because they are marked with a source IP address that should not emanate from that network segment) and drops them. This is why testing works when the endpoint connects directly to emanate—the response packets still go to the LAN-side router, but it routes them appropriately because they have a valid source address. The solution is to add a static route to Sentriant AG so that it knows to send packets addressed to 10.1.105 via the VPN concentrator instead of the LAN-side router, and it will redirect correctly. You also want to make the static route addition permanent across reboots. To add a permanent static route to the Sentriant AG server: 1 Log in as root to the Sentriant AG server using SSH or directly with a keyboard. 2 Open the following file with a text editor, such as vi. /etc/rc.local 3 Add something like the following: # Sentriant AG Software Installation Guide, Version 5.2 15 Deployment Flexibility # explicit routes for VPN subnets should go to the VPN router, # not the default gateway # /sbin/route add -net 10.1.105.0/24 gw 10.1.90.131 Where, for other network configurations or additional VPN profiles you need to add routes appropriate to the subnet or subnets involved. 16 Sentriant AG Software Installation Guide, Version 5.2 1 System Requirements There are several required elements you must have or configure when setting up your network for Sentriant AG: ● “General System Requirements” on page 1 ● “Specific System Requirements” on page 3 ● “Enforcement Methods Requirements” on page 11 General System Requirements The following hardware and software is required to install and operate Sentriant AG. Table 1: Sentriant AG System Requirements Item Required Server—A dedicated server or servers for product installation with the following minimum system requirements: Sentriant AG Software Installation Guide, Version 5.2 1 System Requirements Table 1: Sentriant AG System Requirements Item Required Processor Intel Dual Core (Core 2 Duo/Xeon 5100 series) processor at 1.86 GHz (or greater) RAM 2 GB RAM (or greater) Disk space 80 GB SATA disk (or greater) Multiple-server installation: 10/100/1000 (Intel) MS installation—One server-class network interface cards (NICs) and— ES installation— DHCP—Two server-class network interface cards (NICs) Inline—Two server-class network interface cards (NICs) 802.1x-enabled installation—One server-class network interface cards Single-server installation—Two server-class network interface cards (NICs) CD-ROM drive yes An Internet connection or a web proxy server that allows outbound HTTPS communications from the MS. yes Workstation—A workstation running one of the following browsers: 2 • Windows— Mozilla version 1.7 Mozilla Firefox version 1.5 or later Internet Explorer 6.0 • Linux— Mozilla version 1.7 Mozilla Firefox version 1.5 or later • Mac OS X— Mozilla Firefox version 1.5 or later yes License—A license key yes Product updates—The latest Sentriant AG product updates yes Sentriant AG Software Installation Guide, Version 5.2 System Requirements NOTE The hardware and memory requirements for Sentriant AG v5.0 are not the same as older versions. The software will not prevent you from upgrading; however, you may experience performance issues if your hardware and memory are less than that specified. NOTE It is strongly recommended that you use the server-class Intel NIC cards. If you use a different NIC card, you might be unable to connect, or experience unpredictable results and availability. NOTE Your license key is emailed to you. If you did not receive one, contact Extreme Networks, Inc. Technical Assistance Center (TAC) ([email protected] or (800) 998-2408). Specific System Requirements The following hardware is supported for this version of Sentriant AG, although other hardware may also function properly: ● ● Server (hosting Sentriant AG): The following servers are supported only when used with hardware listed in the Sentriant AG Installation guide and the Sentriant AG Users’ guide. ■ Dell 1950 Multi-core Intel, 2 GB or higher RAM, with SATA or SAS drives ■ Dell 2950 Multi-core Intel, 2 GB or higher RAM, with SATA or SAS drives ■ HP ProLiant DL360 G5 with SAS drives ■ IBM System x3550 with SAS drives NIC card: ■ ● ● ● Intel Pro 100/1000 HA Bypass Card ■ Niagara 2261 bypass card (PCI-X) ■ Niagara 2265 bypass card (PCIe) VPN: ■ Cisco VPN Concentrators ■ OpenSSL VPNs Switches: ■ Cisco 4005 CATOS (software version 8.4 (9) GLX) 6509 CATOS (software version 8.5 (7)) 2950 IOS (software version 12.1 (22) EA8a) 3750 IOS ipbase 12.2(25) SEB Sentriant AG Software Installation Guide, Version 5.2 3 System Requirements ■ Enterasys 1H582-25 (software version 03.05.06) ■ Extreme Extreme Network Switches running EXOS version 11.2.2.4 or later ■ Foundry FastIron Edge 9604 (software version FES 3.5 and above) FastIron Edge (FES) 4802 (software version FES 3.4 and above) ■ HP ■ ● ProCurve 3400cl-24G (software version M.10.20) ● ProCurve 2650 (software version H.08.86) ● ProCurve 2824 (software version I.08.105) ● ProCurve 2900 (software version T.11.X1) ● ProCurve 3500yl (software version K.12.01) ● ProCurve 5340xl (software version E.10.52) Nortel ● BayStack 5510—v4.2.0.002 ● BayStack 5510—5530_423024.img (for 5510, 20, 30) ● BayStack 5510—5530_423025s.img (for 5510, 20, 30) ● BayStack 5510—5530_503004.img (for 5510, 20, 30) ● BayStack 5510—5530_503005s.img (for 5510, 20, 30) NOTE VMware is not supported. Important Browser Settings Pop-up Windows The Sentriant AG reports capability uses a pop-up window. In order for you to run reports on Sentriant AG, you must allow pop-up windows from the Sentriant AG server. To allow pop-up windows in Internet Explorer: Internet Explorer browser>>Tools>>Pop-up blocker>>Pop-up blocker settings 1 Enter the IP address or partial IP address of the Sentriant AG MS. 2 Click Add. 3 Click Close. 4 Sentriant AG Software Installation Guide, Version 5.2 System Requirements To allow pop-up windows in Mozilla: Mozilla browser>>Edit>>Preferences>>Privacy & Security>>Popup Windows 1 Select the Block unrequested popup windows check box. 2 Click Allowed sites. 3 Enter the IP address or partial IP address of the Sentriant AG MS. 4 Click Add. 5 Click OK. 6 Click OK. To allow pop-up windows in Windows or Linux Firefox: Firefox browser>>Tools>>Options>>Content 1 Clear the Block Popup Windows check box. 2 Click OK. To allow pop-up windows in Mac Firefox: Firefox menu>>Preferences>>Content 1 Clear the Block Popup Windows check box. 2 Close the Content window. Active Content If you see the following Active Content message at the top of the browser window when you access the Sentriant AG help feature. perform the instructions in this section to allow Active Content to display. Figure 1: Internet Explorer Security Warning Message Sentriant AG Software Installation Guide, Version 5.2 5 System Requirements To allow Active Content to display: 1 Click on the message box to display the options (Figure 2). Figure 2: IE Security Message Options 2 Select Allow Blocked Content. The Security Warning window appears: Figure 3: IE Security Warning Pop-up Window 3 Click Yes on the Security Warning window. To change the Internet Explorer security settings to always allow active content: IE browser>>Tools>>Internet Options>>Advanced tab Figure 4: IE Internet Options, Advanced Tab 6 Sentriant AG Software Installation Guide, Version 5.2 System Requirements 1 In the Internet Options pop-up window, scroll down to the security section. 2 Select the Allow active content to run in files on my computer check box. 3 Click OK. Minimum Font Size In order to properly display the Sentriant AG user interface, do not specify the minimum font size. To clear the Internet Explorer minimum font size: IE browser>>Tools>>Internet options>>General tab>>Accessibility button 1 Make sure all of the check boxes are cleared on this window. 2 Click OK. 3 Click OK. To clear the Mozilla minimum font size: Mozilla browser>>Edit>>Preferences>>Appearance>>Fonts 1 Select None from the Minimum font size drop-down list. 2 Click OK. To clear the Windows or Linux Firefox minimum font size: Firefox browser>>Tools>>Options>>Content>>Fonts & Colors, Advanced 1 Select None in the Minimum font size drop-down list. 2 Select the Allow pages to choose their own fonts, instead of my selections above check box. 3 Click OK. 4 Click OK. To clear the Mac Firefox minimum font size: Firefox menu>>Preferences>>Content>>Fonts & Colors, Advanced 1 Select None in the Minimum font size drop-down list. 2 Select the Allow pages to choose their own fonts, instead of my selections above check box. Sentriant AG Software Installation Guide, Version 5.2 7 System Requirements 3 Click OK. 4 Close the Content window. Page Caching To set the Internet Explorer page caching options: Internet Explorer browser>>Tools>>Internet Options 1 Select the General tab 2 Click Settings. 3 In the Check for new versions of stored pages area, select the Automatically radio button. 4 Click OK. 5 In the Internet Options dialog box, click the Advanced tab. 6 Scroll down to the Security area. Clear the Do not save encrypted pages to disk check box. 7 Click OK. To set the Mozilla page caching options: Mozilla browser>>Edit>>Preferences 1 Click the plus (+) symbol next to Advanced to expand the topic. 2 Select Cache. 3 In the Compare the page in the cache to the page on the network area, select the Every time I view the page radio button. 4 Click OK. Temporary Files Periodically delete temporary files from your system to improve browser performance. To delete temporary files in Internet Explorer: Internet Explorer>>Tools>>Internet Options>>General tab 1 Click Delete Files. 8 Sentriant AG Software Installation Guide, Version 5.2 System Requirements 2 Select the Delete all offline content check box. 3 Click OK. 4 Click OK. To delete temporary files in Mozilla: Mozilla browser>>Edit>>Preferences 1 Select the plus (+) symbol next to Advanced to expand the topic. 2 Select Cache. 3 Click Clear Cache. To delete temporary files in Windows or Linux Firefox: Firefox browser>>Tools>>Options>>Privacy 1 In the Private Data area, click Settings. The Clear Private Data window appears. 2 Select the Cache check box. 3 Click OK. 4 Click Clear Now. 5 Click OK. To delete temporary files in Mac Firefox: Firefox menu>>Preferences>>Privacy 1 In the Private Data area, click Settings. The Clear Private Data window appears. 2 Select the Cache check box. 3 Click OK. 4 Click Clear Now. 5 Close the Privacy window. Sentriant AG Software Installation Guide, Version 5.2 9 System Requirements Operating Systems Supported When Sentriant AG is installed on the dedicated server, the required operating system is also installed on the dedicated server. The end-user endpoints that can be tested for this release must have one of the following operating systems: ● ● ● ● ● Mac OS X ■ Mac OS X version 10.3.7 or later. ■ Both the PowerPC and Intel Macintosh computers are supported Windows Server 2003 ■ Service Pack: SP1 ■ Language Support: U.S. English Windows 2000 ■ Service Pack: SP4 ■ Language Support: U.S. English Windows XP Home, Windows XP Pro ■ Service Pack: SP1 or SP2 ■ Language Support: U.S. English Windows ME ■ Language Support: U.S. English Software Supported ● DHCP ■ ● ● RADIUS Server ■ Microsoft Windows Server 2003 Internet Authentication Service (IAS) ■ FreeRADIUS (included with Sentriant AG) Browser Support ■ ■ ● Management Server ● Internet Explorer 6.0 or later ● Mozilla Firefox 1.5 or higher Endpoint ● Internet Explorer 6.0 or later ● Mozilla Firefox 1.5 or higher ● Safari Supplicant ■ 10 Microsoft DHCP Server Windows Supplicant Sentriant AG Software Installation Guide, Version 5.2 System Requirements ■ Odyssey (Funk Software/Juniper® Networks) Supplicant Enforcement Methods Requirements The following enforcement methods have the following associated requirements: ● Sentriant AG cannot test multiple endpoints behind a Network Address Translation (NAT) server. ● DHCP (all modes) ● ● ● ● ● ■ Sentriant AG must be inline with the DHCP server. ■ Sentriant AG supports Microsoft's DHCP server and ISC. ■ Sentriant AG does not support PXE boot with DHCP. ■ Multiple DHCP servers on the same segments must be configured as primary / secondary. ■ Sentriant AG does not enforce Static IPs in DHCP mode. DHCP network mode ■ Multinet must be possible. ■ ACLs must be added to the router to create a quarantine area with enough IP address space equivalent to the production LANs. DHCP endpoint mode ■ Browsers must be enabled to detect proxy server or static proxy server by host name. ■ If a user has administrative credentials, enforcement can be circumvented. Inline mode ■ Only works with VPNs inline with Sentriant AG. ■ The Sentriant AG server must have two NICs integrated onto the motherboard. 802.1x ■ All switches must have 802.1x support. ■ Clients must have Windows or Funk supplicants. ■ Specific Windows supplicants tested are EAP, PEAP, MD5 challenge. ■ Switches must send Calling_Station_ID and NAS_Port Radius attributes. 802.1x RADIUS server support ■ ■ Proxy method ● FreeRADIUS on Linux ● Microsoft IAS on Windows ● Cisco ACS on Windows 2003 Server Plug-in method ● FreeRADIUS on Linux ● Microsoft IAS on Windows Sentriant AG Software Installation Guide, Version 5.2 11 System Requirements 12 Sentriant AG Software Installation Guide, Version 5.2 1 Installing Sentriant AG You have two installation options: ● Install Sentriant AG for the first time (see “Installing Sentriant AG for the First Time”) ● Upgrade to a newer version of Sentriant AG (see “Upgrading Sentriant AG to a Newer Version” on page 24) Installing Sentriant AG for the First Time For first-time installations, use the install CD. Create an install CD from an International Organization for Standardization (ISO) image downloaded from the Extreme Networks, Inc. Web site. The installation process loads both the Sentriant AG application and the custom, hardened operating system (OS) on which Sentriant AG runs. NOTE If you already have a CD, skip to “Installing Sentriant AG” on page 3. This section covers the following tasks: ● “Downloading the New Install ISO Image” on page 1 ● “Creating the Installation CD from the Sentriant AG Download” on page 2 ● “Installing Sentriant AG” on page 3 Downloading the New Install ISO Image After you download the ISO image, create a CD (see “Creating the Installation CD from the Sentriant AG Download” on page 2), and then perform the installation from the CD (see “Installing Sentriant AG” on page 3). To download the new install ISO using Internet Explorer: Internet Explorer (IE) or other browser 1 Locate a computer that has a browser installed and is connected to the Internet. 2 Open a browser window and navigate to the following URL: http://download.sentriantag.extremenetworks.com/SentriantAG-current.iso The approximate file size is 450 MB. 3 A pop-up window appears with instructions about saving the file, click Save. Sentriant AG Software Installation Guide, Version 5.2 1 Installing Sentriant AG 4 A pop-up window appears instructing you to select a directory in which to save the file. Navigate to a location that you will remember when it is time to create the install CD. Click Save. 5 The download window appears, showing the status of the download process. This download can take a lot of time, depending on your connection speed. 6 After you download the file (ISO image), you need to create a CD (see “Creating the Installation CD from the Sentriant AG Download” on page 2), and then you can use that CD to install the Sentriant AG software (see “Installing Sentriant AG” on page 3). NOTE Downloading an ISO image file and creating an installation CD is not the same process as just copying a file to a CD. Creating the Installation CD from the Sentriant AG Download NOTE If you already have a Sentriant AG installation CD, go to “Installing Sentriant AG” on page 3. You must have a CD to install Sentriant AG. This section describes how to create one from the downloaded ISO image. To create the Sentriant AG installation CD: 1 For Windows: a Most current CD-burning software supports creating CDs from ISO images. Open the ISO file with your CD-burning software. If it recognizes the ISO file, proceed with the CD-burning process. or b Right-click on the ISO file and choose Open with>>Choose program and select your CD-burning software. After your CD program launches, create the CD using the typical procedures. NOTE A Free CD-burning application you can try is CDBurnerXP Pro (http://www.cdburnerxp.se) 2 For Linux: Most Linux systems include the cdrecord command; however, cdrecord syntax varies depending on the specific distribution. Consult your documentation for the correct syntax for your version. For example: cdrecord -v speed=8 dev=0,0,0 /tmp/imagefile.iso 2 Sentriant AG Software Installation Guide, Version 5.2 Installing Sentriant AG Where 8 is the speed of your burner, and /tmp/imagefile.iso is the path and file name of the ISO file you wish to copy. Installing Sentriant AG When you install the Sentriant AG software for the first time, you need to put the Sentriant AG CD directly into the computer that will be the Sentriant AG server (MS or ES). You cannot install any other software on this computer. Installing the Sentriant AG software also installs the operating system (OS) that Sentriant AG uses. This OS is hardened making it very secure. CAUTION Installing third-party software on the Sentriant AG server is not supported. If you install additional software on the Sentriant AG server, you will have to remove it in order to troubleshoot any Sentriant AG issues, and it will likely be partially or fully overwritten during Sentriant AG release upgrades or patch installs, compromising the third-party software functionality. Additionally, installing third-party software and/or modifying the Sentriant AG software may violate your license agreement. Please refer to the Extreme Networks, Inc. EULA, which can be found in the Sentriant AG Users Guide. There are two scenarios for Sentriant AG installation: ● Single-server installation—Install Sentriant AG as a single-server installation, where the MS and the ES are both on the same server. The ES is automatically joined to an Enforcement cluster. The high availability (HA) and load balancing (LB) functions are not available with this installation option. ● Multiple-server installation—Install Sentriant AG as a multiple-server installation where the MS and the ES or ESs are on different servers. One or more ESs are joined to a specified Enforcement cluster in the user interface. You must have two or more ESs joined to an Enforcement cluster for HA or LB functionality. After you install Sentriant AG, you need to use a computer (other than the MS or ES) with a browser for configuration and daily operation tasks. See the Sentriant AG Users Guide for more information on HA and LB. To install Sentriant AG: 1 Locate and verify the server hardware (see “Locating and Verifying Server Hardware” on page 4). 2 Locate the information required during the install process (see “Information Required During Installation” on page 5). 3 Install the software: a Install single-server MS/ES software (see “Creating a Single-server Installation” on page 6), or b Install multiple-server MS software and ES software (see “Creating a Multiple-server Installation” on page 13) 4 Log in to the Sentriant AG MS. 5 For multiple-server installations: Sentriant AG Software Installation Guide, Version 5.2 3 Installing Sentriant AG a Create clusters (see “Creating an Enforcement Cluster” on page 19). b Add enforcement servers to defined clusters (see“Adding an ES to a Cluster” on page 22) 6 Configure Sentriant AG (see the Sentriant AG Version 5.2 Users Guide). Locating and Verifying Server Hardware To verify the server requirements: 1 Locate the computer you will be using for the Sentriant AG server. 2 Verify that this computer has the following: a Processor – Intel Dual Core (Core 2 Duo/Xeon 5100 series) ● Linux – To list CPU-related information to the screen on a Linux computer, enter the following at the command line: cat /proc/cpuinfo | more Press the space bar to page down through the listed information ● Windows – From the desktop, right click on My Computer and select Properties. Select the General tab. b Processor speed – 1.86 GHz (or greater). ● Linux – To list CPU-related information to the screen on a Linux computer, enter the following at the command line: cat /proc/cpuinfo | more Press the space bar to page down through the listed information. ● c Windows – From the desktop, right click on My Computer and select Properties. Select the General tab. Memory – 2 GB RAM ● Linux – To list memory-related information to the screen on a Linux computer, enter the following at the command line: dmesg | grep Memory The number returned to the right of the / is the total memory. ● Windows – From the desktop, right click on My Computer and select Properties. Select the General tab. d Disk space – 80 GB SATA disk drive ● Linux – To list disk-related information to the screen on a Linux computer, enter the following at the command line: For IDE drives: fdisk -l /dev/hda | more For SCSI drives: fdisk -l /dev/sda | more Press the space bar to page down through the listed information. If you don’t know the drive type, just pick one of the above commands and enter it. If you don’t have that type of drive, nothing will be returned. ● 4 Windows – From the desktop, double-click on My Computer. Sentriant AG Software Installation Guide, Version 5.2 Installing Sentriant AG e Ethernet cards—You must know the quarantine (deployment) method you are going to use when setting up your network, as each method has the following specific Ethernet card requirements: Single-server installation—When the MS and ES are installed on the same server, you need two Ethernet cards. Multiple-server installation—When the MS and ES are installed on multiple servers, you need one Ethernet card on the MS, and the following number of Ethernet cards for each ES: Inline—You need two Ethernet cards on each ES DHCP—You need two Ethernet cards on each ES 802.1x—You need one Ethernet card on each ES ● Linux—To list Ethernet card information to the screen on a Linux computer, enter the following at the command line: ifconfig ● Windows—To list Ethernet card information to a DOS (cmd) window on a Windows computer, enter the following at the command line: ipconfig f CD ROM drive—This drive can be a read-only drive and is used for first-time installation. NOTE For more information about deployment options, see “Deployment Flexibility” on page 1. CAUTION Make sure that your Ethernet cards are 10/100/1000 (Intel) server-class NICs. Inferior class network cards do not work at all, or work intermittently. You can get the best results from the Intel PRO-series NICs. Information Required During Installation You will be asked for the following information during the installation process (use the “Installation and Configuration Check List” on page 1 for easy reference): ● Static IP address—The IP address for each server you will use (both MS and ESs). For example: 10.0.16.180. You must have a static (always the same) (not dynamic—can be different every time) IP address to use for each server. ● Netmask (Network mask)—A number that tells how much of the IP address is reserved for the network (255) and how much is reserved for the host (0). This must be defined when servers create subnetworks as part of the installation process. For example: 255.255.0.0. ● Default gateway IP address—The IP address of your Internet connection—the IP address of the network endpoint that knows how to route packets outside of your local network. For example 10.0.16.1. To find the current Default Gateway: Linux – Enter route -n at the command line Windows - Enter ipconfig at the command line Sentriant AG Software Installation Guide, Version 5.2 5 Installing Sentriant AG NOTE Your system may require a different gateway. Check with your network administrator if you have problems or are unsure of which gateway IP address to use. ● Primary nameserver IP address (DNS server)—The IP address of the server that you use to convert hostnames to IP addresses. For example: 204.74.112.1. To find the current DNS server: Linux – Look in the /etc/resolv.conf file for the nameserver entry. Windows – Enter ipconfig /all at the command line If you use secondary and tertiary nameservers, you will be asked for those IP addresses as well. ● Sentriant AG hostname —The names you give your Sentriant AG servers (MS and ESs). Select names that are short, easy to remember, have no spaces or underscores, and the first and last character cannot be a dash (-). NOTE The Sentriant AG hostnames must be the fully qualified domain names (FQDN). The FQDN includes the host and the domain name—including the top-level domain. For example, waldo.mycompany.com. ● Time zone—The time zones where your Sentriant AG servers are located. The time zones must be specified for each MS and each ES. ● Sentriant AG server root password—The passwords you give to your Sentriant AG servers (MS and ESs) when logging in as the root user. Note: This is not the Sentriant AG user interface administrator password. ● Installation type—The type is either MS or ES for multiple-server installations, or Both for singleserver installations. ● NTP server IP—The IP address you use for your Network Time Protocol (NTP) server Creating a Single-server Installation To install the MS and ES on a single server: 1 Locate the server you are using for the Sentriant AG installation. 2 Insert the Sentriant AG CD into the dedicated server and reboot (for example by pressing [Ctrl]+[Alt]+[Delete] or an appropriate method of reboot). Once the server reboots, the boot prompt screen appears (Figure 1). WARNING! The Sentriant AG installation CD automatically reformats the hard drive on the host machine, erasing all existing data. Do not continue if you need any information that is stored on the hard drive! To abort the installation, press [Ctrl]+[Alt]+[Delete]. 6 Sentriant AG Software Installation Guide, Version 5.2 Installing Sentriant AG NOTE If the dedicated server is not configured to boot from the CD drive, edit the basic input/output system (BIOS) options as described in your server’s documentation. Figure 1: Install Screen, Boot Prompt 3 At the boot prompt, type one of the following: ■ install—This is the default option that works on most systems. ■ noacpi—If your system hangs shortly after install is entered, use this option which disables the [Advanced Configuration and Power Interface (ACPI)] allowing the Sentriant AG system to use the chroot command. ■ nodma—If your system (such as some Compaq/HP systems) has problems using [Direct Memory Access (DMA)] to chip memory, this option disables DMA for the IDE subsystem. ■ noapic—If your system BIOS has an upgrade to fix the Advanced Programmable Interrupt Controller (APIC)] and the system continues to hang shortly after install is entered, use this option which disables the APIC. This tells the kernel to not make use of any IOAPICs that may be present in the system. ■ withoptions—If your system has problems not listed above, use this option to specify that No additional kernel parameters are passed to the kernel to allow greater flexibility. Sentriant AG Software Installation Guide, Version 5.2 7 Installing Sentriant AG 4 Press [Enter]. The Installation Confirmation screen appears:. Figure 2: Install Screen, Installation Confirmation 5 On the Installation Confirmation screen, type install and select OK. The Network Configuration for eth0 screen appears. NOTE Use the [Tab], [spacebar], and [Enter] keys to navigate between fields and make selections on the install screens. 6 On the Network Configuration for eth0 screen, enter the IP address of the Sentriant AG MS/ES installation, as shown in Figure 3. The Netmask value is prepopulated; edit the Netmask value if necessary. NOTE You must use static IP addresses for Sentriant AG servers. Sentriant AG servers cannot receive DHCP IP addresses. 8 Sentriant AG Software Installation Guide, Version 5.2 Installing Sentriant AG Figure 3: Install Screen, Network Configuration for eth0 7 Select OK. The Miscellaneous Network Settings screen appears: Figure 4: Install Screen, Miscellaneous Network Settings Sentriant AG Software Installation Guide, Version 5.2 9 Installing Sentriant AG 8 On the Miscellaneous Network Settings screen, enter the Gateway and Primary DNS, (and Secondary DNS and Tertiary DNS if you use them). Select OK. The Hostname Configuration screen appears: Figure 5: Install Screen, Hostname Configuration 9 On the Hostname Configuration screen, enter the hostname. This name must be the fully qualified domain name (FQDN). Select OK. The Time Zone Selection screen appears: NOTE Select simple names that are short, easy to remember, have no spaces or underscores, and the first and last character cannot be a dash (-). 10 Sentriant AG Software Installation Guide, Version 5.2 Installing Sentriant AG Figure 6: Install Screen, Time Zone Selection 10 On the Time Zone Selection screen, select the time zone. Select OK. The Root Password screen appears: NOTE Make sure that you select a root password that is easy for you to remember but difficult for others to guess. Sentriant AG Software Installation Guide, Version 5.2 11 Installing Sentriant AG Figure 7: Install Screen, Root Password 11 On the Root Password screen, enter a root password for the Sentriant AG server. Enter a secure password that you can remember, and retype the password to confirm it. Select OK. The Extreme Networks, Inc. Sentriant AG installation type screen appears: Figure 8: Install Screen, Installation Type 12 On the Extreme Networks, Inc. Sentriant AG installation type screen, select Both. 12 Sentriant AG Software Installation Guide, Version 5.2 Installing Sentriant AG 13 Select OK. The Installation progress screen appears (Figure 9). Figure 9: Install Screen, Installation Progress 14 Wait. Installation can take a few minutes. 15 When installation is complete, remove the CD. NOTE If the server reboots before you remove the CD, the boot prompt appears again. Remove the CD and reboot the server to start Sentriant AG. 16 The server reboots and starts Sentriant AG. 17 Log in to the Sentriant AG server and perform the initial configuration as described in “Initial Configuration” on page 14. Creating a Multiple-server Installation To install the MS and ES on different servers: 1 Install the MS software: a Perform the steps described in “Creating a Single-server Installation”: step 1 on page 6 through step 11 on page 12. The Extreme Networks, Inc. Sentriant AG installation type screen appears (Figure 8 on page 12). b Select Management server. c Select ok. The Installation progress screen appears (Figure 9 on page 13). Sentriant AG Software Installation Guide, Version 5.2 13 Installing Sentriant AG d Wait. Installation can take a few minutes. e When installation is complete, remove the CD. NOTE If the server reboots before you remove the CD, the boot prompt appears again. Remove the CD and reboot the server to start Sentriant AG. f The server reboots and starts Sentriant AG. 2 Install the ES software: a Perform the steps described in “Creating a Single-server Installation”: step 1 on page 6 through step 11 on page 12. The Extreme Networks, Inc. Sentriant AG installation type screen appears (Figure 8 on page 12). b Select Enforcement server. c Select ok. The Installation progress screen appears (Figure 9 on page 13). d Wait. Installation can take a few minutes. e When installation is complete, remove the CD. NOTE If the server reboots before you remove the CD, the boot prompt appears again. Remove the CD and reboot the server to start Sentriant AG. f The server reboots and starts Sentriant AG. 3 Add as many ESs as your system requires. 4 Go to “Initial Configuration”. Initial Configuration NOTE If you already have endpoints attached to a switch when you install Sentriant AG, you must log in to each switch and send the NAC revalidate command before the endpoint can be tested and routed properly. To configure the Sentriant AG MS/ES: 1 Log into a different computer with browser software installed. The following browsers are supported for this release: ■ 14 Windows: IE 6.0 or later, Mozilla Firefox v1.5 or later, Mozilla v1.7 Sentriant AG Software Installation Guide, Version 5.2 Installing Sentriant AG ■ Linux: Mozilla Firefox v1.5 or later, Mozilla v1.7 ■ Mac OS X: Mozilla Firefox v1.5 or later 2 Using https://, point your browser to the IP address or host name of the Sentriant AG server (for example, https://10.0.64.25). 3 You might be prompted with a security alert because Sentriant AG uses a secure communication connection (SSL) (Figure 10). Click Yes. The Accept license agreement window appears (Figure 11). Figure 10: Security Alert Window Sentriant AG Software Installation Guide, Version 5.2 15 Installing Sentriant AG Figure 11: Accept License Agreement Window 4 Accept the license agreement: a If you do not wish to accept the license agreement, click I do not accept this license agreement, or b Read the Sentriant AG End-User License Agreement (EULA) and select I Accept this license agreement. 16 Sentriant AG Software Installation Guide, Version 5.2 Installing Sentriant AG c Click Next. The Enter management server settings window appears. Figure 12: Enter Management Server Settings Window 5 The Date and time area is prepopulated with values entered during the initial installation process. Change any of the following if necessary: ■ Region—Select a region from the drop-down list. ■ Time zone—Select a time zone from the drop-down list. ■ NTP servers—Enter one or more Network Time Protocol (NTP) servers, separated by commas. The NTP protocol allows Sentriant AG to synchronize its date and time with other endpoints on your network. For example, time.nist.gov. 6 The Network settings area is prepopulated with values entered during the initial installation process. Change any of the following if necessary: ■ Host name—Enter a Fully Qualified Domain Name (FQDN). For example, crocus.mycompany.com. ■ DNS IP address—Enter one or more DNS resolver IP addresses, separated by commas, semicolons, or spaces. For example, 10.0.16.100,10.0.1.1. 7 If you use a proxy server, configure it as follows: a Select the Use a proxy server for Internet connections check box. Connecting to the Internet is necessary for updating tests, validating license keys, and sending support packages. b Enter the IP address of the server that will act as the proxy for Internet connections in the Proxy server IP address text box. Sentriant AG Software Installation Guide, Version 5.2 17 Installing Sentriant AG c Enter the port used for connecting to the proxy server in the Proxy server port text box. For example, 8080. d If your proxy server is authenticated, select the Proxy server is authenticated check box and enter the following: 1) Select the scheme used to authenticate credentials on the proxy server from the Authentication method drop-down list. The following methods are supported: Basic—The original and most compatible authentication scheme for HTTP. It is also the least secure because it sends the user ID and password to the server unencrypted. Digest—Added in the HTTP 1.1 protocol, this scheme is significantly more secure than basic authentication because it never transfers the actual password across the network, but instead uses it to encrypt a nonce value sent from the server. Negotiable—Using this scheme, the client and the proxy server negotiate a scheme for authentication. Ultimately, either the basic or digest scheme will be used. 2) Enter the ID of a user account on the proxy server in the User name text box. 3) Enter the password of the user account having the ID specified in User ID in the Password text box. 4) To help confirm accuracy, type the same password you entered into the Password text box in the Re-enter password text box. 8 Click Next. The Enter license key window appears. Figure 13: Enter License Key Window 9 On the Enter license key window, in the License key field copy and paste your Sentriant AG license key, which was emailed to you as a text file. Click Next. The Create administrator account window appears. 18 Sentriant AG Software Installation Guide, Version 5.2 Installing Sentriant AG NOTE An internet connection is required to register/activate the license. The license key is registered to the server once the activation is complete and cannot be moved to another machine without first contacting Technical Assistance Center (TAC). CAUTION If you use a proxy server, your license key will not validate from this window unless you have performed step 7 on page 17. Figure 14: Create Administrator Account Window 10 On the Create administrator account window, create the initial Sentriant AG administrator account. (This is not the same as the server’s root account that you created in during installation.) a Enter a User ID and Password. We suggest the password be at least eight characters with a mix of numbers and letters. b Click Finish. 11 The final step of creating the single-server installation is to configure the default Enforcement cluster. See the Sentriant AG Users Guide for instructions on editing Enforcement clusters. NOTE In the case of a single-server installation, the MS and ES are on the same server and the ES is automatically joined to a default Enforcement cluster. You can change the name of the Enforcement cluster from the user interface. See the Sentriant AG Users Guide for instructions on editing Enforcement clusters. Creating an Enforcement Cluster. When creating a multiple-server installation (the MS and ES are installed on different servers), you must create the clusters before you join the ESs to the cluster. To create (name) the Enforcement cluster: 1 Using https://, point your browser to the IP address or host name of the Sentriant AG server (for example, https://10.0.64.25). Sentriant AG Software Installation Guide, Version 5.2 19 Installing Sentriant AG 2 Using the administrator User ID and Password you created in step 10 on page 19, log in to the Sentriant AG user interface. The Sentriant AG Home window appears: Figure 15: Sentriant AG Home Window NOTE The Sentriant AG home window displays the System configuration menu option only for users with administrator permissions. You will see different menu options based on your permissions, which are defined as user roles. 20 Sentriant AG Software Installation Guide, Version 5.2 Installing Sentriant AG 3 Select System Configuration. The System configuration, Enforcement clusters & servers window appears: Figure 16: Enforcement Clusters & Servers Sentriant AG Software Installation Guide, Version 5.2 21 Installing Sentriant AG 4 Click Add an Enforcement cluster. The Add an Enforcement cluster window appears, with the General menu option selected by default. Figure 17: Add Enforcement Cluster Window 5 In the Add Enforcement cluster window, General area, enter a name for the cluster in the Cluster name field. 6 On the NAC policy set drop-down list, select Default. 7 Before Sentriant AG is fully functional, you must select the operating parameters for each cluster; however, you do not have to do this now. When you are ready to configure the clusters, refer to the “Adding a cluster” section in the Sentriant AG Users Guide. 8 Click ok to save the cluster and return to the System configuration window. Adding an ES to a Cluster. To add an ES to a cluster: 22 Home window>>System configuration Sentriant AG Software Installation Guide, Version 5.2 Installing Sentriant AG 1 Click add an enforcement server. The Add enforcement server window appears: Figure 18: Add Enforcement Server Window 2 Select the cluster name for this enforcement server from the Cluster drop-down list. 3 Enter the IP address of this enforcement server in the IP address text box. 4 The SSH user name must be for an account with sufficient privileges to install certificates. Enter the user name in the SSH User name text box. 5 Enter the SSH password for the SSH username account on this enforcement server in the SSH Password text box. 6 Re-enter the SSH password for the SSH username account on this enforcement server in the Re-enter SSH Password text box. Sentriant AG Software Installation Guide, Version 5.2 23 Installing Sentriant AG 7 Click ok to add the server. A progress window appears. It can take a minute or so to add the server. The System configuration window appears showing the server joined to the cluster: Figure 19: System Configuration, Enforcement Clusters & Servers Window 8 Click ok to return to the Home window. CAUTION The MS must have the same version of software installed as the ES you are adding or you will get an exception error. If you are upgrading an existing system, upgrade the MS, then add new ESs. The upgrade process will automatically upgrade any existing ESs. Upgrading Sentriant AG to a Newer Version You can upgrade to Sentriant AG Version 5.2 from v4.x only if you are installing a single-server installation (MS and ES on the same server). If you want to install a multiple-server installation, you must do a fresh install. This section covers the following upgrade options: 24 ● “Upgrading with an Internet Connection” on page 25 ● “Upgrading without an Internet Connection” on page 25 ● “Downloading the Upgrade ISO Image” on page 29 Sentriant AG Software Installation Guide, Version 5.2 Installing Sentriant AG ● “Creating an upgrade CD from the download” on page 29 ● “Upgrading from a CD” on page 29 Your upgrade options are as follows: To upgrade with an Internet connection: ● v4.x, and prior to v5.0-40103—Upgrade to v5.0-40103 from the command line, then upgrade to the current build from the Sentriant AG user interface. ● v5.0-40103—Upgrade to the current build from the Sentriant AG user interface. To upgrade without an Internet connection: ● ● v4.x, and prior to v5.0-40103—Upgrade to v5.0-40103 from the command line, then upgrade to the current build from the Sentriant AG user interface. ■ Create a v5.0-40103 upgrade CD and upgrade from the CD. ■ Create a v5.2-current build upgrade CD and upgrade from the user interface. v5.0-40103—Upgrade to the current build from the Sentriant AG user interface. ■ Create a v5.2-current build upgrade CD and upgrade from the user interface. Upgrading with an Internet Connection Upgrading from Sentriant AG v4.x and Sentriant AG v5.0 prior to v5.0-40103 If you have Sentriant AG 4.x or a Sentriant AG build prior to v5.0-40103, you must first upgrade to Sentriant AG 5.0-40103 from the command line (see “Upgrading from the Command Line” on page 26), then you can install the current version upgrade from the user interface (see “Upgrading from the Sentriant AG User Interface” on page 27). Upgrading from v4.x is supported only if you are creating a single-server installation where the Management server (MS) and Enforcement server (ES) are on the same physical server. Upgrades from 4.x to a distributed system (separate MS and ESs) are not supported. Upgrading from Sentriant AG v5.0-40103 or later You can upgrade from Sentriant AG 5.0-40103 from the user interface (see “Upgrading from the Sentriant AG User Interface” on page 27). Upgrading without an Internet Connection Upgrading from Sentriant AG v4.x and Sentriant AG v5.0 prior to v5.0-40103 If you have Sentriant AG 4.x or a Sentriant AG build prior to v5.0-40103, you must first upgrade to Sentriant AG 5.0-40103 from the command line, then you can install the current version upgrade from the user interface. Sentriant AG Software Installation Guide, Version 5.2 25 Installing Sentriant AG Upgrading from v4.x is supported only if you are creating a single-server installation where the Management server (MS) and Enforcement server (ES) are on the same physical server. Upgrades from 4.x to a distributed system (separate MS and ESs) are not supported. To create the installation CDs for upgrading with no Internet connection: 1 Create the v5.0-40103 install CD: See “Downloading the Upgrade ISO Image” on page 29 for instructions on downloading the ISO; however, use the following link instead of the one listed: http://download.sentriantag.extremenetworks.com/sentriantag-5.0-40103.iso 2 Perform the steps listed in “Creating an upgrade CD from the download” on page 29 and “Upgrading from a CD” on page 29 to upgrade to v5.0-40103 from a CD. 3 Create a v5.2-current build install CD: See “Downloading the Upgrade ISO Image” on page 29 for instructions on downloading the ISO. This time, use the link provided. 4 Perform the steps listed in “Creating an upgrade CD from the download” on page 29 and “Upgrading from a CD” on page 29 to upgrade to v5.2-current build from a CD. Upgrading from Sentriant AG v5.0-40103 or later You can upgrade from Sentriant AG 5.0-40103 from the user interface after you create a v5.2-current build CD. To create the installation CDs for upgrading with no Internet connection: 1 Create a v5.2-current build install CD: See “Downloading the Upgrade ISO Image” on page 29 for instructions on downloading the ISO. Use the link provided. 2 Perform the steps listed in “Creating an upgrade CD from the download” on page 29 and “Upgrading from a CD” on page 29 to upgrade to v5.2-current build from a CD. If you are upgrading from any other build, please contact Technical Assistance Center (TAC) ([email protected]) for assistance. Upgrading from the Command Line To download the Sentriant AG upgrade directly from the Linux command line: NOTE You cannot upgrade from v5.0-40103 or later to the current build from the command line. You must upgrade from the user interface. 26 Sentriant AG Software Installation Guide, Version 5.2 Installing Sentriant AG 1 Use secure socket shell (SSH) to access the Sentriant AG device using an SSH client such as PuTTY or log in to the console directly. You can download PuTTY from the following location: http://the.earth.li/~sgtatham/putty/latest/x86/putty.exe 2 Log in as user root using the password you set during installation. 3 Change to the root home directory: cd /root 4 Optional—If you need to upgrade through a proxy server, enter the following command: export http_proxy=<server-name-or-ip-address>:<port-number> 5 Enter the following commands at the command prompt: wget -N http://download.sentriantag.extremenetworks.com/SentriantAG/Upgrade.py chmod 755 Upgrade.py 6 Enter the upgrade command: Upgrading with an internet connection: ./Upgrade.py Upgrading from a CD: /Upgrade.py --cdrom 7 On the upgrade description screen, enter yes. The upgrade process appears on the screen. 8 Wait. The upgrade can take a long time. 9 If the server needs to reboot, it will ask you to do that by pressing [Ctrl]+[Alt]+[Del]: The system MUST be rebooted before it can be used again. Please note that some error messages will be displayed when the system is rebooted. This is normal and will be corrected when the system is rebooted. Please reboot the system NOW by pressing [Ctrl]+[Alt]+[Del]. Upgrading from the Sentriant AG User Interface To upgrade Sentriant AG from the user interface: Home window>>System configuration>>Management server Sentriant AG Software Installation Guide, Version 5.2 27 Installing Sentriant AG Figure 20: System Configuration Window, Management Server Option 1 Click check for upgrades in the System upgrade area. A progress window appears. 2 A status window appears indicating if upgrades are available. a If no upgrades are available: 1) Click ok to clear the status window. 2) Click ok to return to System configuration. 28 Sentriant AG Software Installation Guide, Version 5.2 Installing Sentriant AG b If an upgrade is available, click yes to upgrade your system. CAUTION Installation of an upgrade can take several hours to download all the software. You can continue to use Sentriant AG during the download process. Sentriant AG will automatically shutdown and restart after the software downloads. 3 After the upgrade is complete, log back in to the Sentriant AG user interface navigate to the Test updates window (System configuration>> Test updates). 4 Click Check for test updates. This ensures that your tests are current. 5 Click ok. Downloading the Upgrade ISO Image After you download the ISO image, you must burn a CD (see “Creating the Installation CD from the Sentriant AG Download” on page 2), and then perform the installation from the CD (see “Installing Sentriant AG” on page 3). To download the upgrade ISO: The upgrade ISO and the new ISO are the same file. See “Downloading the New Install ISO Image” on page 1. Creating an upgrade CD from the download To burn the upgrade ISO image to a CD: Follow the process described in “Creating the Installation CD from the Sentriant AG Download” on page 2. Upgrading from a CD To upgrade from a system running 4.x, perform the following steps: Command line window 1 Place the install CD in the filesystem that is NOT the generic mnt area. See http://www.linux.com/base/ ldp/howto/CDROM-HOWTO/x289.html#AEN980 for more information on Linux mnt. 2 Log in to the Sentriant AG MS as root using SSH or directly using a keyboard. 3 Enter the following commands at the command line: mkdir /mntl/cdrom mount /dev/cdrom /mntl/cdrom Sentriant AG Software Installation Guide, Version 5.2 29 Installing Sentriant AG 4 Follow the instructions in the Sentriant AG Installation Guide Upgrading from the Command Line. 5 If the server needs to reboot it will ask you to do that. To upgrade from a system running 5.0-40103 to (but not including) 5.0-40110, perform the following steps: Command line window 1 Place the install CD in the filesystem that is NOT the generic mnt area. See http://www.linux.com/base/ ldp/howto/CDROM-HOWTO/x289.html#AEN980 for more information on Linux mnt. 2 Log in to the Sentriant AG MS as root using SSH or directly using a keyboard. 3 Enter the following command at the command line: setProperty.py -m Compliance.UpgradeManager.CDRomMountPoint=/mntl 4 From a different computer with browser software installed, log in to the Sentriant AG user interface. 5 Follow the instructions in the Sentriant AG Installation Guide Upgrading from the Sentriant AG User Interface. 6 Enter the following command at the command line: set Property.py -m Compliance.UpgradeManager.CDRomMountPoint=/mnt/cdrom To upgrade from a system running 5.0-40110 or later perform the following steps: Command line window 1 Place the install CD in the filesystem where the generic mnt area is defined. See http://www.linux.com/ base/ldp/howto/CDROM-HOWTO/x289.html#AEN980 for more information on Linux mnt. 2 Log in to the Sentriant AG MS as root using SSH or directly using a keyboard. 3 Enter the following commands at the command line: mkdir /mnt/cdrom mount /dev/cdrom /mnt/cdrom 4 From a different computer with browser software installed, log in to the Sentriant AG user interface. 5 Follow the instructions in the Sentriant AG Installation Guide Upgrading from the Sentriant AG User Interface. If you have questions or experience problems, contact Extreme Networks, Inc. Technical Assistance Center (TAC) at [email protected] or call (800) 998-2408. 30 Sentriant AG Software Installation Guide, Version 5.2 1 Configuring Sentriant AG The System configuration window allows you to set the Sentriant AG operating parameters Sentriant AG Home window>>System configuration The Sentriant AG Users Guide provides detailed instructions for configuring Sentriant AG. If you experience problems, or have questions, contact Extreme Networks, Inc. Technical Assistance Center (TAC) ([email protected] or call (800) 998-2408). Sentriant AG Software Installation Guide, Version 5.2 1 Configuring Sentriant AG 2 Sentriant AG Software Installation Guide, Version 5.2 1 Installation and Configuration Check List Minimum System Requirements Required fields are indicated by a red asterisk (*). Dedicated server * with: Memory (21 GB RAM) *: ___________________________________________________ Disk space (8036 GBSATA disk drive (or greater)) *: _________________________________ Two (standard/802.1X) server-quality NIC cards (Intel) *: ______________________ CD-ROM drive * For license validation and test updates: http://update.sentriantag.extremenetworks.com port 443 * For software and operating system updates: http://download.sentriantag.extremenetworks.com port 80 * Workstation running one of the following browsers with 128-bit encryption: * Speed (1.86) *: ______________________________________________________________ Internet connection with outbound SSL communications * NOTE: You must have access to the following: Processor (Intel Dual Core (Core 2 Duo/Xeon 5100 series)) *: ____________________________ Windows: Mozilla Firefox 1.5 or later Mozilla 1.7 Internet Explorer 6.0 Linux: Mozilla Firefox 1.5 or later Mozilla 1.7 Mac OS X: Mozilla Firefox 1.5 or later License key: * (cut and paste from the email you receive from Extreme Networks, Inc.) Installation Location My office(s) Server room(s)/Data center(s) Test lab(s) Production network(s) Sentriant AG Software Installation Guide, Version 5.2 1 Installation and Configuration Check List I have access to the installation site(s) I do not have access to the installation site(s) Installation Media Required fields are indicated by a red asterisk (*). One of the following: * Install CD Upgrade link: (provided to Extreme Networks, Inc. subscribers through email) IP Addresses, Hostname, Logins, and Passwords NOTE This Installation and Configuration Checklist is a list of the items used in Sentriant AG including passwords; however, Extreme Networks, Inc. recommends as a security best practice that you never write down passwords. Single-server Installation Required fields are indicated by a red asterisk (*). The MS and ES are installed on the same physical server. MS/ES IP address: * ______________________________________________________________ MS/ES Netmask IP address (Network mask): * _______________________________________ Cluster name: * ___________________________________________________________________ Default gateway IP address: * ______________________________________________________ Primary nameserver IP address (DNS server): * ______________________________________ Secondary nameserver IP address (DNS server): ______________________________________ Tertiary nameserver IP address (DNS server): _________________________________________ MS/ES hostname (FQDN): * _______________________________________________________ NOTE Select simple names that are short, easy to remember, have no spaces or underscores, and the first and last character cannot be a dash (-). 2 Time zone: * ______________________________________________________________________ MS/ES server root password: * _____________________________________________________ MS/ES Database password:* _______________________________________________________ Sentriant AG Software Installation Guide, Version 5.2 Installation and Configuration Check List Sentriant AG user interface administrator account name: * _____________________________ Sentriant AG user interface administrator account password: * _________________________ SMTP server IP address: ___________________________________________________________ Multiple-server Installations Required fields are indicated by a red asterisk (*). The MS is installed on one physical server; each ES is installed on a unique physical server. Management Server Required fields are indicated by a red asterisk (*). Create at least one MS. MS IP address: * __________________________________________________________________ MS Netmask IP address (Network mask): * __________________________________________ Default gateway IP address: * ______________________________________________________ Primary nameserver IP address (DNS server): * ______________________________________ Secondary nameserver IP address (DNS server): ______________________________________ Tertiary nameserver IP address (DNS server): _________________________________________ MS hostname (FQDN): * ___________________________________________________________ NOTE Select simple names that are short, easy to remember, have no spaces or underscores, and the first and last character cannot be a dash (-). Time zone: * ______________________________________________________________________ MS server root password: * ________________________________________________________ MS Database password:* ___________________________________________________________ Sentriant AG user interface administrator account name: * _____________________________ Sentriant AG user interface administrator account password: * _________________________ SMTP server IP address: ___________________________________________________________ Enforcement Server 1 Required fields are indicated by a red asterisk (*). Create at least one ES. Cluster name 1: * _________________________________________________________________ ES IP address: * ___________________________________________________________________ Sentriant AG Software Installation Guide, Version 5.2 3 Installation and Configuration Check List ES Netmask IP address (Network mask): * ___________________________________________ Default gateway IP address: * ______________________________________________________ Primary nameserver IP address (DNS server): * ______________________________________ Secondary nameserver IP address (DNS server): ______________________________________ Tertiary nameserver IP address (DNS server): _________________________________________ ES hostname (FQDN): * ___________________________________________________________ NOTE Select simple names that are short, easy to remember, have no spaces or underscores, and the first and last character cannot be a dash (-). Time zone: * ______________________________________________________________________ ES server root password: * _________________________________________________________ ES Database password:* ___________________________________________________________ Sentriant AG user interface administrator account name: * _____________________________ Sentriant AG user interface administrator account password: * _________________________ Enforcement Server 2 Required fields are indicated by a red asterisk (*). Create at least one ES. Cluster name 2: * _________________________________________________________________ ES IP address: * ___________________________________________________________________ ES Netmask IP address (Network mask): * ___________________________________________ Default gateway IP address: * ______________________________________________________ Primary nameserver IP address (DNS server): * ______________________________________ Secondary nameserver IP address (DNS server): ______________________________________ Tertiary nameserver IP address (DNS server): _________________________________________ ES hostname (FQDN): * ___________________________________________________________ Time zone: * ______________________________________________________________________ ES server root password: * _________________________________________________________ ES Database password:* ___________________________________________________________ Sentriant AG user interface administrator account name: * _____________________________ Sentriant AG user interface administrator account password: * _________________________ Enforcement Server 3 Required fields are indicated by a red asterisk (*). 4 Sentriant AG Software Installation Guide, Version 5.2 Installation and Configuration Check List Create at least one ES. Cluster name 3: * _________________________________________________________________ ES IP address: * ___________________________________________________________________ ES Netmask IP address (Network mask): * ___________________________________________ Default gateway IP address: * ______________________________________________________ Primary nameserver IP address (DNS server): * ______________________________________ Secondary nameserver IP address (DNS server): ______________________________________ Tertiary nameserver IP address (DNS server): _________________________________________ ES hostname (FQDN): * ___________________________________________________________ Time zone: * ______________________________________________________________________ ES server root password: * _________________________________________________________ ES Database password: * ___________________________________________________________ Sentriant AG user interface administrator account name: * _____________________________ Sentriant AG user interface administrator account password: * _________________________ Proxy Server Required fields are indicated by a red asterisk (*). If you use a proxy server for Internet connections, these fields are required: Proxy server IP address: * __________________________________________________________ Proxy server port: * ________________________________________________________________ Proxy server authentication method (basic or digest): * ________________________________ Proxy server user ID: * _____________________________________________________________ Proxy server password: * ___________________________________________________________ Agentless Credentials Required fields are indicated by a red asterisk (*). The administrator credentials for endpoints on a domain. Set them globally for all clusters, or override them on a per-cluster basis. All clusters: Windows domain name: * ___________________________________________________ Administrator user ID: * ____________________________________________________ Administrator password: * __________________________________________________ Cluster 1: Windows domain name: * ___________________________________________________ Sentriant AG Software Installation Guide, Version 5.2 5 Installation and Configuration Check List Administrator user ID: * ____________________________________________________ Administrator password: * __________________________________________________ Cluster 2: Windows domain name: * ___________________________________________________ Administrator user ID: * ____________________________________________________ Administrator password: * __________________________________________________ Cluster 3: Windows domain name: * ___________________________________________________ Administrator user ID: * ____________________________________________________ Administrator password: * ___________________________________________________ Cluster 4: Windows domain name: * ___________________________________________________ Administrator user ID: * ____________________________________________________ Administrator password: * __________________________________________________ Quarantine Define quarantine methods and settings for all clusters, or on a per-cluster basis. 802.1X Required fields are indicated by a red asterisk (*). Quarantine subnets: _______________________________________________________________ RADIUS server type (local or remote IAS): ___________________________________________ Local RADIUS server type end-user authentication method: 6 Manual: ___________________________________________________________________ Windows domain: Domain name: * ________________________________________________ Administrator user name: * ________________________________________ Administrator password: * _________________________________________ Domain controllers: * _____________________________________________ Additional credentials user name: * _________________________________ Additional credentials password: * __________________________________ Open LDAP: Server: * ______________________________________________________ Identity: * _____________________________________________________ Password: * ____________________________________________________ Base DN: * _____________________________________________________ Sentriant AG Software Installation Guide, Version 5.2 Installation and Configuration Check List Filter: * ________________________________________________________ Password attribute: * _____________________________________________ End-user credentials user name: * __________________________________ End-user credentials Password: * __________________________________ 802.1X Devices Required fields are indicated by a red asterisk (*). Define 802.1X devices globally for all clusters, or on a per-cluster basis. 802.1X device 1 IP address: * _______________________________________________________________ Shared secret: * ____________________________________________________________ Device type: *______________________________________________________________ 802.1X device 2 IP address: * _______________________________________________________________ Shared secret: * ____________________________________________________________ Device type: *______________________________________________________________ 802.1X device 3 IP address: * _______________________________________________________________ Shared secret: * ____________________________________________________________ Device type: *______________________________________________________________ 802.1X device 4 IP address: * _______________________________________________________________ Shared secret: * ____________________________________________________________ Device type: *______________________________________________________________ 802.1X device 5 IP address: * _______________________________________________________________ Shared secret: * ____________________________________________________________ Device type: *______________________________________________________________ DHCP Required fields are indicated by a red asterisk (*). Define quarantine areas for all clusters, or on a per-cluster basis. Create as many quarantine areas as you need. Sentriant AG Software Installation Guide, Version 5.2 7 Installation and Configuration Check List NOTE If you select DHCP quarantine, you must create at least one area or you will get a process error. DHCP quarantine area 1:* Quarantine area 1 quarantined subnet: * ______________________________________ Quarantine area 1 DHCP IP range: *__________________________________________ Quarantine area 1 quarantined area gateway: * ________________________________ Quarantine area 1 domain suffix: * ___________________________________________ Quarantine area 1 corresponding non-quarantined subnets: * ____________________ DHCP quarantine area 2: Quarantine area 2 quarantined subnet: ________________________________________ Quarantine area 2 DHCP IP range: *__________________________________________ Quarantine area 2 quarantined area gateway: __________________________________ Quarantine area 2 domain suffix: * ___________________________________________ Quarantine area 2 corresponding non-quarantined subnets:______________________ DHCP quarantine area 3: Quarantine area 3 quarantined subnet: ________________________________________ Quarantine area 3 DHCP IP range: *__________________________________________ Quarantine area 3 quarantined area gateway: __________________________________ Quarantine area 3 domain suffix: * ___________________________________________ Quarantine area 3 corresponding non-quarantined subnets:______________________ Accessible services Accessible services are defined for all clusters or on a per-cluster basis. 8 Accessible services and endpoints for all clusters: Web sites: __________________________________________________________________ Hostnames: ________________________________________________________________ IP addresses / ports: ________________________________________________________ Networks: _________________________________________________________________ Windows domain controller: _________________________________________________ Accessible services and endpoints for cluster 1: Web sites: __________________________________________________________________ Hostnames: ________________________________________________________________ IP addresses / ports: ________________________________________________________ Networks: _________________________________________________________________ Sentriant AG Software Installation Guide, Version 5.2 Installation and Configuration Check List Windows domain controller: _________________________________________________ Accessible services and endpoints for cluster 2: Web sites: __________________________________________________________________ Hostnames: ________________________________________________________________ IP addresses / ports: ________________________________________________________ Networks: _________________________________________________________________ Windows domain controller: _________________________________________________ Accessible services and endpoints for cluster 3: Web sites: __________________________________________________________________ Hostnames: ________________________________________________________________ IP addresses / ports: ________________________________________________________ Networks: _________________________________________________________________ Windows domain controller: _________________________________________________ Notifications Notifications are defined for all clusters or on a per-cluster basis. All clusters Send information to: ________________________________________________________ SNMP server IP address: ____________________________________________________ Email information sent from: _________________________________________________ Cluster 1 Send information to: ________________________________________________________ SNMP server IP address: ____________________________________________________ Email information sent from: _________________________________________________ Cluster 2 Send information to: ________________________________________________________ SNMP server IP address: ____________________________________________________ Email information sent from: _________________________________________________ Cluster 3 Send information to: ________________________________________________________ SNMP server IP address: ____________________________________________________ Email information sent from: _________________________________________________ Sentriant AG Software Installation Guide, Version 5.2 9 Installation and Configuration Check List Test Exceptions Exceptions are defined for all clusters or on a per-cluster basis. 10 All cluster endpoint testing exceptions (endpoints that are whitelisted or blacklisted): MAC addresses: ____________________________________________________________ IP addresses: _______________________________________________________________ NetBIOS names: ____________________________________________________________ Cluster 1 endpoint testing exceptions (endpoints that are whitelisted or blacklisted): MAC addresses: ____________________________________________________________ IP addresses: _______________________________________________________________ NetBIOS names: ____________________________________________________________ Cluster 2 endpoint testing exceptions (endpoints that are whitelisted or blacklisted): MAC addresses: ____________________________________________________________ IP addresses: _______________________________________________________________ NetBIOS names: ____________________________________________________________ Cluster 3 endpoint testing exceptions (endpoints that are whitelisted or blacklisted): MAC addresses: ____________________________________________________________ IP addresses: _______________________________________________________________ NetBIOS names: ____________________________________________________________ Sentriant AG Software Installation Guide, Version 5.2 Index Numerics D 802.1x 1, 8 deployment 1 DAC 4, 9 Device Activity Capture 9 DHCP 4, 8 deployment 1 download 26 ISO 1 upgrade ISO 29 downloading the upgrade ISO image 29 A Active Content 6 active content change IE security settings 6 add ES to cluster 22 allow pop-up windows 5 allowing pop-up windows in Windows or Linux 5 authentication 4 B browser allow pop-ups 4 browser settings 4 built-in RADIUS server 8 C CD create 2 CD, install 1 change IE security settings for active content 6 configure MS/ES 14 create CD of upgrade ISO 29 Enforcement cluster 19 install CD 2 installation CD for upgrade but no Internet connection v4.x 26 installation CD for upgrade but no Internet connection v5.0 26 creating installation CD 2 Sentriant AG Software Installation Guide, Version 5.2 E ES add to cluster 22 ethtool determining eth0 and eth1 13 F Figure 802.1X Enforcement 10 Accept License Agreement Window 16 Add Enforcement Cluster Window 22 Add Enforcement Server Window 23 Create Administrator Account Window 19 Enforcement Clusters & Servers 21 Enter License Key Window 18 Enter Management Server Settings Window 17 Home Window 20 IE Internet Options, Advanced Tab 6 IE Security Message Options 6 IE Security Warning Pop-up Window 6 Install Screen, Boot Prompt 7 Install Screen, Hostname Configuration 10 Install Screen, Installation Confirmation 8 Install Screen, Installation Progress 13 Install Screen, Installation Type 12 Install Screen, Miscellaneous Network Settings 9 Install Screen, Network Configuration for eth0 9 Install Screen, Root Password 12 Install Screen, Time Zone Select 11 Internet Explorer Security Warning Message 5 Multiple-server Installation, Quarantine Method, DHCP 3 Multiple-server Installation, Quarantine Method, Inline 2 1 Index Security Alert Window 15 Single-server Installation, DHCP Mode, Complex Example 7 Single-server Installation, DHCP Mode, Simple Example 6 Single-server Installation, Endpoint Static Route Enforcement 8 Single-server Installation, Ethernet Card Installation, 802.1X 13 Single-server Installation, Ethernet Card Installation, DHCP 12 Single-server Installation, Ethernet Card Installation, Inline 11 Single-server Installation, Quarantine Method, DHCP, Flat Network 3 Single-server Installation, Quarantine Method, Inline 2 System Configuration Window, Management Server Option 28 System Configuration, Enforcement Clusters & Servers Window 24 Firefox, supported version 1 firewall onboard 4 FQDN 2, 3, 4, 5 L license key 3 license validation and test updates 1 M minimum requirements 1 Mozilla minimum font size 7 Mozilla, supported version 1 multiple-server environment 13 N name Enforcement cluster 19 NIC 11 recommended types 13 G O Gateway deployment 1 gateway 4 operating system, hardened 1 H page caching 8 Mozilla options 8 ping 14 pop-up window 4 pop-up windows allow in Mac Firefox 5 pop-up windows, allowing 4 proxy to any other RADIUS 8 hardened operating system 1 hardware required 1 I IAS plug-in 8 IE minimum font size 7 IE security settings allow for active content 6 Inline deployment 1 inline 1 install 3 CD 1 upgrade from command line 26 install CD 1 installation CD, creating from the ISO download 2 2 first time 1 upgrade 1 IP address static 8 IP addresses 1 P R RAS 4 reboot 6 required hardware 1 software 1 Sentriant AG Software Installation Guide, Version 5.2 Index S single-server environment 6 software and operating system updates 1 SSL 15 static IP addresses 8 static route add to server 15 static routes 4 system requirements 1 T temporary files 8 delete in Mac Firefox 9 delete in Mozilla 9 delete in Windows or Linux Firefox 9 U upgrade from user interface 27 with Internet connection 25 upgrade ISO burn to CD 29 download 29 upgrade without an Internet connection 25 upgrading from the command line 27 Users’ guide 1 V verify server requirements 4 VPN 4 Sentriant AG Software Installation Guide, Version 5.2 3 Index 4 Sentriant AG Software Installation Guide, Version 5.2