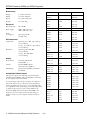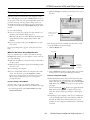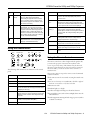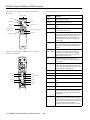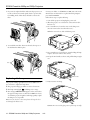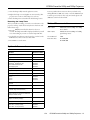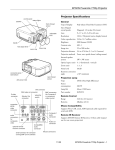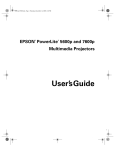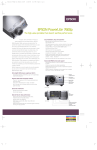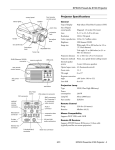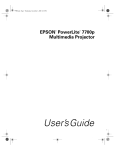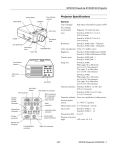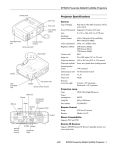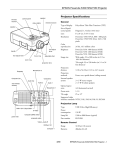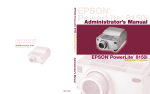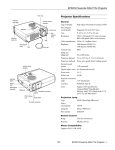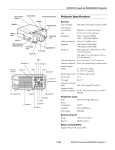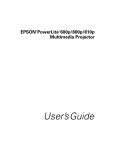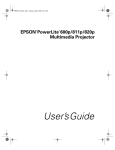Download Epson 7600 - EMP XGA LCD Projector Specifications
Transcript
EPSON PowerLite 5600p and 7600p Projectors Projector Specifications control panel status lights speaker General front infrared sensor adjustable foot Type of display Poly-silicon Thin Film Transistor (TFT) Size of liquid crystal panels Diagonal: 1.3 inches (33.6 mm) Lens F=1.7 to 2.3, f=49 to 63 mm Resolution 1024 × 768 pixels (PowerLite 7600p) 800 × 600 (PowerLite 5600p) Color reproduction 24 bit, 16.8 million colors handle foot adjust lever focus ring zoom ring Brightness 2200 lumens (ANSI) Contrast ratio 400 : 1 (PowerLite 7600p) 300 : 1 (PowerLite 5600p) Image size 22 to 300 inches Projection distance 3.6 to 47.9 feet (1.1 to 14.6 meters) Projection methods Front, rear, upside-down (ceiling mount) Internal speaker system two 3-watt stereo speakers Optical aspect ratio 4 : 3 (horizontal : vertical) connector panel (see below) rear infrared sensor VGA (video in) connector VGA / DVI switch S-Video connector 36 dB Type UHE (Ultra High Efficiency) Power consumption 200 W Lamp life About 1500 hours Part number ELPLP12 DVI connector Remote Control Computer 1 Range 32.8 feet (10 meters) Batteries Alkaline AA (2) Analog Digital Computer 2 / Component Video Mouse Compatibility Audio 1 connector S-Video L-Audio2-R Audio 1 Audio Out Supports PS/2, USB, serial, ADB (optional cable required for serial and ADB) Audio out connector Remote IR Receiver Remote audio connectors for video sources and Computer 2 Noise level Projection Lamp Computer 2/ Component Video connector Video 1 : 1.3 Keystone correction angle ± 30° maximum A/C power inlet composite (RCA) video connector Zoom ratio Control (RS-232C) optional remote receiver connector Supports EPSON Remote IR Receiver, 10-foot cable (typical use for rear screen projection) Mouse Mouse connector (for Computer 1) serial connector for computer running EMP Link V software 1/01 EPSON PowerLite 5600p and 7600p Projectors - 3 EPSON PowerLite 5600p and 7600p Projectors Dimensions . Height 6.1 inches (156 mm) Width 11 inches (280 mm) Depth 15.9 inches (403 mm) Weight 14.9 lb (6.8 kg) Mode Refresh Rate (Hz) Resolution VGACGA 70 640 × 400 VGAEGA 70 640 × 350 VGA60 59.94 640 × 480 VGA72 72.809 640 × 480 Electrical VGA75 75 640 × 480 Rated frequency 50 to 60 Hz VGA85 85.008 640 × 480 Power supply 100 to 120 VAC, 3.4 A 200 to 240 VAC, 1.7A NEC400 56.65 640 × 400 SVGA56 56.25 800 × 600 SVGA60 60.317 800 × 600 SVGA72 72.188 800 × 600 SVGA75 75 800 × 600 Environmental SVGA85 85.061 800 × 600 Temperature XGA43i 86.958 1024 × 768 XGA60 60.004 1024 × 768 Storage: 14 to 140° F (–10 to 60° C), non-condensing XGA70 70.069 1024 × 768 XGA75 75.029 1024 × 768 Operating: 20 to 80% RH, non-condensing XGA85 84.997 1024 × 768 SXGA1—70 70.012 Storage: 10 to 90% RH, non-condensing 1152 × 864 SXGA1—75 75 1152 × 864 SXGA1—85 84.999 1152 × 864 1280 × 960 Power consumption Humidity Operating: 285 W Standby: 9 W Operating: 41 to 104° F (5 to 40° C), non-condensing Safety United States Canada CE Marking SXGA2—60 60 FCC Part 15B Class B UL1950 Rev. 3 SXGA2—75 75 1280 × 960 SXGA2—85 85.002 DOC ICES003 Class B CSA C22.2 No. 950 Rev. 3 1280 × 960 SXGA3—43i 86.871 1280 × 1024 Directive 89/336/EEC, 92/31/EEC EN 60950 SXGA3—60 60.02 1280 × 1024 SXGA3—75 75.025 1280 × 1024 SXGA3—85 85.024 1280 × 1024 UXGA48i 96.08 1600 × 1200 UXGA60 60 1600 × 1200 UXGA65 65 1600 × 1200 UXGA70 70 1600 × 1200 UXGA75 75 1600 × 1200 UXGA80 80 1600 × 1200 UXGA85 85 1600 × 1200 MACLC13 66.62 640 × 480 MAC II 13 66.67 640 × 480 MAC16 74.55 832 × 624 Compatible Video Formats The projector supports the following international video standards: NTSC, HDTV, PAL, and SECAM, as well as the monitor display formats listed below. To project images output from a computer, the computer’s video card must be set at a refresh rate (vertical frequency) that’s compatible with the projector; see the following table for compatible formats. Some images are automatically resized to display in the projector’s native format (XGA for the PowerLite 7600p, SVGA for the PowerLite 5600p). The frequencies of some computers may not allow images to display correctly; see your computer’s documentation for details. 4 - EPSON PowerLite 5600p and 7600p Projectors 1/01 MAC19—60 59.28 1024 × 768 MAC19 74.93 1024 × 768 MAC21 75.062 1152 × 870 EPSON PowerLite 5600p and 7600p Projectors Mode Refresh Rate (Hz) Resolution HDTV480P (ANSI/ SMPTE) 59.94 720 × 483 HDTV480P (ATSC) 59.94 704 × 480 HDTV480I (ANSI/ SMPTE) 59.94 720 × 487 HDTV480I (ANSI/ SMPTE) 59.94 1920 × 1080 HDTV480I (ATSC) 59.94 704 × 480 HDTV720P (SMPTE) 59.94 1280 × 720 HDTV1080I (ANSI/ SMPTE) 59.94 1920 × 1080 HDTV1080P (ANSI/ SMPTE) 59.94 Positioning the Projector Follow these guidelines to get the best results when projecting: ❏ Place the projector on a sturdy, level surface, between 3.6 and 48 feet from the screen. ❏ Make sure there is plenty of space for ventilation around and under the projector. ❏ Make sure the projector is within 6 feet of a grounded electrical outlet or extension cord and within 5 feet of the image source. ❏ Face the projector squarely toward the screen. Otherwise, your image won’t be square. Note: It’s easier to position the projector when the screen is directly in front of the room. If the screen is placed diagonally in a corner, it’s much more difficult to aim the projector squarely at the screen and get a non-distorted image. 1920 × 1080 NTSC (SVGA) 60 800 × 438 NTSC (XGA) 60 1024 × 438 PAL (SVGA) 50 800 × 512 PAL (XGA) 50 1024 × 512 SECAM (SVGA) 50 800 × 512 SECAM (XGA) 50 1024 × 512 If you place the projector below the level of the screen, you’ll have to tilt it up by extending the feet as shown. Tilting the projector upward causes the image to lose its square shape, but you can correct the distortion by pressing the Keystone button as described on page 8. Computer Video Port Pin Assignments The Computer 1 analog port is a female video RGB, 15-pin micro-D-style connector. Here are the pin assignments: Pin # Computer 1 port (analog) 1 Red video 2 Green video 3 Blue video 4 Monitor (ID bit 2) 5 GND 6 Red video GND 7 Green video GND 8 Blue video GND 9 +5V 10 Synchronous GND 11 Monitor (ID bit 0) 12 SDA 13 Horizontal sync 14 Vertical sync 15 Reserved ideal height If you place the projector level with the bottom of the screen, the image will be square and you won’t have to adjust it. If you place the projector higher than the bottom of the screen, the image will still be square, but you won’t be able to fill the whole screen with the image. 1/01 EPSON PowerLite 5600p and 7600p Projectors - 5 EPSON PowerLite 5600p and 7600p Projectors Image Size and Projection Distance The projector can be installed for three different viewing setups: front projection, ceiling mounting, or rear projection onto a semi-transparent screen, as shown: Use the tables below to estimate how far to place the projector from the screen. Since the size of the image can be changed by rotating the zoom ring, a range of distance is given for each screen size. Note that if you tilt the projector upward by extending the feet or use electronic keystone correction, your image size may vary. Standard lens front projection ceiling mounting Diagonal screen size Distance 30 inches 3.6 to 4.6 feet (1.1 to 1.4 meters) 60 inches 7.2 to 9.5 feet (2.2 to 2.9 meters) 100 inches 12.1 to 15.7 feet (3.7 to 4.8 meters) 200 inches 24.9 to 31.8 feet (7.6 to 9.7 meters) 300 inches 36.4 to 47.9 feet (11.1 to 14.6 meters) Long throw zoom lens (ELPAL01) rear projection To project from overhead, you’ll need to select Ceiling in the projector’s Advanced menu. To project from the rear, select Rear Proj. If you’re ceiling-mounting the projector and you place it above screen level, you’ll have to tilt it down to position the image on-screen. This causes the image to lose its square shape. You can then correct the distortion by using the Keystone function in the projector’s menu system or by using the Keystone button on the projector’s control panel. Distance 30 inches 4.23 to 5.71 feet (1.29 to 1.74 meters) 60 inches 9.06 to 11.94 feet (2.76 to 3.64 meters) 100 inches 15.45 to 20.28 feet (4.71 to 6.18 meters) 200 inches 31.46 to 41.08 feet (9.59 to 12.52 meters) 300 inches 47.44 to 61.88 feet (14.46 to 18.86 meters) Wide angle lens (ELPAW01) If you place the projector’s lens so it’s level with the top of the screen, the image will be square and you won’t have to adjust it. If you place the lens lower than the top of the screen, you’ll have to tilt the projector upward if you want to fill the whole screen with the image. 6 - EPSON PowerLite 5600p and 7600p Projectors Diagonal screen size 1/01 Diagonal screen size Distance 30 inches 2.49 to 3.35 feet (0.76 to 1.02 meters) 60 inches 5.25 to 6.96 feet (1.60 to 2.12 meters) 100 inches 8.96 to 11.8 feet (2.73 to 3.59 meters) 200 inches 18.1 to 23.8 feet (5.53 to 7.26 meters) 300 inches 27.3 to 35.8 feet (8.31 to 10.90 meters) EPSON PowerLite 5600p and 7600p Projectors 2. Click the Arrange icon and drag one monitor icon on top of the other. Displaying an Image Click here Once the projector is connected to your computer or video source and plugged in, press the red Power button on top of the projector to turn it on. The power light flashes green as the projector warms up, and the projection lamp comes on in about 30 seconds. The power light stays green, and you may see a blue screen with the message No Signal displayed. This is normal. Do one of the following: ❏ Turn on or restart your computer. In a few moments, you should see your computer display projected. Drag one monitor icon on top of the other (Windows only: If you see a New Hardware Found message saying that it has found a plug-and-play monitor, click Cancel.) ❏ If you’re projecting a video, press the Play button on your video source. If the Arrange option isn’t available, you may need to select one of the Simulscan resolution settings: If a projected image fails to appear, see the next section for help. 1. Click the Monitor icon. Click here What To Do If You See a Blank Screen If you see a blank screen or a blue screen with the message No Signal after turning on your computer or video source, do one of the following: ❏ Make sure the cables are connected correctly, as described in the User’s Guide. Select a Simulscan resolution ❏ Make sure the power light is green and not flashing and the lens cover is off. ❏ Try restarting your computer. 2. Select a Simulscan resolution as shown. Allow a few seconds for the projector to sync up after making the selection. ❏ If you’ve connected more than one computer and/or video source, you may need to press the Computer or Video button on top of the projector to select the correct source. Allow a few seconds for the projector to sync up after pressing the button. If you’re using a PC laptop: ❏ Hold down the the Fn key and press the function key that lets you display on an external monitor. It’s often labelled with an icon such as but it may also be labelled CRT/ LCD. Allow a few seconds for the projector to sync up after pressing it. If you’re using a PowerBook: You may need to set up your system to display on the projector screen as well as the LCD screen. Follow these steps: On most systems, the key lets you toggle between the LCD screen and the projector, or display on both at the same time. Check your laptop’s manual or online help for details. 1. From the Apple menu, select Control Panels, then click Monitors and Sound. ❏ Depending on your computer’s video card, you might need to use the Display utility in the Control Panel to make sure that both the LCD screen and external monitor port are enabled. See your computer’s documentation or online help for details. 1/01 EPSON PowerLite 5600p and 7600p Projectors - 7 EPSON PowerLite 5600p and 7600p Projectors Resizing the Image Projector Status Lights Some computer images need to be resized to display in the projector’s native format. If only part of your computer image is displayed, you can correct it with the Resize button. The lights on top of the projector indicate the projector’s operating status. ❏ Press the Resize button on the control panel. The screen image is automatically compressed. Power ❏ Continue pressing the Resize button to pan around the screen in the original resolution. Computer A/V mute If you’re projecting from video equipment, pressing the Resize button switches the aspect ratio between 4:3 and 16:9. If you’ve zoomed in on your image (using the E-Zoom button on the remote), you can press the Resize button to restore the original display size. power light lamp light Resize temperature light Adjusting the Image Shape If the projected image isn’t square or has a “keystone” shape, do one or more of the following: ❏ If your image looks like or , you’ve placed the projector off to one side of the screen, at an angle. Move it directly in front of the center of the screen, facing the screen squarely. Light Status Description and action Does not come on Make sure the power cord is securely connected at both the power outlet and projector. Green The projector is operating normally. Flashing green The projector is warming up. Wait for the image to appear. Orange The projector is in sleep mode. You can unplug it to turn it off, or press the Power button to turn it on. Flashing orange The lamp is cooling down. Wait for the indicator light to stop flashing before unplugging the projector or turning it back on. Flashing red Power is cut off because of an internal problem. Disconnect the power cord and contact EPSON for help. ❏ Press the Video button to switch between a standard composite video source and an S-Video source. Flashing orange The lamp is almost burned out. This is a good time to replace it. ❏ Press the Comp1 button to select your first computer. Flashing red The lamp is burned out and must be replaced. If you’ve just replaced the lamp, make sure the cover is fastened securely. ❏ If your image looks like or , press the + or — side of the Keystone button to correct the shape of the image. After correction, your image will be slightly smaller. You can also perform electronic keystone correction using the projector’s Setting menu. Switching Between Picture Sources If your projector is connected to more than one computer and/or video source, you can use the buttons on the control panel (or remote control) to switch between the different sources. On the control panel, press the Computer button to switch between the computer sources and press the Video button to switch between standard (composite) video, S-Video, and component video (BNC). On the remote control: ❏ Press the Comp2/YCbCr button to select your second computer or a component video source. After you select a source, the screen goes dark for a moment before the image appears. 8 - EPSON PowerLite 5600p and 7600p Projectors 1/01 EPSON PowerLite 5600p and 7600p Projectors Light Status Description and action Button Function Flashing orange The projector is getting too hot. Turn it off and let it cool. Make sure the temperature surrounding the projector does not exceed 104° F and there is plenty of space around and under the projector for ventilation. Clean the air filter if necessary. Esc Stops the current function. Pressing Esc while viewing a menu or the online help displays the previous screen or menu. Sync + Sync – Synchronizes the computer’s graphic signal. Use these buttons to adjust a fuzzy-looking image that contains a lot of fine detail. Allows selection of a menu or menu options if the menu screen is displayed. Tracking – Tracking + Matches the projector’s internal clock to computer graphic signals. Use these buttons to eliminate vertical stripes or bands from an image that contains a lot of fine detail. Also changes settings during menu operations. Enter Selects a menu option or the next menu/help screen. Pressing Enter when no menu or help screen is displayed optimizes the computer image. Red The projector has overheated and turned off automatically. Let it cool for a few minutes, then turn it back on. Make sure there is plenty of space around and under the projector for ventilation. Clean or replace the air filter, as needed. If it continues to overheat, there may be a problem with the cooling fan or internal circuits; contact EPSON for help. Flashing red There is a problem with the cooling fan or temperature sensor. Turn off the projector and unplug it. Contact EPSON for help. Shift Pressing the shift and Keystone buttons at the same time increases or decreases the sound volume. – Keystone + Use after tilting the projector (extending its feet) to square up the image. Corrects up to a ±30° tilt. – Volume + Adjusts the volume when pressed with the Shift button. Using the Control Panel Power Computer Video Menu Sync Esc Help Using the Remote Control A/V mute Tracking Tracking The remote control uses a line-of-sight infrared signal. It lets you access the projector’s features from anywhere in the room—up to 32 feet away. (This distance may be shorter if the remote control batteries are low.) If you have connected the mouse cable, you can also use the remote control as a wireless mouse. Keystone Resize Shift Volume Sync The following table summarizes the functions on the control panel. Button Function Power Starts or stops projection. Help Displays the online help menu. Computer Switches between Computer 1 and Computer 2. A/V mute Turns off the audio and video. (In the menu system, you can set whether the screen appears black or blue, or displays a user logo.) Resize Resizes non-standard computer video formats so they appear correctly on screen. Switches the aspect ratio between 4:3 and 16:9 when video images are being projected. Video Switches between standard (composite) video, S-Video, and component video (BNC). Menu Displays or hides the menu screen. The projector may not respond to remote control commands in these conditions: ❏ The remote control is not turned on (using the switch on its side) ❏ You are too far away or not within 30° to the left or right of the front or rear sensor or 15° above or below ❏ Batteries are weak ❏ Ambient light is too bright ❏ A fluorescent light is shining into the infrared receiver ❏ A strong light source (such as direct sunlight) shines into the infrared receiver ❏ Other equipment emitting infrared energy is present (such as a radiant room heater) 1/01 EPSON PowerLite 5600p and 7600p Projectors - 9 EPSON PowerLite 5600p and 7600p Projectors This table summarizes the functions on the remote control. The remote control buttons are shown in the following illustrations. signal output Button Function Power Starts or stops the projector. Power R/C on/off Turns the remote control on or off. on/off switch Freeze Keeps the current computer or video image on the screen. A/V mute Turns off the audio and video, displaying the black, blue, or user logo background. E-Zoom Changes the image size up to 4×. Pressing the right side of the button enlarges the image, pressing the left side reduces the image. To display a portion of an enlarged image which is outside the display area, press the Enter button and scroll the image to the desired location. Effects buttons Display preprogrammed special drawing effects on the screen. Additional effects can be selected through the Effect menu or programmed using the EMP Link V software. Enter (pointer button) Use the Enter button to navigate the menus or use the remote as a mouse pointer when the projector is connected to the computer with the mouse cable. When the image source is a computer, the Enter button acts as a mouse left-click. Light Illuminates all buttons on the remote control temporarily. If the buttons don’t light up, the batteries may be weak. Esc Stops the current function. Pressing Esc while viewing a menu or the online help displays the previous screen or menu. When the image source is a computer, the Esc button acts as a mouse right-click. Menu Displays or hides the menu. Help Help Displays the online help menu. Comp2/YCbCr Comp1 Switches to the Computer 1 image. Comp2/YCbCr Switches to the Computer 2 or component video source. Video Switches to the standard composite video or S-Video source. Auto Optimizes the computer image. Resize Resizes SXGA and other video formats so they appear correctly on the screen. Switches the aspect ratio between 4:3 and 16:9 when video images are being projected. P in P Displays a video or S-video image in a subscreen on the main display. Use the Enter button to reposition the Picture in Picture (P in P) screen, or the E-Zoom button to enlarge or reduce the image. Changes made to the P in P screen location and size are automatically carried over to the next P in P session. Freeze A/V Mute Power Freeze A/V Mute E-Zoom E-Zoom 3 4 5 1 2 Special effects buttons (1-5) R/C ON OFF Enter Esc light button Enter (pointer) button Esc button Open the cover just below the Esc button to access these remote control buttons: Menu Comp1 E@sy-MP Video Auto Resize P in P Preset Volume 10 - EPSON PowerLite 5600p and 7600p Projectors 1/01 EPSON PowerLite 5600p and 7600p Projectors Button Function Preset Saves and recalls up to five different session settings (resolution, tracking, sync signal, and position). To save the current session settings, press the Preset button and it will be assigned the next available number, 1 through 5. To recall a setting, press the Preset button a second time and move to the desired session number. To overwrite a saved setting, move to the setting you want to replace and press Enter. When the confirmation message displays, choose Yes and press Enter. – Volume + Cleaning the Projector Case Before you clean the projector case, turn off the projector and unplug the power cord. ❏ To remove dirt or dust, wipe the case with a soft, dry, lintfree cloth. ❏ To remove stubborn dirt or stains, moisten a soft cloth with water and a neutral detergent. Then wipe the case. ❏ Do not use alcohol, benzene, thinner, or other chemical detergents. These can damage the case. Adjusts the volume. The five special effects buttons are preprogrammed with the following functions. Cleaning or Replacing the Air Filter Clean the air filter at the bottom of the projector after every 100 hours of use. If it is not cleaned periodically, it can become clogged with dust, preventing proper ventilation. This can cause overheating and damage the projector. Button Function 1 Changes the mouse cursor to a pointer or cursor stamp 2 Lets you draw one or more boxes on the screen Follow these steps: 3 Spotlights a section of the screen 4 Lets you place a vertical or horizontal bar on the screen to highlight a part of your image 1. Turn off the projector, allow it to cool down, and unplug the power cord. 5 Erases the drawing effects on the screen 2. Turn the projector on its side so that the handle is on top and you can access the filter easily. 3. To clean the filter, EPSON recommends using a small vacuum cleaner designed for computers and other office equipment. If you don’t have one, gently clean the filter using a very soft brush (such as an artist’s camel-hair brush). Note: You can use the projector’s Effect menu to select different options for each of the drawing tools. Cleaning the Lens Warning: Before you clean any part of the projector, turn it off and unplug the power cord. Never open any cover on the projector, except the lamp and filter covers. Dangerous electrical voltages in the projector can injure you severely. Do not try to service this product yourself, except as specifically explained in this Product Information Guide. Refer all other servicing to qualified service personnel. Clean the lens whenever you notice dirt or dust on the surface. ❏ Use a canister of compressed air to remove dust. ❏ To remove dirt or smears on the lens, use lens cleaning paper. If necessary, moisten a soft cloth with an alcoholbased cleaner and gently wipe the lens surface. If the dirt is difficult to remove or if the filter is torn, replace it. Contact your dealer or call EPSON at (800) 873-7766 in the United States and Canada to obtain a new one. Note: When you get a replacement lamp for your projector, a new air filter is included. You should replace the filter when you replace the lamp. 1/01 EPSON PowerLite 5600p and 7600p Projectors - 11 EPSON PowerLite 5600p and 7600p Projectors Contact your dealer or call EPSON at (800) 873-7766 in the United States and Canada for a replacement lamp. Request part number ELPLP12. 4. If you need to replace the filter, make sure the projector is on its side as shown (not turned upside down) to prevent dust from falling inside. Then release the latch to remove the filter. Follow these steps to replace the lamp: 1. Turn off the projector and unplug the power cord. 2. Allow the projector to cool down for at least an hour (if it has been on). 3. Use a screwdriver to loosen the screw on the lamp cover. (You can’t remove the screw from the cover.) When the screw is loose, slide off the lamp cover. latch 5. To install the new filter, first insert the tabs, then press on the latch until it clicks in place. 4. Use a screwdriver to loosen the two screws holding the lamp in place. (You can’t remove these screws.) 5. Lift up the wire handle, as shown, and pull the lamp straight out. tabs handle Replacing the Lamp 6. Fully insert the new lamp. The projection lamp typically lasts for about 1500 hours of use. It is time to replace the lamp when: ❏ The projection image gets darker or starts to deteriorate. ❏ The lamp warning light is flashing red or orange. ❏ The message LAMP REPLACE appears on the screen when the projector lamp comes on (after about 1400 hours of use). To maintain projector brightness and image quality, replace the lamp as soon as possible. Note: You can check to see how many hours the lamp has been used through the About menu. Caution: Do not touch the glass portion of the lamp assembly. 12 - EPSON PowerLite 5600p and 7600p Projectors 1/01 EPSON PowerLite 5600p and 7600p Projectors You can purchase these accessories from your dealer or by calling EPSON at (800) 873-7766; or visit the EPSON Store at www.epson.com (U.S. sales only). In Canada, please call (800) 873-7766 for dealer referral. 7. Once the lamp is fully inserted, tighten its screws. 8. Replace the lamp cover and tighten its screw securely. (The projector won’t come on if the lamp cover is loose.) 9. Reset the lamp timer as described in the following section. Resetting the Lamp Timer Related Documentation After you install a new lamp, you need to reset the timer so the projector can keep track of how many hours it has been used. Follow these steps: 1. Press the Help button and hold it down for at least 5 seconds. The Help menu will be displayed and then you will see a menu asking if you want to reset the lamp ON time. 2. Use the left arrow button (control panel) or press left on the Enter button (remote control) to select Yes. 3. Press Enter to reset the timer. CPD-11582 EPSON PowerLite 5600p and 7600p User’s Guide CPD-11583 EPSON PowerLite 5600p and 7600p Quick Setup Poster Service Manual TBD Parts Price Lists PL-EMP5600 PL-EMP7600 Optional Accessories Product Product number Replacement lamp and air filter ELPLP12 Long throw zoom lens ELPAL01 Wide angle lens ELPAW01 Customized carrying cases: Samsonite® wheeled soft case ATA molded hard shell case ATA shipping case ELPKS35 ELPKS38 ELPKS39 Ceiling mount ELPMB34 Suspension adapter for ceiling mount ELPMBAST Kensington security lock ELPSL01 Portable projection screens: 50-inch 60-inch 80-inch ELPSC06 ELPSC07 ELPSC08 Wireless microphone and two satellite speakers ELPCUS1 Auxiliary audio system ELPPAS1 Remote control receiver (plugs into projector to extend range of remote control) ELPST02 Remote control receiver kit (includes standard receiver and clip-on receiver for attachment directly to remote control) ELPST04 Macintosh adapter set (includes monitor adapter and desktop adapter) ELPAP01 Component video cable (VGA to 3BNC) ELPKC19 Digital video cables: DVI to DVI, 10 feet (3 meters) DVI to DFP, 10 feet (3 meters) ELPKC20 ELPKC21 1/01 EPSON PowerLite 5600p and 7600p Projectors - 13