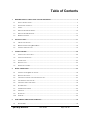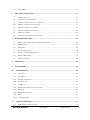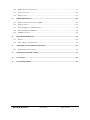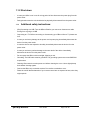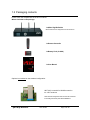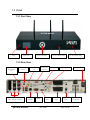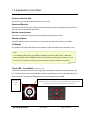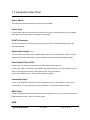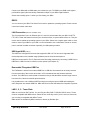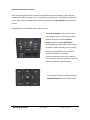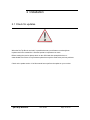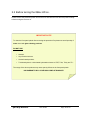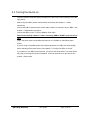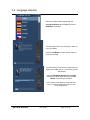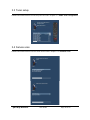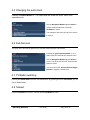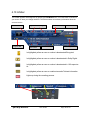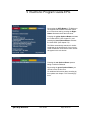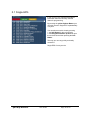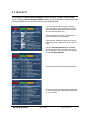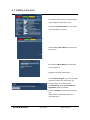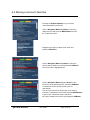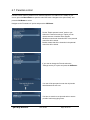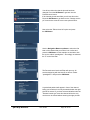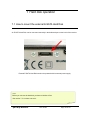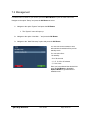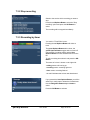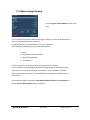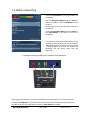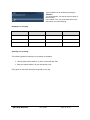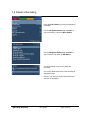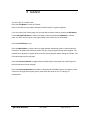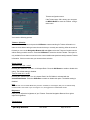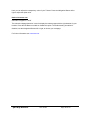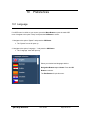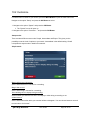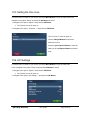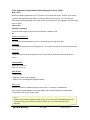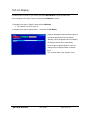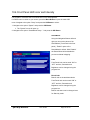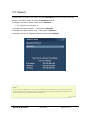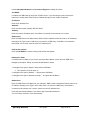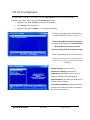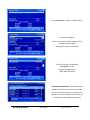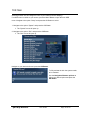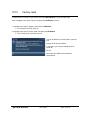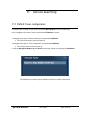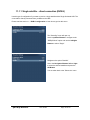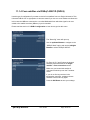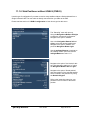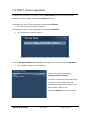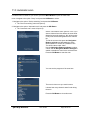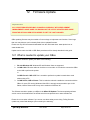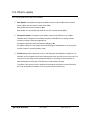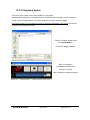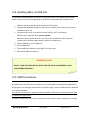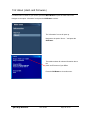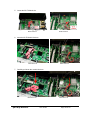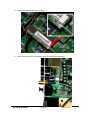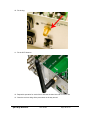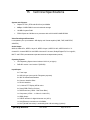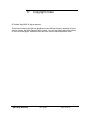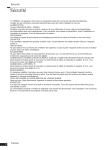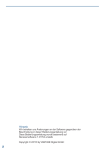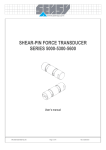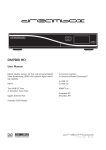Download Duolabs Spa QBox HD User guide
Transcript
Online version rev.02 QBox High Definition User Guide Page 1 of 99 Table of Contents 1 2 3 4 5 BEFORE INITIAL OPERATION ON THE RECEIVER ....................................................................... 5 1.1 SAFETY INSTRUCTIONS .......................................................................................................................... 5 1.2 PACKAGING CONTENTS .......................................................................................................................... 8 1.3 VIEWS .................................................................................................................................................... 9 1.4 EXPLANATION FRONT PANEL............................................................................................................... 10 1.5 EXPLANATION REAR PANEL ................................................................................................................ 11 1.6 REMOTE CONTROL ............................................................................................................................... 14 INSTALLATION ...................................................................................................................................... 17 2.1 CHECK FOR UPDATES. .......................................................................................................................... 17 2.2 BEFORE TURNING THE QBOX HD ON. .................................................................................................. 18 2.3 TURNING THE DEVICE ON ..................................................................................................................... 19 START WIZARD ...................................................................................................................................... 20 3.1 VIDEO OUTPUT SELECTION ................................................................................................................... 20 3.2 LANGUAGE SELECTION ........................................................................................................................ 21 3.3 TUNER SETUP ....................................................................................................................................... 22 3.4 SERVICE SCAN ...................................................................................................................................... 22 3.5 PARENTAL CONTROL ........................................................................................................................... 23 BASIC OPERATION ................................................................................................................................ 24 4.1 TURNING YOUR QBOX ON AND OFF ..................................................................................................... 24 4.2 SERVICE SELECTION ............................................................................................................................. 25 4.3 CHANGING CHANNEL USING THE SERVICE LIST .................................................................................... 25 4.4 CONTROLLING THE VOLUME ................................................................................................................ 25 4.5 CHANGING THE AUDIO TRACK.............................................................................................................. 26 4.6 SUB SERVICES ...................................................................................................................................... 26 4.7 TV/RADIO SWITCHING ......................................................................................................................... 26 4.8 TELETEXT ............................................................................................................................................ 26 4.9 SUBTITLES ........................................................................................................................................... 27 4.10 INFOBAR .............................................................................................................................................. 28 ELECTRONIC PROGRAM GUIDE EPG ............................................................................................. 29 5.1 SINGLE-EPG ........................................................................................................................................ 30 QBox High Definition User Guide Page 2 of 99 5.2 6 MULTI-EPG ......................................................................................................................................... 31 EDIT THE CHANNEL LIST ................................................................................................................... 33 7 6.1 ADDING A BOUQUET ............................................................................................................................ 34 6.2 ADD A SERVICE TO FAVORITES ............................................................................................................. 35 6.3 ADDING MULTIPLE SERVICES TO A BOUQUET ....................................................................................... 36 6.4 REMOVE A SERVICE FROM FAVORITES ................................................................................................. 37 6.5 MOVING A SERVICE TO FAVORITES ...................................................................................................... 38 6.6 ADDING A MARKER TO FAVORITES ....................................................................................................... 39 6.7 PARENTAL CONTROL ............................................................................................................................ 40 6.8 PROTECTING THE PARENTAL LOCK SETUP ............................................................................................ 42 HARD DISK OPERATION ..................................................................................................................... 43 7.1 HOW TO MOUNT THE EXTERNAL E-SATA HARD DISK ........................................................................ 43 7.2 MANAGEMENT ..................................................................................................................................... 44 7.3 RECORDING.......................................................................................................................................... 46 7.4 WATCH A RECORDING ......................................................................................................................... 50 7.5 SETTING A MARKER (BOOKMARKS) ..................................................................................................... 52 7.6 DELETE A RECORDING ......................................................................................................................... 53 7.7 MOVIELIST OPTIONS............................................................................................................................. 54 8 TELETEXT................................................................................................................................................ 56 9 SLEEP TIMER .......................................................................................................................................... 59 PREFERENCES .................................................................................................................................... 60 10 10.1 LANGUAGE .......................................................................................................................................... 60 10.2 CUSTOMIZE .......................................................................................................................................... 61 10.3 SETTING THE TIME ZONE ...................................................................................................................... 63 10.4 A/V SETTINGS...................................................................................................................................... 63 10.5 LC-DISPLAY ........................................................................................................................................ 66 10.6 FRONT PANEL LED COLOR AND INTENSITY ......................................................................................... 67 10.7 NETWORK ............................................................................................................................................ 68 10.8 WI-FI CONFIGURATION ........................................................................................................................ 70 10.9 SKIN ..................................................................................................................................................... 72 10.10 11 FACTORY RESET............................................................................................................................... 73 SERVICE SEARCHING ...................................................................................................................... 74 11.1 DVB-S TUNER CONFIGURATION .......................................................................................................... 74 QBox High Definition User Guide Page 3 of 99 11.2 DVB-T TUNER CONFIGURATION .......................................................................................................... 81 11.3 AUTOMATIC SCAN ................................................................................................................................ 82 11.4 MANUAL SCAN ..................................................................................................................................... 83 12 FIRMWARE UPDATE. ....................................................................................................................... 84 12.1 WHAT IS NEEDED TO UPDATE YOUR QBOX .......................................................................................... 84 12.2 WHAT TO UPDATE ................................................................................................................................ 85 12.3 UPDATING QBOX VIA LAN (ETHERNET) ............................................................................................. 86 12.4 UPDATING QBOX VIA USB PEN ........................................................................................................... 89 12.5 USB PEN FEATURES. ............................................................................................................................ 89 13 SYSTEM INFORMATION .................................................................................................................. 90 13.1 SERVICE ............................................................................................................................................... 90 13.2 ABOUT (HARD- AND FIRMWARE) ......................................................................................................... 91 14 APPENDIX A WI-FI MODULE MOUNTING. ................................................................................. 92 14.1 WI-FI MODULE INSTALLATION ............................................................................................................ 92 15 TECHNICAL SPECIFICATIONS ...................................................................................................... 97 16 CONTACTS ........................................................................................................................................... 98 17 COPYRIGHT NOTES .......................................................................................................................... 99 QBox High Definition User Guide Page 4 of 99 1 Before initial operation on the receiver 1.1 Safety instructions 1.1.1 General instructions Please read the safety instructions completely and carefully, before using the QBox. The Manufacturer takes no responsibility for damages as a result of incorrect handling of the QBox. - The safety marking is located on the exterior of the bottom of the apparatus. - The mains plug shall be installed near the equipment and shall remain readily operable. - Allow enough space around the QBox for sufficient ventilation. - Do not cover the top of the QBox and allow enough space to other devices. The louvers of the devices must be free at all times to allow sufficient heat transfer from inside the device. - Never put vases or any other liquid filled containers on top of the device. Do not expose the device to dripping or splashing liquids. - Do not place open flame sources, such as lit candles, on top of the device. - The device may only be operated in moderate climate. - Do not remove the cover. Risk of electric shock. If it is necessary to open the device please contact a trained professional. - Do not put any metal things into the slots or ventilation openings. - The installation of a hard disk is only allowed by skilled personal or your local dealer. ATTENTION! Modifications and changes to the QBox lead to loss of warranty if not performed and documented by skilled operator. ATTENTION! We recommend the installation of a hard disk by your local dealer. Unskilled installation of a hard disk leads to loss of warranty. QBox High Definition User Guide Page 5 of 99 1.1.2 Shut down - In case your QBox is not in use for a long period of time disconnect the power plug from the power outlet. - During thunder storm the unit should also be physically disconnected from the power outlet. 1.1.3 - Additional safety instructions: (Dis-)Connecting to a LNB: Turn the QBox off before you connect or disconnect a cable coming from or going to a LNB - Connecting to a TV: Before connecting or disconnecting your QBox to/from a TV please turn it off. - In case you notice any damage to the power cord or power plug immediately disconnect the device from the power outlet. - In case the device was exposed to humidity immediately disconnect the device from the power outlet. - In case you notice any serious damage to the outer shell of the device immediately disconnect the device from the power outlet. - Do not expose the QBox to direct sunlight, lightning or rain. - Grounding: The LNB cable must be grounded. The grounding system must meet SABS 061 requirements. - Cleaning: Disconnect the mains power cord before cleaning the cover. Use a slightly damp cloth without cleaning agents. - Connect the QBox only to suitable sockets. Do not allow overloads to occur. - Please be careful that the batteries of your remote control are not exposed to heat, since they might explode. QBox High Definition User Guide Page 6 of 99 1.1.4 Disposal instructions The packaging of the QBox only consists of reusable materials. Please recycle if possible. This symbol on the product or on its packaging indicates that this product must not be disposed of with your other household waste. Instead, it is your responsibility to dispose of your waste equipment by handing it over to a designated collection point for the recycling of waste electrical and electronic equipment. The separate collection and recycling of your waste equipment at the time of disposal will help to conserve natural resources and ensure that it is recycled in a manner that protects human health and the environment. For more information about where you can drop off your waste equipment for recycling, please contact your local city office, your household waste disposal service or the shop where you purchased the product. Please note that empty batteries and electric waste is not to be put into the regular garbage. 1.1.5 CE Certification Duolabs S.p.A. declares that this equipment complies to essential requisites and other relevant provisions of Directives 2006/95/CE (“low voltage”) e 89/336/CE (“electromagnetic compatibility”). For Wi-Fi sold models. Duolabs S.p.A. Declares that this equipment complies to essential requisites and other relevant provisions of Directive 1999/5/CE (“ Radio and Telecommunications Terminal Equipments”). The declaration of conformity may be required to Duolabs S.p.A., via Baggi 28, 36061 Bassano del Grappa (VI). The use of the radio interface may be subjected to local restriction of use. Customers are responsible for verifying approval for use in their individual countries. Please consult your local spectrum authority. http://ec.europa.eu/enterprise/rtte/spectr.htm QBox High Definition User Guide Page 7 of 99 1.2 Packaging contents Please check the completeness of the box’s contents. What’s included on the package: 1 x QBox High Definition Please check the Tuner configuration from the carton box 1 x Remote Controller 1 x Battery Pack (2x AAA) 1 x User Manual Optional not included on the standard configuration: Wi-Fi 802.1n module for WLAN connection Inc. Wi-Fi antennas Please check the configuration from the carton box if included for mounting instructions please follow APPENDIX A QBox High Definition User Guide Page 8 of 99 1.3 Views 1.3.1 Font View Remote Control TFT Display 2,2” Touch Pad Smarcard Readers Common Interface Slot Sensor 65536 Colors Cap Sense Technology Top (Slot 1) Bottom (Slot2) Top (Slot 1) Bottom (Slot2) 1.3.2 Rear View E-SATA Removable Wi-Fi Antenna USB Input FileSystem USB connector HUB External HDD RGB Output Composit Output Power Switch Connector Stick Tuners Slots LAN Please check your configuration Connection QBox High Definition RS232 HDMI SCART Digital Audio Power Cord Output Output Output 220 Volts Input User Guide Page 9 of 99 1.4 Explanation Front Panel Common Interface Slot Plug in here any Common Interface Module of your choice. Smartcard Readers Insert your Conax, Dreamcrypt or DGCrypt Smartcard with the golden chip facing down and forward into one of the two Smartcard reader slots. Remote control sensor The remote control sensor receives the infrared signals of the Remote Control. Channel up/down Using the channel-up and –down buttons you can switch the channels directly on your QBox. LC-Display The graphical LC-Display with 65536 Colors shows all major information for the selected service. Note! If LCD display when turning on the QBox is flashing two times in RED color it means that there is a problem with the USB Pen which is not inserted correctly or the content in it is not correct. For this reason you need to open the receiver and check USB Pen connection. Touch PAD – SenseWheel (Please see 10.6) Touch PAD is using the cap-sense technology thus is activating its functions by simply getting closer to it. Functions are the same as the Remote Controller central PAD but may be changed without prior communication. The illuminated backlights colors can be changed from the OSD. Position(s) are illuminated by the colored dots QBox High Definition ON/OFF Button – Stand By Mode By holding this position for 5 seconds the receiver will automatically go in Stand-By Mode. For complete Shut Down please Press the ON/OFF Switch on the Rear side. User Guide Page 10 of 99 1.5 Explanation Rear Panel Power Switch The main power switch completely cuts power from your QBox. Power Cord Plug the power cable into the main power socket. You must not connect the power plug to anything other than a socket that supplies 110V/60Hz or 230V/50Hz. E-SATA Connector This is the connector to connect an external Hard Disk E-SATA. E-SATA HardDisk needs to be externally powered. Digital Audio Output (SPDIF) You can connect your QBox with an optical (Toslink) cable to your HiFi-Amplifier or DSP. The AC3 signal is also available at this port in case the selected channel transmits Dolby Digital signals. Scart Output (TV and VCR) Connect your TV, projector or beamer to your QBox using a Scart cable (TV). Connect your VCR or DVD player to your QBox using a Scart cable (on VCR). Remember, the VCR Scart is not designed to record a video signal from the VCR or DVD player. Please read carefully point 3.1 when you first startup your QBox. Composite Output Connect your QBox with a RCA/Cinch cable (red and white) to your HiFi-Amplifier (e.g. AUX In or Tape In ports). You can optionally connect your QBox to a TV using a RCA/Chinch cable. RBG Output Connect your QBox with a RCA/Cinch cable (red, blue and green) to your TV, projector or beamer on RGB (component) input. This is just a video Output. HDMI QBox High Definition User Guide Page 11 of 99 Connect your QBox with a HDMI cable (non included) to your TV HDMI input. HDMI is the highest performance signal (video and audio) transmission output for your QBox High Definition. Please read carefully point 3.1 when you first startup your QBox. RS232 You can connect your QBox The Serial Port is used to update the operating system. Please connect a serial null modem cable here. LAN Connection (Ethernet 10/100Mbit, RJ45) The Communication Port is an Ethernet port. It is used to communicate with your QBox via HTTP, FTP, NFS, Telnet and Samba to access your recorded movies, to upload channel lists, etc. This port is also used to update the operating system of your QBox. Please use a regular patch cable or cross cable to connect your QBox to your LAN. It is recommended to use a LAN switch, Router or Access point to maintain a stable connection especially for LAN update procedure. USB Input HUB (USB 2.0) The USB Port is designed for devices that support the USB 2.0. The amount of supported USB devices depends on the installed image (Software) and is still under development. USB Port can be used for P.V.R. (Personal Video Recording) functions by connecting a USB Pens or USB Drives. USB Port can be used for receiver update (see chapter 12) Removable Filesystem USB Pen The FileSsstem is hosted in an external USB Pen of 1GB slim format which can be easily removed from the back side of the receiver and used in a PC to download the new firmware inside the receiver. The USB Pen is used instead of internal memory so that the QBox can have larger room to host more files, videos etc with NO space limitation. It is possible also to use a different USB Pen simply removing the internal USB and installing the entire filesystem into another USB Pen. QBox will boot from the USB where the filesystem is present. LNB 1, 2, 3 – Tuner Slots QBox is a multi-tuner Set Top Box. You can Plug and Play DVB-T, DVB-S2, DVB-C tuners. Tuners must be compatible with QBox tuners. Please do not mount any tuner if you are not sure if the tuner you are using is compatible with QBox Tuners. QBox tuners are available by QBox resellers or directly by Duolabs Spa. QBox High Definition User Guide Page 12 of 99 Wi-Fi Antenna (optional) QBox is capable to support WLAN connection with using the WLAN module optionally available (please check your sales configuration on the carton box if available). Three Wi-Fi antennas are needed to get the maximum performance for the WLAN module which operates following the 802.11n Standard. The WLAN operates in a totally transparent way like LAN connection (see above) including all its functionalities (see chapter 10.8) QBox High Definition User Guide Page 13 of 99 1.6 Remote Control Mute Button POWER Button Numeric KeyBoard BOUQUET Button INFO Button MENU Buttons NAVIGATION Buttons OK Button VIDEO Button AUDIO Button VOLUME Button PVR STOP Button PVR REC Button EXIT Button Option Buttons PVR Mode Buttons TEXT Button TV Button RADIO Button MEDIA Button HELP Button QBox High Definition MULTIFUNCTION Button User Guide Page 14 of 99 Important notes about operation All functions of the QBox can be controlled via OSD-Menu (On-Screen-Display). This makes the handling of the QBox very easy for you. All options are indicated by four colored dots or beams (red, green, yellow, blue) in the OSD-Menu and can be started with the Option Buttons on the Remote Control. Depending on the chosen Menu, these options do vary. The Options Buttons of your remote control have multiple functions. You will notice control symbols below the four colored Options Buttons, the TV- and the RADIO Button. In PVR Mode these buttons are used to control the digital recording according to their symbols. Pressing the VIDEO-Button on your remote control will activate the PVR-Mode. The Info bar will also indicate this. It changes from showing the channel information to showing the control symbols for the PVR-Mode. In general the menus are controlled using the Navigation-Buttons on your remote control. QBox High Definition User Guide Page 15 of 99 The Power-Button switches your QBox on and off. POWER Button MUTE Button Numeric KeyBoard EXIT Button VOLUME Buttons INFO Button NAVIGATION Buttons AUDIO Button Pressing the MUTE-Button mutes the Volume. A crossed speaker symbol will appear on the TV screen. Pressing it again or pressing one of the Volume +/- Buttons brings back the audio. The Mute-Button deletes a character during text input. Enter a service number to directly access the option by using the Numeric Keypad. The service numbers are on the left side of the service list. The Numeric Keypad can also be used to enter the Teletext page number. All Menus and Service lists are closed with the EXIT-Button. The Volume +/- Buttons control the volume of the audio. Pressing + will make turn it up and pressing - will turn it down. If no OSD menu is visible on the screen and you are in TV or RADIO-Mode, pressing the INFO-Button will reveal the EPG information of the chose channel if it is available. In general the menus are controlled using the Navigation-Buttons on your remote control. To get into a submenu you have to press the OK-Button. By pressing the AUDIO-Button you can choose the different audio tracks offered by the station. PVR Mode Buttons All possible options are shown by the four colored dots/blocks (red, green, yellow, blue) and can be activated by the Options-Buttons. These buttons have multiple functions and are also used to control the PVR-Mode. Depending on the menu you currently are in the options will change and will be named differently. TV Button Pressing the TV-Button activates the TV-Mode. In PVR-Mode this button is mapped with the stop function as indicated by the small square underneath it. PVR STOP Button PVR REC Button Pressing the PVR STOP Button the PVR will stop immediately from recording. Check chapter 7.3.2 Pressing the PVR START Button the PVR will start immediately recording in “Add recording (indefinitely)” mode. Check chapter 7.3.1 Pressing the Bouquet +/- Buttons will jump back and forth between the bouquets. BOUQUET Buttons MENU Button OK Button If you are in TV- or RADIO-Mode, pressing this button will bring up the OSD main menu. You can switch to the needed option by pressing the Navigation-Buttons up or down. If you are in the service list, pressing the MENU-Button brings up the service menu. By pressing the OK-Button you confirm a selection in the menu or service list navigation. If no OSD menu is present on your screen, the Infobar is shown once you press the OK Button. Pressing the RADIO-Button activates the RADIO-Mode. RADIO Button VIDEO Button Option Buttons HELP Button TEXT Button MULTIFUNCTION Button Pressing the VIDEO-Button activates the PVR-Mode. The Infobar will show the control symbols. You can instantly start recording by pressing the red Options-Button on your remote control. All possible options are shown by the four colored dots/blocks (red, green, yellow, blue) and can be activated by the Options-Buttons. These buttons have multiple functions and are also used to control the PVR-Mode. Depending on the menu you currently are in the options will change and will be named differently. Pressing the HELP-Button activates the Help menu. The TEXT-Button activates the Teletext. The MULTIFUNCTION button in a user customizable button which gives direct access to a user pre-defined function. Function can be defined via plug-in by the user. The MEDIA Button gives the user the direct access to the media functions control panel. MEDIA Button QBox High Definition User Guide Page 16 of 99 2 Installation 2.1 Check for updates. When the Set Top Box is received it is possible that many new features are already been implemented in the meanwhile. A firmware update is important to be made. Before starting the receiver please check on the official web site www.qboxhd.com or www.duolabs.com if there is any firmware update that may have fixed some previous problems. Check on the update section 12 of this manual how to perform the update on your receiver. QBox High Definition User Guide Page 17 of 99 2.2 Before turning the QBox HD on. Please remove the protection plastic from all the box and clean the front and rear panel carefully before turning the receiver on. IMPORTANT NOTE! To clean the front panel plastic after removing the protection film please use small quantity of water mixed with glass cleaning products. DO NOT USE: • Acetone • Any Chemical solvent. • Alcohol based products. • Trichloroethylene is a chlorinated hydrocarbon known as TCE, Trike, Tricky and Tri... The usage of the above products may cause opacity effects on the front panel plastic. NO WARRANTY WILL COVER SUCH KIND OF DAMAGE!! QBox High Definition User Guide Page 18 of 99 2.3 Turning the device on - Place the batteries inside the battery compartment of the remote control keeping in mind the right polarity. - Before using the QBox, please read the safety instructions (See chapter 1.1 Safety instructions) - Connect the LNB or antenna with a coaxial cable to LNB in or Antenna in at your QBox. See chapter 1.3.2 Explanation rear panel. - Connect the QBox to your TV using a HDMI or Scart-cable. Please mind carefully chapter 3.1 before connecting HDMI or SCART at the first use of QBox - Plug in the power cable into the QBox and then into a 110V/60Hz or 230V/50Hz power socket. - If you are using a switchable power socket please shutdown your QBox into deep standby before switching off the power socket. See chapter 4.1 Turning your QBox on and off - If you switch on your QBox for the first time, you will see the setup wizard. The setup wizard will guide you through the first time installation. Follow the instructions on the screen. See chapter 3. Start wizard. QBox High Definition User Guide Page 19 of 99 3 Start wizard The start wizard helps you with the basic setup of your QBox. 3.1 Video output selection READ CAREFULLY! At the first usage of your QBox you have to set up the video/audio output for your receiver. There are two possible options: 1. Connection using the HDMI. a. First of all turn on your TV Set and go to HDMI input. Some TV Set will allow the user to select the HDMI input right after the detection of the receiver’s HDMI signal. b. During the startup the receiver will negotiate with the TV Set the video output preferences and will set itself at the maximum possible resolution. 2. Connection using other outputs different than HDMI. If there is not HDMI connected the receiver will automatically set as output the SCART or RGB. In this case nothing must be done. QBox High Definition User Guide Page 20 of 99 3.2 Language selection Select your desired and language with the Navigation-Buttons up and down. Press the OK-Button to activate. The start wizard takes you through the basic setup of your QBox. Press the OK-Button on your remote control to get to the next step. You will be asked if you want to set the basic settings for your QBox now or if you want to quit the start wizard. Using the Navigation-Buttons up and down select your desired option and press the OKButton to activate your selection. If you choose “User wizard to setup basic features” you will be taken to the menu for the tuner configuration. QBox High Definition User Guide Page 21 of 99 3.3 Tuner setup Detailed information about the tuner setup can be found in chapter 11.1 DVB-S Tuner configuration 3.4 Service scan Detailed information about the service scan can be found in chapter 11.3 Automatic scan QBox High Definition User Guide Page 22 of 99 3.5 Parental Control Refer to section 6.7 Parental Control for further information about this feature Entering the pin code Finalizing the basic setup QBox High Definition User Guide Page 23 of 99 4 Basic operation 4.1 Turning your QBox on and off Use the Power-Button to turn your QBox on and off. To put your QBox into Standby-Mode either press the Power-Button on your remote control or directly on your QBox. The current time will be shown in the QBox’s LCD-Display. Pressing the Power-Button for three seconds saves all settings and prepares your QBox for disconnection from power. Please wait for a note on the screen telling you that you can now disconnect your QBox from power. Another way to achieve the same thing is to access the main OSD menu and selecting the “Standby/Restart” option. After that select the “Deep Standby” option and press the OK-Button. Alternatively you can press the Power-Button on your QBox front panel for 5 seconds. You have to make sure that no OSD menu is visible on the screen before you do so. This is the Standby / Restart menu. Navigate to the desired option and confirm by pressing the OK-Button. Standby: Puts your QBox into Standby mode Restart: Your QBox will be rebooted. Deep Standby: Saves all settings and enables you to disconnect your QBox from power. QBox High Definition User Guide Page 24 of 99 4.2 Service selection Pressing the Left/Right-Buttons on your QBox remote control will take you to the previous or next service. Pressing the 0 on the Numeric-Keypad will enable you to skip back and forth between the two most recently watched services. This feature is quite useful during commercial breaks since it enables you to watch another channel and quickly check if your movies is back on. Using the Navigation-Buttons left/right you can switch to the 20 last viewed services. 4.3 Changing channel using the service list Pressing the Up/Down-Buttons on your remote control activates the service list. Use the Navigation-Buttons up/down to select the desired service and press the OK-Button to change to the selected service. 4.4 Controlling the volume The Volume +/- Buttons control the volume of the audio. Pressing + will make turn it up and pressing will turn it down. Pressing the MUTE-Button mutes the volume. A crossed speaker symbol will appear on the screen. QBox High Definition User Guide Page 25 of 99 4.5 Changing the audio track Pressing the AUDIO-Button in TV or Radio Mode will reveal the “Audio” menu of the selected service. Use the Navigation-Buttons up and down to move to desired audio track. Press the OK-Button to select. The contents of this menu will vary from service to service. 4.6 Sub Services The green dot in the Infobar appears if the selected station transmits sub services. Pressing the green Options-Button in TV or Radio mode will reveal the sub services menu. Use the Navigation-Buttons up and down to move to one of the sub services. Press the OKButton to select. You can now use the Arrow-Left/Arrow-RightButtons to toggle the subservices. 4.7 TV/Radio switching Pressing the RADIO-Button activates the RADIO-Mode. By pressing the TV-or EXIT-Button you can quit the RADIO-Mode. 4.8 Teletext Use the Text-Button to enter the Teletext and the Exit-Button to leave. QBox High Definition User Guide Page 26 of 99 4.9 Subtitles Press the Menu-Button to enter the main menu. Select “Subtitles” and press the OK-Button. A list with the available subtitles will show up. Use the Navigation-Buttons up and down to select a desired subtitle and press the OK-Button to activate. The screenshot on the left shows you an example of how a subtitle looks. To deactivate subtitles process as described previously, just select deactivate subtitles instead of a subtitle page. Note: Keep in mind that not every station offers subtitles. If no subtitles are available, the subtitle list will stay empty. QBox High Definition User Guide Page 27 of 99 4.10 Infobar The Infobar appears and disappears by pressing the OK-Button once, if no OSD menu is shown on your screen or when you change channels. The Infobar shows all necessary Information about the selected service. Active Tuner Signal Level/-Strength Progress Bar Next Show Channel Name Current Show Current Time Remaining Time Is highlighted yellow as soon as a show is broadcasted Encrypted. Is highlighted yellow as soon as a show is broadcasted in Dolby Digital. Is highlighted yellow as soon as a show is broadcasted in 16:9 aspect ratio. Is highlighted yellow as soon as a station transmits Teletext information. Lights up during the recording process. QBox High Definition User Guide Page 28 of 99 5 Electronic Program Guide EPG By pressing the INFO-Button in TV-Mode you are supplied with detailed information about the current show and by pressing the RightButton afterwards about the next show. Pressing the yellow Options-Button activates the “Channel-EPG” (See chapter 5.1) and pressing the blue Options-Button activates the “Multi-EPG“ (See chapter 5.2). The QBox automatically searches for similar broadcasts in the background. If one or more similar broadcasts are found the label “Similar” will appear in the red window. Pressing the red Options-Button opens a listing of similar broadcasts. By pressing the green Options-Button you can set a timer for this rerun. For additional information about recording by timer please see chapter 7.3.3 Recording by timer. QBox High Definition User Guide Page 29 of 99 5.1 Single-EPG In this view you are supplied with detailed information about the currently selected channel’s programming. By pressing the yellow Options-Button your can ether sort the “Single-EPG” alphabetically or by time. You can also access this view by pressing 1. the Info-Button for about 2 seconds 2. the Navigation-Buttons up/down to open the services list and then pressing the InfoButton. This way you can very quickly and easily access the Single-EPG of every service. QBox High Definition User Guide Page 30 of 99 5.2 Multi-EPG Use the blue and yellow Options-Buttons to switch between the now, next and more views. Pressing the green Options-Button will give you the possibility to automatically copy the start and end time of the selected show into a recording timer. If you have set the “Multi bouquets” option to “yes” (see chapter 10.2) a selection of you bouquets will appear. Select the bouquet for which you want the Multi-EPG view. This view shows the currently airing shows on the services listed in the left column. A progress bar showing the progress of the currently airing show is placed next to the service’s name. Using the Navigation-Buttons up and down you can select a service, just like in the service list, and change to the selected service by pressing the red Options-Button. General overview of the following programming. General overview of the upcoming programming for_the following days. (Depending on the station up_to_one week). QBox High Definition User Guide Page 31 of 99 5.2.1 Time/Date Input Press the Menu-Button in the Multi-EPG view. A window will appear where you can enter a time and date. After you have entered the desired time and date press the OK-Button to activate you selection. The Multi-EPG will be displayed according to your set time and date. As a example we have selected 20:15. All shows starting at / which are already running 20:15 are displayed. Note: The set time will be saved and used next time when you sort by time and date. QBox High Definition User Guide Page 32 of 99 6 Edit the channel list What is a bouquet? A bouquet can be thought of something like a folder. Every channel equals a page in this folder and the pages are sorted into categories. This way you can create a bouquet called “Kids”, for example, under which you “file” all children’s stations. Another example would be to create a bouquet called “Sports“ where you put all sports channels. This way you can create several topic related bouquets. Note! You can only delete channels in the “favorites view”! You cannot delete the channels in the “All” view. The use of the “All” view is to keep an internal list of all available stations. If you start a new channel search the result would be saved to the “All” view for example. You favorites bouquet will stay untouched. This way you can easily add newly found channels from the “”All” list to your favorites bouquet. To see how it is done refer to section 6.2. QBox High Definition User Guide Page 33 of 99 6.1 Adding a bouquet To be able to add a bouquet you have to set the “Allow multiple bouquets” option to yes. Pressing the Up/Down-Buttons on your remote control activates the service list. Press the blue Options-Button to switch to the bouquet view. By pressing the Menu-Button the "Channellist menu" will open up. Navigate to the option "add bouquet". Use the Numeric-Keypad on your remote control to enter the name for the new bouquet. The according letters are printed on button. The Mute-Button and the Arrow-Left/ArrowRight-Button deletes a character. Press the OK-Button to add the new bouquet to your favorites list. You will be taken back to the "Channellist menu". QBox High Definition User Guide Page 34 of 99 6.2 Add a service to favorites If you want to add a service to your Favorites-view you can choose from services in the All-, Satellites-and Provider-views. You can switch views by pressing the red, green, yellow and blue Options-Buttons. At this point we only describe the process from the All-Bouquet since it is the same for the others. Pressing the Up/Down-Buttons on your remote control activates the service list. Press the red Options-Button to change to the All view. Use the Navigation-Buttons up/down to select the desired service and press the MENU-Button to open the “Channellist menu”. Navigate to the option “add service to bouquet”. If you are using more than one bouquet this option is named “add service to bouquet” instead and you will get a list of your bouquets afterwards. You can choose to which bouquet you want to add the currently selected service. If you are using only one bouquet which is the factory default, the service will be added to you favorites list. QBox High Definition User Guide Page 35 of 99 6.3 Adding multiple services to a bouquet You can select multiple services from the All-view to be added to the currently selected bouquet. Pressing the Up/Down-Buttons on your remote control activates the service list. Use the Bouquet +/- Buttons to switch to the desired bouquet. As an alternative you can press the blue Options-Button and select the desired bouquet. After that select a service and switch to it by pressing the OK-Button. By pressing the Menu-Button the "Channellist menu" will open up. Navigate to the option "enable bouquet edit". The Allview will open up. All services that are in the selected bouquet are highlighted red. Use the Up/Down-Buttons to navigate to a desired service and press the OK-Button to select. The service will be highlighted red. Using this method you can select additional services that you want to add to the bouquet. Once you have selected all services that you want to add, press the Menu-Button. The "Channellist menu" will open up. Choose the "End bouquet edit" option. All highlighted services will now be added to the bouquet that you selected in the beginning. If you are only using one bouquet, which is the default setting, the selected services will be added to you favorites list. QBox High Definition User Guide Page 36 of 99 6.4 Remove a service from favorites Pressing the Up/Down-Buttons on your remote control activates the service list. Use the Navigation-Buttons up/down to select the desired service and press the MENU-Button to open the “Channellist menu”. Navigate to the option “remove service”. The selected service will be deleted from your favorites list. QBox High Definition User Guide Page 37 of 99 6.5 Moving a service to favorites Pressing the Up/Down-Buttons on your remote control activates the service list. Use the Navigation-Buttons up/down to select the desired service and press the MENU-Button to open the “Channellist menu”. Navigate to the option “enable move mode” and press the OK-Button. Use the Navigation-Buttons up/down to select the service that you want to move and press the OKButton. The service will be highlighted red. Use the Navigation-Buttons up and down to move the service to the desired position. Press the OKButton to release the service and thus placing it at it’s new position. You can move services as long as the move mode is activated. To disable the move mode press the MENUButton to get into the “Channellist menu” and chose the option “disable move mode” by pressing the OKButton. QBox High Definition User Guide Page 38 of 99 6.6 Adding a marker to favorites You have the option to add makers within the favorites bouquets. Pressing the Up/Down-Buttons on your remote control activates the service list. Use the Bouquet +/- Buttons to switch to the desired bouquet. As an alternative you can press the blue Options-Button and select the desired bouquet. Select a service. The marker will be added above the selected service. By pressing the Menu-Button the "Channellist menu" will open up. Navigate to the option "add marker". Use the Numeric-Keypad on your remote control to enter the name for the new bouquet. The according letters are printed on button. The Mute-Button and the Arrow-Left/Arrow-RightButton deletes a character. Press the OK-Button to add the marker to your favorites list. You will be taken back to the "Channellist menu". As an example we have added two markers as shown in the picture on the left. Use the Arrow-Left and Arrow-Right-Buttons to jump between those two markers. QBox High Definition User Guide Page 39 of 99 6.7 Parental control Parental control makes it possible to lock selected channels. If no OSD menu is visible on your screen, press the Menu-Button to open the main OSD menu. Navigate to the option Setup” and press the OK-Button to select. Navigate to the “Parental lock“ option and press the OK-Button. Set the “Enable parental control” option to yes. Under the “Parental control type” option you can choose between a blacklist and a whitelist. Whitelist means that all channels NOT in the parental control list will be locked. Backlist means that all the channels in the parental control list will be locked. If you want to change the Pincode select the “Change service pin” option and press the OKButton. You now will be prompted to enter the old pincode and afterwards the new one. You have to enter the new pincode twice to ensure you didn’t make any typing errors. QBox High Definition User Guide Page 40 of 99 You will see this notice that the pincode has been changed. Press the OK-Button to get back into the Parental control menu. If the entered pincode was false you will see this notice. Press the OK-Button to get back into the “Change service pin” menu and to enter the correct new pincode twice. Now select the “Edit services list” option and press the OK-Button. Use the Navigation-Buttons up/down to select the first letter of the channel that you want to lock or allow and press the OK-Button. In this example we decided to lock the service called “sportdigital.tv”. Accordingly we selected the “S” as the first letter The Parental control services Editor will open up. All services beginning with the letter S are shown. Select “sportdigital.tv” and press the OK-Button. A symbolized padlock will appear in front of the channel letting you know that it can only be watched when the right pincode is entered. If you have selected whitelist under the “Parental control type” then this channel will be the only one that can be viewed without entering the right pincode. QBox High Definition User Guide Page 41 of 99 6.8 Protecting the parental lock setup Additionally you have the option to protect the parental control menu using a pin code. Setting the “Protect setup” option to yes you will only be able to change parental control setting after you have intered the correct pincode. Once you entered the wrong pincode three times in a row you have to wait 15 minutes before you can try again. Note: You can use two different pincodes to protect the setup and the service list. QBox High Definition User Guide Page 42 of 99 7 Hard disk operation 7.1 How to mount the external E-SATA Hard Disk An E-SATA Hard Disk can be connected externally in the dedicated port on the back of the receiver: External E-SATA Hard Disk needs to be powered with its external power supply. Note! Before you can use the hard disk you have to initialize it first. See section 7.2.1 to learn how to do. QBox High Definition User Guide Page 43 of 99 7.2 Management If no OSD menu is visible on your screen, press the Menu-Button to open the main OSD menu. Navigate to the option “Setup” and press the OK-Button to select. 1. Navigate to the option “System” and press the OK-Button The “System” menu will open up. 2. Navigate to the option “Hard disk…” and press the OK-Button 3. Navigate to the “Hard Disk setup” option and press the OK-Button You now can set the duration of time after which the hard disk will be put into standby-mode. You can select from: - No standby - 10 or 30 seconds - 1, 2, 5, 10, 20 or 30 minutes - 1, 2 or 4 hours Once you have selected the desired time press the OK-Button or the green Options-Button to get back into the harddisk menu. QBox High Definition User Guide Page 44 of 99 7.2.1 Initialization If no OSD menu is visible on your screen, press the Menu-Button to open the main OSD menu. Navigate to the option “Setup” and press the OK-Button to select. 4. Navigate to the option “System” and press the OK-Button The “System” menu will open up. 5. Navigate to the option “Hard disk…” and press the OK-Button Navigate to the “Initialization” option and press the OK-Button. If you have installed another hard disk this option will differ from the one depicted! By pressing the red Options-Button you will initialize (format) the hard disk. After you confirm the safety question the initialization process starts. WARNING!!! All data stored on the HDD will be lost. QBox High Definition User Guide Page 45 of 99 7.3 Recording 7.3.1 Instant Recording Press the red Options-Button. You have five available options: - Add recording (indefinitely) - Add recording (stop after current event) - Add recording (enter recording duration) - Add recording (enter recording endtime) - Don't record Use the up/down-Buttons to navigate to you desired selection and press the OK-Button to select. A ongoing recording is indicated by a flashing symbol in the Infobar (see chapter 4.10).During a recording you can watch another service, view a previously recorded movie or add an additional recording. The number of simultaneous recordings depends on the number of services residing on a transponder1. It is possible to make up to four simultaneous SDTV or two HDTV recordings. Pressing the Up/Down-Buttons on your remote control activates the service list. The recording continues in the background. Once a recording is started, no matter if manually or by timer (see chapter 7.3.3) it will be signaled by a note on the screen. 1 Every services resides on a so called transponder. A transponder contains a number of services. Example: ZDF-Transponder via satellite This transponder contains the services: 3sat, Kika, ZDF, ZDFdokukanal, ZDFinfokanal, ZDFtheaterkanal If you now start a recording on “ZDF” only the services on the same transponder on this tuner are available any more. The unavailable services will be marked grey in the services list, once a service on the tuner is in use either by recording. QBox High Definition User Guide Page 46 of 99 7.3.2 Stop recording Switch to the service which recording you want to stop. Press the red Options-Button, select the "Stop recording" option and press the OK-Button to select. The recording will be stopped immediately. 7.3.3 Recording by timer You see the “Timer Editor“ menu. Pressing the red Options-Button will delete a timer. The green Options-Button adds a timer, the yellow Options-Button toggles active on and off (only possible in waiting status) and the blue Options-Button removes finished timers from the list. To edit an existing time select it and press the OKButton. The status of a timer is shown on the right side: - waiting means: still coming up - recording means: recording right now - done means: recording finished - the red X indicates that a timer was deactivated If you pressed the blue Options-Button you will be asked if you really want to delete the finished timer. Use the Navigation-Buttons up and down to select. Press the OK-Button to activate. QBox High Definition User Guide Page 47 of 99 7.3.4 Manual programming Press the green Options-Button to add a new timer. You can choose between two different timer types. "Record" to record the desired show or "Zap" to automatically switch to the service. As repeat type you can choose between "once" and "repeated" The repeat type "repeated" offers you the following options: Daily Weekly with choice of weekday Monday through Friday User defined For all four options you can set a date for the first execution of the timer You can decide what should happen after the recording finishes by selecting the "After event" option. You can choose between "do nothing" to keep you QBox in the same state as before the recording or "Go to deep standby" to shutdown your QBox once the timer is done. Set you desired option by pressing the Navigation-Buttons up/down and left/right and press the green Options-Button to save the timer. QBox High Definition User Guide Page 48 of 99 7.3.5 Timeshift Once you started an instant recording you can fast-forward and rewind while recording as long as you have already recorded at least 1 minute long. Press the yellow Options-Button to pause the screen (video and audio will pause). The recording will continue in the background. Press the yellow Options-Button again to resume watching. This way you won’t have to miss anything ever again if you quickly have to catch a phone call. The Timeshift-Mode can be exited by pressing the TV-Button. You will be asked if you want to quit the Timeshift-Mode. Use the Navigation-Buttons up and down to select. Press the OK-Button to activate. QBox High Definition User Guide Page 49 of 99 7.4 Watch a Recording Press the Video-Button to get to the selection of recordings. Use the Navigation-Buttons up and down to select a recording. Press the OK-Button to start playing it. During replay you can see the control symbols in the Infobar. Press the Navigation-Buttons up and down or the Video-Button to get back to the list of recordings. If you have previously watched the movie you will be asked to continue where you left off when you start watching it the next time. If you do not make a selection within 10 seconds the window will disappear and the movie starts from the beginning. In PVR-Mode the Options-Buttons are mapped as described below: Keep in mind that you have to be in the PVR-Mode to use these options. You can check this by pressing the OK-Button. The Infobar will reveal and should show the depicted control symbols. If they are not shown you simply have to press the Video-Button once again. QBox High Definition User Guide Page 50 of 99 The PVR-Mode can be exited by pressing the TVButton. You will be asked if you want to stop the replay of the recording. If you choose “Yes” you will be taken back to the last channel you were watching. Skipping in a recording Button Time Button Time 1 10 sec back 3 10 sec. forward 4 1 min. back 6 1 min. forward 7 5 min. back 9 5 min. forward Spooling in a recording The following speeds for spooling in a recording are available: Forward (blue Options-Button): 2x,4x,8x,16x,32x,48x,64x,128x Back (red Options-Button): 8x,16x,32x,48x,64x,128x Every press on the button increases the speed by one step. QBox High Definition User Guide Page 51 of 99 7.5 Setting a marker (Bookmarks) Fast forward to the point where you want to add a marker and press the 0 on the Numeric-Keypad. This will set a marker at the desired point. The red dashes in the timeline correlate to a marker. Skip to a marker You can directly skip to a previously set marker during playback. Press the Arrow-Left-Button to jump to the previous marker or the Arrow-Right-Button to jump to the next marker. To delete a marker skip to it as described above and press the 0 on the Numeric-Keypad. QBox High Definition User Guide Page 52 of 99 7.6 Delete a Recording Press the Video-Button to get to the selection of recordings. Use the Navigation-Buttons up and down to select a recording. Press the Menu-Button. Use the Navigation-Buttons up and down to select “Delete” and press the OK-Button. You will be asked if you want to delete the recording. As a control feature the name of the recording is displayed as well. Choose “Yes” and you will be taken back to the selection of recordings. QBox High Definition User Guide Page 53 of 99 7.7 Movielist options To access the Movielist menu press the Video-Button and then the Menu-Button. Sorting options You have the choice between two different sorting options: 1. Alphabetic sort 2. Sort by date List styles You have the choice between different list styles: List style default List style compact with description List style compact List style single line Show extended description QBox High Definition User Guide Page 54 of 99 List styles List style default List style default with extended description List style single line List style compact List style compact with description QBox High Definition User Guide Page 55 of 99 8 Teletext You are in the TV or Radio mode. Press the Text-Button to enter the Teletext. Keep in mind that not every station transmits Teletext! Teletext - regular navigation: If you are viewing any Teletext page you can enter the interactive mode by pressing the OK-Button. Use the Navigation-Buttons to select a text page number and press the OK-Button to call this page. You don’t need to type in a text page number in this mode, but it is still possible. Press the EXIT-Button to exit. Press the Mute-Button a couple of times to toggle between transparent-mode, invisible-mode and full mode. The alpha-mode shows the picture from the running program through the text pages. The invisible-mode shows the complete picture from the running program without exiting the Teletext. The full-mode brings back the text page. Press the Volume-up-Button to toggle between double high from the upper half, double high from the lower half and full view text page. Press the Volume-down-Button to activate or deactivate the PIG-Mode (Picture in Graphics). Same view from Text page and Program picture. (best results are show on 16:9 TV’s during 4:3 transmission). QBox High Definition User Guide Page 56 of 99 Teletext configuration menu: If the Teletext page 100 is shown you can press the MENU-Button to enter the Teletext configuration menu. You have the following options: Teletext - Selection: Select the "Search" option and press the OK-Button to start searching for Teletext information on other services without having to leave the service that you currently are watching. After the search is finished you can use the Navigation-Buttons left and right to select the Teletext of another service without having to switch services. Press the OK-Button to select the desired Teletext. This option is only available if more than one service on the current satellite transponder actually transmits Teletext information. If this is not the case you cannot make a selection. Screen format: Standard mode 16:9 = on/off Enabling this shows the TuxText in 16:9 Aspect Ratio. Press the OK-Button to enable or disable this option. The default setting is disabled. Text/TV mode 16:9 = on/off Enabling this, switches the TV to 16:9 Aspect Ratio if the PIG-Mode is activated with the Volumedown-Button. Press the OK-Button to enable or disable this option. The default setting is disabled. Note: On some older 4:3 TV’s these Modes may not work. If enabled, it could happen, that your TV switches away from the VCR or A/V socket. If you are using a 4:3 TV, we suggest not to enable these modes. Brightness: Here you can adjust the brightness of your Teletext. Press the Navigation-Buttons left or right to adjust the brightness. Transparency: QBox High Definition User Guide Page 57 of 99 Here you can adjust the transparency value of your Teletext. Press the Navigation-Buttons left or right to adjust the alpha value. National character set: automatic recognition = on/off The national codepage detection is used to display the teletext pages with the right letterset for your location. Press the OK-Button to enable or disable this option. The default setting is enabled. If disabled, use the Navigation-Buttons left or right, to choose your codepage. For further information see www.tuxtxt.net QBox High Definition User Guide Page 58 of 99 9 Sleep timer Using the sleep timer you can put your QBox into standby or turn it off after a predetermined amount of time. Press the blue Options-Button and select the option “Sleep Timer” Shutdown QBox after: Set the number of minutes after you wish the predetermined shutdown action to be executed. Timer status: Set this option to “enabled” to activate a set sleep timer or to “disabled” to deactivate a set sleep timer. Press the red Options-Button to change the status. Sleep timer action: Select “Deep Standby” to completely turn off you QBox or “Standby” to put it into standby mode. Press the green Options-Button to toggle the sleep timer action. Ask before shutdown: If this option is set to “Yes” a safety window will appear once the sleep timer is executed asking you if you really want to turn off your QBox. Press the yellow Options-Button to toggle this option. Once you have set all options to your liking press the OK-Button to save your settings. A short note will tell you that the sleep timer has been activated. QBox High Definition User Guide Page 59 of 99 10 Preferences 10.1 Language If no OSD menu is visible on your screen, press the Menu-Button to open the main OSD menu. Navigate to the option “Setup” and press the OK-Button to select. 1. Navigate to the option “System” and press the OK-Button. The “System” menu will open up. 2. Navigate to the option “Language…” and press the OK-Button. The “Language” menu will open up. Select your desired and language with the Navigation-Buttons up and down. Press the OKButton to activate. The Exit-Button will quit this menu. QBox High Definition User Guide Page 60 of 99 10.2 Customize If no OSD menu is visible on your screen, press the Menu-Button to open the main OSD menu. Navigate to the option “Setup” and press the OK-Button to select. 1. Navigate to the option “System” and press the OK-Button. The “System” menu will open up. 2. Navigate to the option “Customize…” and press the OK-Button. Setup modes: There are three different user modes: Simple, Intermediate and Expert. This gives you the possibility to set the level of options to your needs. Intermediate is the default setting. We will not explain the expert mode in detail in this manual. Simple mode: Margin before record (minutes): Set the desired forerun in minutes for a recording. Margin after record: Set the desired lag in minutes for a recording. Show blinking clock in display during recording: Select weather you want the time in the LC/Display to blink during a recording or not. Infobar timeout: Set the desired time after which you want the Infobar to disappear. You can choose between one and ten seconds or “no timeout”. QBox High Definition User Guide Page 61 of 99 Intermediate mode: These settings supplement the settings in simple mode. Recordings always have priority: If this option is set to “Yes” your QBox will automatically switch to the service which is supposed to be recorded in case there is a conflict with an existing timer. If you set this option to “No” you will be asked if you want to switch to the service which is supposed to be recorded. Show positioner movement: If you own a satellite dish with a positioner you can see a flashing symbol of a satellite dish on your screen if you set this option to “yes”. Enable multi bouquets: Set this option to “Yes” if you want to use multiple bouquets. Change bouquets in quickzap: If this option is set to “Yes” you will automatically be taken to the next bouquet while changing channels once you have reached the end of one bouquet. Alternative radio mode: Set this option to “Yes” if you want the handling in the Radio mode to be the same as in the TV mode. Action on long powerbutton press: Set your desired option what is supposed to happen if you push the Power-Button for a few seconds. The possible options are “show shutdown menu” and “immediate shutdown”. QBox High Definition User Guide Page 62 of 99 10.3 Setting the time zone If no OSD menu is visible on your screen, press the Menu-Button to open the main OSD menu. Navigate to the option “Setup” and press the OK-Button to select. 1. Navigate to the option “System” and press the OK-Button. The “System” menu will open up. 2. Navigate to the option “Timezone…” and press the OK-Button. The “Time zone” menu will open up. Use the left/right-Buttons to select the desired time zone. Press the green Options-Button to save the setting or the red Options-Button to discard them. 10.4 A/V Settings If no OSD menu is visible on your screen, press the Menu-Button to open the main OSD menu. Navigate to the option “Setup” and press the OK-Button to select. 1. Navigate to the option “System” and press the OK-Button. The “System” menu will open up. 2. Navigate to the option “A/V settings…” and press the OK-Button. QBox High Definition User Guide Page 63 of 99 Video output: This option selects to which output the video signal will be sent to. HDMI If you have connected your TV to the HDMI output of your QBox set the “Output type” option to HDMI Scart If you have connected your TV to the Scart output of your QBox set the “Output type” option to Scart. Mode: Use the Navigation-Buttons left/right to select the desired screen resolution. This option is only available for the output type HDMI. Refresh Rate: (This option is only available for the output types HDMI) Select the refresh rate supported by your TV screen. This is either 50Hz or 60Hz. Display 4:3 content as: Pillarbox 4:3 shows will be shown in full height on a 16:9 screen and you will have black bars on both sides. Pan&Scan 4:3 shows will be shown in full width on a 16:9 screen and a bit will be cut off on the top and bottom. Just Scale 4:3 shows will be shown in full height on a 16:9 screen and are stretched to fit the width of your screen. Nonlinear Only the outer parts of the picture are stretched to prevent the center from being distorted. You will still have a full screen picture. AC3 default: If a program is transmitted with an AC3 audio track (e.g. Dolby Digital), the QBox switches automatically to this audio track. Volume control of AC3 signals only works if AC3 downmix is activated. Please keep in mind that AC3 downmix will disable the output of real AC3 signals on every audio out, even on the S/P DIF output. AC3 downmix: If you’re watching a show with a AC3 audio track it will be changed into a stereo signal. Set this option to “yes” if you have an AV-Receiver that does not support Dolby Digital. s e r M a n u a l D r e a m b o x D M 80 0 H D P V R QBox High Definition User Guide Page 64 of 99 These options are only available if the output type is set to “Scart”: Mode: Scart Select the standard supported by your TV screen. This is usually either PAL or NTSC. If you own a TV screen which supports both modes you can also select the Multi option. You TV screen will automatically switch depending on the input signal. These options are only available if the output type is set to “Scart”. Aspect ratio: Automatic (Standard) 4:3 shows will be shown as 4:3 and 16:9 shows will be shown as 16:9. 4:3 Display 16:9 content as: Letterbox 16:9 programs will be displayed on 4:3 TV’s with black beams at top and bottom. Pan&Scan 16:9 programs will be zoomed to full height on 4:3 TV’s, parts of the picture on the left and right side will cut off. Just Scale 4:3 shows will be shown in full height on a 16:9 screen and are stretched to fit the width of your screen. 16:9 and 16:10: Display 4:3 content as: Please see previous page. Color format: - CVBS (FBAS), - RGB (Red, Green, Blue separated), - SVideo (Color- and Brightness signal separated) WSS on 4:3: Check the checkbox to disable zooming on some 16:9 TV’s during 4:3 transmissions. Press the green Options-Button to save the setting or the red Options-Button to discard them. You are taken back to the “System“ menu. Note! Please keep in mind the possible settings of your TV. Some 16:9 TVs automatically zoom on 4:3 content to give you a full screen picture. Refer to your TV’s instruction manual for reference. QBox High Definition User Guide Page 65 of 99 10.5 LC-Display If no OSD menu is visible on your screen, press the Menu-Button to open the main OSD menu. Navigate to the option “Setup” and press the OK-Button to select. 1. Navigate to the option “System” and press the OK-Button. The “System” menu will open up. 2. Navigate to the option “Display setup…” and press the OK-Button. Using the Navigation-Buttons left and right you can set the brightness of the LC-Display. “Standby” set the brightness value for standby. All changes will take effect immediately. Press the green Options-Button to save the setting or the red Options-Button to discard them. You are taken back to the “System“ menu. QBox High Definition User Guide Page 66 of 99 10.6 Front Panel LED color and Intensity It is possible to customize the Front Panel LED’s color and brightness. If no OSD menu is visible on your screen, press the Menu-Button to open the main OSD menu. Navigate to the option “Setup” and press the OK-Button to select. 1. Navigate to the option “System” and press the OK-Button. The “System” menu will open up. 2. Navigate to the option “SenseWheel Setup…” and press the OK-Button. SenseWheel Using the Navigation-Buttons left and right you can set the values of the SenseWheel (Touch Pad in the front panel) “Enable” option of the SenseWheel is default. With “Disable” the SenseWheel will be disabled to prevent accidental mistyping. Leds Front Panel leds can be tuned “ON” or “OFF” and Hue, Saturation and Brightness can be changed using the progress bar. Board Leds Board Leds are located beneath the Front Panel and can be tuned “ON” or “OFF” and Hue, Saturation and Brightness can be changed using the progress bar. Board Leds status can be changed even for Stand-by mode. QBox High Definition User Guide Page 67 of 99 10.7 Network If no OSD menu is visible on your screen, press the Menu-Button to open the main OSD menu. Navigate to the option “Setup” and press the OK-Button to select. 1. Navigate to the option “System” and press the OK-Button. The “System” menu will open up. 2. Navigate to the option “Network…” and press the OK-Button. 3. Navigate to the option “Device setup…” and press the OK-Button. 4. Navigate to the option “Integrated Ethernet” and press the OK-Button. Note! If you are using a DHCP server in your LAN, configure the DHCP server so it does not assign the IP address used by the QBox. Otherwise an IP address collision is possible. Refer to the DHCP server’s manual about how to configure a DHCP address pool. QBox High Definition User Guide Page 68 of 99 Use the Navigation-Buttons and the Numeric-Keypad to change the values. Use DHCP: If enabled your QBox will get its IP from a DHCP server. If you are using a router to access the internet you usually have a DHCP server. Disable this option to set a static IP address. IP Address: Enter the IP address here. Netmask: Enter the subnet mask (Usually 255.255.255.0). Gateway: Enter the router’s IP address here, if the QBox is connected to the Internet over a router. Nameserver: Enter the DNS-Server’s IP address here. DNS is used to translate a Domain name to an IP address. Normally, if the Type is set to LAN, there is no need for a DNS entry. If the QBox is connected to the Internet over a router, enter the router’s IP address here. Activate the network: Press the OK-Button to save the setting and activate the network. Nameserver Setup If no OSD menu is visible on your screen, press the Menu-Button to open the main OSD menu. Navigate to the option “Setup” and press the OK-Button to select. 1. Navigate to the option “System” and press the OK-Button. The “System” menu will open up. 2. Navigate to the option “Network…” and press the OK-Button. 3. Navigate to the option “Nameserver setup…” and press the OK-Button. Nameserver: Enter the DNS-Server’s IP address of your LAN here. DNS is used to translate a Domain name to an IP address. Normally, if the Type is set to LAN, there is no need for a DNS entry. If the QBox is connected to the Internet over a router, enter the router’s IP address here. Press the green Options-Button if you want to add a seconds nameserver. You can enter a maximum of two nameservers. QBox High Definition User Guide Page 69 of 99 10.8 Wi-Fi Configuration If no OSD menu is visible on your screen, press the Menu-Button to open the main OSD menu. Navigate to the option “Setup” and press the OK-Button to select. 1. Navigate to the option “System” and press the OK-Button. 2. The “System” menu will open up. 3. Navigate to the option “Network…” and press the OK-Button. This screen will appear if the Wi-Fi Module is correctly installed (see Appendix “A” chapter 14). If the standard Network Screen will appear (see Appendix “A” chapter 10.7). it means that the Wi-Fi module has not been installed correctly. Please check the installation again. Press on Wireless tag to enter the next menu. (Please note that the red cross “X” beside “Wireless will become a green “V” right after the first successful wireless configuration) Adapter Settings: Explained afterward Nameserver settings: DNS server IP. Network test: LAN Adapter, Local Connect, DHCP, IP Address, Name Server tester. Restart Network: This option will restart and reinitialize the Wi-Fi Module Scan Wireless Networks: This will scan for the network Access Points or Routers connected in the area. Explained afterward QBox High Definition User Guide Page 70 of 99 Set “Use Interface” to “yes” to enable the Wi-Fi. This screen will appear. Refer to the network settings chapter 10.7 for standard network settings. Encryption is coming on next slide For Wi-Fi encryption set the option “Encryption” to “on”. Encryption supported are: WEP, WPA and WPA2 Scan Wireless Networks: This will scan for the network Access Points or Routers connected in the area. Press Green-button to connect to the Access Point. Press Yellow-button to refresh (rescan) the list of Access Points in the area. QBox High Definition User Guide Page 71 of 99 10.9 Skin Selecting another skin will change the looks of your OSD(On-Screen-Display). If no OSD menu is visible on your screen, press the Menu-Button to open the main OSD menu. Navigate to the option “Setup” and press the OK-Button to select. 1. Navigate to the option “System” and press the OK-Button. The “System” menu will open up. 2. Navigate to the option “Skin” and press the OK-Button. The “Skin” menu will open up. Navigate to your desired skin and press the OK-Button. To fully activate the skin the system needs to be restarted. Use the Navigation-Buttons up/down to select your desired option and press the OK-Button. QBox High Definition User Guide Page 72 of 99 10.10 Factory reset If no OSD menu is visible on your screen, press the Menu-Button to open the main OSD menu. Navigate to the option “Setup” and press the OK-Button to select. 1. Navigate to the option “System” and press the OK-Button. The “System” menu will open up. 2. Navigate to the option “Factory reset” and press the OK-Button. The “Factory reset” menu will open up. You will be asked if you really want to reset all your settings to the factory defaults. If you select “yes” all your settings and bouquets will be lost. Afterwards your QBox will be restarted automatically. QBox High Definition User Guide Page 73 of 99 11 Service searching 11.1 DVB-S Tuner configuration If no OSD menu is visible on your screen, press the Menu-Button to open the main OSD menu. Navigate to the option “Setup” and press the OK-Button to select. 1. Navigate to the option “Service searching” and press the OK-Button. The “Service searching” menu will open up. 2. Navigate to the option “Tuner configuration” and press the OK-Button. The “Choose tuner“ menu will open up. 3. Use the Navigation-Buttons up and down to select the “Socket A” and press the OK-Button. The DVB-S2 tuner’s name may be different from the one shown in the picture QBox High Definition User Guide Page 74 of 99 11.1.1 Single satellite – direct connection (DVB-S) Use this type of configuration if you want to receive a single satellite with a Single Universal LNB. The coax cable is directly connected from you QBox to the LNB. Please read the section 11.1 DVB-S configuration to learn how to get into this menu. The “Satconfig” menu will open up. Use the up/down-Buttons to navigate to the “DiSEqC-Mode” option and use the left/rightButtons to select “Single”. Navigate to the option “Satellite”. Use to the Navigation-Buttons left and right to select the desired satellite and press the OK-Button. You are taken back to the “Select slot“ menu. QBox High Definition User Guide Page 75 of 99 11.1.2 Two satellites via Toneburst A/B (DVB-S) Use this type of configuration if you want to receive two satellites from one LNB each. It does not matter if you use one or two dishes to achieve this. Connect the two coax cables form the two LNBs to a so-called Toneburst switch and connect the coax cable from the Toneburst switch to your QBox. Please read the section 11.1 DVB-S configuration to learn how to get into this menu. The “Satconfig” menu will open up. Use the up/down-Buttons to navigate to the “DiSEqC-Mode” option and use the left/rightButtons to select “Toneburst A/B”. For Port A and Port B select the desired satellites just as described in the Single satellite – direct connection section. Make sure you know which satellite is connected to which input on the Toneburst switch. If you do not find any services in the transponder scan later, exchange the two satellites in this list and try again. Press the OK-Button to save your settings. QBox High Definition User Guide Page 76 of 99 11.1.3 Two satellites via DiSEqC A/B (DVB-S) Use this type of configuration if you want to receive two satellites from one Twin Universal or Quad Universal LNB. It does not matter if you use one or two dishes to achieve this. In this case the LNBs are connected to a so-called Multiswitch from which the signal is via coax cabled to the satellite receivers (QBoxes) in your household. Please read the section 11.1 DVB-S configuration to learn how to get into this menu. The “Satconfig” menu will open up. Use the up/down-Buttons to navigate to the “DiSEqCMode” option and use the left/rightButtons to select “DiSEqC A/B”. For Port A and Port B select the desired satellites just as described in the Single satellite – direct connection section. Make sure you know which satellite is connected to which input on the Toneburst switch. If you do not find any services in the transponder scan later, exchange the two satellites in this list and try again. Press the OK-Button to save your settings. QBox High Definition User Guide Page 77 of 99 11.1.4 Four satellites via DiSEqC A/B/C/D (DVB-S) Use this type of configuration if you want to receive four satellites from one Single Universal or Twin Universal LNB for four or eight parties. It does not matter if you use one or two dishes to achieve this. In this case the LNBs are connected to a so-called Multiswitch from which the signal is via coax cabled to the satellite receivers (QBoxes) in your household. Please read the section 11.1 DVB-S configuration to learn how to get into this menu. The “Satconfig” menu will open up. Use the up/down-Buttons to navigate to the “DiSEqC-Mode” option and use the left/rightButtons to select “DiSEqC A/B/C/D”. For Ports A, B, C and D select the desired satellites just as described in the Single satellite – direct connection section. Make sure you know which satellite is connected to which input on the Toneburst switch. If you do not find any services in the transponder scan later, exchange the two satellites in this list and try again. Press the OK-Button to save your settings. QBox High Definition User Guide Page 78 of 99 11.1.5 Stab Positioner using USALS (DVB-S) Use this type of configuration if you want to receive many satellites with a Stab positioned from a Single Universal LNB. The coax cable is directly connected from you QBox to the LNB. Please read the section 11.1 DVB-S configuration to learn how to get into this menu. The “Satconfig” menu will open up. Use the up/down-Buttons to navigate to the “DiSEqC-Mode” option and use the left/rightButtons to select “Positioner”. This menu is meant for a Stab positioner. You only have to enter the geographical details of your residence. At http://www.heavens-above.com you can find the coordinates of your residence. The rest is done automatically by your QBox with build-in USALS. USALS is a model for calculating the position of all satellites in orbit with a margin of error less than 0.1 degrees. USALS was developed by the Stab company. Everything is done automatically and does not require any technical know-how. QBox High Definition User Guide Page 79 of 99 11.1.6 Stab Positioner without USALS (DVB-S) Use this type of configuration if you want to receive many satellites without a Stab positioned from a Single Universal LNB. The coax cable is directly connected from you QBox to the LNB. Please read the section 11.1 DVB-S configuration to learn how to get into this menu. The “Satconfig” menu will open up. Using the Navigations-Buttons left/right to select the “advanced” configuration. Navigate to the option “Satellite”. Use to the Navigation-Buttons left and right to select the desired satellite and. Navigate to the option “Satellite” and press the Navigation-Button right. Use the up/down-Buttons to navigate to the “DiSEqC-Mode” option and use the left/right-Buttons to select “1.2“. Navigate to the option “Use Usals for this sat” and change the setting to “no” using the Navigation-Buttons left and right. Navigate to the option “Stored position“ and enter position of the selected satellite which is saved in the positioner by using the Numeric Keypad. Refer to the instruction manual or your positioner for the number of the saved position. QBox High Definition User Guide Page 80 of 99 11.2 DVB-T Tuner configuration If no OSD menu is visible on your screen, press the Menu-Button to open the main OSD menu. Navigate to the option “Setup” and press the OK-Button to select. 1. Navigate to the option “Service searching” and press the OK-Button. The “Service searching” menu will open up. 2. Navigate to the option “Tuner configuration” and press the OK-Button. The “Choose tuner“ menu will open up. The DVB-T tuner’s name may be different from the one shown in the picture! 3. Use the Navigation-Buttons up and down to select the DVB-T Tuner and press the OK-Button. The “Reception settings” menu will open up. Choose your region by pressing the Navigation-Buttons left/right. If you have connected an active antenna and you want to run the antenna without its original power supply set the “Enable 5V for active antenna” option to “On”. Press the OK-Button to save your settings. QBox High Definition User Guide Page 81 of 99 11.3 Automatic scan If no OSD menu is visible on your screen, press the Menu-Button to open the main OSD menu. Navigate to the option “Setup” and press the OK-Button to select. 1. Navigate to the option “Service searching” and press the OK-Button. The “Service searching” menu will open up. 2. Navigate to the option “Automatic scan” and press the OK-Button. The “Automatic scan” menu will open up. Set the “Clear before scan” option to “Yes” if you want to delete all services before the scan starts. Otherwise leave the setting to “No” which results in only new services being added to the channel list. To find the new services press the NavigationButtons up/down and afterwards the green Options-Button to access the “Satellites” view. You will find them under “New”. Use the Navigation-Buttons up/down to select a tuner and the Navigation-Buttons left/right to enable or disable the scan for the selected tuner. Press the OK-Button to start the scan. You can see the progress of the scan here. The scan is done once you see this menu. It shows how many channels were found during the scan. Press the OK-Button to close this menu. QBox High Definition User Guide Page 82 of 99 11.4 Manual scan If no OSD menu is visible on your screen, press the Menu-Button to open the main OSD menu. Navigate to the option “Setup” and press the OK-Button to select. 1. Navigate to the option “Service searching” and press the OK-Button. The “Service searching” menu will open up. 2. Navigate to the option “Manual scan” and press the OK-Button. The “Service scan” menu will open up. Use the Navigation-Buttons left/right to select the tuner on which you want to run the manual service scan. All other options can be changed by using the Navigation-Buttons left/right and depend on the type of tuner that you want to run the scan on. Press the OK-Button to start the manual scan. QBox High Definition User Guide Page 83 of 99 12 Firmware Update. Important note! ALL UPDATE PROCEDURES MAY CHANGE ACCORDINGLY WITH DEVELOPMENT IMPROVEMEMTS. MAKE SURE YOU DOWNLOAD THE LATEST UPDATED USER GUIDE FROM THE OFFICIAL WEB SITE IN ORDER TO GET THE LAST CHANGES. QBox updating firmware may be needed to fix some bugs or implement new functions. Some bugs that user may discover can be already fixed with an updated firmware. Please use only official firmware downloaded from the official web sites: www.qboxhd.com or www.duolabs.com Update can be made via LAN or USB. Both procedures will be shortly described in this guide. 12.1 What is needed to update your QBox The Hardware needed to update your QBox is the following: 1. PC with Windows OS. Windows XP and Windows Vista are supported. 2. 1x LAN Cable. Ethernet cable can be direct or cross cable. It is needed to connect the QBox to the LAN to perform the update or 1x USB Pen min. 1GB. USB Pen is needed to perform the update in stand-alone mode without using a PC. 3. 1x LAN Switch, HUB or Router. This is needed to maintain a stable the connection with the QBox. On some PC running Windows Vista OS it is strongly recommended to put a LAN Switch, HUB or Router while it may not be needed on Windows XP. The Software needed to update your QBox is the QBox HD Updater. The latest updating software version can be downloaded from the official web site www.qboxhd.com or www.duolabs.com Please do not use other software if you are not sure about what you are doing. Failing firmware update may cause fatal damages (not covered by the warranty). QBox High Definition User Guide Page 84 of 99 12.2 What to update There are two parts of Box that can be updated. 1. Boot Update. Boot Update will update the NOR memory inside the QBox which contains Kernel, UBoot and other basic function of the QBox. Boot Update files have the extension .qhu Boot Update is a hard update and needs to turn OFF and then ON the QBox. 2. File System Update. File System is the update of the internal USB Pen of your QBox. Standard sales configuration of the QBox contains a 1GB USB Pen for storage of small contents or setting or third party applications. File System update files have the extension .tar.gz or .tbz File System update is a soft update and needs the Enigma 2 Middleware to be running (the receiver must be in normal operation mode). 3. Full Recovery. When a fatal error occurs in the Filesystem and USB gets corrupted or it is needed to do a full update of the entire Filesystem the action to perform is a full recovery. Full recovery is the full image of the Filesystem and Boot or eventually just the Filesystem. A detailed description of the type of Full Recovery comes with the file itself. To perform a full recovery it will be needed to download the full image from the official web site. It will be explained in chapter 12.4 how to perform the Full Recovery. QBox High Definition User Guide Page 85 of 99 12.3 Updating QBox via LAN (Ethernet) To proceed with QBox update via LAN (Ethernet) follow the next steps: 1. Download the latest updating software version can be downloaded from the official web site www.qboxhd.com or www.duolabs.com and install it on your PC. 2. Connect the QBox to your network using cross or direct LAN cable. It is recommended to connect the QBox to a LAN Switch, HUB or Router to prevent data loss or timeout on some Windows OS. 3. Launch the QBox HD Updater software: The first time QBox HD Updater is launched it will ask for the IP address. To discover the IP address of your QBox please check the LAN configuration See chapters 10.7 and 10.8 Standard parameters are: Login: root Password: qboxhd (low case) At the end press “Save” and you will be directed to the main software window. Progress Bar QBox High Definition Update Button User Guide Show Console Page 86 of 99 12.3.1 Boot Update Boot Update. Boot Update will update the NOR memory inside the QBox which contains Kernel, UBoot and other basic function of the QBox. Boot Update files have the extension .qhu Boot Update is a hard update and needs to turn OFF and then ON the QBox. To start Boot Update press the “Update Button”. Choose the .QHU file. Turn OFF and ON the QBox and the upload will start automatically. When finished a message will appear QBox High Definition User Guide Page 87 of 99 12.3.2 Filesystem Update File System is the update of the internal USB Pen of your QBox. Standard sales configuration of the QBox contains a 1GB USB Pen for storage of small contents or setting or third party applications. File System update files have the extension .tar.gz File System update is a soft update and needs the Enigma 2 Middleware to be running (the receiver must be in normal operation mode). To start File System Update press the “Update Button”. Choose the .tar.gz or .tbz file. Make sure Enigma 2 (The Middleware/OSD of the receiver) is running! When finished a message will appear QBox High Definition User Guide Page 88 of 99 12.4 Updating QBox via USB Pen It is possible to update the QBox via USB Pen in stand-alone mode. This update can be a partial update or either a Full Recevory depending on the file that is downloaded from official web site. 1. USB Pen with the update file can be formatted in FAT32 mode. 2. Download the latest QBox update file and make sure the file you are using has the correct extension tar.gz or .tbz 3. Uncompress the .tar.gz or .tbz file into a blank USB Pen (FAT 32 formatted). All files must be inside the folder “qboxhd_update”. Make sure qboxhd_update folder is in the main root of the USB Pen and the files and contained in the qboxhd_update directory and not in a subdirectory. 4. Plug the USB Pen in one of USB ports. 5. Turn the QBox OFF. 6. Turn the QBox ON. (Make sure the USB Pen is connected) 7. Wait until the QBox is booting up. IMPORTANT NOTE! DO NOT TURN THE RECEIVER OFF WHILE THE UPDATE IS IN PROGRESS. IT MAY TAKE SEVERAL MINUTES!! 12.5 USB Pen features. Any USB Pen can be used to do the update but it is recommended to use high quality USB pens as the Filesystem is a critical part for the entire Set Top Box usage, it can be considered as the hard disk of a Personal Computer. The USB Pen containing the Filesystem must be formatted in EXT3 (Linux mode) and the label must be “QBOX_HD” (upper case). Any other Filesystem pen will not work. As the above format mode or label are features do not apply. QBox High Definition User Guide Page 89 of 99 13 System Information 13.1 Service If no OSD menu is visible on your screen, press the Menu-Button to open the main OSD menu. Navigate to the option “Information” and press the OK-Button to select. The “Information” menu will open up. Navigate to the option “Service” and press the OK-Button. This window shows detailed technical information about the current service. Press one of the four Options-Buttons to get the following information: red = Serviceinfo green = PIDs yellow = Transponder blue = Tuner status Press the OK-Button to close this menu. QBox High Definition User Guide Page 90 of 99 13.2 About (Hard- and Firmware) If no OSD menu is visible on your screen, press the Menu-Button to open the main OSD menu. Navigate to the option “Information” and press the OK-Button to select. The “Information” menu will open up. Navigate to the option “About…” and press the OK-Button. This window shows all relevant information about the Hard- and Firmware of your QBox. Press the OK-Button to close this menu. QBox High Definition User Guide Page 91 of 99 14 APPENDIX A Wi-Fi Module Mounting. QBox can host a Wi-Fi Module with technology IEEE 802.11n as plug in for WLAN connection to a home network through the router and is 100% transparent as the Ethernet connection. Please remember to keep the cable Ethernet connection enabled (ON) otherwise Wi-Fi Module will not be activated! The Wi-Fi Module must be installed inside the QBox and it is not an invasive installation that requires special skills. If you are a novice please rely on somebody who can mount it for you. 14.1 Wi-Fi Module installation Please follow step by step: 1. IMPORTANT! Please disconnect the QBox from the Power Connection. Do not open the QBox if the power cord is still connected to the power connector. 2. Please use a star screw driver to remove the screw on the back side of the receiver Screws to remove from the back Screws to remove from the top Screws to remove from the bottom QBox High Definition User Guide Page 92 of 99 3. Move the metal cover very slowly to the back like in the following picture: 4. When you come close to the end please pull carefully the metal cover on the QBox High Definition User Guide Page 93 of 99 5. Locate the Wi-Fi Module slot: Board version 0.3 Board version 0.4 6. Insert the Wi-Fi Module like here: Board version 0.4 Board version 0.3 7. Carefully pull down the module like here: Board version 0.3 QBox High Definition Board version 0.4 User Guide Page 94 of 99 8. Connect the antenna connectors properly: 9. Connect the other side of the antenna connector to the back metal panel QBox High Definition User Guide Page 95 of 99 10. Fix the ring: 11. Fix the Wi-Fi Antenna 12. Repeat this operation for each of the 3 antennas included in the Wi-Fi module Kit. 13. Close the receiver doing all the procedures on the way around. QBox High Definition User Guide Page 96 of 99 15 Technical Specifications System and Chipsets: • Chipset STi7101 (ST40 with SH4 Core) at 266Mhz • 8MByte of NOR ROM for secure bootloader storage • 128 MB of system RAM. • FPGA Chipset at 100 Mhz as co-processor with soft 32-bit MCU16MB D-RAM Video Decoding and Resolution H.264 (MPEG-4 part 10) and MPEG-2. HD display multi format capable (1080I, 720P, 480P/576P, 480I/576I) Audio Output WMA-9, WMA-9 Pro, MPEG-1 layer I/II, MPEG-2 layer II, MPEG-2 AAC, MPEG-4 AAC LC 2channel/5.1 channel MPEG-4 AAC+SBR 2-channel/5.1 channel, Dolby® Digital EX, Pro Logic® II, MLP™ and DTS®. (Potential Audio output. Not all formats are implemented at present) Operating System: • Linux Operating System kernel release 2.6.23.16 (or higher) • DVB-API version 3 and version 5 (DVB-S2) Input/Output: 3 x Tuner Input 3 x USB 2.0 input (one used for Filesystem purposes) 2 x ISO 7816 Smartcard Readers 2 x Common Interface Slots 1 x RS-232 Interface 1 x 2,2 inches TFT Display 65536 colors 2 x Scart (RGB, FBAS or S-Video) 1 x RGB Connector (3 RCA - Red Green Blue) 1 x Component (3 RCA - 1 x Video 2 x Audio R/L) 1 x HDMI Output. 1 x S/PDIF Interface for digital bit stream out (AC-3) 1 x LAN (Ethernet) connection at 10/100Mbit 1 x Wi-Fi (WLAN connection) is embedding 802.11N technology (optional) QBox High Definition User Guide Page 97 of 99 16 Contacts Duolabs Spa Via Baggi, 28 36061 Bassano Del Grappa (Vicenza) Italy Telephone and Fax Tel. +39-0424-1951.000 Fax. +39-0424-1951.500 International Email: Sales & General [email protected] Technical Support [email protected] Instant Messaging Sales & General MSN Messenger: [email protected] (no Email here) Skype: duolabs QBox High Definition User Guide Page 98 of 99 17 Copyright notes © Duolabs Spa 2009. All rights reserved. This product contains files that are distributed under different licenses, especially a OpenSource License, the GNU General Public License. You can find details about this License on the next three pages. Additional notes about the source code and patches under QBox High Definition User Guide Page 99 of 99