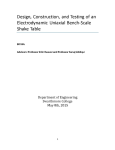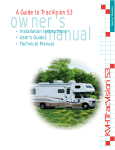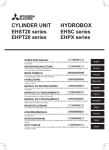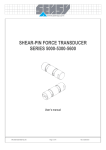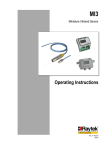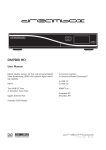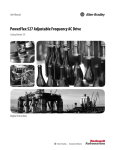Download HD+ SC PVR
Transcript
HD+ SC PVR
UNIVERSAL SATELLITES
AUTOMATIC LOCATION SYSTEM
Table of contents
1. Before initial operation of the receiver
1.1
Safety instructions ...................................................................................... 6
1.2
Packaging contents .......
1.3
Views
o .............. ..
............................. ..
.............. ..
.............
9
..................................................................................................... 10
1.3.1 Explanation front panel..................................................................... 11
1.3.2 Explanation rear panel..........
00 .............. o
1.4
Remote control ..............
o ..............o .............. 00
.............. 00
11
.............. 00 ...........
13
.............. 00 .............. 0 ............
2. Installation
2.1
Turning the device on ............................................................................. 19
3. Start wizard
3.1
Video output selection ............................................................................... 20
3.2
Language selection ................................................................................... 22
3.3
Tuner setup ............................................................................................... 23
3.4
Service scan .............................................................................................. 23
3.5
Parental control .............
24
0 0 ••••••••••••• 00 •••••••••••••• 00 •••••••••••••• 00 ••••••••••••• 00 ••••••••••••
4. Basic operation
4.1
Turning your SATNUX on and off ..................................................o .........
4.2
Service selection ....................................................................................... 26
4.3
Changing channels using the service list ......
4.4
Controlling the volume ....................
4.5
Changing the audio track ..........
4.6
Sub services ..................
4.7
TV/Radio switching.................................................................................... 27
4.8
Teletext
4.9
Subtitles ................................................................................................... 27
00 .............. 00 ..............o
o ..............o .............. 00
4.10 lnfobar
.............. 00
26
...........
26
.............. 00 ...........
00 ..............0 .............. 00 .............. 00 ...............
00 ............ ..o
25
.............. 00 .............. 00 ...........
26
27
................................................................................................... 27
...
oo .. .... .. .. .. .. oo .. .... .. .. .. ..o .. .... .. .. .. .. oo .. .... .. .. .. .. oo .. .... .. .. .. .. oo .. ... .. .. .. .. ..
- 2-
28
5. Electronic Program Guide- EPG
5.1
Single-EPG ................................................................................................ 29
5.2
Multi-EPG .................................................................................................. 30
5.2.1 Time/Date Input ................................................................................ 31
6. Edit the channellist
6.1
Add a bouquet ........................................................................................... 32
6.2
Add a service to favorites .......................................................................... 34
6.3
Adding multiple services to a bouquet....................................................... 35
6.4
Remove a service from favorites ............................................................... 36
6.5
Moving a service to favorites ..................................................................... 37
6.6
Adding a marker to favorites...................................................................... 38
6.7
Parental control ......................................................................................... 40
7. Hard disk operation
7.1
Mounting guidelines................................................................................... 43
7.2
Management.............................................................................................. 49
7.2.1 Initialization ........................................................................................ 50
7.3
Recording .................................................................................................. 51
7.3.1 Instant recording............................................................................... 51
7.3.2 Stop recording .................................................................................. 52
7.3.3 Recording by timer ........................................................................... 52
7.3.4 Time shift .......................................................................................... 54
7.4 Watch a recording ...................................................................................... 55
7.5 Setting a marker (Bookmarks).................................................................... 57
7.6 Delete a recording ...................................................................................... 58
7.7 Movielist options......................................................................................... 59
8. Teletext ..................................... ...... ...... ...... ...... ....................................... 61
9. Sleep timer ........................................................................................................ 63
- 3-
10. Setup
10.1
Language selection .................................................................................. 64
10.2
Customize ................................................................................................ 65
10.3
Timezone.................................................................................................. 67
10.4 AN Settings.............................................................................................. 68
10.5
OLEO Display ........................................................................................... 71
10.6
Network .................................................................................................... 72
10.7
Skin .......................................................................................................... 74
10.8
Factory reset ............................................................................................ 75
11. Service searching
11.1
DVB-S Tuner configuration ...................................................................... 76
11.1.1 Single satellite - direct connection ................................................. 77
11.1.2 Two satellites via Toneburst AlB .................................................... 78
11.1.3 Two satellites via DiSEqC A/B........................................................ 79
11.1.4 Four satellites via DiSEqC A/B/C/0 ................................................ 80
11.1.5 Stab positioner using USALS ......................................................... 81
11.1.6 Stab positioner without USALS ...................................................... 82
11.2
DVB-C Tuner configuration ...................................................................... 83
11.3
DVB-T Tuner configuration....................................................................... 85
11.4 Automatic scan......................................................................................... 86
11.5
Manual scan ............................................................................................. 88
12. Updating the software
12.1 Backing up your settings ............................................................................ 89
12.2 Restoring your settings .............................................................................. 90
12.3 Installing new software .............................................................................. 81
12.3.1
Installing new software using the DreamUP program................. 91
12.3.2
Installing new software using your web browser ........................ 94
- 4-
13. System information
13.1 Service ....................................................................................................... 97
13.2 About (Hard- and Software) ...................................................................... 98
14. Troubleshooting ............................................................................................ 99
15. TV-Mode setup
15.1 Programming the remote control.............................................................. 100
16. Technical data .............................................................................................. 101
17. Features......................................................................................................... 104
18. Contact & support information ................................................................ 105
19. Copyright notes ........................................................................................... 106
19.1 GNU GPL (General Public License) ......................................................... 107
20. Menu overview ............................................................................................. 11 o
21. Service Slip.......................................................................... as PDF attachment
Note: The SATNUX carries the CE-Sign and fulfills all requirements from the EU.
Subject to change without prior notification.
-5
1.
Before initial operation of the receiver
1.1 Safety instructions
Please read the safely instructions completely and carefully, before using the SATNUX.
The Manufacturer takes no responsibility for damages as a result of incorrect handling of the
SATNUX.
>-
Allow enough space around the SATNUX for sufficient ventilation.
)-
Do not cover the top of the SATNUX and allow enough space to other devices. The
louvers of the devices must be free at ali times to allow sufficient healtransfer from inside
the device.
>-
Never put vases or any other liquid filled containers on top of the device.Do not expose
the device to dripping or splashing liquids.
>-
Do not place open flame sources, such as lit candles, on top of the device.
>-
The device may only be operated in moderate climate.
>-
Do not remove the cover.Risk of electric shock. If it is necessary to open the device
please contact a trained professional.
CAUTION
RISK OF ELECTRIC
SHOCK DO NOT
OPEN
>-
Do not put any metal things into the slots or ventilation openings.
>-
The installation of a hard disk is only allowed by skilled personal or your local dealer.
Attention!
Modifications and changes to the SATNUX lead to loss of warranty if not
perfonned and documented by skilled personal.
We recommend the installation of a hard disk by your local dealer.
Unskilled installation of a hard disk leads to loss of warranty.
-6
Shut down
In case your SATNUX is in use for a longer period of time disconnect the power plug
from the power outlet.
During thunder storm the unit should also be physically disconnected from the power
outlet.
Additional safety instructions
(Dis-)Connecting to a LNB:
Turn the SATNUX off before you connect or disconnect a cable coming from or going to
a LNB.
Connecting to a TV:
Before connecting or disconnecting your SATNUX to/from a TV please turn it off.
In case you notice any damage to the power cord or power plug immediately disconnect
the device from the power outlet.
In case the device was exposed to humidity immediately disconnect the device from the
power outlet.
In case you notice any serious damage to the outer shell of the device immediately
disconnect the device from the power outlet.
Do not expose the SATNUX to direct sunlight, lightning or rain.
Grounding:
The LNB cable must be grounded.
The grounding system must meet SABS 061 requirements.
Cleaning:
Disconnect the mains power cord before cleaning the cover. Use a slightly damp cloth
without cleaning agents.
Connect the SATNUX only to suitable sockets. Do not allow overloads to occur.
Please be careful that the batteries of your remote control are not exposed to heat, since
they might explode.
- 7-
Disposal instructions
The packaging of the SATNUX only consists of reusable materials. Please recycle if
possible.
This symbol on the product or on its packaging indicates that this product must not be
disposed of with your other household waste. Instead, it is your responsibility to dispose of
your waste equipment by handing it over to a designated collection point for the recycling of
waste electrical and electronic equipment. The separate collection and recycling of your
waste equipment at the time of disposal will help to conserve natural resources and ensure
that it is recycled in a manner that protects human health and the environment.
For more information about where you can drop off your waste equipment for recycling,
please contact your local city office, your household waste disposal service or the shop
where you purchased the product.
Please note that empty batteries and electric waste is not to be put into the regular garbage.
-8
1.2
Packaging contents
Please check the completeness of the box's contents.
Included in box:
I
\
.
UNI
I'< ·(lf'l(
.
,
2 Batteries
(1,5V Mignon I AA I LR6)
S TNUX
H D+
Remote control
•••:::;;;;;:;;:;;:--
1 Power supply
DVE Modell: DSA-36 W-12
--
-= l.l....-.-::;;:_.::-:: - - - -
-- .
-
--=-....:.::...
1 User manual (most recent version online:
http://www.TV-RADIO-SHOPPEN.DK )
.J
1 Power cord
1 DVI to HDMI cable
1 Rear panel for C!T-Tuner operation
1 SATA cable including power cord
for a 2,5" SATA-Harddisk
1 Scart to Video/Audio-Adapter
-9
1.3
Views
Front view
Smartcard Reader
Power-Button
Rear view
LNB input/output
Serial port
DVI
output
eSATA
connector
TV Scart
Ethernet USB 2.0 ports
port
- 10
Modem
port
Power supply
connector
Digital audio
output
1.3.1 Explanation Front Panel
Smartcard reader
Insert your SATNUXcrypt Smartcard with the golden chip facing down and forward into one of
the two Smartcard reader slots. SATNUXcrypt is a registered trademark of SATNUX.
Remote control sensor
The remote control sensor receives the infrared signals of the SATNUX Remote Control.
Power button
The Power-Button switches your SATNUX on and off.
1.3.2 Explanation rear panel
LNB input (DVB-S Tuner)
Connect the coaxial cable from your LNB here.
LNB output (DVB-S Tuner)
You can connect an analog/digital receiver here. Remember to shutdown your SATNUX
into Deep-Standby-Mode in order for the receiver to work.
Antenna in (DVB-C/T Tuner)
Connect the coaxial cable from your antenna here.
Antenna out (DVB-C/T Tuner)
You can optionally connect your TV or VCR here.
eSATA connector
You can connect an external SATA Hard disk.
Note: Please note, that this connector only works, if no hard disk is installed internally.
Modem port
You can optionally connect your SATNUX to your ISP via the Modem Socket using a phone
line.
- 11
Serial port (RS232C, Sub-D, 9-pol.)
The Serial Port is used to update the operating system. Please connect a serial null modem
cable here.
Network interface (Ethernet 10/100Mbit, RJ45)
The Communication Port is an Ethernet port. It is used to communicate with your SATNUX
via HTTP, FTP, NFS, Telnet and Samba to access your recorded movies, to upload channel
lists, etc. This port is also used to update the operating system of your SATNUX. Please
use a regular patch cable to connect your SATNUX to your LAN.
DVI output
You can connect a TV to the DVI out of your SATNUX if your TV has the right input.
USB 2.0 ports
The USB 2.0 Port is designed for devices that support the USB 2.0 standard. The amount of
supported USB devices depends on the installed image (Software) and is still under
development.
TV Scart
Connect your TV, projector or beamer to your SATNUX using a Scart cable.
Power supply connector
Plug the power cable of the power supply that came with your SATNUXbox into power
outlet. Connect your power supply to your SATNUX. You must not connect the power plug
of the power supply to anything other than a socket that supplies 230V/50Hz.
Digital audio output (Toslink)
You can connect your SATNUX with an optical (Toslink) cable to your HiFi-Amplifier or
DSP. The AC3 signal is also available at this port in case the selected channel transmits
Dolby Digital signals.
- 12
1.4
Remote control
Power-Button
SHIFT I SETUP-Button
TV-Mode-Button
DVB-Mode-Button
Numeric-Keypad
Arrow-Left-Button
Arrow-Right-Button
Mute-Button
EXIT-Button
Volume+/- Buttons
Bouquet+/- Buttons
INFO-Button
MENU-Button
Navigation-Buttons
OK-Button
AUDio-Button
VIDEO-Button
Options-Buttons
(PVR-Mode)
HELP-Button
TV-Button
(PVR-Mode)
RADIO-Button
(PVR-Mode)
TEXT-Button
- 13
Important notes about operation
All functions of the SATNUX can be controlled via OSD-Menu (On-Screen-Display). This
makes the handling of the SATNUX very easy for you. All options are indicated by four
colored dots or beams (red, green, yellow, blue) in the OSD-Menu and can be started with
the Option-Buttons on the Remote Control.
Depending on the chosen Menu, these options do vary.
The Options-Buttons of your remote control have multiple functions. You will notice control
symbols below the four colored Options-Buttons, the TV- and the RADIO-Button. In PVR
Mode these buttons are used to control the digital recording according to their symbols.
Pressing the VIDEO-Button on your remote control will activate the PVR-Mode. The lnfobar
will also indicate this. It changes from showing the channel information to showing the control
symbols for the PVR-Mode. (also see 7.3.1. Instant recording)
0
II
All Menus and Service
lists are closed with
the EXIT-Button.
In general the menus are
controlled using the
Navigation-Buttons on
your remote control.
Navigation-Buttons
- 14
To get into a submenu
you have to press the
OK-Button.
Explanation remote control buttons
SHIFT I SETUP-Button
The SHIFT/ SETUP-Button is used to preprogram the remote control to operate a TV.
See chapter 15. TV-Mode setup.
Power-Button
The Power-Button switches your SATNUX on and off.
See chapter 4.1 Turning your SA TNUX on and off.
DVB-Mode-Button
The DVB-Mode-Button switches your remote control into SATNUX control mode. It will
shortly light up once your press the button.
TV-Mode-Button
The TV-Mode-Button switches your remote control into TV control mode to control your
preprogrammed TV. It will shortly light up once your press the button.
See chapter 15. TV-Mode setup.
Numeric-Keypad
Enter a service number to directly access the option by using the Numeric Keypad. The
service numbers are on the left side of the service list.
The Numeric Keypad can also be used to enter the Teletext page number.
.__
A_r_r_ow_-L_efi_t_-B_u_t_t_on
l I.. .
.....
A_r_ro_w_-_ru_·_gh_t_-_B_u_tt_o_n_ .
The Arrow-Left and Arrow-Right-Button enable you to jump back and forth between the
last 20 channels you have watched. If you have selected a sub service (see chapter 4.6) you
can use these buttons to switch to the next sub service.
During text input the Arrow-Left-Button will delete the character left to the current position
and the Arrow-Right-Button will delete the character right to the current position.
- 15
Mute-Button
Pressing the MUTE-Button mutes the Volume. A crossed speaker symbol will appear on the
TV screen. Pressing it again or pressing one of the Volume+/- Buttons brings back the
audio.
The Mute-Button deletes a character during text input.
EXIT-Button
You can leave all menus and service lists by pressing the EXIT-Button.
Volume +/- Buttons
The Volume +/- Buttons control the volume of the audio. Pressing +will make turn it up and
pressing -will turn it down.
Bouquet+/- Buttons
Pressing the Bouquet+/- Buttons will jump back and forth between the bouquets.
INFO-Button
If no OSD menu is visible on the screen and you are in TV or RADIO-Mode, pressing the
INFO-Button will reveal the EPG information of the chose channel if it is available.
Navigation-Buttons
In general the menus are controlled using the Navigation-Buttons on your remote control.
To get into a submenu you have to press the OK-Button.
OK-Button
By pressing the OK-Button you confirm a selection in the menu or service list navigation.
If no OSD menu is present on your screen, the lnfobar is shown once you press the OK
Button.
- 16
MENU-Button
If you are in TV- or RADIO-Mode, pressing this button will bring up the OSD main menu. The
OSD main menu has the following options:
You can switch to the needed option by pressing the Navigation-Buttons up or down.
If you are in the service list, pressing the MENU-Button brings up the service menu. The
shown options may vary depending on the service list you selected.
AUDIO-Button
By pressing the AUDIO-Button you can choose the different audio tracks offered by the
station.
VIDEO-Button
Pressing the VIDEO-Button activates the PVR-Mode. The lnfobar will show the control
symbols. You can instantly start recording by pressing the red Options-Button on your
remote control.
Options-Buttons
(PVR-Mode)
All possible options are shown by the four colored dots/blocks (red, green, yellow, blue) and
can be activated by the Options-Buttons. These buttons have multiple functions and are
also used to control the PVR-Mode.
Depending on the menu you currently are in the options will change and will be named
differently.
- 17
TV-Button
(PVR-Mode)
Pressing the TV-Button activates the TV-Mode. In PVR-Mode this button is mapped with the
stop function as indicated by the small square underneath it.
HELP-Button
Pressing the HELP-Button activates the Help menu.
RADIO-Button
(PVR-Mode)
Pressing the RADIO-Button activates the RADIO-Mode.
TEXT-Button
The TEXT-Button activates the Teletext.
- 18
2.
Installation
2.1
Turning the device on
Place the batteries inside the battery compartment of the remote control keeping in mind
the right polarity.
Before using the SATNUX, please read the safety instructions (See chapter 1.1 Safety
instructions)
Connect the LNB or antenna with a coaxial cable to LNB in or Antenna in at your SATNUX
See chapter 1.3.2 Explanation rear panel.
Connect the SATNUX to your TV using a DVI- or Scart-cable.
Plug in the power cable into the SATNUX and then into a 11OV/60Hz or 230V/50Hz
power socket.
If you are using a switchable power socket please shutdown your SATNUX into deep
standby before switching off the power socket. See chapter 4.1 Turning your SA TNUX
on and off
If you switch on your SATNUX for the first time, you will see the setup wizard.
The setup wizard will guide you through the first time installation. Follow the instructions
on the screen. See chapter 3. Start wizard.
Please note that the factory setting for the video format is CVBS (FBAS).
- 19
3.
Start wizard
The start wizard helps you with the basic setup of your SATNUX.
3.1
Video output selection
You will be shown different video output modes for roughly 10 seconds, after you have
connected and switched on your SATNUX. Once you see a clear picture on your TV screen
press the OK-Button to select it. If you prefer a different output than the selected one you
can use the Navigations-Buttons up/down and the OK-Button to select it.
Pressing the red Options-Button will toggle the language.
You can choose from the following video output
options:
1. Scart
using a Scart cable
2. DVI
using a DVI or DVI-to-HDMI cable
Select your desired option with the Navigation
Buttons up and down. Press the OK-Button to
activate.
You are taken to the next step.
You can now select the video mode.
The possible options strongly depend on the video
output mode you have selected in the step before. To
learn more about the options refer to chapter 10.4
AIV Settings.
Select your desired option with the Navigation
Buttons up and down. Press the OK-Button to
activate.
You are taken to the next step.
-20
Your SATNUX will now test if you TV can display
50Hz at the before set resolution. If your screen
stays black just wait 20 seconds and the picture will
be automatically returned to 60Hz.
To start the test press the OK-Button.
You can see the result on your screen.
Finally you can adjust the screen using some test
screens.
Select your desired option with the Navigation
Buttons up and down. Press the OK-Button to
activate.
The video output should now be configured.
-21
3.2
Language selection
Select your desired and language with the
Navigation-Buttons up and down. Press the OK
Button to activate.
The start wizard takes you through the basic setup of
your SATNUX.
Press the OK-Button on your remote control to get
to the next step.
You will be asked if you want to set the basic settings
for your SATNUX now or if you want to quit the start
wizard.
Using the Navigation-Buttons up and down select
your desired option and press the OK-Button to
activate your selection.
If you choose "User wizard to setup basic features"
you will be taken to the menu for the tuner
configuration.
-22
3.3
Tuner setup
Detailed information about the tuner setup can be found in chapter 11.1 DVB-S Tuner
configuration
3.4
Service scan
Detailed information about the service scan can be found in chapter 11.4 Automatic scan
-23
3.5
Parental Control
Refer to section 6.7 Parental control for further information about this feature.
Entering the pincode
Finalizing the basic setup
-24
4.
Basic operation
4.1
Turning your SATNUX on and off
Use the Power-Sutton to turn your SATNUX on and off.
Pressing the Power-Sutton for three seconds saves all settings and prepares your SATNUX
for disconnection from power.
Please wait for a note on the screen telling you that you can now disconnect your SATNUX
from power.
Another way to achieve the same thing is to access the main OSD menu and selecting the
"Standby/Restart" option. After that select the "Deep Standby" option and press the OK
Sutton.
Alternatively you can press the Power-Sutton on your SATNUX for 5 seconds. You have to
make sure that no OSD menu is visible on the screen before you do so.
pot•
J
Please note that any recording timers will not be executed if your SATNUX is
disconnected from power.
This is the Standby I Restart menu.
Navigate to the desired option and
confirm by pressing the OK-Button.
Standby
Puts your SATNUX into Standby mode.
Restart
Your SATNUX will be rebooted.
Deep Standby
Saves all settings and enables you to disconnect
your SATNUX from power
-25
4.2
Service selection
Pressing the Left/Right-Buttons on your SATNUX remote control will take you to the
previous or next service.
Pressing the 0 on the Numeric-Keypad will enable you to skip back and forth between the
two most recently watched services. This feature is quite useful during commercial breaks
since it enables you to watch another channel and quickly check if your movies is back on.
Using the Navigation-Buttons left/right you can switch to the 20 last viewed services.
4.3
Changing channel using the service list
Pressing the Up/Down-Buttons on your remote
control activates the service list.
Use the Navigation-Buttons up/down to select the
desired service and press the OK-Button to change
to the selected service.
4.4
Controlling the volume
The Volume +/- Buttons control the volume of the
audio. Pressing +will make turn it up and pressing wiII turn it down.
Pressing the MUTE-Button mutes the volume. A
crossed speaker symbol will appear on the screen.
4.5
Changing the audio track
Pressing the AUDIO-Button in TV or Radio Mode will reveal the "Audio" menu of the
selected service.
Use the Navigation-Buttons up and down to
move to desired audio track. Press the
OK-Button to select.
The contents of this menu will vary from service
to service.
-26
4.6
Sub Services
The green dot in the lnfobar appears if the selected station transmits sub services.
Pressing the green Options-Button in TV or
Radio mode will reveal the sub services menu.
Use the Navigation-Buttons up and down to move
to one of the sub services. Press the OK-Button to
select.
You can now use the Arrow-Left/Arrow-Right
Buttons to toggle the subservices.
4.7
TV/Radio switching
Pressing the RADIO-Button activates the RADIO-Mode. By pressing the TV- or EXIT
Button you can quit the RADIO-Mode.
4.8
Teletext
Use the Text-Button to enter the Teletext and the Exit-Button to leave.
4.9
Subtitles
Press the Menu-Button to enter the main menu. Select "Subtitles" and press the OK
Button. A list with the available subtitles will show up. Use the Navigation-Buttons up and
down to select a desired subtitle and press the OK-Button to activate.
The screenshot on the left shows you an example of
how a subtitle looks.
To deactivate subtitles process as described
previously, just select deactivate subtitles instead of
a subtitle page.
Note: Keep in mind that not every station offers
subtitles. If no subtitles are available, the subtitle list
will stay empty.
-27
4.10
lnfobar
The Infobar appears and disappears by pressing the OK-Button once, if no OSD menu is
shown on your screen or when you change channeIs. The Infobar shows aII necessary
Information about the selected service.
Progessbar
Next show
Channel name
Current time
Current mow
Remaining time
rif1 ---+ Is highlighted yellow as soon as a show is broadcasted
lJ
Encrypted
ril'rn1 ---+
Is highlighted yellow as soon as a show is broadcasted in
Dolby Digital
liiiJ ---+
Is highlighted yellow as soon as a show is broadcasted in 16 9
aspect ratio.
Is highlighted yellow as soon as a station transmits Teletext information.
Record Options-Button
SubsB"vices
Timeshifting Options-Button
-28
Extensions
5.
Electronic Program Guide- EPG
By pressing the INFO-Button in TV-Mode you are
supplied with detailed information about the current
show and by pressing the Right-Button afterwards
about the next show.
Pressing the yellow Options-Button activates the
"Channei-EPG" (See chapter 5.1) and pressing the
blue Options-Button activates the "Multi-EPG" (See
chapter 5.2).
The SATNUX automatically searches for similar
broadcasts in the background. If one or more similar
broadcasts are found the label "Similar" will appear in
the red window.
Pressing the red Options-Button opens a listing of
similar broadcasts.
By pressing the green Options-Button you can set
a timer for this rerun.
For additional information about recording by timer
please see chapter 7.3.3 Recording by timer.
5.1
Single-EPG
In this view you are supplied with detailed information
about the currently selected channel's programming.
By pressing the yellow Options-Button your can
ether sort the "Single-EPG" alphabetically or by time.
You can also access this view by pressing
1. the Info-Button for about 2 seconds
2. the Navigation-Buttons up/down to open the
seNices list and then pressing the Info-Button.
This way you can very quickly and easily access the
Single-EPG of every seNice.
-29
5.2
Multi-EPG
Use the blue and yellow Options-Buttons to switch between the now, next and more
views. Pressing the green Options-Button will give you the possibility to automatically copy
the start and end time of the selected show into a recording timer..
If you have set the "Multi bouquets" option to "yes"
(see chapter 10.2) a selection of you bouquets will
appear. Select the bouquet for which you want the
Multi-EPG view.
This view shows the currently airing shows on the
services listed in the left column.
A progress bar showing the progress of the currently
airing show is placed next to the service's name.
Using the Navigation-Buttons up and down you
can select a service, just like in the service list, and
change to the selected service by pressing the red
0ptions-Button.
General overview of the following programming.
General overview of the upcoming programming
for the following days. (Depending on the station
up to one week).
- 30-
5.
Edit the channellist
Press the Menu-Button in the Multi-EPG view.
A
A window will appear where you can enter a time and
date.
After you have entered the desired time and date
press the OK-Button to activate you selection.
The Multi-EPG will be displayed according to your
set time and date.
As a example we have selected 20:15. All shows
starting at I which are already running 20:15 are
displayed.
Note: The set time will be saved and used next time
when you sort by time and date.
32
Edit the channellist
\Mlat is a bouquet?
A bouquet can be thought of something like a folder. Every channel equals a page in this
folder and the pages are sorted into categories.
This way you can create a bouquet called "Kids", for example, under which you "file" all
children's stations. Another example would be to create a bouquet called "Sports" where you
put all sports channels. This way you can create several topic related bouquets.
You can only delete channels in the favorites view!
You cannot delete the channels in the "All" view. The use of the "All" view is to keep an
internal list of all available stations. If you start a new channel search the result would be
saved to the "All" view for example. You favorites bouquet will stay untouched. This way you
can easily add newly found channels from the ""All" list to your favorites bouquet. To see how
it is done refer to section 6.2.
6.1
Adding a bouquet
To be able to add a bouquet you have to set the
"Allow multiple bouquets" option to yes. Refer to
section 10.2.
Pressing the Up/Down-Buttons on your remote
control activates the service list.
- 32
Press the blue Options-Button to switch to the
bouquet view.
By pressing the Menu-Button the "Channellist
menu" will open up.
Navigate to the option "add bouquet".
Input
name for the new bouquet
·
I
Use the Numeric-Keypad on your remote control to
enter the name for the new bouquet. The according
letters are printed on button.
The Mute-Button and the Arrow-Left/Arrow-Right
Button deletes a character.
Press the OK-Button to add the new bouquet to your
favorites list. You will be taken back to the
"Channellist menu".
- 33
6.2
Add a service to favorites
If you want to add a service to your Favorites-view you can choose from services in the All-,
Satellites- and Provider-views. You can switch views by pressing the red, green, yellow
and blue Options-Buttons. At this point we only describe the process from the All-Bouquet
since it is the same for the others.
Pressing the Up/Down-Buttons on your remote
control activates the service list.
Press the red Options-Button to change to the All
view.
Use the Navigation-Buttons up/down to select the
desired service and press the MENU-Button to open
the "Channellist menu".
Navigate to the option "add service to bouquet".
If you are using more than one bouquet this option is
named "add service to bouquet" instead and you will
get a list of your bouquets afterwards.
You can choose to which bouquet you want to add
the currently selected service.
If you are using only one bouquet which is the
factory default, the service will be added to you
favorites list.
- 34
6.3
Adding multiple services to a bouquet
You can select multiple services from the All-view to be added to the currently selected
bouquet.
Pressing the Up/Down-Buttons on your remote
control activates the service list.
Use the Bouquet+/- Buttons to switch to the
desired bouquet. As an alternative you can press the
blue Options-Button and select the desired
bouquet.
After that select a service and switch to it by pressing
the OK-Button.
By pressing the Menu-Button the "Channellist
menu" will open up.
Navigate to the option "enable bouquet edit". The All
view will open up.
All services that are in the selected bouquet are
highlighted red.
Use the Up/Down-Buttons to navigate to a desired
service and press the OK-Button to select. The
service will be highlighted red. Using this method you
can select additional services that you want to add to
the bouquet.
Once you have selected all services that you want to
add, press the Menu-Button. The "Channellist
menu" will open up.
- 35
Choose the "End bouquet edit" option All highlighted
services will now be added to the bouquet that you
selected in the beginning
If you are only using one bouquet. which is the
default setting, the selected services will be added to
you favorites list.
6.4
Remove a service from favorites
Pressing the Up/Down-Buttons on your remote
control activates the service Iist
Use the Navigation-Buttons up/down to select the
desired service and press the MENU-Button to open
the "Channellist menu".
Navigate to the option "remove service".
The selected service will be deleted from your
favorites list.
- 36
6.5
Moving a service to favorites
Pressing the Up/Down-Buttons on your remote
control activates the service list.
Use the Navigation-Buttons up/down to select the
desired service and press the MENU-Button to open
the "Channellist menu".
Navigate to the option "enable move mode" and
press the OK-Button.
Use the Navigation-Buttons up/down to select the
service that you want to move and press the OK
Button.
The service will be highlighted red.
- 37
Use the Navigation-Buttons up and down to move
the service to the desired position. Press the OK
Button to release the service and thus placing it at it's
new position.
You can move services as long as the move mode is
activated. To disable the move mode press the MENU
Button to get into the "Channellist menu" and chose
the option "disable move mode" by pressing the OK
Button.
6.6
Adding a marker to favorites
You have the option to add makers within the favorites bouquets.
Pressing the Up/Down-Buttons on your remote
control activates the service list.
Use the Bouquet+/- Buttons to switch to the
desired bouquet. As an alternative you can press the
blue Options-Button and select the desired
bouquet.
Select a service. The marker will be added above the
selected service.
By pressing the Menu-Button the "Channellist
menu" will open up.
Navigate to the option "add marker".
- 38
'
Input
Please enter a name for the new marker
markername11
·
I
Use the Numeric-Keypad on your remote control to
enter the name for the new bouquet. The according
letters are printed on button.
The Mute-Button and the Arrow-Left/Arrow-Right
Button deletes a character.
Press the OK-Button to add the marker to your
favorites list. You will be taken back to the
"Channellist menu".
As an example we have added two markers as
shown in the picture on the left.
Use the Arrow-Left and Arrow-Right-Buttons to
jump between those two markers.
- 39
6.7
Parental control
Parental control makes it possible to lock selected channels.
If no OSD menu is visible on your screen, press the Menu-Button to open the main OSD
menu. Navigate to the option "Setup" and press the OK-Button to select.
1.
Navigate to the "Parental lock" option and press the OK-Button.
)'
The "Parental control setup" menu will open up.
Set the "Enable parental control" option to yes.
Under the "Parental control type" option you can
choose between a blacklist and a whitelist.
Whitelist means that all channels NOT in the parental
control list will be locked.
Backlist means that all the channels in the parental
control list will be locked.
If you want to change the Pincode select the
"Change service pin" option and press the OK
Button.
-40
You now will be prompted to enter the old pincode
and afterwards the new one.
You have to enter the new pincode twice to ensure
you didn't make any typing errors.
I
Message
I A The pin code has been changed successfully.
Mes sage
®
The pin codes you entered are different.
'
You will see this notice that the pincode has been
changed. Press the OK-Button to get back into the
Parental control menu.
If the entered pincode was false you will see this
notice. Press the OK-Button to get back into the
"Change service pin" menu and to enter the correct
new pincode twice.
Now select the "Edit services list" option and press
the OK-Button.
Use the Navigation-Buttons up/down to select the
first letter of the channel that you want to lock or
allow and press the OK-Button.
In this example we decided to lock the service called
"sportdigital.tv". Accordingly we selected the "S" as
the first letter.
-41
The Parental control services Editor will open up. All
services beginning with the letterS are shown.
Select "sportdigital.tv" and press the OK-Button.
A symbolized padlock will appear in front of the
channel letting you know that it can only be watched
when the right pincode is entered.
If you have selected whitelist under the "Parental
control type" then this channel will be the only one
that can be viewed without entering the right pincode.
Protecting the parental lock setup
Additionally you have the option to protect the parental control menu using a pincode.
Setting the "Protect setup" option to yes you will only
be able to change parental control setting after you
have entered the correct pincode.
Once you entered the wrong pincode three times in a
row you have to wait 15 minutes before you can try
again.
Note: You can use two different pincodes to
protect the setup and the service list.
-42
7.
Hard disk operation
7.1
Mounting guidelines
This chapter describes how to mount a 2,5" SATA hard disk inside your SATNUX.
Please always adhere to ESD (Electrostatic Discharge) regulations when handling electronic
devices.Make sure that you are grounded.Do not open the device in your living room or in
any other rooms with carpeting or any other flooring that can carry an electrostatic charge.
Remove all connection from the device.Only open the device with the tools depicted in1his
manual.Try to avoid direct contact with the main circuit board.If all this doesn't mean
anything to you or if you have too many question, please contact your dealer or technician.
Also notice the warranty notes in chapter 1.1 Safety instructions.
This picture shows everything you need for installing the hard disk.
r-----
Cover
• ••
4\ t} , ,,
r
Hard disk
Hard disk
screws
-43-
Cover
screws
Parts list:
)>
)>
)>
)>
)>
1x SATNUX (includes 4 phillips screws for the cover and 2 phillips screws
for the hard disk cage).
1x SATA-Kabel for the hard disk (included in the shipping contents of your SATNUX
1x Phillips screwdriver (not included)
1x 2,5" SAT A hard disk of your choice (not included)
4x Hard disk screws (included in the shipping contents of your SATNUX)
Action:
1. Remove these 2 screws on the rear panel
2. Remove this screw at the right side of the device.
3. Remove this screw at the left side of the device.
-44
4.Lift the cover on the sides on slide it backwards.
-45
5. Remove the 2 screws from the hard disk cage.
Remove the hard disk cage by lifting it upwards.
Now you need the Phillips screwdriver, the hard disk cage, the 4 hard disk mounting screws
and your hard disk.
6. Attach the hard disk cage to the hard disk.
Pay attention to the correct mount of the hard disk in the hard disk cage.
without screws
with screws
-46
7. Carefully pull the SATA connector upwards with your thumb and index finger as shown
below.
8. Connect the big black plug of the included SATA cable to your harddisk (Marker 1) and
insert the hard disk cage back into your SATNUX. Connect the other end ofthe red SATA
cable (Marker 2) to the socket from which your previously removed the eSATA cable.
Connect the white power plug (Marker 3) to the white socket below the SATA socket.
f
.. '...
(!-
;
n'
L
-47
9. Make sure that the cables are not bend too much.
IllllllllllllWllJlilllllllllllllllllllllllllllllll
-:-. N Sl (..) U
:>OP07837"1
Model
t-IM160HI
pi5QCBS40Drpm8MI
HOD P N t4M160HI
11411,' til OJI
lliOOCB Mr.C.I
Screw the two screws back onto the hard disk cage. (see step 5.)
Slide the cover from the rear back onto the device.
Screw the one screw on each side and the two screws on the rear back into place.
Reattach all connector to your SATNUX. Attach the power cord as last.
Before you can use the hard disk your have to initialize it first. See section
7.2.1 to learn how it's done.
-48
7.2
Management
If no OSD menu is visible on your screen, press the Menu-Button to open the main OSD
menu. Navigate to the option "Setup" and press the OK-Button to select.
1. Navigate to the option "System" and press the OK-Button
The "System" menu will open up.
2. Navigate to the option "Harddisk... " and press the OK-Button
3. Navigate to the "Harddisk setup" option and press the OK-Button
You now can set the duration of time after which the
harddisk will be put into standby-mode.
You can select from:
-No standby
- 10 or 30 seconds
- 1, 2, 5, 10, 20 or 30 minutes
- 1, 2 or 4 hours
Once you have selected the desired time press the
OK-Button or the green Options-Button to get
back into the harddisk menu.
-49
7.2.1 Initialization
If no OSD menu is visible on your screen, press the Menu-Button to open the main OSD
menu. Navigate to the option "Setup" and press the OK-Button to select.
1. Navigate to the option "System" and press the OK-Button
);.>-
The "System" menu will open up.
2. Navigate to the option "Harddisk... " and press the OK-Button
3. Navigate to the "Harddisk setup" option and press the OK-Button
Navigate to the "Initialization" option and press the OK-Button.
If you have installed another hard disk this option will
differ from the one depicted!
By pressing the red Options-Button you will
initialize (format) the hard disk. After you confirm the
safety question the initialization process starts.
WARNING!!!
All data stored on the HOD will
be lost.
-50
7.3
Recording
7.3.1 Instant recording
Press the red Options-Button.
Input
Start recording?
addrecordineidfin n ite lllylllllllllllllllllllll
2 add recording (slop after current event)
"3
add recording (enter recording duration)
'4
's
don't record
add recording (enter recording endtime)
You have five available options:
-Add recording (indefinitely)
- Add recording (stop after current event)
-Add recording (enter recording duration)
-Add recording (enter recording endtime)
- Don't record
Use the up/down-Buttons to navigate to you desired
selection and press the OK-Button to select.
A ongoing recording is indicated by a flashing symbol in the Infobar (see chapter 4.10).
During a recording you can watch another service, view a previously recorded movie or add
an additional recording.
The number of simultaneous recordings depends on the number of services residing on a
transponder 1.
It is possible to make up to four simultaneous SDTV or two HDTV recordings.
Input
A recording is currently running.
What do you want to do?
'1
'2
stop recording
change recording (duration)
" 3 change recording (endtime)
'4
add recording (indefinitely)
5 addrecording (stop after current event)
6 add recording (enter recording duration)
0 add recording (enter recording endtime)
'8
do nothing
Pressing the Up/Down-Buttons on your remote control activates the service list. The
recording continues in the background.
Once a recording is started, no matter if manually or by timer (see chapter 7.3.3) it will be
signaled by a note on the screen.
1
.
.
.
.
Every serv1ces res1des on a so called transponder. A transponder contams a number of serv1ces.
Example: ZDF-Transponder via satellite
This tran sponder contain s the services: 3sat, Kika, ZDF, Z DFdokukanal, ZDFinfokanal, ZDFtheaterkanal
If you now start a recording on "Z DF" only the services on the same transponder on this tuner are available any more.
The unavailable services will be marked grey in the services list, once a service on the tuner is in u se either by recording.
-51
7.3.2 Stop recording
Input
A recording is currently running.
What do you want to do?
Switch to the service which recording you want to
stop.
rftdig
n9JIIIIIIIIIIIIIIIIIIIIIIIIIIIIIIIII
ange recording !duration)
"3 change recording lendtime)
"4 add recording (indefinitely)
rs add recording (slop after current event)
add recording (enter recording duration)
0 add recording (enter recording endtime)
do nothing
Press the red Options-Button, select the "Stop
recording" option and press the OK-Button to select.
rs
The recording will be stopped immediately.
rs
7.3.3 Recording by timer
With the help of a timer you can record shows (if you have a hard disk installed). You are
offered two different ways to program a timer, the manual way of via the EPG.
If no OSD menu is visible on your screen, press the Menu-Button to open the main OSD
menu. Navigate to the option 'Timer" and press the OK-Button to select.
You see the "Timer Editor" menu.
Pressing the red Options-Button will delete a timer.
The green Options-Button adds a timer, the yellow
Options-Button toggles active on and off (only
possible in waiting status) and the blue Options
Button removes finished timers from the list.
To edit an existing time select it and press the OK
Button.
The status of a timer is shown on the right side:
-waiting means: still coming up
- recording means: recording right now
- done means: recording finished
-the red X indicates that a timer was deactivated
If you pressed the blue Options-Button you will be
asked if you really want to delete the finished timer.
Use the Navigation-Buttons up and down to select.
Press the OK-Button to activate.
-52
Manual programming
Press the green Options-Button to add a new timer.
You can choose between two different timer types. "Record" to record the desired show or
"Zap" to automatically switch to the service.
As repeat type you can choose between "once" and "repeated"
The repeat type "repeated" offers you the following options:
daily
weekly with choice of weekday
Monday through Friday
user defined
For all four options you can set a date for the first execution of the timer
You can decide what should happen after the recording finishes by selecting the "After
event" option. You can choose between "do nothing" to keep you SATNUX in the same
state as before the recording or "Go to deep standby" to shutdown your SATNUX once the
timer is done.
Set you desired option by pressing the Navigation-Buttons up/down and left/right and
press the green Options-Button to save the timer.
-53
Programming via EPG
Change into on of the EPG views as described in
chapter 5.
By pressing the green Options-Button you have the
option to automatically add the selected show with
it's start and end time as a timer.
All other options are the same as in the manually
added timer.
Press the green Options-Button to save the timer.
You will be taken to the "Timer Editor" menu.
If no OSD menu is visile on the screen you can find the timer editor by pressing the Menu-Button and
selection the "Timer" option from the main OSD menu. Press the OK-Button to acces it.
7.3.4 Timeshift
Once you started an instant recording you can fast-forward and rewind while recording as
long as you have already recorded at least 1 minute long.
Press the yellow Options-Button to pause the screen (video and audio will pause). The
recording will continue in the background. Press the yellow Options-Button again to
resume watching.
This way you won't have to miss anything ever again if you quickly have to catch a phone
call.
The Timeshift-Mode can be exited by pressing the TV-Button.
You will be asked if you want to quit the Timeshift
Mode.
Use the Navigation-Buttons up and down to select.
Press the OK-Button to activate.
-54
7.4
Watch a recording
Press the Video-Button to get to the selection of
recordings.
Use the Navigation-Buttons up and down to select
a recording. Press the OK-Button to start playing it.
During replay you can see the control symbols in the
Infobar.
Press the Navigation-Buttons up and down or the
Video-Button to get back to the list of recordings.
Message 18)
?
Do you want to resume this playback?
no
If you have previously watched the movie you
will be asked to continue where you left off when
you start watching it the next time. If you do not
make a selection within 10 seconds the window
will disappear and the movie starts from the
beginning.
In PVR-Mode the Options-Buttons are mapped as described below:
Green Options
Button
Red Options
Button
Blue Options
Button
Yellow Options
Button
TV-Button
Keep in mind that you have to be in the PVR-Mode to use these options. You can check this
by pressing the OK-Button. The lnfobar will reveal and should show the depicted control
symbols. If they are not shown you simply have to press the Video-Button once again.
-55
Red Options-Button = Rewind
Green Options-Button = Play
0
Yellow Options-Button = Pause
II
Blue Options-Button = Forward
TV-Button = Stop
The Infobar does not have to be visible to use the PVR-Mode.
Elapsed time
Progress bar
Remaining time
The PVR-Mode can be exited by pressing the TV
Button. You will be asked if you want to stop the
replay of the recording.
If you choose "Yes" you will be taken back to the last
channel you were watching.
-56
Skipping in a recording
Button
Time
Button
Time
1
10 sec. back
3
10 sec. forward
4
1 min. back
6
1 min. forward
7
5 min. back
9
5 min. forward
Spooling in a recording
The following speeds for spooling in a recording are available:
>
Forward (blue Options-Button): 2x,4x,Sx,16x,32x,48x,64x,128x
>
Back (redOptions-Button): 8x,16x,32x,48x,64x,128x
Every press on the button increases the speed by one step.
7.5
Setting a marker (Bookmarks)
Fast forward to the point where you want to add a marker and press the 0 on the Numeric-Keypad
This will set a marker at the desired point
The red dashes in the timeline correlate to a marker.
Skip to a marker
You can directly skip to a previously set marker during playback
Press the Arrow-Left-Button to jump to the pevious marker or the Arrow ight-Button to jump to
the next marker.
To delete a marker skip to it as described above and press the 0 on the Numeric-Keypad
-57
7.6
Delete a recording
Press the Video-Button to get to the selection of
recordings.
Use the Navigation-Buttons up and down to select
a recording. Press the Menu-Button.
Movielist menu
delete...
Cutlist editor...
alphabetic sort
list style default
Use the Navigation-Buttons up and down to select
"Delete" and press the OK-Button.
list style compact with description
list style compact
list style single line
show extended description
Me ss age
?
yes
no
Do you really want to delete Der Trodei-King?
You will be asked if you w ant to delete the recording.
As a control feature the name of the recording is
displayed as w ell.
Choose "Yes" and you will be taken back to the
selection of recordings.
-58
7.7
Movielist options
To access the Movielist menu press the Video-Button and then the Menu-Button.
Sorting options
You have the choice between two different sorting options:
1. Alphabetic sort
2. Sort by date
List styles
You have the choice between different list styles:
>
>
>
>
>
List style default
List style compact with description
List style compact
List style single line
Show extended description
-59
List styles
List style default with extended
desciption
List style default
List style compact
List style single line
List style compact with desciption
-60
8.
Teletext
You are in the TV or Radio mode.
Press the Text-Button to enter the Teletext.
Keep in mind that not every station transmits Teletext!
Teletext- regular navigation:
If you are viewing any Teletext page you can enter the interactive mode by pressing the OK-Button.
Use the Navigation-Buttons to select a text page number and press the OK-Button to call this page.
You don't need to type in a text page number in this mode, but it is still possible.
Press the EXIT-Button to exit.
Press the Mute-Button a couple of times to toggle between transparent-mode, invisible-mode and full
mode. The alpha-mode shows the picture from the running program through the text pages. The
invisible-mode shows the complete picture from the running program without exiting the Teletext. The
full-mode brings back the text page.
Press the Volume-up-Button to toggle between double high from the upper half, double high from the
lower half and full view text page.
Press the Volume-down-Button to activate or deactivate the PIG-Mode (Picture in Graphics). Same
view from Text page and Program picture. (best results are show on 16:9 TV's during 4:3
transmission).
Teletext configuration menu:
If the Teletext page 100 is shown you can press the
MENU-Button to enter the Teletext configuration
menu.
-61
You have the following options:
Teletext- Selection:
Select the "Search" option and press the OK-Button to start searching for Teletext information on
other services without having to leave the service that you currently are watching. After the search is
finished you can use the Navigation-Buttons left and right to select the Teletext of another service
without having to switch services. Press the OK-Button to select the desired Teletext. This option is
only available if more than one service on the current satellite transponder actually transmits Teletext
information. If this is not the case you cannot make a selection.
Screen format:
Standard mode 16:9 = on/off
Enabling this shows the TuxText in 16:9 Aspect Ratio. Press the OK-Button to enable or disable this
option. The default setting is disabled.
Text/TV mode 16:9 =on/off
Enabling this, switches the TV to 16:9 Aspect Ratio if the PIG-Mode is activated with the Volume
down-Button. Press the OK-Button to enable or disable this option. The default setting is disabled.
Note:
On some older 4:3 TV's these Modes may not work. If enabled, it could happen, that your TV switches
away from the VCR or AIV socket.
If you are using a 4:3 TV, we suggest not to enable these modes.
Brightness:
Here you can adjust the brightness of your Teletext. Press the Navigation-Buttons left or ri ght to adjust
the brightness.
Transparency:
Here you can adjust the transparency value of your Teletext. Press the Navigation-Buttons left or right
to adjust the alpha value.
National characterset:
automatic recognition = on/off
The national codepage detection is used to display the teletextpages with the right letterset for your
location. Press the OK-Button to enable or di sable this option. The default setting is enabled. If
disabled, use the Navigation-Buttons left or right, to choose your codepage.
For further information see www. tuxtxt. net
-62
9.
Sleep timer
Using the sleep timer you can put your SATNUX into standby or turn it off after a
predetermined amount of time.
Press the blue Options-Button and select the option "Sleep Timer".
Shutdown SATNUX after: Set the number of minutes after you wish the predetermined
shutdown action to be executed.
Timer status:
Set this option to "enabled" to activate a set sleep timer or to "disabled" to deactivate a set
sleep timer.
Press the red Options-Button to change the status.
Sleep timer action:
Select "Deep Standby" to completely turn off you SATNUX or "Standby" to put it into
standby mode.
Press the green Options-Button to toggle the sleep timer action.
Ask before shutdown:
If this option is set to "Yes" a safety window will appear once the sleep timer is executed
asking you if you really want to turn off your SATNUX.
Press the yellow 0ptions-Button to toggle this option.
Once you have set all options to your liking press the OK-Button to save your settings.
Message
A
·
A short note will tell you that the sleep timer has
been activated.
The sleep timer has been activated.
-63
10.
Setup
10.1 Language
If no OSD menu is visible on your screen, press the Menu-Button to open the main OSD
menu.Navigate to the option "Setup" and press the OK-Button to select.
1. Navigate to the option "System" and press the OK-Button.
)>
The "System" menu will open up
2. Navigate to the option "Language
)>
"and press the OK-Button.
The "Language" menu will open up
Select your desired and language with the
Navigation-Buttons up and down. Press the OK
Button to activate.
The Exit-Button will quit this menu.
-64
10.2 Customize
If no OSD menu is visible on your screen, press the Menu-Button to open the main OSD
menu. Navigate to the option "Setup" and press the OK-Button to select.
1. Navigate to the option "System" and press the OK-Button.
) The "System" menu will open up.
2. Navigate to the option "Customize..." and press the OK-Button.
Setup modes:
There are three different user modes: Simple, Intermediate and Expert. This gives you the
possibility to set the level of options to your needs. Intermediate is the default setting. We will
not explain the expert mode in detail in this manual.
Margin before record (minutes):
Set the desired forerun in minutes for a recording.
Margin after record:
Set the desired lag in minutes for a recording.
lnfobar timeout:
Set the desired time after which you want the lnfobar to disappear. You can choose between
one and ten seconds or "no timeout".
• 65-
Intermediate mode:
These settings supplement the settings in simple mode.
Recordings always have priority:
If this option is set to "Yes" your SATNUX will automatically s\Nitch to the service which is
supposed to be recorded incase there is a conflict \Nith an existing timer.
If you set this option to "No" you will be asked if you want to s\Nitch to the service which is
supposed to be recorded.
Show positioner movement:
If you own a satellite dish \Nith a positioner you can see a flashing symbol of a satellite dish
on your screen if you set this option to "yes".
Enable multi bouquets:
Set this option to "Yes" if you want to use multiple bouquets.
Change bouquets in quickzap:
If this option is set to "Yes" you will automatically be taken to the next bouquet while
changing channels once you have reached the end of one bouquet.
Alternative radio mode:
Set this option to "Yes" if you want the handling in the Radio mode to be the same as in the
1V mode.
Action on long powerbutton press:
Set your desired option what is supposed to happen if you push the Power-Button for a few
seconds. The possible options are "show shutdown menu" and "immediate shutdown".
- 66
10.3
Setting the time zone
If no OSD menu is visible on your screen, press the Menu-Button to open the main OSD
menu. Navigate to the option "Setup" and press the OK-Button to select.
1. Navigate to the option "System" and press the OK-Button.
The "System" menu will open up.
2. Navigate to the option "Timezone... " and press the OK-Button.
The "Time zone" menu will open up.
Use the left/right-Buttons to select the desired time
zone.
Press the green Options-Button to save the setting
or the red Options-Button to discard them.
- 67
10.4 AN Settings
If no OSD menu is visible on your screen, press the Menu-Button to open the main OSD
menu.Navigate to the option "Setup" and press the OK-Button to select.
1. Navigate to the option ..System.. and press the OK-Sutton.
)>
The ..System.. menu will open up
2. Navigate to the option ..NV settings
··and press the OK-Sutton.
.68.
Video output:
This option selects to which output the video signalwill be sent to.
DVI
If you hav e connected your TV to the D\il output of your SATNUX set the
"Output type" option to DVI.
DVI-PC
If you hav e connected the TFT-Monitor of your PC to the D\il output of your
SATNUX set the "Output type" op tion to D\il and the "Mode" option to PC _
Searl
If you hav e conne cted your TV to the Scart output of your SA.TNUX set the
"Output type" option to Scart.
Use the Navigation-Buttonsl efVright to select the desired screen resolution. This option is only
available for the output type DVI.
Refresh Rate:(This optioni s only av ailable for the output typ es DVI)
Select the refresh rate supported by your TV sere en. This si either 50Hz or 60Hz.
0 isplav 4:3 content as:
Pillarbox
4:3 shows will be shown in full height on a 16:9 screen and you will have black bars on both sides.
Pan&Scgn
4:3 shows will be shown in full width on a 16:9 screen and a bit willbe cut off on the top and bottom.
Just Scale
4:3 shows will be shown in full height on a 16:9 screen and are stretched to fit the width of your
screen.
Nonlinear
Only the outer parts of the picture are stretched to prevent the centerfrom being distorted. You will
still have a full screen picture.
AC3 default:
If a pro gram is transmitted with anAC3 audio track (e.g. Dolby Digal).the SATNUX switches
automaticaly to this audio tra ck.
Volume control of ftC3 signals only works if ftC3 downmix is activ ated. Please ke ep in mind that ftC3
downmix will disable the output of real AC3 signals on ev ery audio out, even on the SIP DIF output
AC3 downmix:
If you're watching a show with a AC3 audio track it will be changed i1to a stereo signal. Set this option
to "ye s" if your have an AV-Receiver that does not support Dolby Digital.
- 69 -
These options are only available if the output type is set to "Scart'':
Searl
Select the standard supported by your TV screen. This is usually either PAL or
NTSC. If you own a TV screen which supports both modes you can also select
the Multi option. You TV screen will automatically switch depending on the
input signaI. These options are only available ifthe output type is set to "Scart".
Aspect ratio:
Automatic (Standard!
4:3 shows will be shown as 4:3 and 16:9 shows will be shown as 16:9.
Ojspla1t 16
.g cqn(fmt as·
Letterbox
16:9 programs will be displayed on 4:3 TV's wh black beams at top and bottom.
Pan&Scan
16:9 programs will be zoomed to full hight on 4:3 TV's, parts of the picture on the left and right side will
cut off.
Just Scale
4:3 shows will be shown in full height on a 16:9 sere en and are stretched to fit the width of your
screen.
16:9 Ulld 16:10:
Displav 4:3 content as:
Pie ase see previous page.
Color format:
- CVBS (FBAS),
- R GB (Red, Green, Blue separated),
- SVideo (Color- and Brightness signal separated)
wss 01>4:3:
Check the checkbox to disable zooming on some 16:9 TV's during 4:3 transmissions.
Press the green Options-Button to save the setting or the red Options -Button to discard them.
You are taken back to the "System" menu.
Please keep in mind the possible settings of your lV. Some 16:9 lVs
automatically zoom on 4:3 contentto give you a full sene en picture. Refer to
your lV's instruction manual for retenenee.
-70
10.5
OLEO-Display
If no OSD menu is visible on your screen, press the Menu-Button to open the main OSD
menu. Navigate to the option "Setup" and press the OK-Button to select.
1. Navigate to the option "System" and press the OK-Button.
The "System" menu will open up.
2. Navigate to the option "Display setup... " and press the OK-Button.
Using the Navigation-Buttons left and right you
can set the brightness of the OLEO-display.
"Standby" set the brightness value for standby.
If" Invert" is set to "Yes" the polarity of the OLEO
display will change.
All changes will take effect immediately.
Press the green Options-Button to save the setting
or the red Options-Button to discard them.
You are taken back to the "System" menu.
-71
10.6 Network
If no OSD menu is visible on your screen, press the Menu-Button to open the main OSD
menu. Navigate to the option "Setup" and press the OK-Button to select.
1. Navigate to the option "System" and press the OK-Button.
) The "System" menu will open up.
2. Navigate to the option "Network..." and press the OK-Button.
3. Navigate to the option "Device setup..." and press the OK-Button.
4. Navigate to the option "Integrated Ethernet" and press the OK-Button.
S:·'·
J
If you are using a DHCP server in your LAN, configure the DHCP server so it
does not assign the IP address used by the SATNUX. Otherwise an IP
address collision is possible. Refer to the DHCP server's manual about how to
configure a DHCP address pool.
• 72-
Use the Navigation-Buttons and the Numeric-Keypad to change the values.
UseOHCP:
If enabled your SATNUX will get its IP from a DHCP server. If you are using a router to access the
internet you usually have a DHCP server. Disable this option to set a static IP address.
IP Address:
Enter the IP address here.
Netmask:
Enter the subnet mask (Usually 255.255.255.0).
Gatewav:
Enter the router's IP address here, if the SATNUX is connected to the Internet over a router.
Nameserver:
Enter the DNS-Server's IP address here. DNS is used to translate a Domain name to an IP address.
Normally, if the Type is set to LAN, there is no need for a DNS entry. If the SATNUX is connected to
the Internet over a router, enter the router's IP address here.
Activate the network:
Press the OK-Button to save the setting and activate the network.
Nameserver Setup
If no OSD menu is visible on your screen, press the Menu-Button to open the main OSD
menu. Navigate to the option "Setup" and press the OK-Button to select.
1. Navigate to the option "System" and press the OK-Button.
)-
The "System" menu will open up.
2. Navigate to the option "Network... " and press the OK-Button.
3. Navigate to the option "Nameserver setup... " and press the OK-Button.
Nameserver:
Enter the DNS-Server's IP address of your LAN here. DNS is used to translate a Domain name to an
IP address. Normally, if the Type is set to LAN, there is no need for a DNS entry. If the SATNUX is
connected to the Internet over a router, enter the router's IP address here.
Press the green Options-Button if you want to add a seconds nameserver.
You can enter a maximum of two nameservers.
-73
10.7 Skin
Selecting another skin will change the looks of your OSD(On-Screen-Display).
If no OSD menu is visible on your screen, press the Menu-Button to open the main OSD
menu. Navigate to the option "Setup" and press the OK-Button to select.
1. Navigate to the option "System" and press the OK-Button.
>
The "System" menu will open up.
2. Navigate to the option "Skin" and press the OK-Button.
>
The "Skin" menu will open up.
Navigate to your desired skin and press the OK-Button.
Restart GUInow?
m
\J_)
GUIneeds a restart to apply a new skin
Do you want to Restart the GUInow?
To fully activate the skin the system needs to be
restarted.
Use the Navigation-Buttons up/down to select your
desired option and press the OK-Button.
1 no
-74
10.8
Factory reset
If no OSD menu is visible on your screen, press the Menu-Button to open the main OSD
menu. Navigate to the option "Setup" and press the OK-Button to select.
1. Navigate to the option "System" and press the OK-Button.
The "System" menu will open up.
2. Navigate to the option "Factory reset" and press the OK-Button.
The "Factory reset" menu will open up.
Message
m
\V
When you do a factory reset. you will lose Alylour
configuration data
!including bouquets,services, satellite data ...)
After completion of factory reset,your receiver will
restart automatically!
You will be asked if you really want to reset all your
settings to the factory defaults.
If you select "yes" all your settings and bouquets will
be lost.
Really do a factory reset?
Y!.
no
Afterwards your SATNUX will be restarted
automatically.
-75
11.
Service searching
11.1
DVB-S Tuner configuration
If no OSD menu is visible on your screen, press the Menu-Button to open the main OSD
menu. Navigate to the option "Setup" and press the OK-Button to select.
1. Navigate to the option "Service searching" and press the OK-Button.
>
The "Service searching" menu will open up.
2. Navigate to the option "Tuner configuration" and press the OK-Button.
>
The "Choose tuner" menu will open up.
3. Use the Navigation-Buttons up and down to select the "Socket A" and press the OK-Button.
-76
11.1.1Single satellite- direct connection (DVB-S)
Use this type of configuration if you want to receive a single satellite with a Single Universal
LNB. The coax cable is directly connected from you SATNUX to the LNB.
Please read the section 11.1 DVB-S configuration to learn how to get into this menu.
The "Satconfig" menu will open up.
Use the up/down-Buttons to navigate to the
"DiSEqC-Mode" option and use the left/right
Buttons to select "Single".
Navigate to the option "Satellite".
Use to the Navigation-Buttons left and right to
select the desired satellite and press the OK-Button.
You are taken back to the "Select slot" menu.
-77
11.1.2Two satellites via ToneburstA/8 (DVB-S)
Use this type of configuration if you want to receive two satellites from one LNB each. It does
not matter if you use one or two dishes to achieve this.
Connect the two coax cables form the two LNBs to a so-called Toneburst switch and connect
the coax cable from the Toneburst switch to your SATNUX.
Please read the section 11.1 DVB-S configuration to learn how to get into this menu.
The "Satconfig" menu will open up.
Use the up/down-Buttons to navigate to the
"DiSEqC-Mode" option and use the left/right
Buttons to select "Toneburst A/B".
For Port A and Port B select the desired satellites
just as described in the Single satellite- direct
connection section.
Make sure you know which satellite is connected to
which input on the Toneburst switch.
If you do not find any services in the transponder
scan later, exchange the two satellites in this list and
try again.
Press the OK-Button to save your settings.
-78
11.1.3 Two satellites via DiSEqC A/8 (DVB-S)
Use this type of configuration if you want to receive two satellites from one Twin Universal or
Quad Universal LNB. It does not matter if you use one or two dishes to achieve this.
In this case the LNBs are connected to a so-called Multiswitch from which the signal is via
coax cabled to the satellite receivers (SATNUX) in your household.
Please read the section 11.1 DVB-S configuration to learn how to get into this menu.
The "Satconfig" menu will open up.
Use the up/down-Buttons to navigate to the
"DiSEqC-Mode" option and use the left/right
Buttons to select "DiSEqC AlB".
For Port A and Port B select the desired satellites
just as described in the Single satellite- direct
connection section.
Make sure you know which satellite is connected to
which input on the Toneburst switch.
If you do not find any services in the transponder
scan later, exchange the two satellites in this list and
try again.
Press the OK-Button to save your settings.
-79
11.1.4 Four satellites via DiSEqC A/8/C/D (DVB-S)
Use this type of configuration if you want to receive four satellites from one Single Universal
or Twin Universal LNB for four or eight parties. It does not matter if you use one or two
dishes to achieve this.
In this case the LNBs are connected to a so-called Multiswitch from which the signal is via
coax cabled to the satellite receivers (SATNUX) in your household.
Please read the section 11.1 DVB-S configuration to learn how to get into this menu.
The "Satconfig" menu will open up.
Use the up/down-Buttons to navigate to the
"DiSEqC-Mode" option and use the left/right
Buttons to select "DiSEqC A/B/C/0".
For Ports A, B, C and D select the desired satellites
just as described in the Single satellite- direct
connection section.
Make sure you know which satellite is connected to
which input on the Toneburst switch.
If you do not find any services in the transponder
scan later, exchange the two satellites in this list and
try again.
Press the OK-Button to save your settings.
-80
11.1.5 Stab Positioner using USALS (DVB-S)
Use this type of configuration if you want to receive many satellites with a Stab positioner
from a Single Universal LNB. The coax cable is directly connected from you SATNUX to the
LNB.
Please read the section 11.1 DVB-S configuration to learn how to get into this menu.
The "Satconfig" menu will open up.
Use the up/down-Buttons to navigate to the
"DiSEqC-Mode" option and use the left/right
Buttons to select "Positioner".
This menu is meant for a Stab positioner. You only
have to enter the geographical details of your
residence.
At http://www. heavens-above.com you can find the
coordinates of your residence.
The rest is done automatically by your SATNUX
with build-in USALS.
USALS is a model for calculating the position of all
satellites in orbit with a margin of error less than 0.1
degrees. USALS was developed by the Stab
company.
Everything is done automatically and does not
require any technical know-how.
-81
11.1.6 Stab Positioner without USALS (DVB-S)
Use this type of configuration if you want to receive many satellites without a Stab positioner
from a Single Universal LNB. The coax cable is directly connected from you SATNUX to the
LNB.
Please read the section 11.1 DVB-S configuration to learn how to get into this menu.
The "Satconfig" menu will open up.
Using the Navigations-Buttons left/right to select
the "advanced" configuration.
Navigate to the option "Satellite". Use to the
Navigation-Buttons left and right to select the
desired satellite and.
Navigate to the option "Satellite" and press the
Navigation-Button right.
Use the up/down-Buttons to navigate to the
"DiSEqC-Mode" option and use the left/right
Buttons to select "1.2".
Reception Settings
Configuration Mode
Satellite
Voltage mode
Tone mode
Use usals for this sal
LNB
DiSEcjC mode
Toneburst
Committed DiSEqC command
Fast DiSEqC
advanced
Astra 119_2E}
Polarizatton
Band
Uncommitted DiSEqC command
DiSEqC repeals
Longitude
Navigate to the option "Stored position" and enter
position of the selected satellite which is saved in the
positioner by using the Numeric Keypad.
yes
lNB 1
I2
None
None
Sequence repeat
Command order
Navigate to the option "Use usals for this sat" and
change the setting to "no" using the Navigation
Buttons left and right.
Refer to the instruction manual or your positioner for
the number of the saved position.
commitled.t onebursl
None
None
005.100
East
-82
11.2
DVB-C Tuner configuration
If no OSD menu is visible on your screen, press the Menu-Button to open the main OSD
menu. Navigate to the option "Setup" and press the OK-Button to select.
1. Navigate to the option "Service searching" and press the OK-Button.
The "Service searching" menu will open up.
2. Navigate to the option "Tuner configuration" and press the OK-Button.
The "Choose tuner" menu will open up.
3. Use the Navigation-Buttons up and down to select the DVB-C Tuner and press the OK-Button.
The "Reception settings" menu will open up.
Frequency bands
This type of searching scans the frequencies used by most cable providers. This setting is
the default.
Use the Navigation-Buttons left/right to set the "Used service scan type" option to
"Frequency bands".
Press the OK-Button to save your settings.
You will be taken back to the "Select slot" menu.
Reception Settings
£2
gMoedJIIIIIIIIIIIIIIIIIIIIIII "ab:• ':d
Used service scan type
Frequency band s
Scan band EU VHF I
Scan band EU MID
Scan band EU VHF Ill
Scan band EU UHF IV
Scan band EU UHF V
Scan band EU SUPER
Scan band EU HYPER
Scan band US LOW
Scan band US MID
Scan band US HIGH
Scan band US SUPER
Scan band US HYPER
Scan QAM16
Scan QAM32
ye s
ye s
yes
yes
yes
yes
yes
-83
Frequency steps
This type of searching scans the set frequencies step by step in a set increment.
Use the Navigation-Buttons left/right to set the
"Used service scan type" option to "Frequency
steps".
Frequency scan step size (kHz): Use the Numeric
Keypad to set the step increment.
Press the OK-Button to save your settings.
You will be taken back to the "Select slot" menu.
Provider
This type of searching scans using a list of known providers.
Use the Navigation-Buttons left/right to set the
"Used service scan type" option to "Provider".
Press the OK-Button to save your settings.
You will be taken back to the "Select slot" menu
-84
11.3
DVB-T Tuner configuration
If no OSD menu is visible on your screen, press the Menu-Button to open the main OSD
menu. Navigate to the option "Setup" and press the OK-Button to select.
1. Navigate to the option "Service searching" and press the OK-Button.
The "Service searching" menu will open up.
2. Navigate to the option "Tuner configuration" and press the OK-Button.
The "Choose tuner" menu will open up.
3. Use the Navigation-Buttons up and down to select the DVB-T Tuner and press the OK-Button.
The "Reception settings" menu will open up.
Choose your region by pressing the Navigation
Buttons left/right.
If you have connected an active antenna and you
want to run the antenna without it's original power
supply set the "Enable 5V for active antenna" option
to "On".
Press the OK-Button to save your settings.
-85
11.4 Automatic scan
If no OSD menu is visible on your screen, press the Menu-Button to open the main OSD
menu. Navigate to the option "Setup" and press the OK-Button to select.
1. Navigate to the option "Service searching" and press the OK-Button.
>
The "Service searching" menu will open up.
2. Navigate to the option "Automatic scan" and press the OK-Button.
>
The "Automatic scan" menu will open up.
Set the "Clear before scan" option to ''Yes" if you want
to delete all services before the scan starts.
Otherwise leave the setting to "No" which results in
only new services being added to the channel list. To
find the new services press the Navigation-Buttons
up/down and afterwards the green Options-Button to
access the "Satellites" view. You will find them under
"New".
Use the Navigation-Buttons up/down to select a
tuner and the Navigation-Buttons left/right to
enable or disable the scan for the selected tuner.
Press the OK-Button to start the scan.
-86
You can see the progress of the scan here.
The scan is done once you see this menu.
It shows how many channels were found during the
scan.
Press the OK-Button to close this menu.
-87
11.5
Manual scan
If no OSD menu is visible on your screen, press the Menu-Button to open the main OSD
menu. Navigate to the option "Setup" and press the OK-Button to select.
1. Navigate to the option "Service searching" and press the OK-Button.
);.>-
The "Service searching" menu will open up.
2. Navigate to the option "Manual scan" and press the OK-Button.
The "Service scan" menu will open up.
Use the Navigation-Buttons left/right to select the
tuner on which you want to run the manual service
scan.
All other options can be changed by using the
Navigation-Buttons left/right and depend on the
type of tuner that you want to run the scan on.
Press the OK-Button to start the manual scan.
-88
12.
Updating the software
12.1 Backing up your settings
Before installing newer software on your SATNUX you should backup your settings,
otherwise they will be lost.
If no OSD menu is visible on your screen, press the Menu-Button to open the main OSD
menu. Navigate to the option "Games/Piugins" and press the OK-Button to select.
Navigate to the option "Backup/Restore" and press
the OK-Button.
Set the "Backup Mode" option to "only /etc/enigma2
directory".
Set the "Backup Location" option to "Harddisk".
Press the blue Options-Button to start the backup.
You will be prompted if you want to backup now.
Answer with "yes".
You will get an "Execution finished" message if the
backup process was successful.
-89
12.2 Restoring your settings
Please read chapter 12.1 to find out how to get into this menu.
Press the yellow Options-Button to start restoring
your settings.
You will be prompted with a list of backups that you
have made so far.
Select the desired backup and press the yellow
0ptions-Button to restore your settings.
Mes sage
m
\!)
are you sure you want to restore
following backup:
2008-05-23_settings_backup.tar.gz
Enigma2 willrestart after the restore
You will be prompted if you want to restore now.
Answer with "yes".
The system will reboot with your desired settings.
yes
no
-90
12.3
Installing new software
12.3.11nstalling new software using the SATNUXUP program
How do I install new software on my SATNUX?
Prerequisites:
> PC with Windows operating system
> SATNUXUP software (current version
> 1 serial null modem cable
>
under http://www.TV-RADIO-SHOPPEN.DK)
1 network cable (optional)
Universal DreamUp V1 .J-. 2.1 ------DatBi Sprache
Serieller Port
Anschluss:
-[8]
Extras
lcoM1
Firstly disconnect your SATNUX from main
power.
Belehl
vi
Start the DREAMUp software on your PC.
Verbinden
Mit Netzwe1k
Lokale IP (PC):
119216805
F1emd·IP (Bo<)·
1192.1680.6
IPwahlen: 1192.168.0.5
Select COM1 or COM2 depending on the
port which the null modem cable is
connected to.
vj
Fortschritt
Job:
Status:
Bo< tlashen
Log:
""·
Check the "Use network" box if your PC and SATNUX
are connected using a network
cable.
The software update can be done without
network support, but it takes at least 30
minutes.
Enter your PC's IP under "Locai-IP
(PC)"you're your SATNUX's IP under
"Foreign-IP (Box)".
Beenden
(8]
-Universal SATNUXUp V1.3.2.1
Da!BI Sprache
E·<tras
Belehl
Serieller Port
Anschluss:
COM1
Trennen
M1t fJetzwer!
Lokale IP (PC):
1192.168 0 5
IP wahlen: 192.168 0 5
F1emd-IP(Bo<)' 1192.1680&
Fortschritt
Job:
Status:
,....---------------,
Verbindung vorbereitet. schalten Sie die Dreambox jetzt ein!
Bo< llashen
Log:
Beenden
'
Boxtyp:
-91
Click on the "Connect" button and reconnect
your SATNUX to main power.
[RI
Universal DreamUp V1.3.2.1
3IE
S;r·e
Ftr-s
SerielletPorl
Anschluss:
Belehl
The flash loader will now be transferred to
your SATNUX.
COM1
Tremen
rl
1
LokaleiP{PCl f19216$05
FremdI-P{Boxt
l"l216$0.5
l
IP wahel n:
)Q
16805
l
Fort•elv \
lll,••
Joo: 1•r.I •••
.1D•t•
14
,ttlt· --------
Status:
Rash-loadet wird zur Box Ubertragert..
r)(J
h
Log
12:19:028oxtw Df-47025
eendtn
BoxtypD
: M7025
After the flash loader has been transferred
to your SATNUX select the "Flash Box"
Button in the DreamUp software.
Select the software image and click on the
"Open" button.
Recent
Desktop
EigeneDateien
O.eteineme:
Jrelease_20071025.nfi
o.,=
.mlx,l ==N=D-F::&=hl, . .ges {'.n=lil
v
v[
I
_ Offnen
[ Abl>echen )
-92
Universal DreamUp V1.3.2.1
Datel
The new software is now being transferred
to your SATNUX.
Sptacl18 Extras
Belehl
Serieller Port
Anschluss:
COM1
Trennen
tvh! r·J etZW-!1
Lokale IP (PC):
11921680.5
Fremd·IP (Box):
11921680.6
IP wahlen: 192168.0.5
Fortschritt
Job:
:-:I:::-II:I1-1:1=::-::c:-:::-:l::c::cl;:l:l::l:c!l ;-----------
Status:
Lade Datei zur Box hoch...
Box ilashen
..
Log:
12:19:02 Boxlyp: DM7025
12:22:33 Berechne Prulsumme...
12:22:36 Lade Dalei zur Box hoch...
Beenden
Boxtyp: DM7025
Obertrage (4550kb/s)
Restzeit ca. 00 minuten und 03 sekunden
Belehl
Serieller Port
Anschluss:
If the process was successful you will get a
"Box was flashed successfully" message.
COMI
Click on "OK" and on "Exit" afterwards.
T
' MHJetzwerk
Lokale IP (PC): 19_
21_68 0c5:---,
rennen
IP wahlen: 192168 05
Disconnect and reconnect your SATNUX
from main power.
Fremd·IP (Box):
r8]
Information
Fortschritt
Job:
••
Die Box wurde erfolgreich geftasht
Status:
Box flashen
Log:
12:19:02Boxlyp
= cfDiatie,ur B
::o-x:h:-oc:h:-...
lf m
OK mmm i
gm
.
..
12:22:41Die Box flash!ielzl aus dem lokalen RAM..
12:23:49 OKF
, lashen war erlolgreich
Beenden
Boxtyp: DM7025
-93
12.3.21nstalling new software using your web browser
Prerequisites:
);>
);>
);>
);>
);>
PC with an internet browser such as Firefox or den Internet Explorer
Current software for your SATNUX available at www.SATNUX.COM
1 Netzwork cable
DHCP-Server
1 serial null modem cable (only if no DHCP-Server available)
You need a current software image. Such an image has the ending *.NFI for your SATNUX. It
is not possible to install a different image type such as *.IMG tiles! Please do not try, it will
not work.
You either need a DHCP-Server in your Network and a working boot loader or a serial null
modem cable and a terminal program such as Hyperterminal.
Additionally you need a internet browser and a network cable. If you plan on connecting your
SATNUX directly to your PC you will need a crossover network cable. If you plan on
connection your SATNUX to your Hub/Switch/Router you will need a regular patch cable.
To be able to install a new software image on your SATNUX your SATNUX will need an
undamaged 2nd Stage Loader, which is usually the case.
The next steps refer to a network with a running DHCP-Server. If this is not the case you will
need to use the serial null modem cable to manually set the IP address of your SATNUX.
Turn your SATNUX. Use the Shutdown/Standby Menu and select "Deep Standby". Pull the
power plug afterwards. The Standby mode is not enough!
2. You should now see the*** STOP*** text in the display. You can now let go of the
Power-Button. Your SATNUX is in "Waiting-Mode".
-94
If after waiting some time you still don't see an IP address, please check the settings of your
DHCP-Server and the network cable connections. If this does not help you have to set the IP
address manually using the serial console.
Open the internet browser, such as Firefor or Internet Explorer on your PC.
In our example the IP address your have to enter would look like this:
http:/1192.168.0.104
2. Select the "firmware upgrade" link in the displayed webpage.
You can select the desired softvvare image on the next page. To do so press the "Search..." button
and select the image you have previously downloaded. Keep in mind that only *.nfi files will work.
Refrain from installing an *.img image!
After you have selected your desired softvvare image click on the "FLASH!" button and wait till the
progress bar reached the 100% mark.
Note: The progress bar only works if you have activated Javascript in your browser's settings. Please
check beforehand that you have done so.
t
Oreambox DMBOO Web lnlerfACe- finnware upgrade -Marilla firefox
After you have successfully finished flashing the new software image onto your SATNUX press the
Power-Button on the front cover. Your SATNUX will turn off. Press the Power-Button again to start
your SATNUX.
The new software should now be installed and running.
-95
13.
Systeminformation
13.1
Service
If no OSD menu is visible on your screen, press the Menu-Button to open the main OSD
menu. Navigate to the option "Information" and press the OK-Button to select.
The "Information" menu will open up.
Navigate to the option "Service" and press the OK
Button.
This window shows detailed technical information
about the current service.
Press one of the four Options-Buttons to get the
following information:
red = Serviceinfo
green= PIDs
yellow =Transponder
blue = Tuner status
Press the OK-Button to close this menu.
-96
13.2 About (Hard- and Software)
If no OSD menu is visible on your screen, press the Menu-Button to open the main OSD
menu. Navigate to the option "Information" and press the OK-Button to select.
The "Information" menu will open up.
Navigate to the option "About..." and press the OK·
Button.
This window shows all relevant information about the
Hard- and Software of your SATNUX.
Press the OK-Button to close this menu.
-97
14.
Troubleshooting
Problem
Beamlike blackouts in the video
No reception on a channel that
was working before
You cannot record anything
anymore
Possible cause
Solution
Faulty LNB
Check wiring and connections
Wrong Tuner setting
Exchange LNB
Dish aligned incorrectly
Review settings
(see 11.1 DVB-S configuration)
Heavy rain or snow
Realign dish
Dish aligned incorrectly
Remove snow from dish
Dish is too small
Realign dish
An obstacle between dish and
satellite (e g house or tree)
Dish aligned incorrectly or
faulty
Install larger dish
Reposition dish so it has a
clear "view" towards the
satellite
Channel is transmitted in a new
slot
Check dish
The transmission of the
channel was terminated
Start service scan
(see chapter 11)
Hard disk is full
Batteries are inserted
incorrectly
Delete no longer needed
recordings
Batteries are empty
Remove batteries and check
polarity
SATNUX does not react
Wrong remote control mode
Software is not reacting
SATNUX is locked up
Insert new batteries
Press SATNUX-Mode or TVMode button
Reboot SATNUX
Reboot SATNUX
-98
15.
TV-Mode setup
A four digit device code is selected from the device list and entered into the remote control.
The most recent device list can be found in the download center on our website.
Homepage www.satnux.com
SHIFf I SETUP-Button
TV-Mode-Button
Numeric-Keypad
15.1 Programming the remote control
Press the TV-Mode-Button once.
Press the SHIFT/Setup-Button for 3 seconds, the TV-Mode-Button will flash twice.
Use the Numeric-Keypad to enter the four digit device code into the remote control.
The TV-Mode-Button will flash once for every digit you enter. Once you have entered all
four digit the TV-Mode-Button will flash twice.
The remote control exits the programming mode automatically.
If no code is entered within 10 seconds the remote control will exit the programming
mode automatically.
- 100
16.
Technical data
300 MHz MIPS Prozessor
Linux operating system
MPEG2 I H.264 Hardware decoding (DVB compliant)
1 x Smartcard-Reader
10/100 Mbit compatible Ethernet Interface
Internal SATA Connector: Support for all regular hard disks (2,5" SATA) or use it as the
external eSATA connector
2x USB 2.0 port
DVI
Serial V.24/RS232 port
Tuner variations NIMs (DVB-S, DVB-C, DVB-T)
Tuner Module, Plug&Piay
256 MByte RAM
64 MByte Flash
S/P-01 F optical digital audio out
1 x Scart-Output (RGB, FBAS or S-Video)
External 12V power supply (DVE Modell: DSA-36W-12)
- 101
Additional info:
085-Tuner with DVB-52:
Frequency Range: 950- 2150 MHz
Demodulation DVB-S (QPSK); DVB-S2 ((8PSK,QPSK)
Symbolrate DVB-S: 2 ... 45 Mbaud/s, SCPC/ MCPC
DVB-S2: 10- 31 Mbaud/s (8PSK) , 10 -30 Mbaud/s (QPSK)
085-Tuner without DVB-52:
Frequency Range 950- 2150 MHz
Demodulation DVB-S (QPSK)
Signal Level - 65 dBm- 25 dBm
DBS-Tuner Input Connector F-Type female
Input Impedance 75 Ohm
Loop Through interner Loop Trough
AFC +/- 3 MHz
DVB-S:Viterbirates 1/2, 2/3, 3/4, 5/6, 7/8, automatical adjustment (K=7)
Roll-off Factor 35%
DVB/C-Tuner (plugable):
Input/Loop through Connector IEC 169-24, Female
Frequency Range 50- 870 MHz
Signal Level Input -20- 25dBm
Demodulation QAM
Constellation 16, 32, 64, 128 and 256 QAM
Input Symbol Rate 7.252 Msps max.
DVB/T-Tuner (plugable):
Input/Loop through Connector: IEC 169-24, Female/Male
Frequency Range: VHF(174- 230MHz), UHF(470- 862MHz)
Signal Level Input: -78 - 20dBm
Aerial supply: 5V, max. 1OOmA
Demodulation: OFDM
Carrier Mode: 2k and 8k hierarchical/non-hierarchical
Constellation: QPSK, 16 and 64 QAM
Guard Interval: 1/4, 1/8, 1/16 and 1/32
Video decoder:
Video Compression MPEG-2 and MPEG-1 compatible, H.264
Video Formats 4:3 I 16:9
Letterbox percolating for 4:3 TV-Device
Audio decoder:
Audio compression MPEG-1 & MPEG-2 Layer I and II
Audio Mode Stereo, Dolby Digital
Frequency: 32 kHz, 44.1 kHz, 48 kHz, 16 kHz, 22.05 kHz, 24 kHz
Analog output:
Output Level LIR 0,5 Vss on 600 Ohm
THO > 60 dB (1 kHz)
Crosstalk< -65 dB
Digital output:
Output Level 0,5 Vss on 75 Ohm
Sampled Data Filtering 32kHz, 44.1 kHz, 48kHz
S/P-DIF-Output optical (AC3)
- 102
31 3914724631 CI
CU1216l/A I GH-3
SV28 8615
MOE\H iti>OHES IA
Video output:
Output Level FBAS 1 Vss +1- 0.3 dB on 75 Ohm
Video parameter:
Input Level FBAS 1 Vss +1- 0.3 dB on 75 Ohm
Teletext filter in conformity with ETS 300 472 Standard
TV-Scart:
Output: FBAS, RGB,S-VHS over OSD selectable
Serial Interface RS 232:
Type RS232 bidirectional
Bitrate 115,2 kBitls max.
Plug Connector SUB-D-9
Function Update of Firmware and Preprogramming
Ethernet:
100 Mbit compatible, bi-directional interface
Function Update of Firmware and Preprogramming
SATA port:
Connection of an internal 2, 5" SATA hard disk
or connect an external hard disk on the eSATA connector
USB:
2x USB 2.0 Host Connector
LNB power and polarization per tuner:
LNB Current 500mA max. ; short-circuit-proof
LNB Voltage vertical < 14V without load, > 11,5V at 400mA LNB
Voltage horizontal < 20V without load, > 17,3V at 400mA LNB
LNB shut-off at Standby-Mode
Count of active satellite positions:
DiSEqC V1.011.111. 211.3 (USALS)
OLEO-Display:
The OLEO will lose its brightness after roughly 40.000 hours of operation.
If the loss of brightness is too strong after this period, the OLEO can be replaced with a new one.
Power consumption:
< 15W on 12V
Input voltage:
DC12V +1- 15%
Externes power supply: (DVE Modell: DSA-36W-12)
Input:
110-240V AC I 50-60Hz I 0,6A
Output:
12V = I 2,0A
Physical specification:
Ambient Temperature +15°C ..+35°C
Humidity < 80%
Size (W x D x H): 374 mm x 230 mm x 75 mm
Weight: 2,2 kg without HOD
- 103
17.
Features
Single-EPG (Electronic Program Guide): sortable by date or alphabetically Automatic
search for additional air dates of a show and easy recording them by timer
Multi-EPG: graphically and text-based
Timeshift
List of recordings: sortable by date or alphabetically and free choice of different
views
Timer programming manually or by EPG
Individually configurable timers, e.g. single or recurring timers
DiSEqC 1.0/1.1/1.2/1.3 (USALS)
Channel change in less than a second
Start wizard for initial setup
Pre-installed service list for DVB-S
Support of favorite lists
full automatic channel scan
DVB/Teletext subtitle
Integrated Teletext with level 2.5 support
Radiotext I Rass (lnfos unter www.rass.tv)
Parental control
Sleeptimer
Easy expansion of the base function with the use of Plugins
Remote controllable via Web-Interface and streaming of the TV-/Radio stations to
any PC connected to the SATNUX through network
MP3 playback
Skinable OSD in many languages








































































































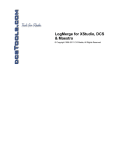
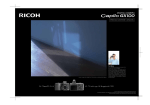
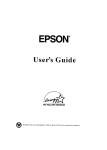
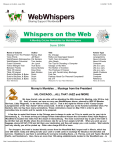
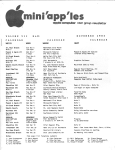
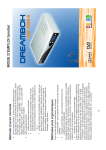
![i36l I33l EIrIIIllIrrllIl tlrxlrllIr I lrlllr]lll It DA2](http://vs1.manualzilla.com/store/data/006759536_1-e1b2d27f25e11b765edbcc7af9879218-150x150.png)