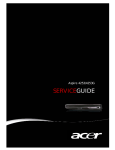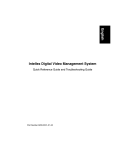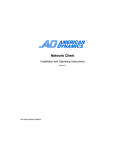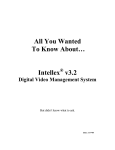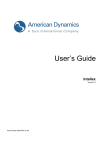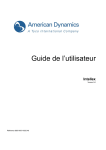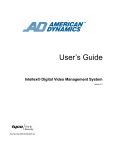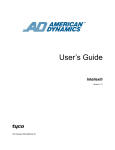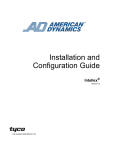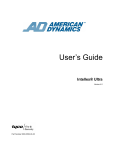Download Sensormatic Intellex Operating instructions
Transcript
Intellex RMS Digital Video Management System Installation and Operating Instructions Version 3.1 Part Number 8200-0351-9900 A0 Installation and Operating Instructions Notice The information in this manual was current when published. The manufacturer reserves the right to revise and improve its products. All specifications are therefore subject to change without notice. Copyright Under copyright laws, the contents of this manual may not be copied, photocopied, reproduced, translated or reduced to any electronic medium or machine-readable form, in whole or in part, without prior written consent of Sensormatic Electronics. © Copyright 1997–2003 Sensormatic Electronics Corporation Video Systems Division 6795 Flanders Drive San Diego, CA 92121-2903 U.S.A. Trademarks Intellex® is a registered trademark of Sensormatic Electronics Corporation. IntelleCord™ and Smart Search™ are trademarks of Sensormatic Electronics Corporation. Windows® is a registered trademark of Microsoft Corporation. PS/2® is a registered trademark of International Business Machines Corporation. Sony® is a registered trademark of Sony Corporation. Trademarked names are used throughout this manual. Rather than place a symbol at each occurrence, trademarked names are designated with initial capitalization. Inclusion or exclusion is not a judgment on the validity or legal status of the term. Thank you for using American Dynamics products. We support our products through an extensive worldwide network of dealers. The dealer through whom you originally purchased this product is your point of contact if you need service or support. Our dealers are empowered to provide the very best in customer service and support. Dealers should contact American Dynamics at (800) 507-6268 or (561) 912-6259 or on the Web at www.americandynamics.net. ii Intellex RMS Digital Video Management System WARNINGS WARNING: TO REDUCE RISK OF ELECTRIC SHOCK, DO NOT REMOVE COVER. NO USER SERVICEABLE PARTS INSIDE. REFER SERVICING TO QUALIFIED SERVICE PERSONNEL. DO NOT EXPOSE THIS APPLIANCE TO RAIN OR MOISTURE. DO NOT INSTALL THIS PRODUCT IN HAZARDOUS AREAS WHERE HIGHLY COMBUSTIBLE OR EXPLOSIVE PRODUCTS ARE STORED OR USED. The lightning flash/arrowhead symbol, within an equilateral triangle, alerts the user to the presence of a shock hazard within the product’s enclosure. CAUTION: Danger of explosion if battery is incorrectly replaced. Replace only with the same or equivalent type recommended by the battery manufacturer. Dispose of used batteries according to the battery manufacturer’s instructions. VORSICHT: ZUR VERMEIDUNG EINES STROMSCHLAGES DARF DAS GEHÄUSE NICHT ENTFERNT WERDEN. ES ENTHÄLT KEINE VOM BENUTZER ZU WARTENDEN TEILE. ÜBERLASSEN SIE DIE WARTUNG NUR QUALIFIZIERTEM FACHPERSONAL. ACHTUNG:Es besteht die Gefahr einer Explosion, wenn die Batterie nicht ordnungsgemäß ausgetauscht wird. 2 geprüfte Sicherheit N205 WARNING: THIS EQUIPMENT IS A CLASS 1 LASER PRODUCT INCORPORATING A CLASS 1 LASER DIODE AND IT COMPLIES WITH FDA RADIATION PERFORMANCE STANDARDS, 21 CFR SUBCHAPTER J AND THE CANADIAN RADIATION EMITTING DEVICES ACT, REDR C1370. Rack Mounting Consult with the supplier of your equipment rack for adequate rack mounting means, with proper consideration for the weight of this product. Consult with the manufacturer of your rack regarding the proper hardware and procedure of mounting this product in a safe and useable fashion Avoid uneven loading or mechanical instability when rack-mounting units. Make sure that units are installed to get enough air flow for safe operation. The maximum temperature for rack-mounted units is 40° C. Avoid uneven loading or mechanical instability when rack-mounting units. Check product label for power supply requirements to assure that no overloading of supply circuits or overcurrent protection occurs. Mains grounding must be reliable and uncompromised by any connections. WARNING: THIS EQUIPMENT HAS BEEN TESTED AND FOUND TO COMPLY WITH THE LIMITS FOR A CLASS “A” DIGITAL DEVICE, PURSUANT TO PART 15 OF THE FCC RULES. THESE LIMITS ARE DESIGNED TO PROVIDE REASONABLE PROTECTION AGAINST HARMFUL INTERFERENCE WHEN THE EQUIPMENT IS OPERATED IN A COMMERCIAL ENVIRONMENT. THIS EQUIPMENT GENERATES, USES AND CAN RADIATE RADIO FREQUENCY ENERGY AND, IF NOT INSTALLED AND USED IN ACCORDANCE WITH THE INSTRUCTION MANUAL, MAY CAUSE INTERFERENCE TO RADIO COMMUNICATIONS. OPERATION OF THIS EQUIPMENT IN A RESIDENTIAL AREA IS LIKELY TO CAUSE HARMFUL INTERFERENCE IN WHICH CASE THE USER WILL BE REQUIRED TO CORRECT THE INTERFERENCE AT THEIR OWN EXPENSE. iii Installation and Operating Instructions Changes or modifications not expressly approved by the party responsible for compliance could void the user’s authority to operate the equipment. NOTE: This product was FCC verified under test conditions that included the use of shielded I/O cables and connectors between system components. To be in compliance with FCC regulations, the user must use shielded cables and connectors for all except power and alarm cables. This digital apparatus does not exceed the Class A limits for radio noise emissions as set out in the Radio Interference Regulations (ICES-003) of the Canadian Department of Communications. Le présent appareil numérique n’émet pas de bruits radioélectriques dépassant les limites applicables de la Classe A prescrites dans le Réglement (ICES-003) sur le brouillage radioélectrique édicté par le Ministère des Communications du Canada. iv Intellex RMS Digital Video Management System LICENSE INFORMATION READ THIS LICENSE AGREEMENT BEFORE OPENING THE DISK PACKAGE, INSTALLING THE SOFTWARE, OR USING YOUR SYSTEM. THIS LICENSE AGREEMENT DEFINES YOUR RIGHTS AND OBLIGATIONS. BY BREAKING THE SEAL ON THIS PACKAGE, INSTALLING THE SOFTWARE, OR USING YOUR SYSTEM, YOU AGREE TO ALL OF THE TERMS AND CONDITIONS OF THIS AGREEMENT. IF YOU DO NOT AGREE TO ALL OF THE TERMS AND CONDITIONS OF THIS AGREEMENT, YOU MAY, WITHIN 30 DAYS, RETURN THIS PACKAGE, ALL THE DOCUMENTATION, AND ALL ACCOMPANYING MATERIAL(S) TO THE POINT OF PURCHASE FOR A REFUND. Software License The Software includes the computer software, the associated media, any printed material, and any electronic documentation and may be provided to you installed on a hard drive (the media) as part of a system. The Software is licensed, not sold. Grant of License This agreement between Sensormatic and you permits you to use the Software you purchased. Once you have purchased the number of copies you require, you may use the Software and accompanying material provided you use no more than the licensed number of copies at one time. The Software is only licensed for use with specified Sensormatic supplied equipment. If the Software is protected by a software or hardware key or other device, the Software may be used on any computer where the key is installed. If the key locks the Software to a particular System, the Software may only be used on that System. Other Rights and Limitations • A demonstration copy of the Software is considered purchased and is covered by this license agreement. • You may not de-compile, disassemble, reverse engineer, copy, transfer, or otherwise use the Software except as stated in this agreement. • The hardware/software key, where applicable, is your proof of license to exercise the rights granted herein and must be retained by you. • If the Software is provided as part of a System, the Software may only be used with the System. • You may not sub-license, rent or lease the Software, but you may permanently transfer the Software to another party by delivering the original disk and material comprising the Software package as well as this license to the other party. Initial use of the Software and accompanying material by the new user transfers the license to the new user and constitutes the new user’s acceptance of its terms and conditions. • Sensormatic reserves the right to revoke this agreement if you fail to comply with the terms and conditions of this agreement. In such an event, you must destroy all copies of the Software, and all of its component parts (e.g., documentation, hardware box, software key). • The Software may contain software from third parties that is licensed under a separate End User License Agreement (EULA). Read and retain any license documentation that may be included with the Software. Compliance with the terms of any third party EULA is required as a condition of this agreement. Failure to comply with these restrictions will result in automatic termination of this license and will make available to Sensormatic other legal remedies. Upgrades If the Software is an upgrade from another software version, you may use or transfer the Software only as specified in this agreement. If the Software is an upgrade of a component of a package of Software programs that you licensed as a single product, the Software may be used and transferred only as part of that single product package and may not be separated for use on more than one computer. Copyright The Software is a proprietary product of Sensormatic and is protected by both the United States and International copyright laws. v Installation and Operating Instructions Limited Warranty Sensormatic warrants that the recording medium on which the Software is recorded, and the documentation provided with it, will be free of defects in materials and workmanship under normal use for a period of ninety (90) days from the date of delivery to the first user. Sensormatic further warrants that for the same period, the software provided on the recording medium under this license will substantially perform as described in the user documentation provided with the product when used with the specified hardware. Customer Remedies Sensormatic’s entire liability and your exclusive remedy under this warranty will be, at Sensormatic’s option, to a). attempt to correct software errors with efforts we believe suitable to the problem, b). replace at no cost the recording medium, software or documentation with functional equivalents as applicable, or c). refund the license fee and terminate this agreement. Any replacement item will be warranted for the remainder of the original warranty period. No remedy is provided for failure of the diskette or Software if such failure is the result of accident, abuse, alteration or misapplication. Warranty service or assistance is provided at the original point of purchase. No Other Warranties The above warranty is in lieu of all other warranties, express or implied, including, but not limited to the implied warranties of merchantability and fitness for a particular purpose. No oral or written information or advice given by Sensormatic, its representatives, distributors or dealers shall create any other warranty, and you may not rely on such information or advice. No Liability For Consequential Damages In no event will Sensormatic be liable to you for damages, including any loss of profits, loss of data or other incidental or consequential damages arising out of your use of, or inability to use, the Software or its documentation. This limitation will apply even if Sensormatic or an authorized representative has been advised of the possibility of such damages. Further, Sensormatic does not warrant that the operation of the Software will be uninterrupted or error free. This limited warranty gives you specific legal rights. You may have other rights that vary from state to state. Some states do not allow the exclusion of incidental or consequential damages, or the limitation on how long an implied warranty lasts, so some of the above limitations may not apply to you. General If any provision of the agreement is found to be unlawful, void, or for any reason unenforceable, then that provision shall be severed from this agreement and shall not affect the validity and enforceability of the remaining provisions. This agreement is governed by the laws of the State of Florida. You should retain proof of the license fee paid, including model number, serial number and date of payment, and present such proof of payment when service or assistance covered by this warranty is requested. U.S. Government Restricted Rights The software and documentation are provided with RESTRICTED RIGHTS. Use, duplication, or disclosure by the Government is subject to restrictions as set forth in subparagraph (c)(1)(ii) of the Rights in Technical Data and Computer Software clause at DFARS 252.227-7013 or subparagraph (c)(1) and (2) of the Commercial Computer Software—Restricted Rights at 48 CFR 52.227-19, as applicable. Manufacturer is Sensormatic Corporation, 6600 Congress Avenue, Boca Raton, FL, 33431. Important Information Before proceeding, please read and observe all instructions and warnings contained in this manual. Retain this manual with the original bill of sale for future reference and, if necessary, warranty service. When unpacking your Intellex unit, check for missing or damaged items. If any item is missing, or if damage is evident, DO NOT INSTALL OR OPERATE THIS PRODUCT. Contact Sensormatic or your dealer for assistance. For your Records Complete the following product purchase information. The factory requests this information when contacted for technical support. It is also valuable in case of loss or theft. vi Intellex RMS Digital Video Management System Purchase Date: _______________________________________ Serial Number: ________________________________________ License Key The Intellex 3.1 software is protected from unauthorized use by a software license key. This key matches the electronic hardware of your system with the authorized software version and feature level of your software to permit proper operation of your system. Any changes to the network adapter in your unit, removal or modification of the license file, or replacement of the system disk will affect normal operation and will require installation of a new license file. Please contact your authorized Sensormatic representative for more information. vii Installation and Operating Instructions viii TABLE OF CONTENTS Introduction ............................................................................................................................ 1 Features ............................................................................................................................................2 Basic Intellex System ......................................................................................................................4 Sample Network Configuration ...................................................................................................5 About RAID and RAID 5 .............................................................................................................6 Accessories ......................................................................................................................................7 Intellex USB Floppy Drive .....................................................................................................7 Intellex USB CD-RW Drive ....................................................................................................7 Intellex USB/RS-232 4- and 8-Port Expanders ...................................................................7 Intellex Speakers .....................................................................................................................7 Dome Control ..........................................................................................................................7 Hard Disks ...............................................................................................................................7 Installation .............................................................................................................................. 9 Finding a Location .......................................................................................................................10 Front Panel ....................................................................................................................................11 Rear Panel ......................................................................................................................................13 Installing the Hard Drives .........................................................................................................15 Required Connections .................................................................................................................16 Cameras In .............................................................................................................................16 Monitor ...................................................................................................................................16 Power Setting .........................................................................................................................16 Power In ..........................................................................................................................16 Mouse .....................................................................................................................................16 Optional Connections ..................................................................................................................17 Alarms ....................................................................................................................................17 Video Out ...............................................................................................................................17 Keyboard ................................................................................................................................17 Printer .....................................................................................................................................17 Com2 .......................................................................................................................................17 Network ..................................................................................................................................18 Rack-Mounting the RMS Unit ...................................................................................................18 System Setup ....................................................................................................................... 19 Starting the Intellex Unit .............................................................................................................20 Exiting to Windows .....................................................................................................................21 Regional Settings ..........................................................................................................................22 Mouse Settings ..............................................................................................................................23 ix Installation and Operating Instructions Time Zone Settings .......................................................................................................................24 Network Settings ..........................................................................................................................25 Configuring Computer Name and Workgroup or Domain in Windows 2000 ............25 Configuring the Computer Name and Workgroup or Domain .....................................25 Changing the Computer Name ....................................................................................25 Changing the Workgroup .............................................................................................26 Changing to a Domain ..................................................................................................26 Setting up Autologin ....................................................................................................................27 Configuring Intellex 3.1 for Dial-up Networking ....................................................................28 Configuring the Dial-Up Server ..........................................................................................28 Procedure for Forcing an Intellex modem to Disconnect ................................................29 Graceful disconnect .......................................................................................................29 Non-graceful disconnect ...............................................................................................29 Timed disconnect ...........................................................................................................29 Printer Settings ..............................................................................................................................30 Language Setup ............................................................................................................................31 Shutting Down and Restarting System .....................................................................................32 Configuring the System ...................................................................................................... 33 Setting up alerts ............................................................................................................................34 Setting Up Messaging Functions .......................................................................................34 Logging In to Message Agent .....................................................................................34 Setting Up E-mail Alert Notifications ........................................................................34 Adding a User to the E-mail Recipient List ...............................................................35 Removing a User from the E-mail Recipient List .....................................................35 Adding and Removing Events for E-mail Alert Notification .................................35 Promise Array Management Utility User’s Manual .................................................35 Main Screen ......................................................................................................................... 37 On-screen Controls and Indicators .....................................................................................38 Live Operation ..................................................................................................................... 41 Logging In .....................................................................................................................................42 Changing Users ............................................................................................................................43 Controlling Image Display ..........................................................................................................44 Screen Format ........................................................................................................................44 1x1 ....................................................................................................................................44 2x2 ....................................................................................................................................44 3x3 ....................................................................................................................................44 Image Area Popup Menu .....................................................................................................45 Switching to Menu/Full Screen ...................................................................................46 Single Pane ......................................................................................................................46 Generating an Alarm .....................................................................................................46 x Intellex RMS Digital Video Management System Camera ............................................................................................................................46 Mode ................................................................................................................................46 Image Area Zoom .................................................................................................................47 Full Screen Operation ...........................................................................................................47 Camera Sequencing ..............................................................................................................48 Live Monitor (Optional) .......................................................................................................48 Dome Controller (Optional) ................................................................................................48 Dome Camera Control ..................................................................................................49 Unit Schedule .........................................................................................................................50 Reviewing Unit Status .................................................................................................................51 Utility Options ..............................................................................................................................53 Begin Record ..........................................................................................................................54 Activity Log ...........................................................................................................................54 Creating an Activity Log ..............................................................................................55 Generate Alarms ...................................................................................................................56 Clear Latched .........................................................................................................................57 Erase CD-RW ............................................................................................................ 57 Log Out ..................................................................................................................... 58 Shutdown .................................................................................................................. 58 Restart .....................................................................................................................................58 Exit to System ........................................................................................................... 59 About Intellex ........................................................................................................................59 Upgrade ...........................................................................................................................60 Software Maintenance Identification ..........................................................................60 Setup Options ...................................................................................................................... 61 Setup Options Screen ...................................................................................................................62 Cameras Option ............................................................................................................................64 Names Tab .............................................................................................................................64 Termination Tab ....................................................................................................................64 Gain Mode Tab ......................................................................................................................65 Camera Control Tab .............................................................................................................65 Covert Mode Tab ..................................................................................................................67 Configuring a Covert Camera ......................................................................................67 Live Mode .......................................................................................................................67 Playback Mode ...............................................................................................................68 Exporting with a Covert Camera .................................................................................69 Status Screen ...................................................................................................................69 Schedule Option ...........................................................................................................................70 Use Regular Schedule ...........................................................................................................70 Quality Tab .....................................................................................................................71 Time Tab ..........................................................................................................................71 Cameras (1-8) Tab ..........................................................................................................72 xi Installation and Operating Instructions Regular Schedule Popup Menu ...................................................................................72 Copying and Pasting a Filter ........................................................................................74 Replacing a Filter ...........................................................................................................74 Deleting a Filter ..............................................................................................................74 Data Lifetime Tab ...........................................................................................................74 Use Custom Schedule ...........................................................................................................76 Time Tab ..........................................................................................................................77 Weekday/Weekend/Holiday Tabs ............................................................................79 Set Holidays Tab ............................................................................................................81 Data Lifetime Tab ...........................................................................................................82 Working with Schedule Segments ......................................................................................82 Defining a New Segment ..............................................................................................82 Changing a Segment ......................................................................................................83 Deleting a Segment ........................................................................................................83 Copying a Camera Schedule ........................................................................................84 Custom Schedule Popup Menu ..........................................................................................84 Configuring an Active Segment ...................................................................................88 Configuring an Alarmed Segment ..............................................................................90 Live Filter Configuration ......................................................................................................92 Motion Detection ............................................................................................................92 Perimeter Protection ......................................................................................................94 Light Change ..................................................................................................................96 Motion Exception ...........................................................................................................98 What is Motion Exception? ..................................................................................................98 Active Zone Settings ...........................................................................................................103 Size .................................................................................................................................103 Speed ..............................................................................................................................103 Direction ........................................................................................................................104 Testing ...........................................................................................................................104 To use Motion Exception ...................................................................................................104 Environmental Factors .......................................................................................................106 Use Single Camera Schedule .............................................................................................108 Single Camera Tab .......................................................................................................108 Data Lifetime Tab .........................................................................................................109 Camera Selectable Rate Option ................................................................................................110 Important Factors in Setting the Recording Rate ...........................................................110 Recording Rate Descriptions .............................................................................................111 Auto Rate Mode ..................................................................................................................112 Use Auto Rate Mode ....................................................................................................113 Camera Selectable Rate ......................................................................................... 113 Set Per Camera Rate Mode .........................................................................................113 Image Rate Sliders ........................................................................................................114 xii Intellex RMS Digital Video Management System Text Option .................................................................................................................................116 Defining a Text Stream ......................................................................................................117 Text Source Tab ............................................................................................................117 Camera Associations Tab ...........................................................................................117 Adding a Text Stream .........................................................................................................118 Editing a Text Stream .........................................................................................................118 Deleting a Text Stream .......................................................................................................118 Advanced Text ............................................................................................................................119 Advanced Text Criteria ......................................................................................................119 Transaction Definitions ......................................................................................................122 Alarms Tab ....................................................................................................................123 Perform an Advanced Text Search ...................................................................................123 Edit an Advanced Text Search ..........................................................................................124 Delete an Advanced Text Search ......................................................................................124 Save an Advanced Text Search .........................................................................................124 Load an Advanced Text Search ........................................................................................124 Audio Option ..............................................................................................................................125 Audio Mixer Tab .................................................................................................................125 Camera Associations Tab ...................................................................................................126 Security Option ...........................................................................................................................127 Enabling Security ................................................................................................................127 Classic Security ............................................................................................................128 Advanced Security .......................................................................................................128 Adding a New User ............................................................................................................129 Editing a User ......................................................................................................................131 Deleting a User ....................................................................................................................131 Enabling/Disabling Security .............................................................................................132 Record Mode Option .................................................................................................................133 Notify when _____% full ....................................................................................................134 Database Full .......................................................................................................................134 Alarms Option ............................................................................................................................136 General Tab ..........................................................................................................................136 Alarm In Names Tab ..........................................................................................................138 Alarm In Polarity Tab .........................................................................................................138 Display Option ...........................................................................................................................139 Mode Tab .............................................................................................................................139 2x2 and 3x3 Tabs .................................................................................................................140 Date/Time Option .....................................................................................................................142 Port Address Option ..................................................................................................................143 Storage Option ............................................................................................................................144 Add Volume ........................................................................................................................145 xiii Installation and Operating Instructions Playback Operation ........................................................................................................... 147 Playback Screen ..........................................................................................................................148 Playback Controls and Indicators .....................................................................................150 Using Play/Pause .......................................................................................................................152 Multi-Camera Playback ......................................................................................................154 Right-click Pop-up Menu ...................................................................................................155 Switch ............................................................................................................................155 Switching Cameras .............................................................................................................156 Full Screen Operation .........................................................................................................157 Image Area Zoom ...............................................................................................................158 Playback with Text Display ...............................................................................................158 Audio ....................................................................................................................................159 Selective Export ..........................................................................................................................160 Export Directory ...........................................................................................................160 Playback Tools ............................................................................................................................162 Image Enhancement Tools .................................................................................................165 Bright/Contrast Tool ...................................................................................................165 Color/Light Tools ........................................................................................................166 Balance Light Tool .......................................................................................................167 Edge Detect Tool ..........................................................................................................167 Enhance Light Tool ......................................................................................................167 Noise Reduction Tool ..................................................................................................167 Sharpen Tool .................................................................................................................168 Sharpen More Tool ......................................................................................................168 Smooth Tool ..................................................................................................................168 Smooth More Tool .......................................................................................................168 Search Operation ............................................................................................................... 169 Search Mode Screen ...................................................................................................................170 No Image Filters ..................................................................................................................170 Date/Time Tab .............................................................................................................171 Camera Tab ...................................................................................................................172 Alarm Tab .....................................................................................................................173 With Image Filters ...............................................................................................................174 Date/Time Tab .............................................................................................................174 Filters Tab ......................................................................................................................175 Search Filter Configuration ........................................................................................176 Text Streams .........................................................................................................................177 Date/Time Tab .............................................................................................................177 Text Streams Tab ..........................................................................................................178 Working with Search Results ...................................................................................................179 Sorting the Search Results ..................................................................................................179 xiv Intellex RMS Digital Video Management System Selecting a Segment to Review ..........................................................................................179 Alarm Operation ................................................................................................................. 181 Mechanical Alarms ....................................................................................................................182 Live Filter Events ................................................................................................................183 Video Loss Alarms ..............................................................................................................184 Generated Alarms ...............................................................................................................185 Alarm Groups ......................................................................................................................186 Alarm Review Screen ................................................................................................................187 Selecting a Segment to Review ..........................................................................................188 Alarm Connectors ......................................................................................................................189 Installation and Use of Accessories ............................................................................... 191 USB Floppy Drive-RDVFLP01 ..........................................................................................192 USB CD-RW Drive-RDVCDRX01 .....................................................................................192 USB/RS-232 Single COM Port Adapter ..........................................................................192 USB/RS-232 4-Port Expander-RDVEXP01 ......................................................................193 Serial Interfaces and Text Recording ................................................................................193 Internal COM ports .....................................................................................................193 Port Expanders .............................................................................................................193 Port Assignments .........................................................................................................193 COM Port Assignments .....................................................................................................194 Connecting Text Sources ....................................................................................................194 Connecting the Data Source ..............................................................................................195 Verifying Data Recording ..................................................................................................195 Port Expander Indicators ...................................................................................................195 Speakers-RDVSPK01 ..........................................................................................................196 Hard Disks ..........................................................................................................................196 Record Capacity ................................................................................................................. 197 Activity Levels ............................................................................................................................201 Technical Specifications ................................................................................................... 203 Programmable Settings ......................................................................................................204 Video Format .......................................................................................................................205 Video Level ..........................................................................................................................205 Alarm ....................................................................................................................................205 Display ..................................................................................................................................205 Record Options ....................................................................................................................206 On-Screen Controls .............................................................................................................206 Rear Panel Connectors .......................................................................................................206 Components ........................................................................................................................207 Power Supply ......................................................................................................................207 Accessories ...........................................................................................................................208 xv Installation and Operating Instructions Physical Characteristics ......................................................................................................208 Environmental Requirements ...........................................................................................208 xvi INTRODUCTION The Intellex® RMS digital video management system combines multiplexing, alarm and event detection, and image recording from up to 8 video cameras with RAID 5 six-drive fault-tolerant storage technology, all in a rack-mountable platform. The images are recorded directly to the internal hard drives, allowing you quick and easy access to your recorded images. The RAID (Redundant Array of Independent Disks) "5" configuration means that the data is striped across all the drives. Even if a drive fails, the Intellex RMS continues to record (video, audio and text) with no loss of critical video data. In addition to the actual data, the content of the system drive is also included in the RAID array. Thus the unit continues to function even if the drive that failed included the system executables. A variety of advanced, user-programmable features allows you to customize and manage video data for your specific needs. Figure 1 — Intellex RMS Introduction 1 Installation and Operating Instructions FEATURES • The Activity Log provides a record of all activity that a user has performed on an Intellex unit after the user has logged in, such as who changed a setting, which menus were accessed, what video was downloaded, and so on. • The Camera Selectable Rate feature lets you assign higher or lower recording rates to specific cameras. • The Covert Camera feature permits viewing and recording of video from specified camera(s) by authorized users only. • 15-Minute Index permits playback of video starting a full 15 minutes prior to the actual alarm. • Motion Exception permits filtering live video or searching recorded video for an event or activity as defined by the size, direction, and speed of a moving object. • Dome Camera Controls let you adjust dome camera and lens settings. You can control the camera’s pan and tilt movements; adjust its lens zoom, focus and iris settings; use preset position settings for instant recall (if supported by the camera); and select a pattern scan (if supported by the camera). • Advanced Security provides both local and remote secured access to Intellex units and to designated Intellex features (downloading and viewing video, setting up a schedule, etc.) or resources (cameras, alarms, alarm list database, recorded video database, etc.). Advanced Security requires that Policy Manager be installed on the network to which Intellex is attached. Policy Manager enables an administrator to manage secured access to Intellex units and to Network Client. • Advanced Text search lets you define complex search criteria to find specific events in a text stream when filtering live video or searching recorded video. • Fault-tolerant RAID 5 six-disk array with up to 1.5 terabytes of storage. • Easily swappable hard drives for reduced service times. • Hard drive failure alarm and e-mail event notifications. • Video segments can be exported to a CD-RW. You can mark the beginning and end of video segments in Playback Mode to export. • Enhanced duplex operation provides simultaneous record/display, and playback. • Use SmartSearch filters to quickly search the image database for video segments containing specific types of activity (see Search Operation on page 169). • Ethernet 10/100 Network Interface allows remote access to video and setup functions. Dial-up modem is optional. • Use date and time, camera and alarm criteria to quickly search the image database. Play back these video segments. • Records and stores pre-alarm images according to each camera’s pre-alarm setting (0 to 300 seconds). 2 Introduction Intellex RMS Digital Video Management System • Compatible with color and B&W video cameras or other NTSC/EIA (PAL/CCIR) standard compatible video sources. Video synchronization is not required. • Records images digitally, which eliminates the need for VCRs and videotape. Backs up images to a CD-RW or an optional Digital Audio Tape (DAT), saves them to a floppy diskette or transfers them to videotape. • User can select, enhance and copy images onto a computer diskette or print them. • Multi-camera live displays are available for any camera in any position in the following formats: 1x1, 2x2, and 3x3. A full-screen view hides the controls and fills the entire screen. • Provides outstanding picture quality using a 640x480 pixel display (800x600 in full-screen mode) with 256 gray levels and over 16 million colors. • Offers seven record rates: NTSC — 60, 30, 15, 7.5, 2.5 and 1 images per second (ips); PAL — 50, 25, 12.5, 6.25, 2 and 0.8 ips. • On-screen menus simplify system setup and operation. • Online help information is available from every screen. • One alarm input and one alarm output are available for each camera. The polarity for each alarm input can be set to either active high or active low. • A security system provides password protection to restrict access to various operation and configuration functions. • On-screen display includes date, time, alarm status, video loss and 10-character camera titles. • Hard disk storage protects all system configuration information against power loss. • Unit storage capacity can be increased by purchasing an additional optional internal storage or an optional external data storage unit. • An optional dome controller (Sensormatic VM16 or American Dynamics ADTT16) can be used to select cameras, change display format to 1x1, 2x2 or 3x3 and to sequence cameras (live mode only). • One to two Intellex units can be connected over a TCP/IP local area network (LAN) or wide area network (WAN). The Network Client software must be installed on your computer. • Internal floppy drive added. • Supports simultaneous and synchronized playback of up to 8 cameras. Introduction 3 Installation and Operating Instructions BASIC INTELLEX SYSTEM A sample configuration is shown below. Figure 2 — Basic Intellex RMS System 4 Introduction Intellex RMS Digital Video Management System SAMPLE NETWORK CONFIGURATION One or more Intellex units can be connected over a TCP/IP local area network (LAN) or a wide area network (WAN). Its data can then be managed from a central site using the Network Client (sold separately). A sample network configuration is shown below. Figure 3 — Sample Network Configuration Introduction 5 Installation and Operating Instructions ABOUT RAID AND RAID 5 The Intellex RMS system is configured to support a RAID 5 type of disk array. While there are several types of RAID (Redundant Array of Independent Disks) systems, they all allow multiple hard drives to be combined together to form one large logical drive, called an array. The operating system sees the multiple disk in a RAID array as a single hard drive; the RAID software or controller handles each drive on its own. RAID benefits are substantial: greatly increased overall storage capacity for a single drive designation, increased server performance due to higher data transfer rates, and greater fault tolerance that assures the system stays up and running even if a hard drive fails. RAID 5 offers high reliability, massive data storage, superior performance, and exceptional fault tolerance. The RAID 5 type of disk array rotates the parity data across all physical drives along with the block data. Striping the parity data this way, across all drives rather than onto a single dedicated parity drive, removes writeperformance bottlenecks and assures a high degree of fault tolerance. 6 Introduction Intellex RMS Digital Video Management System ACCESSORIES Intellex USB Floppy Drive The USB floppy drive can be used to save Intellex configurations, single .BMP images from the image tools feature, and to install software patches and upgrades. Intellex USB CD-RW Drive The USB CD-RW drive can be used to export video clips to CD-R or CD-RW disks or to update the Intellex software. Intellex USB/RS-232 4- and 8-Port Expanders The 4- and 8-Port Expanders can be used to add serial ports to the Intellex for the recording of text data. Intellex Speakers The speakers can be used to listen to recorded audio information or to monitor live audio activity. Dome Control Camera control can take place locally on the Intellex system, at the Touch Tracker, or remotely at a Network Client workstation. Refer to the Network Client Installation and Operating Instructions for details. Concurrent local and remote operation can cause control conflicts. The camera will respond to the last control action performed, whether that is at the Touch Tracker or at the Network Client. If another user tries to control the same camera, unexpected actions of the camera may result. Use of the Touch Tracker version 2.x firmware can minimize control conflicts. This firmware permits concurrent control of two different cameras connected to the same Touch Tracker, one locally and one remotely. Conflicts can still occur if the same camera is being controlled. Hard Disks Three hard disk array types are available for the Intellex RMS. • Six 120GB disks, for a total of 720GB of storage capacity. • Six 160GB disks, for a total of 960GB of storage capacity. • Six 250GB disks, for a total of 1500GB (1.5 terabytes) of storage capacity. Introduction 7 Installation and Operating Instructions 8 Introduction INSTALLATION The following is a list of the topics discussed in this chapter. • Finding a Location • Front Panel • Rear Panel • Installing the Hard Drives • Required Connections • Optional Connections • Rack-Mounting the RMS Unit Installation 9 Installation and Operating Instructions FINDING A LOCATION Select a location for the Intellex unit that is clean and dry and where temperature and humidity extremes do not exceed the product specifications (see Technical Specifications on page 203). Failure to do so can result in equipment failure and loss of warranty protection. Make sure the location has stable AC power for the unit. Protect the unit against severe power fluctuations by installing surge protection devices on all power cables. 10 Installation Intellex RMS Digital Video Management System FRONT PANEL The following diagram shows the elements of the Intellex RMS front panel. A description of each numbered callout is given below. 9 6 5 4 3 2 1 7 8 (Not shown) Figure 4 — Front Panel (cover removed) 1. Power Indicator — This light appears when the unit is operating. 2. Power — Turns unit power on or off. 3. Reset — Resets the unit. The unit powers up and performs its standard system diagnostics. 4. Alarms Indicator — This light appears when alarm events have occurred, but have not yet been reviewed. It also blinks when a notification screen appears. 5. REC (Recording Indicator) — This light appears when the unit is recording images to the image database. 6. Diskette Drive — Use this standard 1.44 MB, 3½-inch diskette drive to save and restore individual images. 7. CD-RW — Standard CD can be used for software upgrades. The CD-RW permits video clips to be exported to a blank CD. 8. Front Panel Cover (not shown) — This hinged cover protects the front panel. It requires a key to unlock the latch, preventing potential tampering. Installation 11 Installation and Operating Instructions 9. Removable Hard Drives --- Six removable hard drives. In case of a defective hard drive, the defective drive can be ejected and a replacement drive inserted after powering down the system. A lock assembly on each drive bay assures that only an authorized user with the key can remove or insert a drive, preventing potential tampering while the unit is recording. 12 Installation Intellex RMS Digital Video Management System REAR PANEL The following diagram shows the elements of the Intellex unit rear panel. A description of each numbered callout is given below. 15 9 1 2 3 4 5 10 6 11 7 8 12 13 14 Figure 5 — Rear Panel Connectors 1. Master Power Switch — This switch turns the unit on and off. 2. Power Setting — Use this switch to select the correct input voltage setting: 115 or 230 volts. 3. Power In — This connector accepts any AC main power cord with an IEC-320-C13 plug. (Most standard computer cords meet this requirement.) CAUTION: Before connecting power, set the voltage switch to the correct voltage (“115” or “230”). 4. Mouse — This PS/2-style connector accepts the plug from the mouse (included with unit) or any other PS/2-style input device. 5. Keyboard — An optional keyboard can be plugged into this PS/2-style connector. NOTE: Adding a keyboard to the Intellex unit will provide access to certain operating system features such as Log Off, Shutdown, and access to other applications. This access is not controlled or limited by the Intellex Security Option. Do not install a keyboard if you wish to restrict user access to these operating system features. 6. USB Connectors — These connectors are used to add RS-232 ports, data storage devices, and other accessories to the unit. Installation 13 Installation and Operating Instructions 7. Network — This RJ-45 connector connects the unit to a local area network. The unit supports 10BASE-T (10Mbps) and 100BASE-TX (100Mbps) network operation. 8. Audio Connectors — These are 3.5mm audio jacks to connect audio input/output. Blue Line In Green Line Out (Speakers) Pink Mic In (Microphone) 9. Com2 — This DB9-P connector provides the interface between the unit and a dome controller (Sensormatic VM16 or American Dynamics ADTT16). 10. Printer — This DB25-S connector provides the interface between the unit and the printer. 11. VGA OUT — This HD15-S VGA connector provides an SVGA signal to the Main (SVGA) Monitor to display camera images and system status. 12. Camera In — Each BNC connector inputs video. The connector accepts the composite video output of color or B&W cameras. 13. Alarms — These connectors accept up to 8 alarm inputs and 8 alarm outputs. NOTE: The Time Sync Signal (Alarm In 17) is used to reset the system time of the Intellex to the nearest hour. If the Intellex system time is up to 30 minutes before the hour, the system time is set forward to the next hour (at zero minutes and zero seconds). If the Intellex system time is up to 30 minutes after the hour, the system time is set back to the previous hour (at zero minutes and zero seconds). NOTE: The Export Signal input (Alarm In 18) can be used to start a Fill CD operation without access to the normal user interface. A contact closure, e.g., an external switch, can be used to execute the Fill CD command to export the last 500 MB of data to a CD. See Selective Export on page 160. 14. Video Out — This BNC connector provides a composite video signal of the live display to an optional live monitor. 15. Camera termination switches — The termination switches are above each camera’s BNC connector. CAUTION: If you set the termination switch at 75 Ohms, you MUST select “Hi-Z” in the Intellex Setup Options screen. If you select “75 Ohms” in the Intellex Setup Options screen, you MUST use the “infinity” symbol setting on the termination switch (see Cameras Option on page 64). 14 Installation Intellex RMS Digital Video Management System INSTALLING THE HARD DRIVES The six hard drives packaged with the Intellex RMS must be installed in the unit. The hard drives are each contained in a caddy so they can be easily installed. 1. Remove the drives from the packaging. 2. Unlock the front cover of the RMS unit and open the front cover. 3. Press the latch release on the left side of the drive caddy to release the latch. IMPORTANT: The latch must be in the open position as in the photo below in order to install the hard drive. 4. Carefully slide the caddy containing the hard drive into an empty slot in a drive bay and seat it firmly. You can install any drive into any slot. Pushing slowly ensures proper connector lineup. If not done with care, the connectors may be damaged. Do not use the latch to push the hard drive carriage. 5. Once the hard drive is seated firmly in the drive bay, close the latch to finish the drive’s installation. 6. Repeat this process for the remaining five hard drive caddies. WARNING: DO NOT POWER UP THE UNIT UNTIL ALL SIX HARD DRIVES ARE INSTALLED. Installation 15 Installation and Operating Instructions REQUIRED CONNECTIONS CAUTION: Protect the unit against lightning. If a portion of a cable is installed outside of a building, the entire cable is vulnerable to lightning. Therefore, install surge protection devices on all vulnerable cables. Cameras In Connect the video output of each camera or other composite video source to its corresponding Camera In connector. Monitor The monitor displays live and recorded cameras, as well as system configuration and status information. Power Setting CAUTION: Before connecting power, set the voltage switch to the correct voltage (“115” or “230”). Switch the power supply to the correct input voltage setting: 115 or 230 volts. Power In CAUTION: You may want to install power line conditioning equipment to protect the unit against severe power fluctuations. CAUTION: Do not apply power until you have connected all optional items. Connect the power cable to the unit. Mouse Connect the mouse (or other pointing device) to the Mouse connector. 16 Installation Intellex RMS Digital Video Management System OPTIONAL CONNECTIONS Alarms CAUTION: Protect the unit against lightning. If a portion of a cable is installed outside of a building, the entire cable is vulnerable to lightning. Therefore, install protection devices on all vulnerable cables. The alarm connectors include pins for mechanical or TTL/CMOS standard alarm inputs and outputs. Connect up to 8 alarm inputs and 8 alarm outputs (see Alarm Connectors on page 189 for specific pin assignments and additional information.) Video Out The Video Out connector provides continuous live video, even during image playback. Connect this output to the video input of an optional live monitor (NTSC/EIA or PAL/CCIR). Keyboard NOTE: Adding a keyboard to the Intellex unit will provide access to certain operating system features such as Log Off, Shut Down, and access to other applications. This access is not controlled or limited by the Intellex Security Option. Do not install a keyboard if you wish to restrict user access to these operating system features. If installing a keyboard, plug it into the keyboard connector. Printer Connect this output to a parallel printer that supports graphics. Com2 Connect this input to a dome controller (Sensormatic VM16 or American Dynamics ADTT16) using an external interconnect module (EIM). Refer to the dome controller documentation for more information. Installation 17 Installation and Operating Instructions Network NOTE: Do NOT connect the Intellex unit to a network unless you also install the Network Client on the network. We recommend the use of shielded twistedpair cable for network operation. Connect the cable from the local area network to Connector 7 (Network). Use Category 5 twisted-pair Ethernet cable (CAT 5 TPE). Refer to the Network Client Installation and Operating Instructions for more information. RACK-MOUNTING THE RMS UNIT The Intellex RMS has built-in slide rails for rack-mounting the unit. CAUTION: You must mount the unit in a fully-supported rack. The rack must be equipped with EIA-310-D standard 19-inch front and rear mounting flanges. 18 Installation SYSTEM SETUP The following is a list of the topics discussed in this chapter. • Starting the Intellex Unit • Exiting to Windows • Regional Settings • Mouse Settings • Time Zone Settings • Network Settings • Printer Settings • Language Setup • Shutting Down and Restarting System System Setup 19 Installation and Operating Instructions STARTING THE INTELLEX UNIT CAUTION: Before connecting power, set the voltage switch to the appropriate voltage (“115” or “230”). To start up the Intellex unit, simply plug it in. If the unit does not power up, insert the special tool provided in the pinhole beneath the power indicator to turn on unit power. CAUTION: Do NOT modify any BIOS or system settings. Do NOT reconfigure any hard drives. Otherwise, you will affect unit operation. During the power-up cycle, the Intellex splash screen appears. If you are powering up the unit for the first time, a message may appear with the splash screen. Do not press any buttons on the front panel or any keys on the keyboard until this screen disappears. Wait at least two minutes for the message and/or the splash screen to disappear. Otherwise, you may interrupt the startup process and affect unit operation. If the splash screen does not disappear after two minutes, see the Intellex Quick Reference/Troubleshooting Guide. CAUTION: Do NOT install any other software, including screen savers, or you will affect unit operation. When the main screen appears, the unit begins showing live video from the attached cameras, based on the schedule. NOTE: Security is disabled at the factory. However, if the unit displays the login screen, enter the administrator’s default PIN code (1234). See Logging In on page 42 and for more information. Configure the unit in the following order: 1. Regional settings (page 22) 2. Mouse settings (page 23) 3. Time zone settings (page 24) 4. Network settings (for Network Client only) (page 25) 5. Printer settings (page 30) 6. Language selection (page 31) 20 System Setup Intellex RMS Digital Video Management System EXITING TO WINDOWS CAUTION: Do NOT modify any BIOS or system settings. Do NOT reconfigure any hard drives. Do NOT install any other software, including screen savers. Otherwise, you will affect unit operation. Since the Intellex system uses the Windows operating system to configure the regional, mouse, time zone, network, printer and language settings, you must exit to Windows. NOTE: Windows screens appear in English, regardless of the language version of Intellex. Consult your Microsoft Windows installation instructions for information on setting the operating system to another language. NOTE: Exiting to the system is a protected feature. You must possess the Exit to System privilege to access it (see Security Option on page 127). To exit to Windows: 1. From the main screen, click the Utility button. The Utility Options screen appears (see Live Operation on page 41 and Utility Options on page 53). 2. Click Exit. A confirmation message appears. 3. Select Yes to exit to Windows. The Enter PIN Code screen appears. Select No to cancel the exit process and return to the Utility Options screen. 4. Enter the system exit code (contact your dealer or Sensormatic for this code). Use the onscreen numeric buttons, or the physical keyboard. The unit displays asterisks as a security measure. 5. Click OK to exit to the Windows operating system. The system verifies the code. If you entered an incorrect PIN code, the system returns to normal operation. If you entered the correct PIN code, the system exits to Windows. 6. Move the mouse pointer to the bottom of the screen. The Windows task bar appears. 7. Click the Start button. When the Start menu appears, move the mouse pointer to Settings. The Settings menu appears. 8. Move the mouse pointer to Control Panel and click. The Control Panel screen appears. System Setup 21 Installation and Operating Instructions REGIONAL SETTINGS You must configure the unit to display dates and times in the format appropriate to your language and country or region. To configure the regional settings: NOTE: Do NOT change any other regional settings or you may affect unit operation. 1. From the Control Panel screen, double-click the Regional Options icon. The General tab of the Regional Options screen appears. 2. Select Your Locale (location) from the pull-down menu. 3. Use the scroll bar to select Your Language settings for the system, including countries and regions that are hidden. Click to select the check box next to the language group. 4. Select OK to accept the new regional settings, close this screen and return to the Control Panel screen. Select Cancel to close this screen without changing the regional settings and return to the Control Panel screen. 22 System Setup Intellex RMS Digital Video Management System MOUSE SETTINGS You can configure the mouse for either right- or left-handed operation. The default is right-handed operation. To change the mouse to left- or right-handed operation: NOTE: Do NOT change any other mouse settings or you may impact others who use this unit. 1. From the Control Panel screen, double-click the Mouse icon. The Mouse Properties screen appears. 2. Select Right-handed or Left-handed. The mouse graphic reflects the selection by highlighting the main mouse button. Right-handed The LEFT mouse button is the main mouse button. Press it whenever the instructions say “click.” The RIGHT mouse button is the secondary mouse button. Press it whenever the instructions say “right-click.” Left-handed The RIGHT mouse button is the main mouse button. Press it whenever the instructions say “click.” The LEFT mouse button is the secondary mouse button. Press it whenever the instructions say “right-click.” 3. Select OK to accept the new mouse settings, close this screen and return to the Control Panel screen. Select Cancel to close this screen without changing the mouse settings and return to the Control Panel screen. System Setup 23 Installation and Operating Instructions TIME ZONE SETTINGS You must configure the unit for operation in your time zone. The unit will keep track of daylight savings time if applicable. To configure the time zone: NOTE: Do NOT change any other time settings or you may affect unit operation. Refer to Date/Time Option on page 142 for information about setting the Intellex unit’s date and time. 1. From the Control Panel screen, double-click the Date/Time icon. The Date/Time Properties screen appears. 2. In the Date/Time Properties screen, select the Time Zone tab. 3. Use the scroll bar to display a list of time zones that are hidden. When you locate the correct time zone, select it. The list disappears and the time zone name is displayed in the box. 4. The system automatically adjusts the clock for daylight saving changes. Make sure the checkbox is selected (checked). 5. Select OK to accept the new time zone, close this screen and return to the Control Panel screen. Select Cancel to close this screen without changing the time zone and return to the Control Panel screen. 24 System Setup Intellex RMS Digital Video Management System NETWORK SETTINGS You must configure the network settings for Network Client operation. You must assign a computer name and a workgroup. The TCP/IP properties must also be set to match your network requirements. Configuring Computer Name and Workgroup or Domain in Windows 2000 The default Computer Name of the Intellex unit is “Intellex” and the default User Name is “Intellex1”. NOTE: Auto-login is set by default to use Intellex1 with no password. Use the Network Connection Wizard to change the Intellex unit’s computer name and the workgroup or the domain with which the computer is associated. The computer name for each Intellex unit must be unique in its workgroup or domain. If there are multiple Intellex units in the same domain or workgroup, follow these instructions to change the computer name. Configuring the Computer Name and Workgroup or Domain NOTE: We recommend assigning each Intellex unit to a workgroup. 1. 2. 3. 4. Go to Windows Control Panel by clicking on Start, Settings, Control Panel. Double-click on the System icon; the System Properties window will appear. Select the Network Identification tab and click on the Properties button. The Identification Changes window appears, showing the current Computer name and Workgroup or Domain information. 5. Follow the directions below for each specific item. NOTE: You may change both the computer name and workgroup at the same time, requiring only one restart of the unit. Changing the Computer Name NOTE: Since Windows converts all letters to upper-case, do not use the same name for more than one unit. The Computer Name cannot begin with a number. 1. To change the computer name type the new name (each unit’s name must be unique for the domain or workgroup) in the box labeled Computer name and click OK. 2. A message will appear stating that you must reboot your computer for changes to take effect. Click OK. 3. At the Network Identification window, click OK. 4. The computer will now ask to be rebooted, click Yes, the computer will restart, and the new computer name is now effective. System Setup 25 Installation and Operating Instructions Changing the Workgroup 1. To change the Workgroup, type the new name in the box labeled Workgroup and click OK. 2. A message will appear welcoming you to the new workgroup. Click OK. 3. A message will appear stating that you must reboot your computer for changes to take effect. Click OK. 4. At the Network Identification window, click OK. 5. The computer will now ask to be rebooted, click Yes, the computer will restart, and the new computer name is now effective. Changing to a Domain If you plan to add the Intellex unit to a domain, contact your network administrator. Your network administrator will need to supply specific information based on your network to add the Intellex unit to a domain. See the Security Option on page 127 section for more information about enabling Classic or Advanced Security modes. 26 System Setup Intellex RMS Digital Video Management System SETTING UP AUTOLOGIN If the Intellex unit prompts you to log on each time you power it on, follow these steps to set up autologin. 1. 2. 3. 4. 5. Go to Windows Control Panel by clicking on Start, Settings, Control Panel. Double-click the System icon; the System Properties window will appear. Select the Network Identification tab and click the Network ID button. The Network Identification Wizard will start; click Next. Select the button “This computer is for home use and is not part of a business network” and click Next. 6. Select the button “Windows always assumes the following user has logged onto this computer.” 7. In the drop-down list in the User name box, select the User name of the account that you want to autologin. 8. If the account you selected requires a password to log in, you will need to enter the password in the Password and Confirm password fields, then click Next. NOTE: The default login account “Intellex1” does not have a password assigned, so be sure to leave the Password and Confirm password boxes blank if selecting this account for autologin. 9. Click Finish in the next dialog box, and then click OK to the message “You must reboot this computer for the change to take effect.” 10. Click OK in the System Properties window, select Yes to the message “Do you want to restart your computer now?” For information on configuring Dial-up Networking in Network Client to access an Intellex unit via a modem, refer to the Network Client Installation and Operation Instructions. System Setup 27 Installation and Operating Instructions CONFIGURING INTELLEX 3.1 FOR DIAL-UP NETWORKING If your Intellex unit did not have a modem installed as original equipment, you may need to configure Dial-up Networking. Make sure a modem is installed in the unit. Configuring the Dial-Up Server 1. Click Start, Settings, then Network and Dial-up Connections, and click on Make new connection. 2. The Network Connection Wizard box will appear. Click Next to continue. 3. In Network Connection Type select the button “Accept incoming connections“ and click Next to continue. 4. In the Devices for Incoming Connections window, select the box for the modem that will be used to make the connection (the default for Intellex units is the U.S. Robotics 56K Fax PCI). Make sure that no other boxes are checked, then click Next to continue. 5. In the Incoming Virtual Private Connection window, select the button “Do not allow virtual private connections“, then click Next to continue. 6. In the Allowed Users window, click the Add button. The New User window will appear. 7. In the New User window, a new account will be created to connect to this server. In the User name field, type “caller”; in the Full name field, type “caller”; in the Password field, type “caller”; in the Confirm password field, type “caller”; then click OK. NOTE: The previous step created a user account and password to be used when connecting to the Intellex unit via dial-up. You may want to use a different username and password other than caller for security purposes. 8. Now a new account in the Allowed Users window named “caller“is listed and the checkbox next to that name should be checked. If it is not checked, put a check in the box next to “caller.” Make sure this is the only box checked, then click Next. 9. In the Networking Components window, make sure all boxes are checked. Select Internet Protocol (TCP/IP) and click the Properties button. 10. In the Incoming TCP/IP Properties window, clear the checkbox “Allow callers to access my local area network“and make sure that the button “Specify TCP/IP addresses” is selected. Enter “169.254.1.1“ in the “From” option. Enter “169.254.1.2“ in the “To” option. Click OK. 11. In the Networking Components window, click Next to continue. 12. In the Completing the Network Connection Wizard window, click Finish. 28 System Setup Intellex RMS Digital Video Management System Procedure for Forcing an Intellex modem to Disconnect NOTE: The first two procedures require that you have physical access to the Intellex unit. You cannot force a modem to disconnect via remote control. Graceful disconnect 1. 2. 3. 4. Exit the Intellex application software. Double-click on the Dial-up Server icon in the System tray. Click the Disconnect button. Restart the Intellex application. Non-graceful disconnect 1. Unplug the telephone cord from the wall telephone jack. 2. Plug the telephone cord back into the same wall telephone jack. Timed disconnect 1. Click Start, Settings, then Network and Dial-up Connections, and click on Incoming connections. 2. In the Incoming connections window click on the Properties button. 3. Check the box labeled “Disconnect a call if idle for more than [ ] mins.” Change the number in the box to 10 (ten). 4. Click OK to save the changes to the Modem Properties window, and click OK again to close the Incoming connections window. Graceful disconnect will allow a user to immediately redial and reconnect to the Intellex unit; however, this method will momentarily disrupt recording on the unit. Non-graceful disconnect will not affect recording, but it may temporarily render the modem unable to receive incoming calls. Timed disconnect will automatically disconnect the modem after ten minutes of inactivity. This will prevent others from dialing in and monopolizing the connection, and it will also force the modem to drop the line after a non-graceful disconnect. System Setup 29 Installation and Operating Instructions PRINTER SETTINGS To change the default printer: 1. From the Control Panel screen, double-click the Printers folder. 2. If you have more than one printer installed on your computer, right-click the printer you want to use as the default printer, and then click Set as Default Printer. 3. A check mark appears next to the printer icon in the Printers folder. To add a printer: 1. From the Control Panel screen, double-click the Printers folder. 2. Double-click the Add Printers icon. The Add Printer Wizard screen appears. 3. Follow the Add Printer Wizard instructions. For more information, please refer to the documentation supplied with the printer. When the printer documentation says to shut down or restart the computer, follow the directions under Shutting Down and Restarting System on page 32. Please note that restarting the unit also restarts the Intellex software. Therefore, if the printer documentation directs you to perform any additional steps, you must exit the Intellex software again using the Exit button on the Utility Options screen. 30 System Setup Intellex RMS Digital Video Management System LANGUAGE SETUP The Intellex unit is configured for a specific language at the factory. It will display all Intellex screens and help topics in the configured language. At any time, the unit can be reconfigured for a different language. To reconfigure the system language: 1. Double-click the Language Select icon on the Windows desktop. The Language Select screen appears with the current language button highlighted. 2. Select one of the following options: English Display all Intellex screens and help topics in English. Français (French) Display all Intellex screens and help topics in French. Deutsch (German) Display all Intellex screens and help topics in German. Español (Spanish) Display all Intellex screens and help topics in Spanish. 3. Click OK to accept the change and the system is reconfigured. Select Cancel to cancel the operation and return to the Windows desktop. System Setup 31 Installation and Operating Instructions SHUTTING DOWN AND RESTARTING SYSTEM 1. 2. 3. 4. 32 From the Windows desktop, click the Start button. The Start menu appears. Click Shut Down. The Shut Down Windows screen appears. Select Restart. Click OK to perform the operation. When shutting down, the unit turns off power automatically. Click Cancel to cancel the operation and return to the Windows desktop. System Setup CONFIGURING THE SYSTEM The following is a list of the topics discussed in this chapter. • Setting Up Messaging Functions • Logging In to Message Agent • Setting Up E-mail Alert Notifications • Adding a User to the E-mail Recipient List • Removing a User from the E-mail Recipient List • Adding and Removing Events for E-mail Alert Notification Configuring the System 33 Installation and Operating Instructions SETTING UP ALERTS Before you can use the Intellex RMS system effectively, you need to first configure it for alerts within your specific environment. You do this at the Windows level on your system using the Promise Array Management (PAM) software utility from Promise Technology (already installed on your Intellex RMS system). For detailed information on the PAM utility, see the Promise Array Management Utility User’s Manual that shipped with your unit. That manual provides further details on messaging functions and operations. Setting Up Messaging Functions You must configure the Intellex RMS system to send e-mail alerts using the Message Agent software utility. Message Agent also lets you create new users, establish events for notification, and schedule array synchronization. Logging In to Message Agent 1. Exit Intellex into Windows. 2. Click the Start button, then Programs>Promise Array Management>Remote Monitoring Utility. 3. Right-click Intellex (or the computer name) and select Login. 4. Enter “administrator” for Username; leave the Password blank. NOTE: Login is case-sensitive. Be sure to enter lower-case characters. 5. Click OK to submit the information to the system and access Message Agent. After successfully logging in, the Message Agent screen displays the computer name and IP address. Setting Up E-mail Alert Notifications Your Intellex RMS system must be set up to send alerts. You normally do this only once during initial setup, although changes can be made later. To configure the system for e-mail alerts: 1. Double-click the Message Agent icon from where you want to receive e-mail alert notifications. The Message Agent main screen appears. 2. In the E-Mail Server section, do the following: a. Check the “Email alert on error” box. b. In the SMTP server field, enter the SMTP server address for your mail server. c. Click “Change” to update the PAM configuration for the SMTP server. 34 Configuring the System Intellex RMS Digital Video Management System NOTE: Contact your network administrator if you do not know the required information. 3. Set the e-mail address for the unit in the “Email ID of Alert Sender” field. This will be the “From” address that appears in e-mail alerts. Message recipients may reply to this address. 4. Click “Change” to update the PAM configuration. 5. Add users’ e-mail addresses to Alert Recipients email address list to alert the people responsible for maintaining the Intellex RMS system. 6. Under Event Alerts, check Yes to all email, then click Change. Depending on your preference, you can check Yes to all Popup to be notified of alerts. Adding a User to the E-mail Recipient List 1. Double-click the Message Agent icon to which you want to add a user for e-mail alert notification. The Message Agent main screen appears. 2. In the E-Mail Sender and Recipients section, enter a user’s e-mail address, then click Add. The user’s e-mail address is added to the Current Recipients box. Removing a User from the E-mail Recipient List 1. Double-click the Message Agent icon from which you want to remove a user from e-mail alert notification. The Message Agent main screen appears. 2. In the Current Recipients section, select the e-mail address of the user you want to remove, then click Remove. The user’s e-mail address is removed from the Current Recipients box. Adding and Removing Events for E-mail Alert Notification 1. Double-click the Message Agent icon whose alert e-mail notification events you want to modify. The Message Agent main screen appears. 2. In the Alert Events section, select the event you want to modify in the “Event” column. 3. Right-click the “Email” column and select “Yes” to have the selected event send alert e-mail notification, or select “No” to remove it as an alert event, then click Change. Promise Array Management Utility User’s Manual See the Promise Array Management Utility User’s Manual that shipped with your unit for detailed information on all aspects of the PAM utility. Configuring the System 35 Installation and Operating Instructions 36 Configuring the System MAIN SCREEN NOTE: Security is disabled at the factory. However, if the unit displays the login screen, enter the administrator’s default PIN code (1234). See Live Operation on page 41 and Changing Users on page 43 for more information. When the Intellex unit is first powered up, the main screen appears. Most unit functions can be accessed from this screen. A description of each numbered callout is given below. 1 2 3 4 5 Figure 6 — Main Screen Main Screen 37 Installation and Operating Instructions 1. On-screen Controls — Use the mouse pointer to access unit functions. For a description of these controls, see On-screen Controls and Indicators on page 38. 2. Image Area — The Intellex unit displays both live and playback images in this area of the screen in the selected screen format. 3. Image Database — This progress bar indicates how much recording space in the image database has been used and how much is available. 4. Mute — Click to mute audio. 5. Volume Slider — Slide the volume slider to adjust the output level of the playback audio. On-screen Controls and Indicators Operate the unit using the mouse pointer and the following on-screen controls. 6 7 9 8 10 11 12 13 16 17 19 20 18 14 15 Figure 7 — On-screen Controls 6. Record — This indicator is lit when the unit is recording images. On the front panel, this indicator is labeled REC. 7. Play — This indicator is lit when the unit is playing back images. Play changes to Pause when playback is paused. 8. 1–8 (Cameras) — Click to display a specific camera in the 1x1 format. The text on the camera button changes from white to yellow to show that the camera has been selected. In multi-camera display (live or playback), drag and drop a camera button to any image pane. 9. Playback Controls — Controls how images are displayed during image playback. You can choose between the Jog/Shuttle or VCR type of control during setup by clicking the Display button on the Setup Options screen. Jog/Shuttle (Play/Pause button) — You can control play/pause as well as playback direction and speed by clicking and dragging the on-screen control (see Playback Operation on page 147). 38 Main Screen Intellex RMS Digital Video Management System VCR Play/Pause Control — You can control play/pause as well as playback direction and speed by clicking each of the icons on the on-screen control. The center icon selects pause mode, controls to the right are forward play then fast play, the controls to the left are reverse play and fast reverse play. If in pause mode, play or reverse play will display image by image instead of regular playback (see Playback Operation on page 147 for more information). 10. Alarms — Click to display the alarm review screen (see Alarm Review Screen on page 187). The text on the button changes from white to yellow if there are alarms to review. Unless all alarms are reviewed, the text remains yellow. 11. 1x1 — Click to select the single window format (1x1). Only one camera can be displayed at a time unless you start camera sequencing (see Screen Format on page 44 and Camera Sequencing on page 48). 12. 2x2 — Click to select the four-window (2x2) format. Up to four cameras can be displayed at the same time (see Screen Format on page 44 for more information). 13. 3x3 — Click to select the nine-window (3x3) format. Up to nine cameras can be displayed at the same time (see Screen Format on page 44 for more information). 14. Status — Click to display the unit’s status screen (see Reviewing Unit Status on page 51). 15. Seq (Sequence) — Click to display cameras sequentially (see Camera Sequencing on page 48). 16. Full Scrn — Click to hide the controls and indicators and to display the current images full-screen in the selected screen format. To exit the full screen format, right click anywhere on screen. The menu displays, select Switch to Menu, then click to return to displaying on-screen controls and indicators. 17. Search — Click to search the image database for specific video images. 18. Utility — Click to access the Utility Options screen (see Utility Options on page 53). 19. Setup — Click to access the system configuration options (see Setup Options on page 61). 20. Help — Click to display online help information. Main Screen 39 Installation and Operating Instructions 40 Main Screen LIVE OPERATION The following is a list of the topics discussed in this chapter. • Logging In • Changing Users • Controlling Image Display • Reviewing Unit Status • Utility Options Live Operation 41 Installation and Operating Instructions LOGGING IN NOTE: If system security is enabled, you must enter a valid PIN code before the unit will clear the Enter PIN Code screen and give you access to system controls (see Security Option on page 127). When the unit is first powered up or after another user has logged out, the Enter PIN Code screen appears. Enter the PIN (Personal Identification Number) code assigned by the system administrator. A PIN can have from 1 to 8 numeric characters. The unit displays asterisks as a security measure. Enter the code using one of the following: Virtual Keypad: 1. Use the mouse pointer to click the numeric buttons to enter the code. Click backspace to erase an entry. 2. Click OK to log in. Physical Keypad: The physical keypad is located on the optional keyboard. 1. Make sure the numeric lock indicator on the keyboard is lit. If not, press the numeric lock key on the keypad. 2. Press the numeric keys on the keypad to enter the code. Press the Backspace key to erase an entry. 3. Press the Enter or Return key to log in. The system verifies the code. If the code is invalid, the system displays an error message. Click OK to try again. If the code is valid, the system accesses the security privileges associated with the code. If the Utility Options screen appears, click Close. 42 Live Operation Intellex RMS Digital Video Management System CHANGING USERS NOTE: This option is only available if system security is enabled (see Security Option on page 127). When another person takes control of the unit, the previous operator must log out and the new operator must log in. 1. Click Utility on the main screen. The Utility Options screen appears. 2. Click Log Out. A confirmation message appears. 3. Select Yes to log out, the Enter PIN Code screen appears and the unit prevents any access until another user logs in. Click No to close this screen without logging out. 4. Log in the new user. Live Operation 43 Installation and Operating Instructions CONTROLLING IMAGE DISPLAY Image display is located in the central area of the screen, where the unit displays images. In Live mode, click a camera button to display its live images. In 2x2 or 3x3 format, you can drag and drop a camera button onto any pane in the image area for multi-camera live display. Screen Format You can select from the following three screen formats: 1x1, 2x2, and 3x3. 1x1 Click to select the single window (1x1) format. The camera assigned to this format will display. In this format, only one camera can be displayed at a time. You can also click any camera button to display a camera in this format. 2x2 Click to select the four-window (2x2) format. The cameras assigned to this format will display. In this format, up to four cameras can be displayed. 3x3 Click to select the nine-window (3x3) format. The cameras assigned to this format will display. In this format, up to nine cameras can be displayed. 44 Live Operation Intellex RMS Digital Video Management System Image Area Popup Menu The Image Area Popup menu provides access to several live display settings. This menu is especially helpful in full-screen mode. 1. Move the mouse pointer over the image area. In some cases, you must move the mouse pointer over a specific image. 2. Click the right mouse button. The Image Area Popup menu appears (one or more options may not be available). Switch to Full Screen/Switch to Menu Select this option to hide the controls and indicators and display the images full-screen in the selected screen format. Right-click the mouse and select Switch to Menu to exit full-screen mode and display the controls and indicators again (see Switching to Menu/Full Screen on page 46). NOTE: Image resolution does not increase; images are simply displayed over a larger area. Single Pane Select this option to display the selected camera in the 1x1 format. NOTE: This feature is only available for active cameras. Generate alarm on #: <camera name> Use this option to manually generate an alarm event for a camera. Intellex treats generated alarms like any other alarm event. Use this feature to document any scene or activity of interest. The unit records images at the Rate setting in the Alarms portion of the Setup Options screen. NOTE: This feature is only available for active cameras and will not affect any cameras already in an alarm state. Generating alarms is a protected feature. You must possess the Generate Alarms security privilege to access it. Camera Select this option to display a camera in the 1x1 format. This is the same as clicking a camera button. Mode Select this option to change the screen format. Live Operation 45 Installation and Operating Instructions Call Monitor Select this option to enable display of live video on the Call Monitor. Cancel Select this option to close the Image Area Popup menu. The screen remains unchanged. Switching to Menu/Full Screen 1. Move the mouse pointer over the camera’s image in the image area. 2. Click the right mouse button. The Image Area Popup menu appears. 3. Select Switch to Menu or Switch to Full Screen. When you right-click the mouse in full-screen mode, the Switch to Menu option appears in place of Switch to Full Screen. Select this option to exit full-screen mode and display the images in the selected screen format with the controls and indicators. Right-click the mouse and select Switch to Full Screen to hide the controls and indicators and display the screen format full-screen again. Single Pane 1. Move the mouse pointer over the camera’s image in the image area. 2. Click the right mouse button. The Image Area Popup menu appears. 3. Select Single Pane. The unit switches the live display to the 1x1 format and displays the selected camera. Generating an Alarm 1. Move the mouse pointer over the camera’s image in the image area. 2. Click the right mouse button. The Image Area Popup menu appears. 3. Select Generate alarm. The unit generates an alarm for the selected camera and processes it according to your alarm settings. Camera 1. 2. 3. 4. Move the mouse pointer over the camera’s image in the image area. Click the right mouse button. The Image Area Popup menu appears. Select Camera. The unit displays a list of cameras. Inactive cameras are disabled. Select the desired camera. The unit immediately displays the camera’s images in the 1x1 format. Mode 1. Move the mouse pointer over the image area. 2. Click the right mouse button. The Image Area Popup menu appears. 3. Select Mode. The unit displays a list of screen modes: 1x1, 2x2 or 3x3. 46 Live Operation Intellex RMS Digital Video Management System 4. Select the desired screen format. The unit immediately changes the image area. Image Area Zoom At any time, in either menu mode or full-screen mode, you can zoom to a specific area of the live image screen. Then you can observe activity from that camera more closely. 1. (2x2 or 3x3 format only) Click the desired camera image. The unit displays the selected camera in the 1x1 format and changes the mouse pointer to . NOTE: When zooming to a desired area, the unit maintains a 4:3 (width-to-height) ratio. If you drag tall and thin, the selected area will not be tall, but will maintain the general shape of the screen. Likewise, if you drag short and wide, the selected area will not be wide, but will maintain the general shape of the screen. 2. To enlarge an area of the image, click and drag the mouse pointer over the area to enlarge. As you drag the mouse, the pointer changes to . 3. As soon as you release the mouse button, ZOOM appears on the screen and the pointer changes to . 4. To return to the 1x1 format, click the image area. To return to the previous format, click the screen again (2x2 or 3x3 format only). Full Screen Operation Use the full-screen option to hide the screen controls and display live images full-screen in the selected screen format. NOTE: Image resolution does not increase; images are simply displayed over a larger area. To display a format full-screen: 1. Select the screen format: 1x1, 2x2 or 3x3. The screen format changes. 2. Click the Full Scrn button. The screen controls disappear and the screen format fills the display. To change the screen format: 1. Click the right mouse button. The Image Area Popup menu appears. 2. Select Mode. The unit displays a list of screen modes: Single, 2x2, 3x3. 3. Select the desired screen format. The unit immediately changes the image area. To return to the normal screen: Right-click the mouse and select Switch to Menu to exit full-screen mode and display the controls and indicators again (see Switching to Menu/Full Screen on page 46). Live Operation 47 Installation and Operating Instructions Camera Sequencing The unit can display cameras sequentially in any available format. Cameras display in camera number order at the Live Display Sequencer Dwell rate (see Display Option on page 139). In the single-pane format, the unit displays images from each camera in camera order. In multi-pane formats, cameras appear in their assigned locations. Cameras without assigned locations appear sequentially in the lower right window. NOTE: Sequencing stops when an alarm occurs. You must acknowledge the alarm before you can start camera sequencing again. If you do nothing, sequencing resumes as soon as the unit clears the alarm (see Alarm Operation on page 181). To start camera sequencing: 1. Select the screen format: 1x1, 2x2 or 3x3. 2. Click the Seq button. The unit switches cameras in the lower right window (or full-screen) at the Live Display Sequencer Dwell rate. To stop camera sequencing, either: • Click the Seq button. Sequencing stops and cameras display in the previous format. • Click any format button (1x1, 2x2 or 3x3.). Cameras display in the appropriate format. • Click any camera button (1–8). The selected camera displays in the single-pane format. Live Monitor (Optional) If an optional live monitor is installed, the unit displays all live images continuously on the optional monitor. Live display commands, such as selecting a camera or a screen format, appear immediately on the optional monitor. Dome Controller (Optional) If a dome controller (Sensormatic VM16 or American Dynamics ADTT16) is connected, you can use it to display a specific camera, change the display format (1x1, 2x2, 3x3) or sequence cameras (live mode only). Refer to your dome controller instructions for more information. 48 Live Operation Intellex RMS Digital Video Management System Dome Camera Control Connection to a dome camera is indicated by the dome icon that appears in the lower right-hand corner of a camera’s live video pane. Remote control features on a dome camera include: • pan and tilt • zoom • iris • focus To control a selected dome camera: Click the dome symbol in the video display. The Camera Controls are displayed: The Camera Controls operate as follows: Iris Control To open the iris, click the + button. To close the iris, click the – button. To restore the automatic iris, click the (add graphic here) button. Zoom Control To zoom in, click the + button. To zoom out, click the – button Pan/Tilt Control To move the camera left, right, up, down, or diagonally, click the appropriate button. Click the center of the Pan-Tilt Control to stop camera movement. Focus Control To focus on nearby objects, click the + button. To focus on more distant objects, click the – button. Click the auto-iris button (the middle button) to place the camera back into auto-focus. Flip Button Click to flip the camera 180 degrees. Preset Button Click to open the Preset Overlay View. Refer to your dome controller instructions for more information. Live Operation 49 Installation and Operating Instructions Pattern Button Click to open the Pattern Overlay View. Refer to your dome controller instructions for more information. Cancel Button Click to close the Camera Controls. Unit Schedule Images from cameras that are disabled in the schedule will not display. This helps the user monitor cameras that are being recorded. For more information, see Record Mode Option on page 133. 50 Live Operation Intellex RMS Digital Video Management System REVIEWING UNIT STATUS At any time, you can review unit and camera status. When you click the Status button, the Status screen appears. The information on this screen reflects the camera schedule settings as well as the general unit configuration settings. NOTE: You can change a column’s width by dragging the line between column headers to the right or the left. The unit does not save the column width settings when you access this screen again. Status Lists the connection and recording status for each camera. The first icon indicates if the camera is connected to the unit. If an ‘X’ is displayed over an icon, the camera is not connected. The second icon indicates if the camera is being recorded. If an ‘X’ is displayed over an icon, the camera is not being recorded. The REC indicator on the front panel and the Record indicator on the main screen are lit when the unit is recording at least one camera. If a yellow lock is displayed over the camera icon, you do not have access to this camera. Camera Lists the name for each camera, sorted by camera number (1–8). Camera names are configured in the Cameras portion of the Setup Options screen. Quality Lists the current record quality setting (Super, Normal or Extended Record) for each camera. Quality settings are configured in the Schedule portion of the Setup Options screen. Sensitivity Lists the current sensitivity setting (High or Normal) for each camera. Sensitivity settings are configured in the Schedule portion of the Setup Options screen. Mode Lists the current operating mode for each camera (Active, Alarmed, Disabled or Stopped). Schedule mode settings are configured in the Schedule portion of the Setup Options screen. Pre-Alarm Lists the pre-alarm setting for each camera in Alarmed mode. Pre-alarm settings are configured in the Schedule portion of the Setup Options screen. Filter Lists the current filter, which is configured for each camera in Active or Alarmed mode. Filter settings are configured in the Schedule portion of the Setup Options screen. Live Operation 51 Installation and Operating Instructions Record Mode Displays the current record mode (Circular or Linear), which is configured in the Record Mode portion of the Setup Options screen. Time Span Displays the amount of time between the oldest and newest image in the image database, in days, hours and minutes. Total Images Displays the total number of images stored in the image database. Remaining Images Displays an estimate of unit recording capacity, based on available space, number of images recorded, and type and size of the images in the image database. (The unit only displays this information when Linear is selected in the Record Mode portion of the Setup Options screen.) Record Rate Displays the current system record rate, which is configured in the Schedule portion of the Setup Options screen. Schedule Mode Displays the schedule mode for the unit (Regular, Custom or Single Camera), which is configured in the Schedule portion of the Setup Options screen. Network... Displays the network status for the unit. The unit displays Available when it passes the internal network test. It displays Unavailable if it fails the internal network test. If the unit fails the test, refer to the Intellex Troubleshooting Guide for more information. Unit Name Displays the name for the Intellex unit for use with a Network Client computer. Refer to the Network Client documentation for more information. Click Close to cancel this operation. Click Help to display online help for the screen. 52 Live Operation Intellex RMS Digital Video Management System UTILITY OPTIONS The Utility Options screen provides access to various system utility functions. NOTE: You must possess the appropriate privilege to access many of the utility options. To access any of the utility options, click the Utility button from the main screen. The Utility Options screen appears. Activity Log (page 54) Use this option to view, save or print a log of all activities performed on the Intellex unit. Generate Alarms (page 55) Use this option to manually generate an alarm event for one or more cameras. Clear Latched (page 57) Use this option to manually clear alarm messages from the live display. Erase CD-RW (page 57) Use this option to erase a CD-RW disk to use for exporting files. Log Out (page 58) Use this option to inform the system that you are transferring control to a different user. Shutdown (page 58) Use this option to shut down the system. Exit (page 59) Use this option to exit from the Intellex system and gain access to the unit’s operating system. About Intellex (page 59) Use this option to display system revision and copyright information. This is also how you access the Upgrade License button if you have been granted the security privilege by the system administrator. Click Cancel to cancel this operation. Click Help to display online help for the screen. Live Operation 53 Installation and Operating Instructions Begin Record When the image database fills completely, recording stops and the unit displays a message. Use this option to start recording again at the beginning of the image database. This option is only available when: • The system is configured for linear mode operation (see Record Mode Option on page 133), and: • The Begin recording later option was selected from the full database notification screen. NOTE: The Begin Record option is a protected feature. You must possess the Record Enable privilege to access it (see Security Option on page 127). To begin recording again: 1. From the main screen, click the Utility button. The Utility Options screen appears. 2. Click Begin Record. 3. If the image database has not been archived, select Yes and click OK to start recording again (and return to the Utility Options screen), or select No and click OK to cancel the operation and return to the Utility Options screen. 4. If the image database has been archived, select Yes and click OK to start recording again (and return to the Utility Options screen), or select No and click OK to cancel the operation and return to the Utility Options screen. Activity Log The Activity Log feature provides a record of all activity performed on the Intellex unit after a user has logged in. An activity is defined as any action that a user performs on the unit or via Network Client. The log lists user name, date/time the activity occurred, the access location (on the local unit or via Network Client), the Category of activity, and the activity that occurred according to that Category’s menu options. The log can be printed and sorted using the filters selected in the Activity Filter area. If the Activity Log exceeds its maximum size of 20,0000 items (about 30 days of activity), the oldest stored data is overwritten by the newest incoming data. 54 Live Operation Intellex RMS Digital Video Management System Creating an Activity Log 1. From the main screen, click the Utility button. The Utility Options screen appears. 2. Click the Activity Log button. The Activity Log screen appears. 3. Select the Range from the pull-down menu. If you select Specify, specify a Start and an End time for your filter. 4. Click Retrieve. 5. Once a log has been retrieved, the list can be modified by selecting a User, Category or Activity from the Activity Filter area. The fields and menus of the Activity Log screen are described in the following table. Date/Time Filter Range The options are: Last 24 hours, Today, Yesterday, Specify, and All Time. [if Specify is selected, the Start and End fields are active] Start Set the time for the activity log to begin. To change the time setting, select the hour or minutes and click on the up or down arrow to specify the desired start time. End Set the time for the activity log to end. To change the time setting, select the hour or minutes and click on the up or down arrow to specify the desired end time. Retrieve Obtains all activities that meet the activity criteria. Cancel Click to cancel the changes made. User Select an active user or ALL. Category Select ALL or a category (Security, Setup, Surveillance, System, or Utility). Activity Select an activity in the Category. Activity Filter [if a Category is selected, the Activity list is active] NOTE: If “All” is selected from all three Activity Filter lists, the entire log of activities is displayed. User Name Log in name of the user who performed the action. Date/Time Date and time the action was performed. Live Operation 55 Installation and Operating Instructions Access Loc Lists whether this action was local to the Intellex unit or done through a Network Client. Category Displays the action’s menu: Security, Setup, Surveillance, Utility, System, or Utility. Activity Lists the action from the Category’s menu options. Data Describes the activity by action, camera, etc. This field is limited to 50 characters. Export All Exports the entire log to a file. Export Display Exports the displayed log to a file. Print Display Click to print the log. Click Close to cancel this operation. Click Help to display online help for the screen. Generate Alarms Use this option to manually generate an alarm event for one or more cameras. These alarm events are treated like true alarm events (see Alarm Operation on page 181). NOTE: This feature is only available for active cameras and will not affect any cameras already in an alarm state. NOTE: You can also access this feature using the Image Area Popup menu. Use this feature to document any scene or activity of interest. The unit records images from the selected cameras at the Rate setting in the Alarms portion of the Setup Options screen. NOTE: Generating alarms is a protected feature. You must possess the Generate Alarms privilege to access it (see Security Option on page 127). To generate one or more alarms: 1. From the main screen, click the Utility button. The Utility Options screen appears. 2. Click Generate Alarms. The generate alarms screen appears. Select one of the following options: 56 (Cameras) Select one or more cameras to manually generate an alarm. Generated alarms do not become effective until you click OK. Clear Click to remove the generate alarm settings from all selected cameras. Live Operation Intellex RMS Digital Video Management System Click OK to generate alarms for all selected cameras and return to the Utility Options screen. Click Cancel to cancel this operation and return to the Utility Options screen. Click Help to display online help for the screen. Clear Latched Use this option to clear alarm messages from the live display. It does not clear the actual alarm. This option is only available when the Latch Messages option is selected in the Alarms portion of the Setup Options screen and when one or more alarm messages appear on the live display. NOTE: Clearing latched messages is a protected feature. You must possess the Clear Latched Messages privilege to access it (see Security Option on page 127). 1. From the main screen, click the Utility button. The Utility Options screen appears. 2. Click the Clear Latched button. A confirmation screen will appear. 3. Select No to cancel this operation and return to the Utility Options screen. Select Yes to clear all latched alarms and return to the Utility Options screen. Erase CD-RW Use this option to erase a rewritable CD (CD-RW) disc. After inserting the CD-RW drive, click OK. A message displays when the disc is erased. Live Operation 57 Installation and Operating Instructions Log Out Use this option to inform the system that you are transferring control to a different user. The unit blocks all access until a new user logs in. Normal processing continues whether or not a user is logged in. NOTE: This option is only available if system security is enabled (see Security Option on page 127). 1. From the main screen, click the Utility button. The Utility Options screen appears. 2. Click Log Out. A confirmation message appears. 3. Select No to close this screen without logging out. Select Yes to log out. The system displays the Enter PIN code screen. Shutdown The Intellex digital recorder is designed to operate continuously. However, if you must shut it down, use the following procedure. CAUTION: Always complete the shutdown procedure before turning off unit power. NOTE: Shutting down the system is a protected feature. You must possess the Shutdown privilege to access it (see Security Option on page 127). 1. From the main screen, click the Utility button. The Utility Options screen appears. 2. Click Shutdown. A confirmation message appears. 3. Click Yes to shut down the system. The unit exits the Intellex software and turns off unit power automatically. Select No to cancel the shutdown and return to the Utility Options screen. NOTE: If the unit is backing up images, it interrupts the backup before shutting down. Restart Select one of the following options: • Ιf unit power is still on, insert a paper clip into the pinhole above the REC indicator to reset the unit. • If unit power is off, insert a paper clip into the pinhole below the power indicator to power up the unit. 58 Live Operation Intellex RMS Digital Video Management System Exit to System CAUTION: Do NOT modify any BIOS or system settings. Do NOT reconfigure any hard drives. Do NOT install any other software, including screen savers, or you will affect unit operation. Use this option to exit from the Intellex system and gain access to the Windows operating system. NOTE: Exiting to the system is a protected feature. You must possess the Exit to System privilege to access it (see Security Option on page 127). 1. From the main screen, click the Utility button. The Utility Options screen appears. 2. Click Exit. A confirmation message appears. 3. Click Yes to exit Intellex and go to Windows. The Enter PIN Code screen appears. Select No to cancel the exit process and return to the Utility Options screen. 4. Enter the system exit code. (Contact your dealer or Sensormatic for this code.) The unit displays asterisks as a security measure. a. Use the mouse pointer to click the numeric buttons to enter the code. b. Click backspace to erase an entry. c. Click OK to exit Intellex and go to the Windows operating system. The system verifies the code. If you entered an incorrect PIN code, the system returns to normal operation. If you entered the correct PIN code, the system exits Intellex and goes to Windows. To restart the Intellex system from the operating system: Double-click the Intellex icon on the screen. To shut down from the operating system: 1. Double-click the Intellex icon on the screen. 2. Shut down the system using the Shutdown option on the Utility Options screen (see Shutdown on page 58). About Intellex Use this option to display system version, copyright and hardware information. This is also where you can upgrade your software license. To access the About Intellex screen: 1. From the main screen, click the Utility button. The Utility Options screen appears. 2. Click About Intellex. The About Intellex screen appears. 3. Clicking on the System button displays information about the CPU speed, the disk capacity, and the MAC Address (Media Access Control address that is unique Live Operation 59 Installation and Operating Instructions to each network card). The MAC Address information is needed when ordering software upgrades. If you need to upgrade your software license, click on the Upgrade button. A window comes up with a virtual keyboard, and entry areas for: Features, MAC Address, Serial Number, Version Number, License Key and Directory. Upgrade 1. 2. 3. 4. From the main screen, click the Utility button. The Utility Options screen appears. Click About Intellex. The About Intellex screen appears. Click System. Click Upgrade. The License Information window comes up with a virtual keyboard for entering alphanumeric characters. 5. Select the desired Option Pack. Click OK to accept the changes. Click Cancel to cancel this operation. Click Help to display online help for the screen. Software Maintenance Identification Identifies whether maintenance patches have been installed on the Intellex unit. 60 Live Operation SETUP OPTIONS The Intellex Setup Options allow you to access each of the system settings. You can configure the Cameras, Security, Schedule, etc. using this screen. The following is a list of the topics discussed in this chapter. • Setup Options Screen • Cameras Option • Schedule Option • Camera Selectable Rate Option • Text Option • Audio Option • Security Option • Record Mode Option • Alarms Option • Display Option • Date/Time Option • Port Address Option • Storage Option Setup Options 61 Installation and Operating Instructions SETUP OPTIONS SCREEN Access each system setting through the Setup Options screen. Click the Setup button on the main screen and the Setup Options screen appears. NOTE: You must possess the appropriate privilege to access a setup option (see Security Setup on page 31). Select one of the following options to access the corresponding screen: 62 Cameras (page 64) Click to access the Cameras option. Use to configure the names and termination settings for each camera, audio association, camera control, and gain settings. Schedule (page 133) Click to access the Schedule option. Use to define how the unit records images in this installation, including daytime and nighttime operation, and weekday, weekend and holiday operation. Rate (page 110) Click to access the Rate option. Use to configure a specific recording rate for each camera, or to have the Intellex unit automatically distribute the recording rate evenly across all active cameras. Text (page 116) Click to access the Text option. Use to add, edit or delete text streams. Audio (page 125) Click to access the Audio option. Use to define audio text streams and associate with one or more camera. Security (page 127) Click to access the Security option. Use to assign the name, personal identification number (PIN) and privileges for each user. Record Mode (page 133) Click to access the Record Mode option. Use to define how the unit records regular (nonalarm) images. Alarms (page 136) Click to access the Alarms option. Use to define how the unit responds to various alarm conditions. Display (page 139) Click to access the Display option. Use to define the display settings and to assign cameras to specific locations in each live display format. Date/Time (page 142) Click to access the Date/Time option. Use to define the system date and time, which are encoded on each image. Setup Options Intellex RMS Digital Video Management System Port Address (page 143) Click to access the Port Address option. Use to specify a fixed port address for the Intellex unit to use for connecting to a network. Storage (page 144) Click to access the Storage option. Click Close to cancel and to return to the main screen. Click Help to display online help for this screen. Setup Options 63 Installation and Operating Instructions CAMERAS OPTION The Cameras option allows you to define a name, termination settings, set the gain level, and select a camera handler for each camera. NOTE: You must possess the Setup Cameras privilege to access this screen (see Security Option on page 127). 1. From the main screen, click the Setup button. The Setup Options screen appears. 2. Click the Cameras button. The Names tab (the first Camera Setup screen) appears. Cameras Names Use to define the name of each camera. These names are displayed when viewing live images and are stored in the image database with recorded images. Termination Since terminators are not required on Intellex units, define each camera’s setting, either 75 Ohms or Hi-Z. The default is 75 Ohms. Gain Mode Use the Gain Mode tab to set the gain level for each camera. Camera Control Use to select a camera handler for each camera that is to be controlled. Covert Mode Use to select the camera(s) to operate in covert mode. Names Tab Use the mouse pointer to highlight one of the current camera names. Then use the virtual keyboard or the physical keyboard (if attached) to enter the new name, up to 10 characters. The default names are Camera1 through Camera8. Click OK to accept the changes made. Click Cancel to cancel the changes. Click Help to display online help for this screen. Termination Tab When set to 75 Ohms, the unit terminates the camera. CAUTION: If you set the termination switch to 75 Ohms, you MUST select “Hi-Z”. If you select “75 Ohms”, you MUST use the “infinity” symbol setting on the termination switch. 64 Setup Options Intellex RMS Digital Video Management System Click OK to accept the changes made. Click Cancel to cancel the changes. Click Help to display online help for this screen. Gain Mode Tab Use the Gain Mode tab to change the gain level in order to correct video that is too bright or too dark. Using twisted pair wire to connect cameras to the unit may result in video that is too dark. To correct for brightness or darkness, reduce or increase the Gain Mode setting. In the pull-down box to the right of a camera name, select one of the following Gain Mode settings: Reduce Gain Use to reduce brightness or color bursts. Normal Use for video that is acceptable. This is the default setting. Boost Gain Low Use Low for twisted pair wire up to 500 ft. (152 m) Boost Gain Medium Use Medium for twisted pair up to 1000 ft. (305 m) Boost Gain High Use High for twisted pair up to 1500 ft. (457 m) After you select a Gain Mode setting, all associated values, such as luma and chroma gain, are adjusted automatically as needed for each setting. Gain Mode settings are communicated to any connected Network Client application. Camera Control Tab Connection between the Intellex unit and the dome requires an EIM and Touch Tracker. Supported domes include the following: • SensorNet-connected SpeedDome (Ultra IV, Ultra V, or Ultra VI when available), and • Optima (and compatible domes such as Ultra III) with firmware version 3.05 or later. Remote control functions include Dome Select, Pan, Tilt, Zoom, Focus, Iris control and Call Preset. NOTE: Before you change any Camera Control configuration settings in the Intellex unit, you must first connect the Touch Tracker to the Intellex unit in accordance with the Touch Tracker installation instructions. Refer to the VM16 Plus Enhanced Touch Tracker Installation Guide, part number 8000-2672-01. You must configure each of the cameras that will be controlled through the Intellex Setup function. Setup Options 65 Installation and Operating Instructions 1. From the main screen, click the Setup button. The Setup Options screen appears. 2. Click the Cameras button and click the Camera Control tab. 3. For each of the cameras that will be controlled, select one of the camera handlers from the pull-down menu: None Select if this camera cannot be controlled or you do not wish to permit remote control of this camera. This is the default setting. AD168, MP48 Select if you have an AD168 or MP48 Matrix Switcher, or if your switcher uses make/break or start/stop polling. AD1024 Matrix Select if you have an AD1024 switcher or if your switcher uses continuous polling. RS422 Dome Select if you have an RS422-connected dome. VM16/ADTT16 Select if you have a VM16 or ADTT16E Touch Tracker or Enhanced Touch Tracker. VM16E/ADTT16E V2.x Select if you have a VM16 or ADTT16E with version 2.x firmware. NOTE: The Version 2.x firmware permits simultaneous local (at the Touch Tracker) and remote (via Network Client) control of different cameras through the same Touch Tracker. The Touch Tracker must have version 2.x firmware for this mode to work. 4. After you select a camera handler, the Setup button will be active for that camera. Click Setup to go to the Camera Control Setup screen , where you specify the camera address and COM port. You MUST perform Setup on each camera with a camera handler selected for proper operation of the Intellex unit. • The default camera address is the Intellex camera number. Normally this is correct. If the ADTT16E V2.x camera handler is used, the SensorNet address of the camera must be used. • The MUX port is the COM2 port that is normally used when the Touch Tracker is used to select cameras on Intellex. This MUX port must be used if Touch Tracker control is desired. Any other COM port on the Intellex can be used only for camera control. NOTE: The monitor number selection will switch the camera to the selected monitor output on the switch. If local switching of the video is not desired, select an unused monitor output on the Intellex. NOTE: The RS-232 port on the matrix switcher MUST be set to Terminal Mode when connecting an Intellex to an AD matrix switcher for camera control. The baud rate on the matrix switcher should be set to 4800. 66 Setup Options Intellex RMS Digital Video Management System Click OK to accept the changes made. Click Cancel to cancel the changes. Click Help to display online help for this screen. Covert Mode Tab The Covert Camera feature allows authorized users to capture video from a hidden camera without the knowledge of another Intellex user. NOTE: Only authorized users can configure and view covert cameras. Unauthorized users can neither view covert cameras nor the Covert Mode tab. Security needs to be enable before the Covert Cameras tab is visible and enabled. Configuring a Covert Camera NOTE: You must possess the Setup Covert Cameras privilege to access the Covert Mode tab (see Security Option on page 127). CAUTION: Disabling Covert Mode makes all recorded video visible to all users. 1. From the main screen, click the Setup button. The Setup Options screen appears. 2. Click the Cameras button. The Names tab (the first Camera Setup screen) appears. 3. Click the Covert Mode tab. 4. Find the desired camera(s) and select Covert from the pull-down menu. 5. Click OK. NOTE: A covert camera appears as a disconnected camera to unauthorized users. Therefore, we recommend you set up the last cameras in the list as covert. Live Mode Live Mode behavior is different for users with authorized covert camera privileges. Authorized Users When an authorized user views live video from a covert camera, the pane displays the video, the camera name, and an asterisk (*) indicating that this is a covert camera. If an authorized user right-clicks a covert camera’s live video pane to display the Image Area Popup menu, the covert camera name is preceded by an asterisk (*) indicating that this is a covert camera. Setup Options 67 Installation and Operating Instructions Unauthorized Users When an unauthorized user attempts to view live video from a covert camera, the pane displaying that camera appears as if the camera is not connected. Rather than displaying the actual name of the covert camera, the default camera name is displayed. This conceals the fact that there may be a hidden camera. When an unauthorized user right-clicks a covert camera’s live video pane to display the Image Area Popup menu, the covert camera behaves like a disconnected camera. The Single Pane and Generate Alarm items are grayed out, as is the camera’s default name in the list. Playback Mode Playback Mode behavior is also different for users with authorized covert camera privileges. Authorized User When an authorized user plays video from a covert camera in single pane or multipane mode, the screen displays the video, camera name, and an asterisk (*) indicating that this is a covert camera. If an authorized user right-clicks a covert camera’s playback pane to display the menu, the covert camera name is preceded by an asterisk (*) indicating that this is a covert camera. Unauthorized User An unauthorized user cannot play video from a covert camera in single pane or multipane mode. In single pane mode, the screen displays the default camera name and the message “No Video.” In multipane mode, the screen displays only the default camera name. If an unauthorized user right-clicks a covert camera’s playback pane to display the menu, the covert camera behaves like a disconnected camera. The “Single Pane,” “Remove,” and “Tools” items are grayed out, as well as the camera’s default name in the list. 68 Setup Options Intellex RMS Digital Video Management System Exporting with a Covert Camera When an unauthorized user opens the Export screen, all covert cameras behave as if they are not connected. An unauthorized user can select the checkboxes for all cameras except the covert cameras or disconnected cameras. If an unauthorized user selects the name of a covert camera, the name is highlighted, but the video remains unchanged from what was previously displayed. Only video from normal cameras can be exported; none of the covert cameras can export video. If audio or text are associated only with covert cameras, then the Audio and Text Streams area remain blank, and the audio or text streams are not exported. However, if audio or text streams are associated with any normal camera, audio and text appear in the Audio and Text Streams area. NOTE: When you log out, your clip list is saved and will be restored the next time you log in. Other users cannot view covert camera video clips that were left in the clip list by an authorized user. Status Screen When an unauthorized user views the Status screen, any camera that is covert displays a red “X” over the camera and record icons to indicate that there is no camera connected, the mode displays Active, the Quality and Sensitivity fields display “Normal”, and the Pre-Alarm field displays “- - - - “, and the Filter field is left blank. The default camera name is displayed instead of the actual name of the covert camera. When an authorized user views the Status screen, the true status of all cameras is displayed. In addition, all covert cameras are indicated by an asterisk (*) preceding the camera name. Setup Options 69 Installation and Operating Instructions SCHEDULE OPTION The Schedule option allows you to configure how the unit records images under a variety of circumstances. NOTE: You must possess the Setup Schedule privilege to access it (see Adding a New User on page 129). 1. From the main screen, click the Setup button. The Setup Options screen appears. 2. Click the Schedule button. The Mode tab (the first Schedule Setup screen) appears. The Mode tab allows you to indicate whether the unit will operate on a regular, custom or single camera schedule. The default is Use Regular Schedule. Use Regular Schedule Select this option to use the same schedule for all cameras. Use Custom Schedule (page 76) Select this option to create custom schedules for each camera. Use Single Camera Schedule (page 108) Select this option to record images from a single camera. Use Regular Schedule The Use Regular Schedule option allows you to use the same schedule for all cameras. The unit uses the same schedule for weekdays, weekends and holidays. Daytime operation begins at the set start time and switches to nighttime operation at its start time. Select the Use Regular Schedule option. The unit displays the Quality, Time, Cameras 1–8, and Data Lifetime tabs, and removes all other tabs. 70 Setup Options Intellex RMS Digital Video Management System Quality Tab Use the Quality tab to set the quality for normal operation. Quality Sensitivity Select the record quality to use for regular operation. The default setting is Normal. Super Record images at the highest image quality. Since the unit uses the lowest level of compression, this setting requires the highest amount of storage space. Normal Record images at normal image quality. This setting provides a balance between compression and storage space requirements. Extended Record Record images at the highest level of compression. This setting requires the lowest amount of storage space. This setting lets you control how Intellex responds to small, subtle changes between images. Select the sensitivity for regular operation. The default is Normal. High At this setting, Intellex records the smaller changes between images, improving the perceived picture quality. As a result, this setting requires more storage space. Normal At this setting, Intellex ignores the smaller, more subtle changes between images. Select another Regular Schedule Setup Option for configuration. Otherwise, click OK to accept the new settings, and return to the Setup Options screen. Click Cancel to cancel the changes. Click Help to display online help for this screen. Time Tab Use the Time tab to set the start times for daytime and nighttime operation. Start day at Use this option to set the start time for daytime processing in 24-hour format. The default is 06:00 (6:00 a.m.). Start night at Use this option to set the start time for nighttime processing in 24-hour format. The default is 18:00 (6:00 p.m.). 1. Click the hours display. Click the up arrow or down arrow to display the desired hour (24-hour format). Setup Options 71 Installation and Operating Instructions 2. Click the minutes display. Click the up arrow or down arrow to display the desired minutes (30-minute increments). Select another Regular Schedule Setup Option for configuration. Otherwise, click OK to accept the new start times, and return to the Setup Options screen. Click Cancel to cancel the changes. Click Help to display online help for this screen. Cameras (1-8) Tab Use the Cameras 1–8 tab to configure a live filter for each camera, one for daytime and one for nighttime operation. If you configure a filter and activity is detected (for example, in the target area of the motion detection filter), the unit records images from the camera at the record rate specified in the Alarm Setup screens. Cameras All camera names are listed down the left side of the screen in camera order. Day Filter Use this option to select a live filter for this camera during daytime operation. The default is None. NOTE: Before you can configure a live filter, you must record at least one image from the camera. Until an image is recorded, the filter options are disabled. Night Filter Use this option to select a filter for this camera during nighttime operation. The default is None. Setup Select a filter; then click Setup to configure it (see Live Filter Configuration on page 92). 1. Click the down arrow. A list of filters appears. 2. Click the desired filter. Select None to disable any previously configured filters. 3. Click Setup to configure the filter. Select another Regular Schedule Setup Option for configuration. Otherwise, click OK to accept the new day/night filter settings, and return to the Setup Options screen. Click Cancel to cancel the changes and return to the Setup Options screen. Click Help to display online help for this screen. Regular Schedule Popup Menu The regular schedule popup menu provides access to several regular schedule configuration options. NOTE: The popup menu will not appear unless a filter name appears in one of the filter fields. 72 Setup Options Intellex RMS Digital Video Management System 1. Move the mouse pointer over either the Day Filter or the Night Filter next to a camera name. 2. Click the down arrow. A list of filters appears. 3. Click the desired filter. Select None to disable any previously configured filters. 4. Click the right mouse button. The regular schedule popup menu appears (one or more options may not be available). NOTE: Before you can configure a filter, you must record at least one image from the camera. Until an image is recorded, the filter options are disabled. Setup Use this option to configure the selected filter for this camera. This option operates the same as pressing the Setup button. Copy Use this option to copy a filter configuration into the unit’s memory. Then, use Paste or Replace to assign the filter configuration to the other filter field (Day Filter or Night Filter). NOTE: This option is disabled until you copy a configured filter into memory Paste Use this option to copy a filter configuration from a camera’s Day Filter to its Night Filter or vice versa. NOTE: You cannot paste a filter configuration from one camera to another camera. Replace Use this option to copy a filter configuration over an existing filter configuration. Use this option when overwriting an existing filter configuration. Delete Use this option to delete a filter configuration. Setup Options 73 Installation and Operating Instructions Copying and Pasting a Filter 1. 2. 3. 4. 5. 6. Select the filter to copy. Click the right mouse button to display the regular schedule popup menu. Select Copy. The unit copies the filter’s information into memory. Select the filter field to add the filter configuration you copied. Click the right mouse button to display the regular schedule popup menu. Select Paste. The unit pastes the filter’s configuration information into the other filter field. Replacing a Filter 1. Select the filter to replace. 2. Click the right mouse button to display the regular schedule popup menu. 3. Select Replace. The filter’s configuration replaces the existing filter. Deleting a Filter 1. Select the filter to delete. 2. Click the right mouse button to display the regular schedule popup menu. 3. Select Delete. The unit deletes the filter configuration. Data Lifetime Tab Use the Data Lifetime tab to enable or disable deletion of selected video data and to select the cameras that will use Data Lifetime deletion. Programming the Data Lifetime for individual cameras increases the time required to scan the database and to delete expired images. Use the All Cameras selection whenever possible. This is especially important with multiple disks and/or external disk storage systems. It may not be possible to restore a tape while Data Lifetime is cleaning the database. Avoid Restore operations during Data Lifetime processing. Disabled Select this option to disable the deletion of selected video data. The default setting is Disabled. Select Cameras Select this option to specify which camera(s) will delete data according to your Data Lifetime settings. Click the Setup button. Setup 74 The list of available cameras is displayed. Select a camera and then specify its Data Lifetime data duration in number of days ranging from 1 to 199. The default setting is 14 days. Setup Options Intellex RMS Digital Video Management System All Cameras Select this option to specify the Data Lifetime data duration for all cameras. Start Time Set the time for data deletion to begin. To change the time setting, select the hour or minutes and click on the up or down arrow to specify the desired start time. Click OK to accept the new schedule mode, and return to the Setup Options screen. Click Cancel to cancel the changes. Click Help to display online help for this screen. Setup Options 75 Installation and Operating Instructions Use Custom Schedule The Use Custom Schedule option creates a custom schedule for each camera. For weekdays, weekends and holidays, select operating hours, recording modes and filters for each camera. Select the Use Custom Schedule option. The unit displays the Time, Weekday, Weekend, Holiday, Set Holidays, and Data Lifetime tabs, depending on selected options, and removes all other tabs. Use Custom Schedule Select this option to create custom schedules for each camera. Include Weekend Select this option to create different schedules for weekend operation, including operating hours, recording modes and filters for each camera. The Time and Weekend tabs appear. When Use Custom Schedule is selected, this option is selected by default. Include Holiday Select this option to create different schedules for holiday operation, including operating hours, recording modes and filters for each camera. The Time, Holiday and Set Holidays tabs appear. When Use Custom Schedule is selected, this option is selected by default. Click OK to accept the new schedule mode, and return to the Setup Options screen. Click Cancel to cancel the changes. Click Help to display online help for this screen. 76 Setup Options Intellex RMS Digital Video Management System Time Tab Use the Time tab to set the start and end times for weekends and holidays. This tab only appears if Include Weekend and/or Include Holiday is selected on the Mode tab (see Use Custom Schedule on page 76). Weekend Days Setup Options Choose to use the weekend schedule on Saturdays, Sundays or both. The default is Saturday and Sunday. To use the weekday schedule on Saturdays and Sundays, deselect the Include Weekend option on the Mode tab. Saturday and Sunday Select this option to use the weekend schedule on Saturdays and Sundays. The unit changes the Weekend Start/End Times options to Include part of Friday and Include part of Monday. Saturday Only Select this option to use the weekend schedule only on Saturdays. The unit will use the weekday schedule on Sundays. The unit changes the Weekend Start/End Times options to Include part of Friday and Include part of Sunday. Sunday Only Select this option to use the weekend schedule only on Sundays. The unit will use the weekday schedule on Saturdays. The unit changes the Weekend Start/End Times options to Include part of Saturday and Include part of Monday. 77 Installation and Operating Instructions Weekend Start/ End Times Holiday Start/ End Times Start weekend processing at a specific time on the day before the weekend, for example, at 6:00 p.m. on Friday night. Likewise, stop weekend processing at a specific time on the day after the weekend, for example, at 6:00 a.m. on Monday morning. Include part of Friday Select this option to start weekend processing at a specific time on the day before the weekend. Set the time to start weekend processing on the day before the weekend. The default is 18:00 (6:00 p.m.). Include part of Sunday Select this option to stop weekend processing at a specific time on the day after the weekend. Set the time to stop weekend processing on the day after the weekend. The default is 06:00 (6:00 a.m.). Start holiday processing at a specific time on the day before the holiday, for example, at 6:00 p.m. on the night before. Likewise, stop holiday processing at a specific time on the day after the holiday, for example, at 6:00 a.m. on the morning after. Include part of day before Select this option to start holiday processing at a specific time on the day before the holiday. Set the time to start holiday processing on the day before the holiday. The default is 18:00 (6:00 p.m.). Include part of day after Select this option to stop holiday processing at a specific time on the day after the holiday. Set the time to stop holiday processing on the day after the holiday. The default is 06:00 (6:00 a.m.). By default, weekends and holidays include part of the day before and part of the day after. If the day before is not included, processing starts at midnight. Likewise, if the day after is not included, processing stops at midnight. To use the weekday schedule on weekends, deselect the Include Weekend option on the Mode tab. 78 Setup Options Intellex RMS Digital Video Management System To use the weekday or weekend schedule on holidays, deselect the Include Holiday option on the Mode tab. 1. Click the hours display. Click the up arrow or down arrow to display the desired hour (24-hour format). 2. Click the minutes display. Click the up arrow or down arrow to display the desired minutes (30-minute increments). Select another Custom Schedule option for configuration. Otherwise, click OK to accept the new weekend and holiday settings, and return to the Setup Options screen. Click Cancel to cancel the changes. Click Help to display online help for this screen. Weekday/Weekend/Holiday Tabs Use the Weekday, Weekend and Holiday tabs to configure the operating schedule for each camera. All three tabs operate the same way. The Weekend tab only appears if Include Weekend is selected on the Mode tab. The Holiday tab only appears if Include Holiday is selected on the Mode tab. Schedule Area Use the main schedule area to define and display the active, alarmed and disabled segments for each camera. Hours are listed across the top of the schedule area in 30-minute segments. Camera names are listed down the left side of the schedule area in numerical order (1–8). Active Select this option to define an active segment. During an active segment, the unit records images from the camera at the configured record rate and quality. A live filter can also be configured for the segment. Alarmed Select this option to define an alarmed segment. During an alarmed segment, the unit only records images from the camera when the live filter or alarm input is activated. It records at the configured record rate and quality. It can also store a selected amount of pre-alarm images. Disabled Select this option to define a disabled segment. During a disabled segment, the unit does not record or display any images from the camera. It also ignores any alarms. NOTE: Disabled segments cannot be configured. Setup Options 79 Installation and Operating Instructions Setup After they are defined, you can configure active and alarmed segments (see Configuring an Active Segment on page 88 and Configuring an Alarmed Segment on page 90). Undo Click this button to undo the last change. Each time you access these screens, the unit keeps track of the changes. It remembers up to the last 10 changes on each Custom Schedule Setup screen (Weekday, Weekend and Holiday). When the button becomes disabled, you cannot undo any more changes. 1. Define the segment as shown in Working with Schedule Segments on page 82. 2. Use one of the following options: • Double-click the segment to configure. • Select the segment to configure; then click Setup. • Select the segment to configure; then access the custom schedule popup menu (see Custom Schedule Popup Menu on page 84); then select Setup. Select another Custom Schedule Setup Option for configuration. Otherwise, click OK to accept the new displayed schedule, and return to the Setup Options screen. Click Cancel to cancel the changes. Click Help to display online help for this screen. 80 Setup Options Intellex RMS Digital Video Management System Set Holidays Tab Use the Set Holidays tab to identify the days that will operate using the holiday schedule. This tab only appears if Include Holiday is selected on the Mode tab. (Date) This field displays the date to add to the holiday list. Holidays This window lists all dates that have been flagged as holidays (in chronological order). The unit uses the holiday schedule on each date in the list. Add to list Click to add the displayed date to the list of holidays. On that day, the unit will use the holiday schedule. Remove from list Click to remove the highlighted holiday from the list and display it in the date field. On that day, the unit will use the appropriate weekday or weekend schedule and will not use the holiday schedule. To add a holiday to the list: 1. Click the down arrow in the date box to display the calendar. 2. Click the left arrow to select the previous month or right arrow to select the next month. 3. Click the day of the month to select the day. The calendar closes and the selected date is displayed. 4. Click the Add to list button. The unit displays the date in the holiday list. To remove a holiday from the list: 1. Select the date in the holiday list. To view other dates, click the up arrow or down arrow or drag the scroll button up or down. 2. Click the Remove from list button. The unit removes the date from the list of holidays and displays it in the date field. Select another Custom Schedule Setup Option for configuration. Otherwise, click OK to accept the new displayed list of holidays. Click Cancel to cancel the changes. Click Help to display online help for this screen. Setup Options 81 Installation and Operating Instructions Data Lifetime Tab Use the Data Lifetime tab to enable or disable deletion of selected video data and to select the cameras that will use Data Lifetime deletion. Programming the Data Lifetime for individual cameras increases the time required to scan the database and to delete expired images. Use the All Cameras selection whenever possible. This is especially important with multiple disks and/or external disk storage systems. Working with Schedule Segments Schedule segments define how the unit processes images from any camera at any time. The unit can record at all times or only during alarms or filter events. Recording can even be disabled during certain hours. This explains how the mouse pointer changes according to the function you are performing and where the mouse pointer is on the screen. The cursor pointer changes to this when copying a camera segment. The cursor pointer changes to this while you are defining a new segment. The cursor pointer changes to this when moved over the start or end time. The cursor pointer changes to this if it is dragged to an area of the screen without a camera name. Defining a New Segment 1. Select the appropriate tab: Weekday, Weekend or Holiday. 2. Select the segment type: Active, Alarmed or Disabled. 3. Move the mouse pointer to the schedule line for the camera. An indicator appears next to the camera name to help keep track of the pointer’s position. 4. Move the mouse pointer to the segment start time. An indicator appears next to the matching 30-minute mark to help keep track of the pointer’s position. 5. Click and hold the mouse button. 6. Drag the mouse pointer to the right or left. A box displays the segment’s new start and end times (24-hour format). 7. When the desired times appear, release the mouse button. 82 Setup Options Intellex RMS Digital Video Management System 8. After defining an active or alarmed segment, configure its live filter and other settings. Changing a Segment NOTE: To change a start time of 00:00 or an end time of 24:00, define a new segment which starts at 00:00 or ends at 24:00, respectively (see Defining a New Segment on page 82). 1. 2. 3. 4. 5. 6. 7. 8. Select the appropriate screen: Weekday, Weekend or Holiday. Move the mouse pointer over the start or end time for the segment to change. Click and hold the mouse button. Drag the mouse pointer to the right or left. A box displays the segment’s new start and end times (24-hour format). When the desired times appear, release the mouse button. When changing the times of adjacent segments, the unit chooses the segment that you are enlarging. Then it displays the times for that segment. For example, when enlarging an alarmed segment (00:00 to 07:00) that is next to an active segment (07:00 to 18:00), click on the boundary between the segments (07:00) and drag right. The unit displays the alarmed segment’s new times, as long as the boundary stays to the right of 07:00. If the boundary is dragged left past 07:00, the unit chooses the active segment and displays the new times for the active segment. After changing an active or alarmed segment, configure its live filter and other settings (see Configuring an Active Segment on page 88 and Configuring an Alarmed Segment on page 90). Deleting a Segment 1. Select the appropriate screen: Weekday, Weekend or Holiday. 2. Use one of the following methods to delete a segment: • Create a new segment over the segment to delete. • Change the start time of the segment to match its end time. • Change the start time of the next segment to the start time of the segment to delete. • Change the end time of the previous segment to the end time of the segment to delete. • Use the custom schedule popup menu to delete the segment (see Custom Schedule Popup Menu on page 84). Setup Options 83 Installation and Operating Instructions Copying a Camera Schedule 1. Select the appropriate screen: Weekday, Weekend or Holiday. 2. Move the mouse pointer to the name of the camera to copy. 3. Click and hold the mouse button. Drag the mouse pointer to the camera to change. The new segments appear on the camera line. Custom Schedule Popup Menu The custom schedule popup menu provides access to a variety of custom schedule configuration options. 1. Select a segment or move the mouse pointer over a camera name. 2. Click the right mouse button. The custom schedule popup menu appears (one or more options may not be available). 84 Setup Use this option to configure an active or alarmed segment. This option operates the same as pressing the Setup button on the Weekday, Weekend or Holiday screens. Copy Use this option to copy one or more schedule segments into the unit’s memory. Then, use a paste option to add the segment and/or filter information to another segment or camera. Paste Segment(s) Use this option to copy one or more segments from one camera to another. Paste Filter Use this option to copy a filter configuration from one segment of a camera to another segment of the same camera on another screen. Paste Filter to All Segments Use this option to copy a filter configuration from one segment of a camera to each segment of the same camera on another screen. Paste Segment(s) and Filter(s) Use this option to copy the segments and filters from one camera line to that camera’s line on another screen. Delete Segment(s) Use this option to delete one or more schedule segments from a camera’s line. Setup Options Intellex RMS Digital Video Management System Delete Filter(s) Use this option to delete only filter configurations from one or more segments on a camera’s line. This option does not delete any segment time information. Deleted Segment(s) and Filter(s) Use this option to delete one or more schedule segments and their filter configurations (if any) from a camera’s line. To configure an active or alarmed segment: 1. Select the segment to configure. 2. Click the right mouse button to display the custom schedule popup menu. 3. Select Setup. The Active Segment screen appears for an active segment. The Alarmed Segment screen appears for an alarmed segment. To copy a segment: NOTE: The unit can only save information from one copy operation at a time. 1. Select the segment to copy. 2. Click the right mouse button to display the custom schedule popup menu. 3. Select Copy. The unit copies the segment’s information into memory. To copy all the segments for a camera: 1. Move the mouse pointer over the name of the camera to copy. 2. Click the right mouse button to display the custom schedule popup menu. 3. Select Copy. The unit copies the information for each segment on the line into memory. To paste a segment: NOTE: This option is disabled until one or more segments have been copied into memory. This option only adds segment time information to another camera. 1. 2. 3. 4. Select the segment to copy. Click the right mouse button to display the custom schedule popup menu. Select Copy. The unit copies the segment’s information into memory. To add this segment to a camera on another screen, select the tab (Weekday, Weekend or Holiday). 5. Move the mouse pointer to the camera where you want to add the segment. 6. Click the right mouse button to display the custom schedule popup menu. 7. Select Paste Segment(s). The segment’s time information is added to the new camera. Setup Options 85 Installation and Operating Instructions To copy all segments from one camera to another: 1. Move the mouse pointer over the name of the camera to copy. 2. Click the right mouse button to display the custom schedule popup menu. 3. Select Copy. The unit copies the information for each segment on the line into memory. 4. To add this segment to a camera on another screen, select the screen (Weekday, Weekend or Holiday). 5. Move the mouse pointer to the camera where you want to add the segment. 6. Click the right mouse button to display the custom schedule popup menu. 7. Select Paste Segment(s). The time information for all the segments is added to the new camera. To paste a filter: NOTE: This option is disabled until a segment with a configured filter has been copied into memory. This option only copies filter information to other segments for the same camera. 1. 2. 3. 4. Select the segment to copy. Click the right mouse button to display the custom schedule popup menu. Select Copy. The unit copies the segment’s information into memory. Select the segment to add the filter you copied. (Select any active or alarmed segment for the same camera on any screen.) 5. Click the right mouse button to display the custom schedule popup menu. 6. Select Paste Filter. The filter and its configuration information are added to the new segment. To paste a filter to all segments: NOTE: This option is disabled until a segment with a configured filter has been copied into memory. 1. 2. 3. 4. Select the segment to copy. Click the right mouse button to display the custom schedule popup menu. Select Copy. The unit copies the segment’s information into memory. Move the mouse pointer to the segment’s camera name. (Select the same camera on any screen.) 5. Click the right mouse button to display the custom schedule popup menu. 6. Select Paste Filter to All Segments. The filter and its configuration information are added to every active and alarmed segment on the line. 86 Setup Options Intellex RMS Digital Video Management System To paste segment(s) and filter(s): NOTE: This option is disabled until a segment with a configured filter has been copied into memory. 1. Move the mouse pointer over the name of the camera to copy. 2. Click the right mouse button to display the custom schedule popup menu. 3. Select Copy. The unit copies the information for each segment on the line into memory. 4. Move the mouse pointer to the same camera name on another screen. 5. Click the right mouse button to display the custom schedule popup menu. 6. Select Paste Segment(s) and Filter(s). The segments and their filters are added to the camera’s line. To delete segments: NOTE: This option is only available for segments without filters. 1. Select the segment to delete. 2. Click the right mouse button to display the custom schedule popup menu. 3. Select Delete Segment(s). If the deleted segment began at midnight (00:00), the start time of the next later segment changes to midnight (00:00). Otherwise, the next earlier segment replaces the deleted segment. To delete all the segments for a camera: 1. Move the mouse pointer over the name of the camera with segments and filters to delete. 2. Click the right mouse button to display the custom schedule popup menu. 3. Select Delete Segment(s). The unit deletes all segments and filters on the line. To delete the filter for a camera: 1. Select the segment with a filter to delete. 2. Click the right mouse button to display the custom schedule popup menu. 3. Select Delete Filter(s). The unit deletes the filter. To delete all the filters from the segments for a camera: 1. Move the mouse pointer over the name of the camera with filters to delete. 2. Click the right mouse button to display the custom schedule popup menu. 3. Select Delete Filter(s). The unit deletes the filter configurations for all segments on the line. Setup Options 87 Installation and Operating Instructions To delete a segment for a camera: 1. Select the segment to delete. 2. Click the right mouse button to display the custom schedule popup menu. 3. Select Delete Segment(s) and Filter(s). If the deleted segment began at midnight (00:00), the start time of the next later segment changes to midnight (00:00). Otherwise, the next earlier segment replaces the deleted segment. To delete all the segments for a camera: 1. Move the mouse pointer over the name of the camera with segments and filters to delete. 2. Click the right mouse button to display the custom schedule popup menu. 3. Select Delete Segment(s) and Filter(s). The unit deletes all segments and filters on the line. Configuring an Active Segment Use the Active Segment screen to configure both the record quality and the live filter for the segment. 1. Define the segment (see Working with Schedule Segments on page 82). 2. Use one of the following options to display the Active Segment screen: • Double-click the segment to configure. • Select the segment to configure; then click Setup. • Select the segment to configure; then access the custom schedule popup menu (see Custom Schedule Popup Menu on page 84); then select Setup. NOTE: Before you can configure a live filter, you must record at least one image from the camera. Until an image is recorded, the filter options are disabled. 88 Setup Options Intellex RMS Digital Video Management System . Active segment: (camera name) from hh:mm to hh:mm Indicates the camera name and the segment’s start and end times. Quality Select the record quality to use for regular operation. The default setting is Normal. Sensitivity Live Filter Super Record images at the highest image quality. Since the unit uses the lowest level of compression, this setting requires the highest amount of storage space. Normal Record images at normal image quality. This setting provides a balance between compression and storage space requirements. Extended Record Record images at the highest level of compression. This setting requires the lowest amount of storage space. This setting lets you control how Intellex responds to small, subtle changes between images. Select the sensitivity for regular operation. The default is Normal. High At this setting, Intellex records the smaller changes between images, improving the perceived picture quality. As a result, this setting requires more storage space. Normal At this setting, Intellex ignores the smaller, more subtle changes between images. Use this option to select the live filter to use during this segment. When the live filter is activated, the unit switches to alarm mode. The default is None. Select None to disable any previously configured filters. Select another segment for configuration. Otherwise, click OK to accept the configuration for this segment as shown, and return to the Weekday, Weekend or Holiday screen. Click Cancel to cancel the changes. Click Help to display online help for this screen. Setup Options 89 Installation and Operating Instructions Configuring an Alarmed Segment Use the Alarmed Segment screen to configure the pre-alarm record quality and duration for the segment as well as the live filter. 1. Define the segment (see Working with Schedule Segments on page 82). 2. Use one of the following options to display the Alarmed Segment screen: • Double-click the segment to configure. • Select the segment to configure; then click Setup. • Select the segment to configure; then access the custom schedule popup menu (see Custom Schedule Popup Menu on page 84); then select Setup. Alarmed segment: (camera name) from hh:mm to hh:mm Indicates the camera name and the segment’s start and end times. Pre-Alarm Quality Select the record quality for the pre-alarm images recorded during this segment. The default is Normal. NOTE: This quality setting only affects pre-alarm images. To set the record quality of alarm images, see Alarms Option on page 136. 90 Super Record images at the highest image quality. Since the unit uses the lowest level of compression, this setting requires the highest amount of storage space. Normal Record images at normal image quality. This setting provides a balance between compression and storage space requirements. Extended Record Record images at the highest level of compression. This setting requires the lowest amount of storage space. Setup Options Intellex RMS Digital Video Management System Pre-Alarm Sensitivity Live Filter This setting lets you control how Intellex responds to small, subtle changes between images. Select the sensitivity to use when storing pre-alarm images. The default is Normal. High At this setting, Intellex records the smaller changes between images, improving the perceived picture quality. As a result, this setting requires more storage space. Normal At this setting, Intellex ignores the smaller, more subtle changes between images. Use this option to select the live filter to use during this segment. When the live filter is activated, the unit switches to alarm mode. The default is None. NOTE: Before you can configure a live filter, you must record at least one image from the camera. Until an image is recorded, the filter options are disabled. Setup Pre-Alarm Duration Select a filter for this segment; then click Setup to configure it (see Live Filter Configuration on page 92). The unit continuously saves pre-alarm images for each camera, up to the pre-alarm duration. When an event occurs, the unit records these images to the image database. The default is 15 Seconds. Select another segment for configuration. Otherwise, click OK to accept the configuration for this segment as shown, and return to the Weekday, Weekend or Holiday screen. Click Cancel to cancel the changes. Click Help to display online help for this screen. Setup Options 91 Installation and Operating Instructions Live Filter Configuration NOTE: Before following any procedures in this section, select the live filter and click Setup (see Use Regular Schedule on page 70, Configuring an Active Segment on page 88, and Configuring an Alarmed Segment on page 90). After you select a live filter, use the appropriate filter configuration screen to configure it. • Motion Detection • Perimeter Protection • Light Change • Motion Exception To select a Live Filter: 1. Click the down arrow. A list of filters appears. 2. Click the desired filter. Select None to disable any previously configured filters. 3. Click Setup to configure the filter. Motion Detection After you select the Motion Detection filter and click the Setup button, the Motion Detection screen appears. Use the Motion Detection screen to configure the target area for the motion detection filter. Once configured, the filter is triggered whenever movement occurs in the target area. 92 Motion Detection: (camera name) Indicates the camera name. Image Area This area of the screen displays a camera image and provides a reference when configuring the filter. Active Zone Use the following options to configure the target area. This area can be nearly any shape or size. Activate Use this option to activate a specific target area. Deactivate Use this option to deactivate a previously activated target area. Restore Click to restore the target area to its dimensions before any changes. Clear Click to erase all of the targets in the active zone. Setup Options Intellex RMS Digital Video Management System Sensitivity All Click to activate all of the targets in the image area. Undo The unit stores each target area change in memory. Click to remove the last change to the target area. The unit uses this setting to distinguish between valid and invalid changes in the target area. At higher settings, small changes trigger the filter. At lower settings, larger changes are required to trigger the filter. NOTE: When setting the filter sensitivity level, be sure to consider the variations in lighting conditions, such as exterior cameras recording from day to night or interior cameras recording areas with lighting turned on or off. To ensure that useful video is recorded or filtered, nominal lighting in the area is required. You should adjust the filter sensitivity for the lowest lighting condition that applies (e.g., low sensitivity for low lighting), and then test the filter to ensure its proper activation. More lighting in the area will allow higher sensitivity settings to be safely used. 1 … 100 Use this slide control to set the sensitivity for the filter from minimum (1) to maximum (100). The sensitivity number represents the area of changing video relative to the active zone area. Maximum sensitivity (1) requires that a larger fraction of the active zone change before the alarm is generated. Default Click to reset the sensitivity to its default middle position (50). To define the target area(s): NOTE: You can configure one or more motion detection target areas at a time. 1. Set the Sensitivity: 1 to 100. 2. Move the mouse pointer to the image area. 3. Draw the boundaries of the target area. NOTE: The target area must be enclosed to activate the filter. a. Move the mouse pointer to the first corner of the target area and click the mouse button. Setup Options 93 Installation and Operating Instructions NOTE: To erase the last endpoint, double-click the right mouse button. b. Move the mouse pointer to the next corner of the target area. The unit draws a line as the pointer moves. c. Click the mouse button to lock this boundary and start a new one. d. Repeat these steps until you are ready to enclose the target area. e. Use one of the following methods to enclose the target area: • Set at least three endpoints. Then hold the mouse pointer over the last endpoint and double-click the button. The boundary lines disappear and the target area is defined by a semitransparent grid. • Move the mouse pointer to the starting point and click the mouse button. The boundary lines disappear and the target area is defined by a semitransparent grid. 4. To draw an additional target area, repeat steps 1 through 3. 5. To deactivate some of the targets, select Deactivate. Then draw a deactivation target area, using steps 1 through 3. Click Apply to apply the configuration for this filter as shown and close the Motion Detection screen. Click Cancel to cancel the changes. Click Help to display online help for this screen. Perimeter Protection Use the Perimeter Protection screen to configure the target area for the perimeter protection filter. Once configured, the filter is triggered whenever an object crosses into or out of the target area. After you select the Perimeter Protection filter and click the Setup button, the Perimeter Protection screen appears. 94 Perimeter Protection: (camera name) Indicates the camera name. Image Area This area of the screen displays a camera image and provides a reference when configuring the filter. Active Perimeter Use the following options to configure the target area. This area can be nearly any shape or size. Restore Click to restore the target area to its dimensions before any changes. Clear Click to erase all of the targets in the active zone. Setup Options Intellex RMS Digital Video Management System Sensitivity The unit uses this setting to distinguish between valid and invalid changes in the target area. At higher settings, small changes trigger the filter. At lower settings, larger changes are required to trigger the filter. NOTE: When setting the filter sensitivity level, be sure to consider the variations in lighting conditions, such as exterior cameras recording from day to night or interior cameras recording areas with lighting turned on or off. To ensure that useful video is recorded or filtered, nominal lighting in the area is required. You should adjust the filter sensitivity for the lowest lighting condition that applies (e.g., low sensitivity for low lighting), and then test the filter to ensure its proper activation. More lighting in the area will allow higher sensitivity settings to be safely used. 1 … 100 Use this slide control to set the sensitivity for the filter from minimum (1) to maximum (100). The sensitivity number represents the area of changing video relative to the active zone area. Maximum sensitivity (1) requires that a larger fraction of the active zone change before the alarm is generated. Default Click to reset the sensitivity to its default middle position (50). 1. Set the Sensitivity: 1 to 100. 2. Move the mouse pointer to the image area. 3. Draw the boundaries of the target area. NOTE: The target area must be enclosed to activate the filter. a. Move the mouse pointer to the first corner of the target area and click the mouse button. NOTE: To erase the last endpoint, double-click the right mouse button. b. Move the mouse pointer to the next corner of the target area. The unit draws a line as the pointer moves. c. Click the mouse button to lock this boundary and start a new one. d. Repeat these steps until you are ready to enclose the target area. e. Use one of the following methods to enclose the target area: Setup Options 95 Installation and Operating Instructions • Set at least three endpoints. Then hold the mouse pointer over the last endpoint and double-click the button. The boundary lines disappear and the target area is defined by a semitransparent grid. • Move the mouse pointer to the starting point and click the mouse button. The boundary lines disappear and the target area is defined by a semitransparent grid. Click Apply to apply the configuration for this filter as shown and close the Perimeter Protection screen. Click Cancel to cancel the changes and return to the previous screen. Click Help to display online help for this screen. Light Change Use the Light Change screen to configure the target area for the light change filter. Once configured, the filter is triggered whenever the light level changes. The light level can change when someone turns lights on or off, uses a flashlight or blocks the camera lens. After you select the Light Change filter and click the Setup button, the Light Change screen appears. 96 Light Change: (camera name) Indicates the camera name. Image Area This area of the screen displays a camera image and provides a reference when configuring the filter. Active Zone Use the following options to configure the target area. This area can be nearly any shape or size. Restore Click to restore the target area to its dimensions before any changes. Clear Click to erase all of the targets in the active zone. Setup Options Intellex RMS Digital Video Management System Sensitivity The unit uses this setting to distinguish between valid and invalid changes in the target area. At higher settings, small changes trigger the filter. At lower settings, larger changes are required to trigger the filter. NOTE: When setting the filter sensitivity level, be sure to consider the variations in lighting conditions, such as exterior cameras recording from day to night or interior cameras recording areas with lighting turned on or off. To ensure that useful video is recorded or filtered, nominal lighting in the area is required. You should adjust the filter sensitivity for the lowest lighting condition that applies (e.g., low sensitivity for low lighting), and then test the filter to ensure its proper activation. More lighting in the area will allow higher sensitivity settings to be safely used. 1 … 100 Use this slide control to set the sensitivity for the filter from minimum (1) to maximum (100). The sensitivity number represents the area of changing video relative to the active zone area. Maximum sensitivity (1) requires that a larger fraction of the active zone change before the alarm is generated. Default Click to reset the sensitivity to its default middle position (50). NOTE: You can only configure one light change target area at a time. 1. Set the Sensitivity: 1 to 100. 2. Move the mouse pointer to the image area. 3. Draw the boundaries of the target area. NOTE: The target area must be enclosed to activate the filter. a. Move the mouse pointer to the first corner of the target area and click the mouse button. NOTE: To erase the last endpoint, double-click the right mouse button. b. Move the mouse pointer to the next corner of the target area. The unit draws a line as the pointer moves. Setup Options 97 Installation and Operating Instructions NOTE: The pointer changes to c. d. e. • if it is dragged to an invalid location. Click the mouse button to lock this boundary and start a new one. Repeat these steps until you are ready to enclose the target area. Use one of the following methods to enclose the target area: Set at least three endpoints. Then hold the mouse pointer over the last endpoint and double-click the button. The boundary lines disappear and the target area is defined by a semitransparent grid. • Move the mouse pointer to the starting point and click the mouse button. The boundary lines disappear and the target area is defined by a semitransparent grid. Click Apply to apply the configuration for this filter as shown and close the Light Change screen. Click Cancel to cancel the changes and return to the previous screen. Click Help to display online help for this screen. Motion Exception Motion Exception lets you search for a specific event or type of activity by defining the position, size, direction, and speed of a moving object. Motion Exception parameters can filter live video or search recorded video to find the specified event or type of activity. After you apply the Motion Exception parameters, any object of the specified size (or larger), moving in the specified direction(s) at the specified speed (or faster) in the target area will trigger a Motion Exception alarm NOTE: Motion Exception cannot operate if the scheduled record rate is less than 7.5 ips. NOTE: Motion Exception requires a fixed camera or a dome in non-moving (fixed position) mode. NOTE: You can configure one or more Motion Exception target areas at a time. NOTE: Do not use Auto Rate Mode to configure recording rates when Motion Exception filters are used for alarm generation or search. Always use the Camera Selectable Rate Mode and set the minimum rate to 7.5 ips (6.25 for PAL) on the cameras using Motion Exception filters. What is Motion Exception? Motion Exception is different from Motion Detection. You will probably find that Motion Exception is more effective than Motion Detection in performing “what if” searches. In some cases it is useful to let normal Motion Detection generate numerous alarms to guide you to the general area. Then you can use Motion Exception to search for the relevant details. 98 Setup Options Intellex RMS Digital Video Management System Where Motion Detection is generic, Motion Exception is specific. With Motion Exception, you can define multiple, smaller areas of interest, specify the size of the object to detect, and even specify the direction and speed of the object. Note these important differences: Motion Exception: Selectivity Motion Detection: Sensitivity Needs to analyze many images before reacting. Reacts image to image. Works best outside. Works best inside. Works best with movement farther from the camera. Works best with movement closer to the camera. Likelier to miss alarms than generate false alarms. Likelier to generate false alarms. Likelier to find specific motion when searching. Likelier to find any motion when searching. Use Tools to narrow the filter or search. Use Sensitivity to narrow the filter or search. Effective only on specific camera views. Effective on most camera views. May miss alarms in low light. May generate false alarms in low light. To use Motion Exception successfully, follow these rules: 1. Outside is better than inside. 2. Farther from the camera is better than closer. 3. A faster recording rate is better than a slower one. 4. Draw one or more target areas to exclude extraneous activity. 5. A target area near the center is better than one near the side. 6. Do not increase the target object size unless you need to do so. 7. Do not increase the target object speed unless you need to do so. 8. Good quality video feeds are essential. 9. Make sure that lighting is consistent. All motion detection is imperfect. Standard Intellex Motion Detection may generate many false alarms, but within that list you may find the alarms that you need. Motion Exception can reduce the number of alarms that a“looser” Motion Detection search may generate. You can narrow the search by using Motion Exception to track motion in one direction, or by altering the object’s size or speed to find only the relevant type of activity. Setup Options 99 Installation and Operating Instructions In order to compare both types of motion filters on a single camera, loop that camera’s signal to an unused input (make sure to set the termination properly). Use Motion Detection on one input and Motion Exception on the other. By observing the results of both methods and making changes to both, you will learn how best to use each method. To perform a comprehensive search for all types of motion in recorded video, you can use both methods on the same camera. To access the Motion Exception screen from the Main menu: NOTE: This method is used to search recorded video. 1. From either the main screen or the playback screen, click the Search button. The Mode tab appears. 2. Select With Image Filters. 3. Click the Filters tab. 4. Select the appropriate camera from the Camera pull-down menu. 5. Select Motion Exception from the Filters pull-down menu. 6. Click Setup and the Motion Exception screen appears. To access the Motion Exception screen from the Setup menu (Use Regular Schedule): NOTE: This method is used to search live video. 1. From the main screen, click the Setup button. The Setup Options screen appears. 2. Click the Schedule button. The Mode tab (the first Schedule Setup screen) appears. 3. Select the Use Regular Schedule option. 4. Click the Camera 1-8 or 9-16 tab. 5. Move the mouse pointer over either the Day Filter or the Night Filter next to a camera name. 6. Click the down arrow and select Motion Exception. 7. Click Setup and the Motion Exception screen appears. To access the Motion Exception screen from the Setup menu (Use Custom Schedule): NOTE: This method is used to search live video. 1. From the main screen, click the Setup button. The Setup Options screen appears. 2. Click the Schedule button. The Mode tab (the first Schedule Setup screen) appears. 3. Select the Use Custom Schedule. The unit displays the Weekday, Weekend, and Holiday tabs, depending on the selection of the options Include Weekend and/or Include Holiday. 4. Click the Weekday, Weekend or Holiday tab. 100 Setup Options Intellex RMS Digital Video Management System 5. Click Setup and the Motion Exception screen appears. A segment must be defined for the Setup button to be displayed. For more information on defining a segment, refer to Defining a New Segment on page 82. Figure 1 — Motion Exception Screen The following table describes the components of the Motion Exception screen: Draw Zone Defines the target area for the alarm or filter. The defined object must fit within this target area. The Active Zone is the currently selected target area that has scrolling borders; any inactive target area has static borders. NOTE: If you define multiple target areas, the areas may overlap, but not completely. To change between target areas, click the target area you wish to work with. Any changes you make then apply only to the Active Zone (i.e., the selected target area). Setup Options Shape The pull-down menu allows you to define a rectangle, an ellipse, or a custom shape. Undo Click to cancel the last action performed. 101 Installation and Operating Instructions Active Zone Settings (page 103) Motion Exception 102 NOTE: You can use the default settings for size, speed and direction by drawing a target area without specifying size, speed or direction for the object. The default settings will trigger an alarm for virtually any type of motion in the target area. You can adjust these settings independently of each other to reduce the number of objects that trigger alarms. Size Defines the minimum size of the object in the target area. Anything larger than the defined area triggers an alarm. Speed Defines the slowest speed of the object passing through the target area. Anything faster than this speed triggers an alarm. The default speed is no movement. Direction Defines the direction of the object passing through the target area. When an arrow is green, the indicated direction is enabled. When an arrow is grayed out, the indicated direction is disabled. The default direction is all directions enabled. Delete Removes the Active Zone (i.e., the selected target area with scrolling borders). Default Completely resets all the default settings (size, speed, and direction) for the Active Zone. Displays the image from the selected camera. Test Allows you to test the current filter settings (see Testing on page 104). Apply Click to apply the changes made. Cancel Click to cancel the changes made. Help Click to display online help for this screen. Setup Options Intellex RMS Digital Video Management System Active Zone Settings When setting up Motion Exception filters to search for or filter an event or a number of events, we recommend that you create a number of target areas for the selected camera. Most camera placements and the environments in which cameras operate will record video that exhibits wide variations. Therefore, it will be helpful to create multiple target areas, in order to account for the size and speed of objects within each target area and to exclude sources of environmental noise or unwanted object motion. NOTE: If you define multiple target areas in one image area, the target areas may overlap, but not completely. Size After the target area is drawn, a default object size is created. Motion Exception searches for any object within the target area that exceeds this size. To change the minimum size of the object, click the Size button. To preserve the object’s aspect ratio, use the slider bar to define the size of your object. Use the handles on the corners of the object to change both the size and the aspect ratio by dragging a corner. Changing size with this method does not preserve the aspect ratio. After specifying the size, Motion Exception then looks for any object larger in both dimensions (height and width) than the minimum size. Any object larger than the minimum size will trigger an alarm. Speed In each active direction, you may define a minimum speed. For example, you may set a walking pace speed as the minimum speed limit for objects moving left, but a running pace speed the minimum speed limit for objects moving right. After you select the Speed button, the object starts to move in the active direction. To change the object’s direction, click the appropriate direction arrow. The current live video for the active camera is displayed beneath the object to show you an accurate gauge for the speed. If you select the Same speed for all directions button, any speed adjustments that you make will then apply to ALL directions selected. Setup Options 103 Installation and Operating Instructions Direction To specify the direction(s) in which the object must be moving, select the Direction button. The eight direction arrows are now active. Click on each of the direction arrows to enable or disable a direction. An object’s direction is defined by the 45° sector into which the object’s movement falls. By enabling multiple sectors, you expand the possible range of directions in which an object’s movement may be tracked. If you are searching for motion in one direction, select more than one arrow in that range of directions to account for variations in tracking the object’s motion. Testing After you have configured a Motion Exception filter, click the Test button to enable the Test mode. If the Motion Exception filter is triggered, the Test Alarm LED lights up for five seconds and the target area where the filter was applied is activated. All the Active Zone Settings options are disabled until you exit Test mode by clicking the Test button again. To use Motion Exception From the Main menu: 1. From the main screen or the playback screen, click the Search button. The Mode tab appears. 2. Select With Image Filters. 3. Click the Filters tab. 4. Select the appropriate camera from the Camera pull-down menu. 5. Select Motion Exception from the Filters pull-down menu. 6. Click Setup and the Motion Exception screen appears. 104 Setup Options Intellex RMS Digital Video Management System 7. Click the Shape pull-down menu and select Ellipse, Rectangle or Custom shape. Define an Active Zone in the image area using the mouse to draw the shape. 8. Click the Size button. Define the size of the object by dragging one of the corner handles or by using the slide bar. NOTE: Anything larger than this object triggers an alarm. 9. Click the Speed button and set the slowest speed of the object using the slider bar. Select whether you want to have the same speed for all directions. NOTE: Anything moving faster than this object triggers an alarm. 10. Click the Direction button. On the direction compass, select the direction arrow(s) to be enabled. 11. Click Apply. From the Setup menu: 1. From the main screen, click the Setup button. The Setup Options screen appears. 2. Click the Schedule button. The Mode tab (the first Schedule Setup screen) appears. 3. Select the Use Regular Schedule or the Use Custom Schedule option. 4. Click the Camera 1-8 or 9-16 tab. 5. Move the mouse pointer over either the Day Filter or the Night Filter next to a camera name. 6. Click the down arrow and select Motion Exception. 7. Click Setup and the Motion Exception screen appears. 8. Click the Shape pull-down menu and select either an ellipse, a rectangle or a custom shape. Define an Active Zone in the image area. 9. Click the Size button. Define the size of the object by dragging one of the corner handles or by using the slide bar. NOTE: Anything larger than this object triggers an alarm. 10. Click the Speed button and set the slowest speed of the object using the slide bar. Select whether you want to have the same speed for all directions. NOTE: Anything moving faster than this object triggers an alarm. 11. Click the Direction button. On the direction compass, select the direction arrow(s) to be enabled. Setup Options 105 Installation and Operating Instructions Environmental Factors Several factors may reduce the effectiveness of object tracking when using Motion Exception. Here are some environmental and object recommendations to help you set up your cameras using Motion Exception. NOTE: The optimal setting is a well lit area, a motionless background, and a camera recording rate of at least 7.5 ips. Background motion Select a location with no continual motion in the background. For example, do not place the camera facing trees that are moving in the wind, a high traffic roadway, a TV monitor, etc. Lighting Sudden lighting changes, such as turning lights on or off, may trigger unwanted alarms. Avoid low light conditions and harsh shadows. If there is too little contrast between an object in the foreground and its background, this is usually due to poor lighting. 106 Objects moving too fast Because the Intellex software interprets changes in an object’s position over time, a fast-moving object may not be tracked accurately. Reflections Reflections of objects in windows, mirrors or other surfaces will be interpreted as another object. If possible, place the camera so that there are no reflective surfaces in the camera’s field of view. Setup Options Intellex RMS Digital Video Management System Occlusions and obstructions Be sure to set up the camera so that there are no objects that totally block (occlude) the objects of interest in the field of view. When a person walks behind something that totally blocks that person in the camera’s field of view, the Intellex software tries to predict where the person will be next based on his speed when last seen by the camera. The more a person is blocked in the camera’s field of view, the more errors the Intellex software may commit. Therefore, a man walking behind a tree at a constant velocity can be easily tracked. But a man walking behind a building at a changing speed may be lost by the Intellex software. An obstruction may block the field of view only partially; for example, a man walking behind a car may appear to be missing his lower body, and the Intellex will notice that the size of the object that it was tracking has suddenly undergone a change. When you configure alarms based on the size of an object, note that even a partial or temporary obstruction may lessen the reliability of alarms. Camera recording rate If the camera’s recording rate drops below 7 ips, the reliability of object tracking is reduced. Moving objects in the camera view on startup Tracking quality is reduced until the Intellex unit can determine which elements are in the background and which are moving objects. Camera location In a busy room, place the camera up high, with a 4590° line of sight to the floor. If possible, aim the camera toward a motionless background. Camera is too close to objects A moving object must fit within 25% of the screen. Large objects are common in indoor scenes. Place the camera as far away as possible from the objects that you wish to track. Excessive video noise Poor video feed or excessive signal boosting will significantly reduce tracking quality. Setup Options 107 Installation and Operating Instructions Use Single Camera Schedule Select the Use Single Camera Schedule option to record images from a single camera at a specific quality. The unit displays the Single Camera and Data Lifetime tabs and removes all other tabs. Single Camera Tab Use the Single Camera tab to select the camera, quality, sensitivity and resolution for single camera operation. Camera Select the camera to record during single camera operation. The first camera is selected by default. Quality Select the record quality to use for regular operation. The default setting is Normal. Sensitivity Super Record images at the highest image quality. Since the unit uses the lowest level of compression, this setting requires the highest amount of storage space. Normal Record images at normal image quality. This setting provides a balance between compression and storage space requirements. Extended Record Record images at the highest level of compression. This setting requires the lowest amount of storage space. This setting lets you control how Intellex responds to small, subtle changes between images. Select the sensitivity for regular operation. The default is Normal. High At this setting, Intellex records the smaller changes between images, improving the perceived picture quality. As a result, this setting requires more storage space. Normal At this setting, Intellex ignores the smaller, more subtle changes between images. Select another Single Camera Schedule Setup Option for configuration. Otherwise, click OK to accept the new setup options, and return to the Setup Options screen. Click Cancel to cancel the changes. Click Help to display online help for this screen. 108 Setup Options Intellex RMS Digital Video Management System Data Lifetime Tab Use the Data Lifetime tab to enable or disable deletion of selected video data and to select the cameras that will use Data Lifetime deletion. Programming the Data Lifetime for individual cameras increases the time required to scan the database and to delete expired images. Use the All Cameras selection whenever possible. This is especially important with multiple disks and/or external disk storage systems. Setup Options 109 Installation and Operating Instructions Camera Selectable Rate Option You can assign a higher or lower recording rate to each camera on the Intellex unit. A camera used to record more critical activity, like a point of sale (POS) location, can be configured to record at a higher rate than a camera used to record less critical activity. Alarm rates also affect the per camera record rate, depending on the importance of the activity being recorded. Important Factors in Setting the Recording Rate Before you configure the recording rate on a per camera basis, determine how many cameras are connected and how they are configured: • What is the lowest recording rate per camera that you wish to use? • What maximum recording rate per camera do you want to use for cameras recording at a lower rate? • Which cameras must record at a higher recording rate? • How important is the recorded activity in the alarm state? The overall recording rate on an Intellex RMS unit is 120 ips (NTSC), or 100 ips (PAL). Auto Rate mode allows the Intellex unit to set all the cameras’ recording rates automatically, distributing the maximum recording rate evenly across all active cameras. In this case, the Normal Rate, Alarm Rate and Single Camera Rate boxes are active with scroll lists on which you can select total system (“aggregate”) recording rates. Auto Rate is the default setting. Use the Camera Selectable Rate mode to individually set the recording rate for each camera; for example, you may want to assign a higher recording rate to a camera that records more critical activity, like a camera placed at a point of sale (POS) location. The guaranteed lowest possible recording rate per camera is .93 ips (NTSC) or 0.78 ips (PAL). The highest recording rate for any single camera is 30 ips (NTSC) or 25 ips (PAL), regardless of the total system (“aggregate”) recording rate. Various recording rates are assigned depending on the number of enabled cameras and on the aggregate rate. The selectable recording rates for Intellex are as follows: NTSC PAL .93 ips 0.78 ips 1.87 ips 1.5 ips Table 1 — Selectable Recording Rates 110 Setup Options Intellex RMS Digital Video Management System NTSC PAL 3.75 ips 3.12 ips 7.5 ips (default rate) 6.25 ips (default rate) 15 ips 12.5 ips 30 ips 25 ips Table 1 — Selectable Recording Rates Recording Rate Descriptions The following terms are used to describe various types of recording rates you will encounter when working with your Intellex. Unless a term specifically mentions capacity, it refers to the recording rate for a specific camera. Capacity refers to recording rates across all functioning cameras in the system. Maximum System Rate The maximum recording rate in images per second (ips) for this Intellex unit, also referred to as the aggregate recording rate. On the RMS Intellex System, the maximum available system recording rate is 120 ips. Maximum Rate The maximum image rate in images per second (ips) for any one camera. This rate is predetermined as 30 ips (NTSC), or 25 ips (PAL). Minimal Rate The guaranteed lowest recording rate for any given camera, under any circumstances. This rate is predetermined as .93 ips (NTSC), or .78 ips (PAL) Configured Minimal Rate This is the minimum rate you configured for a camera. This is any value between the minimum rate of .93 ips (NTSC)/.78 ips (PAL) and the Configured Normal Rate. Configured Normal Rate The desired normal rate for a camera that is not in the alarmed state. This is guaranteed only when there are NO alarmed cameras. If no cameras on the system are alarmed, the normal rate equals the actual rate. Setup Options 111 Installation and Operating Instructions Configured Alarm Rate The maximum alarm rate that you have configured for a given camera. If no other cameras on the system are alarmed, the configured alarm rate equals the actual rate. Actual Rate The rate at which a camera is actually recording. If there are no alarmed cameras, the actual rate is guaranteed to be the configured normal rate of that camera. If the camera is the only alarmed camera, its actual rate is guaranteed to be the configured alarm rate. If there are other cameras in the alarmed state, the rate is not guaranteed. Auto Rate Mode Auto Rate Mode allows the Intellex unit to establish camera rates automatically, distributing the rate evenly across the number of cameras in the system. In this case, the Normal Rate and Alarm Rate pull-down menus are accessible with the selectable aggregate recording rates. Selectable rates are described in Table 1 — Selectable Recording Rates on page 110. NOTE: You must possess the Setup Schedule privilege to set or change the recording rate. 1. From the main screen, click the Setup button. The Setup Options screen appears. 2. Click the Rate button. The Mode tab appears. The following table describes the components of the Mode tab. Rate Mode 112 Use Auto Rate Mode Allows the Intellex unit to automatically distribute the image per second rate evenly across the active cameras. Use Per Camera Rate Mode Allows you to select the rate of each camera. For more information, see Camera Selectable Rate on page 113. Normal Rate Allows you to set the desired aggregate system rate when there are no alarmed cameras. Alarm Rate Allows you to set the desired aggregate system rate when there are one or more alarmed cameras. Single Camera Rate Allows you to set the single camera record rate when in Single Camera Schedule mode. Setup Options Intellex RMS Digital Video Management System Use Auto Rate Mode 1. 2. 3. 4. Select Use Auto Rate Mode from the Mode tab. Set a Normal Rate from the pull-down menu. Set an Alarm Rate from the pull-down menu. Click OK to accept the new rate settings. Camera Selectable Rate The Use Camera Selectable Rate mode allows you to select the rate of each camera from the Rate tab. When you select Use Camera Selectable Rate, the Normal Rate, Alarm Rate, and Single Camera Rate boxes are grayed out and inaccessible. Instead, the Per Camera Rate tab appears. Then on the Per Camera Rate screen, configure the recording rate for each camera for the Minimal (Min.), Normal (Norm) and Alarm (Alrm.) setting that you prefer. Note that available recording rates are shown in either NTSC or PAL numbers, depending on your Intellex setup. Set Per Camera Rate Mode 1. 2. 3. 4. 5. From the main screen, click the Setup button. The Setup Options screen appears. Click the Rate button. Select Use Camera Selectable Rate from the Mode tab. Click the Per Camera Rate tab. Select the Minimum, Normal, and Alarm recording rate for each active camera by sliding the image rate sliders to the desired rate. 6. Click OK to accept the new rate settings. The following table describes the components of the Per Camera Rate screen: Aggregate Rate Meter Indicates, in green, the percentage of the system’s maximum image rate that is currently assigned to cameras. The “ips Used” figure is the sum of the Normal Images Rates of all connected cameras. Undo Undoes your last change to the Per Camera Rate screen. There are 10 levels of undo. Default Resets all cameras to the default setting of 7.5 ips (NTSC) or 6.25 ips (PAL). Setup Options 113 Installation and Operating Instructions Camera Name Displays each camera’s name as it is configured in the camera setup. Ips Rate The numbers (.93, 1.87,3.75, 7.5, 15, 30 ips NTSC) and (.78, 1.5, 3.12,6.25,12.5,25 ips PAL) at the top of the table indicate the recording rate according to the selectable recording rates in NTSC or PAL. A group of sliders is considered to be under a given rate if they are joined together by a gray bar. Image Rate Sliders Set the image-per-second recording rate when you slide them under an appropriate rate. The blue slider on the left adjusts the minimal image rate, the green one in the middle adjusts the normal rate and the red slider to the right adjusts the alarm rate. NOTE: If you attempt to move a slider to a rate that is incorrect, the system won’t move it farther than is allowed. Min. The guaranteed minimal image rate of a camera under any circumstance. Norm The desired normal rate for a camera that is not in the alarmed state. Guaranteed only when there are NO alarmed cameras. Alarm The desired image rate for a camera in the alarmed state. This rate is not guaranteed, unless it is the only alarmed camera. Click Cancel to cancel the changes. Click Help to display online help for this screen. When a camera is disconnected, its recording rate capacity is distributed to alarmed cameras so they may reach their configured alarm rates. The configuration for the disconnected camera is saved. If you attempt to set a Rate while there are disconnected cameras, the disconnected cameras will lose their rate configurations and be assigned 0 ips. Their rate capacity is then available to be assigned to other cameras. If a disconnected camera is reconnected before you start a Rate session, the camera will keep its rate configuration. Image Rate Sliders When two or more sliders are set to the same value for a camera, they are joined by a gray tab along the bottom half of the slider. If you drag the gray tab, the joined sliders will move together. 114 Setup Options Intellex RMS Digital Video Management System If you drag the green slider to the right, the two sliders will separate and the gray tab will disappear. If you drag the green slider to the left, both sliders will move together to the left and the gray tab will remain. This is because the Minimal rate must be less than or equal to the Normal rate. Likewise, if you drag the blue slider to the left, the sliders will separate and the gray tab will disappear. If you drag the blue slider to the right, the sliders will join together and the gray tab will remain. If either the red slider or the joined blue and green sliders are dragged so that all three sliders have the same value, all three sliders will remain joined. Setup Options 115 Installation and Operating Instructions TEXT OPTION The Text option allows you to configure the Intellex unit to record one or more text streams associated with one or more cameras. See the Advanced Text section for information on how to narrow a filter or search of a text stream using detailed criteria. NOTE: You must possess the Setup Text privilege to access this screen. 1. From the main screen, click the Setup button. The Setup Options screen appears. 2. Click the Text button. The Text Stream Setup screen appears. Text Stream Setup Allows you to add, delete, or edit text streams. Name Each stream can be given a descriptive name for identification purposes. This name is used when selecting text to review and when searching the image database. Type Displays the text data source. Description Provides the settings chosen for a particular text stream. Add Select this option to add a new text stream. Edit Select this option to edit an existing text stream. Delete Select this option to delete a text stream. Click Close to cancel the changes. Click Help to display online help for this screen. 116 Setup Options Intellex RMS Digital Video Management System Defining a Text Stream Use the Add button to define the text stream. From the Text Stream Setup screen, click Add. The Text Source tab appears. Text Source Tab Text Source Use this tab to configure the text stream. Name Use the virtual keyboard or the physical keyboard (if attached) to enter a descriptive name (up to 25 characters) for the text data source. COM Port Select the appropriate COM port from the pull-down list, only the currently available COM ports are shown. Bits Per Second Select the data transmission rate. Select a speed from 110 bps to 256000 bps. The default speed is 1200 bps. Data Bits Select a word size of 7 or 8 bits. The default is 8 bits. Parity Select Even, Odd or None. The default parity is None. Stop Bits Select a stop bit for the text stream of 1, 1.5 or 2 bits. The default stop bit is 1 bit. Flow Control Select a handshake type for the text stream, either Xon/Xoff, Hardware, or None. The default is None. Camera Associations Tab Text streams can be associated with one or more cameras in order to control when text is recorded. Text is recorded in the selected text stream when any associated camera records video. Camera associations also define defaults when downloading or exporting video, i.e., the text from this stream is included by default when downloading video from selected camera(s) unless it is turned off. Setup Options 117 Installation and Operating Instructions Adding a Text Stream 1. From the Text Stream Setup screen, click Add. The Text Source tab appears. 2. Enter a descriptive Name. 3. Select the appropriate configuration from the pull-down menus for the COM Port, Bits Per Second, Data Bits, Parity, Stop Bits, and Flow Control. 4. Click the Camera Associations tab, use the radio buttons to select the camera(s) to be associated with the text stream. 5. Select OK to add the new text stream. Editing a Text Stream Use the Edit option to modify the name, associated camera(s) or any other information pertaining to a text stream. 1. Select the text stream to be changed. 2. Click Edit. The Text Stream Setup screen appears. 3. Make the desired changes. 4. Select OK to accept the changes. To cancel the changes, click Cancel. Click Help to display online help for this screen. Deleting a Text Stream 1. Select the text stream to be deleted. 2. Click Delete. A confirmation screen appears. 3. Select Yes to delete the text stream. Select No to close this screen without deleting the text stream. 118 Setup Options Intellex RMS Digital Video Management System ADVANCED TEXT The Advanced Text feature lets you define sets of complex criteria that you can apply to narrow a text stream search. Use the Advanced Text Criteria screen to define the search criteria in order to find Text Exceptions when filtering live video or to search the text stream when playing back recorded video. For example, let’s assume that you need to find all “CHANGE” entries over $10 in a text stream. Use the Advanced Text feature to search for events that include a “CHANGE” entry over $10 in the text stream, rather than all “CHANGE” entries. Create this set of criteria and name it “Change Over $10”: • Enter “CHANGE” in the Match field, in the And Value is field select Greater Than from the pull-down list, and in the Value 1 field enter “$10”. These criteria will then find all “CHANGE” entries greater than $10. Let’s assume furthermore that you need to find all entries made by the cashier named “ROBERT”. Create this set of criteria and name it “Cashier ROBERT”: • Enter “CASHIER” in the Match field, select A String from the pull-down list in the And Value is field, and enter “ROBERT” in the Value 1 field. These criteria will find any entry associated with the cashier “ROBERT.” On the Alarms tab, select these two sets of criteria to make them active for subsequent filters or searches; applied together, they will find all “CHANGE” entries over $10 made by the cashier “ROBERT”. Advanced Text Criteria In the Advanced Text Criteria screen you define sets of criteria used to narrow a text stream search. Name each set of criteria to save it for future use or to load it on another Intellex unit. Setup Options 119 Installation and Operating Instructions On the Alarms tab, click the Build Criteria button. The Advanced Text Criteria screen is displayed. Figure 8 — Advanced Text Criteria Screen Advanced Text Criteria 120 Defines the information you are seeking. Criteria Name Each set of criteria can be named. Match The value you are searching for. Search Direction Allows forward and backward searching of a text stream. The default is Forward. Jump N Results Allows the result to be the Nth word found, jumping prior words. The default is 0. Setup Options Intellex RMS Digital Video Management System And Value is Found Less Than Greater Than Returns any results that are found. This is the default. Returns any results that are less than Value 1. Returns any results that are greater than Value 1. Equal To Returns any results that are equal to Value 1. Between Returns any results that are between Value 1 and Value 2. A String Returns a non-numeric series of characters. Value 1 A user-defined value. Value 2 A user-defined value. Transaction Data Displays the associated text stream. To aid in creating a set of criteria, copy text from the stream displayed in the Transaction Data area and paste any appropriate data into the appropriate criteria fields. Text Stream Select the associated text stream from the pull-down menu. Criteria Information Displays the defined sets of criteria. Multiple sets can be applied by selecting the checkbox beside each set. OK Click to accept the changes made. Cancel Click to cancel the changes. Add Click to add a new set of criteria. Delete Click to delete an existing criteria. Edit Click to edit an existing set of text criteria. Update Click to refresh the information with any changes you have made. Load Click to load (import) the saved set of criteria. Save Click to save (export) the set of criteria to your floppy drive. Transaction... Click to open the Transaction Definition screen. Help Click to display online help for this screen. Setup Options 121 Installation and Operating Instructions Transaction Definitions To further narrow a text stream search, use a Transaction Definition. A Transaction Definition defines the beginning and ending strings that delimit a transaction, such as a cash register receipt. When a Transaction Definition is active, a text exception, as defined by the set(s) of criteria that you have applied, must occur within a single transaction, as defined by the Beginning and Ending markers, in order to generate an alarm. On the Advanced Text Criteria screen, click the Transaction... button. The Transaction Definition screen appears. Figure 9 — Transaction Definition Screen 122 Transaction Name Enter a descriptive name for the transaction. Beginning Marker The word(s) that identify the beginning of a transaction. Ending Marker The word(s) that identify the end of a transaction. Transaction Data Displays the associated text stream. Text Stream Select the associated text stream from the pulldown menu. Setup Options Intellex RMS Digital Video Management System Transaction Information Displays the defined transactions. OK Click to accept the changes made. Cancel Click to cancel the changes. Add Click to add a new transaction. Delete Click to delete an existing transaction. Edit Click to edit an existing transaction. Update Click to refresh the information with any changes you have made. Load Click to load (import) the saved transaction information. Save Click to save (export) the transaction information to your floppy drive. Help Click to display online help for this screen. Alarms Tab On the Alarms tab, click the button for an existing set of criteria to apply the set to an active filter or search of a text stream. Click the Build Criteria button to create or edit a set of criteria in the Advanced Text Criteria screen. NOTE: You must possess the Setup Text privilege to access this screen. Perform an Advanced Text Search 1. 2. 3. 4. 5. 6. 7. 8. 9. 10. 11. From the main screen, click the Setup button. The Setup Options screen appears. Click the Text button. The Text Stream Setup screen appears. Click the Add button. With the Text Source tab selected, give the search a name. Use the dropdown list controls to define COM Port, Bits Per Second, Data Bits, Parity, Stop Bits, and Flow Control. Click the Camera Associations tab and select the camera names for the search. Click the Alarms tab. Click the Build Criteria button. Define values for the Criteria Name, Match, Search Direction, Jump N Results, and And Value Is fields. Click Add. Click OK to close this screen. Setup Options 123 Installation and Operating Instructions Edit an Advanced Text Search 1. 2. 3. 4. Click the Build Criteria button. Select the set of criteria to edit. Click Edit. Make the changes that you wish to make. NOTE: Modify an existing set of criteria and then save it using a different name in order to build a library of criteria that you can choose from for subsequent filters and searches. 5. Click Update. 6. Click OK to close this screen. Delete an Advanced Text Search 1. 2. 3. 4. Click the Build Criteria button. Select the checkbox next to the criteria to be deleted. Click Delete. Click OK to close this screen. Save an Advanced Text Search 1. Click the Build Criteria button. 2. Select the checkbox next to the set of criteria to be saved. 3. Click Save and select the location where this set is to be saved. Enter a name for the file. 4. Click Select to save your information. Load an Advanced Text Search 1. 2. 3. 4. 124 Click the Build Criteria button. Click Load. Select the file you want to load. Click Open. Click Select and your information starts saving. Setup Options Intellex RMS Digital Video Management System AUDIO OPTION The Audio option allows you to set the output volume and record volume for audio stream. NOTE: You must possess the Setup Audio privilege to access this screen Audio Mixer Use this tab to set up Audio recording via a Line In or Microphone source. Volume Playback Playback audio is audible when playing back recorded video. The mute button will disable all playback audio. Live Live video is audible when viewing live video. The mute button will disable all live audio. Record Sets the source of the audio, None, Line In, or Mic (microphone). If None is selected, no audio is recorded. Volume Camera Associations Controls the recording input volume. The level should be adjusted to provide adequate volume without distortion. Select one or more cameras to be associated with the audio stream. NOTE: Audio must be associated with at least one camera to be recorded. Audio Mixer Tab Under Volume use the slider controls to set the output level for Playback, and set the output level for Live audio, for a Line In or Microphone source. Click the Mute button to disable Playback or Live audio for that source. Then under Record specify the audio source, either Line In or Microphone. Use the Record Level slider control on the right to set the recording level. Under Record, select None to disable audio recording. To add an input boost of 20 dB to the audio signal strength, click the Mic Boost button. NOTE: Mic needs to be the selected source to use Microphone Boost. Setup Options 125 Installation and Operating Instructions Camera Associations Tab On the Camera Associations tab, specify one or more video inputs (cameras) to associate with the recorded audio stream. Use Camera Associations with Camera Scheduling to ensure that the information you want from a particular camera is recorded. These associations are the default settings for local playback of audio on the unit and for remote retrieval of audio using Network Client. Audio will be recorded whenever one or more of the associated cameras is recording video. 1. Click the Camera Associations tab, use the radio buttons to select the camera(s) to be associated with the audio stream. 2. Select OK to add the new camera associations. To cancel the changes, click Cancel. Click Help to display online help for this screen. 126 Setup Options Intellex RMS Digital Video Management System SECURITY OPTION The Security option allows the system administrator to define the name, personal identification number (PIN) and privileges for each user. This protects the system from unauthorized use. NOTE: You must possess the Setup Security privilege to access this screen. NOTE: Adding a keyboard to the Intellex unit will provide access to certain operating system features such as Log Off, Shut Down, and access to other applications. This access is not controlled or limited by the Intellex Security Option. Do not install a keyboard if you wish to restrict user access to these operating system features. The Intellex unit manages user activity through a system of user names and personal identification numbers (PINs). When changing users at the login screen, the unit checks the PIN against the user list. If the PIN is valid, you gain access to all of your assigned privileges. The unit denies access to unassigned privileges in one of two ways: Disabled options The option is grayed out and does not function. Alert messages An alert message may appear, describing the situation and/or suggesting an alternate action. NOTE: Your privileges are managed by the system administrator, who maintains the user list and assigns user names, PINs and system privileges. If you cannot access a feature or you have questions regarding your privileges, contact the system administrator. Enabling Security NOTE: Security is disabled on the Intellex unit at the time of shipment. There are two choices for security on the Intellex unit, Classic or Advanced. Classic Security Classic Security privileges are set up on the unit. Advanced Security Policy Manager Advanced Security requires that Policy Manager be installed. 1. From the main screen, click the Setup button. The Setup Options screen appears. 2. Click the Security button. The Security Selection screen appears. 3. Select either Classic Security or Advanced Security. 4. Click OK. Setup Options 127 Installation and Operating Instructions Classic Security If Classic Security mode is enabled, a user must log in using a PIN. Once validated, a user has immediate access to functions according to assigned privileges. 1. From the main screen, click the Setup button. The Setup Options screen appears. 2. Click the Security button. The Security Selection screen appears. 3. Select Classic Security. NOTE: The Administrator’s PIN is required to enable security. 4. Use this screen to add or delete users, or to edit the name, PIN or privileges of existing users. The system administrator can also use this screen to enable or disable system security. Advanced Security Advanced Security requires that Policy Manager be installed on the network to which the Intellex unit is attached. If Policy Manager is not present, this selection is grayed out. To enable Advanced Security, you must enter the name of the security server and have a valid user account with security privileges. At the Security Server dialog, enter the security server name, and press OK. If covert cameras are enabled, you will be alerted that certain camera(s) will begin operating in covert mode. Select Yes. You must enter valid user credentials to log on in Advanced Security mode: a valid user name, a password, and the domain name. After you enter these credentials, select OK to validate your credentials and to log on to the unit. If the login is incorrect or if you do not have the proper credentials, this message appears: ”The logon credentials were incorrect or do not have sufficient access rights. Please try again.” If the credentials you entered are valid, Advanced Security is enabled and the logon dialog appears again with the button Remember User Name / Domain active; select this button and click OK to store your user name and domain, so that for logons in the future, you need enter only your password. Under Advanced Security, access to all privileged functions on the Intellex unit is controlled by the Security Administrator for your network and domain. Please contact your security administrator for more information about Advanced Security. 128 Setup Options Intellex RMS Digital Video Management System Adding a New User Use Add to define the security information (name, PIN and privileges) for a new user. From the user list screen, click Add. The User screen appears. User Use the virtual keyboard or the physical keyboard (if attached) to enter the name of the new user, up to 16 characters. PIN (Personal Identification Number) The system selects a unique PIN of up to eight numbers, which identifies this user to the system. Use the virtual keyboard or the physical keyboard (if attached) to enter a different PIN. The system does not allow duplicate PINs. Privileges Unit functions can be divided into two groups: unrestricted and restricted. Unrestricted functions are available to all users. Restricted functions are only available to users who have permission to access them. These permissions are assigned in this section of the screen. Use the mouse pointer to select the privileges for this user. To view more privileges, click the up arrow or down arrow or drag the scroll button up or down. Below is a brief description of the privileges: Setup Setup Options Cameras (page 64) This privilege authorizes this user to change camera names and termination settings. Security (page 127) This privilege authorizes this user to add, edit or delete users and their security privileges. Schedule (page 133) This privilege authorizes this user to configure the system schedule, including the live filters. Record (page 133) This privilege authorizes this user to change the system record mode. Alarms (page 136) This privilege authorizes this user to change the system alarm configuration. Display (page 139) This privilege authorizes this user to change the monitor display settings. Storage (page 144) This privilege authorizes this user to configure databases located on available volumes. 129 Installation and Operating Instructions Text Streams (page 116) This privilege authorizes this user to enable Text Stream recording. Date/Time (page 142) This privilege authorizes this user to change the system date and time. Port Address (page 143) This privilege authorizes this user to change the Port Address assignment. Audio (page 125) This privilege authorizes this user to enable Audio Stream recordings. Record Enable (page 54) This privilege authorizes this user to access the Begin Record button on the Utility Options screen. Playback Enable (page 54) This privilege authorizes this user to play back images, search the image database, review alarms and access the image enhancement tools. Generate Alarms (page 136) This privilege authorizes this user to generate an alarm for any camera at any time. Clear Latched Messages (page 136) This privilege authorizes this user to clear latched alarm messages. Playback (page 147) This privilege authorizes this user to enable playback of recorded Audio Streams. Remote This privilege authorizes this user to enable remote Audio recording. Live This privilege authorizes this user to enable playback of live Audio Streams. Playback (page 147) This privilege authorizes this user to enable playback of recorded Text Streams. Remote This privilege authorizes this user to enable remote text recording. Alarm Audio Text 130 Setup Options Intellex RMS Digital Video Management System System Exit to System (page 53) This privilege authorizes this user to access the Exit button on the Utility Options screen. Shutdown (page 53) This privilege authorizes this user to access the Shutdown button on the Utility Options screen. Upgrade License (page 53) This privilege authorizes this user to access the Upgrade License button through the Utility Options screen. Select OK to accept the new user configuration as displayed and return to the user list screen. Click Cancel to cancel adding the new user. Click Help to display online help for this screen. Editing a User Use the Edit option to change a user’s security information. 1. Select the user from the user list. To view other users, click the up arrow or down arrow or drag the scroll button up or down. 2. Click Edit. The User screen appears with the user’s name, PIN and privileges. 3. Make the changes to the user’s information and privileges (see Adding a New User on page 129 for information on each field and privilege.) NOTE: The user name Administrator and all privileges are automatically assigned to the system administrator. This user’s name and privileges cannot be changed. However, you should change its default PIN (1234) to protect the system from unauthorized use. Click OK to accept the changes made. Click Cancel to cancel the changes. Click Help to display online help for this screen. Deleting a User Use the Delete option to erase a user’s security information. The user will no longer have access to the system. 1. Select the user to be deleted from the user list. NOTE: You cannot delete the Administrator or the current user. 2. Click Delete. A confirmation screen appears. 3. Select Yes to delete the selected user. Select No to close this screen without deleting the user. Setup Options 131 Installation and Operating Instructions Enabling/Disabling Security NOTE: This function is only available to the Administrator. The Enable (or Disable) button only appears when the system administrator is logged in. Use this option to either enable or disable system security. The unit displays the appropriate button: Enable or Disable. The security system is disabled as the factory default; you must initially enable it. When the Enable button appears, security is disabled. The system does not require users to log in and lets them access all functions (except this one). When the Disable button appears, security is enabled. The system requires users to log in and restricts them to their individual privileges. To enable (or disable) system security: 1. Click Enable (or Disable) from the user list screen. A confirmation message appears. 2. Select Yes to enable (or disable) system security. The system displays the Enter PIN Code screen. Select No to close the message screen without enabling (or disabling) security. 3. Enter the system administrator’s PIN code of up to eight digits. The unit displays asterisks as a security measure. Enter the code from the Screen Keypad or the Physical Keypad. Screen Keypad: a. Use the mouse pointer to click the numeric buttons to enter the code. Click backspace to erase an entry. b. Click OK to enable (or disable) system security. Physical Keypad: The physical keypad is located on the optional keyboard. a. Make sure the numeric lock indicator on the keyboard is lit. If not, press the numeric lock key on the keypad. b. Press the numeric keys on the keypad to enter the code. Press the Backspace key to erase an entry. c. Press the Enter or Return key to enable (or disable) system security. 4. The system verifies the code. If you entered the correct code, the system enables (or disables) security and closes this screen. If you did not enter the correct code, the system displays an error message. Click OK to close this screen without enabling (or disabling) security. 132 Setup Options Intellex RMS Digital Video Management System RECORD MODE OPTION The Record Mode option allows you to configure how the unit records images during regular (nonalarm) operation. NOTE: You must possess the Setup Record privilege to access it (see Security Option on page 127). 1. From the main screen, click the Setup button. The Setup Options screen appears. 2. Click the Record Mode button. The Record Mode screen appears. Select Linear or Circular record mode. Linear In linear mode, the unit records from the beginning to the end of the image database. When the database is partially or completely full (depending on the record setting), the unit displays a notification screen. The operator must choose one of the following options: • Perform a backup immediately. • Postpone archiving and recording until later. • Continue recording images at the beginning of the database, which overwrites older images. NOTE: When the image database is full and Linear is selected, recording stops and an option screen appears. Notify when ____% full In linear mode, the unit notifies the operator when the image database reaches a certain level (50% to 100%). The default is 75%. NOTE: This option is disabled unless Linear is selected. Circular In circular mode, the unit records from the beginning to the end of the image database. When the database is full, the unit automatically starts recording from the beginning of the database. The unit does not clear the database. However, it overwrites older images as necessary, including alarm images. This is the default mode. After clearing the option screen, the operator must select Begin Record on the Utility Options screen to restart unit recording (see Utility Options on page 53). CAUTION: When the database is full and “Circular” is selected, the unit starts recording at the beginning of the database. As recording continues, the unit overwrites older images, including alarm images. Setup Options 133 Installation and Operating Instructions Click OK to accept the displayed record mode options. Click Cancel to cancel the changes. Click Help to display online help for this screen. • Move the slide control to the left to decrease the percentage in increments of five. Select a low percentage to display the warning message when the database has a lot of available space. • Move the slide control to the right to increase the percentage in increments of five. Select a high percentage to display the warning message when the database has less available space. Notify when _____% full When the percentage of images in the image database reaches the setting the operator chose, the unit flashes the Alarms indicator on the front panel. It also energizes alarm output 16 if the Message Alert option is selected (see Alarms Option on page 136). Then it displays a screen (indicating the image database percentage of images). NOTE: This screen only appears when Linear is selected on the Record Mode screen. Select one of the following options and click OK: Halt when database is full Select this option to halt image recording when the image database is full. You must click the Begin Record button on the Utility Options screen to start recording again (see Utility Options on page 53). Notify me again when 90% full Select this option to clear the notification screen. The unit displays another notification screen when the database becomes 90% full. This option is disabled when the image database is at least 90% full. Continue at beginning when full Select this option to continue recording images from the beginning of the image database. When the database becomes full, the unit behaves as if circular mode is selected, recording over the oldest images. Database Full When the image database is full, the unit stops recording. It flashes the Alarms indicator on the front panel. It also energizes alarm output 16 if the Message Alert option is selected (see Alarms Option on page 136). NOTE: This screen only appears when Linear is selected on the Record Mode screen. 134 Setup Options Intellex RMS Digital Video Management System Then it displays the Image database is full screen. Select one of the following options and click OK: Continue at beginning Select this option to continue recording images from the beginning of the image database. When the database becomes full, the unit behaves as if circular mode is selected, recording over the oldest images. Begin recording later Select this option if you do not want to record any images to the database until later. Click the Begin Record button on the Utility Options screen to start recording images (see Utility Options on page 53). Setup Options 135 Installation and Operating Instructions ALARMS OPTION The Alarm option allows you to configure alarm operation for the unit. NOTE: You must possess the Setup Alarms privilege to access it (see Security Option on page 127). 1. From the main screen, click the Setup button. The Setup Options screen appears. 2. Click the Alarm button. The General tab (the first Alarm Setup screen) appears. General Tab Use the General tab to configure how the unit responds to an alarm. NOTE: The virtual keyboard is disabled on the General tab. 136 Duration Use this option to set the minimum alarm time (in minutes and seconds) from five seconds (00:05) to five minutes (05:00). The unit maintains the active alarm for the set time and then clears it automatically. The default is five seconds (00:05). Alarm on Video Loss Use this option to generate an alarm event any time the unit stops receiving a video signal from any camera. The unit also displays the message Video Loss over a color bar pattern. This option is selected by default. If not selected, the unit does not respond to loss of camera video. Alarm Message Display Use this option to display the message ALARM on the associated camera’s image whenever an alarm occurs. This option is selected by default. Otherwise, the alarm message will not be displayed. Latch Messages Use this option to require the operator to manually clear every alarm using the Clear Latched button on the Utility Options screen. Otherwise, alarm messages remain on the screen until either the duration time expires or the event is cleared. Unit Alarm Out Use this option to energize alarm output 16 whenever any alarm event occurs. Setup Options Intellex RMS Digital Video Management System Message Alert Use this option to energize alarm output 16 when: • The unit is in linear mode and a notification screen appears NOTE: The Alarms indicator on the front panel flashes and cannot be disabled. Quality Sensitivity 15 Minute Index Select the record quality to use for regular operation. The default setting is Normal. Super Record images at the highest image quality. Since the unit uses the lowest level of compression, this setting requires the highest amount of storage space. Normal Record images at normal image quality. This setting provides a balance between compression and storage space requirements. Extended Record Record images at the highest level of compression. This setting requires the lowest amount of storage space. This setting lets you control how Intellex responds to small, subtle changes between images. Select the sensitivity for regular operation. The default is Normal. High At this setting, Intellex records the smaller changes between images, improving the perceived picture quality. As a result, this setting requires more storage space. Normal At this setting, Intellex ignores the smaller, more subtle changes between images. If this option is selected, when alarms are played back the video will automatically start 15 minutes prior to the actual alarm. The default for this is Off. NOTE: This requires that the camera be actively recording and not in alarmed recording mode. Click OK to accept the displayed alarm setup options, as well as any changes on the other Alarm Setup screens, and return to the Setup Options screen. Click Cancel to cancel the changes. Click Help to display online help for this screen. Setup Options 137 Installation and Operating Instructions Alarm In Names Tab Use the Alarm In Names tab to define the name of each alarm input. These names are used when reviewing alarm images and when searching the image database. Use the mouse pointer to highlight one of the current alarm input names (1-8). Then use the virtual keyboard or the physical keyboard (if attached) to enter the new name, up to 10 characters. The default names are AlarmIn1 through AlarmIn8. Click OK to accept the displayed alarm input names, as well as any changes on the other Alarm Setup screens. Click Cancel to cancel the changes. Click Help to display online help for this screen. Alarm In Polarity Tab Use the Alarm In Polarity tab to set the polarity for each of the alarm inputs. NOTE: The virtual keyboard is disabled on the Alarm In Polarity tab. Alarm Input The names of each alarm input are listed in the Alarm In Polarity tab. These names are configured in the Alarm In Names tab. Polarity Select the desired polarity for this alarm input: Active-Low or Active-High. That is, select the signal that triggers an alarm. The default setting is Active-Low. 1. Click the down arrow for the alarm input. The two polarity options appear. 2. Click the desired alarm input polarity. Click OK to accept the displayed alarm input polarity settings. Click Cancel to cancel the changes. Click Help to display online help for this screen. 138 Setup Options Intellex RMS Digital Video Management System DISPLAY OPTION The Display option allows you to configure how the unit displays live video images. You must possess the Setup Display privilege to access it (see Security Option on page 127). 1. From the main screen, click the Setup button. The Setup Options screen appears. 2. Click the Display button. The Mode screen (the first Display Setup screen) appears. Mode Tab Use the Mode tab to select the live video monitor and the sequencer dwell time. Sequencer Dwell Use this option to set the amount of time the unit displays a camera’s images before switching to the next camera. This setting is used with camera sequencing (see Camera Sequencing on page 48). The setting can range from one second (00:01) to two minutes (02:00). The default is two seconds (00:02). Lock Live/Playback Layout Yes Select to keep the assignment of cameras made in Playback mode when exiting to Live display mode. No Select to revert to the last camera assignment made in Live display mode when exiting Playback mode. The default is No (locking disabled). The last camera assignments made in Live display mode are always kept when going to Playback mode. Yes Select to send Playback to the composite video output. This output can be used for recording video onto a video tape recorder and is in full-screen mode with the same overlay information enabled by Playback Overlay: unit name, camera name, date, time and alarm input. No Select to use the composite video output for live video display to an optional monitor. Playback to Monitor Setup Options 139 Installation and Operating Instructions Playback Controls Playback Overlay Jog/ Shuttle You can control play/pause as well as playback direction and speed by clicking and dragging the on-screen control. VCR You can control play/pause as well as playback direction and speed by clicking each of the icons on the on-screen control. The center icon selects pause mode, controls to the right are forward play then fast play, the controls to the left are reverse play and fast reverse play. If in pause mode, play or reverse play will display image by image instead of regular playback. Enable Select Yes to display image information in the image area during playback. The unit name, camera name, date, time and alarm input (if any) appear in the designated corner. The default is Yes. Select No to hide image information during playback. Playback Overlay Position Select a screen position for the overlay information during playback: Upper-Left, Upper-Right, Lower-Left, Lower-Right. The default is Lower-Left. Click OK to accept the displayed mode settings. Click Cancel to cancel the changes. Click Help to display online help for this screen. 2x2 and 3x3 Tabs Use the desired camera format (2x2, 3x3) to specify the location of each camera. (Cameras) The name of each camera is listed in order from 1 to 8. Camera names are configured in the Cameras portion of the Setup Options screen, see Cameras Option on page 64. Reset Click to reset the order of cameras in the 2x2 or 3x3 configuration to its default. To configure any display format: The camera format screen shows the location of each camera as configured. 1. Select the name of the camera from the list. 2. Move the mouse pointer to any location on the grid. 140 Setup Options Intellex RMS Digital Video Management System 3. Click the grid location for the selected camera. The name of the camera displays in its grid location. Click OK to accept the camera location display format settings, and return to the Setup Options screen. Click Cancel to cancel the changes. Click Help to display online help for this screen. Setup Options 141 Installation and Operating Instructions DATE/TIME OPTION The Date/Time option allows you to change the unit’s date and time settings, which the unit encodes on each image. NOTE: You must possess the Setup Date/Time privilege to access it (see Security Option on page 127). NOTE: In network installations, Network Client maintains the master clock and can update each unit’s date and time daily. Therefore, except for initial setup, adjusting the system date and time may have no effect. Refer to the Network Client instructions for more information. 1. From the main screen, click the Setup button. The Setup Options screen appears. 2. Click the Date/Time button. A warning screen appears. 3. Select Yes to proceed. Click No to close this screen and return to the Setup Options screen. To change the system time: 1. Click the hours display. Click the up arrow or down arrow to display the desired number of hours (24-hour format). 2. Click the minutes display. Click the up arrow or down arrow to display the desired number of minutes. 3. Click the seconds display. Click the up arrow or down arrow to display the desired number of seconds (five-second increments). To change the system date: 1. Click the down arrow to display the calendar. 2. Click left arrow to select the previous month or right arrow to select the next month. 3. Click the day of the month to select the day. The calendar closes and the selected date is displayed. Use the Set button to assign the new system date and time. The unit displays a confirmation screen. Select No to close this screen and return to the date/time setup screen. Select Yes to stop recording and assign the new date and time to the system. The unit displays the date/time screen with a confirmation message. Click Close to close the screen. Click Help to display online help for this screen. 142 Setup Options Intellex RMS Digital Video Management System PORT ADDRESS OPTION In the Port Address option you can specify a fixed port address for the Intellex unit to use for connecting to a network. The default settings are: • 5000 for the Communications port • 5001 for the Live Video port • 5003 for the Event Notification port Unless instructed otherwise by your IS administrator, you should accept these settings, as they correspond to the default settings in the Network Client software. If you do change port address assignments, they will take effect only after the unit is restarted. See the Connecting Network Client with the Remote Intellex Unit section in the Network Client Installation & Operating Instructions for details on configuring the Network Client software to communicate with your Intellex unit. Setup Options 143 Installation and Operating Instructions STORAGE OPTION Use the Storage option to configure databases located on volumes that are available on this Intellex unit or its attached storage media. Index The master index number. Path The path to the volume. Usually a drive letter, like “D:”. Label This is a user defined label for a drive. Status Active Currently in use to store Intellex data. Empty No files in use on this volume. Non-Intellex Volume contains non-Intellex data. Missing A previously active volume that cannot be found. Failed A previously active volume that has failed. Corrupt A previously active volume that is now corrupt. Other Intellex This volume contains a compatible database (version 2.4 or 3.0) from a different Intellex. Size The total size of the drive. Allocated The total amount of the drive that has been allocated for use by the database. Time Range Displays the time range for Intellex data that is on the volume. If the volume is empty, or if the volume is currently being recorded to, the start time and/or the end time will be represented by an asterisk. Add Adds a volume to the Intellex database; erases it before adding. Add All Adds all the empty drives. Remove Removes an active volume from the database; it will then appear as “Other Intellex.” Label Applies a user-defined label to the selected volume. Repair Repairs a corrupted database, corrects inconsistencies, and clears data files when they cannot be repaired. Click Exit to return to the Setup Options screen. Click Help to display online help for this screen. 144 Setup Options Intellex RMS Digital Video Management System Add Volume CAUTION: Do not attempt to add/remove/convert volumes to the database when any of the following processes are running: Data lifetime, local or remote search, export, or remote download. Doing so will likely crash the Intellex or lead to other unexpected behavior. Use the Add Volume screen to add volume information for the selected volume. In the Label field, specify a label for this volume, using the virtual keyboard or an attached keyboard, and in the Percent of space field, enter the amount of physical drive space to use for this volume. The default is 100%. Click OK to save the new volume information and return to the Storage Setup screen. Click Cancel to exit this screen without saving any changes. Setup Options 145 Installation and Operating Instructions 146 Setup Options PLAYBACK OPERATION The following is a list of the topics discussed in this chapter. • Playback Screen • Using Play/Pause • Selective Export • Image Enhancement Tools For information about live operation, refer to the Setup Options chapter on page 61. NOTE: Access to the playback screen controls and indicators is a protected feature. You must possess the Playback Enable privilege to access it (see Security Option chapter on page 127). Playback Operation 147 Installation and Operating Instructions PLAYBACK SCREEN The playback screen can be accessed in several ways. From the main screen, click the Play/Pause button to access the most recent images in the image database. Then use the controls to review activity backward from this moment. The Play/Pause button (also called Jog/Shuttle) controls how images are displayed during image playback. The other type of control is the VCR type of control. You can choose between the Jog/Shuttle or VCR type of control during setup by clicking the Display button on the Setup Options screen. From either the main screen or the playback screen, click the Search button to search the image database for specific video segments. When the unit lists the segments that match the search criteria, select a segment and click Play. Then use the controls to review the segment. For more information on performing a Search, see Search Operation on page 169. From either the main screen or the playback screen, click the Alarms button to display the alarm review screen. Select a video segment that contains an alarm event and click Play. Then use the controls to review the segment. 148 Playback Operation Intellex RMS Digital Video Management System The playback screen controls and indicators are described below: 1 2 3 4 5 6 7 8 9 10 Figure 10 — Playback Screen 1. Begin flag — In Play mode, first define a video clip by clicking the Begin flag to mark the clip’s start. 2. End flag — In Play mode, first define a video clip by clicking the End flag to mark the clip’s finish. 3. Export — Click to export any selected clip(s) to the CD-RW drive. After you click Export, the Export Directory dialog appears, where Export to CD-R(W) is the default option. 4. Image Area — The Intellex unit displays playback images in this area of the screen. 5. Playback Overlay — Displays the name of the displayed camera, the image date and time and the alarm input or type of alarm event (if any). Playback Operation 149 Installation and Operating Instructions 6. Slider — Drag to select any starting point in a video segment by moving the slider control. As you move the slider, the Date and Time at the slider’s location in the segment is displayed in the main screen. Move the slider to any desired point in the segment, then click Play to begin or resume playback of the segment at that point. 7. Text — Click (“A”) to toggle text display mode on or off. 8. Mute — Click to mute the playback of audio. 9. Volume Slider — Slide the volume slider to adjust the output level of the playback audio. 10. Text Display — Displays the text stream associated with the video. Playback Controls and Indicators Use the mouse pointer and the following on-screen controls to play back images: 11 13 12 17 18 14 19 15 20 21 22 16 23 Figure 11 — Playback Controls and Indicators 11. Record — This indicator is lit when the unit is recording images. On the front panel, this indicator is labeled REC. 12. Play — This indicator is lit when the unit is playing back images. Play changes to Pause when playback is paused. When playing back images restored from an archive tape, the unit displays Play (Archive) or Pause (Archive). 13. Play/Pause knob or VCR Control — Controls the playback speed and direction. The unit displays the playback speed (1x to 5x) and direction (forward or reverse). VCR Control — You can control play/pause as well as playback direction and speed by clicking each of the icons on the on-screen control. The center icon selects pause mode, controls to the right are forward play then fast play, the controls to the left are reverse play and fast reverse play. If in pause mode, play or reverse play will display image by image. 150 Playback Operation Intellex RMS Digital Video Management System 14. Screen Formats — Click to change the live display format. If in playback mode, the unit changes the live display format, but does not exit playback. If an optional live monitor is installed, the new format appears immediately. Drag and drop any of the 1-8 camera buttons to any image pane. 15. Full Scrn — Click to hide the playback controls and indicators and to display the image area full-screen. Click the screen to display the playback controls and indicators again and to display the image area at its normal size (see Full Screen Operation on page 47). 16. Search — Click to search the image database for specific images (see Search Operation on page 169). 17. 1–8 (Cameras) — Click to play back images for specific cameras. The camera button text changes from white to yellow to indicate which camera is being played back. The message No Video appears on the screen if no images have been recorded for the selected camera. To change the cameras displayed in multi-camera playback mode, drag and drop any camera button to any image pane. 18. Alarms — Click to display the alarm review screen. 19. Status — Click to display the status screen. 20. Seq (Sequence) — Click to display cameras sequentially (see Camera Sequencing on page 48). If in playback mode, the unit changes the format on the live display, but does not exit playback. If an optional live monitor is installed, camera sequencing appears immediately. 21. Tools — Click to enhance the currently displayed image using the image enhancement tools (see Image Enhancement Tools ). You can also print the image or save it to a diskette. 22. Close — Click to close this screen and return to the main screen. 23. Help — Click to display help information. Playback Operation 151 Installation and Operating Instructions USING PLAY/PAUSE Use the Play/Pause button to control playback speed and direction. Click the Play/Pause button to switch between Play mode and Pause mode. When reviewing video segments, you can quickly skip over images not requiring your attention by increasing the display speed. You can slow the display speed to carefully review activity from one image to another image. You can back up to a previous image. At any time, you can pause playback to analyze a single image. In Play mode, the unit keeps playing video segments for the selected camera(s) at normal speed. Play and the display speed show on the button. The unit also uses a higher speed scale when clicking and dragging the reverse or forward arrows on the Play/Pause button. In Pause mode, the unit pauses at the currently displayed image. Pause and the display speed show on the button. Then the unit uses a lower speed scale when clicking and dragging the Play/Pause button. Images can be played back in forward or reverse direction, using a speed scale from one to five. In Play mode, the unit uses a higher speed scale and plays images faster. In Pause mode, the unit uses slow motion and plays images slower. During playback, when you click and drag the arrows on the Play/Pause button, the unit displays one of the following on the Play/Pause button: Play nX Forward playback at nX speed (1X to 5X) Play –nX Reverse playback at –nX speed (–1X to –5X) nX Pause Playback is paused; forward playback in slow motion, speed indicated by nX (1X to 5X) –nX Pause Playback is paused; reverse playback in slow motion, speed indicated by –nX (–1X to –5X) To play back images from a single camera in forward direction: NOTE: The farther you drag the arrows on the button clockwise, the faster the playback proceeds. 1. Select the camera you wish to view by clicking the camera button (1-8). The button text changes from white to yellow to indicate the active camera. 2. Click the Play/Pause button to select either Play mode or Pause mode. 3. Click and drag the arrows on the Play/Pause button clockwise. The speed (1X to 5X) is displayed on the Play/Pause knob. 152 Playback Operation Intellex RMS Digital Video Management System 4. To return to normal speed (Play mode) or to pause playback (Pause mode), simply release the mouse button. To play back images from a single camera in reverse direction: NOTE: The farther you drag the arrows on the button counterclockwise, the faster the playback proceeds in reverse. 1. Click the appropriate camera button (1-8). The button text changes from white to yellow to indicate the active camera. 2. Click the Play/Pause button to select either Play mode or Pause mode. The unit displays Play or Pause. 3. Click and drag the arrows on the Play/Pause knob counterclockwise. The speed (–1X to –5X) is displayed on the Play/Pause knob. 4. To return to normal speed and direction (Play mode) or to pause playback (Pause mode), simply release the mouse button. To play back images from multiple cameras: 1. Click the appropriate camera buttons (1-8). The button text changes from white to yellow to indicate the active cameras. 2. Select the screen mode (1x1, 2x2 or 3x3). 3. Click the Play/Pause button to select either Play mode or Pause mode. 4. Click and drag the arrows on the Play/Pause button clockwise. The speed (1X to 5X) is displayed on the Play/Pause knob. 5. To return to normal speed (Play mode) or to pause playback (Pause mode), simply release the mouse button. Playback Operation 153 Installation and Operating Instructions Multi-Camera Playback Multi-Camera playback allows you to view more than one camera during video playback. Figure 12 — Multi-camera Playback The playback display is separated into 1, 4,or 8 display panes depending on the selected display mode (see Display Option on page 139). 1. System name — The system name and date are displayed at the top center of the image area. 2. Playback Overlay — Displays the name of the displayed camera, the image date and time and the alarm input or type of alarm event (if any). The position of the overlay can be moved to any of the four corners of a video pane. You also have the option of hiding the overlay text. When the mouse cursor nears the region of the overlay text, the text will be temporarily hidden. Moving the cursor away from the overlay region restores the overlay text. 154 Playback Operation Intellex RMS Digital Video Management System NOTE: A camera that has no video for the current playback time will display a dark blue background with the camera name and the text “No Video Available”. When video becomes available, the display will show the video. Right-click Pop-up Menu From the playback window, right click inside a playback pane to display a pop-up menu. The pop-up menu displays information regarding the selected camera. Switch to Full Screen/Playback Menu The display toggles between the Full Screen mode and the Playback Menu mode. Single pane on #: <camera name> The camera is switched to the 1x1 display mode for the selected camera. Remove Removes the selected camera from the display pane. Add Adds a camera to the display pane. Tools: <camera name> Brings the currently selected camera into the image tools display. NOTE: Playback is halted prior to entering the image tools dialog. 1x1 Mode on Camera Allows a specific camera to be selected in 1x1 mode. NOTE: The menu list only contains cameras that are currently active (i.e. connected and not disabled). Mode Allows selection of the display mode. A checkmark indicates the current display mode. Overlay Toggles the text overlay information on or off. A checkmark indicates that the overlay is on. The default is On. Overlay Position Changes the position of the text overlay information. A checkmark indicates the current location of the overlay (Upper-Left, Upper-Right, Lower-Left, Lower-Right). The default is Lower-Left. Cancel Cancels the menu without performing an action. Switch 1. Move the mouse pointer over the camera’s image in the image area. 2. Click the right mouse button. The Image Area Popup menu appears. Playback Operation 155 Installation and Operating Instructions Select Generate alarm. The unit generates an alarm for the selected camera and processes it according to your alarm settings. Switching Cameras When playing back images, the unit synchronizes all video segments to the same time. Click the camera button(s) (1–8) to play back images from different camera(s). If the last image for the newly selected cameras was recorded more than one minute earlier, the unit displays a message. You can choose whether or not to display the segment. When you select a different video segment (from the alarm review screen or a search screen), the unit synchronizes all video segments to the new segment’s time. You can also switch cameras by using the drag and drop functionality. Click the camera button you want, hold down the left mouse button, then drag and drop it to the desired image pane. 156 Playback Operation Intellex RMS Digital Video Management System Full Screen Operation From the playback screen, click the Full Scrn button to switch to full-screen mode. Use full-screen mode to hide the playback controls and indicators and to display the image area full-screen. Move the mouse to the bottom of the screen to display the playback control bar. The playback control bar allows navigation, access to image tools, and a way to return to the menu mode. If audio is enabled, the mute button and volume slider are active. Begin and End flags are also available to mark the video clip’s start and finish points for Selective Export (see Selective Export on page 160). Double-clicking the screen enables you to toggle between full-screen mode and menu mode. NOTE: The text icon does not display while in full-screen mode. Figure 13 — Full-screen Playback Control Bar 1. Play — Plays the selected video segment. 2. Playback Speed Control — Controls the playback speed and direction. The unit displays the playback speed (1x to 5x) and direction (forward or reverse). 3. Menu — Click the Menu button to return to the Menu mode of display. 4. Tools — Click the Tools button on the Playback screen to display the image enhancement tools. 5. Slider — Drag to select any starting point in a video segment by moving the slider control. As you move the slider, the Date and Time at the slider’s location in the segment is displayed in the main screen. Move the slider to any desired point in the segment, then click Play to begin or resume playback of the segment at that point. 6. Mute — Click to mute the playback of audio. 7. Volume Slider — Slide the volume slider to adjust the output level of the playback audio. Playback Operation 157 Installation and Operating Instructions Image Area Zoom At any time, in either menu mode or full-screen mode, you can zoom in on a specific area of the playback image screen. Then you can observe activity from that camera more closely. 1. To enlarge an area of the image, click and drag the mouse pointer over the area to enlarge. As you drag the mouse, the pointer changes to . NOTE: When zooming to a desired area, the unit maintains a 4:3 (width-to-height) ratio. If you drag tall and thin, the selected area will not be tall, but will maintain the general shape of the screen. Likewise, if you drag short and wide, the selected area will not be wide, but will maintain the general shape of the screen. 2. After you release the mouse button, the enlarged (zoomed) area appears. To return to normal display, click again on the image area. Playback with Text Display NOTE: Text Stream recording and Playback with text are protected features. You must possess the Text Enable, Text Playback, and Text Remote privileges to access it. If text information was recorded, playback with text display is enabled. Click the Text button (A) to toggle text display mode on or off. When text display is turned on, the playback screen size is decreased and a Text display box on the right shows the text stream related to the video currently playing. Use the scroll bar in the text display to scroll through the text display buffer. The text display highlights the segment of text that was recorded nearest in time to the video currently playing. In the text display region, select the Text Stream and the associated Camera(s) to be shown in the Text display box: • On the first pull-down list (A) select one stream from text streams associated with the video now playing; • On the second pull-down list (camera symbol), select a camera associated with this text stream. • If you select a new camera, its video is then displayed in the playback screen. • Click the time button (clock face) in the text region to turn the text time-stamp display on or off. The time display shows time-stamp info for the time when the text was captured in relation to the video display pane. If video is played back faster than normal (1X), the text display shows “xxxx”. When play resumes at normal speed, text information is again displayed at normal speed. 158 Playback Operation Intellex RMS Digital Video Management System Audio NOTE: Audio is a protected feature. You must possess the Audio Enable, Audio Playback and Audio Live privileges to access this feature. If audio was recorded, you can play back live or recorded audio streams from the main playback screen by using the volume slider and the Mute button. • Slide the volume slider to adjust the output level of the playback audio. • Click the Mute button to mute the playback audio. Playback Operation 159 Installation and Operating Instructions SELECTIVE EXPORT NOTE: If you are in Multi-Channel Playback mode, the cameras that you are viewing will be automatically selected to be exported. If these are not the cameras to be exported, select the cameras you want to export. Use this screen to export video “clips” to a CD. In Play mode, first define a video clip by clicking the Begin and End flags (left of the Export button) to mark the clip’s start and finish points. After defining a clip, click Export, and the Selective Export screen appears. The selected clip’s estimated size and time are displayed at the top of the screen. You cannot click Export until the size calculation is complete. You can play, pause, or move through the video using the slider bar and the Play/Pause button. Highlight a clip and press Edit to edit the clip name, press Play to play the clip (click Pause to pause playback), press Delete to delete the highlighted clip, or right-click the mouse to choose from Select All, Clear All, Delete All to select or delete clips. Only selected (checked) clips will be exported. Click Export to export any selected clip(s) to the CD-RW drive. After you click Export, the Export Directory dialog appears, where Export to CD-R(W) is the default option. The Fill CD option performs an instant export of all video data from all cameras until the CD is filled. • Be sure the CD-RW drive contains a blank CD before activating this option! Use the 700 MB size media for maximum recording. • The amount of video saved by Fill CD depends on the number of cameras and how the Intellex unit is configured. Any clips stored in the Selective Export window are ignored by Fill CD but remain available for later review or export. NOTE: When a clip is checked, the camera(s) associated with that clip are also checked. Any camera can be selected to play video for the span of the selected clip. A camera can be added to (or removed from) the clip by checking (or clearing) that camera’s checkbox. At least one camera will be associated with each clip. NOTE: The Fill CD operation can be started remotely through a contact closure (e.g., an external switch) to the Export Signal input (Alarm In 18). A blank CD must be available in the CD-RW tray. See Alarm Connectors on page 189. Export Directory In the Export Directory dialog, either: 1. Accept the Export to CD-R(W) option to write the selected clip(s) to the CD-RW drive; or 160 Playback Operation Intellex RMS Digital Video Management System 2. Deselect (click on) Export to CD-R(W) to enable the Export Directory option. Exporting to CD: If writing to a CD, be sure a blank CD is in the CD-RW drive before clicking Export. Exporting to Directory: After you click Export to CD-R(W) to enable the Export Directory option, use the pull-down list, or click Browse, to choose a destination for the selected clip(s). A progress bar displays until exporting is complete. Then you are prompted to delete the exported clips from your clip list (only a clip’s definition, not its video, is deleted). Up to five previous paths appear on the Export Directory pull-down list. The Browse button opens a selection dialog. Use the virtual keyboard (or physical keyboard, if attached) to enter the destination where you want to export the selected clip(s). Click once in the Browse for Folder: field, type in the drive letter, for example, “E:”, and click Select to select a folder on that drive to copy the exported video clip(s). Playback Operation 161 Installation and Operating Instructions PLAYBACK TOOLS Click the Tools button on the Playback screen to display the image enhancement tools. Use the Tools screen to enhance an image from the image database or from the restored images database. Adjust the brightness, contrast, balance, color and sharpness of the image. As you zoom in and out, the unit displays the level of magnification: 1:1, 2:1, 4:1, 8:1, 16:1. NOTE: Image enhancement is a protected feature. You must possess the Playback Enable privilege to access it (see Security Option on page 127). NOTE: Enhancements do not affect the original image. Image Area The image area displays the selected image, including all enhancements. Zoom In Use to magnify an area of the image. The pointer becomes a magnifying glass with a plus sign. Click anywhere on the image. The area around the pointer is magnified and the magnified image is centered where you clicked. Each click magnifies the image to the next magnification: 2:1, 4:1, 8:1, 16:1. Otherwise, click and drag the pointer to draw a box around a specific area. Release the mouse button. The unit magnifies the selected area to the nearest magnification: 2:1, 4:1, 8:1, 16:1. NOTE: An image cannot be magnified beyond 16:1. 162 Zoom Out Use to display a wider view of the magnified portion of the image. The pointer becomes a magnifying glass with a minus sign. To zoom out, click anywhere on the image. A wider view is displayed, centered on the point where you clicked. Each click displays more of the image and reduces the image detail one level. Move Use this option to view a different area of the image when magnified. The pointer becomes a four-direction arrow. 1. Click and drag the image to the right, left, up, down or diagonally. 2. Release the mouse button when the desired portion of the image appears. Enhance Use this option to enhance the image when zooming. As an image is enlarged, it becomes jagged. This feature reduces jaggedness. The brightness chart (if displayed) also reflects the changes. Playback Operation Intellex RMS Digital Video Management System Sharpen Use this option to sharpen the zoomed area of the image. The unit reduces the amount of blur in the image. The amount of sharpening depends on the zoom level. The brightness chart (if displayed) also reflects the changes. NOTE: The Sharpen option on this screen operates independent of the Sharpen or Sharpen More tools on the tool list. 1:1 Tools (page 165) Playback Operation Click to remove the zoom effects and display the image at its original size. The image reflects any enhancements. Use one or more image tools to enhance the image. Bright/Contrast Click to change the brightness and/or contrast. Color/Light Click to change the hue, saturation and/or lightness screen. Tool List Use this drop down list to display the other image enhancement tools. Apply After selecting a tool, click to apply the tool’s enhancements to the image. Undo Click to cancel the last tool change. Brightness Chart Click to display the brightness chart in the lower left corner of the image. This chart shows the brightness of each color in the image. Many image processing software products call this a “histogram.” The chart’s horizontal axis ranges from pure black to pure white (left to right). The vertical axis shows the count of pixels (picture elements) in the image from black to white. As you enhance the image, the brightness chart reflects the changes. Click again to remove the brightness chart from the image area. 163 Installation and Operating Instructions Full Scrn Click to hide the image enhancement controls and display the image full-screen. Click anywhere on the image to exit full-screen mode and display the controls again. NOTE: Image resolution does not increase; the image is simply displayed over a larger area. Load Click to load an image from a destination. Then you can modify or print it. NOTE: Only load images that were created on an Intellex unit. If you modify the image on a computer and want to load it on the unit, save it in bitmap format with the name IMAGE.BMP. NOTE: If you make additional changes using the Image Enhancement Tools, be sure to save the updated image. Save Click to save an image to a destination. Then it can be processed by a computer. NOTE: The name of the image at the destination will be IMAGE.BMP. NOTE: You can only save one image at a time to a destination. Print Click to print the image. NOTE: Printing an image may take several minutes. Restore Click to cancel all changes made to the image. The unit displays the original image from the database, but does not change the magnification. Clicking the mouse pointer has no effect once the image is displayed at its original size. 1. Click Load. A selection dialog appears. 2. Use the virtual keyboard (or a physical keyboard) to enter the destination from which to load the image. 3. Highlight the drive letter in the drive selection area and click Select. 4. Click Yes to load the image. The unit displays the image in the image area. Use any of the enhancement tools to modify the image. Click No to cancel the operation and return to the image enhancement screen. 164 Playback Operation Intellex RMS Digital Video Management System 1. Display and enhance the image, as required. Click Save. A selection dialog appears. 2. Use the virtual keyboard (or a physical keyboard) to enter the destination to which to load the image. 3. Click Yes to save the image to the destination. Click No to cancel the operation and return to the image enhancement screen. 4. If the destination already contains an image, a message appears. Click Yes to replace the image on the destination with the displayed image. The unit erases the old image. Click No to cancel the operation and return to the image enhancement screen. Click Close to close the image enhancement screen and return to the playback screen. Click Help to display online help for this screen. Image Enhancement Tools NOTE: Each tool has a specific purpose. Therefore, some tools may not be appropriate for a particular image. Practice using the tools to learn how they operate. Click Restore at any time to start over. Bright/Contrast Tool Use the brightness and contrast tools to brighten or darken the entire image and/or to increase or decrease the contrast of light and dark elements in the entire image. Click the Bright/Contrast button on the Tools screen. Brightness Use this slide control to adjust the brightness for the image. Move the control to the left to darken the image. Move it to the right to lighten the image. As you move the control, the image reflects the changes. The brightness chart (if displayed) also reflects the changes. Contrast Use this slide control to adjust the contrast for the image. Move the control to the left to decrease image contrast. Move it to the right to increase image contrast. As you move the control, the image reflects the changes. The brightness chart (if displayed) also reflects the changes. Click OK to close this screen and apply the changes to the image. Click Cancel to close this screen without making any changes to the image. Click Help to display online help for this screen. Playback Operation 165 Installation and Operating Instructions Color/Light Tools Use the color/light tools to adjust the hue, saturation and lightness of the entire image. Click the Color/Light button on the Tools screen Hue Use this slide control to adjust the hue for the image. Adjusting the hue represents moving around the color wheel: (left to right) red, yellow, green, cyan, blue and magenta. Move the control to the left to increase the amount of red, yellow or green in the image. Move it to the right to increase the amount of cyan, blue or magenta in the image. As you move the control, the image reflects the changes. The brightness chart (if displayed) also reflects the changes. Saturation Use this slide control to adjust the color saturation for the image. Adjusting the saturation changes the level of each color in the image. Move the control to the left to decrease image color. Move it to the right to increase image color. As you move the control, the image reflects the changes. The brightness chart (if displayed) also reflects the changes. Lightness Use this slide control to adjust the lightness of colors in the image. Adjusting the lightness changes the level of light of each color in the image. Move the control to the left to decrease the level of light of each color. Move it to the right to increase the level of light. As you move the control, the image reflects the changes. The brightness chart (if displayed) also reflects the changes. Click OK to close this screen and apply the changes to the image. Click Cancel to close this screen without making any changes to the image. Click Help to display online help for this screen. 166 Playback Operation Intellex RMS Digital Video Management System Balance Light Tool Use the Balance Light tool to balance the brightness of the image. The unit redistributes the brightness of the image so it evenly represents the entire range of brightness. 1. Click the down arrow on the Tools List. Select Balance Light. The list disappears and Balance Light appears in the list box. 2. Click Apply to balance the brightness of the image. To remove the effects of the Balance Light tool after reviewing the image, click Undo. Edge Detect Tool Use the Edge Detect tool to locate the edges of objects in an image. These edges are displayed in black and white. Other image detail is ignored. 1. Click the down arrow on the Tools List. Select Edge Detect. The list disappears and Edge Detect appears in the list box. 2. Click Apply to enhance the image. To remove the effects of the Edge Detect tool after reviewing the image, click Undo. Enhance Light Tool Use the Enhance Light tool to increase the light information across the image. The unit enhances the brightness of the image so it covers the entire spectrum of the image. 1. Click the down arrow on the Tools List. Select Enhance Light. The list disappears and Enhance Light appears in the list box. 2. Click Apply to enhance the light level of the image. To remove the effects of the Enhance Light tool after reviewing the image, click Undo. Noise Reduction Tool Use the Noise Reduction tool to remove video “noise” from the image. Whenever analog video signals are converted to digital signals, stray pixels can appear in the image. These pixels are called “noise.” This tool completely removes these pixels from the image and replaces them with appropriate pixels from the surrounding area. 1. Click the down arrow on the Tools List. Select Noise Reduction. The list disappears and Noise Reduction appears in the list box. 2. Click Apply to reduce video noise in the image. To remove the effects of the Noise Reduction tool after reviewing the image, click Undo. Playback Operation 167 Installation and Operating Instructions Sharpen Tool Use the Sharpen Tool to reduce the amount of blur in the image. It sharpens the edges of objects and adds contrast to the image. 1. Click the down arrow on the Tools List. Select Sharpen. The list disappears and Sharpen appears in the list box. 2. Click Apply to sharpen the image. To remove the effects of the Sharpen Tool after reviewing the image, click Undo. Sharpen More Tool Use the Sharpen More tool to reduce the amount of blur in the image. It sharpens the edges of objects and adds contrast to the image. It sharpens more than the sharpen tool. 1. Click the down arrow on the Tools List. Select Sharpen More. The list disappears and Sharpen More appears in the list box. 2. Click Apply to sharpen the image. To remove the effects of the Sharpen More tool after reviewing the image, click Undo. Smooth Tool Use the Smooth tool to smooth jaggedness in the image. It softens the edges of objects. 1. Click the down arrow on the Tools List. Select Smooth. The list disappears and Smooth appears in the list box. 2. Click Apply to smooth the image. To remove the effects of the Smooth tool after reviewing the image, click Undo. Smooth More Tool Use the Smooth More tool to smooth jaggedness in the image. It softens the edges of objects. It smooths more than the Smooth tool. 1. Click the down arrow on the Tools List. Select Smooth More. The list disappears and Smooth More appears in the list box. 2. Click Apply to smooth the image. To remove the effects of the Smooth More tool after reviewing the image, click Undo. 168 Playback Operation SEARCH OPERATION The Search function allows you to search the image database and text streams using a variety of criteria. The following is a list of the topics discussed in this chapter. • Search Mode Screen • Working with Search Results NOTE: Search is a protected feature. You must possess the Playback Enable privilege to access it. Search Operation 169 Installation and Operating Instructions SEARCH MODE SCREEN From either the main screen or the playback screen, click the Search button. The Search Mode screen appears. From the Mode tab, choose to search the image database using general search criteria or the Smart Search filters. No Image Filters Select this option to search the image database using date and time, camera and/or alarm criteria. The default is No Image Filters. With Image Filters Select this option to search the image database using the Smart Search filters. Text Streams Select this option to search the image database using text content associated with one or more cameras. Find Click to start the search using the entered search criteria. As soon as a search is started: • The unit erases any previous search results from the screen. • The search icon moves while the unit is searching. • The unit lists matching video segments as they are found. Stop Click to interrupt the search process. The unit lists all video segments that it found before the interruption. Play Click to play back a video segment. New Click to clear the current search criteria on all of the search screens and begin a new search. The unit erases the previous search results from the screen. Search Results The unit lists all video segments that match the search criteria in this area. Click Close to close this screen. Either the main screen or the playback screen appears. Click Help to display online help for this screen. No Image Filters Select No Image Filters. The unit displays the Date/Time, Cameras and Alarm tabs. Select one of these tabs to define a search for a specific video segment. 1. Select a video segment from the Search Results portion of the screen (see Working with Search Results on page 179). 170 Search Operation Intellex RMS Digital Video Management System 2. Click Play to begin playing the video segment. The playback screen appears. Click Close to close this screen. Either the main screen or the playback screen appears. Click Help to display online help for this screen. Date/Time Tab Use the Date/Time tab to search for video segments within a specific period. All recorded images Use this option to include all video segments in the search, regardless of their time information. This is the default. Images between Use this option to include in the search only those video segments whose time information falls within a specific date and time range. Images within Use this option to include video segments saved from a previous time to the present; for example, the last two hours. Using Images between: 1. Click the Images between indicator. The unit enables the associated fields. 2. Click the hours display. Click the up arrow or down arrow to display the correct hour (24-hour format). 3. Click the minutes display. Click the up arrow or down arrow to display the correct minutes. 4. Click the down arrow in the date box to display the calendar. Click the left arrow to select the previous month or right arrow to select the next month. 5. Click the desired date. The calendar disappears and the selected date appears. Search Operation 171 Installation and Operating Instructions Using Images within: 1. Click the Images within indicator. The unit enables the associated fields. 2. Click the down arrow on the units box. The default is Hour(s). Click the correct units. 3. Click the up or down arrow on the scroll box to display the correct amount of time. The default is 1. Select the Mode, Cameras or Alarm tab to define a search for a specific video segment. To play back a video segment: 1. Select a video segment from the Search Results portion of the screen. 2. Click Play to begin playing the video segment. The playback screen appears. Click New to clear the current search criteria on all of the search screens and begin a new search. Camera Tab Use the Cameras tab to search for video segments from a specific camera. NOTE: This tab only appears if the No Image Filters option is selected on the Mode tab. Any Camera Use this option to include video segments from all cameras in the search. This is the default. Specific Camera Use this option to include only video segments from a specific camera in the search. To use a specific camera in a search: 1. Click the Specific Camera indicator. The unit enables the camera name box. 2. Click the down arrow. A list of camera names appears in camera number order (1-8). The first is the default. 3. Use the scroll bar to display cameras that are hidden. Click the up arrow or down arrow or drag the scroll button up or down. 4. Click the desired camera. 172 Search Operation Intellex RMS Digital Video Management System Alarm Tab Use the Alarm tab to search for video segments based on alarm information. NOTE: This tab only appears if the No Image Filters option is selected on the Mode tab. Alarm Input Use this option to use alarm input information to search the image database. No Input Use this option to include video segments in the search which have no alarm input. This is the default. Any Input Use this option to include any video segments in the search which have an alarm input. Specific Input Use this option to include video segments in the search which have a specific alarm input. Video Loss Use this option to include all video loss segments in the search. Live Filter Use this option to use live filter information to search the image database. Generated Alarm No Filters Use this option to exclude video segments from the search which the unit recorded because a filter was triggered. This is the default. Any Filter Use this option to include any video segments in the search which the unit recorded because a filter was triggered. Specific Filter Use this option to include video segments in the search which the unit recorded because a specific filter was triggered. Use this option to include all segments with generated alarms in the search. 1. Click the Specific Input indicator. The unit enables the alarm input name box. Click the down arrow. A list of alarm input names appears in alarm input order (1–8). The first is the default. 2. Click the desired alarm input name. Search Operation 173 Installation and Operating Instructions 3. Click the Specific Filter indicator. The unit enables the filter name box. Click the down arrow. A list of filter names appears in alphabetical order. The first is the default. 4. Click the desired filter. Select the Mode, Date/Time or Cameras tab to define a search for a specific video segment. With Image Filters Select With Image Filters. The unit displays the Date/Time and Filters tabs and removes the Cameras and Alarm tabs. This function allows you to select the search criteria, which the unit combines from each screen. Select the Date/Time or Filters tab to define a search for a specific video segment. Date/Time Tab Use the Date/Time tab to search for video segments within a specific period. All recorded images Use this option to include all video segments in the search, regardless of their time information. This is the default. Images between Use this option to include in the search only those video segments whose time information falls within a specific date and time range. Images within Use this option to include video segments saved from a previous time to the present; for example, the last two hours. Using Images between: 1. Click the Images between indicator. The unit enables the associated fields. 2. Click the hours display. Click the up arrow or down arrow to display the correct hour (24-hour format). 3. Click the minutes display. Click the up arrow or down arrow to display the correct minutes. 4. Click the down arrow in the date box to display the calendar. Click left arrow to select the previous month or right arrow to select the next month. 5. Click the desired date. The calendar disappears and the selected date appears. 174 Search Operation Intellex RMS Digital Video Management System Using Images within: 1. Click the Images within indicator. The unit enables the associated fields. 2. Click the down arrow on the units box. The default is Hour(s). Click the correct units. 3. Click the up or down arrow on the scroll box to display the correct amount of time. The default is 1. Select the Mode or Filters tab to define a search for a specific video segment. Filters Tab Use the Filters tab to search the image database using the Smart Search filters. NOTE: This tab only appears if the With Image Filters option is selected on the Mode tab. Camera Use this option to select the camera to be searched. You will configure the search filter for this camera. Duration (min:sec) Use this option to limit multiple listings of the same event during a search. When a video segment fulfills the search criteria, the unit lists it in the search results area. Then the unit skips ahead in the image database to search for the next event. Example: There is a bridge that takes about 30 seconds to cross. To look for a truck crossing the bridge, set the duration to 00:30. When the unit finds a segment with bridge activity, it lists the segment and skips ahead 30 seconds before continuing. It only lists one segment. If the duration was set to 10 seconds, the unit would list three different segments of the same event, at 10-second intervals. Filter Use this option to select the filter for searching the image database. The default is None. NOTE: Before you can configure a search filter, you must record at least one image from the camera. Until an image is recorded, the filter options are disabled. Setup Search Operation Click to configure the filter (see Working with Search Results on page 179). 175 Installation and Operating Instructions To select a camera: 1. Click the down arrow. A list of camera names appears in camera number order (1-8). The first is the default. 2. Use the scroll bar to display cameras that are hidden. Click the up arrow or down arrow or drag the scroll button up or down. Click the desired camera. To set the duration: This option can be set from five seconds to 10 minutes. The default is 00:05 (five seconds). 1. Click the minutes display. 2. Click the up arrow or down arrow to display the correct minutes (1–10). 3. Click the seconds display. 4. Click the up arrow or down arrow to display the correct number of seconds (fivesecond increments). NOTE: When searching the database, the unit may skip a few seconds more or less than the setting. Select the Mode or Date/Time tab to define a search for a specific video segment. Search Filter Configuration Set search filters to select video segments for playback based on a user-defined target area and type of activity. The method for defining the search target area is identical to defining live filter target areas. See Motion Detection on page 92 for target area definition instructions. NOTE: Before following any procedures in this section, select the search filter and click Setup. Light Change Use the Light Change screen to configure the target area for the light change filter. Once configured, the filter selects video segments with light level changes. The light level can change when someone turns lights on or off, uses a flashlight or blocks the camera lens. NOTE: You can only configure one light change target search area at a time. 176 Search Operation Intellex RMS Digital Video Management System Motion Detection Use the Motion Detection screen to configure the target area for the motion detection filter. Once configured, the filter selects video segments with movement in the target area. See Motion Detection on page 92 for details on target area definition and sensitivity settings. NOTE: You can configure one or more motion detection target search areas at a time. Perimeter Violation Use the Perimeter Violation screen to configure the target area for the perimeter violation filter. Once configured, the filter selects video segments with objects crossing into or out of the target area. See Perimeter Protection on page 94 for details on target area definition and sensitivity settings. NOTE: You can only configure one perimeter violation target search area at a time. Text Streams Select Text Streams. The unit displays the Date/Time and Text Stream tabs, and removes all other tabs. Date/Time Tab Use the Date/Time tab to search for video segments within a specific period. All recorded images Use this option to include all video segments in the search, regardless of their time information. This is the default. Images between Use this option to include in the search only those video segments whose time information falls within a specific date and time range. Images within Use this option to include video segments saved from a previous time to the present; for example, the last two hours. Using Images between: 1. Click the Images between indicator. The unit enables the associated fields. 2. Click the hours display. Click the up arrow or down arrow to display the correct hour (24-hour format). 3. Click the minutes display. Click the up arrow or down arrow to display the correct minutes. Search Operation 177 Installation and Operating Instructions 4. Click the down arrow in the date box to display the calendar. Click left arrow to select the previous month or right arrow to select the next month. 5. Click the desired date. The calendar disappears and the selected date appears. Using Images within: 1. Click the Images within indicator. The unit enables the associated fields. 2. Click the down arrow on the units box. The default is Hour(s). Click the correct units. 3. Click the up or down arrow on the scroll box to display the correct amount of time. The default is 1. Select the Mode or Text Streams tab to define a search for a specific video segment. Text Streams Tab Use the Text Streams tab to search the image database using text content associated with one or more cameras. 178 Any Text Stream All available text streams will be searched. Specific Text Stream Use this option to search a specific text stream. A pull-down list displays all available text streams. Search For Narrow the search by entering a string of up to 25 characters in the Search For text box. Any video segments associated with the text stream(s) containing the search string are then listed in the search results portion of the screen. Search Operation Intellex RMS Digital Video Management System WORKING WITH SEARCH RESULTS Whenever a search is started, the unit displays the results in the lower portion of the search screen. It lists each video segment that matches the search criteria. Sorting the Search Results Even though the unit does not sort the list of video segments, the operator can sort the list by date and time, camera name, alarm name (or type) and duration. Click the title bar or column heading to sort the search results list by that category. Clicking again sorts the list contents by that category in the reverse order. NOTE: You can change a column’s width by dragging the line between column headers to the right or the left. The unit does not save the column width settings when you access this screen again. Selecting a Segment to Review Whenever the search results list is too long for the display area, a scroll bar appears along the right side, with arrows at the top and bottom and a slide button between. Use the scroll bar to display video segments that are hidden. Click the up arrow or down arrow or drag the scroll button up or down. When you locate the correct video segment, select it and click Play. Search Operation 179 Installation and Operating Instructions 180 Search Operation ALARM OPERATION This chapter describes alarm operation on the Intellex unit. The Intellex unit detects and responds to four types of alarm events. The following is a list of the topics discussed in this chapter. • Mechanical Alarms • Alarm Review Screen • Alarm Connectors NOTE: The unit only processes alarm events for cameras that are recording when the alarm occurs. Alarm Operation 181 Installation and Operating Instructions MECHANICAL ALARMS A mechanical alarm occurs when there is a contact closure or polarity change at any alarm input. The alarm connector provides one alarm input and one alarm output for each camera. The inputs can be connected to any device equipped with either a contact closure or TTL/CMOS standard output. The outputs can be connected to any device and can operate as a contact closure or TTL/CMOS standard device. Alarm input polarity can be set to either Active-Low or Active-High (see Alarms Option on page 136). All alarm outputs are automatically set to a low (inactive) state when starting up the system. When the unit detects a mechanical alarm: 1. The unit energizes the alarm output associated with the camera. 2. The unit records images from the alarm camera at the alarm record rate and quality setting. 3. The unit adds the alarm camera to the alarm group and records its images more often than nonalarm cameras (see Alarm Groups on page 186). 4. The unit lights the Alarms indicator as soon as the alarm is cleared. 5. The unit flags the video segment in the image database with the name of the alarm input. 6. If the Pre-Alarm Duration option is selected, the unit saves the pre-alarm images to the image database (see System Setup on page 19, and Use Custom Schedule on page 76). 7. If the Alarm Message Display option is selected: a. If the camera is not currently displayed or is displayed in the camera sequencing window, the unit switches the live display monitor to the 4x4 format and overrides the display settings for the duration of the alarm (see Display Option on page 139). b. The unit displays ALARM over the camera image. c. If the Latch Messages option is selected, the unit enables the Clear Latched button on the Utility Options screen (see Utility Options on page 53). d. The unit suspends camera sequencing on the live display monitor. 8. If the Unit Alarm Out option is selected, the unit energizes alarm output 16. The unit remains in the alarm state until ALL of the following occur: a. All alarms, including mechanical, are released. b. The Duration time elapses. 182 Alarm Operation Intellex RMS Digital Video Management System Once the unit exits the alarm state, it returns to the previous display mode, record mode and quality settings. If the Latch Messages option is selected, the unit displays the alarm message until the Clear Latched button on the Utility Options screen is clicked (see Utility Options on page 53). Live Filter Events The Intellex live filters enable the unit to respond to specific activity at specific cameras. When configured, these filters help the unit record important activity and ignore unimportant activity. A live filter event occurs when the live filter is triggered by some activity in the camera’s field of view. When the unit detects a live filter event: 1. The unit energizes the alarm output associated with the camera. 2. The unit records images from the alarm camera at the alarm record rate and quality setting. 3. The unit adds the alarm camera to the alarm group and records its images more often than nonalarm cameras. 4. The unit lights the Alarms indicator as soon as the alarm is cleared. 5. The unit flags the video segment in the image database with the name of the live filter. 6. If the Pre-Alarm Duration option is selected, the unit saves the pre-alarm images to the image database 7. If the Alarm Message Display option is selected: a. If the camera is not currently displayed or is displayed in the camera sequencing window, the unit switches the live display monitor to the 4x4 format and overrides the display settings for the duration of the alarm (see Display Option on page 139). b. The unit displays ALARM over the camera image. c. If the Latch Messages option is selected, the unit enables the Clear Latched button on the Utility Options screen (see Utility Options on page 53). d. The unit suspends camera sequencing on the live display monitor. 8. If the Unit Alarm Out option is selected, the unit energizes alarm output 16. The unit remains in the alarm state until ALL of the following occur: a. The activity that triggered the live filter ceases, and all other alarms are released. b. The Duration time elapses. Alarm Operation 183 Installation and Operating Instructions Once the unit exits the alarm state, it returns to the previous display mode, record mode and quality settings. If the Latch Messages option is selected, the unit displays the alarm message until the Clear Latched button on the Utility Options screen is clicked (see Utility Options on page 53). Video Loss Alarms The Intellex system can detect loss of the video signal at any connected camera input. The Alarm on Video Loss option in the Alarms portion of the Setup Options screen must be selected to enable this feature (see Alarms Option on page 136). When the unit detects loss of video signal at any connected camera input: 1. The unit energizes the alarm output associated with the camera. 2. The unit lights the Alarms indicator as soon as the alarm is cleared. 3. The unit adds color bars to the video segment at the point where video was lost and flags it in the image database with the name Video Loss. 4. If the Pre-Alarm Duration option is selected, the unit saves the pre-alarm images to the image database (see Use Custom Schedule on page 76). 5. If the Alarm Message Display option is selected (see Alarms Option on page 136): a. If the camera is not currently displayed or is displayed in the camera sequencing window, the unit switches the live display monitor to the 4x4 format and overrides the display settings for the duration of the alarm (see Display Option on page 139). b. The unit displays VIDLOSS over a color-bar pattern. c. If the Latch Messages option is selected (see Alarms Option on page 136), the unit enables the Clear Latched button on the Utility Options screen (see Utility Options on page 53). d. The unit suspends camera sequencing on the live display monitor. 6. If the Unit Alarm Out option is selected, the unit energizes alarm output 16. The unit remains in the alarm state until ALL of the following occur: a. All other alarms are released. b. The Duration time elapses. Once the unit exits the alarm state, it returns to the previous display mode, record mode and quality settings. If the Latch Messages option is selected, the unit displays the alarm message until the Clear Latched button on the Utility Options screen is clicked (see Utility Options on page 53). 184 Alarm Operation Intellex RMS Digital Video Management System Generated Alarms At any time, the operator can flag specific activity as an alarm event, even if the activity does not trigger a filter or trip an alarm. For more information on generating alarms, see Creating an Activity Log on page 55. When the operator generates an alarm: 1. The unit energizes the alarm output associated with the camera. 2. The unit records images from the alarm camera at the alarm record rate and quality setting. 3. The unit adds the alarm camera to the alarm group and records its images more often than nonalarm cameras (see Alarm Groups ). 4. The unit lights the Alarms indicator as soon as the alarm is cleared. 5. The unit flags the video segment in the image database with the name Gen. Alarm. 6. If the Pre-Alarm Duration option is selected, the unit saves the pre-alarm images to the image database (see Use Custom Schedule on page 76). 7. If the Alarm Message Display option is selected: a. If the camera is not currently displayed or is displayed in the camera sequencing window, the unit switches the live display monitor to the 4x4 format and overrides the display settings for the duration of the alarm (see Display Option on page 139). b. The unit displays ALARM over the camera image. c. If the Latch Messages option is selected, the unit enables the Clear Latched button on the Utility Options screen (see Utility Options on page 53). d. The unit suspends camera sequencing on the live display monitor. 8. If the Unit Alarm Out option is selected, the unit energizes alarm output 16. The unit remains in the alarm state until ALL of the following occur: a. All alarms, including mechanical, are released. b. The Duration time elapses. Once the unit exits the alarm state, it returns to the previous display mode, record mode and quality settings. If the Latch Messages option is selected, the unit displays the alarm message until the Clear Latched button on the Utility Options screen is clicked (see Utility Options on page 53). Alarm Operation 185 Installation and Operating Instructions Alarm Groups During normal operation, the Intellex unit samples cameras in camera number order. Each time through the sequence, the unit samples one image from each camera (unless disabled). For example, with eight cameras connected, the sequence is: 1 2 3 4 5 6 7 8 1 2 3 4 ... When an alarm is detected, the unit increases the number of samples from the camera associated with the alarm. It adds the camera to the alarm group. After the unit samples each nonalarm camera, it samples from all cameras in the alarm group. As alarms start and stop, cameras are added to and removed from the alarm group. For example, if alarms are detected at inputs 5 and 8, the unit creates an alarm group containing these two cameras. The sequence changes as shown below. The group is repeated after each nonalarm camera. 5 8 1 5 8 2 5 8 3 5 8 4 ... Suppose alarm input 8 clears. The unit drops camera 8 from the alarm group, but camera 5 is still in the alarm group. Suppose an alarm is now detected at alarm input 2. The unit adds camera 2 to the alarm group, which still includes camera 5. The Intellex unit processes multiple alarms in the order they occur. 186 Alarm Operation Intellex RMS Digital Video Management System ALARM REVIEW SCREEN When one or more alarms have not been reviewed, the Alarms indicator is lit. Click Alarms to display the alarm review screen. This screen displays all video segments that contain alarm images. NOTE: Access to the alarm review screen is a protected feature. You must possess the Playback Enable privilege to access it (see System Setup on page 19, and Security Option on page 127). NOTE: You can change a column’s width by dragging the line between column headers to the right or the left. The unit does not save the column width settings when you access this screen again. Status This column lists the review status for each video segment. Reviewed segments are marked with a check. Date/Time This column lists the date and time for each video segment. Camera This column lists the camera name for each video segment. Alarm This column lists the alarm input or alarm type for each video segment. Duration (m:s) This column lists the length of each video segment in minutes and seconds. Clear All Select this option to clear all alarms from the alarm review list. The display will be cleared, but all alarms will remain in unit memory. You can search the image database for alarm images at any time. Clear Select this option to clear the highlighted alarm from the alarm review list. The alarm will remain in unit memory. You can search the image database for alarm images at any time. To clear all alarms: 1. Click Clear All. A confirmation screen appears. 2. Click Yes to clear the list and return to the alarm review screen. Click No to cancel the operation and return to the alarm review screen. Alarm Operation 187 Installation and Operating Instructions To clear an alarm: 1. Click Clear. A confirmation screen appears. 2. Click Yes to clear the highlighted alarm from the list and return to the alarm review screen. Click No to cancel the operation and return to the alarm review screen. Select Play to play back a video segment containing a recorded alarm (see Selecting a Segment to Review ). Click Close to close the alarm review screen and return to the main screen. Click Help to display online help for this screen. Selecting a Segment to Review Whenever the alarms list is too long for the display area, a scroll bar appears along the right side, with arrows at the top and bottom and a slide button between. Use the scroll bar to display hidden video segments. Click the up arrow or down arrow or drag the scroll button up or down. When you locate the correct video segment, select it and click Play. After a segment is reviewed, the unit marks it under the Status column. 188 Alarm Operation Intellex RMS Digital Video Management System ALARM CONNECTORS The alarm connectors accept up to 8 alarm inputs and 8 alarm outputs. Use the information in this section to install your alarm devices to the back of the unit. NOTE: The polarity of all alarm inputs is programmable (see System Setup on page 19 and Alarms Option on page 136). However, the polarity of all alarm outputs is active-high. Also, the alarm outputs are initialized to inactive low on power-up. Figure 14 — Alarm Connectors on Rear Panel Attach the alarm inputs, outputs and grounds to the connectors, according to the pin assignment. ALARMS IN Pin No. ALARMS OUT Assignment Pin No. Assignment 1 Input 1 1 Output 1 G Ground G Ground 2 Input 2 2 Output 2 G Ground G Ground 3 Input 3 3 Output 3 G Ground G Ground 4 Input 4 4 Output 4 G Ground G Ground Alarm Operation 189 Installation and Operating Instructions 5 Input 5 5 Output 5 G Ground G Ground 6 Input 6 6 Output 6 G Ground G Ground 7 Input 7 7 Output 7 G Ground G Ground 8 Input 8 8 Output 8 G Ground G Ground 16 Time sync signal 16 Output 16 (Unit Alarm) G Ground G Ground 18 Export signal COM Reserved G Ground NO Reserved NOTE: The Time Sync Signal (Alarm In 17) is used to reset the system time of the Intellex to the nearest hour. If the Intellex system time is up to 30 minutes before the hour, the system time is set forward to the next hour (at zero minutes and zero seconds). If the Intellex system time is up to 30 minutes after the hour, the system time is set back to the previous hour (at zero minutes and zero seconds). NOTE: The Export Signal input (Alarm In 18) can be used to start a Fill CD operation without access to the normal user interface. A contact closure, e.g., an external switch, can be used to execute the Fill CD command to export the last 500 MB of data to a CD. See Selective Export on page 160. 190 Alarm Operation INSTALLATION AND USE OF ACCESSORIES The following is a list of the topics discussed in this chapter. • USB Floppy Drive-RDVFLP01 • USB CD-RW Drive-RDVCDRX01 • USB/RS-232 Single COM Port Adapter • USB/RS-232 4-Port Expander-RDVEXP01 • Serial Interfaces and Text Recording • Speakers-RDVSPK01 • Hard Disks Installation and Use of Accessories 191 Installation and Operating Instructions USB Floppy Drive-RDVFLP01 The Intellex USB floppy drive can be used to save Intellex configurations, single .bmp images from the image tools feature, and to install software patches and upgrades. Installation Insert the USB cable of the floppy drive into one of the USB connectors in the rear of the Intellex. It is not necessary to exit Intellex. The unit will recognize the new device and a New Hardware Found message will appear briefly. The drive is ready to use. USB CD-RW Drive-RDVCDRX01 The Intellex USB CD-RW drive can be used to export video clips to CD-R or CD-RW disks or to update the Intellex software. NOTE: Do not disconnect the CD-RW while an export is in progress. The data will be lost and the media will be ruined. Installation Insert the USB cable of the floppy drive into one of the USB connectors in the rear of the Intellex. It is not necessary to exit Intellex. The unit will recognize the new device and a New Hardware Found message will appear briefly. The drive is ready to use. After installation you can connect and disconnect (“hot swap”) the USB CD-RW drive from the unit without exiting the Intellex application. USB/RS-232 Single COM Port Adapter Connect the device to a USB port. The unit will recognize the device and a Files Needed window then appears. Click on the Browse button, and in the Locate File window use the Look In dropdown list to go to C:\winnt\system32\drivers; then click the Open button and select OK in the Files Needed window. If the unit does not locate the driver for the “Iogear USB COM Port”, you may have to reload the driver. The driver files can be found by double-clicking on My Computer and going to C:\Drivers\Iogear\GUC232A\WIN2000. 192 Installation and Use of Accessories Intellex RMS Digital Video Management System USB/RS-232 4-Port Expander-RDVEXP01 The Intellex USB/RS-232 4-Port Expander can be used to add serial ports to the Intellex for the recording of text data. Installation Insert the USB cable of the port expander into one of the USB connectors in the rear of the Intellex. It is not necessary to exit Intellex. The unit will recognize the new device and a New Hardware Found message will appear briefly. The port expander is ready to use. After the Intellex RS-232 4-Port Expander has been installed, you may continue with the setup of the text recording interface. Serial Interfaces and Text Recording Internal COM ports Intellex RMS units have only one external serial port. It should be configured as COM 2 and is dedicated to the Touch Tracker interface. (The motherboard BIOS parameters for COM 2 are I/O Address=2F8, Interrupt=IRQ3). Any additional serial ports must be added by means of a USB serial port expander. Intellex RMS includes a RS-232 adapter that provides a single serial port connection. Port Expanders The serial port expander supported by Intellex is the Edgeport/4 by Inside Out Networks. The Sensormatic part number is RDVEXP01. Port Assignments The serial port assignment is made by the Edgeport driver. It assigns COM ports based on the serial number of the port expander. This means that if you plug one port expander in and it is assigned serial port numbers COM 3-6, and you remove it and plug in another port expander, it will then be assigned serial port numbers COM 7-10. Always keep the same port expander with the same Intellex. If you switch Edgeports, you must then renumber the COM port setup in Intellex. Installation and Use of Accessories 193 Installation and Operating Instructions COM Port Assignments These are the COM port assignments that are expected by Intellex. COM 1 Not used (disabled in the BIOS) COM 2 Touch Tracker interface for “MUX” control of Intellex and dome control from Network Client. On rear of Intellex unit. COM 3, COM 4 These COM ports are assigned to either the external USB modem or the port expanders. The external USB modem must use COM 3 or COM4 to be used with pcAnywhere. COM 5 This COM port is used by the internal modem if it is installed. If there is no internal modem, it is assigned to the port expander. COM 6 and higher Assigned to port expanders. Since the internal and external modems have specific port number requirements, always install the modems before installing the port expanders. Adding the modem later will result in reassignment of the serial port numbers. Follow this procedure: • Install all modems. Power up the Intellex unit and allow Windows to assign COM port numbers. • Install the port expander(s). Allow Windows to assign serial port numbers. • Shut down the Intellex unit and restart. The port numbers should be stable after this. Connecting Text Sources Data from a text source will be recorded by Intellex if the following conditions are met: • The Intellex application must be able to open the COM port. • Serial data must be present for the text stream to be listed in the playback text box. To set up text recording on the Intellex unit follow these steps: 1. Install all desired serial devices as described above. Be sure to reboot the unit to minimize the possibility that serial ports may be reassigned the next time the Intellex unit starts. 2. In the Intellex application, click Setup, then Text. Click Add to set up a text stream for recording. 194 Installation and Use of Accessories Intellex RMS Digital Video Management System 3. Type in a name for the text stream and select a COM port. Do not select “Unselected” or any COM port less than COM 3. 4. Set up the other serial port parameters to match the data source. 5. Click the Camera Associations tab and select the camera(s) that will be associated with this text stream. NOTE: Text will only be recorded when the associated cameras are recording video. 6. Click OK to close the window and save the settings. Connecting the Data Source The data source must be connected to the COM port configured in the Intellex application software and the data must be present on Pin 2 of the DB-9 connector that plugs into the port expander. If the data is on Pin 3, then a null modem adapter or cable must be used. To verify the correct COM port, connect to the port expander and send some data while Intellex is recording. The indicator on the port expander will flash amber when data is received by Intellex. If it does not flash amber, try a different input. Verifying Data Recording To verify data has been recorded, playback the video from the associated camera. Click the “A” button to open the text display window. The text stream name should be in the box at the bottom of the text window. NOTE: The text stream name is not displayed in this box until some text data is actually recorded. You should be able to use the image playback controls and/or the text scroll controls to see the text data. It is a good idea to restart the Intellex and verify that it is still recording on the same ports. You do not want a power failure or watchdog timer reset to result in lost data after restarting. Port Expander Indicators The front of the port expander has an illuminated indicator that is used to display status. The display states are: Green (slowly flashing) USB connection to the Intellex unit has been established. No serial data being recorded. Amber (steady or flashing) Serial data is being sent to the Intellex unit. Red USB error. Expander is not ready to send data to the Intellex unit. Installation and Use of Accessories 195 Installation and Operating Instructions Speakers-RDVSPK01 The Intellex Speakers can be used to listen to recorded audio information or to monitor live audio activity. Follow the directions provided with the speakers to connect the speakers together and to the power source. Then insert the mini phone plug into the green audio output jack on the rear of the Intellex. Use the Audio Setup functions in Intellex to adjust the volume as required. Hard Disks In the event that a hard disk fails on the Intellex RMS system, you can replace it with a spare. The hard disks are already encased in a caddy ready for quick installation. See Installing the Hard Drives chapter on page 15 for information on installing a new hard disk. It is a good idea to keep a few spare hard disks on hand to replace failed disks. The hard disks can be ordered from American Dynamics. Their part numbers are as follows: DISK WITH CADDY (SIZE) 196 PART NUMBER 120 GB Hard Disk with Drive Caddy ADACHDDC120 160 GB Hard Disk with Drive Caddy ADACHDDC160 250 GB Hard Disk with Drive Caddy ADACHDDC250 Installation and Use of Accessories RECORD CAPACITY The following factors affect Intellex record capacity: Record Rate At higher record rates, the unit records more images and uses more storage space, but the video segments are more complete. At lower record rates, the unit records fewer images and uses less storage space, but the video segments are not as complete. Activity Type (minimal, casual, moderate, intense) Images from cameras with intense activity require more storage than images with casual activity. Number of Cameras (1–8) As the number of cameras increases, the storage space required also increases. Number of Alarms As the number of alarm events increases, the storage space required also increases. Internal Data Storage Each Intellex unit ships with at least 720 GB of internal data storage. Internal hard disk storage capacity is summarized on the System information display from the About Intellex screen. Image Quality (Super, Normal, Extended Record) Higher quality images use more storage space and shorten record duration, but they also retain more image data. Lower quality images use less storage space and increase record duration, but they also retain less image data. Sensitivity Setting (High Sensitivity, Normal Sensitivity) Recording images at high sensitivity uses more storage space and shortens record duration, but it also retains small, subtle changes between images. Recording at normal sensitivity uses less storage space and increases record duration, but it also ignores small, subtle changes between images. NOTE: Since each installation is different, your unit’s record capacity may vary. Use this section to estimate your unit’s record capacity. These estimates are based on an installation with 8 continuously recording cameras, a record rate of 60 images per second NTSC and 50 images per second PAL at normal sensitivity. These estimates do not include alarm activity. Record Capacity 197 Installation and Operating Instructions The following charts show the relationship between activity type, record capacity and image quality. They identify the minimum and maximum hours per gigabyte for each type of activity and quality setting. Figure 15 — 60 ips Record Capacity Factors 198 Record Capacity Intellex RMS Digital Video Management System Figure 16 — 50 ips Record Capacity Factors To estimate the unit’s maximum record capacity: 1. Identify the image quality that best meets your needs: Super, Normal or Extended Record. 2. Identify the general type of activity at your installation (minimal, casual, moderate or intense). Record Capacity 199 Installation and Operating Instructions 3. Use the following table to identify the maximum hours per gigabyte 60 HZ RECORDING DURATION Type of Activity Super Normal Extended Record Hours per Gigabyte (estimated) Intense .17 – .26 .23 – .43 .57 – .23 Moderate .47 – .59 .55 – .69 .98 – 1.26 Casual 1.40 – 1.94 1.76 – 2.66 2.33 – 3.58 Minimal 3.25 – 4.66 4.18 – 6.59 5.03 – 8.21 Basic (single disk) Capacity in Hours (estimated) Intense 12 19 24 Moderate 30 35 63 Casual 94 124 165 Minimal 221 302 371 50 HZ RECORDING DURATION Type of Activity Super Normal Extended Record Hours per Gigabyte (estimated) Intense .21 – .31 .28 – .51 .68 – .28 Moderate .57 – .71 .66 – .83 1.18 – 1.52 Casual 1.68 – 2.33 2.12 – 3.19 2.80 – 4.30 Minimal 3.89 – 5.59 5.02 – 7.90 6.04 – 9.86 Basic (single disk) Capacity in Hours (estimated) 200 Intense 14 22 29 Moderate 36 42 75 Casual 112 149 199 Minimal 266 362 445 Record Capacity Intellex RMS Digital Video Management System ACTIVITY LEVELS Minimal A quiet room or hallway with an occasional occupant or traffic. No motion due to wind, camera motion, or camera noise. Casual A room or hallway with a couple of occupants or frequent traffic. A sidewalk or street with some traffic and little motion due to wind or light changes. Moderate A busy room with several moving occupants or a busy hallway. Several people moving at a time. A street or sidewalk with moderate traffic and/or some motion of trees and bushes due to wind. Intense Extreme motion caused by camera motion or severe camera noise. A panning dome camera or severe wind motion in most of the image. Multiply the number of hours by the size of the total data storage capacity (in gigabytes). The total data storage capacity is the internal storage plus attached external storage (if any). This Intellex unit can store up to five hours per gigabyte and can record up to 190 hours. Record Capacity 201 Installation and Operating Instructions 202 Record Capacity TECHNICAL SPECIFICATIONS The following specifications only apply to the Intellex RMS unit. The manufacturer reserves the right to revise and improve its products. All specifications are therefore subject to change without notice. The following is a list of the topics discussed in this chapter. • Programmable Settings • Video Format • Video Level • Alarm • Display • Record Options • On-Screen Controls • Rear Panel Connectors • Components • Power Supply • Accessories • Physical Characteristics • Environmental Requirements Technical Specifications 203 Installation and Operating Instructions Programmable Settings 204 Camera Names Camera1–Camera8 Camera Termination 75 Ohms Security Access Disabled Administrator PIN 1234 Schedule Mode Regular Record Settings Linear Mode, Circular Mode, notify when 75% full, normal quality, normal sensitivity, 30 ips (25 ips PAL) Alarm Duration Five seconds Alarm Record Settings 30 ips (25 ips PAL). Normal quality, normal sensitivity Alarm on Video Loss Enabled Alarm Display Message Enabled Latch Message Disabled Alarm Input Names AlarmIn1–AlarmIn8 Alarm Input Polarity Active Low Live Sequencer Dwell Two seconds Live Display Format 1x1 Playback Overlay Enabled, Upper-Right Technical Specifications Intellex RMS Digital Video Management System Video Format Color (input and output) NTSC or PAL B&W (input and output) EIA or CCIR Video Level Camera Inputs 1.0 V p-p, 75 ohms Camera Outputs 1.0 V p-p, 75 ohms Analog Output 1.0 V p-p, 75 ohms Alarm Inputs 8 inputs. Activated by contact closure or TTL/CMOS signal. Programmable polarity. Alarm Outputs 8 outputs. TTL/CMOS compatible active high. Driven to +4V and can drive 6mA. Initialized to inactive low on power-up. Alarm Duration Programmable from five seconds to five minutes. Color Palette 16,777,216 colors (32 bits) Gray Shades 256 (8 bits) Display Controls Mouse-selectable buttons with indicator lights. Alarm Display NOTE: Pixel count reflects digital display area and is not affected by NTSC/PAL signal differences. FORMAT MENU MODE FULL SCREEN MODE 1x1 640x480 (pixels) 800x600 2x2 320x240 400x300 3x3 213x160 267x200 Technical Specifications 205 Installation and Operating Instructions Record Options Record Mode Linear or Circular, selectable Image Sensitivity High, Normal Image Quality Super, Normal, Extended Record Record Rate NTSC: 120 ips, 60 ips, 30 ips, 15 ips, 7.5 ips, 2.5 ips, 1 ips; PAL: 100 ips, 50 ips, 25 ips, 12.5 ips, 6.25 ips, 2 ips, 0.8 ips On-Screen Controls Camera (1–8) Selects camera for viewing. Alarms Selects alarm review function. Play/Pause Controls playback direction and speed of selected video segment. (1x1) Selects 1x1 picture display format. (2x2) Selects 2x2 picture display format. (3x3) Selects 3x3 picture display format. Status Displays status information for each camera. Sequence Accesses sequential display options. Rear Panel Connectors 206 Camera In BNC. Composite video input from camera. Alarm Alarm connector block with screw terminals. Keyboard Standard PS/2-style connector. Mouse Input device with standard PS/2-style connector. USB Four. Used to add RS-232 ports, data storage devices, and other accessories to the Intellex. Monitor DB15-S. Live display SVGA monitor output. Printer DB25-S. Parallel printer output. Com2 DB9-P. Dome controller (Sensormatic VM16 or American Dynamics ADTT16) input. Technical Specifications Intellex RMS Digital Video Management System Network RJ-45. Category 3 or Category 5 twisted-pair Ethernet (CAT 3 TPE or CAT 5 TPE) connector. Video Out BNC. Composite video output. Audio RCA type line or microphone-in, line-out SCSI-3 One 68-pin female included with external DAT drive kit. Monitor Output for SVGA capable of 800x600, noninterlaced, 60–70 Hz refresh rate. Components Hard Drives Six internal IDE hard drives with storage capacities of 720GB, 960GB, or 1,500GB RAID 5 configuration. Diskette Drive 1.44 MB, 3½”, half height CD-RW Drive Internal 5.25” CD-RW IDE drive. Power Supply Input 115VAC, 50/60 Hz, 2.5 A 230VAC, 50/60 Hz, 1.2 A Requires IEC-320-C13 plug NOTE: Before connecting power, set the voltage switch to the correct voltage (“115” or “230”). NOTE: The use of an Uninterruptible Power Supply (UPS) unit is highly recommended. UPS units are used to protect critical computing systems from power fluctuations that may cause loss of data or damage to the system. Technical Specifications 207 Installation and Operating Instructions Accessories RDVNC-31 Network Client v3.1 RDVSPK01 Speakers RDVEXP01 1 to 4 Text Data Port Expander RDVDAT01 SCSI external DAT drive (includes SCSI interface card) RDVUPGSCSI01 SCSI-3 adapter card ADACHDDC120 120GB hard disk drive with drive caddy ADACHDDC160 160GB hard disk drive with drive caddy ADACHDDC250 250GB hard disk drive with drive caddy Physical Characteristics Dimensions 17" (431.8 mm) Wide 22.6" (574.04 mm) Deep 7" (177.8 mm) High Unit Weight 50 lbs (22.7 kg) Shipping Weight 60 lbs (27.2 kg) Rack Mount Fits rack with EIA-310-D standard 19-inch front and rear mounting flanges. Environmental Requirements 208 Temperature 41–104° F (5–40° C) Humidity 5–95% RH noncondensing Altitude (operating) 0–10,000 feet (0–3,048 meters) Technical Specifications Intellex RMS Digital Video Management System on Video Loss ......................................... 204 Privilege ................................................. 129 Setup ........................................................ 62 A About Intellex ............................................... 59 Button ....................................................... 53 Screen ....................................................... 59 Access Security .................................................. 204 Accessories .............................................. 7, 208 Dome Control ............................................. 7 Installation and Use ........................ 191, 193 Speakers ............................................. 7, 196 USB CD-RW Drive ..................................... 7 USB Floppy Drive ...................................... 7 USB/RS-232 4-Port Expander ..................... 7 Activity Log ................................................... 54 Adapter USB/RS-232 Single COM Port ................ 192 Add ............................................................... 194 Holiday .................................................... 81 Printer ...................................................... 30 User ........................................................ 129 Add Volume Screen ................................... 145 Administrator PIN ........................................................... 20 Administrator PIN ..................................... 204 Advanced Security ..................................... 128 Alarm ................................................... 205–206 Alert Messages ....................................... 127 Event .................................................. 11, 82 Generate ........................................... 45, 130 Indicators ................................................. 11 Input ...............................................3, 14, 17 Latched Messages ................................... 130 Output ................................... 3, 14, 17, 190 Polarity ....................................................... 3 Pre-Alarm ................................................. 51 Privilege ................................................. 130 Alarms .......................................................... 206 Alarm Inputs .......................................... 205 Alarm Outputs ....................................... 205 Alarm Record Settings ............................ 204 Button ....................................................... 39 Generate ................................................... 45 Input Names ........................................... 204 Input Polarity ......................................... 204 Amber Indicators ............................................... 195 Analog Output ............................................ 205 Area Image ..................................... 38, 44–45, 47 Schedule ................................................... 79 Target ....................................................... 72 Assignments COM Port ............................................... 194 Port ......................................................... 193 Audio Audio Mixer ........................................... 125 Camera Associations .............................. 125 Camera Associations Tab ....................... 125 Live ........................................................ 130 Mixer Tab ............................................... 125 Mute ................................................. 38, 125 Playback ................................................. 130 Privilege ................................................. 130 Record .................................................... 125 Record Level Slider ................................ 125 Remote ................................................... 130 Setup ........................................................ 62 Volume ................................................... 125 Volume Slider ........................................... 38 Audio Mixer ................................................ 125 Autologin Set-up ....................................................... 27 B Backup Interrupt ................................................... 58 Begin Record .................................................... 130 Begin Record Button ....................................................... 54 Utility ....................................................... 54 Begin recording later ................................... 54 Browse .......................................................... 192 Button About Intellex ........................................... 53 209 Installation and Operating Instructions Add to list ................................................. 81 Alarms ...................................................... 39 Begin Record ....................................54, 130 Camera ........................................ 38, 64, 67 Clear Latched .....................................53, 57 Disable .................................................... 132 Display ..................................................... 38 Enable ..................................................... 132 Erase CD-RW ......................................53, 57 Exit .............................................. 30, 53, 59 Format ................................................39, 44 Full Scrn ..............................................39, 47 Log Out ....................................... 43, 53, 58 Mic Boost ................................................ 125 Mouse ....................................................... 23 Mute .................................................38, 125 Play/Pause ............................................... 38 Record ...................................................... 38 Remove from list ...................................... 81 Schedule .................................. 70, 100, 105 Search ....................................................... 39 Security ...........................................127–128 Seq ......................................................39, 48 Setup ...............39, 62, 64, 67, 73, 112–113 Shutdown ...........................................53, 58 Start (Windows) ........................................ 21 Status ..................................................39, 51 System ...................................................... 59 Text .................................................116, 123 Undo ......................................................... 80 Upgrade .................................................... 60 Utility ....................... 21, 39, 43, 53–54, 57 B&W (input and output) ........................... 205 C Call Monitor Display ..................................................... 46 Camera Button .......................................... 38, 64, 67 Camera In ............................................... 206 Configuring Covert Camera ..................... 67 Connectors ..........................................14, 16 Copy Schedule .......................................... 84 Covert Mode Tab ...................................... 67 Display ...............................................45–46 210 Format ...................................................... 44 Inputs ..................................................... 205 Mode ........................................................ 51 Name ........................................................ 51 Names ..................................... 72, 129, 204 On-Screen Controls ................................ 206 Outputs .................................................. 205 Schedule ................................................... 84 Sequence ................................................... 48 Status ........................................................ 51 Termination ....................................129, 204 Camera Associations .................................. 126 Camera Control ............................................ 65 Camera Handlers .......................................... 66 Camera Sequencing Start .......................................................... 48 Stop .......................................................... 48 Cameras Generate Alarms ....................................... 56 Names ................................................62, 64 Option ...................................................... 64 Regular Schedule ...................................... 72 Setup .......................................... 62, 64, 129 Capacity Record ...................................................... 52 Storage ........................................................ 3 CD-RW Drive-RDVCDRX01 USB ......................................................... 192 CD/CD-RW .......................................... 2–3, 11 Change Column Width .......................................... 51 Default Printer .......................................... 30 End Time .................................................. 83 Screen Format .....................................45, 47 Segment .................................................... 83 Start Time ................................................. 83 User .......................................................... 43 Users ......................................................... 43 Characteristics Physical .................................................. 208 Clear Latched Button .................................................53, 57 Utility .................................................53, 57 Intellex RMS Digital Video Management System Color Color (input and output) ........................ 205 Gray Shades ........................................... 205 Palette ..................................................... 205 COM 1 .......................................................... 194 COM 2 .......................................................... 194 COM 3 .......................................................... 194 COM 4 .......................................................... 194 COM 5 .......................................................... 194 COM 6 and Higher ..................................... 194 COM Port Adapter USB/RS-232 Single ................................. 192 COM Port Assignments ............................ 194 COM ports Internal ................................................... 193 Com2 ............................................................ 206 Components ................................................ 207 Computer Name ........................................... 25 Changing .................................................. 25 Configuring .............................................. 25 Configuration Intellex .................................................. 4, 61 Segment .................................................... 88 Connecting Text Sources ........................... 194 Connecting the Data Source ..................... 195 Connection Status ........................................................ 51 Connector Keyboard ............................................ 13, 17 Mouse ....................................................... 16 Network ................................................... 14 Connectors Audio ....................................................... 14 Camera In ................................................. 16 Camera Out .............................................. 64 Dome Controller ....................................... 14 Line In ...................................................... 14 Line Out ................................................... 14 Mic In ....................................................... 14 Mouse ....................................................... 13 Network ................................................... 18 Power In ................................................... 13 Printer ...................................................... 14 Rear Panel ........................................ 13, 206 Required ................................................... 16 Speakers ................................................... 14 USB ........................................................... 13 VGA Out .................................................. 14 Video Out ........................................... 14, 17 Controlling Image ........................................ 44 Controls Alarms ...................................................... 39 Camera ..................................................... 38 Display ................................................... 205 On-Screen ...................................38–39, 206 Playback ............................................. 38–39 Play/Pause ............................................... 38 Record ...................................................... 38 Screen Format ........................................... 39 Search ....................................................... 39 Sequence ................................................... 39 VCR Type ................................................. 39 Copy Camera Schedule ...................................... 84 Filter ......................................................... 73 Segment .................................................... 84 Copy and Paste Filter ......................................................... 74 Copying Camera Segment .......................... 82 Copyright Information ................................ 59 Covert Camera Configuring .............................................. 67 Covert Mode Tab ...................................... 67 Covert Mode Tab .......................................... 67 Cursor ............................................................ 82 Copying Camera Segment ........................ 82 Defining New Segment ............................ 82 Custom Schedule Holiday Start/End Times ......................... 78 Include Holiday ....................................... 76 Include Weekend ..................................... 76 Set Holidays ............................................. 81 Time ......................................................... 77 Weekday/Weekend/Holiday .................. 79 Weekend Days ......................................... 77 Weekend Start/End Times ....................... 78 211 Installation and Operating Instructions D Desktop DAT — see Tape:Digital Audio Data Storage ........................................................ 3 Data Lifetime ...........................................74, 82 Disabled .................................................... 74 Select Cameras .......................................... 74 Data Lifetime Tab ....................................... 109 Data Recording Verifying ................................................. 195 Data Source Connecting ............................................. 195 Database Progress Bar .............................................. 38 Search ...............................................39, 130 Time Span ................................................. 52 Total Images ............................................. 52 Database Full ................................................. 54 Date Add to list ................................................. 81 Format ...................................................... 22 Holidays ................................................... 81 System ...................................................... 24 Date/Time Privilege ................................................. 130 Setup ......................................................... 62 System ...................................................... 62 Windows Settings ..................................... 24 Default Camera Settings ........................................ 64 Mouse Setting ........................................... 23 PIN ........................................................... 20 Printer ....................................................... 30 Quality ...................................................... 71 Sensitivity ................................................. 71 Start day ................................................... 71 Start night ................................................. 71 Define Segment .................................................... 80 Defining New Segment ............................... 82 Delete Filter ............................................ 73–74, 85 Segment ..............................................83–84 User ........................................................ 131 Windows .................................................. 32 Dial-up Networking ..................................... 28 Dial-Up Server Configuring .............................................. 28 Dimensions .................................................. 208 Disable Filter ......................................................... 73 Record ...................................................... 82 Security ................................................... 132 Disk Diskette ....................................................... 3 Diskette Drive ............................................. 207 Display ......................................................... 205 Button ....................................................... 38 Call Monitor ............................................. 46 Camera ...............................................45–46 Format ................................................39, 44 Full Screen ................................................ 47 Image ........................................................ 45 Mode ..................................................45–47 Multi-camera .............................................. 3 Privilege ................................................. 129 Setup ......................................................... 62 Display Controls ......................................... 205 Display Format Live ......................................................... 204 Display Message Alarm ..................................................... 204 Domain Changing .................................................. 26 Workgroup ............................................... 25 Dome Control .................................................. 7 Dome Controller .......................... 3, 14, 17, 48 Domes ............................................................ 65 Drive Diskette ................................................... 207 Floppy ........................................................ 3 Drive-RDVCDRX01 USB CD-RW ........................................... 192 Drive-RDVFLP01 USB Floppy ............................................. 192 Drives Hard ....................................................... 207 212 Intellex RMS Digital Video Management System Duration Alarm ............................................. 204–205 Dwell Live Sequencer ....................................... 204 E Enable Playback ................................................. 130 Record .................................................... 130 Search ..................................................... 130 Security .................................................. 132 Environmental Factors When using Motion Exception ............... 106 Environmental Requirements .................. 208 Erase CD-RW Button ................................................. 53, 57 Ethernet ............................................................ 2 Event Alarm ................................................. 11, 82 Filter ......................................................... 82 Exit Button ...........................................30, 53, 59 Intellex ................................................ 30, 58 System .................................................... 131 To System ................................................. 21 Windows .................................................. 21 Expander Indicators Port ......................................................... 195 Expander-RDVEXP01 USB/RS-232 4-Port ................................. 193 Expanders Port ......................................................... 193 Export Status ........................................................ 51 Floppy Drive USB ......................................................... 192 Format Button ................................................. 39, 44 Camera ..................................................... 44 Change ..................................................... 45 Date .......................................................... 22 Display ..................................................... 44 Live Display ........................................... 204 Screen ....................................................... 44 Time ......................................................... 22 Video ...................................................... 205 Found New Hardware ............................... 192–193 Front Panel .................................................... 11 Full Screen Switch To .................................................. 46 G Gain Boost Gain High ....................................... 65 Boost Gain Low ........................................ 65 Boost Gain Medium ................................. 65 Level ......................................................... 65 Mode ........................................................ 65 Normal ..................................................... 65 Reduce Gain ............................................. 65 Generate Alarm ............................................ 46 Generate Alarms Cameras ................................................... 56 Clear ......................................................... 56 Utility ................................................. 53, 56 H F Filter Copy ......................................................... 73 Copy and Paste ......................................... 74 Delete ...........................................73–74, 85 Disable ...................................................... 73 Event ........................................................ 82 Paste ................................................... 73, 84 Replace ............................................... 73–74 Setup ........................................................ 73 Hard Disks Replacing ................................................ 196 Spares ..................................................... 196 Hard Drive .................................................... 20 Hard Drives ................................................. 207 Installation ................................................ 15 Hardware Found New ................................................ 192–193 213 Installation and Operating Instructions Exit .....................................................30, 58 Install ........................................................ 10 Language ............................................21, 31 Main Screen ........................................37–39 Network .......................................... 3, 5, 18 Reset ...................................................11, 58 Restart ................................................30, 32 Setup ...................................................19–32 Shutdown ................................................. 32 Start .......................................................... 20 Technical Specifications ..................203–208 Hardware Information ................................ 59 Help ............................................................3, 31 Holiday Add .......................................................... 81 Date .......................................................... 81 Remove ..................................................... 81 Set ............................................................. 81 Undo ......................................................... 80 Humidity ..................................................... 208 I Image Area ....................................... 38, 44–45, 47 Database Progress Bar .............................. 38 Display .................................. 44–45, 47–48 Popup Menu ............................................. 45 Print ............................................................ 3 Quality ........................................................ 3 Resolution ...........................................45, 47 Image Quality ............................................. 206 Image Sensitivity ........................................ 206 Indicators Alarm ....................................................... 11 Front Panel ............................................... 11 Image Database ........................................ 38 Port Expander ......................................... 195 Power ....................................................... 11 REC ........................................................... 11 Input ............................................................. 207 Alarm ............................................ 3, 14, 17 Video ........................................................ 14 Input Names Alarm ..................................................... 204 Input Polarity Alarm ..................................................... 204 Inputs Alarm ..................................................... 205 Camera ................................................... 205 Installation Hard Drives .............................................. 15 Rack-mounting ......................................... 18 Installation and Use of Accessories ......... 191 Intellex Configuration .........................................4–5 214 Interfaces Serial ....................................................... 193 Interfaces and Text Recording Serial ....................................................... 193 Internal COM ports .................................... 193 Interrupt Backup ...................................................... 58 ips ...................................................................... 3 J Jog/Shuttle — see Play/Pause K Keyboard ..................................................... 206 Connector ...........................................13, 17 Physical .................................................... 64 Virtual ...................................................... 64 Keypad Physical ............................................42, 132 Screen ..................................................... 132 L Language ....................................................... 31 Intellex ...................................................... 21 Select ......................................................... 31 Setup ............................................ 20, 22, 31 Windows .................................................. 21 Latch Message ............................................. 204 Latch Messages ............................................. 57 Level Video ...................................................... 205 Intellex RMS Digital Video Management System Display ............................................... 45–47 Full-Screen .......................................... 45–46 Menu ........................................................ 47 Record ........................................52, 62, 206 Schedule ................................................. 204 License Software ..................................................... v Upgrade ..................................................... v Warranty ...................................................vi Light Change ................................................. 96 Live Audio ..................................................... 130 Live Display Format .................................. 204 Live Filter — see Filter:Live Live Monitor ................................................. 48 Live Sequencer Dwell ................................ 204 Location ......................................................... 10 Log Out Button ...........................................43, 53, 58 Logging In ..................................................... 42 Loss Alarm on Video ...................................... 204 M MAC Address ............................................... 59 Maintenance Patches ................................... 60 Manually Clear Alarms ......................... 53, 57 Manually Generate Alarms ................... 53, 56 Menu Custom Schedule ...................................... 84 Image Area ............................................... 45 Mode ........................................................ 47 Popup .................................... see Popup Menu Regular Schedule ................................ 72, 75 Start (Windows) ................................. 21, 32 Switch To ......................................39, 45–46 Menus On-screen ................................................... 3 Message Alarm Display ........................................ 204 Alert ....................................................... 127 Clear Latched ......................................... 130 Error ....................................................... 132 Latch ....................................................... 204 Start Up .................................................... 20 Mic Boost Button ..................................................... 125 Mode Camera ..................................................... 51 Modem Dial-up ....................................................... 2 Forced Disconnect .................................... 29 Graceful Disconnect ................................. 29 Non-graceful Disconnect .......................... 29 Timed Disconnect ..................................... 29 Monitor ................................................ 206–207 Connector ................................................. 16 Live .................................................... 17, 48 Main ......................................................... 16 Motion Detection .......................................... 92 Active Zone .............................................. 92 Defining target areas ................................ 93 Image Area ............................................... 92 Motion Exception ..................................... 98 Perimeter Protection ................................. 94 Sensitivity ................................................. 93 Use Custom Schedule ............................. 100 Motion Exception ......................................... 98 Accessing from Main Menu ................... 100 Accessing from Setup Menu ................... 100 Active Zone Settings ............................... 103 Environmental Factors ........................... 106 Using ...................................................... 104 Mouse ........................................................... 206 Button ....................................................... 23 Connector ........................................... 13, 16 Left-handed .............................................. 23 Right-handed ........................................... 23 Settings ..................................................... 20 Setup ........................................................ 23 Mute ............................................................. 125 Audio ....................................................... 38 Button ..................................................... 125 My Computer .............................................. 192 N Names Alarm Input ............................................ 204 Camera ................................................... 204 215 Installation and Operating Instructions Cameras .................................................... 64 Network ....................................................... 207 Connection ............................................... 14 Connector ................................................. 14 Settings ...............................................20, 25 Status ........................................................ 52 Network Client ............................ 3, 18, 20, 25 Network Connection Wizard ..................... 25 New Hardware Found .......................192–193 O OK .........................................................192, 195 On-Screen Controls .................................... 206 Open ............................................................. 192 Option Schedule ................................................... 70 Options Record .................................................... 206 Setup ...................................................62–63 Utility .................................... 42–43, 53, 57 Out Video ...................................................... 207 Output Alarm .................................... 3, 14, 17, 190 Analog .................................................... 205 Video ........................................... 14, 16–17 Outputs Alarm ..................................................... 205 Camera ................................................... 205 Overlay Playback ................................................. 204 P Palette Color ....................................................... 205 PAM utility .................................................... 34 Panel Connectors Rear ........................................................ 206 Paste Filter ...................................................73, 84 Segment .................................................... 84 Segment and Filter .................................... 84 Segments, to all ......................................... 84 216 Perimeter Protection .................................... 94 Personal Identification Number — see PIN Physical Keypad ................................................... 132 Physical Characteristics ............................. 208 PIN ............. 21, 42–43, 62, 127, 129, 131–132 Administrator ......................................... 204 Enter ....................................................... 132 Pin Connector ................................................. 17 Playback Audio ...................................................... 130 Controls ..............................................38–39 Enable ..................................................... 130 Multi-camera .............................................. 3 Privilege ................................................. 130 Text ......................................................... 130 Playback Overlay ........................................ 204 Play/Pause Button ....................................................... 38 VCR Control ............................................. 39 Play/Pause Control .................................... 206 Polarity Alarm ......................................................... 3 Alarm Input ............................................ 204 Popup Menu Custom Schedule ...................................... 84 Image Area ............................................... 45 Regular Schedule ................................72, 75 Port Adapter USB/RS-232 Single COM ....................... 192 Port Address Privilege ................................................. 130 Setup ......................................................... 63 Port Assignments ....................................... 193 COM ....................................................... 194 Port Expander Indicators .......................... 195 Amber (steady or flashing) ..................... 195 Green (slowly flashing) .......................... 195 Red ......................................................... 195 Port Expanders ............................................ 193 Ports Internal COM ......................................... 193 Intellex RMS Digital Video Management System Power Indicators ................................................. 11 Input ................................................... 13, 16 Setting ................................................ 16, 20 Power Supply .............................................. 207 Pre-Alarm Status ........................................................ 51 Pre-Alarm — see Alarm:Pre-Alarm Print — see Image:Print Printer .......................................................... 206 Add .......................................................... 30 Change ..................................................... 30 Connector ................................................. 14 Output ...................................................... 17 Settings ............................................... 20, 30 Setup ........................................................ 30 Privilege Alarm ..................................................... 130 Alarms .................................................... 129 Audio ..................................................... 130 Date/Time .............................................. 130 Display ................................................... 129 Exit To System .......................................... 21 Generate Alarms ...................................... 45 Playback ................................................. 130 Port Address .......................................... 130 Record ............................................ 129–130 Setup .............................................. 129–130 Storage .................................................... 129 System .................................................... 131 Text ......................................................... 130 Text Stream ............................................ 130 User .................................................. 62, 129 Programmable Settings ............................. 204 Promise Array Management utility ........... 34 Q Quality Extended Record ...................................... 71 Image ...................................................... 206 Normal ..................................................... 71 Record ...................................................... 71 Regular Schedule ...................................... 71 Status ........................................................ 51 Super ........................................................ 71 R Rack-mounting ............................................. 18 RAID 5 About ......................................................... 6 Fault Tolerance ........................................... 6 Rate Record .............................................. 71, 206 Regular Schedule ...................................... 71 Rates Record ........................................................ 3 Rate/Quality ................................................. 71 Rear Panel ...................................................... 13 Rear Panel Connectors ............................... 206 REC (Recording) Indicator .......................... 11 Record Begin ...................................................... 130 Button ....................................................... 38 Capacity ................................................... 52 Disable ...................................................... 82 Enable ..................................................... 130 Mode .................................................. 52, 62 Privilege ......................................... 129–130 Quality ..................................................... 71 Rate .......................................................... 71 Rates ........................................................... 3 Record Level slider Audio ..................................................... 125 Record Mode ............................................... 206 Setup ........................................................ 62 Status ........................................................ 52 Record Options ........................................... 206 Record Rate ................................................. 206 Status ........................................................ 52 Record Settings ........................................... 204 Alarm ..................................................... 204 Recording Serial Interfaces and Text ....................... 193 Status ........................................................ 51 Verifying Data ........................................ 195 Red ................................................................ 195 Regional Settings ..................................................... 20 Regional Settings — see Setup:Regional 217 Installation and Operating Instructions Settings Regular Schedule Cameras .................................................... 72 Quality ...................................................... 71 Rate ........................................................... 71 Rate/Quality ............................................ 71 Time .......................................................... 71 Remaining Images Status ........................................................ 52 Remote Audio ...................................................... 130 Text ......................................................... 130 Remove Holiday ..................................................... 81 Remove from list Button ....................................................... 81 Replace Filter ...................................................73–74 Requirements Environmental ........................................ 208 Reset Intellex ................................................11, 58 Resolution Image ..................................................45, 47 Restart ............................................................ 58 Intellex ................................................30, 32 System ...................................................... 32 Review Unit Status ..........................................51–52 S Schedule Area .......................................................... 79 Button ...................................... 70, 100, 105 Camera ..................................................... 84 Popup Menu ................................ 72, 75, 84 Setup .......................................... 62, 70, 129 Unit ........................................................... 50 Use Regular ........................................70–75 Schedule Mode ......................................52, 204 Status ........................................................ 52 Schedule Segments ....................................... 82 Screen About Intellex ........................................... 59 218 Active Segment ......................................... 85 Alarmed Segment ..................................... 85 Change Format ...................................45, 47 Controls ..............................................38–39 Enter PIN Code ..................................21, 42 Format ................................................39, 44 Full .....................................................39, 47 Keypad ................................................... 132 Login ........................................................ 20 Main ...................................................37–39 Savers ....................................................... 21 Security ................................................... 132 Setup Options .....................................62–63 Unit Status ..........................................51–52 Utility Options ............................. 21, 53, 57 Windows ............................................21, 31 Screen Format Change ..................................................... 47 Search Button ....................................................... 39 Database ................................................. 130 Enable ..................................................... 130 Security ........................................................ 129 Add User ................................................ 129 Advanced ............................................... 128 Alarm Privilege ...................................... 130 Alarms .................................................... 129 Audio ...................................................... 130 Audio Privilege ...................................... 130 Button .............................................127–128 Cameras .................................................. 129 Considerations ........................................ 128 Date/Time .............................................. 130 Delete User ............................................. 131 Disable ..............................................20, 132 Display ................................................... 129 Edit User ................................................. 131 Enable ...............................................42, 132 Exit to System Privilege ............................ 21 Generate Alarms Privilege ........................ 45 Playback Privilege .................................. 130 Port Address ........................................... 130 Record .................................................... 129 Record Privilege ..................................... 130 Schedule ................................................. 129 Intellex RMS Digital Video Management System Setup ........................................62, 129, 132 Setup Privilege ............................... 129–130 Storage .................................................... 129 Text Privilege ......................................... 130 Text Stream ............................................ 130 User Name ............................................. 129 User Privileges ....................................... 129 Security Access ........................................... 204 Segment Active .................................... 79, 82, 84, 88 Alarmed .......................................79, 82, 84 Change ..................................................... 83 Configuration ........................................... 88 Copy ......................................................... 84 Define ................................................. 80, 82 Delete ................................................. 83–84 Disabled ............................................. 79, 82 New .......................................................... 82 Paste ......................................................... 84 Setup .................................................. 80, 84 Segments Paste ......................................................... 84 Select Language .................................................. 31 Sensitivity High ......................................................... 71 Image ...................................................... 206 Normal ..................................................... 71 Regular Schedule ...................................... 71 Status ........................................................ 51 Seq Button ....................................................... 48 Sequence ...................................................... 206 Sequencer ....................................................... 48 Sequencer Dwell Live ........................................................ 204 Serial Interfaces and Text Recording ....... 193 Set Holidays Custom Schedule ...................................... 81 Settings Alarm Record ......................................... 204 Mouse ....................................................... 20 Network ................................................... 20 Printer ...................................................... 20 Programmable ........................................ 204 Record .................................................... 204 Regional ................................................... 20 Time Zone ................................................ 20 Setup ............................................................. 194 Alarms ...................................................... 62 Audio ....................................................... 62 Button ............. 39, 62, 64, 67, 73, 112–113 Cameras .....................................62, 64, 129 Date/Time ................................................ 62 Display ..................................................... 62 Holiday .................................................... 81 Intellex ................................................ 19–32 Language ............................................ 20, 22 Mouse ....................................................... 23 Options ............................................... 62–63 Playback Controls .............................. 38–39 Port Address ............................................ 63 Printer ...................................................... 30 Privilege ......................................... 129–130 Record Mode ............................................ 62 Schedule .....................................62, 70, 129 Security ........................... 62, 127, 129, 132 Segment .............................................. 80, 84 Storage ...................................................... 63 System ................................... 19, 23, 31–32 Text Stream ............................................ 116 Time Zone ................................................ 24 Setup Options ......................................... 61, 64 Shades Gray ........................................................ 205 Shipping Weight ......................................... 208 Shutdown Button ................................................. 53, 58 Intellex ...................................................... 32 System .............................................. 32, 131 Windows .................................................. 32 Single COM Port Adapter USB/RS-232 ............................................ 192 Single Pane Image Area ............................................... 45 View ......................................................... 46 Smart Search Filters — see Filter:Smart Search Software Maintenance Identification ........ 60 Source Connecting the Data ............................... 195 219 Installation and Operating Instructions Privilege ................................................. 131 Reset ......................................................... 11 Restart ...................................................... 32 Setup ............................................ 19, 31–32 Shutdown .........................................32, 131 Time .......................................................... 24 Upgrade License ..................................... 131 Version ..................................................... 59 Sources Connecting Text ..................................... 194 Speakers ...................................................7, 196 Connectors ................................................ 14 Speakers-RDVSPK01 .................................. 196 Specifications Technical ................................................ 203 Start Intellex Unit .............................................. 20 Time .......................................................... 71 Status ......................................................52, 206 Button .................................................39, 51 Camera ..................................................... 51 Connection ............................................... 51 Filter ......................................................... 51 Network ................................................... 52 Pre-Alarm ................................................. 51 Quality ...................................................... 51 Record Mode ............................................ 52 Record Rate .............................................. 52 Recording ................................................. 51 Remaining Images .................................... 52 Sensitivity ................................................. 51 Time Span ................................................. 52 Total Images ............................................. 52 Unit .............................................. 39, 51–52 Unit Name ................................................ 52 Storage Capacity ...................................................... 3 Data ............................................................ 3 External ...................................................... 3 Hard Disk ................................................... 3 Internal ....................................................... 3 Privilege ................................................. 129 Setup ......................................................... 63 Space ......................................................... 71 Supply Power ..................................................... 207 System Administrator .................................127, 131 Button ....................................................... 59 Date .......................................................... 24 Date/Time ................................................ 62 Exit To ...................................................... 21 Exit to ..................................................... 131 220 System Administrator ................................ 127 T Target Area .................................................... 72 Technical Specifications ............................. 203 Temperature ................................................ 208 Termination Camera ................................................... 204 Text .......................................................116, 194 Button .............................................116, 123 Camera Associations .............................. 117 Playback ................................................. 130 Privilege ................................................. 130 Remote .................................................... 130 Setup ......................................................... 62 Text Recording ............................................ 193 Serial Interfaces and ............................... 193 Text Sources Connecting ............................................. 194 Text Stream Add ........................................................ 117 Delete ...................................................... 118 Edit ......................................................... 118 Privilege ................................................. 130 Setup ....................................................... 116 Time Change End .............................................. 83 Change Start ............................................. 83 Custom Schedule ...................................... 77 Daylight Savings ...................................... 24 Format ...................................................... 22 Regular Schedule ...................................... 71 Start Day ................................................... 71 Start Night ................................................ 71 System ...................................................... 24 Zone .......................................................... 21 Intellex RMS Digital Video Management System Zone Setup ............................................... 24 Time Span Status ........................................................ 52 Time Zone Settings ..................................................... 20 Total Images Status ........................................................ 52 Edit ......................................................... 131 Logging In ................................................ 42 Name ...................................................... 129 Privileges .......................................... 62, 129 Users Changing .................................................. 43 Utility About Intellex ........................................... 53 Begin Record ............................................ 54 Button ..............................39, 43, 53–54, 57 Clear Latched ..................................... 53, 57 Erase CD-RW ..................................... 53, 57 Exit ..................................................... 53, 59 Generate Alarms ................................ 53, 56 Log Out .............................................. 53, 58 Shutdown ........................................... 53, 58 U Undo Button ....................................................... 80 Holiday .................................................... 80 Weekday .................................................. 80 Weekend .................................................. 80 Unit Status .................................................. 51–52 Unit Name Status ........................................................ 52 Unit Weight ................................................. 208 Upgrade ......................................................... 60 Button ....................................................... 60 License ........................................................ v Upgrade License System .................................................... 131 USB ............................................................... 206 Connectors ............................................... 13 USB CD-RW Drive-RDVCDRX01 ............ 192 USB CR-RW Drive .......................................... 7 USB Floppy Drive .......................................... 7 USB Floppy Drive-RDVFLP01 ................. 192 USB/RS-232 4-Port Expander ....................... 7 USB/RS-232 4-Port Expander-RDVEXP01 ... 193 USB/RS-232 Single COM Port Adapter .. 192 Use Custom Schedule .................................. 70 Use of Accessories Installation .............................................. 191 Use Regular Schedule .................................. 70 Use Single Camera Schedule ...................... 70 User Add ........................................................ 129 Changing .................................................. 43 Delete ..................................................... 131 V VCR Control .................................................. 39 Verifying Data Recording ......................... 195 Video Input ................................................... 14, 17 Live .......................................................... 20 Out ..................................................... 14, 17 Output ..........................................14, 16–17 Synchronization ......................................... 3 Video Format .............................................. 205 Video Level ................................................. 205 Video Loss Alarm on ................................................ 204 Video Out .................................................... 207 View Single Pane ............................................... 46 Volume Slider Audio ....................................................... 38 W Weekday Undo ........................................................ 80 Weekend Undo ........................................................ 80 Weight Shipping ................................................. 208 Unit ........................................................ 208 221 Installation and Operating Instructions Windows Computer Name ....................................... 25 Control Panel ......................................21–23 Date/Time ................................................ 24 Desktop .................................................... 32 Exit ........................................................... 21 Language Settings ..............................21–22 Mouse Settings ......................................... 23 Network Settings ...................................... 25 Printer Settings ......................................... 30 Regional Settings ...................................... 22 Settings ..................................................... 21 Shutdown ................................................. 32 Start Button ............................................... 21 Start Menu ..........................................21, 32 Time Zone Settings ................................... 24 Windows 2000 ............................................... 25 Workgroup Changing .................................................. 26 Domain ..................................................... 25 Z Zone Time ....................................................21, 24 Zoom Image Area ............................................... 47 (1x1) .............................................................. 206 (2x2) .............................................................. 206 (3x3) .............................................................. 206 222