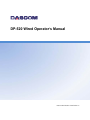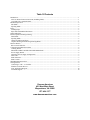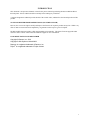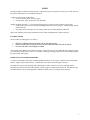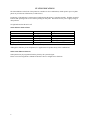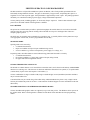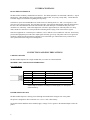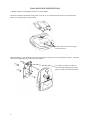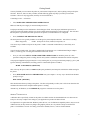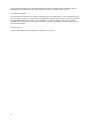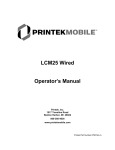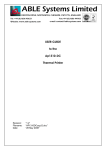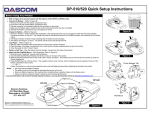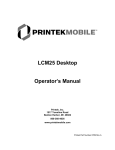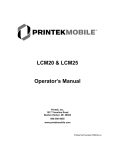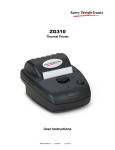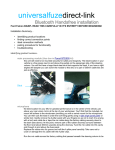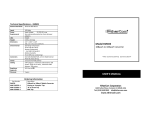Download Dascom DP-520 Operator`s manual
Transcript
DP-520 Wired Operator’s Manual Dascom Part Number 5206790 Rev A Table Of Contents Introduction ...................................................................................................................................................................1 Notes on Printer Firmware Revisions (Including Flash) .............................................................................................1 Copyright Notice And Disclaimer...............................................................................................................................1 Modes Of Operation ......................................................................................................................................................2 Idle Mode ....................................................................................................................................................................2 Spooling Mode ............................................................................................................................................................2 Paper..............................................................................................................................................................................3 Loading Paper .............................................................................................................................................................3 Paper Out and PAPER LID Sensors............................................................................................................................3 Status Indications...........................................................................................................................................................4 Printer Operation and Programming..............................................................................................................................5 Data Buffer..................................................................................................................................................................5 Spooling Mode ............................................................................................................................................................5 Character Printing and Fonts .......................................................................................................................................5 Graphics Printing and Other Programming Modes .....................................................................................................5 Interface Details.............................................................................................................................................................6 RS-232 Serial Interface ...............................................................................................................................................6 Connections and EMC Precautions ...............................................................................................................................6 Cableing Details ..........................................................................................................................................................6 MOLDED CABLE CONNECTION INFORMATION ..............................................................................................6 Power Supply Details ..................................................................................................................................................6 Alternative Power Supply Arrangements ....................................................................................................................7 Data Cable ...................................................................................................................................................................7 EMC Statement ...........................................................................................................................................................7 EMC Caution...............................................................................................................................................................7 Wall Mounting Instructions...........................................................................................................................................8 Getting Started...............................................................................................................................................................9 Connecting to a PC – A Checklist ...............................................................................................................................9 Windows™ Printer Drivers .........................................................................................................................................9 Your Application Program ........................................................................................................................................10 Technical Support......................................................................................................................................................10 Dascom Americas 421 West Main Street Waynesboro, VA 22980 877-434-1377 www.dascomamericas.com INTRODUCTION This document is an Operator’s Manual, written for the person connecting and using the Dascom DP-520 Wired thermal printer. Please read this document carefully before making any connection. A separate Programmer’s Manual provides details of the control codes, and describes the internal operation of this product. NOTES ON PRINTER FIRMWARE REVISIONS (INCLUDING FLASH) Dascom, Inc. reserves the right to modify and improve the firmware in its printer products at any time. While every effort is made to ensure backward compatibility, no guarantee in this respect is given or implied. The DP-520 Wired printer includes a flash programmable microcontroller. This allows firmware upgrades under customer control. Please contact Dascom Technical Support for more information. COPYRIGHT NOTICE AND DISCLAIMER Copyright © Dascom, Inc. 2010 Copyright © Able Systems Limited 2008 Dascom® is a registered trademark of Dascom, Inc. Fujitsu® is a registered trademark of Fujitsu Limited. 1 MODES OF OPERATION The printer has two operating modes when not actually printing: "Idle Mode": ready to accept data, but no data are in the buffer awaiting printing, and the printer is not printing; "Spooling Mode": active, but storing data for later printing. Modes are indicated by different color combinations on the front-panel Status Indicator. No light is emitted in sleep mode. There is no power switch, the printer is permanently powered on when the power supply is attached. IDLE MODE In idle mode, the printer is ready to receive data which will be printed as soon as complete lines or graphics patterns are decoded. It responds to the paper feed button in the normal way, and can also produce a self test printout. SPOOLING MODE In spooling mode, data are received and stored, but not printed. This is useful when printing needs to be suppressed during data transfer (for example in mobile radio systems); or when the printer is unable to print because the paper has run out or the lid is open. The printer will automatically enter spooling mode when the paper is out, when the paper lid is open, if some other error condition occurs, or alternatively by command from the host. Spooling mode may be cleared by host command, automatically when the error condition is cleared, or by "double-clicking" the feed button. 2 PAPER Pressing the paper feed button when the printer is idle advances paper at typically two inches per second. However, the paper feed button has several additional functions: A single press and release of the button: in idle or spooling mode, advances paper; in sleep mode, wakes up the printer into idle mode; "Double-clicking" the button: (i.e. pressing and releasing twice in quick succession just like a PC mouse) in idle mode, prints a self test message including the firmware version, encoded calibration data, and the full character set; in spooling mode, or having been out of paper, prints any stored data and enters idle mode. Some of the functions of the paper feed button can be invoked or disabled under control of the host. LOADING PAPER The procedure for loading paper is as follows: 1. 2. 3. Slide the Lid Release Button forwards until the Lid springs open. Unwind a small amount of paper from the roll and Insert the Paper Roll into the Printer. Close the Lid down, and the paper is loaded. After loading, check that the paper advances properly, and tear off any excess by pulling the paper sharply towards you across the serrated tear bar. In the event of a jam or other paper loading problem, release the lid and straighten the paper before closing again. PAPER OUT AND PAPER LID SENSORS A reflective optical Paper Out sensor within the mechanism detects an out-of-paper condition, and/or senses black marks to register with pre-printed forms. A mechanical sensor detects when the paper lid is open. By default, the printer enters Spooling mode automatically if either sensor becomes active. Spooling mode is automatically exited, and any stored data printed, when new paper is loaded and the lid closed. This behavior may be modified. Please refer to the Programmers’ Manual for details of how to configure these functions. 3 STATUS INDICATIONS The Status Indicator at the front of the printer has a number of color combinations, which repeat in up to a 4-phase pattern to provide status information (see table below). In summary, if the indicator is constant green it indicates that the printer is operating normally. Flashing on and off indicates that Spooling mode is active and no printing can take place. Red warns of a low power supply voltage or other problem. No light indicates that the unit is off. Status Indicator Pattern Table Pattern Power Status Constant Green Running Fast Flashing Green Running Long Green - Short Red Low Voltage Short Green - Short Red Low Voltage Fast Flashing Red Error Condition No light Printer is Off * (Spooling Mode may have resulted from Paper Out or Paper Door Open conditions) Buffer Mode Normal Spooling * Normal Spooling * Spooling (Printing prohibited) Although this table may seem complicated, few applications will produce many of the combinations. Other Status Indicator Patterns Other patterns may be programmed into the printer by the system designer. Please refer to the Programmer’s Manual for details of how to configure these functions. 4 PRINTER OPERATION AND PROGRAMMING The DP-520 utilizes a Fujitsu FTP-628MCL103 printer mechanism, with a fixed (parallel) print head with 384 horizontally-arranged thermal elements. The paper is advanced by a stepper motor, and printing takes place in a single dot row for each step of the paper. Each printed dot is approximately 0.005” square. The printing speed and dot density are controlled according to power supply voltage and the head temperature. Various printing modes, including graphics, are invoked by 'Escape' sequences. Control codes and status report protocols are described in detail in the Programmer’s Manual. DATA BUFFER The printer has a nominal 20k byte buffer to optimize throughput: this enables data to be received into the buffer while previous lines are being printed. Printing will be initiated on receipt of a valid logical line of data or a complete graphics pattern. The buffer may be cleared by data command or by a hardware reset. A partially full line will be printed on receipt of an appropriate control code, or after a programmable timeout delay. SPOOLING MODE Spooling mode can be entered by: a command from the host; Paper Out condition or Paper Lid open condition being sensed; an error condition (e.g. head over temperature, power supply over voltage, etc). In spooling mode, the buffered data are stored without being printed until the mode is exited by: a command from the host; the 'causing condition' (e.g. Paper Out or Paper Lid open) being cleared; the paper feed button being double-clicked. CHARACTER PRINTING AND FONTS The default 32-column character set is formed from a 24x10 dot matrix, and is based on the industry standard IBM® character set Code Page 437. This character set has been modified to include the Euro symbol (‘€’) at position 80H (128 Decimal), in place of the usual capital C with cedilla (‘Ç’). Various combinations of single or double width, single or double height, inverted, underlined, and other attributes may be mixed within a line. Customized fonts may be created using a font editor utility, and downloaded to the printer. Only a single custom font may be loaded in the printer at one time. Contact Dascom Technical Support for more information on the font editor utility. GRAPHICS PRINTING AND OTHER PROGRAMMING MODES Various dot-addressable graphics modes are supported, at up to 384 dots per line. The Windows driver operates in the graphics mode. Refer to the Programmer’s Manual for full details of this and other advanced programming modes. 5 INTERFACE DETAILS RS-232 SERIAL INTERFACE The DP-520 has an industry standard RS-232 interface. The default parameters are 9600 baud, 8 data bits, 1 stop bit and no parity. Other baud rates can be programmed by control codes, or by using a setup utility. Contact Dascom Technical Support for information regarding the setup utility. Serial data is expected in standard RS-232C format with -12V meaning 'mark' or '1' and +12V a logical '0', with reference to the common ground. The serial data output line, TxD, transmits XON/XOFF and status information to the host at the same Baud rate and in the same format as the serial data input. The hardware busy line is true (nominal -12V) when busy. Both serial output lines will relax to approximately 0V when the printer is in sleep mode, and the user must allow a short period after awakening before relying on the values of these signals. Some host equipment use a constant space condition (+12V) to indicate a reset condition or wait state. Some battery powered host equipment present the same output signal when they go to sleep. The printer can be set to ignore this condition as detailed in the Programmer’s Manual, but even then this type of host behavior may result in one or more spurious characters being received and printed. CONNECTIONS AND EMC PRECAUTIONS CABLEING DETAILS The DP-520 Wired printer has a single molded cable, see below for connection details. MOLDED CABLE CONNECTION INFORMATION User Cable Detail Color * Signal Direction Description Red To Printer Positive Voltage Input (+) Black ––– Common White To Printer Shutdown (Active Low) Blue To Printer RS-232 Rx data Orange To Host RS-232 Tx data Green To Host RS-232 Busy * Cable colours correct at time of writing for cable marked ‘ALPHA WIRE H1 P/N 1176C’ and are subject to variations according to the cable supplier, if in doubt please contact the factory. POWER SUPPLY DETAILS The DP-520 Wired printer is directly powered through the molded cable exiting the rear of the printer. The printer is designed for direct connection to a +12V or +24V vehicle battery. On models with the shutdown feature enabled, apply a voltage of 2V or greater to the shutdown Input to wake the printer. 6 ALTERNATIVE POWER SUPPLY ARRANGEMENTS The DP-520 Wired printer is designed to be operated from a 9V to 36V voltage source that is capable of supplying the primary power for the printer. The electrical specification for the power supply input is: Input Voltage Range: +9V to +36V (internal over voltage at 37V and reversal protection) Supply Current Requirement: ( typical @12V in ) 100mA 2A average 7A peak ( Printer in Idle Mode ) ( Printer Printing ) ( Printer Printing ) Note: The average and peak current requirements can be adjusted by firmware control codes. See the Programmer Guide or contact Able Systems for details. The recommended power supply input is either a 12V or 24V vehicle battery, this allows the printer to perform at its best. However, the printer will automatically accommodate any DC input voltage in the range 9V to 36V. In addition, power supplies with lower current capacities may be accommodated by varying the internal PowerSave parameter. See the Programmer’s Manual for more details. DATA CABLE An optional serial data cable suitable for connecting the printer to a standard PC is available. (Note: This cable features an integrated charger connector in the housing of the DB-9 connector which is not required for this printer. Please make no connection to this integrated connector.) The connections to a standard PC COM port are as follows: DB-9 Pin 3 2 6&8 5 Name TxD RxD CTS & DSR SGND Description (refers to PC) Serial Data Output Serial Data Input Busy Input Signal Common 0V RJ12 Pin 3 4 5 6 EMC STATEMENT The DP-520 printers are fully EMC (Electro-Magnetic Compatibility) compliant and are CE marked accordingly. A Declaration of Conformity, in accordance with the EMC Directive 89/336/EEC (and as amended) is available on request. EMC Caution System EMC compliance remains the responsibility of the system designer. It is recommended that shielded cables are used; grounding arrangements will depend on the application. 7 WALL MOUNTING INSTRUCTIONS A bracket suitable for attaching the printer to a wall is available The bracket snaps into the bottom of the printer. Prior to use, two small 'break-outs' must be removed from the battery cover of the printer as shown below: Remove the two 'break-outs' using a small screwdriver. When attaching to a wall, the bracket must be located on the wall using screws and wall plugs as shown. The printer may then be clipped into place and removed as required. Use a finger or small screwdriver to release the clip and then gently lift the printer to remove from the wall bracket. 8 Getting Started You may find that you can connect the printer to your Personal Computer (PC), and everything works perfectly the first time. However, there are many variables, and the following guide may help if you find you need some assistance. These are only suggestions, and may not work with all PC’s. Connecting to a PC – A Checklist First, MAKE SURE THE PRINTER IS OPERATIONAL Make sure that the power supply is connected and powered on. Load paper and then press the feed button to check that paper feeds. Press the paper feed button again twice in quick succession (like double-clicking a PC mouse) and the printer should print a self-test message. This will show that the printer is operational, and also reports how the printer’s serial data interface is configured. Next, CONNECT THE PRINTER TO THE PC The back panel of a PC typically includes several D-type (keystone-shaped) connectors. One of these is usually: DB-9 Plug (male): COM1: Serial port for mouse, modem, serial printer, etc You can use any available serial port for the printer. COM1: is assumed in what follows, as most likely to be available. You will need a suitable cable. Use either a standard cable from Dascom (see ‘Combined Data/Charger Adaptor Cable‘), or make up your own using the information in the same section. Now you will need to SET UP YOUR COMPUTER’S SERIAL PORT to match the printer (it is also possible to change the printer’s settings, but not until you have established communication with the computer). Your proposed application program may have a way of doing this, or you can get to the DOS prompt [e.g. C:\>] and type the following command line (assuming you have connected the printer to COM1:): MODE COM1:9600,N,8,2 [RETURN] This will set up the port (COM1:) to 9600 baud, No parity, 8 data bits, and 2 stop bits which is the default setting for the printer. Now, SEND SOME DATA TO THE PRINTER from your computer. An easy way to do this from the DOS prompt is to type: DIR >COM1: [RETURN] This should send a directory listing to the printer. The lines will probably overflow, but it will at least show that the communication between the computer and the printer is working. Alternatively, in Windows, use the TERMINAL program to send some text to the printer. Windows™ Printer Drivers A Windows driver specifically written for the printer is available and can be downloaded from www.dascom.com. It may be necessary to adjust some settings in your Application to produce the desired result. It is important to recognize that other Windows printer drivers, even for ESCPOS compatible printers, may not work with the DP-520, as they format everything as dot graphics patterns, in a way which is unique to each kind of printer. The Windows “Generic Text Only” printer driver should, however, work in a limited manner. 9 Various applications and Tool Kits which fully support the DP-520 are available for PDA’s and other Pocket PC platforms from www.fieldsoftware.com. When using these tools, select the Able Systems AP1310. Your Application Program Once communications between your computer and the printer have been established, you can try driving the printer from your application program. As referred to in the Programmer’s Manual, the printer has a control code set based on the EPSON ESCPOS protocol. Many of the commands are as closely compatible as they can be, given the mechanical differences between printers, but if the application program was originally written for another printer, it may need to be modified. Technical Support You may contact Dascom Technical Support for assistance at 877-434-1377 10