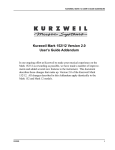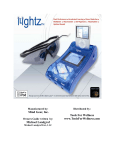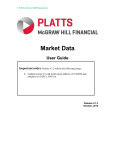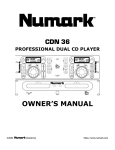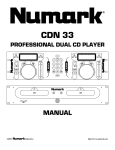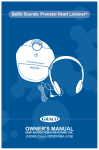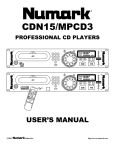Download XMC-1: Dirac Live for Emotiva Addendum
Transcript
XMC-1: Dirac Live for Emotiva Addendum Dirac Live for Emotiva™Automatic Room Correction Differential Reference Media Controller ENTER TUNER 1 2 3 4 5 6 7 8 VOLUME ------------------------------------------ INPUTS ------------------------------------------ MENU DIM AUDIO INFO STANDBY Page 1 XMC-1 G E N 2 XMC-1: Dirac Live for Emotiva Addendum Note: We STRONGLY suggest that you read the entire Dirac Live for Emotiva Manual Addendum carefully before running Dirac Live for Emotiva for the first time. Automatic Room Correction Audio recordings themselves, and modern audio playback and amplification equipment, both achieve very high levels of accuracy; the weakest links in a modern audio system are the speakers and the room. The limitations of speakers themselves, and the complex ways in which they interact with various characteristics of the listening room, can cause the way music sounds in your listening room or home theater to be quite different from what you expect. Simple variations in frequency response - as experienced at your listening position - can make the music you’re listening to sound bright or dull, or change the tonal balance in more subtle ways, and errors in timing and phase can transform the sound stage from a precise recreation of the original recording venue to a blurry and jumbled mess. In the early days of audio, you could use a test disc and a sound pressure level (SPL) meter to graph the frequency response of your audio system, then manually adjust the gain at various frequencies using some sort of equalizer to produce a relatively flat frequency response. While this process was usually carried out by experts who had the necessary equipment and expertise, the basic principle was really quite simple. Most modern pre/pros incorporate automatic room correction systems like Audyssey™, and our own EmoQ™, which will perform the entire process for you. If you prefer the manual approach, our XMC-1 includes powerful parametric equalization controls, and built-in programs that generate the required precision calibrated test tones. Together they give you far more accuracy and control than even the most experienced expert had at his or her disposal a few years ago. Unfortunately, while correcting the frequency response of the audio signal at the listening position can often produce a marked improvement in sound quality, because of the complex ways in which speakers and rooms interact, simple frequency response correction may not be enough. Even if the measured frequency response is quite accurate, differences in the precise times at which different frequencies reach the listener can interfere with proper imaging resulting in vocalists and instruments seeming to be spread out and blurred, or shifting location when different notes are played. Timing and phase errors can also cause transients to be rendered incorrectly, which may result in drumbeats and other transients sounding blurred in time, or other similar errors, which can make your music sound slow, or lacking in “liveliness”. Page 2 XMC-1: Dirac Live for Emotiva Addendum Dirac Live Automatic Room Correction Dirac Live takes the correction process a step further than other, more basic room correction systems. Because Dirac Live uses mixed-phase filters, it is able to calculate filters that not only correct the frequency response, but also compensate for errors in time response. This allows Dirac Live to correct more of the differences between how your speakers perform in your room, and how ideal speakers, in an ideal room, would sound - and enables Dirac Live to correct both frequency response and transient response. In simplest terms, because Dirac Live is not limited to correcting only problems related to frequency response, it does a better job of making your room sound more like it theoretically should. In addition to its extensive set of manual adjustment and calibration tools, the XMC-1 includes Dirac Live for Emotiva - a powerful version of Dirac Live Room Correction optimized to run on the XMC-1 hardware platform. Dirac Live is comprised of two modules: the Dirac Live Calibration Tool (DLCT), which takes the measurements, analyzes them, and calculates the correction filters, and the audio processing module that applies the correction filters to your music. Every XMC-1 purchase includes a license for a single-user copy of Dirac Live LE for Emotiva, which provides all the powerful room correction capabilities of Dirac Live, but offers limited options for the user to customize the results. Users who require the ability to further customize Dirac’s operation and Target Curves will have the option of upgrading to Dirac Live Full for Emotiva, which offers the user more control over the calibration results, for a small additional charge. Both Emotiva versions of Dirac Live use the same custom programmed audio processing module, which runs on the DSP hardware in the XMC-1, and is included as a module in the XMC-1 firmware. The Dirac Live Calibration Tool is a computer program which can be installed and run on any relatively current personal computer. (Please refer to the computer compatibility FAQ for specific details about computer system requirements. You may access the FAQ from the References tab at the bottom of the XMC-1 product page on our website.) Once the Dirac Live correction filters have been transferred to your XMC-1, they are accessed by simply selecting the Dirac Speaker Preset on your XMC-1; the Dirac Preset, like the other two Speaker Presets, can be selected manually from the Setup Menu or the remote control, or associated with specific inputs in the Setup Menu. The Dirac Live LE for Emotiva package that comes with your XMC-1 includes the following: t t t t t A single user license for the Dirac Live LE for Emotiva (DLCT) computer software. The Dirac Live audio processing module - which is part of the XMC-1 firmware. A calibrated test microphone designed specifically to work with Dirac Live for Emotiva. A precision USB microphone preamplifier and digitizer module - which enables you to connect the calibrated microphone directly to a USB port on your computer. A desktop microphone stand. The Dirac Live Full for Emotiva upgrade package includes: t A single user license for the Dirac Live Full for Emotiva (DLCT) computer software. Page 3 XMC-1: Dirac Live for Emotiva Addendum Your Listening Room Even though Dirac Live is the most powerful automatic room correction system available today, and it will produce a dramatic improvement in your listening experience in virtually every room, you will still get the best results if you optimize your room and system configuration before you run Dirac Live. We will be releasing several instructional videos covering this subject in detail, but here are a few guidelines you can follow that will help you achieve the best results: t t t t t In order to achieve a focused sound stage and proper imaging, it is very helpful if your room and seating arrangements are as symmetrical as possible - from right to left. Ideally, your front speakers should be the same distance from the wall behind them, the same distance from their respective side walls, and at the same height. The ideal listening position will be located along a line drawn from the center of the front of the listening room to the center of the rear, and about one third to one half of the way back. Likewise, ideally the surrounds and rear surrounds will be located symmetrically, and your center will actually be located in the center of the front wall. While your particular listening room may limit your options, the closer you can get to this goal the better. Ideally, your room itself should also be as symmetrical as possible acoustically. For example, if you have a large window on your left wall, and a large tapestry on the right wall, you should consider adding heavy curtains over the window. Listening positions directly against the rear wall, or in corners, should be avoided Your speakers should be positioned and angled so they produce the best imaging and the smoothest sound before you run Dirac Live. (By avoiding obvious major problems, you will enable Dirac Live to better focus on the smaller issues, and will end up with a more precise room correction.) It is especially important that your subwoofer (or subwoofers) be properly positioned before using any type of room correction. While Dirac Live will do a great job of evening out response issues caused by room effects, it may not be possible for even the best room correction to entirely eliminate strong nulls or room modes, and attempting to do so may cause other issues. (Some locations, in some rooms, are just plain bad spots to locate a sub, and no amount of room correction can correct them entirely.) Page 4 XMC-1: Dirac Live for Emotiva Addendum Measurement and Microphone Positions Note: Dirac Live relies on having multiple sets of measurements, taken at different physical locations, to produce the most accurate room corrections. Therefore, even if you only have one critical listening position, you will still get the most accurate room correction results if you allow Dirac Live to take the full recommended series of nine measurements at different locations. Although Dirac Live can be run with fewer measurements, and measurements may be deleted or skipped, we STRONGLY recommend that you complete the full set of measurements for the best results. The Dirac Calibration Kit that you received with your XMC-1, or which you received later if you were a VIP Early Adopter, includes a convenient tabletop microphone stand which will allow you to position the microphone in many locations. However, you may find it easier to position the microphone accurately at all of the recommended locations if you purchase your own fully adjustable microphone stand. If it isn’t convenient to take measurements at the positions shown by DLCT, do your best to take the full set of measurements in the relative pattern of locations shown, even if the individual locations must be closer together. For example, if your preferred seating position is on a recliner instead of the couch shown in the diagrams, you should still try to move the microphone to different positions - even if the sweet spot position is in the center of the back, the far left and far right positions are at each end of the chair back, and the intermediate positions are halfway in between (it’s better to move the microphone even a little between each reading, and to maintain the relative positions between readings, rather than to take multiple readings at precisely the same position). Note: The calibrated microphone provided with Dirac Live for Emotiva is intended to be used vertically - with the point facing vertically towards the ceiling - regardless of how many speakers you have. The frequency response of the microphone has been calibrated to be correct in this orientation. DO NOT position the microphone facing the front speakers for two channel systems, and DO NOT try to reposition the microphone to face each individual speaker as it is measured. Target Curves The measured frequency response of a given room and set of speakers will vary depending on which measurement method you use. Because of this, the Target Curve used by Dirac Live LE for Emotiva is not flat; instead, it has been carefully chosen to produce a perceived neutral frequency response in a typical listening room with typical speakers. If you prefer a different Target Curve (and so a different resulting sound), Dirac Live Full for Emotiva offers you the option of adjusting the Target Curve to suit your personal preferences. Page 5 XMC-1: Dirac Live for Emotiva Addendum Preparing to Run the Dirac Live Calibration Tool Version Note: These instructions apply to both Dirac Live LE for Emotiva™ and Dirac Live Full for Emotiva™. Differences between the two versions are noted in the instructions as they occur. Before starting the Dirac Live Calibration Tool on your computer, you must set the Sizes of your speakers in the Dirac Preset on your XMC-1. To do so, use the Setup Menu on your XMC-1 (Menu | Setup | Speakers | Dirac | Size ). Note: While nothing will prevent you from changing these settings after you run Dirac Live, we STRONGLY recommend that you configure them correctly before running Dirac Live, and avoid changing them after Dirac Live has been run. DIRAC LIVE WILL NOT CALCULATE CORRECTION FILTERS FOR ANY SPEAKERS THAT ARE SET TO NONE IN THE DIRAC SPEAKER PRESET WHEN DLCT IS RUN. Setting a speaker to Large or Small afterwards, that was set to None when DLCT was run, will result in a “stale” correction filter being assigned to that speaker, which will produce unpredictable results. Note: You MUST set the Speaker Size settings in the Dirac Speaker Preset on your XMC-1 to match your room and speaker configuration BEFORE starting DLCT. You will NOT be able to change these settings once DLCT is running because the controls on your XMC-1 cannot be used while DLCT is running. Page 6 XMC-1: Dirac Live for Emotiva Addendum Installing Dirac Live for Emotiva on Your Computer The audio processing module for Dirac Live for Emotiva is included in the XMC-1 firmware, and requires no additional installation or configuration. We do suggest that you make sure that your XMC-1 is running the latest current firmware version. The Dirac Live for Emotiva software must be installed on a personal computer: t t Use your web browser to go to the Dirac website (www.dirac.se). Register with Dirac and create an account name and password using the activation code provided to you. t Enter your activation code when asked to do so. t Download the Dirac Live for Emotiva software installer (this will be in the form of a single executable program file). t Install the DLCT software on your computer. t The first time you run your newly installed software, you will be prompted to enter your license code and registration information. Note: Please refer to the computer compatibility FAQ for specific details about computer system requirements. You may access the FAQ from the References tab at the bottom of the XMC-1 product page on our website. Note: Your license code will enable you to download a single copy of the software and run it on a single computer. If you need to reinstall your Dirac Live for Emotiva software, you will have to obtain another activation code from Emotiva in order to download it again. Note: While you may install the Dirac Live software on any computer that meets the minimum requirements, many people find it easier to install it on a laptop computer, which can then be operated from a location within reach of the microphone cable, yet which doesn’t place the operator between the microphone and any of your speakers. Note: You will want to have your license code handy when installing the Dirac Live software. When the software installer prompts you to enter your license code, you will have a limited amount of time to do so before the software times out. Note: The Dirac Live software MUST be able to connect via the Internet with the servers at Dirac to authenticate your license, which is part of the install process. Therefore, your computer MUST have an active Internet connection available while you are installing the software. You must also have an active Internet connection available whenever you run the Dirac Live computer software. (You do NOT need to have an active Internet connection simply for running the Dirac Speaker Preset on your XMC-1 once the computer software has calculated your Correction Curves and transferred them to your XMC-1). Page 7 XMC-1: Dirac Live for Emotiva Addendum Hooking Things Up In order to run the Dirac Live Calibration Tool with your XMC-1, you must have the software installed on a computer, and both your computer and your XMC-1 must be connected to a home network which has access to the Internet. t Connect your XMC-1 to your home network. The XMC-1 has a standard 10/100-base-t Ethernet port (RJ-45), which you can connect to any standard Ethernet hub, switch, or router. Although the XMC-1 does not have built-in WiFi connectivity, you can connect it using a WiFi access point if you prefer. By default, the XMC-1 is configured to obtain its network address and other connection parameters via DHCP, but you may disable DHCP and enter your network information manually if you prefer. t Connect the computer on which you have installed the Dirac Live Calibration Tool to your home network. This connection may be wired or wireless. Most people find a laptop computer with a WiFi connection to be ideal for this. Note: Dirac Live requires a stable, reliable network connection. While Dirac Live usually works well with a WiFi connection, if you experience excessive time-outs or errors, you may have a weak WiFi signal, and should consider using a direct wired Ethernet connection to your router or switch. Note: Some home routers and cable modems only support a limited number of network devices and addresses. If your router supports DHCP, but doesn’t assign a network address to your XMC-1, try disconnecting some network devices you aren’t using and resetting the router. If you choose to manually configure the network information on your XMC-1, be sure to choose a network address and other parameters that are appropriate for your network. Note: Although Dirac Live doesn’t have any special bandwidth requirements, you will minimize the possibility of connectivity problems if you avoid downloading large files or streaming video while performing your room measurements. No special configuration settings are required to run Dirac Live on most typical home networks; if you experience connectivity problems, and suspect that you may need to change settings on your router or cable modem, you may need to consult an expert familiar with your particular network equipment and configuration - such as your cable company or service provider. t Connect the calibrated test microphone to the XLR connector on the cable end of the USB microphone preamp and digitizer, and plug the USB connector on the other end into the computer where you have the Dirac Live software installed. When you connect the microphone digitizer to your computer, the computer will automatically download and install drivers for it. Note: The USB connector on the digitizer cable - which is attached to the microphone MUST BE plugged into a USB port on the computer where you have Dirac Live for Emotiva installed. DO NOT PLUG THE MICROPHONE CABLE INTO THE USB CONNECTORS ON THE FRONT OR REAR OF YOUR XMC-1! Page 8 XMC-1: Dirac Live for Emotiva Addendum Running Dirac Live for Emotiva Running Dirac Live for Emotiva - Overview There are two basic steps involved in using Dirac Live for Emotiva: 1. Creating a set of Correction Filters and transferring them to your XMC-1 2. Applying the Correction Filters to the audio source you’re listening to. The Dirac Live Calibration Tool, which is a software program that you run on your computer, is used to run the calibration tests, calculate the Correction Filters, and transfer them to your XMC-1. 1. Install the Dirac Live Calibration Tool (DLCT) on your computer 2. Connect your computer and your XMC-1 to your home network and the Internet. 3. Connect the calibrated measurement microphone to your computer. 4. Run DLCT and allow it to measure your room and your speakers (using the microphone). 5. Allow DLCT to analyze the test results, calculate a set of Correction Filters, and download the Correction Filters to your XMC-1. 6. Once the Correction Filters are transferred to your XMC-1, you may disconnect the XMC-1 from your network. Note: Your XMC-1 can only store one set of Correction Filters at any given time. To CREATE a different set of Correction Filters, and transfer them to your XMC-1, you will need to re-connect your XMC-1, your computer, and your microphone, and run DLCT again. However, DLCT can store any number of sets of test results on your computer. If you have saved multiple sets of test results on your computer, you can connect your XMC-1 and DLCT together via your network, load a saved set of test measurements into DLCT, create a new set of Correction Filters from them, and transfer them to the XMC-1, without running a new set of tests. If you have purchased Dirac Live Full for Emotiva, which allows you to create customized Target Curves, these curves are stored in the “project” along with the test results. (While you cannot save multiple sets of Correction Filters, if you’ve saved multiple sets of test measurements, you can “skip” the measurement phase and proceed straight to creating the Correction Filters and transferring them to your XMC-1.) Note: In order to run DLCT to open test results and settings you have previously saved, you will be required to connect the USB microphone to your computer. Once the Correction Filters have been successfully transferred to your XMC-1, they can be accessed simply by configuring your XMC-1 to use the Dirac Speaker Preset, which can be selected from the Setup Menu or the remote control, or associated with one or more specific inputs on your XMC-1. Note: Once you have completed a set of measurements and transferred the resulting Correction Filters to your XMC-1, it is a good idea to save the test results as a project on your computer. That way, if you want to, you can easily go back to a previous set of test results. Page 9 XMC-1: Dirac Live for Emotiva Addendum 1. Running the Dirac Live Calibration Tool (DLCT) The Dirac Live Calibration Tool (DLCT) is used to measure your system and your room, analyze the results, and create the Correction Curves that will be used by the Dirac Preset module in your XMC-1 to perfect the sound of your room/speaker system. Version Note: Dirac Live LE for Emotiva offers the full power of Dirac Live’s room correction capabilities, but utilizes a simplified workflow, with few opportunities for user to customize settings along the way. Dirac Live Full for Emotiva is a low-cost upgrade version which adds several advanced configuration options that allow the user to customize the results to suit their personal preferences. These instructions apply to both versions; differences will be noted in the instructions where they occur. Before running the Dirac Live Calibration Tool, confirm that your computer and XMC-1 are connected to your network, your microphone is connected, your XMC-1 is turned On (not Standby), and your computer is booted up. Also confirm that you have configured the Dirac Preset on your XMC-1 with the Speaker Size settings you plan to use. Note: The microphone must be plugged into the digitizer cable which is then plugged into a USB port ON YOUR COMPUTER. DO NOT plug the microphone into one of the USB ports on your XMC-1. Note: You MUST set the Speaker Size settings in the Dirac Speaker Preset on your XMC-1 to match your room and speaker configuration BEFORE starting DLCT. You will NOT be able to change these settings once DLCT is running. Note: When the Dirac Live Calibration Tool connects to your XMC-1, it will override all of the XMC-1’s controls. Both the front panel and remote control will be “locked out” until DLCT has finished taking measurements and downloaded the resulting Correction Filters. Page 10 XMC-1: Dirac Live for Emotiva Addendum You do NOT have to set your XMC-1 into any special mode before running Dirac Live. As soon as you run the Dirac Live Calibration Tool and it connects to your XMC-1, the XMC-1 will display a “Connected” message on its front panel display, any audio that was playing through it will be muted, and all front panel controls, and the remote control for the XMC-1, will be “locked out” until the calibration process is completed. Note: IT DOESN’T MATTER WHERE THE VOLUME CONTROL ON YOUR XMC-1 IS SET WHEN YOU PERFORM MEASUREMENTS USING DIRAC LIVE. DIRAC LIVE OVERRIDES ALL CONTROLS ON THE XMC-1 AND WILL IGNORE THE PREVIOUS VOLUME SETTING. t Double click on the Dirac Live LE for Emotiva icon, or select Dirac Live for Emotiva from your Start Menu to run the program. t Dirac Live will indicate that it is “Scanning for Devices”. Within a few seconds, you will see a dialog box that shows the Friendly Name and IP address for your XMC-1, asking “Do you want to use this server?” If you only have one XMC-1, then you should respond with Yes. Note: If you’re lucky enough to have more than one XMC-1, confirm that the unit shown in the dialog box is the one you wish to calibrate. If not, respond No and DLCT will continue to scan your network, showing each XMC-1 you have in turn until you respond Yes to one of them. This is one reason why, if you DO have multiple XMC-1’s, you should assign each a unique Friendly Name. Note: If you see the “Scanning for Devices” message in the DLCT program, but don’t see the dialog box eventually, check and see if it has popped up behind another window. The program will not proceed until you respond to the dialog box. t Once you respond to the initial dialog box, you will be presented with the System Configuration screen (shown above). t Confirm that DLCT shows the following: Playback Device: Emotiva Audio Corporation - XMC-1 Speaker System: (this should show the configuration you set in the Dirac Preset) Microphone: Microphone (C-Media USB Headphone Set) Note: If you see the wrong Playback Device, or none, check your network connections and confirm that your XMC-1 is turned On; if you don’t see the Microphone, confirm that your microphone is connected; if the Speaker System entry is incorrect, close the Dirac Live Calibration Tool program, and use the Setup Menu on your XMC-1 to correct the configuration you have set in the Dirac Speaker Preset. t If all of the information is correct, click the Proceed button to proceed to the Output and Levels screen. Page 11 XMC-1: Dirac Live for Emotiva Addendum 2. Configuring the Microphone Gain and Test Levels (Output and Levels Screen) The Output and Levels Screen is used to adjust the sensitivity of the test microphone used to take measurements, and to set the level at which the test tones will be played. WARNING: Test tones may have a significantly higher energy content at some frequencies than music. Playing test tones at excessively loud levels can damage your speakers. Please read and follow the instructions CAREFULLY to avoid the possibility of damaging your speakers, and ALWAYS EXERCISE COMMON SENSE when performing any audio tests using test tones. If, at any point, the test tones seem excessively loud, or you hear obvious distortion from any of your components, then turn down the levels. If you have any doubts, please contact Emotiva Technical Support, and we’ll be glad to help you understand the entire measurement and calibration process. The controls on this screen include: Input Gain: which sets the sensitivity of the microphone. Output Volume: which sets the volume of the test tones. Level Meters: which show the level of the audio being measured by the microphone (the channels you see listed will depend on how many speakers you have) (at this point they will all show the same reading). Test Buttons: which are used to start playing the test sweep through each speaker (when the tone is playing, the test button will change to a Stop button). Page 12 XMC-1: Dirac Live for Emotiva Addendum 3. Setting the Microphone Gain (Input Gain) The Input Gain control is used to set the gain of the microphone preamp and input circuitry to work optimally with the level of background noise in your listening room. Note: The test microphone should be positioned vertically, with the point aimed straight towards the ceiling. Note: You should be as quiet as possible while the tests are being run. t With no test tones being output, the Level Meters are showing the actual level of background noise in your listening room (all the meters will read the same at this point). t Use the Input Gain control to adjust the levels so that the readings on the Level Meter are as close as you can get to -24 dB while remaining below it (the tick mark indicated by the red arrow). t If the Level Meters read below 24 dB, even with the Input Gain all the way up, then simply leave the Input Gain set at +20 dB. Note: The Level Meters will probably bounce around considerably. The goal is to set the Input Gain so that the readings displayed by the Level Meters are as close to -24 dB as possible while remaining below -24 dB. Page 13 XMC-1: Dirac Live for Emotiva Addendum 4. Setting the Test Tone Levels (Output Volume) Now that we’ve adjusted the microphone’s gain to its optimum setting, we will use the Output Volume control to set the level at which the calibration tones will be played. WARNING: Confirm that you have set the Output Volume to its LOWEST setting BEFORE proceeding with this step. Failure to do so may result in the test tones playing at an excessively loud level, which may damage your speakers. WARNING: Excessively loud test tones can damage your speakers. Unlike music, the test tones used by Dirac Live contain significant amounts of energy at a wide range of frequencies. Because the energy distribution of the test tones is far different than that of typical music, playing the test tones at excessively high levels may result in damage to your speakers - EVEN IF YOU NORMALLY PLAY MUSIC AT THESE SAME LOUD LEVELS. WARNING: If the test tones seem excessively loud, but the meters fail to indicate at all, or don’t seem to indicate properly, check your connections before proceeding. IF THE TEST TONES SEEM EXCESSIVELY LOUD, you should abort the test and contact Emotiva Technical Support for further assistance. t t Confirm that the Output Volume control is set to its lowest setting. Click the Test button next to the first speaker channel. The Dirac Live test sweep tone is now playing (you can’t hear it because the Output Volume is all the way down.) Page 14 XMC-1: Dirac Live for Emotiva Addendum Note: When there are no test tones playing, the Test Button will be shown with a triangle icon (the “play” symbol), in each speaker channel, and pressing one of the Test Buttons will start the test tone playing in that channel. When there is a test tone playing in one channel, the Test Button for the active channel will be shown with a square block icon (the “stop” symbol), and the Test Buttons for the other speaker channels will be greyed out. Pressing the Test Button for the active channel will then stop the test tone. t There is only a single Output Volume control for all the channels. Your goal is to set an Output Volume such that the test tone reaches into the green zone (between the red arrows) for all the speaker channels, but DOES NOT go above the top of the green zone for any of them at any time. t Start with the Output Volume set all the way down (and the calibrated microphone in the center sweet spot position). t Click the Test button for the first speaker channel. t Now, GRADUALLY increase the Output Volume level until the test tone registers in the green zone on the Level Meter for most of its duration. You may not be able to choose a level where the test tone remains in the green zone for its entire duration, but do the best you can. If the test tone goes above the green zone, lower the Output Volume until the test tone remains in or below the green zone. t Once you have selected an appropriate level for the first speaker channel, click the Test Button to stop the test tone from playing on that channel. t Now, click the Test Button for the second speaker channel. t If, at the loudest point in the test tone, the Level Meter remains in or below the green zone, then don’t adjust the Output Volume; if the Level Meter goes above the top of the green zone at any point during the test tone sweep, then adjust the Output Volume DOWNWARDS until the test tone remains in or below the green zone. t Repeat this process for the remaining speaker channels... always adjusting the level DOWNWARDS if a channel is too loud, but NOT adjusting it upwards if a channel is too quiet. t You may go back and use the Level Meters to check the levels for each channel. Note: If your subwoofer has its own Volume Control (on the subwoofer itself), you should use it to adjust the Output Level for your sub or subs RATHER THAN using the on-screen adjustment in DLCT. If your sub has a Volume Control with limited range, please use it to get as close as possible to the optimum levels, THEN adjust the Output Volume level in Dirac Live if necessary. Note: If you move or readjust your sub after running Dirac Live, then you will need to run DLCT again so that your Correction Filters can be adjusted to account for the changes. You should ensure that your subwoofer is positioned in its optimum location before running DLCT. If your subwoofer has a phase control, or any other internal calibration controls that you wish to use, you should do so before running DLCT. Page 15 XMC-1: Dirac Live for Emotiva Addendum Note: The Output Volume control tracks for all the channels. Your goal is to set an Output Volume such that the test tone reaches into the green zone (between the red arrows) for all channels if possible, but DOES NOT go above the top of the green zone for any of them at any time. The most effective way to accomplish this is to start the test tone playing in the first channel, adjust the Output Volume so that it reads inside the green area, and NEVER exceeds the top edge of the green area. Once you’ve made this adjustment for the first channel, play the test tone through each of the other channels, adjusting the Output Volume only if necessary. As you work your way through all the channels, you may find that you have to LOWER the Output Volume to prevent a later channel from going above the green zone, but you should NEVER raise the Output Volume on subsequent channels. t Once you have the Output Level set to its optimum position, click the Proceed button to proceed to the Measurements Screen. Page 16 XMC-1: Dirac Live for Emotiva Addendum 5. Measuring Your Room and System (Measurements Screen) The Measurements Screen is where you instruct Dirac Live for Emotiva to take the series of measurements that will be used to calculate the Correction Filters. On this screen, you will see a picture of a couch, decorated with several dots. Each dot shows the location of a position for the calibrated measurement microphone, and the red arrow points to the current recommended microphone position. Note: It is important to switch the viewing angle of the image to get a better idea of the location of each recommended test position in three dimensions. Note: When the measurements are being taken, you should position yourself such that your body isn’t between the microphone and any of the speakers, and you should avoid moving about or making any unnecessary noise. Note: Refer to the section entitled Measurement and Microphone Positions for more details about where to place the calibrated measurement microphone. t t t t Position the calibrated test microphone at the first measurement location (the “sweet spot” center position). Press Start to take the first set of measurements. Dirac Live will play a series of sweep tones out of your speakers and display the results on the lower portion of the screen. If the measurements are successful, Dirac Live will perform some calculations, and then the screen will be replaced by a new screen - showing the next test position. Position the calibrated test microphone at the next (indicated) measurement location. Page 17 XMC-1: Dirac Live for Emotiva Addendum t t Press Start to take the next set of measurements. Repeat this sequence until you’ve taken measurements at all nine recommended test positions. Note: If a measurement FAILS, you will receive an error message indicating the cause of the failure - which is almost always a level setting which is either too high (causing clipping) or too low. If this happens, you may click the Back Button to return to the Levels and Output Screen and re-set your levels (you may have to re-set both Input Gain and Output Volume). You will then be able to proceed to complete the rest of the test measurements (you won’t have to start over). Note: When moving from one measurement location to another, you must use the Start Button to start each test. If you use the Proceed Button by mistake, the test sequence will be aborted, and you will move on the final phase of the calibration - without completing all the recommended measurements. Dirac Live for Emotiva will not prevent you from calculating your Correction Filters with an incomplete set of measurements, but the results will be less accurate. Note: If you receive a “device connection failure” error, it usually means that your WiFi connection is weak or intermittent. If this happens, you may be able to relocate your laptop to a location with a more reliable signal. If that doesn’t work, you may have to use a direct wired network connection to your router or switch. If you do so, you may be able to continue the test without restarting it by using the Back Button to return to the previous screen, then clicking Proceed. (If you do, you will have to readjust your Input Gain and Output Volume, which will reset to their default values when you press the Back Button.) t Once you’ve completed all nine recommended sets of test measurements, click Proceed to proceed to the Filter Design screen. Page 18 XMC-1: Dirac Live for Emotiva Addendum 6. Creating the Dirac Live Correction Filters (The Filter Design Screen) On the Filter Design Screen, you will see the results of the measurements Dirac Live has taken, along with the Target Curve, which is simply the “goal” for Dirac Live’s correction process. By checking various boxes on the frequency response graph (shown), you can see and compare the frequency response before Dirac Live’s corrections, the Target Curve, and the frequency response with the Correction Filters applied (calculated). The orange line shows the target Correction Curve that has been chosen by Dirac Live for your speakers and room. If you click the Impulse Button, you will be taken to another screen which will show the measured impulse response of your speakers and room before Dirac Live’s corrections, and the calculated impulse response after the corrections are applied. (When you are viewing the impulse response, the label on the button will switch to Spectrum, and you can click it to return to the frequency response display.) As part of the process of analyzing the results of your measurements, Dirac Live has determined the frequency range over which your speakers can be expected to operate accurately, and will design Correction Filters that work optimally over that range. The two dark shaded areas at the left and right edges of the graph show the limits of this frequency range. (Dirac Live will only calibrate your speakers inside the range of frequencies between these two “curtains”.) The Save Button allows you to save a complete set of measurement results as a file on your computer. The Load Button allows you to read a previously saved set of measurements from your computer. This allows you to save the results of multiple sets of measurements, and to reload the resulting Correction Filters to your XMC-1, without having to re-run the measurements. Page 19 XMC-1: Dirac Live for Emotiva Addendum Note: You will notice that the Target Curve is only shown for the area where the corrections will be applied - the area between the shaded “curtains”. You may also notice that the Target Curve turns up or down somewhat sharply near the ends. This is normal, and occurs because the Target Curve inside the frequency range to be calibrated is constrained to “match” the levels of the uncorrected measured response where the two meet (at the edges of the corrected frequency range). Note: At the top right of the graph, you will notice that there are separate tabs for each speaker. Click on each tab to see the information for that particular speaker. Version Note: In Dirac Live LE for Emotiva, the frequency range that will be corrected (the locations of the “curtains”), and the Target Curve, are chosen by Dirac Live to produce excellent results with most typical speakers and rooms, and cannot be changed by the user. In Dirac Live Full for Emotiva, both may be adjusted by the user (see section 6a. for details). Dirac Live Full for Emotiva also allows you to change the grouping of individual channels into groups that share the same Target Curve and frequency range. Now that the calibration process is complete, click Create Filters to instruct Dirac Live to create the Correction Filters and transfer them to your XMC-1. You will see a status message on the XMC-1 front panel display and OSD while the filters are being transferred. Once the transfer has been completed and verified, the XMC-1 will indicate that the process has completed, then control of the XMC-1 will be returned to the user. Note: If you receive an error indicating that the export has failed, it usually means that your WiFi connection is weak or intermittent. If this happens, try relocating your laptop to a location with a more reliable signal, and click Create Filters again. If the export fails again, you may have to use a direct wired network connection to your router or switch. Page 20 XMC-1: Dirac Live for Emotiva Addendum 6a. Customizing the Dirac Live Correction Filters (The Filter Design Screen) Version Note: The options in this section (6a.) are only available with Dirac Live FULL for Emotiva. If you find that you want or need the control over your Target Curves and Correction Filters described in this section, you will probably want to upgrade your Dirac Live LE for Emotiva license to Dirac Live Full for Emotiva. On the Filter Design Screen, you will see the results of the measurements Dirac Live has taken, along with the Target Curve, which is simply the “goal” for Dirac Live’s correction process. By checking various boxes on the frequency response graph (shown), you can see and compare the frequency response before Dirac Live’s corrections, the Target Curve, and the frequency response with the Correction Filters applied (calculated). The orange line shows the target Correction Curve that has been chosen by Dirac Live for your speakers and room. As part of the process of analyzing the results of your measurements, Dirac Live has determined the frequency range over which your speakers can be expected to operate accurately. The two dark shaded areas at the left and right edges of the graph show the limits of this frequency range. (Dirac Live will only calibrate your speakers inside the range of frequencies between these two “curtains”.) With Dirac Live Full for Emotiva, you can adjust both the Target Curve and the adjustment range “curtains” for each speaker channel. To move the limit curtains, drag the small handles in the center of the inside edge of each curtain. To adjust the Target Curve, drag one or more of the orange balls along the Target Curve, and move it up or down to where you want it. You can double-click on the line to create more adjustment points. Page 21 XMC-1: Dirac Live for Emotiva Addendum Note: You cannot move the limit curtains past the orange positioning balls on the Target Curve line. If you want to move the limit curtains inwards, but they are blocked by one or more orange control balls, you must move the ball out of the way towards the center first. Note: You will notice that the Target Curve is only shown for the area where the corrections will be applied - the area between the shaded “curtains”. You may also notice that the Target Curve turns up or down somewhat sharply near the ends. This is normal, and occurs because the Target Curve inside the frequency range to be calibrated is constrained to “match” the levels of the uncorrected measured response where the two meet (at the edges of the corrected frequency range). Toward the top right of the graph, under the Channels Tab, you will see a set of tabs for each channel. Some of these tabs will appear to be touching each other, while others will have a narrow white space between them. Channels with tabs that are touching are part of a “group”, which means that they share limit curtains and a single Target Curve. By default, Dirac Live will group speakers by set (front left and front right, surround left and surround right, etc). You can “break” a group by clicking on the small chain symbol that appears on the edge of linked tabs. You can create groups by first selecting one tab, then dragging other tabs onto it with your mouse. If you click the Impulse Button, you will be taken to another screen which will show the measured impulse response of your speakers and room before Dirac Live’s corrections, and the calculated impulse response after the corrections are applied. (When you are viewing the impulse response, the label on the button will switch to Spectrum, and you can click it to return to the frequency response display.) The Save Button allows you to save a complete set of measurement results as a file on your computer. The Load Button allows you to read a previously saved set of measurements from your computer. This allows you to save the results of multiple sets of measurements, and to reload the resulting Correction Filters to your XMC-1, without having to re-run the measurements. The Save and Load Buttons operate on a complete Dirac Live Project, which includes the settings of the limit curtains and the current Target Curve. With Dirac Live Full for Emotiva, this enables you both to simply save the results of multiple sets of calibration measurements, and to save the results of a single set of measurements with different limit curtain and Target Curves applied to them. Now that the calibration process is complete, click Create Filters to instruct Dirac Live to create the Correction Filters and transfer them to your XMC-1. You will see a status message on the XMC-1 front panel display and OSD while the filters are being transferred. Once the transfer has been completed and verified, the XMC-1 will indicate that the process has completed, then control of the XMC-1 will be returned to the user. Note: Your XMC-1 stores a single set of Dirac Live Correction Filters. Each time you transfer a new set of Correction Filters, the previous set is deleted from the XMC-1’s memory. To restore a previous set of Correction Filters, you must run DLCT again, and either load a previously saved project, or run the calibration tests and filter creation again. Page 22 XMC-1: Dirac Live for Emotiva Addendum 7. Using Your Dirac Live Room Correction Filters Congratulations! You have successfully calibrated your listening room and speakers using Dirac Live for Emotiva. To use your new Dirac Live Room Correction filters, simply select the Dirac Preset on your XMC-1. (You can do so by using the Speaker Preset button on your remote control, or by selecting Main Zone | Speaker Preset | Dirac from the XMC-1 Setup Menu, or by associating the Dirac Speaker Preset with one or more individual inputs on your XMC-1.) Page 23 XMC-1: Dirac Live for Emotiva Addendum Troubleshooting If the DLCT software experiences a fault during normal operation, or your computer crashes for some other reason while DLCT is running, or your XMC-1 continues to show “Connected” after DLCT is no longer connected or running, switch your XMC-1 Off and On again using the rear panel power switch to clear the connection status and restore normal operation. After your XMC-1 returns to normal operation, simply run Dirac Live again to complete the calibration process. If you experience a software error after the Correction Filters have been successfully transferred, you may simply close the DLCT program using the Task Manager, or even reboot your computer if necessary. Of course, if you need more help, feel free to call Emotiva Technical Support, and we’ll be glad to walk you through the entire process. For More Information For more information, please check out the Dirac Live for Emotiva FAQ pages, which you can access from the XMC-1 product page on our website, and look for discussions about the XMC-1 and Dirac Live for Emotiva on our Forums. Page 24