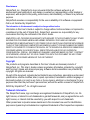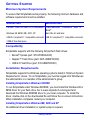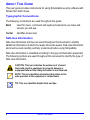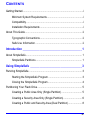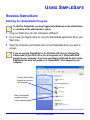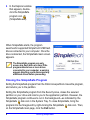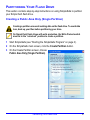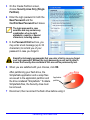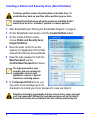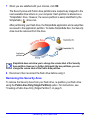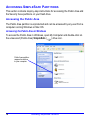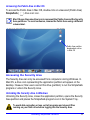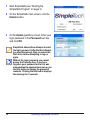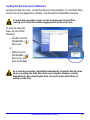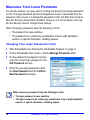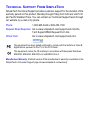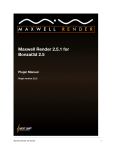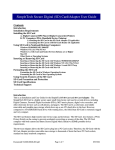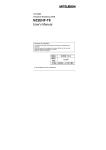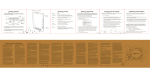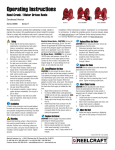Download SimpleTech NAPSTER User guide
Transcript
User Guide SimpleSafe Flash Drive Security Software For SimpleTech flash drives: Bonzai® Xpress Napster™ (STI-UFDBXA/XXX) (NAP-USB2FD/XXX) SimpleTech® USB 2.0 (STI-USB2FD/XXX) Disclaimers SimpleTech, Inc. (SimpleTech) does not warrant that the software will work in all environments and applications, and makes no warranty or representation, either implied or expressed, with respect to the quality, performance, merchantability, or fitness for a particular purpose. SimpleTech assumes no responsibility for the use or reliability of its software on equipment that is not furnished by SimpleTech. The information in this document is subject to change without notice. Information in this User’s Guide is subject to change without notice and does not represent a commitment on the part of SimpleTech. SimpleTech. assumes no responsibility for any inaccuracies that may be contained in this User’s Guide. SIMPLETECH, INC. PROVIDES NO WARRANTY WITH REGARD TO THIS DOCUMENT OR ANY OTHER INFORMATION CONTAINED HEREIN AND HEREBY EXPRESSLY DISCLAIMS ANY IMPLIED WARRANTIES OF MERCHANTABILITY OR FITNESS FOR ANY PARTICULAR PURPOSE WITH REGARD TO ANY OF THE FOREGOING. SIMPLETECH ASSUMES NO LIABILITY FOR ANY DAMAGES INCURRED DIRECTLY OR INDIRECTLY FROM ANY TECHNICAL OR TYPOGRAPHICAL ERRORS OR OMMISSIONS CONTAINED HEREIN. IN NO EVENT SHALL SIMPLETECH BE LIABLE FOR ANY INCIDENTAL, CONSEQUENTIAL, SPECIAL, OR EXEMPLARY DAMAGES, WHETHER BASED ON TORT, CONTRACT OR OTHERWISE, ARISING OUT OF OR IN CONNECTION WITH THIS DOCUMENT OR ANY OTHER INFORMATION CONTAINED HEREIN OR THE USE THEREOF. Copyright The products and programs described in this User’s Guide are licensed products of SimpleTech, Inc. This User’s Guide contains proprietary information protected by copyright, and this User’s Guide and all accompanying software and documentation are protected by copyright. All rights are reserved. No part of this document, including but not limited to any instructions, descriptions and product specifications shall be modified, used, copied, reproduced, translated to another language or disclosed in whole or in part, in any form or by any means, electronic or mechanical, for any purpose other than the purchaser’s personal use, without the written consent of SimpleTech. ©2005 by SimpleTech ®, Inc. All rights reserved. Trademark Information The SimpleTech name, logo and design are registered trademarks of SimpleTech, Inc. No right, license, or interest to such trademarks is granted hereunder, and you agree that no such right, license, or interest shall be asserted by you with respect to such trademark. Other product and corporate names mentioned in this document are used for identification purposes only and may be trademarks or registered trademarks of their respective companies. GETTING STARTED Minimum System Requirements To ensure that SimpleSafe works properly, the following minimum hardware and software requirements must be satisfied. Window® Users Macintosh® Users Pentium® class, 200 MHz PC or compatible Power Macintosh®, PowerBook®, iMac® or iBook® Windows 98, 98SE, ME, 2000, XP Mac OS® 9.0 and later USB 2.0 compliant/1.1 compatible connector USB 2.0 compliant/1.1 compatible connector 3 MB of free disk space Compatibility SimpleSafe supports with the following SimpleTech flash drives: • Bonzai® Xpress (part: STI-UFDBXA/XXX) • Napster™ Flash Drive (part: NAP-USB2FD/XXX) • USB 2.0 Flash Drive (part: STI-USB2FD/XXX) Installation Requirements SimpleSafe supports the Windows operating systems listed in “Minimum System Requirements”, above. To run SimpleSafe, you must be logged onto Windows as the administrator or a member of the administrator’s group. Installing SimpleSafe in Windows 98/98SE To run SimpleSafe under Windows 98/98SE, you must install the Windows 98 or 98SE driver for your flash drive. Go to www.simpletech.com/support and download the Windows 98/98SE driver to your local computer. To install the driver, double-click on the downloaded file and follow the on-screen instructions. When installation completes, restart your computer. Installing SimpleSafe in Windows ME, 2000 and XP No additional driver installation or system setup is required. Getting Started i ABOUT THIS GUIDE This user guide provides instructions for using SimpleSafe security software with SimpleTech flash drives. Typographic Conventions The following conventions are used throughout this guide: Bold Used for menu, command and keyboard selections you make and screens you will see. Currier Identifies screen text. Safe Use Information Safe Use information and tips are used throughout this document to identify additional information of which the reader should be aware. Safe Use information and must be read carefully and fully understood before using SimpleSafe. Safe Use information is classified according to the type of information presented. The following symbols are used throughout this document to identify the type of Safe Use information. CAUTION: This icon indicates the existence of a hazard that could result in equipment or property damage or equipment failure if the safety instruction is not observed. NOTE: This icon identifies information that relates to the safe operation of the equipment or related items. TIP: This icon identifies helpful hints and tips. ii About This Guide CONTENTS Getting Started.........................................................................................i Minimum System Requirements .....................................................i Compatibility ...................................................................................i Installation Requirements ...............................................................i About This Guide....................................................................................ii Typographic Conventions ..............................................................ii Safe Use Information .....................................................................ii Introduction _______________________________________ 1 About SimpleSafe.................................................................................. 1 SimpleSafe Partitions.................................................................... 1 Using SimpleSafe __________________________________ 3 Running SimpleSafe.............................................................................. 3 Starting the SimpleSafe Program ................................................. 3 Closing the SimpleSafe Program.................................................. 4 Partitioning Your Flash Drive................................................................. 5 Creating a Public Area Only (Single Partition) .............................. 5 Creating a Security Area Only (Single Partition)........................... 6 Creating a Public and Security Area (Dual Partition) .................... 8 iii Removing the Security Area ......................................................... 9 Accessing SimpleSafe Partitions......................................................... 10 Accessing the Public Area .......................................................... 10 Accessing the Security Area ....................................................... 11 Managing Your Login Password.......................................................... 14 Changing Your Login Password or Hint...................................... 14 iv INTRODUCTION ABOUT SIMPLESAFE SimpleSafe is an easy to use Windows utility designed to prevent unauthorized access to sensitive data stored on SimpleTech® flash drives. With SimpleSafe, you can format your flash drive with up to two logical partitions—one partition for public access and the other allowing only secure, password protected access. SimpleSafe supports the following SimpleTech flash drives: • Bonzai® Xpress Flash Drive • Napster™ Flash Drive • SimpleTech USB 2.0 Flash Drive SimpleSafe Partitions SimpleSafe allows you to partition your flash drive with a Public Area partition, a Security Area partition, or both, each mapped to your computer as individual drives. When creating multiple partitions on your drive (Public and Security), SimpleSafe allows you to set the capacity of each partition to accommodate your specific storage needs. Application partition Public Area The Public Area is an unprotected partition accessible to both Mac OS and Windows users. Password protection is not provided for this partition. Security Area The Security Area contains two partitions—a SimpleSafe application partition and the Security Area partition. Only one partition is accessible at a time. SimpleSafe closes the application partition when the Security Area is unlocked (accessed). The Security Area is only accessible on computers running supported Windows operating systems. About SimpleSafe 1 Application Partition. The application partition is a read-only partition containing the SimpleSafe application and setup files. Security Area Partition. The Security Area partition is the partition SimpleSafe safeguards against unauthorized access. Files in the Security Area partition can only be accessed when the SimpleSafe program is running and the partition is unlocked. SimpleSafe encrypts the Security Area using a Windows-based algorithm. The Security Area on your drive cannot be accessed on Macintosh computers. The following table describes how SimpleSafe partitions are configured on your computer. Partition Option Public Area Only (Single Partition) Security Area Only (Single Partition) Public and Security Area (Dual Partition) 2 Password Protection No Application Partition Read-Only No application partition created Number of Mapped Drives Yes 1 Yes 2 Yes Public Area: Security Area: No Yes About SimpleSafe 1 USING SIMPLESAFE RUNNING SIMPLESAFE Starting the SimpleSafe Program To start the SimpleSafe, you must logged onto Windows as the administrator or a member of the administrator’s group. 1 Plug your flash drive into the computer’s USB port. 2 If you have not already done so, copy the SimpleSafe application file to your flash drive. 3 Open My Computer and double-click on the SimpleSafe drive you want to access. If you are running SimpleSafe for the first time and have not changed the volume label of your flash drive, the drive appears as a “Removable Disk”, mapped to your computer. If you have previously partitioned the drive using SimpleSafe, the drive will appear as a “SimpleSafe” drive mapped to your computer. Security Area partition mapped as a drive to your computer Public Area partition mapped as a drive to your computer Running SimpleSafe 3 4 In the Explorer window that appears, doubleclick the SimpleSafe program icon (SimpleSafe.exe). When SimpleSafe starts, the program searches for supported SimpleTech USB flash drives connected to your computer. Once the drive is detected, the SimpleSafe main screen appears. The SimpleSafe program can only access one flash drive at a time. If the program detects two or more drives connected to your computer, a warning appears directing you to disconnect any additional drives before proceeding. Closing the SimpleSafe Program Exiting the SimpleSafe program from the Public Area partition closes the program, and returns you to the partition. Exiting the SimpleSafe program from the Security Area, closes the secured partition on your drive and returns you to the application partition. However, the SimpleSafe program continues to run in the background—as indicated by the SimpleSafe disk icon in the System Tray. To close SimpleSafe, bring the program into the foreground by right-clicking the SimpleSafe disk icon. Then, on the SimpleSafe main page, click the Exit button. 4 Running SimpleSafe PARTITIONING YOUR FLASH DRIVE This section contains step-by-step instructions on using SimpleSafe to partition your SimpleTech flash drive. Creating a Public Area Only (Single Partition) Creating a partition erases all existing data on the flash drive. To avoid data loss, back up your files before partitioning your drive. On SimpleTech flash drives with write protection, the Write Protect switch must be in the “unlocked” position to create a partition. 1 Start SimpleSafe (see “Starting the SimpleSafe Program” on page 3). 2 On the SimpleSafe main screen, click the Create Partition button. 3 On the Create Partition screen, choose Public Area Only (Single Partition). Partitioning Your Flash Drive 5 4 When you are satisfied with your choice, click OK. After partitioning your flash drive, the SimpleSafe application and a setup files are saved to the Public Area partition and the drive is labeled “SimpleSafe.” 5 Disconnect, then reconnect the flash drive before using it. Creating a Security Area Only (Single Partition) Creating a partition erases all existing data on the flash drive. To avoid data loss, back up your files before partitioning your drive. On SimpleTech flash drives with write protection, the Write Protect switch must be in the “unlocked” position to create a partition. 1 Start SimpleSafe (see “Starting the SimpleSafe Program” on page 3). 2 On the SimpleSafe main screen, click the Create Partition button. 6 Partitioning Your Flash Drive 3 On the Create Partition screen, choose Security Area Only (Single Partition). 4 Enter the login password in both the New Password and the Confirm New Password text boxes. The login password is case sensitive and may contain any combination of up to eight alphabetic, numeric or special characters, including spaces. 5 In the Password Hint text box, you may enter a text message (up to 32 characters) to remind you of your password in case you forget it. SimpleTech strongly recommends that you enter a hint in case you forget your login password. Without the login password you will not be able to access the Security Area and data in this area will be permanently lost. 6 When you are satisfied with your choices, click OK. After partitioning your flash drive, the SimpleSafe application and a setup files are saved to the application partition and the drive is labeled “SimpleSafe.” To delete SimpleSafe files, the Security Area must be removed. Application partition 7 Disconnect, then reconnect the flash drive before using it. Partitioning Your Flash Drive 7 Creating a Public and Security Area (Dual Partition) Creating a partition erases all existing data on the flash drive. To avoid data loss, back up your files before partitioning your drive. On SimpleTech flash drives with write protection, the Write Protect switch must be in the “unlocked” position to create a partition. 1 Start SimpleSafe (see “Starting the SimpleSafe Program” on page 3). 2 On the SimpleSafe main screen, click the Create Partition button. 3 On the Create Partition screen, choose Public and Security Area (Single Partition). 4 Move the slider control to set the capacity (in megabytes) of the Public Area and the Security Area partitions. 5 Enter the login password in both the New Password and the Confirm New Password text boxes. The login password is case sensitive and may contain any combination of up to eight alphabetic, numeric or special characters, including spaces. 6 In the Password Hint text box, you may enter a text message (up to 32 characters) to remind you of your password in case you forget it. SimpleTech strongly recommends that you enter a hint in case you forget your login password. Without the login password you will not be able to access the Security Area and data in this area will be permanently lost. 8 Partitioning Your Flash Drive 7 When you are satisfied with your choices, click OK. The Security Area and Public Area partitions are respectively mapped to the next available drive letters on your computer. Each partition is labeled as a “SimpleSafe” drive. However, the secure partition is easily identified by the SimpleSafe ( ) drive icon. After partitioning your flash drive, the SimpleSafe application and a setup files are saved to the application partition. To delete SimpleSafe files, the Security Area must be removed from the drive. Application partition SimpleSafe does not allow you to change the volume label of the Security Area partition. However, to further distinguish the two partitions, you can change the volume label of the Public Area partition. 8 Disconnect, then reconnect the flash drive before using it. Removing the Security Area To remove the Security Area from your flash drive, re-partition your flash drive using the Public Area Only (Single Partition) option. For instructions, see “Creating a Public Area Only (Single Partition)” on page 5. Partitioning Your Flash Drive 9 ACCESSING SIMPLESAFE PARTITIONS This section contains step-by-step instructions for accessing the Public Area and the Security Area partitions on your flash drive. Accessing the Public Area The Public Area partition is unprotected and can be accessed by any user from a computer running Windows or Mac OS. Accessing the Public Area in Windows To access the Public Area in Windows, open My Computer and double-click on the unsecured (Public Area) SimpleSafe ( ) drive icon. Public Area partition mapped as a drive to your computer 10 Accessing SimpleSafe Partitions Accessing the Public Area in Mac OS To access the Public Area in Mac OS, double-click on unsecured (Public Area) SimpleSafe ( ) drive icon icon. Mac OS uses the same drive icon to represent the Public Area and the Security Area partitions. To avoid confusion, rename the Public Area using a different volume label. Public Area partition displayed as a drive in Mac OS Accessing the Security Area The Security Area can only be accessed from computers running Windows. In Mac OS, a drive icon representing the application partition will appear on the desktop. However, Mac users cannot this drive (partition) to run the SimpleSafe program or unlock the Security Area. Unlocking the Security Area in Windows Unlocking the Security Area, closes the application partition, opens the Security Area partition and places the SimpleSafe program icon in the System Tray. To avoid data corruption or loss, exit all programs and close all files running on your flash drive before logging into the Security Area. Accessing SimpleSafe Partitions 11 1 Start SimpleSafe (see “Starting the SimpleSafe Program” on page 3). 2 On the SimpleSafe main screen, click the Unlock button. 3 On the Unlock (partition) screen, Enter your login password in the Password text box and click OK. SimpleSafe allows three attempts to enter the login password. After the third attempt, you must disconnect, then reconnect the flash drive before attempting to log on again. Without the login password you cannot access the Security Area. If you have forgotten your password and a hint was entered when the password was set up, use the Hint button to display the password reminder. Clicking the Hint button displays the message for 3 seconds. 12 Accessing SimpleSafe Partitions Locking the Security Area in Windows Locking the Security Area, closes the Security Area partition on your flash drive, returns you to the application partition, and closes the SimpleSafe program. To avoid data corruption or loss, exit all programs and close all files running on the flash drive before logging out of the Security Area. To lock the Security Area, do one of the following: • Double-click the SimpleSafe ( ) drive icon. or • Right-click the SimpleSafe ( ) drive icon, and then click Lock. As a security precaution, SimpleSafe automatically closes the Security Area when you unplug the flash drive from your computer. However, closing SimpleSafe by disconnecting the drive can result in loss data if there is activity on the drive. Accessing SimpleSafe Partitions 13 MANAGING YOUR LOGIN PASSWORD For security reasons, you may want to change the Security Area login password or hint. The login password and hint management screen is accessed from the program’s main screen. To change the password or hint, the flash drive must be have the Security Area partition enabled. However, it is not necessary to be log into the Security Area to change these settings. When choosing a password, keep the following in mind: • The password is case sensitive. • The password can contain any combination of up to eight alphabetic, numeric or special characters, including spaces. Changing Your Login Password or Hint 1 Start SimpleSafe (see “Starting the SimpleSafe Program” on page 3). 2 On the SimpleSafe main screen, click the Manage Password button. 3 On the password management screen, enter the current login password in the Old Password text box. 4 Enter the new login password in both the New Password and the Confirm New Password text boxes. When choosing a password, keep the following in mind: • The login password is case sensitive. • The login password can contain any combination of up to eight alphabetic, numeric or special characters, including spaces. 14 Managing Your Login Password 5 In the Password Hint text box, you can enter a text message (up to 32 characters). If you forget your password, you can display the hint as a reminder. SimpleTech strongly recommends that you enter a hint in case you forget your login password. Without the login password you will not be able to access the Security Area and data in this area will be permanently lost. 6 When you are satisfied with your changes, click OK. Managing Your Login Password 15 16 TECHNICAL SUPPORT FROM SIMPLETECH SimpleTech Technical Support provides customer support for the duration of the warranty period on this product, Monday through Friday from 6:30 am until 5:30 pm Pacific Standard Time. You can contact our Technical Support team through our website, by e-mail or by phone. Phone: 1-800-945-3444 or 949-476-1180 Request Email Response: Go to www.simpletech.com/support and click the Tech Support/RMA Request Form link. Online Chat: Go to www.simpletech.com/support and click . This equipment has been tested and found to comply with the limits for a Class B digital device, pursuant to Part 15 of the FCC Rules. This equipment carries the CE marking in accordance with European Directives EN55022, EN55024, EN61000-4-2 and EN61000-4-3. Manufacturer Warranty: A full text version of the manufacturer’s warranty is available on the SimpleTech’s Consumer Support page at www.simpletech.com/warranty. September 23, 2005 Copyright © 2005 SimpleTech, Inc. All rights reserved. The SimpleTech name, logo and design are registered trademarks of SimpleTech, Inc. All other products and corporate names are trademarks or registered trademarks of their respective companies. Worldwide Headquarters SimpleTech, Inc. 3001 Daimler Street Santa Ana, California 92705 USA Tel: (949) 476-1180 Fax: (949) 476-1209 Web: www.simpletech.com P/N: 61600-00064-001 2074r1