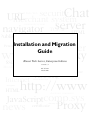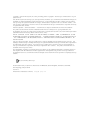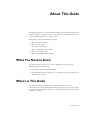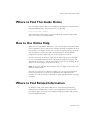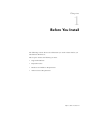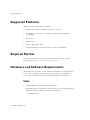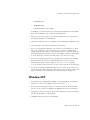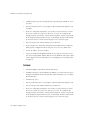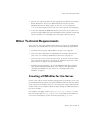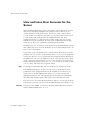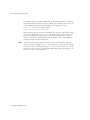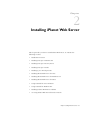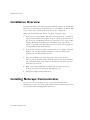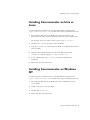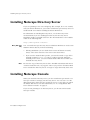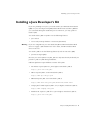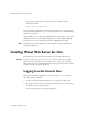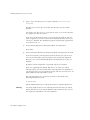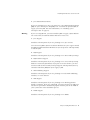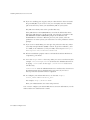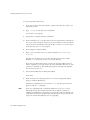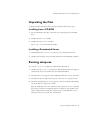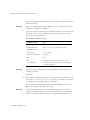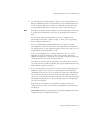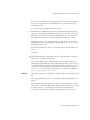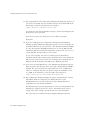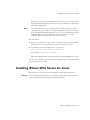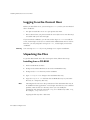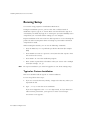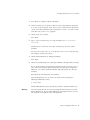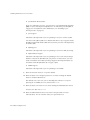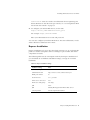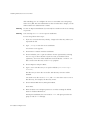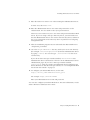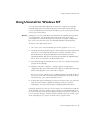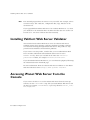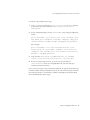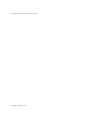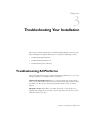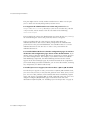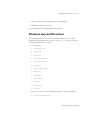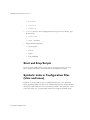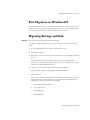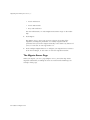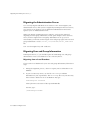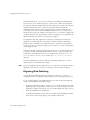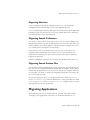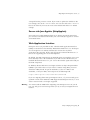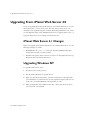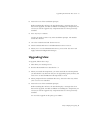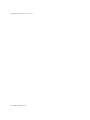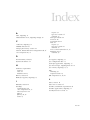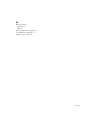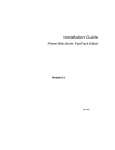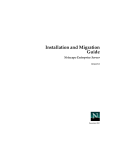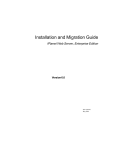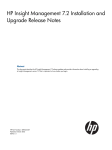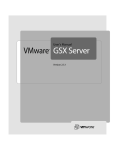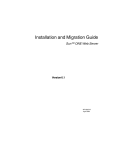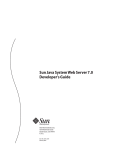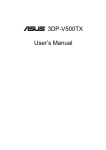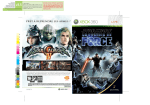Download Red Hat NETSCAPE ENTERPRISE SERVER 6.1 - NSAPI PROGRAMMER GUIDE User`s guide
Transcript
security Chat URL merchant system World Wide Web server navigator TCP/IP HTML Publishing community system Installation and Migration Personal ww SSL Guide Version 4.1 806-4642-01 March 2000 Internet HTML Proxy iPlanet Web Server, Enterprise Edition Mozilla encryption Inter Publishing secure sockets layer IStore mail http://www electronic commerce JavaScriptcomp.sys news Proxy directory server certificate Copyright © 2000 Sun Microsystems, Inc. Some preexisting portions Copyright © 2000 Netscape Communications Corp. All rights reserved. Sun, Sun Microsystems, the Sun logo, Java, Javascript, iPlanet, and all Sun-, Java-, and iPlanet-based trademarks and logos are trademarks or registered trademarks of Sun Microsystems, Inc., in the United States and other countries. Netscape and the Netscape N logo are registered trademarks of Netscape Communications Corporation in the U.S. and other countries. Other Netscape logos, product names, and service names are also trademarks of Netscape Communications Corporation, which may be registered in other countries. Federal Acquisitions: Commercial Software — Government Users Subject to Standard License Terms and Conditions The product described in this document is distributed under licenses restricting its use, copying, distribution, and decompilation. No part of the product or this document may be reproduced in any form by any means without prior written authorization of the Sun-Netscape Alliance and its licensors, if any. THIS DOCUMENTATION IS PROVIDED "AS IS" AND ALL EXPRESS OR IMPLIED CONDITIONS, REPRESENTATIONS AND WARRANTIES, INCLUDING ANY IMPLIED WARRANTY OF MERCHANTABILITY, FITNESS FOR A PARTICULAR PURPOSE OR NON-INFRINGEMENT, ARE DISCLAIMED, EXCEPT TO THE EXTENT THAT SUCH DISCLAIMERS ARE HELD TO BE LEGALLY INVALID. Netscape, Netscape Navigator, Netscape Certificate Server, Netscape DevEdge, Netscape FastTrack Server, Netscape ONE, SuiteSpot, and the Netscape N and Ship’s Wheel logos are registered trademarks of Netscape Communications Corporation in the United States and other countries. Other Netscape logos, product names, and service names are also trademarks of Netscape Communications Corporation, which may be registered in other countries. Other product and brand names are trademarks of their respective owners. The downloading, exporting, or reexporting of Netscape software or any underlying information or technology must be in full compliance with all United States and other applicable laws and regulations. Any provision of Netscape software or documentation to the U.S. Government is with restricted rights as described in the license agreement accompanying Netscape software. Recycled and Recyclable Paper Documentation Team: Jocelyn Becker, Robert Fish, Ann Hillesland, Sanborn Hodgkins, Amanda Lee, Laila Millar, Alan Morgenegg, and June Smith Version 4.1 Printed in the United States of America. 00 99 98 5 4 3 2 1 Contents About This Guide .............................................................................................7 What You Need to Know ......................................................................................7 What’s in This Guide .............................................................................................7 Document Conventions .........................................................................................8 Where to Find This Guide Online ........................................................................9 How to Use Online Help ......................................................................................9 Where to Find Related Information ......................................................................9 Chapter 1 Before You Install ....................................................................11 Supported Platforms ............................................................................................12 Required Patches .................................................................................................12 Hardware and Software Requirements ...............................................................12 Unix .................................................................................................................12 Windows NT ...................................................................................................13 Linux ................................................................................................................14 Other Technical Requirements ...........................................................................15 Creating a DNS Alias for the Server ...............................................................15 Unix and Linux User Accounts for the Server ...............................................16 Windows NT User Accounts for the Server ...................................................17 Choosing Unique Port Numbers ....................................................................17 Chapter 2 Installing iPlanet Web Server ..............................................19 Installation Overview ..........................................................................................20 Installing Netscape Communicator .....................................................................20 Installing Communicator on Unix or Linux ...................................................21 Installing Communicator on Windows NT ....................................................21 Installing Netscape Directory Server ...................................................................22 Installing Netscape Console ................................................................................22 Installing a Java Developer’s Kit .........................................................................23 Contents iii Installing iPlanet Web Server for Unix ............................................................... 24 Logging In as the Correct User ...................................................................... 24 Unpacking the Files ........................................................................................ 25 Installing from a CD-ROM ......................................................................... 25 Installing a Downloaded Server ................................................................ 26 Running Setup ................................................................................................ 26 Typical or Custom Installation .................................................................. 27 Express Installation .................................................................................... 33 Installing iPlanet Web Server for Windows NT ................................................. 36 Unpacking the Files ........................................................................................ 37 Installing from a CD-ROM ......................................................................... 37 Installing a Downloaded Server ................................................................ 37 Running setup.exe .......................................................................................... 37 Installing iPlanet Web Server for Linux ............................................................. 43 Logging In as the Correct User ...................................................................... 44 Unpacking the Files ........................................................................................ 44 Installing from a CD-ROM ......................................................................... 44 Installing a Downloaded Server ................................................................ 45 Running Setup ................................................................................................ 46 Typical or Custom Installation .................................................................. 46 Express Installation .................................................................................... 51 Using Uninstall for Unix and Linux ................................................................... 54 Using Uninstall for Windows NT ....................................................................... 55 Installing ValiCert Web Server Validator ............................................................ 56 Accessing iPlanet Web Server from the Console .............................................. 56 Chapter 3 Troubleshooting Your Installation ................................... 59 Troubleshooting All Platforms ............................................................................ 59 Troubleshooting Windows NT ........................................................................... 61 Troubleshooting Unix and Linux ....................................................................... 62 Chapter 4 Migrating and Upgrading ..................................................... 63 Migrating from a Pre-3.6 Enterprise Server ........................................................ 63 Migrating from Enterprise Server 3.6 ................................................................. 64 Obsolete Features ........................................................................................... 64 iv Installation and Migration Guide Obsolete obj.conf Directives .......................................................................... 65 Start and Stop Scripts ...................................................................................... 66 Symbolic Links in Configuration Files (Unix and Linux) ............................. 66 Post-Migration on Windows NT .................................................................... 67 Migrating Settings and Data ........................................................................... 67 The Migrate Server Page ............................................................................ 68 Migrating the Administration Server ......................................................... 70 Migrating User and Group Information .................................................... 70 Migrating ACLs ........................................................................................... 71 Migrating Certificates ................................................................................. 71 Migrating Web Publishing ......................................................................... 72 Migrating Netshare ..................................................................................... 73 Migrating Search Collections ..................................................................... 73 Migrating Search Pattern Files ................................................................... 73 Migrating Applications .................................................................................... 73 Migrating Server-Side JavaScript Applications .......................................... 74 Migrating NSAPI Applications ................................................................... 74 Migrating Java Servlets ............................................................................... 74 Server-side Java Applets (HttpApplets) ..................................................... 75 Web Application Interface ......................................................................... 75 Upgrading From iPlanet Web Server 4.0 ........................................................... 76 iPlanet Web Server 4.1 Changes .................................................................... 76 Upgrading Windows NT ................................................................................ 76 Upgrading Unix .............................................................................................. 77 Upgrade Issues ............................................................................................... 78 Java Server Pages ....................................................................................... 78 Java Servlets ............................................................................................... 79 Java Configuration Files ............................................................................. 79 WAI Subcomponent and Express Installation .......................................... 79 Index .................................................................................................................. 81 Contents v vi Installation and Migration Guide About This Guide This guide explains how to install iPlanet™ Web Server, Enterprise Edition and how to migrate or upgrade from a previous version of the iPlanet Web Server or Netscape Enterprise Server to this version. This preface contains the following sections: • • • • • • What You Need to Know What’s in This Guide Document Conventions Where to Find This Guide Online How to Use Online Help Where to Find Related Information What You Need to Know The guide assumes that you are a server administrator with a general understanding of the following: • The Internet and the World Wide Web • The iPlanet Web Server architecture, as explained in the iPlanet Web Server Administrator’s Guide. What’s in This Guide The iPlanet Web Server Installation and Migration Guide covers the information you need to install iPlanet Web Server on your system. If you have a previous version of iPlanet Web Server installed, this guide also explains how to migrate your data. About This Guide 7 Document Conventions If you want to do this: See this chapter: Find out what you need to do before installing the server. Chapter 1, “Before You Install” Get step by step instructions for installing and uninstalling the server. Chapter 2, “Installing iPlanet Web Server” Troubleshoot your installation. Chapter 3, “Troubleshooting Your Installation” Migrate your data and applications from Netscape Enterprise Server 3.6 to iPlanet Web Server 4.1. Upgrade from iPlanet Web Server 4.0 to 4.1. Chapter 4, “Migrating and Upgrading” Find information in the guide Index Document Conventions This guide uses the following conventions: • The monospace font is used for sample code and code listings, API and language elements (such as method names and property names), filenames, path names, directory names, HTML tags, and any text that must be typed on the screen. • The monospace italic font is used in code to represent placeholder parameters that should be replaced with an actual value. • Standard Italic type is used for book titles, emphasis, letters as letters (for example, “Spell it with a T.”), and words as words (for example, “The word server is in every product name.”). • Brackets ([]) are used to enclose parameters that are optional. • A slash (/) is used to separate directories in a path. (Windows NT supports both the slash and the backslash.) 8 Installation and Migration Guide Where to Find This Guide Online Where to Find This Guide Online You can find the iPlanet Web Server Installation and Migration Guide online in PDF and HTML formats. To find these files, use this URL: http://www.iplanet.com/docs The information in this guide is also part of the help system for iPlanet Web Server. See “How to Use Online Help.” How to Use Online Help When you are using iPlanet Web Server, you can click Help in any iPlanet Web Server window to open a web browser window showing explanations of all of the window’s user interface fields. You can then navigate to other parts of the help document, as well as the entire documentation set. The installation programs do not have online help, but some migration screens do. To move to the top of whatever major part of online help you’re in and gain access to navigational buttons and to a drop-down Contents list, Index, and “Bookshelf” of resources, click the arrow button to the left of a heading. (If you don’t see an arrow button, scroll until you do.) Note: To view the full drop-down Contents list, you might need to make your browser window larger. Because you view help in a browser window, you can use the navigational tools of your browser as well as the navigational tools within help. For example, you can use browser commands to print, find information, and copy and paste. Where to Find Related Information In addition to this guide, iPlanet Web Server comes with supplementary information for administrators as well as documentation for end users and developers. These documents are available through your online help system, from the Bookshelf button. About This Guide 9 Where to Find Related Information In addition, all documents are available online. Use the following URL to see all the iPlanet Web Server documentation: http://www.iplanet.com/docs These are the additional documents that are available: • iPlanet Web Server Administrator’s Guide • Programmer’s Guide for iPlanet Web Server • Programmer’s Guide to Servlets in iPlanet Web Server • Sever-Side JavaScript Guide for iPlanet Web Server • iPlanet Web Server Netshare and Web Publisher User’s Guide • Release Notes 10 Installation and Migration Guide Chapter 1 Chapter 1 Before You Install The following sections discuss the information you need to know before you install iPlanet Web Server. This chapter contains the following sections: • Supported Platforms • Required Patches • Hardware and Software Requirements • Other Technical Requirements Chapter 1, Before You Install 11 Supported Platforms Supported Platforms iPlanet Web Server runs on these platforms: • Windows NT version 4.0 with Service Pack 5 or greater. • Sun Solaris 2.6, with Solaris 7 and Solaris 8 supported through binary compatibility • HP-UX 11.0 • IBM AIX 4.3.3 • Compaq Tru64 UNIX 4.0d • Red Hat 6.1 (Linux 2.2.12-20 using glibc-2.1.2 for x86 platforms) Required Patches For the latest information on required patches and service packs, see the release notes at http://www.iplanet.com/docs. Hardware and Software Requirements iPlanet Web Server requires specific software and hardware. In addition to the Unix, Linux, or Windows NT operation system, before you can install the server, your computer must have the following hardware and software: Unix • 64 MB of RAM is required for iPlanet Web Server. • Depending upon your hardware, make sure you have at least the following minimum amounts of disk space for the installed server: — 130 MB (Solaris) 12 Installation and Migration Guide Hardware and Software Requirements — 90 MB (HP-UX) — 90MB (IBM AIX) — 130 MB (Compaq Tru64 UNIX) In addition, you will need more space during the installation for the installer files. After installation, you can delete the installer files. • Swap space at least as large as the amount of RAM on your system (twice the amount of RAM is recommended). • Netscape Communicator 4.61 or higher, or Microsoft Internet Explorer 4.01. • Java, JavaScript, and cookies enabled in your browser. • If you are using Internet Explorer, you need to set your browser to check for a new version of a page every time you access it. To configure this setting, from the View menu, choose Internet Options. On the General tab, in the Temporary Internet Files section, click Settings. Click the radio button to check for newer versions of stored pages every visit to the page. • A Unix user and group that have the appropriate permissions for running iPlanet Web Server. This user is different from the user that runs the Administration Server. Often people use the user nobody and group nobody for this purpose, but you can also create a specific user and group. • A Java Development Kit (JDK) installed on your system if you plan to use Java Server Pages (JSPs). For more information on the required version and where to obtain it, see “Installing a Java Developer’s Kit” on page 23. Windows NT • A minimum of 64 MB RAM (more RAM is recommended for serving large numbers of clients or for high levels of transactions). • If you plan on running more than two separate instances of iPlanet Web Server on your system, an additional 16 MB RAM for each server instance. • Paging space at least as large as the amount of RAM on your system (twice the amount of RAM is recommended). • 100 MB free disk space for the installation. Chapter 1, Before You Install 13 Hardware and Software Requirements • 30 MB free disk space for the log files (for approximately 300,000 accesses per day). • Netscape Communicator 4.61 or higher or Microsoft Internet Explorer 4.01 or higher • If you are using Internet Explorer, you need to set your browser to check for a new version of a page every time you access it. To configure this setting, from the View menu, choose Internet Options. On the General tab, in the Temporary Internet Files section, click Settings. Click the radio button to check for newer versions of stored pages every visit to the page. • Java, JavaScript, and cookies enabled in your browser. • If you intend to use hostnames during the iPlanet Web Server installation, DNS properly configured with an entry for your server in a DNS server. • A static IP address on your machine. • A Java Development Kit (JDK) installed on your system if you plan to use Java Server Pages (JSPs). iPlanet Web Server for Windows NT requires JDK 1.2.2 or higher. For more information, see “Installing a Java Developer’s Kit” on page 23. Linux • 128 MB of RAM is required for iPlanet Web Server. • 90 MB free disk space for installation. In addition, you will need more space during the installation for the installer files. After installation, you can delete the installer files. • 256 MB swap space. • Netscape Communicator 4.61 or higher or Microsoft Internet Explorer 4.01. • Java, JavaScript, and cookies enabled in your browser. • If you are using Internet Explorer, you need to set your browser to check for a new version of a page every time you access it. To configure this setting, from the View menu, choose Internet Options. On the General tab, in the Temporary Internet Files section, click Settings. Click the radio button to check for newer versions of stored pages every visit to the page. 14 Installation and Migration Guide Other Technical Requirements • A Linux user and group that have the appropriate permissions for running iPlanet Web Server. This user is different from the user that runs the Administration Server. Often people use the user nobody and group nobody for this purpose, but you can also create a specific user and group. • A Java Development Kit (JDK) installed on your system if you plan to use Java Server Pages (JSPs). For more information on the required version and where to obtain it, see “Installing a Java Developer’s Kit” on page 23. Other Technical Requirements Once you have the proper hardware and software necessary to install iPlanet Web Server, you should make sure that you meet the following requirements: • You know the host name and IP address of your server computer. • Your server has a DNS alias. For information on creating a DNS alias for your server, see “Creating a DNS Alias for the Server” on page 15. • You server has a user account on Unix, Linux, or NT. See “Unix and Linux User Accounts for the Server” on page 16 or “Windows NT User Accounts for the Server” on page 17 for more information. • You have two port numbers - one for the Administration Server and the other for the first iPlanet Web Server server instance. For information on choosing port numbers for your server, see “Choosing Unique Port Numbers” on page 17. Creating a DNS Alias for the Server If your server will run on one machine among many in a network, you or your system administrator should set up a DNS CNAME record or an alias that points to the actual server machine. Later, you can change the actual hostname or IP address of the server machine without having to change all URLs that point to the server machine. For example, you might call the server my_server.my_company.com and then use an alias like www.my_company.com. So the URLs to documents on your server would always use the www alias instead of my_server. Chapter 1, Before You Install 15 Other Technical Requirements Unix and Linux User Accounts for the Server When the iPlanet Web Server starts, it runs with a Unix or Linux user account that you specify during installation. Any child processes of the server are created with this account as the owner. It is best to create a Unix or Linux account for the server that has restricted access to your system resources. The account needs read permissions for the configuration files and write permissions for the logs directory. For security reasons, the user account shouldn’t have write permissions to some of the configuration files, though some, such as the access control files, should be group writable. In addition, the user account you create for the server should belong to a group that contains the server users for all iPlanet servers so that multiple servers can have access to shared files. If you don’t create a dedicated user account for iPlanet Web Server, on many platforms you can use the account with the name nobody, but you might not want to give the user nobody permissions for running the iPlanet Web Server. In addition, the user nobody might not work on some systems. Some systems assign a user ID of -2 for the user nobody. A user ID of less than 0 generates an error during installation. Check the /etc/passwd file to see if the uid for nobody exists, and make sure it is greater than 0. Note It’s strongly recommended that you use a dedicated account for the server. The Administration Server can also run with a user account that has write permissions to the configuration files for all installed servers. However, it’s much easier to run the Administration Server as root because then the Administration Server user can start and stop servers with port numbers less than 1024. (Port numbers greater than 1024 can be started by any user). The user you use to run the iPlanet Web Server (often nobody) must be in the same group as the user you use to run the Administration Server (often root). Warning If you plan to use SNMP, you must run both the iPlanet Web Server instance and the Administration Server as root. 16 Installation and Migration Guide Other Technical Requirements Windows NT User Accounts for the Server You should create a Windows NT user account for your iPlanet Web Server. It should have restricted access to your system resources and run under a nonprivileged system user account (one that has a limited set of system permissions to your system). When the server starts, it runs with this user account. Any server extension modules the server uses are created with this user account as the owner. During installation, the server uses the LocalSystem account, not the user account you created. Once you start and run the server, you should use the user account you created. You can change the user account for the server after the installation process. You can configure that user account so that is has permissions to get files on another computer, so that your server can serve files that are mounted from another computer. In addition, the user account you create for the server should belong to a group that contains the server users for all iPlanet servers so that multiple servers can have access to shared files. Note It’s strongly recommended that you use a dedicated account for the server. Choosing Unique Port Numbers You need multiple port numbers: one for the Administration Server and one for each instance of iPlanet Web Server. The Administration Server is a special instance of the iPlanet Web Server that you use to manage your iPlanet Web Server. This Administration Server is not the same as the Netscape Administration Server shipped with the Netscape Console. The standard web server port number is 80 and the standard SSL-enabled web server port number is 443, but you can install iPlanet Web Server to use any port. If you use a port other than the default port (port 80), the URL used to gain access to your home page changes. For example, if your computer is called www.siroe.com and you choose port 9753, your server’s URL will be http://www.siroe.com:9753/. Chapter 1, Before You Install 17 Other Technical Requirements You should choose a random number for the Administration Server to make it harder for anyone to breach your server. When you configure your server, you use the Administration Server’s port number. For example, for server mozilla.com, the server’s URL could be http://www.mozilla.com:2634/. Make sure the port you choose isn’t already in use. On Unix and Linux systems, you can check the file /etc/services on the server machine to make sure you don’t assign a port number that is reserved for another service. If you choose a port that is currently being used by another service, the installation program prompts you for another port. Note If you use Unix or Linux, and you choose a server port number lower than 1024, you must be logged in as root to start the server. After the server binds to the port, the server changes from the root user account to the user account you specify. If you choose a port number higher than 1024, you don’t have to be the root user to start the server. 18 Installation and Migration Guide Chapter 2 Chapter 2 Installing iPlanet Web Server This chapter tells you how to install iPlanet Web Server. It contains the following sections: • Installation Overview • Installing Netscape Communicator • Installing Netscape Directory Server • Installing Netscape Console • Installing a Java Developer’s Kit • Installing iPlanet Web Server for Unix • Installing iPlanet Web Server for Windows NT • Installing iPlanet Web Server for Linux • Using Uninstall for Unix and Linux • Using Uninstall for Windows NT • Installing ValiCert Web Server Validator • Accessing iPlanet Web Server from the Console Chapter 2, Installing iPlanet Web Server 19 Installation Overview Installation Overview The iPlanet Web Server CD-ROM contains installation programs for both iPlanet Web Server 4.1 and Netscape Communicator 4.61. In addition, the iPlanet Web Server comes with a version of Directory Server on a separate CD. When you install iPlanet Web Server, you follow these basic steps: 1. If you have an existing iPlanet Web Server, Enterprise Server, or FastTrack Server already installed, shut it down and save a back up of all the files in the server root. On Windows NT you may also want to save copies of files added to Winnt/Sytem32 during server installation, and copies of the registry as well. For more information on saving copies of the registry, see your operating system documentation. 2. If you do not already have either Communicator 4.61 or higher or Internet Explorer 4.01 or higher installed, install the version of Communicator provided on your iPlanet Web Server CD. 3. If you are planning to use users and groups, and you do not have a Directory Server installed, install it from the Directory Server CD included with your iPlanet Web Server. When you install Directory Server, you also install Netscape Console. 4. Make a note of the LDAP URL associated with your Directory Server, because you will need it during the installation process. 5. Install and configure iPlanet Web Server. Installing Netscape Communicator Because you need a web browser such as Netscape Communicator to administer your server, you must install Communicator or another browser onto your machine before installing iPlanet Web Server. 20 Installation and Migration Guide Installing Netscape Communicator Installing Communicator on Unix or Linux To install Netscape Communicator you can download the software from http://home.netscape.com, or follow these steps to install from the CD: 1. Put the iPlanet Web Server CD-ROM in the drive and change to the directory for the Unix or Linux operating system that your computer uses. For example, if you are using a Solaris system, type cd solaris. 2. Change to the comm461 directory on the CD-ROM. 3. Copy the comm461.tar file from the CD-ROM to a temporary directory on your local disk. 4. Change to the staging directory on your local disk and untar the comm461.tar file by typing tar -xvf comm461.tar. 5. At the command line, type ./setup to start the Communicator installation. 6. Follow the onscreen instructions. Installing Communicator on Windows NT To install Netscape Communicator you can download the software from http://home.netscape.com, or follow these steps to install from the CD: 1. Put the iPlanet Web Server CD-ROM in the drive and double-click the ntx86 folder. 2. Double-click to the comm461 folder. 3. Double-click setup.exe. 4. Follow the onscreen instructions. Chapter 2, Installing iPlanet Web Server 21 Installing Netscape Directory Server Installing Netscape Directory Server If you are planning to use users and groups (for example, for access control) with your iPlanet Web Server, you need to install Netscape Directory Server or another LDAP server before installing the iPlanet Web Server. For information on installing Directory Server, see the Directory Server documentation. If you are installing from the CD, the Directory Server Installation Guide is included in the box. The documentation is also available online at the following URL: http://www.iplanet.com/docs Note (Windows NT) You can install Netscape Directory Server and iPlanet Web Server on the same Windows NT machine if you do the following: • If during installation you are asked which version of libraries to install, always select those which have the most recent release dates. • If you need to uninstall either product, you must first make a copy of the uninstall program (uninst.exe) since it will be removed during the uninstall process. Also, you must uninstall iPlanet Web Server before you uninstall Directory Server. Note Because the copy of Directory Server that is bundled with iPlanet Web Server contains a limited license, any support contract you purchase for iPlanet Web Server is limited in Directory Server coverage to usage allowed by the license. Installing Netscape Console When you install the Directory Server, you also install Netscape Console. Use Netscape Console to manage your Directory Server. You can also access the iPlanet Web Server from Netscape Console if you run a script after you install the iPlanet Web Server. For more information, see “Accessing iPlanet Web Server from the Console” on page 56. If you are not planning to use Directory Server, you do not need to install Netscape Console. 22 Installation and Migration Guide Installing a Java Developer’s Kit Installing a Java Developer’s Kit If you are planning to use Java, you must install a Java Runtime Environment (JRE) or a Java Developer’s Kit (JDK). iPlanet Web Server includes a JRE that you can install during the installation process. However, you may prefer to install a JDK. You need either a JRE or a JDK to use the following features: • Java servlets • server-side JavaScript database connectivity (LiveWire) Warning If you are using HP-UX, you must install the JRE included with iPlanet Web Server or supply a JDK. Without one or the other, the HP-UX iPlanet Web Server won’t run. You need a JDK to run the following feature (it will not run with a JRE): • Java Server Pages (JSPs) Because you need a JDK to use JSPs, JSPs are only turned on by default if you provide a path to a JDK during installation. Different platforms require different versions of the JDK: • Sun Solaris requires JDK 1.2.2_01 or higher. Download a JDK at: http://java.sun.com/jdk/ • HP-UX requires JDK 1.2.2.02. Download a JDK at: http://www.hp.com/go/java • IBM AIX requires JDK 1.2.2. Download a JDK at: http://www.ibm.com/java/jdk/download/index.html • Compaq Tru64 UNIX requires JDK 1.2.2-3 or higher. Download a JDK at: http://www.compaq.com/java • Windows NT requires a JDK of 1.2.2_01 or higher. Download a JDK at: http://java.sun.com/jdk/ Chapter 2, Installing iPlanet Web Server 23 Installing iPlanet Web Server for Unix • Linux requires a JDK of 1.2.2 or higher, release candidate 4or later. Download a JDK at: http://www.blackdown.org You can install the JDK before you install iPlanet Web Server, and provide the path to it during installation, or you can wait until after you’ve installed iPlanet Web Server to install it. After installation you can change the JRE or JDK iPlanet Web Server uses. In the Administration Server, on the Global Settings tab, use the Configure JRE/JDK Paths page. You can also change the path to the JRE/JDK in this page. Note Though you can use the JRE with servlets on Solaris, using the JDK instead improves performance. Installing iPlanet Web Server for Unix The following sections describe the installation of the iPlanet Web Server. Warning You must install your version 4.x servers in a server root directory separate from the server root directory that contains your 3.6 servers. Do not install iPlanet Web Server on an NFS-mounted drive due to potential security and file locking restrictions on remote partitions. Logging In as the Correct User Before you install iPlanet Web Server, you must log in as root, unless you meet both of these conditions: • You plan to install the iPlanet Web Server on a port greater than 1024. • The location where you plan to install the server (the server root directory) is writable with your non-root login. • You are not planning to use express installation. 24 Installation and Migration Guide Installing iPlanet Web Server for Unix If you meet both conditions, you do not need to log in as root to install the server; instead log in as the user account that the Administration Server will use. However, you may still prefer to log in as root, even though you meet the conditions. Warning You must log in as root if you are planning to use express installation. Unpacking the Files To get the iPlanet Web Server files and unpack them, follow these steps: Installing from a CD-ROM 1. Put the CD-ROM in the drive. 2. Change to the iPlanet Web Server CD in the CD-ROM directory. 3. Change to the directory on the CD-ROM labeled with the Unix operating system that your computer uses (for example, type cd solaris) 4. Type cd entprise to change to the installation directory. 5. Copy the entprise.tar file from the CD-ROM directory to your home directory or a temporary directory. Untarring the file will cause the permissions of the destination directory to be modified so that applications can no longer write files to it. To avoid this problem, untar the file in a directory where you can modify the permissions. For example, instead of /tmp, use a subdirectory under /tmp, for example, /tmp/iwsinstall. Note Copying the file may take a little time. 6. Change to the directory on your Unix machine where you copied the file. 7. Untar the file by typing tar -xvf entprise.tar. This command unpacks the server files and creates a temporary directory structure under the current directory. Unpacking the file may take a little time. When the files are unpacked, you see a WebServer directory, and the following files: LICENSE.txt, README.txt, setup, and setup.inf. Chapter 2, Installing iPlanet Web Server 25 Installing iPlanet Web Server for Unix Installing a Downloaded Server 1. Download the file from http://www.iplanet.com and save it in a temporary directory. Untarring the file will cause the permissions of the destination directory to be modified so that applications can no longer write files to it. To avoid this problem, untar the file in a directory where you can modify the permissions. For example, instead of /tmp, use a subdirectory under /tmp, for example, /tmp/iwsinstall. Note 2. Change to the directory on your Unix machine where you copied the file. Unpack the .gz file by typing gunzip filename.tar.gz. The file name is in the format: enterprise-4.1-security-internationalization.platform.tar.gz For example: enterprise-4.1-domestic-us.sparc-sun-solaris2.7.tar.gz. 3. Untar the unzipped file by typing tar -xvf filename.tar. This command unpacks the server files and creates a temporary directory structure under the current directory. Unpacking the file may take a little time. When the files are unpacked, you see a WebServer directory, and three files: LICENSE.txt, README.txt, setup, and setup.inf. Running Setup You run the setup program to install iPlanet Web Server. During the installation process, you have the choice of three kinds of installation: express, typical, or custom. Most users should choose typical or custom (they are identical). Typical or custom gives you more flexibility in the components you can install and the settings you can configure. Express installation is for users who have little experience or are evaluating the product. It makes assumptions about such things as port number and which components to install. 26 Installation and Migration Guide Installing iPlanet Web Server for Unix When running the installer, you can use the following commands: • Press the Enter key to accept defaults specified in brackets (for example [All]). • Press CTRL+b to return to a previous screen (note that this sequence does not work on all screens). • Press CTRL+c to cancel the installation program. • Enter comma-separated lists of numbers when you want to select multiple items (for example, 1, 2, 3). Note For express installation, you must be logged in as root when running setup. Typical or Custom Installation Most users should install the typical or custom installation. To run setup, follow these steps: 1. If you are not in the directory already, change to the directory where you unpacked the file. 2. Type ./setup to start the server installation. If you aren’t logged in as the root user (superuser), or if you don’t have sufficient write permissions, you’ll get one or more error messages. A welcome screen appears. 3. Press Enter to continue with the installation. 4. Choose whether you accept the software license agreement by typing Yes to accept, or No to decline. If you have not yet read the license agreement, cancel out of the installation and read the file LICENSE.txt that is in the same directory as the setup program. 5. Choose Typical or Custom. Press Enter. Chapter 2, Installing iPlanet Web Server 27 Installing iPlanet Web Server for Unix 6. Type a server root directory or accept the default (/usr/netscape/ server4). This directory is where the server files and directory structure will be installed. You need to run the server as a user that has write access to this directory, for example, the directory owner. If you have an iPlanet Web Server version 4.0 already installed, and you want to upgrade it, you must choose the installation directory where your 4.0 server is installed. The installation program automatically upgrades the server from 4.0 to 4.1. 7. Choose iPlanet Web Server, Enterprise Edition, all components. Press Enter. 8. Choose the iPlanet Web Server, Enterprise Edition subcomponents to install. If you do not install a subcomponent and later decide you want to use it, you can run the installer again to install just the missing subcomponent. However, you cannot uninstall individual subcomponents once they are installed. By default, all subcomponents except WAI support are installed. If you are upgrading from iPlanet Web Server 4.0, when you install subcomponents, you must install all the subcomponents you installed for 4.0, otherwise they are not upgraded properly and may not work. You can install additional subcomponents as well. The subcomponents you can choose to install are described in the following numbered sections. 1. Server Core Installs Administration Server and the first instance of iPlanet Web Server. Warning 28 Installation and Migration Guide You must install the Server Core subcomponent the first time you install iPlanet Web Server. If you install additional subcomponents later, you are not required to reinstall the Core subcomponent. Installing iPlanet Web Server for Unix 2. Java Runtime Environment If you are planning to use Java, you must have a Java Runtime Environment (JRE) or a Java Developer’s Kit (JDK). You can install the provided JRE, or supply your own JDK. For more information, see “Installing a Java Developer’s Kit” on page 23. Warning If you are using HP-UX, you must install the JRE or supply a JDK. Without one or the other, the HP-UX iPlanet Web Server won’t run. 3. Java Support Install this subcomponent if you are planning to use Java servlets. You also need a JRE or JDK to use iPlanet Web Server’s Java support. Install the JRE provided with iPlanet Web Server (see the previous subcomponent) or install a JDK. 4. SSJS Support Install this subcomponent if you are planning to use Server-Side JavaScript. 5. SSJS Database Support Install this subcomponent if you are planning to use server-side JavaScript database connectivity (LiveWire). If you plan to use this feature, you also need to install the Server-Side JavaScript Support subcomponent (item 4), and either install the JRE (item 2) or supply a JDK. 6. Web Publishing Support Install this subcomponent if you are planning to use the Web Publishing, Netshare, or search features. 7. WAI Support Install this subcomponent if you are planning to run Web Application Interface programs. If you are using WAI, you must also have an ORB. You will have to provide the installation program with the path to the ORB on your system later in the installation process. 8. SNMP Support Install this subcomponent if you are planning to use SNMP. Chapter 2, Installing iPlanet Web Server 29 Installing iPlanet Web Server for Unix 9. Enter the machine name or accept the default. 10. Enter the Unix user and group names to use when running the default instance of iPlanet Web Server. The default user and group is nobody. If you’re planning to use SNMP, the user name must be root. If you are upgrading from iPlanet Web Server 4.0, you see a screen informing you that the installer has detected an upgrade, and that in addition to installing the components you selected, it will also upgrade any components that have been previously installed. Note Press Enter to continue with the installation. You will not have to answer any more prompts; instead the installer picks up the information from your old installation. Continue to Step 20. If you do not want to continue with the upgrade, press CTRL-c to exit the installation program. 11. Enter the Unix user name to use when running the Administration Server. In most cases this user is root. 12. Enter the Administration Server user name and password to use for authentication. You are asked to enter your password twice. This user is not a Unix user, but a user name and password in the Directory Server. You must make sure that the Administration Server user exists in the Directory Server, and that it has access permissions to the Directory Server to perform user and group management tasks. 13. Type the Administration Server port number or accept the default of 8888. Make sure you remember the port number for the Administration Server. For the most flexibility, choose a port number above 1024. If you want to use a port number lower than 1024 for your Administration Server, you must be logged on as root to start the server. Do not use a port that is already in use. This iPlanet Web Server Administration Server is not the same as the Netscape Console, or the Administration Server shipped with other iPlanet/ Netscape servers. 30 Installation and Migration Guide Installing iPlanet Web Server for Unix For more information on ports, see “Choosing Unique Port Numbers” on page 17. 14. Type the port number of iPlanet Web Server. The default is 80. This port should be different than the Administration Server port. Unless you are installing as root, the port must be within the stated range (1024 to 65535). If you are installing as root you can use port numbers below 1024. If you use a port other than the default port (port 80), the URL used to gain access to your home page will change. For example, if your computer is called www.mozilla.com and you choose port 9753, your server’s URL will be http://www.mozilla.com:9753/ For more information on ports, see “Choosing Unique Port Numbers” on page 17. 15. Specify whether you are using an LDAP-based directory server (enter Yes or No). You must use an LDAP directory server if you want to use user and group functionality in iPlanet Web Server. If you use an LDAP directory server, enter following: • The LDAP URL in the format ldap://hotname:port/base DN. For example, ldap://mozilla.com:389/o=siroe.com. • The bind DN (for example, cn=Directory Manager) and the directory server password. 16. Type the root directory where your server’s content files (the images, html documents and data you want to present to users accessing the server) will reside. The default is server_root/docs. 17. If you want to use your own JDK, enter Yes. If you are installing Java support, you must have a JRE or a JDK. You can install the supplied JRE subcomponent or use a JDK already installed on your system. For more information, see “Installing a Java Developer’s Kit” on page 23. Chapter 2, Installing iPlanet Web Server 31 Installing iPlanet Web Server for Unix 18. If you are installing Java support, and you either did not choose to install the provided JRE, or you chose to use your own JDK, enter the absolute path to the directory where you installed the JDK on your system. The JDK must already exist in the specified directory. If the JDK libraries and CLASSPATH are stored in the default directories below the JDK directory (/jre/lib and /lib, respectively), press Enter at the JDK LIBPATH and JDK CLASSPATH prompts. If the libraries and CLASSPATH are stored in a different place on your system, enter the pathnames. On most systems you will not have to enter pathnames at these prompts. 19. If you chose to install WAI, you must give the path to the directory where your Object Request Broker (ORB) is stored. To get the Visibroker 3.3 for C++ ORB, or the Visibroker 3.4 for Java ORB, contact Inprise at http:// www.inprise.com/visibroker/download. 20. After the installation program extracts and installs the iPlanet Web Server components, press Enter. 21. Go to the https-admserv directory under your server root directory (for example /usr/netscape/server4) and start the Administration Server by typing ./start. You can also type ./startconsole in the server root directory. startconsole starts the Administration Server and launches a browser to the Administration Server administration pages. Later, if you have a Netscape Console installed and have registered 22. To configure your iPlanet Web Server, use the URL: http:// server_name:administration_port For example: http://mozilla:8888 Enter your administration user name and password. You can now configure your iPlanet Web Server. For more information, see the iPlanet Web Server Administrator’s Guide. 32 Installation and Migration Guide Installing iPlanet Web Server for Unix Express Installation Express installation is for users who have little experience or are evaluating the product. It makes assumptions about such things as port number and which components to install. Warning If you are upgrading from iPlanet Web Server 4.0, use Typical or Custom installation, not Express installation. The following table lists the assumptions made by the Express installation. If you would like to use different installation settings, use Typical or Custom installation. Table 2.1 Express installation settings Installation Setting Value administration port 8888 administration URL http://machine name:adminisration port HTTP port number 80 document root server_root/doc Unix user to run server root LDAP users and groups not using JDK none JRE default JRE shipped with iPlanet Web Server subcomponents All default subcomponents installed (everything except WAI support) After installing, you can configure the server to use LDAP users and groups, and to use a JDK. For more information on how to make these changes, see the iPlanet Web Server Administrator’s Guide. Warning You must log in as root to use express installation. Chapter 2, Installing iPlanet Web Server 33 Installing iPlanet Web Server for Unix To run setup, follow these steps: 1. If you are not in the directory already, change to the directory where you unpacked the file. 2. Type ./setup to start the server installation. A welcome screen appears. 3. Press Enter to continue with the installation. 4. Choose whether you accept the software license agreement by entering Yes to accept, or No to decline. If you have not yet read the license agreement, cancel out of the installation and read the file LICENSE.txt that is in the same directory as the setup program 5. Choose Express and press Enter. 6. Type a server root directory or accept the default (/usr/netscape/ server4). This directory is where the server files and directory structure will be installed. root must have write access to this directory. If you have an iPlanet Web Server version 4.0 already installed, and you want to upgrade it, you must choose the same installation directory as your 4.0 server is installed in. The installation program automatically upgrades the server from 4.0 to 4.1. 7. Choose iPlanet Web Server, Enterprise Edition. Press Enter. 8. Enter the Unix user and group names to use when running the default instance of iPlanet Web Server. For Express installation, this user must be root. The group must be the group to which root belongs. Note 34 Installation and Migration Guide If you are upgrading from a 4.0 iPlanet Web Server, you see a screen informing you that the installer has detected an upgrade, and that in addition to installing the components you selected, it will also upgrade any components that have been previously installed. Note that you should use Typical or Custom installation if you are upgrading. Installing iPlanet Web Server for Unix Press Enter to continue with the installation. You will not have to answer any more prompts; instead the installer picks up the information from your old installation. Continue to Step 11. 9. Enter the Unix user name to use when running the Administration Server. In most cases, this user is root. 10. Enter the Administration Server user name and password to use for authentication. You are asked to enter your password twice. If you are using a Netscape Directory Server, you must make sure that the Administration Server user exists in the Directory Server, and that it has access permissions to the Directory Server to perform user and group management tasks. 11. After the installation program extracts and installs the iPlanet Web Server components, press Enter. 12. Go to the https-adminserv directory under your server root directory (for example /usr/netscape/server4) and start Administration Server by typing ./start. You can also type ./startconsole in the server root directory. If you are upgrading, you need to restart your server. startconsole starts the Administration Server and launches a browser to the Administration Server administration pages. Later, if you have a Netscape Console installed and have registered 13. To configure your iPlanet Web Server, use the URL: http:// server_name:administration_port For example: http://mozilla:8888 Enter your administration user name and password. You can now configure your iPlanet Web Server. For more information, see the iPlanet Web Server Administrator’s Guide. Chapter 2, Installing iPlanet Web Server 35 Installing iPlanet Web Server for Windows NT Installing iPlanet Web Server for Windows NT The following sections describe the installation of the iPlanet Web Server. Any errors that occur when the server starts are logged in the Event Viewer. Once started, the server logs errors to the normal error log file. Warning Please keep the following warnings in mind: • If you have Netscape Enterprise Server 3.x installed, you must install your 4.x iPlanet Web Server in a different server root directory. • If you have beta versions of Netscape or iPlanet 4.x servers installed, uninstall them before installing the final version. • Because of DLL conflicts, if you install iPlanet Web Server 4.1 and Enterprise Server 3.6 on the same machine, uninstall Enterprise Server 3.6 after you migrate it to iPlanet Web Server 4.1. When you uninstall Enterprise Server 3.6, don’t delete any shared dll files (when asked choose “No to All”). If not, you will have trouble uninstalling iPlanet Web Server 4.1 later. • If you have Enterprise Server 3.6 installed, shut down the Administration Server and Enterprise Server instances before installing iPlanet Web Server 4.1. • Do not install iPlanet Web Server on an NFS-mounted drive due to potential security and file locking restrictions on remote partitions. • The server will unpack onto the drive designated by the TEMP environment variable. Make sure there is enough room on the device TEMP points to before starting the installation. • If you already have iPlanet Web Server 4.0 installed, you must install iPlanet Web Server 4.1 in the same directory if you want to upgrade your 4.0 server to 4.1. Your 4.0 server will be upgraded automatically. Before installing iPlanet Web Server 4.1, back up your old server. 36 Installation and Migration Guide Installing iPlanet Web Server for Windows NT Unpacking the Files To get the iPlanet Web Server files and unpack them, follow these steps: Installing from a CD-ROM 1. Put the CD-ROM in the drive. Click the icon representing your CD-ROM drive. 2. Double-click the ntx86 folder. 3. Double-click the entprise folder. The setup.exe file is inside this folder. Installing a Downloaded Server 1. Download the file e41diu.exe and save it in a temporary directory. 2. Double-click the file to extract the files and launch the installation program. Running setup.exe You run the setup.exe program to install iPlanet Web Server. 1. Double-click the setup.exe file (if you downloaded the file, this happens automatically when you double-click the downloaded file). 2. The Welcome screen appears. After reading the Welcome screen, click Next. 3. The Software License Agreement appears. Click Yes to accept the license. 4. The Select Installation Type screen appears. Choose the kind of installation you want: Express, Typical or Custom. Express installation is for users who have little experience or are evaluating the product. It makes assumptions about such things as port number and which components to install. This option is not recommended if you are using your server in a production environment. Chapter 2, Installing iPlanet Web Server 37 Installing iPlanet Web Server for Windows NT Typical and Custom installation give you more options, and for this release do the same thing. If you are upgrading from iPlanet Web Server 4.0, use Typical or Custom installation, not Express installation. Warning If you chose Express installation, the following settings are set automatically for you. If you want to have different values for these settings, choose Typical or Custom installation. Table 2.2 Express installation settings Installation Setting Vales administration port 8888 administration URL http://machine name:adminisration port HTTP port number 80 document root server_root/doc LDAP users and groups not using JDK none JRE default JRE shipped with iPlanet Web Server subcomponents All default subcomponents installed (everything except WAI support) Do not use Express Installation if you already have another web server running on port 80. Warning Click Next. 5. The Location of Installation dialog box appears. The default location for the server files is C:\Netscape\Server4, where C: is the letter of the drive on which you are installing the server. Click Next. If you want to install iPlanet Web Server in a non-default location, use Browse to navigate to the folder you want. Warning 38 Installation and Migration Guide If you have iPlanet Web Server 4.0 installed already, and you want to upgrade it to iPlanet Web Server 4.1, you must install 4.1 in the directory where 4.0 is installed. Your 4.0 server is automatically upgraded to 4.1. Installing iPlanet Web Server for Windows NT 6. The Components to Install dialog box appears. Select iPlanet Web Server, Enterprise Edition from the list. Note that because the Administration Server is now an iPlanet Web Server instance, it is installed automatically when you install iPlanet Web Server, and is not a choice on this product list. By default, the installer installs a default set of subcomponents. If you want to change the subcomponents you install, click Change and continue to Step 7. Note If you did not change subcomponents or if you’ve completed your subcomponent selections, continue to Step 8, unless you are upgrading from a 4.0 iPlanet Web Server. If you are upgrading from iPlanet Web Server 4.0, when you install subcomponents, you must install all the subcomponents you installed for 4.0, otherwise they are not upgraded properly and may not work. You can install additional subcomponents as well. If you are upgrading from a 4.0 iPlanet Web Server, you see a screen informing you that the installer has detected an upgrade, and that in addition to installing the components you selected, it will also upgrade any components that have been previously installed. Press Enter to continue with the installation. You will not have to answer any more prompts; instead the installer picks up the information from your old installation. Continue to Step 14. 7. If you clicked Change on the previous screen, the Select Sub-Components dialog box appears. You can select a subcomponent for installation by checking the box next to it. You can decline to install it by unchecking the box. If you later decide you want to install subcomponents you did not check, you can run the installer again and choose to install only the missing subcomponents. However, you cannot uninstall separate subcomponents once they are installed. By default, all subcomponents except WAI are installed. When you complete your selections, you return to the Components to Install dialog box (Step 6). Server Core. Install this subcomponent to install the Administration Server and the first instance of iPlanet Web Server. Chapter 2, Installing iPlanet Web Server 39 Installing iPlanet Web Server for Windows NT You must install the Server Core subcomponent the first time you install iPlanet Web Server. If you install additional subcomponents later, you are not required to reinstall the Core subcomponent. Warning Java Runtime Environment. If you are installing Java and servlets support, you must have a JRE or a JDK. You can install the supplied JRE subcomponent or use a JDK already installed on your system. If you want to use your own JDK, you’ll need to supply the path to it later in the installation. For more information, see “Installing a Java Developer’s Kit” on page 23. Java and Servlets. Install this subcomponent if you are planning to use Java and servlets. You need a JRE or JDK to use iPlanet Web Server’s Java support. If you do not have one installed on your system, you should install the JRE provided with iPlanet Web Server (see the previous subcomponent) or install a JDK. Server-Side JavaScript Support. Install this subcomponent if you are planning to use Server-Side JavaScript. Server Side JavaScript Database Support. Install this subcomponent if you are planning to use server-side JavaScript database connectivity (LiveWire). If you plan to use this feature, you also need to install ServerSide JavaScript Support (see the previous subcomponent) as well. You also need to install a JRE or JDK. Web Publishing. Install this subcomponent if you are planning to use the Web Publishing, Netshare, or search features. iPlanet Core WAI Support. Install this subcomponent if you are planning to run Web Application Interface programs. If you are using WAI, you must also have an ORB. You will have to provide the installation program with the path to the ORB on your system later in the installation process. SNMP. Install this subcomponent if you are planning to use SNMP. 8. 40 Installation and Migration Guide The Web Server Administration Server Authentication dialog box appears. Type the user name for Administration Server access; the default is admin. Type the Administration Server access password; type it again for verification. Click Next. Installing iPlanet Web Server for Windows NT If you are using LDAP-based authentication, you must make sure that this user has access permissions to the LDAP server to perform user/group management tasks. If you chose Express Installation, skip to Step 14. 9. The Web Server Administration Server Port Selection dialog box appears. Type the port number the Administration Server runs on. This can be any number from 1 to 65535. The URL for administration access is displayed. You might want to make a note of this URL. The default port is 8888. If Enterprise Server 3.6 is installed on your system, do not use the same Administration Server port number for iPlanet Web Server 4.1 as you used for Enterprise Server 3.6. For more information on ports, see “Choosing Unique Port Numbers” on page 17. Click Next. 10. The Default Web Server dialog box appears. A default instance of iPlanet Web Server is installed automatically. Type a port number for the default instance of your iPlanet Web Server. This port should be different than the Administration Server port. If you use a port other than the default port (port 80), the URL used to gain access to your home page will change. For example, if your computer is called www.mozilla.com and you choose port 9753, your server’s URL will be http://www.mozilla.com:9753/ Warning Do not use port 80 if you already have another web server running on port 80. For more information on ports, see “Choosing Unique Port Numbers” on page 17. Type the path for the default server’s primary document directory, where your server’s content files (the images, html documents and data you want to present to users accessing the server) will reside. The default is C:\Netscape\Server4\docs. Click Browse to navigate your file system. Chapter 2, Installing iPlanet Web Server 41 Installing iPlanet Web Server for Windows NT 11. The Using LDAP for Users and Group Administration dialog box appears. If you want to use LDAP, click the checkbox and specify the LDAP URL in the format ldap://hostname:port/base DN. For example, ldap://mozilla.com:389/o=siroe.com. You must also enter the bind DN (for example, cn=Directory Manager) and the directory server password. If you do not want to use LDAP, leave the checkbox unchecked. Click Next. 12. If you are installing the Java and Servlets subcomponent (installed by default), the JDK Configuration dialog box appears. If you are using Java on your iPlanet Web Server, you must have a Java Runtime Environment (JRE) or a Java Development Kit (JDK) installed. You can use the JRE included with iPlanet Web Server (for more information see Step 7) or you can use a custom JDK that already resides on your system. To use your own JDK, click the Use Custom Java Development Kit checkbox and enter the absolute path to the folder where you installed the JDK on your system. If you want to use a Library path or Classpath that is different than the default for your JDK, enter a different path here. 13. If you chose to install WAI in Step 7, the ORB Selection dialog box appears. Enter the path to the directory where your Object Request Broker (ORB) is installed. The server assumes the required libraries are in a subdirectory called lib within the directory you specify. To get the Visibroker 3.3 for C++ ORB, or the Visibroker 3.4 for Java ORB, contact Inprise at http://www.inprise.com/visibroker/download. 14. The Configuration Summary dialog box appears. This dialog box contains information about the settings for your iPlanet Web Server and Administration Server. It also contains a list of the iPlanet Web Server components you selected for installation. This dialog box gives you the opportunity to review your settings before the installation is complete. If they are correct, click Install. If you want to change some of the settings, click Back and correct the information. The server files are installed. The Setup Complete dialog box appears. 42 Installation and Migration Guide Installing iPlanet Web Server for Linux Before you can use your administration and web servers, you must either start them from the Control Panel’s Services item, or reboot your machine to start them automatically. Note You should not cancel the installation process while the files are being copied. If you do, you will have a partial installation you need to clean up. If an uninstaller for iPlanet Web Server exists, use it to uninstall the portion of iPlanet Web Server you installed. If the uninstaller does not exist, manually delete all the files that are in the server root. 15. Click Finish. 16. Restart your machine or use the Services Control Panel to start the iPlanet Web Server. If you are upgrading, you need to restart your server. 17. To configure your iPlanet Web Server, use the URL: http://server_name:administration_port For example: http://mozilla:8888 Enter your administration user name and password to administer the server. You can now configure your server. For more information, see the iPlanet Web Server Administrator’s Guide. Installing iPlanet Web Server for Linux The following sections describe the installation of the iPlanet Web Server. Warning Do not install iPlanet Web Server on an NFS-mounted drive due to potential security and file locking restrictions on remote partitions. Chapter 2, Installing iPlanet Web Server 43 Installing iPlanet Web Server for Linux Logging In as the Correct User Before you install the server, you must log in as root, unless you meet both of these conditions: • You plan to install the server on a port greater than 1024. • The location where you plan to install the server (the server root directory) is writable with your non-root login. If you meet both conditions, you do not need to log in as root to install the server; instead log in as the user account that the Administration Server will use. However, you may still prefer to log in as root, even though you meet the conditions. Warning You must log in as root if you are planning to use express installation. Unpacking the Files To get the iPlanet Web Server files and unpack them, follow these steps: Installing from a CD-ROM 1. Put the CD-ROM in the drive. 2. Change to the iPlanet Web Server CD in the CD-ROM directory. 3. Change to the linux directory on the CD-ROM. 4. Type cd entprise to change to the installation directory. 5. Copy the entprise.tar file from the CD-ROM directory to your home directory or a temporary directory. Note Untarring the file will cause the permissions of the destination directory to be modified so that applications can no longer write files to it. To avoid this problem, untar the file in a directory where you can modify the permissions. For example, instead of /tmp, use a subdirectory under /tmp, for example, /tmp/iwsinstall. Copying the file may take a little time. 44 Installation and Migration Guide Installing iPlanet Web Server for Linux 6. Change to the directory on your Linux machine where you copied the file. 7. Untar the file by typing tar -xvf entprise.tar. This command unpacks the server files and creates a temporary directory structure under the current directory. Unpacking the file may take a little time. When the files are unpacked, you see a WebServer directory, and the following files: LICENSE.txt, README.txt, setup, and setup.inf. Installing a Downloaded Server 1. Download the file from http://www.iplanet.com and save it in a temporary directory. Untarring the file will cause the permissions of the destination directory to be modified so that applications can no longer write files to it. To avoid this problem, untar the file in a directory where you can modify the permissions. For example, instead of /tmp, use a subdirectory under /tmp, for example, /tmp/iwsinstall. Note 2. Change to the directory on your Linux machine where you copied the file. Unpack the .gz file by typing gunzip filename.tar.gz. The file name is in the format: enterprise-4.1-security-internationalization.platform.tar.gz For example: enterprise-4.1-domestic-us.i686-intel-linux.tar.gz 3. Untar the unzipped file by typing tar -xvf filename.tar. This command unpacks the server files and creates a temporary directory structure under the current directory. Unpacking the file may take a little time. When the files are unpacked, you see an Enterprise directory, and three files LICENSE.txt, README.txt, setup, and setup.inf. Chapter 2, Installing iPlanet Web Server 45 Installing iPlanet Web Server for Linux Running Setup You run the setup program to install iPlanet Web Server. During the installation process, you have the choice of three kinds of installation: express, typical, or custom. Most users should choose typical or custom (they are identical). Typical or custom gives you more flexibility in the components you can install and the settings you can configure. Express installation is for users who have little experience or are evaluating the product. It makes assumptions about such things as port number and which components to install. When running the installer, you can use the following commands: • Press the Enter key to accept defaults specified in brackets (for example [All]). • Press CTRL+b to return to a previous screen (note that this sequence does not work on all screens). • Press CTRL+c to cancel the installation program. • Enter comma-separated lists of numbers when you want to select multiple items (for example, 1, 2, 3). Note For express installation, you must be logged in as root when running setup. Typical or Custom Installation Most users should install the typical or custom installation. To run setup, follow these steps: 1. If you are not in the directory already, change to the directory where you unpacked the file. 2. Type ./setup to start the server installation. If you aren’t logged in as the root user (superuser), or if you don’t have sufficient write permissions, you’ll get one or more error messages. A welcome screen appears. 46 Installation and Migration Guide Installing iPlanet Web Server for Linux 3. Press Enter to continue with the installation. 4. Choose whether you accept the software license agreement by typing Yes to accept, or No to decline. If you have not yet read the license agreement, cancel out of the installation and read the file LICENSE.txt that is in the same directory as the setup program 5. Choose Typical or Custom. Press Enter. 6. Type a server root directory or accept the default (/usr/netscape/ server4). This directory is where the server files and directory structure will be installed. You need to run the server as a user that has write access to this directory, for example, the directory owner. 7. Choose iPlanet Web Server, Enterprise Edition. Press Enter. 8. Choose the iPlanet Web Server, Enterprise Edition subcomponents to install. If you do not install a subcomponent and later decide you want to use it, you can run the installer again to install just the missing subcomponent. However, you cannot uninstall individual subcomponents once they are installed. By default, all subcomponents are installed. The subcomponents you can choose to install are described in the following numbered sections. 1. Server Core Installs Administration Server and the first instance of iPlanet Web Server. Warning You must install the Server Core subcomponent the first time you install iPlanet Web Server. If you install additional subcomponents later, you are not required to reinstall the Core subcomponent. Chapter 2, Installing iPlanet Web Server 47 Installing iPlanet Web Server for Linux 2. Java Runtime Environment If you are planning to use Java, you must have a Java Runtime Environment (JRE) or a Java Developer’s Kit (JDK). You can install the provided JRE, or supply your own JDK. For more information, see “Installing a Java Developer’s Kit” on page 23. 3. Java Support Install this subcomponent if you are planning to use Java servlets or JSPs. You also need a JRE or JDK to use iPlanet Web Server’s Java support. Install the JRE provided with iPlanet Web Server (see the previous subcomponent) or install a JDK. 4. SSJS Support Install this subcomponent if you are planning to use Server-Side JavaScript. 5. SSJS Database Support Install this subcomponent if you are planning to use server-side JavaScript database connectivity (LiveWire). If you plan to use this feature, you also need to install the Server-Side JavaScript Support subcomponent (item 4), and either install the JRE (item 2) or supply a JDK. 6. SNMP Support Install this subcomponent if you are planning to use SNMP. 9. Enter the machine name or accept the default. 10. Enter the Linux user and group names to use when running the default instance of iPlanet Web Server. The default user is the user you are installing the software as. If you’re planning to use SNMP, the user name must be root. 11. Enter the Linux user name to use when running the Administration Server. In most cases this user is root. 12. Enter the Administration Server user name and password to use for authentication. You are asked to enter your password twice. 48 Installation and Migration Guide Installing iPlanet Web Server for Linux This user is not a Linux user, but a user name and password in iPlanet Web Server. If you are using a Netscape Directory Server, you must make sure that the Administration Server user exists in the Directory Server, and that it has access permissions to the Directory Server to perform user and group management tasks. 13. Type the Administration Server port number or accept the default of 8888. Make sure you remember the port number for the Administration Server. For the most flexibility, choose a port number above 1024. If you want to use a port number lower than 1024 for your Administration Server, you must be logged on as root to start the server. Do not use a port that is already in use. This iPlanet Web Server Administration Server is not the same as the Netscape Console, or the Administration Server shipped with other iPlanet/ Netscape servers. For more information on ports, see “Choosing Unique Port Numbers” on page 17. 14. Type the port number of iPlanet Web Server. The default is 80. This port should be different than the Administration Server port. Unless you are installing as root, the port must be within the stated range (1024 to 65535). If you are installing as root you can use port numbers below 1024. If you use a port other than the default port (port 80), the URL used to gain access to your home page will change. For example, if your computer is called www.mozilla.com and you choose port 9753, your server’s URL will be http://www.mozilla.com:9753/ Warning Do not use port 80 if you already have another web server running on port 80. For more information on ports, see “Choosing Unique Port Numbers” on page 17. 15. Specify whether you are using an LDAP-based directory server (enter Yes or No). You must use an LDAP directory server if you want to use user and group functionality in iPlanet Web Server. Chapter 2, Installing iPlanet Web Server 49 Installing iPlanet Web Server for Linux If you use an LDAP directory server, enter following: • The LDAP URL in the format ldap://hotname:port/base DN. For example, ldap://mozilla.com:389/o=siroe.com. • The bind DN (for example, cn=Directory Manager) and the directory server password. 16. Type the root directory where your server’s content files (the images, html documents and data you want to present to users accessing the server) will reside. The default is server_root/docs. 17. If you want to use your own JDK, enter Yes. If you are installing Java support, you must have a JRE or a JDK. You can install the supplied JRE subcomponent or use a JDK already installed on your system. For more information, see “Installing a Java Developer’s Kit” on page 23. 18. If you are installing Java support, and you either did not choose to install the provided JRE, or you chose to use your own JDK, enter the absolute path to the directory where you installed the JDK on your system. The JDK must already exist in the specified directory. If the JDK libraries and CLASSPATH are stored in the default directories below the JDK directory (/jre/lib and /lib, respectively), press Enter at the JDK LIBPATH and JDK CLASSPATH prompts. If the libraries and CLASSPATH are stored in a different place on your system, enter the pathnames. On most systems you will not have to enter pathnames at these prompts. 19. After the installation program extracts and installs the iPlanet Web Server components, press Enter. 20. Go to the https-adminserv directory under your server root directory (for example /usr/netscape/server4) and start the Administration Server by typing ./start. You can also type ./startconsole in the server root directory. If you do not have Netscape Console installed, startconsole starts Administration Server and launches a browser to the Administration Server administration pages. If you have a Netscape Console installed, 50 Installation and Migration Guide Installing iPlanet Web Server for Linux startconsole starts the console. For information about registering your iPlanet Web Server with the Netscape Console, see “Accessing iPlanet Web Server from the Console” on page 56. 21. To configure your iPlanet Web Server, use the URL: http://server_name:administration_port For example: http://mozilla:8888 Enter your administration user name and password. You can now configure your iPlanet Web Server. For more information, see the iPlanet Web Server Administrator’s Guide. Express Installation Express installation is for users who have little experience or are evaluating the product. It makes assumptions about such things as port number and which components to install. The following table lists the assumptions made by the Express installation. If you would like to use different installation settings, use Typical or Custom installation. Table 2.3 Express installation settings Installation Setting Value administration port 8888 administration URL http://machine name:adminisration port HTTP port number 80 document root server_root/doc Linux user to run server root LDAP users and groups not using JDK none JRE default JRE shipped with iPlanet Web Server subcomponents All subcomponents installed Chapter 2, Installing iPlanet Web Server 51 Installing iPlanet Web Server for Linux After installing, you can configure the server to use LDAP users and groups, and to use a JDK. For more information on how to make these changes, see the iPlanet Web Server Administrator’s Guide. Warning Do not use Express Installation if you already have another web server running on port 80. Warning You must log in as root to use express installation. To run setup, follow these steps: 1. If you are not in the directory already, change to the directory where you unpacked the file. 2. Type ./setup to start the server installation. A welcome screen appears. 3. Press Enter to continue with the installation. 4. Choose whether you accepts the software license agreement by entering Yes to accept, or No to decline. If you have not yet read the license agreement, cancel out of the installation and read the file LICENSE.txt that is in the same directory as the setup program 5. Choose Express and press Enter. 6. Type a server root directory or accept the default (/usr/netscape/ server4). This directory is where the server files and directory structure will be installed. You need to run the server as root, and root must have write access to this directory, for example, the directory owner. 7. Choose iPlanet Web Server, Enterprise Edition. Press Enter. 8. Enter the Linux user and group names to use when running the default instance of iPlanet Web Server. For Express installation, this user must be root. The group must be the group to which root belongs. 52 Installation and Migration Guide Installing iPlanet Web Server for Linux 9. Enter the Linux user name to use when running the Administration Server. In most cases, this user is root. 10. Enter the Administration Server user name and password to use for authentication. You are asked to enter your password twice. This user is not a Linux user, but a user name and password in iPlanet Web Server. If you are using a Netscape Directory Server, you must make sure that the Administration Server user exists in the Directory Server, and that it has access permissions to the Directory Server to perform user and group management tasks. 11. After the installation program extracts and installs the iPlanet Web Server components, press Enter. 12. Go to the https-adminserv directory under your server root directory (for example /usr/netscape/server4) and start Administration Server by typing ./start. You can also type ./startconsole in the server root directory. If you do not have Netscape Console installed, startconsole starts Administration Server and launches a browser to the Administration Server administration pages. If you have a Netscape Console installed, startconsole starts the console. For information about registering your iPlanet Web Server with the Netscape Console, see “Accessing iPlanet Web Server from the Console” on page 56. 13. To configure your iPlanet Web Server, use the URL: http://server_name:administration_port For example: http://mozilla:8888 Enter your administration user name and password. You can now configure your iPlanet Web Server. For more information, see the iPlanet Web Server Administrator’s Guide. Chapter 2, Installing iPlanet Web Server 53 Using Uninstall for Unix and Linux Using Uninstall for Unix and Linux You can remove iPlanet Web Server from your computer by using the uninstall application. Warning Though you can select individual subcomponents to uninstall, it is not recommended. The uninstaller only removes the parts of the code pertaining to the selected subcomponent, but does not update configuration files. Your server may not run if you uninstall individual subcomponents. To remove your iPlanet Web Server: 1. Go to your server root and type ./uninstall. A list of iPlanet and Netscape servers currently installed in this location appears. 2. Find iPlanet Web Server in the list and type the number next to it at the prompt. Note that uninstalling iPlanet Web Server automatically uninstalls the Administration Server, since it is an instance of iPlanet Web Server. A list of installed iPlanet Web Server subcomponents appears. 3. Select all subcomponents and press Return. The subcomponents are uninstalled and you return to the command prompt. Note The uninstall program does not remove every server file. For example, it does not remove keys and certificates, configuration files, logs, ACL files or the document root. If you upgraded from iPlanet Web Server 4.0 to iPlanet Web Server 4.1, when you uninstall 4.1 the uninstaller does not delete the files that were used in 4.0 but not in 4.1. You have to delete these files manually. 54 Installation and Migration Guide Using Uninstall for Windows NT Using Uninstall for Windows NT You can remove the iPlanet Web Server from your computer by using the uninstall application. The uninstall application determines which Netscape servers are installed on your machine and allows you to choose which of those servers you want to delete. Warning Though you can select individual subcomponents to uninstall, Netscape does not recommend it. The uninstaller only removes the parts of the code pertaining to the selected subcomponent, but does not update configuration files. Your server may not run if you uninstall individual subcomponents. To remove your iPlanet Web Server: 1. Go to your server root and double-click on the program unist.exe. 2. The iPlanet Uninstall window appears. This window lists all the iPlanet and Netscape servers installed in this directory. Click the checkbox next to iPlanet Web Server, Enterprise Editionand click Uninstall. Note that uninstalling iPlanet Web Server automatically uninstalls the Administration Server, since it is an instance of iPlanet Web Server. 3. The uninstall program uninstalls the server. You see a window showing the progress of the uninstall. 4. When the uninstall is complete, a message appears saying that the configuration files have not been deleted, and that you should rename them before reinstalling the server. Click OK to continue. If you have special settings in your configuration files, renaming the files is one way you can still access them after reinstalling the server. If you don’t rename the files, you cannot reinstall the server. 5. A dialog box appears informing you that you need to restart your system in order to remove the files marked for deletion. Click Yes to reboot immediately. You must reboot before reinstalling iPlanet Web Server. During the uninstall, you may see an error “There was an internal error and one of the windows you were using has been closed. It is recommended that you save your work and close all your programs and then restart your computer.” If you receive this message, continue with the uninstall. Since you restart as part of the uninstall process, you do not need to do a separate restart. Chapter 2, Installing iPlanet Web Server 55 Installing ValiCert Web Server Validator Note The uninstall program does not remove every server file. For example, it does not remove keys and certificates, configuration files, logs, ACL files or the document root. If you upgraded from iPlanet Web Server 4.0 to iPlanet Web Server 4.1, when you uninstall 4.1 the uninstaller does not delete the files that were used in 4.0 but not in 4.1. You have to delete these files manually. Installing ValiCert Web Server Validator Also included on the iPlanet Web Server CD is the ValiCert Web Server Validator plugin, which provides certificate validation, including certificate revocation list checking, through iPlanet Web Server. This product is only provided on the Windows NT and Solaris platforms. If you want to use this product, install it after you’ve installed iPlanet Web Server. Product information and installation instructions are in the Readme.txt file, which you can find on the CD in the ValiCert/ platform/Doc folder, for example ValiCert/Solaris/Doc. If you downloaded iPlanet Web Server, you can obtain the plugin by following the ValiCert link on the download page. For more information about the ValiCert Web Server Validator see the iPlanet Web Server Release Notes at http://www.iplanet.com/docs. Accessing iPlanet Web Server from the Console If you want to be able to access the iPlanet Web Server from the Netscape Console, run the installMCC script after you install iPlanet Web Server and the Netscape Console. installMCC is a perl script found in server_root/ bin/https/bin. 56 Installation and Migration Guide Accessing iPlanet Web Server from the Console To run the script, follow these steps: 1. Copy installMCC from the server_root/bin/https/bin directory to your Directory Server machine at Directory_Server_Root/ shared/bin. 2. At the command prompt, run the installMCC script using the following syntax: perl installMCC -root server_root -host hostname -port web_admin_port -ldaphost hostname -ldapport ldap_port -basedn basedn -binddn binddn -bindpwd bind_password For example: perl installMCC -root /usr/netscape/server4 -host austen.mcom.com -port 8888 -ldaphost siroe.mcom.com -ldapport 389 -basedn siroe.com -binddn “cn=Directory Manager” -bindpwd password 3. Copy the files entserve41.jar and entserv41_en.jar from server_root/bin/https/jar to server_root/java/jars. 4. If you are using Using or Linux, go to the server root and run ./startconsole. If you are using Windows NT, start the Netscape Console from the Start menu. Once you have run this script, your iPlanet Web Server appears in the Netscape Console window. When you double-click on the icon in the Netscape Console, the Console launches a web browser window and displays the iPlanet Web Server Administration Server page. Chapter 2, Installing iPlanet Web Server 57 Accessing iPlanet Web Server from the Console 58 Installation and Migration Guide Chapter 3 Chapter 3 Troubleshooting Your Installation This chapter contains information on troubleshooting Windows NT, Unix and Linux installations of iPlanet Web Server. It contains the following sections: • Troubleshooting All Platforms • Troubleshooting Windows NT • Troubleshooting Unix and Linux Troubleshooting All Platforms This section describes the most common installation problems that occur across multiple platforms and explains how to solve them. Clients can’t locate the server. First, try using the hostname. If that doesn’t work, use the fully qualified name (such as www.machine_name.domain.com), and make sure the server is listed in DNS. If that doesn’t work, use the IP address. The port is in use. Most likely, you didn’t shut down a server before you migrated the settings from a previous version. Shut down the old server, then manually start the new one. Chapter 3, Troubleshooting Your Installation 59 Troubleshooting All Platforms The port might also be used by another installed server. Make sure the port you’ve chosen isn’t already being used by another server. I’ve forgotten the administration user name and password. In the https-adminserv/config directory in your server root directory, edit the admpw text file, which contains a line of text similar to the following: admin:lnOVeixulqkmU The text before the colon is the administration user name (in this case, admin); the text following the colon is the password, which is encrypted. Delete everything after the colon and save the file. Shut down the Administration Server and restart it. When prompted for the administration password, leave the password field blank. You should be able to access the Administration Server now. Be sure to create a new password for the Administration Server. I’ve installed iPlanet Web Server, but the configuration pages do not have all the tabs and configuration pages shown in the documentation. If you did not choose to install an iPlanet Web Server component, it will not appear in your Server Manger forms. For example, if you did not choose to install the Web Publishing component, the Web Publishing and Search tabs will not appear on the Server Manager page. If you did not install all the components you wanted during your initial installation, you can rerun the installer, choosing any components you didn’t install already. I installed Java Server Support, but I do not have a JDK or JRE installed. In order for Java support to work, you must have a JRE or JDK installed. If not, your server may not start, or may start but generate errors when you try to run Java. To correct this problem, run the iPlanet Web Server installation program again, and choose to install the JRE, or install a JDK and point your server to it using the Configure JRE/JDK Paths page on the Servlets tab. For more information on JRE and JDK, see “Installing a Java Developer’s Kit” on page 23. 60 Installation and Migration Guide Troubleshooting Windows NT Troubleshooting Windows NT This section describes troubleshooting problems that are Windows NT specific. The installation could not proceed. Error: Can’t open file for writing. Can’t write to file filename. The error was error code 32. Make sure you don’t already have a web server running on your system. This error message might also appear if you partially completed the installation so that the executable was running and you’re trying to install the server again. In the Control Panel Services dialog box, shut down all the web server services, uninstall as necessary, and reinstall the server. The following message appeared when installing iPlanet Web Server: confhttp: LODCTR returned error code 112. The LODCTR utility is used to set up performance monitoring-related keys in your Windows NT registry. Error 112 means that it ran out of space either on your hard disk or in the registry. You should first make sure you have plenty of free space on your hard disk; if you do, then Windows NT may have filled up its registry. You can check this by going to your control panels, opening System, clicking the Performance tab, and clicking Change in the Virtual Memory section. The window that comes up shows the current registry size and the maximum registry size; if current is near maximum, then raise the maximum setting, reboot, and try installing iPlanet Web Server again. I couldn’t access the server after installing it and restarting. You need to have a static IP address for iPlanet Web Server to work properly. If you are using DHCP, the installation process writes the IP address used by your system at the time of installation to magnus.conf. If your IP address changes, you will not be able to access your server. To get your server to work temporarily, edit magnus.conf so that the address specified is your current IP address. To find your IP address, type ipconfig at the command line. The permanent fix is to get a static IP address. I couldn’t enable Web Publishing or create search collections after migrating from iPlanet Web Server 3.x to 4.x. Check if there is a vdk200.dll file in your winnt/system32 directory. If there is, rename it or delete it. Chapter 3, Troubleshooting Your Installation 61 Troubleshooting Unix and Linux I received an error during installation and the installation did not complete. Sometimes this problem happens if you do not have enough disk space on your system. In that case, you simply need to free up more disk space and run the installer again. If this error occurred for other reasons you may have to clean up the partial installation before you can attempt to install again. Always run the uninstall program if the installer got far enough to produce one. After running the uninstall program, delete any server files that remain. On Windows NT you may also need to clean up the registry entries. Troubleshooting Unix and Linux This section describes troubleshooting problems that are Unix or Linux specific. The server is slow and transfers take too long. If you log accesses through SYSLOG, you might encounter reduced performance. Switch to using the server’s error log files instead. The server machine might need more RAM. Also, other applications running on the computer might be using CPU cycles, degrading server performance. I have Enterprise Server 3.6 and Netscape Application Server installed. After I migrated my Enterprise Server, my new iPlanet Web Server instance wouldn’t start. Because migration does not migrate changes made to the start script, you will need to edit your start script to restore the Application Server information. Edit the LD_LIBRARY_PATH in your migrated server’s start script to correctly to pick up all the Application Server libraries. 62 Installation and Migration Guide Chapter 4 Chapter 4 Migrating and Upgrading This chapter contains information on migrating your configuration settings and data from Enterprise Server 3.6 to iPlanet Web Server 4.1, and upgrading from iPlanet Web Server 4.0 to iPlanet Web Server 4.1. This chapter contains the following sections: • Migrating from a Pre-3.6 Enterprise Server • Migrating from Enterprise Server 3.6 • Upgrading From iPlanet Web Server 4.0 Migrating from a Pre-3.6 Enterprise Server The migration program included in iPlanet Web Server handles the following situations: • Migrating from a 3.6 server to a 4.1 server • Upgrading from iPlanet Web Server 4.0 to 4.1 If you have a pre-3.6 version of Netscape Enterprise or FastTrack Server installed, you must first migrate from that version to Enterprise 3.6. You can get a copy of Enterprise Server 3.6 at the following URL: Chapter 4, Migrating and Upgrading 63 Migrating from Enterprise Server 3.6 http://iplanet.com/downloads/index.html Instructions for migrating from an earlier release to 3.6 are at the following URL (a link within the Netscape Enterprise Server 3.6 release notes): http://home.netscape.com/eng/server/webserver/3.0/es36upg.htm Once you have migrated to Enterprise Server 3.6, you can migrate to 4.1. For more information, see “Migrating from Enterprise Server 3.6” on page 64. Migrating from Enterprise Server 3.6 The iPlanet Web Server 4.1 migration process migrates the following information from Netscape Enterprise Server 3.6: • All user and group information stored in a local database (if you choose to migrate it) • Document roots and any other directory mappings • Configuration styles information • Software and hardware virtual server settings • Search collections • Clusters Note In general, when this document refers to Enterprise Server 3.6, the information applies not only to Enterprise 3.6 but to service pack releases as well, for example, Enterprise Server 3.6 SP3. Obsolete Features The following Netscape Enterprise Server 3.6 features are not supported in iPlanet Web Server 4.1: • Agents • Auto-catalog • Server-side Java applets (HttpApplets) 64 Installation and Migration Guide Migrating from Enterprise Server 3.6 • Version control and link management in web publishing • Multiformat collections in search Data and settings are not migrated for these features. Obsolete obj.conf Directives The following directives are not used with iPlanet Web Server 4.1. If the migration program finds them in your 3.6 server’s obj.conf file, it does not carry them forward to the 4.1 server. • Init directives: • SJavaBootInit • java-init • java-run • java-find-applet • java-run-applet • ns_agent • agent_name_trans • rdm-init • rdm-type • rdm-service • rdm-log • es-search • CM_Init • NameTrans directives for everything listed above, plus the following: • es-search-nametrans Chapter 4, Migrating and Upgrading 65 Migrating from Enterprise Server 3.6 • publisher • search-ui • webpub-ui • Service directives for everything listed in the previous two bullets, plus the following: • shtml-send • all CM_* functions • Objects for the following: • server-applets • servlets • agents • web publishing Start and Stop Scripts If you’ve made modifications to your start or stop scripts in your 3.6 server, those changes will not be carried forward by the migration program. Symbolic Links in Configuration Files (Unix and Linux) Symbolic or relative links in server configuration files may cause problems when upgrading. Make sure that server configuration files that contain absolute references to files under the server root always reference the path to the server root in the same way, and preferably without traversing any symbolic links. 66 Installation and Migration Guide Migrating from Enterprise Server 3.6 Post-Migration on Windows NT Because Enterprise Server 3.6 and iPlanet Web Server 4.1 cannot coexist on the same system, once you have migrated Enterprise Server 3.6 you should remove it from any system that also contains iPlanet Web Server 4.1. Migrating Settings and Data Warning Shut down all server instances before migrating. To migrate settings and data from a 3.6 server to the 4.1 server, follow these steps: 1. In the Administration Server page, click the Servers tab. 2. Click Migrate Server. 3. Enter the server root of the server from which you want to migrate and click Search. iPlanet Web Server detects whether there are servers installed in the directory you specified and displays the servers you can migrate in a section of the page called “Installed Servers.” 4. Choose a server from the drop-down list and click Migrate. A new window appears showing the migration parameters. 5. Fill in the form. The sections on the form that you see depend upon which features your 3.6 Enterprise Server is using and which 4.1 components you installed. The following sections of parameters are possible: • General Migration Parameters • Users and Groups • Document Root • Web Publishing Chapter 4, Migrating and Upgrading 67 Migrating from Enterprise Server 3.6 • Search Collections • Search Pattern Files • Keys and Certificates For more information, see “The Migration Parameters Page” in the online help 6. Click Migrate. The Migrate Server_name page appears. It shows the results of the migration, including the parameters successfully migrated and the parameters that you need to migrate manually. It also shows any features of your 3.6 server that are not supported in 4.1. 7. Click Configure Migrated Server to configure your migrated server instance in the Server Manger, or click Close to close the migration window. The Migrate Server Page When you migrate, you see a page (Migrate Server_name) that logs all the migration information, including all errors encountered. The following is an example of this page. 68 Installation and Migration Guide Migrating from Enterprise Server 3.6 Figure 4.1 Migration information As shown in this example, you receive warnings for the features you used in Netscape Enterprise Server 3.6 that are not supported in iPlanet Web Server 4.1. The migration program does not migrate entries in obj.conf that are for obsolete features. If you get fatal errors while migrating, the migration continues. The results page shows what errors occurred an you can use this information to troubleshoot. Chapter 4, Migrating and Upgrading 69 Migrating from Enterprise Server 3.6 Migrating the Administration Server You can only migrate individual server instances. You cannot migrate your administration server. After you have migrated your Enterprise Server instances, you need to set up features such as distributed administration and clusters again in your 4.1 Administration Server. When you migrate an Enterprise Server instance, you have the option of migrating user and group information, which spans multiple server instances. Once you have migrated user and group information or set up your 4.1 environment, you do not need to migrate users and groups again. The user and group information is in the /server_root/userdb/server_name.ldif file. You can also migrate keys and certificates. Migrating User and Group Information In Enterprise Server 3.6, you had the option of maintaining user and group information in or in a local database or in a Directory Server. Migrating from a Local Database If you used a local database for your user and group information, follow these steps: 1. During the migration process, choose to export your local database to an LDIF file. 2. In your 4.x Directory Server, use the file ldif2ldap to add DN information to your exported file. The ldif2ldap file is in your Directory Server instance folder. To run it on Windows NT, type: ldif2ldap.bat filename where filename is the name of the exported LDIF file. On Unix, type: ./ldif2ldap filename 70 Installation and Migration Guide Migrating from Enterprise Server 3.6 3. Open Directory Server in Netscape Console. From the Configuration tab, right-click on the Database item and choose Import. Browse to your converted file. 4. In the Administration Server, on the Global Settings tab, use the Configure Directory Service page to point to the Directory Server where you imported your database information. Migrating from Directory Server If you used the Directory Server, you do not need to do anything during the migration process to migrate users and groups. After migrating, in the Administration Server, on the Global Settings tab, use the Configure Directory Service page to point to a Directory Server. You must use a 4.1 or 4.11 Directory Server. Migrating ACLs iPlanet Web Server 4.1 has a new default ACL called es-internal. It controls who can change files internal to iPlanet Web Server, for example, help files, onscreen icons, and so on. This new default ACL is added when you migrate. If you had ACLs set up in your administration server 3.6 for distributed administration, these ACLs are not migrated. You must add them manually to your new Administration Server. Migrating Certificates Keys and certificates are migrated as part of the migration process only if your server has security enabled. You can also migrate keys and certificates by themselves using the Security tabs in the Administration Server page and the Server Manager page. During the migration process, you can migrate the certificates from either the individual server instance or from the administration server. The way iPlanet Web Server 4.1 uses and manages certificates has changed from Enterprise Server 3.6. Enterprise Server 3.6 used an alias to refer to a certificate and key pair. Multiple server instances could use to a single alias. The administration server managed all the aliases and the certificates in them. Chapter 4, Migrating and Upgrading 71 Migrating from Enterprise Server 3.6 In iPlanet Web Server 4.1, each server instance (including the Administration Server) has its own certificate/key pair, which is now called a trust database. You manage the trust database from the Server Manager’s Security tab. The trust database includes the server certificate and all the included Certificate Authorities. The certificate and key database files are now named after the server instance that uses them. If multiple Enterprise Server 3.6 instances use the same alias, when you migrate each instance you can choose to migrate the certificate and key pair. The migrated certificate and key pair are named for the iPlanet Web Server 4.1 instance each time you migrate. The migration not only migrates the certificate, it migrates the whole trust database associated with the server instance. All the Certificate Authorities (CAs) in your 3.6 database are migrated to the 4.1 database. If they duplicate 4.1 CAs, use the 3.6 CA until it expires; then use the 4.1 CA. Do not attempt to delete duplicate CAs. When you migrate certificates from Enterprise Server 3.6 to iPlanet Web Server 4.1 make sure that the Administration Server user for 4.1 has read and write permissions on the Enterprise Server 3.6 database files. The files are aliascert.db and alias-key.db, located in the 3.6_server_root/alias directory. For more information on using certificates with iPlanet Web Server, see the iPlanet Web Server Administrator’s Guide. Note If you are migrating an SSL-enabled server, you will have to manually start the migrated server because you have to specify a password when starting it. Migrating Web Publishing If you had web publishing turned on in Enterprise Server 3.6 server, the configuration files are migrated automatically as part of the migration process. To successfully migrate web publishing data, you must choose the following options on the Migration Parameters page: • In the Document Root section, choose to use your old document root. Web publishing relies on pathnames, and if you use a new document root your pathnames change. Choosing to use your old document root also preserves the web publishing user information. • In the Web Publishing section, choose to migrate web publishing metadata. If you do not choose this option, your metadata will be lost. 72 Installation and Migration Guide Migrating from Enterprise Server 3.6 Migrating Netshare If you had Netshare turned on in Enterprise Server 3.6, you migrate the configuration files automatically as part of the migration process. To successfully migrate Netshare directories and environment, on the Migration Parameters page you must choose to use your old document root. Otherwise your Netshare data is not carried forward. Migrating Search Collections You need to choose which search collections, if any, you want to migrate. The Migration Parameters page has checkboxes for you to select the collections you want to migrate. If you don’t migrate a collection when you migrate the server, you cannot go back and migrate it in the future. If you choose to use your old document root, the search collections you migrated work automatically. If you choose to use a new document root instead of your old one, you may need to recreate some of your collections before they will work. Note that multiformat collections are not supported in iPlanet Web Server 4.1. Migrating Search Pattern Files You have the option of migrating the search pattern files. You should only do this if you have customized the default pattern files. In addition, if you want to migrate the old pattern files to the new server and you are using the advanced search applet, you need to change your migrated pattern files so that they call the search applet properly. In Netscape Enterprise Server 3.6, the applet files were called applet.zip and searchapplet.zip. In iPlanet Web Server 4.1, the applet files are called SearchApplet.jar and SearchAppletIE.jar. Change references to the old applet files to the new applet files. Migrating Applications After migrating your server settings and data, you may also need to make changes to your applications so that they run on iPlanet Web Server 4.1. Chapter 4, Migrating and Upgrading 73 Migrating from Enterprise Server 3.6 Migrating Server-Side JavaScript Applications iPlanet Web Server 4.1 supports JavaScript 1.4. For information about the changes between JavaScript 1.2 and 1.4, see the “New Features” section in the document Core JavaScript Reference v1.4 at: http://developer.iplanet.com/docs/manuals/javascript.html You must recompile and reregister server-side JavaScript applications before running them in 4.1. The migration will not pick up the entries from your old jsa.conf automatically. Remember also that Server-Side JavaScript is turned off by default. You must turn it on again in your migrated server. Migrating NSAPI Applications Most NSAPI programs you used with Enterprise Server 3.6 will work in iPlanet Web Server 4.1 without being recompiled.Some undocumented data structures have been moved out of nsapi.h and are no longer public. Going forward, if your plugins use any of these data structures, you should re-write them to use accessor functions. The data structures that are now private are defined in nsapi_pvt.h, which is shipped with the build for informational purposes only. For more information on these data structures and the new accessor functions, see the Programmer’s Guide to iPlanet Web Server 4.1. Migrating Java Servlets After you’ve migrated your server, Java servlets that ran in Enterprise Server 3.6 should run in 4.1 without being recompiled. The migration leaves 3.6 servlets in their original directory. The migrated servlets run in compatibility mode, which may make them a little slower than other 4.1 servlets. Also, if your 3.6 servlet referenced any additional files, you need to add the path to these files to your JVM classpath. To update the classpath, use the Configure JVM Attributes page, which you can find in the Server Manager on the Servlets tab. Note When you install the Java subcomponent, the configuration files that are installed include a set of files that end in .default (for example, rules.properties.default). These files contain the default values for the Java configuration files. During migration, the Java configuration files are not 74 Installation and Migration Guide Migrating from Enterprise Server 3.6 changed from the previous version. If you want to update the old files to the new settings, refer to the .default files. You can also refer to the .default files in the future if you want to revert to the iPlanet Web Server 4.1 default settings. Server-side Java Applets (HttpApplets) Server-side Java applets (HttpApplets) are no longer supported. Instead use Java servlets. You will need to rewrite your server-side Java applets as servlets and reinstall them. Web Application Interface Enterprise Server 3.0 provided an API, called the Web Application Interface (WAI), to extend server functionality. With iPlanet Web Server 4.1, developers are encouraged to use industry-standard Java servlets for any future applications they develop. WAI is still supported, but iPlanet Web Server 4.1 focuses on supporting Java servlet development. By default, the WAI component is not installed when you install the server. You must manually select it for installation. If you did not select WAI when you installed iPlanet Web Server 4.1, you can run the installer again and install just the WAI component. In addition, iPlanet Web Server no longer includes an Object Request Broker (ORB) as part of the release. If you want to continue using WAI, you must obtain the ORB yourself. To get the Visibroker 3.3 for C++ ORB, or the Visibroker 3.4 for Java ORB, contact Inprise at the following URL: http://www.inprise.com/visibroker/download If you are migrating from Netscape Enterprise Server 3.6, you must still get an updated version of the ORB. The ORB shipped with Enterprise Server 3.6 is an earlier version which is no longer supported. Warning You must install the ORB before migrating your Enterprise Server. If you do not, you will get an error message when you try to start your migrated server instance. Chapter 4, Migrating and Upgrading 75 Upgrading From iPlanet Web Server 4.0 Upgrading From iPlanet Web Server 4.0 If you are upgrading from iPlanet Web Server 4.0 to iPlanet Web Server 4.1, you must install your 4.1 server in the same directory that your 4.0 server was installed in. The upgrade happens automatically during installation. You cannot use the Migration Page in the Administration Server to upgrade from 4.0 to 4.1. Upgrade retains your server settings and document root. iPlanet Web Server 4.1 Changes When you upgrade from iPlanet Web Server 4.0 to iPlanet Web Server 4.1, the following changes are made: • CLASSPATH in the jvm12.conf file now includes SDKBeans10.jar This change does not affect existing servlets. • Windows NT registry entries and service names are changed from Netscape Enterprise Server to iPlanet Web Server. Upgrading Windows NT To upgrade, follow these steps: 1. Shut down your existing servers. 2. Run the iPlanet Web Server installer for 4.1. 3. When you install subcomponents, you must install all the subcomponents you installed for 4.0, otherwise they are not upgraded properly and may not work. You can install additional subcomponents as well. 4. When prompted for the installation directory, choose the directory where your 4.0 server was installed. 76 Installation and Migration Guide Upgrading From iPlanet Web Server 4.0 5. Answer the rest of the installation prompts. Before installing the software, the installer displays a message that it has detected an upgrade, and that in addition to installing the components you selected, it will also upgrade any components that have been previously installed. 6. Press any key to continue. You do not need to answer any more installation prompts. The installer installs the software. 7. Go to the Control Panel and choose Services. 8. Start the iPlanet Web Server and Administration Server services. 9. When you access the Administration Server, you need to click Save and Apply and Load Configuration Changes. Upgrading Unix To upgrade, follow these steps: 1. Shut down your existing servers. 2. Run the iPlanet Web Server installer for 4.1. 3. When you install subcomponents, you must install all the subcomponents you installed for 4.0, otherwise they are not upgraded properly and may not work. You can install additional subcomponents as well. 4. When prompted for the installation directory, choose the directory where your 4.0 server was installed. 5. Answer the rest of the installation prompts. Before installing the software, the installer displays a message that it has detected an upgrade, and that in addition to installing the components you selected, it will also upgrade any components that have been previously installed. To cancel the upgrade at this point, press CTRL-c. Chapter 4, Migrating and Upgrading 77 Upgrading From iPlanet Web Server 4.0 6. Press any key to continue. You do not need to answer any more installation prompts. The installer installs the software. 7. Go to the https-admserv directory under your server root directory and start the Administration Server by typing ./start. You can also type ./ startconsole in the server root directory. If you have a Netscape console installed, startconsole starts the console. If you do not have a console installed, it starts the Administration Server and launches a browser to the Administration Server administration pages. 8. When you access the Administration Server, you need to click Save and Apply and Load Configuration Changes. Upgrade Issues The following sections contain information about how upgrading from iPlanet Web Server 4.0 to iPlanet Web Server 4.1 affects certain features. Java Server Pages iPlanet Web Server 4.0 JSPs were written in JSP 0.92. The iPlanet Web Server 4.1 JSPs are written in JSP 1.1. Any JSPs you have written in 0.92 will still work on iPlanet Web Server 4.1 as long as they are in a designated legacy directory. To designate a directory as a legacy directory, on the Servlets tab, choose Legacy JSP Directory. Use this page to designate your legacy directories. JSPs written in JSP 1.1 can reside in any directory that the server can serve from. The samples are divided into two folders. The old JSP samples are now in the server_root/plugins/samples/servlets/jsp.092 directory. The new JSP 1.1 samples are in server_root/plugins/samples/ servlets/jsp.10. 78 Installation and Migration Guide Upgrading From iPlanet Web Server 4.0 Java Servlets iPlanet Web Server now recognizes servlets in a package without requiring you to register each servlet in the package and map the virtual paths. For more information, see the Programmer’s Guide to Servlets in iPlanet Web Server. Java Configuration Files When you install the Java subcomponent, the configuration files that are installed include a set of files that end in .default (for example, rules.properties.default). These files contain the default values for the Java configuration files. During migration, the Java configuration files are not changed from the previous version. If you want to update the old files to the new settings, refer to the .default files. You can also refer to the .default files in the future if you want to revert to the iPlanet Web Server 4.1 default settings. WAI Subcomponent and Express Installation If you installed the WAI subcomponent with your iPlanet Web Server 4.0, do not use Express installation when you upgrade to iPlanet Web Server 4.1. Your WAI files will not be updated, because the Express installation doesn’t install WAI. Chapter 4, Migrating and Upgrading 79 Upgrading From iPlanet Web Server 4.0 80 Installation and Migration Guide Index express 51 typical or custom 46 uninstall 54 Netscape Console 22 overview 20 preparation for 11 Unix 24 express 33 typical or custom 27 uninstall 54 user account needed for 24, 44 Windows NT 36 uninstall 55 A ACLs, migrating 71 administration server, migrating settings 70 C certificates, migrating 71 CNAME, DNS and 15 Compaq Tru64 Unix, version 12 Console, iPlanet Web Server integration with 56 core component 28, 47 D J documentation, related 9 dynamic IP address 61 Java applets, migrating 75 Java configuration files 79 JavaScript applications, migrating 74 Java Server Pages, migrating from 4.0 78 Java servlets, migrating 74, 79 JDK obtaining 23 required version 23 JRE component 29, 40, 48 H hardware requirements Linux 14 Unix 12 Windows NT 13 HP-UX, version 12 HTTP Java applets, migrating 75 L I IBM AIX, version 12 installing Communicator 20 core component 28, 47 Directory Server 22 JDK 23 JRE 29, 40, 48 Linux 43 Linux, version 12 Linux user accounts 16 LiveWire, installation requirements 40 LiveWire applications, migrating 74 LocalSystem user account 17 Index 81 M S manual conventions 8 manuals, online versions 9 migrating ACLs 71 administration server settings 70 applications 73 certificates 71 from 4.0 to 4.1 76 from pre-3.6 servers 63 Netshare 73 overview 64 search 73 users and groups 70 web publishing 72 search, migrating 73 server name aliases 15 changing 15 CNAME and 15 servers, removing 54, 55 server-side JavaScript, installation requirements 40 server user account 16 servlets, migrating 74, 79 slow performance on Unix 62 SNMP, Unix and Linux user for 16 start script, and migrating 66 stop script, and migrating 66 Sun Solaris, version 12 N Netshare, migrating 73 nobody user account 16 NSAPI applications, migrating 74 O obj.conf,obsolete directives 65 Object Request Broker (ORB) 42 obsolete features 64 online help 9 online versions of manuals 9 P platform requirements 12 port in use error message 59 port numbers 17 T technical requirements 15 U uninstall Linux 54 Unix 54 Windows NT 55 Unix user accounts 16 user accounts LocalSystem 17 nobody 16 Windows NT 17 user and group migrating 70 V R Red Hat Linux, version 12 82 Installation and Migration Guide ValiCert Validator 56 W WAI applications migrating 75 ORB 42 WAI subcomponent, migrating 79 web publishing, migrating 72 Windows NT, version 12 Index 83 84 Installation and Migration Guide