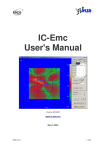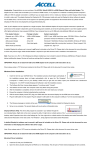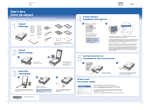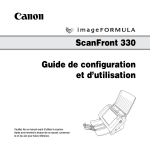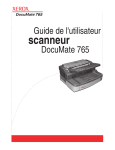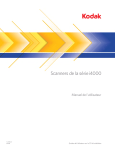Download Epson 4990 Troubleshooting guide
Transcript
Epson Perfection 4990 Series ® ® Quick Guide Scanner Features Scanning and Restoring Photos Scanning Film Scanning Text Tips and Troubleshooting Guide rapide Fonctions du scanner Numérisation et restauration de photos Numérisation de films Numérisation de texte Astuces et résolution de problèmes Copyright Notice All rights reserved. No part of this publication may be reproduced, stored in a retrieval system, or transmitted in any form or by any means, electronic, mechanical, photocopying, recording, or otherwise, without the prior written permission of Seiko Epson Corporation. The information contained herein is designed only for use with this Epson product. Epson is not responsible for any use of this information as applied to other equipment. Neither Seiko Epson Corporation nor its affiliates shall be liable to the purchaser of this product or third parties for damages, losses, costs, or expenses incurred by purchaser or third parties as a result of: accident, misuse, or abuse of this product or unauthorized modifications, repairs, or alterations to this product, or (excluding the U.S.) failure to strictly comply with Seiko Epson Corporation’s operating and maintenance instructions. Seiko Epson Corporation shall not be liable for any damages or problems arising from the use of any options or any consumable products other than those designated as Original Epson Products or Epson Approved Products by Seiko Epson Corporation. Responsible Use of Copyrighted Materials Digital cameras, scanners, and ink jet printers, like conventional photocopiers and cameras, can be misused by improper copying or printing of copyrighted material. While some countries’ laws permit limited copying of copyrighted material in certain circumstances, those circumstances may not be as broad as some people assume. Epson encourages each user to be responsible and respectful of the copyright laws when using digital cameras, scanners, and ink jet printers. Trademarks Epson is a registered trademark of Seiko Epson Corporation. Perfection is a registered trademark and Easy Photo Fix is a trademark of Epson America, Inc. DIGITAL ICE and Kodachrome are trademarks of Kodak. General Notice: Other product names used herein are for identification purposes only and may be trademarks of their respective owners. Epson disclaims any and all rights in those marks. © 2004 Epson America, Inc. 9/04 2 Scanner Features Whether you are scanning a recent photo or a faded photo from the past, your Epson® Perfection® 4990 scanner includes these features so you can get the best possible scan: ■ DIGITAL ICE™ Technology ■ Easy Photo Fix™ These features are described below. For instructions on using these features, see “Scanning and Restoring Photos” on page 5 and “Scanning Film” on page 6. You can also scan pages of type and turn them into editable text as described on page 10. DIGITAL ICE Technology Your scanner includes both DIGITAL ICE Technology for Photo Prints and for Film. The DIGITAL ICE (Image Correction and Enhancement) technology is built into the Perfection 4990 scanner and works along with the included DIGITAL ICE software. This combination of hardware and software lets you scan, correct, and restore your photos in one easy step, without any compromise in image quality. With DIGITAL ICE for Photo Prints, your scanner examines your photo for defects on the surface, such as scratches, tears, and cracks. It does this by shining a second light source on your photo and storing information about the shadows these defects create in a separate data space. It then uses this information to remove the defects from your scanned image so you don’t have to remove them yourself. DIGITAL ICE for Film uses a different method to automatically remove scratches, dust, and fingerprints from your scanned image. During the typical scanning process, information is gathered using red, green, and blue channels. With DIGITAL ICE for Film, an additional infrared channel collects the defect information for correction. The results are truly amazing. Though it takes a bit longer to scan with DIGITAL ICE Technology, the end results will save you time. The majority of the painstaking work of removing scanned defects is done for you. Final touch-ups can still be done in Adobe® Photoshop.® Scanner Features 3 Here are some examples of scan times with and without DIGITAL ICE Technology over a FireWire® connection. Your scan times may vary, depending on your computer system, connection, and the amount of defect correction needed. Original photo Resolution Scan time without DIGITAL ICE Technology Scan time with DIGITAL ICE Technology 4 × 6 photo 300 dpi 9 seconds 1 minute, 55 seconds 35mm slide 2400 dpi 51 seconds 7 minutes, 58 seconds 35mm negative 2400 dpi 1 minute, 7 seconds 9 minutes, 6 seconds Note: When using DIGITAL ICE Technology to scan printed photos, select a resolution between 50 and 1200 dpi. Note that DIGITAL ICE Technology does not detect tape or fingerprints or marks from pens or markers because these appear as part of the image and not as surface defects. DIGITAL ICE Technology should not be used to scan printed items like magazines. DIGITAL ICE Technology supports color and chromogenic (dye-based) black and white film. For best results, do not use with conventional black and white negative film or Kodachrome™ film. Epson Easy Photo Fix With just one click, you can use Easy Photo Fix to restore the color of faded photos, negatives, and slides; remove dust from slides and negatives; or reduce film grain in your scans. The three elements of Easy Photo Fix are described below: ■ Color Restoration Restores faded photographs, slides, and negatives. Removes the blue hue from underwater photos. ■ Dust Removal Removes dust from slides and negatives, including black and white negative film and Kodachrome film. ■ Grain Reduction Reduces the grain pattern on film. Use when scanning high-speed film or underexposed images in Professional Mode. 4 Scanner Features Scanning and Restoring Photos Selecting Software Settings in EPSON Scan The following example uses Adobe Photoshop Elements and EPSON Scan. If you are using another software application, your steps may be different. 1. Start Adobe Photoshop Elements: In Windows,® click Start > Programs or All Programs > Adobe Photoshop Elements. On a Macintosh,® open the Adobe Photoshop Elements folder (in your Applications folder) and double-click the Photoshop Elements icon. 2. Select File > Import > EPSON Perfection 4990. 3. In EPSON Scan, choose Home Mode or Professional Mode. You see a screen similar to this: 4. Click the Preview button at the bottom of the screen. Your photo appears in the Preview window. 5. Click the button to select the image area to be scanned. Adjust the marquee if necessary. 6. Select the Digital ICE or Color Restoration checkbox (in Professional Mode, scroll to the bottom of the screen): ■ If your photo is dirty, scratched, creased, or torn, select Digital ICE. ■ If the colors in your photo are faded, select Color Restoration. Note: You can select both settings, if necessary. 7. Click the Scan button. After your photo is scanned, you can make more adjustments in Photoshop Elements or save your file. Scanning and Restoring Photos 5 Scanning Film Your scanner includes four film holders and a film area guide. Each film holder allows you to scan multiple images at once, and the film area guide allows you to scan up to 8 × 10 inch film. You can scan up to twenty-four 35mm filmstrip images, eight 35mm slides, three 120/220 (6 × 12 cm) film images, two 4 × 5 film images, or film and contact sheets up to 8 × 10 inches. Note: For instructions on scanning 8 × 10 inch transparencies, see the on-screen Reference Guide. Using the Film Holders To scan film, you’ll need to remove the reflective document mat and place the film in a holder. 1. Make sure the transparency unit cable is connected to the option interface connector on the back of the scanner. (If it is not connected, turn off the scanner, connect the transparency unit cable, then turn the scanner back on.) 2. Lift the scanner lid all the way up and pull the reflective document mat up and off of the scanner lid, as shown. 6 Scanning Film 3. If you are scanning film or negatives, open the cover, then slide the film into the corresponding holder, with the film’s base side facing down. (If you are scanning slides, go to step 6.) 4. Lock the film holder cover into place. 5. Place the film holder on the scanner as shown. Make sure the white triangle on the holder points to the upper-right corner of the scanner. Make sure the calibration space at the top is uncovered Scanning Film 7 6. If you are scanning slides, place the holder on the scanner. Then place the slides in the holder. Make sure the calibration space at the top is uncovered 7. Close the scanner cover. Selecting Software Settings in EPSON Scan The following example uses Adobe Photoshop Elements and EPSON Scan. If you are using another software application, your steps may be different. 1. Start Adobe Photoshop Elements: In Windows, click Start > Programs or All Programs > Adobe Photoshop Elements. On a Macintosh, open the Adobe Photoshop Elements folder (in your Applications folder) and double-click the Photoshop Elements icon. 2. Select File > Import > EPSON Perfection 4990. 3. In Home Mode, select Positive Film (for slides) or Color Negative Film (for negatives) as the Document Type. In Professional Mode, select Film(with Film Holder) as the Document Type; then select a Film Type: Positive Film (for slides), or Color Negative Film or B&W Negative Film (for negatives). 8 Scanning Film 4. Click the Preview button at the bottom of the screen. Thumbnails of your images appear in the Preview window: 5. Click the All button to adjust all the images at once or select a thumbnail to adjust each image individually. 6. Select from the following Image Adjustment options: ■ Grain Reduction (available only in Professional Mode)—Use with high-speed film or underexposed images. Select the level of grain reduction by clicking the button. ■ Color Restoration—Restores color to faded images. ■ Dust Removal (available only in Professional Mode)—Removes dust. Select the level of dust removal by clicking the button. ■ Digital ICE—Removes scratches, dust, and fingerprints. Note: You cannot select Dust Removal and Digital ICE at the same time. 7. Click the Scan button. After your images are scanned, you can make more adjustments in Photoshop Elements or save your files. Scanning Film 9 Scanning Text If you have a page of text that you don’t want to retype, you can save time by scanning it using ABBYY® FineReader® Sprint to get an editable page of text. Follow these steps: 1. Place your text page face down on the scanner glass and close the cover. 2. Start ABBYY FineReader Sprint: In Windows, click Start > Programs or All Programs > ABBYY FineReader 5.0 Sprint. On a Macintosh, open the ABBYY FineReader 5 Sprint Plus folder (in your Launch FineReader 5 Sprint Applications folder) and double-click the icon. 3. If you’re using Macintosh, choose Select Scanner from the Scan&Read menu. Select EPSON Perfection 4990 as your scanner, then click OK. 4. Click the Scan button. EPSON Scan starts. In Full Auto Mode, your document is automatically scanned. In Home Mode, select Text/Line Art as the Document Type, then click the Scan button. (If the Scan button is grayed out, click the Preview button. After your document is previewed, click Scan.) In Professional Mode, select Reflective as the Document Type and Black & White as the Image Type, then click the Scan button. Note: If you’re in Home or Professional Mode, select a resolution of 200 to 600 dpi. 5. When EPSON Scan is finished, click the 6. When file reading is finished, click the Read button. Save button. 7. Select a location and file name, then click Save. 10 Scanning Text You now have a text file that you can edit. For more information, see the ABBYY FineReader Sprint User’s Guide or Help: ■ In Windows, click Start > All Programs or Programs > ABBYY FineReader Tools > ABBYY FineReader 5.0 Sprint User’s Guide. ■ On a Macintosh, select Help from the menu bar in the ABBYY FineReader program. Tips and Troubleshooting Tips for Best Results ■ Make sure your photo is as flat as possible. ■ Do not create a marquee (image area to be scanned) larger than your photo. Otherwise DIGITAL ICE Technology may mistake the edges of your photo as defects. ■ If DIGITAL ICE Technology doesn’t correct the tear or wrinkle in your photo, place the photo at a slight angle and scan it again. You could also try placing your photo in the opposite orientation (landscape or portrait). ■ DIGITAL ICE Technology requires more system resources than regular scanning. If you get an error message, you may need to clear some hard drive space. ■ Do not include the film holder when creating a marquee. If the scanning region includes the frame holder edges, the image may not be accurately analyzed and corrected. ■ Make sure the calibration space on the film holder is clean and uncovered. ■ If you set the Grain Reduction level to High, you may reduce the sharpness of your image. ■ If you have dust on your film, you can use the Dust Removal setting instead of the Digital ICE setting for faster scanning. ■ In Full Auto Mode, you can let the software automatically set the scanning resolution (dpi) for your scan or you can set the resolution yourself. For even more options, use Home or Professional Mode instead. Tips and Troubleshooting 11 Saving Custom Settings If there are certain settings you use often—for example, you need to scan images in grayscale at 300 dpi—you can create your own custom settings and recall them at any time. Follow these steps to create custom settings: 1. Start EPSON Scan and select Professional Mode. 2. Select your settings. 3. Click the Save button. The setting number appears in the Name box. Each time you save, the setting number increases by one. Tip: To make it easier to remember your custom settings, write down the type of scan or settings that correspond to the setting number. The next time you need to scan with the same settings, simply select your custom settings from the Name box. You can save up to 30 custom settings. Using EPSON Scan for Quick Scanning For quick scans, you can use EPSON Scan in stand-alone mode. You can start EPSON Scan by pressing the ] Start button or start it from your computer, as follows: ■ Windows: Click Start > Programs or All Programs > EPSON Scan > EPSON Scan. ■ Macintosh: Double-click the EPSON Scan icon in the Applications folder. 12 Tips and Troubleshooting You see the screen below. After selecting your settings, EPSON Scan launches and scans your image. Select a location to save your file Name your file Choose a file type Click OK to scan Note: If you’re using Windows, you can assign other applications (for example, Photoshop Elements or ABBYY FineReader) to the ] Start button. When you press the ] Start button, EPSON Scan’s dialog box opens, or scanning starts automatically and the scanned image is opened in the application. See your on-screen Reference Guide for instructions. Tips and Troubleshooting 13 Troubleshooting Problem Solution You see an error message when you try to scan, or the scanner doesn’t scan. Make sure the scanner is connected to your computer, plugged into a power source, and the scanner is turned on. Turn the scanner off and back on again to reset it. Make sure both transportation locks are unlocked. The corner of your photo is not scanned. Move your photo at least 0.06 inch (1.5 mm) away from the top and right edge of the document table. You can’t scan negatives or slides. Make sure the transparency unit cable is connected to the scanner and the reflective document mat is removed. If the transparency unit cable is not connected, turn off the scanner, connect the cable, and turn the scanner back on. Try using Home Mode or Professional Mode instead of Full Auto Mode. Make sure the Document Type or Film Type matches what you’re scanning: either Color Negative Film, B&W Negative Film, or Positive Film (for slides and transparencies). Also, make sure the scanner glass is clean and the film holder is positioned correctly. You’re using the transparency unit, and the colors of your negative film preview look strange. Make sure you’ve selected the correct Document Type/Film Type in EPSON Scan. You see light vertical lines on the scanned image. When scanning film and slides, the calibration space (at the top of the document glass) may contain dirt or dust. Clean the calibration space with a lint-free cloth. If your film is not faded, make sure the Color Restoration option is not selected. For additional troubleshooting help, see your on-screen Reference Guide. 14 Tips and Troubleshooting Notices Important Safety Instructions Read all of these instructions and save them for later reference. Follow all warnings and instructions marked on the scanner. ■ Place the scanner close enough to the computer for the interface cable to reach it easily. Do not place or store the scanner outdoors, on an unstable surface, near excessive dirt or dust, water, heat sources, or in locations subject to shocks, vibrations, high temperature or humidity, direct sunlight, strong light sources, or rapid changes in temperature or humidity. Do not use with wet hands. ■ Place the scanner near an electrical outlet where the power cord can be easily unplugged. ■ Allow space behind the scanner for the cables, and space above the scanner so that you can raise the document cover fully. ■ Unplug the scanner before cleaning. Clean with a damp cloth only. Do not use liquid or aerosol cleaners. ■ Keep the scanner out of the reach of children. ■ Use only the type of power source indicated on the scanner’s label. ■ Power-supply cords should be protected from abrasion, cuts, crimping, and kinking. Be sure to place your cords to avoid any damage. Do not place objects on top of the power cord or allow the power cord to be stepped on or run over. Be particularly careful to keep all power-supply cords straight at the ends. ■ Connect all equipment to properly grounded power outlets. Avoid using outlets on the same circuit as photocopiers or air control systems that regularly switch on and off. ■ Do not let the power cord become damaged or frayed. ■ If you use an extension cord with the scanner, make sure the total ampere rating of the devices plugged into the extension cord does not exceed the cord’s ampere rating. Also, make sure the total ampere rating of all devices plugged into the wall outlet does not exceed the wall outlet’s ampere rating. Do not place multiple loads on the electrical outlet. ■ Never disassemble, modify, or attempt to repair the scanner, integrated TPU, or power cord. ■ Do not insert objects into any openings as they may touch dangerous voltage points or short out parts. Beware of electrical shock hazards. Notices 15 ■ This product includes a lamp that contains mercury (Hg). Please consult your state/ province and local regulations regarding disposal or recycling. Do not put it in the trash. ■ If you are not going to use the scanner for a long period, be sure to unplug it from the electrical outlet. ■ Unplug the scanner and refer servicing to qualified service personnel under the following conditions: If the power cord or plug is damaged; if liquid has entered the scanner; if the scanner has been dropped or the case damaged; if the scanner does not operate normally or exhibits a distinct change in performance. (Do not adjust controls that are not covered by the operating instructions.) FCC Compliance Statement For United States Users This equipment has been tested and found to comply with the limits for a Class B digital device, pursuant to Part 15 of the FCC Rules. These limits are designed to provide reasonable protection against harmful interference in a residential installation. This equipment generates, uses, and can radiate radio frequency energy and, if not installed and used in accordance with the instructions, may cause harmful interference to radio or television reception. However, there is no guarantee that interference will not occur in a particular installation. If this equipment does cause interference to radio and television reception, which can be determined by turning the equipment off and on, the user is encouraged to try to correct the interference by one or more of the following measures: ■ Reorient or relocate the receiving antenna. ■ Increase the separation between the equipment and receiver. ■ Connect the equipment into an outlet on a circuit different from that to which the receiver is connected. ■ Consult the dealer or an experienced radio/TV technician for help. WARNING: The connection of a non-shielded equipment interface cable to this equipment will invalidate the FCC Certification of this device and may cause interference levels which exceed the limits established by the FCC for this equipment. It is the responsibility of the user to obtain and use a shielded equipment interface cable with this device. If this equipment has more than one interface connector, do not leave cables connected to unused interfaces. Changes or modifications not expressly approved by the manufacturer could void the user’s authority to operate the equipment. For Canadian Users This Class B digital apparatus meets all requirements of the Canadian InterferenceCausing Equipment Regulations. 16 Notices Declaration of Conformity According to 47CFR, Part 2 and 15 for Class B Personal Computers and Peripherals; and/ or CPU Boards and Power Supplies used with Class B Personal Computers: We: Epson America, Inc. Located at: MS 3-13 3840 Kilroy Airport Way Long Beach, CA 90806-2469 Telephone: (562) 290-5254 Declare under sole responsibility that the product identified herein, complies with 47CFR Part 2 and 15 of the FCC rules as a Class B digital device. Each product marketed, is identical to the representative unit tested and found to be compliant with the standards. Records maintained continue to reflect the equipment being produced can be expected to be within the variation accepted, due to quantity production and testing on a statistical basis as required by 47CFR §2.909. Operation is subject to the following two conditions: (1) this device may not cause harmful interference, and (2) this device must accept any interference received, including interference that may cause undesired operation. Trade Name: Epson Type of Product: Image Scanner Model: J131B Epson America, Inc. Limited Warranty What Is Covered: Epson America, Inc. (“Epson”) warrants to the original retail purchaser of the Epson product enclosed with this limited warranty statement, that the product if purchased new and used in the United States or Canada, conforms to the manufacturer’s specifications and will be free from defects in workmanship and materials for a period of one (1) year from the date of original purchase. For warranty service, you must provide proof of the date of original purchase. What EPSON Will Do To Correct Problems: Should your Epson product prove defective during the warranty period, please bring the product securely packaged in its original container or an equivalent, along with proof of the date of original purchase, to your Epson Dealer or Epson Customer Care Center. You are responsible for all costs (shipping, insurance, travel time) in getting the product to the service location. Epson will, at its option, repair or replace on an exchange basis the defective unit, without charge for parts or labor. When warranty service involves the exchange of the product or of a part, the item replaced becomes Epson property. The replacement unit may be new or refurbished to the Epson standard of quality, and at Epson’s option, the replacement may be another model of like kind and quality. Epson’s liability for replacement of the covered product will not Notices 17 exceed the original retail selling price of the covered product. Exchange or replacement products or parts assume the remaining warranty period of the product covered by this limited warranty. What This Warranty Does Not Cover: This warranty does not apply to refurbished or reconditioned products. This warranty covers only normal use in the United States and Canada. This warranty does not cover damage to the Epson product caused by parts or supplies not manufactured, distributed or certified by Epson. This warranty is not transferable. This warranty does not cover third party parts, components or peripheral devices added to the Epson product after its shipment from Epson, e.g., dealer-added boards, chips or drives. Epson is not responsible for warranty service should the Epson label or logo or the rating label or serial number be removed or should the product fail to be properly maintained or fail to function properly as a result of misuse, abuse, improper installation, neglect, improper shipping, damage caused by disasters such as fire, flood, and lightning, improper electrical current, software problems, interaction with non-Epson products, or service other than by an Epson Authorized Servicer. If a claimed defect cannot be identified or reproduced in service, you will be held responsible for costs incurred. THE WARRANTY AND REMEDY PROVIDED ABOVE ARE EXCLUSIVE AND IN LIEU OF ALL OTHER EXPRESS OR IMPLIED WARRANTIES INCLUDING, BUT NOT LIMITED TO, THE IMPLIED WARRANTIES OF MERCHANTABILITY OR FITNESS FOR A PARTICULAR PURPOSE. SOME LAWS DO NOT ALLOW THE EXCLUSION OF IMPLIED WARRANTIES. IF THESE LAWS APPLY, THEN ALL EXPRESS AND IMPLIED WARRANTIES ARE LIMITED TO THE WARRANTY PERIOD IDENTIFIED ABOVE. UNLESS STATED HEREIN, ANY STATEMENTS OR REPRESENTATIONS MADE BY ANY OTHER PERSON OR FIRM ARE VOID. IN THE EVENT THE REMEDIES ABOVE FAIL, EPSON’S ENTIRE LIABILITY SHALL BE LIMITED TO A REFUND OF THE PRICE PAID FOR THE EPSON PRODUCT COVERED BY THIS LIMITED WARRANTY. EXCEPT AS PROVIDED IN THIS WRITTEN WARRANTY, NEITHER EPSON AMERICA, INC. NOR ITS AFFILIATES SHALL BE LIABLE FOR ANY LOSS, INCONVENIENCE, OR DAMAGE, INCLUDING DIRECT, SPECIAL, INCIDENTAL, OR CONSEQUENTIAL DAMAGES, RESULTING FROM THE USE OR INABILITY TO USE THE EPSON PRODUCT, WHETHER RESULTING FROM BREACH OF WARRANTY OR ANY OTHER LEGAL THEORY. In Canada, warranties include both warranties and conditions. Some jurisdictions do not allow limitations on how long an implied warranty lasts and some jurisdictions do not allow certain exclusions or limitations on damages, so the above limitations and exclusions may not apply to you. This warranty gives you specific legal rights, and you may also have other rights which vary from jurisdiction to jurisdiction. To locate the Epson Authorized Reseller or Epson Customer Care Center nearest you call: (800) 922-8911 or write to: Epson America, Inc., P.O. Box 93012, Long Beach, CA 90809-3012. 18 Notices Fonctions du scanner Que ce soit pour la numérisation d’une photo récente ou d’une vielle photo décolorée, le scanner Epson® Perfection® 4990 offre les fonctions suivantes pour produire les meilleures numérisations possibles : ■ Technologie DIGITAL ICEMC ■ Easy Photo FixMC Ces fonctions sont décrites ci-dessous. Pour des instructions sur l’utilisation de ces fonctions, voyez « Numérisation et restauration de photos » à la page 21 et « Numérisation de films » à la page 22. Vous pouvez également numériser des pages de texte et les convertir en texte modifiable, tel que décrit à la page 26. Technologie DIGITAL ICE Votre scanner offre la technologie DIGITAL ICE pour tirages photo et pour films. La technologie DIGITAL ICE (Image Correction and Enhancement [Correction et amélioration de l’image]) est intégrée au scanner Perfection 4990 et travaille de concert avec le logiciel DIGITAL ICE fourni avec l’appareil. Cet ensemble matériel-logiciel vous permet de numériser, de corriger et de restaurer vos photos en une seule étape, sans compromettre la qualité d’image. Avec DIGITAL ICE pour tirages photo, votre scanner examine votre photo afin de détecter les défauts de surface, notamment les égratignures, les déchirures et les craquelures. Pour ce faire, votre scanner effectue une seconde numérisation de votre photo et enregistre dans un espace données distinct des informations sur les ombres créées par les défauts. Ces renseignements sont ensuite utilisés pour supprimer les défauts de l’image numérisée de sorte que vous n’ayez pas à le faire vous-même. DIGITAL ICE pour films utilise une méthode différente pour supprimer automatiquement les égratignures, la poussière et les traces de doigt de l’image numérisée. Pendant le processus de numérisation type, des renseignements sont recueillis aux moyen de canaux rouges, verts et bleus. Avec DIGITAL ICE pour films, un canal infrarouge supplémentaire identifie les défauts afin de les corriger. Fonctions du scanner 19 Les résultats sont extraordinaires. Bien que la technologie DIGITAL ICE ralentisse quelque peu la numérisation, les résultats obtenus vous permettront d’épargner du temps. Comme les défauts sont supprimés au moment de la numérisation, les besoins d’édition photo sont réduits de façon considérable. Les dernières retouches peuvent toujours être faites dans Adobe® Photoshop.® Voici quelques exemples du temps requis pour numériser une image avec ou sans technologie DIGITAL ICE au moyen d’une connexion FireWire.® Le temps de numérisation peut varier selon l’ordinateur et la connexion utilisée. Photo d’origine Résolution Temps de numérisation sans technologie DIGITAL ICE Temps de numérisation avec technologie DIGITAL ICE Photo 4 x 6 po 300 ppp 9 secondes 1 minute, 55 secondes Diapositive 35 mm 2 400 ppp 51 secondes 7 minutes, 58 secondes Négatif 35 mm 2 400 ppp 1 minute, 7 secondes 9 minutes, 6 secondes Remarque : Vous devez sélectionner une résolution de numérisation entre 50 et 1 200 ppp lorsque vous utilisez la technologie DIGITAL ICE. Il convient de noter que la technologie DIGITAL ICE ne détecte pas les rubans, les traces de doigt et les marques de crayons et de marqueurs car ceux-ci paraissent intégrés à l’image et ne sont pas interprétés comme étant des défauts de surface. DIGITAL ICE ne doit pas être utilisé pour la numérisation de documents imprimés comme les magazines. La technologie DIGITAL ICE pour films prend en charge les bandes de film couleur et de film noir et blanc chromogène (à base de colorant). Pour obtenir des résultats supérieurs, n’utilisez pas de film KodachromeMC ou de négatifs noir et blanc conventionnels. Epson Easy Photo Fix En un seul clic, la technologie Easy Photo Fix vous permet de restaurer la couleur des photos, diapositives et négatifs décolorés, de supprimer la poussière des diapositives et négatifs et de réduire l’aspect granuleux des images numérisées. Easy Photo Fix offre les trois fonctions suivantes : ■ Restauration de la couleur Permet de restaurer les photographies, diapositives et négatifs décolorés. Permet aussi de supprimer les tons bleus des photos prises sous l’eau. 20 Fonctions du scanner ■ Dépoussiérage Permet de supprimer la poussière des diapositives et négatifs, y compris les films Kodachrome et les négatifs noir et blanc. ■ Réduction du grain Réduit l’aspect granuleux des films. Convient à la numérisation en mode Professionnel de films à émulsion ultra-rapide et d’images sous-exposées. Numérisation et restauration de photos Sélection des paramètres dans EPSON Scan Adobe Photoshop Elements et EPSON Scan sont utilisés dans l’exemple suivant. Si vous utilisez une autre application, les étapes peuvent être différentes. 1. Lancez Adobe Photoshop Elements : Dans Windows,® cliquez sur Démarrer > Programmes ou Tous les programmes > Adobe Photoshop Elements. Sur un ordinateur Macintosh,® ouvrez le dossier Adobe Photoshop Elements (dans le dossier Applications) et double-cliquez sur l’icône Photoshop Elements. 2. Sélectionnez Fichier > Importation > EPSON Perfection 4990. 3. Dans EPSON Scan, sélectionnez le Mode loisirs ou le Mode professionnel. Un écran semblable à celui s’affiche : 4. Cliquez sur le bouton Aperçu situé au bas de l’écran. Votre photo s’affiche dans la fenêtre Aperçu. 5. Cliquez sur le bouton pour sélectionner la zone d’image à numériser. Ajustez au besoin le rectangle de sélection. Numérisation et restauration de photos 21 6. Cochez la case Digital ICE ou Restauration de la couleur (en Mode professionnel, défilez jusqu’au bas de l’écran) : ■ Si la photo comporte des souillures, des égratignures, des plis ou des déchirures, sélectionnez Digital ICE. ■ Si les couleurs sont décolorées, sélectionnez Restauration de la couleur. Remarque : Sélectionnez les deux options, au besoin. 7. Cliquez sur le bouton Numériser. Une fois la photo numérisée, il est possible d’effectuer d’autres réglages dans Photoshop Elements ou de sauvegarder le fichier. Numérisation de films Le scanner est livré avec quatre supports pour bandes de film et un guide de zone de film. Chaque support permet de numériser simultanément plusieurs images, et le guide de zone de film vous permet de numériser des films de 8 x 10 po (20,3 x 25,4 cm). Il est possible de numériser jusqu’à 24 images de bande de film de 35 mm, huit diapositives de 35 mm, trois négatifs de 120/220 (6 x 12 cm), deux négatifs de 4 x 5 po (10,2 x 12,7 cm) ou des films et des planches contact mesurant jusqu’à 8 x 10 po (20,3 x 25,4 cm). Remarque : Pour des instructions sur la numérisation de transparents de 8 × 10 po (20,3 x 25,4 cm), consultez le Guide de référence électronique. Utilisation des supports de films Pour numériser des films, vous devez retirer le cache pour documents opaques et placer la bande de film dans un support. 1. Assurez-vous que le câble du lecteur de transparents est bien fixé au connecteur de l’interface en option. (Sinon, mettez le scanner hors tension, branchez le câble du lecteur de transparents et remettez le scanner sous tension.) 22 Numérisation de films 2. Ouvrez le couvercle du scanner et retirez le cache pour documents opaques, tel qu’illustré. 3. Si vous numérisez des bandes de film ou des négatifs, ouvrez le couvercle du support, placez la bande de film dans le support approprié, côté support du film vers le bas. (Si vous numérisez des diapositives, passez à l’étape 6.) 4. Verrouillez le couvercle du support de films. Numérisation de films 23 5. Placez le support de films sur le scanner, tel qu’illustré. Assurez-vous que le triangle blanc du support est orienté vers le coin supérieur droit du scanner. Assurez-vous de ne pas couvrir la zone d’étalonnage. 6. Si vous numérisez des diapositives, placez le support sur le scanner. Placez ensuite les diapositives dans le support. Assurez-vous de ne pas couvrir la zone d’étalonnage. 7. Fermez le capot du scanner. 24 Numérisation de films Sélection des paramètres dans EPSON Scan Adobe Photoshop Elements et EPSON Scan sont utilisés dans l’exemple suivant. Si vous utilisez une autre application, les étapes peuvent être différentes. 1. Lancez Adobe Photoshop Elements : Dans Windows, cliquez sur Démarrer > Programmes ou Tous les programmes > Adobe Photoshop Elements. Sur un ordinateur Macintosh, ouvrez le dossier Adobe Photoshop Elements (dans le dossier Applications) et double-cliquez sur l’icône Photoshop Elements. 2. Sélectionnez Fichier > Importation > EPSON Perfection 4990. 3. En Mode loisirs, sélectionnez Film positif couleur (pour les diapositives) ou Film négatif couleur (pour les négatifs) comme paramètre Type de document. En Mode professionnel, sélectionnez Film (avec support films) comme paramètre Type de document; sélectionnez ensuite le Type de film : Film positif couleur (pour les diapositives), Film négatif couleur ou Film négatif monochrome (pour les négatifs). 4. Cliquez sur le bouton Aperçu situé au bas de l’écran. Des reproductions miniatures de vos images s’affichent dans la fenêtre Aperçu. 5. Cliquez sur le bouton Toutes pour ajuster toutes les images en même temps ou sélectionnez une miniature pour ajuster une seule image à la fois. Numérisation de films 25 6. Sélectionnez parmi les réglages suivants : ■ Réduction du grain (offert uniquement en Mode professionnel) – Utilisez ce paramètre avec les films à émulsion ultra-rapide ou avec les images sous-exposées. Sélectionnez le niveau de réduction de grain en cliquant sur le bouton . ■ Restauration de la couleur – Rétablit les couleurs des images décolorées. ■ Dépoussiérage – Supprime la poussière. Sélectionnez le niveau de réduction de la poussière en cliquant sur le bouton . ■ Digital ICE – Supprime les égratignures, la poussière et les traces de doigt. Remarque : Il n’est pas possible de sélectionner simultanément les options Dépoussiérage et Digital ICE. 7. Cliquez sur le bouton Numériser. Une fois les images numérisées, il est possible d’effectuer d’autres réglages dans Photoshop Elements ou de sauvegarder les fichiers. Numérisation de texte Lorsque vous ne désirez pas retaper une page de texte, gagnez du temps en numérisant la page en utilisant l’application ABBYY® FineReader® Sprint pour obtenir une page de texte pouvant être modifiée. Suivez les étapes ci-après : 1. Placez la page de texte face vers le bas sur la vitre d’exposition du scanner et fermez le capot. 2. Lancez ABBYY FineReader Sprint : Dans Windows, cliquez sur Démarrer > Programmes ou Tous les programmes > ABBYY FineReader 5.0 Sprint Plus. Sur un ordinateur Macintosh, ouvrez le dossier ABBYY FineReader 5 Sprint Plus (dans le dossier Applications) et double-cliquez sur l’icône Launch FineReader 5 Sprint . 3. Si vous utilisez un Macintosh, choisissez Sélectionner le scanner depuis le menu Numériser&Lire. Sélectionnez le scanner EPSON Perfection 4990, puis cliquez sur OK. 26 Numérisation de texte 4. Cliquez sur le bouton Numériser. EPSON Scan est lancé. Remarque : Si vous utilisez ABBYY FineReader sous Mac OS X, EPSON Scan s’affichera en anglais. Suivez néanmoins les étapes ci-après. En Mode auto (Full Auto Mode), le document est automatiquement numérisé. En Mode loisirs (Home Mode), sélectionnez Texte/Mode trait (Text Line/Art) comme Type de document (Document Type), puis cliquez sur le bouton Numériser (Scan). (Si le bouton Numériser [Scan] est estompé, cliquez sur le bouton Aperçu [Preview]. Une fois la prénumérisation terminée, cliquez sur Numériser [Scan].) En Mode professionnel (Professional Mode), sélectionnez Opaque (Reflective) comme paramètre Type de document (Document Type) et Noir & Blanc (Black & White) comme paramètre Type d’image, puis cliquez sur le bouton Numériser (Scan). Remarque : Lorsque vous numérisez en mode Loisirs ou Professionnel, sélectionnez une résolution entre 200 et 600 ppp. 5. Quand EPSON Scan a terminé la numérisation, cliquez sur Lire 6. Une fois la lecture du fichier terminée, cliquez sur Enregistrer . . 7. Sélectionnez un emplacement et un nom de fichier, puis cliquez sur Enregistrer. Vous pouvez maintenant modifier le fichier texte de la page numérisée. Pour plus d’information, consultez l’aide en ligne ou le guide de l’utilisateur de l’application ABBYY FineReader Sprint : ■ Windows : Cliquez sur Démarrer > Tous les programmes ou Programmes > ABBYY FineReader Tools > Guide de l’utilisateur d’ABBYY FineReader 5.0 Sprint Plus. ■ Macintosh : Sélectionnez Aide depuis la barre de menus dans l’application ABBYY FineReader. Numérisation de texte 27 Astuces et résolution de problèmes Astuces pour obtenir les meilleurs résultats ■ Assurez-vous de placer vos photos bien à plat sur la vitre d’exposition. ■ Ne créez pas de rectangle de sélection plus grand que la photo, car la technologie DIGITAL ICE peut interpréter les bords de celle-ci comme étant des défauts de surface. ■ Lorsque la technologie DIGITAL ICE ne supprime pas les plis et les déchirures d’une photo, pivotez légèrement la photo sur la vitre d’exposition puis effectuez de nouveau la numérisation. Ou encore, modifiez l’orientation (paysage ou portrait) de la photo. ■ La technologie DIGITAL ICE nécessite plus de ressources système qu’une numérisation ordinaire. Si un message d’erreur s’affiche, il est possible que vous deviez faire de l’espace supplémentaire sur le disque dur de l’ordinateur. ■ Ne sélectionnez pas le support de films lorsque vous créez un rectangle de sélection. Lorsque la zone de numérisation inclut les bords du support de films, l’analyse et la correction de l’image peuvent ne pas être effectuées correctement. ■ Assurez-vous que la zone d’étalonnage du support de films est propre et non couverte. ■ Lorsque le paramètre Réduction du grain est défini sur Fort, une réduction de la netteté de l’image peut se produire. ■ Lorsque le film comporte de la poussière, utilisez le paramètre Dépoussiérage plutôt que Digital ICE pour accélérer la numérisation. ■ En Mode auto, vous pouvez laisser au logiciel le soin de sélectionner automatiquement la résolution de numérisation ou effectuer le réglage vousmême. Pour encore plus d’options, utilisez les modes Loisirs ou Professionnel. 28 Astuces et résolution de problèmes Enregistrement de paramètres personnalisés Lorsque vous utilisez souvent certains paramètres – par exemple, numérisation d’images en niveaux de gris à 300 ppp – il est possible de créer des paramètres personnalisés et de les sélectionner au besoin. Suivez les étapes ci-après pour créer des paramètres personnalisés : 1. Lancez EPSON Scan et sélectionnez Mode professionnel. 2. Sélectionnez les paramètres désirés. 3. Cliquez sur le bouton Enregistrer. Le numéro du paramètre s’affiche dans la boîte Nom. Le chiffre augmente de un (1) après chaque enregistrement. Astuce : Afin de pouvoir rappeler vos paramètres personnalisés rapidement, prenez note du type de numérisation ou des paramètres correspondant au numéro. La prochaine fois que vous effectuerez une numérisation, il suffira de sélectionner le chiffre correspondant aux paramètres à utiliser dans la liste Nom. Vous pouvez enregistrer jusqu’à 30 groupes de paramètres personnalisés. Numérisation rapide avec EPSON Scan Utilisez EPSON Scan en mode autonome pour effectuer des numérisations rapides. Lancez EPSON Scan depuis votre ordinateur ou en appuyant sur le bouton Démarrer ] du scanner : ■ Windows : Cliquez sur Démarrer > Programmes ou Tous les programmes > EPSON Scan > EPSON Scan. ■ Mac OS X : Double-cliquez sur l’icône EPSON Scan dans le dossier Applications. Astuces et résolution de problèmes 29 L’écran ci-dessous s’affiche. Après avoir sélectionné les paramètres désirés, EPSON Scan est lancé et numérise votre image. Sélectionnez l’emplacement de sauvegarde de votre fichier. Nommez votre fichier. Sélectionnez un type de fichier. Cliquez sur OK pour numériser. Remarque : Si vous utilisez Windows, il est possible d’attribuer d’autres applications (comme Photoshop Elements ou ABBYY FineReader) au bouton Démarrer ] du scanner. Quand vous appuyez sur le bouton Démarrer ], la boîte de dialogue EPSON Scan s’ouvre ou la numérisation est lancée automatiquement, et l’image numérisée est acheminée vers l’application. Consultez le Guide de référence électronique pour les directives. 30 Astuces et résolution de problèmes Résolution de problèmes Problème Solution Un message d’erreur s’affiche quand vous tentez de numériser ou le scanner n’effectue pas de numérisation. Assurez-vous que le scanner est connecté à l’ordinateur, que son cordon d’alimentation est bien branché dans une prise de courant et que le scanner est sous tension. Mettez le scanner hors tension, puis sous tension pour le réinitialiser. Assurez-vous que les deux verrous de transport sont en position déverrouillée. Le coin de la photo n’est pas numérisé. Décalez la photo d’au moins 1,5 mm (0,06 po) des bords supérieur et droit de la vitre d’exposition. Impossible de numériser des négatifs ou des diapositives. Assurez-vous que le câble du lecteur de transparents est bien branché dans le scanner et que le cache pour documents opaques est retiré. Si le câble du lecteur de transparents n’est pas connecté au scanner, mettez l’appareil hors tension, branchez le câble et remettez-le sous tension. Utilisez le mode Loisirs ou Professionnel plutôt que le mode Auto. Assurez vous que le paramètre Type de document/Type de film correspond au type de document numérisé : Film négatif couleur, Film négatif monochrome ou Film positif couleur (pour les diapositives et les transparents). Vérifiez que la vitre d’exposition du scanner est propre et que le support de films est positionné correctement. Vous utilisez le lecteur de transparents, et les couleurs de la prévisualisation du film négatif semblent incorrectes. Vérifiez que vous avez bien sélectionné le paramètre Type de document/Type de film approprié dans EPSON Scan. Si le film n’est pas décoloré, assurez-vous que l’option Restauration de la couleur n’est pas sélectionnée. Des lignes verticales pâles apparaissent sur l’image numérisée. La zone d’étalonnage du lecteur de transparents (dans la partie supérieure de la vitre d’exposition) peut être souillée ou comporter de la poussière. Nettoyez la zone d’étalonnage avec un chiffon non pelucheux. Pour obtenir de l’aide supplémentaire, consultez le Guide de référence électronique. Astuces et résolution de problèmes 31 Déclarations Consignes de sécurité importantes Lisez toutes ces directives et conservez-les pour pouvoir vous y reporter ultérieurement. Observez les directives et les avertissements indiqués sur le scanner. ■ Installez le scanner suffisamment près de l’ordinateur pour permettre le raccordement facile du câble d’interface. Évitez de placer ou de ranger le scanner à l’extérieur, sur une surface instable, à proximité d’eau ou d’une source de chaleur ou de poussière excessives, dans un endroit soumis à des chocs ou à des vibrations, à des températures ou des taux d’humidité élevés ou sujet à la lumière directe du soleil, à des éclairages intenses ou à des changements brusques de température ou d’humidité. N’utilisez pas le scanner lorsque vos mains sont humides. ■ Placez le scanner près d’une prise de courant où le cordon d’alimentation peut être débranché facilement. ■ Prévoyez suffisamment d’espace à l’arrière du scanner pour les câbles et un dégagement suffisant au-dessus du scanner pour permettre d’ouvrir complètement le capot. ■ Débranchez le scanner avant le nettoyage. Nettoyez l’appareil avec un chiffon humide seulement. N’utilisez pas de produits de nettoyage liquide ou en aérosol. ■ Gardez le scanner hors de portée des enfants. ■ Utilisez uniquement le type d’alimentation indiqué sur l’étiquette du scanner. ■ Les cordons d’alimentation doivent être protégés contre l’abrasion, les entailles, les enroulements et les torsions. Placez les cordons de manière à éviter tout dommage. Ne posez pas d’objets sur le cordon et ne le placez pas de telle sorte que l’on puisse passer ou marcher dessus. Veillez tout particulièrement à ce que les extrémités du cordon aux points d’entrée et de sortie du transformateur restent bien droites. ■ Connectez tout le matériel à des prises d’alimentation mises à la terre. Évitez d’utiliser des prises se trouvant sur le même circuit qu’un photocopieur ou qu’un système d’aération qui s’éteint et se rallume à intervalles réguliers. ■ N’utilisez pas un cordon d’alimentation endommagé ou effiloché. ■ Si vous utilisez une rallonge avec le scanner, veillez à ce que l’intensité nominale totale des dispositifs branchés sur la rallonge ne dépasse pas la capacité nominale totale de la rallonge. Assurez-vous également que l’intensité nominale totale de tous les dispositifs branchés dans la prise murale ne dépasse pas la capacité nominale de cette dernière. Ne surchargez pas les prises de courant. ■ Ne démontez ni ne modifiez jamais le scanner, le lecteur de transparents ou le cordon d’alimentation. 32 Déclarations ■ N’introduisez aucun objet dans les ouvertures au risque de toucher des points de haute tension ou de court-circuiter des pièces. Faites très attention aux risques de chocs électriques. ■ La lampe du scanner contient du mercure. Consultez votre province ou localité pour connaître les règlements en vigueur concernant l’élimination ou le recyclage. Ne mettez pas la lampe au rebut. ■ Si vous n’utilisez pas le scanner pendant de longues périodes, n’oubliez pas de le débrancher de la prise de courant. ■ Débranchez le scanner et adressez-vous à un technicien agréé dans les cas suivants : La fiche ou le cordon d’alimentation est endommagé; une substance liquide s’est infiltrée dans le scanner; le scanner est tombé ou son boîtier a été endommagé; le scanner ne fonctionne pas correctement ou son rendement est en baisse. (Ne réglez pas les commandes qui ne figurent pas dans ces directives de fonctionnement.) Déclaration de conformité avec la FCC Pour les utilisateurs aux États-Unis À l’issue des tests dont il a fait l’objet, cet appareil a été déclaré conforme aux normes des appareils numériques de classe B conformément à la partie 15 de la réglementation FCC. Ces normes sont destinées à assurer un niveau de protection adéquat contre les interférences dans les installations résidentielles. Cet appareil produit, utilise et peut émettre des fréquences radioélectriques. S’il n’est pas installé ou utilisé conformément aux directives, il peut brouiller les ondes radio ou télévision. Toutefois, il est impossible de garantir qu’aucune interférence ne se produira dans une installation particulière. Si cet équipement brouille la réception des ondes radio et télévision, ce que vous pouvez déterminer en éteignant et en rallumant l’équipement, nous vous encourageons à prendre l’une ou plusieurs des mesures correctives suivantes : ■ Réorientez ou déplacez l’antenne réceptrice. ■ Éloignez l’appareil du récepteur. ■ Branchez l’appareil sur une autre prise ou un autre circuit que celui du récepteur. ■ Demandez conseil auprès du revendeur de l’appareil ou d’un technicien radio/ télévision expérimenté. AVERTISSEMENT : Le branchement d’un câble d’interface non blindé à ce matériel entraînera l’annulation de l’homologation FCC de cet appareil et risque d’engendrer des interférences dépassant les limites établies par la FCC pour ce matériel. Il incombe à l’utilisateur de se procurer et d’utiliser un câble d’interface blindé avec cet appareil. Si le matériel est doté de plusieurs connecteurs d’interface, évitez de connecter des câbles à des interfaces inutilisées. Toute modification non expressément autorisée par le fabricant peut annuler la permission d’utilisation du matériel. Déclarations 33 Pour les utilisateurs au Canada Cet appareil numérique de classe B respecte toutes les exigences du Règlement sur le matériel brouilleur du Canada. Déclaration de conformité Selon la norme 47CFR, parties 2 et 15 régissant les ordinateurs personnels et périphériques de classe B, et/ou les unités centrales et les dispositifs d’alimentation électrique utilisés avec les ordinateurs personnels de classe B : Nous : Epson America, Inc. Situés à : MS 3-13 3840 Kilroy Airport Way Long Beach, CA 90806-2469 Téléphone : (562) 290-5254 Déclarons sous notre seule et unique responsabilité que le produit identifié dans la présente est conforme à la norme 47CFR, parties 2 et 15 des règles FCC régissant les dispositifs numériques de classe B. Chaque produit commercialisé est identique à l’appareil représentatif essayé et jugé conforme aux normes. Les dossiers tenus indiquent que l’équipement produit se situe dans les limites acceptables, du fait de la production en quantité et des essais réalisés sur une base statistique, en conformité avec le règlement 47CFR, alinéa 2.909. Le fonctionnement est soumis aux deux conditions suivantes : (1) cet appareil ne doit pas causer de brouillage préjudiciable, et (2) cet appareil doit accepter tout brouillage reçu, y compris le brouillage pouvant provoquer un fonctionnement indésirable. Nom commercial : Epson Type de produit : Scanner d’images Modèle : J131B 34 Déclarations Garantie limitée d’Epson America, Inc. Ce qui est couvert : Epson America, Inc. («Epson») garantit au premier acheteur au détail que le produit Epson accompagnant la présente garantie limitée, s’il est acheté et utilisé aux États-Unis ou au Canada, est conforme aux spécifications du fabricant et sera exempt de défaut de fabrication et de vice de matériau pour une période d’un (1) an à compter de la date d’achat d’origine. Pour tout service au titre de la garantie, vous devez présenter la preuve de la date d’achat d’origine. Ce qu’EPSON fera pour remédier aux problèmes : Si votre produit Epson se révèle défectueux pendant la période de garantie, veuillez apporter le produit dans son emballage d’origine ou un emballage équivalent, accompagné d’une preuve de la date d’achat d’origine, à votre revendeur Epson ou au centre après-vente Epson. C’est à vous qu’il appartient de régler tous les frais d’acheminement (expédition, assurance, délais de livraison) du produit à l’atelier de réparation. Epson peut, à son choix, réparer ou remplacer l’appareil défectueux sur la base d’un échange, sans frais de pièces ou de main-d’œuvre. Lorsqu’une intervention au titre de la garantie nécessite l’échange du produit ou d’une pièce, l’élément remplacé devient la propriété d’Epson. L’unité de remplacement pourra être neuve ou remise à neuf selon les normes de qualité d’Epson et, au choix d’Epson, pourra être un autre modèle de même type et qualité. La responsabilité d’Epson pour le remplacement du produit couvert ne pourra dépasser le prix d’achat au détail d’origine du produit. Les produits ou pièces d’échange ou de remplacement sont couverts pour la période de garantie restante du produit couvert par cette garantie limitée. Ce qui n’est pas couvert par la garantie : Cette garantie ne s’applique pas aux produits remis à neuf ou reconditionnés. Cette garantie ne s’applique qu’aux États-Unis et au Canada pour l’utilisation normale du produit. Elle ne s’applique pas aux dommages subis par le produit Epson du fait de l’utilisation de pièces ou fournitures non fabriquées, distribuées ou homologuées par Epson. Cette garantie n’est pas transférable. Sont notamment exclus de la garantie les pièces, composants ou périphériques fabriqués par des tiers et ajoutés au produit Epson après son expédition par Epson, comme par exemple des cartes, microcircuits ou composants ajoutés par le revendeur. Epson ne sera pas tenue d’effectuer d’interventions au titre de la garantie lorsque l’étiquette ou le logo Epson, le numéro de série ou la plaque signalétique ont été enlevés de l’unité, ou si le produit n’est pas correctement entretenu ou ne fonctionne pas correctement du fait d’une mauvaise utilisation, d’une utilisation abusive, d’une installation incorrecte, d’une négligence, d’avaries lors du transport, de dommages causés par un incendie, une inondation, la foudre, une surtension électrique, des problèmes de logiciel, une interaction avec des produits de marque autre qu’Epson, ou d’une intervention effectuée par un tiers autre qu’un réparateur Epson agréé. Si une anomalie déclarée ne peut être identifiée ou reproduite en atelier, les frais engagés seront à votre charge. Déclarations 35 CE QUI PRÉCÈDE CONSTITUE LA SEULE GARANTIE ET EXCLUT TOUTE AUTRE GARANTIE, EXPRESSE OU IMPLICITE, Y COMPRIS, MAIS SANS S’Y LIMITER, TOUTE GARANTIE IMPLICITE DE QUALITÉ MARCHANDE OU D’APTITUDE À UNE FIN PARTICULIÈRE. CERTAINES LOIS N’AUTORISENT PAS L’EXCLUSION DES GARANTIES IMPLICITES. SI CES LOIS S’APPLIQUENT À VOUS, TOUTES LES GARANTIES EXPRESSES OU IMPLICITES SONT LIMITÉES À LA PÉRIODE DE GARANTIE DÉFINIE CI-DESSUS. SAUF DISPOSITIONS CONTRAIRES, TOUTE DÉCLARATION OU GARANTIE FAITE PAR UNE AUTRE PERSONNE OU SOCIÉTÉ EST NULLE. EN CAS D’ÉCHEC DES RECOURS SUSMENTIONNÉS, LA RESPONSABILITÉ COMPLÈTE D’EPSON SE LIMITE À UN REMBOURSEMENT DU PRIX PAYÉ POUR LE PRODUIT EPSON COUVERT PAR LA PRÉSENTE GARANTIE LIMITÉE. SAUF DISPOSITION CONTRAIRE DANS CETTE GARANTIE ÉCRITE, NI EPSON AMERICA INC. NI SES FILIALES NE POURRONT ÊTRE TENUES RESPONSABLES EN CAS DE PERTE, GÊNE OU DOMMAGES, Y COMPRIS LES DOMMAGES DIRECTS, SPÉCIAUX, ACCESSOIRES OU INDIRECTS DÉCOULANT DE L’UTILISATION OU DE L’IMPOSSIBILITÉ D’UTILISATION DU PRODUIT EPSON, QUE CE SOIT À LA SUITE DU NON-RESPECT DE LA GARANTIE OU D’UNE AUTRE THÉORIE JURIDIQUE. Au Canada, les garanties englobent les garanties et les conditions. Certains territoires n’autorisant pas les limitations qui s’appliquent à la durée d’une garantie implicite, et d’autres n’autorisant pas l’exclusion ou la limitation des dommages, il est possible que les limitations et exclusions ci-dessus ne s’appliquent pas à vous. Cette garantie vous donne des droits juridiques spéciaux qui sont susceptibles de varier d’un territoire à l’autre. Pour obtenir les coordonnées du revendeur agréé Epson ou du centre après-vente Epson le plus près de vous, composez le : (800) 922-8911 ou écrivez à : Epson America, Inc., P.O. Box 93012, Long Beach, CA 90809-3012. 36 Déclarations Avis sur les droits d’auteur Tous droits réservés. Il est interdit de reproduire, de conserver dans un système central ou de transmettre le contenu de cette publication sous quelque forme et par quelque moyen que ce soit – reproduction électronique ou mécanique, photocopie, enregistrement ou autre – sans la permission écrite préalable de Seiko Epson Corporation. L’information contenue dans la présente ne peut être utilisée qu’avec ce produit Epson. Epson décline toute responsabilité en cas d’utilisation de cette information avec d’autres appareils. Ni Seiko Epson Corporation ni ses filiales ne sont responsables vis-à-vis de l’acheteur de ce produit ou de tierces parties en cas de dommages, de pertes, de frais ou de dépenses engagées par l’acheteur ou les tierces parties par suite d’un accident ou d’une mauvaise utilisation de ce produit ou de modifications, réparations ou altérations non autorisées de ce produit ou (sauf pour les États-Unis) du non-respect des directives de fonctionnement et d’entretien fournies par Seiko Epson Corporation. Seiko Epson Corporation décline toute responsabilité en cas de dommages ou de problèmes découlant de l’utilisation d’options ou de produits consommables autres que les produits désignés comme produits d’origine Epson ou comme produits approuvés Epson par Seiko Epson Corporation. Utilisation responsable du matériel protégé par les lois sur les droits d’auteur Les appareils photo numériques, les scanners et les imprimantes à jet d’encre, comme les photocopieurs et les appareils photo conventionnels, peuvent servir à la reproduction ou à l’impression non appropriée de matériel protégé par les lois sur les droits d’auteur. Dans certains pays, la loi permet une reproduction limitée de matériel protégé dans certaines circonstances, mais ces dernières sont parfois moins étendues que le croient certaines personnes. Epson encourage les utilisateurs d’appareils photo numériques, de scanners et d’imprimantes à jet d’encre à faire preuve de responsabilité et à respecter les lois sur les droits d’auteur. Marques de commerce Epson est une marque déposée de Seiko Epson Corporation. Perfection est une marque déposée et Easy Photo Fix est une marque de commerce d’Epson America, Inc. DIGITAL ICE et Kodachrome sont des marques de commerce de Kodak. Avis général : Les autres noms de produit qui figurent dans le présent document ne sont cités qu’à titre d’identification et peuvent être des marques de commerce de leurs propriétaires respectifs. Epson renonce à tous les droits associés à ces marques. © 2004 Epson America, Inc. 9/04 37 CPD-18890 Printed in XXXXXX XX.XX-XX XXX Pays d’impression : XXXXXX XX.XX-XX XXX