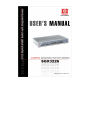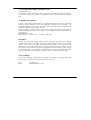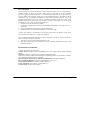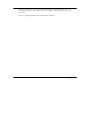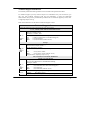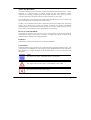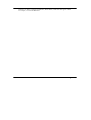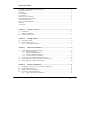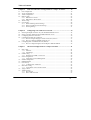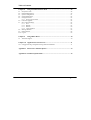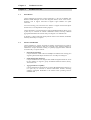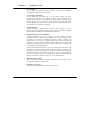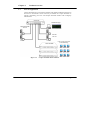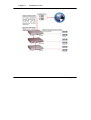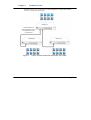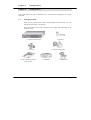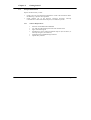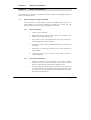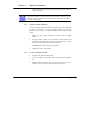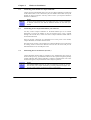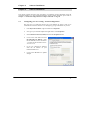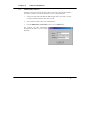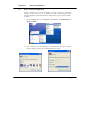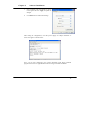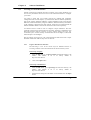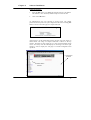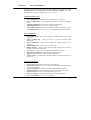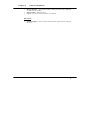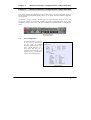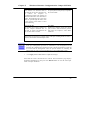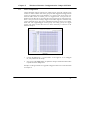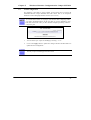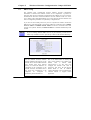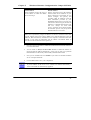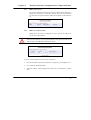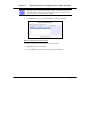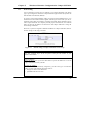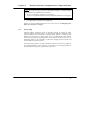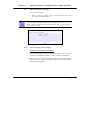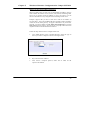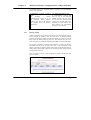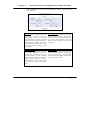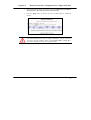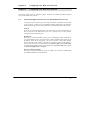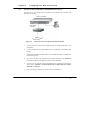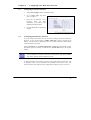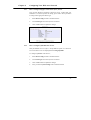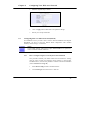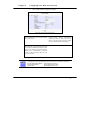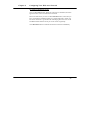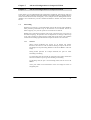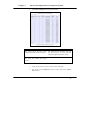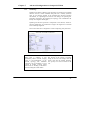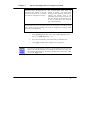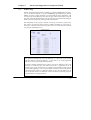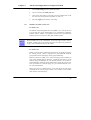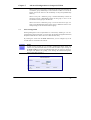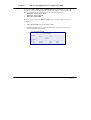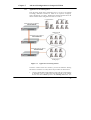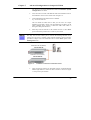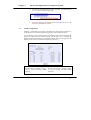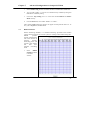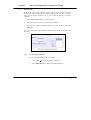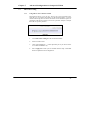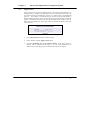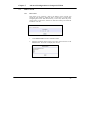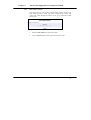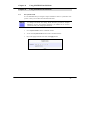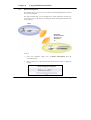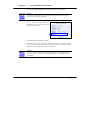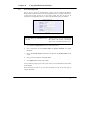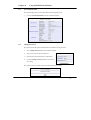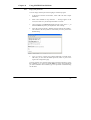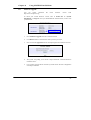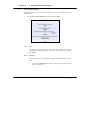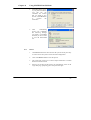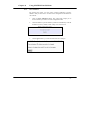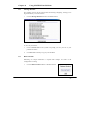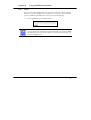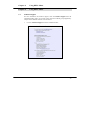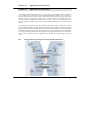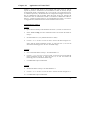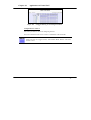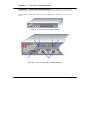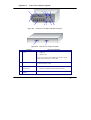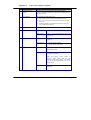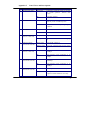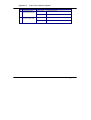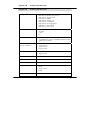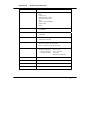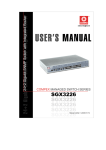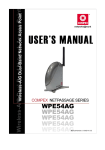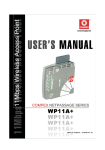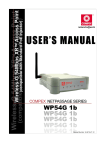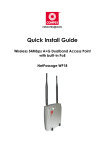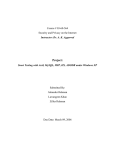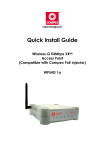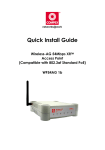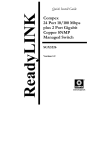Download Compex SGX3226 Specifications
Transcript
© Copyright 2004 Compex Systems Pte Ltd All Rights Reserved This document contains information, which is protected by copyright. Reproduction, adaptation or translation without prior permission is prohibited, except as allowed under the copyright laws. Trademark Information Compex®, ReadyLINK® and MicroHub® are registered trademarks of Compex, Inc. Microsoft Windows and the Windows logo are the trademarks of Microsoft Corp. NetWare is the registered trademark of Novell Inc. All other brand and product names are trademarks or registered trademarks of their respective owners. Notice: Copyrights © 2004 by Compex, Inc. All rights reserved. Reproduction, adaptation, or translation without prior permission of Compex, Inc. is prohibited, except as allowed under the copyright laws. Manual Revision by Ong Manual Number: U-0334-V1.2C Version 1.2, July 2004 Disclaimer Compex, Inc. provides this manual without warranty of any kind, either expressed or implied, including but not limited to the implied warranties of merchantability and fitness for a particular purpose. Compex, Inc. may make improvements and/or changes to the product and/or specifications of the product described in this manual, without prior notice. Compex, Inc will not be liable for any technical inaccuracies or typographical errors found in this guide. Changes are periodically made to the information contained herein and will be incorporated into later versions of the manual. The information contained is subject to change without prior notice. Your Feedback We value your feedback. If you find any errors in this user’s manual, or if you have suggestions on improving, we would like to hear from you. Please contact us at: Fax: Email: (65) 62809947 [email protected] i FCC NOTICE This device has been tested and found to comply with the limits for a Class A digital device, pursuant to Part 15 of the FCC Rules. These limits are designed to provide reasonable protection against harmful interference in a residential installation. This device generates, uses and can radiate radio frequency energy and, if not installed and used in accordance with the instructions, may cause harmful interference to radio communications. However, there is no guarantee that interference will not occur in a particular installation. If this device does cause harmful interference to radio or television reception, the user is encouraged to try to correct the interference by one or more of the following measures: • Reorient or relocate the receiving antenna. • Connect the computer into an outlet on a circuit different from that to which the receiver is connected. • Increase the separation between the computer and receiver. • Consult the dealer or an experienced radio/TV technician for help. Caution: Any changes or modifications not expressly approved by the grantee of this device could void the user's authority to operate the equipment. FCC Compliance Statement: This device complies with Part 15 of the FCC Rules. Operation is subject to the following two conditions: 1. This device may not cause harmful interference, and 2. This device must accept any interference received, including interference that may cause undesired operation. Declaration of Conformity Compex, Inc. declares the following: Product Name: Compex 24 Port 10/100Mbps plus 2 Port Gigabit Copper SNMP Managed Switch Model No: SGX3226 conforms to the following Product Standards: This device complies with the Electromagnetic Compatibility Directive (89/336/EEC) issued by the Commission of the European Community. Electromagnetic Interference (Conduction and Radiation): EN 55022 (CISPR 22) Electromagnetic Immunity: EN 55024 (IEC61000-4-2,3,4,5,6,8,11) Power Line Harmonics: EN 61000-3-2 (IEC610000-3-2) Power Line Flicker: EN 61000-3-3 (IEC610000-3-3) Product Safety: EN 60950 (IEC60950) ii Therefore, this product is in conformity with the following regional standards: FCC Class A following the provisions of FCC Part 15 directive; CE Mark following the provisions of the EC directive. This Class A digital apparatus complies with Canadian ICES-003. iii Technical Support Information The warranty information and registration form are found in the Quick Install Guide. For technical support, you may contact Compex or its subsidiaries. For your convenience, you may also seek technical assistance from the local distributor, or from the authorized dealer/reseller that you have purchased this product from. For technical support by email, write to [email protected]. Refer to the table below for the nearest Technical Support Centers: Technical Support Centers Contact the technical support center that services your location. U.S.A., Canada, Latin America and South America ! Write Compex, Inc. 4051 E. La Palma, Unit A Anaheim, CA 92807, USA " Call +1 (714) 630-7302 (8 a.m.-5 p.m. Pacific time) Tel: +1 (800) 279-8891 (Ext.122 Technical Support) Tel: +1 (714) 630-6521 Fax: Fax +1 (714) 630-2570 (24-hour access) BBS: ! Write " Call Europe ReadyLINK Networktechnology Gmbh Albert Einstein Straβe 34/M21 63322 Rödermark, Germany Tel: +49 (0) 6074 - 98017 (8 a.m.-5 p.m. local time) Fax Fax: +49 (0) 6074 - 90668 BBS: +49 (0) 6074 - 93974 (24-hour access) Support Email: [email protected] ! Write " Call Fax Internet access/ Website: Asia, Australia, New Zealand, Middle East and the rest of the World Compex Systems Pte Ltd 135, Joo Seng Road #08-01, PM Industrial Building Singapore 368363 Tel: (65) 6286-1805 (8 a.m.-5 p.m. local time) Tel: (65) 6286-2086 (Ext.199 Technical Support) Fax: (65) 6283-8337 BBS: (65) 6282-8854 (24-hour access) E-mail: [email protected] FTPsite: ftp.compex.com.sg http://www.cpx.com or http://www.compex.com.sg iv About This Document The product described in this document, Compex Web Management Switch Series, Compex SGX3226 is a licensed product of Compex Systems Pte Ltd. This document contains instructions for installing, configuring and using Compex SGX3226. It also gives an overview of the key applications and the networking concepts with respect to the product. This documentation is for both Network Administrators and the end user who possesses some basic knowledge in the networking structure and protocols. It makes a few assumptions that the host computer has already been installed with TCP/IP and already up & running and accessing the Internet. Procedures for Windows 98/2000/XP operating systems are included in this document. However, for other operating system, you may need to refer to your operating system’s documentation for networking. How to Use this Document The document is written in such a way that you as a user will find it convenient to find specific information pertaining to the product. It comprises of chapters that explain in details on the installation and configuration of Compex SGX3226. Firmware This manual is written based on Firmware V1.80 Build 20040804. Conventions In this document, special conventions are used to help and present the information clearly. The Compex 24 Port 10/100Mbps plus 2 Port Gigabit Copper SNMP Managed Switch SGX3226 is often referred to as Compex SGX3226 in this document. Below is a list of conventions used throughout. NOTE This section will consist of important features or instructions CAUTION This section concerns risk of injury, system damage or loss of data WARNING This section concerns risk of severe injury v References on Menu Command, Push Button, Radio Button, LED and Label appear in Bold. For example, “Click on the Ok button” vi Table of Contents Copyrights © 2004 Compex Systems Pte Ltd ..................................................................................i Trademark Information.....................................................................................................................i Disclaimer ........................................................................................................................................i Your Feedback..................................................................................................................................i FCC NOTICE..................................................................................................................................ii Declaration of Conformity...............................................................................................................ii Technical Support Information.......................................................................................................iv About This Document .....................................................................................................................v How to Use this Document..............................................................................................................v Firmware .........................................................................................................................................v Conventions.....................................................................................................................................v Chapter 1 1.1 1.2 1.3 Introduction............................................................................................................................1 Features and Benefits .............................................................................................................1 Network Applications ............................................................................................................3 Chapter 2 2.1 2.2 3.2 3.3 3.4 Hardware Installation............................................................................. 8 Physical Setup for Compex SGX3226 ...................................................................................8 3.1.1 Desktop Installation ...................................................................................................8 3.1.2 Rack-Mounted Installation.........................................................................................8 3.1.3 Expansion Module Installation ..................................................................................9 3.1.4 To remove Expansion Module...................................................................................9 Connecting Your modem to Compex SGX3226 ..................................................................10 Connecting Your Compex SGX3226 to your Network........................................................10 Performing Power On Self Test (P.O.S.T.) ..........................................................................10 Chapter 4 4.1 4.2 4.3 4.4 Getting Started ........................................................................................ 6 Packaging Content .................................................................................................................6 Setup Considerations..............................................................................................................7 2.2.1 Software Requirements..............................................................................................7 Chapter 3 3.1 Product Overview.................................................................................... 1 Software Installation ............................................................................. 11 Configuring your PC’s setting - TCP/IP Configuration .......................................................11 NPfind Utility Software .......................................................................................................12 Hyper Terminal Configuration.............................................................................................13 Accessing to web-based Interface ........................................................................................15 4.4.1 Login to Web Browser Interface..............................................................................15 vii Table of Contents Chapter 5 5.1 5.2 5.3 5.4 5.5 5.6 Port Configuration................................................................................................................19 VLAN Configuration ...........................................................................................................21 Trunk Configuration.............................................................................................................22 DHCP Config .......................................................................................................................23 5.4.1 DHCP Active Leases ...............................................................................................25 5.4.2 DHCP Server Reservations......................................................................................25 WAN Config ........................................................................................................................27 NAT Config .........................................................................................................................28 5.6.1 Static IP Setting (IP Forwarding).............................................................................29 5.6.2 Static Port Setting (Port Forwarding).......................................................................29 5.6.3 Filtering Setting .......................................................................................................31 Chapter 6 6.1 6.2 6.3 6.4 6.5 7.2 7.3 7.4 7.5 7.6 7.7 7.8 7.9 Configuring Your Wide Area Network ............................................... 34 Selecting the Right connection for your Broadband Internet Service...................................34 Setup on Compex SGX3226 for Broadband Internet Access ...............................................35 Configuring Static IP Connection ........................................................................................36 Configuring Dynamic IP Connection ...................................................................................36 6.4.1 How to configure Singapore Cable Vision (SCV) Service ......................................37 6.4.2 How to Configure @HOME Cable Service .............................................................37 Configuring PPP over Ethernet Session (PPPoE).................................................................38 6.5.1 How to Configure SingNet, PacNet &QALA DSL Broadband ...............................38 Chapter 7 7.1 Web-based Interface Configuration for Compex SGX3226 .............. 19 Advanced Configuration for Compex SGX3226 ................................ 41 STP Config...........................................................................................................................41 7.1.1 STP Port...................................................................................................................41 7.1.2 STP Bridge ..............................................................................................................43 IGMP Config........................................................................................................................45 7.2.1 Definition on IGMP v1.0 and v2.0 ..........................................................................46 Stack Configuration .............................................................................................................47 7.3.1 Application on Stack Management ..........................................................................49 SNMP Configuration............................................................................................................51 RMON Statistics ..................................................................................................................52 Port Security.........................................................................................................................53 7.6.1 To delete MAC Address/es......................................................................................53 MirrorPort Config ................................................................................................................54 7.7.1 Using Mirror Port to monitor Traffic .......................................................................54 Aging Control ......................................................................................................................55 Address Search.....................................................................................................................56 7.9.1 Host Search..............................................................................................................56 7.9.2 MAC Address Search ..............................................................................................57 viii Table of Contents Chapter 8 Using SYSTEM TOOLS Menu ............................................................ 58 8.1 8.2 8.3 8.4 8.5 Set System Clock .................................................................................................................58 Remote Management............................................................................................................59 System Configuration...........................................................................................................61 System Information ..............................................................................................................62 Change Password .................................................................................................................62 8.5.1 Forget your password...............................................................................................63 8.6 Firmware Upgrade ...............................................................................................................64 8.7 Save or Reset Settings ..........................................................................................................65 8.7.1 Save .........................................................................................................................65 8.7.2 Backup.....................................................................................................................65 8.7.3 Restore.....................................................................................................................66 8.7.4 Clear and Reset ........................................................................................................67 8.8 Message Window .................................................................................................................68 8.9 Reboot Switch ......................................................................................................................68 8.10 Logout ..................................................................................................................................69 Chapter 9 9.1 Using HELP Menu ................................................................................ 70 Technical Support ................................................................................................................70 Chapter 10 Application on Virtual LAN ................................................................. 71 10.1 Untagged and Tag Configuration using Web-based Interface..............................................71 Appendix I Panel Views and Descriptions............................................................... 74 Appendix II Technical Specifications........................................................................ 79 ix Chapter 1 Product Overview Chapter 1 Product Overview 1.1 Introduction Compex Managed Switch Series Compex SGX3226 is a 24-port 10/100Mbps Fast Ethernet SNMP Managed Switch with Integrated Router, which comes with 2 expansion slots to support 1000 Base-T Gigabit Copper Modules for uplink connection. All 24 auto-sensing ports, which have the abilities to support full and half duplex transmission, are on independent switching segment. Compex SGX3226 is specially designed to support Broadband Internet sharing. Up to 4 ports may be connected to external Cable/ADSL modem, delivering combined aggregated bandwidth to the Internet while providing fail-over redundant link. In summary, Compex SGX3226 should perform whenever the demands, bandwidth, reliability and security are required. 1.2 Features and Benefits Compex SGX3226 is specially designed for building switched network system for large enterprise and medium to small size workgroup. More enhanced features are introduced to Compex SGX3226, making it a perfectly high-performance backbone switch for today’s corporate network. • Fast Ethernet Switching Compex SGX3226 comes with 24 10/100Mbps Fast Ethernet auto-sensing ports supporting full and half duplex transmission on its 12Gbps switching bus. • SNMP Management Functions Compex SGX3226 has been designed with SNMP management functions, which has the capability to support 4 groups of RMONS: Ethernet Statistic, History, Alarm and Event. • Aggregated Router Capability Compex SGX3226 also has the ability to support Broadband Internet sharing. Up to 4 ports may be connected to external Cable/ADSL modems, delivering combined aggregated bandwidth to the Internet while providing fail-over redundant link. 1 Chapter 1 Product Overview • Port Trunking Up to 4 ports may be defined for Port Trunking, delivering up to 800Mbps cascading bandwidth between two switches. • VLAN support and tagging Compex SGX3226 can support up to 32 port-based VLANs and static configuration of 802.1Q VLAN tagging. It allows network administrator to separate the network into a few segments by defining which port belong to which VLAN segment. This can effectively control broadcast and multi-cast packet flooding the network. This not only improvises the network performance, but also provides security between workgroups. • Optional Modules Compex SGX3226 is designed with 2 expansion slots to support 3 types of optional modules, 1000 Base-T Gigabit Fiber module, 1000 Base-SX Gigabit Fiber module and 100 Base-FX Fast Ethernet Fiber module. • Management Interface and capabilities Compex SGX3226 allows you to manage the switch through common management software. Web based management is also provided so that you do not need to have expensive management software in order to manage your Ethernet switch. You can use any popular Web browser software to browse the HTTP server inside Compex SGX3226. From the Web page; you can do any configuration and statistic inquiry on the switch. FreedomView Pro SNMP agent is also bundle together in the package. Through the management interface, you can also change the transmission mode of all ports on Compex SGX3226 switch. This means that you can change the operating mode of any port to 10 Base-T half duplex, 10 Base-T full duplex, 100 Base-TX half duplex, 100 Base-TX full duplex or N-way Auto-negotiation at any time. It also means that you can change the transmission mode through the Web browser interface, SNMP, console port or even Telnet interface. • Redundant Power Supply RPS is constructed to prevent Compex SGX3226 from power-down if the primary power supply is malfunctioned. • Spanning Tree Protocol Provides redundant links while preventing network loops. 2 Chapter 1 1.3 Product Overview Network Applications Compex SGX3226 may be used in the backbone with ADSL broadband connection as the access to the Internet. Virtual LAN may be defined on Compex SGX3226 to logically segmenting your LAN into multiple broadcast domains with workgroup classifications. SGX3226 SNMP Manager High Bandwidth Servers Internet Servers SXP1226WM Figure 1.2 User groups on Private LAN Switching Compex SGX3226 in the backbone 3 Chapter 1 Product Overview 4 Chapter 1 Product Overview Optional modules may be installed on Compex SGX3226 to support inter-building connectivity using fiber optical cables. Building A Gigabit Ethernet on Fiber (1000 Base-SX) or Fast Ethernet on Fiber (100 Base-FX) Building B Figure 1.3 Building C Compex SGX3226 installed with optional fiber optic module 5 Chapter 2 Getting Started Chapter 2 Getting Started This chapter outlines the basic requirement for any installation and configuration of Compex SGX3226. 2.1 Packaging Content Thank you for purchasing the Compex Web Managed Switch SGX3226. You will find the following items in the package: Please note that the actual product appearance may slightly differ depending on the hardware version. 1 x Compex SGX3226 unit 2 x brackets 6 x screws 1x Quick Install Guide with warranty card 1 x RS232 straight cable 1 x CD-ROM 1 x Power Cord 6 Chapter 2 2.2 Getting Started Setup Considerations Prepare checklist before you start: • • Check your Local Area Network configurations. Check if the network has Static IP addressing or dynamic IP assignment. Check whether any of the browsers (Netscape Navigator, Netscape Communicator or Microsoft Internet Explorer) is installed in your PC. 2.2.1 Software Requirements • • • • • • Windows 95/98/98SE/2000/NT/ME/XP Any other TCP/IP-enabled systems like Mac OS and UNIX Hyper Terminal Program Web Browser, such as Microsoft Internet Explorer (4.0 and above) or Netscape Navigator (4.0 and above) FreedomView Pro SNMP Manager Software Npfind utility software 7 Chapter 3 Hardware Installation Chapter 3 Hardware Installation This chapter gives an in-sight on the hardware installation aspect from installing the physical cables to resetting the device. 3.1 Physical Setup for Compex SGX3226 Compex SGX3226 is ideally suitable for office environment usage, which can be either installed on a flat surface (desktop) or mounted on a 19-inch rack. The following steps illustrate how a proper installation has to be done. 3.1.1 3.1.2 Desktop Installation 1. Unpack Compex SGX3226. 2. Remove the backing strip from the 4 rubber feet and attach to the underside of the switch chassis firmly. 3. Place it with a power outlet located nearby. Be sure to set the device with sufficient space for heat ventilation. 4. The surface to place Compex SGX3226 should be clean, smooth, level and sturdy. 5. Ensure there is enough space around the unit to allow attachment of network cables. 6. Connect the power cord to the power socket on the rear panel of Compex SGX3226. Rack-Mounted Installation 1. Position one bracket to align with the holes on one side of Compex SGX3226 and secure it with the smaller bracket screws (1/8-inch diameter). Then attach the other bracket to another side of it. 2. After attaching both mounting brackets, position the device in the rack by lining up the holes in the brackets with the appropriate holes on the rack. Secure it to the rack using the rack-mounting screws (5/16 inches diameters) with a screwdriver. 8 Chapter 3 Hardware Installation 3. Connect the power cord to the power socket on the rear panel of Compex SGX3226. NOTE For proper ventilation, do allow about at least 4 inches of clearance on the front and 4 inches on the back of the Switch. This is especially important for enclosed rack installation. 3.1.3 Expansion Module Installation A series of optional expansion modules are available for Compex SGX3226 to enhance the features. As Compex SGX3226 supports the hot plug function, you may install or uninstall the modules without turning off the switch. 3.1.4 1. Please note that Compex SGX3226 is shipped with the Gigabit modules. 2. Insert the module carefully into the expansion module window and push it along the module rail until it stops. Ensure that there is a secure connection to the PCB Board of Compex SGX3226. 3. The Ready LED of the related port will lights up. 4. Tighten the screws on the module. To remove Expansion Module 1. Disconnect any cable from the module. 2. Unscrew and pull out the module slowly from the expansion module slot. 3. Slide the module completely out of the chassis and cover the window with the cover plate, screwing back using the original screws. 9 Chapter 3 3.2 Hardware Installation Connecting Your modem to Compex SGX3226 Connect one end of the modem cable to any port of Compex SGX3226. The other end of the modem cable is to be connected to your own ADSL/Cable modem. (Set up the modem for dial-up connection. You may need to refer to your respective modem’s manual for installation.) NOTE Connect Compex SGX3226 using one modem first. Once you have established an Internet connection, then add the additional modem as and when you needed. 3.3 Connecting Your Compex SGX3226 to your Network You may connect Compex SGX3226 via the RJ45 Ethernet port to an external hub/switch to increase the number of users for Internet access. Using a straight through UTP network cable, connect one end to Compex SGX3226 and the other to the network hub/switch. Once all physical connections are established, turn on the power to the modem, Compex SGX3226, PC and the network switch. The figure shows on Page 4 an example how Compex SGX3226 can be connected to an existing switch to increase the Internet access for the LAN users from just one dedicated Internet access to multiple accesses. 3.4 Performing Power On Self Test (P.O.S.T.) Compex SGX3226 has the ability to perform P.O.S.T. automatically upon power up. On successful power up, System Status LED on the front panel will lights up steadily in RED, indicating that Compex SGX3226 is running its Self Diagnostic Test. Once the LED turns green, Compex SGX3226 is then ready for operation. NOTE If the System Status LED does not light up in RED after powered up, you may need to reset your Compex SGX3226 by powering OFF and ON again. If it still fails, please contact your dealer for repair or replacement. 10 Chapter 4 Software Installation Chapter 4 Software Installation This chapter explains the basic setup procedures of configuring Compex SGX3226 using the web-based interface. For more detailed information about Compex SGX3226, please refer to Chapter 7 “Advanced Configuration for Compex SGX3226” on Page 41. 4.1 Configuring your PC’s setting - TCP/IP Configuration The first step is to ensure that the PC gets an IP address for which it will use to communicate across the network. You can begin by giving an IP address to your PC. 1. From My Network Places, right click and select Properties. 2. Next, go to your network adapter and right click to select Properties. 3. Select Internet Protocol (TCP/IP) and click the Properties button. 4. Click on the radio button for Use the following IP address:. Enter the IP addresses, such as IP address - 192.168.100.10 and Subnet mask – 255.255.255.0. 5. If you are connected to Internet, enter the IP address of your Preferred DNS server. 6. Click on the Ok button to update changes. 11 Chapter 4 4.2 Software Installation NPfind Utility Software Npfind is an utility program for Windows which can be used to find out the IP address of Compex’s product. To check the IP Address of your Compex SGX3226, 1. Connect one end of the RJ45 Ethernet MDI straight cable to one of the LAN port of Compex SGX3226 and the other end to your PC. 2. Next, insert the Product CD to your CD-ROM Drive. 3. From the DRIVERS & UTILITIES section, click on Npfind utility. The program will then automatically displayed the IP address of your Compex SGX3226. 12 Chapter 4 4.3 Software Installation Hyper Terminal Configuration Compex SGX3226 can easily be configured via Hyper Terminal or Web-based Interface. In this section, we will go through the steps in configuring the Hyper Terminal Program. For web-based interface configuration, you may refer to Chapter 5 for details. 1. From your Start menu, go to Program -> Accessories -> Communications -> Hyper Terminal. 2. Give a name for your new connection, e.g. SGX3226 and select the COM port that you intend to connect your Compex SGX3226 to your PC. 13 Chapter 4 Software Installation 3. Next, configure your Port Settings as shown in the figure and click Apply to update the changes. 4. Click Ok button to confirm the settings. After setting all configurations, reset the power supply of Compex SGX3226. A screen will appear as shown below: Now, you can start configuring your Compex SGX3226 using Hyper Terminal program. Please refer to Appendix III for the list of hyper terminal commands. 14 Chapter 4 4.4 Software Installation Accessing to web-based Interface Instead of using Hyper Terminal Program to configure your Compex SGX3226, you can also use your Internet browser to access to the web-based interface to configure your switch. You need to ensure that your TCP/IP protocol has installed and configured. Configuration will be much simpler, if you decided to obtain IP address dynamically and use the gateway default IP addresses. Compex SGX3226 comes with a built-in DHCP server that automatically assigns IP addresses, DNS and Gateway information to the computers connected in the same network. It has been pre-configured with IP address and Subnet Mask of 192.168.100.128 and 255.255.255.0 respectively. An Internet browser would be used to configure Compex SGX3226. The most commonly used browsers include Netscape Navigator, Netscape Communicator and Microsoft Internet Explorer browsers as they support frames and Java. We recommend you to use the Netscape Communicator V4.06 and higher, or Microsoft Internet Explorer 4.0 and higher. Start by running your browser on a PC connected onto the same network as Compex SGX3226. Enter URL Address, http://192.168.100.128. 4.4.1 Login to Web Browser Interface The following is a list of the various ways for different browsers in accessing a website. Follow the instructions for the browser that you use. In Netscape Navigator 1. Select the File menu, go to Open Location and enter the Gateway’s IP address. This address is set to its factory default as http://192.168.100.128. 2. Click on the Open button. In Netscape Communicator 1. Select the File menu, go to Open Page and enter the Gateway’s IP address. This address is set to its factory default as http://192.168.100.128. 2. Ensure that the Navigator radio button is selected then click the Open button. 15 Chapter 4 Software Installation In Internet Explorer 1. Select the File menu, go to Open and enter the Gateway’s IP address. This address is set to its factory default as http://192.168.100.128. 2. Click on the OK button. An authentication page will appeared as shown below. The default password, which is password, is pre-configured in the field. Click Log On! Button to access to the main page of Compex SGX3226. After logging in to the management system, the main page will display as shown below. The image of Compex SGX3226 is shown on the top window. The status of each switch port (i.e. link, speed and duplex mode) can be seen clearly from the LED displays on the image. The lower right window is used to display the web pages of versatile configuration and operations. Configuration Window Command Menu Window 16 Chapter 4 Software Installation The main menu includes four sections in the Command Menu Window, namely CONFIGURATION, ADVANCED, SYSTEM TOOLS and HELP. The overall descriptions for individual sub-functions are listed as shown: CONFIGURATION menu • • • • • • Port Configuration – configuration for communications via network VLAN Configuration – setup Virtual LAN, whether in tagged or untaggedbased Trunking Configuration – Extend the limitation of bandwidth DHCP Configuration – setup, reserve or activate DHCP WAN Configuration – support Static, Dynamic and PPP over Ethernet services NAT Configuration – increase security for unauthorized access through WAN ADVANCED menu • • • • • • • • • STP Configuration - discovers and eliminates redundant paths in the network topology IGMP Configuration - allows the device to forward multicast traffic intelligently Stack Configuration - allows user to enable the stacking function of the switches. SNMP Configuration – monitor and oversee network RMON Statistics - enables various network monitors and console systems to exchange network-monitoring data Port Security – secure/reserve certain port/s from other user’s access MirrorPort Configuration – duplicate a port's traffic on a port Aging Control – limit the resource in the forwarding table Address Search – search for Host and MAC address of the connected device in the network SYSTEM TOOLS menu • • • • • • • System Clock – managed and utilize timing based function Remote Management - access your Compex SGX3226 through Internet (WAN) or Local Area Network. System Configuration – change of IP Address, Subnet Mask or Gateway System Information – indicates essential information of Compex SGX3226 Change Password – amend system administrator’s password Firmware Upgrade – uploading latest firmware to Compex SGX3226 Save or Reset Settings – save or reset all settings 17 Chapter 4 • • • Software Installation Message Window – various actions which is taken previously while configuring can be seen in this window Reboot Switch – restart the device Logout – get out of web-based interface environment HELP menu • Technical Support – make enquiries when encounter problems while setting up the device 18 Chapter 5 Web-based Interface Configuration for Compex SGX3226 Chapter 5 Web-based Interface Configuration for Compex SGX3226 This chapter explains the configuration menu tool that comes with Compex SGX3226 when you use the web-based configuration interface. Here, we will briefly discuss each Menu components and its function. An interactive image is located at the main page of Compex SGX3226. It allows you to view the real time situation in the network, including the power and redundant power supply status. In addition, you may click on any of the ports, including the expansion module, to view the port status. 5.1 Port Configuration This function allows you to have an easy access to the network via the ports of Compex SGX3226. Notice that the “Link state” option indicates ‘Up’. This shows that the port is connected to the network. It can either be in “Up” (Connected) or ‘Down’ (No connection) state. 19 Chapter 5 Web-based Interface Configuration for Compex SGX3226 Broadcast Rate Limit This function sets broadcast limit to the desired rate for the specified port. It controls the reception of broadcasting packets. The ranging for Broadcast rate limit varies from 0% to 100%. The higher the rate is, the more data can pass through the traffic. Rate is the percent of the traffic to allow before throttling. Port Priority To specify the VLAN priority to expedite the VLAN traffic. Port VLAN ID VLAN ID is the sequence number of a VLAN. Compex SGX3226 has 32 VLANs to specify and therefore the VLAN ID is from 1 to 4091. Port State Enabling this function allows the chosen port to receive and forward the packets, and learns the respective source MAC Addresses. Flow Control This feature reports the Flow Control setting of the port. Enabling the Flow Control function allows Half and Full Duplex mode. NOTE If the port (management port) that is connected to your management PC has disabled, the communication link between users and the management system will be severed and the management cannot be proceed further. So, disabling the management port will be rejected automatically by the management system. 1. Click Apply and then Save button to update the changes. Notice that the screen is divided into two sections. The Port Statistics page displays the detailed information on each port. Click Refresh button to view the current port status of Compex SGX3226. 20 Chapter 5 5.2 Web-based Interface Configuration for Compex SGX3226 VLAN Configuration Compex SGX3226 supports Virtual LAN, which logically group the connection into VLANs for traffic isolation and security purposes. Both tagged and untagged based VLAN are supported with a total maximum of 31 groups. Each VLAN group only forwards traffic within its member ports. For tagged VLAN, each port can be a member of more than one VLAN group and it also supports priority with eight levels. There is also provision for creating a tagged VLAN which support a connection with a legacy untagged VLAN. The VLAN configuration feature also allows you to build, delete and view tagged/untagged VLAN groups and setting priority for tagged VLANs. The range of VID starts from 2 to 4091, inclusively, as VID 001 is the default for Group 1. 1. Click on the dashed line ‘–’ to select either ‘T’ for Tagged or ‘U’ for Untagged for your preferred VLAN Group. 2. Next, click on the Apply button to update the changes and then the Save button to update the latest configuration. Examples on the applications for Tagged & Untagged Virtual LAN will be illustrated on Chapter 10. 21 Chapter 5 5.3 Web-based Interface Configuration for Compex SGX3226 Trunk Configuration Port Trunking is the ability to group together several switch ports to increase the bandwidth between Compex SGX3226 and other switch. This is an inexpensive method to increase throughput between switches (or to servers). NOTE To avoid broadcast storms, or looping in your network while configuring trunks, you need to disable/disconnect all the ports that you wish to add/remove from both sides of the trunk. Once you have finished configuring trunking, enable/reconnect the ports. 1. You can choose up to 4 ports for trunking by selecting ‘-’ as ‘T’. 2. Click on the Apply button to update the changes and then the Save button to update the latest configuration. NOTE You may set up to 4 trunking ports for the switch. 22 Chapter 5 5.4 Web-based Interface Configuration for Compex SGX3226 DHCP Config The Dynamic Host Configuration Protocol (DHCP) provides configuration Parameters to Internet hosts. DHCP consists of two components: a protocol for delivering host-specific configuration parameters from a DHCP server to a host and a mechanism for allocation of network addresses to hosts. DHCP is built on a clientserver model, where designated DHCP server hosts allocate network addresses and deliver configuration parameters to dynamically configured hosts. If you have set the TCP/IP protocol of your PC to dynamic IP address, the built-in DHCP server will automatically assign the IP address/es within the range of DHCP Start IP Address and DHCP End IP Address to the PCs connected in the same network. For dynamic WAN IP, the DNS IP address is obtained automatically from the ISP. NOTE If you are running different DHCP servers on your network, you will have to enable only one DHCP server to prevent any conflict in the network addressing. IP Address This IP (Internet Protocol) address uniquely identifies the Gateway in the network. This is the IP address that the users should point their Internet gateway to if fixed IP addresses are configured on the computers in the network. However, the DHCP Server will assign this information if the computers are configured to dynamically obtain IP addresses. Subnet Mask This is the Subnet Mask to identify the class of the Gateway’s IP address. By default, Class C Subnet Mask 255.255.255.0 is set. The users may configure the network with Class A (255.0.0.0) and Class B (255.255.0.0) Subnet Mask as well. In addition, Compex SGX3226 can be configured for Classless Subnet to support certain application. 23 Chapter 5 Web-based Interface Configuration for Compex SGX3226 DHCP Start IP Address & DHCP End IP Address These parameters specify the range of the IP address of which the DHCP Server will assign. Primary DNS IP Address & Secondary DNS IP Address DNS is an Internet service that translates domain names into IP addresses. If your WAN connection is using Static IP, you should configure the primary and secondary DNS IP addresses with the DNS information provided by your Broadband Internet Service Provider. For other WAN connection types, the DNS IP addresses is obtained automatically from ISP. The “Always use these DNS servers:” checkbox can be used to disable the automatic process, and your preferred DNS IP addresses can be used. DHCP Server DHCP server dynamically assigns IP addresses to the PCs connected in the same network. DHCP comes with a built-in DHCP server that automatically assigns IP addresses, DNS and Gateway information to the computers connected in the same network. It has been pre-configured with IP address and Subnet Mask of 192.168.100.128 and 255.255.255.0 respectively. 1. Enter the values for IP Address, Subnet Mask, DHCP Start and End IP Addresses in its individual fields. 2. You can check on Always use these DNS servers: to disable the function of retrieving DNS IP Address automatically, so that you can enter your preferred DNS IP Address in the Primary and Secondary DNS IP Address field. 3. Next, you can set DHCP Server to Enable if you wish to use the built-in DHCP server of Compex SGX3226. 4. Click on Save button to save your configuration. NOTE If your IP Address of the PC has set to “Obtain an IP address automatically”, values in the fields will automatically appeared. 24 Chapter 5 Web-based Interface Configuration for Compex SGX3226 5.4.1 DHCP Active Leases This section indicates the information of the PC whereby the IP addresses is dynamically assigned to it in the same network. The expire time indicates the time when the system needed to update the IP Address of that particular PC. 5.4.2 DHCP Server Reservations DHCP Server can also be configured to reserve specific IP address for specific host or Mac address. CAUTION The reserved IP address to be assigned should NOT have the same Dynamic IP address range as the DHCP Start and End IP address. To reserve certain IP address for the specific workstation, 1. Enter the IP address in the field provided to be assigned to your designated PC is. 2. Give a name for the designated PC. 3. The MAC address of the designated PC needs to fill in the Hardware Address field. 25 Chapter 5 Web-based Interface Configuration for Compex SGX3226 NOTE The DHCP server will ignore the Host Name if it finds a match in the Hardware Address. It checks the Hardware Address first, so you need only to enter either the Host Name or Hardware Address. 4. Click Add button to create an entry Save button to update your changes. Delete IP Address in Server Reservations If you wish to delete any of the IP Address stated on the screen, 1. Highlight that particular IP Address. 2. Click on Delete button and the IP Address will be deleted instantly. 26 Chapter 5 5.5 Web-based Interface Configuration for Compex SGX3226 WAN Config You are allowed to connect up to 4 modems to your Compex SGX3226. The WAN type is pre-configured as disabled. Compex SGX3226 supports Static IP, Dynamic IP and also PPP Over Ethernet (PPPoE). If you have chosen self-installation when you register for the broadband service, you should first test the ADSL modem together with the logon account with your PC or notebook. Ensure that your modem is connected successfully before attempting to run with Compex SGX3226. For simplicity and the purpose of illustrations, it is assumed that LAN uses the IP address 192.168.100.xxx and Compex SGX3226 is using the same settings as defaults. However, if you have assigned a different IP address for Compex SGX3226, then use the new settings in the setup procedures. Figure 5.1 Default setting of Compex SGX3226 for WAN Setup WAN Port You may configure any 4 of the 24 ports as WAN port and connect to your ADSL/Cable modem. WAN Type Static IP Address: Select this WAN type if you have subscribed to a specific IP address or to a fixed range of IP addresses from your ISP. Dynamic IP Address: This IP address is automatically assigned by your ISP. This type of connection applies to most Cable Internet subscribers such as: • Singapore Cable Vision subscribers. • @HOME Cable Service users. 27 Chapter 5 Web-based Interface Configuration for Compex SGX3226 PPPoE: Select this connection type if you have subscribed to ADSL in a country utilising standard PPPoE for authentication, for instance: • If you are in Germany which uses T-1 connection. • If you are a SingNet Broadband or Pacific Internet Broadband user in Singapore. 1. Click Save button to update your configuration. Details on various broadband Internet services can be seen on “Configuring Your Wide Area Network” on Page 34. 5.6 NAT Config Network Address Translation allows an IP-based network to manage its public (Internet) addresses separately from its private (intranet) addresses. With NAT, each private IP address can be translated to a different public address, or multiple private addresses can be aliases to a single public one. To accomplish this, NAT software snoops both incoming and outgoing packets on the network. It modifies the source or destination address in the IP header to reflect the mapping between internal and external addressing for that network. NAT functionality appears on Compex SGX3226 with low-level access to packets at the network boundary. Several variations on NAT have also been implemented to provide additional support for application-level protocols. 28 Chapter 5 5.6.1 Web-based Interface Configuration for Compex SGX3226 Static IP Setting (IP Forwarding) To set a static IP Address, 1. Enter a private IP Address, such as 192.168.100.20, in the field provided and click Save button. NOTE You must enable the NAT function in the Configuration window if you are using a single IP address account (fixed static IP) and want to share this connection on your LAN. 5.6.2 Static Port Setting (Port Forwarding) Defining Port-Forwarding Virtual Server Port Forwarding redirects any incoming Internet request on the Public IP, based on its TCP/UDP Port number to another computer in the Private IP. Hence, when a user from WAN sends a request to your network, Compex SGX3226 (based on the Port–Forwarding configurations) will forward these requests to the assigned PC. 29 Chapter 5 Web-based Interface Configuration for Compex SGX3226 When to use Port–Forwarding Virtual Server When your ISP assign you with only one fixed Public IP address, and you want to define the various servers (such as, FTP, HTTP, Netmeeting, Mail server etc) to specific Private IP address in your LAN; hence, you can choose to host the servers by using the Port-Forwarding Virtual server. Example, suppose that you have a FTP Server with an IP address of 192.168.168.41. And your broadband ISP has assigned a Public IP address of 203.120.12.100 to the gateway. To support a Web Server in your Private Network, you need to define an NAT Static Port-based Entry to forward TCP port 21 (used by FTP) to 192.168.168.41. Every http://203.120.12.100 requests will then be forwarded to the FTP Server. Follow the steps shown below to configure Static Port. 1. Go to NAT function at the Command Window. Select the type of Server you wish to configure as shown in the figure below: 2. Key in the Private IP Address. 3. Next, choose a transport protocol, either TCP or UDP, for the respective IP Address. 30 Chapter 5 Web-based Interface Configuration for Compex SGX3226 The Internet makes two transport protocols available to its applications, namely TCP and UDP. Transmission Control Protocol (TCP) For building a reliable communications stream on top of the unreliable packet Internet Protocol (IP). TCP is the protocol that supports nearly all Internet applications. 5.6.3 User Diagram Protocol (UDP) A connectionless protocol that runs on top of IP networks. UDP/IP provides very few errors recovery services, offering instead a direct way to send and receive datagrams over an IP network. It is used primarily for broadcasting messages over a network. Filtering Setting Compex SGX3226 allows Packet Filtering rules be defined based on three factors, Source IP Address, TCP Port and Time. IP Packet Filtering examines the outgoing packets and decides whether to bypass or to block them. After the Packet Filtering rules have been defined, the users may select to bypass or to block the outgoing packets that do not match the rules. For example, assume that a rule has been defined as "TCP Port 23 (used by TELNET) from any IP on any day at any time". If the “forwarded” radio button is selected, all outgoing packets will be sent except TELNET session. If the blocked radio button is selected, all outgoing packets will be blocked except TELNET session. Click on Filtering section at the Configuration window and the GUI will appear as shown: 31 Chapter 5 1. Web-based Interface Configuration for Compex SGX3226 Select Add button and the screen will facilitate the users to add rules for IP Packet Filtering. IP Address Three values are possible for this field: Any, Range or Single. If you have selected Any, you may leave the next two fields blank. If you have selected Range, enter the range of IP addresses in (From) and (To) fields. If you have selected Single, you only need to enter the specific source IP address in the (From) field. Day of the Week Two values are possible for this field, Any or Range. If you have selected Any, you may leave the next two fields blank. If you have selected Range, enter the duration of the weekdays in (From) and (To) fields. Destination Port Three values are possible for this field, Any, Range or Single. If you have selected Any, you may leave the next two fields blank. If you have selected Range, enter the range of TCP port in (From) and (To) fields. If you have selected Single, you only need to enter the specific TCP port in the (From) field. Time of the Day Two values are possible for this field, Any or Range. If you have selected Any, you may leave the next two fields blank. If you have selected Range, enter the time in (From) and (To) fields. 32 Chapter 5 Web-based Interface Configuration for Compex SGX3226 2. Enter the appropriate data in the respective entries for Rule Name, IP Address, Destination Port, Day of the Week and Time of the Day. 3. Press the Apply button to add the new rule and Save button to update the changes. CAUTION You must synchronize the clock of Compex SGX3226 to your PC’s time for the rules to execute accurately. Refer to “Set System Clock” on Page 58 to utilize the timing based function of Compex SGX3226. 33 Chapter 6 Configuring Your Wide Area Network Chapter 6 Configuring Your Wide Area Network This section explains how to configure Compex SGX3226 to distribute Broadband Internet Access to the Wide Area Network. 6.1 Selecting the Right connection for your Broadband Internet Service Choosing the right connection type on Compex SGX3226 is important to ensure that you are properly connected to your broadband Internet subscription. The following summarizes the type of connection suitable for your broadband Internet subscription. Static IP This type of connection should only be used if and only if you have subscribed to fix IP or a range of fix IP address from your service provider for your Cable Internet connection or Direct Ethernet point. Dynamic IP This type of connection should be used if you are configuring Compex SGX3226 for your Cable Internet service. Once powered on, Compex SGX3226 will request for an IP address, which will be assigned by your service provider. Certain Cable Internet Service Providers require DHCP Client ID to be passed in before an IP address is released. For such cases, you must configure the System Config with a System Name equivalent to the DHCP Client ID. The configuration of System Config may be found in “System Configuration” on Page 61. PPP Over Ethernet (PPPoE) This type of connection should be chosen for ADSL services that use standard PPP Over Ethernet (PPPoE) for authentication. 34 Chapter 6 6.2 Configuring Your Wide Area Network Setup on Compex SGX3226 for Broadband Internet Access For such service, you should have the IP address info ready that is provided by your ISP before proceeding. Compex SGX3226 Cable/ADSL Modem Figure 6.1 PC Connection between Compex SGX3226 and modem 1. Connect a crossover cable from the Ethernet port of Compex SGX3226 to your workstation. 2. Connect an Ethernet cable from Ethernet port of SGX3226 to the ADSL/Cable modem. 3. Power on the broadband modem and wait for broadband modem to complete the initialization process. 4. Next, power on both your workstation and Compex SGX3226. The LNK/ACT LED should light up, indicating the connection has established. 5. You may start to configure Compex SGX3226 before connecting to the Internet. Please refer to Chapter 5 “Web-based Interface Configuration for Compex SGX3226” on Page 19. 6. Once everything is checked, you can now access to the Internet. 35 Chapter 6 6.3 6.4 Configuring Your Wide Area Network Configuring Static IP Connection 1. Select WAN Config from the Command window. 2. Go to WAN Type and select Static IP Address. 3. Enter the IP addresses in its respective field. All these information is provided by your ISP/Network Administrator. 4. Click on Save button to update the changes. Configuring Dynamic IP Connection If you are using Cable Internet, you do not need to configure the WAN connection. However, if your account requires a DHCP Client ID in order to released an IP address, you may need to configure the name of Compex SGX3226 with the DHCP Client ID issued by your ISP. Refer to Section 8.3 on “System Configuration” on Page 61, and remember to enter the DHCP Client ID issued by the ISP into the System Name field in the System Identity. NOTE If your computer is not able to resolve any web site, please verify that your DNS entry of the computer has been defined correctly. As mentioned before, this WAN type applies to most Cable Internet subscribers, such as Singapore Cable Vision subscribers and @HOME Cable Service users. The following section will elaborate on the configuration for these two types of services. 36 Chapter 6 6.4.1 Configuring Your Wide Area Network How to configure Singapore Cable Vision (SCV) Service SCV provides Dynamic IP address connection service. Assume that your SGX3226 is not in the Dynamic IP setting, please follow these procedures to change to the appropriate WAN type. 6.4.2 1. Select WAN Config from the Command window. 2. Go to WAN Type and select Dynamic IP Address. 3. Click on Save button to update the changes. How to Configure @HOME Cable Service Many broadband services require a simple DHCP request for connection. Two such cable services are Optus@Home and Roger@Home. To configure @HOME Cable Service, 1. Select WAN Config from the Command window. 2. Go to WAN Type and select Dynamic IP Address. 3. Click on Save button to update the changes. 4. Next, proceed to System Config at the Command window 37 Chapter 6 6.5 Configuring Your Wide Area Network 5. Enter the required entry as shown. 6. Click on Apply and then Save button to update the changes. 7. Reboot your Compex SGX3226. Configuring PPP over Ethernet Session (PPPoE) For Broadband service providers such as Pacific Internet Broadband and SingNet Broadband, you have to select the PPPoE WAN configuration. This includes Germany who are using T-1 connection. NOTE Certain ADSL Internet subscriptions require Service Name to be specified in order to establish a PPPoE connection. 6.5.1 How to Configure SingNet, PacNet &QALA DSL Broadband This procedure assumed your ADSL modem and PC/notebook is working with the logon account from SingNet, Pacific Internet or QALA DSL broadband service, and necessary hardware connection has been established (refer to Section 6.2 on Page 35), 1. Select WAN Config from the Command window. 2. Go to WAN Type and select PPP over Ethernet. 38 Chapter 6 Configuring Your Wide Area Network 3. Click on Save button to update the changes. Username and Password The information is given by the Internet Service Provider. Service Name Certain ADSL Internet subscriptions require the user to enter the service name. You may enter the service name for your ADSL Internet subscription. Idling Timeout Idle Timeout is the count down time to cut off the broadband connection when there is no traffic passing through the WAN port i.e. when there is no more activity at the WAN port after all your PCs are turn off. NOTE For Singapore users should follow the format below to enter their usernames: Pacific Internet Broadband: [email protected] SingNet Broadband: [email protected] QALA DSL: [email protected] 39 Chapter 6 Configuring Your Wide Area Network To connect to the Internet service Click on the Connect button. When the connection is established, the status appeared on the screen will indicated as connected. Please note that before you click on the Connection button, ensure that you have connected the broadband modem to Compex SGX3226’s remote port. The cable connection is good when the indicating light for the LAN on the broadband modem and the remote port on the switch is lighted up. Click Disconnect button to terminate the Internet connection immediately. 40 Chapter 7 Advanced Configuration for Compex SGX3226 Chapter 7 Advanced Configuration for Compex SGX3226 In this chapter, you can understand how the configuration on Spanning Tree Protocol (STP) was easily done. Compex SGX3226 implements Internet Group Multicast Protocol (IGMP) function which forwards multicast traffic intelligently. In fact, Simple Network Management Protocol (SNMP) is also introduced to provide a standard mechanism to monitor and control network devices. 7.1 STP Config Spanning Tree Protocol is a link management protocol that provides path redundancy while preventing undesirable loops in the network. For an Ethernet network to function properly, only one active path can exist between two stations. Multiple active paths between stations cause loops in the network. If a loop exists in the network topology, the potential exists for duplication of messages. When loops occur, some switches see stations appear on both sides of the switch. This condition confuses the forwarding algorithm and allows duplicate frames to be forwarded. 7.1.1 STP Port When Compex SGX3226 first powers up, all bridges will declare themselves to be the root. The one with the lowest priority will be the root. The bridges will stop advertising themselves and use the BPDUs of the root bridge. During normal operation for Compex SGX3226, the ports are either forwarding or disabling. In a forwarding state, the network can send and receive frames which takes about 50 seconds for a port to go from disabling to forwarding. In a blocking state, the port is not forwarding frames, but will receive the BPDUs. Active ports which can forward frames on the root bridge are known as designated ports. 41 Chapter 7 Advanced Configuration for Compex SGX3226 1. Select STP Config from the Command window. Bridge Port This option shows the port of the bridge that connects to the root bridge. Path Cost This option sets the Spanning Tree path cost for this port. A lower path cost represents higher transmission speed. Priority The lower the number has higher priority. 2. Select one port from 1 to 26 to connect to the root bridge. 3. Key in the value for Path Cost (from 1-65535) and set the priority level (0-255). 42 Chapter 7 7.1.2 Advanced Configuration for Compex SGX3226 STP Bridge Spanning-Tree Protocol defines a tree that spans all switches in an extended network. It forces certain redundant data paths into a standby (blocked) state. If one network segment in the Spanning-Tree Protocol becomes unreachable, or if Spanning-Tree Protocol costs change, the spanning-tree algorithm reconfigures the spanning-tree topology and re-establishes the link by activating the standby path. Spanning-Tree Protocol operation is transparent to end stations, which are unaware whether they are connected to a single LAN segment or a switched LAN of multiple segments. This section shows how configuration is done in Spanning Tree parameters. STP State When STP is enabled, it will dynamically detect network looping owing to mis-configuration of the network topology. The redundant connectors will be disabled to avoid looping of packets. Looping would often result in flooding of broadcast packets, halting the normal traffic. Root Priority The priority of the switch is currently acting as the root. The bridge with the lowest value has the highest Spanning Tree priority level and is related as the root. 43 Chapter 7 Advanced Configuration for Compex SGX3226 Hello Time The Hello time of the Spanning Tree field shows the number of seconds between the transmissions of spanning Tree protocol configuration messages. Forward Delay The Forward Delay field shows the number of seconds a port waits before changing from its Spanning Tree Protocol learning and listening states to the forwarding state. This wait is necessary so that other switches on the network ensure no loop is formed before they allow the port to forward packets. Max Age The maximum age time of the spanning tree shows the number of seconds the bridge waits without receiving Spanning Tree Protocol configuration messages before attempting a reconfiguration. 1. Select Spanning Tree state option and set Root Priority from 0 65535 s, and Hello Time from 1 - 10 s. 2. Key in the Forward Delay Time, Maximum Age and Hold Time. 3. Click Apply and Save button to update your configuration. NOTE The screen is divided into two sections. Current Spanning Tree Root section displays the read-only Spanning Tree settings for the current root switch and the parameters this switch is to use when it becomes the root switch only when you click on Apply button. 44 Chapter 7 7.2 Advanced Configuration for Compex SGX3226 IGMP Config Internet Group Management Protocol (IGMP) is an Internet protocol that provides a way for an Internet computer to report its multicast group membership to adjacent routers. It allows Compex SGX3226 to forward multicast traffic intelligently. The switch "snoops" the IGMP query and report messages and forwards traffic to only the ports that request the multicast traffic. This prevents the switch from broadcasting the traffic to all ports and possibly affecting network performance. The membership of a host group is dynamic - hosts may join and leave groups at any time. There is no restriction on the location or number of members in a host group. A host may be a member of more than one group at a time. A host need not be a member of a group to send datagrams to it. Host Group Addresses Host groups are identified by class D IP addresses, i.e., those with "1110" as their high-order four bits. Class E IP addresses, i.e., those with "1111" as their high-order four bits, are reserved for future addressing modes. In Internet standard "dotted decimal" notation, host group addresses range from 224.0.0.0 to 239.255.255.255. The address 224.0.0.0 is guaranteed not to be assigned to any group, and 224.0.0.1 is assigned to the permanent group of all IP hosts (including gateways). This is used to address all multicast hosts on the directly connected network. There is no multicast address (or any other IP address) for all hosts on the total Internet. The addresses of other well-known, permanent groups are to be published in "Assigned Numbers". 45 Chapter 7 7.2.1 Advanced Configuration for Compex SGX3226 1. Select IGMP Config from the Command window. 2. Choose enabled in the IGMP state field. 3. Click on the radio button to select the version for IGMP. Refer to the next section for the explanation on IGMP v1.0 and v2.0 4. Hit on the Apply button and save your setting. Definition on IGMP v1.0 and v2.0 For IGMP v1.0, The Internet Group Management Protocol (IGMP v1.0) is used by IP hosts to report their host group memberships to any immediately neighboring multicast routers. IGMP is an asymmetric protocol and is specified here from the point of view of a host, rather than a multicast router. NOTE NOTE: IGMPv1 has no leave mechanism. If a host no longer wants to receive the traffic, it simply quits. If it is the last, the router will not have any answers to its query and will delete the GDA for that subnet. For IGMP v2.0, IGMP v2.0 allows group membership termination to be quickly reported to the routing protocol, which is important for high-bandwidth multicast groups and/or subnets with highly volatile group membership. Multicast routers use IGMP v2.0 to learn which groups have members on each of their attached physical networks. A multicast router keeps a list of multicast group memberships for each attached network, and a timer for each membership. "Multicast group memberships" means the presence of at least one member of a multicast group on a given attached network, not a list of all of the members. When a host receives a General Query, it sets delay timers for each group (excluding the all-systems group) of which it is a member on the interface from which it received the query. 46 Chapter 7 Advanced Configuration for Compex SGX3226 When a router receives a Report, it adds the group being reported to the list of multicast group memberships on the network on which it received the Report and sets the timer for the membership to the [Group Membership Interval]. When a host joins a multicast group, it should immediately transmit an unsolicited Version 2 Membership Report for that group, in case it is the first member of that group on the network When a host leaves a multicast group, if it was the last host to reply to a Query with a Membership Report for that group, it SHOULD send a Leave Group message to the all-routers multicast group. 7.3 Stack Configuration Stacking Management can be implemented in a multi-storey building or even in a geographically dispersed campus. Upon activating the stacking management functions, the system administrator is able to access to other switches easily. By selecting the switch from the Stack Access field, you can configure any of the switches that are connected to the network. NOTE A stack can only accepts up to 16 switches, including the master switch. All switches in a particular stack must be in the same IP subnet. Upon clicking on the Stack Config option, the Stack Management GUI will appear as shown in the figure. The system will prompt you to manage the network through the master switch after enabling it. 47 Chapter 7 Advanced Configuration for Compex SGX3226 If you select Auto Select in the Stacking State field, the system will elect the switches in connect in the stack with the smallest MAC address to be the master. The Master switch election will start again when one of the following occurs: • The master switch is power down • The master switch rebooted • The master switch failed However, if you select either Master or Slave, the connected switch will be set as your choice. 1. Select Stack Config from the Command window. 2. From the pull down menu, you may select the types of switch you wish to access, and the information will be listed. 48 Chapter 7 7.3.1 Advanced Configuration for Compex SGX3226 Application on Stack Management From the figure shown below, SGX3226 Unit #1, #2 and #3 are stacked accordingly. Individual switches are linked to its respective workgroup, such as Workgroup A, B and C. Enabling the stacking function allows the master switch to do the configuration on Unit #2 or Unit #3. Control Station Workgroup A SGX3226 Unit #1(Master) 192.168.100.128 Workgroup B SGX3226 Unit #2 (Slave) 192.168.100.128 SGX3226 Unit #3 (Slave) 192.168.100.128 Workgroup C Figure 7.1 Application on Stacking function In order to control all the slave switches, you need to enable the stacking function for all switches. You may follow the procedures as shown below: 1. Connect a RJ45 MDI straight Ethernet cable from the Control Station to SGX3226 Unit #1. Enter http://192.168.100.128 in the internet browser and select Master option in the Stacking State field. You 49 Chapter 7 Advanced Configuration for Compex SGX3226 may name your switch for identification. Refer to Section 8.3 “System Configuration” for details. 2. Next, disconnect one end of the Ethernet cable from SGX3226 Unit #1 and establish a link to Unit #2. Please refer to Figure 7.2. 3. Go the MS DOS Prompt and enter this command: arp –d 192.168.100.128. This will delete the ARP cache so that you can access to Compex SGX3226 successfully. Please note that adding the IP address in the ARP command allows system to delete the ARP cache which is belonged to that particular device. 4. Enter http://192.168.100.128 in the internet browser to select Slave option in the field provided. Give a name to your switch. NOTE You may also use the console port to activate the stacking function of all switches. We are using 3 switches in this example, therefore, please repeat the procedures of Steps 1 and 2 for SGX3226 Unit #3. Select Slave option in the Stacking State field. SGX3226 Unit #1(Master) 192.168.100.128 SGX3226 Unit #2 (Slave) 192.168.100.128 Figure 7.2 5. Establish a connection to SGX3226 Unit #2 After selecting the options for individual switches, use RJ45 Ethernet MDI straight cables to connect all three switches as shown in Figure 7.1 and power up all switches. 50 Chapter 7 7.4 Advanced Configuration for Compex SGX3226 6. Access to the web-based interface again. This time, you will be able to view all switches attached to this stack. 7. Next, after clicking on the selected switch, you will be able to view the necessary information for switches. SNMP Configuration SNMP is a communication specification that defines how management information is exchanged between network management applications and management agents. You can manage Compex SGX3226 using an SNMP application if the switch and the application contain the same community string. Use this page to set or modified the SNMP configuration parameters. The Community String settings in this page provide different levels of access for SNMP management applications. Read Only Community String The Read Only Community String is used for in-band read-only SNMP operation. Read Write Only Community String The Read Write Only Community String is used for in-band read-write SNMP operations. 51 Chapter 7 Advanced Configuration for Compex SGX3226 1. Select SNMP Config from the Command window and enabled the SNMP state. 2. Type in either “Public” or “Private” for both Read-only Community String and Read-Write Community String. 3. Choose the Trap Setting from 1 to 8 and enter the IP Address and Subnet Mask correctly. 4. From the State field, select either “disable” or “enable”. After clicking Apply button, the changes will appear on that particular data row. To save your configuration, hit Save button. 7.5 RMON Statistics Remote monitoring (RMON) is a standard monitoring specification that enables various network monitors and console systems to exchange network-monitoring data. RMON provides network administrators with more freedom in selecting networkmonitoring probes and consoles with features that meet their particular networking needs. 1. Select RMON Statistics from the Command window. 52 Chapter 7 7.6 Advanced Configuration for Compex SGX3226 Port Security Of all 26 ports, some of the ports may need to assign to the specific port. In order to fulfill this act, MAC Address should be added to that particular port. This is to restrict other users from using the static port. A port can accommodate up to 20 MAC Addresses. 1. Select Port Security from the Command window. 2. Choose the port that you wish to assign the MAC Address. 3. Enter the MAC Address in the field provided, e.g. 00-80-1e-48-2a-7f, and click Add button. The system will then add in the New MAC Address into the listing on the right side of the screen. 7.6.1 To delete MAC Address/es If you want to delete MAC Address/es, simply • Click on Del # button for single MAC Address, or • Hit on DeleteAll button to delete all the MAC Addresses. 53 Chapter 7 7.7 Advanced Configuration for Compex SGX3226 MirrorPort Config 7.7.1 Using Mirror Port to monitor Traffic This function allows you to set up a ‘mirror’ port of any specified port/s, such that you can monitor the traffics of the monitored port/s or VLAN without intervening them. In effect, the traffics on the monitored port/s are replicated on the mirror port that you can use a protocol analyzer to analyze the traffic for specific problem. 1. Go to MirrorPort Config from the Command window. 2. Select one Mirror Port. 3. Click on the dashed line ‘–’ on that particular port if you want to select it as a Mirrored Member (T). 4. Hit on Apply button after you are satisfied with the setup. Click Save button to update the latest configuration. 54 Chapter 7 7.8 Advanced Configuration for Compex SGX3226 Aging Control Aging control is for the aging of address entries in the switch’s forwarding table. If the aging control is enabled, a learned address entry (not include the static entry) will be removed from the forwarding table if there is no update within a pre-determined period (1 ~ 128 seconds). It is useful because the resource of the forwarding table is limited. Enabling the aging control will not influence packets forwarding, for that the packet is forwarded to all other ports when the destination MAC address cannot be found in the forwarding table. If the aging control is disabled, all address entries will not be removed. 1. Go to Aging Control from the Command window. 2. Select “Enable” from the Aging Control option. 3. Enter the Maximum Age of the Address Entries. If the aging control is enabled, enter an integer from the range of 1 to 128 as the maximum age of address entries. If the aging control is disabled, this step can be skipped. 55 Chapter 7 7.9 Advanced Configuration for Compex SGX3226 Address Search 7.9.1 Host Search Host Search is for searching a host by IP address on the network, and getting the port number to which the host is connected. It is useful while configuring the VLAN. With this function, you can easily detect the port at which a host is connected to, and have an idea about which ports should be included in a VLAN. 1. Go the Host Search from the Command window. 2. Enter the IP Address of the PC that you wish to search and click on the Search button. The result will displayed as shown: 56 Chapter 7 7.9.2 Advanced Configuration for Compex SGX3226 MAC Address Search This feature helps to look for the particular MAC Address stated in the field, which provides a useful way while configuring the VLAN. The system will search through the device for the port’s ownership of that particular PC. 1. Enter the MAC Address in the field provided. 2. Click on Search button and the system will show the result. 57 Chapter 8 Using SYSTEM TOOLS Menu Chapter 8 Using SYSTEM TOOLS Menu 8.1 Set System Clock It is recommended that you configure Compex SGX3226’s timer to synchronize with your PC so that you can utilize the time-based functions. NOTE To manage and utilize the timing based functions provided in Compex SGX3226, (such as the Filtering functions), you MUST set its clock to synchronize with your managing workstation. 1. Go to System Clock from the Command window. 2. Access to the System Clock function at the Command window. 3. Key in the appropriate time zone and click Apply button. 58 Chapter 8 8.2 Using SYSTEM TOOLS Menu Remote Management This function allows you to access your Compex SGX3226 through Internet (WAN) or Local Area Network. The figure illustrates that you can configure the Compex SGX3226 even when you are at home. This can be done by activating the remote management function from your workplace. Home Workplace WAN IP address: 203.120.12.12 HTTP Port: 50 To do so, 1. From your workplace, simply click on Remote Management from the Command window. 2. Enter a HTTP Port in the field provided and click Save button to update the changes. 59 Chapter 8 3. Using SYSTEM TOOLS Menu You may go to WAN Config to check for your WAN port’s IP address. NOTE You need to set the gateway of your Compex SGX3226 to 0.0.0.0 in order to allow WAN access from your home. 4. Go to System Config from the Command window. Ensure that your gateway is set to 0.0.0.0. 5. Click Save button to update the changes. 6. Next, from your home’s PC, open your Internet browser, enter this IP address 203.120.12.12:50 in the address bar, where 203.120.12.12 is WAN port’s IP address of Compex SGX3226; and 50 is the http port. NOTE At any one time, the switch can be managed by only one user from either LAN or WAN. Concurrent switch management by multiple users is prohibited. 60 Chapter 8 8.3 Using SYSTEM TOOLS Menu System Configuration This is an easy access in configuring the system. You can configure IP address, Subnet Mask or Default Gateway of the management board in Compex SGX3226. It is likely that several VLANs are on the single switch, and each VLAN can be regarded as an independent network, so their network addresses may be different. System Name You can obtain this information from your ISP. System Contact and Location You may leave it as it is or fill in your ISP contact and location information. They are for your future reference only. 1. Go to System Configuration from the Command window. 2. Give a description for the System Name and System Location of Compex SGX3226. 3. Key in the System Contact information and describe the Product Name of the switch. 4. Enter your new IP address and Subnet Mask. 5. Click Apply button and save the setting. Your system will prompt you to reboot your switch. Click on Yes button to take effect on the changes. Please note that you need to use your new IP address to login to the main page of Compex SGX3226. 61 Chapter 8 8.4 Using SYSTEM TOOLS Menu System Information This option displays the necessary data about the management system. 1. 8.5 Click on System Information from the Command window. Change Password This option allows the System Administrator to amend the current password. 1. Go to Change Password from the Command window. 2. Type in your current and new password. 3. Enter the new password again for confirmation. 4. Click on Change Password button to activate the new setting. The system will alert you that the password has changed successfully. 62 Chapter 8 8.5.1 Using SYSTEM TOOLS Menu Forget your password You can simply reset the password using Hyper Terminal program. 1. In the Hyper Terminal environment, switch OFF and ON Compex SGX3226. 2. When “Press ENTER to stop auto-boot …” message appear on the screen, hit “Enter” key on the keyboard within 5 seconds. 3. Upon seeing the word Password appeared on the screen, enter +=_-)0 and hit the Enter key from your keyboard to start resetting. 4. Next, the screen will display " Default password restored successfully". This indicates that the system has successfully reset the password to default setting. 5. Type in reboot to switch your Compex SGX3226 to normal mode. This time, you can enter the default password, which is password to login to the configuration page. You may change your password using Hyper Terminal program by typing the command, sys set password and hit Enter key from your keyboard. If you cannot remember the command, type in help and the command listing will be listed. 63 Chapter 8 8.6 Using SYSTEM TOOLS Menu Firmware Upgrade You can simply download http://www.compex.com.sg. the newer firmware version from To check your current firmware version, refer to Section 8.4 on "System Information” on Page 62. Once you downloaded the latest firmware, saved it into your hard disk. 1. Go to Firmware Upgrade from the Command window 2. Click Browse button to select the file where you have just saved. 3. Next, click on the Upgrade button to start replacing the latest firmware revision. 4. The system will prompt you to reboot Compex SGX3226. Click Yes button to restart the device. 5. Log on to the web site after 60 seconds if you still need to do some configuration on Compex SGX3226. 64 Chapter 8 8.7 Using SYSTEM TOOLS Menu Save or Reset Settings This function allows you to save your configuration or reset your configuration to its default setting. 1. Click on Save or Reset Settings from the Command window 8.7.1 Save By clicking Save button, you will save all your settings that you have configured in Compex SGX3226. You need to reboot the switch to update the changes. 8.7.2 Backup This option allows you to backup the switch’s configuration and saved it to a file. 1. Click on the Backup button and the system will prompt you to either open or save the file. 65 Chapter 8 8.7.3 Using SYSTEM TOOLS Menu 2. Select Save button and go to your preferred folder to save this file. Do remember the location that you intend to save this file. Click OK button to proceed the transaction. 3. After downloading process has completed, the following message will appear. Click Close button if you do not want to view the downloaded file. Restore 1. Click Browse button and select the file that you had saved previously in order to allow the system to restore back the configuration. 2. Click on the Restore button to start the process. 3. The system will request you to reboot Compex SGX3226. Click Yes button to restart the switch. 4. Wait for 60 seconds and the system will automatically return to the Login Web page, prompting you to enter password again. 66 Chapter 8 8.7.4 Using SYSTEM TOOLS Menu Clear and Reset By clicking this option, you will restore Compex SGX3226 to factory defaults. And you will have to re-enter all the configuration information to our network. 1. Click on Clear and Reset button. The system will prompt you to choose whether you want to reset the configuration data. 2. Click Yes button to proceed and the system will automatically reset the IP address to factory default, which is http://192.168.100.128 3. Click Logon button if you want to make some more changes. 67 Chapter 8 8.8 Using SYSTEM TOOLS Menu Message Window This window will list out the action/s taken while doing configuring. It helps you to dig out the history of various action/s. 1. Click on Message Window from the Command window. To save all your actions, 8.9 1. Click on SaveAs button. The system will prompt you save your file in your preference location. 2. Click Save button to keep a copy of your document. Reboot Switch Rebooting of Compex SGX3226 is required after changes are made in the configuration or setting. 1. Click on Reboot Switch from the Command window. 68 Chapter 8 8.10 Using SYSTEM TOOLS Menu Logout You may click on the Logon button to access to the main page of Compex SGX3226. However, if you have assigned a new IP address to your switch, you need to enter your new IP address at the address bar in order to access to the main page. 1. Click on Logout from the Command window. NOTE If you changed a new IP Address for Compex SGX3226, the system will NOT automatically point to the new IP address to access the main page after you click on the Logon button. 69 Chapter 9 Using HELP Menu Chapter 9 Using HELP Menu 9.1 Technical Support For more information on technical support, click on Technical Support from the Command window. Here, you can refer to the respective technical group supported by Compex in the different countries as shown below: 1. Click on Technical Support from the Command window. 70 Chapter 10 Application on Virtual LAN Chapter 10 Application on Virtual LAN In an untagged VLAN application, you can assign a group of ports within a switch as members of a specific VLAN. Data traffic would be confined within the member ports. In this way, devices connected with the switch can be partitioned into distinct groups each corresponds to a different VLAN. The partition (VLAN) can be expanded when two untagged VLANs are connected together through their member ports. No two VLANs can be overlapped. Each VLAN is separate from the rest. It provides a simple means to implement a secure and managed network. In a tagged VLAN application, you still can assign specific ports within a switch to be a VLAN group. In addition, the data transferred within the VLAN group is tagged with an ID as specified with the 802.1Q Tagged VLAN standard. It allows the VLAN information to be carried along as the data flow from switch to switch. It also allows a port to carry multiple VLANs data stream. It is more flexible and scalable than the untagged VLAN application. However, all networking devices have to support the 802.1Q Tagged VLAN standard for VLAN Tagging system to work. 10.1 Untagged and Tag Configuration using Web-based Interface 71 Chapter 10 Application on Virtual LAN VLAN C, VLAN D and VLAN E are assigned with VID of 02, 03 and 04 respectively. Switch 1 and Switch 2 are interconnected via Port 26, whereby the port are tagged with an ID. Control Station, PC 1, PC 2 and PC 3 are connected to Port 2, 9, 16 and 22 respectively. All Ethernet Ports are configured as untagged. All users are able to communicate with one another within the same VLAN. For example, the control unit is able to communicate with PC 1, but failed to communicate with PC 2 and PC 3. Creating VLAN E allows PC 2 to transmit data from switch 1 to switch 2 via tagged Port 26, without the need to connect another link in VLAN D. Configuration for Switch 1 VLAN C 1. Open a browser and key in the IP address for Switch 1, such as 192.168.100.128. 2. Select VLAN Config from the command window and enabled the Status at Group 2. 3. Set VID number to 2. (Any number between 2 to 4094.) 4. Click on ‘-’ to ‘U’ for Port 1 to Port 12 and ‘T’ for Port 26. Refer to Figure 10.1. Notice that the picture illustrated on Page 71 used only Port 2, we still can allocate the remaining ports to VLAN C for further usage. VLAN D 5. Next, enabled the Status at Group 3. Set VID Number to 3. 6. Click on ‘-’ to ‘U’ for Port 13 to Port 24 and ‘T’ for Port 26. Also note that the picture illustrated on Page 71 used only Port 16, we still can allocate the remaining ports to VLAN D for further usage. 7. Click Save button upon confirmation. VLAN E 8. Enabled the Status at Group 4. Set VID Number to 4. 9. Click on ‘-’ to ‘U’ for Port 1 to Port 24 and ‘T’ for Port 26. Refer to Figure 10.1. 10. Click Save button upon confirmation. 72 Chapter 10 Application on Virtual LAN Figure 10.1 Untagged and Tag VLAN setting for Switch 1 Configuration for Switch 2 Follow the procedures as shown in configuring Switch 1. Now, users within the same VLAN is able to communicate with one another. NOTE Please note that for Tagged VLAN, VID number MUST BE the same from Switch 1 and 2. 73 Appendix I Panel Views and Descriptions Appendix I Panel Views and Descriptions Please note that actual product appearance may slightly differ depending on the hardware version. Figure 10.1 19 2 Figure 10.2 Overall view of Compex SGX3226 18 15 17 3 Front View of Compex SGX3226 (Section #1) 74 Appendix I Panel Views and Descriptions 14 16 12 11 9 8 20 1 Figure 10.3 13 6 4 Figure 10.4 Features 24 RJ45 10/100Mbps Ports 10 Front View of Compex SGX3226 (Section #2) 5 1 7 Back View of Compex SGX3226 Status and Indication Use UTP/STP network cables to connect • 10 Base-T • 100 Base-TX All ports will detect and automatically switch to uplink mode when connected to a switch/hub 2 Console Port A serial 9 pin (DB9) socket is connected to PC COM Port for monitoring the switch 3 2 open expansion module slots • • 4 Primary Power Socket Flexible power input (range 100 V-250 V AC) Comes with 1000 Base-T module Option for 1000 Base-SX and 100 FX modules 75 Appendix I Panel Views and Descriptions 5 Features Redundant Power Socket Status and Indication Additional Power Socket (Optional). With this RPS, Compex SGX3226 still able to operate even Primary Power Supply is down. 6 Reset Button By pushing the reset button once, • The switch will clear all previous temporary error • P.O.S.T. will activate self-diagnostic program to check any error. • Switch would be re-configured with settings stored in non-volatile flash memory. 7 Mute Button To toggle the On or Off Switch of the Alarm Buzzer 8 System Status LEDs Steady Green Normal Operation Steady Red POST is running Self-diagnostic after reset or power up Steady Green Power supply is working in normal condition. Steady Red • • Steady Green Primary power supply is working and RPS is in standby mode. Steady Red Primary power supply is faulty and RPS is in working condition. 9 10 Power LED Redundant PS LED Power supply is faulty. Power supply fault occurs. When the primary power resume its electrical supply, RPS LED will still remains Steady Red unless you reboot your switch, then RPS LED will turn to Steady Green. Off Both primary power supply and RPS turned off. 76 Appendix I 11 12 13 14 15 16 17 18 Panel Views and Descriptions Features Thermal Fault LED Fan Fault LED Mute LED LNK/ACT LEDs (Port #1 to Port #24) LNK/ACT LEDs (Port #25 & Port #26) 10/100M (Port #1 to Port #24) 100/1000M (Port #25 & Port #26) Ready LED (Port #25 & Port #26) Steady Red Status and Indication Temperature inside the chassis is too high for normal operation. Thermal fault occurs. Off In normal condition. Steady Red Ventilation Fans have problems. Thermal fault may result if condition persists. Off Ventilation Fans are operating in good condition. Steady Green The alarm buzzer is turned off. Off The alarm buzzer is turned on. Steady Green In good link connection. Blinking Green The LAN connection has activities going on. Steady Green In good link connection. Blinking Green The LAN connection has activities going on. Steady Green The respective LAN connection is at 100Mbps. Off The respective LAN connection is at 10Mbps. Steady Green The respective LAN connection is at 1000Mbps. Off The respective LAN connection is at 100Mbps. Steady Green Valid expansion module is detected. Off No expansion module is installed, or expansion module installed is not ready. 77 Appendix I 19 20 Panel Views and Descriptions Features Full Duplex LEDs (Port #25 & Port #26) Full Duplex LEDs (Port #1 to Port #24) Steady Green Status and Indication Full Duplex Mode. Off Half Duplex Mode. Steady Green Full Duplex Mode. Off Half Duplex Mode. 78 Appendix II Technical Specifications Appendix II Technical Specifications Industry Standards Complies with • IEEE 802.1d: Spanning Tree Protocol • IEEE 802.1Q: Tagged VLAN • IEEE 802.3: 10 Base-T • IEEE 802.3u: 100 Base-TX • IEEE 802.3ab: 1000 Base-T • IEEE 802.3ad: Link Aggregation • IEEE 802.3z: 1000 Base-SX • IEEE 802.3x: Flow Control Certificate Standards • • • • FCC Class A CE Mark C-Tick UL Interface • • • 24 RJ45 UTP 10/100Mbps ports 2 expandable slots with two 1000Mbps Modules installed 1 RS232 serial interface SNMP Management (4 groups of RMON) • • • • Group 1-Ethernet Statistic Group 2-History Group 3-alarm Group 9-events Virtual LAN • • Port-based VLAN Tagged VLAN Spanning Tree Protocol Yes Flash ROM 2 M bits Port Mirroring Yes Management Interface • • • • Port Trunking Up to 4 ports/trunk Web-based Interface RS232 Telnet Console SNMP 79 Appendix II Technical Specifications Switching Method Store-and-Forward LED Indicators • • • • • • • • • System Status Power Link/Activity Redundant Power Supply Thermal and Fan Fault Mute Speed (10/100/1000Mbps) Duplex status Ready Operation Mode • • N-Way Auto-negotiation Force Mode Transmission Mode • • Full Duplex Half Duplex Optional Modules • • 100 Base-FX module 1000 Base-SX module Power Supply • Internal power supply is provided with voltage ratings of 100 V AC to 250 V AC, 50~60 Hz Power consumption is 40 W maximum. • Environment Requirements Operating Temperature: Storage Temperature: Operating Humidity: Storage Humidity: 0°C to 40°C -20°C to 70°C 10% to 80% RH 5% to 90% RH=Relative Humidity MAC Address Table 4K Switching Buffer 24 Mbytes Back Plane Capacity 12Gbps Physical Dimension 440 mm x 330 mm x 66 mm (L x D x H) 80