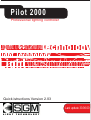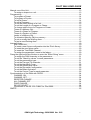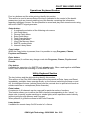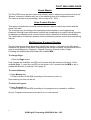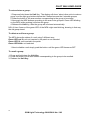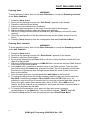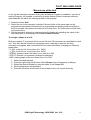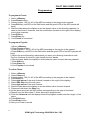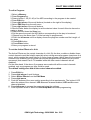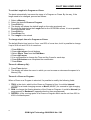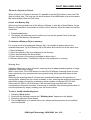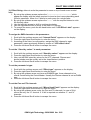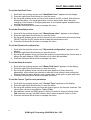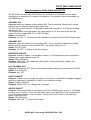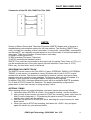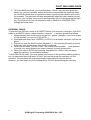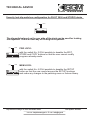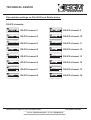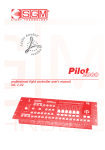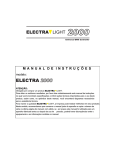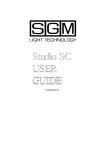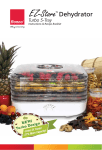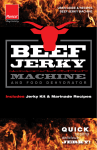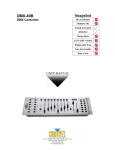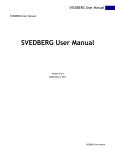Download SGM Pilot 2000 User guide
Transcript
Pilot 2000 Professional lighting controller Quick istructions Version 2.03 Last update 30.06.00 PILOT 2000 USER GUIDE To Clear All the Memory...................................................................................................3 Operations Keyboard Section...........................................................................................5 Setup button:.............................................................................................................5 Copy button:..............................................................................................................5 Enter button:..............................................................................................................5 Play button:................................................................................................................5 Utility Keyboard Section....................................................................................................5 Extra button:..............................................................................................................5 Lamp button:..............................................................................................................5 Reset button:.............................................................................................................6 Page Button......................................................................................................................6 Page button:..............................................................................................................6 Programming Keyboard Section.......................................................................................6 Store button:..............................................................................................................6 Edit button:................................................................................................................6 Levels button:............................................................................................................6 Times button:.............................................................................................................6 Memory Button.................................................................................................................6 Memory button:..........................................................................................................6 Memory Object Keyboard Section....................................................................................7 Program button:.........................................................................................................7 Chase button:............................................................................................................7 Psycho button:...........................................................................................................7 Preset button:............................................................................................................7 Unit Button........................................................................................................................7 Unit button:................................................................................................................7 Step Button.......................................................................................................................7 Step button:...............................................................................................................7 Grand Master....................................................................................................................8 Scan Control Section........................................................................................................8 Multifunction Keyboard Section........................................................................................8 To change Page:.......................................................................................................8 To select a Memory:..................................................................................................8 To select a Program:.................................................................................................8 To select a Chase:.....................................................................................................9 To select a Psycho:...................................................................................................9 To select a Preset:.....................................................................................................9 To allocate a Memory Obj to a Memory:....................................................................9 To copy the contents of a Memory to another:..........................................................9 1.Select the source Memory..................................................................................9 To select a Unit:.........................................................................................................9 Group of units:...........................................................................................................9 To set and store a group:........................................................................................10 To delete a unit from a group:.................................................................................10 To recall a group:.....................................................................................................10 Patching..........................................................................................................................11 Total Dimmer Channels...........................................................................................11 Patching Dimming Channels...................................................................................11 Patching Units.........................................................................................................12 Patching Extra channels..........................................................................................12 2 SGM Light Technology 30/06/2000 Ver. 2.03 PILOT 2000 USER GUIDE Manual use of the Unit....................................................................................................13 To assign a shape to a unit:....................................................................................13 Programming..................................................................................................................14 To program a Preset:...............................................................................................14 To program a Psycho:.............................................................................................14 To edit a Chase:......................................................................................................14 To edit a Program:...................................................................................................15 To set the Active Effects of a Unit:..........................................................................15 To set the Length of a Program or Chase:..............................................................16 To change step’s time of a Program or Chase:.......................................................16 Times of a Memory Obj :.........................................................................................16 Times of a Chase or Program:................................................................................16 Times of a Psycho or Preset:..................................................................................17 Levels of a Memory Obj :.........................................................................................17 To allocate a Memory Obj to a memory :.................................................................17 To set or modify the Working Area..........................................................................17 To test a new Working Area....................................................................................18 Internal Library................................................................................................................19 Edit a New Unit........................................................................................................19 To insert a new fixture configuration into the Pilot’s library:.....................................20 To insert the new fixture name:...............................................................................20 To insert the Total DMX Channel:...........................................................................20 To assign the parameters’ name to the faders :......................................................20 Press the right-hand Scroll button to enter the “Effect String” menu..............................20 To assign the DMX channels to the parameters:.....................................................21 To set the “Stand by values” to each parameters:...................................................21 To set the parameter’s type:....................................................................................21 To set the Pan and Tilt channels:............................................................................21 To set the Hard/Soft Cross:.....................................................................................22 To set the Reset/Lamp value:..................................................................................22 To set the Dip-switch configuration:.........................................................................22 To set the Beam find value:.....................................................................................22 To set the Control Type for each parameter:...........................................................22 Synchronization of the Desk with RS232........................................................................24 CHANNEL ON.........................................................................................................24 CHANNEL OFF.......................................................................................................24 REGISTER CHANGE..............................................................................................24 ALL CHANNEL OFF................................................................................................24 PAGE CHANGE......................................................................................................24 DEVICE SELECT....................................................................................................24 Connection of the RS -232 CABLE for Pilot 2000:..................................................25 SMPTE...........................................................................................................................25 SGM Light Technology 30/06/2000 Ver. 2.03 3 PILOT 2000 USER GUIDE To Clear All the Memory 1.Switch on the board while holding down the Reset key (located by the Utility Keyboard section at the left of the display) 2.1-10 will flash on the Multifunction Keyboard (the 20 buttons located at the bottom of the desk) 3.Release the Reset key. 4.Type in 121297 fast (within 4 seconds),by using the buttons 1-20 of the Multifunction Keyboard. N.B. this will also delete all the scanners details that have been programmed in, excluding the existing SGM fixtures that are part of the permanent software of the board. 4 SGM Light Technology 30/06/2000 Ver. 2.03 PILOT 2000 USER GUIDE Operations Keyboard Section Four key buttons and the white printing identify this section. This section is used to access Setup functions, dedicated to the control of the desk's parameters (such as channel patching) and the libraries containing the information regarding intelligent fixtures. It's also possible to record and play back stored events using the built-in SMPTE signal generator. Setup button: 1. It enables the selection of the following sub-menus: 2. Unit Patch Menu. 3. Dimmer Patch Menu. 4. Extra Patch Menu 5. Total Channels Menu. 6. Working Area Menu. 7. View Free Memory Menu. 8. SMPTE monitor/mode 9. Internal Library Menu. Copy button: When the Copy button is pressed, then it is possible to copy Programs, Chases, Psychos and Presets. Enter button: When pressed, it confirms any change made into Programs, Chases, Psychos and Presets. Play button: It enables the execution of a SMPTE track already made. When used together with Enter button, then enable the recording of a new SMPTE track. Utility Keyboard Section The key buttons and the white printing identify this section. This section of the Pilot 2000 makes special functions such as Extra, Lamp and Reset, immediately available: these operate directly on the fixtures (switching the lamp on and off), the intelligent fixtures (remote Reset) and the controls sent to special units such as smoke machines or centerpieces (Extra channels). Extra button: A maximum of 48 channels can be reserved for particular units or functions. This function allows you to define the DMX channels corresponding to the “extras”, i.e. those units (normally smoke machines or strobe lights) which operators control directly (without going through Memory and Program). When pressed, it gives the access to the Extra Channels. Lamp button: It enables the remote Lamp On/Off control of a fixture. SGM Light Technology 30/06/2000 Ver. 2.03 5 PILOT 2000 USER GUIDE Reset button: It enables the remote Reset control of a fixture. Furthermore it can be used as follows: Psycho: when put on zero; the light output of all the dimming channels set on a given sound frequency band Preset: when put on zero; the light output of all the dimming channels Chase: when put on zero; the light output of all the dimming channels of the selected Chase’s step Page Button Page button: It is possible to switch the Multifunction Keyboard on two pages. When the button is not pressed (LED not lit), the Multifunction Keyboard shows the buttons 1-20; with the button pressed (red LED lit) the Multifunction Keyboard shows the buttons 21-40. Programming Keyboard Section The key buttons and the light blue printing identify this section. This section comprises all the keys and the functions associated with them, which allow you to edit and set the running times and general output levels of the elements that make up the Memory Objects. Store button: When pressed, it enables you to store the steps of a Program or a Chase and modification made on the Memories. Edit button: It enables you to create new Programs, Chases, Psychos and Presets. Levels button: It enables you to set the DMX values to Programs, Chases, Psychos and Presets. Times button: It enables you to set the running time to Programs, Chases, Psychos and Presets. Memory Button Memory button: There are 40 Memories available. Each memory can contain and run at the same time 4 different Programs; 4 different Chases; 4 different Presets and 4 different Psychos. It is used to recall Memories. 6 SGM Light Technology 30/06/2000 Ver. 2.03 PILOT 2000 USER GUIDE Memory Object Keyboard Section The key buttons and the white printing identify this section. This section of buttons is used to select the 4 elements that make up the Memory Objects (Program, Chase, Psycho and Preset). Once they've been programmed, these elements must be entered in the Memories in order to be run. Program button: There are 40 Programs available. A program can drive up to 40 units (fixtures). When the button is pressed (red LED lit), the Multifunction Keyboard can be used to select a program. If used in edit mode (edit LED blink and program LED lit), the key let the operator to create or modify the desired program. Chase button: There are 40 Chases available. A chase drives up to 192 dimming channels. When the button is pressed (red LED lit), the Multifunction Keyboard can be used to select a chase. If used in edit mode (edit LED blink and chase LED lit), the key let the operator to create or modify the desired chase. Psycho button: There are 40 Psychos available. A psycho let the dimming channels to be assigned to the sound frequency bands (LOW; MID LOW; MID HIGH; HIGH). When the button is pressed (red LED lit), the Multifunction Keyboard can be used to select a psycho. If used in edit mode (edit LED blink and psycho LED lit) the key let the operator to create or modify a psycho. Preset button: There are 40 Preset available. A preset is a scene, which uses only the dimming channels. When the button is pressed (red LED lit), the Multifunction Keyboard can be used to select a preset. If used in edit mode (edit LED blink and preset LED lit) the key let the operator to create or modify a desired preset. Unit Button Unit button: There are 40 Units available, each of which can contains up to 36 channels. When the button is pressed (red LED lit), the Multifunction Keyboard can be used to select the desired unit. Step Button Step button: There are 40 steps available on each Program and Chase. When the button is pressed (red LED lit), the Multifunction Keyboard can be used to select a step of the current Program or Chase. SGM Light Technology 30/06/2000 Ver. 2.03 7 PILOT 2000 USER GUIDE Grand Master The Pilot 2000 has a general output level control, used to adjust the overall level of all the "dimmer" channels, whether they are of the traditional type or of intelligent fixtures. The value is shown as a percentage, with a range of 0 - 100%. Scan Control Section This section includes the universal controls that are used to control the fixtures and the entire Pilot itself. The functions vary according to the operating mode selected on the Programming Keyboard. Moving head unit/scanner controls are completed by a joystick (which operates on absolute coordinates) and 4 cursor buttons (which operates on relative coordinates). The combination of these two systems ensures extremely precise control when positioning fixtures. Multifunction Keyboard Section The key function and the white printing identify this section. It consists of the 20 buttons located at the bottom of the desk. According to the function selected, this keyboard can be used to recall Memories, Programs, Chases, Psychos, Presets, Units or Steps Following the Multifunction Keyboard will be called MFK. To change Page: 1.Push the Page button. Only 2 pages are available: red LED not lit means that the selection of buttons 1-20 is enabled (page 1); when the red LED on the button is lit, it means that the MFK is set to enable the selection of buttons 21-40 (page 2). To select a Memory: 1. Press Memory key 2.Press a button of the MFK according to the memory to be run. One memory per time can be run. To select a Program: 1. Press Program key 2.Press a button of the MFK according to the program to be created or modified Up to 4 Programs at the same time can be run in one memory. 8 SGM Light Technology 30/06/2000 Ver. 2.03 PILOT 2000 USER GUIDE To select a Chase: 1. Press Chase key 2.Press a button of the MFK according to the chase to be created or modified Up to 4 Chases at the same time can be run in one memory. To select a Psycho: 1. Press Psycho key 2.Press a button of the MFK according to the psycho to be created or modified Up to 4 Psychos at the same time can be run in one memory. To select a Preset: 1. Press Preset key 2.Press a button of the MFK according to the preset to be created or modified Up to 4 Presets at the same time can be run in one memory. To allocate a Memory Obj to a Memory: 1. 2. 3. 4. 5. Select a Memory Select the Memory Obj to be assigned to a Memory Press and hold down the Store button Press a button of the MFK according to the Memory to be stored Release Store button. The memory is now stored. To copy the contents of a Memory to another: 1. Select the source Memory 2. Press and hold down the Store button 3. At the same time press a button of the MFK according to the target Memory to be copied 4. Release Store button. The target memory is now copied. To select a Unit: 1. Press Unit key 2.Press a button of the MFK according to the unit to be used manually or plotted in a program. Group of units: There are 6 groups of units available which can be stored and recalled by using the 6 light gray buttons located below the faders of the scan control section. SGM Light Technology 30/06/2000 Ver. 2.03 9 PILOT 2000 USER GUIDE To set and store a group: 1.Press and hold down the Unit Key. The display will show “select other units to make a group” and the light gray buttons below the 6 faders become the 6 storable groups; 2.Press the button of the scan section corresponding to the group to be stored. 3.Now push the MFK buttons according to the scan to be grouped. Green LED blinking on the MFK (while pushing) will show the group. 4.Release the Unit Key; then the group will be stored automatically. N.B: At item 2 some of the green LED of the MFK might start blinking, showing in that way the old group stored. To delete a unit from a group: The MFK shows the status of a unit using 3 different way: Green LED not lit: unit not inserted in the patch or not selected Green LED lit: unit inserted in the patch Green LED blink: unit selected 1.Now to disable a unit simply push the button until the green LED becomes OFF To recall a group: 1. Press and hold down the Unit Key. 2. Press the button of the scan section corresponding to the group to be recalled. 3. Release the Unit Key. 10 SGM Light Technology 30/06/2000 Ver. 2.03 PILOT 2000 USER GUIDE Patching Total Dimmer Channels This function allows operators to decide how many DMX channels must be assigned to the dimmer channels. Pilot 2000 can control a minimum of 6 channels up to 192 channels, divided into 32 pages on the display. To avoid patch conflict, set the Total Dimmer Channels before to patch the Extra channels and Unit channels. 1. 2. 3. 4. Press the Setup button. Scroll with the up/down arrows until “Total dimmer channels” appears on the display. Press the right-hand Scroll button . Only “N. Pages” field can be modified by using the UP/DOWN arrows while the “Channels” field will show how many dimming channels can be used according to the value inserted into the “N.Pages” field. 5. Press Setup button to store the settings and leave Total Dimmer Channels Menu. Patching Dimming Channels WARNING! To avoid patching conflict, don’t let the Dimming channels to overlap the Unit Channels or the Extra Channels 1. 2. 3. 4. 5. 6. 7. 8. Press the Setup button. Scroll with the up/down arrows until “Dimmer Patch” appears on the display. Press the right-hand Scroll button . Press the UP/DOWN button to set in the “DMX-CH” field, the DMX channel to be patched to the board’s control channel Using the Left/Right arrows, move below the “Channel” field and set the board’s control channel to be linked to the DMX channel Using the Left/Right arrows, move below the “Lim%” field and set the limiter value to be applied to the control channel Using the Left/Right arrows, move below the “Equal” field and set the equalization curve to be applied to the control channel Press Setup button to store the settings and leave Dimmer Patch Menu SGM Light Technology 30/06/2000 Ver. 2.03 11 PILOT 2000 USER GUIDE Patching Units WARNING! To avoid patching conflict, don’t let the Unit Channels to overlap the Dimming channels or the Extra Channels 1. 2. 3. 4. 5. 6. 7. Press the Setup button. Scroll with the up/down arrows until “Unit Patch” appears on the display. Press the right-hand Scroll button. Press a key of the Multifunction Keyboard . Press the right-hand button of the cursor to set the field to be changed. With the buttons Up/Down select the fixture to be patched With the Left/Right buttons select the From field (start address) and set the value required 8. Check the configuration of the dip-switches shown on the display and set it on the fixture. 9. Press the Setup button to store the configuration and leave Unit Patch Menu. Patching Extra channels WARNING! To avoid patching conflict, don’t let the Extra Channels to overlap the Dimming channels or the Unit Channels 1. 2. 3. 4. Press the Setup button. Scroll with the up/down arrows until “Extra Patch” appears on the display. Press the right-hand Scroll button. By using the fader below the Extra field or with the buttons Up/Down, select the Extra channel to be patched 5. With the Left/Right buttons select the DMX-CH field and set the required DMX channel to be linked to the Extra channel 6. In the Label field, it possible to assign a name to the Extra channel. Press the light gray button below the Label fader to access the field. Then the up/down arrows allow the selection of the letters while left/right arrows allow the cursor to shift to the next letter to be modified. 7. Once the name has been inserted push the Label button to exit the field 8. To change the Key mode of the Extra channel, press the light gray button below the Key field. 2 modes are available: OR and AND. When the OR mode is set, it's possible to control the Extra Channel either by using the universal fader and using the button as a flash control (flash always has a value of 255). When AND mode is chosen, the Extra channel is only enabled for as long as the button is pressed and its output level regulated by the fader. 9. To change the equalization curve, press the light gray button located in correspondence to the Equal field. Two curves are available: ON/OFF and LIN. 10. Press the Setup button to store the settings and leave Extra Patch Menu. 12 SGM Light Technology 30/06/2000 Ver. 2.03 PILOT 2000 USER GUIDE Manual use of the Unit A unit can be manually controlled at any time whether a Program is enabled or not. Into a running Program, it’s possible to control only some desired fixture’s channels while the other channels will follow the settings plotted in the program. 1. Press the button Unit 2. Select the unit to be manually controlled. Several Units of the same type can be grouped and controlled at the same time, by pressing and holding down the button of the first unit and then press the buttons of the other units. The Led buttons will all flash at the same time. 3. Set the scanner's channel as required using the faders and checking the value of the command sent on the display of the Scan Control Section. To assign a shape to a unit: Built-in programs (7 at present) which act on Pan and Tilt movement are available for each unit. They can also be stored into a program scene, reducing in that way the time necessary to program, and customized to fit the requirements by changing the following parameters: - X_SCL: scale on the X axis (from 0 to 100%) - Y_SCL: scale on the Y-axis (from 0 to 100%) - SPEED: speed at which the effect is run (from 0 to 255) - ROTAT: direction of movement (forward or backward) - ANG: starting angle of the movement (from 0 to 359). 1. 2. 3. 4. 5. Select the unit required Press the right-hand scroll button till the Shape menu will appears on display Select the desired Shape by using the fader to the Shape field Set the parameters as necessary Press the left-hand scroll button to move back to the unit control channels SGM Light Technology 30/06/2000 Ver. 2.03 13 PILOT 2000 USER GUIDE Programming To program a Preset: 1. 2. 3. 4. 5. 6. 7. 8. Select a Memory Press Preset button; Press a button 1-20 (21-40) of the MFK according to the preset to be created Press Edit key (red LED on the Edit button and the green LED of the MFK preset will blink) Rise the fader below the display to set the desired value to the dimming channels. In case of more than 6 channels, use the scroll button (located on the right of the display) to set other channels. Press Edit key Press Enter key Your Preset is now stored To program a Psycho: 1.Select a Memory 2.Press Psycho button 3.Press a button 1-20 (21-40) of the MFK according to the psycho to be created 4.Press Edit key (red LED on the Edit button and the green LED of the MFK psycho will blink) 5.Select the sound frequency band where you want your dimming channels to work. The first 4 buttons (from left to right) identify the four bands 6.Rise the fader below the display to set the desired value for each dimming channel 7.Press Edit key 8.Press Enter key 9.Your Psycho is now stored To edit a Chase: 1. Select a Memory 2. Press Chase key 3. Press a button 1-20 (21-40) of the MFK according to the program to be created 4. Press Edit Key 5. Press right arrow of the scroll buttons (located on the right of the display) 6. Select Edit Step from the edit menu 7. Press right arrow of the scroll buttons 8. Rise the fader below the display to set the desired value for each channel 9. Press and hold down the Store key 10. At the same time push the MFK button corresponding to the step to be stored 11. Repeat from the above item 7 till the last step is programmed 12. Push the left arrow until the display shows the program number and the Length of the steps 13. Press Edit button 14. Press Enter button 15. Now your Chase is stored 14 SGM Light Technology 30/06/2000 Ver. 2.03 PILOT 2000 USER GUIDE To edit a Program: 1.Select a Memory 2.Press Program key 3.Press a button 1-20 (21-40) of the MFK according to the program to be created 4.Press Edit Key 5.Press right arrow of the scroll buttons (located on the right of the display) 6.Select Edit Step from the edit menu 7.Press right arrow of the scroll buttons 8.Rise the fader below the display to set the desired value for each fixture’s channel or assign a shape 9.Press and hold down the Store key 10.At the same time push the MFK button corresponding to the step to be stored 11.Repeat from the above item 7 till the last step is programmed 12.Push the left arrow until the display shows the program number and the Length of the steps 13.Press Edit button 14.Press Enter button 15.Now your program is stored To set the Active Effects of a Unit: The Active Effects are the control channels of a Unit. By the time, enable or disable those control channels could be helpful especially when mixing several programs (maximum 4 at once), which contain the same fixtures. A color chase program (which has only the control channel color enabled) can be mixed with another program which makes only the mirror movement (that means Pan & Tilt enabled while the other control channels are all disabled). On the other hand, if the above 2 programs were made with all the control channels enabled, only one program per time could be used. The default settings are with all the control channels enabled. 1. 2. 3. 4. 5. Press Edit Key Press right arrow of scroll buttons Select Active Effects from the Edit Menu Press right arrow Push the buttons of the scan section according to the requirements. The buttons’ LED show the status of the channel: LED lit means channel enabled; LED not lit means channel disabled. 6. Press left arrow to escape the menu and store the settings 7. Push Up/Down arrow to select the Edit Step Menu and start programming. SGM Light Technology 30/06/2000 Ver. 2.03 15 PILOT 2000 USER GUIDE To set the Length of a Program or Chase: The desk automatically increases the steps of a Program or Chase. By the way, if the length need to be changed, proceed as follows: 1. 2. 3. 4. 5. Select a Memory Select the desired Chase or Program Press Edit Key The display will shows the default length or the value previously set By using the fader below the Length field or the UP/DOWN arrows, it is now possible to set the desired value. 6. Press Edit Key 7. Press Enter Key 8. The Length is now stored To change step’s time of a Program or Chase: The default Step’s time is set on 2 sec. and 50% of cross time, but it is possible to change it up to 99.9 sec and 100% of cross time. 1.Press Edit Key 2.Press right arrow of scroll buttons 3.Select Step’s Time from the Edit Menu 4.Press right arrow 5.It is now possible to change the Time and the Cross for each step 6.Press Edit button once completed the modification 7.Press Enter Times of a Memory Obj : 1. Press Times button 2. The display will show the menu in which you can increase or decrease the speed of a Memory Obj. Times of a Chase or Program: When a Chase or a Program is selected, it’s possible to modify the following fields: 1. TRIG: is the clock, which let the Chase or Program to flow. It could be Internal (INTRN) for a timed changing scenes or Music (MUSIC) for a sound to light changing scenes. 2. RUN: to change the flowing direction of the Chase or Program. It could be Normal (as programmed) or Backward (opposite direction than programmed). 3. SPEED%: is the running speed of a Chase or Program which can be set from 25% to 400% of default speed 16 SGM Light Technology 30/06/2000 Ver. 2.03 PILOT 2000 USER GUIDE Times of a Psycho or Preset: When a Psycho or Preset is selected, it’s possible to set the Rise (fade in time) and Fall (fade out time) time. The time can be set at between 0 and 999 tenths of a second and is the same whether Rise and Fall times. Levels of a Memory Obj : Allows to set the general level of the Memory Objects, it acts like a Grand Master for the Memory Obj selected. It’s possible to control up to 4 Memory Obj of the same kind at the same time. 1. Press Levels button 2. The display will show the menu in which you can set the general level of the light output for the Memory Obj selected. To allocate a Memory Obj to a memory : For a quick recall of programmed Memory Obj, it is possible to assign them to the available Memories. Up to 4 Memory Obj of the same kind can be run at the same time. 1. Select a Memory 2. Select the Memory Obj to be assigned to the Memory 3. Press and hold down the Store button 4. Press the button of the memory selected at above item 1 5. Release Store button. The Memory Obj are now assigned to a memory. Working Area Operators often have to limit a fixture's scanning area to adapt stored programs to stage situations, which often change. With a view to this, Pilot 2000 allows to control the 20 different scanning areas for each fixture (obviously only scanners and moving head units) which operators have at their disposal. Reducing the scanning area of a fixture also considerably improves the precision of moving parts, whether they're mirrors or heads. In fact, reducing the scanning area doesn't reduce the number of steps for positioning, which remains unchanged (255 for 8-bit fixtures and 65.536 for 16-bit fixtures). If the fixtures being controlled don't have commands for automatic inversion of scanning co-ordinates, the scanning areas allow to solve the problem by simply crossing over the corner values. To set or modify the Working Area 1. 2. 3. 4. Press the Setup button. Scroll with the up/down arrows until “Working Area” appears on the display. Press the right-hand Scroll button. The led Unit lights up to shows that a unit, whose working area has to be modified, must be selected SGM Light Technology 30/06/2000 Ver. 2.03 17 PILOT 2000 USER GUIDE 5. With the Left/Right buttons select the SET 1 field and use the fader below to choose one of the 20 available scanning areas (SET 1 to SET 20) 6. To modify the scanning area, press the light gray button under the one of the 4 small corner symbols, showed on the display, then move the joystick to the required new corner. 7. To store the new mirror position, press the button again. Operating areas can be created as required, regular or irregular scanning areas can be created. 8. Press the Setup button to store the settings and leave Working Area Menu. To test a new Working Area 1. 2. 3. 4. 5. 6. Press the Setup button. Scroll with the up/down arrows until “Working Area” appears on the display. Press the right-hand Scroll button. Press the light gray button corresponding to Test writing showed on the display Check the scanning area to be tested by moving the joystick Press the Setup button to leave Working Area Menu. 18 SGM Light Technology 30/06/2000 Ver. 2.03 PILOT 2000 USER GUIDE Internal Library This menu, made up of 3 sections, allows you to create, modify or delete the Fixture’s configuration from the Pilot’s internal memory. The 3 sections available are: 1. Create New Unit 2. Edit Existing Unit 3. Delete Unit Edit a New Unit 13 sub-menus are necessary to create a New Unit. 1. Total DMX Channels: set here the total number of channels the fixture has 2. LCD Effect Label: set here the quantity of LCD screens needed to display the fixture’s functions. It is also used to write the label for the fixture's functions. 3. Internal Patch: assign here the DMX channel’s output to the fixture functions. 4. Stand-by Values: set here the DMX stand-by values for the HTP channels; dimmer and strobe are usually set to the close/off position 5. Effects Type: set here the fixture’s channels as Effect (Eff) or Dimmer (Dim). Those channels set as Dimmer channels can be controlled through the Grand Master Fader or Master Reg. Fader 6. Mirror Head Patch: set here the Pan and Tilt channels. In case of 8-bit control set only the “H” channel. If 16 bit is required use whether “L” and “H” channels. 7. Hard/Soft Cross: set here if the fixture’s channels must be timed when running into a program (Soft) or “snap changing” at the fastest speed available (Hard). 8. Unit Name: enter here the name of the Fixture 9. Unit Description: enter here a brief description of the Fixture 10. Reset/Lamp Values: set here the DMX values for the remote Lamp ON/OFF and the remote Reset. 11. Dip-Switch Config: set here the quantity of dip-switches the fixture uses to assign the start address. SGM’s fixtures use 9 switch dip-switches 12. Beam Find Value: set here to open position those channels which allows the operator to see the fixture’s beam when setting the Working Area (iris open; dimmer open; strobe open; white open to gobo and color) 13. Control Type: the control type for the fixture’s channels can be Linear (Lin) or Tabled (Tab). Lin channels use all the DMX range of values to control a fixture’s function while Tab channels use only the DMX values, which select a specific Gobo or Color. SGM Light Technology 30/06/2000 Ver. 2.03 19 PILOT 2000 USER GUIDE To insert a new fixture configuration into the Pilot’s library: 1. 2. 3. 4. 5. Press the Menu button. Scroll with the up/down arrows until “Internal Library” appears on the display. Press the right-hand Scroll button to enter the menu Scroll with the up/down arrows until “Create New Unit” appears on the display. Press the right-hand Scroll button to enter the menu. 13 sub-menus are available to create a New Unit. To insert the new fixture name: 1. 2. 3. 4. Scroll with the up/down arrows until “Unit Name” appears on the display. Press the right-hand Scroll button to enter the menu. The display will show “-NNNNNNNNNNNN-“ By using the up/down arrows replace the “N” with the required letters to write the fixture’s name. 5. Use the left/right arrows to shift to next/previous letter 6. Refer to above item 4 and 5 to write the fixtur’s name 7. Press the right-hand Scroll button to escape the menu. To insert the Total DMX Channel: 1. 2. 3. 4. 5. Scroll with the up/down arrows until “Total DMX Channel” appears on the display. Press the right-hand Scroll button to enter the menu. The display will show “Total channels occupied on DMX….. [01] “ By using the up/down, assign the required DMX channels for the fixture to be set. Press the right-hand Scroll button to escape the menu. To assign the parameters’ name to the faders : 1. Scroll with the up/down arrows until “LCD Effect Label” appears on the display. 2. Press the right-hand Scroll button to enter the menu. 3. The menu consists of 2 sub-menus: “LCD Pages” and “Effect String”. 3a) LCD Pages: allows to set the amount of required LCD screen to view the fixture’s parameters on display. Each screen can contains 6 parameters, so in case of a fixture having 18 channels, the required LCD screen are 3 (no.channels divided by 6). In addition, Pan/Tilt/Remote reset/Remote lamp on/off, must not be considered as they can be set into other menu. Press the right-hand Scroll button to enter the “Effect String” menu. 20 SGM Light Technology 30/06/2000 Ver. 2.03 PILOT 2000 USER GUIDE 3b) Effect String: allows to write the parameter’s name on top of each scann control fader. 1. By using the up/down arrows replace the “--------------------------------------“ which appear on display with the letters required to insert a short name describing each fixture’s parameter. Allow 4 or 5 letters to each name for a single fader. 2. By using the up/down arrows replace the “-------” with the required letters to write the fixture’s name. 3. Use the left/right arrows to shift to next/previous letter. 4. Use the right-hand button to move to the next LCD screen. 5. To escape the menu, push the left-hand button until “LCD Effect Label” appears on the display. To assign the DMX channels to the parameters: 1. Scroll with the up/down arrows until “Internal Patch” appears on the display. 2. Press the right-hand Scroll button to enter the menu. 3. According to the fixture’s configuration, assign the DMX channel to each parameter’s name previously written by means of “LCD effect Label”. 4. Press the left-hand Scroll button to escape the menu. To set the “Stand by values” to each parameters: 1. Scroll with the up/down arrows until “Stand by values” appears on the display. 2. Press the right-hand Scroll button to enter the menu. 3. Now, set the DMX stand by values for the HTP channels. Dimmer and shutter/strobe must be usually set to the close/blackout position. 4. Press the left-hand Scroll button to escape the menu. To set the parameter’s type: 1. Scroll with the up/down arrows until “Effect type” appears on the display. 2. Press the right-hand Scroll button to enter the menu. 3. By using the up/down arrow, set here as DIMMER type, those channels to be overall controlled by the Grand Master. Usually the Dimmer channel is set as DIMM type. 4. Press the left-hand Scroll button to escape the menu. To set the Pan and Tilt channels: 1. Scroll with the up/down arrows until “Mirror Head Patch” appears on the display. 2. Press the right-hand Scroll button to enter the menu. 3. By using the up/down arrow, enter the Pan and Tilt channels. In case of 8-bit control set only the “H” channel. If 16 bit is required use whether “L” and “H” channels. 4. Press the left-hand Scroll button to escape the menu. SGM Light Technology 30/06/2000 Ver. 2.03 21 PILOT 2000 USER GUIDE To set the Hard/Soft Cross: 1. Scroll with the up/down arrows until “Hard/Soft Cross” appears on the display. 2. Press the right-hand Scroll button to enter the menu. 3. By using the up/down arrow, set here each channel as Soft or Hard. Soft allows to change the status, of a single parameter, to time. Hard mode, allow the snap changing, of the status of a single parameter, at the fastest speed available when running into a sequence 4. Press the left-hand Scroll button to escape the menu. To set the Reset/Lamp value: 1. Scroll with the up/down arrows until “Reset/Lamp value” appears on the display. 2. Press the right-hand Scroll button to enter the menu. 3. By using the up/down arrow, set the channel for the remote reset and remote lamp ON/OFF and the On/Off values which enable the parameters to act. 4. Press the left-hand Scroll button to escape the menu. To set the Dip-switch configuration: 1. Scroll with the up/down arrows until “Dip-switch configuration” appears on the display. 2. Press the right-hand Scroll button to enter the menu. 3. By using the up/down arrow, set here the quantity of dip-switches the fixture uses to assign the start address. SGM’s fixtures use 9 switch dip-switches. 4. Press the left-hand Scroll button to escape the menu. To set the Beam find value: 1. Scroll with the up/down arrows until “Beam Find Value” appears on the display. 2. Press the right-hand Scroll button to enter the menu. 3. By using the up/down arrow, set here the open position to those channels parameters which allows the operator to see the fixture’s beam when setting the Working Area (iris open; dimmer open; strobe open; white open to gobo and color) 4. Press the left-hand Scroll button to escape the menu. To set the Control Type for each parameter: 1. Scroll with the up/down arrows until “Control Type” appears on the display. 2. Press the right-hand Scroll button to enter the menu. 3. By using the up/down arrow, set here the control type for the fixture’s channels. The control type can be Linear (Lin) or Tabled (Tab). 4. Lin channels use all the DMX range of values to control a fixture’s function while Tab channels use only the DMX values, which select a specific Gobo or Color. 5. Press the left-hand Scroll button to escape the menu. 22 SGM Light Technology 30/06/2000 Ver. 2.03 PILOT 2000 USER GUIDE Synchronization of the Desk with MIDI Signal PILOT 2000 desk can be driven by using an external device, which can provide a MIDI signal (i.e. a sequencer or keyboard). A MIDI signal is a digital protocol designed to allow Musical Instruments to communicate. It is used frequently in lighting control for remote control. It connects via a 5 pin DIN connector. First of all the work channel must be set: the Midi protocol allows 16 channels (from 1 to 16) to be used. To set the right channel we must use the Settings dip-switch placed on the rear side panel of the PILOT. In the case of more desks controlled by a Midi device, just select a different channel for each desk. The MIDI INPUT information the desk receives is: • NOTE ON: the range 0...127 identifies the channels from 1 to 128 to be switched on, while VELOCITY is used to set the light output level; • NOTE OFF: the range 0...127 identifies the channels from 1 to 128 to be switched off; • PROG CHG: the range 0-39 select the memory; • ALL CHANNEL OFF: is used to switch off all the channels. The instruction is CONTROL CHANGE 7Bh 0h; There is the possibility to control more than one desk via Midi simply using a PILOT 2000 desk like a Master and all the others as a Slave. There are no special settings to do on the Master desk, just plug the Midi cable and play. In this case the Slave desks must be set on Midi Channel 1. The MIDI OUTPUT information sent from the desk is: • PROG CHG: is used to change a memory on the Slave desk every time you push a memory button on the Master desk; WARNING: The only way to run Scanner Programs via Midi is assigning them to the Memory. SGM Light Technology 30/06/2000 Ver. 2.03 23 PILOT 2000 USER GUIDE Synchronization of the Desk with RS232 The Pilot 2000 can use the serial interface for connection to outboard devices, which synchronize its operation. By means of a computer, it is possible to send commands via the RS232 signal. CHANNEL ON Purpose: select the channel to be switched ON. The command is followed by 2 values, which select the channel and the light output level. The first value is the channel: it is possible to select 24 channels (1 to 24) and the range values are 0-23. The second value is the light output: the range values 0-127 are used to set the light output (0 is 0% of light while 127 is 100% full light) Status: CH ON(A1h) Example: CH ON - 3 - 64 select the 4th channel to be switched ON at 50% of light output. CHANNEL OFF Purpose: select the channel to be switched OFF. The command is followed by a value, which select the channel to be switched OFF. The range values is 0-23 Status: CH OFF(A2h) Example: CH OFF - 0 switch off the first channel. REGISTER CHANGE Purpose: enable a register. It is possible to select 1 to 24 registers and the command is followed by a value between 0 and 23. Status: REG CHG(A0h) Example: REG CHG - 23 enable the 24th register. If this was already enabled, the instruction will disable it. ALL CHANNEL OFF Purpose: it will switch OFF all the channels previously enabled by the instruction CH ON. Status: ALL OFF(A3h) Example: ALL OFF PAGE CHANGE Purpose: it allows you to change the pages on the desk. It is possible to change 24 pages when the command is followed by a value, which selects the page Status: PAGE CHG(A4h) Example: PAGE CHG - 10 change the 11th page. DEVICE SELECT Purpose: select which desk is controlled by the PC or RS232 signal source. It is possible to select up to 16 desks. To let this instruction works, each desk must have the dip-switch set on the same channel of the command. The dip-switch is located on the side back panel of the Pilot 2000. Status: DEV SEL(A6h) Example: DEV SEL - 2 select the 3rd desk 24 SGM Light Technology 30/06/2000 Ver. 2.03 PILOT 2000 USER GUIDE Connection of the RS -232 CABLE for Pilot 2000: 2 3 TX 7 RTS CTS 8 8 CTS RTS 7 5 RX GND 5 SMPTE Society of Motion Picture and Television Engineers (SMPTE) began work to develop a standardized synchronization method for the new medium. The resulting ’SMPTE time code’ is simply the recording of time information, in hours(HH), minutes(MM), seconds(SS) and frames(FF), as a digitally encoded signal on one of the tracks of a multi-track audio or video tape. There are a number of frame rates in use today: 24 used in motion-picture film 25 EBU standard (European Television) 30 NTSC monochrome standard (audio) SMPTE Time code can be recorded to an audio track (Longitude Time Code, or LTC) or it can be recorded as part of the video signal (Vertical Interleave Time Code, or VITC). Either way, the time code ’word’ is the same. RECORDING AN SMPTE TRACK The SMPTE can be used on the Pilot 2000 in 2 ways: INTERNAL TIMING or EXTERNAL TIMING. In both cases, it is possible to record 20 tracks with a limit of 24576 “events” recorded for all tracks. That means it is possible to record a memory changes or flash, register cross time variations, page changes. Furthermore, when a track is enabled, it is possible to work manually on the lights and/or scanners and/or registers. In addition Pilot 2000 has been designed to work with the worldwide SMPTE standards: 24, 25 and 30 FPS (Frames Per Seconds). The desk automatically configures the parameters, so that user has only to “plug and play” with it. INTERNAL TIMING When working without any external devices connected, please proceed as follows: 1. Hold down keys <ENTER> & <PLAY> for at least 4 seconds, until the led blinks. 2. Now, exactly at the moment you want to START the recording, press a key from the Multi Function Keyboard (1...20) selecting the track to record. If the track was already done, then it will be replaced. 3. Now you can proceed to record your show, selecting the output memory for each show period. 4. When you want to STOP the recording, hold down the <PLAY> key and press again the track’s key you selected before. SGM Light Technology 30/06/2000 Ver. 2.03 25 PILOT 2000 USER GUIDE 5. To PLAY-BACK the track, you must hold down <PLAY> key and then press the track’s key you just recorded, exactly at the time you pressed the same key when you record the track (this is important to obtain a good synchronization with music, for example). The play-back will stop automatically when the track reaches its end. However, you can stop it any time by holding down <PLAY> and pressing the track key. On release 2.00 you can choose to work in SINGLE or LOOPING PLAY through the setup menu. EXTERNAL TIMING To use the Pilot 2000 as a slave of an SMPTE device, just connect it, through a 3 pin XLR cable, to an SMPTE source (video recorder, computer, ...) and then proceed as follows: 1. Set the starting time in the source and put it in “pause” (example: if you have a tape of 120 minutes, you can set 01:23:45:00...). 2. Press and hold down keys <ENTER> & <PLAY> for at least 4 seconds, until the led blinks. 3. Press a key from the Multi Function Keyboard (1...20) selecting the track to record. If the track was already done, then it will be replaced. 4. When you are ready, you can “PLAY” the source (video recorder, ...) and proceed to record your show selecting the output memory for each show period. 5. When you want to STOP the recording, hold down the <PLAY> key and press again the track key you selected previously. To PLAY-BACK the track, you must rewind your source (to the previous starting position), put it in pause and then hold down <PLAY> key and the press the track key you just recorded. The play-back will stop automatically when the track reaches its end. However, you can stop it any time holding down <PLAY> and pressing the track key. 26 SGM Light Technology 30/06/2000 Ver. 2.03 TECHNICAL ADVICE Security lock dip-switches configuration for PILOT 2000 and STUDIO desks prg mem 1 2 3 4 5 6 7 8 9 10 The dip-switch placed on the rear side of the desk can be used for locking the keyboard. There are two way of locking the keyboard: prg mem 1 2 3 4 5 6 7 8 9 10 prg mem 1 2 3 4 5 6 7 8 9 10 PRG LOCK: with the switch No. 5 ON it possible to desable the EDIT, STORE and COPY buttons so that the user cannot modify programs already made. MEM LOCK: with the switch No. 6 ON it possible to desable the SETUP button so that the user cannot access the SETUP functions and make any changes to the patching menu or fixtures library. Dip-switches settings on Pilot and Studio desks Internet: http//www.sgm.it - E.mail: [email protected] Last Update: 22/05/02 TECHNICAL ADVICE Dip-switches settings on Pilot 2000 and Studio desks Midi channels: 1 2 3 4 5 6 7 8 9 10 Midi channel 1 1 2 3 4 5 6 7 8 9 10 Midi channel 9 1 2 3 4 5 6 7 8 9 10 Midi channel 2 1 2 3 4 5 6 7 8 9 10 Midi channel 10 1 2 3 4 5 6 7 8 9 10 Midi channel 3 1 2 3 4 5 6 7 8 9 10 Midi channel 11 1 2 3 4 5 6 7 8 9 10 Midi channel 4 1 2 3 4 5 6 7 8 9 10 Midi channel 12 1 2 3 4 5 6 7 8 9 10 Midi channel 5 1 2 3 4 5 6 7 8 9 10 Midi channel 13 1 2 3 4 5 6 7 8 9 10 Midi channel 6 1 2 3 4 5 6 7 8 9 10 Midi channel 14 1 2 3 4 5 6 7 8 9 10 Midi channel 7 1 2 3 4 5 6 7 8 9 10 Midi channel 15 1 2 3 4 5 6 7 8 9 10 Midi channel 8 1 2 3 4 5 6 7 8 9 10 Midi channel 16 Dip-switches settings on Pilot and Studio desks Internet: http//www.sgm.it - E.mail: [email protected] Last Update: 22/05/02 TECHNICAL ADVICE Dip-switches settings on Pilot 2000 and Studio desks RS-232 channels: 1 2 3 4 5 6 7 8 9 10 RS-232 channel 1 1 2 3 4 5 6 7 8 9 10 RS-232 channel 9 1 2 3 4 5 6 7 8 9 10 RS-232 channel 2 1 2 3 4 5 6 7 8 9 10 RS-232 channel 10 1 2 3 4 5 6 7 8 9 10 RS-232 channel 3 1 2 3 4 5 6 7 8 9 10 RS-232 channel 11 1 2 3 4 5 6 7 8 9 10 RS-232 channel 4 1 2 3 4 5 6 7 8 9 10 RS-232 channel 12 1 2 3 4 5 6 7 8 9 10 RS-232 channel 5 1 2 3 4 5 6 7 8 9 10 RS-232 channel 13 1 2 3 4 5 6 7 8 9 10 RS-232 channel 6 1 2 3 4 5 6 7 8 9 10 RS-232 channel 14 1 2 3 4 5 6 7 8 9 10 RS-232 channel 7 1 2 3 4 5 6 7 8 9 10 RS-232 channel 15 1 2 3 4 5 6 7 8 9 10 RS-232 channel 8 1 2 3 4 5 6 7 8 9 10 RS-232 channel 16 Dip-switches settings on Pilot and Studio desks Internet: http//www.sgm.it - E.mail: [email protected] Last Update: 22/05/02