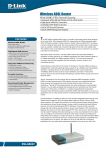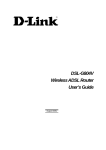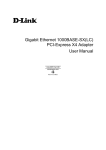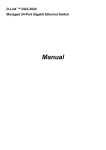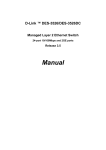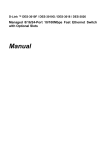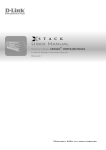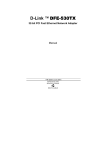Download D-Link DSL-G804V Install guide
Transcript
This product works with the following operating system software: Windows 98, Windows NT, Windows 2000, Windows Me and Windows XP. DSL-G804V Wireless ADSL Router Check Your Package Contents These are the items included with your purchase: If any of the below items are missing, please contact your reseller. DSL-G804V Wireless ADSL Router CD-ROM (Quick Install Guide and Manual) One Ethernet (CAT5 UTP Straight-through) Cable One ADSL Cable (standard telephone cable) One Console (PS/2-RS232) Cable 12V, 1A Power Adapter Using a power adapter with different voltage rating will damage and void the warranty for this product. ©2005 D-Link System, Inc. All rights reserved. Trademarks or registered trademarks are the property of their respective holders. Software and specifications subject to change without notice. Connecting the Router to your Computer A、First, connect the power adapter to the power input at the back panel of the DSL-G804V and then plug the other end of the power adapter to a wall outlet or power strip.On the front of the device, the power LED will turrn ON to indicate proper operation. B、Insert one end of the Ethernet cable into an Ethernet(LAN) port on the back panel of the DSL-G804V and the other end of the cable to an Ethernet Adapter or available Ethernet port on your computer. C、Insert the telephone cable included with the Router into the ADSL port, then connect the cable to your telephone line. D、Check the LED display on the front of the Router to confirm that the connections have been made. Rear Panel Connections ADSL Modem Port Connect to your ADSL provider Antenna Omni Directional LAN Ports Connects to the LAN and other computers Console Port Connect to PS2/RS-232 2 DC Power Input Connect to DC Adapter Factory Reset Push in 5 seconds to return to factory default settings Connecting the Router to your Computer (continued) Front Panel LEDs Power Steady green light indicates the unit is powered on. When the device is powered off this remains dark. Status Lights steady green during power on self-test (POST). Once the connection status has been settled, the light will blink green. If the indicator lights steady green after the POST, the system has failed and the device should be rebooted. ADSL: Link/Act Steady green light indicates a valid ADSL connection. This will light after the ADSL negotiation process has been settled. A blinking green light indicates activity on the WAN (ADSL) interface. WLAN LAN 1 - 4: Link/Act PPP/MAIL Lit green when the wireless connection is established. A blinking green when sending/receiving data. Green: The router has a successful 100Mb Ethernet connection. A solid green light indicates a valid link on startup. These lights blink when there is activity currently passing through the Ethernet port. Orange: The router has a successful 10Mb Ethernet connection. A solid green light indicates a valid link on startup. These lights blink when there is activity currently passing through the Ethernet port. Lit steady when there is a PPPoA / PPPoE connection. Lit and flashed periodically when there is email in the Inbox 3 Configuring the Router You have two methods to configure your router. The one is you can use the Configuration Utility which is contained in the CD-ROM and follow the instructions step by step to easy configure your router. The other one is to use your Web browser to access the web pages used to setup the Router, your computer must be configured to “Obtain an IP address automatically”, that is, you must change the IP network settings of your computer so that it is a DHCP Client. If you are using Windows XP and do not know how to change your network settings, skip ahead to Appendix A and read the instructions provided. You may also read the User Manual for instructions on changing IP settings for computers running Windows operating systems. Open the web browser and type http://192.168.1.1 in the browser’s address box. This number is the default IP address for this router. Press Enter. A user name and password window will appear. The default User Name and Password are “admin” and “admin”. Press OK to logon to the router. Click OK 4 Configuring the Router (continued) Once you have logged in, the Home directory tab is prominent with the Setup Wizard menu displayed. Most users will be able to use the Setup Wizard to establish the ADSL connection to your ISP. To begin using the Setup Wizard, click on the Run Wizard button in the middle of the web page. A pop-up menu will appear. This pop-up menu is the Setup Wizard. The Setup Wizard procedure consists of four general steps: 1. 2. 3. 4. Set your new password Set Internet connection Set Wireless connection Save configuration When you setup the Internet connection, you will need to enter information provided by your ISP. The type of information you need depends on the type of connection you are setting up. Click on the Run Wizard button. 5 Configuring the Router (continued) The first window of the Setup Wizard menu lists a summary of the steps required to complete the setup. Click the Next button to begin setup and go on to step 1. Click the Next button. 6 Configuring the Router (continued) The factory default password is admin, you may like change the the password by entering in a new password. Click the Next button. 7 Configuring the Router (continued) You will see the Detecting Internet Connection Type Screen. Next, you need to select and set the Internet Connection Type for the WAN interfaces. Your ISP has given this information to you. If you do not know what type of connection to use, exit the Set Wizard and contact your ISP for the information. The Setup Wizard menu that appears when you click the next button depends on what connection type you select. Select the Connection Type used for your ADSL service. Click the Next button. 8 Configuring the Router (continued) PPPoE/PPPoA Connections Type in the Username and Password used to identify and verify your account to the ISP. The VPI number and VCI number should not be changed unless you have been instructed by ISP to change them. Select the Connection Type used for encapsulation specific to your service. Click Next when you are ready to continue to the Setup Completed menu. If you are not sure what Connection Type, VPI and VCI to use, please check with your ISP. Use the pulldown menu to choose the correct Connection Type. The user may choose between PPPoE or PPPoA, as instructed by your ISP. Type the VPI and VCI, if these values are not correct, check with your ISP for information. Type the IP addresses for the WAN IP Address, Subnet Mask, ISP Gateway Address, Primary DNS Address and/or Secondary DNS Address, as instructed by your ISP. Type the Username and Password for your ISP account. Click the Next button. 9 Configuring the Router (continued) MPoA/IPoA For this connection type, the user may choose MPoA or IPoA. The VPI number and VCI number should not be changed unless you have been instructed by ISP to change them. Select the Connection Type used for encapsulation specific to your service. Click Next when you are ready to continue to the Setup Completed menu.If you are not sure what Connection Type, VPI and VCI to use, please check with your ISP. Use the pulldown menu to choose the correct Connection Type. The user may choose between MPoA or IPoA, as instructed by your ISP. Type the VPI and VCI, if these values are not correct, check with your ISP for information. Type the IP addresses for the WAN IP Address, Subnet Mask, ISP Gateway Address, Primary DNS Address and/or Secondary DNS Address, as instructed by your ISP. Click the Next button. 10 Configuring the Router (continued) Pure Bridge Bridge is used to set the Bridge mode for the Router. The VPI number and VCI number should not be changed unless you have been instructed by ISP to change them. Select the Encapsulation used for encapsulation specific to your service. Click Next when you are ready to continue to the Setup Completed menu.If you are not sure what Connection Type, VPI and VCI to use, please check with your ISP. Select the Encapsulation Type as LLC Bridged or VcMux Bridged as instructed by your ISP. Type the VPI and VCI, if these values are not correct, check with your ISP for information. Click the Next button. Next, you will see the Set Wireless connection Screen. 11 Configuring the Router (continued) Set Wireless connection For this connection type, the user can enter the SSID name and Channel number to be used for the Wireless Access Point. Type the Network ID (SSID), it is used for identifying the WLAN. It is case sensitive and must not excess 32 characters. Select the radio channel number. The permissible channels depend on the Regulatory Domain. (The factory default setting is channel 6) Click the Next button. 12 Configuring the Router (continued) Setup Complete All the settings for the ADSL connection are now completed. Click the Save Config button to save the new settings and restart the Router. It will take about two minutes to restart the Router. Click the Save Config button. Click the Exit button when the message appears informing you that the “Save Config to FLASH Successful”. You can now launch your web browser to access the Internet. 13 Appendix A Configuring IP Settings in Windows XP Use the following steps to configure a computer running Windows XP to be a DHCP client. 1. From the Start menu on your desktop, go to Connect To, then click on Show all Connections. 2. In the Network Connections window, right-click on LAN (Local Area Connection), then click Properties. Right-click on the Local Area Connection icon and Select the Properties option from the pull-down menu. 14 3. In the General tab of the Local Area Connection Properties menu, highlight Internet Protocol (TCP/IP) under “This connection uses the following items:” by clicking on it once. Click on the Properties button. Click Properties 4. Select “Obtain an IP address automatically” by clicking once in the circle. Click the OK button. Select Obtain an IP address automatically in the Internet Protocol (TCP/IP) Properties window 15 16 Technical Support You can find software updates and user documentation on the D-Link website. Tech Support for customers within Australia: D-Link Technical Support over the Telephone: 1300-766-868 Monday to Friday 8:00am to 8:00pm EST Saturday 9:00am to 1:00pm EST D-Link Technical Support over the Internet: http://www.dlink.com.au email:[email protected] Tech Support for customers within New Zealand: D-Link Technical Support over the Telephone: 0800-900-900 Monday to Friday 8:30am to 8:30pm Saturday 9:00am to 5:00pm D-Link Technical Support over the Internet: http://www.dlink.co.nz email:[email protected] 17 Technical Support You can find software updates and user documentation on the D-Link website. Tech Support for customers within South Eastern Asia and Korea: D-Link South Eastern Asia and Korea Technical Support over the Telephone: +65-6895-5355 Monday to Friday 9:00am to 12:30pm, 2:00pm-6:00pm Singapore Time D-Link Technical Support over the Internet: email:[email protected] 18 Technical Support You can find software updates and user documentation on the D-Link website. Tech Support for customers within India D-Link Technical Support over the Telephone: +91-22-26526741 +91-22-26526696 –ext 161 to 167 Monday to Friday 9:30AM to 7:00PM D-Link Technical Support over the Internet: http://ww.dlink.co.in http://www.dlink.co.in/dlink/drivers/support.asp ftp://support.dlink.co.in email: [email protected] 19 Technical Support You can find software updates and user documentation on the D-Link website. D-Link provides free technical support for customers for the duration of the warranty period on this product. Customers can contact D-Link technical support through our web site or by phone. Tech Support for customers within the Russia D-Link Technical Support over the Telephone: (095) 744-00-99 Monday to Friday 10:00am to 6:30pm D-Link Technical Support over the Internet http://www.dlink.ru email: [email protected] 20 Technical Support You can find software updates and user documentation on the D-Link website. Tech Support for customers within the U.A.E & North Africa: D-Link Technical Support over the Telephone: (971) 4-391-6480 (U.A.E) Sunday to Wednesday 9:00am to 6:00pm GMT+4 Thursday 9:00am to 1:00pm GMT+4 D-Link Middle East & North Africa D-Link Technical Support over the Internet: http://support.dlink-me.com email:[email protected] Tech Support for customers within Israel: D-Link Technical Support over the Telephone: (972) 9-9715701 Sunday to Thursday 9:00am to 5:00pm D-Link Technical Support over the Internet: http://www.dlink.co.il/support/ e-mail: [email protected] Tech Support for customers within Turkey: D-Link Technical Support over the Telephone: (+90) 212-289 56 59 Monday to Friday 9:00am to 6:00pm D-Link Technical Support over the Internet: http://www.dlink.com.tr e-mail: [email protected] Tech Support for customers within Egypt: D-Link Technical Support over the Telephone: (202) 414-4295 Sunday to Thursday 9:00am to 5:00pm D-Link Technical Support over the Internet: http://support.dlink-me.com e-mail: [email protected] 21 Technical Support You can find software updates and user documentation on the D-Link website. Tech Support for customers within South Africa and Sub Sahara Region: D-Link South Africa and Sub Sahara Technical Support over the Telephone: +27-12-665-2165 08600 DLINK ( For South Africa only ) Monday to Friday 8:30am to 9:00pm South Africa Time D-Link Technical Support over the Internet: http://www.d-link.co.za email:[email protected] 22 Technical Support You can find updates and user documentation on the D-Link website Tech Support for Latin America customers: D-Link Technical Support over the followings Telephones: Argentina: 0800-666 1442 Chile: 800-214 422 Colombia: 01800-700 1588 Ecuador: 1800-777 711 El Salvador: 800-6137 Guatemala:1800-300 0017 Panama: 0800-560 0193 Peru: 0800-52049 Venezuela: 0800-100 3470 Monday to Friday 09:00am to 22:00pm Monday to Friday 08:00am to 21:00pm Monday to Friday 07:00am to 20:00pm Monday to Friday 07:00am to 20:00pm Monday to Friday 06:00am to 19:00pm Monday to Friday 06:00am to 19:00pm Monday to Friday 07:00am to 20:00pm Monday to Friday 07:00am to 20:00pm Monday to Friday 08:00am to 21:00pm D-Link Technical Support over the Internet: www.dlinkla.com www.dlinklatinamerica.com email:[email protected] Tech Support for customers within Brazil: D-Link Technical Support over the Telephone: 0800-7014104 Monday to Friday 8:30am to 18:30pm D-Link Technical Support over the Internet: www.dlinkbrasil.com.br email:[email protected] 23