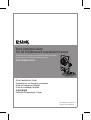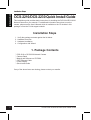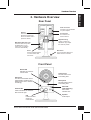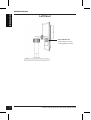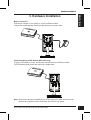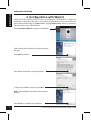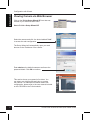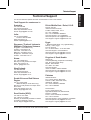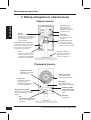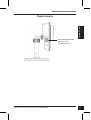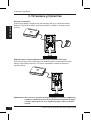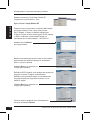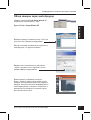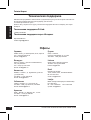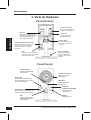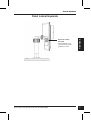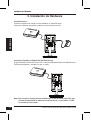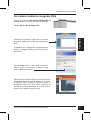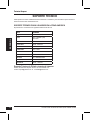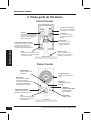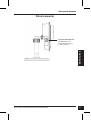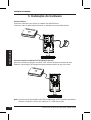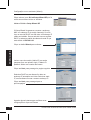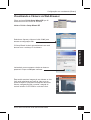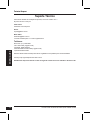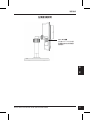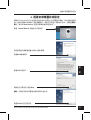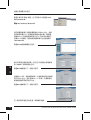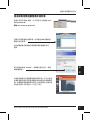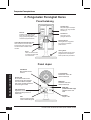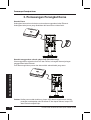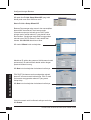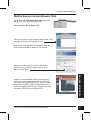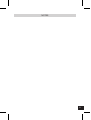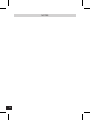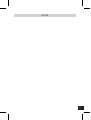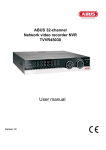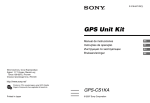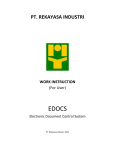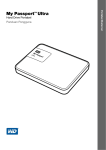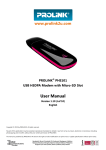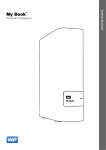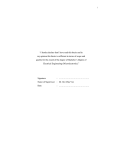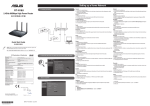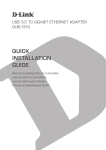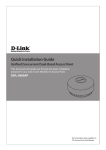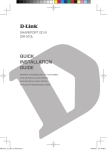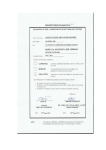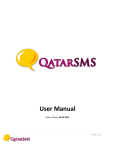Download DCS-2210/DCS-2230 Quick Install Guide
Transcript
Quick Installation Guide Full HD PoE/Wireless N Cube Network Camera This document will guide you through the basic installation process for your new D-Link Network Camera. DCS-2210/DCS-2230 Quick Installation Guide Руководство по быстрой установке Guía de Instalación Rápida Guia de Instalação Rápida 快速安裝指南 Petunjuk Pemasangan Cepat Documentation also available on CD and via the D-Link Website ENGLISH Installation Steps DCS-2210/DCS-2230 Quick Install Guide This installation guide provides basic instructions for installing the DCS-2210/DCS-2230 Network Camera on your network. For additional information about how to use the camera, please see the User’s Manual which is available on the CD include in this package or from the D-Link support website. Installation Steps 1. 2. 3. 4. Verify the package contents against the list below. Hardware Overview Hardware Installation Configuration with Wizard 1. Package Contents DCS-2210 or DCS-2230 Network Camera Camera Stand Manual and Software on CD-ROM CAT5 Ethernet Cable Power Adapter Quick Install Guide If any of the above items are missing, please contact your reseller. 2 D-Link DCS-2210/DCS-2230 Quick Install Guide Hardware Overview ENGLISH 2. Hardware Overview Rear Panel Power Connector Connects to the included DC 5 V power adapter Ethernet RJ45 connector for Ethernet (DCS-2210 support PoE which can also be used to power the camera) I/O Connector I/O connectors for external devices Adjustment Ring Tighten or loosen the adjustment ring to adjust the camera's position WPS button(DCS-2230 only) Press this button, then press the WPS button on your router to set up a wireless connection automatically Reset Press and hold this button for 10 seconds to reset the camera Base Holes Can be used with cable ties to attach camera to a surface Front Panel Status LED Indicates the camera's current status ICR Sensor The IR-Cut Removable sensor judges lighting conditions and switches from color to infrared accordingly Infrared LED Used to illuminate the camera's field of view at night PIR Passive Infrared sensor for motion detect D-Link DCS-2210/DCS-2230 Quick Install Guide Camera Lens Records video of the surrounding area Microphone Records audio from the surrounding area WPS LED (DCS-2230 only) WPS status indicator LED Speaker Audio output 3 ENGLISH Hardware Overview Left Panel Micro SD Card slot Local storage for storing recorded image and video 4 D-Link DCS-2210/DCS-2230 Quick Install Guide Hardware Installation Basic Connection Connect the camera to your switch or router via Ethernet cable. Connect the supplied power cable from the camera to a power outlet. ENGLISH 3. Hardware Installation Connection Using a PoE Switch (DCS-2210 only) If using a PoE switch or router, connect the network camera via Ethernet cable. PoE will transmit both power and data over a single cable. Note: Once power has been established, the LED will turn red. When the device has obtained an IP address and is accessible, the LED will turn green. D-Link DCS-2210/DCS-2230 Quick Install Guide 5 ENGLISH Configuration with Wizard 4. Configuration with Wizard Insert the DCS-2210/DCS-2230 CD into your computer's CD-ROM drive to begin the installation. If the Autorun function on your computer is disabled, or if the D-Link Launcher fails to start automatically, click Start > Run. Type D:\autorun.exe, where D: represents the drive letter of your CD-ROM drive. Click Installation Wizard to begin the installation. After clicking Setup Wizard, the following window will open. Click Next to continue. Click Yes to accept the License Agreement. To start the installation process, click Next. Note: The installation may take several minutes to finish. Click Finish to complete the installation. 6 D-Link DCS-2210/DCS-2230 Quick Install Guide Configuration with Wizard Start > D-Link > Setup Wizard SE ENGLISH Click on the D-Link Setup Wizard SE icon that was created in your Windows Start menu. The Setup Wizard will appear and display the MAC address and IP address of your camera(s). If you have a DHCP server on your network, a valid IP Address will be displayed. If your network does not use a DHCP server, the network camera's default static IP 192.168.0.20 will be displayed. Click the Wizard button to continue. Enter the Admin ID and password. When logging in for the first time, the default Admin ID is admin with the password left blank. Click Next, to proceed to the next page. Select DHCP if your camera obtains an IP address automatically when it boots up. Select static IP if the camera will use the same IP address each time it is started. Click Next, to proceed to the next page. Take a moment to confirm your settings and click Restart. D-Link DCS-2210/DCS-2230 Quick Install Guide 7 ENGLISH Configuration with Wizard Viewing Camera via Web Browser Click on the D-Link Setup Wizard SE icon that was created in your Windows Start menu. Start > D-Link > Setup Wizard SE Select the camera and click the button labeled "Link" to access the web configuration. The Setup Wizard will automatically open your web browser to the IP address of the camera. Enter admin as the default username and leave the password blank. Click OK to continue. This section shows your camera’s live video. You can select your video profile and view or operate the camera. For additional information about web configuration, please refer to the user manual included on the CD-ROM or the D-Link website. 8 D-Link DCS-2210/DCS-2230 Quick Install Guide Technical Support Tech Support for customers in Australia: Tel: 1300-766-868 24/7 Technical Support Web: http://www.dlink.com.au E-mail: [email protected] India: Tel: +91-22-27626600 Toll Free 1800-22-8998 Web: www.dlink.co.in E-Mail: [email protected] Singapore, Thailand, Indonesia, Malaysia, Philippines, Vietnam: Singapore - www.dlink.com.sg Thailand - www.dlink.co.th Indonesia - www.dlink.co.id Malaysia - www.dlink.com.my Philippines - www.dlink.com.ph Vietnam - www.dlink.com.vn Korea: Tel : +82-2-2028-1810 Monday to Friday 9:00am to 6:00pm Web : http://d-link.co.kr E-mail : [email protected] New Zealand: Tel: 0800-900-900 24/7 Technical Support Web: http://www.dlink.co.nz E-mail: [email protected] South Africa and Sub Sahara Region: Tel: +27 12 661 2025 08600 DLINK (for South Africa only) Monday to Friday 8:30am to 9:00pm South Africa Time Web: http://www.d-link.co.za E-mail: [email protected] Saudi Arabia (KSA): Tel: +966 01 217 0008 Fax: +966 01 217 0009 Saturday to Wednesday 9.30AM to 6.30PM Thursdays 9.30AM to 2.00 PM E-mail: [email protected] D-Link Middle East - Dubai, U.A.E. ENGLISH Technical Support You can find software updates and user documentation on the D-Link website. Plot No. S31102, Jebel Ali Free Zone South, P.O.Box 18224, Dubai, U.A.E. Tel: +971-4-8809022 Fax: +971-4-8809066 / 8809069 Technical Support: +971-4-8809033 General Inquiries: [email protected] Tech Support: [email protected] Egypt 1, Makram Ebeid Street - City Lights Building Nasrcity - Cairo, Egypt Floor 6, office C2 Tel.: +2 02 26718375 - +2 02 26717280 Technical Support: +2 02 26738470 General Inquiries: [email protected] Tech Support: [email protected] Kingdom of Saudi Arabia Office # 84 , Al Khaleej Building ( Mujamathu Al-Khaleej) Opp. King Fahd Road, Olaya Riyadh - Saudi Arabia Tel: +966 1 217 0008 Technical Support: +966 1 2170009 / +966 2 6522951 General Inquiries: [email protected] Tech Support: [email protected] Pakistan Islamabad Office: 61-A, Jinnah Avenue, Blue Area, Suite # 11, EBC, Saudi Pak Tower, Islamabad - Pakistan Tel.: +92-51-2800397, 2800398 Fax: +92-51-2800399 Karachi Office: D-147/1, KDA Scheme # 1, Opposite Mudassir Park, Karsaz Road, Karachi – Pakistan Phone: +92-21-34548158, 34326649 Fax: +92-21-4375727 Technical Support: +92-21-34548310, 34305069 General Inquiries: [email protected] Tech Support: [email protected] D-Link DCS-2210/DCS-2230 Quick Install Guide 9 ENGLISH Technical Support Technical Support You can find software updates and user documentation on the D-Link website. Tech Support for customers in Iran Unit 5, 5th Floor, No. 20, 17th Alley , Bokharest St. , Argentine Sq. , Tehran IRAN Postal Code : 1513833817 Tel: +98-21-88880918,19 +98-21-88706653,54 General Inquiries: [email protected] Tech Support: [email protected] Morocco M.I.T.C Route de Nouaceur angle RS et CT 1029 Bureau N° 312 ET 337 Casablanca , Maroc Phone : +212 663 72 73 24 Email: [email protected] Lebanon RMA center Dbayeh/Lebanon PO Box:901589 Tel: +961 4 54 49 71 Ext:14 Fax: +961 4 54 49 71 Ext:12 Email: [email protected] Bahrain Technical Support: +973 1 3332904 Kuwait: Technical Support: + 965 22453939 / +965 22453949 Türkiye Merkez İrtibat Ofisi Ayazağa Maslak yolu Erdebil Cevahir İş Merkezi No: 5/A Ayazağa / Maslak İstanbul Tel: +90 212 2895659 Ücretsiz Müşteri Destek Hattı: 0 800 211 00 65 Web:www.dlink.com.tr Teknik Destek: [email protected] 10 D-Link DCS-2210/DCS-2230 Quick Install Guide Шаги по установке Руководство по быстрой установке DCS-2210/DCS-2230 Шаги по установке 1. 2. 3. 4. PYCCКИЙ Руководство по быстрой установке содержит базовые инструкции по установке IP-камеры DCS-2210/DCS-2230 в сети. Дополнительная информация по использованию камеры доступна в Руководстве пользователя на CD-диске, включенном в комплект поставки, или на Web-сайте техподдержки D-Link. Проверьте комплект поставки. Обзор аппаратного обеспечения Установка аппаратного обеспечения Настройка с помощью Мастера установки 1. Комплект поставки IP-камера DCS-2210/DCS-2230 Подставка для камеры Руководство пользователя и Программное обеспечение на CD-ROM Кабель Ethernet КАТ5 Адаптер питания Руководство по быстрой установке Если что-либо из перечисленного отсутствует, обратитесь, пожалуйста, к поставщику. D-Link DCS-2210/DCS-2230 Quick Install Guide 11 Обзор аппаратного обеспечения 2. Обзор аппаратного обеспечения PYCCКИЙ Задняя панель Разъем питания Для подключения адаптера питания из комплекта поставки 5В постоянного тока Ethernet Разъем RJ-45 для Ethernet кабеля (DCS-2210 поддерживает функцию PoE, которая может также использоваться для питания камеры) Разъем I/O Разъемы I/O для подключения внешних устройств Регулировочное кольцо Уплотните или ослабьте регулировочное кольцо для установки положения камеры Кнопка WPS (только DCS-2230) Нажмите эту кнопку, затем нажмите кнопку WPS на маршрутизаторе для автоматической установки беспроводного соединения. Reset Нажмите и удерживайте эту кнопку в течение 10 секунд для сброса настроек камеры к параметрам по умолчанию Базовые отверстия Может использоваться с кабелем для установки камеры на поверхность Передняя панель Индикатор статуса Отображает текущий статус камеры ICR датчик ICR датчик позволяет получать четкое изображение при плохих условиях освещения Инфракрасные диоды Используется для освещения области камеры для ночного обзора PIR Пассивный инфракрасный датчик для обнаружения движения 12 Объектив камеры Записывает видео прилегающей области Микрофон Записывает звук из прилегающего окружения Индикатор WPS (только DCS-2230) Индикатор статуса WPS Динамик Аудиовыход D-Link DCS-2210/DCS-2230 Quick Install Guide Обзор аппаратного обеспечения Левая панель PYCCКИЙ Слот для карты MicroSD Карта для записи изображений и видео D-Link DCS-2210/DCS-2230 Quick Install Guide 13 Установка устройства PYCCКИЙ 3. Установка устройства Базовое соединение Подключите камеру к коммутатору или маршрутизатору с помощью кабеля Ethernet. Подключите кабель адаптера питания к камере и к электрической розетке. Подключение с использованием коммутатора PoE (DCS-2210 only) Если используется PoE коммутатор или маршрутизатор, подключите сетевую камеру через кабель Ethernet. PoE будет передавать питание и данные по одному кабелю. Примечание: Как только на устройство будет подаваться питание, индикатор загорится красным светом. Если устройство получило IP-адрес и станет доступным по сети, индикатор будет гореть зеленым светом. 14 D-Link DCS-2210/DCS-2230 Quick Install Guide Конфигурация с помощью мастера установки 4. Конфигурация с помощью мастера установки Расположите компакт-диск DCS-2210/DCS-2230 в CD-ROM привод компьютера для начала установки. Если функция автозагрузки на компьютере отключена, или файл D-Link Launcher не загрузился автоматически, то нажмите Пуск > Выполнить. Введите D:\autorun.exe, где D: означает букву привода CD-ROM. PYCCКИЙ Нажмите Installation Wizard для начала установки. После нажатия на Setup Wizard откроется следующее окно. Нажмите Next для продолжения. Нажмите Yes для принятия лицензионного соглашения. Чтобы начать процесс установки, нажмите Next. Примечание: Установка может занять несколько минут. Нажмите Finish для завершения установки. D-Link DCS-2210/DCS-2230 Quick Install Guide 15 Конфигурация с помощью мастера установки Нажмите на иконку D-Link Setup Wizard SE, созданную в меню Windows - Пуск. PYCCКИЙ Пуск > D-Link > Setup Wizard SE Появится мастер установки и отобразит MAC-адрес и IP-адрес камеры. Если в сети присутствует DHCP-сервер, то будет отображен корректный IP-адрес. Если в сети не используется DHCP-сервер, то будет отображен статический IP-адрес по умолчанию для сетевой камеры - 192.168.0.20. Нажмите кнопку Wizard для продолжения. Введите имя администратора и пароль. Для первой регистрации имя администратора по умолчанию admin с пустым паролем. Нажмите Next, для перехода на следующую страницу. Выберите DHCP-сервер, если камера при начальной загрузке получает IP-адрес автоматически. Выберите статический IP-адрес, если камера при загрузке каждый раз будет использовать тот же самый IP-адрес. Нажмите Next, для перехода на следующую страницу. Уделите немного времени для подтверждения настроек и нажмите Restart. 16 D-Link DCS-2210/DCS-2230 Quick Install Guide Конфигурация с помощью мастера установки Обзор камеры через web-браузер Нажмите на иконку D-Link Setup Wizard SE, созданную в меню Windows - Пуск. Пуск > D-Link > Setup Wizard SE PYCCКИЙ Выберите камеру и нажмите кнопку "Link" для доступа к web-странице конфигурации. Мастер установки автоматически откроется в web-браузере с IP-адресом камеры. Введите имя пользователя по умолчанию - admin и оставьте поле с паролем пустым. Нажмите OK для продолжения. Данный раздел отображает реальное видео с камеры. Здесь можно выбрать свой профиль и отображение видео или управлять камерой. За дополнительной информацией по web-конфигурации, пожалуйста, обратитесь к руководству пользователя на компакт-диске или на web-сайте D-Link. D-Link DCS-2210/DCS-2230 Quick Install Guide 17 Technical Support PYCCКИЙ Техническая поддержка Обновления программного обеспечения и документация доступны на Интернет-сайте D-Link. D-Link предоставляет бесплатную поддержку для клиентов в течение гарантийного срока. Клиенты могут обратиться в группу технической поддержки D-Link по телефону или через Интернет. Техническая поддержка D-Link: +7(495) 744-00-99 Техническая поддержка через Интернет http://www.dlink.ru e-mail: [email protected] Офисы Украина, Грузия Беларусь Lietuva 04080 г. Киев , ул. Межигорская, 87-А, офис 18 Тел.: +38 (044) 545-64-40 E-mail: [email protected] 220114, г. Минск, проспект Независимости, 169 , БЦ "XXI Век" Тел.: +375(17) 218-13-65 E-mail: [email protected] Казахстан, 050008, г. Алматы, ул. Курмангазы, дом 143 (уг. Муканова) Тел./факс: +7 727 378-55-90 E-mail: [email protected] Узбекистан 100015, г.Ташкент, ул. Нукусская, 89 Тел./Факс: +998 (71) 120-3770, 150-2646 E-mail: [email protected] 0162, г. Тбилиси, проспект Чавчавадзе 74, 10 этаж Тел./Факс: + 995 (32) 244-563 09120, Vilnius, Žirmūnų 139-303 Tel./faks. +370 (5) 236-3629 E-mail: [email protected] Eesti Peterburi tee 46-205 11415, Tallinn, Eesti , Susi Bürookeskus tel +372 613 9771 e-mail: [email protected] Latvija Mazā nometņu 45/53 (ieeja no Nāras ielas) LV-1002, Rīga tel.: +371 6 7618703 +371 6 7618703 e-pasts: [email protected] Армения 0038, г. Ереван, ул. Абеляна, 6/1, 4 этаж Тел./Факс: + 374 (10) 398-667 E-mail: [email protected] 18 D-Link DCS-2210/DCS-2230 Quick Install Guide Pasos de Instalación Guía de Instalación Rápida D-Link DCS-2210/DCS-2230 Esta guía de instalación entrega instrucciones básicas para la instalación de su cámara DCS-2210/DCS-2230 en su red. Para información adicional de cómo usar la cámara, por favor revise el manual de usuario el cual está disponible en el CD incluido en este paquete o desde el sitio Web de soporte D-Link. Pasos de Instalación Verifique el contenido del empaque con la siguiente lista: Vista de Hardware Instalación de Hardware Configuración con Asistente ESPAÑOL 1. 2. 3. 4. 1. Contenido del Empaque Cámara de red DCS-2210/DCS-2230 Soporte de cámara Manual y software en CD-ROM Cable ethernet CAT5 Adaptador de energía Guía de instalación rápida Si uno de estos artículos no se encuentra, por favor contacte a su vendedor. D-Link DCS-2210/DCS-2230 Quick Install Guide 19 Vista de Hardware 2. Vista de Hardware Panel Posterior Conector de Energía Se conecta al adaptador de energía incluido de 5VDC ESPAÑOL Ethernet Conector RJ45 para Ethernet (DCS-2210 compatible con PoE, que también se puede utilizar para energizar la cámara) Conector I/O Conectores I/O para dispositivos externos Anillo de Ajuste Apretar o aflojar el anillo para ajustar la posición de la cámara Botón WPS (solamente DCS-2230) Presione este botón y pulse el botón WPS en el router para configurar automáticamente una conexión inalámbrica. Reset Pulse y mantenga presionado este botón durante 10 segundos para reiniciar la cámara Agujeros de la Base Se puede utilizar con las amarras de cables para conectar la cámara a una superficie Panel Frontal LED de Estado Indica el estado actual de la cámara Sensor ICR El sensor IR removible juzga las condiciones de luz y cambia de color a infrarrojos LED Infrarrojo Sirve para iluminar el campo de visión de la cámara en la noche PIR Sensor de infrarrojos pasivo para la detección de movimiento 20 Lente de la Cámara Graba video de los alrededores Micrófono Graba audio de los alrededores LED WPS (solamente DCS-2230) Indicador LED de estado WPS Altavoz Salida de audio D-Link DCS-2210/DCS-2230 Quick Install Guide Vista de Hardware Panel Lateral Izquierda D-Link DCS-2210/DCS-2230 Quick Install Guide ESPAÑOL Ranura de Tarjeta Micro SD Almacenamiento local para guardar la imagen grabada y el vídeo 21 Instalación de Hardware 3. Instalación de Hardware ESPAÑOL Conexión básica Conecte la cámara a su switch o router mediante un cable Ethernet. Conecte el cable de energía de la cámara a una toma de corriente Conexión utilizando un Switch PoE (DCS-2210 only) Si está utilizando un Switch o Router PoE, conecte la cámara mediante un cable Ethernet. PoE transmitirá datos y energía solo por un cable. Nota: Una vez que la energía ha sido establecida, el LED se tornará de color rojo. Cuando el dispositivo ha obtenido una dirección IP y es accesible, el LED se tornará de color verde. 22 D-Link DCS-2210/DCS-2230 Quick Install Guide Configuración con Asistente 4. Configuración con Asistente Inserte el CD de DCS-2210/DCS-2230 en el lector de CD de su computador para comenzar la instalación. Si la función de autoarranque se encuentra deshabilitada en su computador, o si falla el comienzo automático, haga click en Inicio > Ejecutar. Escriba D:\autorun.exe, donde D: representa la letra de su lector de CD Haga click en Asistente de Instalación para comenzar la instalación ESPAÑOL Después de hacer click en Asistente de Configuración, la siguiente ventana aparecerá. Haga click en Next para continuar Haga click en Yes para aceptar el acuerdo de licencia Para comenzar el proceso de instalación, haga click en Next. Nota: La instalación demorará algunos minutos para finalizar. Haga click en Finish para completar la instalación D-Link DCS-2210/DCS-2230 Quick Install Guide 23 Configuración con Asistente Haga click en el ícono D-Link Setup Wizard SE que ha sido creado en el Menú de Inicio de Windows. ESPAÑOL Inicio > D-link > Setup Wizard SE El Asistente de instalación aparecerá y mostrará la dirección MAC y la dirección IP de su cámara(s). Si usted tiene un servidor DHCP en su red, una dirección IP válida se mostrará. Si la red no utiliza un servidor DHCP, por defecto la IP estática de la cámara de red 192.168.0.20 se mostrará Haga click en el botón Wizard para continuar Ingrese el ID de administrador y contraseña. Cuando ingresa por primera vez, el ID admin por defecto es admin y la contraseña en blanco. Haga click en Next, para avanzar a la siguiente página. Seleccione DHCP si su cámara obtiene una dirección IP automáticamente cuando se inicia. Seleccione Static IP si la cámara utilizará la misma dirección IP cada vez que se inicie. Haga click en Next, para avanzar a la siguiente página. Tome un momento para confirmar su configuración y haga click en Restart. 24 D-Link DCS-2210/DCS-2230 Quick Install Guide Configuración con Asistente Ver cámara mediante navegador Web Haga click en el ícono D-Link Setup Wizard SE que ha sido creado en el Menú de Inicio de Windows Inicio > D-link > Setup Wizard SE El asistente de configuración automáticamente abrirá su navegador Web en la dirección IP de la cámara. ESPAÑOL Seleccione la cámara y haga click en el botón etiquetado “Link” para acceder a la configuración Web. Ingrese admin como el nombre de usuario por defecto y deje la contraseña en blanco. Haga click en OK para continuar. Esta sección muestra el video en vivo de su cámara. Puede seleccionar su perfil de video y ver u operar la cámara. Para información adicional sobre la configuración Web, por favor revise el Manual de Usuario el cual está disponible en el CD incluido o desde el sitio Web de soporte D-Link D-Link DCS-2210/DCS-2230 Quick Install Guide 25 Technical Support SOPORTE TÉCNICO Usted puede encontrar actualizaciones de softwares o firmwares y documentación para usuarios a través de nuestro sitio www.dlinkla.com SOPORTE TÉCNICO PARA USUARIOS EN LATINO AMERICA ESPAÑOL Soporte técnico a través de los siguientes teléfonos de D-Link PAIS NUMERO Argentina 0800 - 12235465 Chile 800 - 835465 ó (02) 5941520 Colombia 01800 - 9525465 Costa Rica 0800 - 0521478 Ecuador 1800 - 035465 El Salvador 800 - 6335 Guatemala 1800 - 8350255 México 01800 - 1233201 Panamá 011 008000525465 Perú 0800 - 00968 Venezuela 0800 - 1005767 Soporte Técnico de D-Link a través de Internet Horario de atención Soporte Técnico en www.dlinkla.com e-mail: [email protected] & [email protected] 26 D-Link DCS-2210/DCS-2230 Quick Install Guide Passos para a Instalação Guia de instalação rápida D-Link DCS-2210/DCS-2230 Este guia de instalação fornece instruções básicas para instalar a câmera DCS-2210/ DCS-2230 em sua rede. Para obter informações adicionais sobre como usar sua câmera, consulte o manual do usuário, disponível no CD incluído neste pacote ou no website de suporte da D-Link. Passos para a Instalação 1. 2. 3. 4. Verifique os itens inclusos na embalagem, listados abaixo. Visão geral do Hardware Instalação do Hardware Configuração através do assistente (Wizard) Câmera para rede DCS-2210/DCS-2230 Suporte para câmera CD-ROM com manual e software Cabo de rede CAT5 Fonte de alimentação Guia de Instalação rápida PORTUGUÊS 1. Conteúdo da Embalagem Caso algum dos itens acima estiver faltando, entre em contato com seu revendedor. D-Link DCS-2210/DCS-2230 Quick Install Guide 27 Visão geral do Hardware 2. Visão geral do Hardware Painel Traseiro Conector de alimentação Conecta-se ao adaptador de alimentação DC 5 V incluído Ethernet Conector RJ-45 para Ethernet (o DCS-2210 suporta PoE que também pode ser usado para alimentar a câmera) Conector I/O Conectores de entrada e saída para dispositivos externos Anel de ajuste Aperte ou solte o anel de ajuste para ajustar a posição da câmera PORTUGUÊS Botão WPS (somente DCS-2230) Pressione este botão e em seguida pressione o botão WPS no seu roteador para configurar uma conexão wireless automaticamente. Reset Pressione e mantenha esse botão pressionado por 10 segundos para reinicializar a câmera Painel Frontal LED de Status Indica o status atual da câmera Sensor ICR O sensor IR-Cut (ICR) removível analisa as condições de luminosidade e muda de colorido para infravermelho de acordo LED de Infravermelho Utilizado para iluminar o campo de visão da câmera à noite PIR Sensor de infravermelho passivo para detecção de movimento 28 Orifícios da base Podem ser usados com as presilhas dos cabos para fixar a câmera a uma superfície Lentes da câmera Grava vídeos da área ao redor Microfone Grava áudio da área ao redor LED WPS (somente DCS-2230) LED indicador do status do WPS Alto-falante Saída de áudio D-Link DCS-2210/DCS-2230 Quick Install Guide Visão geral do Hardware Painel esquerdo Slot para cartão Micro SD Armazenamento local para armazenar imagens e vídeos gravados PORTUGUÊS D-Link DCS-2210/DCS-2230 Quick Install Guide 29 Instalação do hardware 3. Instalação do hardware PORTUGUÊS Conexão básica Conecte a câmera ao seu switch ou roteador via cabo Ethernet. Conecte o cabo de alimentação fornecido na câmara em uma tomada elétrica. Conexão usando um Switch PoE (DCS-2210 apenas) Se estiver usando um roteador ou switch PoE, conecte a câmera via cabo de rede Ethernet. A tecnologia PoE transmite energia e dados através de um único cabo. Nota: Uma vez que a alimentação tenha sido estabelecida, o LED vermelho ascenderá. Quando o dispositivo obtiver um endereço IP, o LED ficará verde. 30 D-Link DCS-2210/DCS-2230 Quick Install Guide Configuração com o assistente (Wizard) 4. Configuração com o assistente (Wizard) Insira o CD da DCS-2210/DCS-2230 em seu leitor no computador para iniciar a instalação. Se a função Autorun no seu computador estiver desativada, ou se o D-Link Launcher não iniciar automaticamente, clique em Iniciar> Executar. Digite D:\autorun. exe, onde D: representa a letra da unidade de CD-ROM. Clique em Installation Wizard para iniciar a instalação Clique em Next para continuar PORTUGUÊS Após clicar em Setup Wizard, a seguinte janela irá aparecer. Clique em Yes para aceitar o contrato de licença. Para iniciar o processo de instalação, clique em Next Nota: O processo de instalação pode levar alguns minutos para finalizar. Clique em Finish para completar a instalação D-Link DCS-2210/DCS-2230 Quick Install Guide 31 Configuração com o assistente (Wizard) Clique sobre a ícone D-Link Setup Wizard SE que foi criado em seu Menu Iniciar no Windows. Iniciar > D-Link > Setup Wizard SE O Setup Wizard irá aparecer e mostrar o endereço MAC e o endereço IP de sua(s) câmera(s). Se você tiver um servidor DHCP em sua rede, um endereço IP válido será exibido. Se sua rede não usa um servidor DHCP, o endereço padrão da câmera de rede IP que será exibido é 192.168.0.20. PORTUGUÊS Clique no botão Wizard para continuar. Insira o nome do usuário (Admin ID) e a senha (password) em seu primeiro login, O Admin ID padrão é admin com a senha em branco. Clique em Next, para prosseguir a pagina seguinte Selecione DHCP se sua câmera for obter um endereço IP automático ao iniciar. Selecione static IP, se sua câmera for usar o mesmo endereço IP. Clique em Next, para prosseguir para a próxima pagina. Aguarde alguns instantes para confirmar suas configurações e clique em Restart 32 D-Link DCS-2210/DCS-2230 Quick Install Guide Configuração com o assistente (Wizard) Visualizando a Câmera via Web Browser Clique na ícone D-Link Setup Wizard SE que foi criada em seu menu Iniciar do Windows. Iniciar > D-Link > Setup Wizard SE Selecione a câmera e clique no botão “Link” para acessar a configuração web O Setup Wizard irá abrir automaticamente seu web browser com o endereço IP da câmera. PORTUGUÊS Insira admin como username e deixe em branco o password. Clique em OK para continuar. Esta sessão mostra a imagem de sua câmera ao vivo. Você pode selecionar seu perfil de vídeo e ver ou operar a câmera. Para obter informações adicionais sobre a configuração Web, consulte o manual do usuário incluído no CD-ROM ou o site da D-Link. D-Link DCS-2210/DCS-2230 Quick Install Guide 33 Technical Support Suporte Técnico Caso tenha dúvidas na instalação do produto, entre em contato com o Suporte Técnico D-Link por: Chat Online www.dlink.com.br/suporte E-mail [email protected] Back Office [email protected] * *Acionar Garantia para 4 ou mais equipamentos PORTUGUÊS Telefones 34 São Paulo: (11) 2755-6950 *GO: 4052-1850 (Ligação local) *Nordeste: 0800-7024104 *Demais Estados: 4062-1850 (Ligação local) *Apenas Modems ADSL Garantia diferenciada vendida pela internet. Agilidade e tranquilidade para suas atividades! Conheça: http://garantiapremium.dlink.com.br Atendimento disponível das 9h as 21h de segunda a sexta feira e aos sábados das 9h as 15h D-Link DCS-2210/DCS-2230 Quick Install Guide 安裝步驟 安裝步驟 DCS-2210/DCS-2230 快速安裝手冊 本手冊將導引您完成DCS-2210/DCS-2230網路攝影機基本安裝並可以透過您區域網路進 行連線。進階的網路攝影機操作方式請參考產品隨附光碟內之產品操作手冊或可至D-Link 技術支援網站下載。 安裝步驟 1. 2. 3. 4. 檢視產品包裝配件清單 硬體檢視 硬體安裝 安裝精靈導引設定 1. 包裝清單 DCS-2210/DCS-2230 網路攝影機 攝影機腳架 光碟內含手冊與軟體 CAT5 乙太網路纜線 電源供應器 快速安裝手冊 中 假如有遺失任何配件,請與您購買的經銷商聯繫 文 D-Link DCS-2210/DCS-2230 Quick Install Guide 35 硬體檢視 硬體檢視 2. 硬體檢視 後方面板說明 DC 電源輸入 用以連接隨設備所附的DC 5V 電源供應器,供設備使用。 (若您已使用PoE供電的話,請勿 再外接電源使用) 乙太網路連接埠 RJ-45連接埠用來連接您的網 路(DCS-2210支援PoE供電,您 可以接上PoE交換器PoE供電 本設備) I/O 連接端子 I/O連接端子提供一個實體的 連接介面,用以傳送或接受其 他外部裝置的數位訊號。 攝影機位置調整環 放鬆此調整環以調整攝影機 位置後,再旋緊此調整環固 定位置。 WPS 無線快速連線按鈕 (僅DCS-2230支援) 按下此按鈕後,請於120秒內 按無線路由器或無線基地台的 WPS按鈕,即可自動無線連結。 Reset設定回復按鈕 電源ON的狀況下,按本按 鈕10秒即可將攝影機設定 回復出廠預設值 中 前方面板說明 文 狀態LED指示燈 本燈號顯示網路攝影機 目前的狀態 ICR照度感應器 偵測現場照明狀況及日間/ 夜間模式切換感應。 紅外線LED 照明燈組 供夜間模式啟用時,環境光 源不足輔助照明使用 PIR感測器 用於移動偵測功 能時的被動式紅 外線感應器 36 攝影機底座 您可將此底座安裝在穩固的表面 上(如牆壁)後,在將攝影機安裝 於此底座上使用 攝影機鏡頭 接收目前觀看區域的 影像使用 麥克風 接收目前觀看區域的 聲音使用 WPS 狀態LED燈 (僅DCS-2230支援) WPS 無線快速連線 狀態指示燈號。 外接揚聲器連接端子 聲音輸入時,請將 喇叭連接此端子使用 D-Link DCS-2210/DCS-2230 Quick Install Guide 硬體檢視 硬體檢視 左側面板說明 Micro SD卡插槽 您可插入Micro SD卡用以攝 影機儲存錄製的快照或視頻 檔案使用。 中 文 D-Link DCS-2210/DCS-2230 Quick Install Guide 37 硬體安裝 硬體安裝 3. 硬體安裝 基本連線 將網路攝影機透過網路線連接至您網路上的網路交換器或寬頻路由器。 將隨包裝所提供的電源供應器連接至攝影機的電源插孔。 中 透過PoE網路供電交換器連接設備 (DCS-2210 only) 假如您使用PoE網路供電交換器請直接透過網路線將網路攝影機連接至PoE網路供電交換 器,經由PoE機制網路線將同時傳送電源與資料。 文 備註: 當設備接上電源後,狀態顯示燈號會顯示紅色燈號。當設備正常取得IP並連接至網 路後,燈號將會顯示綠色燈號。 38 D-Link DCS-2210/DCS-2230 Quick Install Guide 透過安裝精靈完成設定 透過安裝精靈完成設定 4. 透過安裝精靈完成設定 將隨DCS-2210/DCS-2230產品包裝內附的光碟放入您的電腦光碟機,程式將會自動開 啟。假如您電腦的自動執行功能是關閉的,或無法正常執行自動執行程式,請點選開始> 執行。輸入D:\autorun.exe (假設光碟機的磁碟代號為”D”)。 點選 ”Install Wizard” 開始進行安裝程序。 當您點選設定精靈後將會出現如左側的畫面。 點選Next繼續安裝。 中 文 點選Yes同意許可。 開始進行安裝程序, 點選Next。 備註:安裝程序預估花費幾分鐘的時間才會完成。 點選Finish完成安裝程序。 D-Link DCS-2210/DCS-2230 Quick Install Guide 39 透過安裝精靈完成設定 透過安裝精靈完成設定 點選作業系統"開始"按鍵,在"所有程式"中點選D-Link Setup Wizard SE。 開始>D-Link>Setup Wizard SE 設定精靈將會顯示您網路攝影機的IP與MAC位址。假如 您的網路具備DHCP 伺服器(寬頻路由器具備),攝影機 將會由DHCP 伺服器自動指派IP位址;假如您的網路不 具備DHCP伺服器,預設的網路攝影機IP位址將會顯示 192.168.0.20 點選Wizard按鍵繼續進行設定。 中 輸入管理者的帳號與密碼。首次登入時預設的管理帳號 為 ”admin” 密碼預設為空白。 點選Next繼續進行下一個設定程序。 文 當選擇DHCP時,網路攝影機每一次重新開機可能自動取 得不同的IP位址,當您選擇Static IP 則每一次攝影機從 新開機將會取得相同的IP位址。 點選Next繼續進行下一個設定程序。 花一點時間來確認您的設置,單擊重新啟動。 40 D-Link DCS-2210/DCS-2230 Quick Install Guide 透過安裝精靈完成設定 透過安裝精靈完成設定 透過網頁瀏覽器觀看攝影機影像 點選作業系統"開始"按鍵,在"所有程式"中點選D-Link Setup Wizard SE。 開始>D-Link>Setup Wizard SE 選擇您所想要連線的攝影機,然後點選Link按鍵開啟 網頁式設定頁面。 設定精靈將會自動開啟您網路攝影機的觀看與設定 網頁。 中 文 輸入預設的帳號 ”admin”,密碼欄位保持空白。點選 OK繼續開啟。 此章節將會顯示您網路攝影機的即時影像;您可以透過 此攝影機的網頁設定影像參數與操作檢視您的網路攝影 機。詳細關於網路攝影機的設定方式敬請參考光碟內隨 附的產品操作手冊或至D-Link官方下載。 D-Link DCS-2210/DCS-2230 Quick Install Guide 41 技術支援資訊 技術支援資訊 D-Link 友訊科技 台灣分公司 技術支援資訊 如果您還有任何本使用手冊無法協助您解決的產品相關問題,台灣地區用戶可以透過我 們的網站、電子郵件或電話等方式與D-Link台灣地區技術支援工程師聯絡。 D-Link 免付費技術諮詢專線 0800-002-615 服務時間:週一至週五,早上9:00到晚上9:00 (不含周六、日及國定假日) 網 站:http://www.dlink.com.tw 電子郵件:[email protected] 如果您是台灣地區以外的用戶,請參考D-Link網站,全球各地分公司 的聯絡資訊以取得相關支援服務。 產品保固期限、台灣區維修據點查詢,請參考以下網頁說明: http://www.dlink.com.tw 產品維修: 使用者可直接送至全省聯強直營維修站或請洽您的原購買經銷商。 中 文 42 D-Link DCS-2210/DCS-2230 Quick Install Guide Langkah-langkah Pemasangan Petunjuk Pemasangan Cepat D-Link DCS-2210/DCS-2230 Bantuan Pemasangan menyediakan petunjuk-petunjuk dasar untuk memasang Kamera Jaringan DCS-2210/DCS-2230 pada jaringan anda. Untuk informasi lebih lanjut mengenai cara menggunakan kamera, silahkan mengacu pada Petunjuk Penggunaan yang tersedia dalam CD yang termasuk dalam paket penjualan ini atau dari website dukungan teknis D-Link. Langkah-langkah Pemasangan 1. 2. 3. 4. Verifikasi isi paket apakah isinya sesuai dengan daftar berikut Pengenalan Perangkat Keras Pemasangan Perangkat Keras Konfigurasi dengan Bantuan 1. Isi Paket DCS-2210/DCS-2230 Network Camera Dudukan Kamera CD-ROM yang berisi Petunjuk Penggunaan dan Perangkat Lunak Kabel Ethernet CAT5 Power Adapter Petunjuk Pemasangan Cepat Jika isi paket tidak lengkap, harap hubungi penjual. BAHASA INDONESIA D-Link DCS-2210/DCS-2230 Quick Install Guide 43 Pengenalan Perangkat Keras 2. Pengenalan Perangkat Keras Panel belakang Konektor daya Menyambungkan ke adaptor listrik 5 V DC yang termasuk di dalamnya Ethernet Konektor RJ45 untuk Ethernet (DCS-2210 mendukung PoE yang juga dapat digunakan untuk memberi daya pada kamera) Konektor I/O I/O konektor untuk perangkat eksternal Ring Pengaturan Kencangkan atau longgarkan ring untuk menyesuaikan posisi kamera tombol WPS (untuk DCS-2230 saja) Tekan tombol ini, kemudian tekan tombol WPS pada router Anda untuk membuat koneksi nirkabel secara otomatis. Lubang Dasar Dapat digunakan dengan kabel pengikat untuk menempelkan kamera pada suatu permukaan Reset Tekan dan tahan tombol ini selama 10 detik untuk me-reset kamera Panel depan BAHASA INDONESIA LED Status Menunjukkan status kamera 44 Sensor ICR IR-Cut Removable sensor menilai kondisi pencahayaan dan memindahkan tampilan dari warna menjadi inframerah sesuai dengan kondisi LED inframerah Digunakan untuk menerangi daerah pandang kamera di malam hari PIR Passive Infrared sensor untuk mendeteksi gerak Lensa kamera Merekaman video dari daerah sekitarnya Mikropon Merekam audio dari daerah sekitarnya WPS LED (untuk DCS-2230 saja) Indikator status LED WPS Speaker Output Audio D-Link DCS-2210/DCS-2230 Quick Install Guide Pengenalan Perangkat Keras Panel kiri Slot Micro SD Tempat penyimpanan lokal untuk menyimpan gambar dan video yang direkam BAHASA INDONESIA D-Link DCS-2210/DCS-2230 Quick Install Guide 45 Pemasangan Perangkat Keras 3. Pemasangan Perangkat Keras Koneksi Dasar Hubungkan kamera ke switch atau router anda menggunakan kabel Ethernet. Hubungkan kabel power yang disediakan dari kamera ke colokan listrik. BAHASA INDONESIA Koneksi menggunakan sebuah switch PoE (DCS-2210 only) Jika menggunakan sebuah switch PoE atau Router, hubungkan kamera jaringan menggunakan kabel Ethernet. PoE akan mengirimkan power dan data melalui sebuah kabel yang sama. Catatan: Ketika power sudah terhubung, lampu LED akan menyala merah. Ketika perangkat mendapatkan sebuah alamat IP dan dapat diakses, lampu LED akan berubah menjadi hijau. 46 D-Link DCS-2210/DCS-2230 Quick Install Guide Konfigurasi dengan Bantuan 4. Konfigurasi dengan Bantuan Masukkan CD DCS-2210/DCS-2230 anda ke CD-ROM pada komputer anda untuk memulai pemasangan. Jika fungsi Autorun pada komputer anda tidak aktif atau jika D-Link Launcher gagal untuk mulai secara otomatis, klik Start > Run. Lalu ketik D:\autorun.exe, dimana D: merepresentasikan huruf drive dari drive CD-ROM anda. Klik Installation Wizard untuk memulai pemasangan. Setelah meng-klik Bantuan Pemasangan, jendela berikut akan muncul. Klik Next untuk melanjutkan. Klik Yes untuk menyetujui Perjanjian Lisensi. Catatan: Pemasangan mungkin membutuhkan beberapa menit untuk selesai. BAHASA INDONESIA Untuk memulai proses pemasangan, klik Next. Klik Finish untuk menyelesaikan pemasangan. D-Link DCS-2210/DCS-2230 Quick Install Guide 47 Konfigurasi dengan Bantuan Klik pada ikon D-Link Setup Wizard SE yang telah dibuat pada menu Start Windows anda. Start > D-Link > Setup Wizard SE Bantuan Pemasangan akan muncul dan menampilkan alamat MAC dan alamat IP dari kamera anda. Jika anda mempunyai sebuah server DHCP pada jaringan anda, sebuah alamat IP yang berlaku akan dimunculkan. Jika jaringan anda tidak menggunakan sebuah server DHCP, alamat IP statis default dari kamera 192.168.0.20 akan dimunculkan. Klik tombol Wizard untuk melanjutkan. Masukkan ID admin dan password. Ketika masuk untuk pertama kali, ID admin default adalah admin dengan password biarkan kosong. BAHASA INDONESIA Klik Next untuk melanjutkan ke halaman berikutnya. Pilih DHCP jika kamera anda mendapatkan sebuah alamat IP secara otomatis ketika hidup. Pilih IP statis jika kamera menggunakan alamat IP yang sama setiap hidup. Klik Next untuk melanjutkan ke halaman berikutnya. Lihat dulu sesaat untuk konfirmasi setingan anda dan klik Restart. 48 D-Link DCS-2210/DCS-2230 Quick Install Guide Konfigurasi dengan Bantuan Melihat Kamera melalui Browser Web Klik pada ikon D-Link Setup Wizard SE yang telah dibuat pada menu Start Windows anda. Start > D-Link > Setup Wizard SE Pilih kamera dan klik tombol dengan label “Link” untuk mengakses konfigurasi berbasiskan web. Bantuan Pemasangan akan membuka browser web anda secara otomatis ke alamat IP dari kamera. Masukkan admin sebagai username default dan biarkan password dalam keadaan kosong. Klik OK utk melanjutkan. D-Link DCS-2210/DCS-2230 Quick Install Guide BAHASA INDONESIA Bagian ini memperlihatkan video secara langsung dari kamera anda. Anda dapat memilih profil video anda atau mengoperasikan kamera. Untuk informasi tambahan mengenai konfigurasi berbasiskan web, silahkan mengacu pada Petunjuk Penggunaan yang ada dalam CD-ROM atau website D-Link. 49 Technical Support Dukungan Teknis Update perangkat lunak dan dokumentasi pengguna dapat diperoleh pada situs web D-Link. Dukungan Teknis untuk pelanggan: Dukungan Teknis D-Link melalui telepon: Tel: +62-21-5731610 Dukungan Teknis D-Link melalui Internet: BAHASA INDONESIA Email : [email protected] Website : http://support.dlink.co.id 50 D-Link DCS-2210/DCS-2230 Quick Install Guide NOTES 51 NOTES 52 NOTES 53 NOTES 54 NOTES 55 Ver. 1.00(DI) 2011/07/18 RMN0100711