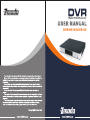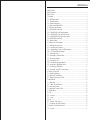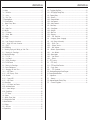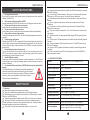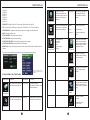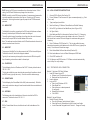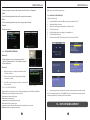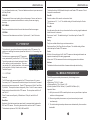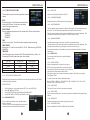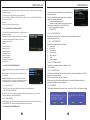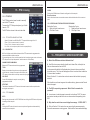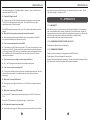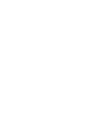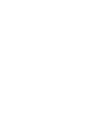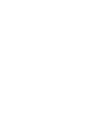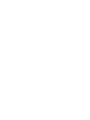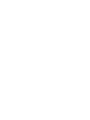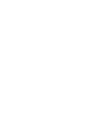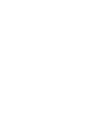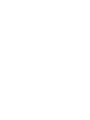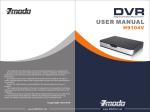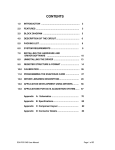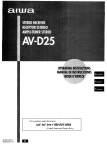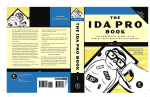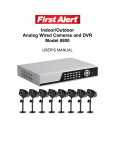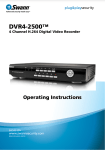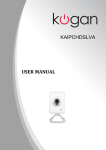Download ZMODO DVR-H9106UVD-SV User manual
Transcript
DVR-H9106UVD-SV USER MANUAL Table of Contents Safety Instructions… … … … … … … … … … … … … … … … … … … … … … … … .… .… .… 1 What You Get… … … … … … … … … … … … … … … … … … … … … … … … .… ...........1 1.1 – Benefits … … … … … … … … … … … … … … … … … … … … … … … … .… ..............1 1.2 – DVR Specifications… … … … … … … … … … … ..… … … … .....… … … … … … .......2 1.3 – Package Contents… … … … … … … … … … … .… … … … … ...… … … ....… ........3 1.4 – Optional Components… … … … … … … … … … … .… … … … … ..… … … … .… .......3 1.5 – What is the H9106UVD-SV ?… … … … … … … … … … … … … … … ..… … … … … ........3 2 – DVR Panels and Controls… … ......… … … … … … … … … … … … … … … .....… ......4 2.1 – H9106UVD-SV Front Panel… … … … … … … … … … … … … … … … … … … .… .........4 2.1.1 – H9106UVD-SV Front Panel Navigation… … … … … … … … … … … … … .… .........4 2.1.2 – H9106UVD-SV Front Left Panel Controls… … … … … … … … … … … … .… .........4 2.1.3 – H9106UVD-SV Front Right Panel Controls… … … … … … … … … … … .… .........5 2.2 – H9106UVD-SV Rear Panel… … … … … … … … … … ....… … … … … … … … … .........5 2.3 – Remote Control… … … … … … … … … … … … … … … … … … … … .......… .… ........5 3- Installing Your DVR Hardware.................… … … … … … … … … .....… … … .......6 3.1 – Installing Your Hard Drive............… … … … … … … … … … … … … … … .....… ....6 3.2 – Connecting Your Cameras........… … … … … … … … … … … … … … … .....… .....6 3.2.1 – Indoor/Outdoor, Dome, and Bullet cameras… … … … … … … … … … ....… ....6 3.2.2 – PTZ (Pan/tilt/Zoom) Cameras… … … … … … … … … … … … … … … … .… ......7 3.3 – Connecting Power.........… … … … … … … … … … … … … … … … … … … ..........8 3.4 – Connecting an External Alarm.… … … … … … … … … … … … … … … … ..........8 3.5 – Connecting a Display… … … … … … … … … … … … … … … … ..........… … .… .......9 3.5.1 –Connecting a TV… … … … … … … … … … … … … … … … … … ........… … … ........9 3.5.2 – Connecting a Computer Monitor… … … … … … … … … … … … … ...........… ....9 3.6 – Connecting a USB Backup Device… … … … … … … … … … … … … … ..… … … ...9 3.7 – Connecting a USB Mouse… … … … … … … … … … … … … … … … … .......10 3.8 – Connecting Your DVR to Your Network...................… … … … … … .… … .… ..10 4 - Starting up Your DVR… … … … … … … … … … … … … … … .… ............................11 4.1 – System Initialization… … … … … … … … … … ....… … … … .… .........................11 4.2 – Main Video Feed Display… … … … … … … ...… … … … … … … .… ...................11 4.3 – Setting System Date and Time… … … … .......… … … … … … … … … … … ........11 … … … … … … … … … … … … … .… ..................................12 5 – Main Overview 5.1 – Main Menu..........… … … … … … … … … … … … … … … .… .............................12 5.1.1 – Menu Function Buttons… … … … … … … … … ......… .… .............................12 5.2 – Quick Launch Menu… … … … … … ..................… … … … … … … … ...… .… ......12 5.3 – Main Menu Functions Table… … ...........… … … … … … … … … .....… … .… ......13 6 – Display Setup… … … … … … … … … … … … … … … .… .....................................16 6.1 – Title … … … … … … … … … … … … … … … .… ................................................16 6.2 – Position..............................................................................................16 6.3 – Color..................................................................................................16 6.4 – Live ....................................................................................................16 6.5 – Display Time Options...........................................................................16 7 – Configuring Recording Settings...............................................................17 7.1 – Channel Configuration Select...............................................................17 7.2 – Record...............................................................................................17 USER MANUAL 7.3 – Quality ............................................................................................17 7.4 – Resolution..........................................................................................17 7.5 – Audio..................................................................................................17 7.6 – Pack Time...........................................................................................17 7.7– Recording Mode . . . . . . . . . . . . . . . . . . . . . . . . . . . . . . . . . . . . . . . . . . . . . . . . . . . . . . . . . . . . . . . . . . . . . . . . . . . . . . 1 7 7.7.1 – Schedule Setup ..............................................................................18 8 – Network Setup Menu..............................................................................18 8.1 – Type .................................................................................................18 8.2 – Media Port..........................................................................................19 8.3 – Web Port . . . . . . . . . . . . . . . . . . . . . . . . . . . . . . . . . . . . . . . . . . . . . . . . . . . . . . . . . . . . . . . . . . . . . . . . . . . . . . . . . . . . . . . . . . . . 1 9 8.4 – IP Address..........................................................................................19 8.5 – Subnet Mask.......................................................................................19 8.6 – Gateway .............................................................................................19 8.7 – DNS...................................................................................................19 8.8 – Local Connection Instructions..............................................................20 8.8.1 – Testing DVR Local Connection...........................................................20 8.9 – UPNP..................................................................................................21 8.10 – DDNS Setup . . . . . . . . . . . . . . . . . . . . . . . . . . . . . . . . . . . . . . . . . . . . . . . . . . . . . . . . . . . . . . . . . . . . . . . . . . . . . . . . . . . . . 2 1 9 – Searching Playing and Backing up Video Files..........................................22 9.1 – Searching for Recordings.....................................................................22 9.2 – Identifying Recordings .......................................................................22 9.3 – File List..............................................................................................22 9.4 – Log Search.........................................................................................22 9.5 – Playing Recordings.............................................................................23 9.5.1 – File List Controls ..............................................................................23 9.6 – Backing Up Recordings........................................................................24 10 – Device Management.............................................................................24 10.1 – Managing the Hard Drive....................................................................25 10.1.1 – HDD Status....................................................................................25 10.1.2 – HDD Property Fields.......................................................................25 10.1.3 – Overwrite .....................................................................................26 10.1.4 – Format HDD...................................................................................26 10.1.5 – USB Format ..................................................................................26 10.2 – Alarm Setup .....................................................................................26 10.2.1 – I/O Channel and Status...................................................................27 10.2.2 – Notification Options .......................................................................27 10.2.3 – Alarm Manage................................................................................28 10.2.4 – E-mail Setup . . . . . . . . . . . . . . . . . . . . . . . . . . . . . . . . . . . . . . . . . . . . . . . . . . . . . . . . . . . . . . . . . . . . . . . . . . . . . . 2 8 11 – PTZ Setup............................................................................................29 11.1 – Options ...........................................................................................29 12 – Mobile Phone Setup ..........................................................................30 12.1 – Setting Up Your Phone ......................................................................31 13 – Motion Detection . . . . . . . . . . . . . . . . . . . . . . . . . . . . . . . . . . . . . . . . . . . . . . . . . . . . . . . . . . . . . . . . . . . . . . . . . . . . . . 3 1 13.1 – Options .............................................................................................32 13.2 – MD Area .......................................................................................32 14 – System Setup .....................................................................................32 USER MANUAL 14.1 – Time Setup (Date/Time)...................................................................................33 14.1.1 – DST (DayligHT Savings Time)........................................................................33 14.2 – Password Setup..............................................................................................33 14.2.1 – Device ID......................................................................................................34 14.2.2 – Password Enable..........................................................................................34 14.2.3 – User Password..............................................................................................34 14.2.4 – Admin Password...........................................................................................34 14.3 – Video Setup....................................................................................................34 14.3.1 – Video System...............................................................................................34 14.3.2 – Video Port ................................................................................................34 14.3.3 – Dwell Time ................................................................................................34 14.3.4 – Sequence ....................................................................................................34 14.3.5 – VGA Resolution..............................................................................34 14.4 – Language (System Language)............................................................35 14.5 – Info (System Information)....................................,..............................35 14.5.1 – Device Type...................................................................................35 14.5.2 – Software version.............................................................................35 14.5.3 – MAC Address.................................................................................35 14.6 – Maintain (System Maintain).................................,..............................35 14.6.1 – Auto Maintain.................................................................................36 14.6.2 – System Update ..............................................................................36 14.6.3 – Load Default...................................................................................36 14.6.4 – Reboot...........................................................................................36 15. –PTZ Cruising.......................................................................................37 15.1 – PTZ Setup.........................................................................................37 15.1.1 – PTZ Control Panel Functions . . . . . . . . . . . . . . . . . . . . . . . . . . . . . . . . . . . . . . . . . . . . . . . . . . . . . . . . . 3 7 15.2 – Cruise Setup.....................................................................................37 15.2.1 – PTZ Commands..............................................................................37 15.3 – Starting and Stopping the Cruise Program . . . . . . . . . . . . . . . . . . . . . . . . . . . . . . . . . . . . . . . . . . . 3 8 16 – Frequently Asked Questions ................................................................38 17 – Appendices..........................................................................................40 17.1 - Warranty............................................................................................40 17.2 – Hardware Upgrade (Trade-in) Policy . . . . . . . . . . . . . . . . . . . . . . . . . . . . . . . . . . . . . . . . . . . . . . . . . . 4 0 17.3 – Firmware Upgrades...........................................................................40 USER MANUAL SAFETY INSTRUCTIONS 1. Use proper power source. Do not use this product with a power source that applies more than specified voltage (100-240V AC). 2. Never insert anything metallic into DVR. Inserting metal object into the DVR can be a source of dangerous electric shock. 3. Do not operate in wet or dusty environment. Avoid places like a damp basement or dusty hallway. 4. Do not expose this product to water. If this product gets wet, unplug it and contact an authorized dealer immediately. 5. Keep product surfaces clean and dry. To clean the outside case of the DVR, use a cloth lightly dampened with water (no solvents). 6. Provide proper ventilation. Although the H9106UVD-SV is equipped with internal cooling fans, a hard drive is used for video storage, which generates heat during operation. Do not block the air vents (bottom, upper, sides and back) of the DVR that cool down the system while running. 7. Do not attempt to remove the top cover. You may be subjected to severe electrical shock if you remove the cover of the DVR. If there are any unusual sounds or smells coming from the DVR, unplug it immediately and contact Customer Service. 8. Handle DVR box carefully. Dropping the DVR on any hard surface may cause a malfunction. If the DVR does not work properly due to physical damage, please contact Customer Service for repair or exchange. 9. Use standard lithium cell battery. (NOTE: Manufacturer has preinstalled battery.) The standard lithium cell 3v battery located on the motherboard should be replaced if the time clock does not hold its time after the power is turned off. Warning: unplug the DVR before replacing battery or you may be subjected to severe electrical shock. Properly dispose of old batteries. WHAT YOU GET 1.1 - Benefits Watch what's going on as it happens in real time. Save your recorded files and snapshots on a DVR-rated hard drive. Backup and move your videos off-site with either a USB flash drive, external hard drive, or DVD±RW drive. View what you recorded straight from the DVR or remotely from a computer. Set up your DVR to be accessed from any Internet-connected computer. Friends, family, and co-workers can be given permission, too. Double-encoded bit network transmission keeps your video secure. Get notified of system event and motion detection – by e-mail, too! USER MANUAL Move through menus easily and quickly with RS485 keyboard (not included) and USB 2.0 mouse. Connect Pan/Tilt/Zoom cameras – freeing you from fixed position cameras – and giving you 180˚ motion control, leaving no corners undetected. Download and install software on your mobile phone to view your DVR and cameras. Record, play back, and connect remotely at the same time with Triplex technology. Pierce low- or no-light conditions using cameras with Infrared LED light (night vision) technology. Pack your videos in increments of 15, 30, 45 or 60 minutes for better search and storage. Display menus in your language with Multi-lingual OSD (Operating System Display). Configure your DVR and cameras with a familiar look and feel with graphical interface. Connect a standard VGA computer monitor or a TV with RCA jacks (using BNC-to-RCA adapter). Keep your DVR in optimal performance condition by scheduling automatic restarting. Store more videos on the DVR and use less space with H.264 (MPEG-4) video compression format. 1.2 - DVR SPECIFICATIONS Model DVR-H9106UVD-SV-16 CH Standalone DVR Video Compression H.264 Audio Compression 8kHz * 16 bit ADPCM Operating System Linux Based Signal System NTSC / PAL Video Input BNC16-Channel Input Video Output BNC2-Channel Output Audio Input BNC4-Channel Input Audio Output BNC2-Channel Output Display Frame Rate NTSC: 480fps / PAL: 400fps Display Resolution D1: 704 x 480 (NTSC) / 704 x 576 (PAL) Recording Frame Rate NTSC: 480 fps/ PAL: 400 fps Playback Resolution NTSC: CIF (352x240), PAL: CIF (352x288) ½ Recording Mode Always / Schedule / Manual / Motion Detection / Sensor Triggered / Net-viewer Recording 2 USER MANUAL USER MANUAL 2 – DVR PANELS AND CONTROLS DVD Writer Optional Network Connection 10/100 Ethernet (RJ-45) Network Protocol TCP/IP, DDNS Network Remote Remote Client Software and IE Browser 3G Mobile Support mobile phone based on Windows Mobile, Symbian S60 3rd, iPhone and blackberry VGA Output Yes Alarm 16 CH Input / 1 CH Output PTZ Control Built-in RS485, Support PELCO-P/D USB 3 USB Interfaces Remote Control Included Mouse Included Power Supply DC12V, 3A HDD Support SATA HDD x 1 (Max up to 1TB) Table 1-1: DVR Technical Specifications 2.1 – H9106UVD-SV FRONT PANEL D B J A F EC H G I Figure 2- 2 : H9106UVD-SV Front Panel A. B. C. D. E. F. G. H. Move Left Enter/Select Move Right Move Up Open Main Menu/Esc Current Menu Move Down Right Control Panel DVD Drive Door I. J. K. L. M. N. O. M K N O L Left Control Panel Unknown Rewind Skip Forward Play USB Backup Device Port Fast Forward Table 2-2: H9106UVD-SV Front Panel Controls (The front panel design may vary.) 1.3 PACKAGE CONTENTS 2.1.1 – H9106UVD-SV FRONT PANEL NAVIGATION (1) H9106UVD-SV DVR (1) 12V Power Supply with power cord (1) USB mouse (1) Remote Control (2) AAA batteries (1) User Manual (1) Software CD Extra Phillips screws Up/Down – Move Up/Down REW – Move Left FWD – Move Right Menu/Esc – Accesses Main Menu or Exits current screen SEL – Confirms selection or Edits field value 1.4 – OPTIONAL COMPONENTS 2.1.2 – H9106UVD-SV FRONT LEFT PANEL CONTROLS The following components are not included with the bare DVR, but can be added as customizations during checkout. Complete kits may come with one or more of these. 500GB or 1TB HDD 19” LCD Monitor DVD±RW Drive E A F B G C H D A. Starts Manual Recording B. Stops Manual Recording C. Mutes Audio Output D. Opens Video Search Menu E. Opens PTZ Setup F. Zoom In G. Focus In H. Open Iris 1.5 – WHAT IS THE H9106UVD-SV ? The H9106UVD-SV is our professional series DVR with 16 camera-input channels, a VGA output port for viewing on a computer monitor (sold separately), and a DVD±RW Drive for backup. 3 I J K L Table 2-3: Front Right Panel Controls Figure 2- 2 : H9106UVD-SV Front Right Panel Controls 4 I. Locks Menu J. Zoom Out K. Focus Out L. Close Iris USER MANUAL USER MANUAL 3- INSTALLING YOUR DVR HARDWARE 2.1.3 – H9106UVD-SV FRONT RIGHT PANEL CONTROLS E A F B G C H D A. Channel 1 B. Channel 2 C. Channel 3 D. Channel 4 E. Channel 5 F. Channel 6 G. Channel 7 H. Channel 8 I J M K N L O P I . Channel 9 J . Channel 10 K. Change Display Mode L. PIP Mode M. 2x2 Channel View N. 3x3 Channel View O. 4x4 Channel View P . Start Rotate This section refers exclusively to the connection of hardware to the DVR. Forinformation regarding software configuration, please refer to the applicable section of the manual. 3.1 - INSTALLING YOUR HARD DRIVE If a hard drive was selected with the purchase of the DVR, the hard drive is already installed. Although not recommended, a bare DVR can be purchased without a hard drive, requiring one to be installed separately. Table 2-4: Front Right Panel Controls 1. 2. 3. 4. 5. 6. 7. Figure 2- 3 : Front Right Panel Controls 2.2 – H9106UVD-SV REAR PANEL A G B C D E F J H I K Remove chassis screws. Slide back DVR chassis cover. Insert data cable securely into hard drive. Insert power cable securely into hard drive. Place hard drive upside down in bay and fasten with screws. Carefully replace cover. Reattach chassis screws. Power Cable Data Cable Power Cable Figure 2- 4: H9106UVD-SV Rear Panel A. B. C. D. Video In CH1-CH16 Video Out 1and 2 Line In Four (4) Audio Inputs E. F. G. H. Two (2) Audio Outputs USB Mouse Port Ethernet Port RS485 Interface Data Cable I. VGA Output J. Power Switch K. DC 12V Input Figure 3-6: SATA HDD cable connections Table 2-5: H9106UVD-SV Rear Panel Controls Figure 3-5: Inside the DVR with hard drive installed correctly 2.3 – REMOTE CONTROL A C D E F B G H I J S Y M O N Q R W X Z L K P T U V AC AB AA AD A. Start Recording B. Video Search C. 2x2/Quad View D. 3x3/9-CH View E. 4x4/16-Ch View F. Start/Stop Rotate G. Number Pad/CH1-CH10 H. Toggles C-E Views I . Move Up J. Move Left K. Enter L . Move Right M. Move Down N. Main Menu/Escape O. Play In Play P . Mute Q. Fast Forward R. Start Recording S. Video Search T. 2x2/Quad View U. 3x3/9-CH View V. 4x4/16-Ch View W. Start/Stop Rotate X. Number Pad/CH1Ch10 Y. Toggles C-E Views Z . Move Up AA. Move Left AB. Enter AC . Move Right AD. Move Down 3.2 - CONNECTING YOUR CAMERAS Important! There is only one way to correctly connect cables. If the connections do not fit together properly, reverse the cables. 3.2.1 - INDOOR/OUTDOOR, DOME, AND BULLET CAMERAS What you will need: · Camera · DVR · Video + Power Extension Cable · 12V Power Adapter or Power Box Important! Do not use any other power sources other than those provided with the package. Your camera has a built-in cord that splits into one (1) BNC video connector and one (1) RCA 12V DC power connector. Table 2-6: H9106UVD-SV Remote Control Functions table 5 6 USER MANUAL Step 1: Connect the female BNC video connector from the camera into the male BNC video connector of the extension cable. The male end attaches to the female end clockwise and locks into place. Step 2: Your 16-Channel DVR has sixteen video input ports, labeled CH1 to CH16, corresponding to the channel that is viewed and configured in the DVR console. Select the video input channel of your choice and attach the BNC connector on the other end of the extension cable to the video input channel. Figure 3-7: Video/power extension cable and camera's BNC female video cable connected Figure 3-7: DVR rear panel with CH1 input, power adapter, and VGA output connected. Step 3: Connect the female end of the 12V DC power connector from the camera to male end on the extension cable. Step 4: Connect power connector on other end of extension cable to Zmodo power adapter or power box. Figure 3-8: DVR rear panel with CH1 input, BNC Video Out, USB mouse, VGA output, and power adapter connected. USER MANUAL corresponding to the channel that is viewed and configured in the DVR console. Select the video input channel of your choice and attach the BNC connector on the other end of the extension cable to the video input channel. See Figure 5. 3. Insert the RS485 wires into the RS485 interface port. I. Holding one end of RS485 cable, use wire cutters to strip about ½” of the plastic casing around the red and black wires, taking care to not cut or damage the copper wire. ii. Using a pin or eyeglass screwdriver, depress the tab above the positive (+) port. iii. Insert the red wire until slight resistance is met. iv. Release the tab to lock the wire in place. v. Depress the negative (–) tab. vi. Insert the black wire until slight resistance is met. vii. Release the tab to lock the wire in place. 4. Connect the camera's pink/gray 2 RS485 wires to the red/black RS485 wires. I. Holding the RS485 cable extending from the rear of the camera, use wire cutters to strip about ½” of the plastic casing around the pink and gray wires, taking care to not cut or damage the copper wire. ii. Twist the pink and red wires (+) together. iii. Twist the gray and black wires together (-) together. iv. Repeat steps i through iii for each additional PTZ camera. v. Secure wires with electrical tape. 5. Connect the female end of the 12V DC power connector from the camera to male end on the extension cable. See Figure 6. 6. Connect power connector on other end of extension cable to power adapter. Figure 3-9: Video/power extension cable and camera's female power cable connected 3.2.2 – PTZ (PAN/TILT/ZOOM) CAMERAS Figure 3-10: Connecting PTZ camera to RS485 Interface 1 This section only covers connecting PTZ cameras to the rear panel of the DVR. In order to setup the software options, please see Section11-PTZ SETUP. What you will need: · PTZ Camera (only CM-T1311BG, CMT1001BG, and CM-T1002BG have pan, tilt, and zoom control functionality) · RS485 (red/black) wire (not included) · DVR with RS485 interface port · Electrical tape · Video + Power Extension Cable (sold with some kits) · 12V/5A Power Adapter for each camera 1. Connect the female BNC video connector from the camera into the male BNC video connector of the extension cable. The male end attaches to the female end clockwise and locks into place. See Figure 4. 2. Your 16-Channel DVR has sixteen video input ports, labeled CH1 to CH16, For instructions on configuring dip switches for PTZ cameras, please visit http://zmodo.net or contact Technical Support. 3.3 – CONNECTING POWER The H9106UVD-SV package includes a 12V/8A DC power supply. When connecting the DVR and cameras to a power source, please only use the power adapters or power boxes supplied by Zmodo. Please do not cut, splice, or otherwise modify the electrical wires on any of the Zmodo cameras, DVRs, or power supplies. Doing so will prevent us from providing further technical support and will void the equipment warranty. 3.4 – Connecting an External Alarm The H9106UVD-SV supports connecting external alarm sensors to the RS485 interface on the rear panel of the DVR. The purpose of external alarm sensors is to activate recording on a given channel when the sensor is activated or a condition is met, such as a door opening. To configure the external alarm settings, please refer to Section 10.2. For complete instructions regarding connecting external alarm sensors, please visit or contact Technical Support. 1.This figure is only a representation. Actual RS485 inputs and wire colors may differ slightly. 2.Camera's RS485 wire colors differ by make and model. 7 8 USER MANUAL 3.5 – CONNECTING A DISPLAY USER MANUAL recognize it and a Windows PC can read the files. While Linux can theoretically read NTFS, FAT32 is a preferable option. 3.5.1 – CONNECTING A TV What you will need: DVR TV (not included) BNC to RCA Adapter (sold separately) RCA A/V cable (not included) Step 1: Power off DVR and TV. Step 2: Locate Video Output port on rear panel of DVR. Step 3: Connect BNC-RCA adapter to one of the two Video Output ports. Step 4: Insert one end of yellow (video) connector into BNC-RCA adapter and other end into yellow (video) female input jack of TV. Step 5: Power on TV. It may be necessary to change TV channel to AUX or INPUT. Step 6: Power on DVR. Wait until system is fully initialized. Please refer to Section 2.2 – H9106UVD-SV Rear Panel for location of ports. 3.5.2 – CONNECTING A COMPUTER MONITOR What you will need: DVR VGA Monitor (sold separately by retail electronics stores or as an add-on option with DVRs and complete security kits) VGA cable (usually included with monitor) Step 1: Power off DVR and monitor. Step 2: Locate VGA port on rear panel of DVR. See Section 2.2. Step 3: Connect VGA cable from monitor to VGA port on rear panel of DVR. Step 4: Power on monitor. Step 6: Power on DVR. Wait until system is fully initialized. No other configuration is necessary. Important ! · The VGA output of the DVR does not function with DVI or HDMI monitors unless an adapter is used (sold separately by retail electronics stores). · We do not advise changing the DVR's VGA monitor resolution. This could render the DVR display unviewable. If that situation occurs, please see Section 14.3.1 3.6 – Connecting a USB Backup Device Two types of USB devices that can be connected to the DVR for backing up recording files are either a portable flash drive (thumb drive) or an external hard drive. The DVR runs on a Linux platform, so the drive must be formatted for the DVR to 9 The USB Backup Device Port is on the front panel of the DVR, and it is identified with the universal USB symbol ( ) If the flash drive or external HDD is formatted properly, simply plug the device into the USB port on the DVR While you can either format the drive as FAT32 first from a Windows PC, you may also format the drive using the USB format command in the HDD Management console. Important Note: Formatting the drive will erase all contents currently stored on it. 3.7 – Connecting a USB Mouse The mouse USB port is on the rear panel of the DVR, and it is labeled with a mouse icon. 1. Power off or unplug the DVR. 2. Connect mouse. 3. Power on or plug in the DVR. No other configuration is necessary. Troubleshooting Tips Issues · There is no mouse pointer · There is a pointer, but it does not move. · The mouse stops working. Suggestions 1. Follow steps one through three above. 2. Try a different mouse. 3. Test the malfunctioning mouse by connecting it to a computer. 3.8 – CONNECTING THE DVR TO A LOCAL AREA NETWORK (LAN) These instructions will connect the DVR to local area network; however, further steps may need to be taken to view the DVR on a local computer. What you will need: Lan Port · DVR · Ethernet cable (not included) · Network Router (not included) Rear panel of H9106UVD-SV Steps: 1. Power off DVR. 2. Connect one end of Ethernet cable to LAN port on rear panel of DVR. 3. Connect other end of Ethernet cable to an open LAN port on the network router. 4. Power on DVR. Troubleshooting Tips Figure 3-10: Connecting the DVR to the router Issue 10 USER MANUAL · LAN port lights are not lit either on DVR or network router. Suggestions · Try different Ethernet cable. · Reboot DVR. · Reboot router. For more information regarding configuring your DVR for local and remote access, please visit http://zmodo.net or contact Technical Support. 4 - STARTING UP YOUR DVR USER MANUAL In order to find and view recordings for the proper date, it will be necessary to set the system date and time. 1. Go to Main Menu > System > Date/Time 2. Click Date field and enter today's date. 3. Click Time field and enter current time. 4. Click Time Zone drop-down menu and select proper time zone. 5. Click DST drop-down menu and select On or Off for your location. 6. Click Apply > OK > Exit. Figure 4-14: Setting correct system date and time 4.1 – SYSTEM INITIALIZATION 5 – MENU OVERVIEW Connecting the power supply to the DVR and flipping the rear power switch to “” will begin the startup process. After a few moments, a message similar to the following will be displayed 5.1 – Main Menu Figure 4-11: System initializing message should appear a few moments after powering on the DVR. 4.2 – MAIN VIDEO FEED DISPLAY After the DVR has completed the startup process, the main video feed will be displayed. If no cameras, connected, the channels will show Video Loss status messages. If cameras are connected and working properly, live video will appear on the respective channels. · Full Screen Mode – Double-click channel to be maximized · Sixteen Channel Mode – Double-click while in Full Screen Mode · Quick Launch Menu – Right-click on screen · Multipicture Mode – Right-click to activate Quick Launch menu and then select MULTIPICTURE. The Main Menu contains the following sub-menus: 1. Camera – Configure Live View and color options. 2. Record - Configure recording options, resolution, and scheduling 3. Network – Configure DVR for local and remote online access 4. Search – Search for, play, and backup recorded files 5. Devices – Manage hard drive, alarm, PTZ, mobile phone, and motion detection settings. 6. System – Configure date and time, security settings, video options, system language, device information, and automatic maintenance. In order to access the Main Menu, either right-click on the live feed display and then click Main Menu or press the Menu button on the front panel. 5.1.1 - Menu Function Buttons The following buttons are common to most menus and submenus: DEFAULT – Clicking this button resets current menu options to factory defaults. APPLY – Saves changes made to Display Setup options. EXIT – Exits Display Setup menu. Changes will be discarded if not applied first. Figure 5-17: Main Menu 5.2 – Quick Launch Menu Figure 4-12: Main Video Display when no cameras are connected. The “H” icon indicates no hard drive detected. Figure 4-12: Multipicture options in Quick Launch menu 4.3 – SETTING SYSTEM DATE AND TIME In order to access the Quick Launch menu, from the main video feed, right-click the mouse. MAIN MENU – Accesses Main Menu MULTIPICTURE – Sets preference for live video display. Options are: 11 12 USER MANUAL CH01-04 CH05-08 CH09-12 CH13-16 CH01-09 CH08-16 CH01-16 USER MANUAL Configures DVR and DDNS Setup cameras to be viewed and controlled remotely from any computer with an Internet connection. DDNS settings maintain the link between the DDNS account and the public IP address. Searches for recordings and Playback system events. Plays back and backs up recordings. File List Plays back recordings Netword Setup PIP MODE – Selects Picture-in-Picture mode. Options are 1X1 and 1X2. PTZ – Accesses Pan/Tilt/Zoom control panel. See Section 15 – PTZ Control Panel. VIDEO SEARCH – Accesses Video Search menu for locating recorded video files Log Search MUTE – Disable audio output. Video Search START RECORD – Starts manual recording STOP RECORD – Stops manual recording START/STOP ROTATE – Executes/Aborts channel view rotation START/STOP CRUISE – Executes/Aborts PTZ program MENU LOCK – User must enter password in order to access Main Menu and Quick Launch options. Device Management HDD Management Alarm Setup PTZ Setup Mobile Motion Detection KB Setup HDD Management Lists recordings Lists system and alarm events Displays hard drive status, space and recording time. Commands are available to format the hard drive and USB backup device. This feature is available after the admin and user passwords are configured. Configures notification conditions, alarm settings, and e-mail options. Alarm Setup Configures DVR firmware to match PTZ cameras dip switches. Figure 5-15: Menu Lock dialog box Figure 5-16: The Quick Launch is activated by a right-click on the main video display. 5.3–MAIN MENU FUNCTIONS TABLE PTZ Setup Menu Option Function Sub-Menus Display Setup configures the Color Setup live view for each channel. Function Sets a username, password, and port for connecting to the DVR remotely via mobile phone. Color Setup permits adjustment of video for each individual camera Mobile Display Setup Display Setup configures the Schedule live view for each channel. Turns and off motion detection. Display Setup configures the live view for each channel. Sets sensitivity and detection area. Record Setup 13 14 USER MANUAL USER MANUAL Configures RS485 keyboard (not sold by Zmodo). 6 - Display Setup Display Setup menu is to configure the live view for each channel. KB Setup Date/Time Setup Password Setup Audio/Video Setup System Language System Information System Setup System Maintain Sets system date, time, time zone, and DST adjustment. Channel Column (highlighted) assigns Title, Position, Color, and Live options for individual channels. Time Setup Allows admin and user-level password protection and unique DVR identification. Password Setup Audio/Video Setup From the Main Menu, select Camera to access the Display Setup menu. Figure 6-18: Display Setup menu 6.1 - TITLE Title field allows each channel to have its own nickname (e.g., CashReg1, FrontOff, etc.). The name may consist of uppercase letters, lowercase letters, and digits up to a maximum of eight characters. 6.2 - POSITION Selects NTSC or PAL. Enables Auto-Sequence (rotation) and sets dwell time. Selects video resolution. Adjusts volume of audio input. Sets display language of firmware. This option determines position of channel title in live camera view. 6.3 - COLOR Color Setup permits adjustment of video for each individual camera. Click and drag the slider bar to move it left and right. Color characteristic settings range from 0 to 63, with the default at 31. Hue changes main colors in the main channel live display (red, blue, green, etc.) Bright darkens the live view with a lower setting, whereas a higher setting brightens the live view. System Language Provides motherboard version, firmware version, and MAC address. Contrast creates a greater contrast between light and dark areas. Saturation makes colors more or less vivid. 6.4 - LIVE System Information System Maintain 15 Shows or hides live feed for respective channel. Schedule automatic reboots (to lock the menu). System Update (firmware not available for H9106UVDSV ) Load factory defaultsReboot DVR. 6.5 - DISPLAY TIME OPTIONS While in Live View Shows or hides current date and time on live video display. While Recording Shows or hides date and time while recording. 16 USER MANUAL 7 - Configuring Recording Settings slightly by DVR model. Always To access the Record Setup menu, from the Main Menu, select Record. When Recording Mode is set to Always, all channels enabled will record continuously until turned off. On the H9106UVD-SV, some settings on this page affect how all cameras record. Individualized camera options are enabling/disabling recording and recording 7.1 – CHANNEL CONFIGURATION SELECT USER MANUAL Schedule Figure 7-19: Record Setup Menu The CH1~CH4 drop-down menu accesses the respective channel groups for configuration: CH1-CH4, CH5-CH8, CH9-CH12, and CH13-CH16. 7.2 - RECORD There is a drop-down menu for each channel. The options are On and Off. Selecting Off will disable the recording for the desired channel. 7.3 – QUALITY Choose the quality rate for the recorded video. The options are Best, Fine, and Normal. 7.4 – RESOLUTION Selects the recording resolution for all channels. The options are D1, HD1, and CIF. In the USA and Canada, the video system should be set to NTSC, whereas Europe uses PAL. When Recording Mode is set to Schedule, a SCHEDULE button will appear to the right of the menu. 7.7.1 – SCHEDULE SETUP A. CHANNEL – Configure each channel individually or all channels as a group B. Calendar – The days of the week are divided into hour blocks on a 24-hour clock, with 00 being midnight and 23 being 11:00 PM. This grid blocks are where recording type options are turned on and off. C. Check one of these boxes and then click a square in the calendar grid to change it to that color. a. Alarm (red) – For alarm trigger or motion recording. b. General (green) – continuous recording c. No Record (black/blue) – Selected channel(s) will not record during these days and times. D. FROM SUN TO ALL – Rather than selecting the same record modes for each day separately, copy t he record modes from one day to another. Click COPY to perform the action. Figure 7- 20: Schedule Setup 8 – NETWORK SETUP While a higher resolution will make the video playback smaller, it will also be more defined and use more storage space. By configuring the network settings, the DVR and cameras can be viewed and controlled remotely from any computer with an Internet connection. 7.5 – AUDIO Select Enable or Disable to turn on or off the recording of audio from audiosupported cameras connected to the audio input channel(s). 7.6 – PACK TIME For complete instructions on configuring your DVR and network for remote access, please visit http://zmodo.net or contact Technical Support. Choose the maximum recording time for a single video file. Options are 15, 30, 45 and 60 minutes. 8.1 – TYPE 7.7 – RECORDING MODE Select the type of network connection the DVR will have. Click the Recording Mode drop-down menu to reveal the options, which vary Static will give the DVR a permanent address on the local network, which is the preferred setting. 17 Figure 8-23: Network Setup menu with default values 18 USER MANUAL USER MANUAL DHCP will set the DVR to receive an address from the network router. On this setting, the DVR local IP address may change from time to time. 8.8 – LOCAL CONNECTION INSTRUCTIONS PPPoE is used for certain DSL Internet providers. A username and password is required to establish a connection to the Internet. Contact your ISP for more information. Selecting this network type will prompt for the PPPoE name and password. 1. 8.2 – MEDIA PORT The Media Port is used for connecting to the DVR using the Netviewer software. Generally, the default port 9000 does not need to be changed. There will need to be a port forwarding rule configured on the router to forward inbound traffic on port 9000 to the local address of the router. Note: The media port must be defined on the DVR and forwarded on the router in order for remote access to function. Connect DVR to Router (See Section 3.9). 2. From a Windows PC on the same LAN, open a command prompt (e.g., Start > Run > cmd). 3. Type ipconfig and press Enter. 4. Note the following: IP Address, Subnet Mask, and Default Gateway. 5. On the DVR, go to Network from Main Menu (refer to Figure 8-22). 6. Set Type to Static. 7. Enter Media and Web Port information (Sections 8.2 and 8.3. If changing Web Port, a port forwarding rule must be created on the router. Please visit http://zmodo.net or contact Technical Support for assistance setting up port forwarding. 8.3 – WEB PORT 8. Enter IP Address of DVR (Section 8.4). This is to be modified to a userselected value according to the address rules of the DHCP server (typically the router). Check the router for address range. The purpose of the Web Port is to allow access to the DVR via Internet Explorer. The default value is 80, which is the http port standard. 10. Enter local address of router in Default Gateway and DNS fields. Typically it is not necessary to change this value unless the ISP blocks port 80. 11. Click APPLY and then OK. A port forwarding rule must be created for the web port. 12. Exit all menus until DVR restarts. If DVR does not restart automatically, return to Step 5 to verify settings. 9. Enter Subnet Mask if different than default (Section 8.5). 8.4 – IP ADDRESS This field displays the local IP address of the DVR. The factory default value is 192.168.1.100. This is to be modified to a user-selected value according to the address rules of the DHCP server (typically the router). Check the router for address range. 8.5 – SUBNET MASK This field displays the Subnet Mask of the LAN (local area network). While the value rarely needs to be changed, it must be matched with the correct address of the network. 8.6 – GATEWAY The Gateway value is the local address of the router to which the DVR is connected. The default value is 192.168.1.1. 8.7 – DNS DNS, or Domain Name Server, should also be set to the local address of the router. 19 8.8.1 - TESTING DVR LOCAL CONNECTION Method 1: Netviewer (D9 Client) Software 1. Install D9 Viewer on local PC. a. Software is on CD included in shipment. b. Download from http://zmodo.net. 2. Launch software. 3. Log in to DVR. a. Enter Local IP Address of DVR. b. Enter Media Port. c. Enter either user or admin password (if configured). d. Network field is Internet. e. Click LOGIN. Figure 8-23: Successful connection via Netviewer (D9 Client) Method2: Internet Explorer 1. Modify IE Security Settings a. From the Tools menu, select Internet Options. b. Select the Security Tab and then click the Custom Level button. c. Locate “Download Unsigned ActiveX Controls”. Change to Prompt. 20 USER MANUAL 2. d. Confirm changes. Enter local address of DVR. a. In the address bar, type the local address of the DVR (e.g., http://192.168.1.140). b. Append address with :webportnumber (e.g., http://192.168.1.140:8080), if a port other than 80 is being used and the port forwarding rule has been created. c. When presented with Information Bar referring to downloading controls, click the bar. d. Click Yes or OK to proceed downloading and installing the controls. USER MANUAL 9 – Searching, Playing and backing up Video files To access the Video Search menu, from the Main Menu, go to Search (the floppy disk icon) or right-click on the main video display and click from the quick launch Video Search. Figure 9-25: Video Search menu Figure 8-22: Successful connection to DVR via Internet Explorer 9.1 – SEARCHING FOR RECORDINGS The default value is today's system date. 8.9 - UPNP If the local area network router supports UPnP (Universal Plug-n-Play), it is not necessary to configure port forwarding. 1. Select the channel to search through or all channels. 2. Enter the file of the recording to be located. 8.10 – DDNS SETUP Note: The system date and time must first be set in order for the video search to perform correctly. See Section 4.3 – Setting System Date and Time. Unless specifically paying for a static (permanent) public IP address, do not configure this section. Most Internet customers have a dynamic (“leased”) IP address. 3. Enter in a time at which to begin searching for files on the designated date (optional). 4. Click the Search button to execute the file search. A DDNS (Dynamic DNS) service allows the DVR user to create a hostname and domain (e.g., mydvr.dvrdns.org) that is associated with his/her public IP address. 9.2 – IDENTIFYING RECORDINGS Entering the DDNS account information into the DDNS Setup menu maintains the link between the DDNS account and the public IP address. The Video State calendar is divided into two sections: (1) days of the month searched and (2) hours of the day searched further subdivided into 24 hour blocks. Most routers also have a DDNS section. It is preferable to enter the DDNS account information in the router, unless it is not possible. In any case, do not enter the information on both the router and DVR. The presence of video files is indicated on the Video State calendar by green and red bars underscoring the date and/or hour on which they were recorded. If the DDNS option is not available on the router, download and install the DynDns Updater (www.dyndns.com) on a computer that will be running continually. Green signifies a manual or scheduled recording, whereas red signifies a motion or alarm-activated recording. 9.3 – FILE LIST Figure 8-24: DDNS Setup DDNS has two options: ON and OFF. Selecting On enables the DDNS feature of the DVR, while selecting Off disables the feature. Service designates the DDNS service being used. The options available are 3322 and Dynamic DNS. 3322.org is a Chinese service, so English speakers should select Dynamic DNS. Host Name and domain name are entered in this field. For example, myhomedvr.homeip.net. Username and Password of the dynamic DNS account are entered in the respective fields. 21 Pressing the File List button after performing a search, brings up the menu below. Clicking the TYPE drop-down menu and selecting either ALL, NORMAL, or ALARM will filter the search results by that category. Normal is for standard recording, while Alarm is for motion detection and external alarm activated recordings. 9.4 – LOG SEARCH Figure 9-26: File List menu Using the Log Search function, system and alarm events can be viewed. Log Type 22 USER MANUAL Select the type of events to be viewed, either All, Alarm, or Operation. Start USER MANUAL Exit returns to the Video Search menu. 9.6 – BACKING UP RECORDINGS Enter the starting date and time of the range to be searched. (Refer to Figure 9-20.) End Enter the ending date and time of the range to be searched. 1. Insert blank DVD or connect USB backup device (see Section 3.7). 2. Select Main Menu > Search. Search 3. Search for recordings to be backed up. See Section 9.1. Begin the search. 4. Click File List button. 5. Check BAK box next to recording(s) to be backed up. Figure 9-27: Log Search menu 6. Click the BACKUP button. 7. Select either the USB or DVD backup option and then click APPLY. Figure 9-28: Log List 9.5 – PLAYING RECORDINGS Figure 9-32: DVD Backup processing Method 1: Figure 9-31: Backup Device Selection Select the day or hour to be viewed, and then click the Playback button. The Playback console will be displayed. Figure 9-29: Video Playback console Method 2: 1. Select the day or hour to be viewed, and then click the File List button. 2. In the File List menu (see figure below), highlight the file to be viewed. 3. Press SEL on the front panel or remote, or double-click with the mouse. Figure 9-34: USB Backup Processing Figure 9-33: DVD Backup Success Figure 9-30: File List menu Figure 9-35: USB Backup Success 9.5.1 – FILE LIST CONTROLS Type presents a drop-down menu for sorting recordings by ALL, ALARM, or NORMAL. First returns to the first page of search results. Prev moves to the previous page. Next moves the next page. Last advances to the last page of results. All selects all files for backing up. Inverse inverts the files that are checked to unchecked and vice-versa. Backup activates the backup procedure. 23 8. After backup process completes successfully, the backup device can be removed. Note: The backup file will be in H.264 (MPEG-4) format, which can be converted to AVI either through the DVR interface or D9 Client software. 10 – DEVICE MANAGEMENT 24 USER MANUAL The Device Management menu is divided into the following six options: 1. 2. 3. 4. 5. 6. HDD displays hard drive status, space and recording time. Commands are available to format the hard drive and USB backup device. Alarm console is for configuring external trigger inputs, notification conditions, alarm settings, and e-mail options. PTZ setup menu is used to match PTZ camera dip switch settings. Mobile menu is used to enter a username, password, and port for connecting to the DVR remotely via mobile phone. Motion Detection menu turns and off detection, and sets sensitivity and detection area. KB Setup is to configure an RS485 keyboard Figure 10-36: Device Management Menu USER MANUAL remaining. Format If a hard drive is detected, a checkbox will appear in this column next to the hard drive number. Checking the box will select the drive for formatting. 10.1.3 – OVERWRITE With Overwrite enabled, when the hard drive runs out of space to record, the DVR will return to the oldest file first and begin overwriting files. Important Note! If overwrite is enabled, it is imperative to back up files regularly. Once a file has been overwritten, neither Zmodo technical support nor the manufacturer can assist in recovering the overwritten file. If Overwrite is disabled, the DVR will stop recording when the hard drive is full. It will be necessary to enable overwrite, replace the hard drive, or format it. 10.1 – MANAGING THE HARD DRIVE 10.1.4 – FORMAT HDD The hard drive is a semi-permanent storage device necessary for the DVR to record video and audio input from the cameras. Clicking this button will execute the hard drive format process. Formatting the hard drive must be completed before recording of video files. The SATA hard drives available for the DVR are specially designed to withstand the rigorous demands of continuous recording. The H9106UVD-SV DVR can support up to a 1 TB SATA hard drive. See Section 3.1 for installing a hard drive. 10.1.1 – HDD STATUS This field reports on the presence and/or condition of the hard drive. OK - A healthy hard drive connected properly will be detected automatically by the DVR. No Disk Found – Hard drive is either not I nstalled, not connected properly, or is malfunctioning. Verify that hard drive is installed and connected correctly. Successful Format After the hard drive is formatted, the DVR must be restarted. Press OK at the successful format dialog box. Then press the Menu button twice. Finally, press OK when prompted to restart. Unsuccessful Format If the error message below is displayed, check the hard drive connections. If the hard drive is connected properly, the hard drive may be defective. Figure 10-39: Unsuccessful format when hard drive is not present, is disconnected, or is defective. 10.1.5 – USB FORMAT Clicking this button will execute the USB drive format process. Formatting the USB drive must be completed before recorded files can be backed up. The same warning prompt for the HDD will be displayed (Figure 10.35). Figure 10-33: HDD Management Console All/Free This field presents a ratio of the remaining storage space versus the total storage space available after formatting, which will be slightly less than the maximum size. If an error message appears stating no USB device is found, perform the following procedure: 1. Power off DVR. 2. Reinsert USB device into USB port other than mouse port. 3. Power on DVR. An alarm can be set to notify by buzzer and e-mail when the free space is low. 10.2 – ALARM SETUP Free Time Free space on hard drive is converted into an estimate of recording time (in hours) 25 Figure 10-38: Hard drive format confirmation dialog box. See Section 3.1 for instructions on checking the hard drive connections. Unformatted – Hard drive is present but not formatted or is malfunctioning. Drive must be formatted before continuing. 10.1.2 – HDD PROPERTY FIELDS A confirmation dialog box will be displayed before formatting begins. 26 USER MANUAL USER MANUAL 10.2.1 – I/O CHANNEL AND STATUS detect motion. Options are ON and OFF. I/O (input/output) channels are to connect external sensor alarms to the camera on the specified channel. 10.2.3 – ALARM MANAGE An example of an external sensor is a laser-activated motion detector. External sensors are not necessary to detect motion. The DVR is equipped with an internal motion detection system. The first drop-down menu in the upper-left is to select the group of four channels to configure. The I/O Status drop-down menu has three options: · NO – Normally Open. The external sensor's default state is an open (off) circuit. · NC – Normally Closed. The external sensor's default state is a closed (on) circuit. · OFF – The external sensor channel is turned off. The external sensor channel will not be used. OUTPUT sets the duration for the external alarm. Options are OFF and 10, 20, 40 or 60 seconds. · BUZZER sets the duration of the audio buzzer when an alarm condition is met. Options are OFF and 10, 20, 40 or 60 seconds. DURATION sets the amount of time the camera will record after the alarm has been triggered. Options are 30 seconds, 1, 2, and 5 minutes. · · PreRec can be OFF or 10 seconds. When set to 10 seconds, channels on which motion is detected record 10 seconds prior to motion detection activation. 10.2.4 – E-MAIL SETUP Figure 10-40: Alarm Setup menu 10.2.2 – NOTIFICATION OPTIONS · HDD Loss This menu is used to configure the DVR to send an e-mail message to a designated address when an alarm condition is met. To begin the e-mail configuration, select ON from When HDD LOSS is checked, the system alarm will be triggered, sounding the buzzer (if enabled). Hard Drive loss occurs when the hard drive is taken offline, either by drive failure or disconnection from the DVR. Whether the alarm is set to On or Off, a red square with a white H will be displayed on the main video screen if hard drive loss occurs. The H icon will also appear if there is no hard drive installed or if it has not been formatted. the EMAIL drop-down menu. Doing so will reveal the configuration fields. Figure 10-40: Email Setup Menu SSL Secure Socket Layer, is a security protocol used by some e-mail providers to protect communication over the Internet. Some e-mail services require the use of SSL, such as Hotmail and Gmail. Check with your e-mail provider. HDD SPACE When this trigger is enabled, the notification will be activated when the remaining space on the hard drive is too low to continue recording. If the buzzer is set to off, no audio alarm will occur. If it used, enable the SSL feature by clicking the ON radio button. SMTP PORT Video Loss SMTP, or Simple Mail Transfer Protocol, is used by many user-based e-mail services for outgoing messages. Video Loss occurs when the video input from the camera is interrupted from the DVR, either by physical disconnection or camera failure. Enter the SMTP port that the e-mail service provider uses. In most cases, the port is 25 or 465. Check with your e-mail provider. “VIDEO LOSS” will be displayed on the main video screen for the affected channel(s). Video Loss is normal when powering on the DVR for the first time before connecting cameras. SMTP This field is for the SMTP server address used by your e-mail provider. Check with your e-mail provider. The format of the address would be similar to smtp.emailprovider.com. Motion Buzzer SEND EMAIL Buzzer alarm is activated when motion is detected on one of the cameras set to Enter an e-mail address to identify that the DVR is sending the alarm notification 27 28 USER MANUAL USER MANUAL (e.g., [email protected]). The e-mail address must be set up as an account with the provider. The default setting of 9600 should be kept for most Zmodo PTZ cameras. Check the specific camera model. SEND PW Data Bit The password of the account sending the e-mail message. Some e-mail service providers require password authentication in order to process an outgoing message. Sets the number of bits used in a character of data. RECV EMAIL The options are 5, 6, 7, or 8. The default setting of 8 should be kept for Zmodo PTZ cameras. Stop Bit Enter the e-mail address that will receive the alarm notification messages. INTERVAL The amount of time between e-mail alerts. Options are 3, 5, and 10 minutes. Stop bits sent at the end of every character allow the receiving signal hardware to detect the end of a character. Options are 1 and 2. The default setting of 1 should be kept for Zmodo PTZ cameras. Parity 11 – PTZ SETUP This section only covers the software configuration for the PTZ cameras. For guidance on installing the cameras, please see Section 3.2.4 – Connecting Your PTZ Cameras. For directions on programming the PTZ camera to survey automatically, see Section 15 – PTZ Cruising. The settings under each channel must match those of the camera's circuit board switches. There are ten switches (0-9), called dip switches, in the camera. For instructions on setting the dip switches, visit http://zmodo.net or contact Technical Support. Figure 10-42: PTZ Setup Menu Parity is a method of detecting errors in transmission. Options are None, Odd, Even, Mark, and Space. The default setting of None should be kept for Zmodo PTZ cameras. Cruise With the Cruise setting set to ON, the PTZ camera on the assigned channel can operate automatically after being programmed. When set to OFF, the camera will not execute its programmed surveillance. Address The Address field must match that of camera address dip switch setting. 12 – MOBILE PHONE SETUP 11.1 – OPTIONS Protocol The DVR must send command signals to the PTZ camera to pan, tilt or zoom. Conversely, the PTZ camera must be able to interpret the command. Command languages are known as protocols. Zmodo PTZ cameras use Pelco-D and PelcoP protocols. These protocols were designed by Pelco. Pelco-D is more common. Set the protocol to match that of the PTZ camera. The two options are Pelco-D and Pelco-P. Pelco-P cameras use No parity, 8 Data bits and 1 Stop bit, as do Pelco-D cameras. Baud Rate Baud rate is the data transmission speed used for communication between the DVR and PTZ camera. This setting must match the switch on the PTZ camera. The baud rate options are 1200, 2400, 4800 and 9600. 29 This DVR supports mobile phone access by the following devices: a) iPhone™ b) Blackberry™ OS V4.7 or later c) Windows Mobile™ Pro 5.0 and 6.1 OS d) Nokia Symbian S60 3rd Edition (9.1) and S60 5th Edition (9.4) Important Notes: 1. Ability to connect to DVR via mobile phone in no way constitutes or implies a verbal or written agreement. 2. When using mobile phone access, only one channel may be viewed simultaneously. 3. The video loading time and performance are determined by the connection bandwidth. 30 USER MANUAL Before setting up the mobile phone on the DVR, configure the DVR for network access. See Section 8 – Network Setup or refer to the Network Setup Guide. USER MANUAL 13.1 - OPTIONS To access the Mobile Phone Setup, from the Main Menu, select Devices > Mobile. Figure 12-43: Mobile Setup Menu USER NAME Enter a username for the user connecting to the DVR via the mobile phone. This is not the same username as the admin or user account either for local or Internet access. USER PASSWORD Enter a password for the user connecting to the DVR via the mobile phone. This is not the same password as the admin or user account either for local or Internet access. SERVER PORT Enter a port over which the mobile phone will communicate with the DVR. We recommend using 9001. A port forwarding rule for the mobile port must be created on the router. 12.1 – SETTING UP YOUR PHONE 1. Download the H9106UVD-SV viewing software for the respective phone. a. iPhone software options are aPlayer and vMEye and can be downloaded from iTunes or http://zmodo.net. b. Blackberry software can be downloaded from http://zmodo.net. c. Windows Mobile and Nokia Symbian use Qqeye. 2. Install the software on the phone. 3. Launch the software. 4. Enter public IP address or dynamic DNS URL. 5. Enter username and password from DVR Mobile Setup menu. 6. Enter mobile port number (e.g., 9001). 7. Click Play, Start, or Log In button. Channel Group Drop Down Menu The motion detection can be configured individually for each channel. The top row labeled MD CHANNEL is divided into columns for the respective channel. Status Selecting ON enables the internal motion detection feature for the specific channel. OFF will prevent the camera on the designated channel from detecting motion. Sensitivity Sets the sensitivity of the internal motion detection system. Options are 1, 2, 3, and 4, with 1 being the least sensitive and 4 being the most. 13.2 – MD AREA Clicking this button will bring up the Motion Detection are selection sub-screen. A 13x8 grid divided into red pixels is the motion detection area. Any moving object passing through a red square will trigger the internal motion detection. Clicking a square, will turn the pixel from red to black, disabling the motion detection for that portion of the grid. Clicking and dragging the green marker will allow Figure 13-45: Motion Detection selection grid 14 – SYSTEM SETUP To access the System Setup menu, go to Main Menu > System. The System Setup sub-menus feature the following options: 13 – MOTION DETECTION 1. System date, time, time zone, and DST adjustment. To access the Motion Detection menu, go to the Main Menu, then select Devices > Motion. 2. Admin and user-level password protection Important! When cameras are set to detect motion, the main video feed will “jump” to the channel where motion is detected. This is a normal behavior and cannot be changed. and unique DVR identification. 3. VGA display resolution. 4. Change interface language. 5. Provide software version and change hardware Figure 14-46: System Setup menu address. To access the Motion Detection menu, go to the Main Menu, then select Devices > Motion. 6. Scheduled reboot. Figure 13-44: Motion Detection menu 31 32 USER MANUAL USER MANUAL 14.1 – TIME SETUP(DATE/TIME) 14.2.1 – DEVICE ID This sub-menu is used to set the system date and time options. Allows a six-digit unique identifier for the DVR. 14.2.2 – PASSWORD ENABLE DATE Enter today's date. The default system date reflects the factory BIOS date. Correct video recordings Figure 14-47: Time Setup menu require setting the system date. DATE FORMAT Sets the appearance preference for the system date. Options are as follows: · MM/DD/YY · YY-MM-DD · DD/MM/YY TIME Enter the current time. This will be used to timestamp video recordings. TIME FORMAT Options are a 12 or 24-hour format (00:00 – 23:59). When choosing 12HOURS, set AM/PM. TIME ZONE Time Zone options are in relation to GMT (Greenwich Mean Time), either + or -. Continental USA and Canada time zones are as follows: Time Zone Eastern Central Mountain Pacific Standard Time -5 GMT -6 GMT -7 GMT -8 GMT Daylight Savings -4 GMT -5 GMT -6 GMT -7 GMT Table 14-7: Time Zone GMT offset for Continental US and Canada Switching this option to ON reveals the following settings: 14.2.3 – USER PASSWORD Figure 14-49: Password Setup Enabled The user password grants access to the Search in Main Menu, but all other sub-menus are locked out. The user password also grants access to the Quick Launch menu. The user password must be six digits and must be different from the admin password. After entering the user password, type it again in the Confirm field to the right. 14.2.4 – ADMIN PASSWORD The admin password grants full access to all menus and system settings. The admin password must be six digits and must be different from the user password. After entering the admin password, type it again in the Confirm field to the right. Once the admin password is set, the Menu Lock function becomes available on the Quick Launch menu. 14.3 – VIDEO SETUP To access the Video Setup options, go to Main Menu > System > Video. 14.3.1 – VIDEO SYSTEM Select the analog television system for your region. NTSC is used by North America, most countries in South America, Burma, South Korea, Taiwan, Japan, Philippines, and some Pacific island nations and territories. Figure 14-50: Video Setup Setting the wrong option can render the display unviewable. Please do not change the Video System to PAL. 14.1.1 – DST (DAYLIGHT SAVINGS TIME) Daylight Savings Time begins from 2:00 AM on the second Sunday of March until 2:00 AM on the first Sunday in November. To restore correct video settings, follow these steps: Menu > RIGHTx2 > DOWNx1 > SEL > RIGHTx2 > SEL > DOWNx1 > SEL > UPx1 > SEL > DOWNx1 > SEL > wait 5 seconds > SEL HOW TO SET DST 14.3.2 – VIDEO PORT 1. 2. 3. 4. 14.3.3 – DWELL TIME Confirm whether or not your area observes DST. If so, switch DST to ON. Switch DST MODE to CUSTOM. Change STARTTIME field to 2nd WEEK and SUNDAY to MAR. Change END TIME to 1ST WEEK and SUNDAY to NOV.11 The Video Port is set to Live-Out and cannot be changed. Sets the sequence display time – how many seconds each channel will be displayed during rotation. 14.2 – PASSWORD SETUP 14.3.4 – SEQUENCE To access the Password Setup menu, go to Main Menu > System > Password. This menu is used for setting administrator and user-level password protection and unique DVR identification. Enables or disables the auto-sequencing (rotation) function. 14.3.5 – VGA RESOLUTION Options are 800x600, 1024x768, 1280x1024, and 1440x900. Figure 14-48: Password Setup menu 33 34 USER MANUAL Important Note: Setting the resolution too high or out of range for your monitor can result in losing video output. To restore correct video settings, follow these steps: Menu > RIGHTx2 > DOWNx1 > SEL > RIGHTx2 > SELx2 > UPx1 > SEL > DOWNx2 > SEL > wait 5 seconds > SEL Volume Adjusts the volume of the audio output 14.4 – LANGUAGE (SYSTEM LANGUAGE) To access the System Language menu, go to Main Menu > System > Language. To access System Maintenance, go to Main Menu > System> Maintain. In the System Maintenance console, the following operations can be performed: · Schedule automatic reboot · Update system firmware (no system firmware updates are available for the H9106UVD-SV ) · Load factory default settings · Reboot DVR Figure 14-53: System Maintenance Console 14.6.1 – AUTO MAINTAIN Enabling this feature (ON), displays the following additional options: [insert screen shot here] Setting the System Language changes all menus and text to the selected language after rebooting the DVR. Language options are English Русский ( Russian ) Italiano (Italian) Español (Spanish) Français (French) Deutsch (German) ELLHNIKA (Greek) Português (Portuguese) Polski (Polish) USER MANUAL 14.6.1.1 – AUTO REBOOT Figure 14-51: System Language menu Select the schedule options as follows: 1. Frequency a. Every Day b. Every Week c. Every month 2. Day or Month 3. Time 4. Apply changes 14.6.2 – SYSTEM UPDATE There are no firmware updates available for the H9106UVD-SV. 14.5 – INFO (SYSTEM INFORMATION) Access System Information by going to Main Menu > System > info. 14.6.3 – LOAD DEFAULT Clicking the Load Default button will restore all customized settings on the DVR back to their factory defaults. It will not erase content on the hard drive. Before executing the Load Default process, the user will be presented with a confirmation dialog box [shown below]. Device Type is a unique hardware identification for the motherboard. Software Version is the version of the DVR firmware (Operating System). Please do not attempt to update the firmware without first contacting Technical Support. Figure 14-52: System Information 14.5.1 – DEVICE TYPE The Device Type is a unique hardware identification for the motherboard. 14.6.4 – REBOOT The Reboot command will perform a safe reset of the DVR. A confirmation dialog 14.5.2 – SOFTWARE VERSION Software Version is the version of the DVR firmware (Operating System). There are no firmware updates for the H9106UVD-SV . 14.5.3 – MAC ADDRESS A MAC Address is another unique hardware identification used for a local area network. On the H9106UVD-SV , changes to the MAC address cannot be saved. Figure 14-54: Load Default confirmation Figure 14-55: Restart confirmation 14.6 – MAINTAIN (SYSTEM MAINTAIN) 35 36 USER MANUAL 15 – PTZ Cruising USER MANUAL CLEAN Clicking the CLEAN button will clear the configuration of the set point. Directional Arrows Use the directional arrows to move the camera to the desired location of the current set point. 15.1 – PTZ SETUP The PTZ Setup control panel is used to manually control the PTZ camera. 15.3 – STARTING AND STOPPING THE CRUISE PROGRAM To access the PTZ Setup control panel, go to Quick Launch > PTZ. Starting the Cruise 1. Open the Quick Launch menu. 2. Click Start Cruise. The EXIT button returns to the main video feed. Stopping the Cruise 1. Open the Quick Launch menu. 2. Click Stop Cruise. Figure 15-56: PTZ Setup control panel 15.1.1 - PTZ CONTROL PANEL FUNCTIONS · · · · Speed – Slide bar from SLOW to FAST. The speed factor range is 0 to 63. Zoom – Click – to zoom out and + to zoom in. Focus – Click – to focus out and + to focus in. Iris – Click – to close (narrow) the iris and + to open (widen) it. 15.2 – CRUISE SETUP Figure 15-57: Start Cruise Quick Launch command With Cruise Setup, each individual channel with a PTZ camera can be programmed to execute a defined surveillance routine. If incorporating zoom, focus, and iris operations into the cruise program, return to the main PTZ setup controls, input the operation, and then return to Cruise Setup. Figure 15-58: Stop Cruise Quick Launch command 16 – FREQUENTLY ASKED QUESTIONS Q: What if the DVR does not detect the hard drive? CHANNEL DROP-DOWN MENU A: Hard Drive loss occurs when the hard drive is taken offline, either by drive failure or disconnection from the DVR. Selects the PTZ camera channel to be programmed. TOTAL A red square with a white H will be displayed on the main video screen if hard drive loss occurs. The H icon will also appear if there is no hard drive installed or if it has not been formatted. Displays the number of set points currently programmed on this channel. A set point is a stop location to which the PTZ camera is instructed to cruise upon execution of program. Refer to Section 3.1 for instructions on how to ensure the hard drive is properly installed. CUR. POINT Current Point displays the set point currently being programmed or edited. Figure 15-57: Cruise Setup control panel STOP TIME The number of seconds the PTZ camera is instructed to remain at this set point before moving the next set point. If the hard drive continues to appear to be malfunctioning, please contact Zmodo technical support. Q: The DVR is requesting a password. What if I don't remember the password? 15.2.1 – PTZ COMMANDS GOTO Entering a set point number in CUR. POINT and then clicking the GOTO button will present the settings of that set point. A: In most cases, technical support can assist in unlocking a DVR. The owner must contact us and provide the invoice or order number corresponding to the DVR. Q: Why does the main video screen display the message: “VIDEO LOSS”? SET Clicking the SET button will save the current set point configuration and automatically proceed to the next set point. 37 A: Refer to Section 3.2 for instructions on connecting the cameras properly. Ensure the cameras are receiving power. Switch cables if some cameras display 38 USER MANUAL video while others do not. Go to Main Menu > System > Video. Video System should be set to NTSC not PAL. USER MANUAL may be low on space or disconnected, or a camera may have lost video. Check your alarm settings. See Section 10.2. Q: Can the DVR get too hot? A: It is not unusual for the DVR to become warm during continuous operation. The DVR is not equipped with cooling fans. Store the DVR in a cool, wellventilated area out of direct sunlight. If the DVR becomes excessively hot, turn it off, unplug it, and contact technical support. Q: Why do the front panel controls work but not the remote? A: Ensure nothing is obstructing the black sensor on the remote or the DVR. Also, place fresh batteries in the remote control. 17 – APPENDICES 17.1 - WARRANTY All products carry a 1-year warranty unless otherwise indicated. 3 year warranty plan is also available for purchase. Zmodo will, at its sole discretion, replace or repair any products found to be defective during their warranty period. Zmodo will not honor any other warranty, implied or otherwise, including those of merchantability and fitness for a particular purpose. 17.2 – HARDWARE UPGRADE (TRADE-IN) POLICY Q: Can I use my own hard drive in the DVR? Please contact Zmodo for more information. A: If the hard drive is SATA and no larger than 1TB, then you can install your own hard drive in the DVR. Please note that our hard drives are especially designed for the rough wear of DVR recording, so standard hard drives may have a shorter life. In addition, a DVR-formatted hard drive cannot be read in a PC without special Linux software. Q: Do I have to stop recording in order to play back files? 17.3 – FIRMWARE UPGRADES Zmodo offers its customers free upgrades to the DVR firmware. Please contact Technical Support for instructions. Without Zmodo qualified technical support, Zmodo cannot be held responsible for DVR malfunction resulting from improper firmware installation. A: No. The DVR supports simultaneous recording and playback. Q: Can I erase a certain recording file? A: The only two methods for erasing files are overwriting the oldest file, with the overwrite function enabled, or formatting the hard drive, which will erase everything. Q: Why can't I view my DVR online? A: Settings may be configured incorrectly, or the DVR or local network may be offline. Q: Why can't I control my PTZ camera? A: Ensure the PTZ cameras are connected properly to the DVR. See Section 3.2.4. Ensure the PTZ cameras are configured properly. See Section 11. Q: Why does the buzzer keep sounding? A: An alert has been triggered. Motion may have been detected, the hard drive 39 40