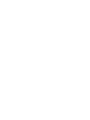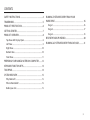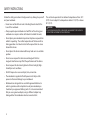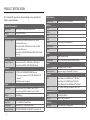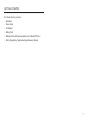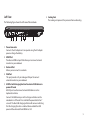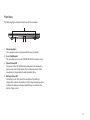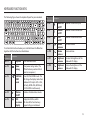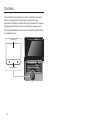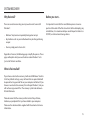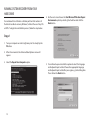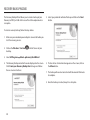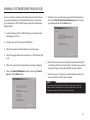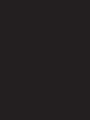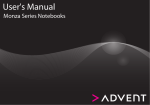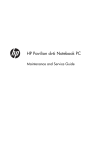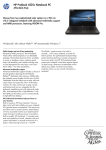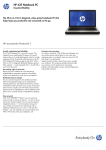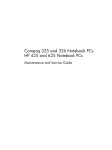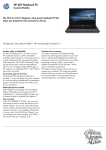Download Advent Monza Series User`s manual
Transcript
User's Manual Monza Series Notebooks Contents Safety Instructions..................................................................4 Trademarks....................................................................................5 Product Specification.............................................................6 GETTING STARTED...........................................................................7 Product overview......................................................................8 Top View with Display Open............................................................ 8 Left View.................................................................................................. 9 Right View.............................................................................................10 Bottom View.........................................................................................10 Front View............................................................................................. 11 Running System Recovery FROM your Hard Drive..................................................................................... 16 Stage 1....................................................................................................16 Stage 2....................................................................................................17 Stage 3....................................................................................................18 Recovery Backup Wizard..................................................... 20 Running a System Recovery from DVD/USB.............. 21 Preparing your MONZA NOTEBOOK Computer..........12 KEYBOARD FUNCTION KEYS...................................................... 13 Touchpad...................................................................................... 14 System Recovery........................................................................ 15 Why Reinstall?......................................................................................15 What is Reinstalled?...........................................................................15 Before you start...................................................................................15 3 Safety Instructions Follow the safety precautions to help prevent any damage to yourself and your notebook. • Never cover or block the air vents including those located at the base of the notebook. • Always operate your notebook on a hard flat surface. Using your notebook on a carpet or other soft material can block the vents. • Do not place your notebook computer or adapter on exposed skin while it is operating. The surface temperature of the base will rise during operation. Sustained contact with exposed skin can cause discomfort or burn. • Do not place this device underneath heavy loads or in an unstable position. • Do not use or expose this device around magnetic fields as magnetic interference may affect the performance of the device. • Do not expose this device to high levels of direct sunlight, highhumidity or wet conditions. • Do NOT expose to or use near liquid, rain, or moisture. • The notebook is supplied with a UK power cord. Only use this power cord to avoid damage to your notebook. • Notebooks are designed to be used with approved batteries. In order to guarantee safe and optimal use of your notebook you should only use approved battery packs. It is also recommended that you use a genuine adapter; using a different adapter may damage either the notebook or devices connected to it. 4 The unit can be operated at an ambient temperature of max. 35°C (95°F). Do not subject it to temperatures below 5°C (41°F) or above 35°C (95°F). CAUTION RISK OF EXPLOSION IF BATTERY IS REPLACED BY AN INCORRECT TYPE. DISPOSE OF USED BATTERIES ACCORDING TO THE INSTRUCTIONS. Trademarks AMD and combinations thereof are trademarks or registered trademarks of Advanced Micro Devices, Inc. Windows, Microsoft and Windows logo are registered trademarks of Microsoft Corporation. HDMI, the HDMI logo and High-Definition Multimedia Interface are trademarks or registered trademarks of HDMI Licensing LLC. Secure Digital and SD are trademarks of SD Card Association. MultiMediaCard and MMC are trademarks of MultiMediaCard Association. Memory Stick and Memory Stick PRO are trademarks or registered trademarks of Sony Corporation. All trademarks are the property of their respective owners and all rights are acknowledged. 5 PRODUCT SPECIFICATION This manual tells you how to setup and begin using your Advent Monza series notebooks. Physical Characteristic Dimensions 382 x 255 x 35.2 mm (with rubber feet) Weight 2.5kg (with battery) APU Processor Support Advent Monza C1: AMD Dual Core C-50 1.0GHz Accelerated Processor Advent Monza E1: AMD Dual Core E-450 1.65GHz Accelerated Processor Advent Monza N1/N2: AMD AthlonTM II N330 2.3GHz Processor Core Chips Express Chipset Advent Monza C1/E1 - AMD Hudson-M1 Chipset Advent Monza N1/N2 - AMD RS880M Chipset Memory Memory Support • DDR3 1066/1333MHz SO-DIMM Memory • 2x memory expansion slots (1GB, 2GB and 4 GB support) • 4GB max memory support Optical Device Optical Drive DC-in x1 USB2.0 x3 VGA x1 RJ45 x1 Audio x 2 (microphone/ headphone) Card Reader x1 HDMI x1 Audio Audio High Definition Audio Speaker/MIC Built-in 2 speakers and internal MIC support Input Keyboard UK English Layout (100 keys) Pointing Device Finger sensing touch pad with 2 buttons Display VGA Advent Monza C1: AMD RadeonTM HD 6250 Advent Monza E1: AMD RadeonTM HD 6320 Advent Monza N1/N2: AMD RadeonTM HD 4250 Advent Monza C1/E1: 40 Watts, 2 pin 19V 2.1A Advent Monza N1/N2: 65 Watts, 2 pin 19V 3.42A LCD 15.6” WXGA, LED type, resolution 1366 x 768 Li-ion Battery LAN 10/100/1000 Mb/Sec Wireless IEEE802.11b/g/n support Power AC Adapter Battery Storage Communication Port 2.5” 5400RPM SATA Hard Drive Webcam Card reader Card reader 4 in 1 Card Reader Card Webcam Supported Cards SD/SDHC/MMC/MMC Plus/MS/MS Duo/MS-HG / xD Hard Drive 6 Slimline DVD+/- RW SATA Drive I/O Port Built-in Webcam 1.3 Megapixel Getting Started First check what’s in your box: • Notebook • Power Cable • AC Adapter • Battery Pack • Welcome Pack with Documentation and 2 x Blank DVD Discs • Safety, Regulations, Troubleshooting & Recovery Manual 7 Product overview This section explains the use of various components on your notebook. Top View with Display Open The figure below shows the top view of the notebook with the display open. 1 3 Hard Drive Status LED The battery status LED will blink blue when the notebook is accessing the hard drive. Battery Status LED The battery status LED shows the condition of the battery’s charge. Blue indicates the battery is fully charged, blinking purple indicates the battery is charging and blinking red indicates the battery charge is low. Wireless Status LED The wireless status LED will show blue when the wireless is enabled and no light when disabled. Power Status LED The power status LED will show blue when the notebook is powered on and no light when off or in hibernate mode. If the notebook is in Sleep mode the indicator blinks blue. 2 4 5 6 7 1. Webcam The built-in Webcam allows picture taking or video recording. 2. Webcam LED The blue LED will turn on/off when the webcam is enabled or disabled via the keyboard function key. 8 3. Microphone Built-in microphone allows you to input and record sound. 4. Power Button Turns the power of your notebook on and off. 5. Keyboard The internal keyboard provides numeric and cursor input keys for your notebook. 6. Touchpad Built-in touch-sensitive pad enables control of your on-screen pointer. 7. Touchpad Buttons The touchpad buttons function like the left and right buttons on a standard mouse. Left View The following figure shows the left view of the notebook. 1 2 3 4 5 6. Cooling Vent The cooling vent prevents the processor from overheating. 6 1. Power Connector Connects the AC adapter so it can operate using the AC adapter power or charge the battery. 2. HDMI Port Provides an HDMI out port that allows you to connect external monitors to your notebook. 3. Network Port Allows you to connect to a network. 4. VGA Port This port provides a 15-pin analogue VGA port to connect external monitors to your notebook. 5. USB Port with charging function for external USB devices in power off mode USB 2.0 port used to connect external USB devices such as keyboards and mice. Connect the USB device you wish to charge and make sure the notebook is in off mode. Press and hold the power button for 7 seconds. The blue USB charging indicator will come on indicating that the charging function is enabled. Once enabled the USB power will be enhanced from 500mA to 1.5A. 9 Right View Bottom View The following figure shows the right view of the notebook. The following figure shows the bottom view of the notebook. Ensure the display is closed before turning over your notebook. 1 2 3 4 5 6 1. Audio Out Standard 3.5mm mini microphone jack which allows you to connect stereo headphones and other audio output devices. Battery Lock NOTE The internal speakers will be automatically disabled when headphones are connected. 2. Audio In Standard 3.5mm mini microphone socket which allows you to connect microphones or other audio input devices. 3. USB Ports USB 2.0 port used to connect external USB devices such as keyboards and mice. 4. DVD Drive Slimline DVD +/- RW drive used to read or write data from optical discs. 5. Eject button Ejects the CD/DVD disc. 6. Notebook Security Slot Used to attach Kensington locks which secure your notebook to your desk or large objects to prevent theft. 10 Battery release latch 1 2 3 1. Battery Lock Slide the battery lock into the unlock position to release the battery pack for removal. 2. Battery Pack The battery pack provides power to the notebook when the AC adapter is not connected. 3. Battery Release Latch Slide and hold the latch in the unlock position to release the battery pack for removal. Front View The following figure shows the front view of the notebook. 1 2 3 4 1. Stereo Speakers These speakers emit sound generated by your notebook. 2. 4-in-1 Card Reader This slot allows you to insert SD/MMC/MS/MS Pro memory cards. 3. Power Status LED The power status LED will illuminate blue when the notebook is powered-on and no light when off or in hibernate mode. If the notebook is in Sleep mode the indicator blinks blue. 4. Battery Status LED The battery status LED shows the condition of the battery’s charge. Blue indicates the battery is fully charged, blinking purple indicates the battery is charging and blinking red indicates the battery charge is low. 11 Preparing your MONZA NOTEBOOK Computer 1. Turn your notebook over so the bottom is facing up. Insert the battery pack into the notebook until it clicks into place. Battery Lock Battery Release Latch Battery Pack 2. Plug the AC adapter cable into the DC power connector on the left side of your notebook computer. Connect the Power Cable Connect the Power Pack 3. Lift the lid of the notebook and press the Power button for 2 seconds to turn your notebook on. Lift the Lid of the Notebook Press the Power Button 12 KEYBOARD FUNCTION KEYS The following figure shows the keyboard layout for your notebook. Key Combination fn + f6 fn + f7 fn + f8 fn + f9 To activate the functions below, press and hold down the fn button together with the buttons described below: Key Combination Description fn + f11 fn + f1 Suspend Enter hibernate mode. fn + f2 Power Saving fn + f3 LCD/VGA/ HDMI mode fn + f4 Wireless On/Off OSD (on screen display) Enter power saving mode. (The CPU will reduce speed and clock down to save power.) Enter LCD/VGA/HDMI mode. This will change the display mode from notebook LCD only to LCD + VGA, VGA only, HDMI+VGA, HDMI only or LCD+HDMI simultaneously. Enable or disable wireless mode. fn + f5 fn + f10 fn + f12 Description Touch Pad On/Off Webcam On/Off Mute On/Off Volume Decrease Volume Increase Brightness Decrease Brightness Increase Enable or disable touch pad. Enable or disable the webcam. Enable or disable mute mode. Decrease volume. Increase volume. Decrease the brightness of the notebook LCD display. Increase the brightness of the notebook LCD display. Display the OSD bar, which will show all the function keys supported by your notebook. 13 Touchpad The touchpad area shown below is used to control the movement of the on-screen pointer. The touchpad is sensitive to finger movements. Therefore, the lighter the touch, the better the response. Tapping too hard will not increase the touchpad’s responsiveness. The two touchpad buttons are the same as the left and right buttons on a standard mouse. Touchpad Area 1 2 Touchpad Buttons 14 System Recovery Why Reinstall? Before you start... There are several reasons why you may need or want to re-install Windows®: It is important to note that the reinstallation process can erase your hard drive and all the files stored on it. Before attempting any reinstallation, it is recommended you save all important items to a CD/DVD, or other external storage device. • Windows® may become irreparably damaged or corrupt. • Key hardware such as your motherboard may be changed during a repair. • You may simply want a clean start. Regardless of reason, the following pages simplify the process. These pages will explain what you need to do to restore Windows® to its ‘just out of the box’ condition. What is Reinstalled? If you choose a destructive recovery it will reinstall Windows® back to its factory default settings, so any software that was preinstalled will be present but any personal files on your computer will be lost. If you choose a non-destructive recovery this will repair Windows®, and you will not lose any personal files. The recovery system takes between 20 and 40 minutes. Please be aware that the recovery will not reinstall any software, hardware, or peripherals that you have added to your computer. Please see the documentation supplied with these devices for more information. 15 Running System Recovery from your Hard Drive Your notebook’s hard drive has a hidden partition that contains all the data to be able to recovery Windows®, without the use of any CDs or DVDs. To begin the reinstallation process, follow the steps below. 4. On the next screen choose the Start Microsoft Windows Repair Environment option by selecting the check box and click the Next button. Stage 1 1. Turn your computer on and straight away start to slowly tap the f8 button. 2. After a few moments the Advanced Boot Options menu will appear. 3. Select the Repair Your Computer option. 16 5. You will now be presented with an option to select the language and keyboard input method. Choose the appropriate language and keyboard input method for your region, e.g. United Kingdom. Then click on the Next button. 6. On the next screen, you will be required to enter your user login password to access the System Recovery Options. Enter your password and click on the Next button. If you have not set a user login password click the Next button to continue. Stage 2 1. If after stage 1 you are still unable to load Windows®, you will need to choose the Reinstall Windows option. 7. You will then be presented with the System Recovery Options, select Startup Repair. 8. Your computer will now attempt to repair any errors. 2. From this menu you will be presented with a few options. Choose the Start Windows System Restore option to restore your computer back to an earlier time and date. Then click on the Next button. 9. Once completed, you will be asked to restart your notebook. 10. If there are still errors, go to Stage 2. 17 3. On the next screen click on the Next button. Stage 3 1. If after stage 2 you are still unable to load Windows®, you will need to choose the Reinstall Windows option. 4. Now choose a previous restore point and click on the Next button. 5. From the final screen, click on the Finish button to begin System Restore. 6. Your computer will now restart and complete the restoration. 7. If you are still unable to get into Windows® then you will need to perform a non destructive / full destructive recovery in Stage 3. 2. From this menu you will be presented with a few options. Choose the Start Full Destructive Recovery option to restore your notebook and click on the Next button. CAUTION Please note that a Full Destructive Recovery will delete ALL data on your computer. If you are happy to continue click on the Next button to confirm. 18 3. Your computer will now begin to reinstall Windows®. 4. Once the reinstallation has completed, your computer will restart automatically. 5. Your computer will be restored back to its factory default settings. You will need to install or reinstall any additional software that you have purchased. 19 Recovery Backup Wizard The Recovery Backup Wizard allows you to create a backup of your Recovery to DVD(s) or USB stick in case of hard drive replacement or corruption. 5. Select your preferred method of backup and click on the Next button. To create a recovery backup, follow the steps below. 1. Make sure your notebook power adapter is connected before you start the recovery process. 2. Click on the Windows® start icon desktop. 3. Select All Programs Advent in the left corner of your Recovery Back Wizard 4. The Recovery Backup wizard will now be displayed on the screen. Click ‘Create your Recovery Backup Now’ to begin and follow the on-screen instructions. 6. If a User Access Control window appears on the screen, click on the Allow button. 7. The backup will now be created and will take around 20 minutes to complete. 8. Once the backup is created, keep it in a safe place. 20 Running a System Recovery from DVD/USB If you are unable to use the main hard drive-based System Recovery or you have replaced your existing hard drive, then you will need to use the Recovery DVD’s/USB stick you created from the Recovery Backup Wizard. 7. From this menu you will now be presented with a few options. Choose the Start Full Destructive Recovery option to restore your notebook and click the Next button. 1. Insert the Recovery DVD or USB Stick that you created, into your notebook and restart it. 2. Straight away start to slowly tap the f7 button. 3. After a few moments the Boot Options menu will appear. 4. Select the appropriate device to boot from, i.e. DVD drive or USB stick. 5. After a few moments the System Recovery window will appear. 6. Choose the Reinstall Windows option by selecting the check box and click the Next button. 8. On the final screen ensure the check box for Recover Using DVD is selected and click on the Next button. This option also needs to be selected if you are using the USB stick recovery method. 9. Once the process is complete, you will be asked to remove the recovery media and restart your computer. NOTE Once you have used the System Recovery Media, you will need to reinstall any additional software and hardware that you may have added. Please refer to the documentation supplied with those products for further help. 21