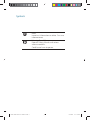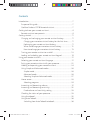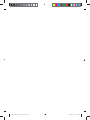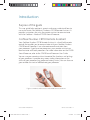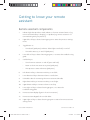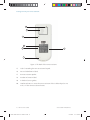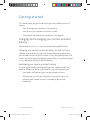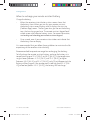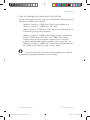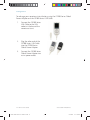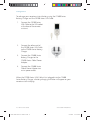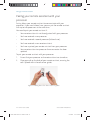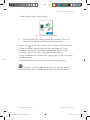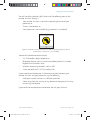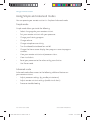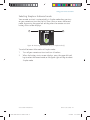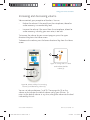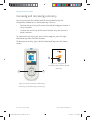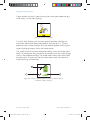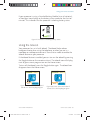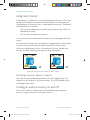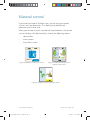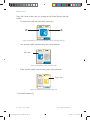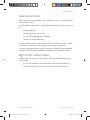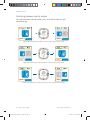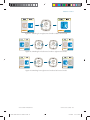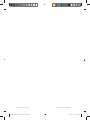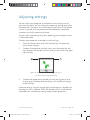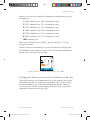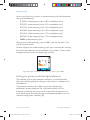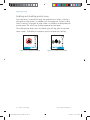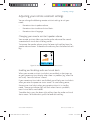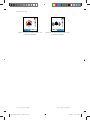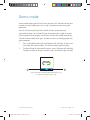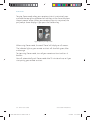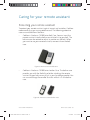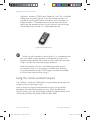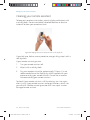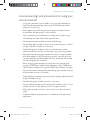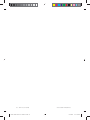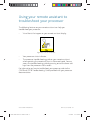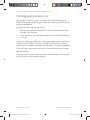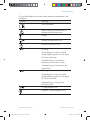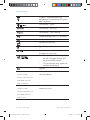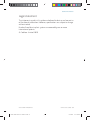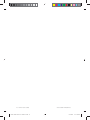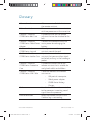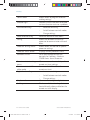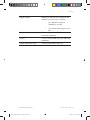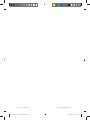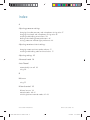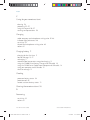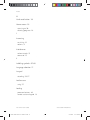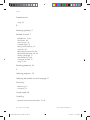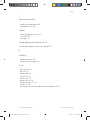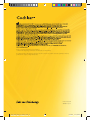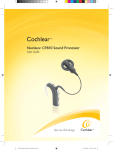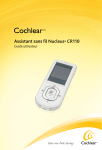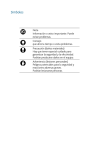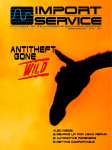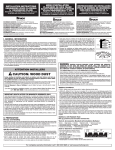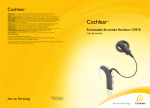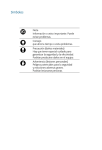Download Cochlear Nucleus CR110 User guide
Transcript
Nucleus® CR110 Remote Assistant User Guide 195993 ISS6 CR110 User Guide 01.indd 1 8/10/2010 11:17:21 AM Symbols 195993 ISS6 CR110 User Guide 01.indd 2 Note Important information or advice. Can save inconvenience. Warning (harmful) Potential safety hazards and serious adverse reactions. Could cause harm to person. 8/10/2010 11:17:35 AM Contents Introduction ....................................................................................................... 7 Purpose of this guide ................................................................................. 7 Cochlear Nucleus CR110 Remote Assistant .......................................... 7 Getting to know your remote assistant ....................................................... 9 Remote assistant components ................................................................ 9 Getting started.................................................................................................11 Charging and recharging your remote assistant battery ...................11 Charging your remote assistant battery for the first time ..........11 Recharging your remote assistant battery......................................11 When to recharge your remote assistant battery ........................ 12 How to recharge your remote assistant battery .......................... 13 Turning your remote assistant on and off ........................................... 18 Locking and unlocking your remote assistant keypad ....................... 19 Using your remote assistant ......................................................................... 21 Selecting your remote assistant language ........................................... 21 Pairing your remote assistant with your processor............................22 Holding and operating your remote assistant ....................................24 Using Simple and Advanced modes......................................................26 Simple mode........................................................................................26 Advanced mode ..................................................................................26 Selecting Simple or Advanced mode .............................................. 27 Home screen .............................................................................................28 Selecting programs ...........................................................................29 Increasing and decreasing volume ........................................................ 31 Increasing and decreasing sensitivity ....................................................32 Fixed volume and sensitivity setting...............................................33 Checking the status of your processor .................................................33 Using the telecoil .....................................................................................35 Using Auto Telecoil ...................................................................................36 Switching from Auto Telecoil to telecoil ........................................36 195993 ISS6 CR110 User Guide 01.indd 3 8/10/2010 11:17:35 AM Turning an audio accessory on and off ................................................36 Understanding remote assistant indicator lights ............................... 37 Resetting your processor........................................................................ 38 Using the Hard Reset button................................................................. 38 Bilateral control ..............................................................................................39 Dual control mode ................................................................................... 41 Right or left control modes .................................................................... 41 Switching between control modes..................................................42 Adjusting settings ...........................................................................................45 Adjusting your processor settings ........................................................ 46 Locking and unlocking your processor buttons ........................... 46 Changing the telecoil and microphone mixing ratio .................. 46 Changing the audio accessory and microphone mixing ratio ...47 Setting your processor indicator light preferences ..................... 48 Enabling and disabling private tones .............................................50 Adjusting your remote assistant settings............................................. 51 Changing your remote assistant speaker volume ........................ 51 Enabling and disabling audio and visual alerts ............................. 51 Demo mode .....................................................................................................53 Caring for your remote assistant .................................................................55 Protecting your remote assistant ..........................................................55 Using the remote assistant lanyard ......................................................56 Protecting your remote assistant from water damage .....................57 Cleaning your remote assistant .............................................................58 General warnings and precautions for using your remote assistant .......................................................................................59 Using your remote assistant to troubleshoot your processor ............... 61 Checking your processor coil..................................................................62 Other information ..........................................................................................63 Your warranty and registration form ....................................................63 195993 ISS6 CR110 User Guide 01.indd 4 8/10/2010 11:17:35 AM Technical information ..............................................................................63 Specifications ......................................................................................63 Environmental conditions .................................................................65 Certification and applied standards ......................................................65 Equipment classification .........................................................................65 IP rating of remote assistant ............................................................65 FCC (Federal Communications Commission) and Canadian IC compliance .......................................................................................... 66 Legal statement ........................................................................................69 Glossary ............................................................................................................ 71 Index.................................................................................................................. 75 195993 ISS6 CR110 User Guide 01.indd 5 8/10/2010 11:17:35 AM 195993 ISS6 CR110 User Guide 01.indd 6 8/10/2010 11:17:35 AM Introduction Purpose of this guide This user guide helps recipients, parents and carers understand how to use and maintain the Cochlear™ Nucleus® CR110 Remote Assistant. It provides instructions for using the remote assistant to communicate with the Cochlear™ Nucleus® CP810 Sound Processor. Cochlear Nucleus CR110 Remote Assistant Your Cochlear Nucleus CR110 Remote Assistant is a hand-held remote control that enables you to communicate with your Cochlear Nucleus CP810 Sound Processor. It can also receive communication from your processor. If you have two processors, your remote assistant can communicate with both processors. For more information on the CP810 Sound Processor, refer to the CP810 Sound Processor User Guide. You can use your remote assistant to control the functions and settings of your processor. It provides easy access to key information on the status of your processor (e.g. processor battery status). You can also use your remote assistant to troubleshoot your processor. Figure 1: CP810 Sound Processor and CR110 Remote Assistant © Cochlear Limited 2010 195993 ISS6 CR110 User Guide 01.indd 7 CR110 User Guide - 7 8/10/2010 11:17:35 AM 1 2 14 13 3 12 Noise Everyday 4 11 10 5 6 9 7 8 Figure 2: Remote assistant components 8 - CR110 User Guide 195993 ISS6 CR110 User Guide 01.indd 8 © Cochlear Limited 2010 8/10/2010 11:17:45 AM Getting to know your remote assistant Remote assistant components 1. Indicator light that provides a visual indication of remote assistant function (e.g. remote assistant battery is charging) or a problem (e.g. remote assistant is not communicating with your processor). 2. Upper left soft key to select a listening program or access the processor settings menu. 3. Toggle button to: • Turn telecoil (quick press) and Auto Telecoil (press and hold) on and off. • Turn audio accessory on and off (quick press). 4. Lower left soft key to select a listening program, or to access the troubleshooting guide. 5. Cochlear key to: • Turn the remote assistant on and off (press and hold). • Return to the Home screen at any time (quick press). • View processor status and menus (quick press). 6. Left directional key to decrease sensitivity or scroll left. 7. Lower directional key to decrease volume or scroll down. 8. USB cable socket for connecting the remote assistant USB cable. 9. Right directional key to increase sensitivity or scroll right. 10. Upper directional key to increase volume or scroll up. 11. Lower right soft key to select a listening program, or to access the troubleshooting guide. 12. Remote assistant display (Figure 2 shows Home screen). 13. Remote assistant keypad lock or unlock slider. 14. Upper right soft key to select a listening program or access the remote assistant settings menu. © Cochlear Limited 2010 195993 ISS6 CR110 User Guide 01.indd 9 CR110 User Guide - 9 8/10/2010 11:17:45 AM Getting to know your remote assistant 15 16 17 18 19 19 20 Figure 3: The back of the remote assistant 15. Hole for attaching the remote assistant lanyard. 16. Personal identification label. 17. Remote assistant speaker. 18. Product information label. 19. In-built coil sensor guides. 20. Hard Reset button to reset the remote assistant if the Cochlear key does not work, or if the remote assistant freezes. 10 - CR110 User Guide 195993 ISS6 CR110 User Guide 01.indd 10 © Cochlear Limited 2010 8/10/2010 11:17:46 AM Getting started This section helps you get started with your new remote assistant. It explains: • How to charge your remote assistant battery. • How to turn your remote assistant on and off. • How to lock and unlock your remote assistant keypad. Charging and recharging your remote assistant battery Your remote assistant has a non-removable rechargeable battery. Charging your remote assistant battery for the first time Cochlear recommends that you fully charge the battery before using your remote assistant for the first time. It may take approximately 2 to 4 hours to fully charge a completely empty battery. As the battery ages, it may take longer to fully charge the battery. Recharging your remote assistant battery A fully charged battery should provide you with approximately 1 to 2 weeks of battery life. Battery life, however, may vary depending on: • How often and how long you use your remote assistant. • Whether you turn off your remote assistant when not in use. • Whether your remote assistant is controlling one or two processors. © Cochlear Limited 2010 195993 ISS6 CR110 User Guide 01.indd 11 CR110 User Guide - 11 8/10/2010 11:17:46 AM Getting started When to recharge your remote assistant battery Charge the battery: • When the remote assistant battery status screen shows that the battery is low. When you turn on your remote assistant, the battery status screen displays after it displays the start-up (Cochlear logo) screen. The less green bars you see on the battery icon, the less charge you have. The remote assistant keypad lock/ unlock screen also indicates battery status. For more information, see Locking and unlocking your remote assistant keypad. • Once a week, even if your remote assistant does not indicate that the battery is low or empty. It is recommended that you follow these guidelines to maximise the life expectancy of the remote assistant battery. Recommended temperature range for recharging the battery To fully charge the remote assistant battery, recharge the battery at a temperature range of 15 ºC (59 ºF) to 29 ºC (84 ºF). If the temperature range is lower [between -2.5 ºC (28 ºF) and 15 ºC (59 ºF)] or higher [between 29 ºC (84 ºF) and 52 ºC (126 ºF)], only 75 to 80 percent of the battery will be charged. If the temperature is too high [over 52 ºC (126 ºF)] or too low [below -2.5 ºC (28 ºF)], the battery will not charge. 12 - CR110 User Guide 195993 ISS6 CR110 User Guide 01.indd 12 © Cochlear Limited 2010 8/10/2010 11:17:46 AM Getting started How to recharge your remote assistant battery You can recharge the battery using any of the following battery charging equipment available from Cochlear: • Cochlear™ Nucleus® CR100 Series Global Power Adaptor and Cochlear™ Nucleus® CR100 Series USB Cable. • Cochlear Nucleus CR100 Series USB Cable attached directly to the USB port on your personal computer. • Cochlear™ Nucleus® CP800 Series Battery Charger and Cochlear Nucleus CR100 Series USB Cable. The CP800 Series Battery Charger allows you to charge your remote assistant and your processor rechargeable battery module/s at the same time. The Cochlear™ Nucleus® CP800 Series Global Power Adaptor connects the CP800 Series Battery Charger to mains power. Ensure that you only use battery charging equipment supplied by Cochlear to charge the remote assistant battery. © Cochlear Limited 2010 195993 ISS6 CR110 User Guide 01.indd 13 CR110 User Guide - 13 8/10/2010 11:17:46 AM Getting started To recharge your remote assistant battery using the CR100 Series Global Power Adaptor and the CR100 Series USB Cable: 1. Connect the CR100 Series USB Cable to the USB socket at the base of the remote assistant. 2. Plug the other end of the CR100 Series USB Cable into the CR100 Series Global Power Adaptor. 3. Connect the CR100 Series Global Power Adaptor to a mains power outlet. 14 - CR110 User Guide 195993 ISS6 CR110 User Guide 01.indd 14 © Cochlear Limited 2010 8/10/2010 11:17:46 AM Getting started To recharge your remote assistant battery using your computer and the CR100 Series USB Cable: 1. Connect the CR100 Series USB Cable to the USB socket at the base of the remote assistant. 2. Plug the other end of the CR100 Series USB Cable into the USB port of your computer. When you connect the CR100 Series USB cable to the computer, a 'New hardware found' wizard (dialog) may display on your computer. If you have Internet access, click 'Next' on your computer to install the software for the Cochlear CR110 device. If you do not have Internet access, press Cancel to dismiss the wizard. If your computer is hibernating, in standby mode, or shuts down while charging, the remote assistant battery will stop charging. © Cochlear Limited 2010 195993 ISS6 CR110 User Guide 01.indd 15 CR110 User Guide - 15 8/10/2010 11:17:58 AM Getting started To recharge your remote assistant battery using the CP800 Series Battery Charger and the CR100 Series USB Cable: 1. Connect the CR100 Series USB Cable to the USB socket at the base of the remote assistant. 2. Connect the other end of the CR100 Series USB Cable to the CP800 Series Battery Charger. 3. Connect the CP800 Series Battery Charger to the CP800 Series Global Power Adaptor. 4. Connect the CP800 Series Global Power Adaptor to a mains power outlet. When the CR100 Series USB Cable is first plugged into the CP800 Series Battery Charger, a battery charging animation will appear on your remote assistant display. 16 - CR110 User Guide 195993 ISS6 CR110 User Guide 01.indd 16 © Cochlear Limited 2010 8/10/2010 11:18:02 AM Getting started When the remote assistant battery is charging, the indicator light on your remote assistant is a steady orange. Once the battery is fully charged, the indicator light is a steady green and the battery icon on the battery status screen displays four green bars. Figure 4: Battery status screen showing battery is fully charged © Cochlear Limited 2010 195993 ISS6 CR110 User Guide 01.indd 17 CR110 User Guide - 17 8/10/2010 11:18:06 AM Getting started Turning your remote assistant on and off To turn on your remote assistant, press and hold the Cochlear key until the start-up screen (Cochlear logo) appears on the display. Figure 5: Pressing the Cochlear key Figure 6: Start-up screen To turn off your remote assistant, press and hold the Cochlear key until the display turns off after displaying the Goodbye screen. Figure 7: Goodbye screen To save battery life, your remote assistant display goes blank after approximately 25 seconds. To 'wake up' the display, you can press any key on your remote assistant. 18 - CR110 User Guide 195993 ISS6 CR110 User Guide 01.indd 18 © Cochlear Limited 2010 8/10/2010 11:18:06 AM Getting started Locking and unlocking your remote assistant keypad You can lock your remote assistant keypad to prevent children from changing the settings, or to avoid accidental key presses changing your settings (e.g. when the remote assistant is in your handbag or pocket). You can lock the keypad using the lock/unlock slider on the remote assistant. To lock the remote assistant keypad, slide the lock/unlock slider downwards. The lock/unlock status screen displays when the keypad is locked. This screen also shows the remote assistant battery status. You cannot turn off your remote assistant when the keypad is locked. To unlock, slide the lock/unlock slider upwards. Figure 8: Locking/unlocking the remote assistant keypad Figure 9: Remote assistant keypad locked © Cochlear Limited 2010 195993 ISS6 CR110 User Guide 01.indd 19 Figure 10: Remote assistant keypad unlocked CR110 User Guide - 19 8/10/2010 11:18:16 AM 20 - CR110 User Guide 195993 ISS6 CR110 User Guide 01.indd 20 © Cochlear Limited 2010 8/10/2010 11:18:25 AM Using your remote assistant This section describes how to use your remote assistant. It describes: • How to select your remote assistant language. • How to pair your remote assistant with your processor. • How to hold and operate your remote assistant. • How to access and perform key functions. • The indicator lights on your remote assistant and what they mean. Selecting your remote assistant language When you turn on your remote assistant, the Language Select screen displays if your remote assistant is not paired with your processor. This screen allows you to select the language you wish to use. English Figure 11: Language Select screen To change the language, scroll left or right using the left and right directional keys. You can also use the lower left and lower right soft keys. To pair your remote assistant after changing the language, place the coil on the back of your remote assistant. For more information, see the following section. © Cochlear Limited 2010 195993 ISS6 CR110 User Guide 01.indd 21 CR110 User Guide - 21 8/10/2010 11:18:25 AM Using your remote assistant Pairing your remote assistant with your processor Pairing allows your remote assistant to communicate with your processor. If you are a bilateral user, you can pair the remote assistant with up to two processors at the same time. You need to pair your remote assistant if: • Your remote assistant is not already paired with your processor. • You have received a new processor. • You have received a second processor (bilateral user). • You have received a new remote assistant. • You have unpaired your remote assistant from your processor. • Your remote assistant or processor firmware version has been updated. To pair your remote assistant with your processor: 1. Ensure that your processor and remote assistant are turned on. 2. Place your coil on the back of your remote assistant, ensuring the coil is placed within the coil sensor guides. Figure 12: Placing the coil on the coil sensor guides 22 - CR110 User Guide 195993 ISS6 CR110 User Guide 01.indd 22 © Cochlear Limited 2010 8/10/2010 11:18:25 AM Using your remote assistant The coil check and pair screen displays. + Pair Figure 13: Coil check and pair screen 3. Press the lower right soft key to pair your remote assistant. On successful pairing, you will see a confirmation screen. A green tick ( ) on the confirmation screen indicates that the remote assistant has been successfully paired with your processor. If your processor is on the left side, a blue processor icon displays. If your processor is on the right side, a red processor icon displays. If using two processors (bilateral user), repeat steps 2 and 3 to pair your second processor. Once the remote assistant is paired, the Home screen displays. If you pair a second processor to the same side, your remote assistant unpairs your first processor and pairs the second processor. © Cochlear Limited 2010 195993 ISS6 CR110 User Guide 01.indd 23 CR110 User Guide - 23 8/10/2010 11:18:34 AM Using your remote assistant Holding and operating your remote assistant To optimise communication between your remote assistant and your processor: • Hold your remote assistant in the palm of your hand in front of you. Figure 14: Holding the remote assistant in the palm of the hand • Keep your remote assistant and your processor within two meters (approximately six feet) of each other. Operating it at a greater distance may result in either increased delay between processor and remote assistant response time, or loss of communication. • Hold or position your remote assistant on the same side of the body as your processor (if communicating with one processor), or between the two processors (if communicating with two processors). • It is not necessary to point your remote assistant at your processor. When your remote assistant is within operating distance of your processor and they are communicating, the indicator light on your remote assistant is a steady blue. 24 - CR110 User Guide 195993 ISS6 CR110 User Guide 01.indd 24 © Cochlear Limited 2010 8/10/2010 11:18:34 AM Using your remote assistant You will see blue indicator light flashes and the following icon on the remote assistant display if: • Your remote assistant is not within operating distance of your processor, or • There is interference, or • Your processor is not available (e.g. processor is turned off). Figure 15: Indicates remote assistant is not within operating distance, there is interference, or processor is not available Sources of interference could include: • 2.4 GHz cordless digital telephones. • Bluetooth devices such as hands free mobile phone kits, wireless keyboards and wireless mice. • Wireless computing networks such as WiFi. • Game consoles with 2.4 GHz wireless links. If you experience interference in the communication between your remote assistant and your processor, try the following: • Hold your remote assistant in a different position. • Move away from the vicinity of any electronic equipment that may be causing interference. If you continue to experience interference, consult your clinician. © Cochlear Limited 2010 195993 ISS6 CR110 User Guide 01.indd 25 CR110 User Guide - 25 8/10/2010 11:18:43 AM Using your remote assistant Using Simple and Advanced modes You can operate your remote assistant in Simple or Advanced mode. Simple mode Simple mode allows you to do the following: • Select a language for your remote assistant. • Pair your remote assistant with your processor. • Change your listening program. • Change volume. • Change microphone sensitivity. • Turn the telecoil/auto telecoil on and off. • Change the Home screen display from program names to program numbers. • View your remote assistant and processor status. • View visual alerts. • Reset your processor to the values set by your clinician. • Use Demo mode. Advanced mode Advanced mode allows access to the following additional features on your remote assistant: • Adjust processor settings (e.g. enable private tones) • Adjust remote assistant settings (enable visual alerts) • Processor troubleshooting 26 - CR110 User Guide 195993 ISS6 CR110 User Guide 01.indd 26 © Cochlear Limited 2010 8/10/2010 11:18:43 AM Using your remote assistant Selecting Simple or Advanced mode Your remote assistant is automatically in Simple mode when you turn on your remote assistant for the first time. You can access Advanced mode, by pressing the upper left soft key when the remote assistant battery status screen displays. 1 2 Figure 16: Accessing Advanced mode (1) or Simple mode (2) To switch between Advanced and Simple modes: 1. Turn off your remote assistant and turn it back on. 2. When the battery status screen displays, press the upper left soft key to select Advanced mode, or the upper right soft key to select Simple mode. © Cochlear Limited 2010 195993 ISS6 CR110 User Guide 01.indd 27 CR110 User Guide - 27 8/10/2010 11:18:43 AM Using your remote assistant Home screen The Home screen allows you to select listening programs and perform key functions (e.g. change volume). Up to four programs are available for your use, depending on the number of programs enabled on your processor. Programs help you hear better in different listening situations. The available programs can include: • Everyday program: This is ideal for the typical listening situations of everyday life. • Noise program: This is suitable for environments with ongoing background noise coming from all sides. • Focus program: This is useful where there is significant background noise, but the focus is on hearing what one person or a small group of people are saying. • Music program: This can be used to listen to all types of music from any audio source. When you turn on your remote assistant, it takes you to the Home screen after displaying the start-up screen (Cochlear logo) and the remote assistant battery status. The Home screen displays only when your remote assistant is paired with your processor. 28 - CR110 User Guide 195993 ISS6 CR110 User Guide 01.indd 28 © Cochlear Limited 2010 8/10/2010 11:18:43 AM Using your remote assistant Selecting programs To select a program, press the soft key corresponding to the program you want to use. For example, if you want to use the Noise program, press the lower left soft key (see Figure 17). Upper right soft key Upper left soft key Noise Lower left soft key Everyday Lower right soft key Figure 17: Soft keys for selecting a program from Home screen © Cochlear Limited 2010 195993 ISS6 CR110 User Guide 01.indd 29 CR110 User Guide - 29 8/10/2010 11:18:44 AM Using your remote assistant The Home screen indicates your current program by displaying the icon for that program. For example, if your current program is Everyday, the icon for that program displays. Noise Everyday Figure 18: Home screen displaying program icon for Everyday To return to the Home screen at any time, press the Cochlear key. When you turn on the telecoil or connect an audio accessory to your processor, an icon displays next to your current program icon. 1 2 3 AUTO Noise Everyday Noise Everyday Noise Everyday Figure 19: Home screen displaying icons for telecoil (1), Auto Telecoil (2) and audio accessory (3) Switching between program names and program numbers If you are more familiar with program numbers (e.g. if you have previously used a Freedom™ processor), you can press and hold the upper left and upper right soft keys at the same time from the Home screen to display the program numbers for your programs (e.g. If you only have an Everyday and Noise program enabled on your processor, these two program names will be replaced with program numbers 1 and 2). To return the display to program names, press and hold the upper left and upper right soft keys at the same time until the names display. 30 - CR110 User Guide 195993 ISS6 CR110 User Guide 01.indd 30 © Cochlear Limited 2010 8/10/2010 11:18:45 AM Using your remote assistant Increasing and decreasing volume Volume controls your perception of loudness. You can: • Reduce the volume if the sound from the microphone, telecoil or audio accessory is uncomfortably loud. • Increase the volume if the sound from the microphone, telecoil or audio accessory, including your own voice, is too soft. To increase the volume for your current program, press the upper directional key from the Home screen. To decrease the volume, press the lower directional key from the Home screen. 8 3 Noise Everyday 1 Figure 21: Orange tab on volume scale indicates default volume (3) 2 Figure 20: Directional keys for increasing volume (1) and decreasing volume (2) You can set volume between 1 and 10. The orange tab (3) on the volume scale indicates the default volume set by your clinician. To return to the default volume at any time, change the volume to the level indicated by this tab. © Cochlear Limited 2010 195993 ISS6 CR110 User Guide 01.indd 31 CR110 User Guide - 31 8/10/2010 11:18:46 AM Using your remote assistant Increasing and decreasing sensitivity Sensitivity controls the softest level of sound picked up by the microphone, telecoil or an audio accessory. You can: • Reduce the sensitivity of the sound to reduce background noise in noisy situations. • Increase the sensitivity of the sound to hear very soft sounds in quiet situations. To increase the sensitivity for your current program, press the right directional key from the Home screen. To decrease sensitivity, press the left directional key from the Home screen. 16 3 Noise Everyday Figure 23: Orange tab on Sensitivity scale indicates default sensitivity 1 2 Figure 22: Directional keys for decreasing sensitivity (1) and increasing sensitivity (2) 32 - CR110 User Guide 195993 ISS6 CR110 User Guide 01.indd 32 © Cochlear Limited 2010 8/10/2010 11:18:46 AM Using your remote assistant You can set sensitivity between 0 and 20. The orange tab (3) on the sensitivity scale indicates the default sensitivity level set by your clinician. To return to the default sensitivity level at any time, change the sensitivity to the level indicated by this tab. Fixed volume and sensitivity setting Your clinician can also set volume and sensitivity at a fixed level so they cannot be changed using your remote assistant. Checking the status of your processor Your remote assistant allows you to check if your processor is functioning properly. You can also check the status of the processor battery, and the level of audio input from the microphone, telecoil or an audio accessory. If you are using more than one source of audio input (e.g. mix of audio accessory and microphone input), the remote assistant indicates the level of input from the combined sources. To view the status of your processor, press the Cochlear key from the Home screen. The processor status screen displays only when your remote assistant is paired with your processor. If your processor is functioning properly, the status screen displays a green processor icon. Figure 24: Processor status screen indicating processor is functioning properly © Cochlear Limited 2010 195993 ISS6 CR110 User Guide 01.indd 33 CR110 User Guide - 33 8/10/2010 11:18:47 AM Using your remote assistant If your remote assistant is receiving any alerts from your processor (e.g. a coil error), a visual alert displays. Figure 25: Coil off visual alert If a visual alert displays, you can press one of the lower soft keys to read more information about the problem and how to fix it. The first processor status screen displays for a few seconds before switching to a screen displaying battery status and audio source. This screen shows the current processor battery status and audio input level. The more green bars you see on the battery icon, the more charge is left in the processor battery. The audio meter shows the current level of audio input. The icon next to the audio meter shows the source of audio input (e.g. microphone). 1 2 3 Figure 26: Processor battery status (1) source of audio input (2) and level of audio input (3) 34 - CR110 User Guide 195993 ISS6 CR110 User Guide 01.indd 34 © Cochlear Limited 2010 8/10/2010 11:18:47 AM Using your remote assistant If your processor is using a Standard Battery Module (zinc air batteries), an hourglass icon displays on the battery status screen for the first ten minutes. This indicates that the processor is checking battery status. Figure 27: Processor is checking battery status Using the telecoil Your processor has an in-built telecoil. The telecoil helps reduce background noise when using the telephone, or when you are in a roomloop or neckloop environment. Your clinician needs to enable the telecoil feature on your processor. If the telecoil feature is enabled, you can turn on the telecoil by pressing the Toggle button on the remote assistant. The telecoil icon will display next to your current program icon on the Home screen. To turn off the telecoil, press the Toggle button again. The telecoil icon disappears from the Home screen. Noise Everyday Figure 28: Home screen with telecoil turned on in the Everyday program © Cochlear Limited 2010 195993 ISS6 CR110 User Guide 01.indd 35 Noise Everyday Figure 29: Home screen with telecoil turned off in the Everyday program CR110 User Guide - 35 8/10/2010 11:18:47 AM Using your remote assistant Using Auto Telecoil Auto Telecoil is a feature that can be offered by your clinician. When you enable Auto Telecoil, the telecoil automatically turns on when you use the telephone, or when you are in a roomloop environment. The telecoil automatically turns off when: • You move the telephone away from your processor (e.g. when the telephone call ends) • You exit the roomloop environment. It may take up to ten seconds for the telecoil icon to disappear from the screen. To enable Auto Telecoil, press and hold the Toggle button on the remote assistant until you see the Auto Telecoil icon on the Home screen. When your telephone call starts, the colour of the Auto Telecoil icon changes to black, indicating that you are using the telecoil. AUTO AUTO Noise Everyday 1 Noise Everyday 2 Figure 30: Auto Telecoil turned on (1) and in use (2) Switching from Auto Telecoil to telecoil To switch from Auto Telecoil to telecoil, press the Toggle button. The telecoil icon will display on the Home screen. To turn off telecoil, press the Toggle button again. Turning an audio accessory on and off To turn on and off an audio accessory connected to your processor, press the Toggle button on the remote assistant. 36 - CR110 User Guide 195993 ISS6 CR110 User Guide 01.indd 36 © Cochlear Limited 2010 8/10/2010 11:18:48 AM Using your remote assistant Understanding remote assistant indicator lights You may see the following indicator lights on your remote assistant: Indicator lights Steady blue Flashing blue Flashing orange What they mean The remote assistant is within operating distance of the processor and the remote assistant and processor are communicating. The processor is not communicating with the remote assistant. For example, they are not within operating distance of each other, or they are not paired. • A visual alert needs your attention (e.g. a coil error). • The remote assistant battery is low or empty. • Steady orange Steady green © Cochlear Limited 2010 195993 ISS6 CR110 User Guide 01.indd 37 The remote assistant firmware may need an update. The remote assistant battery is charging. The remote assistant battery is fully charged. CR110 User Guide - 37 8/10/2010 11:18:48 AM Using your remote assistant Resetting your processor If you accidentally change a processor setting, or you wish to return to the values set by your clinician, you can reset your processor. To reset your processor to the values set by your clinician: 1. Press and hold both the lower left and lower right soft keys at the same time from the Home screen. The processor reset screen displays. 2. Press the lower right soft key to confirm that you want to reset your processor. Reset Figure 31: Processor reset screen Using the Hard Reset button If the Cochlear key does not work or your remote assistant display freezes, you can press the Hard Reset button on the back of the remote assistant to reset your remote assistant. Figure 32: Hard reset button on the remote assistant 38 - CR110 User Guide 195993 ISS6 CR110 User Guide 01.indd 38 © Cochlear Limited 2010 8/10/2010 11:18:49 AM Bilateral control If you have two implants (bilateral user), you can pair your remote assistant with two processors. This allows you to control both processors at the same time. When your remote assistant is paired with two processors, the remote assistant display is divided vertically in two on the following screens: • Home screen. • Status screens. • Visual alerts screen. Noise Everyday Figure 33: Bilateral mode Home screen Figure 34: Bilateral mode processor battery status screen Figure 35: Bilateral mode visual alerts screen © Cochlear Limited 2010 195993 ISS6 CR110 User Guide 01.indd 39 CR110 User Guide - 39 8/10/2010 11:18:49 AM Bilateral control From the Home screen, you can choose one of three bilateral control modes: • Dual control mode controls both processors. 1 2 Noise Everyday Figure 36: Bilateral control mode dual left side (1) and right side (2) • Left control mode* controls only your left processor. Left side Noise Everyday Figure 37: Bilateral control mode left side • Right control mode* controls only your right processor. Music Right side Noise Figure 38: Bilateral control mode right side * Advanced mode only 40 - CR110 User Guide 195993 ISS6 CR110 User Guide 01.indd 40 © Cochlear Limited 2010 8/10/2010 11:18:49 AM Bilateral control Dual control mode When you pair two processors, your remote assistant is automatically in dual control mode. In dual control mode, you can control both processors at the same time to: • Change programs. • Change volume or sensitivity. • Turn on the telecoil or Auto Telecoil. • Connect an audio accessory. To change these settings, both processors must be on and your remote assistant must be within operating distance of your processors. Changes to processor settings (e.g. changes to telecoil and microphone mixing ratio) affect both processors, regardless of the control mode. Right or left control modes Sometimes you may want to change a setting on one processor only. For example: • Turn on the telecoil or Auto Telecoil on the left processor only. • Change the volume or sensitivity on the right processor only. © Cochlear Limited 2010 195993 ISS6 CR110 User Guide 01.indd 41 CR110 User Guide - 41 8/10/2010 11:18:50 AM Bilateral control Switching between control modes To switch between control modes, press and hold the left or right directional key. Noise Everyday Noise Everyday Figure 39: Switching from dual control mode to left control mode Noise Everyday Noise Everyday Figure 40: Switching from left control mode to dual control mode Noise Everyday Noise Everyday Figure 41: Switching from dual control mode to right control mode 42 - CR110 User Guide 195993 ISS6 CR110 User Guide 01.indd 42 © Cochlear Limited 2010 8/10/2010 11:18:50 AM Bilateral control Noise Everyday Noise Everyday Figure 42: Switching from right control mode to dual control mode Noise Everyday Noise Everyday Figure 43: Switching from left control mode to right control mode Noise Everyday Noise Everyday Figure 44: Switching from right control mode to left control mode © Cochlear Limited 2010 195993 ISS6 CR110 User Guide 01.indd 43 CR110 User Guide - 43 8/10/2010 11:18:51 AM 44 - CR110 User Guide 195993 ISS6 CR110 User Guide 01.indd 44 © Cochlear Limited 2010 8/10/2010 11:18:52 AM Adjusting settings You can adjust your processor and remote assistant settings to suit your listening needs. You can change the processor settings only when the processor is turned on and within operating distance. If the remote assistant is paired with two processors, both processors need to be turned on and within operating distance. You can adjust the settings only when operating your remote assistant in Advanced mode. To adjust your processor or remote assistant settings: 1. From the Home screen, press the Cochlear key. The processor status screen displays. 2. To access the processor settings menu, press the upper left soft key. To access the remote assistant settings menu, press the upper right soft key. 1 2 Figure 45: Accessing Processor settings menu (1) or remote assistant settings menu (2) 3. To select the processor or remote assistant setting you wish to change, press the lower directional key until the desired settings screen displays. Processor settings that you change apply to all programs, regardless of the program that is selected. When the remote assistant is paired with two processors, all processor settings apply to both processors. © Cochlear Limited 2010 195993 ISS6 CR110 User Guide 01.indd 45 CR110 User Guide - 45 8/10/2010 11:18:52 AM Adjusting settings Adjusting your processor settings You can change the following processor settings: • Locking and unlocking processor buttons. • telecoil and microphone mixing ratio. • audio accessory and microphone mixing ratio. • processor indicator light preferences. • Enabling and disabling private tones. Locking and unlocking your processor buttons You can lock the two buttons on your processor to prevent children from changing the settings, or to avoid accidental button presses changing your processor settings. Unlock Lock Figure 46: Processor buttons unlocked Unlock Lock Figure 47: Processor buttons locked To lock the buttons, press the lower right soft key from the lock or unlock screen. To unlock, press the lower left soft key. Changing the telecoil and microphone mixing ratio Mixing allows you to combine input from more than one audio input source (e.g. telecoil and microphones). The telecoil and microphone mixing ratio specifies the ratio of the telecoil input in relation to the microphone input. To focus more on the telecoil input and reduce background sounds, increase the mixing ratio. To hear more background sounds while using the telecoil, decrease the mixing ratio. 46 - CR110 User Guide 195993 ISS6 CR110 User Guide 01.indd 46 © Cochlear Limited 2010 8/10/2010 11:18:52 AM Adjusting settings You can set the mixing ratio for the telecoil and microphone to any of the following: • 1:1 (50% telecoil input: 50% microphone input). • 2:1 (67% telecoil input: 33% microphone input). • 3:1 (75% telecoil input: 25% microphone input). • 4:1 (80% telecoil input: 20% microphone input). • 5:1 (83% telecoil input: 17% microphone input). • 6:1 (86% telecoil input: 14% microphone input). • 100% telecoil input. When you set telecoil input to 100%, you see the letter 'T' on the mixing ratio screen. To focus more on the telecoil input, press the lower left soft key from the telecoil and microphone mixing screen. To hear more background sounds, press the lower right soft key. T Figure 48: Letter 'T' indicates Telecoil input is set to 100% Changing the audio accessory and microphone mixing ratio The audio accessory and microphone mixing ratio specifies the ratio of audio accessory input in relation to microphone input. To focus more on audio accessory input and reduce background sounds, increase the mixing ratio. To hear more background sounds while using audio accessories, decrease the mixing ratio. © Cochlear Limited 2010 195993 ISS6 CR110 User Guide 01.indd 47 CR110 User Guide - 47 8/10/2010 11:18:52 AM Adjusting settings You can set the mixing ratio for an audio accessory and the microphone to any of the following: • 1:1 (50% audio accessory input: 50% microphone input). • 2:1 (67% audio accessory input: 33% microphone input). • 3:1 (75% audio accessory input: 25% microphone input). • 4:1 (80% audio accessory input: 20% microphone input). • 5:1 (83% audio accessory input: 17% microphone input). • 6:1 (86% audio accessory input: 14% microphone input). • 100% audio accessory input. When you set audio accessory input to 100%, you see the letter 'A' on the mixing ratio screen. To focus more on the audio accessory input, press the lower left soft key from the audio accessory and microphone mixing screen. To hear more background sounds, press the lower right soft key. A Figure 49: Letter 'A' indicates audio accessory input is set to 100% Setting your processor indicator light preferences The indicator light on your processor provides a visual confirmation when you change a processor setting, or when there is a problem with the processor. The processor settings menu allows you to set indicator light preferences for your processor. For visual confirmation that the processor is receiving sound, turn on the sound ok indicator light. For visual confirmation of setting changes and processor problems, turn on the alert and key press indicator light. 48 - CR110 User Guide 195993 ISS6 CR110 User Guide 01.indd 48 © Cochlear Limited 2010 8/10/2010 11:18:53 AM Adjusting settings To set your indicator light preferences: 1. Select the desired indicator light settings screen (e.g. alerts and key press indicator light settings screen). 2. To turn on the indicator light, press the lower right soft key. To turn it off, press the lower left soft key. Off On Figure 50: Sound ok indicator light is off Off On Figure 52: Alert and key press indicator light is off © Cochlear Limited 2010 195993 ISS6 CR110 User Guide 01.indd 49 Off On Figure 51: Sound ok indicator light is on Off On Figure 53: Alert and key press indicator light is on CR110 User Guide - 49 8/10/2010 11:18:53 AM Adjusting settings Enabling and disabling private tones A private tone is a sound that only the recipient hears when a setting is changed, or when there is a problem with the processor. To hear a tone when a setting is changed, or when there is a problem, enable processor private tones. For silent use, disable processor private tones. To enable private tones, press the lower right soft key from the private tones screen. To disable private tones, press the lower left soft key. Off On Figure 54: Private tones disabled 50 - CR110 User Guide 195993 ISS6 CR110 User Guide 01.indd 50 Off On Figure 55: Private tones enabled © Cochlear Limited 2010 8/10/2010 11:18:53 AM Adjusting settings Adjusting your remote assistant settings You can change the following remote assistant settings to suit your needs: • Remote assistant speaker volume. • Remote assistant audio and visual alerts. • Remote assistant language. Changing your remote assistant speaker volume Your remote assistant allows you to change the volume of the sounds associated with visual alerts and key presses. To increase the speaker volume, press the lower right soft key from the speaker volume screen. To decrease the volume, press the lower left soft key. Figure 56: Remote assistant speaker volume screen Enabling and disabling audio and visual alerts When your remote assistant visual alerts are enabled, an alert pops up on your remote assistant display when there is a problem (e.g. when the coil is off). You will also hear a sound. If your remote assistant alerts are disabled, you will only see visual alerts when you enter the processor status screen. To save battery power, there are no visual alerts when your remote assistant is in standby mode. The orange indicator light will flash when there is a problem, even if visual alerts are disabled. To enable alerts, press the lower right soft key from the audio and visual alerts screen. To disable alerts, press the lower left soft key. © Cochlear Limited 2010 195993 ISS6 CR110 User Guide 01.indd 51 CR110 User Guide - 51 8/10/2010 11:18:54 AM Adjusting settings Off On Figure 57: Remote assistant audio and visual alerts disabled 52 - CR110 User Guide 195993 ISS6 CR110 User Guide 01.indd 52 Off On Figure 58: Remote assistant audio and visual alerts enabled © Cochlear Limited 2010 8/10/2010 11:18:54 AM Demo mode Demo mode allows you to familiarise yourself with the features on your remote assistant before you start using it to communicate with your processor. You can familiarise yourself with bilateral (uses two processors) advanced functions or unilateral (uses one processor) simple functions. Demo mode will not display visual alerts, or connect audio accessories. To enter Demo mode when your remote assistant is already paired with your processor: 1. Press and hold the top right and bottom left soft keys at the same time from the Home screen. The Demo mode screen displays. 2. To select bilateral advanced functions, press the lower left soft key. To select unilateral simple functions, press the lower right soft key. DEMO 2 1 Figure 59: Access bilateral advanced functions (1) or unilateral simple functions (2) © Cochlear Limited 2010 195993 ISS6 CR110 User Guide 01.indd 53 CR110 User Guide - 53 8/10/2010 11:18:54 AM Demo mode To enter Demo mode when your remote assistant is not paired, press and hold the top right and bottom left soft keys at the same time from the pair prompt screen. When your remote assistant is not paired, the pair prompt screen displays if you press the Cochlear key. Figure 60 Pair prompt screen When using Demo mode, the word 'Demo' will display on all screens. The indicator light on your remote assistant will also flash green, blue and orange. To stop using Demo mode, turn off your remote assistant and turn it back on. You will automatically exit Demo mode after 15 minutes of use, or if you start pairing your remote assistant. 54 - CR110 User Guide 195993 ISS6 CR110 User Guide 01.indd 54 © Cochlear Limited 2010 8/10/2010 11:18:54 AM Caring for your remote assistant Protecting your remote assistant To protect your remote assistant against impact and scratches, Cochlear recommends that you use a protective case. The following protective cases are available from Cochlear: • Cochlear™ Nucleus® CR100 Series Belt Case: You can insert the remote assistant into the belt case and attach it to your belt. The belt case can be rotated to adjust its position on the belt. When you want to use your remote assistant, remove it from the belt case. Figure 61: Remote assistant belt case • Cochlear™ Nucleus® CR100 Series Leather Case: The leather case provides you with the flexibility of either attaching the remote assistant to your belt, or carrying it in your handbag or pocket. You can use and charge the remote assistant while it is in the leather case. Figure 62: Remote assistant leather case © Cochlear Limited 2010 195993 ISS6 CR110 User Guide 01.indd 55 CR110 User Guide - 55 8/10/2010 11:18:55 AM Caring for your remote assistant • Cochlear™ Nucleus® CR100 Series Protective Case: This is a flexible rubber case into which you can insert the remote assistant. It is suitable for use by both children and adults, and is available in a choice of colours. The protective case can be worn around the neck using the remote assistant lanyard. You can use and charge the remote assistant while it is in the protective case. Figure 63: Protective case When using the remote assistant while it is in a protective case, you may notice a slight decrease in the operating range. If this happens, either remove the remote assistant from the case when using it, or hold the case close to your processor. When the remote assistant is attached to your belt, certain arm positions (e.g. arm swinging past the belt when walking) may affect communication. If this happens, remove the remote assistant from the case when using it. Using the remote assistant lanyard The Cochlear™ Nucleus® CR100 Series Lanyard allows you to wear the remote assistant around your neck. You can attach the lanyard to the remote assistant using the hole located on the back of the remote assistant. When threading the lanyard, always insert the lanyard loop through the bottom hole, which is the hole just above the personal identification label. 56 - CR110 User Guide 195993 ISS6 CR110 User Guide 01.indd 56 © Cochlear Limited 2010 8/10/2010 11:19:07 AM Caring for your remote assistant Thread the lanyard as shown below: 1. Hold the remote assistant in one hand. 2. Insert the lanyard loop through the bottom hole with the thumb and index finger of the other hand. 3. Insert the lanyard strap through the lanyard loop as shown. 4. Pull the lanyard strap upwards until the loop tightens into a knot. Components described in this section may not be available in all countries. Please contact your clinician for more information. Protecting your remote assistant from water damage Your remote assistant is protected against access of solid foreign objects greater than or equal to 1.0 mm diameter, and failure from splashing water (IP44 rating). © Cochlear Limited 2010 195993 ISS6 CR110 User Guide 01.indd 57 CR110 User Guide - 57 8/10/2010 11:19:12 AM Caring for your remote assistant Cleaning your remote assistant To keep your remote assistant clean, wipe its display and buttons with a soft dry cloth. Do not use alcohol, household cleaners or abrasive materials to clean your remote assistant. Figure 64: Wiping the remote assistant with a soft dry cloth If your belt case, leather case or protective case gets dirty, wipe it with a soft dry cloth. If your remote assistant gets wet: 1. Turn your remote assistant off. 2. Wipe it with a soft dry cloth. 3. Dry your remote assistant for approximately 12 hours. It is not recommended to use the Zephyr dry aid kit supplied with your processor to dry your remote assistant. Do not use an oven or microwave to dry your remote assistant. To check if your remote assistant is still functioning, turn it on again after it is dry. If your remote assistant no longer functions, return it to your clinician. Cochlear cannot guarantee that it can repair a waterdamaged remote assistant. 58 - CR110 User Guide 195993 ISS6 CR110 User Guide 01.indd 58 © Cochlear Limited 2010 8/10/2010 11:19:37 AM Caring for your remote assistant General warnings and precautions for using your remote assistant • Using your remote assistant cables in any way contradictory to their intended purpose (e.g. wearing the USB cable around the neck) can cause injury. • When operating machinery, ensure that your remote assistant lanyard does not get caught in the machine. • If your remote assistant becomes unusually warm, stop using it immediately and seek advice from your clinician. • Do not operate your remote assistant while driving. • Do not leave your remote assistant in very hot areas (e.g. in direct sunlight, behind a window, in a car, etc.). • Avoid placing your remote assistant in environments where excessive moisture and dirt can damage it (e.g. swimming pools). • Be careful when placing your remote assistant in a bag or pocket with other objects as the display may scratch. You may want to use commercially available protective films to protect the remote assistant display from scratches. • When charging your remote assistant from mains power, only use the CR100 Series Global Power Adaptor, or the CP800 Series Global Power Adaptor (if using the CP800 Series Battery Charger). • Do not use excessive force when connecting your remote assistant to the remote assistant USB cable. • Avoid applying unnecessary pressure to the display, keypad or back of your remote assistant. • Avoid bending your remote assistant in any way. • Do not attempt to open or dismantle your remote assistant. If the remote assistant is not working, return it to your clinician. • When your remote assistant is not in use, turn it off and store it safely. • Dispose of electrical components in accordance with your local regulations. © Cochlear Limited 2010 195993 ISS6 CR110 User Guide 01.indd 59 CR110 User Guide - 59 8/10/2010 11:19:45 AM 60 - CR110 User Guide 195993 ISS6 CR110 User Guide 01.indd 60 © Cochlear Limited 2010 8/10/2010 11:19:45 AM Using your remote assistant to troubleshoot your processor The following features on your remote assistant can help you troubleshoot your processor: • Visual alerts that appear on your remote assistant display. Figure 65: Coil off visual alert • Your processor status indicator. • The processor troubleshooting guide on your remote assistant when operating the remote assistant in Advanced mode. You can access the troubleshooting guide by pressing one of the lower soft keys from the processor status screen. For information on how to troubleshoot your processor, refer to the CP810 and CR110 Troubleshooting Guide provided with your processor documentation. © Cochlear Limited 2010 195993 ISS6 CR110 User Guide 01.indd 61 CR110 User Guide - 61 8/10/2010 11:19:45 AM Using your remote assistant to troubleshoot your processor Checking your processor coil Your remote assistant has an in-built coil sensor that allows you to check if the coil connected to your processor is receiving sound signals from your processor. To check the coil using the coil sensor: 1. Remove the coil from the head. Do not use the coil sensor when the coil is on the head. 2. Place the coil on the coil sensor guides on the back of the remote assistant. If the coil is receiving sound signals from your processor, the coil check and pair screen displays. This only indicates that the coil is receiving sound signals and does not confirm that the coil is functioning properly. If the coil is not receiving sound signals, the coil check and pair screen does not display. Once you move the coil away from your remote assistant, the remote assistant returns to its previous display. 62 - CR110 User Guide 195993 ISS6 CR110 User Guide 01.indd 62 © Cochlear Limited 2010 8/10/2010 11:19:45 AM Other information Your warranty and registration form Your warranty is included in the document pack you received with your processor. Please complete the registration form and return to Cochlear within 30 days of receiving the product. Technical information The remote assistant wireless communication link operates in the 2.4 GHz ISM band using GFSK (Gaussian Frequency Shift Keying) on 10 channels. The link uses a proprietary bi-directional communication protocol and operates over a distance of up to 2m from the CP810 processor. When interference is present, the wireless communication link switches between the 10 channels to find a channel where the interference least affects the operation of the link. The remote assistant indicates via its display and light indicator when the processor is not within operating distance, and when the link has been interrupted due to interference. For more information, see Holding and operating your remote assistant in this user guide. Specifications Physical configuration The remote assistant comprises: • Custom analogue and digital integrated circuits based on a microprocessor design, with bi-directional wireless communication capabilities. • Push-buttons/keys and a slider for control of processor features and its own system features. • A display for indicating system status and activity. • A speaker for sounding an audible alert. • In-built coil sensor to check if the processor’s coil is receiving sound signals from the processor. © Cochlear Limited 2010 195993 ISS6 CR110 User Guide 01.indd 63 CR110 User Guide - 63 8/10/2010 11:19:45 AM Other information • An indicator light for visual indication of system function or alert. • On-board battery charging circuit. • A temperature sensor for battery safety. • A mini type B USB connector for charging the device. Materials The remote assistant housing, including non-metallic buttons/keys, is made of polycarbonate. The spine and metallic buttons/keys are made of chrome plated stainless steel. Dimensions Length Width Depth 110 mm 45 mm 12 mm Weight The remote assistant weighs approximately 64 g. Operating characteristics Characteristic Range Wireless technology Proprietary Low Power Bidirectional Wireless Link 2.4 GHz 3 V to 4.2 V 4.5 V to 5.5 V 680 mAh (Internal Lithium-ion battery) Remote assistant on and off, telecoil and Auto Telecoil on and off, audio accessory on and off, program change, processor and remote assistant settings change Up to 2 m RF frequency Operating battery voltage Battery charging voltage Battery capacity Push-key functions Wireless transmission range 64 - CR110 User Guide 195993 ISS6 CR110 User Guide 01.indd 64 © Cochlear Limited 2010 8/10/2010 11:19:45 AM Other information Characteristic Range Display 128 x 128 pixels, 1.5 inch backlit colour LCD Environmental conditions Condition Minimum Maximum Storage temperature Storage relative humidity Operating temperature Operating relative humidity -40 ºC (-40 ºF) 0% RH +50 ºC (+122 ºF) 90% RH +5 ºC (+41 ºF) +50 ºC (+122 ºF) 0% RH 90% RH Certification and applied standards The CR110 Remote Assistant fulfils the essential requirements listed in Annex 1 of the EC directive 90/385/EEC on Active Implantable Medical Devices as last amended by EC Directive 2007/47/EEC. It was approved for CE-Mark according to Annex 2 by Notified Body 0197 in 2009. Equipment classification Your remote assistant is internally powered equipment Type B as described in the international standard IEC 60601-1:1988 + A1:1991 + A2:1995 - Medical Electrical Equipment Part 1: General Requirements for Safety. IP rating of remote assistant The IP rating of the remote assistant is as described in the section Caring for your remote assistant. © Cochlear Limited 2010 195993 ISS6 CR110 User Guide 01.indd 65 CR110 User Guide - 65 8/10/2010 11:19:45 AM Other information FCC (Federal Communications Commission) and Canadian IC compliance This device complies with part 15 of the FCC Rules and with RSS-210 of Industry Canada. Operation is subject to the following two conditions: • This device may not cause harmful interference. • This device must accept any interference received, including interference that may cause undesired operation. Changes or modifications made to this equipment not expressly approved by Cochlear Limited may void the FCC authorization to operate this equipment. This equipment has been tested and found to comply with the limits for a Class B digital device, pursuant to Part 15 of the FCC Rules. These limits are designed to provide reasonable protection against harmful interference in a residential installation. This equipment generates, uses and can radiate radio frequency energy and, if not installed and used in accordance with the instructions, may cause harmful interference to radio communications. However, there is no guarantee that interference will not occur in a particular installation. If this equipment does cause harmful interference to radio or television reception, which can be determined by turning the equipment off and on, the user is encouraged to try to correct the interference by one or more of the following measures: • Reorient or relocate the receiving antenna. • Increase the separation between the equipment and receiver. • Connect the equipment into an outlet on a circuit different from that to which the receiver is connected. • Consult the dealer or an experienced radio/TV technician for help. FCC ID number: WTOCR11000 IC ID number: 8039A-CR11000 66 - CR110 User Guide 195993 ISS6 CR110 User Guide 01.indd 66 © Cochlear Limited 2010 8/10/2010 11:19:46 AM Other information The symbols below are found on your processor components and packaging. Symbol Meaning See Instructions Refer to warnings and cautions in related user documentation Fragile Storage Temperature Limits Relative Humidity Limits IP Rating Protected against access of solid foreign objects greater than or equal to 1.0 mm diameter. Protected against failure from temporary immersion in water. Protected against failure from dust penetration. IP Rating Protected against access of solid foreign objects greater than or equal to 1.0 mm diameter. Protected against failure from splashing water. CE Registration Mark Disposal - do not dispose in fire © Cochlear Limited 2010 195993 ISS6 CR110 User Guide 01.indd 67 CR110 User Guide - 67 8/10/2010 11:19:46 AM Other information Disposal – dispose of electrical components in accordance with your local regulations Certification - Japan Certification - Australia Certification - New Zealand Tested to comply with FCC standards Serial number Date of manufacture Type B Equipment This device restricted to sale by or on the order of a physician. • Mixed Sources - Product group for well managed sources and other controlled sources. • FSC certification only applies to cardboard packaging. Recycle CP810 Sound Processor Cochlear Limited Product label information for the sound processor. 14 Mars Road, Lane Cove NSW 2066, Australia Made in Australia CR110 Remote Assistant Cochlear Limited Product label information for the remote assistant. 14 Mars Road, Lane Cove NSW 2066, Australia Made in China 68 - CR110 User Guide 195993 ISS6 CR110 User Guide 01.indd 68 © Cochlear Limited 2010 8/10/2010 11:19:47 AM Other information Legal statement The statements made in this guide are believed to be true and correct as of the date of publication. However, specifications are subject to change without notice. Nucleus® cochlear implant systems are covered by one or more international patents. © Cochlear Limited 2010 © Cochlear Limited 2010 195993 ISS6 CR110 User Guide 01.indd 69 CR110 User Guide - 69 8/10/2010 11:19:48 AM 70 - CR110 User Guide 195993 ISS6 CR110 User Guide 01.indd 70 © Cochlear Limited 2010 8/10/2010 11:19:48 AM Glossary Advanced mode Allows access to all of the features on the remote assistant. Bilateral control The remote assistant communicates with two processors at the same time. Cochlear™ Nucleus® A protective case for the remote CR100 Series Belt Case assistant that can be attached to the belt. Cochlear™ Nucleus® Connects the remote assistant to CR100 Series Global Power mains power for recharging the Adaptor battery. Cochlear™ Nucleus® Allows you to wear the remote CR100 Series Lanyard assistant around the neck. Cochlear™ Nucleus® A protective case for the remote CR100 Series Leather Case assistant that you can either attach to the belt, or carry in the handbag or pocket. Cochlear™ Nucleus® A protective rubber case for the CR100 Series Protective remote assistant that is suitable for Case use by both adults and children. Cochlear™ Nucleus® Cable that connects the remote CR100 Series USB Cable assistant to: • USB port of a computer. • Global power adaptor. • Coil sensor Hard reset button © Cochlear Limited 2010 195993 ISS6 CR110 User Guide 01.indd 71 CP800 Series Battery Charger. Used to check if the coil connected to the processor is receiving sound signals from the processor. Resets the remote assistant if the Cochlear key is not working. CR110 User Guide - 71 8/10/2010 11:19:48 AM Glossary Home screen Indicator light Left directional key Allows access to program selection and key settings. Provides a visual indication of remote assistant function status or a problem. • Decrease sensitivity. • Lower directional key Pairing Processor settings menu Processor status screen Remote assistant Remote assistant settings menu Remote assistant USB cable socket Right directional key • Change settings. Decrease volume or scroll down. Allows the remote assistant and processor to communicate with each other. Allows access and control of specific processor settings. Displays current processor status. Hand-held remote control that controls the Cochlear™ Nucleus® CP800 Series Sound Processor. Allows access and control of specific remote assistant settings. Connects the USB cable to the remote assistant. • Increase sensitivity. • Simple mode Soft keys 72 - CR110 User Guide 195993 ISS6 CR110 User Guide 01.indd 72 Switch between control modes. Switch between control modes. • Change settings. Allows access to day-to-day features The four multi-function keys that are located directly above and below the remote assistant display. © Cochlear Limited 2010 8/10/2010 11:19:48 AM Glossary Toggle button Button on the left spine (side) of the remote assistant that is used to: • Turn telecoil and Auto Telecoil on and off. • Unilateral control Unpair Upper directional key © Cochlear Limited 2010 195993 ISS6 CR110 User Guide 01.indd 73 Turn audio accessory on and off. The remote assistant communicates with one processor. Unpairs the remote assistant from the processor. Increase volume or scroll up. CR110 User Guide - 73 8/10/2010 11:19:48 AM 74 - CR110 User Guide 195993 ISS6 CR110 User Guide 01.indd 74 © Cochlear Limited 2010 8/10/2010 11:19:48 AM Index A Adjusting processor settings changing the audio accessory and microphone mixing ratio 47 changing the telecoil and microphone mixing ratio 46 enabling and disabling private tones 50 locking and unlocking processor buttons 46 setting processor indicator light preferences 48 Adjusting remote assistant settings changing remote assistant speaker volume 51 enabling and disabling audio and visual alerts 51 Adjusting settings 45 Advanced mode 26 Auto Telecoil automatically turn off 36 using 36 B Belt case using 55 Bilateral control 39 bilateral screens 39 control modes 40–41 switching between control modes 42–43 © Cochlear Limited 2010 195993 ISS6 CR110 User Guide 01.indd 75 CR110 User Guide - 75 8/10/2010 11:19:48 AM Index C Caring for your remote assistant cleaning 58 protecting 55–57 using the Lanyard 56–57 warnings and precautions 59 Changing audio accessory and microphone mixing ratio 47–48 indicator light preferences 48 sensitivity 32 telecoil and microphone mixing ratio 46 volume 31 Charging battery 11 charging for the first time 11 how to recharge 13–17 recharging 11 recommended temperature range for charging 12 using the CP800 Series Battery Charger and USB cable 16 using the CR100 Series Global Power Adaptor and USB cable 14 using your computer and USB cable 15 when to recharge 12 Checking processor battery status 34 processor coil 62 remote assistant battery status 12 Cleaning the remote assistant 58 D Decreasing sensitivity 32 volume 31 76 - CR110 User Guide 195993 ISS6 CR110 User Guide 01.indd 76 © Cochlear Limited 2010 8/10/2010 11:19:48 AM Index Demo mode stop using 54 using 53 Dirt protection against 57 Disabling audio and visual alerts 51 private tones 50 Display Home screen 30 Dual control mode 41 E Enabling audio and visual alerts 51 private tones 50 Equipment classification 65 Everyday program 28 F FCC compliance 66 Focus program 28 © Cochlear Limited 2010 195993 ISS6 CR110 User Guide 01.indd 77 CR110 User Guide - 77 8/10/2010 11:19:48 AM Index H Hard reset button 38 Home screen 28 returning to 30 selecting programs 29 I Increasing sensitivity 32 volume 31 Interference actions to take 25 sources of 25 L Labelling symbols 67–68 Language selection 21 Lanyard attaching 56–57 Leather case using 55 Locking processor buttons 46 remote assistant keypad 19 78 - CR110 User Guide 195993 ISS6 CR110 User Guide 01.indd 78 © Cochlear Limited 2010 8/10/2010 11:19:48 AM Index M Mixing ratio audio accessory and microphone 47 telecoil and microphone 46 Music program 28 N Noise program 28 O Operating the remote assistant operating distance 24 P Pairing the remote assistant 22 Processor indicator lights setting preferences 48 Programs Everyday 28 Focus 28 Music 28 Noise 28 selecting 29 Protecting the remote assistant 55–57 © Cochlear Limited 2010 195993 ISS6 CR110 User Guide 01.indd 79 CR110 User Guide - 79 8/10/2010 11:19:48 AM Index Protective case using 56 R Recharging battery 11 Remote assistant 7 components 9–10 dimensions 64 Home screen 28 indicator lights 37 locking and unlocking 19 materials 64 operating characteristics 64 physical configuration 63–64 selecting language 21 specifications 63–64 turning on and off 18 using 21–38 Resetting processor 38 S Selecting programs 29 Selecting the remote assistant language 21 Sensitivity decreasing 32 increasing 32 Simple mode 26 Switching between bilateral control modes 42–43 80 - CR110 User Guide 195993 ISS6 CR110 User Guide 01.indd 80 © Cochlear Limited 2010 8/10/2010 11:19:48 AM Index T Technical information environmental conditions 65 specifications 63–64 Telecoil reducing background noise 35 turning off 35 turning on 35 Troubleshooting the processor 61–62 Turning the remote assistant on and off 18 U Unlocking processor buttons 46 remote assistant keypad 19 Using Auto Telecoil 36 belt case 55 Demo mode 53 lanyard 56–57 leather case 55 protective case 56 remote assistant 21–38 telecoil 35–36 the remote assistant to troubleshoot the processor 61–62 © Cochlear Limited 2010 195993 ISS6 CR110 User Guide 01.indd 81 CR110 User Guide - 81 8/10/2010 11:19:48 AM Index V Visual alerts 61 Volume decreasing 31 increasing 31 W Warranty 63 Water protection against damage 57 82 - CR110 User Guide 195993 ISS6 CR110 User Guide 01.indd 82 © Cochlear Limited 2010 8/10/2010 11:19:48 AM © Cochlear Limited 2010 195993 ISS6 CR110 User Guide 01.indd 83 CR110 User Guide - 83 8/10/2010 11:19:48 AM Nucleus is a registered trademark of Cochlear Limited. Cochlear and the elliptical logo and Freedom are trademarks of Cochlear Limited. The statements made in this guide are believed to be true and correct in every detail as of the date of publication. However, specifications are subject to change without notice. Printed in Australia 195993 ISS6 JUL10 195993 ISS6 CR110 User Guide 01.indd 84 8/10/2010 11:19:48 AM