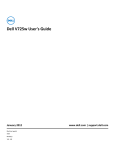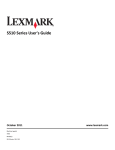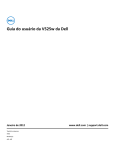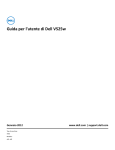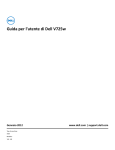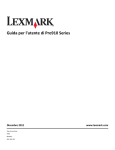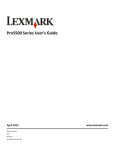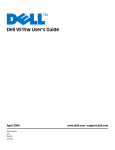Download Dell V525w All In One Wireless Inkjet Printer User`s guide
Transcript
Dell V525w User's Guide January 2012 Machine type(s): 4448 Model(s): 4d1, 4dE www.dell.com | support.dell.com Trademarks Information in this document is subject to change without notice. Reproduction in any manner whatsoever without the written permission of Dell Inc. is strictly forbidden. Trademarks used in this text: Dell and the DELL logo are trademarks of Dell Inc.; Microsoft and Windows are registered trademarks of Microsoft Corporation. Other trademarks and trade names may be used in this document to refer to the entities claiming the marks and names of their products. Dell Inc. disclaims any proprietary interest in trademarks and trade names other than its own. Contents 3 Contents Safety information.......................................................................................7 About your printer.......................................................................................8 Thank you for choosing this printer!.........................................................................................................8 Minimizing your printer's environmental impact......................................................................................8 Finding information about the printer......................................................................................................9 Understanding the parts of the printer...................................................................................................11 Ordering and replacing supplies.................................................................14 Ordering ink cartridges............................................................................................................................14 Replacing ink cartridges..........................................................................................................................15 Recycling Dell products...........................................................................................................................16 Using the printer control panel buttons and menus....................................18 Replacing the language sheet..................................................................................................................18 Using the printer control panel...............................................................................................................20 Changing the Sleep timeout....................................................................................................................22 Saving paper and energy.........................................................................................................................22 Restoring factory default settings...........................................................................................................22 Using the printer software.........................................................................24 Minimum system requirements..............................................................................................................24 Using the Windows printer software......................................................................................................24 Using the Macintosh printer software....................................................................................................26 Finding and installing optional software.................................................................................................27 Downloading PCL and PS drivers (Windows only)...................................................................................27 Reinstalling the printer software.............................................................................................................27 Loading paper and original documents.......................................................29 Loading paper..........................................................................................................................................29 Saving paper settings..............................................................................................................................32 Loading original documents on the scanner glass...................................................................................33 Loading original documents into the ADF...............................................................................................33 Contents 4 Printing......................................................................................................34 Tips for printing.......................................................................................................................................34 Printing basic documents........................................................................................................................34 Printing on specialty media.....................................................................................................................37 Working with photos...............................................................................................................................39 Printing on both sides of the paper (duplexing)......................................................................................42 Managing print jobs................................................................................................................................44 Copying......................................................................................................49 Tips for copying.......................................................................................................................................49 Making copies.........................................................................................................................................49 Copying an ID card...................................................................................................................................50 Enlarging or reducing images..................................................................................................................50 Adjusting copy quality.............................................................................................................................50 Making a copy lighter or darker..............................................................................................................51 Collating copies using the printer control panel.....................................................................................51 Placing separator sheets between copies...............................................................................................51 Copying multiple pages on one sheet.....................................................................................................52 Placing an overlay message on each page..............................................................................................52 Removing the background of a copy.......................................................................................................52 Making a two-sided (duplex) copy..........................................................................................................53 Canceling copy jobs.................................................................................................................................54 Scanning....................................................................................................55 Tips for scanning......................................................................................................................................55 Scanning to a local computer..................................................................................................................55 Scanning to a network computer............................................................................................................56 Scanning to a flash drive or memory card...............................................................................................56 Scanning photos for editing....................................................................................................................57 Scanning documents for editing..............................................................................................................58 Scanning directly to e‑mail using the printer software...........................................................................59 Scanning to a PDF....................................................................................................................................59 Scanning FAQ...........................................................................................................................................60 Canceling scan jobs.................................................................................................................................61 Contents 5 E-mailing....................................................................................................62 Setting up the printer to e-mail...............................................................................................................62 Sending e-mail.........................................................................................................................................63 Canceling an e‑mail.................................................................................................................................64 Faxing........................................................................................................65 Setting up the printer to fax....................................................................................................................65 Configuring the fax settings.....................................................................................................................76 Creating a contact list..............................................................................................................................78 Sending faxes...........................................................................................................................................79 Receiving faxes........................................................................................................................................81 Faxing FAQ...............................................................................................................................................82 Networking................................................................................................89 Installing the printer on a wireless network............................................................................................89 Advanced wireless setup.........................................................................................................................96 Networking FAQ....................................................................................................................................103 Maintaining the printer............................................................................117 Maintaining ink cartridges.....................................................................................................................117 Cleaning the exterior of the printer......................................................................................................118 Cleaning the scanner glass....................................................................................................................119 Moving the printer to another location................................................................................................119 Troubleshooting.......................................................................................121 Before you troubleshoot.......................................................................................................................121 If Troubleshooting does not solve your problem..................................................................................121 Setup troubleshooting...........................................................................................................................121 Understanding printer messages..........................................................................................................126 Jams and misfeeds troubleshooting......................................................................................................133 Print troubleshooting............................................................................................................................140 Copy and scan troubleshooting.............................................................................................................143 Fax troubleshooting..............................................................................................................................145 Network troubleshooting......................................................................................................................150 Notices.....................................................................................................160 Product information..............................................................................................................................160 Contents 6 Edition notice........................................................................................................................................160 Power consumption..............................................................................................................................163 Index........................................................................................................171 Safety information 7 Safety information Connect the power cord to a properly grounded electrical outlet that is near the product and easily accessible. Do not place or use this product near water or wet locations. CAUTION—POTENTIAL INJURY: The lithium battery in this product is not intended to be replaced. There is a danger of explosion if a lithium battery is incorrectly replaced. Do not recharge, disassemble, or incinerate a lithium battery. Discard used lithium batteries according to the manufacturer's instructions and local regulations. Use only the power supply and power cord provided with this product or the manufacturer's authorized replacements. CAUTION—POTENTIAL INJURY: To reduce risk of fire, use only the telecommunications (RJ‑11) cord provided with this product or a UL Listed 26 AWG or larger replacement when connecting this product to the public switched telephone network. CAUTION—SHOCK HAZARD: Make sure that all external connections (such as Ethernet and telephone system connections) are properly installed in their marked plug-in ports. This product is designed, tested, and approved to meet strict global safety standards with the use of specific manufacturer's components. The safety features of some parts may not always be obvious. The manufacturer is not responsible for the use of other replacement parts. CAUTION—POTENTIAL INJURY: Do not cut, twist, bind, crush, or place heavy objects on the power cord. Do not subject the power cord to abrasion or stress. Do not pinch the power cord between objects such as furniture and walls. If any of these things happen, a risk of fire or electrical shock results. Inspect the power cord regularly for signs of such problems. Remove the power cord from the electrical outlet before inspecting it. Refer service or repairs, other than those described in the user documentation, to a professional service person. CAUTION—SHOCK HAZARD: To avoid the risk of electric shock when cleaning the exterior of the printer, unplug the power cord from the wall outlet and disconnect all cables from the printer before proceeding. CAUTION—SHOCK HAZARD: Do not use the fax feature during a lightning storm. Do not set up this product or make any electrical or cabling connections, such as the fax feature, power cord, or telephone, during a lightning storm. SAVE THESE INSTRUCTIONS. About your printer 8 About your printer Thank you for choosing this printer! We've worked hard to make sure it will meet your needs. To start using your new printer right away, use the setup materials that came with the printer, and then skim the User’s Guide to learn how to perform basic tasks. To get the most out of your printer, read the User’s Guide carefully, and make sure you check the latest updates on our Web site. We're committed to delivering performance and value with our printers, and we want to make sure you're satisfied. If you do encounter any problems along the way, one of our knowledgeable support representatives will be delighted to help you get back on track fast. And if you find something we could do better, please let us know. After all, you are the reason we do what we do, and your suggestions help us do it better. Minimizing your printer's environmental impact We are committed to protecting the environment and are continually improving our printers to reduce their environmental impact. By selecting certain printer settings or tasks, you may be able to reduce your printer's environmental impact even further. Conserving energy • Activate Eco-Mode. This feature sets the screen brightness to low and sets the printer to change to Sleep mode after the printer is left idle for 10 minutes. • Select the lowest Sleep timeout. The Sleep feature puts the printer in a minimum‑power standby mode after the printer has been idle for a set amount of time (the Sleep timeout). • Share your printer. Wireless/network printers allow you to share a single printer among multiple computers, thus conserving energy and other resources. Conserving paper • Print more than one page image on one side of the paper. The Pages per Sheet feature allows you to print multiple pages on one sheet. You can print up to 16 page images on one side of a sheet of paper. • Print on both sides of the paper. Duplexing lets you print on both sides of the paper manually or automatically (depending on your printer model). • Preview print jobs before printing. Use the preview features found in the Print Preview dialog or the printer display (depending on your printer model). • Use recycled paper. • Reduce the margins of documents to be printed. • Scan and save. To avoid printing multiple copies, you can scan documents or photographs and save them to a computer program, application, or flash drive for presentation. About your printer 9 Conserving ink • Use Quick Print or Draft Mode. These modes can be used to print documents using less ink than normal and are ideal for printing documents that are mostly text. • Use font types and font settings that require less ink. Most programs or applications let you adjust the darkness of the colors. • Use high‑yield cartridges. These cartridges let you print more pages. Recycling • • • • Recycle the product packaging. Recycle your old printer instead of throwing it away. Recycle paper from discarded print jobs. Use recycled paper. Note: Your printer may not come with some of these programs or some of the functions of these programs, depending on the features of the printer that you purchased. Finding information about the printer Publications What are you looking for? Find it here Initial setup instructions: Setup documentation • Connecting the printer • Installing the printer software Additional setup and instructions for using the printer: • Selecting and storing paper and specialty media • Loading paper • Performing printing, copying, scanning, and faxing tasks, The setup documentation came with the printer. User's Guide The User's Guide is available on the installation software CD. depending on your printer model • • • • Configuring printer settings Viewing and printing documents and photos Setting up and using printer software Setting up and configuring the printer on a network, depending on your printer model • Caring for and maintaining the printer • Troubleshooting and solving problems For updates, check our Web site at http://support.dell.com. About your printer 10 What are you looking for? Find it here Help using the printer software Windows Help Open a printer software program or application, and then click Help. Click to view context‑sensitive information. Notes: • The Help installs automatically with the printer software. • The printer software is located in the printer program folder or on the desktop, depending on your operating system. The latest supplemental information, updates, and online technical support: • • • • • • • Troubleshooting hints and tips Frequently asked questions Documentation Driver downloads Live chat support E‑mail support Telephone support Dell Support Web site—http://support.dell.com Note: Select your region, and then select your product to view the appropriate support site. Support telephone numbers and hours of operation for your region or country can be found on the Support Web site. Have the following information ready when you contact support so that they may serve you faster: • Service Tag • Express Service Code Note: The Service Tag and Express Service Code appear on labels located on your printer. • Software and Drivers—Certified drivers for your printer and Installation software CD installers for Dell printer software • Readme files—Last‑minute technical changes, or advanced technical reference material for experienced users or technicians Note: If you purchased your Dell computer and printer at the same time, then documentation and drivers for your printer are already installed on your computer. • Supplies and accessories for your printer • Replacement cartridges Dell Printer Supplies Web site— http://dell.com/supplies • Safety information for preparing to operate your printer • Regulatory information • Warranty information Product Information Guide You can purchase printer supplies online, by telephone, or in select retail stores. Note: The Product Information Guide may not be available in your country or region. Note: Your printer may not come with some of these programs or some of the functions of these programs, depending on the features of the printer that you purchased. About your printer 11 Understanding the parts of the printer Use the To 1 Automatic Document Feeder (ADF) Scan, copy, or fax multiple‑page letter‑, legal‑, and A4‑size documents. 2 Paper feed guard Prevent items from falling into the paper slot. 3 Paper guides Keep paper straight when feeding. 4 Paper support Load paper. 5 Paper guide adjustment lever Adjust the paper guides. 6 ADF exit tray Hold documents as they exit from the ADF. 7 ADF exit tray extension Catch legal‑size paper as it exits from the ADF. 8 ADF tray Load original documents into the ADF. Notes: • Use the ADF for scanning, copying, or faxing multiple‑page documents. • Do not load postcards, photos, small items, or thin media (such as magazine clippings) into the ADF. Place these items on the scanner glass. 9 Printer control panel Operate the printer. 10 Paper exit tray Hold paper as it exits. 11 Tray extension Keep paper in place as it exits. 12 PictBridge and USB port Connect a PictBridge-enabled digital camera or a flash drive to the printer. About your printer 13 12 Use the To ADF paper guide Keep paper straight when feeding it into the ADF. Note: Adjust the paper guide on the ADF tray to the width of the original document. Use the To 14 Scanner cover Access the scanner glass. 15 Scanner glass Scan or copy photos and documents. 16 EXT port Connect additional devices (telephone or answering machine) to the printer and the telephone line. Use this port if you do not have a dedicated fax line for the printer, and if this connection method is supported in your country or region. Note: Remove the plug to access the port. 17 USB port Connect the printer to a computer using a USB cable. Warning—Potential Damage: Do not touch the USB port except when plugging in or removing a USB cable or installation cable. 18 LINE port Connect the printer to an active telephone line through a standard wall jack (RJ‑11), DSL filter, or VoIP adapter, or any other adapter that allows you to access the phone line to send and receive faxes. 19 Power supply with port Connect the printer to the power cord. 20 Duplex unit 21 Printhead access area • Print on both sides of a sheet of paper. • Clear paper jams. Install the printhead. Note: The carrier moves to the printhead access area when no printhead is installed in the printer. About your printer 13 Use the To 22 Jam clearance cover Access and clear paper jams. 23 Ink cartridge access area Install, replace, or remove ink cartridges. 24 Scanner unit • Access the ink cartridges and printhead. • Clear paper jams. Ordering and replacing supplies 14 Ordering and replacing supplies Ordering ink cartridges Page yields are available at www.dell.com/supplies. For best results, use only Dell ink cartridges. Item Licensed cartridge1 Regular cartridge Black cartridge Series 31 Not available Yellow color cartridge Series 31 Not available Cyan color cartridge Series 31 Not available Magenta color cartridge Series 31 Not available High‑yield black cartridge2 Series 33 Series 33R High‑yield yellow color cartridge2 Series 32, Series 33 Series 33R High‑yield cyan color cartridge2 Series 32, Series 33 Series 33R High‑yield magenta color cartridge2 Series 32, Series 33 Series 33R 1 Licensed for a single use only. After use, return this cartridge to Dell for remanufacturing, refilling, or recycling. For more information on recycling Dell products, visit www.dell.com/recycle. 2 Available only on the Dell Web site at www.dell.com/supplies. Notes: • • • • • • To get more ink, order high‑yield ink cartridges. Depending on your country or region, you may get the ink cartridges individually or in packs. You can order a mix of standard ink cartridges and high‑yield ink cartridges, depending on your needs. The cartridges used for printing documents can also be used for printing photos. When storing new ink cartridges, make sure they are unopened and placed on their flat side. Remove ink cartridges from their packaging only upon installation. Ordering and replacing supplies 15 Replacing ink cartridges Make sure you have a new ink cartridge or cartridges before you begin. You must install new cartridges immediately after removing the old ones, or the ink remaining in the printhead nozzles may dry out. Removing ink cartridges 1 Turn on your printer. 2 Open the printer. Note: The printhead moves to the cartridge installation position. 3 Press the release tab, and then remove the used ink cartridge or cartridges. Installing ink cartridges 1 Remove the ink cartridge from the pack, and then remove the protective cap from the ink cartridge. Ordering and replacing supplies 16 If your ink cartridge comes with a twist cap, then remove the cap. 2 Insert each ink cartridge. Slide your finger along the ink cartridge until the cartridge clicks into place. Notes: • Insert the color cartridges first, and then the black cartridge. • Insert the new ink cartridges immediately after removing the protective cap to avoid exposing the ink to air. 3 Close the printer. Recycling Dell products To return Dell products to Dell for recycling: 1 Click or Start. 2 Click All Programs or Programs, and then select the printer program folder from the list. 3 Select Printer Home. 4 Choose your printer from the printer drop‑down list. 5 Click Order supplies in the Maintenance tab. Ordering and replacing supplies 6 Click . 7 Follow the instructions on the computer screen. 17 Using the printer control panel buttons and menus 18 Using the printer control panel buttons and menus Replacing the language sheet A language sheet is used to label buttons on the printer control panel. Language sheets can be replaced anytime, depending on which language you want to use. Some languages are available only in select printer models. Note: Your printer comes with a preinstalled English language sheet, depending on your country or region. 1 Remove the language sheet from the documentation folder that came with the printer. 2 If necessary, insert the paper exit tray into the printer. 3 Press the latch under the printer control panel to release it, and then push the panel back to its shipping position. 4 Open the printer. 5 Remove the language sheet holder from the printer control panel. Using the printer control panel buttons and menus 19 6 Insert the preferred language sheet into the language sheet holder, and then attach the language sheet holder to the printer control panel. 7 Raise the printer control panel until it clicks into place. 8 Close the printer, and then fully extend the paper exit tray. Using the printer control panel buttons and menus 20 Using the printer control panel Use 1 Power To • Turn the printer on and off. • Switch to Sleep mode. Note: When the printer is on, press to switch to Sleep mode. Press and hold three seconds to turn off the printer. 2 Display Note: The display is turned off in Sleep mode. View: • Printer status • Messages • Menus 3 Arrow buttons Navigate through menu items that appear on the display. 4 Home Return to the home screen. 5 Keypad In Copy mode or Photo mode: Enter the number of copies or prints you want to make. In Fax mode: • • • • Enter fax numbers. Operate an automated answering system. Select letters when creating a Speed Dial list. Type numbers to enter or edit the date and time shown on the display. 6 Back • Return to the previous screen. • Exit from one menu level to a higher one. 7 Select • Select menu options. • Save settings. for Using the printer control panel buttons and menus 21 Use To 8 Redial Display the last number dialed. Press the left or right arrow button to view the last five numbers dialed. 9 Pause Insert a three-second pause in a fax number to wait for an outside line or get through an automated answering system. Enter a pause only when you have already begun entering the number. 10 Dial Tone Dial the telephone number manually using the keypad before sending the fax. 11 Address Book Access fax numbers from a saved list of numbers. 12 Color Switch to color mode. 13 Black Switch to black‑and‑white mode. 14 Start Start a job, depending on which mode is selected. 15 Cancel 16 Wi‑Fi indicator Check the wireless status of your printer. • Cancel a print, copy, scan, or fax job in progress. • Clear current settings or error messages, and return to previous settings. Using the printer control panel buttons and menus Use 17 22 To Eco‑Mode • Change to Sleep mode after the printer is left idle for 10 minutes. • Reduce the screen brightness. Changing the Sleep timeout The Sleep timeout is the time it takes for the printer to switch to Sleep mode when the printer is left idle. The Sleep feature optimizes energy efficiency by reducing the printer power consumption. To save the most energy, select the lowest Sleep timeout. 1 From the printer control panel, navigate to: > Setup > > Device Setup > > Sleep > 2 Press the up or down arrow button to select or use the keypad to enter the value of the Sleep timeout, and then press . Saving paper and energy To significantly cut paper usage and reduce paper waste, activate duplex printing: 1 From the printer control panel, navigate to: > Setup > > Print Mode Setup > > 2‑Sided Copy, Standalone > 2 Press the up or down arrow button to scroll to On, and then press . To optimize energy efficiency, reduce the Sleep timeout and Screen Brightness: 1 From the printer control panel, navigate to: > Setup > > Device Setup > > Sleep > 2 Press the up or down arrow button to select or use the keypad to enter the Sleep timeout value, and then press . 3 From the printer control panel, navigate to: > Setup > > Device Setup > > Screen Brightness > 4 Press the up or down arrow button to scroll to Dim, and then press . Note: If you select 2‑Sided Copy, Standalone, then the printer prints on both sides of the paper (duplex) for copy and fax jobs, and for printing in Windows and Macintosh, depending on your printer model. Restoring factory default settings Resetting to factory default settings will delete all the printer settings you have previously selected. 1 From the printer control panel, navigate to: > Setup > > Restore Factory Defaults > 2 Press the up or down arrow button to scroll to Restore All Printer Settings, and then press . Using the printer control panel buttons and menus 3 Press the left or right arrow button to scroll to Yes, and then press 23 . The printer restarts automatically after resetting to factory default settings. 4 When prompted to set the initial settings of your printer, make your selections using the printer control panel buttons. Initial Setup Complete appears on the display. Using the printer software 24 Using the printer software Minimum system requirements The printer software requires up to 500MB of free disk space. Supported operating systems • • • • • • • • • • • • • • • • • • • • • • • * Microsoft Windows 7 (SP1) Microsoft Windows Server 2008 (R2 SP1) Microsoft Windows Server 2008 (SP1) Microsoft Windows Server 2003 (SP2) Microsoft Windows Vista (SP1) Microsoft Windows XP (SP3) Macintosh Intel OS X version 10.7.0 or later Macintosh Intel OS X version 10.6.0 or later Macintosh Intel OS X version 10.5.0 or later Macintosh Intel OS X version 10.4.4 or later Macintosh PowerPC OS X version 10.5.0 or later Macintosh PowerPC OS X version 10.4.0 or later Ubuntu Linux 11.10, 11.04, 10.10, and 10.04* Red Hat Enterprise Linux WS 6, WS 5, and WS 4* Red Flag Linux Desktop 6.0* SUSE Linux Enterprise Server 11 and 10* SUSE Linux Enterprise Desktop 11 and 10* Linux openSUSE 11.4, 11.3, and 11.2* Linpus Linux Desktop 9.6* Fedora 14* Debian GNU/Linux 6.0 and 5.0* Mint 10 and 9* PCLinux OS 2010.12 and 2010.10* The printer driver for this operating system is available only at http://support.dell.com. Using the Windows printer software Software installed during printer installation When you set up the printer using the installation software CD, all the necessary software was installed. You may have chosen to install some additional programs. The following table provides an overview of various software programs and what they can help you do. Using the printer software 25 If you did not install these additional programs during initial installation, then reinsert the installation software CD, run the installation software, and then click Advanced Options > Install Additional Software. Printer software Use the Dell Printer Home (referred to as Printer Home) To • • • • • • • • • • Launch applications or programs. Scan or e‑mail a photo or document. Edit scanned documents. Scan documents to PDF. Adjust settings for the printer. Order supplies. Maintain ink cartridges. Register the printer. Contact technical support. Access the User's Guide. Dell Ink Management System Order ink. Dell Phone Book Manage your fax contacts. (referred to as Phone Book) Abbyy Sprint OCR Dell Wireless Setup Utility (referred to as Wireless Setup Utility) Scan a document and produce text that you can edit with a word‑processing program. • Set up the wireless printer on a wireless network. • Change the wireless settings of the printer. Note: This program is installed automatically with the printer software if the printer has wireless capability. Dell Tools for Office Access your favorite settings in Microsoft Office 2007. Printer Setup Utility Configure the fax and e‑mail settings of your printer. Status Messenger Learn more about the printing problems encountered. Status Monitor Center Product Update • Check the supplies status of your printer. • Order supplies online. Receive automatic notifications of updates to your printer software when new updates are available. Using the printer software 26 Use the To Printing Preferences When you click File > Print > Properties with a document open, a Printing Preferences dialog appears. The dialog lets you select options for the print job, such as the following: • • • • • • Select the number of copies to print. Print two‑sided copies. Select the paper type. Add a watermark. Enhance images. Save settings. Note: Printing Preferences is installed automatically with the printer software. Note: Your printer may not come with some of these programs or some of the functions of these programs, depending on the features of the printer that you purchased. Using the Macintosh printer software Launching the Print dialog Use the Print dialog to adjust the print settings and schedule print jobs. With a document or photo open, choose File > Print. Launching an application 1 From the Finder, navigate to: Applications > select your printer folder 2 Double‑click the application that you want to use. Use the Printer Settings To • • • • Customize settings for fax jobs. Create and edit the Contacts list. Configure e‑mail connectivity settings. Configure the language, country, date, and time. Shortcuts Speed up usual tasks with your printer. Wireless Setup Assistant Set up the printer on a wireless network. Uninstaller Remove the printer software from your computer. Note: This application is automatically installed with the printer software if the printer has wireless capability. Notes: • Your printer may not come with these applications, depending on the features of the printer that you purchased or the installation type (standard or custom) chosen when you installed the printer. Using the printer software 27 • To take advantage of the full features of your printer, select the custom install option during installation, and then select all packages listed. Finding and installing optional software For Windows users 1 Click or Start. 2 Click All Programs or Programs, and then select the printer program folder from the list. 3 Navigate to: Printer Home > select your printer > Support > Online support 4 From the Web site, select your printer and then download the driver. 5 Install additional or optional software. For Macintosh users 1 From the Finder, navigate to: Applications > select your printer folder > Web Links > Software Updates 2 From the Web site, select your printer and then download the driver. 3 Install additional or optional software. Downloading PCL and PS drivers (Windows only) Universal Print Drivers (PCL 5 emulation, PCL XL emulation, and PS emulation) can be downloaded from our Web site. You need to search for your printer model to view compatible drivers. Reinstalling the printer software When you set up the printer using the installation software CD, all the necessary software was installed. If you encountered problems while installing, or if your printer does not appear in the printers folder or as a printer option when you send a print job, then try uninstalling and reinstalling the printer software. Uninstalling the printer software For Windows users 1 Click or Start. 2 Click All Programs or Programs, and then select the printer program folder from the list. 3 Click the uninstaller. 4 Follow the instructions on the computer screen. 5 Once the uninstall process is complete, restart your computer. Using the printer software 28 For Macintosh users 1 Close all open applications. 2 From the Finder, navigate to: Applications > select your printer folder 3 Double‑click Uninstaller. 4 Follow the instructions on the computer screen. Installing the printer software Note: If you installed the printer software on this computer before but need to reinstall the software, then uninstall the current software first. For Windows users 1 Close all open software programs. 2 Insert the installation software CD. If the installation dialog screen does not appear after a minute, then launch the CD manually: a Click , or click Start and then click Run. b In the Start Search or Run box, type D:\setup.exe, where D is the letter of your CD or DVD drive. c Press Enter, or click OK. 3 Click Install, and then follow the instructions on the computer screen. For Macintosh users Note: To take advantage of the full features of your printer, select the custom install option, and then select all packages listed. 1 Close all open applications. 2 Insert the installation software CD. If the installation dialog does not appear after a minute, then click the CD icon on the desktop. 3 Double-click the software installer package, and then follow the instructions on the computer screen. Using the Internet Updated printer software may be available at http://support.dell.com. Loading paper and original documents Loading paper and original documents Loading paper 1 Flex the sheets back and forth to loosen them. Do not fold or crease the paper. Straighten the edges of the stack on a level surface. 2 Open the paper feed guard. 3 Place the paper at the center of the paper support. Note: Use the indicators on the paper support when loading smaller‑size paper. 4 Adjust the paper guides so they rest against the edges of the paper. Note: Do not force paper into the printer. The paper should be flat against the paper support, and the edges should be flush against both paper guides. 29 Loading paper and original documents 30 5 Close the paper feed guard. 6 From the printer control panel, select or confirm your paper settings. Paper and specialty media guidelines Load up to 100 sheets of plain paper Make sure that • The paper guides rest against the edges of the paper. • You load letterhead paper with the printable side faceup and the top of the letterhead going into the printer first. 25 sheets of heavyweight matte paper • The printable side of the paper is faceup. • The paper guides rest against the edges of the paper. Note: Draft mode is available but is not recommended for use with expensive paper such as heavyweight matte, labels, photo cards, and glossy paper. Loading paper and original documents Load up to 10 envelopes 31 Make sure that • The printable side of the envelope is faceup and the flap is on the left. • The paper guides rest against the edges of the envelopes. • You load the envelope in the center of the paper support. • You select the correct envelope size. Select the next biggest size if the exact envelope size is not listed. • You print the envelopes in landscape orientation. Warning—Potential Damage: Do not use envelopes that have metal clasps, string ties, or metal folding bars. Notes: – Do not load envelopes with holes, perforations, cutouts, or deep embossing. – Do not use envelopes that have exposed flap adhesive. 25 sheets of labels • The printable side of the label is faceup. • The paper guides rest against the edges of the paper. Note: Draft mode is available but is not recommended for use with expensive paper such as heavyweight matte, labels, photo cards, and glossy paper. 25 greeting cards, index cards, postcards, or photo cards • The printable side of the card is faceup. • You load the photo paper in the center of the tray. • The paper guides rest against the edges of the cards. Notes: – For best results, allow photos to dry at least 24 hours before stacking, displaying, or storing. – Draft mode is available but is not recommended for use with expensive paper such as heavyweight matte, labels, photo cards, and glossy paper. Loading paper and original documents 32 Load up to Make sure that 25 sheets of photo/glossy paper • The printable or glossy side of the paper is loaded faceup. If you are not sure which side is printable, then see the instructions that came with the paper. • The paper guides rest against the edges of the paper. • You do not touch or scratch the glossy surface of the unprinted paper to prevent smudges or marks that may affect the quality of your prints. Notes: – For best results, allow photos to dry at least 24 hours before stacking, displaying, or storing. – Draft mode is available but is not recommended for use with expensive paper such as heavyweight matte, labels, photo cards, and glossy paper. 10 iron‑on transfers • You follow the loading instructions on the iron‑on transfer packaging. • The printable side of the transfer is faceup. • The paper guides rest against the edges of the transfer. Note: For best results, load transfers one at a time. 50 transparencies • The rough side of the transparencies is faceup. • The paper guides rest against the edges of the transparencies. • You remove any paper backing sheets from the transparencies before loading. • You load A4- or letter-size transparencies. • If the transparencies have a removable strip, then each strip faces up. Note: Transparencies require more drying time. Remove each transparency as it exits, and allow it to dry before stacking or storing to avoid ink smudging. Saving paper settings You can adjust the settings for your print and copy jobs to match the paper size and type you have loaded in the printer. 1 From the printer control panel, press . 2 Adjust the settings as needed: • If you want to set the paper size, then navigate to: Setup > > Paper Setup > > Paper Size > > select the default paper size > • If you want to set the paper type, then navigate to: Setup > > Paper Setup > > Paper Type > > select the default paper type > Loading paper and original documents 33 Loading original documents on the scanner glass 1 Open the scanner lid and place the document facedown on the scanner glass. 2 Close the scanner lid. Loading original documents into the ADF You can load up to 35 sheets of an original document into the ADF for scanning, copying, and faxing. You can load A4‑, letter‑, or legal‑size paper into the ADF. 1 Adjust the paper guide on the ADF tray to the width of the original document. 2 Load the original document faceup and top edge first into the ADF until you hear a sound from the ADF. Printing 34 Printing Tips for printing • • • • • Use the appropriate paper for your print job. Select a higher print quality for better prints. Make sure there is enough ink in the ink cartridges. Remove each sheet as it is printed when printing photos or when working with specialty media. Do not touch the duplex latch or latches while actively printing. Printing basic documents Printing a document For Windows users 1 With a document open, click File > Print. 2 Click Properties, Preferences, Options, or Setup. 3 Select the print quality, the number of copies to print, the type of paper to use, and how the pages should print. 4 Click OK to close any printer software dialogs. 5 Click OK or Print. For Macintosh users 1 With a document open, choose File > Page Setup. 2 From the Page Setup dialog, set the printer, paper size, and orientation. 3 Click OK. 4 From the menu bar, choose File > Print. 5 From the Printer pop‑up menu, choose your printer. 6 From the print options menu, choose the print quality, the number of copies to print, the type of paper to use, and how the pages should print. 7 Click Print. Collating printed copies When printing multiple copies of a document, you can choose to print each copy as a set (collated) or to print the copies as groups of pages (not collated). Printing Collated 35 Not collated Notes: • The collate option is available only when you are printing multiple copies. • To prevent smudging when printing photos, remove each photo as it exits the printer, and then let it dry before stacking. For Windows users 1 With a document open, click File > Print. 2 Click Properties, Preferences, Options, or Setup. 3 Navigate to: Layout tab > Copies area 4 Enter the number of copies that you want to print, and then select Collate. 5 Click OK to close any printer software dialogs. 6 Click OK or Print. For Macintosh users 1 With a document open, choose File > Page Setup. 2 From the Page Setup dialog, set the printer, paper size, and orientation. 3 Click OK. 4 From the menu bar, choose File > Print. 5 From the Printer pop‑up menu, choose your printer. 6 From the Copies area, enter the number of copies that you want to print, and then select Collated. 7 Click Print. Changing the print order of pages For Windows users 1 With a document open, click File > Print. 2 Click Properties, Preferences, Options, or Setup. 3 Navigate to: Layout tab > Copies area 4 To change the current page order, select the Reverse page order check box. Printing 5 Click OK to close any printer software dialogs. 6 Click OK or Print. For Macintosh users 1 With a document open, choose File > Page Setup. 2 From the Page Setup dialog, set the printer, paper size, and orientation. 3 Click OK. 4 From the menu bar, choose File > Print. 5 From the Printer pop‑up menu, choose your printer. 6 From the print options pop-up menu, choose Paper Handling. 7 From the Page Order pop‑up menu, choose a page order: • To print the first page first, choose Normal. • To print the last page first, choose Reverse. 8 Click Print. Printing multiple pages on one sheet For Windows users 1 With a document open, click File > Print. 2 Click Properties, Preferences, Options, or Setup. 3 Navigate to: Layout tab > Page Layouts area > select Multiple pages per side (N‑Up) 4 Select the number of page images to print on each side. 5 Adjust other settings as needed. 6 Click OK to close any printer software dialogs. 7 Click OK or Print. For Macintosh users 1 With a document open, choose File > Page Setup. 2 From the Page Setup dialog, set the printer, paper size, and orientation. 3 Click OK. 4 From the menu bar, choose File > Print. 5 From the Printer pop‑up menu, choose your printer. 6 From the print options pop‑up menu, choose Layout. 7 From the Pages per Sheet pop‑up menu, choose the number of page images to print on each page. 36 Printing 8 Adjust other settings as needed. 9 Click Print. Printing on specialty media Printing envelopes For Windows users 1 With a document open, click File > Print. 2 Click Properties, Preferences, Options, or Setup. 3 Navigate to: Paper/Finishing tab > Paper size list > select your envelope size If no size matches the envelope size, then click Manage Custom Sizes and set a custom size. 4 Navigate to: Paper type list > select Envelope 5 Navigate to: Layout tab > Page Orientation area > select an orientation 6 Click OK to close any printer software dialogs. 7 Click OK or Print. For Macintosh users 1 With a document open, choose File > Page Setup. 2 From the “Format for” pop‑up menu, choose your printer. 3 From the Paper Size pop‑up menu, choose your envelope size. If no size matches the envelope size, then set a custom size. 4 Select an orientation, and then click OK. 5 From the menu bar, choose File > Print. 6 From the Printer pop‑up menu, choose your printer. 7 Click Print. Notes: • Most envelopes use landscape orientation. • Make sure the same orientation is also selected in the application. 37 Printing Printing on labels Notes: • • • • Make sure the top of the label sheet feeds into the printer first. Make sure the adhesive on the labels does not extend to within 1 mm of the edge of the label sheet. Make sure the paper guide or paper guides rest against the edges of the label sheet. Use full label sheets. Partial sheets (with areas exposed by missing labels) may cause labels to peel off during printing, resulting in a paper jam. For Windows users 1 With a document open, click File > Print. 2 Click Properties, Preferences, Options, or Setup. 3 Navigate to: Paper/Finishing tab > Manage Custom Sizes > New 4 Type a name and adjust the settings as needed to create a custom size, and then click OK. 5 Navigate to: Paper type list > select the created custom type 6 Click OK to close any printer software dialogs. 7 Click OK or Print. For Macintosh users 1 With a document open, choose File > Page Setup. 2 From the “Format for” pop‑up menu, choose your printer. 3 From the Paper Size pop‑up menu, choose your paper size. If no paper size matches the label sheet size, then set a custom size. 4 Select an orientation, and then click OK. 5 From the menu bar, choose File > Print. 6 From the Printer pop‑up menu, choose your printer. 7 From the print options pop‑up menu, choose Quality & Media. 8 From the Paper Type pop‑up menu, choose Labels. 9 From the Print Quality menu, choose a print quality other than Quick Print or Draft. 10 Click Print. 38 Printing Printing on custom‑size paper For Windows users 1 With a document open, click File > Print. 2 Click Properties, Preferences, Options, or Setup. 3 Navigate to: Paper/Finishing tab > Manage Custom Sizes > New 4 Type a name and adjust the settings as needed to create a custom size, and then click OK. 5 Click Close, and then click OK to close any printer software dialogs. 6 Click OK or Print. For Macintosh users 1 With a document open, choose File > Page Setup. 2 From the “Format for” pop‑up menu, choose your printer. 3 From the Paper Size pop‑up menu, choose Manage Custom Sizes. 4 Adjust the settings as needed to create a custom size, and then click OK. 5 Click OK. 6 From the menu bar, choose File > Print. 7 From the printer pop‑up menu, choose your printer. 8 Click Print. Working with photos Supported file types • .jpg, .jpeg, .jpe (Joint Photographic Experts Group) • .tiff, .tif (Tagged Image File Format) 39 Printing 40 Using a flash drive with the printer Make sure the flash drive contains files that are supported by the printer. For more information, see “Supported file types” on page 39. 1 Insert a flash drive into the USB port. Notes: • The flash drive uses the same port that is used for a PictBridge camera cable. • An adapter may be necessary if your flash drive does not fit directly into the port. Warning—Potential Damage: Do not touch any cables, any network adapter, any connector, the memory device, or the printer in the areas shown while actively printing, reading, or writing from the memory device. A loss of data can occur. 2 Follow the instructions or select from available options on the printer display. Note: If the printer does not recognize the memory device, then remove and reinsert it. Printing photos from a flash drive 1 Load photo paper. 2 Insert a flash drive or digital camera set to mass storage mode. 3 Use the up or down arrow button to select a photo printing option, and then press . • Select and Print allows you to choose a layout, the number of photos per page, paper settings, photo size, photo quality, and to sharpen the quality of graphics. • Print Photos allows you to print all photos, selected photos by photo range, and print photos using predefined photo size templates. Printing 41 4 To adjust the print settings, press the up or down arrow button to scroll to the option you want to set, and then press the left or right arrow button to scroll to the setting you want. If necessary, press 5 Press to make a selection. . Note: For best results, allow the prints to dry at least 24 hours before stacking, displaying, or storing. Printing photos from a PictBridge-enabled digital camera PictBridge is a technology available in most digital cameras that lets you print directly from your digital camera without using a computer. 1 Insert one end of the USB cable into the camera. Note: Use only the USB cable that came with the camera. 2 Insert the other end of the cable into the PictBridge port on the front of the printer. Notes: • Make sure that the digital camera is set to the correct USB mode. If the camera USB selection is incorrect, then the camera is detected as a flash drive, or an error message is displayed on the printer control panel. For more information, see the documentation that came with the camera. • The printer reads only one memory device at a time. Warning—Potential Damage: Do not touch any open connector, the memory device, or the printer in the areas shown while actively printing, reading, or writing from the memory device. A loss of data can occur. 3 If the PictBridge connection is successful, then the following message appears on the display: Use PictBridge Device to choose and print photos. Press OK to select printer default settings. Printing 42 4 If you want to change the default print settings: a Press to access the PictBridge menu. b Press the arrow buttons to select the paper source, paper setup, photo size, number of photos per page and print quality. You can also enhance the quality of graphics. Press each time you make a selection. Note: The printer will use the default print settings unless you change the print settings from the camera. 5 See the documentation that came with the camera to begin printing. Note: If you insert the USB cable of the PictBridge‑enabled camera while the printer is performing another job, then wait for the job to finish before printing from the camera. Printing on both sides of the paper (duplexing) Printing on both sides of the paper (duplexing) automatically Notes: • The automatic duplex unit supports A4‑ and letter‑size paper. It also supports plain, premium plain, ColorLok certified plain, heavy plain, and letterhead paper types. • Do not remove the page until printing is finished. Warning—Potential Damage: Do not touch the duplex latch or latches while actively printing. For Windows users 1 With a document open, click File > Print. 2 Click Properties, Preferences, Options, or Setup. 3 Navigate to: Layout tab > Print on Both Sides (Duplex) area > Print on both sides • Click Long edge for print jobs with pages that are bound along the long edge of the page. • Click Short edge for print jobs with pages that are bound along the short edge of the page. 4 Click the Paper/Finishing tab, and then select a supported paper type. 5 Click OK to close any printer software dialogs. 6 Click OK or Print. To return to single-sided printing, repeat steps 1 and 2, and then navigate to: Layout tab > Print on Both Sides (Duplex) area > Print on one side only For Macintosh users 1 With a document open, choose File > Page Setup. 2 From the Page Setup dialog, set the printer, paper size, and orientation. 3 Click OK. 4 From the menu bar, choose File > Print. Printing 43 5 From the Printer pop‑up menu, choose your printer. 6 From the print options pop‑up menu, choose Quality & Media. 7 From the Paper Type pop‑up menu, choose a supported paper type. 8 From the print options pop‑up menu, choose Layout. 9 From the Two‑Sided pop‑up menu, choose Long‑Edge binding or Short‑Edge binding. • For Long‑Edge binding, pages are bound along the long edge of the page (left edge for portrait, top edge for landscape). Portrait Landscape • For Short‑Edge binding, pages are bound along the short edge of the page (top edge for portrait, left edge for landscape). Portrait Landscape 10 Click Print. Setting the duplex printing dry time Using the control panel 1 From the printer control panel, navigate to: > Setup > > Print Mode Setup > > Page Dry Time > 2 Press the up or down arrow button to scroll to the dry time setting you want, and then press . Note: The dry time varies depending on the print quality selected for the print job. Select Extended to extend the dry time for your prints. Using the printer software For Windows users 1 Click File > Print. 2 Click Properties, Preferences, Options, or Setup. Printing 44 3 Navigate to: Layout tab > Print on Both Sides (Duplex) area > select a dry time setting Note: Under conditions of high humidity, or if the normal drying time does not allow the ink to dry completely, select Extended. 4 Click OK. For Macintosh users 1 From the Apple menu, navigate to: System Preferences > Print & Fax > select your printer 2 Navigate to: Open Print Queue > Printer Setup > Driver tab or Printer Setup > Installable Options 3 From the Two‑Sided Printing Dry Time pop‑up menu, choose a dry time setting. Note: Under conditions of high humidity, or if the normal drying time does not allow the ink to dry completely, choose Extended. 4 Click OK or Apply Changes. Managing print jobs Finding the print queue for your printer A print queue represents the printer that is connected to your computer. The print queue name is usually the printer model or the printer nickname assigned when installing or adding the printer. Note: Several print queues may appear in the list depending on how the printer is connected (USB, Ethernet, wireless). Make sure you know how your printer is connected to the computer to be able to select the correct print queue. For Windows users 1 Open the printers folder. a Click , or click Start and then click Run. b In the Start Search or Run box, type control printers. c Press Enter, or click OK. 2 Find the print queue for your printer (Network or USB). 3 If the print queue is not in the list, then create a new print queue. For Macintosh users 1 From the Apple menu, navigate to: System Preferences > Print & Fax > the print queue for your printer 2 If the print queue is not in the list, then create a new print queue. Printing 45 Creating a print queue For Windows users 1 From the Printer Tasks area, click Add a Printer. 2 Follow the instructions on the computer screen. For more information, see the documentation that came with your operating system. For Macintosh users 1 From the Print & Fax area, click +. 2 If necessary, click the Default or Default Browser tab. 3 Select your printer from the list. Note: Printers connected to the network or locally through a USB cable may have the same default printer name. If necessary, use the Name field to rename the printer. 4 Click Add. Setting your printer as the default printer Your printer should be selected automatically from the Print dialog when you send a print job. If you have to manually select your printer, then it is not the default printer. To set the default printer: For Windows users 1 Click , or click Start and then click Run. 2 In the Start Search or Run box, type control printers. 3 Press Enter, or click OK. The printers folder opens. 4 Right‑click the printer, and then select Set as Default Printer. For Macintosh users 1 From the Apple menu, navigate to: System Preferences > Print & Fax 2 Select the printer from the Default Printer pop‑up menu, or select the printer and click Make Default. Printing 46 Changing the default printing mode To conserve ink, you can change the default printing mode for all print jobs to Draft or Quick Print. It uses less ink and is recommended for printing text-only documents. If you need to change to a different print mode to print photos or other high-quality documents, then you can select a different mode from the Print dialog before sending the print job. For Windows users 1 With a document open, click File > Print. 2 Click Properties, Preferences, Options, or Setup. 3 Navigate to: Quality tab > select a print quality > OK For Macintosh users 1 With a document open, choose File > Print. 2 From the printer pop‑up menu, choose your printer. 3 From the print options pop-up menu, choose Quality & Media. 4 From the Print Quality pop‑up menu, choose a print quality. 5 Click OK. Pausing print jobs For Windows users 1 Click , or click Start and then click Run. 2 In the Start Search or Run box, type control printers. 3 Press Enter, or click OK. The printers folder opens. 4 Right‑click the printer, and then select Open or See what's printing. 5 Pause the print job: • If you want to pause a particular print job, then right‑click the document name, and then select Pause. • If you want to pause all print jobs in the queue, then click Printer, and then select Pause Printing. For Macintosh users 1 Click the printer icon on the Dock. The print queue dialog appears. 2 Pause the print job: • If you want to pause a particular print job, then choose the document name, and then click Hold. • If you want to pause all print jobs in the queue, then click Pause Printer or Stop Jobs. Printing 47 Resuming print jobs For Windows users 1 Click , or click Start and then click Run. 2 In the Start Search or Run box, type control printers. 3 Press Enter, or click OK. The printers folder opens. 4 Right‑click the printer, and then select Open or See what's printing. 5 Resume the print job: • If you want to resume a particular print job, then right‑click the document name, and then select Resume or Restart. • If you want to resume all print jobs in the queue, then click Printer, and then clear the selection for Pause Printing. For Macintosh users 1 From the Apple menu, navigate to: System Preferences > Print & Fax > select your printer 2 Click Open Print Queue or Set Up Printers. The print queue dialog appears. 3 Resume the print job: • If you want to resume a particular print job, then choose the document name, and then click Resume. • If you want to resume all print jobs in the queue, then click Resume Printer or Start Jobs. Canceling print jobs To cancel a print job from the printer control panel, press to the home screen. , and then press . Printing stops and the printer returns To cancel a print job from the computer, do the following: For Windows users 1 Click , or click Start and then click Run. 2 In the Start Search or Run box, type control printers. 3 Press Enter, or click OK. The printers folder opens. 4 Right‑click the printer, and then select Open or See what's printing. 5 Cancel the print job: • If you want to cancel a particular print job, then right‑click the document name, and then select Cancel. • If you want to cancel all print jobs in the queue, then click Printer > Cancel All Documents. Printing For Macintosh users 1 Click the printer icon on the Dock. The print queue dialog appears. 2 Choose the job you want to cancel, and then click Delete. 48 Copying 49 Copying ADF Scanner glass Use the ADF for multiple‑page documents. Note: The ADF is available only in select printer models. If you purchased a printer without an ADF, then load original documents or photos on the scanner glass. Use the scanner glass for single pages, small items (such as postcards or photos), transparencies, photo paper, or thin media (such as magazine clippings). Tips for copying • Make sure you load the original document faceup into the ADF or facedown at the placement corner of the scanner glass. • When using the ADF, adjust the paper guide on the ADF to the width of the original document. • When using the scanner glass, close the scanner cover, if possible, to avoid dark edges on the scanned image. • Do not load postcards, photos, small items, transparencies, photo paper, or thin media (such as magazine clippings) into the ADF. Place these items on the scanner glass. • Make sure the paper exit tray is fully extended. • When the document to be copied is in place with the settings you want, press to start copying. Making copies 1 Load paper. 2 Load an original document faceup into the ADF or facedown on the scanner glass. 3 From the printer control panel, navigate to: > Copy > > Copies 4 Press the left or right arrow button to select the number of copies. 5 From the Copy menu screen, press the up or down arrow button to scroll to the option you want to set, and then press the left or right arrow button to scroll to the setting you want. If necessary, press to make a selection. Copying 50 6 Select the copy mode: • Press to switch to color mode. • Press to switch to black‑and‑white mode. When you select color or black‑only printing, the light that corresponds to your choice comes on. 7 Press . Note: The selected copy settings are reset to the factory default after two minutes of printer inactivity. Copying an ID card 1 Load plain A4‑ or letter‑size paper. 2 From the printer control panel, navigate to: > Copy > > ID Card Copy 3 Press , and then load the front side of the ID card facedown at the placement corner of the scanner glass. 4 Press . 5 When prompted to copy the back side of the ID card, press the left or right arrow button to scroll to Yes, and then press . 6 Load the back side of the ID card facedown at the placement corner of the scanner glass, and then press . Enlarging or reducing images 1 Load paper. 2 Load the original document facedown on the scanner glass. 3 From the printer control panel, navigate to: > Copy > > Scale 4 Press the left or right arrow button to scroll to the Scale setting you want. Notes: • If you select Custom %, then press percent value. Press , and then press the left or right arrow button to select a custom to save the setting. • If you select Borderless, then the printer will reduce or enlarge the document or photo as necessary to print a borderless copy on the paper size that you selected. For best results with this setting, use photo paper and set the paper type to Photo. • If you select Fit to Page, then the printer scales the document or photo proportionately to fit a single page. 5 Press . Adjusting copy quality 1 Load paper. 2 Load the original document faceup into the ADF or facedown on the scanner glass. Copying 51 3 From the printer control panel, navigate to: > Copy > > Quality 4 Press the left or right arrow button to set the copy quality. 5 Press . Making a copy lighter or darker 1 Load paper. 2 Load the original document faceup into the ADF or facedown on the scanner glass. 3 From the printer control panel, navigate to: > Copy > > Darkness 4 Press the left or right arrow button to adjust the darkness of your prints. • Pressing the left arrow button makes the copy lighter. • Pressing the right arrow button makes the copy darker. 5 Press . Collating copies using the printer control panel If you print multiple copies of a document, then you can choose to print each copy as a set (collated) or to print the copies as groups of pages (not collated). Collated Not collated 1 Load paper. 2 Load the original document faceup into the ADF or facedown on the scanner glass. 3 From the printer control panel, navigate to: > Copy > > Copies 4 Press the left or right arrow button to select the number of copies. 5 Press the up or down arrow button until Collate appears. 6 Press the left or right arrow button to scroll to On, and then press . Placing separator sheets between copies A separator sheet is a sheet of paper placed between pages, copies, or jobs based on the setting selected. This feature is useful when printing transparencies. 1 Load paper. 2 Load the original document faceup into the ADF or facedown on the scanner glass. Copying 52 3 From the printer control panel, navigate to: > Copy > > Separator Sheets Note: Collate must be set to On for the separator sheets to be placed between copies. If Collate is set to Off, then the separator sheets are added at the end of the print job. 4 Press the left or right arrow button to select a separator sheet setting, and then press . Copying multiple pages on one sheet You can copy multiple pages on one sheet by printing smaller images of each page. For example, you can condense a 20‑page document into five pages if you use this setting to print four page images per sheet. 1 Load paper. 2 Load the original document faceup into the ADF or facedown on the scanner glass. 3 From the printer control panel, navigate to: > Copy > > Pages per Side 4 Press the left or right arrow button to select the paper orientation and the number of pages that you want to copy on a sheet of paper. You may print up to four page images on one sheet. 5 Press . Placing an overlay message on each page 1 Load paper. 2 Load the original document faceup into the ADF or facedown on the scanner glass. 3 From the printer control panel, navigate to: > Copy > > Overlay 4 Press the left or right arrow button to select an overlay setting. Note: For select printer models with a keypad, use the keypad to enter a custom text overlay, and then press To change a character, press the left arrow button. To add a space, press the number 0. 5 Press . Removing the background of a copy The Background Removal feature adjusts the amount of background visible on a copy. 1 Load paper. 2 Load the original document faceup into the ADF or facedown on the scanner glass. 3 From the printer control panel, navigate to: > Copy > > Background Removal 4 Press the left or right arrow button to select the amount of background removal. 5 Press . . Copying 53 Making a two-sided (duplex) copy Making a two‑sided (duplex) copy automatically The automatic duplex unit supports A4‑ and letter‑size paper. If you need to make two‑sided copies using other paper sizes, then see the instructions for making a two‑sided copy manually. Note: You cannot make two‑sided copies on envelopes, card stock, or photo paper. 1 Load paper. 2 Load the original document faceup into the ADF or facedown on the scanner glass. 3 From the printer control panel, navigate to: > Copy > > 2‑Sided Copies 4 Press the left or right arrow button to select a two‑sided copying option: • If you are copying a one‑sided document, then press the arrow buttons to scroll to 1‑sided to 2‑sided. • If you are copying a two-sided document and using the scanner glass, then press the arrow buttons to scroll to 2‑sided to 2‑sided. • If you want to specify the page orientation and layout of the original document and the copy, then press the arrow buttons to scroll to Advanced. Press reach the Copy menu screen. every time you make a selection, and then press until you Notes: • For long-edged binding, pages are bound along the long edge of the page (left edge for portrait orientation and top edge for landscape orientation). • For short-edged binding, pages are bound along the short edge of the page (top edge for portrait orientation and left edge for landscape orientation). 5 Press , and then follow the instructions on the display. Making a two‑sided (duplex) copy manually 1 Load paper. 2 Load the original document faceup into the ADF or facedown on the scanner glass. 3 From the printer control panel, navigate to: > Copy > > Copies 4 Press the left or right arrow button to select the number of copies. 5 From the Copy menu screen, press the up or down arrow button to scroll to the option you want to set, and then press the left or right arrow button to scroll to the setting you want. If necessary, press to make a selection. 6 Select the copy mode: • Press to switch to color mode. • Press to switch to black‑and‑white mode. When you select color or black‑only printing, the light that corresponds to your choice comes on. 7 Press to print on one side of the paper. Copying 54 8 Load the next page of the document. • If you are copying a one‑sided document, then load the next page faceup into the ADF or facedown on the scanner glass. • If you are copying a two‑sided document, then flip the original document, and then reload it faceup into the ADF or facedown on the scanner glass. 9 Remove the paper from the paper exit tray, and then reload the paper with the top edge first to print the other side of the document. Make sure the printable side of the paper is faceup. 10 Press . Canceling copy jobs To cancel a copy job, press , and then press . Scanning stops and the printer returns to the previous menu. Scanning 55 Scanning ADF Scanner glass Use the ADF for multiple‑page documents. Note: The ADF is available only in select printer models. If you purchased a printer without an ADF, then load original documents or photos on the scanner glass. Use the scanner glass for single pages, small items (such as postcards or photos), transparencies, photo paper, or thin media (such as magazine clippings). Tips for scanning • Use the scanner glass when scanning two‑sided pages if your printer does not support duplex scanning or the ADF does not support the original document size. • When using the ADF, adjust the paper guide on the ADF to the width of the original document. • When using the scanner glass, close the scanner cover, if possible, to avoid dark edges on the scanned image. • Do not load postcards, photos, small items, transparencies, photo paper, or thin media (such as magazine clippings) into the ADF. Place these items on the scanner glass. • When the document to be scanned is in place with the settings you want, press Scanning to a local computer 1 Load the original document faceup into the ADF or facedown on the scanner glass. 2 From the printer control panel, navigate to: > Scan > > Computer > USB‑Connected Computer > The USB‑connected computer will receive the scan by default. Note: Make sure the scan software is installed on the destination computer. to start scanning. Scanning 56 3 Press the up or down arrow button to scroll to the scan option you want to set, and then press the left or right arrow button to scroll to the setting you want. Set the color, quality, original image size, and other scan options. If necessary, press selection. 4 Press each time you make a . Scanning to a network computer 1 Load the original document faceup into the ADF or facedown on the scanner glass. 2 From the printer control panel, navigate to: > Scan > > Computer 3 Press the left or right arrow button to manually select the name of the destination computer, and then press . Notes: • You may be prompted to enter a PIN if the computer requires it. • To assign a computer name and a PIN to the computer, see the Help for the printer software associated with your operating system. 4 Press the up or down arrow button to scroll to the scan option you want to set, and then press the left or right arrow button to scroll to the setting you want. Set the color, quality, original image size, and other scan options. If necessary, press selection. 5 Press each time you make a . Note: For Macintosh users, you may need to enable scanning to your computer through Image Capture to scan documents using a network printer and save the scan output. Scanning to a flash drive or memory card Notes: • Some features are available only in select printer models. • Make sure your flash drive or memory card is not write‑protected. 1 Load the original document faceup into the ADF or facedown on the scanner glass. 2 From the printer control panel navigate to: > Scan > > Memory Device 3 Insert the flash drive or memory card, and then press . Note: The printer reads only one memory device at a time. Scanning 57 4 Press the up or down arrow button to scroll to the scan option you want to set, and then press the left or right arrow button to scroll to the setting you want. Set the color, quality, original image size, and other scan options. If necessary, press selection. 5 Press each time you make a . Follow the instructions on the printer display. Scanning photos for editing For Windows users 1 Load photo or photos facedown on the scanner glass. 2 Click or Start. 3 Click All Programs or Programs, and then select the printer program folder from the list. 4 Navigate to: Printer Home > select your printer > Scan • If you want to scan a single photo, or multiple photos as a single image, then select Single photo. • If you want to scan multiple photos at once and save them as separate images, then select Multiple photos. Note: Allow at least 1/4 inch of space between photos if you want to scan multiple photos at once and save them as separate images. Scanning starts and the scan progress dialog appears. 5 Save the photo or photos, and open them in a photo editing application to edit. For Macintosh users 1 Load photo or photos facedown on the scanner glass. 2 From the Applications folder in the Finder, launch the application you want to use. Note: Use any application that supports your printer and lets you work with photos, such as Image Capture. 3 From the list of devices, select your printer. Note: For information on finding the list of devices, check the documentation that came with the application or search for Scanning an image in the Search field of the Help menu. 4 Adjust the scan settings as needed. If applicable, click on the preview dialog for more information. 5 Start the scan job. 6 Save the scanned image, and then edit it using a photo editing application. Scanning 58 Scanning documents for editing An Optical Character Recognition (OCR) application allows you to edit an original text document that has been scanned. In order for this to work, you must have an OCR application stored on a local or network computer and you must be able to select it from the list of applications when you set up the scan. When selecting settings for the scan, select to scan to the local computer or network computer where the OCR is installed. For Windows users 1 Load the original document faceup into the ADF or facedown on the scanner glass. 2 Click or Start. 3 Click All Programs or Programs, and then select the printer program folder from the list. 4 Navigate to: Printer Home > select your printer > Scan > Document Scanning starts and the scan progress dialog appears. 5 When the scan is finished, save the document. The file will be converted into a format that can be edited. 6 Open the document in the appropriate application to edit it. For Macintosh users 1 Load the original document faceup into the ADF or facedown on the scanner glass. 2 From the Applications folder in the Finder, launch the application you want to use. Notes: • Use any application that supports your printer and lets you work with the OCR software, ABBYY FineReader. • If the OCR software is missing, then insert the installation software CD. Reinstall the printer software using the custom install option so you can manually select all of the packages listed. 3 From the list of devices, select your printer. Note: For information on finding the list of devices, check the documentation that came with the application or search for Scanning an image in the Search field of the Help menu. 4 Adjust the scan settings as needed. If applicable, click on the preview dialog for more information. 5 Set the OCR software as the scan destination, and then start the scan job. 6 If necessary, select the format to which you want to convert the file. 7 Save the file. Note: Depending on your settings, the file may open immediately in the appropriate application so you can start editing. Scanning 59 Scanning directly to e‑mail using the printer software Make sure you have set up your e‑mail settings before proceeding. For more information, see the section on e‑mailing in the User’s Guide. For Windows users 1 Load an original document faceup into the ADF or facedown on the scanner glass. 2 Click or Start. 3 Click All Programs or Programs, and then select the printer program folder from the list. 4 Navigate to: Printer Home > select your printer > Scan 5 Select Email photo, Email document, or Email PDF. Note: You can select Email document only if an OCR application is stored on your computer. Scanning starts and the scan progress dialog appears. When the scan is finished, a new e‑mail message is created with the scanned document automatically attached. 6 Compose your e‑mail message. Note: If your e-mail program does not open automatically, then you can scan the document to the computer and then send it through e-mail as an attachment. For Macintosh users 1 Load an original document faceup into the ADF or facedown on the scanner glass. 2 From the Applications folder in the Finder, launch the application you want to use. Note: Use any application that supports both your printer and an e‑mailing option, such as Image Capture. 3 From the list of devices, select your printer. Note: For information on finding the list of devices, check the documentation that came with the application, or search for Scanning an image in the Search field of the Help menu. 4 Adjust the scan settings as needed. If applicable, click on the preview dialog for more information. 5 Set the e‑mail application as the scan destination, and then start the scan job. 6 Compose your e‑mail message. Scanning to a PDF For Windows users 1 Load an original document faceup into the ADF or facedown on the scanner glass. 2 Click or Start. 3 Click All Programs or Programs, and then select the printer program folder from the list. Scanning 60 4 Navigate to: Printer Home > select your printer > Scan > PDF Scanning starts and the scan progress dialog appears. 5 Save the document as a PDF. For Macintosh users 1 Load an original document faceup into the ADF or facedown on the scanner glass. 2 From the Applications folder in the Finder, launch the application you want to use. Note: Use any application that supports your printer. 3 From the list of devices, select your printer. Note: For information on finding the list of devices, check the documentation that came with the application or search for Scanning an image in the Search field of the Help menu. 4 Adjust the scan settings as needed. If applicable, click on the preview dialog for more information. 5 Set the application that supports the PDF format as the scan destination, and then start the scan job. 6 Save the document as a PDF. Scanning FAQ How can I improve the quality of a scan? • Make sure your original documents are in good condition. • Make sure the application that receives the scanned document is appropriate. For example, if you are scanning a photo to edit it, then make sure you choose a photo editing application to receive the scan. If you are scanning a document to edit the text, then make sure you choose an OCR application. • Use a high resolution. How do I scan in black and white? Color is the default for all scans. To scan in black and white, press on the printer control panel. Why am I being asked for a PIN? PINs are a security measure used to restrict the scanned information from going into certain locations, or to keep what is being scanned from being seen or used by others. You may be prompted to enter a PIN if the network computer you are scanning to requires one. To learn how PINs get assigned to network computers, see the Help for the printer software associated with your operating system. Scanning 61 Canceling scan jobs Do one or more of the following: • From the printer control panel, press , and then press . Scanning stops and the printer returns to the previous menu. • If you are sending the scan job using the printer software, then cancel the scan job from the software dialog. E-mailing 62 E-mailing Before you can send an e-mail, you must first configure the network connection and e-mail settings of your printer. Setting up the printer to e-mail Setting up the e-mail function For Windows users 1 Click or Start. 2 Click All Programs or Programs, and then select the printer program folder from the list. 3 Navigate to: Printer Home > select your printer > Settings > Set up the printer to e‑mail The E‑mail Setup Wizard opens. 4 Follow the instructions on the computer screen. For Macintosh users 1 From the Finder, navigate to: Applications > select your printer folder > Printer Settings > Email 2 Follow the instructions on the computer screen, and then click Save Settings. Creating an e‑mail contact list using the computer For Windows users 1 Click or Start. 2 Click All Programs or Programs, and then select the printer program folder from the list. 3 Navigate to: Printer Home > select your printer > Fax > Edit contact list > Select from Phone Book 4 From the Phone Book field, choose a phone book. You can choose any mail client phone book where you store e‑mail addresses. 5 Select the contact that you want to add, and then click Add to or change list to import the contact. 6 Click OK. For Macintosh users 1 From the Finder, navigate to: Applications > select your printer folder 2 Double‑click Printer Settings. E-mailing 63 3 Navigate to: Contacts tab > Individuals tab 4 Click to open the Address Book. Note: To add contacts, you need to import contacts from the Address Book on your Macintosh computer. If the contact is not in the Mac Address Book, then first add the contact to the address book and then import it. 5 From the Address Book, click and drag the contacts that you want to add to the Contacts list. For more information, click Help or to view the help information for the fax software. Sending e-mail ADF Scanner glass Use the ADF for multiple‑page documents. Note: The ADF is available only in select printer models. If you purchased a printer without an ADF, then load original documents or photos on the scanner glass. Use the scanner glass for single pages, small items (such as postcards or photos), transparencies, photo paper, or thin media (such as magazine clippings). Tips for e‑mailing • Make sure to enter your e‑mail account information and set up the SMTP server before sending an e‑mail. • Make sure the printer is connected to an Ethernet or wireless network before sending an e‑mail. If necessary, make sure the network is connected to the Internet for the printer to communicate with the SMTP server. If the printer cannot connect to the Internet, then contact your system support person. The printer supports only one active network connection (Ethernet or wireless) at a time. • Add contacts to your address book. When sending an e‑mail, you can just select contacts from your address book instead of typing their e‑mail addresses repeatedly. • Use the scanner glass when scanning two‑sided pages if your printer does not support duplex scanning or the ADF does not support the original document size. • When using the ADF, adjust the paper guide on the ADF to the width of the original document. • To easily retrieve a document after copying or scanning through the ADF, lift the ADF input tray. • When using the scanner glass, close the scanner cover, if possible, to avoid dark edges on the scanned image. E-mailing 64 • Do not load postcards, photos, small items, transparencies, photo paper, or thin media (such as magazine clippings) into the ADF. Place these items on the scanner glass. • To send an e‑mail, see “Scanning directly to e‑mail using the printer software” on page 59. Canceling an e‑mail Do one or more of the following: • From the printer control panel, press , and then press . • If you are sending the e‑mail using the printer software, then cancel the e-mail from the software dialog. Faxing 65 Faxing CAUTION—POTENTIAL INJURY: To reduce risk of fire, use only the telecommunications (RJ‑11) cord provided with this product or a UL Listed 26 AWG or larger replacement when connecting this product to the public switched telephone network. CAUTION—SHOCK HAZARD: Do not use the fax feature during a lightning storm. Do not set up this product or make any electrical or cabling connections, such as the power supply cord or telephone, during a lightning storm. Setting up the printer to fax Scenario 1: Standard telephone line Setup 1: Printer is connected to a dedicated fax line To connect: Connect the cable from the wall jack to the port of the printer. Tips for this setup: • You can set the printer to receive faxes automatically (Auto Answer On) or manually (Auto Answer Off). • If you want to receive faxes automatically (Auto Answer On), then set the printer to pick up on any number of rings that you want. Faxing 66 Setup 2: Printer is sharing the line with an answering machine Connected to the same telephone wall jack To connect: 1 Connect the cable from the wall jack to the 2 Remove the protective plug from the Connected to different wall jacks port of the printer. port of the printer, and then connect the answering machine to the port. Faxing 67 To connect: Connect the cable from the wall jack to the port of the printer. Tips for this setup: • If you have only one telephone number on your line, then you need to set the printer to receive faxes automatically (Auto Answer On). • Set the printer to pick up calls two rings after the answering machine. For example, if the answering machine picks up calls after four rings, then set the printer to pick up after six rings. This way, the answering machine picks up calls first and your voice calls are received. If the call is a fax, then the printer detects the fax signal on the line and takes over the call. • If you subscribe to a distinctive ring service provided by your telephone company, then make sure that you set the correct ring pattern for the printer. Otherwise, the printer will not receive faxes even if you have set it to receive faxes automatically. Setup 3: Printer is sharing the line with a telephone subscribed to voice mail service To connect: 1 Connect the cable from the wall jack to the 2 Remove the protective plug from the port of the printer. port of the printer, and then connect the telephone to the port. Faxing 68 Tips for this setup: • This setup works best if you subscribe to a distinctive ring service. If you have distinctive ring service, then make sure that you set the correct ring pattern for the printer. Otherwise, the printer will not receive faxes even if you have set it to receive faxes automatically. • If you have only one telephone number on your line, then you need to set the printer to receive faxes manually (Auto Answer Off). When you answer the telephone and you hear fax tones, press *9* or the manual answer code on the telephone to receive the fax. • You can also set the printer to receive faxes automatically (Auto Answer On), but you need to turn off the voice mail service when you are expecting a fax. This setting works best if you are using voice mail more often than fax. Scenario 2: Digital Subscriber Line (DSL) A Digital Subscriber Line splits your regular telephone line into two channels: voice and Internet. Telephone and fax signals travel through the voice channel, and Internet signals pass through the other channel. This way, you can use the same line for analog voice calls (including faxes) and digital Internet access. To minimize interference between the two channels and ensure a quality connection, you need to install a DSL filter for the analog devices (fax machine, telephone, answering machine) in your network. Interference causes noise and static on the telephone, failed and poor quality faxes for the printer, and slow Internet connection on your computer. To install a filter for the printer: 1 Connect the line port of the DSL filter to the wall jack. 2 Connect a telephone cable from the port on the back of the printer to the phone port on the DSL filter. Faxing 69 3 To continue using a computer for Internet access, connect the computer to the DSL HPN port on the DSL filter. 4 To connect a telephone to the printer, remove the protective plug from the port of the printer and then connect the telephone to the port. Scenario 3: VoIP telephone service To connect: 1 Connect one end of a telephone cable to the port of the printer. 2 Connect the other end of the cable to the port labeled Phone Line 1 or Phone Port on the VoIP adapter. The port labeled Phone Line 2 or Fax Port is not always active. You may need to pay extra to your VoIP provider if you want to activate the second phone port. 3 Remove the protective plug from the port of the printer, and then connect the telephone to the port. Tips for this setup: • To make sure that the phone port on the VoIP adapter is active, plug an analog telephone into the phone port, and then listen for a dial tone. If you hear a dial tone, then the port is active. • If you need two phone ports for your devices but do not want to pay extra, then do not plug the printer into the second phone port. You can use a phone splitter. Plug the phone splitter into the Phone Line 1 or Phone Port, and then plug the printer and telephone into the splitter. Make sure you use a phone splitter, not a line splitter. To make sure that you are using the correct splitter, plug an analog telephone into the splitter and then listen for a dial tone. Faxing 70 Scenario 4: Digital telephone service through a cable provider Setup 1: Printer is connected directly to a cable modem Follow this setup if you normally connect your telephone to a cable modem. To connect: 1 Connect one end of a telephone cable to the port of the printer. 2 Connect the other end of the cable to the port labeled Phone Line 1 or Phone Port on the cable modem. The port labeled Phone Line 2 or Fax Port is not always active. You may need to pay extra to your cable provider if you want to activate the second phone port. 3 Remove the protective plug from the port of the printer, and then connect the telephone to the port. Tips for this setup: • To make sure that the phone port on the cable modem is active, plug an analog telephone into the phone port, and then listen for a dial tone. If you hear a dial tone, then the port is active. • If you need two phone ports for your devices but do not want to pay extra, then do not plug the printer into the second phone port. You can use a phone splitter. Plug the phone splitter into the Phone Line 1 or Phone Port , and then plug the printer and telephone into the splitter. Make sure you use a phone splitter, not a line splitter. To make sure that you are using the correct splitter, plug an analog telephone into the splitter and then listen for a dial tone. Faxing 71 Setup 2: Printer is connected to a wall jack; cable modem is installed elsewhere in the house Follow this setup if your cable provider activated the wall jacks in your house so that you do not have to plug your devices into the cable modem. Your cable telephone service comes from the wall jacks. To connect: 1 Connect the cable from the wall jack to the 2 Remove the protective plug from the port of the printer. port of the printer, and then connect the telephone to the port. Scenario 5: Country‑ or region‑specific setup Different countries or regions have different types of telephone wall jacks. The standard wall jack adopted by most countries or regions is the Registered Jack-11 (RJ-11). You need to have an RJ‑11 plug, or a telephone cable that has an RJ‑11 connector, so you can connect a device to an RJ‑11 wall jack. The fax ports on the back of the printer and the telephone cable that comes with the printer have RJ‑11 connectors. If you have a different type of connector in your country or region, then you may need to use an RJ‑11 adapter. Faxing 72 Connecting the printer to a non‑RJ‑11 wall jack To connect: 1 Connect one end of a telephone cable to the port of the printer. 2 Connect the other end of the cable to the RJ‑11 adapter, and then connect the adapter to the wall jack. 3 If you want to connect another device (telephone or answering machine) to the same wall jack, and if the device has a non‑RJ 11 connector, then connect it directly to the wall jack. Notes: • Do not remove the wrap plug from the port of the printer. • The printer may not come with an RJ-11 adapter in your country or region. Faxing 73 If the additional device (telephone or answering machine) has an RJ-11 connector, then you can remove the wrap plug port of the printer. and connect the device to the Connecting the printer in countries or regions that use serial connection In some countries or regions, you need to plug all devices into the wall jack. You cannot plug a telephone or answering port of the printer. This is called serial connection. machine into the Austria Germany Portugal Belgium Ireland Spain Denmark Italy Sweden France Netherlands Switzerland Finland Norway United Kingdom Warning—Potential Damage: If your country or region is on the list, then do not remove the wrap plug from the port of the printer. It is necessary for the proper functioning of the devices on the telephone line. Faxing To connect: Connect the cable from the wall jack to the 74 port of the printer. Connecting the printer to a wall jack in Germany The German wall jack has two kinds of ports. The N ports are for fax machines, modems, and answering machines. The F port is for telephones. Faxing 75 Connect the printer to any of the N ports. To connect: 1 Connect one end of a telephone cable to the port of the printer. 2 Connect the other end of the cable to the RJ‑11 adapter, and then connect the adapter to an N port. 3 If you want to connect a telephone and answering machine to the same wall jack, then connect the devices as shown. Entering your user information Your user information includes your name or your company name, your fax number (which is your telephone number, unless you have a dedicated fax telephone line), and the time and date on your fax machine when a transmission is made. This information appears in the header and footer of the faxes that you send. In some countries, you cannot send a fax without this information. Some fax machines block faxes without sender information, so make sure that you enter this information in your printer. Setting the fax header 1 From the printer control panel, navigate to: > Setup > > Fax Setup > > Dialing and Sending > 2 Enter your name or your company name, and then press • To change a character, press the left arrow button. • To add a space, press the number 0. > Fax Name > . 3 Press the arrow buttons to scroll to Fax Number, and then press 4 Enter your fax number or your telephone number, and then press . . Faxing 76 Setting the fax footer From the printer control panel, navigate to: > Setup > > Fax Setup > > Ringing and Answering > > Fax Footer > > On > Setting the date and time 1 From the printer control panel, navigate to: > Setup > > Device Setup > > Date/Time > 2 Enter the date, and then press . 3 Enter the time, and then press . Configuring the fax settings You can configure the fax settings through the printer control panel or the fax software. If you configure the fax settings in the printer control panel, then the fax software imports those settings. The changes appear the next time you launch the fax software. The printer also saves the settings that you choose in the fax software, unless you set the printer to block changes made from the computer. Configuring fax settings using the printer control panel 1 From the printer control panel, navigate to: > Setup > > Fax Setup > 2 Configure the fax settings using the selections in the menu: From here You can Address Book Set up, view, or print the Address Book. Fax Reports • Print activity logs. Activity logs let you view the sent and received fax history of your printer. • Print confirmation pages or transmission reports. These reports let you know if the faxes that you send are sent successfully. Ringing and Answering • Set the printer to receive faxes automatically or manually. Turn Auto Answer to On or Off. • Adjust the ringing volume. • Set the number of rings. This is important if you choose to receive faxes automatically (Auto Answer On). • Set the distinctive ring. If you subscribe to the distinctive ring feature on your telephone line, then set the correct pattern for the printer in this menu. • Enable fax forwarding. • Set a manual answer code. This is the code you press to receive faxes manually. • Set the Caller ID pattern that you want. Some countries or regions have multiple patterns. • Set the printer to fit incoming faxes into a page when printing. • Set the fax footer. Faxing 77 From here You can 2‑Sided Faxes • Set the printer to print incoming faxes on both sides of the paper. Dialing and Sending • Set your fax name and fax number. • Adjust the dialing volume. • Set the dial method, redial time, number of redial attempts, dialing prefix, and fax sending speed. • Convert sent faxes into modes that receiving fax machines recognize. Otherwise, such faxes are aborted. • Enable error correction during transmission. Fax Blocking Block unwanted incoming faxes. Configuring fax settings using the fax software Before you begin, make sure that: • The printer is properly connected to the telephone line. • The printer is turned on and connected to the computer. • The printer is not in Sleep mode. If the printer is in Sleep mode, then press to wake up the printer. Using the Fax Setup Wizard in Windows 1 Click or Start. 2 Click All Programs or Programs, and then select the printer program folder from the list. 3 Click Printer Home > Fax > Set up the printer to fax. The Fax Setup Wizard opens. 4 Run the Fax Setup Wizard. Make sure you select the correct telephone service and connection. The wizard configures optimal fax settings based on your connection. Note: If you want to configure the advanced fax settings, then from the Printer Home, click Fax > Configure the advanced fax settings. This launches the Printer Setup Utility. Using the Printer Settings in Macintosh 1 From the Applications folder in the Finder, or from the Finder desktop, double-click the printer folder. 2 Double-click Printer Settings. 3 Configure the fax settings using the printer software. To view the help information for the fax software, click Help or . Faxing 78 Creating a contact list You can create a contact list using the Address Book in the printer control panel or the phone book in the fax software. If you create a contact list in the printer control panel, then the fax software automatically saves those contacts as Speed Dial entries. Likewise, when you add contacts to the Speed Dial list of the fax software, the printer automatically saves them to the printer Address Book. You can save up to 89 contacts and 10 fax groups in the contact list. Creating a contact list using the printer control panel 1 From the printer control panel, navigate to: > Setup > > Fax Setup > > Address Book > 2 To add a fax number to your Address Book: a Press the arrow buttons to scroll to Add Entry, and then press . b Use the keypad to enter the contact name in the Name field. • To change a character, press the left arrow button. • To add a space, press the number 0. c Press the up or down arrow button to move the cursor to the Number field. d Use the keypad to enter the fax number in the Number field, and then press e If you want to add another entry, then repeat steps a through d. to save the entry. 3 To add a fax group: a Press the arrow buttons to scroll to Add Group, and then press . b Use the keypad to enter a group name, and then press . • To change a character, press the left arrow button. • To add a space, press the number 0. c Press the arrow buttons to select whether you want to add a contact manually or import a contact. Press when you make a selection. • If you want to add a contact manually, then use the keypad to enter the fax number, and then press . • If you want to import a contact, then press the arrow buttons to select a contact from the Address Book. Press when you make a selection. d When you are finished adding contacts to the group, select Done. Creating a contact list using the fax software For Windows users 1 Click or Start. 2 Click All Programs or Programs, and then select the printer program folder from the list. 3 Click Printer Home > Fax > Edit contact list. The Contacts tab of the Fax Setup Utility opens. 4 Click Select from phonebook. Faxing 79 5 From the Phonebook field, choose a phone book. 6 Select the contact that you want to add, and then click Add to or change list to import the contact. Note: To add contacts, you need to import contacts from the phone books on your computer that are supported by the fax software. In addition to the software Address Book, you may also have phone books of the mail clients installed on your computer, such as Microsoft Outlook. 7 Click OK. For Macintosh users 1 From the Applications folder in the Finder, or from the Finder desktop, double-click the printer folder. 2 Double-click Printer Settings. 3 Click the Contacts tab. • To add contacts, click the Individuals tab. • To add fax groups, click the Groups tab. 4 Click to open the Address Book. Note: To add contacts, you need to import contacts from the Address Book on your Macintosh computer. If the contact is not in the Mac Address Book, then first add the contact to the address book, and then import it. 5 From the Address Book, click and drag the contacts that you want to add to the Contacts list. For more information on the fax software, click Help or . Sending faxes ADF Scanner glass Use the ADF for multiple‑page documents. Note: The ADF is available only in select printer models. If you purchased a printer without an ADF, then load original documents or photos on the scanner glass. Use the scanner glass for single pages, small items (such as postcards or photos), transparencies, photo paper, or thin media (such as magazine clippings). Faxing 80 Tips for sending faxes • Make sure the printer is on and connected to a working telephone, DSL, or VoIP line. The line is working if you hear a dial tone. • • • • • • Make sure the paper exit tray is fully extended and the tray extension is flipped out. Depending on your printer model, use the ADF when scanning two‑sided (duplex) pages. To easily retrieve a document after copying or scanning, lift the ADF input tray. When using the ADF, adjust the paper guide on the ADF to the width of the original document. When using the scanner glass, close the scanner cover, if possible, to avoid dark edges on the scanned image. Do not load postcards, photos, small items, transparencies, photo paper, or thin media (such as magazine clippings) into the ADF. Place these items on the scanner glass. • When the document to be faxed is in place with the settings you want, press to send the fax. Sending faxes using the printer control panel 1 From the printer control panel, navigate to: > Fax 2 Enter a fax number, or press Address Book to select a number from the Speed Dial or Group Dial list. 3 If you want to send a fax to a single recipient, then press . If you want to send a fax to a group of numbers (broadcast fax), then press the left or right arrow button to enter another number, and then press . Repeat this step to add more numbers. 4 Press the Color/Black button to select a color or black‑and‑white fax. 5 Press to start the fax job. Warning—Potential Damage: Do not touch the cables or the and ports while actively sending a fax. Tip: • You can send a broadcast fax to up to 30 recipients. Sending faxes using the computer For Windows users 1 With a document open, click File > Print. 2 Make sure the appropriate printer is selected, and then click Properties, Preferences, Options, or Setup. 3 Click the Fax tab, and then make sure Enable Fax is selected. 4 Enter the recipient fax number or numbers in the “Fax number(s)” field. You can enter fax numbers manually or by using the Phone Book feature. 5 If necessary, enter a prefix in the Dialing Prefix dialog. 6 Select the appropriate paper size and page orientation. Faxing 81 7 Select Include Cover Page with Fax, and enter the appropriate information if you want to include a cover page with the fax. 8 Click OK. For Macintosh users 1 With a document open, choose File > Print. 2 From the Printer pop‑up menu, select the fax version of your printer. Note: In order to see the fax options on the Print dialog, you must use the fax driver for your printer. If the fax version of the printer is not on the list, then choose Add a printer, and then choose the fax version of the printer. 3 Enter the name and number of the recipient. 4 Click Fax. Receiving faxes Tips for receiving faxes When receiving faxes: • Make sure that the printer is on and connected to a working telephone, DSL, or VoIP line. The line is working if you hear a dial tone. • If you set the printer to receive faxes manually (Auto Answer Off), then make sure that the ringer volume is not set to Off. • If you have set the printer to receive faxes automatically (Auto Answer On), then load paper in the printer. Receiving faxes automatically 1 Make sure that Auto Answer is on: From the printer control panel, navigate to: > Setup > > Fax Setup > > Ringing and Answering > > Auto Answer > > On > 2 Set the number of rings before the printer picks up incoming faxes: a Press the arrow buttons to scroll to Pick Up On, and then press . b Press the arrow buttons to scroll to the number of rings that you want, and then press to save the setting. When the number of rings you set is detected, the printer automatically receives the incoming fax. Warning—Potential Damage: Do not touch the cables or the and ports while actively receiving a fax. Faxing 82 Tips: • If the printer is sharing the line with other analog devices (telephone, answering machine), then set the printer to pick up calls two rings after the answering machine. For example, if the answering machine picks up calls after four rings, then set the printer to pick up after six rings. This way, the answering machine picks up calls first and your voice calls are received. If the call is a fax, then the printer detects the fax signal on the line and takes over the call. If the printer is on a dedicated fax line, then you may set the printer to pick up on any number of rings. • If you have multiple numbers on a single line, or if you subscribe to a distinctive ring service provided by your telephone company, then make sure that you set the correct ring pattern for the printer. Otherwise, the printer will not receive faxes even if you have set it to receive faxes automatically. Receiving faxes manually 1 Turn off Auto Answer: From the printer control panel, navigate to: > Setup > > Fax Setup > > Ringing and Answering > > Auto Answer > > Off > 2 When the telephone rings and you hear fax tones when you pick up the handset, press on the printer or *9* on the telephone attached to the printer. Warning—Potential Damage: Do not touch the cables or the and ports while actively receiving a fax. Tips: • The default code for answering faxes manually is *9*, but for increased security, you can change it to a number that only you know. You can enter up to 7 characters for your code. The valid characters are the digits 0–9 and the characters # and *. • Make sure that the telephone is plugged into the to the wall jack through the port on the back of the printer and that the printer is connected port. Faxing FAQ If I skipped the fax setup initially, do I need to run the installer again to set up the fax? You do not need to run the installer again. You can set up and configure the fax through the fax software that was installed with the printer software. 1 Connect the printer to the telephone line. For more information, see “Setting up the printer to fax” on page 65. 2 Configure the fax settings using the fax software. To access the fax software: For Windows users a Click or Start. b Click All Programs or Programs, and then select the printer program folder from the list. c Click Printer Home > Fax >Set up the printer to fax. The Printer Setup Wizard opens. d Run the wizard. Make sure you select the correct telephone service and connection. The wizard configures optimal fax settings based on your connection. Faxing 83 For Macintosh users a From the Applications folder in the Finder, or from the Finder desktop, double-click the printer folder. b Double-click Printer Settings, and then configure the fax settings. What is a splitter and what type of splitter should I use? If there are limited wall jacks in your home or limited ports on your adapter, then you can use a phone splitter. A splitter splits the telephone signal and allows you to connect multiple devices to the wall jack. It has two or more ports where you can plug the devices. Do not use a line splitter. To make sure that you are using the correct splitter, plug an analog telephone into the splitter and then listen for a dial tone. What is my fax number? In most cases, your telephone number is also your fax number. If you subscribe to the Distinctive Ring Pattern Detection (DRPD) service offered by telephone companies, then your fax number is the number that you assigned to the printer. Make sure that you enter the correct distinctive ring pattern for that number in the fax software or in the Fax Setup menu of the printer control panel. If you have more than one telephone line, then make sure that you enter the number for the line on which the printer is connected. What is my dialing prefix? The dialing prefix is the number or series of numbers that you press before you can dial the actual fax number or telephone number. If the printer is in an office setting or in a private branch exchange, then this can be a specific number that you need to press so you can make a call outside the office. This can also be a country code or an area code that you need to enter if you are sending faxes outside of town. This can be very useful if you frequently send faxes to the same country or area. When you set the dialing prefix in the utility, the printer automatically inputs the prefix when you dial the fax number or telephone number. You can enter up to 8 characters as your dialing prefix. The valid characters are the numbers 0–9, the letters P and W (uppercase and lowercase), and the characters pound (#) and star (*). If you are using the fax software to enter the dial prefix, then you may also include the characters minus and comma. Notes: • Some of these characters may not be available, depending on the printer you purchased. • Characters may vary depending on whether you are using the printer control panel or the computer keyboard. When do I need to set Auto Answer to On? Auto Answer is set to On by default, which lets the printer receive faxes automatically. If the printer is connected to the same telephone line with an answering machine, then you must set Auto Answer to On so that you can receive both your voice calls and your faxes. Make sure that the answering machine is set to pick up on fewer rings than the rings set in the printer. This lets the other devices pick up the voice calls first. If an incoming call is a fax, the printer can detect fax signals on the line and takes the call. Faxing 84 How many rings should I set? If the printer is sharing a line with an answering machine, then set the printer to pick up after a greater number of rings than the answering machine. For example, if the answering machine picks up calls after four rings, then set the printer to pick up after six rings. This way, the answering machine picks up calls first and your voice calls are received. If the call is a fax, then the printer detects the fax signal on the line and takes over the call. If the printer is on a dedicated fax line, then you may set the printer to pick up on any number of rings that you want. How do I set the distinctive ring for the printer? Setting the correct ring is important if you subscribe to the Distinctive Ring Pattern Detection (DRPD) feature offered by telephone companies. This feature allows you to have multiple telephone numbers on one telephone line. Each telephone number has a designated ring pattern (All Rings, Single Ring Only, Double Ring Only, Triple Ring Only, Single or Double Rings Only, Single or Triple Rings Only, Double or Triple Rings Only). The different ring patterns let you know what telephone number was dialed, and what device you should use to answer the call. Assign one of your telephone numbers to the printer as the fax number, and then set the printer to answer the ring pattern of that number. If the pattern is set incorrectly, then the printer rings, but it never receives the fax. Distinctive Ring is also called Ident-a-Call, Smart Ring, Teen Ring, RingMaster, or IdentaRing. 1 From the printer control panel, navigate to: > Setup > > Fax Setup > > Ringing and Answering > > Ring Pattern > 2 Press the arrow buttons to scroll to the ring pattern you want, and then press . How can I check the dial tone? A dial tone lets you know if the telephone line is working or if the printer is properly connected to the telephone line. If you encounter problems sending and receiving faxes, then make sure you can hear a dial tone on the line and through the printer. Make sure the telephone line and the wall jack are working 1 Plug an analog telephone into the wall jack. 2 Listen for a dial tone through the telephone handset. If you hear a dial tone, then the telephone line and the wall jack are working. If you do not hear a dial tone, plug the analog telephone into a second wall jack, and then listen for a dial tone. If you hear a dial tone, then the telephone line is working but the first wall jack is not working. Make sure the printer is connected properly to the telephone line 1 While the printer is connected to a telephone line through the port on the back of the printer, plug an analog telephone into the port of the printer. 2 Listen for a dial tone. If you hear a dial tone, then the telephone line is working and properly connected to the printer. If you do not hear a dial tone through both the wall jack and the printer, then see the “Fax troubleshooting checklist” on page 145. Faxing 85 How do I adjust the speaker volume on the printer? Listen to the dial tone to check if the telephone line is working and to check if the cables and devices are connected properly in your telephone network. If you set the printer to receive faxes manually, then make sure that you set the ringer volume loud enough for you to hear it. Adjusting the dialing volume 1 From the printer control panel, navigate to: > Setup > > Fax Setup > > Dialing and Sending > > Speaker Volume > 2 Press the up or down arrow buttons to select a dial volume setting, and then press . Adjusting the ringer volume 1 From the printer control panel, navigate to: > Setup > > Fax Setup > > Ringing and Answering > > Ringer Volume > 2 Press the up or down arrow buttons to select a ringer volume setting, and then press . How can I make sure that fax calls go to the printer and voice calls go to the answering machine? To make sure the printer picks up incoming faxes, set Auto Answer to On, and then set the printer to pick up after a greater number of rings than the answering machine. For example, if the answering machine picks up calls after four rings, then set the printer to pick up after six rings. This way, the answering machine picks up calls first and your voice calls are received. If the call is a fax, then the printer detects the fax signal on the line and takes over the call. What settings work best with voice mail service? Voice mail and fax can share the same telephone line if you subscribe to a distinctive ring service offered by your telephone company. This feature allows you to have multiple telephone numbers on one telephone line. Each telephone number has a designated ring pattern (All Rings, Single Ring Only, Double Ring Only, Triple Ring Only, Single or Double Rings Only, Single or Triple Rings Only, Double or Triple Rings Only). The different ring patterns let you know which telephone number was dialed, and which device you should use to answer the call. If you do not have distinctive ring service, then set the printer to receive faxes manually (Auto Answer Off). This setting lets you receive both voice calls and fax calls, but works best if you use voice mail more often. You need to turn off voice mail whenever you are expecting a fax. How do I change the resolution of the documents that I fax? The resolution, or fax quality, of the documents that you send may affect fax transmission. The receiving fax machine may not support high resolutions and may not be able to receive your fax. You can fix this by enabling Auto Fax Conversion, but the automatic conversion may result in an unreadable fax, especially if the original document is already blurred. Choose a fax quality that best suits the capacity of the receiving fax machine and the quality of the original document. Faxing 86 Quality Black resolution Color resolution Standard 200 x 100 200 x 200 Fine 200 x 200 200 x 200 Superfine 300 x 300 200 x 200 Ultrafine 300 x 300 (half‑toned) 200 x 200 When sending a fax, after entering the fax number, press the arrow buttons to select a fax quality, and then press . How do I send a fax at a scheduled time? 1 From the printer control panel, navigate to: > Fax 2 Enter the fax number of the recipient, or press Address Book to select a number from the Speed Dial or Group Dial list. 3 Press the arrow buttons to scroll to Schedule Fax. 4 Enter the time you want to send the fax, and then press 5 Press . to start scanning the document and to save the scheduled fax. The printer sends the fax at the designated time. Do not turn off the printer or unplug it from the telephone line before the scheduled time. How do I send a fax using a phone calling card? 1 Press Dial tone. You should hear the dial tone of the telephone line. 2 Enter the calling card information, and then when you are connected to the telephone carrier, follow the prompts. 3 When prompted, enter the fax number of the recipient, and then press . How do I know that the fax was sent successfully? You can set the printer to print a confirmation page, or transmission report, every time you send a fax. This report includes the date and time that the fax was sent. If the fax job is unsuccessful, then the report also includes the cause of the error. 1 From the printer control panel, navigate to: > Setup > > Fax Setup > > Fax Reports > > Transmission Log Printing > 2 Press the arrow buttons to select a report printing option: • If you want to print a report every time you send a fax, then select Print Log. • If you do not want to print the report, then select Do not print log. • If you want to save on ink and print a report only when a fax job is unsuccessful, then select Print only for error. 3 Press . Faxing 87 How do I print the fax history of the printer? You can print reports of sent or received faxes, or both. 1 From the printer control panel, navigate to: > Setup > > Fax Setup > > Fax Reports > 2 Press the arrow buttons to select a report printing option: • If you want to print the log of all sent or received fax activity, then select Print Job Log. • If you want to print the log of all calls to and from your printer, then select Print Call Log. How do I print a fax on both sides of the paper? 1 From the printer control panel, navigate to: > Setup > > Fax Setup > > 2‑Sided Faxes > 2 Press the arrow buttons to select a setting: • Never—Incoming faxes are never printed on both sides of the paper regardless of the 2‑sided button setting. • Always—Incoming faxes are always printed on both sides of the paper regardless of the 2‑sided button setting. 3 Press . How do I forward a fax? 1 From the printer control panel, navigate to: > Setup > > Fax Setup > > Ringing and Answering > > Fax Forward > 2 Press the arrow buttons to scroll to Forward or Print & Forward, and then press 3 Using the keypad, enter the number to which you want to forward the fax, and then press . . When you enable this option, all the faxes that you receive are automatically forwarded until you disable it. To disable fax forwarding, return to the Fax Forward menu, and then select Off. Can I block faxes? You can block faxes from specific numbers. You can also block junk faxes and faxes from unidentified senders (senders without a Caller ID). This feature is helpful if you want to receive faxes automatically but want to filter the faxes that you receive. 1 Turn on fax blocking. From the printer control panel, navigate to: > Setup > > Fax Setup > > Fax Blocking > > Turn On/Off > > On > 2 Add a number to block. a Press the arrow buttons to scroll to Add, and then press . b Use the keypad to enter the name of the person you want to block. c Press the down arrow button to move the cursor to the Number field. Faxing 88 d Use the keypad to enter the fax number, and then press . e Repeat steps 2b through 2d until you have added all the numbers that you want to block. You can block up to 50 numbers. 3 Block unidentified faxes (faxes without a Caller ID number). a Press the arrow buttons to scroll to Block No ID, and then press . b Press the arrow buttons to scroll to On, and then press to save the setting. Can I retrieve failed faxes? The printer saves an incoming fax to the printer memory before it prints the fax. If the printer runs out of ink or runs out of paper, then you can print the fax later after the error is resolved. However, you cannot retrieve a failed fax if the failure is due to power loss. In this case, the printer automatically prints an error report the next time it is turned on. For incoming faxes, the error report lets you know who sent the fax and how many pages were not printed. For outgoing faxes, it lets you know how many pages were not sent. Networking 89 Networking Installing the printer on a wireless network Wireless network compatibility Your printer may contain an IEEE 802.11b, IEEE 802.11g, or IEEE 802.11n wireless print server. Your printer is compatible with IEEE 802.11 b/g/n routers that are Wi-Fi certified. Note: If your printer has an IEEE 802.11g wireless print server and you are having issues with an n router, then verify with your router manufacturer that the current mode setting is compatible with g devices, as this setting varies depending on the router brand or model. Supported network security options The printer supports three wireless security options: WPA2/WPA, WEP, and no security. WPA2/WPA WPA (Wi-Fi Protected Access) and WPA2 (Wi-Fi Protected Access 2) offer stronger wireless network security than WEP. WPA2 and WPA are similar types of security. WPA2 uses a more complex encryption method and is more secure than WPA. Both WPA2 and WPA use a series of characters, called the WPA pre‑shared key or passphrase, to protect wireless networks from unauthorized access. WPA2/WPA passphrases must be: • Exactly 64 hexadecimal characters. Hexadecimal characters are A–F, a–f, and 0–9. or • From 8 to 63 ASCII characters. ASCII characters are letters, numbers, punctuation, and symbols found on a keyboard. ASCII characters in a WPA passphrase are case-sensitive. Every device on the wireless network must use the same WPA passphrase. WPA security is an option only on infrastructure networks with access points (wireless routers) and network cards that support WPA. Most newer wireless network equipment also offer WPA2 security as an option. Note: If your network uses WPA2 or WPA security, then select WPA Personal when you are prompted to select the type of security your network uses. WEP WEP (Wired Equivalent Privacy) is the most basic and the weakest type of wireless security. WEP security relies on a series of characters called the WEP key. Every device on the wireless network must use the same WEP key. WEP security can be used on both ad hoc and infrastructure networks. Networking 90 A valid WEP key has: • Exactly 10 or 26 hexadecimal characters. Hexadecimal characters are A–F, a–f, and 0–9. or • Exactly 5 or 13 ASCII characters. ASCII characters are letters, numbers, punctuation, and symbols found on a keyboard. No Security It is not recommended to use no security at all on a home wireless network. Using no security means that anyone within range of your wireless network can use your network resources—including Internet access— if your wireless network is connected to the Internet. The range of your wireless network may extend far beyond the walls of your home, allowing access to your network from the street or from your neighbors’ homes. Printing a network setup page A network setup page lists the configuration settings of the printer, including the IP address and MAC address of the printer. 1 Load plain paper. 2 From the printer control panel, navigate to: > Setup > > Network Setup > > Print Network Setup Page > Information you will need during wireless setup To set up the printer for wireless printing, you need to know the following: • The name of your wireless network, which is also known as the SSID (Service Set Identifier) • If encryption was used to secure your network • The security key (either a WEP key or WPA/WPA2 preshared key/passphrase) To find the WPA/WPA2 preshared key/passphrase for the wireless network, see the documentation that came with the access point (wireless router), see the Web page associated with the access point, or consult your system support person. If your access point is using WEP security, then the WEP key should be: • Exactly 10 or 26 hexadecimal characters or • Exactly 5 or 13 ASCII characters If your access point is using WPA or WPA2 security, then the WPA/WPA2 preshared key/passphrase should be: • Exactly 64 hexadecimal characters or • From 8 to 63 ASCII characters Notes: • Hexadecimal characters are A–F, a–f, and 0–9. • ASCII characters are letters, numbers, and symbols found on a keyboard. ASCII characters in a WPA/WPA2 preshared key/passphrase are case‑sensitive. Networking 91 If your wireless network is not using security, then you will not have a security key. Note: If you do not know the SSID of the network that your computer is connected to, then launch the wireless utility of the computer network adapter and look for the network name. If you cannot find the SSID or the security information for your network, then see the documentation that came with the access point, or contact your system support person. Information you will need during advanced wireless setup The Wireless Setup Utility does not detect the wireless network SSID for you during advanced wireless setup. You must know the following information before configuring the wireless printer settings manually: Wireless Mode Check your wireless network type: Infrastructure—All devices on a wireless network communicate with each other through an access point (wireless router). Ad Hoc—Network devices communicate directly with each other without the use of centralized security or access point. Ad hoc mode may be available only in select printer models or operating systems. Note: Infrastructure is the recommended network configuration because of its faster transfer speeds, better security options, and ease of configuration. Network Name (SSID) This is the identifying name that distinguishes a network from other networks in the area. Channel Auto is selected by default and cannot be changed if the network is configured in infrastructure mode. Notes: • If the network is set up in ad hoc mode, then select the channel that other devices in the network are using. All devices in an ad hoc network must use the same channel to communicate with each other. • The printer can communicate on only one wireless network at a time. Configuring the printer for an ad hoc wireless network will keep it from working on any other wireless network, either ad hoc or infrastructure. Authentication Determine if you have an infrastructure or ad hoc setup, and then check the corresponding authentication type. Note: Some authentication types may be available only in select printer models or operating systems. Wireless mode Authentication type Infrastructure Ad hoc • • • • • • Open Mode Shared Mode WPA Personal WPA2‑Personal WPA2‑Enterprise 802.1X ‑ RADIUS Open Mode Networking 92 Encryption Check the encryption method used on your network. Note: Some authentication types may be available only in select printer models or operating systems. Authentication type Encryption method Open Mode • None • WEP Shared Mode WEP WPA Personal TKIP WPA2‑Personal • TKIP • AES WPA2‑Enterprise • TKIP • AES 802.1X ‑ RADIUS • • • • • None WEP‑DynamicKeys WEP‑StaticKeys WPA‑TKIP WPA‑AES Installing the printer on a wireless network Before you install the printer on a wireless network, make sure that: • Your wireless network is set up and working properly. • The computer you are using is connected to the same wireless network where you want to set up the printer. For Windows users 1 Close all open software programs. 2 Insert the installation software CD. If the installation dialog does not appear after a minute, then launch the CD manually: a Click , or click Start and then click Run. b In the Start Search or Run box, type D:\setup.exe, where D is the letter of your CD or DVD drive. c Press Enter, or click OK. 3 Follow the instructions on the computer screen. Note: Select Wireless connection when prompted to select a connection type. For Macintosh users 1 Close all open applications. 2 Insert the installation software CD. If the installation dialog does not appear after a minute, then click the CD icon on the desktop. Networking 93 3 Double-click the software installer package, and then follow the instructions on the computer screen. Note: Select Wireless connection when prompted to select a connection type. Installing the printer on other computers Once the printer is set up on the wireless network, it can be accessed wirelessly by any other computer on the network. However, you will need to install the printer driver on every computer that will access it. You do not need to configure the printer again, although you will need to run the setup software on each computer to install the driver. For Windows users 1 Close all open software programs. 2 Insert the installation software CD. If the installation dialog does not appear after a minute, then launch the CD manually: a Click , or click Start and then click Run. b In the Start Search or Run box, type D:\setup.exe, where D is the letter of your CD or DVD drive. c Press Enter, or click OK. 3 Follow the instructions on the computer screen for installing a configured printer on a new computer. For Macintosh users 1 Close all open applications. 2 Insert the installation software CD. If the installation dialog does not appear after a minute, then click the CD icon on the desktop. 3 Double-click the software installer package. 4 Select My printer is already set up. I am installing it on a new computer. 5 Click Continue, and then follow the instructions on the computer screen for installing a configured printer on a new computer. Determining the printer status using the network indicator light The Wi‑Fi or Ethernet indicator light shows the network status of the printer. Notes: • The network indicator light is located on the printer control panel. The printer may have an Ethernet or a wireless indicator light, or both, depending on your printer model. To find out if your printer has Ethernet or wireless capability, see the Quick Reference Guide, or contact your system support person. • The printer supports one local (USB) connection and one network connection (Ethernet or wireless) at a time. It is not possible to use both Ethernet and wireless at the same time. Networking 94 Indicator light Printer status Off • • • • Blinking green The printer is turned off or is powering up. The printer is not connected to an Ethernet or a wireless network and is in Sleep mode. The printer has not been configured for an Ethernet or a wireless network. The printer is configured for an ad hoc connection, but it is not currently communicating with another ad hoc device. • The printer has been configured for an Ethernet network, but it cannot establish a connection with the network. • The printer is out of the range of the access point (wireless router). • The printer is trying to communicate with the access point, but the access point is turned off or is not working properly. • The access point has been turned off, and then turned back on, and the printer is trying to establish a connection with the network. • The wireless settings of the printer may no longer be valid. Check if the SSID, WEP key or WPA/WPA2 preshared key/passphrase, security type, and IP address that the printer uses are still correct. Solid green • The printer is connected to an Ethernet or a wireless network and is ready for use. • The printer is connected to your computer or mobile device through an ad hoc connection. Special wireless installation instructions The following instructions apply to customers outside of North America who are using a wireless broadband box. Some examples of these boxes include LiveBox, AliceBox, N9UF Box, Freebox, and Club Internet. Before you begin • Make sure your box is wireless‑enabled and activated to work on a wireless network. For more information about configuring the box to work wirelessly, see the documentation that came with your box. • Make sure your box is turned on and that your computer is on and connected to your wireless network. Adding the printer to your wireless network 1 Set up your printer for wireless networking using the setup instructions provided. Stop when you are prompted to select a network. 2 If there is an association/registration button on the back of your box, then press it before selecting a network. Note: After pressing the association/registration button, you have five minutes to complete the printer installation. 3 Return to the computer screen. From the wireless networks list that appears, select your network, and then click Continue. If your wireless network does not appear in the list, then: a Connect to another wireless network. Click Unlisted Network. Networking 95 b Enter the details about your wireless network. Note: Your WEP, WPA, or WPA2 key may be obtained from the bottom of the box, the documentation that came with the box, or from the box Web page. If you have already changed the key for your wireless network, then use the key you created. 4 Follow the instructions on the computer screen to complete the installation. Assigning a static IP address The printer is automatically assigned an IP address through DHCP on most networks. 1 Complete the wireless or Ethernet setup, allowing the printer to receive a DHCP address from a DHCP server on the network. 2 Print a network setup page to see the IP address currently assigned to the printer. 3 Open a Web browser, and then type the printer IP address in the address field. Press Enter. Note: If you are using a proxy server, then temporarily disable it to load the printer Web page correctly. 4 Click Configuration > TCP/IP > Set static IP address. 5 In the Address field, type the IP address you want to assign to the printer, and then click Submit. To verify, type the static IP address in the Web browser address field, and then press Enter. For more information, contact your system support person. Changing wireless settings after installation To change the wireless settings on the printer, such as the configured network and the security key, do the following: For Windows users 1 Click or Start. 2 Click All Programs or Programs, and then select the printer program folder from the list. 3 Select your printer, and then navigate to: Printer Home > Settings > Wireless setup utility 4 Follow the instructions on the computer screen. For Macintosh users 1 From the Applications folder in the Finder, or from the Finder desktop, double-click the printer folder. 2 Double‑click Wireless Setup Assistant. 3 Follow the instructions on the computer screen. Networking 96 Advanced wireless setup Adding a printer to an existing ad hoc wireless network Before you begin, make sure: • Your wireless network adapter is properly attached to your computer and is working. • The ad hoc wireless network that the printer will connect to is available. For more information on creating an ad hoc wireless network, see the documentation that came with your operating system. Notes: • The recommended way to set up your wireless network is to use an access point. This network setup is called infrastructure network. • If your computer has My WiFi or Wi-Fi Direct, then you can create direct connections to your wireless printer. For more information, see the documentation that came with your computer. • The printer can communicate on only one wireless network at a time. Configuring the printer for an ad hoc wireless network will remove it from any other wireless network, either ad hoc or infrastructure, for which it is configured. For Windows users 1 Click or Start. 2 Click All Programs or Programs, and then select the printer program folder from the list. 3 Select your printer, and then navigate to: Printer Home > Settings > Wireless setup utility 4 Follow the instructions on the computer screen. Note: Windows Vista computers may need to be reconnected to the ad hoc network after restarting. For Macintosh users 1 From the Applications folder in the Finder, or from the Finder desktop, double-click the printer folder. 2 Double‑click Wireless Setup Assistant. 3 Follow the instructions on the computer screen. Networking 97 Configuring Wi‑Fi Protected Setup manually Note: Make sure your access point (wireless router) is Wi‑Fi Protected Setup (WPS) certified. For more information, see the User’s Guide. If your printer or device has not yet been configured for wireless connection and you want to configure it using WPS, then push the WPS button on the wireless router. Wait for the printer control panel to display a message to begin WPS configuration. There might be a short delay before the message appears. If nothing happens after 30 seconds, then do one of the following: USE THE PUSH BUTTON CONFIGURATION (PBC) METHOD 1 From the printer control panel, navigate to: > Setup > > Network Setup > > Wireless 802.11b/g/n > > Wi‑Fi Protected Setup > > WPS PBC Mode > > Network Connection Setup > > Wireless > > Network Connection Setup > > Wireless > 2 Follow the instructions on the printer display. USE THE PERSONAL IDENTIFICATION NUMBER (PIN) METHOD 1 From the printer control panel, navigate to: > Setup > > Network Setup > > Wireless 802.11b/g/n > > Wi‑Fi Protected Setup > > WPS PIN Mode > 2 Follow the instructions on the printer display. Configuring security Simple wireless networks require WEP keys or a WPA/WPA2 preshared key/passphrase, or may not have any security at all. More‑advanced wireless network security can require one or more certificates and an authentication server. If the network requires a certificate and you do not have it, then fill out the certificate request form provided within the Wireless Setup Utility and follow the procedure of your organization in requesting a certificate for network access. The following is a list of supported types of wireless network security and their requirements: WEP • WEP key (up to four keys may be required) • Default WEP Transmit Key (if more than one WEP key is configured, this specifies which one to use) WPA Personal, WPA2‑Personal or WPA2‑Enterprise • Preshared key • Encryption (AES or TKIP) EAP‑MD5, MSCHAPv2, or LEAP • RADIUS user name • RADIUS password PEAP • RADIUS user name • RADIUS password Networking 98 • CA certificate EAP‑TLS • RADIUS user name • CA certificate • Signed certificate EAP‑TTLS • Appropriate inner authentication • RADIUS user name • RADIUS password • CA certificate Configuring 802.1X Authentication The information to complete is dependent on the 802.1X security mechanism you select. Some require user names, passwords, and/or certificates. If your network contains multiple access points with different modes of authentication, then you can select and configure more than one authentication mechanism. 1 From the Configure 802.1X Authentication dialog, select an authentication mechanism. If you have selected Do this EAP‑MD5, LEAP, or MSCHAPv2 Proceed to the next step. PEAP or EAP‑TTLS Click Install CA Certificate, and then type the path to the CA certificate, or click Browse to locate the certificate file. EAP‑TLS a Click Install Signed Certificate, and then type the path to the signed certificate, or click Browse to locate the certificate file. b Click Install CA Certificate, and then type the path to the CA certificate, or click Browse to locate the certificate file. 2 Type the necessary information that the authentication server requires. 3 Click OK, and then follow the instructions on the computer screen. Switching between USB, Ethernet, and wireless connections (Windows only) You can change the way you access your printer, depending on your needs. The following procedures assume that you have configured your printer for one type of connection and that the printer drivers are installed on the computer. See related topics on troubleshooting specific connection types if you encounter difficulties during configuration. Note: The printer supports one active local (USB) connection and one active network connection (Ethernet or wireless) at a time. It is not possible to connect the printer to both Ethernet and wireless networks at the same time. Using the printer wirelessly Select the connection type that describes how you currently access your printer: Networking 99 If the printer is currently set up locally (using USB connection) 1 Click or Start. 2 Click All Programs or Programs, and then select the printer program folder from the list. 3 Select your printer, and then navigate to: Printer Home > Settings > Wireless setup utility 4 Follow the instructions on the computer screen. Note: There is no need to remove the USB cable connecting the printer to the computer during wireless configuration. If the printer is currently set up for Ethernet 1 Unplug the Ethernet cable from the printer. 2 Place the printer close to the computer you want to use to configure the printer for wireless access. Note: You will need to connect the printer to the computer with a USB cable. Make sure the printer is close enough to the computer for your USB cable to reach both. 3 Click or Start. 4 Click All Programs or Programs, and then select the printer program folder from the list. 5 Select your printer, and then navigate to: Printer Home > Settings > Wireless setup utility 6 Follow the instructions on the computer screen. Using the printer locally (USB) Select the connection type that describes how you currently access your printer: If the printer is currently set up for Ethernet 1 Attach a USB cable to the computer and to the printer. 2 Wait a moment for Windows to locate the driver and finish setting up the printer. 3 Select the USB printer. See “Selecting a printer” on page 100. If the printer is currently set up for wireless 1 Attach a USB cable to the computer and to the printer. 2 Wait a moment for Windows to locate the driver and finish setting up the printer. 3 Select the USB printer. See “Selecting a printer” on page 100. Note: You can continue to use the printer through Ethernet or wireless connection. Using the printer over an Ethernet network Select the connection type that describes how you currently access your printer: Networking 100 If the printer is currently set up for wireless 1 Plug an Ethernet cable into the printer and into an available port on a switch or wall jack. 2 Wait one minute for the Ethernet network adapter to become active and acquire an IP address from the network. 3 Select the Network printer. See “Selecting a printer” on page 100. Note: The wireless adapter of the printer is disabled while it is connected to an Ethernet network. If the printer is currently set up locally (using USB connection) 1 Plug an Ethernet cable into the printer and into an available port on a switch or wall jack. 2 Insert the Software and Documentation CD into the computer you want to use to configure the printer. 3 Follow the instructions on the computer screen for configuring a printer on an Ethernet network. 4 Select the Network printer. See “Selecting a printer” on page 100. Note: You will need a USB cable to complete the configuration. Selecting a printer 1 Open the printers folder. a Click or Start. b In the Start Search or Run box, type control printers. c Press Enter, or click OK. 2 Right‑click the printer you want to use (Network or USB). 3 Select Set as Default Printer from the menu. 4 Close the “Printers” or “Printers and Faxes” window. Switching between USB, Ethernet, and wireless connections (Macintosh only) You can change the way you access your printer depending on your needs. The following procedures assume that you have configured your printer for one type of connection and that the drivers are installed on the computer. See related topics on troubleshooting specific connection types if you encounter difficulties during configuration. Note: The printer supports one active local connection (USB) and one active network connection (Ethernet or wireless) at a time. It is not possible to connect the printer to both Ethernet and wireless networks at the same time. Using the printer wirelessly Select the connection type that describes how you currently access your printer: If the printer is currently set up locally (using USB connection) 1 Close all open applications. 2 Insert the installation software CD. If the installation dialog does not appear after a minute, then click the CD icon on the desktop. Networking 101 3 Double‑click Dell Extras > Dell Setup Assistant. 4 Follow the instructions on the computer screen. Note: There is no need to remove the USB cable connecting the printer to the computer during wireless configuration. If the printer is currently set up for Ethernet 1 Unplug the Ethernet cable from the printer. 2 Place the printer close to the computer you want to use to configure the printer for wireless access. Note: You will need to connect the printer to the computer with a USB cable. Make sure the printer is close enough to the computer for your USB cable to reach both. 3 Close all open applications. 4 Insert the installation software CD. If the installation dialog does not appear after a minute, then click the CD icon on the desktop. 5 Double‑click Dell Extras > Dell Setup Assistant. 6 Follow the instructions on the computer screen. 7 A second print queue will be created. Remove the Ethernet queue if you do not want to switch back to accessing the printer over an Ethernet connection. Using the printer locally (USB) Select the connection type that describes how you currently access your printer: If the printer is currently set up for Ethernet 1 Firmly plug the square end of the USB cable into the back of the printer. 2 Firmly plug the rectangular end of the USB cable into the USB port of the computer. 3 Add the printer. See “Adding the printer” on page 102. 4 A second print queue will be created. Remove the Ethernet queue if you do not want to switch back to accessing the printer over an Ethernet connection. If the printer is currently set up for wireless 1 Attach a USB cable to the computer and to the printer. 2 Add the printer. See “Adding the printer” on page 102. 3 A second print queue will be created. Remove the wireless queue if you do not want to switch back to accessing the printer over a wireless connection. Using the printer over an Ethernet network Select the connection type that describes how you currently access your printer: If the printer is currently set up for wireless 1 Plug an Ethernet cable into the printer and to an available port on a switch or wall jack. 2 Wait a minute for the Ethernet network adapter to become active and acquire an IP address from the network. Networking 102 3 Add the printer. See “Adding the printer” on page 102. 4 A second print queue will be created. Remove the wireless queue if you do not want to switch back to accessing the printer over a wireless network. If the printer is currently set up locally (using USB connection) 1 Plug an Ethernet cable into the printer and to an available port on a switch or wall jack. 2 Insert the installation software CD into the computer you want to use to configure the printer. 3 Follow the instructions on the computer screen. Note: You will need a USB cable to complete the configuration. Adding the printer In Mac OS X version 10.5 or later 1 From the Apple menu, navigate to: System Preferences > Print & Fax 2 Click +. 3 Click the Default or Default Browser tab, and then select your printer. 4 Click Add. In Mac OS X version 10.4 or earlier 1 From the Finder, choose Utilities. 2 Double‑click Printer Setup Utility or Print Center. 3 From the Printer List dialog, choose the printer you want to use, and then click Add. 4 From the Printer Browser, select your printer, and then click Add. Sharing a printer in a Windows environment 1 Prepare the computers to share the printer: a Make all computers printing to the printer accessible through Network Neighborhood by enabling File and Print Sharing. See the Windows documentation for instructions on enabling File and Print Sharing. b Install the printer software on all computers that will print to the printer. 2 Identify the printer: a On the computer that is attached to the printer, open the printers folder: 1 Click , or click Start and then click Run. 2 In the Start Search or Run box, type control printers. 3 Press Enter, or click OK. b Right‑click the name of your printer. c Click Sharing or Printer Properties. d From the Sharing tab, select Share this printer or Shared as. e Assign a distinctive name, and then click OK. Networking 103 3 Locate the printer from the remote computer: Note: The remote computer is the one that is not attached to the printer. a Open the printers folder: 1 Click , or click Start and then click Run. 2 In the Start Search or Run box, type control printers. 3 Press Enter, or click OK. b Right‑click the name of your printer. c Click Properties or Printer properties. d Click Ports > Add Port > Local Port > New Port. e Type the Universal Naming Convention (UNC) Port Name, which consists of the server name and the distinctive printer name that was specified in step 2 on page 102. The name should be in the form \\server\printer. f g h i Click OK. Click Close on the Printer Ports dialog. Make sure the new port is selected on the Ports tab, and then click Apply. Click OK. Sharing a printer in a Macintosh environment 1 From the Finder, choose Help > Mac Help. 2 In the Search field, type sharing the printer on a network, and then press return. 3 Select only one of the following: • Sharing your printer with Mac OS X users—Let other Macintosh computers on the network that use Mac OS X version 10.4 or later use any printer connected to your Macintosh computer. • Sharing your printer with Windows users—Let Windows computers on the network use any printer connected to your Macintosh computer. 4 Follow the instructions on the computer screen. Note: Windows users should see the Windows documentation for information on adding a network printer connected to a Macintosh computer. Networking FAQ What is Wi‑Fi Protected Setup? Wi‑Fi Protected Setup (WPS) is a simple and secure configuration that allows you to establish a wireless home network and enable network security without requiring prior knowledge of Wi‑Fi technology. It is no longer necessary to configure the network name (SSID) and WEP key or WPA passphrase for network devices. Note: WPS supports only networks that communicate through access points (wireless routers). Networking 104 The printer supports the following methods in connecting to a wireless network: • Personal Identification Number (PIN)—A PIN on the printer is entered into the wireless settings of the access point. • Push Button Configuration (PBC)—Buttons on both the printer and the access point are pushed within a given period of time. Look for any of these identifier marks to check if your access point is WPS certified: You can find these WPS logos on the side, back, or top of your access point. For more information on accessing the wireless settings and determining the WPS capability of your access point, see the documentation that came with the access point or contact your system support person. Where do I find my WEP key or WPA/WPA2 preshared key/passphrase? • Contact your system support person. – The person who set up your network usually keeps the WEP key or WPA/WPA2 preshared key/passphrase. – If your wireless network was set up by your Internet Service Provider (ISP), then you might find the information in the documentation they provided. • See the documentation that came with your access point (wireless router). If your access point is using the default settings, then you can find the information in the documentation. • View the security settings on the access point. 1 Open a Web browser, and then type the IP address of the access point in the address field. Press Enter. Notes: – To obtain the IP address of the access point, see the documentation that came with it or contact your system support person. – If you are using a proxy server, then temporarily disable it to load the Web page correctly. 2 Enter the user name and password for the access point when prompted. Note: The WEP key or WPA/WPA2 preshared key/passphrase is not the same as the password for the access point. The password lets you access the access point settings. The WEP key or WPA/WPA2 preshared key/passphrase allows printers and computers to join your wireless network. 3 Look for the WEP key or WPA/WPA2 preshared key/passphrase. What is an SSID? A Service Set Identifier (SSID) is the name that identifies a wireless network. All devices on the network must know the SSID of the wireless network, or they will not be able to communicate with each other. Usually, the wireless network broadcasts the SSID to allow wireless devices in the area to connect to it. Sometimes, the SSID is not broadcast for security reasons. If the SSID of your wireless network is not broadcast, then it cannot be detected automatically and will not show up in the list of available wireless networks. You must enter the network information manually in this situation. Networking 105 An SSID can contain up to 32 alphanumeric characters. Alphanumeric characters are a combination of alphabetic (letters A to Z) and numeric (numbers 0 to 9) characters. Where do I find my SSID? • View the settings on the access point (wireless router). Most access points have a built‑in Web server that can be accessed using a Web browser. • Check your computer to see if a program was installed with your wireless network adapter. Many network adapters provide a software application that allows you to view the wireless settings of your computer, including your SSID. If you are unable to locate your SSID using either of these methods, then contact your system support person. What is a network? A network is a collection of devices such as computers, printers, Ethernet hubs, access points, and routers connected together for communication through cables or through a wireless connection. A network can be wired, wireless, or designed to have both wired and wireless devices. How do I find out what type of security my network is using? • Contact your system support person. The person who set up your network usually keeps your wireless information. • See the documentation that came with your access point (wireless router). • Check the characters of the password that you use to access your wireless network. If you are not using a password, then choose None or No Security. Characters Security type Exactly 10 or 26 hexadecimal characters WEP or Exactly 5 or 13 ASCII characters Exactly 64 hexadecimal characters WPA or WPA2 or From 8 to 63 ASCII characters Notes: – Hexadecimal characters are A–F, a–f, and 0–9. – ASCII characters are letters, numbers, and symbols found on a keyboard. ASCII characters in a WPA/WPA2 preshared key/passphrase are case‑sensitive. • View the security settings on the access point. 1 Open a Web browser. Type the IP address of the access point in the address field, and then press Enter. Notes: – To obtain the IP address of the access point, see the documentation that came with it, or contact your system support person. Networking 106 – If you are using a proxy server, then temporarily disable it to load the Web page correctly. 2 Enter the user name and password for the access point when prompted. Note: The WEP key or WPA/WPA2 preshared key/passphrase is not the same as the password for the access point. The password lets you access the access point settings. The WEP key or WPA/WPA2 preshared key/passphrase allows printers and computers to join your wireless network. 3 Look for the WEP key or WPA/WPA2 preshared key/passphrase. How are home networks configured? For desktop computers, laptops, and printers to communicate with each other over a network, they must be connected by cables and/or have wireless network adapters built in or installed in them. There are many different ways a network can be set up. Four common examples appear below. Note: The printers in the following diagrams represent printers with internal print servers built into them so that they can communicate over a network. Wireless network examples Scenario 1: Mixed wired and wireless connections on a network with Internet access • All computers and printers connect to the network through a router with Ethernet and wireless capabilities. • Some computers and printers connect wirelessly to the router; others connect over a wired connection. • The network is connected to the Internet through a DSL or cable modem. Networking 107 Scenario 2: Wireless network with Internet access • All computers and printers connect to the network using a wireless access point or wireless router. • The wireless access point connects the network to the Internet through a DSL or cable modem. Scenario 3: Wireless network with no Internet access • Computers and printers connect to the network using a wireless access point. • The network has no connection to the Internet. Scenario 4: Computer connected wirelessly to a printer without Internet access • A computer is directly connected to a printer without going through a wireless router. • This configuration is referred to as an ad hoc network. • The network has no connection to the Internet. Note: Most computers can connect to only one wireless network at a time. If you access the Internet over a wireless connection, you will lose Internet access if you are connected to an ad hoc network. Networking 108 What is a USB cable? A Universal Serial Bus (USB) cable is primarily used to connect a USB device to a host. Common hosts include computers and video game consoles. Through the USB port and cable, it is possible to connect computer peripherals such as mouse devices, keyboards, digital cameras, printers, personal media players, flash drives, and external hard drives. For many of those devices, USB has become the standard connection method. Why do I need a USB cable? When setting up the printer on your wireless network, the printer will need to temporarily connect to a computer using the USB cable. This temporary connection may be used to set up the wireless settings of the printer. Note: A USB cable is not necessary when connecting to a wireless network through Wi‑Fi Protected Setup (WPS). How do I attach the USB cable? The USB cable attaches to a USB port on the computer and to the square connector on the back of the printer. This connection allows you to configure the printer for a network or local (USB) installation. The USB port on the computer and on the printer are each marked with . Note: Do not connect the USB cable until prompted to do. 1 If the USB port at the back of the printer is covered by a sticker, then make sure to remove it. 2 Firmly plug the square end of the USB cable into the back of the printer. Networking 109 3 Firmly plug the rectangular end of the USB cable into the USB port of the computer. 4 Follow the instructions on the computer screen. How are infrastructure and ad hoc networks different? Wireless networks can operate in one of two modes: infrastructure or ad hoc. In infrastructure mode, all devices on a wireless network communicate with each other through an access point (wireless router). In ad hoc mode, a computer with a wireless network adapter communicates directly with a printer equipped with a wireless print server. Infrastructure Ad hoc Communication Through an access point Directly between devices Security More security options WEP or no security Range Determined by the range and number Restricted to the range of individual of access points devices on the network Speed Usually faster Usually slower Unique IP address for each device Yes Yes Mode set to Infrastructure mode Ad hoc mode Same SSID Yes, including the access point Yes Same channel Yes, including the access point Yes Characteristics Requirements for all devices We recommend setting up a network in infrastructure mode using the installation software CD. Infrastructure mode provides: • • • • Increased network security Increased reliability Faster performance Easier setup Networking 110 Finding the signal strength The signal strength tells you how strongly the computer or printer is receiving the wireless signal from the wireless network. Poor signal quality could affect connectivity during configuration. Checking computer connectivity 1 From your computer system tray, click the wireless icon that corresponds to the software managing your wireless network adapter. 2 Check the signal quality. Checking printer connectivity • From the printer, print a network setup page. In the Wireless section, look for Quality. • View the signal strength from the printer control panel. Navigate to: > Setup > > Network Setup > > View Signal Quality > > Wireless 802.11 b/g/n > > Network Connection Setup > > Wireless > To improve signal quality, remove sources of interference or move wireless devices closer to the access point (wireless router). How can I improve wireless signal strength? A common reason wireless printers fail to communicate over a network is poor wireless signal quality. If the signal is too weak, too distorted, or blocked by an object, then it cannot carry information between the access point (wireless router) and the printer. If you think signal strength is a problem between your access point and the printer, then try one or more of the following: Notes: • The solutions below are for infrastructure networks. If you are using an ad hoc network, then adjust the computer when the solution suggests adjusting the access point. • Ad hoc networks have a much shorter range than infrastructure networks. Try moving the printer closer to the computer if they seem to have trouble communicating. CHECK THE WIRELESS SIGNAL QUALITY To determine if the printer is receiving a strong signal from the access point, print a network setup page. The Quality field indicates the relative strength of the wireless signal the printer is receiving. Drops in signal strength can be intermittent, however, and although the signal quality appears high, it may drop during certain conditions. If the signal quality is listed as good or excellent, then another factor is causing the problem. For more information on printing a network setup page, see the User's Guide. Networking 111 MOVE THE PRINTER CLOSER TO THE ACCESS POINT If the printer is too far away from the access point, then it will not be able to communicate with other devices on the network. For most indoor wireless networks, the maximum distance between the access point and the printer is approximately 100 feet (30 meters). This distance could be longer or shorter, depending upon the layout of the network and the limitations of the access point. REMOVE OBSTACLES BETWEEN THE ACCESS POINT AND THE PRINTER The wireless signal from your access point will pass through most objects. Most walls, floors, furniture, and other objects will not block the wireless signal. However, there are materials that are too dense for the signal to pass through, such as objects containing metal and concrete. Arrange your printer and access point so that the signal is not blocked by such objects. REMOVE SOURCES OF INTERFERENCE Other types of radio frequencies can cause problems with the wireless signal on your network, resulting to printing issues that seem to come and go. • Turn off potential sources of interference where possible. • Avoid using microwave ovens, cordless phones (but not cellular phones), baby monitors, almost any kitchen appliance, wireless surveillance equipment, or any appliance containing a motor when printing over your wireless network. • If another wireless network is operating in the vicinity, then change the wireless channel on the access point. • Do not place your access point on a printer or other electronic device. Such devices can also interfere with the wireless signal. ARRANGE THE NETWORK TO REDUCE SIGNAL ABSORPTION Even when the wireless signal is able to pass through an object, it is slightly weakened. If it passes through too many objects, then it can be significantly weakened. All objects absorb part of the wireless signal when it passes through them, and certain types of objects absorb enough to cause communications problems. Place your access point as high in the room as possible to avoid signal absorption. How can I make sure my computer and printer are connected to the same wireless network? If the printer is not on the same wireless network as the computer, then you will not be able to print wirelessly. The SSID of the printer must match the SSID of the computer, if the computer is already connected to the wireless network. For Windows users 1 Obtain the SSID of the network that the computer is connected to: a Type the IP address of your access point (wireless router) in the address field of your Web browser. If you do not know the IP address of the access point: 1 Click , or click Start and then click Run. 2 In the Start Search or Run box, type cmd. 3 Press Enter, or click OK. Networking 112 4 Type ipconfig, and then press Enter. Check the Wireless Network Connection section: • The “Default Gateway” entry is typically the access point. • The IP address appears as four sets of numbers separated by periods, such as 192.168.2.134. b c d e Type the user name and password of the router when prompted. Click OK. In the Wireless settings section, look for the SSID. Write down the SSID. Note: Make sure you copy it exactly, including any capital letters. 2 Obtain the SSID of the network that the printer is connected to: a From the printer, print a network setup page. b In the Wireless section, look for SSID. 3 Compare the SSID of the computer and SSID of the printer. If the SSIDs are the same, then the computer and the printer are connected to the same wireless network. If the SSIDs are not the same, then run the utility again to set up the printer on the wireless network used by the computer. For Macintosh users with an AirPort base station In Mac OS X version 10.5 or later 1 From the Apple menu, navigate to: System Preferences > Network > AirPort The SSID of the network that the computer is connected to is displayed in the Network Name menu. 2 Write down the SSID. In Mac OS X version 10.4 or earlier 1 From the Finder, navigate to: Applications > Internet Connect > AirPort The SSID of the network that the computer is connected to is displayed in the Network menu. 2 Write down the SSID. For Macintosh users with an access point 1 Type the IP address of the access point in the address field of your Web browser and continue to step 2. If you do not know the IP address of the access point, then do the following: a From the Apple menu, navigate to: System Preferences > Network > AirPort b Click Advanced or Configure. c Click TCP/IP. The Router entry is typically the access point. 2 Type your user name and password when prompted, and then click OK. Networking 113 3 In the Wireless settings section, look for the SSID. 4 Write down the SSID, security type, and the WEP key/WPA passphrase (if shown). Notes: • Make sure you copy the network information down exactly, including any capital letters. • Store the SSID and the WEP key or WPA passphrase in a safe place for future reference. Can I use my printer on a USB and a network connection at the same time? Yes, the printer supports a simultaneous USB and network connection. The printer can be configured in the following ways: • Locally attached (connected to a computer using a USB cable) • Wireless network • Wireless network and locally attached simultaneously What is a MAC address? A Media Access Control (MAC) address is a 48‑bit identifier associated with the hardware of network equipment. The MAC address may also be called the physical address because it is connected to the hardware of a device instead of its software. The MAC address is displayed as a hexadecimal number in this format: 01-23-45-67-89-AB. While it is possible to change the MAC address of a network device, it is not common practice to do so. For this reason, MAC addresses are considered permanent. IP addresses are easily changed, so MAC addresses are a more reliable method of identifying a specific device on a network. Routers with security capabilities may allow filtering of MAC addresses on networks. This allows a managed list of devices to access the network, identified by their MAC addresses, as well as prevent access from unwanted devices. If your network uses MAC address filtering, then be sure to add the MAC address of the printer to the list of allowed devices. How do I find the MAC address? Network devices have a unique hardware identification number to distinguish them from other devices on the network. This is called the MAC (Media Access Control) address. Other devices sometimes use a type of MAC address called Universally Administered Address (UAA). Networking 114 When installing the printer on a network, make sure you select the printer with the correct MAC address. The MAC address of the internal print server is a series of letters and numbers. Notes: • A list of MAC addresses can be set on an access point (wireless router) so that only devices with matching MAC addresses are allowed to operate on the network. This is called MAC filtering. If MAC filtering is enabled in your access point and you want to add a printer to your network, then the MAC address of the printer must be included in the MAC filter list. • If you are using an AirPort base station, then the MAC address may be referred to as AirPort ID, and MAC address filtering may be accessed through MAC Address Access Control. What is an IP address? An IP address is a unique number used by devices (such as a wireless printer, computer, or access point (wireless router)) on an IP network to locate and communicate with each other. Devices on an IP network can communicate with each other only if they have unique and valid IP addresses. A unique IP address means no two devices on the same network have the same IP address. An IP address is a group of four numbers separated by periods. An example of an IP address is 123.123.123.123. What is TCP/IP? Networks are able to function when computers, printers, and other devices are able to send data to each other, either through cables or wireless signals. This transfer of data is made possible by sets of data transmission rules called protocols. A protocol can be thought of as a language that has rules so that participants can effectively communicate with each other. Different types of networks use different protocols, but Transmission Control Protocol/Internet Protocol (TCP/IP) is the most popular. TCP/IP is used to send data over the Internet as well as over most corporate and home networks. Networking 115 Every device on a network that uses TCP/IP must have an IP address. IP addresses are essentially unique computer names in a numeric format, used to transfer data around a network. IP addresses allow TCP/IP to confirm requests for, and receipt of, data by various devices on the network. How do I locate IP addresses? For Windows users 1 Click , or click Start and then click Run. 2 In the Start Search or Run box, type cmd. 3 Press Enter, or click OK. 4 Type ipconfig, and then press Enter. The IP address appears as four sets of numbers separated by periods, such as 192.168.0.100. For Macintosh users 1 From the Apple menu, navigate to: About This Mac > More Info 2 From the Contents pane, choose Network. 3 If you are connected over a wireless network, then choose AirPort from the Active Services list. Locating the printer IP address • From the printer, print a network setup page. In the TCP/IP section, look for Address. • View the printer settings. From the printer control panel, navigate to: > Setup > > Network Setup > > IP Address > > Wireless 802.11 b/g/n > > Network Connection Setup > > TCP/IP > How are IP addresses assigned? An IP address may be assigned automatically by the network using DHCP. Once the printer is set up on a computer, the computer sends all print jobs across the network to the printer using this address. If the IP address is not automatically assigned, you will be asked during wireless setup to manually enter an address and other network information after selecting your printer from the available list. What is a key index? An access point (wireless router) can be configured with as many as four WEP keys. Only one key is used on the network at a time, however. The keys are numbered, and the number of a key is referred to as its key index. All devices on the wireless network must be configured to use the same key index when multiple WEP keys are configured on the access point. Select the same key index on your printer as you are using on your access point. Networking 116 What is the difference between Guided and Advanced setup? Use Guided setup if: • The printer and the computer communicate on the same wireless network. • You want the Wireless Setup Utility to automatically detect the network for you. • You want to connect your printer to the wireless network using Wi‑Fi Protected Setup (WPS). Use Advanced setup if: • The printer and the installing computer are not on the same wireless network, or if the computer does not have wireless access. • • • • • • The wireless network requires certificates. Enterprise‑level security is employed on the wireless network. You know the network SSID and security information and want to enter the information on a single screen. The printer will be configured for a remote network. You know your network information and want to enter it quickly. You are configuring a printer for a wireless network that uses 802.1X authentication. Maintaining the printer 117 Maintaining the printer Maintaining ink cartridges In addition to the following tasks that you can perform, your printer performs automatic maintenance cycles if it is plugged into a properly grounded, working electrical outlet. It will briefly come out of Sleep mode or will temporarily turn on if it is turned off. Checking ink levels Using the printer control panel From the printer control panel, navigate to: > Setup > >Maintenance > > Check Ink Levels > Using the printer software For Windows users 1 Click or Start. 2 Click All Programs or Programs, and then select the printer program folder from the list. 3 Navigate to: Printer Home > select your printer > Maintenance tab > Supplies Status For Macintosh users 1 From the Apple menu, navigate to: System Preferences > Print & Fax > select your printer 2 Click Options & Supplies or Print Queue. 3 Click Supply Levels. Aligning the printhead If the characters or lines on your printed image appear jagged or wavy, then you may need to align the printhead. 1 Load plain paper. 2 From the printer control panel, navigate to: > Setup > >Maintenance > > Align Printer > An alignment page prints. Note: Do not remove the alignment page until printing is finished. If you aligned the cartridges to improve print quality, then print your document again. If print quality has not improved, then clean the printhead nozzles. Maintaining the printer 118 Cleaning the printhead nozzles If you have not been using the printer for a long period, then you may need to clean the printhead nozzles to improve the quality of your prints. Keep your printer plugged to a properly grounded, working electrical outlet to allow it to perform automatic maintenance cycles. Notes: • Cleaning the printhead nozzles uses ink, so clean them only when necessary. • Deep cleaning uses more ink, so try the Clean Printhead option first to save ink. • If the ink levels are too low, you must replace the ink cartridges before you can clean the printhead nozzles. 1 Load paper. 2 From the printer control panel, navigate to: > Setup > > Maintenance > 3 Press the up or down arrow button to scroll to Clean Printhead or Deep Clean Printhead, and then press . A cleaning page prints. Cleaning the exterior of the printer 1 Make sure that the printer is turned off and unplugged from the wall outlet. CAUTION—SHOCK HAZARD: To avoid the risk of electric shock when cleaning the exterior of the printer, unplug the power cord from the wall outlet and disconnect all cables to the printer before proceeding. 2 Remove all paper from the printer. 3 Dampen a clean, lint‑free cloth with water. Warning—Potential Damage: Do not use household cleaners or detergents, as they may damage the finish of the printer. 4 Wipe only the outside of the printer, making sure to remove any ink residue that has accumulated on the paper exit tray. Warning—Potential Damage: Using a damp cloth to clean the interior may cause damage to your printer. 5 Make sure the printer is dry before beginning a new print job. Maintaining the printer 119 Cleaning the scanner glass Clean the scanner glass and other related parts when vertical streaks appear on your printed pages or when you see marks or smudges on such parts. 1 Dampen a clean, lint‑free cloth with water. 2 Gently wipe clean the scanner glass and other related parts. 1 Backing material 2 Scanner glass 3 ADF scanner glass 4 ADF press plate Note: Make sure all ink or corrective fluid on the document is dry before placing the document on the scanner glass. Moving the printer to another location When moving the printer to another location, follow these precautions: • • • • Make sure the printer is off and all cables have been disconnected from the printer. Any cart used to move the printer must have a surface able to support the full footprint of the printer. Make sure the paper exit tray is inserted back into the printer. Make sure the printer control panel is in its vertical position. Maintaining the printer 120 Press the latch under the printer control panel to release it, and then push the panel back to its shipping position. • Keep the printer in an upright position to prevent the ink from leaking. • Avoid severe jarring movements. Troubleshooting 121 Troubleshooting Before you troubleshoot Use this checklist to solve most printer problems: • • • • • • • Make sure the power cord is plugged into the printer and into a properly grounded, working electrical outlet. Make sure the printer is turned on. Make sure the printer is securely connected to the computer, print server, or network access point. Check the printer for error messages, and resolve any errors. Check for paper jam messages, and clear any jams. Check the ink cartridges, and install new cartridges if necessary. Turn the printer off, wait about 10 seconds, and then turn the printer back on. Note: Make sure the printer is not in Sleep mode. Press and hold for three seconds to turn off the printer. If Troubleshooting does not solve your problem Visit our Web site at http://support.dell.com to find the following: • Live online customer support • Contact numbers for telephone customer support • Firmware and software updates Setup troubleshooting • • • • • • • “Incorrect language appears on the display” on page 121 “Software did not install” on page 122 “Print job does not print or is missing pages” on page 122 “Printer is printing blank pages” on page 124 “Printer is busy or does not respond” on page 124 “Cannot delete documents from the print queue” on page 125 “Cannot print through USB” on page 125 Incorrect language appears on the display If the "Before you troubleshoot" checklist does not solve the problem, then try one or more of the following: CHANGE THE LANGUAGE USING THE PRINTER MENUS 1 From the printer control panel, navigate to: > Setup > > Device Setup > > Language > 2 Press the up or down arrow button to scroll to the language you want, and then press . Troubleshooting 122 3 To confirm the setting, press the left or right arrow button to scroll to Yes, and then press . Software did not install If you encountered problems while installing, or if your printer does not appear in the list in the printers folder or as a printer option when sending a print job, then try uninstalling and reinstalling the software. Before you reinstall the software, do the following: MAKE SURE THAT YOUR COMPUTER MEETS THE MINIMUM SYSTEM REQUIREMENTS TEMPORARILY DISABLE SECURITY PROGRAMS IN WINDOWS BEFORE INSTALLING THE SOFTWARE CHECK THE USB CONNECTION 1 Check the USB cable for any obvious damage. If the cable is damaged, then use a new one. 2 Firmly plug the square end of the USB cable into the back of the printer. 3 Firmly plug the rectangular end of the USB cable into the USB port of the computer. The USB port is marked with . Note: If you continue to have problems, then try another USB port on the computer. You may have connected to a defective port. RECONNECT THE PRINTER POWER SUPPLY 1 Turn off the printer. Note: Make sure the printer is not in Sleep mode. Press and hold for three seconds to turn off the printer. 2 Unplug the power cord from the wall outlet, and then pull out the power cord from the power supply. 3 After one minute, reconnect the power cord into the power supply, and then plug the power cord into the wall outlet. 4 Turn on the printer. Print job does not print or is missing pages If the "Before you troubleshoot" checklist does not solve the problem, then try one or more of the following: MAKE SURE THE INK CARTRIDGES ARE INSERTED CORRECTLY 1 Turn the printer on, and then open the printer. 2 Make sure the cartridges are inserted correctly. The cartridges should click firmly into the matching color slot of the printhead. 3 Close the printer. Troubleshooting 123 SELECT YOUR PRINTER FROM THE PRINT DIALOG BEFORE SENDING THE PRINT JOB Note: This solution applies to Macintosh users only. 1 With a document open, choose File > Print. 2 From the printer pop-up menu, choose your printer, and then click Print. If your printer does not appear in the Printer list, then choose Add Printer. From the list of printers in the Default tab, select your printer, and then click Add. If your printer does not appear in the list, then try either of the following: • For a USB-connected printer, remove and then reconnect the USB cable. • For a printer that is wirelessly connected, see the Wireless troubleshooting section. MAKE SURE THE PRINT JOB IS NOT PAUSED MAKE SURE YOUR PRINTER IS SET AS THE DEFAULT PRINTER RECONNECT THE PRINTER POWER SUPPLY 1 Turn off the printer. Note: Make sure the printer is not in Sleep mode. Press and hold for three seconds to turn off the printer. 2 Unplug the power cord from the wall outlet, and then pull out the power cord from the power supply. 3 After one minute, reconnect the power cord into the power supply, and then plug the power cord into the wall outlet. 4 Turn on the printer. REMOVE AND RECONNECT THE USB CABLE CONNECTED TO YOUR PRINTER CHECK THE USB CONNECTION 1 Check the USB cable for any obvious damage. If the cable is damaged, then use a new one. 2 Firmly plug the square end of the USB cable into the back of the printer. 3 Firmly plug the rectangular end of the USB cable into the USB port of the computer. The USB port is marked with . Note: If you continue to have problems, then try another USB port on the computer. You may have connected to a defective port. REMOVE AND REINSTALL THE PRINTER SOFTWARE Troubleshooting 124 Printer is printing blank pages Blank pages may be caused by improperly installed ink cartridges. REINSTALL THE INK CARTRIDGES AND DEEP CLEAN AND ALIGN THE PRINTHEAD 1 Reinstall the ink cartridges, see “Replacing ink cartridges” on page 15 for more information. If the cartridges do not seem to fit, then make sure the printhead is properly seated, and then try installing the cartridges again. 2 Load plain, unmarked paper. 3 From the printer control panel, navigate to: > Setup > > Maintenance > 4 Press the up or down arrow button to scroll to Deep Clean Printhead, and then press . A cleaning page prints. 5 Load plain, unmarked paper. 6 From the Maintenance menu screen, press the up or down arrow button to scroll to Align Printer, and then press . An alignment page prints. Note: Do not remove the alignment page until printing is finished. Printer is busy or does not respond If the "Before you troubleshoot" checklist does not solve the problem, then try one or more of the following: MAKE SURE THE PRINTER IS NOT IN SLEEP MODE If the power light is blinking on and off slowly, then the printer is in Sleep mode. Press to wake up the printer. If the printer will not come out of Sleep mode, then reset the power: 1 Unplug the power cord from the wall outlet, and then wait 10 seconds. 2 Insert the power cord into the wall outlet, and then turn on the printer. If this problem persists, then check our Web site for updates for your printer software or firmware. RECONNECT THE PRINTER POWER SUPPLY 1 Turn off the printer. Note: Make sure the printer is not in Sleep mode. Press and hold for three seconds to turn off the printer. 2 Unplug the power cord from the wall outlet, and then pull out the power cord from the power supply. 3 After one minute, reconnect the power cord into the power supply, and then plug the power cord into the wall outlet. 4 Turn on the printer. Troubleshooting 125 Cannot delete documents from the print queue If you have jobs stuck in the print queue and cannot delete them to get other jobs to print, then the computer and printer may not be communicating. RESTART THE COMPUTER AND TRY AGAIN REMOVE AND RECONNECT THE USB CABLE CONNECTED TO YOUR PRINTER Cannot print through USB If the "Before you troubleshoot" checklist does not solve the problem, then try one or more of the following: CHECK THE USB CONNECTION 1 Check the USB cable for any obvious damage. If the cable is damaged, then use a new one. 2 Firmly plug the square end of the USB cable into the back of the printer. 3 Firmly plug the rectangular end of the USB cable into the USB port of the computer. The USB port is marked with . Note: If you continue to have problems, then try another USB port on the computer. You may have connected to a defective port. MAKE SURE THE USB PORT IS ENABLED IN WINDOWS 1 Click , or click Start and then click Run. 2 In the Start Search or Run box, type devmgmt.msc. 3 Press Enter, or click OK. The Device Manager opens. 4 Click the plus sign (+) beside Universal Serial Bus controllers. If USB Host Controller and USB Root Hub are listed, then the USB port is enabled. For more information, see the computer documentation. REMOVE AND REINSTALL THE PRINTER SOFTWARE Troubleshooting 126 Understanding printer messages Alignment Problem Try any of the following: • Check the ink cartridges. 1 Open the printer, and then remove and reinstall the ink cartridges. 2 Load a plain and unmarked A4‑ or letter‑size paper. The printer will read any markings on used paper, which could cause the alignment error message to reappear. 3 Close the printer. 4 Touch OK or press • Press to retry, depending on your printer model. to clear the message. Cannot Collate Job Try one or more of the following: • Press to continue printing the pages that were saved in the printer memory, and then collate the remainder of the print job. • Press to cancel the current print job. Change to [Size] Paper Try one or more of the following: • Load the correct paper size in the paper support, and then press • Press to cancel the current job. to continue printing. Change to [Size] [Type] Paper Try one or more of the following: • Load the correct paper size and paper type in the paper support, and then press • Press to cancel the current job. Close Printer The printer is open. Close the printer to clear the message. to continue printing. Troubleshooting 127 Fax Memory Full Reduce the resolution or the number of pages of the fax. Touch OK or press OK, depending on your printer model, to clear the message. Note: This deletes the fax job from the printer memory. Ink Cartridge Error The printer is unable to authenticate one or more of the installed ink cartridges. Try one or more of the following: • Press to cancel the current job. • Install the specified ink cartridges properly. • Turn the printer off, then wait about 10 seconds, and then turn the printer back on. Note: Make sure the printer is not in Sleep mode. Press and hold for three seconds to turn off the printer. • See the User's Guide for more information. Ink Cartridge Missing Try one or more of the following: • • • • Install the specified missing ink cartridge or cartridges. Reinsert the specified ink cartridge or cartridges. Press or to clear the message. See the User's Guide for a list of supported ink cartridges. Ink Cartridge Unsupported Try one or more of the following: • Replace the unrecognized ink cartridge with one that is supported by your printer. • Press or to clear the message. • See the User's Guide for a list of supported ink cartridges. Troubleshooting 128 Ink Low You may need to replace the specified ink cartridge soon. Try one or more of the following: • Press or to clear the message and continue printing. Note: Depending on your printer settings, you may not be allowed to continue printing until you replace the specified cartridge. • See the User's Guide for a list of supported ink cartridges. Load [Size] Paper Try one or more of the following: • Load the correct paper size in the paper support, and then press • Press to cancel the current job. to continue printing. Load [Size] [Type] Paper Try one or more of the following: • Load the correct paper size and paper type in the paper support, and then press • Press to cancel the current job. to continue printing. Memory Device Error Try one or more of the following: • Remove the memory device, and then reinsert it into the card slot or USB port. • Touch OK or press to clear the message. Network [x] Software Error [x] is the number of the network connection. Try one or more of the following: • Press to clear the message. • Turn the printer off and then back on to reset the printer. Printer Memory Full Try one or more of the following: • Depending on your printer model, touch OK or press to clear the message, and then try printing again. • From the computer, adjust the printer settings to reduce the quality of the print job, and then try printing again. Troubleshooting Printhead Cannot Move Try one or more of the following: • Open the printer to remove any obstructions to the printhead, and then close the printer. • Press to clear the message. Printhead Error Remove and reinsert the printhead Warning—Potential Damage: Do not touch the cartridge contacts with bare hands to avoid damage and print quality problems. 1 Open the printer, and then lift the latch. 2 Remove the printhead. 3 Wipe the printhead contacts and the contacts inside the printhead carrier using a clean, lint‑free cloth. 129 Troubleshooting 130 4 Reinsert the printhead, and then close the latch until it clicks into place. 5 Close the printer. Note: If removing and reinserting the printhead does not resolve the error, then turn off the printer, and then turn it back on. If the problem persists, then contact customer support. Printhead Missing Try one or more of the following: • Install the printhead. 1 Open the printer, and then lift the carrier latch. 2 Insert the printhead, and then close the latch until it clicks into place. Note: Make sure to install the ink cartridges into the printhead. For more information, see “Replacing ink cartridges” in the User’s Guide. 3 Close the printer. • Press to clear the message. • If the message appears even if the printhead is already installed, then see “Printhead Error” in the User’s Guide. Troubleshooting Printhead Unsupported Try one or more of the following: • Turn the printer off, and then turn it back on. • Install a supported printhead. 1 Open the printer. 2 Press the release tab, and then remove the cartridges. 3 Lift the carrier latch. 4 Remove the unsupported printhead. 131 Troubleshooting 132 5 Insert the supported printhead, and then close the latch until it clicks into place. Note: Make sure to install the ink cartridges into the printhead. For more information, see “Replacing ink cartridges” in the User’s Guide. 6 Close the printer. Printhead Warning One or more cartridges may have been missing for more than two hours since the printer was turned on. Clean or Deep Clean the printhead to restore print quality. A cleaning page prints. Notes: • Cleaning the printhead nozzles uses ink, so clean them only when necessary. • Deep cleaning uses more ink, so try the Clean Printhead option first to save ink. • If the ink levels are too low, then you must replace the ink cartridges before you can clean the printhead nozzles. • See the User's Guide for more information on how to clean the printhead nozzles. Replace Ink Cartridge Try one or more of the following: • Replace the ink cartridge with one that is supported by your printer. • Press to clear the message. • See the User's Guide for a list of supported ink cartridges. Scanned Document Too Long The scan job exceeds the maximum number of pages. Press to clear the message and cancel the current scan job. Scanner Disabled Try one or more of the following: • Check the printer software settings or the Administration settings from the printer to enable the scanner. For more information, contact customer support. • Press to clear the message. Troubleshooting 133 Short Paper Try one or more of the following: • • • • • Touch OK or press , depending on your printer model. Make sure the paper size is correctly set. Load paper with the correct size in the tray or on the paper support. Check the paper guides, and then make sure the paper is properly loaded in the tray or on the paper support. Cancel the current print job. Standard Network Software Error Try one or more of the following: • Press to clear the message. • Turn the printer off and then back on to reset the printer. Unrecoverable Scan Error Try one or more of the following: • Restart your printer. • Update your printer firmware. For more information, visit http://support.dell.com. USB Device Not Supported Remove the unrecognized USB device and replace it with a supported device. USB Hub Not Supported Remove the unrecognized USB hub. Jams and misfeeds troubleshooting • • • • • “Paper jam in the printer” on page 133 “Paper jam in the paper support” on page 135 “Paper jam in the duplex unit” on page 136 “Paper jam in the ADF (select models only)” on page 137 “Paper or specialty media misfeeds” on page 140 Paper jam in the printer Note: The parts inside the printer are sensitive. Avoid unnecessarily touching these parts while clearing jams. Troubleshooting Check the jam clearance area 1 Lift the scanner unit. 2 Remove the jam clearance cover. Notes: • Squeeze the snap to lift the jam clearance cover. • Make sure that the printhead is moved to the side and away from the jammed paper. 3 Firmly grasp the paper on both sides, and then gently pull it out. Note: Make sure all paper fragments are removed. 134 Troubleshooting 135 4 Reattach the jam clearance cover until it clicks into place. 5 Close the printer. 6 Touch OK or press , depending on your printer model. Paper jam in the exit tray 1 Firmly grasp the paper, and then gently pull it out. Note: Make sure all paper fragments are removed. 2 Touch OK or press , depending on your printer model. Paper jam in the paper support Note: The parts inside the printer are sensitive. Avoid unnecessarily touching these parts while clearing jams. Troubleshooting 136 1 Remove the paper support. 2 Firmly grasp the paper, and then gently pull it out. Note: Make sure all paper fragments are removed. 3 Reattach the paper support until it clicks into place. 4 Touch OK or press , depending on your printer model. Paper jam in the duplex unit Note: The parts inside the printer are sensitive. Avoid unnecessarily touching these parts while clearing jams. Troubleshooting 137 1 Push down the duplex latch, and then remove the duplex unit. 2 Firmly grasp the paper, and then gently pull it out. Note: Be careful not to tear the paper while removing it. 3 Reinsert the duplex unit until it clicks into place to clear the message. 4 If necessary, touch OK or press , depending on your printer model. Paper jam in the ADF (select models only) Note: The parts inside the printer are sensitive. Avoid unnecessarily touching these parts while clearing jams. Troubleshooting 138 Check the ADF 1 Press the ADF button, and then open the ADF cover. Scenario 1 Scenario 2 2 Firmly grasp the paper on both sides, and then gently pull it out. Scenario 1 Scenario 2 Note: Make sure all paper fragments are removed. Troubleshooting 139 3 Close the ADF cover. 4 Touch OK or press , depending on your printer model. Check under the ADF tray 1 Remove the ADF tray. 2 Firmly grasp the paper on both sides, and then gently pull it out. Note: Make sure all paper fragments are removed. Troubleshooting 140 3 Reattach the ADF tray until it snaps into place. 4 Touch OK or press , depending on your printer model. Paper or specialty media misfeeds These are possible solutions if paper or specialty media misfeeds or skews, or if multiple sheets feed or stick together. Try one or more of the following: CHECK PAPER CONDITION Use only new, unwrinkled paper. CHECK PAPER LOADING • Load a smaller amount of paper into the printer. • Load paper with the print side faceup. (If you are not sure which side is the printable side, see the instructions that came with the paper.) • Check the loading instructions for your paper or specialty media. REMOVE EACH PAGE AS IT IS PRINTED ADJUST THE PAPER GUIDES TO FIT THE LOADED PAPER Print troubleshooting • • • • “Poor quality at the edges of the page” on page 140 “Streaks or lines on printed image” on page 141 “Print speed is slow” on page 142 “Computer slows down when printing” on page 142 Poor quality at the edges of the page If the "Before you troubleshoot" checklist does not solve the problem, then try one or more of the following: Troubleshooting CHECK MINIMUM PRINT SETTINGS Unless you are using the borderless feature, use these minimum print margin settings: • Left and right margins: – 6.35 mm (0.25 in.) for letter‑size paper – 3.37 mm (0.133 in.) for all paper sizes except letter • Top margin: 1.7 mm (0.067 in.) • Bottom margin: 12.7 mm (0.5 in.) SELECT THE BORDERLESS PRINT FEATURE For Windows users 1 With a photo open, click File > Print. 2 Click Properties, Preferences, Options, or Setup. 3 Navigate to: Paper/Finishing tab > select a borderless setting > OK 4 Click Print. For Macintosh users 1 With a photo open, choose File > Page Setup. 2 From the “Format for” pop‑up menu, choose your printer. 3 From the Paper Size pop‑up menu, choose a paper size that has “(Borderless)” in its name. For example, if you loaded a 4 x 6 photo paper, then choose US 4 x 6 in (Borderless). 4 Click OK. 5 From the menu bar, choose File > Print. 6 From the Printer pop‑up menu, choose your printer. 7 From the print options pop‑up menu, choose Quality & Media. 8 From the Paper Type pop‑up menu, choose a paper type. 9 From the Print Quality pop‑up menu, choose Best or Photo. 10 Click Print. Streaks or lines on printed image If the "Before you troubleshoot" checklist does not solve the problem, then try one or more of the following: CHECK THE INK LEVELS Replace low or empty ink cartridges. SELECT A HIGHER PRINT QUALITY FROM THE PRINTER SOFTWARE 141 Troubleshooting 142 MAKE SURE THE INK CARTRIDGES ARE PROPERLY INSTALLED ALIGN THE PRINTHEAD CLEAN OR DEEP CLEAN THE PRINTHEAD NOZZLES Note: If these solutions do not remove the streaks or lines on the printed image, then contact technical support. Print speed is slow If the "Before you troubleshoot" checklist does not solve the problem, then try one or more of the following: SELECT A LOWER PRINT QUALITY FROM THE PRINTER SOFTWARE MANUALLY SELECT A PAPER TYPE THAT MATCHES THE TYPE OF PAPER YOU ARE USING REMOVE AND REINSTALL THE PRINTER SOFTWARE MAXIMIZE COMPUTER PROCESSING SPEED • Close all applications not in use. • Minimize the number and size of graphics and images in the document. ADD MEMORY TO THE COMPUTER Consider upgrading the RAM. Computer slows down when printing If the "Before you troubleshoot" checklist does not solve the problem, then try one or more of the following: CHECK THE USB CONNECTION BETWEEN THE PRINTER AND COMPUTER If your computer is connected to the printer through a USB cable, then try using a different USB cable. REFRESH YOUR NETWORK CONNECTIONS 1 If your computer is connected to an Ethernet or wireless network, then turn off the access point (wireless router) and turn it back on. 2 Wait one minute for the printer and computer to reestablish the connection. CLOSE ALL APPLICATIONS NOT IN USE Temporarily close unused applications or end processes that are taking too much memory from your computer. Troubleshooting 143 CHECK YOUR COMPUTER PERFORMANCE You may need to change how your computer manages resources and processes. For more information on improving computer performance, see the documentation that came with your operating system. Copy and scan troubleshooting • • • • • • • “Copier or scanner does not respond” on page 143 “Scanner unit does not close” on page 143 “Poor copy or scanned image quality” on page 143 “Partial copies or scans of documents or photos” on page 144 “Scan was not successful” on page 144 “Scanning takes too long or freezes the computer” on page 144 “Cannot scan to a computer over a network” on page 144 Copier or scanner does not respond If the "Before you troubleshoot" checklist does not solve the problem, then try one or more of the following: SET YOUR PRINTER AS THE DEFAULT PRINTER REMOVE AND REINSTALL THE PRINTER SOFTWARE Scanner unit does not close 1 Lift the scanner unit. 2 Remove any obstruction keeping the scanner unit open. 3 Lower the scanner unit. Poor copy or scanned image quality If the "Before you troubleshoot" checklist does not solve the problem, then try one or more of the following: CLEAN THE SCANNER GLASS ADJUST THE SCAN QUALITY FROM THE PRINTER SOFTWARE REVIEW THE TIPS FOR COPYING, SCANNING, AND IMPROVING PRINT QUALITY USE A CLEARER VERSION OF THE ORIGINAL DOCUMENT OR IMAGE Troubleshooting 144 MAKE SURE THE DOCUMENT OR PHOTO IS LOADED FACEDOWN ON THE SCANNER GLASS AND IN THE CORRECT CORNER Partial copies or scans of documents or photos If the "Before you troubleshoot" checklist does not solve the problem, then try one or more of the following: MAKE SURE THE DOCUMENT OR PHOTO IS LOADED FACEDOWN ON THE SCANNER GLASS AND IN THE PLACEMENT CORNER SELECT A PAPER SIZE THAT MATCHES THE LOADED PAPER MAKE SURE THE ORIGINAL SIZE SETTING MATCHES THE SIZE OF THE DOCUMENT YOU ARE SCANNING Scan was not successful If the "Before you troubleshoot" checklist does not solve the problem, then try one or more of the following: CHECK THE USB CONNECTION 1 Check the USB cable for any obvious damage. If the cable is damaged, then use a new one. 2 Firmly plug the square end of the USB cable into the back of the printer. 3 Firmly plug the rectangular end of the USB cable into the USB port of the computer. The USB port is marked with . Note: If you continue to have problems, then try another USB port on the computer. You may have connected to a defective port. RESTART THE COMPUTER Scanning takes too long or freezes the computer If the "Before you troubleshoot" checklist does not solve the problem, then try one or more of the following: CLOSE OTHER SOFTWARE PROGRAMS THAT ARE NOT BEING USED RESTART THE COMPUTER Cannot scan to a computer over a network If the "Before you troubleshoot" checklist does not solve the problem, then try one or more of the following: MAKE SURE THE PRINTER AND THE DESTINATION COMPUTER ARE CONNECTED TO THE SAME NETWORK Troubleshooting 145 MAKE SURE THE PRINTER SOFTWARE IS INSTALLED ON THE DESTINATION COMPUTER Fax troubleshooting • • • • • “Fax troubleshooting checklist” on page 145 “Cannot send faxes” on page 146 “Cannot receive faxes” on page 147 “Cannot run the fax software” on page 148 “Fax error messages on the printer control panel” on page 148 For detailed descriptions of common terms and tasks, see the following: • “Setting up the printer to fax” on page 65 • “Faxing FAQ” on page 82 Fax troubleshooting checklist If you encounter problems sending and receiving faxes, then check the connection first: 1 Check for a dial tone on the telephone line by plugging an analog telephone into the wall jack, DSL filter, VoIP device, or cable modem where you connected the printer. Make sure you plug the telephone into the same port. If you do not hear a dial tone, then contact your line provider. 2 While the printer is connected to the telephone line, check for a dial tone by plugging an analog telephone into the port of the printer. If you do not hear a dial tone, then use the checklist below. Listen for a dial tone after checking each item. If you hear a dial tone but still have problems sending and receiving faxes, then see the other topics in this section. Connection checklist • Make sure that the printer and other devices on the line (if applicable) are set up and configured correctly according to your setup scenario. • Make sure that the cables are connected to the correct ports. • Make sure that the cables are securely plugged in. Check the cable connections for the following hardware, if applicable: Power supply Answering machine Cable modem Splitter Telephone VoIP adapter DSL filter RJ‑11 adapter • If the printer is connected to a Digital Subscriber Line, then make sure you are using a DSL filter for the printer. • If the printer is connected to a VoIP adapter or cable modem, then make sure that the printer is plugged into the first phone port. • If you are using a splitter, then make sure that you are using a phone splitter. Do not use a line splitter. Troubleshooting 146 Cannot send faxes If the “Fax troubleshooting checklist” does not solve the problem, then try one or more of the following: MAKE SURE THAT YOU HAVE REGISTERED YOUR USER INFORMATION IN THE PRINTER If you did not enter your user information during initial setup, then enter your fax name and fax number. In some countries, you cannot send a fax without entering your fax name or company name. Some fax machines also block unknown faxes or faxes without sender information. DECREASE THE TRANSMISSION SPEED OF THE FAX MODEM The modem of the printer can transmit data at 33,600 bps. This is the maximum speed at which the printer can send and receive faxes. It is not necessary, however, to set the modem to its fastest transmission capability. The speed of the modem of the receiving fax machine must match or be greater than the speed at which you are sending your fax. Otherwise, your fax will not be received. 1 From the printer control panel, navigate to: > Setup > > Fax Setup > > Dialing and Sending > 2 Select a sending speed, and then press > Max Send Speed > . ENABLE ERROR CORRECTION Errors and blurs may appear in the faxed document if there is too much noise on the line. This option enables the printer to transmit the bad blocks of data again and correct the errors. When a fax has too many errors, the fax may be rejected by the receiving fax machine. 1 From the printer control panel, navigate to: > Setup > > Fax Setup > > Dialing and Sending > > Error Correction > 2 Check to see if error correction is set to On. If it is not set to On, then press the arrow buttons to select On, and then press . ENABLE AUTOMATIC FAX CONVERSION If the receiving fax machine does not support color fax, then this option automatically converts the outgoing color fax to black and white. It also automatically reduces the resolution of the fax to a resolution that the receiving machine can support. 1 From the printer control panel, navigate to: > Setup > > Fax Setup > > Dialing and Sending > > Auto Fax Convert > 2 Check to see if automatic fax conversion is set to On. If it is not set to On, then press the arrow buttons to select On, and then press . MAKE SURE THAT THE DIAL PREFIX SETTING IS CORRECT The dialing prefix is the number or series of numbers that you press before you can dial the actual fax number or telephone number. If the printer is in an office setting or in a private branch exchange, this can be a specific number that you need to press so you can make a call outside the office. Troubleshooting 147 Make sure that the dial prefix entered in the printer is correct for your network. 1 From the printer control panel, navigate to: > Setup > > Fax Setup > > Dialing and Sending > > Dial Prefix > 2 Press the arrow buttons to create or modify the prefix. 3 If the prefix is not correct, enter the correct prefix, and then press . Cannot receive faxes If the “Fax troubleshooting checklist” does not solve the problem, then try one or more of the following: MAKE SURE THAT YOU HAVE CONFIGURED THE CORRECT SETTINGS FOR YOUR SETUP The fax settings depend on whether the printer is connected to its own fax line or shares the line with other devices. If the printer is sharing the telephone line with an answering machine, then make sure that the following are set: • Auto Answer is On. • The printer picks up on a greater number of rings than the answering machine. • The printer picks up on the correct distinctive ring (if you subscribe to a distinctive ring service). If the printer is sharing the telephone line with a telephone subscribed to voice mail, then make sure that the following are set: • Auto Answer is Off (if you have only one number on the telephone line). • The printer picks up on the correct distinctive ring (if you subscribe to a distinctive ring service). MAKE SURE THAT THE PRINTER IS CONNECTED TO AN ANALOG PORT The printer is an analog device. If you are using a PBX system, then make sure that the printer is connected to an analog port on the PBX. You may need a digital line converter that converts digital signals into analog signals. MAKE SURE THAT THE PRINTER MEMORY IS NOT FULL The printer saves an incoming fax to the printer memory before it prints the fax. If the printer runs out of ink or runs out of paper while receiving the fax, then the printer saves the fax so you can print it later. However, if the printer memory is full, then the printer may not be able to receive more incoming faxes. An error message appears on the display when the printer memory is full. Resolve the error to free up space in the printer memory. MAKE SURE THAT FAX FORWARDING IS DISABLED 1 From the printer control panel, navigate to: > Setup > > Fax Setup > > Ringing and Answering > 2 Press the arrow buttons to scroll to Off, and then press > Fax Forward > . INCREASE THE RINGER VOLUME If you set the printer to receive faxes manually (Auto Answer Off), then increase the ringer volume. Troubleshooting 148 MAKE SURE THAT YOU HAVE THE CORRECT MANUAL ANSWER CODE If you set the printer to receive faxes manually (Auto Answer Off), then you need to press the correct code when a fax comes in so that the printer can receive it. 1 From the printer control panel, navigate to: > Setup > > Fax Setup > > Ringing and Answering > > Manual Pickup Code > 2 Copy the manual answer code that appears on the display. Note: To increase the security, you can change your manual pickup code to a number that only you know. You can enter up to 7 characters for your code. The valid characters are the digits 0–9 and the characters # and *. Cannot run the fax software The printer must be connected to a telephone, DSL, VoIP, or cable service before you can configure the fax settings in the fax software. MAKE SURE THE PRINTER IS CONNECTED TO A TELEPHONE LINE You need to connect the printer to your telephone line (through a standard wall jack, a DSL filter, a VoIP adapter, or a cable modem) before you can open the fax software and configure the fax settings. Fax error messages on the printer control panel Error Message: What it indicates: Remote Fax Error The receiving fax machine cannot receive the fax. The error on the receiving end could be due to several factors. Possible solutions: • Resend the fax. There may have been a problem with the quality of the connection. • Decrease the transmission speed of your fax modem. • Register your user information. In some countries, you cannot send a fax without registering your fax name and fax number. Some fax machines also block faxes without sender information. Fax Mode Unsupported The receiving fax machine does not support color fax or the scan resolution of the document that you are sending. • Enable Auto Fax Conversion. The printer automatically converts color faxes to black and lowers the scan resolution of the document. • Lower the fax quality. • Reformat the document on Letter‑size paper. Troubleshooting 149 Error Message: What it indicates: Possible solutions: Unsupported Compression The fax modem of the receiving fax machine does not support data compression. Fax modems compress data to speed up transmission, but the receiving fax modem needs to have the same compression code. • Lower the transmission speed of the Unsupported Resolution The receiving fax machine does not support the scan resolution of the document that you are sending. • Lower the fax quality. • Enable Auto Fax Conversion. Unrecoverable Fax Error The fax modem encountered critical errors. Turn off the printer, turn it back on, and then resend the fax. Fax Modem Error The fax modem of the printer may be busy, or the fax modem may have encountered problems during transmission. Turn off the printer, turn it back on, and then resend the fax. Phone Line is connected to the incorrect jack on the back of the machine. The telephone cable is connected to the wrong port on the back of the printer. Connect the phone cable to the on the back of the printer. Digital line detected The printer is connected to a digital line. The printer is an analog device and must be connected to an analog line. To connect the printer to a digital line, you must use a digital line converter or a filter. fax modem, and then resend the fax. • Enable Auto Fax Conversion. port For more information, see the ”Setting up the printer to fax” section. Failed to Connect The printer cannot detect a dial tone. See the “Fax troubleshooting checklist.” Phone Line Error Phone Line Not Connected Phone Line Busy Your telephone line or the telephone line of the receiving fax machine is busy. This happens especially if the printer is sharing the line with other devices (telephone, answering machine). • Set the printer to redial. • Increase the time between the redial attempts. • Place a test call to the number to which you want to send a fax to make sure that it is working correctly. • If the telephone line is being used by another device, then wait until the other device is finished before sending the fax. • Schedule to resend the fax at a later time. • Set the printer to scan before dialing. The scanned document is saved in the printer memory. The printer can then retrieve it and automatically redial the number. Troubleshooting 150 Error Message: What it indicates: No Answer Auto Answer may have been turned off on the receiving fax machine. Possible solutions: • Verify the number, and then resend the fax. • Set the printer to redial. Note: Depending on your country or region, there may be a limit on the number of redial attempts, regardless of the redial settings that you set in your printer. • Schedule to resend the fax at a later time. Your printer stopped the call because the incoming fax has no sender information. You may have chosen to block faxes with no Caller ID or faxes without Caller IDs are not allowed in your country or region. No Caller ID Call Stopped Disable Block No‑ID. To troubleshoot error messages in the fax software, click Help to view the help information for the fax software. Network troubleshooting • • • • “Wireless troubleshooting checklist” on page 153 “The Continue button is unavailable” on page 150 “Computer firewall is blocking communication with the printer” on page 152 “Communication with printer lost when connected to Virtual Private Network (VPN)” on page 152 The Continue button is unavailable Try the following solutions in the order they appear until the Continue button becomes active and available: CHECK IF THE USB CABLE IS SECURELY PLUGGED INTO THE USB PORTS ON BOTH THE COMPUTER AND THE PRINTER USB ports are marked with . MAKE SURE THE PRINTER IS PLUGGED IN AND TURNED ON Make sure the button is lit. If you have just turned on the printer, then you might need to disconnect the USB cable and then reconnect it. MAKE SURE THE USB PORT ON THE COMPUTER IS WORKING Test the USB port by connecting other devices to it. If you can successfully use other devices from the port, then the port is working. Troubleshooting 151 Notes: • Your port may be working fine, but certain conflicts can occur with multiple USB devices. Try disconnecting one of your other USB devices. • If the USB port on the computer is not working, then try using the other USB ports on the computer. MAKE SURE THE USB CABLE IS WORKING Try using a different USB cable. If you are using a cable longer than 10 feet, then try using a shorter cable. Note: USB hubs, extension cables, port replicators, and docking stations may cause connection issues. Try disconnecting these devices so that your printer is directly connected to your computer. MAKE SURE YOU ARE USING THE CORRECT CD FOR YOUR PRINTER MODEL Compare the printer model on the CD to the printer model on the printer. The numbers should either match exactly or be within the same series. If unsure, look for an updated version of the printer software on our Web site. For more information, see the printer User's Guide. RECONNECT THE PRINTER POWER SUPPLY 1 Turn off the printer. Note: Make sure the printer is not in Sleep mode. Press and hold for three seconds to turn off the printer. 2 Unplug the power cord from the wall outlet, and then pull out the power cord from the power supply. 3 After one minute, reconnect the power cord into the power supply, and then plug the power cord into the wall outlet. 4 Turn on the printer. RUN THE INSTALLER AGAIN 1 Close the installer. 2 Remove the CD, and then restart the computer. 3 Insert the CD, and then run the installer again. MAKE SURE YOUR COMPUTER IS ABLE TO ACKNOWLEDGE USB ACTIVITY ON THE USB PORT Open the Device Manager to check if it has activity whenever a USB device is connected to a USB port: 1 Click , or click Start and then click Run. 2 In the Start Search or Run box, type devmgmt.msc. 3 Press Enter, or click OK. Troubleshooting 152 4 Watch the Device Manager window while connecting a USB cable or another device to the USB port. The window refreshes when the Device Manager recognizes the USB connection. • If there is activity on the Device Manager but none of the previous solutions worked, then call customer support. • If there is no activity on the Device Manager, then there may be a problem with your computer and its USB support. The computer must recognize the USB connection in order for installation to work. Computer firewall is blocking communication with the printer Firewall settings may have stopped the printer from connecting to your computer. If a firewall is installed on your computer, then do one of the following: • Turn off your computer firewall. • Update your computer firewall to the most recent version, and then allow the printer software to communicate over the network. For more information on turning off and updating the firewall, see the help pages of your operating system. Communication with printer lost when connected to Virtual Private Network (VPN) You will lose your connection to a wireless printer on your local network when connected to most Virtual Private Networks (VPNs). Most Virtual Private Networks allow computers to communicate with only the VPN and no other network at the same time. Disconnect from the VPN before installing the driver on the computer or before running the wireless setup on the computer. To check if the computer is currently connected to a VPN, open your VPN Client software, and then check your VPN connections. If you do not have a VPN Client software installed, then check the connections manually using the Windows VPN Client. If you would like to have the ability to connect to your local network and to a VPN at the same time, then request the system support person for the VPN to allow split tunneling. Be aware that some organizations will not allow split tunneling due to security or technical concerns. If you want to connect only to a VPN, then the documents you want to print will not be printed until you have ended the VPN session. If you want to continue printing while connected to a VPN, then connect the printer to the computer using a USB cable. For more information, see the User’s Guide. Wireless troubleshooting • • • • • “Cannot print over wireless network” on page 153 “Wireless print server not installed” on page 156 “'Communication not available' message appears when printing wirelessly” on page 156 “Communication with printer lost when connected to Virtual Private Network (VPN)” on page 152 “Resolving intermittent wireless communications issues” on page 157 Troubleshooting 153 Wireless troubleshooting checklist Before beginning to troubleshoot the wireless printer, verify the following: • The printer, the computer, and the access point (wireless router) are all plugged in and turned on. • The wireless network is working properly. Try accessing other computers on your wireless network. If your network has Internet access, then try connecting to the Internet over a wireless connection. • Your SSID is correct. Print a network setup page to verify the SSID the printer is using. If you are not sure if your SSID is correct, then run the wireless setup again. • Your WEP key or WPA passphrase is correct (if your network is secure). Log on to the access point and check the security settings. A security key is like a password. All devices on the same wireless network using WEP, WPA, or WPA2 share the same security key. If you are not sure if your security information is correct, then run the wireless setup again. • The printer and the computer are within the range of the wireless network. For most networks, the printer and the computer should be within 100 feet (30 meters) of the access point (wireless router). • • • • • The Wi‑Fi indicator is green and successfully connected. The printer driver is installed on the computer from which you are performing a task. The correct printer port is selected. The computer and printer are both connected to the same wireless network. The printer is located away from obstacles or electronic devices that could interfere with the wireless signal. Make sure the printer and access point are not separated by poles, walls, or support columns containing metal or concrete. Many devices can interfere with the wireless signal, including baby monitors, motors, cordless phones, security system cameras, other wireless networks, and some Bluetooth devices. Cannot print over wireless network If you encountered problems while installing, or if your printer does not appear in the printers folder or as a printer option when sending a print job, then try uninstalling and reinstalling the software. Before you reinstall the software, check the troubleshooting checklist, and then do the following: TURN THE ACCESS POINT (WIRELESS ROUTER) OFF AND THEN BACK ON Wait one minute for the printer and computer to reestablish the connection. This can sometimes refresh network connections and resolve connectivity issues. DISCONNECT FROM VPN SESSION When you are connected to another network through a VPN connection, you will not be able to access the printer over your wireless network. End your VPN session, and then try printing again. Troubleshooting 154 MAKE SURE DEMO MODE IS TURNED OFF Select printer features are not available when Demo Mode is turned on. From the printer control panel, navigate to: > Setup > > Demo Mode > > Off > CHECK YOUR WEP KEY OR WPA PASSPHRASE If your access point is using WEP security, then the WEP key should be: • Exactly 10 or 26 hexadecimal characters. Hexadecimal characters are A–F, a–f, and 0–9. or • Exactly 5 or 13 ASCII characters. ASCII characters are letters, numbers, and symbols found on a keyboard. ASCII characters in a WEP key are case‑sensitive. If your access point is using WPA or WPA2 security, then the WPA passphrase should be: • Exactly 64 hexadecimal characters. Hexadecimal characters are A–F, a–f, and 0–9. or • From 8 to 63 ASCII characters. ASCII characters are letters, numbers, and symbols found on a keyboard. ASCII characters in a WPA passphrase are case‑sensitive. Note: If you do not know this information, then see the documentation that came with the access point, or contact your system support person. CHECK IF YOUR ACCESS POINT HAS AN ASSOCIATION/REGISTRATION BUTTON Wireless broadband boxes in Europe, the Middle East, and Africa such as LiveBox, AliceBox, N9UF Box, FreeBox, or Club Internet may require you to press an association/registration button when adding the printer to your wireless network. If you are using one of these boxes and need more information, then see the documentation that came with your box, or contact your Internet Service Provider (ISP). MOVE YOUR ACCESS POINT AWAY FROM OTHER ELECTRONIC DEVICES There may be temporary interference from electronic devices such as microwave ovens or other appliances, cordless phones, baby monitors, and security system cameras. Make sure your access point is not positioned too closely to these devices. MOVE THE COMPUTER AND/OR PRINTER CLOSER TO THE ACCESS POINT The range of your wireless network depends on many factors, including the abilities of your access point and network adapters. If you are having trouble printing, then try placing the computer and printer no more than 100 feet apart. CHECK THE WIRELESS SIGNAL QUALITY Print a network setup page and check the signal quality. If the signal quality is listed as good or excellent, then another factor is causing the problem. Troubleshooting 155 CHECK YOUR ADVANCED SECURITY SETTINGS • If you are using MAC (Media Access Control) address filtering to limit access to your wireless network, then you must add the printer MAC address to the list of addresses allowed to connect to the access point. • If you set the access point to issue a limited number of IP addresses, then you must change this so that the printer can be added. Note: If you do not know how to make these changes, then see the documentation that came with the access point, or contact the person who set up your wireless network. MAKE SURE YOUR COMPUTER IS CONNECTED TO YOUR ACCESS POINT • See if you have access to the Internet by opening your Web browser and accessing any site. • If there are other computers or resources on your wireless network, then check to see if you can access them from your computer. MAKE SURE THAT YOUR COMPUTER AND PRINTER ARE CONNECTED TO THE SAME WIRELESS NETWORK If the printer is not on the same wireless network as the computer, then you will not be able to print wirelessly. The SSID of the printer must match the SSID of the computer, if the computer is already connected to the wireless network. 1 Obtain the SSID of the network that the computer is connected to. a Type the IP address of your access point into the address field of your Web browser. If you do not know the IP address of the access point: 1 Click , or click Start and then click Run. 2 In the Start Search or Run box, type cmd. 3 Press Enter or click OK. 4 Type ipconfig, and then press Enter. Check the Wireless Network Connection section: • The “Default Gateway” entry is typically the access point . • The IP address appears as four sets of numbers separated by periods, such as 192.168.2.134. b c d e Type the user name and password of the access point when prompted. Click OK. In the Wireless settings section, look for the SSID. Write down the SSID. Note: Make sure you copy it exactly, including any capital letters. 2 Obtain the SSID of the network that the printer is connected to: a From the printer, print a network setup page. b In the Wireless section, look for SSID. 3 Compare the SSID of the computer and SSID of the printer. If the SSIDs are the same, then the computer and the printer are connected to the same wireless network. If the SSIDs are not the same, then run the utility again to set up the printer on the wireless network used by the computer. Troubleshooting 156 Wireless print server not installed You may see a message during installation indicating that the printer does not have a wireless print server installed. If you are sure the printer is capable of wireless printing, try the following: CHECK POWER Make sure the light is on. “Communication not available” message appears when printing wirelessly Try one or more of the following: MAKE SURE YOUR COMPUTER AND PRINTER HAVE VALID IP ADDRESSES FOR THE NETWORK If you are using a laptop and have power saving settings enabled, then you may see the ”Communication not available” message on your computer screen when you attempt to print wirelessly. This can occur if the laptop hard drive has powered down. If you see this message, then wait a few seconds and then try to print again. The laptop and printer require a few seconds to power up again and reattach to the wireless network. If you see this message again after you have waited long enough for the printer and the laptop to attach to the network, then there may be a problem with your wireless network. Make sure that the laptop and printer have both received IP addresses: 1 Click , or click Start and then click Run. 2 In the Start Search or Run box, type cmd. 3 Press Enter, or click OK. 4 Type ipconfig, and then press Enter. The IP address appears as four sets of numbers separated by periods, such as 192.168.0.100. Locating the printer IP address • From the printer, print a network setup page. In the TCP/IP section, look for Address. • View the printer settings. From the printer control panel, navigate to: > Setup > > Network Setup > TCP/IP > > IP Address > > Wireless 802.11 b/g/n > > Network Connection Setup > > If the printer or the laptop does not have an IP address, or if either has an address of 169.254.x.y (where x and y are any two numbers between 0 and 255), then do the following: 1 Turn off the device that does not have a valid IP address (the laptop, the printer, or both). 2 Turn on the device, and then check the IP addresses again. If the printer or the laptop still does not receive a valid IP address, then there is a problem with your wireless network. Try the following: • Make sure your access point (wireless router) is turned on and is working. • Remove any objects that could be blocking the signal. Troubleshooting 157 • Temporarily turn off any unnecessary wireless devices on your network and pause any network‑intensive activities, like large file transfers or network games. If the network is too busy, then it is possible that the printer is not receiving the IP address within the allowed time. • Make sure your DHCP server, which may also be your wireless router, is working and is configured to assign IP addresses. If you are not sure how to do this, then refer to the manual that came with your wireless router. If the printer and computer have valid IP addresses and the network is operating correctly, then continue troubleshooting. MAKE SURE THE WIRELESS PORT IS SELECTED 1 Click , or click Start and then click Run. 2 In the Start Search or Run box, type control printers. 3 Press Enter, or click OK. 4 Right‑click the printer, and then select Properties or Printer properties from the menu. 5 Click the Ports tab, and then locate the selected port. The selected port has a check mark beside it in the Port column. 6 If the Description column of the selected port indicates that it is a USB port, then scroll through the list and select the port with Printer Port in the Description column. Check the printer model in the Printer column to make sure you select the right printer port. 7 Click OK, and then try to print again. MAKE SURE BIDIRECTIONAL COMMUNICATION IS ENABLED 1 Click , or click Start and then click Run. 2 In the Start Search or Run box, type control printers. 3 Press Enter, or click OK. 4 Right‑click the printer, and then select Properties or Printer properties from the menu. 5 Click the Ports tab. 6 Click the box next to Enable bidirectional support if it is not already checked. 7 Click Apply > OK, and then try to print again. Resolving intermittent wireless communications issues You may notice that your printer works for a short time and then stops working, although apparently nothing has changed on your wireless network. Many different issues can interrupt network communications, and sometimes more than one problem exists at the same time. Try one or more of the following: DISCONNECT FROM ALL VPNS WHEN ATTEMPTING TO USE THE WIRELESS NETWORK Most Virtual Private Networks (VPNs) allow computers to communicate with only the VPN and no other network at the same time. Disconnect from the VPN before installing the driver on the computer or before running the wireless setup on the computer. Troubleshooting 158 To check if the computer is currently connected to a VPN, open your VPN Client software and check your VPN connections. If you do not have a VPN Client software installed, then check the connections manually using the Windows VPN Client. If you would like to have the ability to connect to your local network and to a VPN at the same time, then request the system support person for the VPN to allow split tunneling. Be aware that some organizations will not allow split tunneling due to security or technical concerns. TURN OFF THE ACCESS POINT (WIRELESS ROUTER) AND TURN IT BACK ON Wait one minute for the printer and computer to reestablish the connection. This can sometimes refresh network connections and resolve connectivity issues. ELIMINATE NETWORK CONGESTION If a wireless network is too busy, then the computer and printer may have difficulty communicating with each other. Some causes of wireless network congestion can include: • • • • • Transferring large files across the network Networked games Peer‑to‑peer file swapping applications Streaming video Too many computers on the wireless network at once ELIMINATE SOURCES OF INTERFERENCE Common household items can potentially disrupt wireless network communications. Cordless phones (but not cellular phones), microwave ovens, baby monitors, almost any kitchen appliance, wireless surveillance equipment, nearby wireless networks, and any appliance containing a motor can disrupt wireless network communications. Try turning on any potential sources of interference and see if it causes the problem. If it does, then separate your wireless network from the device. CHANGE THE CHANNEL THE ACCESS POINT USES You can sometimes eliminate interference from unknown sources by changing the channel your access point uses to broadcast. There are three distinct channels on a router. See the documentation that came with your router to determine which three apply. Other channels are offered as options, but these overlap. If the router is configured to use the default settings, then change the channel setting to use a different distinct channel. If you are not sure how to change the channel, then see the documentation that came with your access point. CONFIGURE THE ACCESS POINT WITH A UNIQUE SSID Many wireless networks use the SSID that the router was originally configured by the manufacturer to use. Using the default SSID can cause problems when more than one network is operating in the same area with the same SSID. The printer or computer may attempt to attach to the wrong network, although it will appear to be trying to connect to the correct network. To avoid this type of interference, change the SSID on your access point from the default. If you are not sure how to change the SSID, then see the documentation that came with your access point. Note: You must change the SSID on all of the other devices that access your wireless network if you change the SSID on the access point. Troubleshooting 159 ASSIGN STATIC IP ADDRESSES TO ALL DEVICES IN THE NETWORK Most wireless networks use a DHCP server (Dynamic Host Configuration Protocol) built in to the wireless router to assign IP addresses to clients on the wireless network. DHCP addresses are assigned when they are needed, as when a new device is added to the wireless network or when it is powered on. Wireless devices must send a request to the router, and receive an IP address in response so they can function on the network. Because the wireless router performs many other tasks besides assigning addresses, it sometimes does not respond quickly enough with an address. The requesting device sometimes gives up before it receives an address. Try assigning static IP addresses to the devices in your network to resolve this issue. To assign a static IP address to the printer: 1 Complete the wireless setup, allowing the printer to receive a DHCP address from a DHCP server on the network. 2 Print a network setup page to see what IP address is currently assigned to the printer. 3 Open a Web browser and then type the printer IP address in the address field. Press Enter. 4 Click Configuration > TCP/IP > Set static IP address. 5 In the Address field, type the IP address you want to assign to the printer, and then click Submit. Confirm that the IP address is updated by typing the static IP address in the browser address field and checking to see if the printer Web page reloads. For more information on assigning static IP addresses, see the documentation that came with your router and operating system. CHECK FOR KNOWN ISSUES WITH THE ACCESS POINT Some wireless routers have documented defects that were identified and resolved by the manufacturers. Visit the company Web site of the router manufacturer. Check for firmware updates and other advice from the manufacturer. See the documentation that came with your wireless router if you are not sure how to reach the manufacturer Web site. CHECK FOR WIRELESS NETWORK ADAPTER UPDATES If you are having trouble printing from one particular computer, then check the Web site of the manufacturer of the wireless network adapter card in that computer. It is possible that there is an updated driver available that could resolve the issue. CHANGE ALL NETWORK DEVICES TO THE SAME TYPE While it is possible to successfully mix 802.11b, 802.11g, and 802.11n devices on the same wireless network, the faster devices will sometimes prevent the slower devices from communicating. Try turning on only the network devices of the same type and see if network communications improve. If this solves the problem, then you may want to upgrade your older devices with newer wireless network adapters. PURCHASE A NEW ROUTER If your router is several years old, then it may not be fully compatible with the newer wireless devices on your network. Consider purchasing a newer router that is fully compliant with the 802.11 IEEE specifications. Notices 160 Notices Product information Product name: Dell V525w Machine type: 4448 Model(s): 4d1, 4dE Edition notice January 2012 The following paragraph does not apply to any country where such provisions are inconsistent with local law: THIS PUBLICATION IS PROVIDED “AS IS” WITHOUT WARRANTY OF ANY KIND, EITHER EXPRESS OR IMPLIED, INCLUDING, BUT NOT LIMITED TO, THE IMPLIED WARRANTIES OF MERCHANTABILITY OR FITNESS FOR A PARTICULAR PURPOSE. Some states do not allow disclaimer of express or implied warranties in certain transactions; therefore, this statement may not apply to you. This publication could include technical inaccuracies or typographical errors. Changes are periodically made to the information herein; these changes will be incorporated in later editions. Improvements or changes in the products or the programs described may be made at any time. GOVERNMENT END USERS The Software Program and any related documentation are "Commercial Items," as that term is defined in 48 C.F.R. 2.101, "Computer Software" and "Commercial Computer Software Documentation," as such terms are used in 48 C.F.R. 12.212 or 48 C.F.R. 227.7202, as applicable. Consistent with 48 C.F.R. 12.212 or 48 C.F.R. 227.7202-1 through 227.7207-4, as applicable, the Commercial Computer Software and Commercial Software Documentation are licensed to the U.S. Government end users (a) only as Commerical Items and (b) with only those rights as are granted to all other end users pursuant to the terms and conditions herein. Federal Communications Commission (FCC) compliance information statement This product has been tested and found to comply with the limits for a Class B digital device, pursuant to Part 15 of the FCC Rules. Operation is subject to the following two conditions: (1) this device may not cause harmful interference, and (2) this device must accept any interference received, including interference that may cause undesired operation. The FCC Class B limits are designed to provide reasonable protection against harmful interference when the equipment is operated in a residential installation. This equipment generates, uses, and can radiate radio frequency energy and, if not installed and used in accordance with the instructions, may cause harmful interference to radio communications. However, there is no guarantee that interference will not occur in a particular installation. If this equipment does cause Notices 161 harmful interference to radio or television reception, which can be determined by turning the equipment off and on, the user is encouraged to try to correct the interference by one or more of the following measures: • • • • Reorient or relocate the receiving antenna. Increase the separation between the equipment and receiver. Connect the equipment into an outlet on a circuit different from that to which the receiver is connected. Consult your point of purchase or service representative for additional suggestions. The manufacturer is not responsible for radio or television interference caused by using other than recommended cables or by unauthorized changes or modifications to this equipment. Unauthorized changes or modifications could void the user's authority to operate this equipment. Note: To assure compliance with FCC regulations on electromagnetic interference for a Class B computing device, use a properly shielded and grounded cable such as Lexmark part number 1021231 for parallel attach or 1021294 for USB attach. Use of a substitute cable not properly shielded and grounded may result in a violation of FCC regulations. Any questions regarding this compliance information statement should be directed to: Director of Lexmark Technology & Services Lexmark International, Inc. 740 West New Circle Road Lexington, KY 40550 (859) 232–3000 Modular component notice This product may contain the following modular component(s): Lexmark regulatory type/model LEX-M03-002; FCC ID: US:2G2CN00BM03002; Industry Canada IC:2376A-M03002 Lexmark regulatory type/model LEX-M01-004; FCC ID: IYLM01004; Industry Canada IC:2376A-M01004 Licensing notices All licensing notices associated with this product can be viewed from the CD:\LEGAL directory of the installation software CD. Noise emission levels The following measurements were made in accordance with ISO 7779 and reported in conformance with ISO 9296. Note: Some modes may not apply to your product. 1-meter average sound pressure, dBA Printing 50 dBA Scanning 47 dBA Copying 47 dBA Ready inaudible Notices 162 Waste from Electrical and Electronic Equipment (WEEE) directive The WEEE logo signifies specific recycling programs and procedures for electronic products in countries of the European Union. We encourage the recycling of our products. Product disposal Do not dispose of the printer or supplies in the same manner as normal household waste. Consult your local authorities for disposal and recycling options. Battery notice This product contains Perchlorate material. Special handling may apply. For more information, go to http://www.dtsc.ca.gov/hazardouswaste/perchlorate/. Static sensitivity notice This symbol identifies static-sensitive parts. Do not touch in the areas near these symbols without first touching the metal frame of the printer. Temperature information Ambient temperature 15 to 32C (60 to 90F) Shipping and storage temperature -40 to 60C (-40 to 140F), 1 to 60C (34 to 140F) Notices 163 Power consumption Product power consumption The following table documents the power consumption characteristics of the product. Note: Some modes may not apply to your product. Mode Description Power consumption (Watts) Printing The product is generating hard‑copy output from electronic inputs. 16.1 Copy The product is generating hard‑copy output from hard‑copy original documents. 14.8 Scan The product is scanning hard‑copy documents. 11.4 Ready The product is waiting for a print job. 6.44 Sleep Mode The product is in a high‑level energy‑saving mode. 3.06 Off 0.36 The product is plugged into a wall outlet, but the power switch is turned off. The power consumption levels listed in the previous table represent time-averaged measurements. Instantaneous power draws may be substantially higher than the average. Sleep Mode This product is designed with an energy-saving mode called Sleep Mode. The Sleep Mode saves energy by lowering power consumption during extended periods of inactivity. The Sleep Mode is automatically engaged after this product is not used for a specified period of time, called the Sleep Mode Timeout. Factory default Sleep Mode Timeout for this product (in minutes): 60 By using the configuration menus, the Sleep Mode Timeout can be modified between 1 minute and 240 minutes. Setting the Sleep Mode Timeout to a low value reduces energy consumption, but may increase the response time of the product. Setting the Sleep Mode Timeout to a high value maintains a fast response, but uses more energy. Off mode If this product has an off mode which still consumes a small amount of power, then to completely stop product power consumption, disconnect the power supply cord from the wall outlet. Total energy usage It is sometimes helpful to calculate the total product energy usage. Since power consumption claims are provided in power units of Watts, the power consumption should be multiplied by the time the product spends in each mode in order to calculate energy usage. The total product energy usage is the sum of each mode's energy usage. Industry Canada compliance statement This Class B digital apparatus meets all requirements of the Canadian Interference-Causing Equipment Standard ICES-003. Notices 164 Avis de conformité aux normes de l’industrie du Canada Cet appareil numérique de classe B est conforme aux exigences de la norme canadienne relative aux équipements pouvant causer des interférences NMB-003. European Community (EC) directives conformity This product is in conformity with the protection requirements of EC Council directives 2004/108/EC, 2006/95/EC, 1999/5/EC, and 2005/32/EC on the approximation and harmonization of the laws of the Member States relating to electromagnetic compatibility, safety of electrical equipment designed for use within certain voltage limits, radio equipment and telecommunications terminal equipment and on the ecodesign of energy-using products. The manufacturer of this product is: Lexmark International, Inc., 740 West New Circle Road, Lexington, KY, 40550 USA. The authorized representative is: Lexmark International Technology Hungária Kft., 8 Lechner Ödön fasor, Millennium Tower III, 1095 Budapest HUNGARY, A declaration of conformity to the requirements of the Directives is available upon request from the Authorized Representative. This product satisfies the Class B limits of EN 55022 and safety requirements of EN 60950. Notice to users of the US telephone network: FCC requirements This equipment complies with Part 68 of the FCC rules and the requirements adopted by the Administrative Council for Terminal Attachments (ACTA). On the back of this equipment is a label that contains, among other information, a product identifier in the format US:AAAEQ##TXXXX. If requested, this number must be provided to your telephone company. This equipment uses the RJ-11C Universal Service Order Code (USOC) jack. A plug and jack used to connect this equipment to the premises’ wiring and telephone network must comply with the applicable FCC Part 68 rules and requirements adopted by the ACTA. A compliant telephone cord and modular plug is provided with this product. It is designed to be connected to a compatible modular jack that is also compliant. See your setup documentation for more information. The Ringer Equivalence Number (REN) is used to determine the number of devices that may be connected to a telephone line. Excessive RENs on a telephone line may result in the devices not ringing in response to an incoming call. In most but not all areas, the sum of RENs should not exceed five (5.0). To be certain of the number of devices that may be connected to a line, as determined by the total RENs, contact your local telephone company. For products approved after July 23, 2001, the REN for this product is part of the product identifier that has the format US:AAAEQ##TXXXX. The digits represented by ## are the REN without a decimal point (for example, 03 is a REN of 0.3). For earlier products, the REN is shown separately on the label. If this equipment causes harm to the telephone network, the telephone company will notify you in advance that temporary discontinuance of service may be required. If advance notice is not practical, the telephone company will notify the customer as soon as possible. You will also be advised of your right to file a complaint with the FCC. The telephone company may make changes in its facilities, equipment, operations or procedures that could affect the operation of this equipment. If this happens, the telephone company will provide advance notice in order for you to make necessary modifications to maintain uninterrupted service. If you experience trouble with this equipment, for repair or warranty information, contact your point of purchase. If the equipment is causing harm to the telephone network, the telephone company may request that you disconnect the equipment until the problem is resolved. This equipment contains no user serviceable parts. For repair and warranty information, contact your point of purchase. Notices 165 Connection to party line service is subject to state tariffs. Contact the state public utility commission, public service commission, or corporation commission for information. If your home has specially wired alarm equipment connected to the telephone line, ensure the installation of this equipment does not disable your alarm equipment. If you have questions about what will disable alarm equipment, consult your telephone company or a qualified installer. Telephone companies report that electrical surges, typically lightning transients, are very destructive to customer terminal equipment connected to AC power sources. This has been identified as a major nationwide problem. It is recommended that the customer install an appropriate AC surge arrestor in the AC outlet to which this device is connected. An appropriate AC surge arrestor is defined as one that is suitably rated, and certified by UL (Underwriter's Laboratories), another NRTL (Nationally Recognized Testing Laboratory), or a recognized safety certification body in the country/region of use. This is to avoid damage to the equipment caused by local lightning strikes and other electrical surges. The Telephone Consumer Protection Act of 1991 makes it unlawful for any person to use a computer or other electronic device, including fax machines, to send any message unless said message clearly contains in a margin at the top or bottom of each transmitted page or on the first page of the transmission, the date and time it is sent and an identification of the business or other entity, or other individual sending the message, and the telephone number of the sending machine or such business, other entity, or individual. (The telephone number provided may not be a 900 number or any other number for which charges exceed local or long-distance transmission charges.) See your user documentation in order to program this information into your fax machine. Notice to users of the Canadian telephone network This product meets the applicable Industry Canada technical specifications. The Ringer Equivalence Number (REN) is an indication of the maximum number of terminals allowed to be connected to a telephone interface. The terminus of an interface may consist of any combination of devices, subject only to the requirement that the sum of the RENs of all the devices does not exceed five. The modem REN is located on the rear of the equipment on the product labeling. Telephone companies report that electrical surges, typically lightning transients, are very destructive to customer terminal equipment connected to AC power sources. This has been identified as a major nationwide problem. It is recommended that the customer install an appropriate AC surge arrestor in the AC outlet to which this device is connected. An appropriate AC surge arrestor is defined as one that is suitably rated, and certified by UL (Underwriter’s Laboratories), another NRTL (Nationally Recognized Testing Laboratory), or a recognized safety certification body in the country/region of use. This is to avoid damage to the equipment caused by local lightning strikes and other electrical surges. This equipment uses CA11A telephone jacks. Avis réservé aux utilisateurs du réseau téléphonique du Canada Ce produit est conforme aux spécifications techniques d’Industrie Canada. Le numéro REN (ringer equivalence number : numéro d’équivalence de sonnerie) fournit une indication du nombre maximum de terminaux pouvant être connectés à l’interface téléphonique. En bout de ligne, le nombre d’appareils qui peuvent être connectés n’est pas directement limité, mais la somme des REN de ces appareils ne doit pas dépasser cinq. Le numéro REN du modem est indiqué sur l’étiquette produit située à l’arrière de l’équipement. Les compagnies de téléphone constatent que les surtensions électriques, en particulier celles dues à la foudre, entraînent d'importants dégâts sur les terminaux privés connectés à des sources d’alimentation CA. Il s’agit-là d’un problème majeur d’échelle nationale. En conséquence, il vous est recommandé de brancher un parasurtenseur dans la prise de courant à laquelle l’équipement est connecté. Utilisez un parasurtenseur répondant à des caractéristiques nominales satisfaisantes et certifié par le laboratoire d’assureurs UL (Underwriter’s Laboratories), un autre laboratoire Notices 166 agréé de type NRTL (Nationally Recognized Testing Laboratory) ou un organisme de certification agréé dans votre région ou pays. Ceci prévient tout endommagement de l’équipement causé par les orages et autres surtensions électriques. Cet équipement utilise des prises de téléphone CA11A. Notice to users of the New Zealand telephone network The following are special conditions for the Facsimile User Instructions. The grant of a telepermit for any item of terminal equipment indicates only that Telecom has accepted that the item complies with minimum conditions for connection to its network. It indicates no endorsement of the product by Telecom, nor does it provide any sort of warranty. Above all, it provides no assurance that any item will work correctly in all respects with another item of telepermitted equipment of a different make or model, nor does it imply that any product is compatible with all of Telecom's network services. This equipment shall not be set up to make automatic calls to the Telecom's 111 Emergency Service. This equipment may not provide for the effective hand-over of a call to another device connected to the same line. This equipment should not be used under any circumstances that may constitute a nuisance to other Telecom customers. Some parameters required for compliance with Telecom's telepermit requirements are dependent on the equipment associated with this device. The associated equipment shall be set to operate within the following limits for compliance to Telecom's specifications: • There shall be no more than 10 call attempts to the same number within any 30 minute period for any single manual call initiation, and • The equipment shall go on-hook for a period of not less than 30 seconds between the end of one attempt and the beginning of the next call attempt. • The equipment shall be set to ensure that automatic calls to different numbers are spaced such that there is not less than 5 seconds between the end of one call attempt and the beginning of another. South Africa telecommunications notice This modem must be used in conjunction with an approved surge protection device when connected to the PSTN. Using this product in Switzerland This product requires a Swiss billing tone filter to be installed on any line which receives metering pulses in Switzerland. The filter must be used, as metering pulses are present on all analog telephone lines in Switzerland. Utilisation de ce produit en Suisse Cet appareil nécessite l’utilisation d’un filtre de tonalité de facturation suisse devant être installé sur toute ligne recevant des impulsions de comptage en Suisse. Ce filtre doit être utilisé pour toute installation car ces impulsions existent sur toutes les lignes téléphoniques suisses. Notices 167 Verwendung dieses Produkts in der Schweiz Für dieses Produkt muss ein schweizerischer Billing Tone Filter zur Zählzeichenübertragung für jede Leitung installiert werden, über die in der Schweiz Zeitsteuertakte übertragen werden. Die Verwendung des Filters ist obligatorisch, da in allen analogen Telefonleitungen in der Schweiz Zeitsteuertakte vorhanden sind. Uso del prodotto in Svizzera Questo prodotto richiede un filtro toni Billing svizzero, a installare su tutte le linee che ricevono impulsi remoti in Svizzera. È necessario utilizzare il filtro poiché gli impulsi remoti sono presenti su tutte le linee analogiche in Svizzera. Notice to Users in the European Union Products bearing the CE mark are in conformity with the protection requirements of EC Council directives 2004/108/EC, 2006/95/EC, and 1999/5/EC on the approximation and harmonization of the laws of the Member States relating to electromagnetic compatibility, safety of electrical equipment designed for use within certain voltage limits and on radio equipment and telecommunications terminal equipment. Compliance is indicated by the CE marking. The manufacturer of this product is: Lexmark International, Inc., 740 West New Circle Road, Lexington, KY, 40550 USA. The authorized representative is: Lexmark International Technology Hungária Kft., 8 Lechner Ödön fasor, Millennium Tower III, 1095 Budapest HUNGARY, A declaration of conformity to the requirements of the Directives is available upon request from the Authorized Representative. Refer to the table at the end of the Notices section for further compliance information. Regulatory notices for wireless products This section contains the following regulatory information pertaining to wireless products that contain transmitters, for example, but not limited to, wireless network cards or proximity card readers. Exposure to radio frequency radiation The radiated output power of this device is far below the radio frequency exposure limits of the FCC and other regulatory agencies. A minimum separation of 20 cm (8 inches) must be maintained between the antenna and any persons for this device to satisfy the RF exposure requirements of the FCC and other regulatory agencies. Industry Canada (Canada) This device complies with Industry Canada specification RSS-210. Operation is subject to the following two conditions: (1) this device may not cause interference, and (2) this device must accept any interference, including interference that may cause undesired operation of the device. Notices 168 This device has been designed to operate only with the antenna provided. Use of any other antenna is strictly prohibited per regulations of Industry Canada. To prevent radio interference to the licensed service, this device is intended to be operated indoors and away from windows to provide maximum shielding. Equipment (or its transmit antenna) that is installed outdoors is subject to licensing. The installer of this radio equipment must ensure that the antenna is located or pointed such that it does not emit RF fields in excess of Health Canada limits for the general population; consult Safety Code 6, obtainable from Health Canada's Web site www.hc-sc.gc.ca/rpb. The term "IC:" before the certification/registration number only signifies that the Industry Canada technical specifications were met. Industry Canada (Canada) Cet appareil est conforme à la norme RSS-210 d'Industry Canada. Son fonctionnement est soumis aux deux conditions suivantes : (1) cet appareil ne doit pas provoquer d'interférences et (2) il doit accepter toute interférence reçue, y compris celles risquant d'altérer son fonctionnement. Cet appareil a été conçu pour fonctionner uniquement avec l'antenne fournie. L'utilisation de toute autre antenne est strictement interdite par la réglementation d'Industry Canada. En application des réglementations d'Industry Canada, l'utilisation d'une antenne de gain supérieur est strictement interdite. Pour empêcher toute interférence radio au service faisant l'objet d'une licence, cet appareil doit être utilisé à l'intérieur et loin des fenêtres afin de garantir une protection optimale. Si le matériel (ou son antenne d'émission) est installé à l'extérieur, il doit faire l'objet d'une licence. L'installateur de cet équipement radio doit veiller à ce que l'antenne soit implantée et dirigée de manière à n'émettre aucun champ HF dépassant les limites fixées pour l'ensemble de la population par Santé Canada. Reportez-vous au Code de sécurité 6 que vous pouvez consulter sur le site Web de Santé Canada www.hc-sc.gc.ca/rpb. Le terme « IC » précédant le numéro de d'accréditation/inscription signifie simplement que le produit est conforme aux spécifications techniques d'Industry Canada. Notice to users in the European Union This product is in conformity with the protection requirements of EC Council directives 2004/108/EC, 2006/95/EC, 1999/5/EC, and 2005/32/EC on the approximation and harmonization of the laws of the Member States relating to electromagnetic compatibility, safety of electrical equipment designed for use within certain voltage limits, radio equipment and telecommunications terminal equipment and on the ecodesign of energy-using products. Compliance is indicated by the CE marking. The manufacturer of this product is: Lexmark International, Inc., 740 West New Circle Road, Lexington, KY, 40550 USA. The authorized representative is: Lexmark International Technology Hungária Kft., 8 Lechner Ödön fasor, Millennium Notices 169 Tower III, 1095 Budapest HUNGARY, A declaration of conformity to the requirements of the Directives is available upon request from the Authorized Representative. This product satisfies the Class B limits of EN 55022 and safety requirements of EN 60950. Products equipped with 2.4GHz Wireless LAN option are in conformity with the protection requirements of EC Council directives 2004/108/EC, 2006/95/EC, 1999/5/EC, and 2005/32/EC on the approximation and harmonization of the laws of the Member States relating to electromagnetic compatibility, safety of electrical equipment designed for use within certain voltage limits and on radio equipment and telecommunications terminal equipment. Compliance is indicated by the CE marking. Operation is allowed in all EU and EFTA countries, but is restricted to indoor use only. The manufacturer of this product is: Lexmark International, Inc., 740 West New Circle Road, Lexington, KY, 40550 USA. The authorized representative is: Lexmark International Technology Hungária Kft., 8 Lechner Ödön fasor, Millennium Tower III, 1095 Budapest HUNGARY, A declaration of conformity to the requirements of the Directives is available upon request from the Authorized Representative. This product may be used in the countries indicated in the table below. AT BE BG CH CY CZ DE DK EE EL ES FI FR HR HU IE IS IT LI LT LU LV MT NL NO PL PT RO SE SI SK TR UK Česky Společnost Lexmark International, Inc. tímto prohlašuje, že výrobek tento výrobek je ve shodě se základními požadavky a dalšími příslušnými ustanoveními směrnice 1999/5/ES. Dansk Lexmark International, Inc. erklærer herved, at dette produkt overholder de væsentlige krav og øvrige relevante krav i direktiv 1999/5/EF. Deutsch Hiermit erklärt Lexmark International, Inc., dass sich das Gerät dieses Gerät in Übereinstimmung mit den grundlegenden Anforderungen und den übrigen einschlägigen Bestimmungen der Richtlinie 1999/5/EG befindet. Ελληνική ΜΕ ΤΗΝ ΠΑΡΟΥΣΑ Η LEXMARK INTERNATIONAL, INC. ΔΗΛΩΝΕΙ ΟΤΙ ΑΥΤΟ ΤΟ ΠΡΟΪΟΝ ΣΥΜΜΟΡΦΩΝΕΤΑΙ ΠΡΟΣ ΤΙΣ ΟΥΣΙΩΔΕΙΣ ΑΠΑΙΤΗΣΕΙΣ ΚΑΙ ΤΙΣ ΛΟΙΠΕΣ ΣΧΕΤΙΚΕΣ ΔΙΑΤΑΞΕΙΣ ΤΗΣ ΟΔΗΓΙΑΣ 1999/5/ΕΚ. English Hereby, Lexmark International, Inc., declares that this type of equipment is in compliance with the essential requirements and other relevant provisions of Directive 1999/5/EC. Español Por medio de la presente, Lexmark International, Inc. declara que este producto cumple con los requisitos esenciales y cualesquiera otras disposiciones aplicables o exigibles de la Directiva 1999/5/CE. Eesti Käesolevaga kinnitab Lexmark International, Inc., et seade see toode vastab direktiivi 1999/5/EÜ põhinõuetele ja nimetatud direktiivist tulenevatele muudele asjakohastele sätetele. Suomi Lexmark International, Inc. vakuuttaa täten, että tämä tuote on direktiivin 1999/5/EY oleellisten vaatimusten ja muiden sitä koskevien direktiivin ehtojen mukainen. Français Par la présente, Lexmark International, Inc. déclare que l'appareil ce produit est conforme aux exigences fondamentales et autres dispositions pertinentes de la directive 1999/5/CE. Notices 170 Magyar Alulírott, Lexmark International, Inc. nyilatkozom, hogy a termék megfelel a vonatkozó alapvetõ követelményeknek és az 1999/5/EC irányelv egyéb elõírásainak. Íslenska Hér með lýsir Lexmark International, Inc. yfir því að þessi vara er í samræmi við grunnkröfur og aðrar kröfur, sem gerðar eru í tilskipun 1999/5/EC. Italiano Con la presente Lexmark International, Inc. dichiara che questo questo prodotto è conforme ai requisiti essenziali ed alle altre disposizioni pertinenti stabilite dalla direttiva 1999/5/CE. Latviski Ar šo Lexmark International, Inc. deklarē, ka šis izstrādājums atbilst Direktīvas 1999/5/EK būtiskajām prasībām un citiem ar to saistītajiem noteikumiem. Lietuvių Šiuo Lexmark International, Inc. deklaruoja, kad šis produktas atitinka esminius reikalavimus ir kitas 1999/5/EB direktyvos nuostatas. Malti Bil-preżenti, Lexmark International, Inc., jiddikjara li dan il-prodott huwa konformi mal-ħtiġijiet essenzjali u ma dispożizzjonijiet oħrajn relevanti li jinsabu fid-Direttiva 1999/5/KE. Nederlands Hierbij verklaart Lexmark International, Inc. dat het toestel dit product in overeenstemming is met de essentiële eisen en de andere relevante bepalingen van richtlijn 1999/5/EG. Norsk Lexmark International, Inc. erklærer herved at dette produktet er i samsvar med de grunnleggende krav og øvrige relevante krav i direktiv 1999/5/EF. Polski Niniejszym Lexmark International, Inc. oświadcza, że niniejszy produkt jest zgodny z zasadniczymi wymogami oraz pozostałymi stosownymi postanowieniami Dyrektywy 1999/5/EC. Português A Lexmark International Inc. declara que este este produto está conforme com os requisitos essenciais e outras disposições da Diretiva 1999/5/CE. Slovensky Lexmark International, Inc. týmto vyhlasuje, že tento produkt spĺňa základné požiadavky a všetky príslušné ustanovenia smernice 1999/5/ES. Slovensko Lexmark International, Inc. izjavlja, da je ta izdelek v skladu z bistvenimi zahtevami in ostalimi relevantnimi določili direktive 1999/5/ES. Svenska Härmed intygar Lexmark International, Inc. att denna produkt står i överensstämmelse med de väsentliga egenskapskrav och övriga relevanta bestämmelser som framgår av direktiv 1999/5/EG. Index 171 Index Numerics B 2‑sided, fax setting 76 802.1X authentication 98 background, removing 52 backing material cleaning 119 bidirectional communication enabling 156 black and white scanning 60 blocking faxes 87 broadcast fax, sending immediately 80 buttons, printer control panel Address Book 21 arrow buttons 20 Back 20 Black 21 Cancel 21 Color 21 Dial Tone 21 Eco‑Mode 22 Home 20 keypad 20 Pause 21 Power 20 Redial 21 Select 20 Start 21 A ad hoc network 109 ad hoc wireless network adding a printer 96 additional computers installing wireless printer 93 Address Book setting up 78 Address Book, fax setting 76 ADF press plate cleaning 119 ADF scanner glass cleaning 119 adjusting dialing and ringer volume 85 adjusting speaker volume 85 advanced wireless setup 91 AliceBox 94 aligning the printhead 117 Alignment Problem 126 answering machine best settings for fax 85 setting up 65 appliances wireless network 110 assigning IP address 115 authentication 802.1X 98 Auto Answer when to turn on 83 Automatic Document Feeder (ADF) 11 clearing a paper jam in 137 exit tray 11 exit tray extension 11 loading documents 33 paper capacity 33 paper guide 12 tray 11 automatic fax conversion setting 76 C cable installation 108 USB 108 Caller ID 75 Caller ID pattern, fax setting 76 camera connecting 41 canceling copy job 54 e‑mail 64 print job 47 scan job 61 Cannot Collate Job 126 cannot delete documents from print queue 125 cannot print over wireless network 153 cannot print through USB 125 cannot receive faxes 147 cannot run fax software 148 cannot scan to computer over a network 144 cannot send faxes 146 certificate requests 98 Change to [Size] [Type] Paper 126 Change to [Size] Paper 126 changing default printing mode 46 changing page order 35 changing print order 35 changing Sleep timeout 22 changing wireless settings after installation (Macintosh) 95 changing wireless settings after installation (Windows) 95 checking ink levels 117 checking an unresponsive printer 121 checking the dial tone 84 checklist before you troubleshoot 121 fax troubleshooting 145 choosing a splitter, faxing 83 cleaning exterior of the printer 118 cleaning printhead nozzles 118 Close Printer 126 Club Internet 94 collating copies 51 Communication not available message 156 computer slows down when printing 142 configuring fax settings 76, 77 IP address 95 configuring security settings 97 configuring Wi‑Fi Protected Setup PBC, Push Button Configuration method 97 PIN, Personal Identification Number method 97 confirmation page, fax 86 connection configurations 113 conserving energy 22 conserving energy, ink, and paper 8 conserving paper 22 Index contact list setting up 78 contact list, e‑mail creating 62 setting up 62 Continue button unavailable 150 copier or scanner does not respond 143 copies making 49 copy and scan troubleshooting cannot scan to computer over a network 144 copier or scanner does not respond 143 partial document or photo scans 144 poor scanned image quality 143 scan not successful 144 scanning takes too long or freezes the computer 144 copy job canceling 54 copy quality, adjusting 50 copy troubleshooting scanner unit does not close 143 copying 49 adding an overlay message 52 adjusting quality 50 collating copies 51 enlarging an image 50 ID cards 50 making a copy lighter or darker 51 multiple page images on one sheet 52 on both sides of the paper 53 Pages per Side 52 placing separator sheets between copies 51 reducing an image 50 removing background 52 tips 49 customer support 121 custom‑size paper printing on 39 D date and time setting 75 default printer, setting 45 default printing mode changing 46 172 defaults restoring factory defaults 22 dial method, fax setting 76 dial tone checking 84 dial tone volume adjusting 85 dialing prefix 83 Digital Subscriber Line (DSL) fax setup 68 digital telephone service fax setup 70 distinctive ring 84 documents faxing using the computer 80 faxing using the control panel 80 loading into the Automatic Document Feeder (ADF) 33 loading on scanner glass 33 printing 34 scanning for editing 58 scanning using the printer control panel 56 scanning using the touch screen 55 downloading PCL drivers 27 downloading PS drivers 27 downloading Universal Print Driver 27 drivers downloading 27 DSL filter 68 duplex copying, automatic 53 copying, manual 53 faxing 87 printing, automatic 42 duplex printing dry time setting 43 duplex unit 12 E EAP 97 EAP‑MD5 98 EAP‑TLS 98 EAP‑TTLS 98 emission notices 160, 161, 163, 164, 167, 168 energy conserving 8 enlarging an image 50 entering fax user information 75 envelopes 31 loading 37 printing 37 error correction, fax setting 76 Ethernet 113 network indicator light 93 EXT port 12 extending the duplex printing dry time 43 exterior of the printer cleaning 118 e‑mail canceling 64 e‑mail function setting up 62 e‑mailing Address Book 62 scanned documents 59 setting up e‑mail function 62 tips 63 F factory default settings restoring 22 failed faxes retrieving 88 fax confirmation page 86 printer memory 88 transmission report 86 fax activity report 87 fax blocking setting 76 fax error messages Digital Line Detected 149 Failed To Connect 149 Fax Mode Unsupported 148 Fax Modem Error 149 No Answer 150 No Caller ID 150 Phone Line Busy 149 Phone Line Error 149 Phone Line is connected to the incorrect jack on the back of the machine 149 Phone Line Not Connected 149 Remote Fax Error 148 Unrecoverable Fax Error 149 Index Unsupported Compression 149 Unsupported Resolution 149 fax footer setting 76 fax forwarding 87 fax header setting 76 fax header and footer setting 75 Fax Memory Full 127 fax number 83 fax quality setting 85 fax resolution setting 85 fax sending speed setting 76 fax settings configuring 76, 77 for answering machine 85 for voice mail 85 fax setup country‑ or region‑specific 71 digital telephone service 70 DSL connection 68 standard telephone line connection 65 VoIP 69 Fax Setup Wizard 77 fax troubleshooting cannot receive faxes 147 cannot run fax software 148 cannot send faxes 146 error messages, printer control panel 148 fax troubleshooting checklist 145 faxing Address Book 78 blocking 87 calling card, using 86 dial prefix 83 distinctive ring 84 duplex 87 fax history 87 pick up on 84 receiving automatically 81 receiving manually 82 rings 84 scheduling 86 sending a broadcast fax immediately 80 173 sending using the control panel 80 setup 82 tips, receiving 81 tips, sending 80 two‑sided 87 using the computer 80 using the control panel 80 faxing tips receiving faxes automatically 81 FCC notices 160, 164, 167 file types supported 39 finding information 9 MAC address 113 print queue 44 publications 9 Web site 9 firewall on computer 152 flash drive inserting 40 scanning to 56 forwarding faxes 87 France special wireless setup instructions 94 Freebox 94 frequently asked questions USB cable 108 G greeting cards 31 Group Dial setting up 78 H ink conserving 8 ink cartridge access area 13 Ink Cartridge Error 127 Ink Cartridge Missing 127 ink cartridges installing 15 ordering 14 removing 15 replacing 15 ink levels checking 117 Ink Low 128 inserting a flash drive 40 installation cable 108 installing network printer 115 installing optional software 27 installing printer on wireless network (Macintosh) 92 on wireless network (Windows) 92 installing printer software 28 installing wireless printer additional computers 93 interference wireless network 110 IP address 114 configuring 95 IP address of computer finding 115 IP address of printer finding 115 IP address, assigning 115 iron‑on transfers 32 heavyweight matte paper 30 J I jam clearance cover 13 jams and misfeeds troubleshooting paper jam in the ADF 137 paper jam in the duplex unit 136 paper jam in the exit tray 135 paper jam in the paper support 135 paper jam in the printer 133 paper or specialty media 140 junk faxes blocking 87 ID cards copying 50 improving scan quality 60 incorrect language appears on display 121 index cards 31 information finding 9 information you will need during wireless setup 90 infrastructure network 109 Index 174 K N key index 115 N9UF Box 94 Network [x] Software Error 128 network connection with USB 113 network indicator light 93 network overview 105 network printer installing 115 network security 105 network setup page printing 90 networking sharing the printer with a Macintosh computer 103 sharing the printer with a Windows computer 103 noise emission levels 161 notices 160, 161, 162, 163, 164, 165, 166, 167, 168, 169 L labels 31 printing 38 language changing 121 language sheet replacing 18 LEAP 97, 98 line filter 68 LINE port 12 LiveBox 94 Load [Size] Paper 128 Load [Type] [Size] Paper 128 loading documents into the Automatic Document Feeder (ADF) 33 documents on scanner glass 33 envelopes 37 loading paper 29 locating SSID 105 WEP key 104 WPA/WPA2 preshared key/passphrase 104 M MAC address 113 finding 113 MAC address filtering 113 Macintosh installing printer on wireless network 92 USB 100 wireless 100 Macintosh printer software using 26 memory card scanning to 56 Memory Device Access Error 128 minimum system requirements 24 moving the printer 119 MSCHAPv2 98 multiple pages per sheet, printing 36 multiple WEP keys 115 O on‑hook faxing 86 P page does not print 122 page order changing 35 Pages per Side copies 52 paper conserving 8 paper and media envelopes 31 heavyweight matte paper 30 index cards 31 iron‑on transfers 32 photo cards 31 photo/glossy paper 32 plain paper 30 postcards 31 transparencies 32 paper default settings saving 32 paper exit tray 11 paper feed guard 11 paper guide adjustment lever 11 paper guides 11 paper jam in the ADF 137 paper jam in the duplex unit 136 paper jam in the exit tray 135 paper jam in the paper support 135 paper jam in the printer 133 paper or specialty media misfeeds 140 paper support 11 partial document or photo scans 144 parts diagram 11 password 105 pausing print job 46 PDF creating from scan 59 PEAP 97, 98 Personal Identification Number method using 97 phone book setting up 78 phone plug 71 phone splitter 69 photo cards 31 photo/glossy paper 32 photos making borderless copies 50 printing from a flash drive 40 scanning for editing 57 PictBridge port 11 PictBridge-enabled camera, connecting 41 plain paper 30 poor quality at the edges of page 140 poor scanned image quality 143 postcards 31 power supply port 12 Print dialog launching 26 print job canceling 47 pausing 46 resuming 47 print media greeting cards 31 labels 31 print order changing 35 print queue creating 44 finding 44 print speed is slow 142 Index print troubleshooting cannot delete documents from print queue 125 computer slows down when printing 142 poor quality at the edges of page 140 slow print speed 142 streaks or lines on printed image 141 printer moving 119 sharing 102 sharing in Windows 102 printer control panel 11 display 20 layout 20 restoring to its shipping position 119 using 20 Wi‑Fi indicator 21 printer does not respond 124 printer memory fax 88 Printer Memory Full 128 printer messages Alignment Problem 126 Cannot Collate Job 126 Change to [Size] [Type] Paper 126 Change to [Size] Paper 126 Close Printer 126 Fax Memory Full 127 Ink Cartridge Error 127 Ink Cartridge Missing 127 Ink Low 128 Load [Size] [Type] Paper 128 Load [Size] Paper 128 Memory Device Access Error 128 Printer Memory Full 128 Printhead Cannot Move 129 Printhead Missing 130 Printhead Unsupported 131 Printhead Warning 132 Replace Ink Cartridge 132 Scanned Document Too Long 132 Scanner Disabled 132 Short Paper 133 Unrecoverable Scan Error 133 Unsupported Cartridge 127 USB Device Not Supported 133 USB Hub Not Supported 133 printer printing blank pages 124 175 printer problems, basic solutions 121 Printer Settings 77 printer software installing 28 uninstalling 27 printer status determining 93 printer, setting as default 45 printhead aligning 117 printhead access area 12 Printhead Cannot Move 129 printhead error 129 Printhead Missing 130 printhead nozzles cleaning 118 Printhead Unsupported 131 Printhead Warning 132 printing collate 34 custom‑size paper 39 documents 34 envelopes 37 first page first 35 from a PictBridge‑enabled camera 41 labels 38 multiple pages on one sheet 36 network setup page 90 on both sides of the paper 42 photos from a flash drive 40 tips 34 two‑sided 42 printing a confirmation page 86 printing a transmission report 86 protocol 114 publications finding 9 Push Button Configuration method using 97 R received history report 87 receiving faxes Auto Answer setting 81, 82 automatically 81 manually 82 tips 81, 82 recycling 8 Dell products 16 WEEE statement 162 redial attempts, fax setting 76 redial time, fax setting 76 reducing an image 50 registering fax user information 75 Transmit Terminal Identification (TTI) 75 Replace Ink Cartridge 132 replacing ink cartridges 15 replacing the language sheet 18 reports fax history 87 reports, fax setting 76 resetting to factory defaults 22 resuming print job 47 retrieving failed faxes 88 ringer volume adjusting 85 RJ‑11 adapter 71 S safety information 7, 65 saving energy 22 saving paper 22 saving paper default settings 32 scan improving quality 60 PIN 60 scan job canceling 61 scan was not successful 144 Scanned Document Too Long 132 scanner cover 12 Scanner Disabled 132 scanner glass 12 cleaning 119 scanner unit 13 scanner unit does not close 143 scanning creating a PDF from scan 59 documents for editing 58 documents for e‑mailing 59 in black and white 60 photos for editing 57 tips 55 to a flash drive 56 to a local computer 55 to a memory card 56 Index to a network 56 to a network computer 56 using the printer control panel 56 using the touch screen 55 scanning takes too long or freezes the computer 144 scheduled fax sending 86 security configuring 97 wireless network 89 security information wireless network 105 security key 105 selecting the wireless port 156 sender information registering 75 sending a scheduled fax 86 sending faxes, tips 80 sent history report 87 setting Auto Answer 83 Caller ID 75 fax header and footer 75 fax quality 85 maximum sending speed 76 sender information 75 Transmit Terminal Identification (TTI) 75 setting the duplex printing dry time 43 setting up fax country‑ or region‑specific 71 digital telephone service 70 DSL connection 68 standard telephone line connection 65 VoIP connection 69 setting up printer faxing 82 on wireless network (Macintosh) 92 on wireless network (Windows) 92 setup troubleshooting cannot print through USB 125 incorrect language appears on display 121 page does not print 122 printer does not respond 124 printer printing blank pages 124 printhead error 129 176 software did not install 122 shared printing 103 sharing printer in Windows 102 Short Paper 133 signal strength finding 110 Sleep timeout changing 22 software did not install 122 software, optional finding, installing 27 speaker volume adjusting 85 Speed Dial setting up 78 splitter, choosing 83 SSID finding 111 locating 105 wireless network 104 Standard Network Software Error 133 streaks or lines on printed image 141 supported file types 39 supported operating systems 24 switching from Ethernet to USB, using Windows 98 to wireless, using Windows 98 switching from USB to Ethernet, using Windows 98 to wireless, using Mac OS X 100 to wireless, using Windows 98 switching from wireless to Ethernet, using Windows 98 to USB, using Mac OS X 100 to USB, using Windows 98 T TCP/IP 114 telecommunication notices 164, 165, 166, 167 tips for copying 49 e‑mailing 63 printing 34 receiving faxes 81 scanning 55 sending faxes 80 transmission report, fax 86 transmit key WEP 97 transparencies 32 tray extension 11 troubleshooting checking an unresponsive printer 121 contacting customer support 121 Continue button is unavailable 150 fax checklist 145 solving basic printer problems 121 wireless network 153 troubleshooting, copy scanner unit does not close 143 troubleshooting, copy and scan cannot scan to computer over a network 144 copier or scanner does not respond 143 partial document or photo scans 144 poor scanned image quality 143 scan not successful 144 scanning takes too long or freezes the computer 144 troubleshooting, fax cannot receive faxes 147 cannot run fax software 148 cannot send faxes 146 error messages, printer control panel 148 troubleshooting, jams and misfeeds paper jam in the ADF 137 paper jam in the duplex unit 136 paper jam in the exit tray 135 paper jam in the paper support 135 paper jam in the printer 133 paper or specialty media 140 troubleshooting, print cannot delete documents from print queue 125 computer slows down when printing 142 poor quality at the edges of page 140 slow print speed 142 streaks or lines on printed image 141 troubleshooting, setup cannot print through USB 125 Index incorrect language appears on display 121 page does not print 122 printer does not respond 124 printer printing blank pages 124 printhead error 129 software did not install 122 troubleshooting, wireless cannot print over wireless network 153 changing wireless settings after installation (Macintosh) 95 changing wireless settings after installation (Windows) 95 resolving communication problems 157 two‑sided copying, automatic 53 copying, manual 53 two‑sided printing 42 two‑sided printing dry time setting 43 TX report, fax 86 U UK special wireless setup instructions 94 uninstalling printer software 27 Universal Print Driver downloading 27 Unrecoverable Scan Error 133 Unsupported Cartridge 127 Unsupported printhead 131 USB 113 cable 108 Macintosh 100 USB cable 108 definition 108 USB connection with network connection 113 USB Device Not Supported 133 USB Hub Not Supported 133 USB port 12 user information, fax setting 76 V Virtual Private Network 152 voice mail setting up 65 177 voice mail, fax settings 85 Voice over Internet Protocol (VoIP) fax setup 69 VoIP adapter 69 volume, adjusting ringer and dial tone 85 speaker 85 VPN lost connection to printer 152 printing locally 152 W Web site finding 9 WEP 89, 97 WEP key key index 115 locating 104 WEP transmit key 97 Windows installing printer on wireless network 92 Windows software Abbyy Sprint OCR 24 Ink Management System 24 Phone Book 24 Printer Home 24 Printer Setup Utility 24 Printing Preferences 24 Status Messenger 24 Status Monitor Center 24 Tools for Office 24 Wireless Setup Utility 24 wireless 113 Macintosh 100 network indicator light 93 wireless network adding a printer to existing ad hoc network 96 advanced setup 91 common home configurations 106 information you will need for setting up wireless printing 90 installing printer on (Macintosh) 92 installing printer on (Windows) 92 interference 110 resolving communication problems 157 security 89 security information 105 signal strength 110 SSID 104 troubleshooting 153 types of wireless networks 109 wireless network compatibility 89 wireless print server not installed 156 wireless settings changing after installation (Macintosh) 95 changing after installation (Windows) 95 wireless setup advanced 91, 116 guided 116 information needed for 90 wireless signal strength 110 wireless signal absorption 110 wireless signal quality 110 wireless troubleshooting cannot print over wireless network 153 changing wireless settings after installation (Macintosh) 95 changing wireless settings after installation (Windows) 95 lost connection to printer 152 printer and computer on different networks 111 printer works intermittently on wireless network 157 Wi‑Fi Protected Setup configuring manually 97 using 103 Wi‑Fi Protected Setup logo identifying 103 WPA 89, 97 WPA/WPA2 preshared/passphrase locating 104 WPA2 89