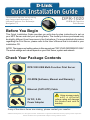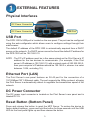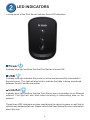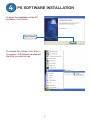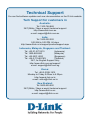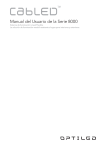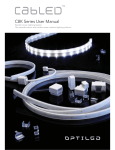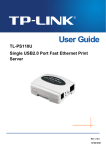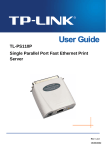Download D-Link DPR-1020 Install guide
Transcript
USB MULTI-FUNCTION PRINT SERVER DPR-1020 Quick Install Guide+ Руководство по быстрой установке+ Guía de instalación rápida+ Guia de instalação rápida+ 快速安裝手冊+ Petunjuk Pemasangan Cepat+ DPR-1020 USB Multi-Function This product can be set up using any current web browser, i.e., Internet Explorer 6 or Netscape Navigator 7.0 Print Server Before You Begin This Quick Installation Guide provides you with step-by-step instructions to set up your MFP Server and start your printing tasks. The model you have purchased may be slightly different from those seen in the illustrations. For more detailed information regarding the Print Server, please refer to the User’s Manual that is included in your installation CD. NOTE: The images and setting values in this manual are FOR YOUR REFERENCE ONLY. The actual settings and values depend on your Print Server, system and network. Check Your Package Contents DPR-1020 USB Multi-Function Print Server CD-ROM (Software, Manual and Warranty) Ethernet (CAT5 UTP) Cable Using a power supply w i t h a d i ff e r e n t voltage rating will damage this product and void its warranty. 5V DC, 2.5A Power Adapter If any of the above items are missing, please contact your reseller. ©2008 D-Link Systems, Inc. All rights reserved. Trademarks or registered trademarks are the property of their respective holders. Software and specifications subject to change without notice. 2 EXTERNAL FEATURES Physical Interfaces DC Power Connector DC Power Connector USB Port USB Port The DPR-1020’s USB port is located on the rear panel. The port can be configured using the web configurator which allows users to configure settings through their web browser. The default IP address of the DPR-1020 is automatically acquired from a DHCP server on the network. If a DHCP server cannot be found the default IP address for the DPR-1020 will be 192.168.0.10. NOTE : The PC’s IP address must be in the same subnet as the Print Server’s IP address for the two devices to communicate. (For example, if the Print server’s IP address is 192.168.0.10, with a subnet mask of 255.255.255.0, then your computer’s IP address should be 192.168.0.x, where x is a value between 1-254, excluding 10.) Ethernet Port (LAN) The Print Server’s rear panel features an RJ-45 port for the connection of a 10/100Mbps CAT 5 Ethernet cable. The port supports the NWay protocol, allowing the Print Server to automatically detect or negotiate the transmission speed of the network. DC Power Connector The DC power input connector is located on the Print Server’s rear panel and is labeled DC 5V. Reset Button (Bottom Panel) Press and release this button to reset the MFP Server. To restore the device to factory default settings , press and hold the button for three seconds until the USB LED on the front panel lights up and then release the button. 3 LED INDICATORS The top panel of the Print Server features three LED indicators: Power A steady blue light confirms that the Print Server is turned ON. USB A steady blue light indicates the printer is online and successfully connected to the print server. This light will also blink to indicate that data is being transferred between the print server and printer. Link/Act A steady blue light confirms that the Print Server has a connection to an Ethernet network. This light will also blink when receiving or transmitting data on the network. These three LED indicators are also used during the device’s power-on self test to indicate any hardware failures. Please refer to the User Manual for more information about this test. 4 HARDWARE INSTALLATION WARNING: There may be configuration problems if the Print Server is turned on without first establishing a network connection. Follow the steps below to avoid any complications during the hardware installation: 1. Confirm that the printer you will use to connect to the DPR-1020 is operating correctly. 2. When you have confirmed that the printer is operating correctly, switch its power OFF. 3. Confirm that your network is operating normally. 4. Using a CAT 5 Ethernet cable, connect the DPR-1020 Ethernet Port (labelled LAN) to the network. 5. While the printer is turned OFF, connect the USB printer cable to the printer and then to the USB port on the Print Server. 6. Switch on the printer. 7. Insert the power adapter’s output plug into the DC 5V power socket on the rear panel of the Print Server. 8. Connect the other end of the power adapter into a power outlet. This will supply power to the Print Server. The blue LED on the Print 5 PS SOFTWARE INSTALLATION PS Software (Windows Vista/XP/2003/2000) includes both PS-Link and PSWizard. PSLink can help you set up your printer for multi-function printing using your manufacturer’s drivers. PS-Wizard is a utility that enables you to easily add a printer to your computer. These utilities can also configure additional Print Server settings. Please refer to the user’s manual for more information. To install PS Software, insert the included installation CD into your computer’s CDROM drive to initiate the auto-run program. NOTE: If auto-run does not start you can access the CD-ROM contents in Windows by clicking My Computer > [CD-ROM Drive Letter]. Installation The content of the Installation CD-ROM includes: • Install Acrobat Reader – click this to install Acrobat Reader onto your computer. This enables you to view the manual and Quick Installation Guide in PDF format. • Install PS Software – click this to install the PS Software, which contains PS-Link and PS-Wizard. • View Quick Installation Guide - click this to see the Quick Installation Guide in PDF format for step-by-step instructions of the print server Installation. • View Manual – click this to see the User Manual in PDF format for more detailed information regarding the print server. • Exit – click to close the Auto-Run program. 6 PS SOFTWARE INSTALLATION After clicking Install PS Software the following screen will appear. Click Next To change the default installation location, click Browse. Click Next In this screen you can change the name of the installation folder. The default name is PS Software. Click Next 7 PS SOFTWARE INSTALLATION To finish the installation of the PS Software, click Finish. Click Finish To access the utilities, click Start > Programs > PS Software and select the utility you wish to use. 8 Technical Support You can find software updates and user documentation on the D-Link website. Tech Support for customers in Australia: Tel: 1300-766-868 24/7(24Hrs, 7days a week) technical support http://www.dlink.com.au e-mail: [email protected] India: Tel: 1800-222-002 9.00 AM to 9.00 PM. All days http://www.dlink.co.in/support/productsupport.aspx Indonesia, Malaysia, Singapore and Thailand: Tel: +62-21-5731610 (Indonesia) Tel: 1800-882-880 (Malaysia) Tel: +65 6501 4200 (Singapore) Tel: +66-2-719-8978/9 (Thailand) 24/7, for English Support Only http://www.dlink.com.sg/support/ e-mail: [email protected] Korea: Tel: +82-2-2028-1815 Monday to Friday 9:00am to 6:00pm http://www.d-link.co.kr e-mail: [email protected] New Zealand: Tel: 0800-900-900 24/7(24Hrs, 7days a week) technical support http://www.dlink.co.nz e-mail: [email protected]