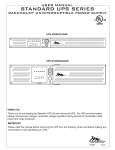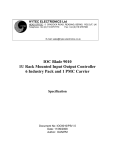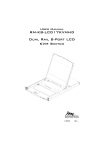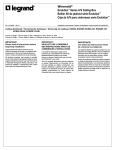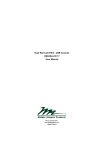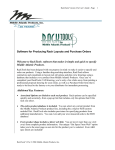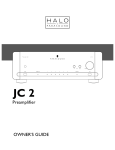Download Middle Atlantic Products UPS-IPCARD Installation guide
Transcript
LINK Indicator Ethernet connector RX/TX Indicator Link RX/TX LED Indicators Link LED color The UPS Network Interface Card is not connected to the Network or the UPS Network Interface Card power is off Off QUICK INSTALLATION GUIDE UPS Network Interface Card UPS-IPCARD Intelligent UPS Network Interface Card allows a UPS system to be managed, monitored, and configured remotely via the web I-00434 Rev A Condition On(Yellow) RX/TX LED color The UPS Network Interface Card is connected to the Network Off The UPS Network Interface Card power is off On(Green) The UPS Network Interface Card power is on Flashing - Receiving/transmitting data packet - Reset completed Step 2. Configure the IP address for the Middle Atlantic Network Interface Card. Method 1: Using the SNMP Card Configuration Tool 1. Install the SNMP Card Configuration Tool from the included CD. It is located on the CD in the \tools\network folder. Double click the installation file “MAP_SNMP_Setup.msi” to begin the installation. INSTALLATION GUIDE Step 1. Hardware Installation 1. Turn off the UPS before removing the expansion port cover on the UPS. 2. After the installation is complete, run the “Middle Atlantic UPS-IPCARD Setup Utility” program. Under “All Programs”, select “Middle Atlantic Products > UPS-IPCARD”. 3. The main screen of the SNMP Card Configuration Tool program is shown in Figure. 1. The configuration tool will display all Middle Atlantic UPS Network Interface Cards present on the network. Click "Refresh" to search for newly added devices 2. Remove the two retaining screws of the expansion port cover then remove the cover. 3. Install the Middle Atlantic UPS-IPCARD into the expansion port. 4. Re-install and tighten the retaining screws. 5. Connect the Ethernet cable to the LAN port of the Middle Atlantic UPS Network Interface Card. 6. Turn on the UPS. Figure 1. The main window of the “Setup Utility” program. 4. Select the SNMP card you are setting up. Click on the Tools menu and select “Device Setup” or double click the SNMP card you want to configure. 5. You can modify the IP Address, Subnet Mask, and Gateway address for the Device MAC Address listed in the Device Network Settings window, as shown in Figure 2. The default IP Address is 192.168.20.177, the default Subnet Mask is 255.255.255.0. 6. To modify the IP, subnet mask or gateway address, enter the new addresses into the corresponding fields and click Save. Figure 2. The SNMP card setting window. 7. You will need to enter a User Name and Password for the SNMP card in the authentication window, as shown in Figure 3. *Default user name: admin Default password: admin admin Figure 3. Authentication window. 8. If the IP address is successfully set, you will see a message that the IP set up is OK, as shown in Figure 4. Figure 4. Setup IP Address successfully message. Method 2: Using a command prompt 1. Obtain the MAC address from the label located on the top of the UPS Network Interface Card printed circuit board. Each UPS Network Interface Card has a unique MAC address. 2. Use the ARP command to set the IP address. Example: To assign the IP Address 192.168.20.240 for the UPS Network Interface Card, which has a MAC address of 00-0C-15-00-00-01 you will type in the following command prompt from a PC connected to the same network as the UPS Network Interface Card. (1) Type in “arp-s 192.168.20.240 00-0C-15-00-00-01” then press Enter. 3. Use the Ping command to assign a size of 123 bytes to the IP. (1) Type in “ping 192.168.20.240 -1 123” then press Enter (2) If the replies are received, your computer can communicate with the IP address. WEB INTERFACE Login Account There are two user account types. - Administrator (default username : admin ; default password : admin) - Viewer (default username : guest ; default password : guest) The administrator can access all functionality including enable/disable the guest account. The guest account can access “read only” functionality but can not control or change any settings. Troubleshooting Problem Solution Unable to configure the UPS Network Interface Card by method 1 or method 2 1. Check the LED status, the normal condition is both yellow and green led is on. If green led is off: ►Check if the UPS Network Interface Card is properly seated in the UPS and the UPS power is on. If yellow led is off: ►Check if the network connection is valid 2. Check if the operated PC is on the same physical network as UPS Network Interface Card is. Unable to ping the UPS Network Interface Card. 1. Use method 1 and method 2 to get correct IP address of the UPS Network Interface Card. 2. If the operated PC is on the different physical network from the UPS Network Interface Card, verify the setting of subnet mask and the IP address of gateway. Forgotten the user Please refer to the “Reset to Default Setting / name and password Recover from a Forgotten Password” section in the user manual. Corporate Headquarters Corporate Voice 973-839-1011 - Fax 973-839-1976 International Voice +1 973-839-8821 - Fax +1 973-839-4982 middleatlantic.com - [email protected] Middle Atlantic Canada Voice 613-836-2501 - Fax 613-836-2690 middleatlantic.ca - [email protected] Factory Distribution USA: NJ - CA - IL Canada: ON - BC At Middle Atlantic Products we are always listening. Your comments are welcome. Middle Atlantic Products is an ISO 9001 and ISO 14001 Registered Company.