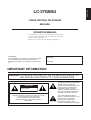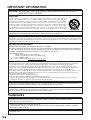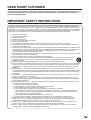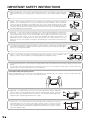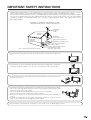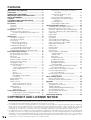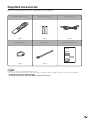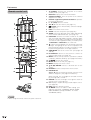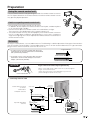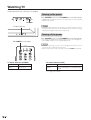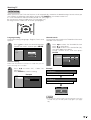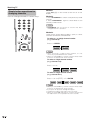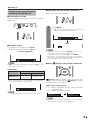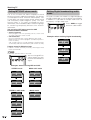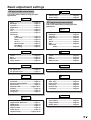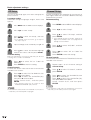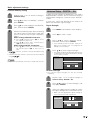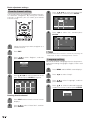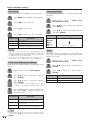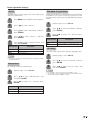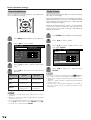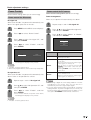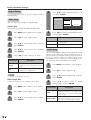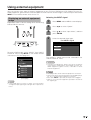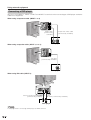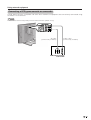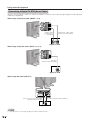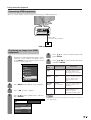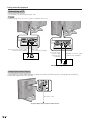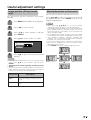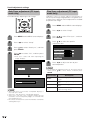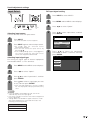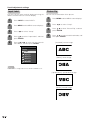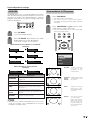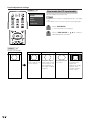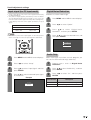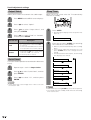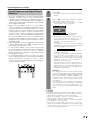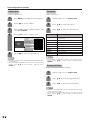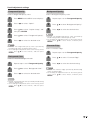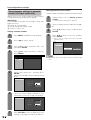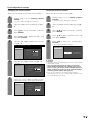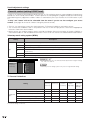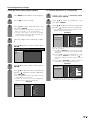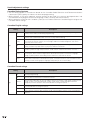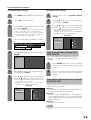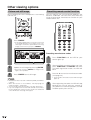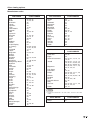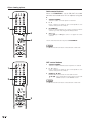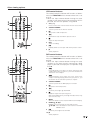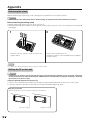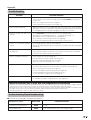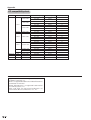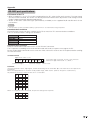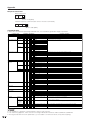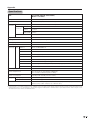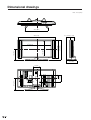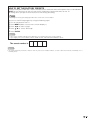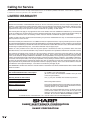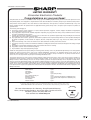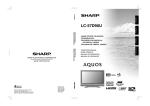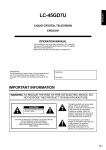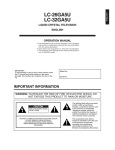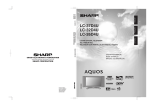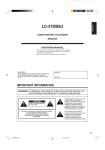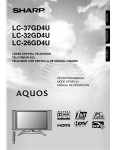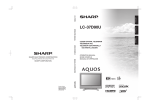Download Sharp LC-37GB5U Operating instructions
Transcript
SHARP CORPORATION Printed in Mexico Imprimé au Mexique Impreso en México Impresso no México TINS-B628WJZZ 05P03-MX-NG MODE D’EMPLOI MANUAL DE OPERAÇÃO Sharp Plaza, Mahwah, New Jersey 07430-2135 OPERATION MANUAL MODE D’EMPLOI MANUAL DE OPERACIÓN MANUAL DE OPERAÇÃO PORTUGUÊS OPERATION MANUAL MANUAL DE OPERACIÓN SHARP ELECTRONICS CORPORATION LIQUID CRYSTAL TELEVISION TÉLÉVISEUR ACL TELEVISOR CON PANTALLA DE CRISTAL LIQUIDO TELEVISOR DE CRISTAL LÍQUIDO ESPAÑOL FRANÇAIS ENGLISH LC-37GB5U LC-37GB5U ENGLISH LC-37GB5U LIQUID CRYSTAL TELEVISION ENGLISH OPERATION MANUAL • The illustrations and on-screen displays in this operation manual are for explanation purposes and may vary slightly from the actual operations. • Menu items that are not selectable are grayed out. IMPORTANT: To aid reporting in case of loss or theft, please record the TV’s model and serial numbers in the space provided. The numbers are located at the rear of the TV. Model No.: Serial No.: IMPORTANT INFORMATION WARNING: TO REDUCE THE RISK OF FIRE OR ELECTRIC SHOCK, DO NOT EXPOSE THIS PRODUCT TO RAIN OR MOISTURE. CAUTION RISK OF ELECTRIC SHOCK DO NOT OPEN CAUTION: TO REDUCE THE RISK OF ELECTRIC SHOCK, DO NOT REMOVE COVER (OR BACK). NO USER-SERVICEABLE PARTS INSIDE. REFER SERVICING TO QUALIFIED SERVICE PERSONNEL. The lightning flash with arrow-head symbol, within an equilateral triangle, is intended to alert the user to the presence of uninsulated “dangerous voltage” within the product’s enclosure that may be of sufficient magnitude to constitute a risk of electric shock to persons. The exclamation point within a triangle is intended to alert the user to the presence of important operating and maintenance (servicing) instructions in the literature accompanying the product. IMPORTANT INFORMATION CAUTION: TO PREVENT ELECTRIC SHOCK, MATCH WIDE BLADE OF PLUG TO WIDE SLOT, FULLY INSERT. CAUTION: DO NOT PLACE THIS PRODUCT ON AN UNSTABLE CART, STAND, TRIPOD, BRACKET, OR TABLE. THE PRODUCT MAY FALL CAUSING SERIOUS PERSONAL INJURY AND SERIOUS DAMAGE TO THE PRODUCT. USE ONLY WITH A CART, STAND, TRIPOD, BRACKET, OR TABLE RECOMMENDED BY THE MANUFACTURER OR SOLD WITH THE PRODUCT. FOLLOW THE MANUFACTURER’S INSTRUCTIONS WHEN INSTALLING THE PRODUCT AND USE MOUNTING ACCESSORIES RECOMMENDED BY THE MANUFACTURER. A PRODUCT AND CART COMBINATION SHOULD BE MOVED WITH CARE. QUICK STOPS, EXCESSIVE FORCE, AND UNEVEN SURFACES MAY CAUSE THE PRODUCT AND CART COMBINATION TO OVERTURN. WARNING: FCC Regulations state that any unauthorized changes or modifications to this equipment not expressly approved by the manufacturer could void the user’s authority to operate this equipment. CAUTION: This product satisfies FCC regulations when shielded cables and connectors are used to connect the unit to other equipment. To prevent electromagnetic interference with electric appliances such as radios and televisions, use shielded cables and connectors for connections. DECLARATION OF CONFORMITY SHARP LIQUID CRYSTAL TELEVISION, MODEL LC-37GB5U This device complies with Part 15 of the FCC Rules. Operation is subject to the following two conditions: (1) This device may not cause harmful interference, and (2) this device must accept any interference received, including interference that may cause undesired operation. RESPONSIBLE PARTY: SHARP ELECTRONICS CORPORATION Sharp Plaza, Mahwah, New Jersey 07430-2135 TEL: 1-800-BE-SHARP For Business Customers: URL http://www. sharpusa. com INFORMATION: This equipment has been tested and found to comply with the limits for a Class B digital device, pursuant to Part 15 of the FCC Rules. These limits are designed to provide reasonable protection against harmful interference in a residential installation. This equipment generates, uses and can radiate radio frequency energy and, if not installed and used in accordance with the instructions, may cause harmful interference to radio communications. However, there is no guarantee that interference will not occur in a particular installation. If this equipment does cause harmful interference to radio or television reception, which can be determined by turning the equipment off and on, the user is encouraged to try to correct the interference by one or more of the following measures: —Reorient or relocate the receiving antenna. —Increase the separation between the equipment and receiver. —Connect the equipment into an outlet on a circuit different from that to which the receiver is connected. —Consult the dealer or an experienced radio/TV technician for help. “Note to CATV system installer: This reminder is provided to call the CATV system installer’s attention to Article 820-40 of the National Electrical Code that provides guidelines for proper grounding and, in particular, specifies that the cable ground shall be connected to the grounding system of the building, as close to the point of cable entry as practical.” This product utilizes tin-lead solder, and fluorescent lamp containing a small amount of mercury. Disposal of these materials may be regulated due to environmental considerations. For disposal or recycling information, please contact your local authorities or the Electronic Industries Alliance: www.eia.org Trademarks • Manufactured under license from Dolby Laboratories. “Dolby”, “Pro Logic” and the double-D symbol are trademarks of Dolby Laboratories. • Manufactured under license from BBE Sound, Inc. Licensed by BBE Sound, Inc. under USP4638258, 5510752 and 5736897. BBE and BBE symbol are registered trademarks of BBE Sound, Inc. • “HDMI, the HDMI logo and High-Definition Multimedia Interface are trademarks or registered trademarks of HDMI Licensing LLC.” 2 DEAR SHARP CUSTOMER Thank you for your purchase of the Sharp Liquid Crystal Television. To ensure safety and many years of trouble-free operation of your product, please read the Important Safety Precautions carefully before using this product. IMPORTANT SAFETY INSTRUCTIONS Electricity is used to perform many useful functions, but it can also cause personal injuries and property damage if improperly handled. This product has been engineered and manufactured with the highest priority on safety. However, improper use can result in electric shock and/or fire. In order to prevent potential danger, please observe the following instructions when installing, operating and cleaning the product. To ensure your safety and prolong the service life of your Liquid Crystal Television, please read the following precautions carefully before using the product. 1) 2) 3) 4) 5) 6) 7) 8) Read these instructions. Keep these instructions. Heed all warnings. Follow all instructions. Do not use this apparatus near water. Clean only with dry cloth. Do not block any ventilation openings. Install in accordance with the manufacturer's instructions. Do not install near any heat sources such as radiators, heat registers, stoves, or other apparatus (including amplifiers) that produce heat. 9) Do not defeat the safety purpose of the polarized or grounding-type plug. A polarized plug has two blades with one wider than the other. A grounding type plug has two blades and a third grounding prong. The wide blade or the third prong are provided for your safety. If the provided plug does not fit into your outlet, consult an electrician for replacement of the obsolete outlet. 10) Protect the power cord from being walked on or pinched particularly at plugs, convenience receptacles, and the point where they exit from the apparatus. 11) Only use attachments/accessories specified by the manufacturer. 12) Use only with the cart, stand, tripod, bracket, or table specified by the manufacturer, or sold with the apparatus. When a cart is used, use caution when moving the cart/apparatus combination to avoid injury from tip-over. 13) Unplug this apparatus during lightning storms or when unused for long periods of time. 14) Refer all servicing to qualified service personnel. Servicing is required when the apparatus has been damaged in any way, such as power-supply cord or plug is damaged, liquid has been spilled or objects have fallen into the apparatus, the apparatus has been exposed to rain or moisture, does not operate normally, or has been dropped. 15) Power Sources — This product should be operated only from the type of power source indicated on the marking label. If you are not sure of the type of power supply to your home, consult your product dealer or local power company. For products intended to operate from battery power, or other sources, refer to the operating instructions. 16) Overloading — Do not overload wall outlets, extension cords, or integral convenience receptacles as this can result in a risk of fire or electric shock. 17) Object and Liquid Entry — Never push objects of any kind into this product through openings as they may touch dangerous voltage points or short-out parts that could result in a fire or electric shock. Never spill liquid of any kind on the product. 18) Damage Requiring Service — Unplug this product from the wall outlet and refer servicing to qualified service personnel under the following conditions: a) When the AC cord or plug is damaged, b) If liquid has been spilled, or objects have fallen into the product, c) If the product has been exposed to rain or water, d) If the product does not operate normally by following the operating instructions. Adjust only those controls that are covered by the operating instructions as an improper adjustment of other controls may result in damage and will often require extensive work by a qualified technician to restore the product to its normal operation, e) If the product has been dropped or damaged in any way, and f) When the product exhibits a distinct change in performance – this indicates a need for service. 19) Replacement Parts — When replacement parts are required, be sure the service technician has used replacement parts specified by the manufacturer or have the same characteristics as the original part. Unauthorized substitutions may result in fire, electric shock, or other hazards. 20) Safety Check — Upon completion of any service or repairs to this product, ask the service technician to perform safety checks to determine that the product is in proper operating condition. 21) Wall or ceiling mounting — When mounting the product on a wall or ceiling, be sure to install the product according to the method recommended by the manufacturer. 3 IMPORTANT SAFETY INSTRUCTIONS • Water and Moisture — Do not use this product near water – for example, near a bath tub, wash bowl, kitchen sink, or laundry tub; in a wet basement; or near a swimming pool; and the like. • Stand — Do not place the product on an unstable cart, stand, tripod or table. Placing the product on an unstable base can cause the product to fall, resulting in serious personal injuries as well as damage to the product. Use only a cart, stand, tripod, bracket or table recommended by the manufacturer or sold with the product. When mounting the product on a wall, be sure to follow the manufacturer’s instructions. Use only the mounting hardware recommended by the manufacturer. • Ventilation — The vents and other openings in the cabinet are designed for ventilation. Do not cover or block these vents and openings since insufficient ventilation can cause overheating and/or shorten the life of the product. Do not place the product on a bed, sofa, rug or other similar surface, since they can block ventilation openings. This product is not designed for built-in installation; do not place the product in an enclosed place such as a bookcase or rack, unless proper ventilation is provided or the manufacturer’s instructions are followed. • The Liquid Crystal panel used in this product is made of glass. Therefore, it can break when the product is dropped or applied with impact. Be careful not to be injured by broken glass pieces in case the panel breaks. • Heat — The product should be situated away from heat sources such as radiators, heat registers, stoves, or other products (including amplifiers) that produce heat. • The Liquid Crystal panel is a very high technology product with 3,147,264 thin film transistors, giving you fine picture details. Occasionally, a few non-active pixels may appear on the screen as a fixed point of blue, green or red. Please note that this does not affect the performance of your product. Precautions when transporting the TV When transporting the TV, never carry it by holding onto the speaker. Be sure to always carry the TV by two people holding it with two hands—one hand on each side of the TV. • Lightning — For added protection for this television equipment during a lightning storm, or when it is left unattended and unused for long periods of time, unplug it from the wall outlet and disconnect the antenna. This will prevent damage to the equipment due to lightning and power-line surges. • Power Lines — An outside antenna system should not be located in the vicinity of overhead power lines or other electric light or power circuits, or where it can fall into such power lines or circuits. When installing an outside antenna system, extreme care should be taken to keep from touching such power lines or circuits as contact with them might be fatal. 4 IMPORTANT SAFETY INSTRUCTIONS • Outdoor Antenna Grounding — If an outside antenna is connected to the television equipment, be sure the antenna system is grounded so as to provide some protection against voltage surges and built-up static charges. Article 810 of the National Electrical Code, ANSI/NFPA 70, provides information with regard to proper grounding of the mast and supporting structure, grounding of the lead-in wire to an antenna discharge unit, size of grounding conductors, location of antenna-discharge unit, connection to grounding electrodes, and requirements for the grounding electrode. EXAMPLE OF ANTENNA GROUNDING AS PER NATIONAL ELECTRICAL CODE, ANSI/NFPA 70 ANTENNA LEAD IN WIRE GROUND CLAMP ELECTRIC SERVICE EQUIPMENT NEC —NATIONAL ELECTRICAL CODE ANTENNA DISCHARGE UNIT (NEC SECTION 810-20) GROUNDING CONDUCTORS (NEC SECTION 810-21) GROUND CLAMPS POWER SERVICE GROUNDING ELECTRODE SYSTEM (NEC ART 250, PART H) • To prevent fire, never place any type of candle or flames on the top or near the TV set. • To prevent fire or shock hazard, do not expose this product to dripping or splashing. No objects filled with liquids, such as vases, should be placed on the product. • To prevent fire or shock hazard, do not place the AC power cord under the TV set or other heavy items. • Turn off the main power and unplug the AC cord from the wall outlet before handling. • Use a soft cloth and gently wipe the surface of the display panel. Using a hard cloth may scratch the panel surface. • Use a soft damp cloth to gently wipe the panel when it is really dirty. (It may scratch the panel surface when wiped strongly.) • If the panel is dusty, use an anti-static brush, which is commercially available, to clean it. • To protect the panel, do not use a dirty cloth, liquid cleaners or chemical cloth to clean it, such materials may damage the panel surface. • Do not display a still picture for a long time, as this could cause an afterimage to remain. 5 QUICK REFERENCE STOP! To safely remove the AQUOS television from the box It's best to use 2 people to remove the AQUOS television for stability. 1. Use the cardboard holders on either side of the AQUOS television to remove it from the box. 2. Remove the cardboard; however, keep the wrapping on the AQUOS television to protect it while moving. 3. Lift onto installation location as the diagram illustrates. Ventilation & Cleaning Tips Keep your AQUOS television in a well ventilated area and make sure not to place it by a heat source or use near water. The AQUOS television is designed for AC use only and should be used with supplied AC cord. Clean the screen by spraying a soft lint free cloth with water to lightly moisten. Gently wipe and avoid pressing on the screen. To clean the outer cabinet, use the same method. Do not use liquid or aerosol cleaners. The screen is glass and can be scratched or broken when dropped or impacted. QUICK INSTALLATION TIPS 1. Facing the back of the AQUOS television, remove the terminal cover. Press down the upper hooks to remove the cover toward you. 4. Place the Ferrite core in the space indicated in the below figure and bundle the cords properly with a cable clamp and cable tie, and close the terminal cover. 2. Attach your antenna to the back of the TV. (See page 13.) 3. Connect the AC plug for the AQUOS television into the wall outlet. CAUTION • TO PREVENT RISK OF ELECTRIC SHOCK, DO NOT TOUCH UN-INSULATED PARTS OF ANY CABLES WITH THE AC CORD CONNECTED. 5. How to turn on the AQUOS television for the first time. A) Press POWER on AQUOS television. POWER B) POWER indicator on the front of the AQUOS television lights GREEN. POWER indicator NOTE • Speaker cannot be detached from the TV. • TV angle cannot be adjusted. 6 QUICK REFERENCE If the remote control fails to operate TV functions, replace the batteries in the remote control unit. 1 Open the battery cover. 2 Insert two “AAA” size batteries (supplied with the product). 3 Close the battery cover. • Place the batteries with their terminals corresponding to the (e) and (f) indications in the battery compartment. CAUTION Improper use of batteries can result in chemical leakage or explosion. Be sure to follow the instructions below. • Do not mix batteries of different types. Different types of batteries have different characteristics. • Do not mix old and new batteries. Mixing old and new batteries can shorten the life of new batteries or cause chemical leakage in old batteries. • Remove batteries as soon as they are worn out. Chemicals that leak from batteries that come in contact with skin can cause a rash. If you find any chemical leakage, wipe thoroughly with a cloth. • The batteries supplied with this product may have a shorter life expectancy due to storage conditions. • If you will not be using the remote control unit for an extended period of time, remove batteries from it. IMPORTANT: The POWER indicator on the AQUOS television should light GREEN indicating you have power to the AQUOS television. If the POWER indicator on the AQUOS television still does not light up, press TV POWER on the remote control to turn the power on. IMPORTANT: IF THE UNIT DOES NOT POWER ON - UNPLUG THE AQUOS TELEVISION FROM THE OUTLET AND REPEAT THE INSTALLATION STEPS. IF YOU STILL ENCOUNTER NO POWER, PLEASE CONTACT US AT 1-800-BE-SHARP. Please refer to the BASIC ADJUSTMENT SETTINGS SECTION for EZ setup and basic channel setup functions and USING EXTERNAL EQUIPMENT SECTION for other device connections (DVD, VCR, AUDIO, etc) in your AQUOS operation manual. 7 Contents IMPORTANT INFORMATION ……………………… 1 Trademarks …………………………………………… 2 DEAR SHARP CUSTOMER ………………………… 3 IMPORTANT SAFETY INSTRUCTIONS …………… 3 QUICK REFERENCE ………………………………… 6 Contents ……………………………………………… 8 COPYRIGHT AND LICENSE NOTICE …………… 8 Supplied accessories ……………………………… 9 Part names ………………………………………… 10 TV (Front) ……………………………………… 10 TV (Rear) ……………………………………… 11 Remote control unit …………………………… 12 Preparation ………………………………………… 13 Using the remote control unit ………………… 13 Cautions regarding remote control unit … 13 Antennas ……………………………………… 13 Watching TV ……………………………………… 14 Turning on the power ………………………… 14 Turning off the power ………………………… 14 Initial setup ……………………………………… 15 Simple button operations for changing channels …………………… 16 Simple button operations for changing volume/sound ……………… 17 Setting MTS/SAP stereo mode ……………… 18 Setting Digital broadcasting audio mode …… 18 Basic adjustment settings ……………………… 19 AV input mode menu items …………………… 19 PC input mode menu items …………………… 19 EZ Setup ………………………………………… 20 Channel Setup ………………………………… 20 Antenna Setup – DIGITAL – Air ……………… 21 Favorite channel setting ……………………… 22 Language setting ……………………………… 22 Picture adjustments …………………………… 23 OPC setting ………………………………… 24 C.M.S. (Color Management System) …… 24 Color temperature ………………………… 24 Black ……………………………………… 24 3D-Y/C ……………………………………… 25 Monochrome ……………………………… 25 Film Mode (3:2 pull-down) ……………… 25 I/P Setting ………………………………… 25 Sound adjustment ……………………………… 26 Dolby Virtual …………………………………… 26 Power Control ………………………………… 27 Power control for AV source ……………… 27 Power control for PC source ……………… 27 Digital Setup …………………………………… 28 Video Setup ………………………………… 28 Audio Setup ……………………………… 28 Using external equipment ……………………… 29 Displaying an external equipment image 29 Connecting a DVD player ………………… 30 Connecting a VCR, game console or camcorder …………………………… Connecting a Digital TV STB (Air or Cable) ………………………… Connecting HDMI equipment …………… Displaying an image from HDMI equipment ……………………………… Connecting a PC ………………………… Using Digital Audio Output ……………… Useful adjustment settings ……………………… Image position (AV input mode only) ……… Moving the picture on the screen …………… Auto Sync. adjustment (PC input mode only) … Fine Sync. adjustment (PC input mode only) … Input Select …………………………………… Input Label ……………………………………… Picture flip ……………………………………… AV MODE ……………………………………… View mode for 4:3 Programs ………………… View mode (for PC input mode) ……………… Input signal (for PC input mode) …………… Digital Noise Reduction ……………………… Audio Only ……………………………………… Output Select …………………………………… Quick Shoot …………………………………… Sleep Timer …………………………………… Closed Captions and Digital Closed Captions …………………………… Caption Size ……………………………… Font Style …………………………………… Foreground Color ………………………… Foreground Opacity ……………………… Background Color ………………………… Background Opacity ……………………… Character Edge …………………………… Secret number setting for parental control (AV input mode only) ……………………… Parental control (setting V-CHIP level) ……… How to temporarily release the V-CHIP BLOCK ……………………… Reactivating the temporarily released V-CHIP BLOCK …………………………… Other viewing options …………………………… Picture and still image ………………………… Presetting remote control function …………… Appendix ………………………………………… Removing the stand …………………………… Setting the TV on the wall …………………… Troubleshooting ………………………………… Troubleshooting-Digital broadcasting ……… PC compatibility chart ………………………… RS-232C port specifications ………………… Specifications ………………………………… Dimensional drawings …………………………… 31 32 33 33 34 34 35 35 35 36 36 37 38 38 39 39 40 41 41 41 42 42 42 43 44 44 44 45 45 45 45 46 48 51 51 52 52 52 56 56 56 57 57 58 59 61 62 COPYRIGHT AND LICENSE NOTICE 8 • It is the intent of Sharp that this product be used in full compliance with the copyright laws of the United States and that prior permission be obtained from copyright owners whenever necessary. • This product incorporates copyright protection technology that is protected by U.S. patents and other intellectual property rights. Use of this copyright protection technology must be authorized by Macrovision, and is intended for home and other limited viewing uses only unless otherwise authorized by Macrovision. Reverse engineering or disassembly is prohibited. U. S. Patent Nos. 4,631,603; 4,577,216; 4,819,098; 4,907,093; 5,315,448; 6,381,747; and 6,516,132. • This digital television is capable of receiving analog basic, digital basic and digital premium cable television programming by direct connection to a cable system providing such programming. A security card provided by your cable operator is required to view encrypted digital programming. Certain advanced and interactive digital cable services such as videoon-demand, a cable operator's enhanced program guide and data-enhanced television services may require the use of a set-top box. For more information call your local cable operator. Supplied accessories Make sure the following accessories are provided with the product. Remote control unit (g1) “AAA” size battery (g2) AC cord (g1) Page 7 Page 7 Page 6 Cable Clamp (g1) Cable tie (g1) Operation manual (g1) Page 6 Page 6 NOTE • Always use the AC cord supplied with the TV. • AC cord enclosed in this product is for 110-125V. In using it on the 125-240V AC, please consult to the following. SHARP ELECTRONICS CORPORATION 6100 Blue Lagoon Drive, Suite 230, Miami, Florida 33126, U.S.A. 9 Part names TV (Front) Volume buttons (VOLl/k ) POWER (On/Off) Channel buttons button (CHs/r) INPUT button OPC sensor* Remote control sensor OPC indicator* POWER indicator** NOTE ** See page 14 for TV status indicator. 10 *OPC: Optical Picture Control (See page 24.) Part names TV (Rear) INPUT 3 terminals MONITOR OUTPUT terminals INPUT 1 terminals INPUT 2 terminals DIGITAL AUDIO OUTPUT Antenna input terminal (ANALOG) Antenna input terminal (DIGITAL) SYSTEM RESET** RESET* RS-232C terminal INPUT 5 terminals INPUT 4 terminal AC INPUT terminal * Press RESET if the TV cannot return to its original state after performing various operations. • • • • • AV MODE resets to DYNAMIC (Fixed) TV channel returns to initial channel setting (Air: 2ch, Cable:1 or 2ch) Audio setting initializes Dolby Virtual resets to Off Image position initializes ** Press SYSTEM RESET if the TV does not operate after starting up. NOTE • Pressing RESET will not work if the TV is in standby mode. • Pressing RESET will not delete channel preset or secret number. See page 47 for clearing the secret number when you know it. See page 63 for initializing to the factory preset values when you forget your secret number. 11 Part names Remote control unit 1 1 2 3 11 4 2 3 12 5 6 7 4 13 5 8 9 10 11 14 15 12 6 16 17 13 7 18 19 8 20 21 22 23 24 9 10 14 15 16 17 18 19 20 21 25 22 23 24 25 NOTE • When using the remote control unit, point it at the TV. 12 TV POWER: Switches the TV power on or enters standby mode. (See page 14.) DISPLAY: Displays the channel information. SOURCE POWER: Turns the power of the external equipment on and off. External equipment operational buttons: Operates the external equipment. 0 – 9/• (DOT): Sets the channel. l: Sets the volume. (See page 17.) VOL k/l Virtual: Selects Virtual Dolby Surround settings. (See page 17.) EXIT: Turns off the menu screen. SLEEP: Sets the sleep timer. (See page 42.) AUDIO: Selects the MTS/SAP or the audio mode during multi-channel audio broadcasts. (See page 18.) FUNCTION: Switches the remote control for TV, CBL/ SAT, VCR, DVD and AUDIO operation. Indicator lights up for the current mode. (See page 52 to 55 for details.) * To enter the code registration mode, you need to press FUNCTION and DISPLAY at the same time. : When pressed all buttons on the remote control unit will light. The lighting will turn off if no operations are performed within about 5 seconds. This button is used for performing operations in low-light situations. VIEW MODE: Selects the screen size. (See pages 39 and 40.) FLASHBACK: Returns to the previous channel or external input mode. (See page 16.) INPUT: Selects a TV input source. (TV, INPUT 1, INPUT 2, INPUT 3, INPUT 4, INPUT 5) (See pages 29 and 37.) s: Selects the channel. CH r /s MUTE: Mutes the sound. (See page 17.) MENU: Displays the menu screen. a/b/c/d/ENTER: Selects a desired item on the screen. RETURN: Returns to the previous menu screen. FAVORITE CH A, B, C, D: Selects four preset favorite channels in four different categories. (See page 22 for details.) While watching, you can toggle the selected channels by pressing A, B, C and D. FREEZE: Sets the still image. Press again to return to normal screen. (See page 52.) CC: Displays captions during closed-caption source. (See page 43.) EDIT: Registers favorite channel. AV MODE: Selects an audio or video setting. (See page 39.) (AV mode: STANDARD, MOVIE, GAME, USER, DYNAMIC (Fixed), DYNAMIC. PC mode: STANDARD, USER.) Preparation Using the remote control unit Use the remote control unit by pointing it towards the remote control sensor on the TV. Objects between the remote control unit and the remote control sensor may prevent proper operation. Cautions regarding remote control unit • Do not expose the remote control unit to shock. In addition, do not expose the remote control unit to liquids, and do not place in an area with high humidity. • Do not install or place the remote control unit under direct sunlight. The heat may cause deformation of the remote control unit. • The remote control unit may not work properly if the remote control sensor on the TV is under direct sunlight or strong lighting. In such cases, change the angle of the lighting or the TV, or operate the remote control unit closer to the remote control sensor. Antennas To enjoy a clearer picture, use an outdoor antenna. The following is a brief explanation of the types of connections that are used for a coaxial cable. If your outdoor antenna uses a 75-ohm coaxial cable with an F-type connector, plug it into the antenna terminal at the rear of the TV set. F-type connector 1. A 75-ohm system is generally a round cable with F-type connector that can easily be attached to a terminal without tools (Commercially available). 75-ohm coaxial cable (round) 2. A 300-ohm system is a flat “twin-lead” cable that can be attached to a 75-ohm terminal through a 300/75-ohm adapter (Commercially available). 300-ohm twin-lead cable (flat) NOTICE F-type connector F-type connector should be finger-tightened only. When connecting the RF cable to the TV set, do not tighten F-type connector with tools. If tools are used, it may cause damage to your TV set. (The breaking of internal circuit, etc.) 75-ohm coaxial cable Connecting Antenna Cable Cable without a CATV converter Home Antenna terminal (75-ohm) Cable TV lead-In Combination VHF/UHF antenna or 75-ohm coaxial cable (round) 300-ohm twin-lead (flat) Separate VHF/UHF antenna Coaxial cable (commercially available) 300/75-ohm adapter (commercially available) signal splitter (commercially available) VHF UHF ANTENNA ANTENNA 300-ohm twin-lead 300-ohm twin-lead Combiner (commercially available) IN OUT or 75-ohm coaxial cable 13 Watching TV Simple operations for watching a TV program Turning on the power Press POWER on the TV, or TV POWER on the remote control. • POWER indicator (Green): The TV is on. (After a few seconds, a window appears with sound.) POWER POWER indicator NOTE • The initial setup starts when the TV powers on for the first time. If the TV has been turned on before, the EZ setup will not be invoked. See page 20 for performing EZ setup from the Setup menu. Turning off the power Press POWER on the TV, or TV POWER on the remote control. TV POWER (On/Standby) • The TV enters standby mode and the image on the screen disappears. • The POWER indicator on the TV gradually turns off. NOTE • If you are not going to use this TV for a long period of time, be sure to remove the AC cord from the power outlet. • Weak electric power is still consumed even when POWER is turned off. TV status indicator (POWER) TV status indicator (OPC) Off Power off/standby Off “Off” is selected in OPC setting Green The TV is on. Green “On” or “On:Display” is selected in OPC setting • See page 24 for details. 14 Watching TV Initial setup When you turn on the TV for the first time, it will automatically memorize the broadcasting channels where you live. Perform the following steps before you press TV POWER on the remote control unit. 1. Insert the batteries into the remote control unit. (See page 7.) 2. Connect the antenna cable to the TV. (See page 13.) 3. Plug in the AC cord to the AC outlet. (See page 6.) Language setting Select from among 3 languages: English, French and Spanish. 1 Press a/b to select the desired language listed on the screen, and then press ENTER. Channel search Channel auto search makes the TV look for all channels viewable in the set area. 3 Language Air/Cable CH Search English Français Press c/d to select “Yes” for ANALOG, then press b to move down. Press c/d to select “Yes” for DIGITAL (Air), then press b to move down. Select “Search Start”, and then press ENTER. Language Español Air/Cable CH Search ANALOG Yes No DIGITAL (Air) Yes No Search Start Antenna setting Make sure what kind of connection is made with your TV when selecting “Air” or “Cable”. 2 Press c/d to select “Air”, “Cable” for ANALOG. Press ENTER to enter the setting. Example CH Search ANALOG Example Air [ 25 ] Found [ 20 ] Air [ 25 ] Found [ 20 ] Language Air/Cable CH Search ANALOG Air CH Search DIGITAL Air ANALOG 2 Audio : MONO NOTE • If no channel is found, make sure what kind of connection is made with your TV and try EZ setup again. (See page 20.) 15 Watching TV Simple button operations for changing channels You can change channels in several ways. Method 1 Using CHr/s on the remote control unit or on the display. Method 2 1. Press FLASHBACK to switch to the previously tuned channel. 2. Press FLASHBACK again to switch back to the currently tuned channel. NOTE • FLASHBACK will not work if no channel has been changed after TV is turned on. Method 3 Using remote control buttons 0–9, • (DOT) to select channels for VHF/UHF/CATV/DIGITAL. To select a 1 or 2-digit channel number (e. g., Channel 5): Press 5s ENTER Air Air 5 ANALOG 5 NOTE • When selecting a 1-digit channel number, it is not necessary to press 0 before the number. • When you enter 0–9 only, channel selection will be made if there is no operation for a few seconds. To select a 3-digit channel number (e. g., Channel 115): Press 1s1s5 Cable Cable 1 Cable ANALOG 115 11 To select a 4-digit channel number (e. g., Channel 22.1): Press 2 s2s• (DOT) s1s ENTER Air Air 2 Air 22 Air 22. Air 22.1 DIGITAL 22.1 NOTE • When you enter 0–9 only, channel selection will be made if there is no operation for a few seconds. • If you push “0” by itself, nothing will happen. • Complete the above steps within a few seconds. • When you enter 0–9 and • (DOT), channel selection will be made if there is no operation for a few seconds. 16 Watching TV Simple button operations for changing volume/sound ■ Using MUTE on the remote control unit Mutes the current sound output. ■ Changing the volume You can change the volume on the TV or on the remote control unit. 1 VOL l/k Press MUTE. • “M” will be displayed on the screen for 30 minutes, and the sound is silenced. 20 Mute l ■ Using VOL k/l • To increase the volume, press VOL k. • To decrease the volume, press VOL l. NOTE • Within 30 minutes of pressing MUTE, mute can be canceled by using one of the methods below. • Mute will cancel if you press VOL l/k or MUTE. • Mute will be canceled after 30 minutes have passed. However, the TV will not suddenly output a loud sound as the volume level is set to 0 automatically. Volume adjustment 20 ■ Using NOTE Virtual on the remote control unit • VOL l/kon the TV operates the same as VOL k/l on the remote control unit. Audio status Output Select Output device MONITOR OUT Fixed Variable Constant as specified Variable sound * When “Output Select” is set to “Variable”, the indicator on the screen changes as shown below. Virtual produces Dolby virtual effect from the Virtual, the mode speakers. Each time you press changes between On and Off. Dolby Virtual sound options 20 NOTE • On: Makes it possible to enjoy natural, realistic surround sound. • Off: Outputs the normal sound. • See page 42 for details on the output select function. Dolby Virtual : Off Dolby Virtual : On NOTE • You can have the same settings by choosing “Dolby Virtual” on the menu items. (See page 26.) 17 Watching TV Setting MTS/SAP stereo mode The TV has a feature that allows reception of sound other than the main audio for the program. This feature is called Multi-channel Television Sound (MTS). The TV with MTS can receive mono sound, stereo sound and Secondary Audio Programs (SAP). The SAP feature allows a TV station to broadcast other information, which could be audio in another language or something completely different like weather information. Setting Digital broadcasting audio mode The types of audio transmitted in a digital broadcast include SURROUND as well as MONO and STEREO. In addition, it is possible for multiple audio tracks to accompany a single video track. Press AUDIO to toggle between audio modes. You can enjoy Hi-Fi stereo sound or SAP broadcasts where available. • Stereo broadcasts View programs like live sporting events, shows and concerts in dynamic stereo sound. • SAP broadcasts Receive TV broadcasts in either MAIN or SAP sound. MAIN sound: The normal program soundtrack (either in mono or stereo). SAP sound: Listen to second language, supplementary commentary and other information. (SAP is mono sound.) Examples: when receiving Digital broadcasting Air DIGITAL 2.2 Audio1 : STEREO If stereo sound is difficult to hear. • Obtain a clearer sound by manually switching to fixed mono-sound mode. Air DIGITAL 2.2 NOTE Audio2 : STEREO • MTS only operates while in TV mode. You can change MTS as shown below to match the television broadcast signal. Air DIGITAL 2.2 Audio3 Examples: when receiving MTS and SAP STEREO mode Air ANALOG MAINkSAP mode Air ANALOG 2 2 Audio : Air Audio STEREO ANALOG Air : 2 MONO STEREOkSAP mode Air ANALOG Audio : Air 2 : Air SAP(ST) ANALOG 2 18 Audio : SAP Air ANALOG 2 ST(SAP) ANALOG Audio : MONO mode 2 Audio MAIN ANALOG 2 Audio : MONO Audio : MONO : SURROUND Basic adjustment settings AV input mode menu items List of AV menu items to help you with operations Digital Setup Video Setup ................................... Page 28 Audio Setup ................................... Page 28 Picture OPC ................................................ Page 24 Backlight ........................................ Page 23 Contrast ......................................... Page 23 Brightness ..................................... Page 23 Color ............................................... Page 23 Tint ................................................. Page 23 Sharpness ...................................... Page 23 Advanced C.M.S. ................................... Page 24 Color Temp. ......................... Page 24 Black .................................... Page 24 3D-Y/C .................................. Page 25 Monochrome ....................... Page 25 Film Mode ............................ Page 25 I/P Setting ............................ Page 25 PC input mode menu items List of PC menu items to help you with operations Picture OPC ................................................ Page 24 Backlight ........................................ Page 23 Contrast ......................................... Page 23 Brightness ..................................... Page 23 Red ................................................. Page 23 Green .............................................. Page 23 Blue ................................................ Page 23 Advanced C.M.S. ................................... Page 24 Audio Audio Treble .............................................. Page 26 Bass ............................................... Page 26 Balance .......................................... Page 26 Dolby Virtual .................................. Page 26 Treble .............................................. Page 26 Bass ............................................... Page 26 Balance .......................................... Page 26 Dolby Virtual .................................. Page 26 Power Control Power Control No Signal Off ................................. Page 27 No Operation Off ........................... Page 27 Power Management ...................... Page 27 Setup Setup EZ Setup ........................................ Page 20 CH Setup ........................................ Page 20 Antenna Setup-DIGITAL ............... Page 21 Input Label ..................................... Page 38 Parental CTRL ........................ Pages 46-51 Position .......................................... Page 35 Picture Flip .................................... Page 38 Language ....................................... Page 22 Input Signal ................................... Page 41 Auto Sync. ..................................... Page 36 Input Label ..................................... Page 38 Fine Sync. ...................................... Page 36 Picture Flip .................................... Page 38 Language ....................................... Page 22 Option Option Audio Only ..................................... Page 41 Digital Noise Reduction ............... Page 41 HDMI Setup .................................... Page 33 Input Select .................................... Page 37 Output Select ................................. Page 42 Quick Shoot ................................... Page 42 Caption Setup ......................... Pages 43-45 Audio Only ..................................... Page 41 Input Select .................................... Page 37 Output Select ................................. Page 42 Quick Shoot ................................... Page 42 19 Basic adjustment settings EZ Setup You can run EZ Setup again, even after setting up the preset channels. Language setting Select from among 3 languages: English, French and Spanish. 1 Press MENU and the MENU screen displays. 2 Press c/d to select “Setup”. 3 Press a/b to select “EZ Setup”, and then press ENTER. Channel Setup If initial setup does not memorize all the channels in your region, follow the instructions below to manually memorize the channels. Antenna setting 1 Press MENU and the MENU screen displays. 2 Press c/d to select “Setup”. 3 Press a/b to select “CH Setup”, and then press ENTER. • If you already set the Secret No., input the 4digit secret number here. See page 46 for setting a secret number. • If you already set the Secret No., go to step 4. If not, skip to step 5. 4 5 Input the 4-digit secret number by using 0 – 9. 4 Press a/b to select “Air/Cable”, and then press ENTER. Press a/b to select the desired language listed on the screen, and then press ENTER. 5 Press c/d to select “Air” or “Cable” for ANALOG. Press ENTER to enter the setting. Antenna setting Make sure what kind of connection is made with your TV when selecting “Air” or “Cable” for ANALOG. 6 Press c/d to select “Air” or “Cable” for ANALOG. Press ENTER to enter the setting. Channel search Channel auto search makes the TV look for all channels viewable in the set area. 1 Repeat steps 1 to 3 in Antenna setting in Channel Setup. 2 Press a/b to select “CH Search”, and then press ENTER. 3 Press c/d to select “Yes” for ANALOG, then press b to move down. Press c/d to select “Yes” for DIGITAL (Air), then press b to move down. Select “Search Start”, and then press ENTER. Channel search Channel auto search makes the TV look for all channels viewable in the set area. 7 Press c/d to select “Yes” for ANALOG, then press b to move down. Press c/d to select “Yes” for DIGITAL (Air), then press b to move down. Select “Search Start”, and then press ENTER. • This operation makes the TV search for both ANALOG and DIGITAL (Air) channels. NOTE NOTE • If no channel is found, make sure what kind of connection is made with your TV and try EZ Setup again. 20 • If no channel is found, make sure what kind of connection is made with your TV and try channel search again. Basic adjustment settings Channel memory setting 1 Repeat steps 1 to 3 in Antenna setting in Channel Setup. 2 Press a/b to select “CH Memory”, and then press ENTER. 3 Press a/b to select ANALOG and DIGITAL (Air), and then press ENTER. 4 Perform the following steps after confirming the type of antenna connection made with your TV, and the channel type selected in Step 3. When viewing ANALOG broadcasts: 1 Press a/b, and then press c/d to select the channel to skip or not. 2 Press a/b to select “Skip”, and then press c/d to select “On” or “Off”. Antenna Setup – DIGITAL – Air In order to receive digital air broadcasts, you need a digital broadcast antenna. You can confirm the antenna configuration through the “Antenna Setup - DIGITAL” screen. If necessary, adjust the direction of the antenna to obtain the maximum signal strength. Signal Strength 1 Press MENU and the MENU screen displays. 2 Press c/d to select “Setup”. 3 Press a/b to select “Antenna Setup DIGITAL”, and then press ENTER. • If you already set the Secret No., input the 4digit secret number here. See page 46 for setting a secret number. When viewing DIGITAL broadcasts: 1 Press a/b to select the channel to skip or not, and then press c/d to select “On” or “Off”. • On: Skips channels. (Channel selection disabled using r/s s.) CHr • Off: Does not skip channels. (Channel selection enabled r/s s.) using CHr 4 Press a/b to select “Signal Strength”. • The signal strength of the DIGITAL (Air) antenna is displayed. The signal information is based on the current channel. Signal Strength Channel Strength NOTE Signal Strength • Make sure what kind of connection is made with your TV. Current 0 Max 0 Channel Strength • The channel signal strength can also be checked separately. 1 Repeat steps 1 to 3 in Signal Strength in Antenna Setup - DIGITAL - Air. 2 Press a/b to select “Channel Strength”, and then press ENTER. 3 Input the 2-digit channel number to check the signal strength of the selected channel. • Make sure the appropriate signal strength of each channel received is obtained. Signal Strength 1 2 CH Channel Strength Signal Strength Current 0 Max 0 21 Basic adjustment settings Favorite channel setting 3 This function allows you to program 4 favorite channels, in 4 different categories. By setting the favorite channels in advance, you can select your favorite channels easily. Press a/b/c/d to select the channel you want to delete, and then press ENTER. A B ANALOG ANALOG 3 18 C D D-Air 10.1 ANALOG 125 4 ANALOG ANALOG 33 51 Press c/d to select “Yes”, and then press ENTER. Yes A No B C D ANALOG 3 D-Air 10.1 ANALOG 1 2 125 Select the channel you want to register as a favorite channel. Press EDIT. ANALOG ANALOG 33 51 NOTE • You can delete all the favorite channels by selecting “All Data Clear” in step 2 in Deleting favorite channel. 3 Press a/b to select “Register”, and then press ENTER. Language setting You can also select a language from the Setup menu. Select from among 3 languages: English, French and Spanish. Register 1 Data Clear All Data Clear 4 Press a/b/c/d to select the position in the area, and then press ENTER to register. A B C 1 Press MENU and the MENU screen displays. 2 Press c/d to select “Setup”. 3 Press a/b to select “Language”, and then press ENTER. 4 Press a/b to select the desired language listed on the screen, and then press ENTER. D ANALOG 3 English Français Deleting favorite channel 22 1 Press EDIT and the favorite channel screen displays. 2 Press a/b to select “1 Data Clear”, and then press ENTER. Español Basic adjustment settings Picture adjustments Adjusts the picture to your preference with the following picture settings. 1 Press MENU and the MENU screen displays. 2 Press c/d to select “Picture”. 3 Press a/b to select a specific adjustment item. 4 Press c/d to adjust the item to your desired position. NOTE • For resetting all adjustment items to factory preset values, press a/b to select “Reset”, press ENTER, press c/d to select “Yes”, and then press ENTER. Adjustments items for AV source MENU Adjustments items for PC source [Picture] MENU Picture Audio OPC Off On [Picture] Picture On : Display Audio OPC Off On On : Display +8 Backlight [+8] 0 +40 Contrast [+30] Brightness [0] –30 +30 Brightness [0] –30 +30 Color [0] –30 +30 Red [0] –30 +30 Tint [0] –30 +30 Green [0] –30 +30 Sharpness [0] –10 +10 Blue [0] –30 +30 Backlight [+8] Contrast [+30] –8 Advanced Advanced Reset Reset Selected item cbutton dbutton Selected item –8 0 cbutton +8 +40 dbutton Backlight The screen dims The screen brightens Backlight The screen dims The screen brightens Contrast For less contrast For more contrast Contrast For less contrast For more contrast Brightness For less brightness For more brightness Brightness For less brightness For more brightness Color For less color intensity For more color intensity Red For weaker red For stronger red Tint Skin tones become purplish Skin tones become greenish Green For weaker green For stronger green Sharpness For less sharpness For more sharpness Blue For weaker blue For stronger blue NOTE • Select “Advanced” and then press ENTER to set “C.M.SHue”, “C.M.S-Saturation”, “C.M.S-Value”, “Color Temp.”, “Black”, “3D-Y/C”, “Monochrome”, “Film Mode” or “I/P Setting”. See pages 24 and 25. NOTE • Select “Advanced” and then press ENTER to set “C.M.SHue”, “C.M.S-Saturation” and “C.M.S-Value”. 23 Basic adjustment settings OPC setting Color temperature Automatically adjusts the brightness of the screen. 1 2 3 4 For a better white balance, use color temperature correction. Press MENU and the MENU screen displays. 1 Repeat steps 1 and 2 in C.M.S. (Color Management System). 2 Press a/b to select “Color Temp.”, and then press ENTER. 3 Press a/b to select the desired level, and then press ENTER. Press c/d to select “Picture”. Press a/b to select “OPC”. Press c/d to select “On” or “On: Display”. Description Selected item Selected item Description Off No adjustment On Automatically adjusts On: Display Displays the OPC effect on the screen while adjusting the brightness of the screen. NOTE • When set to “On”, senses the surrounding light and automatically adjusts the backlight brightness. Make sure no object obstructs the OPC sensor, which could affect its ability to sense surrounding light. • When set to “On: Display”, OPC effect displays on the screen while OPC is adjusting the screen brightness. High Mid-High Middle Mid-Low Low 1 Repeat steps 1 and 2 in OPC setting. 2 Press a/b to select “Advanced”, and then press ENTER. 3 Press a/b to select “C.M.S-Hue”, and then press ENTER. • You can select “C.M.S-Saturation” or “C.M.SValue” here instead of selecting “C.M.S-Hue”. 4 Press a/b to select a specific adjustment item. Press c/d to adjust the item to your desired position. Selected item Description C.M.S-Hue This is a standard to adjust the color either more reddish or more bluish in tone. C.M.S-Saturation Increases or decreases the saturation of a selected color. C.M.S-Value A higher value makes the image brighter. A lower value makes the image darker. NOTE 24 • For resetting all adjustment items to the factory preset values, press a/b to select “Reset”, and then press ENTER. White with Reddish tone Black For easier viewing, change the viewing depth by selecting a level for automatically adjusting the dark portion of an image. 1 Repeat steps 1 and 2 in C.M.S. (Color Management System). 2 Press a/b to select “Black”, and then press ENTER. 3 Press c/d to select “On”, and then press ENTER. C.M.S. (Color Management System) Color tone is managed using the six-color adjustment setting. White with Bluish tone Description Selected item Off On No adjustment For high detail in black portions Basic adjustment settings 3D-Y/C Film Mode (3:2 pull-down) Provides high quality images with minimal dot crawl and cross color noise. 1 Press MENU and the MENU screen displays. 2 Press c/d to select “Picture”. 3 Press a/b to select “Advanced”, and then press ENTER. 4 Automatically detects a film-based source (originally encoded at 24 frames/second), analyzes it then recreates each still film frame for high-definition picture quality. 1 Repeat steps 1 to 3 in 3D-Y/C. 2 Press a/b to select “Film Mode”, and then press ENTER. 3 Press c/d to select “On”, and then press ENTER. Press a/b to select “3D-Y/C”, and then press ENTER. Selected item 5 Press a/b to select the desired level, and then press ENTER. Normal viewing mode Detects, analyzes, converts film source Description Selected item Standard Fast Slow Off On Description Normal adjustment For movie image I/P Setting Converts input signals from interlace to progressive. For still image NOTE • 3D-Y/C is available for input signal from Composite Video and ANALOG IN. 1 Repeat steps 1 to 3 in 3D-Y/C. 2 Press a/b to select “I/P Setting”, and then press ENTER. 3 Press c/d to select “Fast” or “Slow”, and then press ENTER. Monochrome For viewing a video in monochrome. 1 Repeat steps 1 to 3 in 3D-Y/C. 2 Press a/b to select “Monochrome”, and then press ENTER. 3 Press c/d to select “On”, and then press ENTER. Description Selected item Off On NOTE • I/P Setting is set to Slow when Film Mode is “On”. • “I/P Setting” is not selectable when channel display shows an input resolution of 480P or 720P. Normal color For viewing in monochrome 25 Basic adjustment settings Sound adjustment Dolby Virtual You can adjust the sound quality to your preference with the following settings. You can enjoy the SURROUND 2ch stereo with Dolby Pro Logic II technology. VIRTUAL DOLBY DIGITAL is a technology certified by Dolby Laboratories that creates a virtualized surround sound experience from two speakers using Dolby Pro Logic or Dolby Pro Logic II. VIRTUAL DOLBY DIGITAL retains all the original multichannel audio information and provides the listener with the sensation of being surrounded by additional speakers. 1 2 1 Press MENU and the MENU screen displays. 2 Press c/d to select “Audio”. 3 Press a/b to select “Dolby Virtual”, and then press ENTER. Press MENU and the MENU screen displays. Press c/d to select “Audio”. MENU [Audio] Audio Power Control MENU Treble [0] –15 +15 Bass [0] –15 +15 Balance [0] L Dolby Virtual [Audio ... Dolby Virtual] Audio Power Control R Treble [0] –15 +15 [Off] Bass [0] –15 +15 Balance [0] L Reset Dolby Virtual 3 Press a/b to select a specific adjustment item. 4 Press c/d to adjust the item to your desired position. R [Off] Reset 4 Press c/d to select “On”, and then press ENTER. NOTE Selected item cbutton dbutton Treble For weaker treble For stronger treble Bass For weaker bass For stronger bass Balance Decrease audio from Decrease audio from the right speaker the left speaker NOTE • Audio menu is grayed out when Output Select is set to “Variable”. • “Balance”, “Treble” and “Bass” are grayed out when Dolby Virtual is set to “On”. • For resetting all adjustment items to factory preset values, press a/b to select “Reset”, press ENTER, press c/d to select “Yes”, and then press ENTER. 26 • You can choose Dolby Virtual by pressing Virtual on the remote control unit. See page 17 for Dolby Virtual. • Audio menu is grayed out when Output Select is set to “Variable”. • “Balance”, “Treble” and “Bass” are grayed out when Dolby Virtual is set to “On”. • For some discs, setup may be required on your DVD. In this case, please refer to the operation manual of your DVD player. Basic adjustment settings Power control for PC source Power Control Power control setting allows you to save energy. Power control setting allows you to save energy. Power management Power control for AV source When set, the power will automatically shut down. No signal off When set to “Enable”, the power will automatically shut down if no signal inputs for 15 minutes. 1 Repeat steps 1 and 2 in No signal off. 1 Press MENU and the MENU screen displays. 2 Press a/b to select “Power Management”, and then press ENTER. 2 Press c/d to select “Power Control”. 3 Press a/b to select “Mode1” or “Mode2”, and then press ENTER. 3 Press a/b to select “No Signal Off”, and then press ENTER. Off Mode1 4 Press c/d to select “Enable”, and then press ENTER. Mode2 Selected item Enable Off • No power management • Factory preset value. Mode1 • If no signal inputs for 8 minutes, the power shuts down. • Even if you start using the PC and the signal inputs again, the TV stays off. • The TV turns on again by pressing TV POWER on the remote control unit. (See page 14). • Pressing POWER on the TV will have the same effect. Mode2 • If no signal inputs for 8 seconds, the TV enters standby mode. • When you start using the PC and the signal inputs again, the TV turns on. • Five minutes before the power shuts down, remaining time displays every minute. NOTE • “Disable” is factory preset value. • When a TV program finishes, this function may not operate. No operation off When set to “Enable”, the power will automatically shut down if there is no operation for 3 hours. 1 Description Disable Repeat steps 1 and 2 in No signal off. 2 Press a/b to select “No Operation Off”, and then press ENTER. 3 Press c/d to select “Enable”, and then press ENTER. NOTE • When using a digital PC and setting “Mode2” in Power management, the power may not turn back on automatically even if the signal inputs again. • If you turn off the power by disconnecting AC cord when setting “Mode2” in power management, the TV may not function properly after turning the power on again. In such case, press TV POWER on the remote control unit. • Five minutes before the power shuts down, remaining time displays every minute. NOTE • “Disable” is factory preset value. 27 Basic adjustment settings Digital Setup 4 This setting allows you to set the image of Digital broadcasting. Press a/b to select “REC Picture Size”, and then press ENTER. Screen Size REC Picture Size Video Setup You can adjust the settings for Digital image. 4 : 3 TV 16 : 9 TV Screen Size Set the format of image of Digital broadcasting. 1 Press MENU and the MENU screen displays. 2 Press c/d to select “Digital Setup”. 3 Press a/b to select “Video Setup”, and then press ENTER. 4 Press a/b to select “Screen Size”, and then press ENTER. 5 Press c/d to select “Manual” or “Auto”. Selected item Description Manual • With 480i/480p/720p broadcasts you can change the screen size to the size of your choice. Auto • All broadcasts will be converted and displayed in the 1080i format. NOTE • “Manual” is factory preset value. 5 Press c/d to select the desired picture size, and then press ENTER. Selected item Description 4:3 TV • Bars may appear on the top and bottom with some programs 16:9 TV • Displays in full screen Audio Setup You can output digital audio to an AV amplifier or similar device whose DIGITAL AUDIO INPUT terminal is connected to the DIGITAL AUDIO OUTPUT terminal on the TV. Please select an audio output format compatible with the audio format of the program you are watching and the equipment connected. 1 Press MENU and the MENU screen displays. 2 Press c/d to select “Digital Setup”. 3 Press a/b to select “Audio Setup”, and then press ENTER. 4 Press a/b to select “PCM” or “Dolby Digital”, and then press ENTER. REC Picture Size Select the screen size to record on 16:9 video. 28 1 Press MENU and the MENU screen displays. 2 Press c/d to select “Digital Setup”. PCM • The optical output terminal outputs audio signal by PCM form. If your digital audio system does not support Dolby Digital, select “PCM”. 3 Press a/b to select “Video Setup”, and then press ENTER. Dolby Digital • The optical output terminal outputs audio signal by Dolby Digital form. It reproduces sound from surround program of digital. Selected item Description Using external equipment You can connect many types of external equipment to your TV, like a DVD player, VCR, Digital TV tuner, PC, HDMI equipment, game console and camcorder. To view external source images, select the input source from INPUT on the remote control unit or on the TV. Displaying an external equipment image Selecting the INPUT signal 1 Press MENU and the MENU screen displays. 2 Press c/d to select “Option”. 3 Press a/b to select “Input Select”, and then press ENTER. 4 Select the desired signal type. For INPUT1 signal Explanation here is for the setting when connecting DVD to INPUT1 terminal. MENU [Option ... Input Select] Auto INPUT button COMPONENT VIDEO To watch a DVD image, select “INPUT1” from “INPUT SOURCE” menu using INPUT on the remote control unit or on the TV. (See page 37.) INPUT SOURCE TV(Air) TV(Cable) INPUT1 INPUT2 INPUT3 INPUT4 INPUT5 (Example) NOTE The setting is stored and can be selected on the “INPUT SOURCE” menu. CAUTION • To protect all equipment, always turn off the TV before connecting to a DVD player, VCR, Digital TV tuner, PC, HDMI equipment, game console, camcorder or other external equipment. NOTE • See pages 30 to 34 for external equipment connection. • Please refer to the relevant operation manual (DVD player, PC, etc.) carefully before making connections. • Each time INPUT is pressed, the input source toggles. • Refer to your external equipment operation manual for the signal type. • If the image does not come in clearly, you may need to change the input signal type setting on the “Input Select” menu. 29 Using external equipment Connecting a DVD player You can use the INPUT 1, INPUT 2, INPUT 3 and INPUT 5 terminals when connecting to a DVD player and other audiovisual equipment. When using component cable. (INPUT 1 or 2) Audio cable (commercially available) Component video cable (commercially available) DVD player When using composite cable. (INPUT 1, 2 or 3) AV cable (commercially available) DVD player When using DVI cable. (INPUT 5) ø 3.5 mm stereo minijack cable (commercially available) DVI cable (commercially available) DVD player NOTE • See page 33 for connecting a DVD player to HDMI terminal. 30 Using external equipment Connecting a VCR, game console or camcorder A VCR, game console, camcorder and some other audiovisual equipment are conveniently connected using the INPUT 1 to 3 terminals. NOTE • The S-video terminal has priority over the video terminals. (INPUT 3 only) AV cable (commercially available) S-video cable (commercially available) VCR/Game console/ Camcorder 31 Using external equipment Connecting a Digital TV STB (Air or Cable) You can use the INPUT 1, INPUT 2, INPUT 3 or INPUT 5 terminals when connecting a Digital TV STB and other audiovisual equipment. When using component cable. (INPUT 1 or 2) Audio cable (commercially available) Component video cable (commercially available) Digital TV STB When using composite cable. (INPUT 1, 2 or 3) AV cable (commercially available) Digital TV STB When using DVI cable. (INPUT 5) ø 3.5 mm stereo minijack cable (commercially available) DVI cable (commercially available) Digital TV STB NOTE • See page 33 for connecting a Digital TV STB to HDMI terminal. 32 Using external equipment Connecting HDMI equipment You can use the INPUT 4 terminal when connecting an HDMI equipment. HDMI cable (Commercially available) HDMI equipment Displaying an image from HDMI equipment 1 To watch an HDMI equipment image, select “INPUT4” from “INPUT SOURCE” menu using INPUT on the remote control unit or on the TV. (See page 37.) INPUT SOURCE TV(Air) INPUT1 5 Press a/b to select the desired item and press ENTER. 6 Press a/b/c/d to select the desired setting and press ENTER. HDMI Setup items Selectable items Signal Type Auto/RGB/YCbCr 4:4:4/YCbCr 4:2:2 Select the signal type from an HDMI terminal. Unless the image quality looks obviously poor, select Auto. Color Matrix Auto/ITU601/ ITU709 Select the internal color space conversion method when an RGB signal is input. Normally, select Auto. Dynamic Range Standard/ Out of Standard Select the signal amplitude range. Normally, select Standard. INPUT2 INPUT3 INPUT4 INPUT5 2 3 4 Press MENU and the MENU screen displays. Auto View Enable/Disable Press c/d to select “Option”. Press a/b to select “HDMI Setup”, and then press ENTER. MENU [Option ... HDMI Setup] Description Set whether or not to use VIEW MODE based on signal recognition, including an HDMI signal. NOTE • Refer to your external equipment operation manual for the signal type. Option Audio Only Digital Noise Reduction [Low] HDMI Setup Output Select Quick Shoot [Fixed] [Off] 33 Using external equipment Connecting a PC Use the INPUT 5 terminal to connect a PC. NOTE • Refer to page 58 for a list of PC signals compatible with the TV. ø 3.5 mm stereo minijack cable (commercially available) DVI cable (commercially available) ø 3.5 mm stereo minijack cable (commercially available) RGB/DVI conversion cable (commercially available) PC with DVI terminal PC with analog RGB terminal Using Digital Audio Output It is possible to output audio through the DIGITAL AUDIO OUTPUT terminal. (See page 28 for details.) PCM audio outputs from the terminal. Optical fibre cable To optical digital input of external audio devices 34 Useful adjustment settings Image position (AV input mode only) For adjusting a picture’s horizontal and vertical position. 1 Moving the picture on the screen You can move the picture around on the screen. Press a/b/c/d to move an image on the screen to the desired position. Press ENTER to return to the original image position. Press MENU and the MENU screen displays. NOTE 2 Press c/d to select “Setup”. 3 Press a/b to select “Position”, and then press ENTER. 4 Press a/b to select “H-Pos.” or “V-Pos.”. H-Pos. [ 0] –10 +10 V-Pos. [ 0] –20 +20 Reset 5 • While pressing a/b/c/d, an on-screen image, “Adjusting Position” displays to the desired position. • This setting cannot be stored. Once the TV shuts down or enters standby mode, the setting is erased. To move the picture around the screen again, you must perform the above procedure again. • The image position setting using the steps on this page can be stored. Select either according to your objectives. • “TV”, “INPUT1”, “INPUT2”, “INPUT3”, “INPUT4” and “INPUT5” can each adjust the image position setting on this page. The same for view modes. • An on-screen image from PC cannot be moved around. • Even when the image fills the screen, its position can be adjusted with this function. • Press ENTER to reset the image to original positions. Press c/d to adjust the item to your desired position. NOTE • For resetting all adjustment items to the factory preset values, press a/b to select “Reset”, and then press ENTER. • Adjustments are stored separately according to input source. • You can easily move the image position as shown on this page, but when the power is switched off the image will return to the previously memorized position. Selected item Description H-Pos. Centers the image by moving it to the left or right. V-Pos. Centers the image by moving it up or down. 35 Useful adjustment settings Auto Sync. adjustment (PC input mode only) For automatically adjusting the PC image. Fine Sync. adjustment (PC input mode only) Ordinarily you can easily adjust the picture as necessary to change image position using Auto Sync. In some cases, however, manual adjustment is needed to optimize the image. 1 Press MENU and the MENU screen displays. 2 Press c/d to select “Setup”. 1 Press MENU and the MENU screen displays. 3 Press a/b to select “Fine Sync.”, and then press ENTER. 2 Press c/d to select “Setup”. 4 Press a/b to select the specific adjustment item. 3 Press a/b to select “Auto Sync.”, and then press ENTER. 4 Press c/d to select “Yes”, and then press ENTER. H-Pos. [ 90] – + V-Pos. [ 39] – + Clock [ 90] – + Phase [ 20] – + • Auto Sync. starts and “Now adjusting the image” displays. MENU Reset [Setup ... Auto Sync.] 5 Yes Press c/d to adjust the item to your desired position. NOTE • For resetting all adjustment items to the factory preset values, press a/b to select “Reset”, and then press ENTER. No Selected item 30% • • • • 36 NOTE When Auto Sync. is successful, “Completed” displays. If not, Auto Sync. failed. Auto Sync. may fail even if “Completed” displays. Auto Sync. may fail if the computer image has low resolution, has unclear (black) edges, or is moved while executing Auto Sync. Be sure to connect the PC to the TV and switch it on before starting Auto Sync. Description H-Pos. Centers the image by moving it to the left or right. V-Pos. Centers the image by moving it up or down. Clock Adjust when the image flickers with vertical stripes. Phase Adjust when characters have low contrast or when the image flickers. Useful adjustment settings Input Select DVI input signal setting 1 Press INPUT to select INPUT5. 2 Press MENU and the MENU screen displays. 3 Press c/d to select “Option”. 4 Press a/b to select “Input Select”, and then press ENTER. INPUT button Selecting input source Use this menu to select the input source. 1 MENU [Option ... Input Select] Option Press INPUT. • A list of selectable sources appears. Audio Only Input Select 2 Press INPUT again to select the input source. • An image from the selected source automatically displays. • You can also select the input source by pressing a/b. • If the corresponding input is not plugged in, you cannot change the input. Be sure to connect the equipment beforehand. [ANALOG PC] Output Select Quick Shoot 5 [Fixed] [Off] Press a/b to select the equipment connected to INPUT 5 terminal, and then press ENTER. MENU [Option ... Input Select] Selecting input signal type For setting the signal type of external equipment connected to INPUT 1, 2 or 5 terminals. DIGITAL PC ANALOG PC DIGITAL AV 1 Press MENU and the MENU screen displays. 2 Press c/d to select “Option”. 3 Press a/b to select “Input Select”, and then press ENTER. 4 Press a/b to select a signal type you want to set, and then press ENTER. ANALOG AV • If the selected signal type is incorrect, images are not displayed or displayed without any color. NOTE • If you set INPUT1 and INPUT2 to Auto, the TV will automatically select the input signal. • Check the operation manual of the external equipment for the signal type. • Setting INPUT 1 and INPUT 2 signal selection to “Auto” when other equipment is connected will result in the following connectivity priority. INPUT 1 and INPUT 2 1. COMPONENT VIDEO 2. VIDEO 37 Useful adjustment settings Picture flip Input Label Lets you set the input terminal displayed using the INPUT SOURCE menu or channel display. 1 Press INPUT to select INPUT1. 2 Press MENU and the MENU screen displays. 3 Press c/d to select “Setup”. 4 Press a/b to select “Input Label”, and then press ENTER. 5 Press a/b/c/d to select the new name for the channel, and then press ENTER. You can set the orientation of the picture. 1 Press MENU and the MENU screen displays. 2 Press c/d to select “Setup”. 3 Press a/b to select “Picture Flip”, and then press ENTER. 4 Press a/b to select the desired mode, and then press ENTER. [Standard]: normal image. INPUT SOURCE TV(Air) DVD ABC INPUT2 INPUT3 INPUT4 [Mirror]: mirror image. INPUT5 (Example) CBA NOTE • You cannot change labels if the INPUT SOURCE is TV. [Upside Down]: upside down image. ABC [Rotate]: rotated image. ABC 38 Useful adjustment settings AV MODE View mode for 4:3 Programs AV MODE gives you six viewing options to choose from the best match environment of the TV, which can vary due to factors like room brightness, type of program watched or the type of image input from external equipment. 1 Press VIEW MODE. • The View mode menu displays. • The menu lists the view mode options selectable for the type of video signal currently received. 2 Press VIEW MODE or a/b while the View mode menu is still on the screen. • You can sequentially select a view mode that has its own aspect ratio. 1 Press AV MODE. • Present AV MODE displays. 2 Press AV MODE again before the mode displayed on the screen disappears. • The mode changes as shown below. Mode selection for TV, INPUT 1 to 5 terminals (Example) AV MODE: STANDARD AV MODE: MOVIE View Mode AV MODE: DYNAMIC AV MODE: GAME AV MODE: DYNAMIC (Fixed) AV MODE: USER Side Bar S. Stretch Zoom Stretch Mode selection for the PC terminal (Example) Side Bar: AV MODE: USER PC AV MODE: STANDARD Selected item Suitable for viewing conventional 4:3 programs in their normal format. Description STANDARD For a highly defined image in a normally bright room MOVIE For a movie GAME Lowers image brightness for easier viewing USER Allows the user to customize settings as desired. You can set the mode for each input source. DYNAMIC (Fixed) Changing image and sound settings to factory preset values. No adjustments are allowed. DYNAMIC For a clear-cut image emphasizing high contrast for sports viewing NOTE • You can select a different AV MODE item for each input mode. (For example, select STANDARD for TV input and DYNAMIC for VIDEO input.) S.Stretch: Suitable for stretching (Smart 4:3 programs to fill stretch) the screen. Zoom: Suitable for viewing wide-screen 2.35:1 anamorphic DVDs in full screen. Stretch: This mode is useful for 1.78:1 DVDs. When viewing 1.85:1 DVDs, stretch mode will still show very thin black bands at the top and bottom of the screen. 39 Useful adjustment settings a View Mode Normal Zoom Stretch Dot by Dot View mode (for PC input mode) You can select the screen size. NOTE • Connect the PC before making adjustments. (See page 34.) • Selectable screen size may vary with input signal type. 1 Press VIEW MODE. • The View mode menu displays. 2 Press VIEW MODE or a/b to select a desired item on the menu. a Screen size images. Input signal 40 Normal Zoom Stretch Dot by Dot Keeps the original aspect ratio in a full screen display. Keeps the original aspect ratio in a full screen display. The top and bottom of the image is slightly cropped. An image fully fills the screen. Detects the resolution of the signal and displays an image with the same number of pixels on the screen. Useful adjustment settings Input signal (for PC input mode) • Some input signals may have to be registered manually to display properly. • The pairs of input signals (resolutions) in the list below are not distinguishable when received. In such case, you have to set the correct signal manually. After setting once, it will display when the same signal (resolution) is input again. 640g400 720g400 640g480 848g480 1024g768 1280g768 NOTE • You can only select the “Input Signal” on the Setup menu when receiving one of the 6 input signals listed above. Digital Noise Reduction Produces a clearer video image. 1 Press MENU and the MENU screen displays. 2 Press c/d to select “Option”. 3 Press a/b to select “Digital Noise Reduction”, and then press ENTER. 4 Press a/b to select the desired level, and then press ENTER. Off High Low Audio Only 1 Press MENU and the MENU screen displays. 2 Press c/d to select “Setup”. 1 Repeat steps 1 and 2 in Digital Noise Reduction. 3 Press a/b to select “Input Signal” and then press ENTER. 2 Press a/b to select “Audio Only”, and then press ENTER. 4 Press a/b to select the desired input signal on the screen. Example 3 Press c/d to select “On”, and then press ENTER. When listening to music from a music program, you can set the screen off and enjoy audio only. Selected item Description 640 x 480 On Audio is output without screen image. 848 x 480 Off Both screen images and audio are output. 41 Useful adjustment settings Output Select Sleep Timer Allows you to select what controls the audio output. 1 Press MENU and the MENU screen displays. 2 Press c/d to select “Option”. 3 Press a/b to select “Output Select”, and then press ENTER. 4 Allows you to set a time when the TV automatically switches to standby. 1 Press SLEEP. • Remaining time displays when sleep timer has been set. Press c/d to select “Fixed” or “Variable”, and then press ENTER. Sleep Timer: Remaining 30 Description Selected item Fixed • Sound via speaker is adjusted with VOL k/l on the remote control unit or VOL l/ k on the TV. • Sound via the MONITOR OUTPUT terminal is not adjustable and constantly outputs. Variable • Sound via the MONITOR OUTPUT terminal is adjusted with VOL k/l on the remote control unit or VOL l/k on the TV. • Sound via speaker is muted. 2 Each time you press SLEEP, the remaining time switches as shown below. • When set, the time automatically starts counting down. • If you want to adjust the sleep timer, you can press SLEEP twice then change the time setting. • Five minutes before time expires, the remaining time displays each minute. Quick Shoot Sleep Timer: Off Sleep Timer: 30 Sleep Timer: 60 Sleep Timer: 90 Sleep Timer: 120 Use Quick Shoot Operation to record action video more clearly. 1 Repeat steps 1 and 2 in Output Select. 2 Press a/b to select “Quick Shoot”, and then press ENTER. 3 Press c/d to select “On”, and then press ENTER. NOTE • Quick Shoot may cause image noise. If this occurs turn the function “Off”. NOTE • Select “Off” by pressing SLEEP to cancel the sleep timer. • The TV will enter the standby mode when the remaining time reaches zero. 42 Useful adjustment settings Closed Captions and Digital Closed Captions • Your TV is equipped with an internal Closed Caption decoder. It allows you to view conversations, narration and sound effects as subtitles on your TV. Closed Captions are available on some TV programs, and on some VHS home video tapes, at the election of the program provider. • Digital Closed Caption service is a new caption service available only on digital TV programs (also at the election of the service provider). It is a more flexible system than the original Closed Caption system, because it allows a variety of caption sizes and font styles. When the Digital Closed Caption service is in use, it will be indicated by appearance of a 3-letter abbreviation that also indicates the language of the Digital Closed Captions: ENG (English) or SPA (Spanish) or FRA (French), or other language codes. • Not all programs and VHS videotapes offer closed caption. Please look for the “N” symbol to ensure that captions will be shown. • In the Closed Caption system, there can be more than one caption service provided. Each is identified by its own number. The “CC1” and “CC2” services display subtitles of TV programs superimposed over the program’s picture. • In the Closed Caption system, the “Text1” or “Text2” services display text that is unrelated to the program being viewed (e.g., weather or news). These services are also superimposed over the program currently being viewed. 1 Press CC. • This will present the Closed Caption information display. 2 Press CC while the Closed Caption information is still on the screen. • Press repeatedly until you select a closed caption service which you prefer. Air ANALOG 2 Audio CC : : MONO 1/2 CC1 Closed Caption information • Depending on the number of caption services in the signal being received, you will see information such as 1/2 or 1/4 displayed. 1/2 means “the first of two services”. Example: If a program has three services (Digital CC(ENG), CC1 and Text1), the closed caption display will toggle in this sequence: 1/3 ENG 2/3 CC1 3/3 Text1 OFF • The CC button keeps a record of the last service selected in its memory. If the last closed caption mode (e.g. 1/3ENG) you selected is not available for the next program, or on another channel, the closed caption service that is available is automatically selected, and this service appears in parentheses, e.g.1/3(CC1). Closed caption services that appear in parentheses will not be recorded in the CC button’s memory as your last selected service. Only services that you have selected with the CC button are recorded. Examples: In a case where there are two closed caption services provided, (for instance, Digital CC(ENG) and CC1), and Digital CC(ENG) is displayed as your current selection, if Digital CC(ENG) is not broadcast for the next program, the other closed caption service, CC1, will be displayed in parentheses. A closed caption service appears in parentheses because the service you selected is not available and a different service is displayed on your screen. “1/1(CC1)” is displayed instead of “1/2/ ENG”. NOTE • See page 44 to 46 for detailed closed caption settings. • When using Freeze functions, closed captions will not be displayed on the right-most screen (still image). • When the program contains no closed caption, “--” displays in the closed caption information. • If the language code, e.g. “ENG”, is not found on Digital TV programs, “--” will be shown. • Four kinds of closed caption service (CC1, CC2, Text1, Text2) are potentially available, but a broadcast may contain none, or only some of these services, at the election of the program provider. 43 Useful adjustment settings Caption Size Font Style Select a caption size. Select a font style. 1 Press MENU and the MENU screen displays. 1 Repeat steps 1 to 3 in Caption Size. 2 Press c/d to select “Option”. 2 Press a/b to select “Font Style”. 3 Press a/b to select “Caption Setup”, and then press ENTER. 3 Press c/d to select the desired style. 4 Press a/b to select “Caption Size”. ABC 123 Caption Size Default Font Style Default Foreground Color Default Foreground Opacity Default Background Color Default Background Opacity Default Character Edge Default Reset 5 Press c/d to select the desired size. NOTE • Default: The caption size specified by broadcasting station or default size. • For resetting all adjustment items to the factory preset values, press a/b to select “Reset”, and then press ENTER. Description Selected item Default The font specified by broadcasting station or default font. Type 0 Type 1 Type 2 Type 3 Type 4 Type 5 Type 6 Type 7 Proportional font used in the MENU screen. Monospaced with serifs. Proportionally spaced with serifs. Monospaced without serifs. Proportionally spaced without serifs. Casual font type. Cursive font type. Small capitals. NOTE • For resetting all adjustment items to the factory preset values, press a/b to select “Reset”, and then press ENTER. Foreground Color Select a character foreground color. 1 Repeat steps 1 to 3 in Caption Size. 2 Press a/b to select “Foreground Color”. 3 Press c/d to select the desired color. NOTE • Default: The foreground color specified by broadcasting station or default color. • For resetting all adjustment items to the factory preset values, press a/b to select “Reset”, and then press ENTER. 44 Useful adjustment settings Foreground Opacity Select a foreground opacity value. Background Opacity Select a background opacity value. 1 Press MENU and the MENU screen displays. 1 Repeat steps 1 to 3 in Foreground Opacity. 2 Press c/d to select “Option”. 2 Press a/b to select “Background Opacity”. 3 Press a/b to select “Caption Setup”, and then press ENTER. 3 Press c/d to select the desired value. 4 Press a/b to select “Foreground Opacity”. 5 Press c/d to select the desired value. NOTE • Default: The foreground opacity value specified by broadcasting station or default opacity value. • For resetting all adjustment items to the factory preset values, press a/b to select “Reset”, and then press ENTER. Background Color Select a character background color. 1 Repeat steps 1 to 3 in Foreground Opacity. 2 Press a/b to select “Background Color”. 3 Press c/d to select the desired color. NOTE • Default: The background opacity value specified by broadcasting station or default opacity value. • For resetting all adjustment items to the factory preset values, press a/b to select “Reset”, and then press ENTER. Character Edge Select a character edge. 1 Repeat steps 1 to 3 in Foreground Opacity. 2 Press a/b to select “Character Edge”. 3 Press c/d to select the desired setting. NOTE • Default: The character edge specified by broadcasting station or default edge. • For resetting all adjustment items to the factory preset values, press a/b to select “Reset”, and then press ENTER. NOTE • Default: The background color specified by broadcasting station or default color. • For resetting all adjustment items to the factory preset values, press a/b to select “Reset”, and then press ENTER. 45 Useful adjustment settings Secret number setting for parental control (AV input mode only) Allows you to use a secret number to protect certain settings from being accidentally changed. IMPORTANT: Three conditions must be met to enable V-Chip (see pages 46 to 51): 1 Secret No. is registered. 2 V-Chip settings have been made. 3 “Status” is set to “On”. Setting a secret number 1 2 Press MENU and MENU screen displays. Setting parental control status Used to enable or disable the parental control function. 1 Repeat steps 1 to 3 in Setting a secret number. • Secret number setting menu displays. 2 Input the 4-digit secret number by using 0 – 9. 3 Press a/b to select “Status”, and then press ENTER. 4 Press c/d to select “On” or “Off”, and then press ENTER. • Select “On” to enable and “Off” to disable Parental CTRL. Press c/d to select “Setup”. V-Chip Secret No. 3 4 Status Press a/b to select “Parental CTRL”, and then press ENTER. [Setup ... Parental CTRL ... Secret No.] NOTE • You can skip step 1 and 2 above while in Parental CTRL screen. V-Chip Secret No. Status Select “New Secret No.”, and then press ENTER. Input the new 4-digit secret number by using 0 – 9. New Secret No. Secret No. Clear 6 Input Secret No. – – – – New Secret No. – – – – Reconfirm – – – – Input the same 4-digit number on the “Reconfirm” screen as in step 5 to confirm. New Secret No. Secret No. Clear Input Secret No. 7 46 Off Press a/b to select “Secret No.”, and then press ENTER. MENU 5 On – – – – New Secret No. * * * * Reconfirm – – – – Press RETURN to start configuring V-Chip settings. (See pages 49 and 51 for details.) Useful adjustment settings Changing the secret number Clearing the secret number Allows you to change your current secret number. Allows you to clear your secret number. 1 Repeat steps 1 to 3 in Setting a secret number. 1 • Secret number setting menu displays. • Secret number setting menu displays. 2 Input the 4-digit secret number by using 0 – 9. 3 Press a/b to select “Secret No.”, and then press ENTER. 4 Press a/b to select “New Secret No.”, and then press ENTER. 5 Input the old 4-digit number you have set using 0 – 9. MENU Repeat steps 1 to 3 in Setting a Secret Number. 2 Input the 4-digit secret number by using 0 – 9. 3 Press a/b to select “Secret No.”, and then press ENTER. 4 Press a/b to select “Secret No. Clear”, and then press ENTER. 5 Press c/d to select “Yes”, and then press ENTER. • Your secret number is cleared. [Setup ... Parental CTRL ... Secret No.] New Secret No. Secret No. Clear New Secret No. Secret No. Clear 6 Input Secret No. – – – – New Secret No. – – – – Reconfirm – – – – No NOTE Input the new 4-digit number using 0 – 9. New Secret No. Secret No. Clear 7 Yes Input Secret No. – – – – New Secret No. – – – – Reconfirm – – – – • See page 46 for re-registering with a new secret number after being cleared. • As a precautionary measure, make a note of your secret number and keep it in a familiar place. If you lose or forget your secret number, initialize the TV to return all settings except for the TV channel settings to factory preset values. (See page 63.) • If the secret number is cleared the Status setting automatically sets to “Off”. “V-Chip” and “Status” will not be selectable from the menu. Input the same 4-digit number on the “Reconfirm” screen as in step 6 to confirm. New Secret No. Secret No. Clear Input Secret No. – – – – New Secret No. * * * * Reconfirm – – – – 47 Useful adjustment settings Parental control (setting V-CHIP level) V-CHIP is an electronic filtering device built into your TV. This tool gives parents a great degree of control over broadcasts accessed by their children. It allows parents to select programs judged suitable for child viewing while blocking ones judged not suitable. It does so automatically once you activate the V-CHIP feature in your TV. “V-Chip” and “Status” will not be selectable from the menu if you do not first configure your secret number. (See page 46 for Secret number setting for parental control.) • The U.S. has two rating systems for viewing content: TV Parental Guidelines and movie ratings. • The TV Parental Guidelines work in conjunction with the V-CHIP to help parents screen out inappropriate television shows from their children. • Movie ratings are used for original movies rated by the Motion Picture Association of America (MPAA) as watched on cable TV and not edited for television. The V-CHIP can also be set to block MPAA-rated movies. Voluntary movie rating system (MPAA) Rating G General audiences. All ages admitted. PG Parental guidance suggested. Some material may not be suitable for children. PG-13 Parents strongly cautioned. Some material may be inappropriate for children under 13. R Restricted. Under 17 requires accompanying parent or adult guardian (age varies in some jurisdictions). NC-17 No one 17 and under admitted. X X is an older rating that is unified with NC-17 but may be encoded in the data of older movies. Age MENU Description a • If you select “PG-13”, this will automatically block the higher ratings “R”, “NC-17” and “X”. [Setup ... Parental CTRL ... V-Chip] MPAA TV Guidelines G Can. English Ratings PG Can. French Ratings PG-13 NOTE • Voluntary movie rating system only uses an age-based rating. R NC-17 X NONE TV Parental Guidelines Content V (Violence) S (Sexual situation) TV-PG (Parental Guidance suggested) X X X X TV-14 (Parents strongly cautioned) X X X X TV-MA (Mature audience only) X X X Rating FV (Fantasy violence) L D (Adult (Sexually language) suggestive dialog) TV-Y (All children) TV-Y7 (Directed to older children) Suggested age TV-G (General audience) X: Content rating can be set. 48 X Useful adjustment settings Voluntary movie rating system (MPAA) TV Parental Guidelines (TV Guidelines) 1 Press MENU and the MENU screen displays. 1 Repeat steps 1 to 5 in Voluntary movie rating system (MPAA). 2 Press c/d to select “Setup”. 2 Press a/b to select “TV Guidelines”, and then press ENTER. 3 Press a/b to adjust the item to your desired position. “ ” indicates the item is blocked. 3 Press a/b to select “Parental CTRL”, and then press ENTER. • Secret number setting menu displays only when “Secret No.” is set. (See page 46.) • “V-Chip” and “Status” will not be selectable from the menu if you do not first configure your secret number. (See page 46.) 4 5 Input the 4-digit secret number by using 0 – 9. • The setting automatically enters “Block” for any ratings below your selection. Example MPAA TV Guidelines TV-Y Can. English Ratings TV-Y7 Can. French Ratings TV-G L TV-PG S TV-14 V D TV-MA Press a/b to select “V-Chip”, and then press ENTER. MENU [Setup ... Parental CTRL ... V-Chip] V-Chip Secret No. Status NONE When setting an individual content-based rating item, do as follows: 1 Press d or ENTER to access block content items from the currently selected age-based rating item. 2 Press a/b to select an individual item, and then press ENTER to unblock (“ ” is removed). Repeat the same steps for other items. 3 Press c or RETURN to register after all individual content rating items are set. Example 6 7 Press a/b to select “MPAA”, and then press ENTER. Press a/b to adjust the item to your desired position. “ ” indicates the item is blocked. Press RETURN. • The setting automatically enters “Block” for any ratings below your selection. • If Status is not set to “On” the configuration settings will not work. (See page 46.) MPAA TV Guidelines TV-Y Can. English Ratings TV-Y7 Can. French Ratings TV-G L TV-PG S TV-14 V D TV-MA NONE • If Status is not set to “On” the configuration settings will not work. (See page 46.) Example MPAA TV Guidelines G Can. English Ratings PG Can. French Ratings PG-13 R NC-17 X NONE 49 Useful adjustment settings Canadian Rating Systems • The TV rating systems in Canada are based on the Canadian Radio-Television and Telecommunications Commission (CRTC) policy on violence in television programming. • While violence is the most important content element to be rated, the structure developed takes into consideration other program content like language, nudity, sexuality and mature themes. • When setting the V-CHIP on the Canadian system you can choose either the Canadian English ratings or the Canadian French ratings. Canadian English ratings Rating Age Description E Exempt: Includes news, sports, documentaries and other information programming; talk shows, music videos, and variety programming. C Children: Intended for younger children under the age of 8 years. Pays careful attention to themes that could threaten their sense of security and well-being. C8e Children over 8 years old: Contains no portrayal of violence as the preferred, acceptable, or only way to resolve conflict; nor encourage children to imitate dangerous acts which they may see on the screen. G General: Considered acceptable for all age groups. Appropriate viewing for the entire family, contains very little violence, physical, verbal or emotional. PG Parental Guidance: Intended for a general audience, but may not be suitable for younger children (under the age of 8) because it could contain controversial themes or issues. 14e Over 14 Years: Could contain themes where violence is one of the dominant elements of the storyline, but it must be integral to the development of plot or character. Language usage could be profane and nudity present within the context of the theme. 18e Adults: Intended for viewers 18 years and older and might contain depictions of violence, which while related to the development of plot, character or themes, are intended for adult viewing. Could contain graphic language and portrayals of sex and nudity. Canadian French ratings Rating Age 50 Description E Exempt programming. G General: All ages and children, contains minimal direct violence, but may be integrated into the plot in a humorous or unrealistic manner. 8anse General but inadvisable for young children: May be viewed by a wide public audience, but could contain scenes disturbing to children under 8 who cannot distinguish between imaginary and real situations. Recommended for viewing with parent. 13anse Over 13 years: Could contain scenes of frequent violent scenes and therefore recommended for viewing with parent. 16anse Over 16 years: Could contain frequent violent scenes and intense violence. 18anse Over 18 years: Only for adult viewing. Could contain frequent violent scenes and extreme violence. Useful adjustment settings Canadian English ratings Canadian French ratings 1 Press MENU and the MENU screen displays. 1 Repeat steps 1 to 5 in Canadian English ratings. 2 Press c/d to select “Setup”. 2 Press a/b to select “Can. French Ratings”, and then press ENTER. 3 Press a/b to select “Parental CTRL”, and then press ENTER. 3 Press a/b to adjust the item to your desired position. “ ” indicates the item is blocked. • The setting automatically enters “Block” for any ratings below your selection. • If Status is not set to “On” the configuration settings will not work. (See page 46.) • Secret number setting menu displays only when “Secret No.” is set. (See page 46.) • “V-Chip” and “Status” will not be selectable from the menu if you do not first configure your secret number. (See page 46.) Example MPAA 4 Input the 4-digit secret number by using 0 – 9. MENU [Setup ... Parental CTRL] Setup TV Guidelines E Can. English Ratings G Can. French Ratings 8ans+ 13ans+ 16ans+ Option 18ans+ Secret No. 5 – – – – NONE Press a/b to select “V-Chip”, and then press ENTER. V-Chip • The V-CHIP BLOCK is working and censors a broadcast, “V-CHIP HAS BEEN ACTIVATED.” displays. Secret No. Status 6 Press a/b to select “Can. English Ratings”, and then press ENTER. 7 Press a/b to adjust the item to your desired position. “ ” indicates the item is blocked. • The setting automatically enters “Block” for any ratings below your selection. • If Status is not set to “On” the configuration settings will not work. (See page 46.) Example MPAA TV Guidelines E Can. English Ratings C Can. French Ratings How to temporarily release the VCHIP BLOCK C8+ G PG 14+ 18+ NONE 1 Press ENTER while the V-CHIP is working and then the secret number setting menu displays. 2 Enter your 4-digit secret number with 0 – 9. At this time V-CHIP BLOCK temporarily releases. Reactivating the temporarily released V-CHIP BLOCK • You can reactivate the temporarily released V-CHIP BLOCK as shown below. Method 1: Select “Status” setting from the Parental CTRL menu to reactivate BLOCK. (See page 46.) Method 2: Select “V-Chip” setting (“MPAA”, “TV Guidelines”, “Can. English Ratings” or “Can. French Ratings”) from the Parental CTRL to reactivate BLOCK. (See pages 49 and 51.) Method 3: Switch off the TV power. NOTE • Performing any of the three above will activate the V-CHIP BLOCK. 51 Other viewing options Picture and still image Presetting remote control function You can display two same-sized pictures – one moving and one still. 1 You can operate the connected AV products (AV Receiver, Cable Box, SAT tuner, DTV, VCR, DVD, LD) using the presetting manufacturer function for your remote control unit. Press FREEZE. • A moving image displays on the left screen and a still image displays on the right screen. The still image is one frame captured from a moving image at the moment you press FREEZE. Presetting manufacturer codes 1 Press FUNCTION until the LED for your device lights up. 2 After the LED for your device lights up, if you press FUNCTION and DISPLAY and enter the code registration mode, the LED will blink. 3 Press 0 – 9 to enter the manufacturer code. (See page 53.) FREEZE 2 Update the still image by pressing ENTER. • Each time you press ENTER, the image on the right screen updates. 3 Press FREEZE to exit still image. • Preset mode is finished once the LED no longer lights up. NOTE • This function does not work in INPUT 4 (HDMI) and INPUT 5 (DVI-I). • When this function is not available, “No displaying still image available.” will display. • The still image automatically goes out after 30 minutes. • If you are using freeze function and a broadcast activates the V-CHIP BLOCK, freeze function will be cancelled and a V-CHIP BLOCK message will appear. 52 4 After registering the code, the LED will stop blinking then turn off after one second. (If you perform an incorrect operation, the LED will blink quickly then turn off.) Other viewing options Manufacturer codes VCR BRAND Akai Audio Broksonic Canon Capehart Craig Curtis Mathis Daewoo DBX Dynatech Emerson Fisher Funai G.E. Goldstar Hitachi Instant Replay JC Penney JVC Kenwood Lloyds Magnavox Magnin Marantz Memorex Minolta Mitsubishi Montgomery Ward Multitech NEC Panasonic Pentax Philco Philips RCA Realistic Samsung Sanyo Scott Sears Sharp Shintom Sony Sound Design Sylvania Symphonic Tatung Teac Teknika Thomas TMK Toshiba Video Concepts Yamaha Zenith REMOTE CONTROL CODE NUMBER 25, 26, 37 15, 22, 30 32 04 34 10, 31 04 34 15, 22, 30 29 21, 32, 35 09, 10, 11 28, 29 04 24 06, 47 04 04, 06, 24, 30 15, 41, 42, 53 14, 15 29 04, 05, 08 31 30 04, 10, 24, 29 06 17, 18, 39, 40 02, 43 29 15, 22, 30 44, 45 05, 06 05 05, 08 06, 07, 33, 51 01, 02, 10, 24 23, 31 10, 14, 52 20 06, 11, 24 01, 02, 03 36 12, 13, 38 29 05, 08 29 15 15, 29 27, 29 29 21 19, 20 30 15, 29, 30 16 DVD/LD BRAND Denon JVC Kenwood Magnavox Marantz Mitsubishi Panasonic Philips Pioneer Proscan RCA Samsung Sharp Sony Toshiba Yamaha Zenith CATV/SAT BRAND Anvision Cable Star Eagle General Instrument Jerrold Magnavox Oak Sigma Panasonic Philips Pioneer Randtek RCA Scientific Atlanta Sony Viewstar Zenith REMOTE CONTROL CODE NUMBER 02 09, 13 21 04 04 06 02, 22 04, 23 08, 11, 20 03 03, 24 07, 12 01, 10 05, 25 04 02 04 REMOTE CONTROL CODE NUMBER 04, 05 04, 05 05 02, 03, 07, 12, 13, 14, 19, 22 02, 03, 07, 12, 13, 14, 19, 22, 31, 32, 33, 34, 35, 36, 37, 38, 39, 40 04, 05, 09, 14, 17, 18, 20, 21, 24, 25 8 16, 23 04, 05, 09, 15, 17, 18, 20, 21, 24, 25 08, 10, 29, 30, 43*, 46 04, 05 16, 27, 44*, 45* 01, 26 28 04, 05, 09, 15, 17, 18, 20, 21, 24, 25 06, 14 NOTE • Numbers marked with * are SAT codes, all others are CATV codes. AUDIO BRAND Sharp REMOTE CONTROL CODE NUMBER 01 53 Other viewing options Cable control buttons When the FUNCTION is set to CBL/SAT the cable converter connected to the TV can operate using 1 to 4. 1 1 SOURCE POWER Turns the cable converter power on and off. 2 0–9 Press a button (or buttons) that corresponds to the channel that you wish to watch. 3 FLASHBACK * Press to switch between the current channel and the channel you were watching immediately before. 3 4 CH r/s Press CH r or CH s to tune in a higher or lower channel. 4 * Some manufacturers do not preset FLASHBACK. 2 NOTE • CABLE and SAT cannot be selected at the same time. SAT control buttons 1 2 1 SOURCE POWER Turns the Satellite broadcast tuner power on and off. 2 0 – 9, • (DOT) Press a button (or buttons) that corresponds to the channel that you wish to watch. 3 ENTER, a/b/c/d ENTER: Press to activate the selected function. a/b/c/d: Press the button to select items on the SAT GUIDE screen or SAT MENU screen. NOTE • CABLE and SAT cannot be selected at the same time. 3 54 Other viewing options VCR control buttons 8 The remote control unit button will function as follows when the FUNCTION of the remote control unit is set to VCR. • When the input selector button having the same number as the input terminal connecting the VCR is pressed, the VCR can operate using 1 to 8. 2 4 7 3 5 6 1 CH r/s Press to select the channel of the TV tuner on the VCR. 2 SOURCE POWER Turns the power of the VCR on and off. 3 F Sets pauses and still pictures. 4 G Rewinds the tape and allows picture search. 5 H Stops the tape transport. 6 REC Starts recording. 7 J Rapidly advances the tape and allows picture search. 8 I Starts playback. DVD control buttons 3 10 5 6 2 1 1 9 4 7 The remote control unit button will function as follows when the FUNCTION of the remote control unit is set to DVD. • When the input selector button having the same number as the input terminal connecting a DVD player is pressed, these players can operate using 1 to 10. 1 U Pressing quickly once takes you to the start of the next chapter. Each time you press it, you move ahead to the start of the next chapter. 2 T Pressing quickly once takes you to the start of the chapter currently playing. Each time you press it, you move back to the start of the previous chapter. 3 SOURCE POWER Turns the power of the DVD player on and off. 4 F Set pauses and still pictures. 5 G Continue pressing to go backward. 6 H Playback stops when pressing once. With some DVD players, pressing the button twice may open the disc tray. 7 MENU When this button is pressed, the DVD menu will display. 8 ENTER, a/b/c/d ENTER: Press to activate the selected function. a/b/c/d: Press the button to select items on the DVD MENU screen. 9 J Continue pressing for fast forward. 8 10 I Starts playback. 55 Appendix Removing the stand Before detaching (or attaching) stand, unplug the AC cord from the AC INPUT terminal. CAUTION • Do not remove the stand from the TV unless using an optional wall mount bracket to mount it. Before attaching/detaching stand • Before performing work make sure to turn off the TV. • Before performing work spread cushioning over the base area to lay the TV on. This will prevent it from being damaged. 2 1 Unfasten the four screws used to secure the stand in place. Detach the stand from the TV. (Hold the stand so it will not drop from the edge of the base area.) NOTE • To attach the stand, perform the above steps in reverse order. Setting the TV on the wall CAUTION • Installing the TV requires special skill that should only be performed by qualified service personnel. Customers should not attempt to do the work themselves. SHARP bears no responsibility for improper mounting or mounting that results in accident or injury. Using an optional bracket to mount the TV • You can ask a qualified service professional about using an optional bracket to mount the TV to the wall. • Carefully read the instructions that come with the bracket before beginning work. Hanging on the wall Wall mount bracket. (See the bracket instructions for details.) Vertical mounting 56 Angular mounting Appendix Troubleshooting Problem Possible Solution • No power • Check if you pressed TV POWER on the remote control unit. (See page 14.) If the indicator on the TV does not light up, press TV POWER on the remote control unit. • Is the AC cord disconnected? (See page 6.) • Has the power been turned on? (See page 14.) • Unit cannot be operated. • External influences such as lightning, static electricity, may cause improper operation. In this case, operate the unit after first turning on the power of the TV or unplugging the AC cord and replugging it in after 1 or 2 minutes. • Remote control unit does not operate. • • • • • • Picture is cut off/with sidebar screen. • Is the image position correct? (See page 35.) • Are screen mode adjustments such as picture size made correctly? (See pages 39 and 40) • Strange color, light color, or color misalignment • Adjust the picture tone. (See pages 23 to 25.) • Is the room too bright? The picture may look dark in a room that is too bright. • Check the input signal setting. (See page 41.) • Power is suddenly turned off. • Is the sleep timer set? (See page 42.) • Check the power control settings. (See page 27.) • The unit’s internal temperature has increased. Remove any objects blocking vent or clean. • No picture • • • • • • • No sound • Is the volume too low? (See page 17.) • Is “Variable” selected in “Output Select”? (See page 42.) Is the FUNCTION set correctly? Set it to the TV setting position. Are batteries inserted with polarity (e, f) aligned? (See page 7.) Are batteries worn out? (Replace with new batteries.) Are you using it under strong or fluorescent lighting? Is a fluorescent light illuminated near the remote control sensor? Is connection to other components correct? (See pages 30 to 34.) Is correct input signal source selected after connection? (See page 37.) Is the correct input selected? (See page 37.) Is a non-compatible signal being input? (See page 58.) Is picture adjustment correct? (See pages 23 to 25.) Is “On” selected in “Audio Only”? (See page 41.) Cautions regarding use in high and low temperature environments • When the unit is used in a low temperature space (e.g. room, office), the picture may leave trails or appear slightly delayed. This is not a malfunction, and the unit will recover when the temperature returns to normal. • Do not leave the unit in a hot or cold location. Also, do not leave the unit in a location exposed to direct sunlight or near a heater, as this may cause the cabinet to deform and the Liquid Crystal panel to malfunction. Storage temperature: –4°F to +140°F (–20°C to +60°C) Troubleshooting-Digital broadcasting ■ The error message about reception of broadcast The example of an error message displayed on a screen Error code Possible Solution • Failed to receive broadcast. E202 • Check the antenna cable. Check that the antenna is correctly setup. • No broadcast now. E203 • Check the broadcast time in the program guide. 57 Appendix PC compatibility chart PC/MAC Resolution PC 640 x 400 720 x 400 VGA 640 x 480 WVGA SVGA 800 x 600 XGA 1024 x 768 WXGA MAC13" MAC16" MAC19" 848 x 480 SXGA VGA SVGA XGA 1280 x 720 1280 x 768 1280 x 1024 640 x 480 832 x 624 1024 x 768 Horizontal Frequency Vertical Frequency 31.5 kHz 37.9 kHz 31.5 kHz 37.9 kHz 31.5 kHz 37.9 kHz 37.5 kHz 43.3 kHz 31.5 kHz 35.1 kHz 37.9 kHz 48.1 kHz 46.9 kHz 53.7 kHz 48.4 kHz 56.5 kHz 60.0 kHz 68.7 kHz 45.0 kHz 48.1 kHz 64.0 kHz 34.9 kHz 49.7 kHz 60.2 kHz Apple and Macintosh are registered trademarks of Apple Computer, Inc. DDC is a registered trademark of Video Electronics Standards Association. Power Management is a registered trademark of Sun Microsystems, Inc. VGA and XGA are registered trademarks of International Business Machines Co., Inc. 58 60 Hz 85 Hz 60 Hz 85 Hz 60 Hz 72 Hz 75 Hz 85 Hz 60 Hz 56 Hz 60 Hz 72 Hz 75 Hz 85 Hz 60 Hz 70 Hz 75 Hz 85 Hz 60 Hz 60 Hz 60 Hz 67 Hz 75 Hz 75 Hz VESA Standard O O O O O O O O O O O O O O O O Appendix RS-232C port specifications PC Control of the TV • When a program is set, the TV can be controlled from the PC using the RS-232C terminal. The input signal (PC/AV) can be selected, the volume can be adjusted and various other adjustments and settings can be made, enabling automatic programmed playing. • Attach an RS-232C cable cross-type (commercially available) to the supplied Din/D-Sub RS-232C for the connections. NOTE • This operation system should be used by a person who is accustomed to using computers. Communication conditions Set the RS-232C communications settings on the PC to match the TV’s communications conditions. The TV’s communications settings are as follows: Baud rate: Data length: Parity bit: Stop bit: Flow control: 9,600 bps 8 bits None 1 bit None Communication procedure Send the control commands from the PC via the RS-232C connector. The TV operates according to the received command and sends a response message to the PC. Do not send multiple commands at the same time. Wait until the PC receives the OK response before sending the next command. Command format Eight ASCII codes e CR C1 C2 C3 C4 P1 P2 P3 Command 4-digits P4 Parameter 4-digits Command 4-digits: Command. The text of four characters. Parameter 4-digits: Parameter 0 – 9, x, blank, ? Return code Parameter Input the parameter values, aligning left, and fill with blank(s) for the remainder. (Be sure that 4 values are input for the parameter.) When the input parameter is not within an adjustable range, “ERR” returns. (Refer to “Response code format”.) No problem to input any numerical value for “x” on the table. 0 0 0 0 ⫺ 3 0 1 0 0 0 0 5 9 5 When “?” is input for some commands, the present setting value responds. ? ? ? ? ? 59 Appendix Response code format Normal response O K Return code (0DH) Problem response (communication error or incorrect command) E R R Return code (0DH) Command table • About the command except being indicated here, it is outside the guarantee range of operation. CONTROL ITEM POWER SETTING INPUT SELECTION A TOGGLE TV INPUT1-5 INPUT SELECTION B INPUT 1 D C C H PARAMETER 0 _ _ _ x _ _ _ x _ _ _ * _ _ _ 0 _ _ _ 1 _ _ _ 2 _ _ _ 0 _ _ _ 1 _ _ _ 2 _ _ _ 5 _ _ _ 6 _ _ _ 7 _ _ _ 8 _ _ _ 0 _ _ _ 1 _ _ _ 2 _ _ _ 3 _ _ _ 4 _ _ _ 5 _ _ _ 6 _ _ _ * * _ _ * * * _ * * * _ * * * _ * * * _ * * * _ * * * _ * * * _ * * * _ 0 _ _ _ 1 _ _ _ 2 _ _ _ 3 _ _ _ 4 _ _ _ 5 _ _ _ 6 _ _ _ 7 _ _ _ 8 _ _ _ 0 _ _ _ 1 _ _ _ 2 _ _ _ 0 _ _ _ 1 _ _ _ 2 _ _ _ x _ _ _ 0 _ _ _ 1 _ _ _ 2 _ _ _ 3 _ _ _ 4 _ _ _ * * * _ D A 2 P * * * * (0101-9999) C H U P x C H D W x C L C P x _ _ _ _ _ _ _ The channel number of TV Ⳮ1 If it is not TV display, it will input-switch to TV. (same function as CHr) _ The channel number of TV ⳮ1 If it is not TV display, it will input-switch to TV. (same function as CHs) _ (Toggle) Toggle operation of a closed caption. INPUT 2 I N P 2 INPUT 5 I N P 5 AV MODE SELECTION VOLUME COMMAND P O W R I T G D I T V D I A V D I N P 1 A V M D V O L M H-POSITION H P O S POSITION V-POSITION V P O S CLOCK PHASE VIEWMODE C L C K P H S E W I D E MUTE M U T E Dolby Virtual A C D V AUDIO SELECTION SLEEP TIMER A C H A O F T M CHANNEL CC DIRECT CHANNEL (ANALOG) DIRECT CHANNEL (DIGITAL) CH UP CH DOWN (Toggle) Input terminal number (1–5) AUTO VIDEO COMPONENT AUTO VIDEO COMPONENT DIGITAL PC ANALOG PC DIGITAL AV ANALOG AV (Toggle) STANDARD MOVIE GAME USER DYNAMIC (Fixed) DYNAMIC Volume (0–60) AV mode. (Ⳳ10) INPUT5: AV mode. (Ⳳ90) PC mode. (0–180) AV mode. (Ⳳ20) INPUT5: AV mode. (Ⳳ50) PC mode. (0–100) Only PC mode. (0–180) Only PC mode. (0–40) (Toggle) [AV] Side Bar [AV] S.Stretch [AV] Zoom [AV] Stretch [AV] Normal [PC] Zoom [PC] Stretch [PC] Dot by Dot [PC] (Toggle) On Off (Toggle) On Off (Toggle) OFF OFF TIMER – 30 MIN. OFF TIMER – 60 MIN. OFF TIMER – 90 MIN. OFF TIMER – 120 MIN. The channel number of TV (1–125) CONTROL CONTENTS It shifts to standby. It input-switches by the toggle. (It is the same as an input change key) It input-switches to TV. (A channel remains as it is. (Last memory)) It input-switches to INPUT1~INPUT5. An input change is also included. Although it can choose now, it is toggle operation in inside. Although it can choose now, it is toggle operation in inside. An input change is included if it is not TV display. In Air, 2–69ch is effective. In Cable, 1–125ch is effective. DIGITAL Air (Two-Part numbers, 2-digit plus 2-digit) NOTE • If an underbar (_) appears in the parameter column, enter a space. • If an asterisk (*) appears, enter a value in the range indicated in brackets under CONTROL CONTENTS. • As long as that from which the parameter (g) in the table is a numerical value, it may write anything. 60 Appendix Specifications Item 37o LIQUID CRYSTAL TELEVISION, Model: LC-37GB5U LCD panel 37o Advanced Super View & BLACK TFT LCD Number of dots 3,147,264 dots (1366 m 768 m 3 dots) TV Function TV-standard (CCIR) American TV Standard ATSC/NTSC System Receiving Channel VHF/UHF VHF 2-13ch, UHF 14-69ch CATV 1-125ch Digital Terrestrial Broadcast (8VSB) Audio multiplex 2-69ch BTSC System Brightness 450 cd/m2 Backlight 60,000 hours (at Backlight Standard position) Viewing angles H : 170° V : 170° Audio out 10W m 2 Terminals Rear INPUT 1 AV in, COMPONENT in INPUT 2 AV in, COMPONENT in INPUT 3 S-VIDEO in, AV in INPUT 4 HDMI in (Type-A) with HDCP INPUT 5 Audio in, DVI-I in with HDCP ANALOG ANTENNA 75 q Unbalance, F Type for VHF/UHF/CATV in m 1 DIGITAL ANTENNA 75 q Unbalance, F Type for Digital Air in m 1 DIGITAL AUDIO OUTPUT Optical Digital audio output m 1 (PCM/Dolby Digital) MONITOR OUTPUT S-VIDEO out, AV out OSD language English/French/Spanish Power Requirement AC 120 V, 60 Hz (FOR NORTH AMERICA) AC 110-240 V, 50/60 Hz(FOR OTHERS) Power Consumption 189 W (0.2 W Standby with AC 120 V) Weight Display only 42.4 lbs./19.2 kg Display with stand 50.1 lbs./22.7 kg Accessories Operation manual (m1), Remote control unit (m1), AC cord (m1), “AAA” size battery (m2), Cable clamp (m1), Cable tie (m1) • As part of policy of continuous improvement, SHARP reserves the right to make design and specification changes for product improvement without prior notice. The performance specification figures indicated are nominal values of production units. There may be some deviations from these values in individual units. 61 Dimensional drawings Unit: inch/(mm) 2621/32 (677) 419/64 (109) 41/4 (108) 433/8 (1102) 141/4 (362) 2431/32 (634) 2139/64 (549) 181/4 (463.8) 323/8 (822.6) 125/64 (307) 1415/64 (361.5) 62 77/8 (200) 349/64 (96) 77/8 (200) HOW TO SET THE FACTORY PRESETS Check that the power indicator is not on. Remove the AC cord and switch off the power. Press and hold down RESET at the same time as you re-insert the AC Cord into the outlet and switch on the TV. All setting items (except TV channel) return to the factory presetting. NOTE • Running the factory presetting operation also clears the secret number. You can run the EZ Setup again by using the following steps. 1 2 3 4 5 Turn on the power of the TV. Press MENU. (Make sure the menu screen displays.) Press c/d to select “Setup”. Press a/b to select “EZ Setup”. Press ENTER. NOTE • If the secret number setting screen displays, you need to enter your secret number. • If you forget your secret number, refer to HOW TO SET THE FACTORY PRESETS above. The secret number is . NOTE • As a precautionary measure, make a note of your secret number above, scissor it from this manual, and keep it in a familiar place. 63 Calling for Service For location of the nearest Sharp Authorized Service, or to obtain product literature, accessories, supplies, or customer assistance, please call 1-800-BE-SHARP. LIMITED WARRANTY CONSUMER LIMITED WARRANTY SHARP ELECTRONICS CORPORATION warrants to the first consumer purchaser that this Sharp brand product (the “Product”), when shipped in its original container, will be free from defective workmanship and materials, and agrees that it will, at its option, either repair the defect or replace the defective Product or part thereof with a new or remanufactured equivalent at no charge to the purchaser for parts or labor for the period(s) set forth below. This warranty does not apply to any appearance items of the Product nor to the additional excluded item(s) set forth below nor to any Product the exterior of which has been damaged or defaced, which has been subjected to improper voltage or other misuse, abnormal service or handling, or which has been altered or modified in design or construction. In order to enforce the rights under this limited warranty, the purchaser should follow the steps set forth below and provide proof of purchase to the servicer. The limited warranty described herein is in addition to whatever implied warranties may be granted to purchasers by law. ALL IMPLIED WARRANTIES INCLUDING THE WARRANTIES OF MERCHANTABILITY AND FITNESS FOR USE ARE LIMITED TO THE PERIOD(S) FROM THE DATE OF PURCHASE SET FORTH BELOW. Some states do not allow limitations on how long an implied warranty lasts, so the above limitation may not apply to you. Neither the sales personnel of the seller nor any other person is authorized to make any warranties other than those described herein, or to extend the duration of any warranties beyond the time period described herein on behalf of Sharp. The warranties described herein shall be the sole and exclusive warranties granted by Sharp and shall be the sole and exclusive remedy available to the purchaser. Correction of defects, in the manner and for the period of time described herein, shall constitute complete fulfillment of all liabilities and responsibilities of Sharp to the purchaser with respect to the Product, and shall constitute full satisfaction of all claims, whether based on contract, negligence, strict liability or otherwise. In no event shall Sharp be liable, or in any way responsible, for any damages or defects in the Product which were caused by repairs or attempted repairs performed by anyone other than an authorized servicer. Nor shall Sharp be liable or in any way responsible for any incidental or consequential economic or property damage. Some states do not allow the exclusion of incidental or consequential damages, so the above exclusion may not apply to you. THIS WARRANTY GIVES YOU SPECIFIC LEGAL RIGHTS. YOU MAY ALSO HAVE OTHER RIGHTS WHICH VARY FROM STATE TO STATE. Model Specific Section Your Product Model Number & Description: LC-37GB5U LCD Color Television (Be sure to have this information available when you need service for your Product.) Warranty Period for this Product: One (1) year parts and labor from the date of purchase. Additional Item(s) Excluded from Warranty Coverage (if any): Non-rechargeable batteries. Where to Obtain Service: From a Sharp Authorized Servicer located in the United States. To find the location of the nearest Sharp Authorized Servicer, call Sharp toll free at 1-800-BE-SHARP. What to do to Obtain Service: Contact your Sharp Authorized Servicer to obtain in-home service for this Product. The Servicer will come to your home and if it is necessary to remove the Product, the Servicer will reinstall it. Be sure to have Proof of Purchase available. TO OBTAIN PRODUCT INFORMATION, CALL 1-800-BE-SHARP OR VISIT www.sharpusa.com SHARP ELECTRONICS CORPORATION Sharp Plaza, Mahwah, New Jersey 07430-2135 SHARP CORPORATION 64 VALID IN CANADA ONLY LIMITED WARRANTY Consumer Electronics Products Congratulations on your purchase! Sharp Electronics of Canada Ltd. (hereinafter called “Sharp”) gives the following express warranty to the first consumer purchaser for this Sharp brand product, when shipped in its original container and sold or distributed in Canada by Sharp or by an Authorized Sharp Dealer: Sharp warrants that this product is free, under normal use and maintenance, from any defects in material and workmanship. If any such defects should be found in this product within the applicable warranty period, Sharp shall, at its option, repair or replace the product as specified herein. This warranty shall not apply to: (a) Any defects caused or repairs required as a result of abusive operation, negligence, accident, improper installation or inappropriate use as outlined in the owner’s manual. (b) Any Sharp product tampered with, modified, adjusted or repaired by any party other than Sharp, Sharp’s Authorized Service Centres or Sharp’s Authorized Servicing Dealers. (c) Damage caused or repairs required as a result of the use with items not specified or approved by Sharp, including but not limited to head cleaning tapes and chemical cleaning agents. (d) Any replacement of accessories, glassware, consumable or peripheral items required through normal use of the product including but not limited to earphones, remote controls, AC adapters, batteries, temperature probe, stylus, trays, filters, belts, ribbons, cables and paper. (e) Any cosmetic damage to the surface or exterior that has been defaced or caused by normal wear and tear. (f) Any damage caused by external or environmental conditions, including but not limited to transmission line/power line voltage or liquid spillage. (g) Any product received without appropriate model, serial number and CSA/cUL markings. (h) Any products used for rental or commercial purposes. (i) Any installation, setup and/or programming charges. Should this Sharp product fail to operate during the warranty period, warranty service may be obtained upon delivery of the Sharp product together with proof of purchase and a copy of this LIMITED WARRANTY statement to an Authorized Sharp Service Centre or an Authorized Sharp Servicing Dealer. In home warranty service may be provided at Sharp’s discretion on any Sharp television with the screen size of 27” or larger and on any Sharp Over-the-Range Microwave Oven. This warranty constitutes the entire express warranty granted by Sharp and no other dealer, service centre or their agent or employee is authorized to extend, enlarge or transfer this warranty on behalf of Sharp. To the extent the law permits, Sharp disclaims any and all liability for direct or indirect damages or losses or for any incidental, special or consequential damages or loss of profits resulting from a defect in material or workmanship relating to the product, including damages for the loss of time or use of this Sharp product or the loss of information. The purchaser will be responsible for any removal, reinstallation, transportation and insurance costs incurred. Correction of defects, in the manner and period of time described herein, constitute complete fulfillment of all obligations and responsibilities of Sharp to the purchaser with respect to the product and shall constitute full satisfaction of all claims, whether based on contract, negligence, strict liability or otherwise. WARRANTY PERIODS: Audio Products Camcorder DVD Products Projector LCD & Plasma Display TV Microwave Oven Television Products VCR Products Vacuum Cleaner Parts & Labour (exceptions noted) 1 year 1 year 1 year 1 year (lamp 90 days) 1 year 1 year (magnetron component-4 additional years) 1 year (picture tube component-1 additional year) 1 year 1 year To obtain the name and address of the nearest Authorized Sharp Service Centre or Dealer, please contact: SHARP ELECTRONICS OF CANADA LTD. 335 Britannia Road East, Mississauga, Ontario L4Z 1W9 For more information on this Warranty, Sharp Extended Warranty Offers, Sharp Canada Products, Accessory Sales, Dealer or Service Locations, please call (905) 568-7140 Visit our Web site: www.sharp.ca Revision 04/22/03 65 SHARP CORPORATION Printed in Mexico Imprimé au Mexique Impreso en México Impresso no México TINS-B628WJZZ 05P03-MX-NG MODE D’EMPLOI MANUAL DE OPERAÇÃO Sharp Plaza, Mahwah, New Jersey 07430-2135 OPERATION MANUAL MODE D’EMPLOI MANUAL DE OPERACIÓN MANUAL DE OPERAÇÃO PORTUGUÊS OPERATION MANUAL MANUAL DE OPERACIÓN SHARP ELECTRONICS CORPORATION LIQUID CRYSTAL TELEVISION TÉLÉVISEUR ACL TELEVISOR CON PANTALLA DE CRISTAL LIQUIDO TELEVISOR DE CRISTAL LÍQUIDO ESPAÑOL FRANÇAIS ENGLISH LC-37GB5U LC-37GB5U