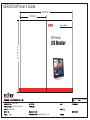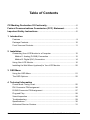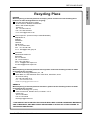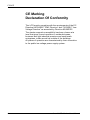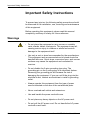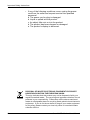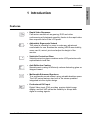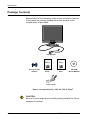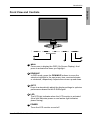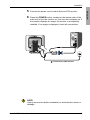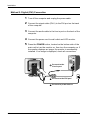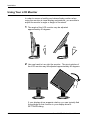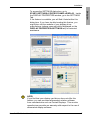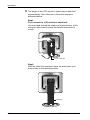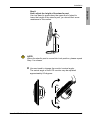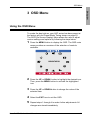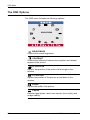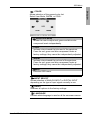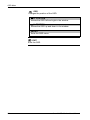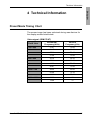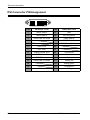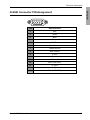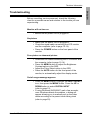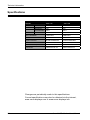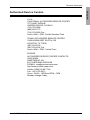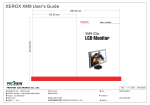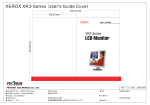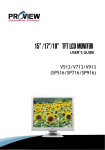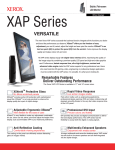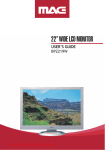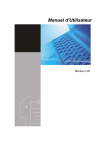Download Proview XAP series User`s guide
Transcript
XEROX XAP User's Guide 290.00 mm 145.00 mm User ' s Guide XAP Series 210.00 mm LCD Monitor XA7-17i XA7-19i PANTONE Process Black CV PANTONE Red 032 CV 1.4 XEROX XL-795iK XAP GA980iK JA781ikX2 / JA981ikX2 AS DRAWING 1 1 (inch) 290(W)X210(H)TOL:0~+20 2005/08/29 ©2005 by Xerox Corporation. All rights reserved. Copyright protection claimed includes all forms and matters of copyrightable material and information now allowed by statutory judicial law or hereinafter granted, including without limitation, material generated from the software programs which are displayed on the screen such as icons, screen displays, looks, etc. XEROX® and all Xerox product names mentioned in this publication are trademarks of XEROX CORPORATION. Other company trademarks are also acknowledged. Changes are periodically made to this document. Changes, technical inaccuracies, and typographic errors will be corrected in subsequent editions. Table of Contents CE Marking Declaration Of Conformity .................................................4 Federal Communications Commission (FCC) Statement ....................5 Important Safety Instructions.................................................................6 1 Introduction Features ........................................................................................................9 Package Contents .......................................................................................10 Front View and Controls .............................................................................. 11 2 Installation Connecting Your LCD Monitor to a Computer ............................................12 Method 1: Analog (D-SUB) Connection ..................................................12 Method 2: Digital (DVI) Connection ........................................................14 Using Your LCD Monitor ..............................................................................16 Installing the Wall Mount (optional) to Your LCD Monitor ............................20 3 OSD Menu Using the OSD Menu ..................................................................................21 The OSD Options ........................................................................................22 4 Technical Information Preset Mode Timing Chart ...........................................................................25 DVI Connector PIN Assignment ..................................................................26 D-SUB Connector PIN Assignment .............................................................27 Plug and Play ..............................................................................................28 Visual Inspection .........................................................................................28 Troubleshooting ...........................................................................................29 Specifications ..............................................................................................30 Authorized Service Centers .........................................................................31 2 Xerox© LCD Monitor User’s Manual RECYCLING PLACE ENGLISH Recycling Place EUROPE When disposing of Proview products in Europe, please contact one of the following three locations to make arrangements for recycling. Proview International (UK) Limited 30 The Avenue, Watford, Hertfordshire WD17 4AE United Kingdom Timothy Lo Tel: +44 1923-248-111 Fax: +44 1923-248-222 Email: [email protected] PGL Europe B.V. (Proview Group Limited Rotterdam) Satijnbloem 37, 3068 JP Rotterdam Hollande David Hsieh Tel: +31-10-238-1090 Fax: +31-10-238-1091 Email: [email protected] Xoal bvba Raketstraat 100-B1130 Bruessels Mr. Leo Starckx Tel: +32-2-702-6011 Fax: +32-2-725-2513 Email: [email protected] [email protected] ASIA When disposing of Proview products in Asia, please contact the following location to make arrangements for recycling. Proview Technology (ShenZhen) Co., Ltd. North Block 21, 23# Shatoukok Free Trade Zone, ShenZhen, China. Mr. Dennis Chang Tel: +86-755-2526-1512 Fax: +86-755-2526-1565 Email:[email protected] AMERICA When disposing of Proview products in America, please call the following location to make arrangements for recycling. Proview Technology, Inc. (U.S.A.) 7373 Hunt Avenue, Garden Grove, CA 92841 U.S.A. Patrick Yen Tel:714-799-3865 Fax:714-379-6290 Email:[email protected] “THIS DISPLAY UNIT IS AN ELECTRIC DEVICE WHICH MAY CONTAIN HAZARDOUS MATERIALS AND COMPONENTS, AND WHICH MUST BE DISPOSED OF AT END OF LIFE ACCORDING TO THE PROPER PROCEDURE” Xerox© LCD Monitor User’s Manual 3 FCC/CE CE Marking Declaration Of Conformity This LCD monitor complies with the requirements of the EC Directive 89/336/EEC “EMC Directive” and 73/23/EEC “Low Voltage Directive” as amended by Directive 93/68/EEC. The electro-magnetic susceptibility has been chosen at a level that gives correct operation in residential areas, business and light industrial premises and small-scale enterprises, inside as well as outside of the buildings. All places of operation are characterized by their connection to the public low voltage power supply system. 4 Xerox© LCD Monitor User’s Manual FCC/CE ENGLISH Federal Communications Commission (FCC) Statement This equipment has been tested and found to comply with the limits of a class B digital device, pursuant to Part 15 of the FCC Rules. These limits are designed to provide reasonable protection against harmful interference in a residential installation. This equipment generates, uses and can radiate radio frequency energy and, if not installed and used in accordance with the instructions, may cause harmful interference to radio communications. However, there is no guarantee that interference will not occur in a particular installation. If this equipment does cause harmful interference to radio or television reception, which can be determined by turning the equipment off and on, the user is encouraged to try to correct the interference by one or more of the following measures: 1. Reorient/Relocate the receiving antenna. 2. Increase the separation between the equipment and receiver. 3. Connect the equipment into an outlet on a circuit which is different from what the receiver is connected to. 4. Consult the dealer or an experienced radio/TV technician for help. CAUTION: Changes or modifications not expressly approved by the manufacturer responsible for compliance could void the user authority to operate the equipment. Xerox© LCD Monitor User’s Manual 5 Important Safety Instructions Important Safety Instructions To prevent any injuries, the following safety precautions should be observed in the installation, use, servicing and maintenance of this equipment. Before operating this equipment, please read this manual completely, and keep it nearby for future reference. Warnings • Do not place the equipment on any uneven or unstable carts, stands, tables, shelves etc. The equipment may fall, causing serious injury to children or adults and serious damage to the equipment itself. • Use only a cart or stand recommended by the manufacturer. This equipment and recommended cart or stand should be handled with care. Quick stops, excessive force, and uneven surfaces may cause the equipment and cart/stand to overturn. • Do not disable the 3-wire grounding type plug. The grounding pin on the 3-prong plug is an important feature. Removing the grounding pin will increase the risk of damaging the equipment. If you can not fit the plug into the electrical outlet, contact an electrician to install a grounding outlet. • Always operate this equipment from the type of power source indicated on the rear of the serial/model plate. • Never overload wall outlets and extensions. • Use and handle the power cord with care. • Do not place any heavy objects on the AC power cord. • Do not pull the AC power cord. Do not handle the AC power cord with a wet hand. 6 Xerox© LCD Monitor User’s Manual Important Safety Instructions ENGLISH • Do not touch the power cord and antenna cable during lightning. • Remove the plug from the wall outlet if the equipment will not be used for a long period of time. • Do not place, use or handle this equipment near water. • Never expose the equipment to liquid, rain, or moisture. Seek qualified service if any of the above is spilled into the equipment. • Do not attempt to service the equipment yourself. • Opening and removing the covers may expose you to dangerous voltage or other hazards and may void your warranty. Refer service to qualified personnel. • Always remove the power cord from the outlet before cleaning the equipment. • Never use liquid or aerosol cleaners on the equipment. Clean only with a soft dry cloth. • Do not expose the equipment to extreme temperature or to direct sunlight, as the equipment may heat up and suffer damage. • Do not install the equipment near any heat sources such as radiators, heat registers, stoves, or any other apparatus that might produce heat. • Do not block any ventilating openings. Leave an open space around the equipment. • Never place the equipment :on a bed, sofa, rug, or any other similar surfaces; too close to drapes/curtains/walls, in a bookcase, built-in cabinet, or any other similar places that may cause poor ventilation. (continued on next page) Xerox© LCD Monitor User’s Manual 7 Important Safety Instructions • If any of the following conditions occur, unplug the power cord from the outlet and request service from qualified personnel. a. The power cord or plug is damaged. b. Liquid is spilled into the product . c. An object falls onto or into the product. d. The product has been dropped or damaged. e. The product’s display is abnormal. DISPOSAL OF WASTE ELECTRONIC EQUIPMENT BY PRIVATE HOUSEHOLDS WITHIN THE EUROPEAN UNION This sign indicates that this product may not be disposed of with your regular household waste. The recycling and separate collection of such products is your responsibility. Please drop off the above-mentioned waste at a designated place for recycling waste electrical and electronic equipment. If you do not know where to drop off your waste equipment for recycling, please contact your local city office or household waste collection service. 8 Xerox© LCD Monitor User’s Manual Introduction Features i-Reflection Wider View Angle er View Angle raLive tand Move ENGLISH 1 Introduction xTraSharp xTraMove xTraColor xTraLive xShield DTTV Xtouch buttons xStand xTraSharp xTraMove xStand xShield Anti-Reflection • Adjustable Ergonomic Xstand This stand is versatile for users to make any adjustment Xtouch buttons DVI comfortable for use. Besides the existing VESA mount ability, users can tilt, swivel, pivot and adjust the height of the monitor. • XshieldTM Protective Glass Xshield protective glass combines extra LCD protection with Xtouch buttons xTraMove xStand DVI DTTV Anti-Reflection Wider View Angle xTraSharp sophisticated visual flair. • Anti-Reflective Coating Special panel coating to efficiently reduce distracting glare on Xtouch buttons xTraMove xStand DVI Wider View Angle xTraSharp images viewed. • Multimedia Enhanced Speakers True multimedia sound without using valuable desktop space. The XAP series features two built-in 2w stereo speakers integrated into the stylish design. DVI Xtouch buttons • Rapid Video Response Fast action media such as gaming, DVD and video Xtouch buttons xStand DVI conferencing will playback smoothly thanks to the rapid video 8ms response time of the LCD panel. DVI • Professional DVI Input Digital Video Input (DVI) provides precise digital image display, and the XAP series the flexibility to accept both digital or analog signals. Xerox© LCD Monitor User’s Manual 9 Introduction Package Contents Make sure all of the following contents are included in the box. If any items are missing, please return this product to the original place of purchase. LCD Monitor DVI-I to D-SUB Adapter Quick Guide Warranty Card CD-ROM (Driver/Manual) Power Cord* * Power cord specification : H05 VV-F 3G 0.75mm2 CAUTION: Be sure to save original box and all packing material for future transport of monitor. 10 Xerox© LCD Monitor User’s Manual Introduction ENGLISH Front View and Controls 1 2 4 3 5 1 MENU Press once to display the OSD (On Screen Display). And press to activate the items you highlight . 2 DOWN/UP In OSD mode, press the DOWN/UP buttons to move the selection highlight to the next menu item counterclockwise or clockwise, respectively. Adjusts the volume up and down. 3 AUTO Press to automatically adjust the display settings to optimize performance based on the D-SUB signal. 4 LED The LED light indicates when the LCD monitor is activated (blue light indicates power on and amber light indicates power saving). 5 POWER Turns the LCD monitor on and off. Xerox© LCD Monitor User’s Manual 11 Installation 2 Installation Refer to the owner’s manual of the computer for connections. In the process of connecting external equipment, do not connect any AC power cords to wall outlets until all other connections are completed. Connecting Your LCD Monitor to a Computer Method 1: Analog (D-SUB) Connection 1 2 3 4 Turn off the computer and unplug the power cable. Fit the DVI-I to D-SUB adapter onto the signal cable of the LCD monitor. Connect the signal cable to the D-SUB port on the back of the computer. Connect the audio cable to the line-in port on the back of the computer. 4 Connect to the Line-in port 2 Attach the DVI-I to D-SUB 3 adapter and connect to the D-SUB port 12 Xerox© LCD Monitor User’s Manual Installation 6 Connect the power cord to wall outlet and LCD monitor. Press the POWER button, located on the bottom side of the main unit to turn the monitor on, then turn the computer on. If the monitor displays an image, the monitor is successfully installed. If no image is displayed, check all connections. 5 Connect to power source NOTE: Unplug the monitor before installation to avoid electric shock or damage. Xerox© LCD Monitor User’s Manual 13 ENGLISH 5 Installation Method 2: Digital (DVI) Connection 1 2 3 4 5 Turn off the computer and unplug the power cable. Connect the signal cable (DVI-I) to the DVI port on the back of the computer. Connect the audio cable to the line-in port on the back of the computer. Connect the power cord to wall outlet and LCD monitor. Press the POWER button, located on the bottom side of the main unit to turn the monitor on, then turn the computer on. If the monitor displays an image, the monitor is successfully installed. If no image is displayed, check all connections. 3 Connect to the Line-in port 2 Connect to the DVI port 4 Connect to power source 14 Xerox© LCD Monitor User’s Manual Installation • • Press the MENU button to display the OSD. Press the UP or DOWN button to highlight the (INPUT SELECT) icon, then press the MENU button. The OSD displays: 1 2 DIGITAL • 1 2 INPUT Press the UP or DOWN button to select DIGITAL INPUT. NOTE: The POWER button is used for switching the LCD monitor on and off, it does not disconnect the device from the main voltage. To completely disconnect the main voltage, please remove the power plug from the socket. NOTE: The LED indicator is blue when the monitor operates normally and will turn to amber when in power saving mode. When the monitor is off, the LED turns dark. Xerox© LCD Monitor User’s Manual 15 ENGLISH If the screen displays “out of range”, please follow the instructions below to set up: Installation Using Your LCD Monitor In order to ensure a healthy and relaxed body position when using the monitor at visual display workstations, you are able to adjust the monitor’s angle or height of the stand. 1 The angle of the LCD monitor may be adjusted approximately 40 degrees. -5o 2 35o Use one hand to turn right the monitor. The pivot rotation of the LCD monitor may be adjusted approximately 90 degrees. If your display driver supports rotation, you can typically find the settings for this function in your display driver’s SETTINGS dialog. 16 Xerox© LCD Monitor User’s Manual Installation NOTE: If you find that your display card driver does not offer this feature, you can purchase aftermarket rotation software from manufacturers such as Portrait Displays. This monitor manufacturer provides no warranty with respect to the use of aftermarket display software. Xerox© LCD Monitor User’s Manual 17 ENGLISH To access the SETTINGS dialog box, go to START>SETTINGS>CONTROL PANEL>DISPLAY. Inside the DISPLAY PROPERTIES window, go to the SETTINGS Tab. If the feature is available, you will find it listed within this dialog box. If you have trouble locating this feature, you might also visit the website of your display driver manufacturer (whose name should be displayed on the DISPLAY PROPERTIES>SETTINGS tab) for technical assistance. Installation 3 The height of the LCD monitor’s stand may be adjusted approximately 12cm. Be sure to follow the sequence described below. Step1. First, release the LCD monitor’s stand lock. Use one hand to push the upper end of stand down, while using the other hand to press the stand’s lock button to unlock. Stand Lock Button Step2. With the stand lock released, move the stand post up or down slowly to the desired position. Stand Post 18 Xerox© LCD Monitor User’s Manual Installation ENGLISH Step3. Next, adjust the height of the stand’s post Use one hand to press down the upper end of stand to lower the height of the stand’s post, you should feel some resistance to this motion. NOTE: When the stand’s post is moved into lock position, please repeat Step 1 to release. 4 Use one hand to change the monitor’s swivel angle . The swivel angle of the LCD monitor may be adjusted approximately 60 degrees. 30o 30o Xerox© LCD Monitor User’s Manual 19 Installation Installing the Wall Mount (optional) to Your LCD Monitor If you wish to lock the LCD monitor on a wall, carefully follow the instructions below. 1 Remove the screws on the back of the stand. 2 Affix the VESA mount to the back of the LCD monitor using the four screws provided in the wall-mount kit. NOTE: For instructions on wall-mount installation, please refer to the installation guide provided by the wall-mount kit vendor. 20 Xerox© LCD Monitor User’s Manual OSD Menu ENGLISH 3 OSD Menu Using the OSD Menu To create the best picture, your XAP series has been preset at the factory with the Preset Mode Timing shown on page 25. The OSD (On Screen Display) Menu allows the user to adjust various settings and options by following the steps below. 1 Press the MENU button to display the OSD. The OSD main menu provides an overview of the selection of controls available. BRIGHTNESS 2 3 4 5 Press the UP or DOWN button to highlight the desired icon. Then, press the MENU button to activate the highlighted icon Press the UP or DOWN button to change the value of the selected item. Select the EXIT icon to exit the OSD. Repeat steps 1 through 4 to make further adjustments. All changes are stored immediately. Xerox© LCD Monitor User’s Manual 21 OSD Menu The OSD Options The OSD menu includes the following options: BRIGHTNESS O BRIGHTNESS Controls the overall brightness. CONTRAST Controls the difference between the brightest and darkest regions of the picture. H. POSITION Adjusts the position of the picture left and right in the window. V. POSITION Adjusts the position of the picture up and down in the window. H.SIZE Adjusts the width of the picture. PHASE Adjusts signal phase, which can improve focus clarity and image stability. 22 Xerox© LCD Monitor User’s Manual OSD Menu ENGLISH COLOR Allows selection of the general color tint: Select User Mode, WARM, or COOL. RED COOL WARM Select User Mode Allows the user to adjust red, green and blue color component levels independently. COOL Inclines colors toward the blue end of the spectrum. Fixes the red, green and blue component levels at factory settings; they cannot be independently adjusted. WARM Inclines colors toward the red end of the spectrum. Fixes the red, green and blue component levels at factory settings; they cannot be independently adjusted. EXIT Exits the OSD menu. INPUT SELECT Allows selection of ANALOG INPUT or DIGITAL INPUT depending on the type of input signal currently in use. RESET Restores all options to the factory settings. LANGUAGE Controls which language is used on all the on-screen menus. Xerox© LCD Monitor User’s Manual 23 OSD Menu OSD Changes the position of the OSD. H. POSITION Moves the OSD left and right in the window. V. POSITION Moves the OSD up and down in the window. EXIT Exits the OSD menu. EXIT Exits the OSD. 24 Xerox© LCD Monitor User’s Manual Technical Information ENGLISH 4 Technical Information Preset Mode Timing Chart The screen image has been optimized during manufacture for the display modes listed below. Video signal: (IBM PC/AT) Horizontal Frequency(kHz) Vertical Frequency(Hz) 720 x 400 31.47 70.00 640 x 480 31.47 60.00 37.86 72.80 37.50 75.00 35.16 56.25 37.88 60.30 48.08 72.20 46.87 75.00 48.36 60.00 56.48 70.10 60.02 75.00 63.98 60 79.98 75 Dot X Line 800 x 600 1024 x 768 1280 x 1024 Xerox© LCD Monitor User’s Manual 25 Technical Information DVI Connector PIN Assignment 1 8 9 16 17 24 C1 C2 C3 C4 PIN DESCRIPTION PIN 1 TMDS Data 2- 15 GND 2 TMDS Data 2+ 16 Hot Plug Detect 3 TMDS Data 2/4 shield 17 TMDS Data 0- 18 TMDS Data 0+ 19 TMDS Data 0/5 shield 4 5 6 DDC Clock 20 7 DDC Data 21 8 Analog Vertical Sync 22 Clock shield 9 TMDS Data 1- 23 Clock + 10 TMDS Data 1+ 24 Clock - 11 TMDS Data 1/3 shield C1 Analog red C2 Analog green C3 Analog blue C4 Analog 12 13 14 26 DESCRIPTION +5V Power Xerox© LCD Monitor User’s Manual Technical Information 1 6 5 10 11 15 PIN ENGLISH D-SUB Connector PIN Assignment DESCRIPTION 1 Red 2 Green 3 Blue 4 Ground 5 Self Test 6 Red Ground 7 Green Ground 8 Blue Ground 9 5 VDC 10 Ground 11 Ground 12 SDA (FOR DDC) 13 H. Sync 14 V. Sync 15 SCL (FOR DDC) Xerox© LCD Monitor User’s Manual 27 Technical Information Plug and Play This monitor conforms to the VESA DDC (Display Data Channel) standard, which means that when it is used with a DDC compatible video card, the monitor is easier to set up. With VESA DDC 1/2B, when the monitor is turned on, it will automatically notify a windows 9X/2000/XP host computer of its scanning frequencies, capabilities and characteristics. Windows 9X/2000/XP will automatically recognize the presence of the monitor and select the appropriate display resolution. Visual Inspection Permanently unlit or lit pixels The standard of production techniques today cannot guarantee an absolutely fault free LCD display. A few isolated permanently lit or unlit pixels may be present. The maximum permitted number of pixel faults is stipulated in the stringent international standard ISO 13406-2 (Class II). Example: A 17” flat-screen monitor with a resolution of 1280 x 1024 has 1280 x 1024 = 1310720 pixels. Each pixel consists of three subpixels (red, green and blue), so there are about 4 million dots in total. According to ISO 13406-2 (Class II), a maximum of 6 pixels and 7 subpixels may be defective, i. e. a total of 25 faulted dots. This corresponds to approx. 0.002 % of the entire screen surface. 28 Xerox© LCD Monitor User’s Manual Technical Information ENGLISH Troubleshooting Before consulting service personnel, check the following chart for a possible cause and solution to the trouble you are experiencing. Monitor will not turn on • Make sure the power cord is plugged in. No picture • Make sure the power cord is plugged in. • Check the signal cable connecting the LCD monitor and the computer (refer to page 12-14). • Press the POWER button on the front panel of the monitor. Poor picture or abnormal picture • Check the DVI cable connecting the LCD monitor and the computer (refer to page 12-14). • Press the MENU button to adjust the Brightness Contrast option in the OSD. • Adjust the Color Select option in the OSD. • Press the AUTO button on the front panel of the monitor, to automatically adjust the display mode. Out of range message appears • Press the MENU button. Highlight the INPUT SELECT icon, then press the MENU button. Press the UP or DOWN button to select DIGITAL INPUT (refer to page 15). • If using Windows 9X/2000/XP, wait a few seconds; once Windows detects the problem, a dialog will appear allowing you to manually set up the video mode according to the preset mode timing chart (refer to page 25). Xerox© LCD Monitor User’s Manual 29 Technical Information Specifications MODEL XAP-172i XXAP-192i Panel Size 17’ TFT LCD 19” TFT LCD Brightness 300 300 Contrast Ratio 500:1 500:1 Dot Pitch 0.264mm x 0.264mm 0.294mm x 0.294mm Max. Resolution 1280x1024 1280x1024 Speakers Built-In Built-In Input Connector DVI/D-SUB/AUDIO DVI/D-SUB/AUDIO Power Source AC100-240V, 50-60Hz AC100-240V, 50-60Hz Power Consumption 48W 48W Dimension 380x392x205 mm 426x410x205 mm LCD Panel Changes are periodically made to this specifications. Current specifications may also be obtained via the internet, www.xerox-displays.com or www.xerox-displays.info 30 Xerox© LCD Monitor User’s Manual Technical Information ENGLISH Authorized Service Centers U.S.A. CALIFORNIA: AUTHORIZED SERVICE CENTER 7373 HUNT AVENUE GARDEN GROVE, CA 92841 (714) 799-3899 (800) 469-1175 (714) 379-6290 Fax Hours: 8AM ~ 6PM - Pacific Standard Time TEXAS: AUTHORIZED SERVICE CENTER 10849 KINGHURST SUITE # 120 HOUSTON, TX 77099 (281) 530-4100 (281) 530-4104 Fax Hours: 8AM ~ 6PM - Central Time EUROPE AUTHORIZED SERVICE CENTER CONTACTS: XOAL BVBA RAKETSRAAT 100 B-1130 BRUSSEL BELGIUM E-EMAIL: [email protected] http://www.proview-repair.com Hotline: 00800 00 88 77 66 Fax: +32-2-725-2513 Hours: 10AM ~ 12PM and 2PM ~ 5PM Monday through Friday Xerox© LCD Monitor User’s Manual 31