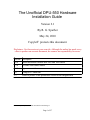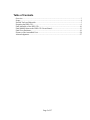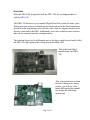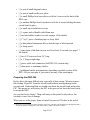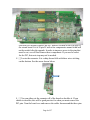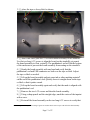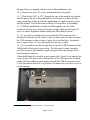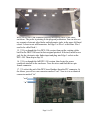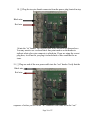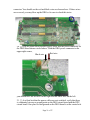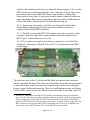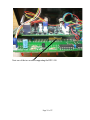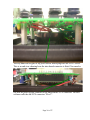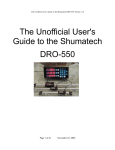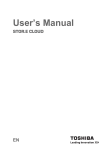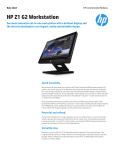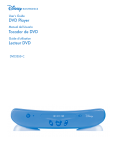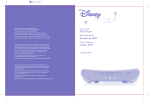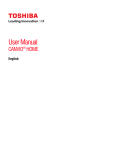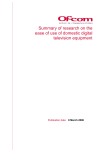Download Rice Lake 550-10 Installation guide
Transcript
The Unofficial DPU-550 Hardware Installation Guide Version 2.1 By R. G. Sparber May 24, 2010 Copyleft1 protects this document. Disclaimer: Use these notes at your own risk. Although the author has made every effort to produce an accurate document, he assumes no responsibility for errors. Version description 1.0.0 Initial installation without new Flex and Tach cables 1.1.0 Flex and Tach cables added 1.1.1 Typos corrected 2.0 Changed to “unofficial” 2.1 Added a picture of the production version of the daughtercard 1 You may freely distribute this document but not change it. Page 1 of 27 Table of Contents Overview...................................................................................................................................3 Scope.........................................................................................................................................4 Needed Tools and Materials......................................................................................................5 Preparing the DRO-350.............................................................................................................6 Final Assembly of the DPU-550.............................................................................................10 Final Modifications to the DRO-350 Circuit Board ...............................................................13 Final Fit to Enclosure..............................................................................................................16 Pictures of the Assembled Unit...............................................................................................24 Acknowledgments...................................................................................................................27 Page 2 of 27 Overview When the DRO-350 is upgraded with the DPU-550, the resulting machine is called a DRO-550. The DRO-350 has been a very capable Digital Read Out system for many years. During this time processor technology has improved and scale data formats have grown from the original one to five at last count. Only the original format can be directly connected to the DRO. Additionally, users have asked for more features than can be crammed into the existing memory. The solution chosen by Scott Shumate was to develop a small circuit board, called the DPU-550, that replaces the exiting processor called a PIC. This is the board that I installed onto my DRO350. This is the production version. Besides it being a far clearer picture, you will see a few minor differences that should not change the following instructions. Page 3 of 27 Some assembly might be required but only of through hole connectors. The Lite DPU-550 uses the same circuit board as the full DPU-550 but has fewer functions available. This document is long. Before you give up right now, understand that I have shown every step in detail and used lots of pictures. The work will go fast, unless, of course, you screw up as bad as I did on removing the PIC. Ah, but I get ahead of myself. The majority of the connections between DRO and DPU are through the old PIC connector. If you have bought the full DPU-550, additional cable connections will be required for power, scales, electronic edge finders, and tachometers. The Lite DPU-550 sports one extra electronic edge finder port in addition to the tachometer port on the main circuit board. It is powered from the existing PIC socket. Scope These instructions will lead you through the steps needed to install the DPU-550 into the DRO-350. Once this task is complete, you can turn to the companion article on how to install the latest software. This will require a Personal Computer, access to the Internet, and a USB cable. Page 4 of 27 Needed Tools and Materials • [ ] temperature controlled soldering iron • [ ] a means of cleaning the solder tip • [ ] thin, rosin core solder • [ ] Solder-Wick2 (the white spool with yellow print) and/or a solder vacuum tool • [ ] wrist strap connected to ground • [ ] conductive surface connected to ground • [ ] eye protection (If you get solder in your eyes, there isn't much reason to own a DRO since you won't be able to see it.) 2 See http://en.wikipedia.org/wiki/Solder_wick for an explaination Page 5 of 27 • [ ] a pair of small diagonal cutters • [ ] a pair of small needle nose pliers • [ ] a small Phillips head screwdriver to fit the 4 screws on the back of the DRO case • [ ] a medium Phillips head screwdriver to fit the 6 screws holding the main circuit board in place • [ ] a small cup to hold loose screws • [ ] 1 square inch of double sided foam tape • [ ] two hard rubber washer (see text on page 14 for details) • [ ] 1” by 2” piece of masking tape or Avery label • [ ] a thin pointed instrument able to dent the tape or label material • [ ] a sharp pencil • [ ] some form of ink that can stay wet for at least 10 seconds (see page 17 for details) • [ ] two 6-32 screws at least 3/4” long • [ ] a 1” long straight edge • [ ] power cable with connectors (full DPU-550 version only) • [ ] ohm meter or continuity checker • [ ] additional cables and connectors depending on which version of the DPU-550 you own plus if you want to use any of the extra inputs Preparing the DRO-350 By far, this is the most difficult step, especially if done wrong. We must remove the existing 28 pin PIC from the circuit board without causing damage to the circuit board. Understand that we should care about the circuit board and not the PIC. This means we will destroy the PIC in the process but leave the board ready to accept the DPU. Are you tired or in a hurry? Then walk away at this point. It only takes a few seconds to cause lots of damage3 When you are in the proper frame of mind, lets proceed. The box at the end of 3 Do as I say, not as I did. In my haste I used the wrong tool, a Dremel, and sliced half way through the board. I was able to repair the damage but it took many hours. Luckily, I did not lose a finger. Page 6 of 27 each step can be checked if you like: 1. [ ] Remove all cables from the DRO. 2. [ ] Using a small Phillips head screwdriver remove the four screws on the back of the DRO enclosure and place them in the cup. 3. [ ] Pull off the larger part of the enclosure. Here is the DRO with the top of the case removed. The tiny red LEDs across the top of the display ICs stick out a little and can easily be bent. I suggest if you do bend them, do not straighten the leads until you are done with the upgrade. Repeated straightening of the leads can cause them to break. Better yet, tape a piece of thick cardboard over the display so the LEDs don't touch the table when the circuit board is face down. 4. [ ] Put on your grounded wrist strap.4 5. [ ] Remove the four Phillips head screws with the medium size screwdriver and put them in the cup. 6. [ ] Disconnect all cables. 7. [ ] Turn the circuit board over. 4 Some people treat the wearing of a grounded wrist strap as if it was a religion that can be embraced or rejected. A lot does depend on humidity levels, but I can tell you that you may destroy circuits on the DRO and DPU yet never feel a thing. You may also weaken components that will fail in 6 months. Why take the risk? Page 7 of 27 Our task is to carefully remove the PIC which is located on the left edge of the circuit board. It is a 28 pin IC with a few components around it that will not be needed after the upgrade. In order to improve access to the pins that must be cut, we will first remove these components. If you used a socket for the PIC, this next step may not be needed. 8. [ ] Locate the resonator. It is a shiny brown blob with three wires sticking out the bottom. See the arrow shown below. 9. [ ] You can either cut the resonator off of the board or desolder it. If you choose to desolder, this will be good practice for when you must remove the PIC pins. Turn the board over and remove the solder from around the three pins Page 8 of 27 associated with the resonator. This is where the Solder Wick really pays for itself. Alternately, a solder vacuum can be equally effective. Leave the soldering iron on the board for as short a time as possible. Excessive heat will cause traces on the circuit board to lift. If you are unable to remove all of the solder, add fresh solder and then briefly heat the area and use the Solder Wick again. As the Solder Wick fills with solder, cut off the end to expose clean braid. The hole should be free of solder. Well almost. You can expect a tiny amount of solder between the lead and the hole. Again apply heat and using the pliers or a probe, move the lead away from the sides of the hole to free it. Do this for all three pins. The resonator should drop out. It will not be needed in the upgraded system. 10. [ ] If you used a socket for the PIC, it will be easier to accomplish the next few steps. You should carefully pull out the PIC and set it aside in a block of conductive foam to protect it from static discharges. Put on those safety glasses because bits of plastic may soon be flying. Use the diagonal clippers to cut the plastic body off of the socket to expose the pins. Skip over the next step. 11.[ ] If you did not use a socket for the PIC, we will now have to cut it out. I don't have any pictures for this next step because, sadly, I didn't do the PIC removal this way. I strongly suggest that you don't use my approach because the damage was extensive. I used a Dremel® with cut off wheel to cut the leads off of the IC. It sure was quick, but the subsequent damage to the circuit board took me days to fix. Instead, take your diagonal clippers and cut one of the leads at the end of the PIC on the side that had the resonator. When you have cut the first lead, move over and cut the next one. Nibble your way down the row. You can then bend the PIC up so the leads on the other side are exposed. Again, start at one end and nibble your way to the other. Toss the dead PIC. 12. [ ] Remove the pin stubs from the board. You can do this with your pliers on the front side holding a single pin. Apply heat to the circuit board land around the pin on the back side and pull the pin out. Once all pins have been removed, bring out your Solder Wick and carefully heat each land and draw out the solder. Inspect each hole to be sure it is absolutely free of solder. If you find any solder, fill the hole with fresh solder and again use the Solder Wick to get it all out. You will be installing new pins in these holes and it is a very tight fit. The smallest amount of solder will prevent the pins from entering. 13. [ ] Place the DRO-350 board aside in a safe place. It is time to finish assembling the DPU-550. Page 9 of 27 Final Assembly of the DPU-550 If you are installing the Lite version of the DPU-550, just skim over the next few steps. You only need to install the inter-board pins, the Edge 1 connector, the program pushbutton, and the USB connector. 1. [ ] As you look a the DPU-550, you may find Surface Mount Technology components5 locations without components. Don't panic. You are not missing parts and you will not be soldering any of these tiny components in place. 2. [ ] We will be soldering various connector headers in place. Along with the DPU-550 you should have a bag holding a variety of pin header sizes. On profile, they look like little chairs with the legs going all the way through the seat and out the top. I am using false colors here so you can see the parts. The body is white plastic but I show it in green here. The pins are shown in black. 3. [ ] Looking at the circuit board of the DPU, notice that there are many locations with white ink around groups of at least 2 holes. The white ink pattern looks like this except... it is white and not green. If this throws you, maybe it is time to take a break or at least put down that Scotch. Anyway, the small square shows you the orientation of the “chair back”. These connectors feed in from the top of the board. 4. [ ] These pin headers are a loose fit to the holes so you will need some trick to hold the header in place as you solder. I used a hemostat to grab the end pin as I soldered the opposite end pin. Once soldered, the hemostat was removed. If necessary, heat can be reapplied to push the header flat on the circuit board. 5 See http://en.wikipedia.org/wiki/Surface-mount_technology Page 10 of 27 I have completely soldered in one header and am about to do the next one. Solder in all of these headers. An alternative technique is to use a tiny dot of Super Glue on the bottom of the header. It will securely hold the part in place for soldering. The glue may complicate removal of the header if necessary later. I don't see that as an issue. Avoid applying any more heat to the board and pins than necessary to flow the solder. Excessive heat can cause damage to the board and to the header. Here you see all of the headers in place. The ones around the edge all have the “back of the chair” facing to the inside. The two you see near the middle have the “back of their chairs” facing to the side with the USB connector. Note the holes near the front right side. They are not used. You can also see the program pushbutton and USB connector installed. As with the Page 11 of 27 pin connectors, be sure that the pushbutton and USB connector are flat on the circuit board before soldering all pins. Inspect all solder connections and re-flow any that are not smooth and limited to the area around the pin. There must not be any solder bridges to adjacent paths. 5. [ ] The two female pin headers feed in from the back of the circuit board. It is an easy fit. Solder one end pin first and check that the header alignment. It must be squarely on surface. Re-flow the solder around the pin if you need to make an adjustment. Then solder the pin on the other end of header and again check alignment. Only then should you solder the rest of the pins. Note that these are the only components that feed in from the back side of the circuit board. Repeat for the second female pin header. 6. [ ] Put the DPU-550 circuit board aside. Page 12 of 27 Final Modifications to the DRO-350 Circuit Board 1. [ ] Bring back the DRO-350 circuit board. 2. [ ] The PIC pin blocks feed in from the front side of the board. The pins are square and will cut into the sides of the holes. As long as all holes are free of solder, you will be able to carefully push each pin block in place. Take care to push straight in so no pins are bent. The ends are sharp so you may find that the pliers help. An alternate method is to use a small block of wood as a pusher. If a single pin is tighter than the rest, you may start to see it pushing out of the pin block. Not to worry, you can use your pliers to push it back in place after the block is seated on the circuit board. Be sure the pin blocks are flush against the circuit board. 3. [ ] Turn the board over and again solder just one end pin. Inspect that the header is still square on the board, then solder the other end pin. Once satisfied that the header is still square, solder the rest of the pins. 4. [ ] Trial fit the DPU to the DRO circuit board. Be sure to push straight down on the DPU so the female pin connector blocks squarely engage with the pin headers. It should be a snug and solid fit. 5. [ ] With the DPU parallel to the DRO circuit boards, measure the distance from the back of the DPU to the top of the ICs below it. This distance will be effected by how the ICs are attached to the DRO circuit board. I did not use sockets and I found the gap to be around 0.25”. With sockets it will be less. 6. [ ] We need to add two rubber bumpers to fill this gap and provide support for the DPU. Page 13 of 27 I started by putting down two pads of double sided foam tape. Then I found some used rubber washers out of an old faucet (What? Me throw anything away!). I thinned them on my belt sander taking care not to thin my finger. Page 14 of 27 Once I was satisfied that they fit right, I removed the top protective covering on the foam tape and pushed the washers down. 7. [ ] Reinstall the DPU onto the DRO and verify the two boards are parallel when the washers contact the DPU-550. Page 15 of 27 Final Fit to Enclosure There are two components on the DPU-550 that must pass through openings in the enclosure. One is the program pushbutton and the other is the USB connector. 1. [ ] Pick up the back of the enclosure which has the connectors mounted to it and move all cables out of the way. Page 16 of 27 2. [ ] place the tape or Avery label as shown. 3. [ ] trial fit the DRO plus DPU-550 circuit board assembly on its standoffs. Use the two long 6-32 screws to align the board on the standoffs yet permit the board assembly to float vertically. The pushbutton's rod will hit the bottom of the enclosure to prevent the board assembly from seating on the standoffs. 4. [ ] Steady the board assembly with one hand and verify that the pushbutton's rod and USB connector are both over the tape or label. Adjust the tape or label as needed. 5. [ ] Lift up the board assembly and put some ink or other marking material6 on the end of the pushbutton's rod. Quickly lower it straight down on the tape or label so that it prints a mark. 6. [ ] Lift up the board assembly again and verify that the mark is aligned with the pushbutton's rod. 7. [ ] Remove the two 6-32 screws and then the board assembly. 8. [ ] Using a sharp pencil and the straight edge, mark the center of the imprint with a cross. 9. [ ] Re-install the board assembly on the two long 6-32 screws to verify that 6 You might want to try a thin coating of grease or Vaseline but be sure to wipe it all off before final assembly. Page 17 of 27 the pencil lines are aligned with the center of the pushbutton's rod. 10. [ ] Remove the two 6-32 screws and then the board assembly. 11. [ ] Drill a hole 9/64” or 5/32” through the case at the marked out location that just passes the tip of the pushbutton's rod. The goal is to have the hole large enough that it does not bind the pushbutton yet small enough so it does not flop around. Trial fit the board assembly to be sure there is no binding. 12. [ ] With the pushbutton's rod able to fit through the case, the USB connector can now press down on the tape or label. Again use the long 6-32 screws to insure alignment without causing the DRO board to bend. 13. [ ] I was able to reach into the area around the USB connector with a dental pick and mark out all 4 sides. If you can only reach two sides, measure the USB connector to know where to place the rest of the lines. You should have a square about 1/2” on a side marked on the tape or label. 14. [ ] It is possible to just drill a large hole to pass the USB-B connector7 but I didn't think of this until it was too late. The hole must be large enough to pass this connector but should be small enough to block the passage of the board mounted connector. I chain drilled and filed in order to get a square hole. It took a few minutes but came out nice. The down side is that the face of the USB connector mounted on the DPU has nothing to push against as I pull the USB-B connector out of it. This has turned out not to be a problem. No matter how you choose to do it, cut the opening. 7 See http://en.wikipedia.org/wiki/USB#Types_of_USB_connector Page 18 of 27 Here you see the USB connector peaking through the back of the DRO enclosure. The probe is pointing to the program pushbutton. You can also see my separate electronic edge finder and tachometer jacks in the upper left hand corner. I chose to not add connectors for Edge 2 or Flex 1 at this time. Flex 1 used to be called Tach 1. 15. [ ] If you bought the Lite DPU-550 version, then put the existing cables back on the DRO-350 board in their original position. If desired, install a new jack for the electronic edge finder input and plug into Edge 1 socket on the DPU-550. Then skip to step 24. 16. [ ] If you bought the full DPU-550 version, then locate the power connector attached to the enclosure. Trace the wires and find the two pin female connector. 17. [ ] Look at the end of the DPU board furthest from the PIC connector. At the corner you will see one connector marked “out”. Next to it is an identical connector marked “in”. “out” “in” Page 19 of 27 18. [ ] Plug the two-pin female connector from the power plug located in step Black wire Red wire 16 into the “in” header. The red and black wires should be as shown above. You may want to use a red and black fine point marker on the header to indicate what color wires connects to which pin. If you are using the correct plug here, it will not let you plug it in backwards so this would not be an issue. 19. [ ] Plug one end of the new power cable into the “out” header. Verify that the Black wire Red wire sequence of colors you see on the “in” connector is the same as on the “out” Page 20 of 27 connector. You should see the red and black wires as shown above. If these wires are reversed, you may blow up the DRO so be sure to check this twice. 20. [ ] Plug the other end of the new power cable into the power connector on the DRO board shown circled above. With the DRO power connector in the upper right corner, Red wire Black wire you should have the red wire on the right and the black wire on the left. 21. [ ] As a final test that the power cables are not switched, verify that there is continuity between a ground point on the DRO circuit board and the DPU circuit board. One place to find ground on the DRO board is at the center hole Page 21 of 27 of where the resonator was before you removed it back on page 8. Over on the DPU board, you can find ground at the “out” connector's left pin. This is the pin closest to the corner of the DPU board. You should see a dead short between these two points. If your meter initially shows it shorted but then an open, this implies that you are seeing filter capacitors which would mean one of the cable ends is on backwards. Fix this before moving on. 22. [ ] Again using your meter, verify that you do not have a dead short between power and ground. You can access these nodes at the power connector bolted to the DRO enclosure. 23. [ ] The full version of the DPU-550 enables you to have two more scales, two more electronic edge finder inputs, another tachometer input, and an RS232 port8. Connect these as you see fit. 24. [ ] If you choose to install a piezo beeper, connect it to one of the Flex connectors. They may be labeled Tach or AUX. I used the one on the DRO circuit board. The red wires goes to the +5 volt pin and the black wire goes to the center pin which is normally the input. The software will pull this center pin down to ground to make the beeper sound. You may need to put a large resistor across the piezo beeper to quiet it when not turned on. There is a small leakage current at all times. I used a 10K resistor. Just be sure that the total current flow is less than 8 mA. See 8 The RS-232 connection on the DPU-550 is primarily intended for software development since it's where all of the pretty debug messages go but it's perfectly usable for programming and PC automation. It is not include on the Lite board because most people will probably prefer the USB. The RS-232 only uses three connections - transmit, receive, and ground. The DB-9 connector is wired to the DPU-550 by connecting pins 2 & 3 to the Tx and Rx ports, respectively, on the RS-232 header. Pin 7 on the DB-9 is wired to ground. Page 22 of 27 page 26 for a picture of the installed piezo beeper. 25. [ ] Carefully reassemble the board assembly on the standoffs using the original short 6-32 screws. Do not force anything. I had some trouble with wires getting caught between a DPU feature and a DIN connector. It will all fit with the wires out of the way. I took the time to route the scale wires away from the display area as the proximity might cause an increase in noise pick up that can cause scales to jitter. 26. [ ] Inspect the small red LEDs above the display area and straighten them as needed. 27. [ ] Re-fit the enclosure verifying that the LEDs fit in their holes. 28. [ ] Using the four small screws, secure the enclosure 29. [ ] Congratulations! You are now ready to install the software. Page 23 of 27 Pictures of the Assembled Unit You can see the DPU-550 buried in there with many wires attached. Page 24 of 27 Note one of the two washers supporting the DPU-550 Page 25 of 27 Directly under the keypad is my piezo buzzer which plugs into the Flex 2 socket. This is an end view showing how the inter-board connector is fitted. You can also see how the piezo beeper connects to the main board's AUX connector. The new software calls the old AUX connector “Flex 2”. Page 26 of 27 Acknowledgments My thanks go out to J. Eric "jet" Townsend, Larry Gill, and Jim Fager for their insightful suggestions for making this document better. Thanks to Greg [[email protected]] for supplying the picture of the production DPU-550. Page 27 of 27