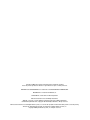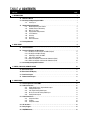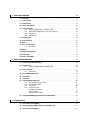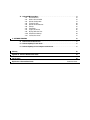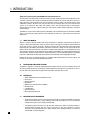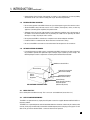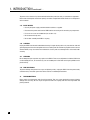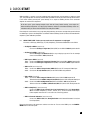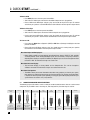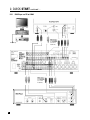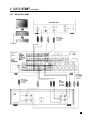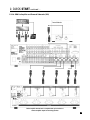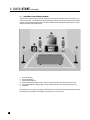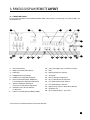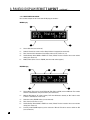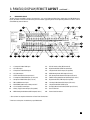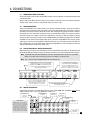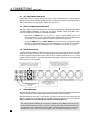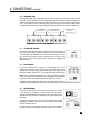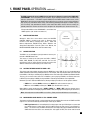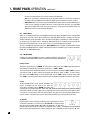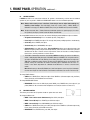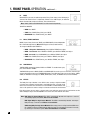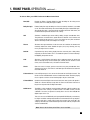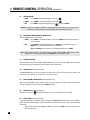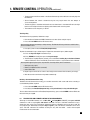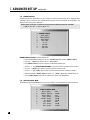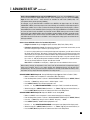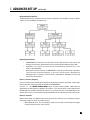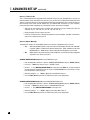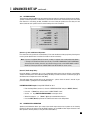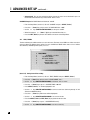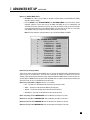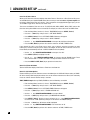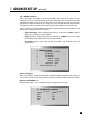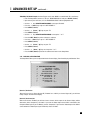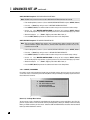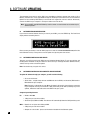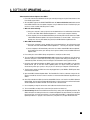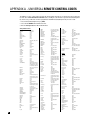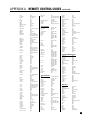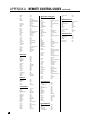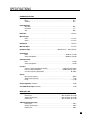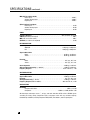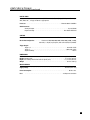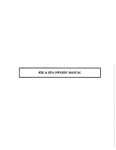Download Anthem AVM 2 Specifications
Transcript
AVM OPERATING MANUAL SOFTWARE VERSION 1.1x UPDATES: www.sonicfrontiers.com LEARN SSP MAIN ZONE2 TV VCR CD DVD SAT AUX 1 3 2 FM/AM PRE-SETS 4 5 6 ON SCREEN DISPLAY TONE BYPASS 7 8 MUTE 0 9 DYN EFFECT ENTER SSP OFF LAST SLEEP VOL CH/PRE-SET INPUT STATUS GUIDE EXIT SEEK TUNE FRT CTR SELECT SETUP MENU INFO SUB/ LFE SUR SOURCE SEEK TREBLE BASS PIP BALANCE SWAP MOVE SSP DISC2 TAPE FM/AM MAIN REC D I RECT DISC1 SSP INPUT SOURCES TV SAT VCR AUX Copyright © 2000, Sonic Frontiers International. The information contained herein may not be reproduced in whole or in part without our express written permission. ANTHEM™ and SONICFRONTIERS™ are trade marks of SONIC FRONTIERS INTERNATIONAL. MOTOROLA™ is a trade mark of Motorola, Inc. PHASTLINK™is a trade mark of PHAST Corporation. Manufactured under license from Dolby Laboratories. “Dolby®,” “Pro Logic”, and the double-D symbol are trade marks of Dolby Laboratories. Confidential unpublished works. Copyright 1992-1997 Dolby Laboratories. All right reserved. Manufactured under license from Digital Theater Systems, Inc. US Pat. No. 5,451,942 and other world-wide patents issued and pending. “DTS®” and “DTS Digital Surround®”, are trademarks of Digital Theater Systems, Inc. Copyright 1996 Digital Theater Systems, Inc. All rights reserved. TABLE of CONTENTS SECTION PAGE 1. INTRODUCTION 1 1.1 About this Manual . . . . . . . . . . . . . . . . . . . . . . . . . . . . . . . . . . . . . . . . . . . . . . . . . . . . . . . . . . . . . . . . . . 1 1.2 Receiving and Unpacking the AVM 2 . . . . . . . . . . . . . . . . . . . . . . . . . . . . . . . . . . . . . . . . . . . . . . . . . .1 1.2.1 Packing List 1 1.3 Important Safety Information . . . . . . . . . . . . . . . . . . . . . . . . . . . . . . . . . . . . . . . . . . . . . . . . . . . . . . . . . 1 1.3.1 Before Operating Your AVM 2 2 1.3.2 Outdoor Antenna Grounding 2 1.3.3 Mains Fuse Type 2 1.3.4 Supply Power Requirements 2 1.3.5 In-Use Notices 3 1.3.6 Cleaning 3 1.3.7 Servicing 3 1.3.8 Non-Use Periods 3 1.4 Packing Materials . . . . . . . . . . . . . . . . . . . . . . . . . . . . . . . . . . . . . . . . . . . . . . . . . . . . . . . . . . . . . . . . . . 3 2. QUICK START 4 2.1 Quick Start Guide . . . . . . . . . . . . . . . . . . . . . . . . . . . . . . . . . . . . . . . . . . . . . . . . . . . . . . . . . . . . . . . . . . . 4 2.2 Connector Diagrams and Descriptions . . . . . . . . . . . . . . . . . . . . . . . . . . . . . . . . . . . . . . . . . . . . . . . . 5 2.2.1-a CD Player or CD Transport to AVM 2 (Digital) 6 2.2.1-b CD Player to AVM 2 (Analog) 6 2.2.2 DVD Player and TV to AVM 2 7 2.2.3 VCR and TV to AVM 2 8 2.2.4-a AVM 2 to Amplifier and Powered Subwoofer (RCA) 9 2.2.4-b AVM 2 to Amplifier and Powered Subwoofer (XLR) 10 2.3 Surround System Speaker Placement . . . . . . . . . . . . . . . . . . . . . . . . . . . . . . . . . . . . . . . . . . . . . . . . . 11 3. PANELS / DISPLAYS / REMOTE LAYOUT 12 3.1-aFront Panel Layout . . . . . . . . . . . . . . . . . . . . . . . . . . . . . . . . . . . . . . . . . . . . . . . . . . . . . . . . . . . . . . . . . 12 3.1-bFront Panel LCD Display . . . . . . . . . . . . . . . . . . . . . . . . . . . . . . . . . . . . . . . . . . . . . . . . . . . . . . . . . . . . 13 3.2 Rear Panel Layout . . . . . . . . . . . . . . . . . . . . . . . . . . . . . . . . . . . . . . . . . . . . . . . . . . . . . . . . . . . . . . . . . . 14 3.3 Remote Control Layout . . . . . . . . . . . . . . . . . . . . . . . . . . . . . . . . . . . . . . . . . . . . . . . . . . . . . . . . . . . . . 15 4. CONNECTIONS 16 4.1 Connecting Power To The AVM 2 . . . . . . . . . . . . . . . . . . . . . . . . . . . . . . . . . . . . . . . . . . . . . . . . . . . . 16 4.2 Audio Connections . . . . . . . . . . . . . . . . . . . . . . . . . . . . . . . . . . . . . . . . . . . . . . . . . . . . . . . . . . . . . . . . 4.2.1 Digital Audio Inputs / Digital Audio Output . . . . . . . . . . . . . . . . . . . . . . . . . . . . . . . . . . . 4.2.2 Analog Audio Inputs 4.2.3 Left / Right Analog Audio Inputs 4.2.4 Direct / 6-Channel Analog Audio Input 4.2.5 Analog Audio Outputs 16 16 16 17 17 17 4.3 Video Connections. . . . . . . . . . . . . . . . . . . . . . . . . . . . . . . . . . . . . . . . . . . . . . . . . . . . . . . . . . . . . . . . . 4.3.1 Composite Video 4.3.2 S-Video 4.3.3 Component Video 17 18 18 20 4.4 I.R. Receivers. . . . . . . . . . . . . . . . . . . . . . . . . . . . . . . . . . . . . . . . . . . . . . . . . . . . . . . . . . . . . . . . . . . . . . 20 4.5 Relay Triggers . . . . . . . . . . . . . . . . . . . . . . . . . . . . . . . . . . . . . . . . . . . . . . . . . . . . . . . . . . . . . . . . . . . . . 20 4.6 AM/FM Antennas . . . . . . . . . . . . . . . . . . . . . . . . . . . . . . . . . . . . . . . . . . . . . . . . . . . . . . . . . . . . . . . . . . 20 5. FRONT PANEL OPERATION 21 5.1 Zone / Path . . . . . . . . . . . . . . . . . . . . . . . . . . . . . . . . . . . . . . . . . . . . . . . . . . . . . . . . . . . . . . . . . . . . . . . 21 5.2 Power On / Off . . . . . . . . . . . . . . . . . . . . . . . . . . . . . . . . . . . . . . . . . . . . . . . . . . . . . . . . . . . . . . . . . . . . . 21 5.3 Path Selection . . . . . . . . . . . . . . . . . . . . . . . . . . . . . . . . . . . . . . . . . . . . . . . . . . . . . . . . . . . . . . . . . . . . . 21 5.4 Master Control Knob . . . . . . . . . . . . . . . . . . . . . . . . . . . . . . . . . . . . . . . . . . . . . . . . . . . . . . . . . . . . . . . . 22 5.5 Source Selection. . . . . . . . . . . . . . . . . . . . . . . . . . . . . . . . . . . . . . . . . . . . . . . . . . . . . . . . . . . . . . . . . . . 22 5.5.1 Copying the MAIN Source to ZONE2 or REC 22 5.5.2 Down-Mixing Dolby Digital 5.1 to 2-Channel Stereo 22 5.5.3 Direct Input 23 5.5.4 FM/AM Tuner 23 5.6 Volume Control . . . . . . . . . . . . . . . . . . . . . . . . . . . . . . . . . . . . . . . . . . . . . . . . . . . . . . . . . . . . . . . . . . . . 24 5.7 Balance Control. . . . . . . . . . . . . . . . . . . . . . . . . . . . . . . . . . . . . . . . . . . . . . . . . . . . . . . . . . . . . . . . . . . . 24 5.8 Mute . . . . . . . . . . . . . . . . . . . . . . . . . . . . . . . . . . . . . . . . . . . . . . . . . . . . . . . . . . . . . . . . . . . . . . . . . . . . . 25 5.9 Bass / Treble Controls . . . . . . . . . . . . . . . . . . . . . . . . . . . . . . . . . . . . . . . . . . . . . . . . . . . . . . . . . . . . . . 25 5.9.1 Tone Bypass 25 5.10 Effects . . . . . . . . . . . . . . . . . . . . . . . . . . . . . . . . . . . . . . . . . . . . . . . . . . . . . . . . . . . . . . . . . . . . . . . . . . . . 25 5.11 Dolby Digital Dynamics . . . . . . . . . . . . . . . . . . . . . . . . . . . . . . . . . . . . . . . . . . . . . . . . . . . . . . . . . . . . . 27 5.12 LCD Display . . . . . . . . . . . . . . . . . . . . . . . . . . . . . . . . . . . . . . . . . . . . . . . . . . . . . . . . . . . . . . . . . . . . . . . 27 5.13 Status / Setup Menu . . . . . . . . . . . . . . . . . . . . . . . . . . . . . . . . . . . . . . . . . . . . . . . . . . . . . . . . . . . . . . . . 27 6. REMOTE CONTROL OPERATION 28 6.1 Powering the AVM 2 ON and OFF . . . . . . . . . . . . . . . . . . . . . . . . . . . . . . . . . . . . . . . . . . . . . . . . . . . . . 28 6.2 Path Selection . . . . . . . . . . . . . . . . . . . . . . . . . . . . . . . . . . . . . . . . . . . . . . . . . . . . . . . . . . . . . . . . . . . . . 29 6.2.1 Copying the MAIN Source to ZONE2 or REC 29 6.3 Source Selection. . . . . . . . . . . . . . . . . . . . . . . . . . . . . . . . . . . . . . . . . . . . . . . . . . . . . . . . . . . . . . . . . . . 29 6.3.1 Source Seek 29 6.4 Direct FM/AM Station Entry . . . . . . . . . . . . . . . . . . . . . . . . . . . . . . . . . . . . . . . . . . . . . . . . . . . . . . . . . . 29 6.5 Time Display . . . . . . . . . . . . . . . . . . . . . . . . . . . . . . . . . . . . . . . . . . . . . . . . . . . . . . . . . . . . . . . . . . . . . . 29 6.6 Sleep Timer . . . . . . . . . . . . . . . . . . . . . . . . . . . . . . . . . . . . . . . . . . . . . . . . . . . . . . . . . . . . . . . . . . . . . . . 29 6.7 Controlling Other Components . . . . . . . . . . . . . . . . . . . . . . . . . . . . . . . . . . . . . . . . . . . . . . . . . . . . . . . 30 6.7.1 Entering Manufacturer’s Codes 30 6.7.2 Searching For a Code 30 6.7.3 Volume Lock 30 6.7.4 Learning Function 31 Limitations on Learning 31 Teaching a Key 32 Deleting a Learned Code 32 6.8 Teaching the AVM 2 Remote Control to Touchpad Remotes . . . . . . . . . . . . . . . . . . . . . . . . . . . . . . . 32 7. ADVANCED SET-UP 33 7.1 How to Enter the Setup Menu . . . . . . . . . . . . . . . . . . . . . . . . . . . . . . . . . . . . . . . . . . . . . . . . . . . . . . . . 33 7.2 How to Navigate and Make Changes to Setup Menu Items . . . . . . . . . . . . . . . . . . . . . . . . . . . . . . . 33 7.3 How to Exit the Setup Menu . . . . . . . . . . . . . . . . . . . . . . . . . . . . . . . . . . . . . . . . . . . . . . . . . . . . . . . . . 33 7.4 Anthem AVM 2 Setup Menu . . . . . . . . . . . . . . . . . . . . . . . . . . . . . . . . . . . . . . . . . . . . . . . . . . . . . . . . . . 34 7.4.1 Rename Sources 35 7.4.2 Audio In Format–MAIN 35 7.4.3 Speaker Configuration 37 7.4.4 Listener Position 40 7.4.5 Speaker Level Calibration 40 7.4.6 Volumes 42 7.4.7 Time/Timers 43 7.4.8 Triggers /IR/ RS-232 46 7.4.9 Display/ Selection Time 48 7.4.10 Save/ Restore Settings 50 7.4.11 Lockout/ Passwords 51 8. SOFTWARE UPDATING 53 8.1 Software Version Identification . . . . . . . . . . . . . . . . . . . . . . . . . . . . . . . . . . . . . . . . . . . . . . . . . . . . . 53 8.2 Software Updating Via Your Dealer . . . . . . . . . . . . . . . . . . . . . . . . . . . . . . . . . . . . . . . . . . . . . . . . . . . 53 8.3 Software Updating via Your Computer and the Internet . . . . . . . . . . . . . . . . . . . . . . . . . . . . . . . . . . 53 Warranty 55 Appendix A – Universal Remote Control Codes 57 Specifications 60 Big Pictures of Front and Rear Panels Inside Back Cover 1. INTRODUCTION Thank you for purchasing the Anthem AVM 2 Surround Sound Processor. Sonic Frontiers International (SFI) has been manufacturing high-quality, high-end audio equipment for over a decade. In that time, SFI has built an enviable reputation for products that can recreate the passion music lovers experience when attending a live musical performance. Sonic Frontiers and Anthem products allow audiophiles to almost “be there” each and every time they sit and enjoy their music and surround sound systems in the comfort of their home. SFI provides all this with the highest level of craftsmanship, sophisticated circuit designs, superior quality parts and materials, modern intuitive ergonomics and stylish industrial design. The AVM 2 is a state-of-the-art three path, A/V Preamplifier / Surround Sound Processor with built-in FM/AM Tuner. It is designed to provide high-end sound and video for both music, home theater and multi-room applications. 1.1 ABOUT THIS MANUAL Section 1 contains important handling and safety information on installation and maintenance. Section 2 contains a Quick Start Guide which shows you how to connect most popular components to the AVM 2 and get up and running in a matter of minutes. Section 3 describes the Front Panel, Rear Panel and Remote Control layouts of the AVM 2, while Section 4 describes connections in detail. To learn how to operate the AVM 2 from the Front Panel Controls read Section 5. Remote Control operation has a few differences; they are explained in Section 6. To fully explore all the possibilities of the AVM 2, we strongly recommend that you go through the complete setup procedure as explained in Section 7. Future Software Updating is explained in Section 8, followed by the Warranty, Universal Remote Control Codes and complete Specifications. Reading this manual in its entirety will give you a complete understanding of the full array of features and functions of this highly advanced audio/video component. 1.2 RECEIVING AND UNPACKING THE AVM 2 The AVM 2 is shipped in a reinforced shipping box. Please keep this box for any future shipment. Check that you have received everything in the Packing List below. Report any discrepancies to your dealer as soon as possible. Fill in and mail the Warranty Registration Card within thirty days of purchase. 1.2.1 PACKING LIST • • • • • • • • • 1.3 AVM 2 Audio/Video Surround Sound Processor Power Cord AM Loop Antenna FM Antenna 300-ohm to 75-ohm FM Antenna Adapter Remote Control 2 ‘AA’ Batteries Operating Manual Warranty Registration Card IMPORTANT SAFETY INFORMATION • The Front Panel power switches are secondary only; they do not disconnect the AVM 2 from the AC power line, therefore there is always voltage present inside your AVM 2. The use of an adequate and approved surge arrester is highly recommended. • The following safety instructions must be observed whenever the AVM 2 is operated, moved, or serviced. Failing to comply with any of these instructions or with any precaution or warning contained in this Operating Manual is in direct violation of the standards of design, manufacture, and intended use of the equipment. 1 1. INTRODUCTION continued … • Neither Anthem, Sonic Frontiers International, our agents, or any related party assume any liability whatsoever for the user’s failure to comply with any or all of these requirements. 1.3.1 BEFORE OPERATING YOUR AVM 2 • Do not connect power to the AVM 2 if there are signs of damage to any part of its exterior surface. • Situate the AVM 2 away from heat sources such as radiators, heat registers, stoves, or other any appliances (including power amplifiers) that produce heat. • Allow two inches (or more) of unobstructed air space above the ventilation slots in the top cover of the AVM 2. Do not obstruct bottom vents by removing the rubber feet or operating the AVM 2 directly on a carpet, sofa, bed, or similar surface. • Do not place the AVM 2 in a bookcase or component rack without adequate ventilation. • Install the AVM 2 in a stable location. Do not mount to a wall or from a ceiling. • Do not use the AVM 2 near water or a wet environment. Do not expose to rain or moisture. 1.3.2 OUTDOOR ANTENNA GROUNDING • If an outside antenna or cable system is connected to the AVM 2, the antenna or cable system must be grounded to provide some protection against voltage surges and built-up static charges. The following diagram contains requirements according to the National Electrical Code: Antenna Lead-In Wire Ground Clamp Antenna Discharge Unit (NEC Section 810-20) Electric Service Equipment NEC: NATIONAL ELECTRICAL CODE Grounding Conductors (NEC Section 810-21) Ground Clamps Power Service Grounding Electrode System (NEC Art. 250, Part H) 1.3.3 MAINS FUSE TYPE Use a 1.0 Amp 5mm slow blow fuse only. This is not a user serviceable item (see section 1.3.7). 1.3.4 SUPPLY POWER REQUIREMENTS The AVM 2 can operate from any single phase AC power source that supplies between 105V and 130V at a frequency of 60 Hz. The AVM 2 uses a polarized power cord with one blade wider than the other so that it only fits into the outlet one way. If the plug cannot be fully inserted with no blade exposed, reverse the plug and try again. If it still does not fit, you have an obsolete outlet – contact an electrician to replace it. 2 1. INTRODUCTION continued … To prevent risk of shock or fire, do not overload wall outlets, extension cords, or convenience receptacles. Please note that the power transformer primary cannot be changed from a North American to a European or Asian standard. 1.3.5 IN-USE NOTICES • Use only the power supply cord with double insulation as supplied. • Disconnect the power cord from the AVM 2 before connecting or disconnecting any components. • Fuses are not a user serviceable item (see section 1.3.7). • Do not remove the top cover. • Do not alter or modify the AVM 2 in any way. 1.3.6 CLEANING Unplug the AVM 2 from the wall outlet before cleaning. A regular dusting with a soft, non-abrasive cloth will generally keep the finish of the faceplate and chassis looking new. Do not allow any liquid to come in contact with the AVM 2; it may run onto the internal electronic circuitry and cause damage that is not covered under warranty. 1.3.7 SERVICING Do not attempt to open or perform any repairs to the AVM 2. There are no adjustments inside the AVM 2 that can be made by the user, nor are there any user serviceable parts inside. Refer servicing to qualified service personnel only. 1.3.8 NON-USE PERIODS To prevent damage from power line surges and lightning strikes, unplug the AVM 2 from the power outlet, outside antenna, and cable system when left unused for an extended period of time. 1.4 PACKING MATERIALS Please retain the shipping box and all packing material. They are custom designed to prevent shipping damage from occurring. Do not ship or transport the AVM 2 in anything other than the original box and packing material. 3 2. QUICK START While the AVM 2 is certainly a massive component with enough features and connections to make your head spin, setup and operation are also very intuitive! With your AVM 2 in front of you, browse through the illustrations in this section showing several quick system hookups. It’s as simple as following the lines in the connection diagrams to and from each component. All of these quick system hookup examples work with the Factory Default settings; none require the Advanced Setup configuration. Just ‘plug & play’! However, references to the Advanced Setup section are included to make you aware of the tremendous versatility of the AVM 2. Even though this section makes it easy to get everything hooked up, for the best sound possible you will still have to calibrate your system in the Setup Menu as outlined in Advanced Setup (section 7). Please do not overlook this important system calibration procedure. 2.1 QUICK START GUIDE – Before you start, make sure all components are unplugged. To connect a CD Player, DVD Player, TV, VCR, Amplifier(s), and Powered Subwoofer to the AVM 2: • CD (Digital) to AVM 2 (see 2.2.1-a) Connect the CD Player’s Digital Out (RCA-S/PDIF) to the AVM 2’s DISC2 Digital Audio-IN. • CD (Analog) to AVM 2 (see 2.2.1-b) Connect CD Player’s L/R Audio Out (RCA) to any analog input you wish. For this example connect to the AVM 2’s AUX L/R Audio-IN. • DVD Player to AVM 2 (see 2.2.2) Video: Connect the DVD Player’s Composite Video Out (RCA) to the AVM 2’s DISC1 Composite-IN. Audio: Connect the DVD Player’s Digital Out (RCA-S/PDIF) to the AVM 2’s DISC1 Digital Audio-IN. • AVM 2 to TV (see 2.2.2 or 2.2.3) Video: Connect the AVM 2’s Composite-Out / MAIN (RCA) to the TV’s Composite Video Input. Audio: Connect the TV’s L/R Audio Out (RCA) to the AVM 2’s TV Analog Audio-IN. • VCR to AVM 2 (see 2.2.3) Video: Connect the VCR’s Composite Video Out (RCA) to the AVM 2’s VCR Composite-IN. To Record: Connect the AVM 2’s Composite-Out / REC (RCA) to the VCR’s Composite Video Input. Audio: Connect the VCR’s Left/Right Audio Out (RCA) to the AVM 2’s VCR Analog Audio-IN. To Record: Connect the AVM 2’s L/R Audio Out / REC (RCA) to the VCR’s Analog Audio-IN. • AVM 2 to Amplifier(s) (see 2.2.4-a or b) Connect the AVM 2’s Front-L, Front-R, Sur-L, Sur-R and Center (RCA or XLR) Analog AudioOut to the Power Amplifier(s)’s Front-L, Front-R, Sur-L, Sur-R and Center Audio Inputs. Follow amplifier manufacturer’s instructions for connecting speakers. • AVM 2 to Powered Subwoofer (see 2.2.4-a or b): Connect the AVM 2’s Sub (RCA) Analog Audio-Out to the Powered Subwoofer’s Line/Low Level Input (RCA). Reconnect the power to all components and then turn them on. To turn on the AVM 2 press the POWER – MAIN button on the front panel. 4 2. QUICK START continued … To Watch a DVD: • Press DISC1 Source on the front panel of the AVM 2. • Switch the TV’s Video Input to the one that the AVM 2 Composite-Out is plugged into. • Place a DVD into the DVD Player and press play. You should see the picture on your TV and hear sound from your speakers. Use the AVM 2 Master Control Knob on the front panel to adjust volume. To Watch a Video Tape: • Press VCR Source on the front panel of the AVM 2. • Switch the TV’s Video Input to the one the AVM 2 composite-out is plugged into. • Insert a tape into the VCR Player and press play. You should see the picture on your TV and hear sound from your speakers. Use the Master Control Knob on the front panel to adjust volume. To Listen to a CD: • Press either the DISC2 Source (Digital-In S/PDIF) or AUX Source (Analog-In Left/Right) on the front panel of the AVM 2. • Place a CD into the CD Player and press play. You should hear music coming from your speakers. Use the Master Control Knob on the front panel to adjust volume. Note about Digital and Analog Inputs: • DISC1, DISC2 and SAT are factory default set for Digital Input, whereas TAPE, TV, VCR, and AUX are factory default set for Analog (Left/Right) Inputs. You can however, change any of these to either Digital or Analog as required. In addition, the Digital Input can also be changed from RCA to Toslink or XLR. To make these changes see section 7.4.2. Note about On-Screen Display: • The On-Screen Display is factory default set for Composite-Out. This can be changed to S-Video or turned off. To make these changes see section 7.4.9 menu 9.b. Note about Your Speakers: • The AVM 2 allows you to enter information about how many speakers you have in your system, their relative size, and their distance from your listening position. This speaker setup information is important in directing audio signals optimally, ensuring you get the best quality sound from your system. Please see sections 7.4.3, 7.4.4, and 7.4.5. 2.2 CONNECTOR DIAGRAMS AND DESCRIPTIONS The following pages of illustrations contain a variety of standard cable/connectors that are used to connect components to your AVM 2. Here’s what they are, what they look like, and what they are used for: RCA Black or White RCA Red RCA Yellow or Brown Analog Left Channel Analog Right Channel Digital S/PDIF or Composite Video RCA Green Component Y RCA Blue Component Pb/Cb RCA Red Component Pr/Cr 5 1/4” Stereo Plug 3.5mm Mono Mini Plug 5-Pin Mini DIN Toslink Headphone Relay Trigger IR Receiver S-Video Digital Audio S/PDIF XLR Female XLR Male Analog Balanced Analog Balanced or or Digital AES/EBU Digital AES/EBU 2. QUICK START continued … 2.2.1-a CD Player or CD Transport to AVM 2 (Digital) Amplifier(s) 2.2.1-b NOTE: XLR or Toslink use is OPTIONAL (see sections 4.2.1 and 7.4.2) CD Player to AVM 2 (Analog) Amplifier(s) 6 2. QUICK START continued … 2.2.2 DVD Player and TV to AVM 2 NOTE: S-Video or Component Video use is OPTIONAL (see sections 4.3 and 7.4.9) Amplifier(s) NOTE: S-Video or Component Video use is OPTIONAL (see sections 4.3 and 7.4.9) 7 2. QUICK START continued … 2.2.3 VCR and TV to AVM 2 NOTE: S-Video use is OPTIONAL (see sections 4.3 and 7.4.9) Amplifier(s) NOTE: S-Video use is OPTIONAL (see sections 4.3 and 7.4.9) NOTE: S-Video use is OPTIONAL (see sections 4.3 and 7.4.9) NOTE: Audio/Video Record Out/In Connections are OPTIONAL 8 2. QUICK START continued … 2.2.4-a AVM 2 to Amplifier and Powered Subwoofer (RCA) Follow amplifier manufacturer’s complete hook-up instructions to connect amplifier outputs to matching speakers. 9 2. QUICK START continued … 2.2.4-b AVM 2 to Amplifier and Powered Subwoofer (XLR) Follow amplifier manufacturer’s complete hook-up instructions to connect amplifier outputs to matching speakers. 10 2. QUICK START continued … 2.3 SURROUND SYSTEM SPEAKER PLACEMENT This illustration shows the typical speaker placement for a 6-channel surround system, also known as a 5.1 channel system, the ‘.1’ channel being the LFE (Low Frequency Effect). The Front-Left, Center, and Front-Right speakers are directed toward the listener from the front while the Left and Right Surround speakers are positioned to the sides or behind the listener. 1. 2. 3. 4. 5. 6. Front-Left Speaker Front-Right Speaker Center Channel Speaker Surround-Left Speaker (Diffuse Type – drivers on both sides with ‘null’ facing the listening area.) Surround-Right Speaker (Diffuse Type – drivers on both sides with ‘null’ facing the listening area.) Subwoofer For optimal results, the size of the speakers and the distance of each speaker to the listening position should be entered in the Setup Menu of the AVM 2 (see sections 7.4.3, 7.4.4, and 7.4.5 ) 11 3. PANELS / DISPLAY/ REMOTE LAYOUT 3.1-a FRONT PANEL LAYOUT The front panel of the AVM 2 has the MASTER CONTROL KNOB, selection buttons, an LCD display, status indicator LED’s, and the Headphone jack . 1 2 3 4 5 6 7 8 9 20 19 18 17 16 15 14 13 12 11 10 1 – Zone / Path Selection 10 – Status / Setup Menu (press and hold for 3 seconds) 2 – Mode / Surround Decoder Indicators 11 – Mute 3 – LCDDisplay 12 – Dolby Digital Dynamics Selection 4 – FM/AM Station Preset Selection 13 – Tone Bypass 5 – FM/AM Tuning / Setup Menu Navigation 14 – Balance Selection for Adjustment 6 – Master Control Knob (Volume, FM/AM Tune, Function Adjustment, Setup Menu Adjustment) 16 – Front Panel Remote Control IR Sensor 7 – Speaker / Headphones Selection for Level / Bass / Treble / Balance Adjustments 8 – Subwoofer Level / LFE Level Selection for Adjustment 9 – Power On / Stand-By Selection (MAIN / ZONE2) 15 – Bass / Treble Selection for Adjustment 17 – Front Panel Brightness Selection 18 – Dolby Pro-Logic / Effects / 96 kHz Stereo Selection 19 – Headphone Jack 20 – Source Selection (Direct – press twice) • See section 5 for complete information on Front Panel Operation. 12 3. PANELS / DISPLAY/ REMOTE LAYOUT continued … 3.1-b FRONT PANEL LCD DISPLAY Here are two examples of the Front Panel LCD Display presentations: MAIN Display 2 1 3 5 1 – 4 Source Selection (see section 5.5). 2 – Audio-In Format (see section 7.4.2) or Sleep Indicator if engaged (see section 6.6). 3 – Zone / Path that the information on the display refers to (see sections 5.1, 5.3). 4 – Volume Setting. When MAIN or ZONE2 are muted, “Muted” flashes instead of the current volume setting (see section 5.8). 5 – Mode / Effects (if the source is FM/AM, then the tuned station appears). FM/AM Display 1 2 5 13 3 3 4 1 – Source+Band. The tuner has three FM bands (FM1, FM2, and FM3) and one AM band. The number after the selected band is the preset station (see section 5.5.4). 2 – Mode for FM. Displays “St” when in stereo, “HB” when Hi-Blend is selected, or “Mn” when in mono or mono is selected (see section 5.5.4). 3 – Seek when tuning FM/AM stations (see section 5.5.4). 4 – Zone / Path (see sections 5.1, 5.3). 5 – Volume Setting. When MAIN or ZONE2 are muted, “Muted” flashes instead of the current volume setting (see section 5.8). 6 – Currently tuned FM/AM frequency to the nearest 0.1 MHz for FM and to nearest 10 kHz for AM (see section 5.5.4). 3. PANELS / DISPLAY/ REMOTE LAYOUT 3.2 continued … REAR PANEL LAYOUT The Rear Panel of the AVM 2 contains all connections, such as the Audio and Video Inputs and Outputs, the FM/AM Antenna Inputs, AC Power connection and the RS-232 port which allows upgrading of the internal operating Software as well as control of the AVM 2 by external devices. 2 4 5 6 7 8 3 1 9 10 11 24 23 22 21 20 19 18 17 16 15 14 13 12 1 – 7 Composite Video RCAInputs 13 – RS-232 Interface Port (Bi-Directional) 2 – 7 S-Video Inputs 14 – Digital Audio RCA S/PDIF Record Output 3 – 3 Composite Video RCA Outputs 15 – 2 Digital Audio Toslink Inputs (Assignable) 4 – 3 S-Video Outputs 16 – MAIN Analog Audio RCA Output (6 Jacks) 5 – 3 IEEE 1394 Interface Port provisions* 17 – REC Analog Audio Stereo RCA Output (L/R Jacks) 6 – 2 Component Video RCAInputs (3 Jacks/ea) 18 – ZONE2 Analog Audio Stereo RCA Output (L/R Jacks) 7 – Component Video RCA Output (3 Jacks) 19 – Digital Audio AES / EBU Input (Assignable) 8 – FM and AM Antenna Inputs 20 – 7 Analog Audio Stereo RCA Inputs (L/R Jacks) 9 – PHASTLINK RJ45 Interface Port provision* 21 – 7 Digital Audio RCA S/PDIF Inputs 10 – 2 Infra Red (IR) 3.5mmInputs 22 – Analog Audio 6-Channel Direct RCA Input (6 Jacks) 11 – 3 Relay Trigger 3.5mm Outputs (Assignable) 23 – Ground Terminal 12 – MAIN Analog Audio Balanced XLR Output (6 Jacks) 24 – Power Cord Connection • See section 4 for complete information on Rear Panel Connections. * Interface card requires installation by a qualified dealer. 14 3. PANELS / DISPLAY/ REMOTE LAYOUT 3.3 1 REMOTE CONTROL LAYOUT 1 – IR Transmitter (front face) continued … 2 35 3 2 – Transmission Indicator LED (red) 3 – AVM 2 Power ON when MAIN or ZONE2 is selected Power ON/OFF for other components (see #4) Note: This does not turn the AVM 2 off (see #31) 4 4 – Zone/Path/Component ‘Personality’ Selection 5 – FM/AM Station Preset Selection (6) 5 6 – Tone Bypass Selection 7 – Dolby Pro-Logic / Effects / 96 kHz Stereo Selection 8 – Dolby Digital Dynamics Selection 6 34 9 – FM/AM Pre-set Station Up 33 7 32 10 – FM/AM Pre-set Station Down 31 8 12 – Center Channel Selection for Adjustment 30 9 13 – Back / Exit for Setup Menu 29 14 – Subwoofer Level / LFE Level Selection for Adjustment 28 11 – Status 15 – Setup Menu (Press & Hold for 3 seconds) 16 – Source Seek 17 – Balance Selection for Adjustment 18 – REC Path Selection (Must be in MAIN – see #4) 19 – Source Selection 8 Keys – 9 inputs (Direct – press twice) 20 – MAIN Source copy to ZONE2 or REC 10 11 27 12 26 13 25 24 14 23 15 21 – Bass Selection for Adjustment 22 22 – Treble Selection for Adjustment 21 23 – Surround Channels Selection for Adjustment 24 – FM/AM Seek / Setup Menu Navigation / Bass/Treble Adjustment 25 – 3 4FM/AM Tune / Setup Menu Navigation / Balance Adjustment 20 17 19 18 26 – Select Function in Setup Menu 27 – Front Channels / Headphones Selection for Adjustments 28 – Volume Down 29 – Sleep Timer Selection 30 – Volume Up 31 – AVM 2 Power OFF when MAIN or ZONE2 is selected 32 – Mute 33 – Front Panel / LCD Display Brightness Selection 34 – On-Screen 35 – Learn (for customization of remote) • See section 6 for complete information on operation of the Remote Control. 15 16 4. CONNECTIONS 4.1 CONNECTING POWER TO THE AVM 2 Connect the power cord to the back of the AVM 2 and then to an AC outlet with a line voltage of between 105 and 130 Volts, 60 Hz. When turned on, the AVM 2 will have all of the same settings it had when it was last turned off, except for Volume, which comes on at the pre-programmed setting (see section 7.4.6). 4.2 AUDIO CONNECTIONS There are two methods of transmitting audio signals: Analog and Digital. Analog is an electrical waveform representation of sound and requires one cable for each channel. Digital represents sound using a sequence of numbers and requires only one cable for all channels. We recommend using digital connections wherever possible because they have lower background noise and provide better quality than analog connections when both formats are available. Connecting a DVD player or CD player to both the digital and analog connectors allows listening to an analog source in ZONE2 and REC, while listening to a digital source in MAIN. The AVM 2 accepts either analog or digital audio signals in all inputs except DIRECT, which accepts analog audio signals only. From the factory, DISC1, DISC2 and SAT inputs are set to Digital, whereas the TAPE, TV, VCR, and AUX inputs are set to Analog. Every audio input, except DIRECT, can be changed from the factory setting to either Digital or Analog (see section 7.4.2). 4.2.1 DIGITAL AUDIO INPUTS / DIGITAL AUDIO OUTPUT Digital Audio input connections are made through a 75-ohm coaxial (RCA), optical (TOS), or 110-ohm balanced (XLR) cable. DVD Players and CD Transports are generally connected using a coaxial cable with RCA connectors. Note: The DIGITAL REC OUT (RCA-S/PDIF) only functions with Digital Audio Input Sources (e.g. DISC1, DISC2, or any other input source that you have set to ‘digital’, see section 7.4.2). Note: This is also part of the independent REC Path (see Section 5.3). The RCA (S/PDIF) connection offers the next best digital transmission. Use these for source components with digital RCA outputs. NOTE: An external RF demodulator is required to interface Dolby Digital/AC-3 signals from a Laser Disk player to the AVM 2. For source components with optical TOSLINK outputs only, use these TOSLINK connections. These may also be assigned to any Input Source, except Direct (see section 7.4.2). The highest transmission quality is achieved with the balanced XLR (AES/EBU) connection. The AVM 2 provides one such connection which may be assigned to any Input Source, except Direct (see section 7.4.2). To the Digital Audio IN of a Digital Recorder (e.g. Mini Disk, CD-R, etc.) 4.2.2 ANALOG AUDIO INPUTS Analog audio connections are made with RCA interconnect cables. Note: REC and ZONE2 require analog audio connection unless set to ‘copy’ MAIN (see section 5.5.1). From DVD Player 6-Channel Audio OUT From DVD Player Audio OUT From CD Player Audio OUT Caution for DTS: With DTS-CD’s or DTS Laser Disks, do not use analog connection if your Player does not have an internal DTS decoder, because a loud noise is produced at the analog outputs of the Player. Players with an internal DTS decoder may require a change in their setup menu to enable DTS decoding (see Player owner’s manual). From Tape Audio OUT From TV Audio OUT From Satellite Receiver Audio OUT From VCR Audio OUT From Auxiliary Audio OUT 16 4. CONNECTIONS continued … 4.2.3 LEFT / RIGHT ANALOG AUDIO INPUTS Analog audio signals pass through a pair of interconnect cables with RCA connectors – typically White or Black for the Left Channel and Red for the Right Channel. The audio output connectors from Tape Recorders, VCR’s, and CD Players are normally colour coded in this same manner. 4.2.4 DIRECT / 6-CHANNEL ANALOG AUDIO INPUT DVD Players with 6-channel Analog Audio outputs can connect to the DIRECT input. EFFECTS, BASS, TREBLE and DOLBY DIGITAL DYNAMICS are bypassed; only Volume, individual speaker level (Main, Fronts, Surrounds, Sub), Balance and Mute are controlled by the AVM 2. • Alternatively the DIRECT input can be used as a ‘purist’ 2-channel Analog input for any 2-channel Analog source, such as a Phono Preamplifier, Tape Recorder, or the audio output from an external DAC, since the internal digital signal processing (DSP) stage is bypassed. • To select the DIRECT Input, press DISC1 / DIRECT twice. Connect your source component’s outputs to the FRT-L and FRT-R (RCA) input jacks for 2-channel operation, or use all of the input connections for 6-channel operation. Note: The DIRECT input is for MAIN only (see sections 5.1, 5.3, 5.5.3). 4.2.5 ANALOG AUDIO OUTPUTS The AVM 2 Single Ended (RCA) and Balanced (XLR) outputs operate concurrently providing the same audio output signal and level. This allows the use of multiple amplifiers with different types of inputs. For example, the FRT-R and FRT-L Balanced (XLR) outputs could connect to the Balanced (XLR) inputs of a 2-channel amplifier while the CTR, SUR-L, and SUR-R Single Ended (RCA) outputs could connect to the Single Ended (RCA) inputs of a 3-channel amplifier. Single Ended RCA output connectors offer high quality transmission. Use these outputs if your amplifier does not have balanced XLR inputs. To ZONE2 Amplifier Audio IN 4.3 Balanced XLR output connectors offer the highest transmission quality. If your amplifier (or combination of amps) has balanced XLR analog audio inputs, use these outputs. To VCR, Tape Recorder or Digital Recorder (MD, CD-R) when recording from an Analog Source Audio IN VIDEO CONNECTIONS The AVM 2 provides video inputs and switching for three formats: Composite Video, S-Video and Component Video. The component video bandwidth supports HDTV, line doublers, and line quadruplers. Note that video format conversion is not performed – if S-Video is used from your VCR, whenever the VCR Source is selected, only the S-Video output on the AVM 2 will have a signal to send to your TV Monitor. Always remember to select the matching video input on your TV Monitor/Projector. The choice of video format depends on the type that is available on your TV Monitor / Projector. If it only accepts Composite Video, then there is no point in connecting the S-Video or Component Video from your DVD Player, VCR, or Satellite Receiver to the AVM 2. The Composite Video connection must be used throughout the system, in this case. (The same applies if you use S-Video or Component, of course.) 17 4. CONNECTIONS continued … The On-screen Display and Setup Menu are only displayed in MAIN (Zone / Path) and available when Composite Video or S-Video connections are used. Composite Video is the factory default setting (see section 7.4.9 menu 9.b). The AVM 2 does not provide an On-Screen Display or On-Screen Setup Menu Display for the Component Video output. If you are using Component Video, do the following to access the On-Screen Setup Menu Display: • Complete all Component Video connections (see section 4.3.3). • Connect the AVM 2 Composite or S-Video output to your TV Monitor’s Composite or S-Video input. • Temporarily change your TV Monitor to the Composite or S-Video input whenever you wish to access the Setup Menu (section 7). 4.3.1 COMPOSITE VIDEO This is the oldest and most commonly used video format. It combines the black/white and colour information for transmission on a single coaxial cable with RCA connectors. These signals must then be separated again within the TV Monitor, resulting in some degradation of video quality. From DVD Player 2 Video OUT From Tape Video Out From TV Video OUT From Satellite Receiver Video OUT From VCR Video OUT From Auxiliary Component Video OUT From DVD Player 1 Video OUT To ZONE2 TV Monitor or Projector Video IN To MAIN TV Monitor or Projector Video IN To VCR or Tape Video IN 4.3.2 S-VIDEO The S-Video signal is split into two parts (chrominance and luminance) and transmitted over a multiconductor cable with S-Video connectors (5-pin Mini DIN), resulting in better video quality. From DVD Player 2 Video OUT From Tape Video Out From TV Video OUT From Satellite Receiver Video OUT From VCR Video OUT From Auxiliary Component Video OUT From DVD Player 1 Video OUT To ZONE2 TV Monitor or Projector Video IN To VCR Video IN To MAIN TV Monitor or Projector Video IN 18 4. CONNECTIONS continued … DVD Player, Satellite Receiver, and TV Connections with AVM 2 as Video Input Selector NOTE: S-Video or Component Video use is OPTIONAL (see sections 4.3 and 7.4.9) Amplifier(s) NOTE: S-Video or Component Video use is OPTIONAL (see sections 4.3.2, 4.3.3 and 7.4.9) Connect Power Amplifiers as outlined in fig 2.2.4 (a or b) Toslink can be connected to TOS2 (optional – see section 4.2.1 and 7.4.2) NOTE: S-Video use is OPTIONAL (see section 4.3.2) 19 NOTE: Component Video use is OPTIONAL (see sections 4.3.3 and 7.4.9) 4. CONNECTIONS continued … 4.3.3 COMPONENT VIDEO The Component Video signal is split into three parts and transmitted over three coaxial cables with RCA connectors. This format produces the highest video quality. Only some TV Monitors, Projectors, DVD Players, and most HDTV Decoders utilize Component Video. The AVM 2 has two preassigned Component Video inputs, one for DISC1 and one for SAT. Note that all 3-wire connections must be made (Y, PR/Cr, PB/Cb). Component-In and Component-Out are compatible with HDTV and all other 3-wire component video formats. From DVD Player Component Video OUT 4.4 From Satellite Receiver Component Video OUT To MAIN TV Monitor or Projector Component Video IN I.R. (INFRA RED) RECEIVERS External IR repeaters allow the Remote Control to be used from other locations in your home. Once a repeater is wired to a selected room, it can be connected to one of the AVM 2’s I.R. RECEIVER inputs with 3.5mm mono mini plugs via a ‘data box’. This eliminates the need for what is commonly known as a ‘flasher’ for the AVM 2. ‘Flashers’ may still be required for other components not equipped with IR Receiver Inputs. 4.5 RELAY TRIGGERS If your other components have provisions for a triggered power-on, you can automatically turn them on with a push of a button on the AVM 2 Front Panel or Remote Control. Connect a trigger output from the AVM 2 to the trigger input of your power amplifier, TV Monitor, etc., using a cable with 3.5mm mono mini plugs. Note: Trigger3 is designed to provide the extra cur rent (up to 200 mA) required by relays in larger projectors and motorized screens. Depending on the equipment, a larger gauge of wire may be required (consult your dealer for assistance). 3.5mm Mini Plug The AVM 2 provides flexible trigger options. From the factory, all the triggers are disabled. Through the Setup Menu, the conditions for enabling triggers can be specified (see section 7.4.8). 4.6 FM/AM ANTENNAS To connect the FM antenna, first connect the two antenna wires to the screw terminals of the 300-ohm to 75-ohm adapter. Then connect the adapter to the FM ANTENNA-IN on the AVM 2. If your local cable company provides FM service, connect the cable directly to this input instead of using the adapter. 300-ohm to 75-ohm Adapter To connect the AM loop antenna, press the spring-loaded tabs of the AM ANTENNA-IN connector, insert the bare ends of the wire from the loop antenna and release the tabs. Once both antennas are connected, move each of them around until best reception is found. For the FM antenna, this will usually be in a “T” formation. 20 5. FRONT PANEL OPERATION OF THE AVM 2 This section will familiarize you with operating the AVM 2 from the Front Panel keypad buttons. Section 6 outlines how to operate the AVM 2 from the Remote Control. 5.1 ZONE / PATH The AVM 2 is best understood as a product that contains two components (or ‘personalities’) in one chassis. • It is first of all a state-of-the-art Music and Home Theater Preamp/Surround Sound Processor (SSP) and Tuner designed to provide exceptional high-end performance (MAIN) with a completely independent record path selector (REC). • It is also a high-end Whole House Entertainment Control Center that allows you to direct and adjust the output of a variety of source components to other rooms in your home (ZONE2). ZONE / PATH best describes how this tremendous flexibility of the AVM 2 is arranged. Simply think of ZONE / PATH as a the method of controlling each of the AVM 2’s operating personalities, in any combination you wish – both its “Music & Home Theater SSP” personality, or its “Control Center for Other Room(s)” personality. 5.2 POWER ON/OFF When turned on, the AVM 2 will have all of the same settings it had when it was last turned off, except for Volume – which comes on at the pre-programmed value (see section 7.4.6). • MAIN ON: There are various of ways of switching MAIN ON: - Press MAIN in the POWER group (fig. right). - Press MAIN in the ZONE / PATH group (fig. below). - If ZONE2 is OFF, press any SOURCE, FM/AM preset (1 through 6), or TUNE to immediately power-up MAIN. • MAIN OFF: Press MAIN in the POWER group. • ZONE2 ON: Press ZONE2 in the POWER group or in the ZONE / PATH group. • ZONE2 OFF: Press ZONE2 in the POWER group. • REC ON: Press REC in the ZONE / PATH group. MAINwill turn on simultaneously. The Front Panel Display will show REC Path information and, without any further changes, it will revert to MAIN after a few seconds (see highlighted notation in section 5.3). • REC OFF: Press MAIN in the POWER group. This turns off MAIN and REC simultaneously. 5.3 PATH SELECTION The Path facility routes SOURCES to the MAIN Path, ZONE2 Path or RECORD Path. • MAIN Path: As the name suggests, the MAIN Path routes the Audio / Video Sources connected to the AVM 2 to your Main listening/viewing room. The MAIN Path has Video outputs for your MAIN TV Monitor and 6-channel (5.1) Analog Audio outputs to drive MAIN amplifiers. • ZONE2 Path: Allows you to simultaneously route any Audio / Video Source to other listening/viewing rooms in your home. The chosen source in the ZONE2 Path can be either the same or different from the source selected in the MAIN Path. The ZONE2 Path has Video outputs for a ZONE2 TV Monitor and 2-channel Analog Audio outputs to drive ZONE2 Amplifier(s). You can only listen to Analog Inputs or a ‘copy’ of the MAIN digital or analog source (see section 5.5.1). • REC Path: Allows you to simultaneously record Audio / Video sources independently of what is selected in the other paths. For example, while watching a DVD in the MAIN Path, you could play a CD in ZONE2, and record an FM program in the REC Path. Alternatively, if recording is of no concern, the REC Path output can be connected to a Receiver and Speakers to create a third listening zone. REC will also route a selected digital source to the digital REC OUT, however the digital REC OUT will not provide any output if the REC selected source is analog. As with ZONE2, REC only operates with an analog input or by ‘copying’ MAIN (see section 5.5.1). Note: The REC Path output level is fixed. If it is being used as REC-Zone3, an Integrated Amp or similar device is required to control the volume. (REC Path controls both Digital and Analog REC OUTS). 21 5. FRONT PANEL OPERATION continued … The AVM 2 automatically returns to MAIN a few seconds after an adjustment is made in either ZONE2, REC, or HEADPHONE*. This is designed to prevent accidents. Say, for example someone enters the MAIN room and turns up the volume – if the AVM 2 stayed in ZONE2, then the ZONE2 volume would increase, not the MAIN Volume. Since the person adjusting the volume doesn’t hear any change, chances are they would just keep turning it up and wonder what’s wrong, until something potentially ‘bad’ happens in ZONE2. If you’ve seen “The Party” and remember the hilarious scene where Peter Sellers messes with the console, you probably understand. The time-out value can be changed in the Setup Menu (see section 7.4.9 menu 9.c). * Except when MAIN is off or HEADPHONE is set to ‘Mute’ the MAIN speakers (see section 7.4.3 menu 3.h) 5.4 MASTER CONTROL KNOB Although it looks like a mere volume control, the MASTER CONTROL KNOB is actually much more. It operates many functions of the AVM 2, including Level / Bass / Treble and Balance Adjustments, FM/AM Tuning, Effects Selection and Setup Menu Adjustments. From this point in the Manual, the MASTER CONTROL KNOB will be refer red to extensively. 5.5 MASTER CONTROL KNOB SOURCE SELECTION The AVM 2 can accommodate up to eight external sources plus the built-in AM/FM Stereo Tuner. The sources as listed on the front panel are: DISC1 / DIRECT, DISC2, TAPE, FM/AM, TV, SAT, VCR, and AUX. You can also rename these sources, which will then change the name on the AVM 2’s LCD and On-Screen Displays (see section 7.4.1). 5.5.1 COPYING THE MAIN SOURCE TO ZONE2 or REC This unique copy feature allows the output from the MAIN Source (e.g. DVD, CD, etc.) to also be directed to ZONE2 and REC for both Analog and Digital Sources. For example, with only a Digital audio input connected to the AVM 2, a CD Player could be playing in MAIN and the same audio output would be provided to ZONE2. This way, you can listen to the same music in ZONE2 as you are playing in MAIN, or record the same music in REC that you are playing in MAIN, all using the AVM 2’s internal high-end DAC for each copied Path. Whenever you have selected a MAIN Source (Analog or Digital), that Source can be copied as follows: • ZONE2: Press and hold ZONE2, and then press MAIN. (This will also work in reverse.) • REC: Press and hold REC, and then press MAIN. (This too will work in reverse.) When MAIN is copied, the display reads “–MAIN–> ZONE2” or “–MAIN–> REC” after the selected source, along with the information normally displayed for ZONE2 or REC (see highlight at the beginning of section 7.4.2). Note: Other adjustments made to MAIN such as Bass, Treble, and Channel Balance are not copied. 5.5.2 DOWN-MIXING DOLBY DIGITAL 5.1 TO 2-CHANNEL STEREO The Center and Surround Channels can be mixed into the Left and Right Channels for the ZONE2 and REC outputs. This can either be done by the DVD Player itself or by the AVM 2: • DVD Player Down-mix: If the Left/Right (L/R) analog outputs from your DVD Player are connected to an AVM 2 Source’s Analog Inputs, but the Audio-In Format for that source is set to Digital (i.e. DISC1 – see section 7.4.2), the AVM 2 will route this L/R analog audio signal to ZONE2 whenever the ZONE2 Path and that Source are selected (this also applies to REC). The Center and Surround 22 5. FRONT PANEL OPERATION continued … Channels are downmixed to L/R 2-channel stereo by the DVD Player. Note: If you are doing this, the digital output from your DVD Player must still remain connected to the AVM 2, otherwise MAIN will not receive the digital signal to provide 6-channel (5.1) output. • AVM 2 Down-mix: If you are not using the Left/Right (L/R) analog outputs from your DVD Player (or if they are not available), the AVM 2 will do the 2-channel down-mix whenever you copy MAIN Source to the ZONE2 Path or REC Path (see section 5.5.1). The Center and Surround Channels are downmixed to L/R 2-channel stereo by the AVM 2. 5.5.3 DIRECT INPUT DISC1 has an additional input for 6-channel DIRECT Analog Audio. When the DIRECT input is used all digital signal processing stages such as Bass, Treble, Effects and Dolby Digital Dynamics are bypassed. Only the Volume, individual speaker level (Main, Fronts, Surrounds, Sub), Balance and Mute can still be controlled. For the most part, the DIRECT input is intended for DVD Audio Players. If unused for 6-channel audio, the Front-Left and Front-Right inputs can be used as a ‘purist’ 2-channel Analog input for MAIN. To access the DIRECT Analog Audio input, press DISC1 / DIRECT twice. The video signal from DISC1 will still be routed to the MAIN Composite, S-Video, and Component outputs. The DIRECT input cannot be selected for ZONE2, REC, or HEADPHONE outputs. 5.5.4 FM/AM TUNER The AVM 2 has a built-in FM/AM tuner, which is common to all Paths. The station that is selected in either MAIN, ZONE2, or REC is automatically shared with all other Paths. Finding a Station The band is selected by pressing FM/AM. To manually tune a radio station, press TUNE and rotate the Master Control Knob. To automatically seek the next station, press 3SEEK or SEEK4. To scan and listen to all available radio stations for a few seconds, press and hold 3SEEK or SEEK4 for about a second. The ‘3Sk ’ or ‘ Sk4’ indicator on the display will change to ‘3Prv ’ or ‘ Nxt4’. To stop scanning, press one of the 3SEEK4buttons to return to Seek mode, or press TUNE to return to manual tuning mode. Press TUNE a second time to restore the regular functions and display (the TUNE function does not time out). Presets 18 FM and 6 AM stations can be stored in the AVM 2. The presets are divided into four banks of six. These are accessed by repeatedly pressing FM/AM. The display will show that you are cycling through ‘FM1’, ‘FM2’, ‘FM3’, ‘AM’. When you are in a bank you can store the currently tuned radio station to a preset by simply pressing and holding one of the six preset keys (1 through 6) for about a second. You can even do this while scanning for stations. The lower line of the LCD display briefly flashes once the station is stored. To recall a preset, select the bank and then press the respective preset key. ST / HiB / M If FM reception is weak, switching a station out of the stereo mode can reduce or eliminate unwanted hiss and noise. Press ST / HiB / M to change the mode from Stereo (St) to Hi-Blend (HB) or Mono (Mn). Hi-Blend offers an alternative to Mono, offering decreased noise without the complete loss of stereo – it decreases hiss and noise by reducing some stereo separation only at higher frequencies. Press repeatedly to cycle through ‘St’, ‘HB’, ‘Mn’. 23 5. FRONT PANEL OPERATION continued … 5.6 VOLUME CONTROL In MAIN the AVM 2 can control the volume of all speakers simultaneously, and the level of individual speakers or pairs of speakers. ZONE2 and HEADPHONE volumes are also controlled separately. Note: Always make certain you are in the Zone / Path that you want to adjust before making any Volume or Level changes. The LCD display shows the current setting – MAIN, ZONE2, or HPHONE. To change press MAIN or ZONE2 (Zone / Path), or FRONTS twice (must be in MAIN). Note: To adjust the Level / Bass / Treble / Balance of individual speakers or speaker groups, first select the speaker(s) to adjust, and then rotate the Master Control Knob. To change MAIN Volume or Level, check to see that the LCD display reads MAIN, then adjust as follows: • All Speakers Simultaneously: This is the default position, simply adjust. • Fronts Only: Press FRONTS, then adjust. This changes Left, Center, and Right speakers simultaneously. • Center Only: Press CENTER, then adjust. • Surrounds Only: Press SURROUNDS, then adjust. • Subwoofer Only: Press SUB, then adjust. Pressing SUB twice allows you to reduce the level of the LFE (Low Frequency Effect) output from a DVD, DTS-CD, or DTS Laser Disk while leaving the bass derived from the other channels at their original levels. Some of these discs exhibit prodigious levels of bass, and may need the use of this feature. • The AVM 2 automatically memorizes the individual SUB level settings for each of six different modes – Dolby Digital, Dolby Pro Logic, DTS, MPEG, Stereo, and DIRECT. This unique feature lets you adjust the SUB level of a CD (Stereo), to one setting, then play a DVD movie and adjust the SUB level to a different setting. Play the CD again and the SUB level returns to the previous CD (Stereo) setting. This eliminates the need to constantly adjust subwoofer level for music vs. movies. It also allows adjustment for subwoofer level differences in various surround sound modes. Note: When listening in Stereo (CD, FM/AM, etc.) with Front Speakers set to ‘Large’, the Subwoofer must be set to ‘Super’ for it to receive bass information and function (see section 7.4.3 menu 3.d). To change ZONE2 Volume: • ZONE2: Press ZONE2 (Zone / Path), then adjust. Since ZONE2 has L/R stereo outputs only, the Fronts, Center, Surrounds, and Sub buttons do not function. To change HEADPHONE Volume: • HEADPHONE: Check that the LCD display reads MAIN, press FRONTS twice, then adjust. If you prefer, MAIN can be set to mute when headphones are used (see section 7.3.3 menu 3.h). 5.7 BALANCE CONTROL This allows you to make the L/R speakers louder or quieter than each other. To change the Balance of: • MAIN – Fronts and Surrounds Simultaneously: Press BAL, then adjust. • MAIN – Fronts L/R Only: Press FRONTS, press BAL then adjust. • MAIN – Surrounds Only: Press SURROUNDS, press BAL then adjust. • ZONE2: Press ZONE2 (Zone / Path), press BAL, then adjust. Since ZONE2 has L/R stereo outputs only, Fronts, Center, Surrounds, and Sub do not function. • HEADPHONE: Press FRONTS twice, press BAL, then adjust. 24 5. FRONT PANEL OPERATION continued … 5.8 MUTE When MUTE is pressed, the audio output to the Zone / Path shown on the LCD display is silenced. The volume shown is replaced by “Muted”. Press MUTE again, or rotate the Master Control Knob to adjust the volume, and sound will return. Note: MAIN, ZONE2 and HEADPHONE can all be muted independently. To MUTE or UNMUTE: • MAIN: Press MUTE. • ZONE2: Press ZONE2 (Zone / Path), press MUTE. • HEADPHONE: Press FRONTS twice, press MUTE. 5.9 BASS / TREBLE CONTROLS MAIN, Fronts+Center, Surrounds, ZONE2, and HEADPHONE all have independent Bass and Treble adjustments. (Note: DIRECT bypasses Bass/Treble Controls.) To change the BASS and/or TREBLE of: • MAIN – All Speakers Simultaneously: Press BASS or TREBLE, then adjust. • MAIN – Fronts+Center: Press FRONTS or CENTER, press BASS or TREBLE, then adjust. • MAIN – Surrounds: Press SURROUNDS, press BASS or TREBLE, then adjust. • ZONE2: Press ZONE2 (Zone / Path), press BASS or TREBLE, then adjust. • HEADPHONE: Press FRONTS twice, press BASS or TREBLE, then adjust. 5.9.1 TONE BYPASS TONE BYPASS temporarily disables BASS and TREBLE. To enable them again, press either BASS or TREBLE. TONE BYPASS operates in MAIN, ZONE2 and HEADPHONE. Be certain you are in the Zone / Path that you want to affect before pressing the TONEBYPASS button. The LCD display shows the current setting – MAIN, ZONE2, or HPHONE. To change press MAIN, ZONE2 (Zone / Path), or FRONTS twice (must be in MAIN). 5.10 EFFECTS The Dolby Pro Logic decoder in the AVM 2 takes analog or digital encoded 2-channel source material and decodes it into Dolby Pro Logic surround sound. Other 2-channel stereo source material can use the AVM 2’s simulated effects that also use all speakers to create a variety of surround sound acoustic environments. Each Source keeps its own setting – what you select stays with that source only. You can therefore set the VCR to ‘Dolby Pro Logic’ while the FM/AM Tuner can be set to ‘Hall’ and CD set to ‘Club’. Note: DVD Digital 5.1 Source Material: The AVM 2 automatically decodes and outputs 5.1 surround sound (Dolby Digital, DTS, MPEG). Effects are not available. DVD Digital Dolby Pro Logic Source Material: The AVM 2 automatically decodes and outputs Dolby Pro Logic surround sound. Effects are not available. VCR Analog Dolby Pro Logic Source Material: With analog, there is no ‘flag’ to tell the AVM 2 that this is Dolby Pro Logic encoded material. Dolby Pro Logic must therefore be ‘turned-on’ manually by selecting it in the Effects options. Other Surround Effects are available. 25 5. FRONT PANEL OPERATION continued … To select an Effect, press EFFECT and rotate the Master Control Knob: None (Off): Disables all Effects. Disables Dolby Pro Logic decoding for all analog source material, even if it is Dolby Pro Logic encoded. Dolby Pro Logic: Enables Dolby Pro Logic decoding for all source material, whether it is encoded or not. This mode should always be used on Dolby Pro Logic encoded VCR tapes. Since Dolby Pro Logic is the most popular encoding format for VCR movies, we recommend leaving the VCR Source in this setting. Hall: Simulates a medium-large concert hall by adding a longer reverberation time. The performers are heard from a greater distance. Ideal for classical orchestral music and light orchestral music, such as that found on many film soundtrack albums. Generally sounds a bit muddy on rock or pop. Theater: Simulates what you would hear in the front rows of a medium size theater with relatively unobtrusive reverb. Suitable for opera, rock, easy listening, and any music you might hear in a theater. Stadium: A prominent slap echo, coming largely from the surrounds gives a lively effect, especially on solo instruments. This is unsuitable for speech as the echo destroys intelligibility, but perfect for rock. Club: Simulates a small intimate club setting with a moderate amount of reverb that does not destroy clarity. Can be used for jazz, cabaret, disco to simulate a small venue, classical chamber music, and solo instrumental music. Church: Gives the sense of a large, spacious area with a very long reverberation time. Suited to organ music, choral music and New Age. Not meant to be used with most other material. 5 Channel Stereo: Left and Right output is also sent to the Surround Left and Right channels. The Center channel and Subwoofer receive a combination of both. Useful for playing music at parties so that it can be heard equally in all parts of the room. 5 Channel Mono: Combines the Left and Right channels and sends the same signal to all speakers. Similar to 5 Channel Stereo, except that the Front and Surround channels no longer have separate Left and Right information. 96 kHz Stereo: The AVM 2 is fully capable of receiving 24-bit audio with a 96 kHz sampling rate. The purpose of this setting is to allow the bass and treble controls, and the subwoofer crossover, to operate accurately when sources with 24-bit/96 kHz digital outputs are in use. Two such sources are DVD Audio, and upsampled CD. DVD Audio, a new format, has higher resolution and improved sound over conventional CD. An upsampler is a device used with a regular CD transport that converts the normal 44.1 kHz sampling rate to 96 kHz, and the word length from 16-bit to 24-bit, to improve the sound of standard CD’s. Note: When in 96 kHz Stereo, other Effects are not available. 26 5. FRONT PANEL OPERATION continued … 5.11 DOLBY DIGITAL DYNAMICS This feature only applies to certain Dolby Digital DVD’s. It allows you to control the difference between the softest and loudest passages. Please note that some Dolby Digital DVD titles do not provide dynamic scaling, and selecting one of the following three settings will have no effect. You can cycle through the settings by repeatedly pressing DYNAMICS: Normal: This setting reproduces the full dynamic range of the recording. Reduced: This setting allows the quieter parts to be heard more easily so that the overall volume can be reduced. It works by raising the level of quieter sounds and/or reducing the level of louder sounds, depending on the DVD producer’s choice. Late Night: Reduces the softest-to-loudest difference even further. The quietest passages can be heard even more easily, allowing the overall volume to be even further reduced. Therefore, all of the program can be easily heard without having to hear sudden loud passages. 5.12 LCD DISPLAY The intensity of the LCD display and LED indicators can be changed. Repeatedly pressing DISPLAY changes the setting to High, Medium, Low, or Off. Note: When DISPLAY is set to Off, the LCD backlight goes off but the display characters are still visible to allow you to see current operating information. Note: To make the display and LED indicators less obtrusive, at all settings except High the LCD display and LED indicators may automatically dim a few seconds after the AVM 2 is left at rest. They may both immediately ‘wake-up’ again when any operation is performed. The High, Medium, and Low intensities and the Front Panel Wake-up can be modified, as can the time-to-rest when the display will dim (see section 7.4.9). 5.13 STATUS / Setup Menu This button has two functions: It displays information regarding current Software, settings, and modes of operation. It also lets you access the Setup Menu. Press and Release: Automatically steps through each display screen showing the following status information: • Day, time, and Software version. • Input Format: Which channels are receiving information from the selected source. • Listen Format: Which channels are producing output (depends on Input Format and Effect settings). • Surround Effect: Which Effect is selected. • Dolby Digital Dynamics: Normal, Reduced, Late Night or Not Available (NA) • MAIN Tone: Enabled or Bypassed. • MAIN Sleep Mode: Enabled or Disabled. • MAIN Timer Mode: Enabled or Disabled. When in ZONE2, pressing STATUS displays information related to ZONE2 only. Press and Hold for a few seconds to enter the Setup Menu. Pressing Back (ST/HiB/M) lets you escape. Please read section 7 before exploring the Setup Menu. WARNING: If you do explore the Setup Menu, do not enter passwords without reading section 7 first. 27 6. REMOTE CONTROL OPERATION IR Transmitter Dr. Jekyll and Mr. Hyde, as you may know, were two very different personalities, even though they were the same person. Well, the AVM 2 Remote Control is the host to NINE different personalities! (All of them ‘good’, of course.) The AVM 2 Universal Learning Remote Control has all of the same functions as the front panel keys and is operated in a similar way, but there are some differences. Please take the time to read this section to fully understand all that the AVM 2 Remote Control can do. The keys labeled in this illustration show those that have a different method of operation from their front panel counterparts. Those shown in bold italics indicate keys that are unique to the Remote Control and not found on the Front Panel. For a detailed layout diagram see section 3.3. Before we get started, we have to give the remote a little attitude adjustment – set the ‘personality’ to MAIN. Press MAIN in Zone/Path/Component near the top of the remote. Power ON Red Indicator LED Learn Key Zone/Path/Component (‘Personality’) FM/AM Presets FM/AM Direct Entry FM/AM Presets UP / DOWN SSP Power OFF Sleep Timer • FM/AM Seek / Tune • Level / Bass / Treble / Balance Adjustments • Effects Selection • Setup Menu Navigation Note: The Zone/Path/Component keys do not transmit any commands to the AVM 2, or anywhere else. They only determine where subsequent commands are sent. For example, if ZONE2 is selected followed by VOL+, then the volume changes in ZONE2 while MAIN and all other components remain unaffected. Source Seek SSP REC Path Time Display MAIN Source Copy SSP Input Sources Did we forget to mention the batteries? They go in by taking off the rear cover – remember polarity. Down the road, if the keys don’t light up when they’re pressed, and the red LED blinks twice, it’s an indication that the batteries need replacement. 6.1 POWERING THE AVM 2 ON AND OFF Because separate power commands are a requirement in custom multi-zone and home theater installations, two different keys are used to turn the AVM 2 ON and OFF. The power key in the top right corner turns the AVM 2 Power ON. The red SSP OFF key in towards the middle turns the AVM 2 Power OFF. The AVM 2 can be turned ON and OFF as follows: • MAIN ON – Press MAIN in Zone/Path/Component, then press . • MAIN OFF – Press MAIN in Zone/Path/Component, then press SSP OFF. • ZONE2 ON – Press ZONE2 in Zone/Path/Component, then press . • ZONE2 OFF – Press ZONE2 in Zone/Path/Component, then press SSP OFF. 28 6. REMOTE CONTROL OPERATION continued … 6.2 PATH SELECTION • MAIN – Press MAIN in Zone/Path/Component, then press • ZONE2 – Press ZONE2 in Zone/Path/Component, then press • REC – Press MAIN in Zone/Path/Component, press . . , then press SSP REC. Short Cut: After pressing MAIN or ZONE2 in Zone/Path/Component ‘personality’, pressing any other active key in that selected Path will automatically switch the AVM 2 to that Path. 6.2.1 COPYING THE MAIN SOURCE TO ZONE2 OR REC Select a MAIN Source first and then for: • ZONE2 – Press ZONE2 in Zone/Path/Component, then press MAIN Source in SSP Input Sources near the bottom. • REC – Press MAIN in Zone/Path/Component, press SSP REC near the bottom, then press MAIN Source in the SSP Input Sources near the bottom. Note: The SSP REC key only works when Zone/Path/Component is in MAIN. Note: While all Analog Sources are simultaneously available to MAIN, ZONE2 and REC, this unique copy function is the only way to direct a MAIN Digital Source to ZONE2 or REC. 6.3 SOURCE SELECTION After selecting the desired Path (MAIN, ZONE2, MAIN+REC), press one of eight SOURCE keys in the SSP Input Source group near the bottom. To access DIRECT, press DISC1 twice. 6.3.1 SOURCE SEEK (Remote Control Only) The SOURCE SEEK keys are an easy way to find the active sources. The 7 8 keys go to the previous and next active source while the 4 key advances one source at a time. 6.4 DIRECT FM/AM STATION ENTRY (Remote Control Only) When using the FM/AM Tuner, the station frequency can be entered as a four-digit number using the digit keys. For example, to tune into 98.3 FM, press SELECT, 0, 9, 8, 3. 6.5 TIME DISPLAY (Remote Control Only) To display the time press 6.6 . The AVM 2 will return to its normal display after a few seconds. SLEEP TIMER (Remote Control Only) If you would like to go sleep while listening to program, the Sleep Timer will automatically turn the AVM 2 power off after a preselected time. So when you find yourself falling asleep at the ‘tube’, take the Remote Control and: • Select the desired Zone/Path (MAIN or ZONE2), then press the SLEEP key (which will operate for that Zone/Path only). 29 6. REMOTE CONTROL OPERATION continued … • The first SLEEP keystroke always resets the timer to 30 minutes. Additional keystrokes then cycle as follows: first=30, second=60, third=90, fourth=Disabled. • Once set, the time remaining appears as the number following ‘Zzz’ in the display. 6.7 CONTROLLING OTHER COMPONENTS The AVM 2 Remote Control can be set up to control your TV, DVD Player, CD Player, VCR, Satellite Receiver, and a second TV. It contains a very extensive set of Remote Control codes from many different manufacturers, which can be entered to virtually duplicate another Remote Control. Alternatively, the learning function can be used to customize each key. 6.7.1 ENTERING MANUFACTURER’S CODES In Appendix A at the back of this manual you will find the manufacturer’s codes available for programming the AVM 2 remote. For new models, get the latest list of codes at www.sonicfrontiers.com. To enter a code: 1. Press the Zone/Path/Component key (e.g. DVD). 2. Press and hold LEARN until the LED flashes twice. 3. Enter the four-digit code from Appendix A. The LED should blink twice. Codes can only be used with their respective Zone/Path/Component key. That is to say, a VCR code can not be programmed in the DVD Zone/Path/Component key. 6.7.2 SEARCHING FOR A CODE If a code for your component is not listed in Appendix A: 1. Turn the component on (e.g. TV). 2. Press the matching Zone/Path/Component key (e.g. TV). 3. Press and hold LEARN until the LED flashes twice. 4. Press 9, 9, 1. 5. Aim the remote towards the TV, and alternate between pressing and TV. 6. Stop once the TV turns off. Immediately press and release LEARN to lock the code. 7. If, for future reference, you want to know what the code is, press and hold LEARN until the LED flashes twice and then press 9, 9, 0, 1. Wait 3 seconds and count the number of flashes. The number of flashes represent the first digit (i.e. 3 flashes = 3, no flash = 0). Next, press 2 for the second digit, 3 for the third digit, and 4 for the fourth digit, and count the number of flashes each time. Record this code number for future reference in Appendix A. 6.7.3 VOLUME LOCK After entering a code for your TV or Satellite Receiver, you may find it inconvenient to switch the Zone/Path/Component buttons back and forth when you alternate between say, changing channels on your TV and adjusting the volume of MAIN (AVM 2). Not to worry, the Volume Lock feature takes care of this. When engaged, the volume keys adjust MAIN volume, regardless of which Zone/Path/Component is selected. You can then leave your Zone/Path/Component selection in TV – you no longer have to press MAIN first to adjust the volume of the AVM 2. In the following example, MAIN volume is locked onto every Zone/Path/Component selection except ZONE2. 30 6. REMOTE CONTROL OPERATION continued … To Engage Volume Lock for MAIN: 1. Press and hold LEARN until the LED flashes twice. 2. Press 9, 9, 3. 3. Press MAIN. At this point, the Volume and Mute buttons now control MAIN, no matter which of the eight Zone/Path/Component selections the Remote Control is in. However, since this may not be desirable, any individual Zone/Path/Component selection can be unlocked. To Disengage Volume Lock for ZONE2, and re-engage the ZONE2 Volume Control: 4. Press ZONE2. 5. Press and hold LEARN until the LED flashes twice. 6. Press 9, 9, 3. 7. Press VOL . The Volume and Mute keys now control MAIN for every Zone/Path/Component selection except for ZONE2. You may continue to unlock other Zone/Path/Components one at a time. To unlock all Zone/Path/Components at once and restore the default setting, press VOL+ instead of VOL in step 7. 6.7.4 LEARNING FUNCTION The AVM 2 Remote Control has the ability to learn the command of an individual key from almost any other remote control. When a new command is programmed onto a key, the original command is still available by pressing LEARN before pressing the key. We’ll call this the Layer-1 method. If the original command of a particular key is used more than the learned command, it might be better to program the learned command in Layer-2. This means that when a taught key is pressed, the original command functions as always, and the learned command is accessed by pressing LEARN before pressing the key. In essence, this is the reverse of the Layer-1 method. The learned commands are retained in the Zone/Path/Component selection into which they were programmed. For instance, if the 3456 navigation keys are programmed into the DVD selection, they won’t perform the learned command if another Zone/Path/Component is selected. Limitations on Learning Before getting to the learning procedure, please read these limitations so that success can be optimized: • Some codes are not learnable. This includes multi-frequency codes, some high frequency codes, and other unusual formats. • All keys, with the exception of the Zone/Path/Component keys and LEARN, can be taught. • Typically, the memory allows up to 24 keys to be taught. • The Remote can learn only one code per key. It can not be taught a sequence of several keystrokes on one key. • In general, we recommend that you do not teach the Record key. The Record key, almost always, requires a double key press (Rec+Pause or Rec+Play). The double key press will be lost when the Record key is involved in most learning operations. This lack of consistency does not always allow for proper function and is best avoided. • During a learning event, the Source Remote and the AVM 2 Remote should be 1 to 2 inches apart, and the IR transmitters of the two Remotes should be aligned with each other. 31 6. REMOTE CONTROL OPERATION continued … • The placement of the IR transmitter in the Source Remote may make it difficult to correctly align the two Remotes. • Source Remotes that contain a beam-focusing lens may require more than one attempt at successful alignment. • The learning process should be conducted in an area where there is a low level of IR emission. High levels of natural light or fluorescent lighting could interfere with a learning event. • The maximum carrier frequency is 135 kHz. Teaching a Key To initiate the learning operation, follow these steps: 1. Point the Source Remote and AVM 2 Remote at each other (to be ready for step 5). 2. Press and hold LEARN until the LED flashes twice. One long blink indicates low battery or faulty memory. The Remote will not go into learn mode if either of these conditions exist. 3. Press 9, 7, 5, then the desired Zone/Path/Component key. To place the command in Layer-1, follow step 4a. To place the command in Layer-2, follow step 4b: 4a. Press the key to be taught. Proceed to step 5. 4b. Press LEARN (don’t hold), then press the key to be taught. 5. The LED flashes rapidly. Within 4 seconds, press and hold the teaching key on the Source Remote until the LED flashes twice. The LED will go out while it receives a signal from the Source Remote. One long blink appearing during this step indicates a learning failure, which could mean: • Bad Capture (try again). • Memory Full (delete another command). • Unlearnable Code. 6. Repeat steps 4a or 4b and 5 as often as desired (up to the maximum limit of memory or 24 keys). 7. Wait 10 seconds to exit the learning mode automatically. Deleting a Learned Command from a Key To delete a learned command on one key, you can either overwrite it with a new code on the same key, or use the following delete sequence: 1. Press and hold LEARN until the LED flashes twice. 2. Press 9, 7, 6, the Zone/Path/Component key, the key to be deleted, the key to be deleted again. To erase all learned commands in all Zone/Path/Component keys, press and hold LEARN until the LED flashes twice and then press 9, 8, 0. 6.8 TEACHING THE AVM 2 REMOTE CONTROL TO TOUCHPAD REMOTES Some keys on the AVM 2 Remote, such as VOL+, VOL , and Setup Menu (SUB/LFE), have press and hold commands as well as regular press and release commands. The ‘press and hold’ command of a key is exactly the same as the ‘press and release’ command of that key, repeated as long as the key is held. You must program your aftermarket Touchpad to loop or repeat a ‘press and release’ command to turn it into a ‘press and hold’ command. The methods of doing this vary with the model – contact the touchpad manufacturer for more information. 32 7. ADVANCED SET-UP The SETUP MENU enables you to access the basic and advanced settings for the AVM 2. In other words, this is where all the user definable operating characteristics / calibrations / customized configurations are entered. You can only gain access to the Setup Menu with the ZONE / PATH set to MAIN. For optimum performance and enjoyment, it is crucial that your AVM 2 be properly set up. For ease of viewing, use of the On-Screen display is strongly recommended whether accessing the Setup Menu from the Remote Control or Front Panel. Both the On-Screen and Front Panel displays are synchronized. Please note that parts of the Setup Menu contain more lines than the On-Screen display can show on one screen – use Remote Control 65 keys (Front Panel ‘Down’ / ‘Up’ ) to scroll through them. Illustrations throughout this section show the On-Screen display menus. The Front Panel LCD display of the AVM 2 has similar information fields. The factory default is set to Composite Video because it is the most commonly available video input. To use S-Video for your On-Screen display instead, temporarily connect the AVM 2 to your TV Monitor’s Composite Video input, or use the AVM 2 Front Panel display to enter the Setup Menu. Navigate to DISPLAYS/SELECTION TIME. It allows you to change the On-Screen Output (see section 7.4.9). Note: Component Video connections to your TV Monitor do not provide an On-Screen display. You must then have an additional Composite or S-Video connection to your TV Monitor (and switch your TV Monitor inputs) or use the Front Panel display to configure the Setup Menu of the AVM 2. On the Front Panel refer to the italicized labeling above or below the keys. Note: The On-Screen menu line that is highlighted in red on your TV screen is the one that is currently active. 7.1 HOW TO ENTER THE SETUP MENU from: • Remote Control: Press and hold the Setup Menu (SUB/LFE) key for 3 seconds. • Front Panel: 7.2 Press and hold the STATUS/‘Setup Menu’ button for 3 seconds. HOW TO NAVIGATE AND MAKE CHANGES TO SETUP MENU ITEMS from: • Remote Control: Use the 56 keys to scroll through menus. Press SELECT to choose a menu item. Use the 56and 34keys to to change the settings within the menu item. Press EXIT to return to previous item or menu. • Front Panel: 7.3 Press ‘Up’ and ‘Down’ to scroll through menus. Press ‘Select’ to choose a menu item. Rotate the MASTER CONTROL KNOB to change the settings within the menu item. Press ‘Back’ to return to previous item or menu. HOW TO EXIT THE SETUP MENU from: • Remote Control: Press EXIT repeatedly to get to ‘Setup Menu’, then press EXIT once more to exit. • Front Panel: 33 Press ‘Back’ repeatedly to get to ‘Setup Menu’, then press ‘Back’ once more to exit. 7. ADVANCED SET-UP continued … Note: The last change made to a Setup Menu item will always be the “entered” result. If you make a change to a Setup Menu item and then decide you don’t want it to change after all, you must go back to that Setup Menu item and adjust it back to the original setting. 7.4 ANTHEM AVM-2 SETUP MENU With your TV Monitor connected as described at the beginning of this section, enter the Setup Menu as described in section 7.1. Your On-Screen display will show the following information: ANTHEM AVM 2 SETUP MENU 1. 2. 3. 4. 5. 6. 7. 8. 9. 10. 11. RENAME SOURCES AUDIO IN FORMAT–MAIN SPEAKER CONFIGURATION LISTENER POSITION SPEAKER LVL CALIBRATION VOLUMES TIME/TIMERS TRIGGERS / IR / RS-232 DISPLAYS / SELECTION TIME SAVE / RESTORE SETTINGS LOCKOUT / PASSWORDS Note: Due to the On-Screen character size, your monitor will not show more than 8 sub-menu entries at one time. To view any remaining sub-menu entries, simply scroll 6 (‘Down’) to show any remaining menu items. In this section, the manual will always show all available sub-menu items for each section. Follow the navigation instructions as outlined in section 7.2 to locate and make changes to Menu items. For Example: Let’s say you want to set the actual distance from speaker(s) to the listening position (section 7.4.4). Here is what you would do: (Note: Front Panel keystrokes are indicated in brackets.) • Enter the Setup Menu (section 7.1). • Press the 6 (‘Down’) key until you reach “4. LISTENER POSITION”. • Press SELECT (‘Select’). This will bring up the “4. LISTENER POSITION” Submenu. • Use the 65 (‘Down’ / ‘Up’) keys to scroll to the speaker(s) that you want to change. • Use the 34 keys (MASTER CONTROL KNOB) to change the distance. • Press the EXIT (‘Back’) key to leave the submenu and return to the Setup Menu. 34 7. ADVANCED SET-UP continued … 7.4.1 RENAME SOURCES ThE Rename Sources Setup Menu lets you change the factory assigned name that is displayed when selecting a Source. Those that are renamed will then appear that way throughout all Setup Menus and display screens during normal operation. Source names can be up to six characters long. You have the following characters available: • A, B, C….Z, a, b, c….z, <blank>, 0, 1, 2….9. 1. RENAME SOURCES a. b. c. d. e. f. g. h. DISC1 : DISC1 DIRECT : DIRECT DISC2 : DISC2 TAPE : TAPE TV : TV SAT : SAT VCR : VCR AUX : AUX RENAME SOURCES Example: Rename DISC2 to ‘CD’. • Enter the Setup Menu (section 7.1). Go to ‘1. RENAME SOURCES’ and press SELECT (‘Select’). • Press the 6 (‘Down’) key until you reach “c. DISC2:DISC2”. • Press SELECT (‘Select’). The first character ‘D’ will be highlighted in red. • Use the 56 keys (MASTER CONTROL KNOB) to change characters. Change the first one to ‘C’. • Press the 4 (‘Down’) key to move to the next character. Change it to ‘D’. • Use the 34 (‘Up’ / ‘Down’) keys to move to each remaining character. Change to ‘<blank>’. • When finished press SELECT (‘Select’) and then 65 (‘Down’ / ‘Up’) to go to another Source, or... • Press the EXIT (‘Back’) key to leave the submenu and return to the Setup Menu. 7.4.2 AUDIO IN FORMAT–MAIN The Audio Input Format–MAIN Menu lets you assign a Digital or an Analog input format for each Source. 2. a. b. c. d. e. f. g. h. i. 35 AUDIO IN FORMAT–MAIN DISC1 : DIRECT : DISC2 : TAPE : FM/AM : TV: SAT: VCR : AUX : Digital... Anlg Only Digital... Analog... Analog... Analog... Digital... Analog... Analog... RCA +0.0 dB RCA +0.0 dB +0.0 dB +0.0 dB RCA +0.0 dB +0.0 dB 7. ADVANCED SET-UP continued … Audio In Format–MAIN Selections apply to the MAIN Path only. If you have selected Digital for a given source and connected the digital output from your source component, you can still use the Analog Inputs for that same source – these will then be available for other Paths (ZONE2, REC). This arrangement allows greater operating flexibility. For example, say you had both DISC1 and DISC2 set to DIGITAL, the digital output of a CD Player CONNECTED to DISC2, the analog output of the same CD Player also to DISC2, and the digital output of a DVD Player to DISC1. You can then use either the Analog or Digital output of the CD player as follows: Select MAIN (Zone / Path) and DISC2 (Source) and play a CD. Copy the MAIN Source to ZONE2 (section 5.5.1) and you will also hear the AVM 2’s high-end CD sound in ZONE2. Now you want to watch a DVD and therefore switch MAIN to DISC1. Because MAIN is copied to ZONE2, the DVD’s sound will also be directed to ZONE2, but you still want to hear the CD in ZONE2. The solution? Press ZONE2 (Zone / Path) and DISC2 and the CD sound returns to ZONE2... How? Through the analog inputs connected from the CD Player to DISC2. Audio In Format–MAIN Also Allows For Two Other Adjustments: • If Digital is selected: Assign the Type of digital connection (RCA, TOS1, TOS2, or XLR). • If Analog is selected: Adjust Levels. This allows the matching of source levels to each other, so that there are no large changes in volume as you change sources. If a source is playing while you are making the Analog Level adjustment, you will notice a Vertical Bar Graph to the left of the –dB setting. In the On-Screen display, if this Bar Graph changes from Green to Pink you have gone into an overload condition. Adjust the level down until the display turns back to Green. It is good practice to set this even lower (especially if using sine wave test signals) by as much as –9dB, to provide greater headroom and lower any potential for clipping distortion. You can set the level within the range of –95.5 dB and +31.5 dB. Note: DIRECT and FM/AM are analog only – digital inputs are not available for these sources. Before making changes or adjustments in this menu, have all connected source components playing similar music material. Then, as you switch through each highlighted source, you will hear that component play. This lets you know that each component is correctly connected to the AVM 2, and it also allows for easy comparative level adjustments of analog sources. AUDIO IN FORMAT–MAIN Example #1: Change DISC2 Digital Input Type from ‘RCA’ to ‘Toslink1’ (TOS1). • Make sure DISC2 source component is connected to TOS1 and playing. • Enter the Setup Menu (section 7.1). Go to ‘2. AUDIO IN FORMAT–MAIN’ and press SELECT (‘Select’). • Press the 6 (‘Down’) key until you reach “c. DISC2: Digital... RCA”. • Press SELECT (‘Select’). ‘RCA’ will be highlighted in red. • Use the 56 keys (MASTER CONTROL KNOB) to change to ‘TOS1’ (sound will now be heard). • When finished, press SELECT (‘Select’) and then 65 (‘Down’ / ‘Up’) to go to another Source, or... • Press the EXIT (‘Back’) key to leave the submenu and return to the Setup Menu. AUDIO IN FORMAT–MAIN Example #2: Adjust the DIRECT source Analog Level. • Make sure DIRECT source component is connected to Analog Inputs and playing. • Enter the Setup Menu (section 7.1). Go to ‘2. AUDIO IN FORMAT–MAIN’ and press SELECT (‘Select’). • Press the 6 (‘Down’) key until you reach “b. DIRECT: Anlg Only... +0.0dB”. • Press SELECT (‘Select’). ‘+0.0dB’ will be highlighted in red. • Use the 56 keys (MASTER CONTROL KNOB) to change the Level (keep the Bar Graph green). • When finished, press SELECT (‘Select’) and then 65 (‘Down’ / ‘Up’) to go to another Source, or... • Press the EXIT (‘Back’) key to leave the submenu and return to the Setup Menu. 36 7. ADVANCED SET-UP continued … 7.4.3 SPEAKER CONFIGURATION The Speaker Configuration Setup Menu allows you to enter information about how many speakers you have in your system and their relative size. Here you will also set up the Bass Management for your whole system. Note: This is an important setup that you must perform in order to optimally direct all audio information and achieve high quality sound reproduction from your system. 3. a. b. c. d. e. f. g. h. SPEAKER CONFIGURATION L/R FRONTS : Large L/R SURROUNDS : Small CENTER : Small SUBWOOFER : Super CROSSOVER FREQ : 80 Hz CENTER EQ : No TV SIZE FOR EQ : 42-54 in HPHONE MUTE SPK : No Entering information about the size of your speakers will enable the AVM 2 to control bass information so that it is not lost or distorted by smaller speakers, which may be unable to reproduce large amounts of bass. • Speaker Size Choices are (menu 3.a-c): ‘None’, ‘Small’ and ‘Large’. • Small or Large: As a general guide, bookshelf or satellite speakers that are less able to reproduce bass are considered ‘Small’. Floorstanding or big bookshelf speakers with either a big single woofer or multiple smaller woofers are considered ‘Large’. • Set L/R FRONTS first, then L/R SURROUNDS, CENTER and finally SUBWOOFER. Note: Some combinations are not allowed such as setting the L/R FRONTS to ‘Small’ and SURROUNDS to ‘Large’. The AVM 2 automatically changes these settings to prevent unallowed combinations. (menu 3.c-d) No Center Channel or Subwoofer: • If you do not have a Center Channel speaker or Subwoofer you must let your AVM 2 system know. Set CENTER to ‘None’ and / or SUBWOOFER to ‘No’. The AVM 2 will then route Center Channel and bass information to the L/R FRONT speakers. Bass Management: The AVM 2 contains a sophisticated Bass Management system which will route bass information in the most appropriate way, based on your speaker size, to ensure the best sound performance possible. (menu 3.d) Subwoofer Settings: • ‘No’ All bass is routed to L/R FRONTS which are automatically set to ‘Large’. • ‘Yes’ Extracts the bass from all speaker(s) set to ‘Small’ and routes it to the SUBWOOFER. In addition, bass present in the ‘.1’ LFE (Low Frequency Effects) channel in 5.1 Dolby Digital / DTS encoded material is routed to the SUBWOOFER. • ‘Super’ Extracts LFE bass, copies bass from speakers set to ‘Large’, or extracts bass from speakers set to ‘Small’, and routes this combined bass signal to the SUBWOOFER and ‘Large’ L/R FRONT and SURROUND speakers. Note: When playing standard analog signals or PCM program material, such as CD, with your Front speakers set to ‘Large’ and the Subwoofer set to ‘Super’, you will require an external low-pass crossover for your subwoofer. Most self-powered subwoofers have one built-in. 37 7. ADVANCED SET-UP continued … Dolby Configuration Flowchart: The following Flow Chart summarizes all of the speaker combinations and subwoofer settings the AVM 2 supports for accurate DOLBY signal processing: Dolby Configuration Notes: • If SURROUNDS are set to ‘None’, the L-Surround channel is directed to the L-Front channel, and the R-Surround channel is directed to the R-Front channel (except in Dolby Pro Logic mode). • If CENTER is set to ‘None’, the center channel is directed to the L/R Fronts (this is also known as Phantom Mode). • With respect to the LFE channel, if the SUBWOOFER is set to ‘No’, the LFE channel is directed to ‘ L a rge’ L/R Front and Surround speakers; if set to ‘Yes’, the LFE channel is directed to the Subwoofer only; if set to ‘Super’, the LFE channel is directed to the Subwoofer and ‘Large’ L/R Front and Surround speakers. (menu 3.e) Crossover Frequency: Crossover Frequency sets the lower limit of frequencies directed to any speaker set to ‘Small’, and the upper limit of frequencies that are extracted and directed to the SUBWOOFER. Using the 34 keys (MASTER CONTROL KNOB) choose a frequency within the 60Hz – 160Hz range that approximates the low frequency capability of the speakers in your system. Doing so will provide the best blend between the subwoofer and the other speakers in your system. Since bass is most dependent on your specific room acoustics, we recommend some experimentation with this adjustment to achieve best results. (menu 3.f) Center EQ: When a Center speaker is installed in furniture or on top of a TV (as is often the case), its frequency response will change and this may affect the clarity of speech. • With CENTER EQ set to ‘Yes’, the frequency response of the Center Channel output will slightly change to help make voices sound “clearer”. 38 7. ADVANCED SET-UP continued … (menu 3.g) TV Size For EQ : This is used to determine the magnitude of the Center EQ change. The sizes provided offer an easy-to-use general guideline. Since room/TV/furniture acoustics vary, you may wish to experiment to determine which setting is actually the best for you. Do the following listening test and determine which sounds the clearest: when listening to the center channel dialogue of 2 to 3 different DVD soundtracks. (In some situations, leaving the Center EQ off completely may sound better. Let your ears be the final judge!) • Select the TV size category that is one higher than what you are using, and then listen. (The size categories are: 18” - 30” / 30”- 42” / 42”- 54” / 54”- 66” / 66”- 78”.) • Repeat, dropping one size category at a time. • Leave the size setting in the category that provides the clearest dialogue, regardless of whether or not the size actually matches your TV. (menu 3.h) Hphone Mute Spk: This determines whether or not the MAIN speakers turn off when a Headphone plug is inserted: • ‘Yes’ Will mute the MAIN speakers (only). The Front Panel LCD display will then read “HPHONE” instead of “MAIN” to indicate that adjusting Volume, Bass, Treble, and Balance will affect HEADPHONE only – MAIN settings remain unaffected while headphones are inserted. • ‘No’ MAIN speakers will continue to play when headphones are inserted. (To make headphone adjustments see sections 5.6 to 5.9.1.) SPEAKER CONFIGURATION Example #1: Change CENTER to ‘Large’. • Enter the Setup Menu (section 7.1). Go to ‘4. SPEAKER CONFIGURATION’ and press SELECT (‘Select’). • Press the 6 (‘Down’) key until you reach “c. CENTER: Small”. • Use the 34 keys (MASTER CONTROL KNOB) to change to ‘Large’. (Note: This change will only be possible whenever L/R FRONTS are set to ‘Large’ and L/R SURROUNDS are set to ‘None’ or ‘Large’ (see configuration chart on page 38). • When finished press 65 (‘Down’ / ‘Up’) to go to another Menu Item, or... • Press the EXIT (‘Back’) key to leave the submenu and return to the Setup Menu. SPEAKER CONFIGURATION Example #2: Change HPHONE MUTE SPK to ‘Yes’. • Enter the Setup Menu (section 7.1). Go to ‘3. SPEAKER CONFIGURATION’ and press SELECT (‘Select’). • Press the 6 (‘Down’) key until you reach “h. HPHONE MUTE SPK: No”. • Use the 34 keys (MASTER CONTROL KNOB) to change to ‘Yes’. • When finished press 65 (‘Down’ / ‘Up’) to go to another Menu Item, or... • Press the EXIT (‘Back’) key to leave the submenu and return to the Setup Menu. 39 7. ADVANCED SET-UP continued … 7.4.4 LISTENER POSITION The Listener Position Setup Menu lets you enter the distance from each speaker to the listening area. Ideally, speakers should be placed at a similar distance so that their sound arrives at the listening area at the same time. Since this is not always possible, the AVM 2 can insert a delay for speakers that are closer; this will allow sound from each speaker to arrive at the listening area at the same time. 4. a. b. c. d. e. f. g. h. LISTENER POSITION UNITS : LEFT FRONT : CENTER : RIGHT FRONT : RIGHT SURROUND : LEFT SURROUND : SUBWOOFER : AUDIO GROUP DELAY: ft 12.0 ft 12.0 ft 12.0 ft 8.0 ft 8.0 ft 12.0 ft 0 ms (menu 4.a-g) Units and Distance Adjustment: First choose the units you want to use (feet/meters). Then enter the distance from your primary listening area to each speaker (0-99 ft in 0.5 ft increments or 0-99 m in 0.2 m increments). Note: If you are using Dipole (Diffuse) Surrounds, no delay is required since sound produced by dipoles is already in the reverberant domain acoustically. To set RIGHT SURROUND and LEFT SURROUND so that they have no delay, enter the same distance that you have set for RIGHT FRONT and LEFT FRONT (use the larger distance if RIGHT FRONT and LEFT FRONT are not the same). (menu 4.h) Audio Group Delay: Using line doublers / quadruplers, etc. causes a video delay which means that you will hear sound slightly ahead of the video picture. The Audio Group Delay will delay sound to all channels simultaneously by up to 84 milliseconds to compensate for this video delay. The audio group delay required will vary by manufacturer – please check the owner’s manual of your particular doubler / quadrupler for recommended settings. LISTENER POSITION Example: Change RIGHT FRONT to ‘9.5 ft’. • Enter the Setup Menu (section 7.1). Go to ‘4. LISTENER POSITION’ and press SELECT (‘Select’). • Press the 6 (‘Down’) key until you reach “d. RIGHT FRONT: 12.0 ft”. • Use the 34 keys (MASTER CONTROL KNOB) to change to ‘9.5 ft’. • When finished press 65 (‘Down’ / ‘Up’) to go to another Menu Item, or... • Press the EXIT (‘Back’) key to leave the submenu and return to the Setup Menu. 7.4.5 SPEAKER LEVEL CALIBRATION Speaker Level Calibration allows you to match the relative output level of each speaker at the listening position. For best results leave one of the FRONT speakers set to +0.0dB and then adjust the levels of the other speakers until they match (i.e. they have the same loudness). 40 7. ADVANCED SET-UP continued … Note: The FRONTS, CENTER, SURROUNDS, SUB, and BALANCE buttons on the Remote Control and Front Panel DO NOT affect settings in this menu, but rather allow adjustment of program material as may be required (section 5.6). Note: The Speaker Configuration (section 7.4.3) must be done before the Speaker Level Calibration since any speaker set to ‘None’ will be skipped. As a convenience, when you are in the Setup Menu both MAIN Volume and Mute still operate. Be sure that MAIN is unmuted, otherwise you will not hear sound in the Speaker Level Calibration. 5. a. b. c. d. e. f. g. h. SPEAKER LVL CALIBRATION TEST SEQUENCE : Off NOISE REF LEVEL : - 9.0 dB LEFT FRONT : +0.0 dB CENTER : +0.0 dB RIGHT FRONT : +0.0 dB RIGHT SURROUND : +0.0 dB LEFT SURROUND : +0.0 dB SUBWOOFER : +0.0 dB (menu 5.a) Test Sequence: Lets you select whether the test noise will travel automatically from speaker to speaker (in 2 second intervals), or choose each speaker manually, or Off. (menu 5.b) Noise Reference Level: Sets the master level of the Dolby shaped noise signal. The default –9.0dB generates the Dolby recommended output voltage at the analog outputs. Subwoofer Calibration: The subwoofer noise bandwidth is specially designed to give you a meaningful comparison of subwoofer bass level to the levels of other speakers. When adjusting, increase Subwoofer Level until you can hear it and then lower it slightly until it “blends” with the other speakers. We also recommend playing music containing a lot of bass to help you find the most natural overall tonal balance between the subwoofer and the rest the speakers. If you choose a Speaker Configuration that also directs bass to the L/RFRONTS, the Speaker Level Calibration will provide the subwoofer test noise, simultaneously, to both Subwoofer and L/R Fronts to let you set the bass balance between Subwoofer and L/R Fronts. With the level control on your subwoofer set to ‘0’, adjust the subwoofer test noise so that it is just audible in the L/R Fronts. Then increase your subwoofer’s level control to achieve a suitable bass balance. Note: Since this setup calibrates all speaker levels for your listening area, use the Remote Control and sit in the primary listening chair when performing this test. This calibration may be done by ear or by using a Sound Pressure Level (SPL) meter. When using an SPL meter, temporarily set the Subwoofer to ‘Yes’ in the Speaker Configuration menu (L/R Surrounds and Center will have to be set to ‘Large’ or ‘None’) so that the test noise comes from the Subwoofer only. The test noise is pre-shaped to mimic the average music spectrum. The optimal SPL meter setting is ‘flat’, but ‘B-’ or ‘C-weighting’ may also be used. 41 Even if using an SPL meter always check by ear, and when in doubt trust your ears to set final levels. 7. ADVANCED SET-UP continued … (menu 5.a) PROCEDURE FOR ‘AUTO’ TEST SEQUENCE: • Enter the Setup Menu (section 7.1). Go to ‘5. SPEAKER LVL CALIBRATION’ and press SELECT (‘Select’). • Use the 34keys (MASTER CONTROL KNOB) to set TEST SEQUENCE to ‘AUTO’. • Press the SELECT (‘Select’) key to start the automatic sequence. • As each speaker plays, use the 34 keys (MASTER CONTROL KNOB) to adjust its loudness relative to other speakers. Once set, the sequence will automatically advance to the next speaker for adjustment. It will then continue to cycle speaker by speaker to allow you to fine tune all levels. • Press the EXIT (‘Back’) key to stop the automatic sequence. (menu 5.a) PROCEDURE FOR ‘MANUAL’ TEST SEQUENCE: • Enter the Setup Menu (section 7.1). Go to ‘5. SPEAKER LVL CALIBRATION’ and press SELECT (‘Select’). • Use the 34 keys (MASTER CONTROL KNOB) to set TEST SEQUENCE to ‘MANUAL’. • Press the 65 (‘Down’ / ‘Up’) keys to go from speaker to speaker. • As each speaker plays, use the 34 keys (MASTER CONTROL KNOB) to adjust its loudness relative to other speakers. • Press the EXIT (‘Back’) key to stop the manual sequence and set TEST SEQUENCE to ‘OFF’. 7.4.6 VOLUMES This setup menu allows you to define the power-on volume settings. 6. a. b. c. d. e. f. g. VOLUMES MAIN ON VOLUME : MAIN MAX VOLUME : ZONE2 ON VOL : ZONE2 MAX VOL : HPHONE ON VOL : HPHONE MAX VOL : VOLUME SPEED : -40.0 dB +10.0 dB -40.0 dB +10.0 dB -20.0 dB +10.0 dB Slow (menu 6.a-f) MAIN / ZONE2 / HEADPHONE Volume Settings: • Power-On Volume: Whenever you turn MAIN or ZONE2 on, all conditions remain the same as when they were last turned off, except Volumes. This avoids any potential ‘surprises’ of not knowing what volume someone had set when they last turned MAIN or ZONE2 off, and then having the power-on volume be either too loud or quiet. You can set independent volumes for MAIN-ON, ZONE2-ON and HEADPHONE-ON. Then when you turn MAIN on, ZONE2 on, or plug in your headphones, the volume for each will come on at the known levels you have set. • Maximum Volume: These settings allow you to individually limit the maximum volume of MAIN, ZONE2 or HEADPHONE to avoid damaging your equipment and/or your ears. This can also serve as a Parental Volume Control feature. • The range of settings available for MAIN is from –95.5 dB to +31.5 dB in steps of .5 dB, and for ZONE2 and HEADPHONE, the range is from –70.0 dB to +10.0 dB in 1.25dB steps. Remember that the ON setting can not be set higher than MAX setting. 42 7. ADVANCED SET-UP continued … • Volume Speed: This sets how quickly the volume changes for each ‘turn-of-the-knob’ or press of the Remote Control Volume keys. Choose either ‘Slow’ or ‘Fast’. VOLUMES Example: Set ZONE2 Maximum Volume to ‘+5.0 dB’. • Enter the Setup Menu (section 7.1). Go to ‘6. VOLUMES’ and press SELECT (‘Select’). • Press the 6 (‘Down’) key until you reach “d. ZONE2 MAX VOL: +10dB”. • Use the 34 keys (MASTER CONTROL KNOB) to change to ‘+5.0 dB’. • When finished press 56 (‘Down’ / ‘Up’) to go to another Menu Item, or... • Press the EXIT (‘Back’) key to leave the submenu and return to the Setup Menu. 7.4.7 TIME / TIMERS The time and date, plus 4 different timers are set in this menu. The timers in the AVM 2 are similar to an alarm clock, but allow two different timer settings for each of MAIN and ZONE2. Menu items 7.d to 7.f will be described first, followed by timer options, 7.a to 7.c. 7. a. b. c. d. e. f. TIME/TIMERS ALLTIMERS : Disabled SET MAIN TIMERS SET ZONE2 TIMERS TIME FORMAT: 12 Hr CURRENT TIME: 12 : 00 AM CURRENT DAY: Sunday (menu 7.d-f) Setting Current Time and Day: • Enter the Setup Menu (section 7.1). Go to ‘7. TIME / TIMERS’ and press SELECT (‘Select’). • Press the 6 (‘Down’) key until you reach “d. TIME FORMAT: 12 Hr”. • Use the 34 keys (MASTER CONTROL KNOB) and choose ‘12 Hr’ or ‘24 Hr’. • Press the 6 (‘Down’) key to go to “c. CURRENT TIME: 12:00 AM”. • Press SELECT (‘Select’). ‘12’ will be highlighted in red. • Use the 56 keys (MASTER CONTROL KNOB) to set the cur rent hour. Continuing through ‘12’ will advance the AM/PM settings. • Press the 4 (‘Down’) key. ‘00’ minutes will be highlighted. • Use the 56 keys (MASTER CONTROL KNOB) to set current minutes. • Press the SELECT (‘Select’) or EXIT (‘Back’) key to go back to the menu line. • Press the 6 (‘Down’) key to go to “f. CURRENTDAY: Sunday”. • Use the 34 keys (MASTER CONTROL KNOB) to set the current day. 43 7. ADVANCED SET-UP continued … (menu 7.a-c) MAIN / ZONE2 Timers: • All Timers: This allows you to ‘Enable’ or ‘Disable’ all Timer options for both MAIN and ZONE2, regardless of their settings. • Pressing SELECT on the ‘SET MAIN TIMERS’ and ‘SET ZONE2 TIMERS’ menu items brings up their individual submenus. These allow you to set MAIN and ZONE2 to turn on automatically and separately in the ways and times you specify. You could, for example, wake up with an FM station or your favorite CD playing in your bedroom (ZONE2), and later have the TV news on in the family room (MAIN) when you sit with your morning coffee (see also section 7.2). Note: The Timer Submenu setup procedure is the same for both MAIN and ZONE2. 7b-c SET MAIN (ZONE2) TIMERS a. TIMER1 OPTIONS : Off b. T1 WEEKDAY ON : 8.00 AM c. T1 WEEKDAY OFF : 11.00 PM d. T1 WEEKEND ON : 10.00 AM e. T1 WEEKEND OFF : 11.00 PM f. TIMER2 OPTIONS : Off g. T2 WEEKDAY ON : 8.00 AM h. T2 WEEKDAY OFF : 11.00 PM i. T2 WEEKEND ON : 10.00 AM j. T2 WEEKEND OFF : 11.00 PM k. SELECT SOURCE : Last Stn l. AUTO-ON VOLUME : -60.0 dB m. VOLUME OPTIONS : Auto-on (menu 7.b-c/a-j) Using the Timers: There are two Timers to allow greater flexibility. You can not only set individual week and weekend auto-on times, but you can set them twice – once for Timer1 and again for Timer2. This allows you to have, for example, separate morning and afternoon settings and do the following: MAIN comes on in the morning (T1), you manually turn MAIN off when you leave. With T2, MAIN comes on again in the afternoon just before you get home. Finally, T2 can turn off MAIN at the end of the day. (menu 7.b-c/a or f) Timer1 or 2 Options: Choices are as follows: • ‘Off’ – The Auto-On is disabled and will not come on at any time or date. • ‘Week’ – The Auto-on will operate for Monday to Friday only. • ‘Wkend’ – The Auto-on will operate for Saturday and Sunday only. • ‘Wk+Wkend’ – The Auto-on will operate for every day of the week. (menu 7.b-c/b or g) T1 or T2 WEEKDAY ON: Sets the Monday to Friday turn-on time. (menu 7.b-c/c or h) T1 or T2 WEEKDAY OFF: Sets the Monday to Friday turn-off time. (menu 7.b-c/d or i) T1 or T2 WEEKEND ON: Sets the Saturday and Sunday turn-on time. (menu 7.b-c/e or j) T1 or T2 WEEKDAY OFF: Sets the Saturday and Sunday turn-off time. 44 7. ADVANCED SET-UP continued … menu 7.b-c/k) Select Source: Allows you to select the source that will play when either Timer1 or Timer2 turns a Zone / Path On. All sources are available (even your favorite FM/AM station). Be sure that your selected source and power amplifier are turned on, or will be at the Timer turn-on time – if your components are equipped with trigger inputs, you can set an AVM 2 Trigger to turn them on (see section 7.4.8). The sources available for Timer turn-on are: TV, SAT, VCR, AUX, DISC1, DIRECT, DISC2, TAPE, and Last Stn (the tuner setting when AVM 2 was last turned off). For example, to select a Source for the ZONE2 Timer: • Enter the Setup Menu (section 7.1). Go to ‘7. TIME/TIMERS’ and press SELECT (‘Select’). • Press the 6 (‘Down’) key until you reach “c. SET ZONE2 TIMERS”. • Press SELECT (‘Select’). The ‘7c. SET ZONE2 TIMERS’ Submenu will appear. • Press the 6 (‘Down’) key until you reach “k. SELECT SOURCE”. • Use the 34 keys (MASTER CONTROL KNOB) to change to desired Source Component. • Press the EXIT (‘Back’) key to leave this submenu and return to TIME / TIMERS menu. If you selected ‘Last Stn’ as your Timer turn-on source, you can leave it set to the last station you were listening to, or choose one of your preset stations. For example, to have the Zone / Path Timer turn-on to a Preset Station, do the following from the ‘k. SELECT SOURCE’ menu line (above): • Use the 34 keys (MASTER CONTROL KNOB) to change to ‘Last Stn’. • Press SELECT (‘Select’) to highlight ‘Last Stn’. • Use the 56 keys (MASTER CONTROL KNOB) to change to desired FM/AM Preset. These will scroll from ‘AM 1-1’ to ‘AM 1-6’ to ‘FM1-1’ through to ‘FM3-6’ and back to ‘Last Stn’. • Press the SELECT or EXIT (‘Back’) key to go back to the menu line. (menu 7.b-c/l) Auto-On Volume: Sets the Volume that will play when Timer1 or Timer2 turns the Power-On. (menu 7.b-c/m) Volume Options: Choose whether you want the Volume to come on immediately at the ‘AUTO-ON’ Volume setting or ‘RAMPUP’ to that setting. With Ramp-Up the volume starts at the minimum volume for that Zone / Path and slowly increases until the ‘Auto-On Volume’ setting is reached. TIME / TIMERS Example: Change ZONE2, TIMER2 to come on Weekdays at 7:35 AM. • Enter the Setup Menu (section 7.1). Go to ‘7. TIME/TIMERS’ and press SELECT (‘Select’). • Press the 6 (‘Down’) key until you reach “c. SET ZONE2 TIMERS”. • Press SELECT (‘Select’). The ‘7c. SET ZONE2 TIMERS’ Submenu will appear. • Press the 6 (‘Down’) key to reach “f. TIMER2 OPTIONS: Off”. • Use the 34 keys (MASTER CONTROL KNOB) to change to ‘Week’. • Press the 6 (‘Down’) key until you reach “g. T2 WEEKDAY ON: 8:00 AM”. • Press SELECT (‘Select’). The hour is now in red, press the 56 keys (MASTER CONTROL KNOB ) to set the hour to ‘7’ AM. (Continuing through ‘12’ will advance the AM/PM settings.) • Press the 4 (‘Down’) key. ‘00’ minutes will be highlighted. • Use the 56 keys (MASTER CONTROL KNOB) to set the minutes to ‘35’. • Press the EXIT (‘Back’) key to leave this submenu and return to TIME / TIMERS menu. 45 7. ADVANCED SET-UP continued … 7.4.8 TRIGGERS / IR / RS-232 Three Trigger Outputs are provided on the back of the AVM 2. These allow you to remotely turn other components on or off, such as Power Amplifier, CD Changer, Video Projector, etc. To have their power On/Off controlled by the AVM 2, simply connect a Trigger output from the AVM 2 to the Trigger input of the other component. For components that do not have a trigger input, use a triggerable power bar (see your dealer). The Triggers menu allows you to determine the criteria by which other components are turned on or off. There is a quarter of a second delay between each trigger to minimize momentary line voltage drops caused by switching on too many devices at the same time. • Trigger1 and Trigger2: Provides standard trigger outputs of 12 volts with up to 50mA, suitable for typical source components and most amplifiers. • Trigger3: Provides a standard trigger output of 12 volts with up to 200mA source current, suitable for motorized projector equipment and very high power amplifiers. • All 3 Triggers: Require a mono 3.5mm mini plug to the AVM 2, and usually the same at the component end. 8. a. b. c. d. e. f. g. h. i. TRIGGERS / IR / RS-232 ALL TRIGGERS : SET TRIGGER 1 SET TRIGGER 2 SET TRIGGER 3 FRONT IR : REAR IR : BAUD RATE : FLOW control : RS-232 TX STATUS ON : Disabled Enabled Enabled 19200 None No (menu 8.a) All Triggers: Allows you to ‘Enable’ or ‘Disable’ all Trigger options for MAIN and ZONE2, regardless of their settings. You can also select ‘RS-232 Ctrl’ which allows external control over the Enable / Disable condition for all triggers. (menu 8.b-d) SET TRIGGER 1, 2, 3: When you select Trigger 1, 2, or 3 the following control chart appears for each trigger: 8b. SET TRIGGER 1(2or3) SOURCES M Z2 R M Z2 PWR ON - FM/AM DISC1 - - TV DIRECT SAT DISC2 - - VCR TAPE - - AUX - R - 46 7. ADVANCED SET-UP continued … Under each of the three AVM 2 Zones / Paths, MAIN (M), ZONE2 (Z2), and RECORD (R), a variety of Sources are available to choose from to set the Triggers. In the Control Chart, you will notice that there are 27 available Sources (27 dashes), that could be used to activate that particular Trigger. For Trigger 1, 2, or 3 to activate, simply enter that Trigger’s Control Chart and replace the ‘-’ with an ‘*’ for the sources that you wish. For Example: From the following Trigger Control Chart – TRIGGER 2 will activate whenever the MAIN Zone / Path is set to the DISC1 Source. This will supply an output of 12 volts with up to 50mA at the Trigger2 output. 8c. SET TRIGGER 2 SOURCES M Z2 R PWR ON - FM/AM DISC1 * - TV DIRECT SAT DISC2 - - VCR TAPE - - AUX M - Z2 - R - (menu 8.e-f) FRONT IR and REAR IR Settings: Allows you to ‘ENABLE’ or ‘DISABLE’ the IR Receiver located at the front, or the IR Input located at the back of the AVM 2. This is useful when an IR repeater, connected to the AVM 2 rear IR Input, has to be located in the same room as the AVM 2. In such a case you may have two IR signals being received by the AVM 2 - One from the Remote Control and one from the repeater on the rear. The problem is that rear signal is delayed, which may confuse the IR Receivers’ control circuits. Disabling the Front IR in this case solves the problem. At times, the IR signal may still find its way to the internally mounted rear IR Receiver via the vents in the top cover. This could also cause confusion for the AVM 2. If this input is not used, simply Disable the Rear IR Receiver to solve any possible problems. Note: If the red Indicator LED on your Remote Control flashes when you press an active key, but the AVM 2 does not respond, it may be because the FRONT IR was changed to ‘DISABLED’. If this has occurred it can only be Enabled again by using the AVM 2 Front Panel buttons to enter the Setup Menu – go to TRIGGERS/IR/RS-232 (menu 8), then go to FRONT IR (menu 8.e) and change the setting back to ‘ENABLED’. (menu 8.g-h) Baud Rate and Flow Control: The Baud Rate (adjustable from 1200 to 115200 bps), and Flow Control (‘RTS’, ‘CTS’ or ‘NONE’), allow for configuring the serial port communication parameters. This is normally for use by the factory and dealer/installers only. (menu 8.i) RS-232 TX Status ON Settings: Echoes front panel and remote control commands, status changes, and control information through the RS-232 port. This is normally for use by the factory and dealer/installers only. 47 7. ADVANCED SET-UP continued … TRIGGERS / IR / RS232 Example: Activate Trigger1 and 2 when MAIN is turned ON with TV as the Source. • Enter the Setup Menu (section 7.1). Go to ‘8. TRIGGERS/IR/RS-232’ and press SELECT (‘Select’). • Upon entering this menu item, “8a. ALL TRIGGERS: Disabled” will be highlighted in red. • Use the 34 keys (MASTER CONTROL KNOB) to change to ‘Enabled’. • Press the 6 (‘Down’) key to go to “b. SET TRIGGER 1”. • Press SELECT (‘Select’). • Use the 65 (‘Down’ / ‘Up’) keys to go to ‘TV’. • Press SELECT (‘Select’). • Use the 65 keys (MASTER CONTROL KNOB) to change the ‘-’ to ‘*’. • Press the EXIT (‘Back’) key twice to leave this submenu. • Press the 6 (‘Down’) key to go to “c. SET TRIGGER 2”. • Press SELECT (‘Select’). • Use the 65 (‘Down’ / ‘Up’) keys to go to ‘TV’. • Press SELECT (‘Select’). • Use the 65 (‘Down’ / ‘Up’) keys to change the ‘-’ to ‘*’. • Press the EXIT (‘Back’) key to leave the submenu and return to the Setup Menu. 7.4.9 DISPLAYS / SELECTION TIME This Setup Menu allows you to configure both the On-Screen display, Front Panel display and Selection Time. 9. a. b. c. d. e. f. g. h. i. DISPLAYS/ SELECTION TIME ON-SCREEN : Enabled ON-SCREEN OUT : Composite SELECTION TIME : 5 s ON-SCREEN POS’N : Bottom Z2 INFO ON MAIN OS : Yes FRT PANEL-HI : 15 FRT PANEL-MED : 12 FRT PANEL-LOW : 8 FP WAKE-UP : Up 1 (menu 9.a) On-Screen: ‘Bypassed’ turns the On-Screen display OFF; ‘Enabled’ turns it ON. If you choose ‘Bypassed’, you will have to rely solely on the Front Panel display. (menu 9.b) On-Screen Out: With the On-Screen ‘Enabled’ you will then have to choose which output the On-Screen display will be directed to, either ‘Composite’ or ‘S-Video’. If you have the Video Output of the AVM 2 connected to the Composite Video Input of your TV Monitor, choose ‘Composite’. If you have the Video Output of the AVM 2 connected to the S-Video Input of your TV Monitor, choose ‘S-Video’. 48 7. ADVANCED SET-UP continued … Note: The On-Screen display is not available for Component Video. Note: If you have connected and selected ‘Composite’ for ON-SCREEN OUT and afterwards change it to ‘S-Video’, the Setup Menu will immediately disappear because doing so has actually ‘disconnected’ the On-Screen display from your TV Monitor. If this has occurred, immediately press the4key (MASTER CONTROL KNOB) to return to ‘Composite’. You can also correct this using the AVM 2 Front Panel keys to enter the Setup Menu – go to DISPLAY / SELECTION TIME (menu 8), then ON-SCREEN OUT (8.b) and change back to ‘Composite’. (Of course the same would occur if you were connected to S-Video and changed to Composite.) (menu 9.c) Selection Time: After a key is used on either the Front Panel or Remote Control (e.g. Vol, etc.) and the ‘Selection Time’ has elapsed, the On-Screen displayed text will disappear and the Front Panel display will go dim. You can change this Selection Time; choose from ‘1 to 30 s’ or ‘Always On’. This selection time also applies to how long ZONE2, REC or HEADPHONE information remains displayed before returning to MAIN display information. (menu 9.d) On-Screen Pos’n: This allows you to position the On-Screen display to reduce the chance of it interfering with the on-screen display positions of other video components (e.g. Satellite Receiver or a TV Monitor’s own display, etc.). Choose from: ‘Bottom’, ‘Mid’, or ‘Top’. (menu 9.e) Z2 Info On MAIN OS: Lets you select whether or not the On-Screen display will show ZONE2 information whenever ZONE2 adjustments are made. If ZONE2 is set up to use the Remote Control (with an IR repeater, etc. – consult dealer), you may not want to see ZONE2 adjustment someone is making while you are perhaps watching a DVD. At other times, when you are making adjustments to ZONE2 in the same room as the AVM 2 you may want to see the ZONE2 information displayed. (menu 9.f-i) Front Panel Display Adjustments: • Brightness: Simultaneously adjusts the intensity level of the LCD display and LED indicators. Three separate adjustments can be made – HI, MED and LOW. Use HI to set the daytime level, MED for the evening level and LOW for the nighttime level. The DISPLAY key cycles through these settings. As you make brightness adjustments, the LCD display and LED’s change immediately to allow you to see the result of the setting. • FP Wake-up: After the Front Panel has dimmed, it may immediately wake-up to a brighter level when you press any active key (e.g. Vol, etc.). You may choose to have the Front Panel display wake-up at one brightness level higher than the dimmed level, or at the highest level. Choose ‘1 UP’ or ‘HI’. DISPLAY/SELECTION TIME Example: Change the ON-SCREEN OUT to ‘S-Video’. • Enter the Setup Menu (section 7.1). Go to ‘8. DISPLAY/SELECTION TIME’ and press SELECT (‘Select’). • Press the 6 (‘Down’) key until you reach “b. ON-SCREEN OUT: Composite”. • Use the 34 keys (MASTER CONTROL KNOB) to change to ‘S-Video’. • When finished press 65 (‘Down’ / ‘Up’) to go to another Menu Item, or... • Press the EXIT (‘Back’) key to leave the submenu and return to the Setup Menu. 49 7. ADVANCED SET-UP continued … 7.4.10 SAVE / RESTORE SETTINGS The AVM 2 enables you to save the entire setup configuration, except for the time and day. Two separate save files are provided: SAVE USER SETTINGS and SAVE INSTALLER SETTINGS. If your dealer does the setup, they can SAVE their setup configuration to their own INSTALLER file. You may also decide to make further setup adjustments – SAVE those settings separately to your own USER file. FM/AM Tuner presets are also saved separately in USER SETTINGS and INSTALLER SETTINGS. Once saved, if someone makes any unwanted changes to the settings of your AVM 2, rather then go through the entire setup configuration again, you can quickly and easily RESTORE either the dealer’s INSTALLER settings or your USER settings. FM/AM Tuner presets that were saved in USER SETTINGS or INSTALLER SETTINGS will also be restored. The original FACTORY DEFAULTS can also be RELOADED at any time to reset the AVM 2 back to the original factory settings. Individual speaker level, balance and bass/treble adjustments described in sections 5.6, 5.7, and 5.9 will be reset to 0 dB. Surround effect settings described in section 5.10 will be reset to ‘None’. Note: The first time you plug in the AVM 2’s AC power cord, the factory defaults are automatically loaded and active. 10. a. b. c. d. e. SAVE/ RESTORE SETTINGS SAVE USER SETTINGS RESTORE USER SETTINGS SAVE INSTALLER SETTINGS RESTORE INSTALLER SET’NS RELOAD FACTORY DEFAULTS (menu 10.a, 10.c) Save Settings: You can Save Settings with or without the use of a Password. Passwords are very easy to set up (see section 7.4.11) and will protect both USER and INSTALLER files from being changed by anyone other than whomever has the Password. New SAVES will overwrite the previously saved file. The AVM 2 will prompt you to confirm that you want to over-write currently saved settings. Press the EXIT (‘Back’) key at any time to abort a save. (menu 10.b, 10.d-e) Restore or Reload Settings: You may RESTORE USER SETTINGS, INSTALLER SETTINGS, or RELOAD FACTORY SETTINGS at will. The AVM 2 will prompt you to confirm that you want to replace the current settings. Press the EXIT (‘Back’) key at any time to abort a restore. SAVE / RESTOREExample #1: ‘SAVE USER SETTINGS’. Note: FM/AM Tuner presets will also be saved in USER SETTINGS. • Enter the Setup Menu (section 7.1). Go to ‘10. SAVE/RESTORE SETTINGS’ and press SELECT (‘Select’). • Upon entering this menu item, “10a. SAVE USER SETTINGS” will be highlighted in red. • Press SELECT (‘Select’). You will be asked to confirm that you want to over-write current settings. • Use the 34 keys (MASTER CONTROL KNOB ) and change to ‘Yes’. If you are using a Password, you will be asked for it. Use the 1 – 6 keys to enter your Password. The On-Screen display message will then say ‘Saving Successful’, the Front Panel display says ‘Done!’. • When finished press 65 (‘Down’ / ‘Up’) to go to another Menu Item, or... • Press the EXIT (‘Back’) key to leave the submenu and return to the Setup Menu. 50 7. ADVANCED SET-UP continued … SAVE / RESTORE Example #2: ‘RESTORE INSTALLER SETTINGS’. Note: FM/AM Tuner presets that were saved in INSTALLER SETTINGS will also be restored. • Enter the Setup Menu (section 7.1). Go to ‘10. SAVE/RESTORE SETTINGS’ and press SELECT (‘Select’). • Press the 6 (‘Down’) key until you reach “d. RESTORE INSTALLER SET’NS”. • Press SELECT (‘Select’). You will be asked to confirm that you want to restore installer settings. • Use the 34 keys (MASTER CONTROL KNOB) to change to ‘Yes’ and press SELECT (‘Select’). On-Screen display message will then say ‘Saving Successful’, the Front Panel display says ‘Done!’. • When finished press 65 (‘Down’ / ‘Up’) to go to another Menu Item, or... • Press the EXIT (‘Back’) key to leave the submenu and return to the Setup Menu. SAVE / RESTORE Example #3: ‘RELOAD FACTORY DEFAULTS’. Note: The current time, FM/AM Tuner presets, and surround effect settings (section 5.10) will be retained. Individual speaker level, balance, and bass/treble adjustments (sections 5.6, 5.7, and 5.9) will be reset to 0 dB. • Enter the Setup Menu (section 7.1). Go to ‘10. SAVE/RESTORE SETTINGS’ and press SELECT (‘Select’). • Press the 6 (‘Down’) key until you reach “e. RELOAD FACTORY DEFAULTS”. • Press SELECT (‘Select’). You will be asked to confirm that you want to ‘reload factory settings’. • Use the 34 keys (MASTER CONTROL KNOB) to change to ‘Yes’ and press SELECT (‘Select’). On-Screen display message will then say ‘Saving Successful’, the Front Panel display says ‘Done!’. • When finished press 65 (‘Down’ / ‘Up’) to go to another Menu Item, or... • Press the EXIT (‘Back’) key to leave the submenu and return to the Setup Menu. 7.4.11 LOCKOUT / PASSWORDS Passwords can be used to protect the Saved User and Installer settings. Once you have set a password, it can also be used as a Lockout to prevent all Setup Menu settings from being changed by anyone other than those who have Passwords. 11. a. b. c. LOCKOUT/PASSWORDS SET SETUP MENU LOCKOUT SET USER PASSWORD SET INSTALLER PASSWORD (menu 11.a) Set Setup Menu Lockout: You must enter a User or Installer Password before the Lockout feature can be used. When set to ‘Yes’ this prevents anyone without a Password from entering the Setup Menu. When you attempt to enter the Setup Menu, you will be asked for your Password – either the USER or INSTALLER Password must then be entered before you will be allowed to continue. 51 7. ADVANCED SET-UP continued … (menu 11.b-c) Set User or Installer Password: When setting the USER or INSTALLER Password, you will be asked to enter a four digit number. Pick one that you will be able to easily remember. To enter that number use the 1 – 6 keys on the Remote Control or the 1 – 6 FM/AM Preset buttons on the Front Panel. You can also change an existing password by first entering the old one, and then entering (and confirming) a new one. LOCKOUT/PASSWORDS Example #1: ‘SET USER PASSWORD’. • You must first enter USER or INSTALLER Password. • Enter the Setup Menu (section 7.1). Go to ‘11. LOCKOUT/PASSWORDS’ and press SELECT (‘Select’). • Press the 6 (‘Down’) key to go to “b. SET USER PASSWORD”. • Press SELECT (‘Select’). You will be asked to enter a four digit number. Use the 1 – 6 keys to do so. If you are changing your Password you will be asked to enter your old Password first. You will also be asked to confirm your new Password (re-enter your new Password). • When finished press 65 (‘Down’ / ‘Up’) to go to another Menu Item, or... • Press the EXIT (‘Back’) key to leave the submenu and return to the Setup Menu. LOCKOUT/PASSWORDS Example #2: ‘SET SETUP MENU LOCKOUT’. • Enter the Setup Menu (section 7.1). Go to ‘11. LOCKOUT/PASSWORDS’ and press SELECT (‘Select’). • Upon entering this menu item, “10a. SET SETUP MENU LOCKOUT” will be highlighted in red. • Press SELECT (‘Select’). You will be asked to enter your Password. Enter either the USER or INSTALLER Password will work. Use the 1 – 6 keys to do so. • Use the 34 keys (MASTER CONTROL KNOB) to change to ‘Yes’ or ‘No’. • Press SELECT (‘Select’) or EXIT (‘Back’). • When finished press 65 (‘Down’ / ‘Up’) to go to another Menu Item, or... • Press the EXIT (‘Back’) key to leave the submenu and return to the Setup Menu. LOCKOUT/PASSWORDS Example #3: ‘CLEARING THE USER PASSWORD’. • Enter the Setup Menu (section 7.1). Go to ‘11. LOCKOUT/PASSWORDS’ and press SELECT (‘Select’). • Press the 6 (‘Down’) key to go to “b. SET USER PASSWORD”. • Press SELECT (‘Select’). You will be asked to enter your old Password. Use the 1 – 6 keys to do so. • When asked for your new Password press the 4 (‘Down’) key four times. You will also be asked to confirm your new Password, press the 4 (‘Down’) key four times again. Message will then say ‘User Password Removed’. • When finished press 65 (‘Down’ / ‘Up’) to go to another Menu Item, or... • Press the EXIT (‘Back’) key to leave the submenu and return to the Setup Menu. 52 8. SOFTWARE UPDATING The operational characteristics of the AVM 2 are controlled by a Software program that resides in Flash Memory. The Software is easily upgradeable through the RS-232 port on the Rear Panel. The new Software Update can be installed by downloading a new Installer and support files from our web site. Afterwards, connect the AVM 2 to your computer’s serial port in order to transfer the file. Note: All saved USER, and INSTALLER Settings and Passwords are retained and not overwritten by the Software updates! 8.1 SOFTWARE VERSION IDENTIFICATION If you want to know the Software Version you have in your AVM 2, press the STATUS key. The Front Panel display will look something like this: Please contact your dealer, or visit the AVM 2 page on our web site at www.sonicfrontiers.com, to find the latest Software Version, and any owners manual updates that go along with new versions. 8.2 SOFTWARE UPDATING VIA YOUR DEALER To do this, you will have to take your AVM 2 to your Authorized Anthem Dealer. To save yourself time and trouble, please remember to call your dealer first to find out if you should get the latest Software Version, and then arrange a time to install the update. Note: Your dealer may charge for this service. 8.3 SOFTWARE UPDATING VIA YOUR COMPUTER AND THE INTERNET To update the Software through your computer, you will need the following: • Access to the Internet. • Serial cable – straight wired, with one end DB9 male for the AVM 2, and the other, DB9 female or DB25 female for your computer. Note: Typically, a cable length of up to 100 feet (33 meters) will work for a long distance connection to your computer. You may also install this cable permanently to the AVM 2, enabling easy future updates, without the need to disconnect the AVM 2 from your system. Computer System Requirements: PC: • Win9x or Win2000. • 1 Meg free space on the hard drive. • Serial Com port (COM1 to COM4). The software will automatically detect the COM port being used. MAC: • MacOS 7.6.1 or higher with 32 Meg of RAM. • 3 Meg free space on the hard drive. • Adapters for serial cable – please see information included with the Software update. 53 8. SOFTWARE UPDATING continued … To Download the Software Update to Your AVM 2: 1. First of all, find out which Software Version you currently have by pressing the Status button on the Front Panel of your AVM 2. 2. Go to the AVM 2 page on the SONIC FRONTIERS web site (www.sonicfrontiers.com) and locate the latest AVM 2 Software Version Update. Compare it to your Software Version. Proceed only if your version is a lower number (indicating that it is older). 3. With a PC do the following: a) Using your computer’s mouse, right click on the download icon. You will then be asked where to save a file called ‘AVM 2 Software Update.exe’ – save it to your computer’s desktop. b) Once complete, click on the downloaded file on your desktop and it will self-extract to a folder called ‘AVM 2 Software Update’. You may be asked where to save this folder – save it to your desktop also. You may then delete (recycle bin) the ‘AVM 2 Software Update.exe’ file. 4. With a MAC do the following: a) Using your computer’s mouse, double click on the download icon. You will then be asked where to save a file called ‘AVM 2 Software Update.sit’ – save it to your computer’s desktop. b) Once complete, it will immediately self-extract to a folder called ‘AVM 2 Software Update,’ which will be placed on your desktop. You may then delete (trash) the AVM 2 S o f t w a re Update.sit file. 5. Ensure that your current AVM 2 Setup configuration is saved (see section 7.4.10). 6. Turn your AVM 2 off and disconnect the power cord to prevent the possibility of a static discharge when the serial port is connected. Your tuner presets, speaker level settings, bass/treble, etc. are automatically written to memory if the line voltage is disconnected or during a power failure. 7. Using the serial cable (and adapters for MAC), connect your computer to the AVM 2 to via the 9-pin female RS-232 port on the Rear Panel. Updating does not require moving the AVM 2 or disconnecting it from your system, as long as you can connect your computer to the RS-232 port. 8. The AC power cord of the AVM 2 must then be plugged back in, but MAIN or ZONE2 power does not have to be turned on. 9. Open the AVM 2 Software Update folder. The ‘Read Me First’ file lists software changes for this Version and outlines the most current instructions on how to load the Software Upgrade into your AVM 2. 10. Click (PC) or double click (Mac) on the file called AVM 2 Version 1.xx. Install in the AVM 2 Software Update folder. Click on the Install Upgrade Now button. In a few minutes the install and verification will be completed. The AVM 2 will then turn itself OFF for a forced re-boot. 11. Once complete you may disconnect the serial cable from the Rear Panel if you wish. 12. Turn on the AVM 2 and adjust the current time (see section 7.4.7 menu 7.e). 13. Restore Settings? You do not need to Restore or Recall any settings after the Update procedure. The AVM 2 will retain the settings that were in use before the Update. You will, however, have to adjust the Current Time, since the internal clock is not active while the AVM 2 is unplugged or while the Update procedure is in progress. See section 7.4.7, setup menu 7.e, to adjust the Current Time. 54 WARRANTY CANADA & USA Sonic Frontiers International (SFI) warrants to the purchaser that each Anthem AVM 2 is free from defects in workmanship and materials, during normal use and service, for a period of five (5) years from the date of sale. To receive this warranty, the original purchaser must complete the enclosed Warranty Registration Card and mail it to SFI within thirty (30) days from the date of purchase. During the warranty period, SFI will repair or replace any defective components parts free of charge. Warranty applies to the original purchaser only; it is not transferable. If a problem or defect is discovered in your Anthem AVM 2, please contact your Authorized Anthem Dealer. It is the Dealer’s responsibility to determine the nature of the problem and arrange for the appropriate replacement parts, or the return of the AVM 2 to SFI. A Return Authorization (RA) number must be obtained in advance from SFI’s Service Department before any product can be returned to SFI for any reason: Telephone: Fax: E-mail: 905-829-3838 ext. 240 (9 AM - 5 PM EST, voice mail 24 hrs.) 905-829-3033 [email protected] The RA Number must be clearly visible on the outside of the shipping carton for SFI to accept the return. Product shipped to SFI without a RA Number will be refused and returned to the sender, freight collect. Product shipped to SFI for repair must have shipping and insurance prepaid by the original purchaser, packaged in the original packing carton and material and should be accompanied by a written description of the defect. To receive service under warranty, an accompanying copy of the original sales receipt is required. Product repaired under warranty will be returned shipping and insurance prepaid by SFI (within North America only). All other repairs are subject to charges for labor, parts, return shipping, and insurance. SFI will accept no responsibility for any damage occurring to an AVM 2 that is shipped in any type of packing carton and material other than the original packing carton and material. This warranty is void if the product has been operated or handled other than in accordance with the instructions in this Operating Manual or otherwise abused, misused, damaged by accident or neglected in transport, tampered with, modified, or repaired by anyone other than SFI or an authorized SFI service center. Regular maintenance is not covered by this warranty. If inspection by SFI discloses that the repair required to the product is not covered by this warranty, regular repair charges shall apply. Additional freight charges to markets outside of Canada and USA will apply. Disclaimer of Liability Under no circumstances does Sonic Frontiers International assume liability or responsibility for injury or damages sustained in the use or operation of this product, or for damages to any other products connected to it. In no event shall SFI, its agents, representatives, or employees, be responsible for any incidental or consequential damages. Some jurisdictions do not allow limitations of incidental or consequential damages, so this exclusion may not apply to you. SFI reserves the right to make design changes or improvements to this product without any obligation to revise prior versions. All specifications are subject to change without notice. On the expiration of the warranty period all liability of SFI in connection with the product shall terminate. This warranty constitutes the only warranty applicable to products sold by SFI. No other warranty or condition, statutory or otherwise, expressed or implied, shall be imposed upon SFI, nor shall any representation made by any person, including a representation by a representative or agent of SFI, be effective to extend the warranty coverage provided herein. 55 WARRANTY continued … Frequently Asked Warranty Questions What is the FLOOR MODEL Warranty? Display products sold by an Authorized Sonic Frontiers / Anthem Dealer are covered under the same warranty terms, except that the warranty period commences at the date of the dealer invoice, not the customer’s invoice, and cosmetic flaws, if there are any, are excluded. Is there a Warranty on TRADE-INS? The balance of the warranty can be transferred on used product only if the product is traded in at an Authorized Sonic Frontiers / Anthem Dealer, who may resell the product with the remaining warranty if it is cosmetically acceptable, in perfect working condition, and has not been internally or externally altered in any way. The Dealer must call SFI to provide the serial number of such a product so that the warranty may be registered to the new owner. What is the USED EQUIPMENT WARRANTY? The standard SFI warranty is not valid for used product purchased from a non-authorized dealer or private sale. However, a 3-year warranty for used equipment is available for purchase from SFI. For details, visit www.sonicfrontiers.com or contact SFI’s Service Department. INTERNATIONAL Outside of Canada and USA, warranty coverage terms are set and maintained by the Authorized Sonic Frontiers International / Anthem Distributor, not SFI. Exact terms and conditions may vary. Sonic Frontiers International (SFI) will provide warranty replacement parts to the original purchaser of the product, via the distributor, for a period of five (5) years, via surface mail. Additional courier freight charges will apply. 56 APPENDIX A - UNIVERSAL REMOTE CONTROL CODES The following is a list is codes at time of printing. For newer models not listed you can get the latest list of codes from our web site at: www.sonicfrontiers.com. Note: Codes can only be used with their respective Zone/Path/Component key. That is to say, a VCR code can not be programmed in the DVD Zone/Path/Component key. To enter a code: 1. Press the Zone/Path/Component key (e.g. DVD). 2. Press and hold LEARN until the LED flashes twice. 3. Enter the four-digit code. The LED should blink twice. Setup Codes for TV’s: AOC Admiral Aiko Akai Alaron Ambassador America Action Ampro Anam Audiovox Baysonic Belcor Bell & Howell Bradford Brockwood Broksonic CXC Candle Carnivale Carver Celebrity Cineral Citizen Concerto Contec Craig Crosley Crown Curtis Mathes Daewoo Daytron Denon Dumont Dwin Electroband Emerson Envision Fisher Fujitsu Funai Futuretech GE Gibralter GoldStar Gradiente Grunpy Hallmark Harley Davidson Harman/Kardon Harvard Hitachi Infinity Inteq JBL JCB JVC KEC KTV Kenwood LG LXI Logik 57 0030, 0019 0093, 0463 0092 0030 0179 0177 0180 0751 0180 0451,0180, 0092, 0623 0180 0019 0154, 0016 0180 0019 0236, 0463 0180 0030, 0056 0030 0054 0000 0451, 0092 0060, 0030, 0056, 0039, 0092 0056 0180 0180 0054 0180, 0039 0047, 0054, 0154, 0051, 0451, 0093, 0060, 0030, 0145, 0056, 0016, 0039, 0166, 0466, 1147, 1347 0451, 0019, 0039, 0092, 0623, 0624 0019 0145 0017, 0019 0720, 0774 0000 0154, 0236, 0463, 0180, 0282, 0178, 0019, 0179, 0039, 0177, 0623, 0624 0030 0154 0179 0180, 0179, 0171 0180 0047, 0051, 0451, 0093, 0282, 0178, 0021, 0135, 1147, 1347 0017, 0030, 0019 0030, 0178, 0019, 0056 0053, 0056 0180, 0179 0178 0179 0054 0180 0145, 0056, 0151 0054 0017 0054 0000 0053 0180 0180, 0030, 0039 0030, 0019 0056 0047, 0054, 0154, 0156, 0178 0016 Luxman MGA MTC Magnavox Majestic Marantz Matsushita Megatron Memorex Midland Minutz Mitsubishi Motorola Multitech NAD NEC NTC Nikko Onwa Optimus Optonica Orion Panasonic Penney Philco Philips Pilot Pioneer Portland Prism Proscan Proton Pulsar Quasar RCA Radio Shack Realistic Runco SSS Sampo Samsung Samsux Sansei Sansui Sanyo Scimitsu Scotch Scott Sears Semivox Semp Sharp Shogun Signature Sony Soundesign Squareview Starlite Supreme Sylvania Symphonic 0056 0150, 0030, 0178, 0019 0060, 0030, 0019, 0056 0054, 0030, 0179 0016 0054, 0030 0250 0178, 0145 0154, 0250, 0463, 0150, 0178, 0056, 0016 0047, 0017, 0051, 0039, 0135 0021 0093, 0150, 0178, 0019 0093 0180 0156, 0178, 0166 0030, 0019, 0056 0092 0030, 0178, 0092 0180 0154, 0250, 0166 0093, 0165 0236, 0463, 0179 0051, 0250 0047, 0156, 0051, 0060, 0030, 0178, 0021, 0019, 0056, 0039, 0135, 1347 0054, 0463, 0030, 0145, 0019 0054 0030, 0019, 0039 0166 0019, 0039, 0092 0051 0047 0178, 0466 0017, 0019 0051, 0250, 0165 0047, 0051, 0093, 0019, 0090, 0135, 1047, 1147, 1247, 1347 0047, 0154, 0165, 0180, 0030, 0178, 0019, 0056, 0039 0154, 0165, 0180, 0030, 0178, 0019, 0056, 0039 0017, 0030, 0603 0180, 0019 0030, 0039 0060, 0030, 0178, 0019, 0056 0039 0451 0463 0154 0019 0178 0236, 0180, 0178, 0019, 0179 0047, 0054, 0154, 0156, 0178, 0179, 0056, 0171 0180 0156 0093, 0165, 0039 0019 0016 0000 0180, 0178, 0179 0171 0180 0000 0054, 0030 0171 TMK Tandy Technics Technol Ace Techwood Teknika Telefunken Toshiba Totevision Vector Research Victor Vidikron Vidtech Wards White Westinghouse Yamaha Zenith 0178, 0056, 0177 0093 0051, 0250 0179 0051, 0056 0054, 0180, 0150, 0060, 0019, 0179, 0056, 0016, 0039, 0092 0056 0154, 0156, 0060 0039 0030 0053 0054 0178, 0019 0054, 0165, 0030, 0178, 0021, 0019, 0179, 0056, 0016 0463, 0623, 0624 0030, 0019 0017, 0463, 0016, 0092 VCR’s: Admiral Adventura Aiko Aiwa Akai America Action American High Asha Audiovox Beaumark Bell & Howell Brocksonic Broksonic CCE Calix Canon Carver Cineral Citizen Colt Craig Curtis Mathes Cybernex Daewoo Denon Dynatech Electrohome Electrophonic Emerex Emerson Fisher Fuji Funai GE Garrard Go Video GoldStar Gradiente HI-Q Harley Davidson Harman/Kardon Harwood Headquarter Hitachi Hughes Net. Sys. JVC Jensen KEC 0048, 0209 0000 0278 0037, 0000 0041 0278 0035 0240 0037 0240 0104 0209 0184, 0121, 0209, 0002 0072, 0278 0037 0035 0081 0278 0037, 0278 0072 0037, 0047, 0240, 0072, 0271 0060, 0035, 0041, 0162 0240 0045, 0278 0042 0000 0037 0037 0032 0037, 0184, 0000, 0121, 0043, 0209, 0002, 0278 0047, 0104 0035, 0033 0000 0060, 0035, 0048, 0240 0000 0526 0037, 0038 0000 0047 0000 0081, 0038 0072 0046 0000, 0042, 0041 0042 0067, 0041 0041 0037, 0278 APPENDIX A - REMOTE CONTROL CODES continued … KLH Kenwood Kodak LXI Lloyd’s Logik MEI MGA MGN Technology MTC Magnasonic Magnavox Magnin Marantz Marta Matsushita Memorex Minolta Mitsubishi Motorola Multitech NEC Nikko Noblex Olympus Optimus Orion Panasonic Penney Pentax Philco Philips Pilot Pioneer Profitronic Proscan Protec Pulsar Quarter Quartz Quasar RCA Radio Shack Radix Randex Realistic Runco STS Samsung Sanky Sansui Sanyo Scott Sears Semp Sharp Shintom Shogun Singer Sony Sylvania Symphonic TMK Tatung Teac Technics Teknika Thomas Toshiba Totevision Unitech Vector Vector Research Video Concepts 0072 0067, 0041, 0038 0035, 0037 0037 0000 0072 0035 0240, 0043 0240 0240, 0000 0278 0035, 0039, 0081, 0000, 0149 0240 0035, 0081 0037 0035, 0162, 0454 0035, 0037, 0048, 0039, 0047, 0240, 0000, 0104, 0209, 0046, 1162, 1262 0042 0048, 0067, 0043 0035, 0048 0000, 0072 0104, 0067, 0041, 0038 0037 0240 0035 0037, 0048, 0104, 0162, 0454, 1062, 1162, 1262 0184, 0209, 0002 0035, 0162, 0225, 0454, 1162 0035, 0037, 0240, 0042, 0038 0042 0035, 0209 0035, 0081 0037 0067 0240 0060 0072 0039 0046 0046 0035, 0162, 0454, 1162 0060, 0035, 0048, 0240, 0042, 0149 0000 0037 0037 0035, 0037, 0048, 0047, 0000, 0104, 0046 0039 0042 0240, 0045 0048, 0039 0000, 0067, 0209, 0041, 0271 0047, 0240, 0104, 0046 0184, 0045, 0121, 0043 0035, 0037, 0047, 0000, 0042, 0104, 0046 0045 0048 0072 0240 0072 0035, 0032, 0000, 0033 0035, 0081, 0000, 0043 0000 0240 0041 0000, 0041 0035, 0162 0035, 0037, 0000 0000 0045, 0043 0037, 0240 0240 0045 0038 0045 Videosonic Wards White Westinghouse XR-1000 Yamaha Zenith 0240 0060, 0035, 0048, 0047, 0081, 0240, 0000, 0042, 0072, 0149 0209, 0278 0035, 0000, 0072 0038 0039, 0000, 0209, 0033 TV/VCR Combos: American High Brocksonic Colt Curtis Mathis Daewoo Emerson Funai GE Hitachi HQ Lloyds MGA Magnavox Magnin Memorex Mitsubishi Orion Panasonic Penney Quasar RCA Sansui Sanyo Sears Sharp Sony Symphonic Zenith 0035 (TV - 0051) 0002, 0294 0072 0035 (TV - 0051) 0278 0002, 0294, 0479 0000 0035 (TV - 0051), 0060 (TV - 0047), 0048 (TV - 0093), 0240 0035 (TV - 0051), 0000 0000 0000 0240 0081 (TV - 0054), 0035 (TV - 0051), 0000 0240 0037, 0162 (TV - 0250) 0048 (TV - 0093) 0002, 0294, 0479 0035 (TV - 0051), 0162 (TV - 0250) 0035 (TV - 0051), 0240, 0162 (TV - 0250) 0035 (TV - 0051), 0162 (TV - 0250) 0060 (TV - 0047), 0035 (TV - 0051), 0048 (TV - 0093) 0000, 0479 0240 0000, 0037 0048 (TV - 0093) 0032 (TV - 0000) 0000 0000 Cable Converters: ABC Allegro Archer Bell & Howell Century Citizen Comtronics Contec Eastern Emerson Everquest Focus Garrard Gemini General Instrument GoldStar Goodmind Hamlin Hitachi Hytex Jasco Jerrold Memorex Movie Time NSC Oak Optimus Panasonic 0003, 0008, 0014, 0017, 0007, 0011, 0013 0153, 0315 0153, 0797 0014 0153 0153, 0315 0040 0019 0002 0797 0015,0040 0400 0153 0015 0476, 0276, 0011, 0810 0144, 0040 0797 0020, 0259, 0009, 0034 0011 0007 0015, 0153, 0315 0003, 0012, 0476, 0276, 0014, 0015, 0011, 0810 0000 0063 0063 0019, 0007 0021 0000, 0107, 0021 Paragon Philips Pioneer Popular Mechanics Pulsar Quasar RCA Radio Shack Recoton Regal Regency Rembrandt Runco SL Marx Samsung Scientific Atlanta Signal Signature Sprucer Starcom Stargate Starquest TV86 Teleview Tocom Toshiba Tusa Unika United Artists Universal Viewstar Zenith Zentek 0000 0153 0144, 0533 0400 0000 0000 0021 0015, 0315, 0797, 0883 0400 0020, 0259 0002 0011 0000 0040 0144, 0040 0008, 0477, 0017, 0877 0015, 0040 0011 0021 0003, 0015 0015, 0040, 0797 0015 0063 0040 0012, 0013 0000 0015 0153 0007 0153, 0191 0063 0000, 0525 0400 Satellite or DBS Receivers: AlphaStar Chaparral Echostar Expressvu General Instrument HTS Hitachi Hughes Net. Sys. JVC Jerrold Magnavox Memorex Next Level Panasonic Philips Primestar RCA Radio Shack Realistic Sony Star Choice Toshiba Uniden Zenith 0772 0216 0775 0775 0627, 0361, 0869 0775 0819 0749 0775 0627, 0361 0724, 0722 0724 0869 0701 0724, 0722 0627, 0361 0566, 0143, 0392, 0855 0869 0052 0639 0869 0790 0724, 0722, 0052 0856 CD Players: Aiwa Burmester California Audio Lab Carver DKK Denon Emerson Fisher Garrard Genexxa Harman/Kardon Hitachi JVC Kenwood Krell LXI Linn MCS MTC Magnavox Marantz 0157, 0124 0420 0029 0157, 0179, 0437 0000 0003, 0873 0305 0179, 0174 0420, 0393 0032, 0305 0157, 0173 0032 0072 0028, 0037, 0190, 0681, 0826 0157 0305 0157 0029 0420 0157, 0305 0029, 0157, 0180 58 APPENDIX A - REMOTE CONTROL CODES continued … Mission NSM Nikko Onkyo Optimus Panasonic Parasound Philips Pioneer Proton QED Quasar RCA Realistic Rotel SAE Sansui Sanyo Scott Sears Sharp Sherwood Sony Soundesign Tascam Teac Technics Victor Wards Yamaha Yorx 0157 0157 0174 0101, 0868 0000, 0032, 0179, 0305, 0037, 0420, 0145, 0468, 0437 0029, 0303 0420 0157, 0626 0032, 0305, 0468, 0244 0157 0157 0029 0179, 0305, 0053, 0764 0179, 0420, 0180 0157, 0420 0157 0157, 0305 0179 0305 0305 0037, 0180, 0861 0180 0000, 0185, 0490 0145 0420 0420, 0393, 0174, 0180 0029, 0303 0072 0157, 0053 0036, 0187 0461 DVD Players: Harman/Kardon JVC Kenwood Magnavox Mitsubishi Onkyo Panasonic Philips Pioneer Proscan RCA Samsung Sony Technics Theta Digital Toshiba Yamaha Zenith 0582 0558 0534 0503 0521 0503 0490 0503, 0539 0525, 0571 0522 0522 0573 0533 0490 0571 0503 0490, 0545 0503, 0591 LDPlayers: Denon Mitsubishi NAD Pioneer Sony 0059 0059 0059 0059 0193, 0201 Cassette Decks: Aiwa Carver Denon Harman/Kardon JVC Kenwood Magnavox Marantz Onkyo Optimus Panasonic Philips Pioneer Sansui Sony Technics Victor Wards Yamaha 59 0029, 0197 0029 0076 0182, 0029 0244, 0273 0070 0029 0029 0135, 0282 0027, 0220 0229 0029 0027, 0220, 0099 0029 0243, 0170, 0291 0229 0273 0027 0097, 0094 Stereo Tuners or Receivers: ADC Adcom Aiwa Akai Capetronic Carver Casio Clarinette Curtis Mathes Denon Emerson Fisher Garrard Harman/Kardon JBL JVC Kenwood Koss LXI Linn Lloyd’s MCS Magnavox Marantz Modulaire NAD Nakamichi Onkyo Optimus Panasonic Penney Philips Pioneer Quasar RCA Realistic Sansui Sanyo Scott Sharp Sherwood Sony Soundesign Teac Technics Victor Wards Yamaha Yorx Zenith 0531 0616 0158, 0189, 0121, 0405 0224 0531 0189, 0008, 0042, 0360 0195 0195 0080 0004 0424 0042, 0219, 0360 0463, 0424 0110, 0189, 0891 0110 0074 0027, 0186, 0042, 0077 0424 0181 0189 0195 0039, 0346 0531, 0189, 0195, 0391 0039, 0189 0195 0320 0097, 0347 0135 0531, 0670, 0186, 0042, 0177, 0181, 0219, 0738, 0801, 1023 0039, 0309 0195 0189, 0391 0531, 0014, 0150, 0630, 0080, 1023 0039 0531, 0054, 0346, 0360, 0530 0195, 0163, 0181 0189, 0346 0219, 0801 0163, 0322 0186 0491, 0502 0158, 0168, 0474 0670 0463, 0163 0039, 0309, 0208 0074 0158, 0014, 0189, 0080, 0054 0176, 0186 0195 0857 Stereo Amplifiers: Aiwa Carver Curtis Mathes Denon Harman/Kardon JVC Linn Magnavox Marantz Panasonic Philips Pioneer Sony Technics Victor Wards Yamaha 0406 0269 0300 0160 0892 0331 0269 0269 0269 0308 0269, 0892 0013, 0300 0220, 0689 0308 0331 0013 0354 Home Automation: GE Lutron One For All Radio Shack Security System 0240 0597 0167 0240 0167 Universal X10 X10 0167 0167 DBS Audio Services: Aiwa Fisher Harman/Kardon JBL JVC Jerrold RCA Scientific Atlanta Sony Starcom 0010, 0159, 0404 0052 0477 0477 0073 0459, 0520 0056 0460 0010, 0159 0459 Video Accessories: Archer GC Electronics Jebsee Rabbit Radio Shack TeleCaption 0160 0160 0160 0081 0160 0171 SPECIFICATIONS PREAMPLIFIER SECTION Input Impedance Direct . . . . . . . . . . . . . . . . . . . . . . . . . . . . . . . . . . . . . . . . . . . . . . . . . . . . . . . . . . . . . . . . . . . . 25 kΩ All Others . . . . . . . . . . . . . . . . . . . . . . . . . . . . . . . . . . . . . . . . . . . . . . . . . . . . . . . . . . . . . . . . . 20 kΩ Output Impedance Main-RCA. . . . . . . . . . . . . . . . . . . . . . . . . . . . . . . . . . . . . . . . . . . . . . . . . . . . . . . . . . . . . . . . . 300 Ω Other-RCA. . . . . . . . . . . . . . . . . . . . . . . . . . . . . . . . . . . . . . . . . . . . . . . . . . . . . . . . . . . . . . . . . . 51 Ω XLR . . . . . . . . . . . . . . . . . . . . . . . . . . . . . . . . . . . . . . . . . . . . . . . . . . . . . . . . . . . . . . . . . . . . . . 600 Ω Rated Input . . . . . . . . . . . . . . . . . . . . . . . . . . . . . . . . . . . . . . . . . . . . . . . . . . . . . . . . . . . . . . . . . . . . . 2.0 Vrms Maximum Input Direct . . . . . . . . . . . . . . . . . . . . . . . . . . . . . . . . . . . . . . . . . . . . . . . . . . . . . . . . . . . . . . . . . . 3.3 Vrms Others. . . . . . . . . . . . . . . . . . . . . . . . . . . . . . . . . . . . . . . . . . . . . . . . . . . . . . . . . . . . . . . . . . 5.3 Vrms Rated Output . . . . . . . . . . . . . . . . . . . . . . . . . . . . . . . . . . . . . . . . . . . . . . . . . . . . . . . . . . . . . . . . . . . . 2.0 Vrms Maximum Output . . . . . . . . . . . . . . . . . . . . . . . . . . . . . . . . . . . . . . . . . . . . . . . . . . . . . . . . . . . . . . . . 5.3 Vrms Headphone Output. . . . . . . . . . . . . . . . . . . . . . . . . . . . . . . . . . . . . . . . . . 100 mW into 32 Ω @ 0.2% THD+N Volume Range Main . . . . . . . . . . . . . . . . . . . . . . . . . . . . . . . . . . . . . . . . . . . . . . . . . . . . . . . . . -95.5 dB to +31.5 dB Zone2 & Headphone . . . . . . . . . . . . . . . . . . . . . . . . . . . . . . . . . . . . . . . . . . . . -70.0 dB to +10.0 dB Volume Resolution Main . . . . . . . . . . . . . . . . . . . . . . . . . . . . . . . . . . . . . . . . . . . . . . . . . . . . . . . . . . . . . . . . . . . . . 0.5 dB Zone2 & Headphone. . . . . . . . . . . . . . . . . . . . . . . . . . . . . . . . . . . . . . . . . . . . . . . . . . . . . . . 1.25 dB Crossover High-Pass Slope (Small Speaker Setting) . . . . . . . . . . . . . . . . . . . . . . 12 dB/octave (2nd order) Low-Pass Slope (Subwoofer). . . . . . . . . . . . . . . . . . . . . . . . . . . . . . . . . 24 dB/octave (4th order) Crossover Frequency (Adjustable) . . . . . . . . . . . . . . . . . . . . . . . . . . . . . . . . . . . . . . . . . 60-160 Hz Controls Bass Center Frequency . . . . . . . . . . . . . . . . . . . . . . . . . . . . . . . . . . . . . . . . . . . . . . . . . . . . . 200 Hz Treble Center Frequency . . . . . . . . . . . . . . . . . . . . . . . . . . . . . . . . . . . . . . . . . . . . . . . . . . . . . 2 kHz Range . . . . . . . . . . . . . . . . . . . . . . . . . . . . . . . . . . . . . . . . . . . . . . . . . . . . . . . . . . . . . . . . . +/- 12 dB Channel Separation (at 20 kHz). . . . . . . . . . . . . . . . . . . . . . . . . . . . . . . . . . . . . . . . . . . . . . . . . . . . . . . 58 dB Crosstalk Between Inputs (at 20 kHz). . . . . . . . . . . . . . . . . . . . . . . . . . . . . . . . . . . . . . . . . . . . . . . . . . 78 dB MAIN (RCA & XLR) Frequency Response Direct Inputs . . . . . . . . . . . . . . . . . . . . . . . . . . . . . . . . . . . . . . . . . . . . . 20 Hz to 20 kHz +0, -0.2 dB All Other Analog Inputs . . . . . . . . . . . . . . . . . . . . . . . . . . . . . . . . . . . . 20 Hz to 20 kHz +0, -0.4 dB Digital Inputs. . . . . . . . . . . . . . . . . . . . . . . . . . . . . . . . . . . . . . . . . . . . . 20 Hz to 20 kHz +0, -0.3 dB THD+N @ Rated Input & Output Direct Inputs. . . . . . . . . . . . . . . . . . . . . . . . . . . . . . . . . . . . . . . . . . . . . . . . . . . . . . . . . . . . . . . 0.01% All Other Analog Inputs. . . . . . . . . . . . . . . . . . . . . . . . . . . . . . . . . . . . . . . . . . . . . . . . . . . . . . 0.02% Digital Inputs . . . . . . . . . . . . . . . . . . . . . . . . . . . . . . . . . . . . . . . . . . . . . . . . . . . . . . . . . . . . . . 0.02% 60 SPECIFICATIONS continued … IMD (CCIF) @ 15 kHz & 16 kHz Direct Inputs. . . . . . . . . . . . . . . . . . . . . . . . . . . . . . . . . . . . . . . . . . . . . . . . . . . . . . . . . . . . . . 0.001% All Other Analog Inputs. . . . . . . . . . . . . . . . . . . . . . . . . . . . . . . . . . . . . . . . . . . . . . . . . . . . . 0.002% Digital Inputs . . . . . . . . . . . . . . . . . . . . . . . . . . . . . . . . . . . . . . . . . . . . . . . . . . . . . . . . . . . . . 0.001% S/N ref. 2.0 Vrms A-weighted Direct Inputs. . . . . . . . . . . . . . . . . . . . . . . . . . . . . . . . . . . . . . . . . . . . . . . . . . . . . . . . . . . . . . . 98 dB All Other Analog Inputs. . . . . . . . . . . . . . . . . . . . . . . . . . . . . . . . . . . . . . . . . . . . . . . . . . . . . . 96 dB Digital Inputs . . . . . . . . . . . . . . . . . . . . . . . . . . . . . . . . . . . . . . . . . . . . . . . . . . . . . . . . . . . . . . 96 dB ZONE2 Frequency Response . . . . . . . . . . . . . . . . . . . . . . . . . . . . . . . . . . . . . . . . . . . . . . 20 Hz to 20 kHz +0, -0.2 dB THD+N (at Rated Input & Output) . . . . . . . . . . . . . . . . . . . . . . . . . . . . . . . . . . . . . . . . . . . . . . . . . . . . . 0.08% IMD (CCIF at 15 kHz & 16 kHz). . . . . . . . . . . . . . . . . . . . . . . . . . . . . . . . . . . . . . . . . . . . . . . . . . . . . . . . 0.08% S/N Ratio (ref. 2.0 Vrms A-weighted) . . . . . . . . . . . . . . . . . . . . . . . . . . . . . . . . . . . . . . . . . . . . . . . . . . 97 dB FM TUNER SECTION Sensitivity 50dB S/N. . . . . . . . . . . . . . . . . . . . . . . . . . . . . . . . . . . . . . . . . . . . . . . . . . 13 dBµ typ., 25 dBµ max. IHF. . . . . . . . . . . . . . . . . . . . . . . . . . . . . . . . . . . . . . . . . . . . . . . . . . . . . . . 10 dBµ typ., 20 dBµ max. Signal to Noise Ratio Mono. . . . . . . . . . . . . . . . . . . . . . . . . . . . . . . . . . . . . . . . . . . . . . . . . . . . . . . 75 dB typ., 65 dB max. Stereo . . . . . . . . . . . . . . . . . . . . . . . . . . . . . . . . . . . . . . . . . . . . . . . . . . . . . . 69 dB typ., 60 dB max. Distortion Mono . . . . . . . . . . . . . . . . . . . . . . . . . . . . . . . . . . . . . . . . . . . . . . . . . . . . . . . . 0.2% typ., 1.0% max. Stereo. . . . . . . . . . . . . . . . . . . . . . . . . . . . . . . . . . . . . . . . . . . . . . . . . . . . . . . . 0.3% typ., 1.5% max. Stereo Separation . . . . . . . . . . . . . . . . . . . . . . . . . . . . . . . . . . . . . . . . . . . . . . . . . . . . 40 dB typ., 25 dB min. Adjacent Channel Selectivity (+/- 400 kHz). . . . . . . . . . . . . . . . . . . . . . . . . . . . . . . . 70 dB typ., 60 dB min. Frequency Response . . . . . . . . . . . . . . . . . . . . . . . . . . . . . . . . . . . . . . . . . . . . . . . . 20 Hz to 15 kHz +/- 1 dB AM TUNER SECTION Sensitivity (20 dB S/N) . . . . . . . . . . . . . . . . . . . . . . . . . . . . . . . . . . . . . . . . . . . . . . 49 dBµ typ., 56 dBµ max. Signal to Noise Ratio. . . . . . . . . . . . . . . . . . . . . . . . . . . . . . . . . . . . . . . . . . . . . . . . . . 50 dB typ., 43 dB min. Distortion. . . . . . . . . . . . . . . . . . . . . . . . . . . . . . . . . . . . . . . . . . . . . . . . . . . . . . . . . . . . . 0.7% typ., 2.0% max. One Signal Selectivity (+/- 10 kHz). . . . . . . . . . . . . . . . . . . . . . . . . . . . . . . . . . . . . . . 24 dB typ., 18 dB min. Frequency Response (0 dB ref. 600 Hz) . . . . . . . . . . . . . . . . . . . . . . . . . . . . . . . . 40 Hz to 4 kHz +0, -13 dB VIDEO SECTION Bandwidth Composite & S-Video . . . . . . . . . . . . . . . . . . . . . . . . . . . . . . . . . . . . . . . . . . . . . . 6 MHz +/- 0.3 dB Component . . . . . . . . . . . . . . . . . . . . . . . . . . . . . . . . . . . . . . . . . 30 MHz +/- 0.4 dB, 50 MHz -3 dB All video inputs and outputs are 75 Ω, 1.5 Vp-p, and work with either NTSC or PAL / SECAM signals according to factory setting. Component inputs and outputs work with any standard requiring bandwidth up to 30 MHz, including Component-RGB, HDTV, line doublers, and line quadruplers. 61 SPECIFICATIONS continued … DIGITAL AUDIO All digital audio inputs and outputs are to S/PDIF electrical (75 Ω, 0.5 Vp-p), S/PDIF optical (Toslink), or AES / EBU (110 Ω, 5 Vp-p) standards as appropriate. Processor . . . . . . . . . . . . . . . . . . . . . . . . . . . . . . . . . . . . . . . . . . . . . . . . . . . . . . . Motorola 56362 @ 108MHz Audio Converters Analog to Digital. . . . . . . . . . . . . . . . . . . . . . . . . . . . . . . . . . . . . . . . . . . . . . . . . . . . Crystal CS5396 Digital to Analog. . . . . . . . . . . . . . . . . . . . . . . . . . . . . . . . . . . . . . . . . . . . . . Burr-Brown PCM1728 CONTROL RS-232 Connection. . . . . . . . . . . . . . . . . . . . . . . . . . . . . . . . . . . . . . One DB-9F connector (straight-wired) RS-232 Port Configuration . . . . . . . . . . . Baud rate (1200, 2400, 4800, 9600, 19200, 38400, 57600, 115200), 8 data bits, 1 stop bit, no parity bits, flow control (RTS, CTS, NONE). Trigger Outputs Trigger 1, 2 . . . . . . . . . . . . . . . . . . . . . . . . . . . . . . . . . . . . . . . . . . . . . . . . . . . . . . . 50 mA @ 12 VDC Trigger 3 . . . . . . . . . . . . . . . . . . . . . . . . . . . . . . . . . . . . . . . . . . . . . . . . . . . . . . . . 200 mA @ 12 VDC Sequential Delay . . . . . . . . . . . . . . . . . . . . . . . . . . . . . . . . . . . . . . . . . . . . . . . . . . . . . . . . . . 250 ms DIMENSIONS Width . . . . . . . . . . . . . . . . . . . . . . . . . . . . . . . . . . . . . . . . . . . . . . . . . . . . . . . . . . . . 17 1/4 inches (43.8 cm) Height (including feet). . . . . . . . . . . . . . . . . . . . . . . . . . . . . . . . . . . . . . . . . . . . . . . . . . 5 7/8 inches (14.8 cm) Depth (not including volume knob and rear panel jacks) . . . . . . . . . . . . . . . . . . . . 11 1/2 inches (29.2 cm) Weight . . . . . . . . . . . . . . . . . . . . . . . . . . . . . . . . . . . . . . . . . . . . . . . . . . . . . . . . . . . . . . . . 23.7 lbs. (10.8 kg) MISCELLANEOUS Supply Voltage . . . . . . . . . . . . . . . . . . . . . . . . . . . . . . . . . . . . . . . . . . . . . . . . . . . . . . . . 105-130 V, 60 Hz only Power Consumption . . . . . . . . . . . . . . . . . . . . . . . . . . . . . . . . . . . . . . . . . . . . . . . . . . . . . . . . . . 80 VA or less Fuse . . . . . . . . . . . . . . . . . . . . . . . . . . . . . . . . . . . . . . . . . . . . . . . . . . . . . . . . . . 1.0 Amp 5mm slow blow 62 THE BIG PICTURE FRONT PANEL THE BIG PICTURE REAR PANEL D E S I G N E D A N D M A N U FA C T U R E D B Y S O N I C F R O N T I E R S I N T E R N A T I O N A L 2 7 9 0 B R I G H T O N R O A D , O A K V I L L E , O N TAR I O , C A N A D A L 6 H 5 T 4 T E L : ( 9 0 5 ) 8 2 9 - 3 8 3 8 F A X : ( 9 0 5 ) 8 2 9 - 3 0 3 3 So n i c Fr o n t i e rs c a n b e r e a c h e d 9 : 0 0 a m t o 5 : 3 0 p m ( E . S . T. ) o r 2 4 h o u r s a d a y b y f a c si m i le E-MAIL: [email protected] INTE RNE T: w ww . s o n i c f ro n t i e r s . c o m / A N T H E M