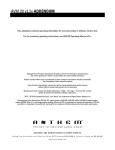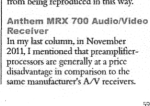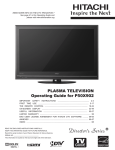Download Anthem AVM 2 Operating instructions
Transcript
AVM 20 OPERATING MANUAL UPDATES: www.anthemAV.com SOFTWARE VERSION 2.1x ™ SAFETY PRECAUTIONS READ THIS SECTION CAREFULLY BEFORE PROCEEDING! WARNING RISK OF ELECTRIC SHOCK DO NOT OPEN WARNING: TO REDUCE THE RISK OF ELECTRIC SHOCK, DO NOT REMOVE COVER (OR BACK). NO USERSERVICEABLE PARTS INSIDE. REFER SERVICING TO QUALIFIED SERVICE PERSONNEL. The lightning flash with arrowpoint within an equilateral triangle warns of the presence of uninsulated “dangerous voltage” within the product’s enclosure that may be of sufficient magnitude to constitute a risk of electric shock to persons. The exclamation point within an equilateral triangle warns users of the presence of important operating and maintenance (servicing) instructions in the literature accompanying the appliance. WARNING: TO REDUCE THE RISK OF FIRE OR ELECTRIC SHOCK, DO NOT EXPOSE THIS PRODUCT TO RAIN OR MOISTURE. CAUTION: TO PREVENT ELECTRIC SHOCK, MATCH WIDE BLADE OF PLUG TO WIDE SLOT, FULLY INSERT. CAUTION: FOR CONTINUED PROTECTION AGAINST RISK OF FIRE, REPLACE THE FUSE ONLY WITH THE SAME AMPERAGE AND VOLTAGE TYPE. REFER REPLACEMENT TO QUALIFIED SERVICE PERSONNEL. WARNING: UNIT MAY BECOME HOT. ALWAYS PROVIDE ADEQUATE VENTILATION TO ALLOW FOR COOLING. DO NOT PLACE NEAR A HEAT SOURCE, OR IN SPACES THAT CAN RESTRICT VENTILATION. IMPORTANT SAFETY INSTRUCTIONS 1. Read Instructions – All the safety and operating instructions should be read before the product is operated. 2. Retain Instructions – The safety and operating instructions should be retained for future reference. 3. Heed Warnings – All warnings on the product and in the operating instructions should be adhered to. 4. Follow Instructions – All operating and use instructions should be followed. 5. Cleaning – Unplug this product from the wall outlet before cleaning. Do not use liquid cleaners or aerosol cleaners. Use a damp, soft cloth for cleaning. 6. Water and Moisture – Do not use this product near water – for example, near a bath tub, wash bowl, kitchen sink, or laundry tub; in a wet basement; or near a swimming pool; and the like. 7. Accessories – Do not place this product on an unstable cart, stand, tripod, bracket, or table. The product may fall, causing serious injury to a child or adult, and serious damage to the product. Use only with a cart, stand, tripod, bracket, or table recommended by the manufacturer, or sold with the product. Any mounting of the product should follow manufacturer’s instructions, and should use a mounting accessory recommended by the manufacturer. 8. Ventilation – Slots and openings in the cabinet are provided for ventilation and to ensure reliable operation of the product and to protect it from overheating, and these openings must not be blocked or covered. The openings should never be blocked by placing the product on a bed, sofa, rug, or other similar surface. This product should not be placed in a built-in installation such as a bookcase or rack unless proper ventilation is provided or the manufacturer’s instructions have been adhered to. 9. Power Sources – This product should be operated only from the type of power source indicated on the marking label. If you are not sure of the type of power supply to your home, consult your product dealer or local power company. For products intended to operate from battery power, or other sources, refer to the operating instructions. 10. Grounding and Polarization – This product may be equipped with a polarized alternating-current line plug (a plug having one blade wider than the other). This plug will fit into the power outlet only one way. This is a safety feature. If you are unable to insert the plug fully into the outlet, try reversing the plug. If the plug should still fail to fit, contact your electrician to replace your obsolete outlet. Do not defeat the safety purpose of the polarized plug. 11. Power-cord Protection – Power-supply cords should be routed so that they are not likely to be walked on or pinched by items placed upon or against them, paying particular attention to cords at plugs, convenience receptacles, and the point where they exit from the product. 12. Outdoor Antenna Grounding – If an outside antenna or cable system is connected to the product, be sure the antenna or cable system is grounded so as to provide some protection against voltage surges and built-up static charges. Article 810 of the National Electrical Code, ANSI/NFPA 70, provides information with regard to the proper grounding of the mast and supporting structure, grounding of the lead-in wire to an antenna– discharge unit, size of grounding conductors, location of antenna-discharge unit, connection to grounding electrodes, and requirements for the grounding electrode. Antenna Lead-In Wire Ground Clamp Antenna-Discharge Unit (NEC Section 810-20) Electrical Service Equiptment Grounding Conductors (NEC Section 810-21) Ground Clamps NEC-National Electrical Code Power Service Grounding Electronic System (NEC ART 250. Part H) S2898A 13. Lightning – For added protection for this product during a lightning storm, or when it is left unattended and unused for long periods of time, unplug it from the wall outlet and disconnect the antenna or cable systems. This will prevent damage to the product due to lightning and power-line surges. 14. Power Lines – An outside antenna system should not be located in the vicinity of overhead power lines or other electric light or power circuits, or where it can fall into such power lines or circuits. When installing an outside antenna system, extreme care should be taken to keep from touching such power lines or circuits as contact with them might be fatal. 15. Overloading – Do not overload wall outlets, extension cords, or integral convenience receptacles as this can result in a risk of fire or electric shock. 16. Object and Liquid Entry – Never push objects of any kind through openings as they may touch dangerous voltage points or short-out parts that could result in a fire or electric shock. Never spill liquid of any kind on this product. 17. Servicing – Do not attempt to service this product yourself, as opening or removing covers may expose you to dangerous voltage or other hazards. Refer all servicing to qualified service personnel. 18. Damage Requiring Service – Unplug this product from the wall outlet and refer servicing to qualified personnel under the following conditions: • When power-supply cord or plug is damaged. • If liquid has been spilled, or objects have fallen into the product. • If the product has been exposed to rain or water. • If the product does not operate normally by following the operating instructions. Adjust only those controls that are covered by the operating instructions as an improper adjustment of other controls may result in damage and will require extensive work by a qualified technician to restore the product to its normal operation. • If the product has been dropped or damaged in any way. • If the product exhibits a distinct change in performance – this indicates a need for service. 19. Replacement Parts – When replacement parts are required, be sure the technician has used replacement parts specified by the manufacturer or have the same characteristics as the original part. Unauthorized substitutions may result in fire, electric shock, or other hazards. 20. Safety Check – Upon completion of any service or repairs to this product, ask the service technician to perform safety checks to determine that the product is in proper operating condition. 21. Heat – The product should be situated away from heat sources such as radiators, heat registers, stoves, or other products (including amplifiers) that produce heat. Copyright© Anthem™/Sonic Frontiers International. All rights reserved. The information contained herein may not be reproduced in whole or in part without our express written permission. ANTHEM™ is a trademark of Sonic Frontiers International. All other trademarks are the property of their respective owners. Anthem™/Sonic Frontiers International reserves the right to change specifications and/or features without notice as design improvements are incorporated. Motorola name and logo are registered trademarks of Motorola, Inc. PHASTLINK™ is a trade mark of PHAST Corporation. Manufactured under license from Dolby Laboratories. “Dolby”, “Pro Logic”, “AC-3”, “Surround EX”, and the double-D symbol are trademarks of Dolby Laboratories. “DTS”, “DTS-ES Extended Surround”, “DTS 96/24”, and “Neo:6” are trademarks of Digital Theater Systems, Inc. Manufactured under license from THX Ltd. U.S. patent numbers 5,043,970; 5,189,703; and/or 5,222,059. European patent number 0323830. Other U.S. and foreign patents pending. Ultra2 and THX are trademarks or registered trademarks of THX Ltd. Lucasfilm is a trademark of Lucasfilm Ltd. Surround EX is a trademark of Dolby Laboratories. Used under authorization. TABLE of CONTENTS SECTION PAGE 1. INTRODUCTION 1 1 Receiving and Unpacking the AVM 20 . . . . . . . . . . . . . . . . . . . . . . . . . . . . . . . . . . . . . . . . . . . . . . . . . 1 1.1 Packing List . . . . . . . . . . . . . . . . . . . . . . . . . . . . . . . . . . . . . . . . . . . . . . . . . . . . . . . . . . . . . . . . . . . . . . . . 1 1.2 Important Safety Instructions . . . . . . . . . . . . . . . . . . . . . . . . . . . . . . . . . . . . . . . . . . . . . . . . . . . . . . . . . 1 1.2.1 Before Operating Your AVM 20 1 1.2.2 Supply Power Requirements 2 1.2.3 In-Use Notices 2 1.3 Packing Materials . . . . . . . . . . . . . . . . . . . . . . . . . . . . . . . . . . . . . . . . . . . . . . . . . . . . . . . . . . . . . . . . . . 2 2. QUICK START 3 2.1 Quick Start Guide . . . . . . . . . . . . . . . . . . . . . . . . . . . . . . . . . . . . . . . . . . . . . . . . . . . . . . . . . . . . . . . . . . . 3 2.2 Connector Diagrams and Descriptions . . . . . . . . . . . . . . . . . . . . . . . . . . . . . . . . . . . . . . . . . . . . . . . . 2.2.1 CD Player to AVM 20 2.2.2 DVD Player and TV to AVM 20 2.2.3 VCR and TV to AVM 20 2.2.4 AVM 20 to Amplifier and Powered Subwoofer (RCA) 2.2.5 AVM 20 to Amplifiers and Powered Subwoofer (XLR) 4 5 6 7 8 9 2.3 Speaker Placement . . . . . . . . . . . . . . . . . . . . . . . . . . . . . . . . . . . . . . . . . . . . . . . . . . . . . . . . . . . . . . . 10 3. PANELS / DISPLAYS / REMOTE LAYOUT 11 3.1 Front Panel Layout . . . . . . . . . . . . . . . . . . . . . . . . . . . . . . . . . . . . . . . . . . . . . . . . . . . . . . . . . . . . . . . . . 11 3.2 Front Panel Display . . . . . . . . . . . . . . . . . . . . . . . . . . . . . . . . . . . . . . . . . . . . . . . . . . . . . . . . . . . . . . . . 12 3.3 Rear Panel Layout . . . . . . . . . . . . . . . . . . . . . . . . . . . . . . . . . . . . . . . . . . . . . . . . . . . . . . . . . . . . . . . . . . 13 3.4 Remote Control Layout . . . . . . . . . . . . . . . . . . . . . . . . . . . . . . . . . . . . . . . . . . . . . . . . . . . . . . . . . . . . . 14 4. CONNECTIONS 15 4.1 Connecting Power To The AVM 20 . . . . . . . . . . . . . . . . . . . . . . . . . . . . . . . . . . . . . . . . . . . . . . . . . . . 15 4.2 Audio Connections . . . . . . . . . . . . . . . . . . . . . . . . . . . . . . . . . . . . . . . . . . . . . . . . . . . . . . . . . . . . . . . . 4.2.1 Digital Audio Inputs and Outputs . . . . . . . . . . . . . . . . . . . . . . . . . . . . . . . . . . . . . . . . . . . 4.2.2 Analog Audio Inputs 4.2.3 Left / Right Analog Audio Inputs 4.2.4 2-Ch Balanced and 6-Ch Single-Ended Audio Inputs 4.2.5 Analog Audio Outputs 15 15 15 16 16 16 4.3 Video Connections . . . . . . . . . . . . . . . . . . . . . . . . . . . . . . . . . . . . . . . . . . . . . . . . . . . . . . . . . . . . . . . . . 17 Composite Video 17 S-Video 17 Component Video 17 4.4 Powered I.R. (Infra Red) Receivers. . . . . . . . . . . . . . . . . . . . . . . . . . . . . . . . . . . . . . . . . . . . . . . . . . . . 19 4.5 I.R. (Infra Red) Emitters. . . . . . . . . . . . . . . . . . . . . . . . . . . . . . . . . . . . . . . . . . . . . . . . . . . . . . . . . . . . . . 19 4.6 Relay Triggers . . . . . . . . . . . . . . . . . . . . . . . . . . . . . . . . . . . . . . . . . . . . . . . . . . . . . . . . . . . . . . . . . . . . . 19 4.7 FM • AM Antennas . . . . . . . . . . . . . . . . . . . . . . . . . . . . . . . . . . . . . . . . . . . . . . . . . . . . . . . . . . . . . . . . . . 19 5. FRONT PANEL OPERATION 20 5.1 Power On / Off . . . . . . . . . . . . . . . . . . . . . . . . . . . . . . . . . . . . . . . . . . . . . . . . . . . . . . . . . . . . . . . . . . . . 20 5.2 Path Selection . . . . . . . . . . . . . . . . . . . . . . . . . . . . . . . . . . . . . . . . . . . . . . . . . . . . . . . . . . . . . . . . . . . . . 20 5.2.1 Copying the MAIN Path to ZONE2, ZONE3, or RECORD 21 Down-Mixing to 2-Channel Stereo 21 5.3 Master Control Knob. . . . . . . . . . . . . . . . . . . . . . . . . . . . . . . . . . . . . . . . . . . . . . . . . . . . . . . . . . . . . . . . 21 5.4 Source Selection. . . . . . . . . . . . . . . . . . . . . . . . . . . . . . . . . . . . . . . . . . . . . . . . . . . . . . . . . . . . . . . . . . . 21 5.4.1 6-Channel S/E Input 21 5.4.2 FM • AM Tuner 22 Manual Tuning 22 Automatic Tuning 22 Presets 22 ST / HiB / M 22 5.4.3 Simulcast 22 5.5 Volume Control . . . . . . . . . . . . . . . . . . . . . . . . . . . . . . . . . . . . . . . . . . . . . . . . . . . . . . . . . . . . . . . . . . . . 23 Dialog Normalization 23 Mute 23 5.6 Surround Mode Level . . . . . . . . . . . . . . . . . . . . . . . . . . . . . . . . . . . . . . . . . . . . . . . . . . . . . . . . . . . . . . . 23 5.7 Bass / Treble / Balance . . . . . . . . . . . . . . . . . . . . . . . . . . . . . . . . . . . . . . . . . . . . . . . . . . . . . . . . . . . . . 24 Tone Bypass 24 5.8 Surround Modes . . . . . . . . . . . . . . . . . . . . . . . . . . . . . . . . . . . . . . . . . . . . . . . . . . . . . . . . . . . . . . . . . . . 24 5.8.1 AnthemLogic™ 25 5.8.2 Dolby Digital-2.0 25 5.8.3 Surround Modes for Stereo Source Material 26 5.8.4 Dolby Digital EX 27 5.8.5 DTS-ES 27 5.8.6 THX Ultra2 / THX Surround EX 27 5.8.7 Modes and THX Operation for Stereo Program Material 31 5.8.8 Modes and THX Operation for Dolby Digital 5.1 Program Material 32 5.8.9 Modes and THX Operation for DTS program Material 33 5.8.10 Dynamics 34 5.9 Front Panel Display. . . . . . . . . . . . . . . . . . . . . . . . . . . . . . . . . . . . . . . . . . . . . . . . . . . . . . . . . . . . . . . . . 34 5.10 Status / Setup. . . . . . . . . . . . . . . . . . . . . . . . . . . . . . . . . . . . . . . . . . . . . . . . . . . . . . . . . . . . . . . . . . . . . . 34 6. REMOTE CONTROL OPERATION 35 6.1 Powering the AVM 20 ON and OFF . . . . . . . . . . . . . . . . . . . . . . . . . . . . . . . . . . . . . . . . . . . . . . . . . . . . 35 6.2 Path Selection . . . . . . . . . . . . . . . . . . . . . . . . . . . . . . . . . . . . . . . . . . . . . . . . . . . . . . . . . . . . . . . . . . . . . 36 6.2.1 Copying the MAIN Path to ZONE2, ZONE3, or RECORD 36 6.3 Source Selection. . . . . . . . . . . . . . . . . . . . . . . . . . . . . . . . . . . . . . . . . . . . . . . . . . . . . . . . . . . . . . . . . . . 36 6.3.1 Source Seek 36 6.4 Direct FM • AM Station Entry . . . . . . . . . . . . . . . . . . . . . . . . . . . . . . . . . . . . . . . . . . . . . . . . . . . . . . . . . 36 6.5 Sleep Timer . . . . . . . . . . . . . . . . . . . . . . . . . . . . . . . . . . . . . . . . . . . . . . . . . . . . . . . . . . . . . . . . . . . . . . . 36 6.6 Enable / Disable Auto-On Timers . . . . . . . . . . . . . . . . . . . . . . . . . . . . . . . . . . . . . . . . . . . . . . . . . . . . . 36 6.7 Audio Group Delay . . . . . . . . . . . . . . . . . . . . . . . . . . . . . . . . . . . . . . . . . . . . . . . . . . . . . . . . . . . . . . . . . 37 6.8 Controlling Other Components . . . . . . . . . . . . . . . . . . . . . . . . . . . . . . . . . . . . . . . . . . . . . . . . . . . . . . . 37 6.8.1 Entering Manufacturer’s Codes 37 6.8.2 Searching For a Code 37 6.8.3 Volume Lock 37 6.8.4 Learning Function 38 Limitations on Learning 38 Teaching a Key 39 Deleting a Learned Command from a Key 39 6.9 Controlling the AVM 20 with Aftermarket Remotes . . . . . . . . . . . . . . . . . . . . . . . . . . . . . . . . . . . . . . 39 7. SETUP MENU 40 7.1 How to Enter the Setup Menu . . . . . . . . . . . . . . . . . . . . . . . . . . . . . . . . . . . . . . . . . . . . . . . . . . . . . . . . 40 7.2 How to Navigate in the Setup Menu . . . . . . . . . . . . . . . . . . . . . . . . . . . . . . . . . . . . . . . . . . . . . . . . . . 40 7.3 How to Exit the Setup Menu . . . . . . . . . . . . . . . . . . . . . . . . . . . . . . . . . . . . . . . . . . . . . . . . . . . . . . . . . 40 7.4 Setting Up the AVM 20 . . . . . . . . . . . . . . . . . . . . . . . . . . . . . . . . . . . . . . . . . . . . . . . . . . . . . . . . . . . 41 7.4.1 Set Time / Timers 41 7.4.2 Speaker Configuration 42 7.4.3 Listener Position 49 7.4.4 Speaker Level Calibration 50 7.4.5 Source Setup / Presets 52 7.4.6 Adjust Input Levels 56 7.4.7 A-D / Audio-Out Format 57 7.4.8 Volumes / Rename Paths 58 7.4.9 Triggers / IR / RS-232 59 7.4.10 Displays / Timeout 61 7.4.11 Save / Restore Settings 63 7.4.12 Lockout / Passwords 65 8. SOFTWARE UPDATING 66 8.1 Software Version Identification . . . . . . . . . . . . . . . . . . . . . . . . . . . . . . . . . . . . . . . . . . . . . . . . . . . . . 66 8.2 Software Updating Via Your Dealer . . . . . . . . . . . . . . . . . . . . . . . . . . . . . . . . . . . . . . . . . . . . . . . . . . . 66 8.3 Software Updating Via Your Computer and the Internet . . . . . . . . . . . . . . . . . . . . . . . . . . . . . . . . . . 66 Appendix A – Remote Control Codes 68 Specifications 71 Warranty 74 Big Pictures of Front and Rear Panels Inside Back Cover 1. INTRODUCTION Thank you for purchasing the Anthem AVM 20 Preamplifier • Processor • Tuner. Anthem Electronics has been manufacturing high-quality, high-end audio equipment for over a decade. In that time, Anthem has built an enviable reputation for products that can recreate the passion a music lover experiences when attending a live musical performance, or the thrilling sound a movie buff experiences in the very best movie theaters. Anthem equipment allows audiophiles to almost “be there” each and every time they sit and enjoy music or home theater in the comfort of their home. Anthem provides all this with the highest level of craftsmanship, sophisticated circuit designs, superior quality parts and materials, modern intuitive ergonomics, and stylish industrial design. Although Anthem products sound great “right out of the carton”, they will sound even better after they are thermally stabilized. We therefore recommend that you operate this product for a period of time before doing any critical listening. The AVM 20 is a state-of-the-art four path A/V Preamplifier / Surround Sound Processor, with built-in FM • AM Tuner. It is designed to provide high-end sound and video for both music, home theater, and multi-room applications. 1 RECEIVING AND UNPACKING THE AVM 20 The AVM 20 is shipped in a reinforced shipping box. Please keep this box for any future shipment. Check that you have received everything in the Packing List below and report any discrepancies to your dealer as soon as possible. Keep the invoice that you received from your authorized Anthem dealer at time of purchase – without it, service cannot be given under warranty. 1.1 PACKING LIST • • • • • • • • • 1.2 AVM 20 Powered IR Terminal Block (on rear panel) Remote Control 2 ‘AA’ Batteries Power Cord FM Antenna 75-ohm to 300-ohm FM Antenna Adapter AM Loop Antenna Operating Manual IMPORTANT SAFETY INSTRUCTIONS • The Front Panel power switches are secondary only; they do not disconnect the AVM 20 from the AC power line. Line voltage is switched off through the rear panel power switch. • Failing to comply with any safety instruction, precaution, or warning in this Operating Manual is in direct violation of the standards of design, manufacture, and intended use of the product. • Anthem, Sonic Frontiers International, our agents, and any related party assume no liability whatsoever for the user’s failure to comply with any or all of these requirements. 1.2.1 BEFORE OPERATING YOUR AVM 20 • Do not connect power to the AVM 20 if there are signs of damage to any part of its exterior. • Install the AVM 20 in a stable location. Do not mount to a wall or from a ceiling. • Allow six or more inches of unobstructed air space above the ventilation slots in the top cover of the AVM 20. Do not block any ventilation openings. Do not obstruct bottom vents by removing the rubber feet or operating the AVM 20 directly on a carpet, sofa, or similar surface. 1 1. INTRODUCTION continued … 1.2.2 SUPPLY POWER REQUIREMENTS The AVM 20 operates from a single phase AC power source that supplies between 105V and 130V at a frequency of 60 Hz. It cannot be changed from 120V to 240V operation. DO NOT USE A POWER LINE CONDITIONER: • Some Power Line Conditioners are incompatible with the AVM 20 and may cause the AVM 20’s AC line fuses to blow. • One is not required because the AVM 20’s power supply has power line filtering and voltage regulation built in. 1.2.3 IN-USE NOTICES • Use only the power supply cord with double insulation as supplied. • Disconnect the AVM 20’s power cord before connecting or disconnecting any components. • Fuses are not a user serviceable item (see specification section). • Do not remove the top cover. • Do not alter or modify the AVM 20 in any way. 1.3 PACKING MATERIALS Retain the shipping box and all packing material. They are custom designed to prevent shipping damage. Do not ship or transport the AVM 20 in anything other than the original box and packing material. 2 2. QUICK START The AVM 20 is a very sophisticated component, providing a multitude of features and connection options, while providing easy intuitive setup and operation. With your AVM 20 in front of you, browse through the illustrations in this section to see several quick system hookup options. It’s as simple as following the lines in the connection diagrams to and from each component. All of these quick system hookup examples work with the Factory Default settings; none require the Setup Menu. Just ‘plug & play’! However, references to the Setup Menu section are included to make you aware of the tremendous versatility of the AVM 20. For the best sound possible you will still have to calibrate your system in the Setup as outlined in section 7. Please do not overlook this important system calibration procedure. 2.1 QUICK START GUIDE – Before you start, make sure all components are unplugged. To connect a CD player, DVD player, TV, VCR, amplifier(s), and powered subwoofer to the AVM 20: Note: For this Quick start setup section, you will only need to connect either the Composite or S-Video connections referred to in the following diagrams. Use the S-Video connections wherever possible for the better video quality. • CD Player to AVM 20 – see diagram in section 2.2.1 Connect the L/R audio output of the CD player to Analog Audio-In/CD on the AVM 20. • DVD Player to AVM 20 – see diagram in section 2.2.2 Video: Connect the player’s composite video out to Composite Video-In/DVD on the AVM 20. Audio: Connect the player’s digital audio output to Digital Audio-In/DVD on the AVM 20. • AVM 20 to TV – see diagrams in sections 2.2.2 and 2.2.3 Video: Connect Composite Video-Out/MAIN on the AVM 20 to the TV’s composite video input. Audio: Connect the L/R audio output of the TV to Analog Audio-In/TV on the AVM 20. • VCR to AVM 20 – see diagram in section 2.2.3 Video: Connect the VCR’s composite video output to Composite Video-In/VCR on the AVM 20. To Record: Connect Composite Video-Out/VCR to the VCR’s composite video input. Audio: Connect the L/R audio output of the VCR to Analog Audio-In/VCR on the AVM 20. To Record: Connect Analog Audio-Out/VCR to the L/R audio input of the VCR. • AVM 20 to Amplifier(s) – see diagrams in sections 2.2.4 and 2.2.5 From the AVM 20, connect Front-L, Front-R, Ctr1, Sur-L, Sur-R, Rear-L, and Rear-R Analog Audio-Out to the Front-L, Front-R, Center, Sur-L, Sur-R, Rear-L, and Rear-R inputs of the power amplifier(s). Follow the amplifier’s operating manual for connecting the speakers. • AVM 20 to Powered Subwoofer – see diagrams in sections 2.2.4 and 2.2.5 Connect Analog Audio-Out/Sub1 to the subwoofer’s line/low level input. Reconnect the power to all components and turn them on. To turn on the AVM 20, move the switch on the rear panel to the ‘on’ position and then press the POWER – MAIN button on the front panel. 3 2. QUICK START continued … To Watch a DVD: • Press DVD Source on the front panel of the AVM 20. • Select the TV input that corresponds to the one that the AVM 20’s Composite Video-Out/MAIN is plugged into. • Place a DVD into the DVD player and press play. You should see the picture on your TV and hear sound from your speakers. Adjust volume using the Master Control Knob on the AVM 20. To Watch a Video Tape: • Press VCR Source on the front panel of the AVM 20. • With your TV’s remote control, select the input that the AVM 20’s Composite Video-Out/MAIN is plugged into. • Insert a tape into the VCR and press play. You should see the picture on your TV and hear sound from your speakers. Use the AVM 20 Master Control Knob on the front panel to adjust volume. To Listen to a CD: • Press CD Source on the front panel of the AVM 20. • Place a CD into the CD player and press play. You should hear music coming from your speakers. Use the AVM 20 Master Control Knob on the front panel to adjust volume. Note about Digital and Analog Inputs: • You can change any input to Digital or Analog. Digital inputs use the AVM 20’s high-end digital to analog converters and can be changed from RCA to Toslink or XLR connection. Analog inputs can be set to Digital Signal Processing for bass management, bass/treble control, time alignment, and surround modes, or Direct to bypass all digital stages. Auto-Dig uses the digital connection if a digital signal is sensed, and automatically switches to analog connection if there is no digital signal. For more information see sections 4.2.1 and 7.4.5. Note about Your Speakers: • The AVM 20 allows you to enter information about how many speakers you have in your system, as well as their relative size, type, and distance from your listening position. This speaker setup information is important in directing audio signals optimally, ensuring you get the best quality sound from your system – see sections 7.4.2, 7.4.3, and 7.4.4. 2.2 CONNECTOR DIAGRAMS AND DESCRIPTIONS The following pages of illustrations contain a variety of standard cable/connectors that are used to connect components to your AVM 20. The various types, and what they are used for, are shown here: RCA Black or White RCA Red RCA Yellow Analog Left Channel Analog Right Channel Digital S/PDIF or Composite Video RCA Green: Component Y RCA Blue: Component Pb/Cb RCA Red: Component Pr/Cr 1/4” Stereo 3.5mm Mini (Mono) 5-Pin Mini DIN Toslink XLR Female XLR Male (connects to output) (connects to input) Headphone Relay Trigger IR Emitter S-Video Digital Audio S/PDIF Analog Balanced Analog Balanced or or Digital AES/EBU Digital AES/EBU 4 2. QUICK START continued … 2.2.1 CD Player to AVM 20 CD Player Track 1 CD Player Audio Out EJECT R 5 L 2. QUICK START continued … 2.2.2 DVD Player and TV to AVM 20 Rear Panel of TV Audio Out Y CATV In Composite Video In L Vari Pb Component Video In Fixed S-Video In R Pr Note: For info on Component Video use, see sections 4.3, 7.4.5, and 7.4.10 DVD Component Video Out DVD Player Y Digital Out Audio Out R L RCA Toslink Composite Video Out S-Video Out Pb Pr 6 2. QUICK START continued … 2.2.3 VCR and TV to AVM 20 Rear Panel of TV Audio Out Y Vari R CATV In Composite Video In L Pb Fixed S-Video In Pr VCR EJECT VCR Composite L S-Video R OUT 7 Audio Video IN OUT IN Component Video In 2. QUICK START continued … AVM 20 to Amplifier and Powered Subwoofer (RCA) Powered Subwoofer PO 2.2.4 WE R Input P V A TRIGGERS REAR Level XLR RCA 7 REAR MADE IN CANADA INPUT THIS PRODUCT IS BUILT WITH THE FOLLOWING PATENTS: CDN. 2142644, U.S. 5636288 5-24V AC/DC LEFT RIGHT OUTPUT RIGHT REAR INPUTS + OUTPUT - CENTER LEFT SURROUND SURROUND OUTPUT INPUTS + INPUT - LEFT REAR + OUTPUT LEFT INPUTS - RIGHT ON MODES TRIGGER FRONT FRONT MANUAL AUTO NRTL/C LR 103255 This product has been certified by CSA. RIGHT FRONT + OUTPUT - + CENTER OUTPUT - RIGHT SURROUND + OUTPUT LEFT FRONT - + OUTPUT - WARNING: SHOCK HAZARD DO NOT OPEN. AVERTISSEMENT: ~ CHASSIS GROUND RISQUE DE CHOC LECTRIQUE NE PAS OUVRIR. 8 2. QUICK START continued … 2.2.5 AVM 20 to Amplifiers and Powered Subwoofer (XLR) To powered subwoofer Trigger Setup Suggestion: If it is not necessary to have both amplifiers turned on when stereo sources are playing, set triggers to turn on only the 2-channel amplifier when a stereo source is selected (see section 7.4.9). 9 2. QUICK START continued … 2.3 SPEAKER PLACEMENT These illustrations show the typical speaker placement for a 7.1-channel surround system, the ‘.1’ channel being the LFE (Low Frequency Effect). The Front and Center speakers are directed towards the listener from the front, while the Surround speakers are positioned to the sides, and the Rear speakers are positioned behind the listener. Ideally, the Surround and Rear speakers should be positioned 2-3 feet above ear level. 2 3 1 8 7 4 6 1. 2. 5 Front-Left Center 3. 4. Front-Right Surround-Right* 5. 6. Rear-Right* Rear-Left* 7. 8. Surround-Left* Subwoofer L CD PATH AVM Z3 O VCR TV TO 5 NE E MOD 80 DYNAMICS 7 NS 5 D IS OFF AVM LAST BYPASS 9 E MOD 80 DYNAMICS 7 ENTER OFF AVM LAST ERS T IM ERS TI M CH PRE-SET THX VOLUME BACK INPUT THX CTR BACK INPUT CTR SEEK TUNE DE G UI SEEK TUNE DE CH SLEEP PRE-SET SLEEP VOLUME G UI NE PLAY CREEN ENTER MUTE MUTE 6 PRE-SETS FM/AM 4 BYPASS 9 PLAY CREEN 2 1 6 PRE-SETS D IS 3 DVD 3 2 FM/AM Z3 SAT VCR SAT TV 4 NS Z2 MAIN Z2 1 O L EARN CD PATH AVM MAIN DVD ER OW ER OW EARN TO P P *Dipole shown with ‘null’ facing listening area. Direct radiating – see diagram below. For accurate soundstage reproduction, speaker size and distance to the listener should be entered in the Setup Menu (see sections 7.4.2, 7.4.3, and 7.4.4). FRT US STAT FRT SELECT US STAT SETU P SELECT SUB LFE SETU P FO SEEK SUR RR SOURCE SEEK SUR RR BA SOURCE BA AV SWAP PIP REC M PAT FM AM TAPE AUX CD VCR SAT TVAVM SOURCE VCR SAT TVAVM SOURCE REC 6-Ch 2-Ch COPY FM AM TAPE AUX CD MOVE PAT H M 6-Ch 2-Ch COPY H BASS MOVE SWAP PIP LANCE BLE TRE LANCE BLE TRE BASS AV I NF IN SUB LFE O DVD DVD slightly behind listening position 110˚ from center Surround Speaker Placement – Dipole Surround Speaker Placement – Direct Radiating 10 3. PANELS / DISPLAY/ REMOTE LAYOUT 3.1 FRONT PANEL LAYOUT The front panel of the AVM 20 has the Master Control Knob, selection/navigation buttons, a display, status indicator LEDs, and the Headphone jack . 1 2 3 4 5 6 LOGIC 7 8 18 17 16 15 14 12 11 10 2 – Mode / Surround Decoder indicators 7 – Surround Mode / Headphone settings for Level / Bass / Treble / Balance 3 – Display 8 – Subwoofer / LFE Level settings 4 – FM • AM Preset selection 9 – Power On / Stand-By (MAIN / ZONE2 / ZONE3) 5 – FM • AM Tuning / Setup Navigation 10 – Mute 6 – Master Control Knob 11 – Status review / Setup (press and hold for 3 seconds) 1 – Path selection • Volume 12 – Balance setting • Tune for FM • AM 13 – Bass / Treble settings • Setting Adjustment for Mode; DD Dynamics; THX Options; Surround Mode Level / Bass / Treble / Balance; Path Bass / Treble / Balance; Display Brightness 14 – LED / Display Brightness setting (see section 7.4.10) • Setup Adjustment for Letters, Numbers, and Times 15 – Front Panel Remote Control IR Sensor 16 – Surround Mode / Dynamics / THX Options settings 17 – Headphone Jack 18 – Source selection See section 5 for complete information on Front Panel operation. 11 13 9 3. PANELS / DISPLAY/ REMOTE LAYOUT 3.2 continued … FRONT PANEL DISPLAY MAIN Display Example: 2 1 5 3 4 1 – Source selection (see section 5.4). 2 – Audio Input Format (see section 7.4.5) or Sleep Indicator if engaged (see section 6.5). 3 – Path that the information on the display refers to (see section 5.2). 4 – Volume setting. When MAIN, ZONE2, or ZONE3 are muted, “Muted” flashes instead of the current volume setting (see section 5.5). 5 – Surround Mode (if the Source is FM • AM, then the tuned station appears). FM • AM Display Example: 1 2 6 3 4 5 1 – Source+Band. The tuner has three FM bands (FM1, FM2, and FM3) and one AM band. The number after the selected band is the preset station (see section 5.4.2). 2 – FM mode. Displays “St” when in stereo, “HB” when Hi-Blend is selected, or “Mn” when in mono or mono is selected (see section 5.4.2). 3 – Seek when tuning FM • AM stations (see section 5.4.2). 4 – Path (see section 5.2). 5 – Volume setting. When MAIN, ZONE2, or ZONE3 are muted, “Muted” flashes instead of the current volume setting (see section 5.5). 6 – Currently tuned FM • AM frequency to the nearest 0.1 MHz for FM and to nearest 10 kHz for AM (see section 5.4.2). If changes take place simultaneously in different Paths, the hierarchy of the display info is: 1) Volume changes, 2) Front Panel activity, 3) MAIN, 4) ZONE2, 5) ZONE3, 6) RECORD, 7) HEADPHONE. 12 3. PANELS / DISPLAY/ REMOTE LAYOUT 3.3 continued … REAR PANEL LAYOUT The rear panel of the AVM 20 contains all connections, such as power connection, audio and video inputs and outputs, antenna connections, and the RS-232 port which allows software upgrades and external control of the AVM 20. 2 1 4 3 5 7 6 8 9 10 11 24 23 22 21 20 19 18 17 15 14 13 12 1 – 7 Composite Video RCA Inputs 13 – RS-232 Interface Port (Bi-Directional) 2 – 7 S-Video Inputs 14 – MAIN Analog Audio RCA Output (10 Jacks) 3 – 5 Composite Video RCA Outputs 15 – Analog Audio 6-Channel RCA Input (6 Jacks) 4 – 5 S-Video Outputs 16 – Digital Audio AES / EBU Input (Assignable) 5 – Component Video Outputs (3 Jacks/ea) 17 – Analog Audio 2-Channel XLR Input (2 Jacks) 6 – 3 Relay Trigger 3.5mm Outputs (Assignable) 18 – ZONE2, ZONE3, and REC Analog Audio RCA Outputs 7 – 2 Assignable Component Video Inputs (3 Jacks/ea) 19 – 3 Digital Audio Toslink Inputs (Assignable) 8 – FM and AM Antenna Inputs 20 – 2 Digital Audio RCA REC Outputs 9 – IEEE 1394/PHAST Interface provision* 21 – 7 Analog Audio RCA Inputs (L/R Jacks) 10 – 2 I.R. Emitters 22 – 7 Digital Audio RCA Inputs 11 – MAIN Analog Audio Balanced XLR Output (10 Jacks) 23 – Ground Terminal 12 – 3 12V powered Infra Red (IR) 3.5mm Inputs 24 – Power Cord Connection * Interface card requires installation by a qualified dealer. See section 4 for complete information on Rear Panel connections. 13 16 3. PANELS / DISPLAY/ REMOTE LAYOUT 1 REMOTE CONTROL LAYOUT 2 3 POWER LEARN SSP PATH MAIN Z2 Z3 CD DVD TV SAT VCR 1 2 4 3 5 6 FM/AM PRE-SETS 4 5 6 SCREEN ON DISPLAY BYPAS ONE 7 8 M DYNA ICS ENTER 8 SSP OFF LAST 9 TIMERS SLEEP VOLUME CH PRE-SET THX 10 INPUT GUIDE BACK TUNE SEEK FRT 7 MODE 0 MUTE 9 S 1 – IR Transmitter (front face) 35 2 – Transmission Indicator LED (red) 3 – Power ON when in MAIN, ZONE2, or ZONE3 personality Power ON/OFF for other components (see #4) Note: This does not turn the AVM 20 off (see #31) 4 – Path / Component ‘Personality’ selection 5 – FM • AM Preset selection (6) 6 – Selects Tone Bypass 7 – Mode setting 8 – Dynamics setting 9 – FM • AM Preset Station Up 34 10 – FM • AM Preset Station Down 33 11 – THX Options settings 32 12 – Center Channel setting for Level / Bass / Treble 31 13 – Back (for Setup) 14 – Subwoofer / LFE Level settings 30 15 – Setup (Press & Hold for 3 seconds) 29 16 – Source Seek 28 17 – Balance setting 18 – RECORD Path selection (Must be in MAIN – see #4) 27 19 – Source selection (10 inputs) 26 20 – Copy MAIN when ZONE2, ZONE3, or RECORD is selected 21 – Bass setting 25 22 – Treble setting 24 23 – Surrounds / Rears setting for Level / Bass / Treble / Balance 23 24 – • Tune for FM • AM • Setting Adjustment for Mode; DD Dynamics; THX 22 Options; Surround Mode Level / Bass / Treble; Path 21 Bass / Treble; Timers; Display Brightness 20 • Navigation for Setup • Seek for FM • AM 25 – 19 • Setting Adjustment for Surround Mode Balance; Path Balance • Navigation for Setup (North / South / East / West) 26 – Status / FM • AM Direct Entry / Setup selection 27 – Fronts / Headphones setting for Level / Bass / Treble / Balance 28 – Volume Down 29 – Sleep Timer selection / Timers setting 30 – Volume Up 31 – Power OFF when in MAIN, ZONE2, or ZONE3 personality 32 – Mute 33 – Front Panel LED / Display Brightness setting / Audio Group Delay 34 – On-Screen Display 35 – Learn (for customization of remote) T 3.4 continued … 11 CTR 12 STATUS 13 SELECT INFO SETUP SUR RR SUB LFE SOURCE SEEK TREBLE BASS 14 15 BALANCE 16 17 PIP SWAP MOVE COPY 2-Ch 6-Ch PA SSP TH REC CD AUX TAPE FM AM DVD TV 18 SSP SOURCE SAT VCR See section 6 for complete information on operation of the Remote Control. 14 4. CONNECTIONS 4.1 CONNECTING POWER TO THE AVM 20 Connect the power cord to the back of the AVM 20 and then to a 105 to 130 Volt, 60 Hz AC outlet. 4.2 AUDIO CONNECTIONS There are two methods of transmitting audio signals: Analog and Digital. Analog is an electrical waveform representation of sound and requires one cable for each channel. Digital represents sound using a sequence of numbers and requires only one cable for all channels. Every audio input in the AVM 20 can be changed from the factory setting to either Digital or Analog, except 2-Ch BAL and 6-Ch S/E, which accept analog signals only (see section 7.4.5). 4.2.1 DIGITAL AUDIO INPUTS AND OUTPUTS Digital Audio-In connections are made through a coaxial (RCA), optical (TOS), or balanced (XLR) cable. From the factory, DVD and SAT are set to Digital-RCA, whereas CD, TAPE, TV, VCR, and AUX are set to Analog-DSP. The highest transmission quality is achieved with the AES/EBU-XLR connection. The AVM 20 provides one such connection which may be assigned to any Source, except 2-Ch BAL and 6-Ch S/E. The S/PDIF-RCA connection offers the next best digital transmission – use for source components with digital RCA outputs. For source components with Toslink outputs only, use S/PDIF-TOS connections. These may also be assigned to any Source, except 2-Ch BAL and 6-Ch S/E (see section 7.4.5). Note: An external RF demodulator is required if using a Laser Disc player with Dolby Digital/AC-3. Digital Rec-Out can provide a signal to the digital audio input of a Mini Disc recorder, CD-R, etc., from any Source set to ‘Digital’ or ‘Anlg-DSP’ (see sections 7.4.5 and 7.4.7). 4.2.2 ANALOG AUDIO INPUTS Left/Right Analog audio connections are made through a pair of interconnect cables – typically white or black for the Left channel and red for the Right channel. The audio output connectors on tape recorders, VCRs, and CD players are normally color coded in this same manner. Note: Connect both the digital and analog outputs from source components that have both types of connection (e.g. DVD player) – ZONE2, ZONE3, and RECORD require analog audio connection unless set to ‘copy’ MAIN (see section 5.2.1). 15 4. CONNECTIONS continued … Caution for DTS: With DTS-CDs or DTS Laser Discs, do not use analog connection if your player does not have the DTS logo on its faceplate, otherwise a loud noise will be produced at the analog outputs of the player. Players that have the DTS logo can pass a DTS-encoded signal through their digital outputs, but may still require a setup change to enable it (see player’s operating manual). 4.2.3 2-Ch BALANCED AND 6-Ch SINGLE-ENDED (S/E) ANALOG AUDIO INPUTS The 6-Ch S/E input is intended primarily for DVD-Audio and multichannel SACD players. If unused for this purpose, the Front-Left and Front-Right connections can be used as a 2-channel input. Note: When 6-Ch S/E is selected as the Source, the video signal from the DVD input will be routed to the video outputs – connect your player’s video output to the DVD input (sections 4.3 and 7.4.5). The 2-Ch BAL and 6-Ch S/E inputs can be set to either bypass all digital stages in the AVM 20 or to include digital stages, so that bass management, time alignment, surround modes, bass/treble control, audio group delay, and THX post-processing can be enabled (see sections 5.7, 5.8, 7.4.2, and 7.4.5). 4.2.4 ANALOG AUDIO OUTPUTS Balanced XLR connection offers the highest transmission quality, particularly over long cable lengths, because it rejects noise and hum pickup. On the AVM 20, XLR output voltage is twice that of RCA output voltage (or 6 dB higher). If your amplifier does not have balanced inputs, use Single-Ended RCA connection. The AVM 20 also provides parallel outputs for a second Center channel and/or Subwoofer. If the Balanced SUB2 and CENTER2 outputs are not being used for this purpose, they can be re-configured to act as Balanced outputs for ZONE2 to ensure lower noise with longer cable runs (see sections 5.2 and 7.4.7). If you’re using a 6.1-channel speaker system, with one Rear speaker, Rear-L or Rear-R can be used as the output connection (see section 7.4.2). The Analog Audio RECORD outputs for your tape recorder and VCR are shown below, together with the outputs for ZONE2 and ZONE3 amplifiers: 16 4. CONNECTIONS continued … 4.3 VIDEO CONNECTIONS The AVM 20 provides video switching for three formats: Composite video, S-Video, and Component video. Format translation is not performed – if only S-Video is used from your VCR, only the S-Video output of the AVM 20 will have a signal to send to your TV monitor whenever the VCR Source is selected. Always remember to select the matching video input on your TV monitor/projector. The choice of video format depends on the type that is available on your TV monitor/projector. If it only accepts Composite video, then there is no advantage in connecting S-Video or Component video outputs from your DVD player, VCR, or satellite receiver to the AVM 20, and Composite video connection must be used throughout the system (the same applies if you use S-Video or Component video). The On-Screen Display is available in MAIN and ZONE2 when Composite or S-Video connections are used. Composite Video: This is the oldest video format. It combines the black/white and color information for transmission on a single coaxial cable with RCA connectors. These signals must then be separated again within the TV monitor by a comb filter, resulting in some degradation of video quality. S-Video: S-Video gives better video quality by transmitting color and brightness separately, using a multi-conductor cable with S-Video connectors (5-pin Mini DIN). Component Video: Component video is transmitted over three coaxial cables, is capable of progressive scan mode, and produces the highest video quality. The AVM 20 has four assignable Component video inputs. Note that all 3-wire connections must be made (Y, PR/Cr, PB/Cb). Component-In and Component-Out are compatible with HDTV (up to 1080p) and all other 3-wire component video formats. Note: Factory default settings are DVD for Component1 and SAT for Component2 (see section 7.4.5). The AVM 20 does not provide On-Screen Display for the Component video output. If you use Component video, make sure either Composite or S-Video output is also connected from the AVM 20 to your TV. You can then change to that TV input to view the Setup Menu and make changes more conveniently (see section 7). 17 4. CONNECTIONS continued … DVD Player, Satellite Receiver, and TV Connections with AVM 20 as Video Input Selector Rear Panel of TV Audio Out Y CATV In Composite Video In L Vari Pb Component Video In Fixed S-Video In R Pr SATELLITE Note: For info on Component Video use, see sections 4.3, 7.4.5, and 7.4.10 DVD Component Video Out Satellite Receiver Y Digital Out Audio Out R L RCA Composite Video Out S-Video Out Toslink Pb Pr Component Video Out DVD Player Y Digital Out Audio Out R L RCA Toslink Composite Video Out S-Video Out Pb Pr 18 4. CONNECTIONS continued … 4.4 POWERED I.R. (INFRA RED) RECEIVERS External IR repeaters allow the Remote Control to be used from other locations in your home. Once a repeater is wired to a selected room, connect it to one of the three I.R. RECEIVER inputs through the removable terminal block. To use the terminal block, remove it from the AVM 20, loosen the proper screw, insert the wire in the slot, tighten the screw onto the wire, and insert the terminal block into the AVM 20. See section 7.4.9 for Setup information. In addition, there is no need for an external 12V supply to power the repeaters – use the AVM 20’s built-in supply instead for up to three repeaters, and connect according to the repeater manufacturer’s instructions. Note: For installers – The AVM 20’s IR inputs sense modulated 38 kHz carrier, not demodulated data. With some control systems, an emitter face-to-face with an IR repeater may be needed. 4.5 I.R. (INFRA RED) EMITTERS External IR emitters, also known as flashers, allow control of your source components from any location in your home that has an IR repeater wired to the back of the AVM 20. Position a flasher in front of the source components and connect to one of the two I.R. EMITTER outputs – IR commands coming in through the rear I.R. RECEIVER inputs are re-transmitted through the flashers. 4.6 RELAY TRIGGERS If your other components have provisions for a trigger, you can automatically turn them on and off together with the AVM 20, or when a specified Source is selected. Connect a trigger output from the AVM 20 to the trigger input of your power amplifier, TV monitor, etc., using a cable with 3.5mm mono mini plugs. Trigger3 is designed to provide the extra current (up to 200 mA) required by relays in larger projectors and motorized screens. Depending on the equipment, a thicker wire gauge may be required (consult your dealer). The AVM 20 provides flexible trigger options. From the factory, all the triggers are disabled. Through the Setup Menu, the conditions for enabling triggers can be specified (see section 7.4.9). 4.7 FM • AM ANTENNAS To connect the FM antenna, first connect the two antenna wires to the screw terminals of the 75-ohm to 300-ohm adapter. Then connect the adapter to the FM ANTENNA connector on the AVM 20. If your local cable company provides FM service, connect the cable directly to the AVM 20 instead of using the adapter. To connect the AM loop antenna, press the spring-loaded tabs of the AM ANTENNA connector, insert the bare ends of the wire from the loop antenna and release the tabs. Once both antennas are connected, move each of them around until best reception is found. For the FM antenna, this will usually be in a “T” formation. 19 75-ohm to 300-ohm adapter 5. FRONT PANEL OPERATION The AVM 20 is best understood as a piece of equipment that contains three control components in one chassis. Path best describes how this tremendous flexibility of the AVM 20 is arranged: • It is first of all a state-of-the-art Music and Home Theater Preamplifier • Processor • Tuner (MAIN Path) with independent Source selection for recording (RECORD Path). LOGIC • It is also a high-end Whole House Entertainment Control Center that allows you to direct and adjust the output of a variety of source components to other rooms in your home (ZONE2 and ZONE3 Paths). 5.1 POWER ON/OFF When turned on, the AVM 20 comes on at the pre-programmed volume setting (see section 7.4.8). • MAIN On: There are various of ways of switching MAIN on: • Press MAIN in the POWER group (fig. right). • Press MAIN in the PATH group (fig. below). • If ZONE2 and ZONE3 are off, press any SOURCE, FM • AM preset (1 through 6), or TUNE to immediately power-up MAIN. • MAIN Off: Press MAIN in the POWER group. • ZONE2 or ZONE3 On: Press ZONE2 or ZONE3 in the POWER group or in the PATH group. • ZONE2 or ZONE3 Off: Press ZONE2 or ZONE3 in the POWER group. • RECORD On: Press RECORD in PATH group. MAIN will turn on simultaneously. The Front Panel Display will show MAIN Path information (see highlighted notation in section 5.2). • RECORD Off: Press MAIN in the POWER group. This turns off MAIN and RECORD simultaneously. 5.2 PATH SELECTION Path routes Sources to the MAIN, ZONE2, ZONE3, or RECORD outputs. • MAIN: As the name suggests, MAIN routes the audio/video sources to your main listening/viewing room, with outputs for your MAIN TV monitor and 7.1-channel audio. • ZONE2 and ZONE3: Routes any audio/video source to other listening/viewing rooms in your home. The chosen Source can be either the same or different from the Source selected in other paths. ZONE2 and ZONE3 each have outputs for a TV monitor and 2-channel audio. To listen to a Source that does not have Analog Audio-In connection, you must ‘copy’ it from MAIN (see section 5.2.1). • RECORD: Allows you to record audio/video sources independently of what is selected in other paths. Composite and S-Video, and fixed-level analog audio outputs are available for your tape recorder and VCR. In addition, there are two configurable coaxial digital outputs: DIGITAL1 can be set to output the audio of any digital Source, or convert an analog Source to digital (must be set to Anlg-DSP in the Setup). DIGITAL2 can be set to output the same signal as DIGITAL1, or any of the Sources set to Digital. See sections 7.4.5 and 7.4.7 for an explanation on how to set input and output formats. As with ZONE2 and ZONE3, RECORD only operates with an analog input or by ‘copying’ MAIN (see section 5.2.1). The AVM 20 automatically returns to MAIN a few seconds after an adjustment is made in ZONE2, ZONE3, RECORD, or HEADPHONE*. This is designed to prevent accidents. Say, for example, someone enters the MAIN room and turns up the volume – if the AVM 20 stayed in ZONE2, then the volume would increase in ZONE2, not MAIN. Since the person adjusting the volume doesn’t hear any change, chances are he or she would just keep turning it up and wonder what’s wrong, until something potentially ‘bad’ happens in ZONE2. If you’ve seen “The Party” and remember the hilarious scene where Peter Sellers messes with the console, you probably understand. The timeout setting can be changed in the Setup (see section 7.4.10). * Except when MAIN is off or HEADPHONE is set to ‘Mute’ the MAIN speakers (see section 7.4.8). 20 5. FRONT PANEL OPERATION continued … 5.2.1 COPYING THE MAIN PATH TO ZONE2, ZONE3, OR RECORD This unique copy feature allows the Source selected in MAIN (e.g. DVD, CD, etc.) to also be directed to ZONE2, ZONE3, or RECORD from either analog or digital inputs. The Source selected in MAIN can be copied to another Path as follows: • ZONE2 or ZONE3: Press and hold MAIN, then press ZONE2 or ZONE3 (can also be done in reverse). • RECORD: Press and hold MAIN, then press RECORD (can also be done in reverse). When MAIN is copied, the display reads “–MAIN–> ZONE2”, “–MAIN–> ZONE3”, or “–MAIN–> REC” after the selected Source, along with the information normally displayed. Down-Mixing to 2-Channel Stereo: The Center, Surround, and Rear channels can be mixed into the Left and Right Channels for the ZONE2, ZONE3, TAPE, and VCR outputs. This can be done by the DVD player or the AVM 20: • AVM 20 Down-mix: If the digital audio output from your DVD player is connected to the AVM 20, the 2-channel down-mix from Dolby Digital or DTS will be done by the AVM 20 whenever you copy MAIN to ZONE2, ZONE3, or RECORD. • DVD Player Down-mix: If the Left/Right analog outputs from your DVD player are connected to the AVM 20’s Analog Audio-In, the Dolby Digital down-mix done by your DVD player can be used for ZONE2, ZONE3, TAPE, and VCR outputs, without having to copy MAIN. Note that DVD players do not normally provide a down-mix for DTS material. Note: Even when doing this, keep the digital output from your DVD player connected to the AVM 20, otherwise MAIN will not receive the digital signal needed for multi-channel output. 5.3 MASTER CONTROL KNOB Besides being a Volume Control, the MASTER CONTROL KNOB also operates many other functions, including adjustment of Surround Mode Level / Bass / Treble / Balance; Path Bass / Treble / Path Balance; FM • AM tuning; Mode (Music / Pro Logic); THX Options; DD Dynamics and Display Brightness selection. From this point in the manual, the MASTER CONTROL KNOB (MCK) will be referred to extensively. 5.4 SOURCE SELECTION The AVM 20 accommodates up to nine external sources plus the built-in FM • AM Stereo Tuner. The Sources on the front panel are: CD, 2-Ch BAL, 6-Ch S/E, TAPE, FM • AM, DVD, TV, SAT, VCR, and AUX. You can also change the Source name as it appears on the Front Panel and On-Screen displays (see section 7.4.5). 5.4.1 6-CHANNEL S/E INPUT For the most part, the 6-Channel S/E input is intended for multichannel DVD-Audio and SACD players. If unused for 6-channel audio, the Front-Left and Front-Right inputs can be used as a 2-channel input. When the 6-Channel S/E input is selected, the video signal from the DVD input will be routed to the Composite, S-Video, and MAIN Component (if assigned to DVD) outputs to allow track selection and navigation of the disc’s menu. The 6-Ch S/E audio can be routed to ZONE2, ZONE3, and RECORD outputs as long as Copy mode is used, so that a stereo down-mix can be created (see section 5.2.1). 21 5. FRONT PANEL OPERATION continued … 5.4.2 FM • AM TUNER The AVM 20 has a built-in FM • AM tuner, which is common to all Paths. The station that is selected in either MAIN, ZONE2, ZONE3, or RECORD is automatically shared with all other Paths. Manual Tuning: Select the desired band by pressing FM • AM, then press TUNE and rotate the Master Control Knob. Automatic Tuning: To automatically find the next station, press SEEK or SEEK. To scan and listen to all available radio stations for a few seconds, press and hold SEEK or SEEK for about a second. The ‘Sk ’ or ‘ Sk’ indicator on the display will change to ‘Prv ’ or ‘ Nxt’. To stop scanning, press one of the SEEKbuttons to return to Seek mode, or press TUNE to tune manually. Press TUNE a second time to restore the regular functions and display (the TUNE function does not time out). Presets: 18 FM and 6 AM stations can be stored in the AVM 20. The presets are divided into four banks of six. By repeatedly pressing FM • AM, the display will show that you are cycling through ‘FM1’, ‘FM2’, ‘FM3’, ‘AM’. Once you have selected the desired bank, you can store the currently tuned radio station by pressing and holding one of the six preset keys (1 through 6) for about a second. You can even do this while scanning for stations. The lower line of the display briefly flashes once the station is stored. To recall a preset, select the bank that it is in, then press the respective preset key. To skip a preset, set it to 87.5 FM or 530 AM. ST / HiB / M: If FM reception is weak, switching a station out of stereo can reduce or eliminate unwanted hiss and noise. Press ST / HiB / M repeatedly to cycle through Stereo, Hi-Blend, or Mono. Hi-Blend offers an alternative to Mono, offering decreased noise without the complete loss of stereo – it decreases hiss and noise by reducing some stereo separation only at higher frequencies. The setting is memorized individually for each preset. 5.4.3 SIMULCAST The AVM 20’s Simulcast feature allows you to select an alternate audio Source to combine with the currently selected video Source. For example, you could view a sports event on TV while listening to your favorite FM/AM station. Simulcast is available for all Paths. To change the audio Source without changing the currently selected video Source (e.g. TV), simply press and hold the desired video Source button for 2 seconds. The display will show the video Source (top line), audio Source and Path (bottom line), for the duration of the Function Timeout (see section 7.4.10) – press another Source button (e.g. FM/AM) during this period to change the audio Source. Once the Function Time elapses, the regular display will return, but there will be a ‘+’ beside the displayed audio Source to indicate Simulcast mode, and the Source Selection LED will still indicate the video Source. To exit Simulcast mode, after the Function Timeout elapses, press and release any Source button (e.g. TV) – both the audio and video will switch to this selection. 22 5. FRONT PANEL OPERATION continued … 5.5 VOLUME CONTROL The volume of each Path is controlled separately. LOGIC • MAIN: Adjust using the Master Control Knob. If your speaker levels have been calibrated to 75 dB SPL, the THX Reference Level for movie playback is 0 dB, the level at which the film was originally presented in movie theaters (see Dialog Normalization and section 7.4.4). MASTER CONTROL KNOB • ZONE2 or ZONE3: Press ZONE2 or ZONE3, then adjust. • HEADPHONE: Check that the display reads MAIN, press FRONTS twice, then adjust. MAIN can be set to mute whenever headphones are inserted (see section 7.4.8). Dialog Normalization: Dolby Digital program material contains non-audio data which the AVM 20 uses to adjust playback level, when necessary, so that volume variations between movies and programs are eliminated. Without Dialog Normalization, movies not encoded at standardized levels for the dialog could lose dynamic range – higher levels can result in distorted peaks, lower levels can result in quiet sounds disappearing into the noise floor. Dialog Normalization also ensures that Dynamics control (section 5.8.10) works as intended. If the display reads “Dial Norm Offset -4.0 dB” at the start of a movie, it is indicating that the encoded level is higher than standard by 4.0 dB – the playback level of all channels is then automatically reduced by 4 dB. Mute: When MUTE is pressed, the audio of the selected Path is silenced (or reduced – see section 7.4.8). Press MUTE again, or rotate the Master Control Knob to adjust volume, and sound will return. MAIN, ZONE2, ZONE3, and Headphone are muted independently. • MAIN: Press MUTE. • ZONE2 or ZONE3: Press ZONE2 or ZONE3, then press MUTE. • HEADPHONE: Check that the display reads MAIN, press FRONTS twice then press MUTE. Always make sure you are in the Path that you want to adjust before changing Volume or pressing Mute. 5.6 SURROUND MODE LEVELS The AVM 20 memorizes the level of one group of channels relative to another separately for each surround mode (section 5.8), and for the 6-Ch S/E input. To make a change for the surround mode that is currently playing and showing on the display, adjust as follows: • Fronts: Press FRONTS • , then adjust (this changes Left, Center, and Right levels together). • Center: Press CENTER, then adjust. • Surrounds: Press SURR • REARS, then adjust. • Rears: Press SURR • REARS twice, then adjust. • Subwoofer Only: Press SUB • LFE, then adjust. Pressing SUB • LFE twice allows you to reduce the level of the LFE (Low Frequency Effect) output from any source with a “.1” LFE channel i.e. DVD, Laser Disc, DTS-CD, or satellite, while leaving the bass derived from the other channels at their original levels. Some of these discs exhibit prodigious levels of bass, and may need LFE adjustment. Note: When listening in Stereo (CD, FM • AM, etc.) with Front speakers set to ‘Large’, the Subwoofer must be set to ‘Super’ if you want it to play (see section 7.4.2). 23 5. FRONT PANEL OPERATION continued … 5.7 BASS / TREBLE / BALANCE MAIN, ZONE2, ZONE3, and HEADPHONE all have independent Bass/Treble and Balance adjustments. To change the Bass, Treble, or Balance of: • MAIN – All Speakers Simultaneously: Press BASS, TREBLE, or BALANCE, then adjust. • MAIN – Fronts Only: Press FRONTS • , press BASS, TREBLE, or BALANCE, then adjust. • MAIN – Center Only: Press CENTER, press BASS or TREBLE, then adjust. • MAIN – Surrounds Only: Press SURR • REARS, press BASS, TREBLE, or BALANCE, then adjust. • MAIN – Rears Only: Press SURR • REARS twice, press BASS, TREBLE, or BALANCE, then adjust. • ZONE2 or ZONE3: Press ZONE2 or ZONE3, press BASS, TREBLE, or BALANCE, then adjust. • HEADPHONE: Press FRONTS • twice, press BASS, TREBLE, or BALANCE, then adjust. Note: Bass/Treble is not available for sources set to Anlg-Dir (see section 7.4.5). Tone Bypass: Pressing TONE BYPASS disables Bass/Treble in the selected Path. To enable Bass/Treble again, be certain you are in the Path that you want to adjust and press either BASS or TREBLE. 5.8 SURROUND MODES A surround mode is signal processing that enhances original source material. There are two types of surround modes – those that apply to stereo source material and those that pertain to 5.1-channel source material. Stereo Source Material: This includes both analog stereo and digital stereo (stereo PCM or Dolby Digital-2.0) source material. Various surround modes can be applied, some of which can provide up to 7.1 channels of output. These are described in detail in section 5.8.1. Each Source also keeps its own Mode setting, so you can, for example, set VCR to ‘AnthemLogic-Cinema’, and then set CD to ‘AnthemLogic-Music’ – when you switch to each Source, their respective Mode will be remembered. Note: Surround modes are not available for inputs set to Anlg-Dir (see section 7.4.5). Regarding analog VCR input: With analog, there is no way for any processor to detect Dolby Surround encoded material. Dolby Pro Logic must therefore be turned on manually by selecting it in the Mode options. All other stereo source surround modes are also available. 5.1-Channel Source Material: The AVM 20 detects the digital format that you select in the DVD menu and automatically engages either Dolby Digital-5.1 or DTS-5.1 – whichever applies – to provide 5.1 discrete channels. Each format also has an additional Mode that can be applied – Dolby Digital EX (for Dolby D-5.1) and DTS Neo:6 (for DTS-5.1). To make operation easier, these additional modes can only be turned on/off after the movie has started and the AVM 20 has detected the format. As soon as the display reads either Dolby D-5.1 or DTS-5.1, you can set the additional surround mode On or Off – there is usually plenty of time to do so when the film studio’s logos are played at the beginning of the movie. The last setting for these additional surround modes is remembered so you do not have to change them from movie to movie (see sections 5.8.4 and 5.8.5). Note: Surround modes for stereo source material are not available for 5.1-channel source material. 24 5. FRONT PANEL OPERATION continued … THX Options: Provided that you are using two Rear speakers (in addition to Surrounds), all THX modes are available for Dolby Digital 5.1 and DTS 5.1 source material. THX Cinema is the only THX mode available for Stereo, Pro Logic, Pro Logic II-Movie and Neo:6-Cinema source material (THX is covered in detail in section 5.8.6). Note: Certain surround modes and THX modes offer 6.1 or 7.1 channels of output. These extra channels are for one or two Rear speakers. If you are using a 5.1 system and have Rears set to ‘None’ (Speaker Configuration menu – section 7.4.2), rear channel information will not be lost, but will remain in the L/R Surround speakers. LOGIC 5.8.1 AnthemLogic™ These are proprietary surround modes developed by Anthem that offer outstanding surround performance and can be applied to any 2-channel source material: AnthemLogic-Music™ AnthemLogic-Music™ enhances the stereo listening experience without detracting from the stereo soundstage. Through extensive listening tests a very effective design was developed. This is a minimalist design that uses no echo or reverberation effects that could negatively affect the purity of the sound. 6.1 CHANNEL OUTPUT AnthemLogic-Music™ provides up to 6.1 channels of output, depending on your speaker configuration – L/R Fronts, L/R Surrounds, L/R Rears and Subwoofer. AnthemLogic-Music™ does not utilize the Center Channel, to ensure that the purity of the stereo music soundstage will in no way be compromised. AnthemLogic-Music™ is very effective in creating an expansive musical soundstage that psychoacoustically helps to remove the barrier of the listening room itself, and it does so in a completely non-intrusive, natural and very compelling way. This is the factory default 2-channel Mode for CD, 2-Ch BAL, TAPE, and FM • AM. AnthemLogic-Cinema™ AnthemLogic-Cinema™ provides a large, enveloping and dynamic movie listening experience that makes 2-channel movies sound more like what is experienced in a state-of-the art movie theater. Again through extensive listening tests a very effective design was developed. This is also a minimalist design that avoids the use of echo effects, which could otherwise negatively affect the purity of the sound. 7.1 CHANNEL OUTPUT Whereas other movie surround modes offer 5.1 channels of output, AnthemLogic-Cinema™ uses the rear speakers to provide up to 7.1 channels of output, depending on your speaker configuration. AnthemLogic-Cinema™ provides the missing link that lets you experience 7.1 channels of output for full impact home theater sound, from any 2-channel stereo analog source such as VCR or TV, or any Dolby Digital 2-channel source, such as DVD or satellite. This is the factory default Mode for DVD, TV, SAT, VCR, and AUX. 5.8.2 DOLBY DIGITAL-2.0 Many Dolby Digital-2.0 soundtracks contain a flag that can be used to automatically activate the Pro Logic II-Movie mode. The AVM 20 can be set to use this flag, or it can be set to override this flag. With Dolby Digital-2.0 material playing, press MODE and use the Master Control Knob to select one of the following: • PLII-Movie: Auto – engages Pro Logic II-Movie whenever the Dolby Surround flag is present. When there is no flag, the selected 2-channel Mode will apply (see section 5.8.3). • PLII-Movie: Off – overrides the flag to allow selection of a different surround Mode (or Stereo) if you prefer. Once ‘Off’ is selected, press MODE a second time and set the surround mode of your choice. 25 5. FRONT PANEL OPERATION continued … 5.8.3 SURROUND MODES FOR STEREO SOURCE MATERIAL Press MODE and rotate the Master Control Knob to to cycle through the following surround modes: Pro Logic II-Movie and THX must be Off for all Modes on this page to be available (see sec. 5.8.2 and 5.8.6). Stereo: No surround mode is applied. AnthemLogic-Music: 6.1 – One of Anthem’s proprietary surround modes specifically designed to expand the stereo soundstage of stereo music in a very natural way without any loss of soundstage integrity or image focus. The Center channel is not used. AnthemLogic-Cinema: 7.1 – Another proprietary mode from Anthem, specifically designed to provide the impact of a large theater experience from 2-channel movies and TV programs. Pro Logic II-Music: 5.1 – Can be used with stereo music material. The following three parameters can be adjusted by pressing the MODE button one, two, or three times while in Pro Logic II-Music, and rotating the Master Control Knob: Center Width is adjustable from 0 to 7 – ‘0’ places all Center sound in the Center speaker, while ‘7’ places it equally in the Left and Right channels. Dimension helps achieve the desired front-to-back balance by providing seven steps of adjustment between the Surround and Center channels. Panorama is effective for recordings with strong left or right channel elements. When ‘On’, it extends the front stereo image to include the Surround channels. Pro Logic II-Movie: 5.1 – The next generation Dolby Surround decoder for 2-channel movies and TV programs, with improved spatiality and directionality. Dolby Pro Logic: 5.1 – Still available, in case there is a desire to hear program “as it used to be”. DTS Neo:6-Music: 6.1 – Can be used with stereo music material to create 6.1 output channels. The center image can be adjusted by pressing MODE while in Neo:6 Music, and rotating the Master Control Knob: Center Image is adjustable from 0 to 5 – increasing the number gives more center channel prominence. DTS Neo:6-Cinema: 6.1 – A matrix decoder that can be used with all matrix-encoded movies. Separation is created by allowing various sounds to be placed at different points in the sound field simultaneously. All-Channel Stereo: 7.1 – The Left and Right channels are also sent to the Surround and Rear channels, while the Center channel and Subwoofer receive a combination of both. Some processing is used to retain image clarity. Useful for playing music at parties so that it can be heard with equal loudness in all parts of the room. All-Channel Mono: 7.1 – Combines the Left and Right channels and sends the signal to all speakers. Mono: Combines the Left and Right channels and sends the signal to the Center speaker. Mono-Academy: Gives a presentation closer to the original on movies made from the 1930s to 1960s, which relied on high-frequency rolloff for sound balance and to mask inherent hiss. Use only with old mono movies that sound overly bright and hissy. Note: Channels of output are indicated in bold type – ‘.1’ refers to derived subwoofer channel (not LFE). 26 5. FRONT PANEL OPERATION continued … 5.8.4 DOLBY DIGITAL EX Dolby Digital EX can be used to decode DVDs encoded in Dolby Digital Surround EX. Dolby Digital EX uses Dolby Pro Logic II to extract the rear channel information from the two Surround channels. Dolby Digital EX can also be applied to Dolby Digital 5.1 channel material that is not encoded in Dolby Digital Surround EX, however, the Rear channel information may or may not be pleasing depending on the soundtrack. A list of movies encoded in Dolby Digital Surround EX can be found on the Dolby web site at www.dolby.com and THX web site at www.thx.com. Since most titles currently do not have a flag to engage Dolby Digital EX decoding automatically, be sure to set Dolby Digital EX to ‘On’ when playing unflagged Surround EX titles – while the DVD is playing, press MODE and use the Master Control Knob to turn Dolby Digital EX ‘On’. To automatically decode DVDs that contain the Surround EX flag, set Dolby Digital EX to ‘Auto’. Note: To use Dolby Digital EX without THX processing, THX must be ‘Off’ (see section 5.8.6). 5.8.5 DTS-ES There are two ways that Rear channel information is encoded in DTS-ES – Matrix and Discrete: • Matrix – DTS-ES Matrix movies contain a matrixed Rear channel. The AVM 20 automatically engages Neo:6 to decode DTS-ES Matrix. As well, Neo:6 can be turned on manually and applied to DTS 5.1-channel material – while the DVD is playing, press MODE and use the Master Control Knob to turn Neo:6 ‘On’. A mono Rear channel will be derived from the Left and Right Surround channels. This Rear channel may or may not be pleasing depending the soundtrack and your preferences. • Discrete – DTS-ES Discrete movies contain an independent Rear channel. When one of these movies is playing, the AVM 20 automatically engages DTS-ES Discrete decoding. 5.8.6 THX ULTRA2 / THX SURROUND EX Each THX mode includes a specific combination of the following: • Re-Equalization – De-emphasizes high frequencies in the front channels, and in THX Surround EX, the rear channels as well. Soundtracks commonly have pre-emphasized treble because they are mixed for movie theaters where high frequencies are usually absorbed. They can then sound overly bright when played back in the home. Re-Equalization restores the correct tonal balance for watching a movie soundtrack in a home theater environment. Some TV shows that are broadcast in Dolby Surround also benefit from Re-Equalization, whereas some movies on DVD may already have Re-EQ applied and do not require it from the processor. To defeat Re-EQ, press the THX button a second time after selecting a THX mode to display “RE-EQ Filters: On (Off)”, then adjust. • Timbre Matching – The human ear changes our perception of a sound depending on the direction from which the sound is coming. In a movie theatre, there is an array of surround speakers so that the surround information is all around you. In a home theatre, you use only two speakers located to the side of your head. Timbre Matching, which includes Re-EQ, filters the information going to the surround speakers so that they more closely match the tonal characteristics of the sound coming from the front speakers. This ensures seamless panning between the front and surround speakers. • Adaptive Decorrelation – In a movie theatre, a large number of surround speakers help create an enveloping surround sound experience, but in a home theatre there are usually only two speakers. Unless you are using properly positioned dipoles, surround speakers can sound like headphones that lack spaciousness and envelopment – they will also collapse into the closest speaker as you move away from the middle seating position. Adaptive Decorrelation senses the presence of identical surround channels (mono) and slightly changes one surround channel's time and phase relationship with respect to the other. This expands the listening position and creates – with only two speakers – the same spacious surround experience found in a movie theatre. Adaptive Decorrelation does not operate when the surround channels are different, as is often the case in discrete multichannel source material. 27 5. FRONT PANEL OPERATION continued … • ASA (Advanced Speaker Array) – ASA is a proprietary THX technology that processes the sound fed to the two surround and two rear speakers to provide an optimal surround sound experience. When you set up your home theater system using all 7.1 speaker outputs (L-Front, Center, R-Front, R-Surround, R-Rear, L-Rear, L-Surround, Subwoofer), placing the two Rear speakers close together will provide the largest sweet spot. If for practical reasons you have to place the Rear speakers further apart, you will have to go to the Listener Position menu (section 7.4.3) and choose the setting that most closely corresponds to the speaker spacing to re-optimize the surround soundfield. ASA is only used in two THX modes; THX Ultra2 Cinema and THX MusicMode (see below). Depending on source material and speaker configuration, available THX Modes are as follows: THX Cinema: 5.1 output with Stereo or Dolby Pro Logic 5.1 output with 5.1 Movies – DD-5.1, DTS-5.1 Processing: Re-Equalization, Timbre Matching, Adaptive Decorrelation 5.1 output with Dolby Pro Logic II-Movie Processing: Re-Equalization, Timbre Matching 6.1 output with Neo:6 Cinema Processing: Re-Equalization, Timbre Matching Note: THX Cinema is the only THX mode available for use with Stereo or Dolby Digital 2.0. When THX Cinema is ‘On’, Dolby Pro Logic II-Movie is automatically engaged. Alternatively, Dolby Pro Logic or DTS Neo:6-Cinema may be selected for use with THX Cinema. Other Surround Modes are not available and do not appear when pressing MODE. THX Ultra2 Cinema: 7.1 output with 5.1 Movies – DD-5.1 or DTS-5.1 Processing: Re-Equalization, Timbre Matching, Adaptive Decorrelation, ASA (Cinema) THX Ultra2 Cinema mode plays 5.1 movies using all 7.1 speakers giving you the best possible THX movie watching experience with 5.1 program material. In this mode, ASA processing blends the L/R-Surround speakers and L/R-Rear speakers providing the optimal mix of ambient and directional surround sounds. THX MusicMode: 7.1 output with 5.1 Music – DD-5.1, DTS-5.1, DVD-Audio, multichannel SACD Processing: Timbre Matching, Adaptive Decorrelation, ASA (Music) THX MusicMode can be selected when playing multi-channel music. In this mode THX ASA processing is applied to the surround channels of all 5.1 channel encoded music sources to provide a wide stable rear soundstage. Note: THX Ultra2 Cinema and MusicMode are for 5.1 material only – they do not work with Stereo or program material encoded in Dolby Surround. 28 5. FRONT PANEL OPERATION continued … THX Surround EX: 6.1 output with Dolby Digital EX Processing: Re-Equalization,Timbre Matching THX Surround EX – Dolby Digital Surround EX is a joint development of Dolby Laboratories and the THX division of Lucasfilm Ltd. In a movie theater, film soundtracks that have been encoded with Dolby Digital Surround EX technology are able to reproduce an extra channel which has been added during the mixing of the program. This channel (called Surround Back, but named Rear in the AVM 20), places sounds behind the listener in addition to the currently available L-Front, Center, R-Front, R-Surround, L-Surround and Subwoofer channels. This additional channel provides the opportunity for more detailed imaging behind the listener and brings more depth, spacious ambience, and sound localization than ever before. Movies that were created using the Dolby Digital Surround EX technology may exhibit wording to that effect on the packaging when released on DVD. A list of movies created using this technology can be found on the Dolby web site at www.dolby.com. A list of DVD titles encoded with this technology can be found on the THX web site at www.thx.com. Bearing the THX Surround EX logo, the AVM 20 will faithfully reproduce this technology in the home when in THX Surround EX mode. The AVM 20 also allows you to engage THX Surround EX during playback of 5.1 channel material that is not Dolby Digital Surround EX encoded. The information delivered to the Rear channel will be program dependent and may or may not be pleasing depending on the soundtrack and your listening tastes. Note: Other THX modes can be applied to non-flagged Dolby Digital Surround EX DVDs, however Rear channel information will be lost. If you are applying THX to non-flagged DVDs, be sure to select THX Surround EX. With flagged Dolby Digital EX, other THX modes are incompatible since they do not retain the decoded Rear channel. THX for DTS-ES: 6.1 output with DTS Neo:6, DTS-ES Matrix, and DTS-ES Discrete Processing: Re-Equalization,Timbre Matching THX processing can also be engaged when playing DTS-ES material (Matrix or Discrete), and DTS 5.1-channel material with Neo:6 activated. Outputs indicated are the number of output channels as follows: 5.1 = L-Front, Center, R-Front, R-Surround, L-Surround, Subwoofer 6.1 = L-Front, Center, R-Front, R-Surround, Rear*, L-Surround, LFE/Subwoofer 7.1 = L-Front, Center, R-Front, R-Surround, R-Rear, L-Rear, L-Surround, LFE/Subwoofer * If two rear speakers are used, the same Rear channel information will go to both. Note: In compliance with THX requirements, Bass/Treble, Surround Mode Level, and Balance adjustments are set to +0.0 dB whenever a THX mode is selected, after which you can make adjustments with THX engaged if you wish to do so. When THX is turned ‘Off’, previous settings are restored, except for Balance (see sections 5.6 and 5.7). Also note that due to the nature of the digital bitstream, any adjustments made while THX is engaged will be reset to +0.0 dB if the program is paused for longer than 3 seconds. 29 5. FRONT PANEL OPERATION continued … THX Ultra 2 Operation Overview Key: Re-EQ Timbre Adp-Decor ASA (Cin) ASA (Mus) – – – – – De-emphasizes treble. Defeatable by turning Re-EQ:Off Matches the sound character, or timbre, of the surround channels to the front channels. When content of L/R-Surrounds is mono, adjusts time and phase to restore spaciousness. Blends Surrounds and Rear for optimal mix of ambient and directional surround sounds. Applied to the Surrounds of all 5.1 music sources to provide a wide stable rear soundstage. Program Decoding Stereo Surround Mode Selected Off PL II-Movie (Default †) THX Cinema † Dolby Pro Logic (Selected ) THX Cinema Neo:6 Cinema (Selected †) THX Cinema Dolby Digital 5.1 Dolby Digital Dolby Digital Dolby Digital Dolby Digital Dolby Digital EX * Dolby Digital EX * Off THX Cinema THX Ultra2 Cinema THX MusicMode Off THX Surround EX 5.1 5.1 7.1 7.1 6.1 6.1 None (Since THX is set to Off) Re-EQ, Timbre, Adp-Decor Re-EQ, Timbre, Adp-Decor, ASA (Cin) Timbre, Adp-Decor, ASA (Mus) None (Since THX is set to Off) Re-EQ, Timbre DTS 5.1 DTS DTS DTS DTS DTS+Neo:6 DTS+Neo:6 Off THX Cinema THX Ultra2 Cinema THX MusicMode Off THX for DTS Neo:6 5.1 5.1 7.1 7.1 6.1 6.1 None (Since THX is set to Off) Re-EQ, Timbre, Adp-Decor Re-EQ, Timbre, Adp-Decor, ASA (Cin) Timbre, Adp-Decor, ASA (Mus) None (Since THX is set to Off) Re-EQ, Timbre DTS-ES Matrix § DTS+Neo:6 DTS+Neo:6 Off 6.1 THX for DTS-ES Mtx 6.1 None (Since THX is set to Off) Re-EQ, Timbre Off THX for DTS-ES Dis None (Since THX is set to Off) Re-EQ, Timbre DTS-ES Discrete § DTS-ES Discrete DTS-ES Discrete THX Available Outputs THX Processing Varies 5.1 5.1 6.1 None (Since THX is set to Off) Re-EQ, Timbre Re-EQ, Timbre, Adp-Decor Re-EQ, Timbre 6.1 6.1 † Setting THX Cinema ‘On’ with stereo program defaults to Pro LogicII-Movie +THX Cinema. By pressing MODE, you can change this to Pro Logic or Neo:6 Cinema, however, THX can not be applied to any other surround mode. * DVDs with Dolby Digital Surround EX may be flagged for auto-detection by the AVM 20. § DVDs with DTS-ES Matrix and DTS-ES Discrete are flagged for auto-detection by the AVM 20. Outputs indicated are the number of output channels as follows: 5.1 = L-Front, Center, R-Front, R-Surround, L-Surround, LFE/Subwoofer 6.1 = L-Front, Center, R-Front, R-Surround, Rear*, L-Surround, LFE/Subwoofer 7.1 = L-Front, Center, R-Front, R-Surround, R-Rear, L-Rear, L-Surround, LFE/Subwoofer * If two Rear speakers are used, the same Rear channel information will go to both. 30 5. FRONT PANEL OPERATION continued … 5.8.7 Mode and THX Operation for Stereo Program Material (THX operation is optional) Note: THX must be Off for all Modes on this page to be available (see section 5.8.6). Stereo Program Press Mode If program is Dolby D-2.0, use MCK (or N/S keys) and set PLII-Movie to Off to make all Modes available, then press MODE again to select (section 5.8.2). If THX is turned on at any time, PLII-Movie+ THX Cinema is engaged. Cycle Through Modes: Select using MCK (or North/South keys on remote control – see section 6) Stereo (2-Ch) AnthemLogic-Music (6.1) LOGIC See section 5.8.1 AnthemLogic-Cinema (7.1) Dolby PLII-Music (5.1) Dolby PLII-Movie (5.1) Press Mode Once Center Width: Adjust using MCK (or N/S keys) Press Mode Twice Dimension: Adjust using MCK (or N/S keys) Press Mode 3 Times Panorama: On using MCK (or N/S keys) THX Options Press THX Increasing # decreases Center level and places it into L/R Front-to-back balance – Center (C----+----S) Surrounds Extends the front stereo image to include Surrounds THX Cinema: On using MCK (or N/S keys)* Processing – Re-EQ, Timbre Matching Output channels – 5.1 (LF, C, RF, RS, LS, Sub) Press THX Twice RE-EQ Filters: On/Off using MCK (or N/S keys) THX Options Dolby Pro Logic (4.1) Press THX THX Cinema: On using MCK (or N/S keys)* Processing – Re-EQ, Timbre Matching, Adp.Decorrelation Output channels – 5.1 (LF, C, RF, RS, LS, Sub) DTS Neo:6 Music (6.1) Press THX Twice RE-EQ Filters: On/Off using MCK (or N/S keys) Press Mode Center Image: Adjust using MCK (or N/S keys) Increasing the number makes Center more prominent THX Options DTS Neo:6 Cinema (6.1) Press THX Processing – Re-EQ, Timbre Matching Output channels – 6.1 (LF, C, RF, Rear, RS, LS, Sub) All Channel Stereo (7.1) All Channel Mono (7.1) THX Cinema: On using MCK (or N/S keys)* Press THX Twice RE-EQ Filters: On/Off using MCK (or N/S keys) Mono (Ctr or L/R) Mono Academy (Ctr or L/R) * Setting THX Cinema:On with 2-channel program overrides all other Modes and defaults to Dolby Pro Logic II-Movie+THX Cinema. By pressing Mode, you can change this to Dolby Pro Logic or Neo:6 Cinema. THX cannot be applied to other Surround modes. Processing for THX Cinema (for complete descriptions see section 5.8.6): • Re-Equalization – De-emphasizes treble. Defeatable by turning RE-EQ:Off. • Timbre Matching – Matches the sound character, or timbre, of the surround channels to the front channels. • Adaptive Decorrelation – When content of L/R Surrounds is mono, adjusts time and phase to restore spaciousness. 31 5. FRONT PANEL OPERATION continued … 5.8.8 Mode and THX Operation for Dolby Digital 5.1 Program Material (THX operation is optional) Dolby Digital 5.1 THX Options Press THX Cycles THX Modes: Select using MCK (or N/S keys on remote control), or Off Select THX Mode THX Cinema Processing – Re-EQ, Timbre Matching, Adp.Decorrelation Channels – 5.1 (LF, C, RF, RS, LS, LFE/Sub). THX Ultra2 Cinema Processing – Re-EQ, Timbre Matching, Adp.Decorrelation, ASA (Cinema) Output channels – 7.1 (LF, C, RF, RS, RR, LR, LS, LFE/Sub) THX MusicMode Processing – Timbre Matching, Adp.Decorrelation, ASA (Music) Output channels – 7.1 (LF, C, RF, RS, RR, LR, LS, LFE/Sub) THX Surround EX Processing – Re-EQ, Timbre Matching Output channels – 6.1 (LF, C, RF, Rear, LR, LS, LFE/Sub) Press THX 2nd Time RE-EQ Filter: On/Off using MCK (or N/S keys) Non-Flagged Dolby Digital EX Press Mode Dolby Digital EX: On using MCK (or North/South keys on remote control) Output Channels – 6.1 (LF, C, RF, RS, LS, Rear, LFE/Sub) THX Options Press THX Cycles THX Modes: Select using MCK (or N/S keys on remote control), or Off Select THX Mode THX Surround EX Processing – Re-EQ, Timbre Matching Output channels – 6.1 (LF, C, RF, RS, Rear, LS, LFE/Sub) Press THX 2nd Time Flagged Dolby Digital EX RE-EQ Filter: On/Off using MCK (or N/S keys) Autodetected Output channels – 6.1 (LF, C, RF, RS, Rear, LS, LFE/Sub) THX Processing (for complete descriptions see section 5.8.6): • Re-Equalization – De-emphasizes treble. Defeatable by turning RE-EQ:Off. • Timbre Matching – Matches the sound character, or timbre, of the surround channels to the front channels. • Adaptive Decorrelation – When content of L/R-Surrounds is mono, adjusts time and phase to restore spaciousness. • ASA (Cinema) – Blends Surrounds and Rear for optimal mix of ambient and directional surround sounds. • ASA (Music) – Applied to the Surrounds of all 5.1 music sources to provide a wide stable rear soundstage. 32 5. FRONT PANEL OPERATION continued … 5.8.9 Mode and THX Operation for DTS Program Material (THX operation is optional) DTS 5.1 THX Options Press THX Cycles THX Modes: Select using MCK (or N/S keys on remote control), or Off Select THX Mode THX Cinema Processing – Re-EQ, Timbre Matching, Adp.Decorrelation Channels – 5.1 (LF, C, RF, RS, LS, LFE/Sub). THX Ultra2 Cinema Processing – Re-EQ, Timbre Matching, Adp.Decorrelation, ASA (Cinema) Output channels – 7.1 (LF, C, RF, RS, RR, LR, LS, LFE/Sub) THX MusicMode Processing – Timbre Matching, Adp.Decorrelation, ASA (Music) Output channels – 7.1 (LF, C, RF, RS, RR, LR, LS, LFE/Sub) THX for DTS Neo:6 (automatically engages Neo:6) Processing – Re-EQ, Timbre Matching Output channels – 6.1 (LF, C, RF, Rear, LR, LS, LFE/Sub) Press THX 2nd Time RE-EQ Filter: On/Off using MCK (or N/S keys) DTS 5.1 Press Mode DTS Neo:6: On using MCK (or North/South keys on remote control) Output channels – 6.1 (LF, C, RF, RS, LS, Rear, LFE/Sub) THX Options Press THX Cycles THX Modes: Select using MCK (or N/S keys), or Off Select THX Mode Press THX 2nd Time DTS-ES Matrix DTS-ES Discrete THX for DTS Neo:6 / DTS-ES Mtx / DTS-ES Dis Processing – Re-EQ, Timbre Matching Output channels – 6.1 (LF, C, RF, RS, Rear, LS, LFE/Sub) RE-EQ Filter: On/Off using MCK (or N/S keys) Autodetected Output channels – 6.1 (LF, C, RF, RS, Rear, LS, LFE/Sub) THX Processing (for complete descriptions see section 5.8.6): • Re-Equalization – De-emphasizes treble. Defeatable by turning RE-EQ:Off. • Timbre Matching – Matches the sound character, or timbre, of the surround channels to the front channels. • Adaptive Decorrelation – When content of L/R-Surrounds is mono, adjusts time and phase to restore spaciousness. • ASA (Cinema) – Blends Surrounds and Rear for optimal mix of ambient and directional surround sounds. • ASA (Music) – Applied to the Surrounds of all 5.1 music sources to provide a wide stable rear soundstage. 33 5. FRONT PANEL OPERATION continued … 5.8.10 DYNAMICS This allows you to control the difference between the softest and loudest passages on 5.1/6.1-channel soundtracks, as long as the soundtrack contains dynamic scaling information and at least 5.1 speakers are used. Press DYNAMICS and then use the Master Control Knob to cycle through the following settings: Normal: Reproduces the full dynamic range of the recording without changing it. Reduced: Allows the quieter parts to be heard more easily, and works by raising the level of quieter sounds and/or reducing the level of louder sounds. Late Night: Reduces the softest-to-loudest difference even further. The quietest passages can be heard even more easily, and prevents having to hear sudden loud passages. Note: Because setting Dynamics back to ‘Normal’ can sometimes be forgotten, Dynamics resets to ‘Normal’ automatically whenever Main power is turned off. 5.9 FRONT PANEL DISPLAY The intensity of the Front Panel display and LED indicators can be changed. Press DISPLAY and then use the Master Control Knob to select High, Medium, Low, or Off. The High, Medium, and Low intensities, and the Front Panel Wake-Up can be modified, as can the time-to-rest when the display will dim (see section 7.4.10). 5.10 STATUS / SETUP This button has two functions: It displays information regarding current Software, settings, and modes of operation. It also lets you access the Setup. Status: Press, Release, Press to cycle through display screens that show the following: • Software version, day, and time. • Input Signal: Bit rate / sample rate of digital source material being played, or Analog. • Input Format: Shows which channels are receiving information from the selected Source. • Listen Format: Which channels are producing output – depends on Audio-In Format and Mode. • Mode: The surround Mode that is in use (see section 5.8). • Dynamics: Normal, Reduced, or Late Night. • Tone Controls: Enabled or Bypassed. • Sleep Mode: Enabled or Disabled (see section 6.5). • All Timers: Enabled or Disabled (see section 7.4.1). • Serial Number: This should match the number on the rear panel sticker and shipping carton – contact Anthem immediately if any of the numbers do not match. When in ZONE2 or ZONE3, information related only to the selected Path is displayed. Setup: Press and hold for a few seconds to enter the Setup. Press BACK to exit. Please read section 7 before exploring the Setup. WARNING: If you do explore the Setup, do not enter passwords without reading section 7 first. 34 6. REMOTE CONTROL OPERATION The AVM 20 Universal Learning Remote Control has all of the same functions as the front panel buttons and is operated in a similar way, but there are some differences. Please take the time to read this section to fully understand all the functions of the AVM 20 remote Control. Transmission Indication POWER LEARN Learning Mode SSP PATH Path/Component (‘Personality’) MAIN Z2 Z3 CD DVD TV SAT VCR FM • AM Presets 1 Audio Group Delay FM•AM Presets UP / DOWN FM/AM PRE-SETS 4 5 6 SCREEN ON DISPLAY BYPAS ONE 7 8 M DYNA ICS 9 MODE 0 MUTE AVM 20 Power OFF Sleep and Timers Enable/Disable 3 2 FM•AM Direct Entry S The keys labeled in this illustration show those that have a different method of operation from their front panel counterparts. Those shown in bold italics indicate keys that are unique to the Remote Control and not found on the Front Panel. For a detailed layout diagram see section 3.3. IR Transmitter Power ON T Dr. Jekyll and Mr. Hyde, as you may know, were two very different personalities, even though they were the same person. Well, the AVM 20 Remote Control is the host to NINE different personalities! (All of them ‘good’, of course.) ENTER SSP OFF LAST TIMERS SLEEP VOLUME CH PRE-SET THX INPUT To install the batteries, remove the cover that is on the bottom of the remote, and be sure that they’re installed with the correct polarity. Down the road, if the keys don’t light up when they’re pressed, and the red LED blinks twice, it’s an indication that the batteries need replacement – use only ‘AA’ alkaline. Before we get started, we have to give the remote a little attitude adjustment – set the ‘personality’ to MAIN by pressing MAIN near the top of the remote. Note: The Path / Component keys do not transmit any commands to the AVM 20, or anywhere else. They only determine where subsequent commands are sent. For example, if ZONE2 is selected followed by VOL+, then the volume changes in ZONE2 while MAIN and all other components remain unaffected. 6.1 • FM • AM Seek / Tune • Level / Bass / Treble / Balance / Display / Timers Adjustments GUIDE CTR STATUS • Mode / DD Dynamics / THX Options selection • Navigation (North / South / East / West) BACK TUNE SEEK FRT SELECT INFO SETUP SUR RR SUB LFE Source Seek SOURCE SEEK BALANCE TREBLE BASS RECORD Path MAIN Source Copy PIP SWAP MOVE COPY 2-Ch 6-Ch PA SSP TH REC CD AUX TAPE FM AM Source Selection SSP SOURCE DVD TV SAT VCR POWERING THE AVM 20 ON AND OFF Two separate keys are used to turn the AVM 20 On/Off, because discrete power commands are required in most custom installations. The power key in the top right corner turns the AVM 20 Power ON. The red SSP OFF key near the middle turns the AVM 20 Power OFF. The AVM 20 can be turned ON and OFF as follows: • MAIN ON: Press MAIN in Path/Component, then press . • MAIN OFF: Press MAIN in Path/Component, then press SSP OFF. • ZONE2 or ZONE3 ON: Press Z2 (or Z3) in Path/Component, then press . • ZONE2 or ZONE3 OFF: Press Z2 (or Z3) in Path/Component, then press SSP OFF. 35 6. REMOTE CONTROL OPERATION continued … 6.2 PATH SELECTION • MAIN: Press MAIN in Path/Component, then press • ZONE2 or ZONE3: Press Z2 (or Z3) in Path/Component, then press • RECORD: Press MAIN in Path/Component, press . . , then press REC in SSP Path. 6.2.1 COPYING THE MAIN PATH TO ZONE2, ZONE3, OR RECORD Select a MAIN Source first and then for: • ZONE2 or ZONE3: Press Z2 (or Z3) in Path/Component, then press COPY. • RECORD: Press MAIN in Path/Component, press REC in SSP Path, then press COPY. Note: The REC key only works when Path/Component is in MAIN. Note: While all Analog Sources are simultaneously available to MAIN, ZONE2, ZONE3, and RECORD, the COPY function is the only way to direct a MAIN Digital Source to ZONE2, ZONE3, or RECORD. 6.3 SOURCE SELECTION After selecting the desired Path (MAIN, ZONE2, ZONE3, or RECORD), press one of ten SOURCE keys in the SSP Source group near the bottom. 6.3.1 SOURCE SEEK (Remote Control Only) The SOURCE SEEK keys are an easy way to find the active Sources. The keys go to the previous and next active Source while thekey advances one Source at a time. 6.4 DIRECT FM • AM STATION ENTRY (Remote Control Only) When using the FM • AM Tuner, the station frequency can be entered as a four-digit number. For example, to tune into 98.3 FM, press and hold SELECT until the display shows “<blank>0.0” in the lower left corner, then press 0, 9, 8, 3. 6.5 SLEEP TIMER (Remote Control Only) If you would like to go sleep while listening to a program or music, the Sleep Timer will automatically turn the AVM 20 power off after a preselected time. So when you find yourself falling asleep at the ‘tube’, take the Remote Control and: • Select the desired Path (MAIN, ZONE2, or ZONE3), then press SLEEP (the Sleep timer will operate for that Path only). • The first SLEEP keystroke always resets the timer to 30 minutes. Additional keystrokes then cycle as follows: Second=60, third=90, fourth=Disabled. • Once set, the time remaining appears as the number following ‘Zzz’ in the display. 6.6 ENABLE / DISABLE TIMERS (Remote Control Only) To enable or disable all timers without entering the Setup, press and hold the SLEEP key until the display shows “All Timers”, then use the keys to enable/disable (see section 7.4.1). 36 6. REMOTE CONTROL OPERATION continued … 6.7 AUDIO GROUP DELAY (Remote Control Only) To adjust Audio Group Delay without entering the Setup, press and hold the DISPLAY key until the display shows “Audio Group Delay”, then use the keys to move from digit to digit and the keys to adjust. This can be done while viewing the picture and listening to the soundtrack simultaneously (see section 7.4.5). 6.8 CONTROLLING OTHER COMPONENTS The AVM 20 Remote Control can be set up to control your TV, DVD player, CD player, VCR, and satellite receiver. It contains a very extensive set of Remote Control codes from many different manufacturers, which can be entered to virtually duplicate another Remote Control. Alternatively, the Learn function can be used to customize each key. 6.8.1 ENTERING MANUFACTURER’S CODES In Appendix A at the back of this manual you will find the manufacturer’s codes available for programming the AVM 20 remote. To enter a code: 1. Press the Path/Component key (e.g. DVD). 2. Press and hold LEARN until the LED flashes twice. 3. Enter the four-digit code from Appendix A. The LED should blink twice. Codes can only be used with their respective Path/Component key. For example, a VCR code can not be programmed in the DVD Path/Component key. 6.8.2 SEARCHING FOR A CODE If a code for your component is not listed in Appendix A: 1. Turn the component on (e.g. TV). 2. Press the matching Path/Component key (e.g. TV). 3. Press and hold LEARN until the LED flashes twice. 4. Press 9, 9, 1. 5. Aim the remote towards the TV, and alternate between pressing and TV. 6. Stop once the TV turns off. Immediately press and release LEARN to lock the code. 7. If, for future reference, you want to know what the code is, press and hold LEARN until the LED flashes twice and then press 9, 9, 0, 1. Wait 3 seconds and count the number of flashes. The number of flashes represent the first digit (i.e. 3 flashes = 3, no flash = 0). Next, press 2 for the second digit, 3 for the third digit, and 4 for the fourth digit, and count the number of flashes each time. Record this code number in Appendix A for future reference. 6.8.3 VOLUME LOCK After entering a code for your TV or satellite receiver, you may find it inconvenient to switch the Path/Component keys back and forth when you alternate between say, changing channels on your TV and adjusting the volume of MAIN (AVM 20). Not to worry, the Volume Lock feature takes care of this. When engaged, the volume keys adjust MAIN volume, regardless of which Path/Component is selected. You can then leave your Path/Component selection in TV and no longer have to press MAIN first to adjust the volume of the AVM 20. 37 6. REMOTE CONTROL OPERATION continued … In the following example, MAIN volume is locked onto every Path/Component selection except ZONE2: To Engage Volume Lock for MAIN: 1. Press and hold LEARN until the LED flashes twice. 2. Press 9, 9, 3. 3. Press MAIN. At this point, the Volume and Mute keys now control MAIN, no matter which of the eight Path/Component selections the Remote Control is in. However, any individual Path/Component selection can be unlocked if necessary. To Disengage Volume Lock for ZONE2 (or ZONE3), and re-engage the ZONE2 (or ZONE3) Volume Control: 4. Press ZONE2 (or ZONE3). 5. Press and hold LEARN until the LED flashes twice. 6. Press 9, 9, 3. 7. Press VOL . The Volume and Mute keys now control MAIN for every Path/Component selection except for ZONE2. You may continue to unlock other Path/Components one at a time. To unlock all Path/Components at once and restore the default setting, press VOL+ instead of VOL in step 7. 6.8.4 LEARN FUNCTION The AVM 20 Remote Control has the ability to learn the command of an individual key from almost any other remote control. When a new command is programmed onto a key, the original command is still available by pressing LEARN before pressing the key. We’ll call this the Layer1 method. If the original command of a particular key is used more than the learned command, it might be better to program the learned command in Layer2. This means that when a taught key is pressed, the original command functions as always, and the learned command is accessed by pressing LEARN before pressing the key. In essence, this is the reverse of the Layer1 method. The learned commands are retained in the Path/Component selection into which they were programmed. For instance, if the navigation keys are programmed into the DVD selection, they won’t perform the learned command if another Path/Component is selected. Limitations on Learning: Before getting to the learning procedure, please read the following limitations: • Some codes are not learnable. This includes multi-frequency codes, some high frequency codes, and other unusual formats. • All keys, with the exception of the Path/Component keys and LEARN, can be taught. • Typically, the memory allows up to 24 keys to be taught. • The Remote can learn only one code per key. It can not be taught a sequence of several keystrokes on one key. • In general, we recommend that you do not teach the Record key. The Record key, almost always, requires a double key press (Rec+Pause or Rec+Play). The double key press will be lost when the Record key is involved in most learning operations. This lack of consistency does not always allow for proper function and is best avoided. • The Source Remote and the AVM 20 Remote should be 1 to 2 inches apart during teaching mode, and the IR transmitters of the two Remotes should be aligned with each other. 38 6. REMOTE CONTROL OPERATION continued … • The placement of the IR transmitter in the Source Remote may make it difficult to correctly align the two Remotes. • Source Remotes that contain a beam-focusing lens may require more than one attempt at successful alignment. • The learning process should be conducted in an area where there is a low level of IR emission. High levels of natural light or fluorescent lighting could interfere with a learning event. • The maximum carrier frequency is 135 kHz. Teaching a Key: To initiate the learning operation, follow these steps: 1. Point the Source Remote and AVM 20 Remote at each other (to be ready for step 5). 2. Press and hold LEARN until the LED flashes twice. One long blink indicates low battery or faulty memory. The Remote will not go into learn mode if either of these conditions exist. 3. Press 9, 7, 5, then the desired Path/Component key. To place the command in Layer1, follow step 4a. To place the command in Layer2, follow step 4b: 4a. Press the key to be taught. Proceed to step 5. 4b. Press LEARN (don’t hold), then press the key to be taught. 5. The LED flashes rapidly. Within 4 seconds, press and hold the teaching key on the Source Remote until the LED flashes twice. The LED will go out while it receives a signal from the Source Remote. One long blink appearing during this step indicates a learning failure, which could mean: • Bad Capture (try again). • Memory Full (delete another command). • Unlearnable Code. 6. Repeat steps 4a or 4b and 5 as often as desired (up to the maximum limit of memory or 24 keys). 7. Wait 10 seconds to exit the learning mode automatically. Deleting a Learned Command from a Key: To delete a learned command on one key, you can either overwrite it with a new code on the same key, or use the following delete sequence: 1. Press and hold LEARN until the LED flashes twice. 2. Press 9, 7, 6, the Path/Component key, the key to be deleted, the key to be deleted again. To erase all learned commands in all Path/Component keys, press and hold LEARN until the LED flashes twice and then press 9, 8, 0. 6.9 CONTROLLING THE AVM 20 WITH AFTERMARKET REMOTES Some keys on the AVM 20 Remote, such as VOL+, VOL , and SETUP (SUB/LFE), have press and hold commands as well as regular press and release commands. It may be necessary to program your aftermarket remote to loop or repeat a command to turn it into a ‘press and hold’ command. The methods of doing this vary with model – contact the remote control manufacturer for more information. Direct Mode and tuner bank access: If you’re using a macro-capable aftermarket remote, individual surround Modes and tuner banks can be accessed directly by way of 3-key sequences – see Appendix A. 39 7. SETUP MENU The Setup is where all the user definable operating characteristics, calibrations, and configurations are entered. For optimum performance and enjoyment, it is crucial that your AVM 20 be properly set up. For ease of viewing, use of the On-Screen display is strongly recommended whether accessing the Setup from the Remote Control or Front Panel. The On-Screen and Front Panel displays are synchronized with one another. Illustrations throughout this section show the On-Screen display menus. The Front Panel display of the AVM 20 shows similar information. If you are using Component Video, do the following to see the Setup Menus on the On-Screen Display: • Connect the AVM 20 Composite or S-Video output to your TV’s Composite or S-Video input. • Temporarily change your monitor’s input to Composite or S-Video by using TV remote control. 7.1 HOW TO ENTER THE SETUP MENU Note: The Setup Menu can be accessed from the MAIN or ZONE2 Path. When in the ZONE2 Path, the Setup Menu will not show on the Main TV and vice versa – press the appropriate path first and then enter the Setup Menu. • Front Panel: Press and hold STATUS (Setup) for 3 seconds. • Remote Control: Press and hold SUB/LFE (SETUP) for 3 seconds. 7.2 HOW TO NAVIGATE IN THE SETUP MENU • Use the buttons to scroll through menus. • Press SELECT to choose a menu item. • Use the and buttons to change settings. • Press BACK to return to previous item or menu. Example: Enter the distance from your speakers to the listening position (section 7.4.3): • Enter the Setup (section 7.1). • Press the button until you reach ‘3. LISTENER POSITION’. • Press SELECT. This will bring up the ‘3. LISTENER POSITION’ sub-menu. • Use the buttons to scroll to the speaker(s) that you want to change. • Use the buttons to change the distance. • Press BACK to leave the submenu. Note: The last change made to a Setup item will always be the ‘entered’ result. If you make a change and then decide that you don’t want the new setting, you must go back to that item and change it to the original setting. 7.3 HOW TO EXIT THE SETUP MENU • Press BACK as many times as necessary. Each time BACK is pressed, the Setup returns to the previous item or menu, until Setup is exited completely and the regular display returns. Note: The Setup will exit automatically if not used for 5 minutes to prevent burning of a permanent On-Screen display image in the projector/monitor. 40 7. SETUP MENU continued … 7.4 SETTING UP THE AVM 20 After entering the Setup Menu as described in section 7.1, your On-Screen display will show the menu below. Only 8 menu items can be displayed at one time – use the buttons to scroll up or down and view the remaining ones. To go to a submenu, highlight a menu item in red and then press SELECT. ANTHEM AVM 20 SETUP MENU 1. 2. 3. 4. 5. 6. 7. 8. 9. 10. 11. 12. SET TIME / TIMERS SPEAKER CONFIGURATION LISTENER POSITION SPEAKER LVL CALIBRATION SOURCE SETUP / PRESETS ADJUST INPUT LEVELS A-D / AUDIO-OUT FORMAT VOLUMES / RENAME PATHS TRIGGERS / IR / RS-232 DISPLAYS / TIMEOUT SAVE / RESTORE SETTINGS LOCKOUT / PASSWORDS 7.4.1 SET TIME / TIMERS The time and day, plus 6 different timers are set in this menu. The timers in the AVM 20 are similar to an alarm clock, but allow two different timer settings for each of MAIN, ZONE2, and ZONE3. 1. SET TIME / TIMERS a. b. c. d. e. f. g. CURRENT TIME : 12:00 AM CURRENT DAY : Sunday TIME FORMAT : 12 Hr ALL TIMERS : Disabled SET MAIN TIMERS SET ZONE2 TIMERS SET ZONE3 TIMERS Procedure for setting Current Time and Day: • Enter the Setup (section 7.1). Go to ‘1. SET TIMERS/TIME’ and press SELECT. • Press the button until you reach ‘c. TIME FORMAT: 12 Hr’. • Use the buttons and choose ‘12 Hr’ or ‘24 Hr’. • Press the button to go to ‘a. CURRENT TIME: 12:00 AM’. • Press SELECT. ‘12’ will be highlighted in red. • Use the Master Control Knob or the buttons to set the current hour. • Press the button. ‘00’ minutes will be highlighted. • Use the Master Control Knob or the buttons to set current minutes. • Press BACK to return to the menu line. • Press the button to go to ‘b. CURRENT DAY: Sunday’. • Use the buttons to set the current day. All Timers: This allows you to simultaneously ‘Enable’ or ‘Disable’ all Timers for MAIN, ZONE2, and ZONE3. 41 7. SETUP MENU continued … Highlighting ‘e. SET MAIN TIMERS’ in menu 1 and then pressing SELECT displays this menu: 1e. SET MAIN TIMERS - - - - - - - - TIMER 1 : a. T1 WEEKDAY ON : b. T1 WEEKDAY OFF : c. T1 WEEKEND ON : d. T1 WEEKEND OFF : e. SELECT SOURCE : f. AUTO-ON VOLUME : - - - - - - - - TIMER 2 : a. T2 WEEKDAY ON : b. T2 WEEKDAY OFF : c. T2 WEEKEND ON : d. T2 WEEKEND OFF : e. SELECT SOURCE : f. AUTO-ON VOLUME : Off - - - - - - - 8:00 AM 11:00 PM 10:00 AM 11:00 PM Last Stn –35.0 dB Off - - - - - - - 8:00 AM 11:00 PM 10:00 AM 11:00 PM Last Stn –35.0 dB Timer Options: There are two Timers for Main and each Zone to allow greater flexibility. You can set individual week and weekend auto-on/off times twice – once for the morning and again for the evening, for example. Using the buttons, TIMER 1 and TIMER 2 choices are: • ‘Off’ – Timer is disabled and will not come on at any time or day. • ‘Week’ – Timer will operate for Monday to Friday only. • ‘Wkend’ – Timer will operate for Saturday and Sunday only. • ‘Wk+Wkend’ – Timer will operate for every day of the week. On and Off Times: Individual auto-on/off times are entered for: T1 or T2 WEEKDAY ON: Sets the Monday to Friday turn-on time. T1 or T2 WEEKDAY OFF: Sets the Monday to Friday turn-off time. T1 or T2 WEEKEND ON: Sets the Saturday and Sunday turn-on time. T1 or T2 WEEKEND OFF: Sets the Saturday and Sunday turn-off time. Timers may also be set to only turn on or only turn off (see Example 2) – this way, the AVM 20 can be set to turn on automatically, and it won’t turn off until you turn it off manually when you’re done for the day. Note: If the AVM 20 is already on, ‘Timer On’ settings are ignored to ensure that Source and Volume are not changed when you are already listening to a program. Select Source: This allows you to select the Source that will play when a Path is turned on by its Timer1 or Timer2 – select any Source, any preset FM • AM station, or Last Stn (the tuner setting when AVM 20 was last turned off). Be sure that your selected source component and power amplifier are turned on, or will be on at the Timer turn-on time. If your components are equipped with trigger inputs, you can set an AVM 20 trigger to turn them on automatically (see section 7.4.9). Auto-On Volume: Sets the Volume that will play when Timer1 or Timer2 turns the power on for its Path. The volume starts at the minimum volume for that Path and slowly increases until the ‘Auto-On’ setting is reached. 42 7. SETUP MENU continued … Example 1: Select a Source for the ZONE2 Timer: • Enter the Setup (section 7.1). Go to ‘1. SET TIME/TIMERS’ and press SELECT. • Press the button until you reach ‘f. SET ZONE2 TIMERS’. • Press SELECT. The ‘1f. SET ZONE2 TIMERS’ submenu will appear. • Press the button until you reach ‘e. SELECT SOURCE’. • Use the buttons to change to desired Source. • Press BACK to leave this submenu and return to the SET TIME/TIMERS menu. If you selected ‘Last Stn’ as your Timer turn-on Source, you can leave it set to the last station you were listening to, or choose one of your preset stations. To have the Timer turn on to a Preset Station, do the following from the ‘e. SELECT SOURCE’ menu line (above): • Use the buttons to change to ‘Last Stn’. • Press SELECT to highlight ‘Last Stn’. • Use the buttons to change to the desired FM • AM Preset. These will scroll from ‘AM 1-1’ to ‘AM 1-6’ to ‘FM1-1’ through to ‘FM3-6’ and back to ‘Last Stn’. • Press BACK to leave this submenu. Note: The Timer submenu setup procedure is the same for MAIN, ZONE2, and ZONE3. Example 2: Change ZONE2, TIMER2 to come on Weekdays at 7:35 AM. • Enter the Setup (section 7.1). Go to ‘1. SET TIME/TIMERS’ and press SELECT. • Press the button until you reach ‘f. SET ZONE2 TIMERS’. • Press SELECT. The ‘1f. SET ZONE2 TIMERS’ submenu will appear. • Press the button to reach ‘TIMER 2: Off’. • Use the buttons to change to ‘Week’. • Press the button until you reach ‘a. T2 WEEKDAY ON: 8:00 AM’. • Press SELECT. The hour is now in red, use the Master Control Knob or the buttons to set the hour to ‘7’ AM. (Continuing through ‘12’ will advance the AM/PM settings.) • Press the button. ‘00’ minutes will be highlighted. • Use the Master Control Knob or the buttons to set the minutes to ‘35’. • Press BACK to leave this submenu and return to SET TIME/TIMERS menu. Note: When scrolling between ‘11 PM’ and ‘12 AM’ settings, the display shows ‘--:--’. Timers set in the ‘--:--’ position will be skipped. Thus, to set the Timer to only turn on, set the Off time to ‘--:--’. To set the Timer to only turn off, set the On time to ‘--:--’. 43 7. SETUP MENU continued … 7.4.2 SPEAKER CONFIGURATION The Speaker Configuration Setup allows you to enter information about how many speakers you have in your system, and their relative size and type. Here you will also set up the bass management. Entering information about the size of your speakers will enable the AVM 20 to control bass information so it is not lost or distorted by smaller speakers that are unable to reproduce large amounts of bass. 2. SPEAKER CONFIGURATION a. b. c. d. e. f. g. h. CINEMA SPKR CONFIGURATION MUSIC SPKR CONFIGURATION SURROUND TYPE : Dipole REAR QTY / TYPE : 2 Dipole CENTER EQ : No TV SIZE FOR EQ : 30-42 in ROOM RESONANCE FILTER SET BASS PEAK LEVEL Cinema and Music Configurations: The AVM 20 allows you to set two separate bass management configurations – Music can be tailored for music (and movies that do not contain a Low Frequency Effects ‘.1’ track), and Cinema for source material that contains LFE, including all 5.1/6.1 channel movie and music sources. These configurations can be assigned to each Source. Using the Music configuration is optional. Once you enter menu 2b. MUSIC SPKR CONFIGURATION, it asks whether or not you want to use the same settings as the Cinema configuration – ‘Yes’ is the factory default. Setting up a configuration is described later in this section. Assigning a configuration to a Source or enabling automatic activation according to presence/absence of LFE is explained in section 7.4.5. Surround and Rear Speaker Quantity and Type: Surround speakers fall under two radiation pattern categories: Direct and Dipole. No delay is necessary in channels using dipole speakers – the sound is already delayed through room reflections. When dipoles are selected as the SURROUND TYPE and/or REAR TYPE, their distance will automatically equal the greatest distance in menu 3. LISTENER POSITION (see section 7.4.3). If you are using one Rear speaker, either Rear output connection can be used – Rear-L and Rear-R produce the same signal when d. REAR QTY/TYPE is set to one speaker. If you are not using the Rear channels, simply ignore the d. REAR QTY/TYPE setting. Center EQ: When a center speaker is installed on top of a TV, in a wall unit, or in a bookshelf, its frequency response can be affected, and speech may not sound as clear. With CENTER EQ set to ‘Yes’, the frequency response of the center channel output will be slightly altered to compensate, thereby restoring clarity. TV Size For EQ : This is used to determine the magnitude of the CENTER EQ change. Since room/TV/furniture acoustics vary, you may wish to experiment to determine which setting is actually the best for you. Listen to the center channel dialog of 3 or 4 different DVD soundtracks to determine which setting sounds the clearest. • Select the TV size category that is one higher than what you are using, and then listen. The size categories are: 18”- 30” / 30”- 42” / 42”- 54” / 54”- 66” / 66”- 78”. • Leave the size setting in the category that provides the clearest dialogue, regardless of whether or not the size actually matches your TV. In some situations, leaving the Center EQ off completely may sound better. Let your ears be the final judge! 44 7. SETUP MENU continued … Highlighting ‘a. CINEMA SPKR CONFIGURATION’ in menu 2 and then pressing SELECT displays this menu: 2a. CINEMA SPKR CONFIGURATION a. L/R FRONTS : Small b. CENTER : Small c. L/R SURROUNDS : Small d. 7.1-L/R REARS : Small e. SUBWOOFER : 1 Sub f. XOVER FREQ : 80 THX g. ADV SETTINGS : Off h. L/R FRONTS XOVER : - - Hz i. CENTER XOVER : - - Hz j. SURROUNDS XOVER : - - Hz k. 7.1 REARS XOVER : - - Hz l. SUB / LFE XOVER : - - Hz m. SUBWOOFER PHASE : - - Deg n. SUBW’FR POLARITY : - o. BYPASS LFE XOVER : - - Small or Large: Most speakers should be set to ‘Small’ and be used with a subwoofer, unless they use large drivers that can handle bass and LFE. Even then, physically large speakers may need a subwoofer for bass frequencies, particularly the bass of the ‘.1’ LFE channel. All THX certified speakers are designed to be set to ‘Small’. After highlighting a speaker or speaker group, use the buttons to select to ‘Large’, ‘Small’, or ‘None’. Subwoofer: To find the best option for your room and system, first position all of your speakers and then select the option that gives the most solid sounding bass. The options are: • ‘None’ All bass is routed to ‘Large’ L/R Front and Surround speakers, including bass from speakers set to ‘Small’ plus bass from the ‘.1’ LFE (Low Frequency Effects) channel. • ‘1 Sub’ Bass from channels set to ‘Small’ goes to the subwoofer along with bass from the ‘.1’ LFE channel. This setting is preferred by THX. • ‘1 Super’ The subwoofer plays bass from all channels (Large and Small), together with LFE. This setting is recommended only for the Music configuration when using full-range speakers set to ‘Large’ together with the subwoofer. • ‘2 Sub’ or ‘2 Super’ – Select when using both Subwoofer outputs with two subwoofers. This recalibrates the THX reference level of the test noise to compensate for the additional subwoofer. ‘None’ Setting for Center, Surrounds, or Rears: • If CENTER is set to ‘None’, center channel information is redirected to the L/R Fronts (this is also known as a Phantom center channel). • If SURROUNDS are set to ‘None’, L-Surround channel information is directed to the L-Front channel, and R-Surround channel information to the R-Front channel (except in Dolby Pro Logic mode). • If REARS are set to ‘None’, Rear channel information of Surround EX and DTS-ES DVDs plays in the Surround channels – no information is lost in the absence of Rear speakers. Note: If using 5.1 speakers (or less) in your system, the surround speakers must be connected using the SURROUND channels, and REARS must be set to ‘None’ to properly configure your system. 45 7. SETUP MENU continued … Crossover Frequency: The crossover (Xover) divides the audio signal into two frequency bands, thereby restricting the amount of bass sent to any speaker set to ‘Small’, and preventing midrange and treble from going to the subwoofer. Using the buttons, choose a frequency between 25 Hz - 160 Hz that approximates the low frequency capability of the speakers in your system. Doing so will provide the best blend between the subwoofer and the other speakers in your system. If you are using THX certified speakers, this should be set to 80 Hz. Note: LFE is directed to Front channels only when Subwoofer is set to ‘No’. If set to ‘Yes’ or ‘Super’, the Cinema Configuration XOVER FREQ should not be set much lower than 80 Hz to prevent loss of LFE information. Advanced Settings provide additional options in this regard (see below). Since bass response is most dependent on room acoustics, some experimentation with subwoofer placement and adjustment of XOVER FREQ is highly recommended for best results. Note: The subwoofer’s built-in crossover is not required when the AVM 20’s bass management is used – to bypass, set the subwoofer’s crossover to the highest cut-off frequency. Advanced Settings – Crossover Frequency: Advanced Settings let you tailor Crossover Frequency settings more precisely. When ‘ADV SETTINGS’ is set to ‘On’, each speaker type can be set to a Crossover Frequency that best suits its specific low frequency characteristics. Even large speakers that can handle extended bass benefit because you can set the Crossover Frequency to a very low setting and prevent them from receiving signals that are better handled by a high performance subwoofer. Scrolling below ‘25 Hz’ or above ‘160 Hz’ brings the ‘Off’ setting, which bypasses the crossover and sends a full-range signal to the speaker. If room acoustics cause cancellation in the crossover region, sound can be improved by overlapping the Subwoofer setting with the settings of other speakers, for instance setting L/R FRONTS XOVER to 70 Hz while setting SUB/LFE XOVER to 90 Hz. On the other hand, if there is a bass peak in the crossover region, you can spread the settings, such as setting L/R FRONTS XOVER to 100 Hz and SUBWOOFER XOVER to 80 Hz. Advanced Settings – Subwoofer Phase and Polarity: Room acoustics vary. If you have the flexibility, experiment with subwoofer placement to determine where it sounds best in your system, providing deep, tight, and well defined bass. Certain subwoofer positions, however, may cause bass frequency cancellation, meaning that when your front speakers and subwoofer are “out-of-phase”, they work against each other, resulting in weak and sometimes dislocated sounding bass. This can be corrected by adjusting the Subwoofer Phase and Polarity settings in this submenu. If your subwoofer has phase and/or polarity controls, set them to zero/normal before making any adjustments to the AVM 20’s Subwoofer Phase and Polarity settings. As a general guide, set Polarity to ‘Normal’ if the subwoofer is placed close to the front speakers, and to ‘Inverted’ if the subwoofer is located behind the listening area or toward the back of the room. With bass material playing, switch Polarity from ‘Normal’ to ‘Inverted’ as a quick check – leave it in the position where bass is louder and more solid sounding. Subwoofer Phase allows you to take things a step further and fine tune the phase alignment of the subwoofer to your front speakers. Again, adjust Phase for the least amount of cancellation by listening for loudest and most solid bass. Alternatively, listen to the ‘shhhh’ noise created between FM radio stations, and adjust Phase until you find the most natural sounding transition between your main speakers and subwoofer. Advanced Settings – Bypass LFE Crossover: If you have set SUB/LFE XOVER to a much lower than normal frequency, a significant portion of the LFE signal can be lost. With BYPASS LFE XOVER set to ‘Yes’, the LFE signal goes to the subwoofer without going through the crossover to allow recovery of LFE information that would otherwise be lost. This applies to the 6-Ch input’s SUB input as well, since it is, in effect, the LFE channel. 46 7. SETUP MENU continued … Highlighting ‘g. ROOM RESONANCE FILTER’ in menu 2 and then pressing SELECT displays this menu: ROOM RESONANCE 2g. ROOM RESONANCE FILTER AVM 20 FILTER RESULT a. b. c. d. e. f. g. h. i. TEST TONE : Off TEST TONE LEVEL : +0.0 dB TEST TONE FREQ : 21 Hz APPLY FILTER : No FLTR CENTER FREQ : 60 Hz FILTER DEPTH : 1 dB FILTER WIDTH : 20 Hz THX ULTRA2 SUB : No THX BG COMPENSATION : NA Rooms often have a single prominent resonance peak which can make bass sound boomy, even with the finest subwoofer. The AVM 20 has a proprietary set of low frequency test tones that allow you to find and easily remove that resonance peak. The Room Resonance Filter is a notch filter – it is not designed to boost weaker bass frequencies. While running the test tones, if you discover that instead of a prominent peak, there is a prominent dip in response, the best way to fill it is through a subtle repositioning of the subwoofer and/or listening position. Using electronics alone to accomplish this is often met with frustration, for example, a 10 dB boost would require the amplifier to work ten times harder, as well as speakers that can handle that much more power. Test Tone and Test Tone Level: Test tones sweep from 18 Hz up to the XOVER FREQ (or the SUB/LFE XOVER frequency) that you have set in menu 2a. or 2b., whichever is higher. You can vary the level to obtain a comfortable playback volume. Center Frequency Filter Depth Filter Width Filter Center Frequency: The frequency that is reduced the most when the filter is applied is called the Center Frequency. Set this to the frequency that sounds the loudest or most boomy when the built-in test tones are played. If you’re using a sound pressure level meter, set it to ‘Flat’ or ‘C-weighting’. Filter Depth: This is the amount of center frequency ‘cut’, or reduction in volume, in the subwoofer channel. Frequencies just above and just below the center frequency are also reduced, but not as much. Range is from 1 to 20 dB. Filter Width: This adjustment varies the range and sharpness of the filter. For example, if Filter Width is set to 3 Hz, the Room Resonance Filter cuts a very narrow range at the filter center frequency. If Filter Width is changed to 18 Hz, a broader range is reduced. Note: Changing Center Frequency and Depth settings affects the available range of Width and causes it to automatically decrease if required. THX Boundary Gain Compensation: If, for practical or aesthetic reasons, your listening room layout results in most of the listeners being close to the rear wall, bass may be reinforced by the wall so much that the overall bass sounds boomy. The AVM 20 provides a Boundary Gain Compensation (BGC) feature to improve bass balance under these conditions. With a THX Ultra2 certified subwoofer, or a subwoofer that extends down to 20 Hz, BGC can be enabled by setting THX Ultra2 Subwoofer to ‘Yes’ and then BG Compensation to ‘On’. 47 7. SETUP MENU continued … Procedure for adjusting Room Resonance Filter: • Enter the Setup (section 7.1). Go to ‘2. SPEAKER CONFIGURATION’ and press SELECT. • Press the button until you reach ‘2g. ROOM RESONANCE FILTER’ and press SELECT. • Use the buttons to set TEST TONE to ‘Auto’. Press SELECT to start automatic sweeping of the test tones. Alternatively, you can set TEST TONE to ‘Manual’ – to vary the frequency, press the buttons to reach ‘c. TEST TONE FREQ’, then use the buttons to change frequency. • Some subwoofers are not able to accurately reproduce frequencies below 30 Hz or so, especially at higher levels. In addition, it can be quite difficult to hear these frequencies. If playing them doesn’t ‘sound right’, do not continue to play them. • Line ‘c. TEST TONE FREQ’ changes to show the frequency being played during automatic sweep. Listen for (or measure) the frequency that sounds too loud compared to the other frequencies. • Press the button until you reach ‘e. FLTR CENTER FREQ’ and select the frequency that is closest to the test tone frequency that was found to be the loudest. • Press the button until you reach ‘d. APPLY FILTER’ and set to ‘Yes’. • Press the buttons to go to ‘f. FILTER DEPTH’ and ‘g. FILTER WIDTH’. Adjust both to achieve the flattest response across the range of test tones. • Press BACK to stop the test tones and leave this submenu. Moving to the next menu, highlight ‘h. BASS PEAK LEVEL’ in menu 2 and press SELECT to display: 2h. a. b. c. BASS PEAK LEVEL See OPERATING MANUAL for detailed instructions CURRENT LEVEL : +0.0 dB ADJUST LEVEL : –50.0 dB SET NEW PEAK LEVEL : No The loudest part of movie soundtracks is usually the bass that comes from the LFE track. The Bass Peak Level Manager ‘looks ahead’ at the bass signal, and reduces the chance that your speakers will overload by tailoring bass output to match their capabilities. If your subwoofer already has its own built-in limiter, it may be best to leave Current Level at 0 dB. BPLM is disabled if ‘THX Ultra2 Subwoofer’ is set to ‘Yes’ in menu 2g. Procedure for setting Bass Peak Level: • Enter the Setup (section 7.1). Go to ‘2. SPEAKER CONFIGURATION’ and press SELECT. • Press the button until you reach ‘2h. BASS PEAK LEVEL’ and press SELECT. • Press the button until you reach ‘b. ADJUST LEVEL –50.0 dB’. • A test signal should be audible. Use the buttons to turn up the level of the test signal until distortion from the subwoofer (or ‘Large’ L/R Fronts if Subwoofer is set to ‘No’) begins to appear, then lower the level of the test signal until the distortion just disappears. At this point the sound may be surprisingly loud even though it’s not distorted – make sure that you do not stop at a setting that is too low, or very little bass may be heard during movie or music playback. • Press the button to go to ‘c. SET NEW PEAK LEVEL’. • Use the buttons to change to ‘Yes’. • Press SELECT and ‘a. CURRENT LEVEL’ will change to the new setting. The AVM 20 will not allow bass output to exceed this new setting. • Press BACK to leave the submenu. 48 7. SETUP MENU continued … 7.4.3 LISTENER POSITION The Listener Position menu lets you enter the distance between each speaker and the listening area. Ideally, speakers should be placed at an equal distance so that their sound arrives at the listening area at the same time, but since this is rarely practical, the AVM 20 can delay the sound coming from speakers that are closer to the listener. This way, sound reaches the listening area at the same time from all speakers, and proper imaging can be achieved. The speaker with the greatest distance setting will have no delay; speakers with shorter distance settings will be delayed according to their setting. 3. LISTENER POSITION a. UNITS OF MEASURE : ft b. LEFT FRONT : 12.0 ft c. CENTER : 12.0 ft d. RIGHT FRONT : 12.0 ft e. RIGHT SURROUND : 8.0 ft f. 7.1-RIGHT REAR : 6.0 ft g. 7.1-LEFT REAR : 6.0 ft h. LEFT SURROUND : 8.0 ft i. SUBWOOFER : 12.0 ft j. L-REAR TO R-REAR : 12.0 ft Units of Measure and Distance Adjustment: Choose the units you want to use (feet/metres), then enter the distance between your primary listening area and each speaker. Range is 0-99 ft in 0.5 ft increments or 0-99 m in 0.2 m increments. Note: Speakers set to ‘Dipole’ in menu 2. SPEAKER CONFIGURATION will automatically have their distance set to equal the greatest distance of any other speaker (see section 7.4.2). L-Rear to R-Rear: ASA is a proprietary THX technology which processes the sound fed to the two surround and two rear speakers to provide an optimal surround sound experience. Choose the setting that most closely corresponds to the spacing between your Rear speakers. Example: Set Right Front speaker distance to 9.5 feet. • Enter the Setup (section 7.1). Go to ‘3. LISTENER POSITION’ and press SELECT. • Press the button until you reach ‘d. RIGHT FRONT: 12.0 ft’. • Use the buttons to change to ‘9.5 ft’. • When finished, press to go to another menu item, or... • Press BACK to leave the submenu and return to the main menu. 49 7. SETUP MENU continued … 7.4.4 SPEAKER LEVEL CALIBRATION Speaker Level Calibration allows you to match the relative output level of each speaker at the listening position, using internal test noises. Note: The FRONTS, CENTER, SURROUNDS, REARS, SUB, and BALANCE buttons on the Front Panel and Remote Control do not affect this menu – they allow ‘on-the-fly’ adjustment of individual program material as may be required (sections 5.6 and 5.7). 4. SPEAKER LVL CALIBRATION a. TEST SEQUENCE : b. NOISE REF LEVEL : c. LEFT FRONT : d. CENTER : e. RIGHT FRONT : f. RIGHT SURROUND : g. RIGHT REAR : h. LEFT REAR : i. LEFT SURROUND : j. CINEMA CONFG SUB : k. MUSIC CONFG SUB : Manual +0.0 dB +0.0 dB +0.0 dB +0.0 dB +0.0 dB +0.0 dB +0.0 dB +0.0 dB +0.0 dB +0.0 dB* * Item k. is displayed only when ‘a. SAME AS CINEMA CONFIG’ is set to ‘No’ in menu 2b. Test Sequence: Test noise can be set to travel from speaker to speaker manually using buttons, or automatically in two second intervals by setting TEST SEQUENCE to ‘Auto’ using the buttons and then pressing SELECT. Note: If the previously selected Source is Anlg-Dir, the AVM 20 switches to FM • AM, which is always Anlg-DSP, for the duration of the test noise. (‘Anlg-Dir’ bypasses the test noise generator.) We strongly recommend the use of an SPL meter. The proper meter setting is ‘C-weighted’, but ‘Flat’ can also be used. Do not use ‘A-’ or ‘B-weighting’. Set the meter to read ‘Slow’ or ‘RMS’ if available. Point the meter upwards, holding it at the listening position an arm’s length away from your body to prevent reflections. Noise Reference Level: This is the ‘master volume’ for the test noise. Its setting depends on your amplifier’s and speakers’ sensitivity and can only be adjusted accurately when using an SPL meter as per above. Using the buttons, adjust NOISE REF LEVEL so the SPL meter reads 75 dB. Level Calibration: Balances speaker levels to one another. Since this setup calibrates all speaker levels for your listening area, use the Remote Control and sit in the primary listening position when calibrating speaker levels. Any speaker set to ‘None’ in the Speaker Configuration menu will be skipped (see section 7.4.2). Once you have set the reference level, adjust the level of each speaker using the buttons so the SPL meter reads 75 dB. As a matter of personal preference, you can set the subwoofer level calibration by ear if more bass is desired. If Subwoofer is set to ‘Super’ in menu 2a. or 2b., do not rely on an SPL meter to set subwoofer level, because Speaker Level Calibration cannot take into account the added bass the subwoofer receives from speakers set to ‘Large’ which results in more bass during playback than the calibrated level. Therefore, if using ‘Super’, set subwoofer calibration level by ear while playing various types of source material. 50 7. SETUP MENU continued … Procedure for Manual Test Sequence: • Enter the Setup (section 7.1). Go to ‘4. SPEAKER LVL CALIBRATION’ and press SELECT. • Press the buttons to go from speaker to speaker. • As each speaker plays, use the buttons to adjust its loudness relative to other speakers. • Press BACK to stop the test tone. Procedure for Auto Test Sequence: • Enter the Setup (section 7.1). Go to ‘4. SPEAKER LVL CALIBRATION’ and press SELECT. • Use the buttons to set TEST SEQUENCE to ‘Auto’. • Press SELECT to start the automatic sequence. • As each speaker plays, use the buttons to adjust its loudness relative to other speakers. Once set, the sequence will automatically advance to the next speaker for adjustment. It will then continue to cycle speaker by speaker to allow you to fine tune all levels. • Press BACK to stop the test tone. 51 7. SETUP MENU continued … 7.4.5 SOURCE SETUP / PRESETS For each Source, you can change the name and, where applicable, assign digital audio and component video input, assign speaker configuration, adjust equalization, and set audio group delay. You can also pre-select surround modes that take effect for each Source when the AVM 20 is turned on, or a Source is selected. This is particularly useful when you have changed Mode settings for a particular program. When another member of your family uses the AVM 20, presets are recalled, ensuring trouble-free operation. 5. a. b. c. d. e. f. g. h. i. j. SOURCE SETUP / PRESETS CD 2-Ch 6-Ch TAPE FM/AM DVD TV SAT VCR AUX For the following example, highlighting ‘f. DVD’ in menu 5 and then pressing SELECT displays this menu: 5f. DVD SETUP / PRESETS a. RENAME : DVD b. AUDIO IN : Dig RCA DVD c. EQ : LF +0.0 dB HF +0.0 dB d. SPEAKER CONFIG : Cinema e. COMPONENT VIDEO : Comp1 f. AUDIO GROUP DELAY : 0.0 ms - - - - - - - MODE PRESETS - - - - - - g. 2-Ch : AL-Cin h. DD-2.0 : Same as 2-Ch i. DD-5.1 : +Last THX Used j. DTS-5.1 : +Last THX Used k. DD-EX : Auto l. DTS-ES : Auto Rename Source: The factory assigned Source names that appear on the Front Panel Display and the On-Screen Display can be changed to another name, up to six characters long. The following characters are available: A, B, C....Z, a, b, c....z, blank, dash (–), period (.), slash (/), 0, 1, 2....9. After highlighting the RENAME line, press SELECT and use the buttons to move from character to character, then use the buttons or rotate the Master Control Knob to change the character. Note: It is also possible to rename ‘ZONE2’, ‘ZONE3’, and ‘RECORD’ – see section 7.4.8. 52 7. SETUP MENU continued … Audio In: There are four input formats to choose from – Digital, Analog-DSP, Analog-Direct, or Auto. After highlighting ‘AUDIO IN’ use the buttons to select an input format. Selections apply to the MAIN Path only: • Dig (Digital – not applicable to 6-Ch S/E, 2-Ch BAL, or FM • AM): Use this setting for any source component that has a digital output, especially the DVD player – Dolby Digital and DTS are transmitted only through the digital connection. • Anlg-DSP (Analog with Digital Signal Processing): If you want your subwoofer to play from an analog L/R input, use this setting. Analog input is converted to digital through the AVM 20’s high-end A/D converters to enable bass management, time alignment, Mode, Bass/Treble, Audio Group Delay, and THX. All of these are also available for the 6-Ch S/E input, since it can also be set to Anlg-DSP. With the bass management and time alignment that this provides, the resulting sound quality from DVD-Audio or multichannel SACD is far better than setting the 6-Ch input to Anlg-Dir. • Anlg-Dir (Analog-Direct – not applicable to FM • AM): A/D conversion and Digital Signal Processing are bypassed, only leaving Volume, Surround Mode Level, Balance, and Mute functional. Other than the subwoofer channel of the 6-Ch S/E input, there is no subwoofer output in Anlg-Dir. • Auto: The AVM 20 automatically switches between Digital and Analog-DSP. When it senses a digital bitstream, the Digital input is used. At all other times, it switches to the Analog L/R input. This feature is especially useful with a digital cable box since some channels are broadcast digitally while others are analog – the AVM 20 switches automatically while you change channels. Once you have set a Source to ‘Digital’ or ‘Auto’, press SELECT and then use the buttons choose the connector that your source component is connected to – any RCA input, TOS1, TOS2, TOS3, or XLR can be used. All digital input connectors can be assigned to multiple Sources – this allows you to have two unique Setup/Preset settings for the same DVD player, one for DVDs using the DVD Source, and the other for CD music using the CD Source. EQ: For Sources set to Digital or Anlg-DSP, you can preset low and high frequency levels. This is useful for source components that have frequency irregularities. After highlighting the EQ line, press SELECT and use the buttons to select LF (low frequency) or HF (high frequency), then use the buttons to adjust. In the FM/AM Setup/Presets menu, FM and AM can be adjusted separately. Note: The BASS and TREBLE buttons on Front Panel and Remote Control do not affect this menu, but allow ‘on-the-fly’ adjustment of program material as may be required (see section 5.7). Speaker Configuration: Choose between Cinema (menu 2a.) or Music (menu 2b.) configuration – see section 7.4.2. A third very unique choice is also available: Auto-LFE. When selected, the AVM 20 automatically uses the Cinema configuration if there is LFE in the source material, and changes to the Music configuration at all other times. Highly recommended when using the same player for DVDs and CDs, and separate Cinema and Music configurations. Dolby Pro Logic falls under Music configuration since it does not use an LFE track. Component Video: Assign which Component video input (or ‘None’) is used when the Source is selected, for example, if your DVD player is connected to Component1, select ‘Comp1’ in the DVD Setup/Presets menu. All Component inputs can be assigned to multiple sources. 53 7. SETUP MENU continued … Audio Group Delay: Using line doublers, quadruplers, or scalers causes the video to be delayed, which means that you will hear sound slightly ahead of seeing the video picture. This can also occur with HDTV and satellite broadcasts. To compensate for this video delay, Audio Group Delay can delay sound of all channels simultaneously by up to 85 milliseconds – please check the owner’s manual for your doubler, quadrupler, or scaler for recommended delay settings. If you do not know the recommended delay settings, you can adjust Audio Group Delay outside of the Setup Menu – this allows you to see the picture as you make adjustments (see section 6.7). Mode Presets: You can pre-select the Mode and THX preference that will be applied when a Source is selected, or MAIN power is turned on. There are separate settings for each type of program material. To disable a preset, set it to ‘Last Used’. Presets are not available for Sources set to Anlg-Dir. For complete descriptions of surround modes and when to use them, refer to section 5.8. Program Preset Selections • 2-Ch For stereo source material, select from any Mode described in section 5.8.3, or Last Used. In addition, Dolby Pro Logic, Pro Logic II-Movie, and Neo:6 Cinema can be preset either with or without THX Cinema. The following presets apply to Digital inputs only: • DD-2.0 For two-channel Dolby Digital material, you can use the same selection as for stereo source material, Pro Logic II-Movie: Auto (see section 5.8.2) with or without THX Cinema, or Last Used. • DD-5.1 Presets a THX mode for Dolby Digital 5.1 material: THX Cinema, THX Ultra2 Cinema, THX MusicMode, THX Surround EX, Off, or Last Used (see section 5.8.6). • DTS-5.1 Presets a THX mode for DTS-5.1 material. THX Cinema, THX Ultra2 Cinema, THX MusicMode, Neo:6+THX, Off, or Last Used (see section 5.8.6). • DD-EX For material encoded in Dolby Digital Surround EX. Select Dolby Digital EX: On, Auto, Off, or Last Used. It is also possible to set On or Auto together with THX Surround EX – this allows automatic engagement of THX Surround EX for flagged Surround EX material while engaging a different THX mode for non-flagged material (see section 5.8.4). • DTS-ES For DTS-ES material. Select Neo: 6 On or Auto, with or without THX, or Last Used (see section 5.8.5). Use the buttons to highlight one of the lines above in the menu, then use the buttons to scroll through the selections. Certain combinations are not possible, for example, Dolby Digital EX can only take effect if THX is off. Should a conflict arise, the rules by which the AVM 20 overrides settings are as follows: When THX is set to Cinema, Ultra2 Cinema, MusicMode, or Surround EX and... • Dolby Digital EX is set to Off, then the selected THX mode takes effect. • Dolby Digital EX is set to On, then THX Surround EX is automatically engaged. • Dolby Digital EX is set to Auto and the source material has no Dolby Digital Surround EX flag, then the selected THX mode takes effect. • Dolby Digital EX is set to Auto and the source material is flagged, then THX Surround EX is automatically engaged. 54 7. SETUP MENU continued … SOURCE SETUP/PRESET EXAMPLES Example 1: Rename AUX to ‘GAME’. • Enter the Setup (section 7.1). Go to ‘5. SOURCE SETUP / PRESETS’ and press SELECT. • Press the button until you reach ‘j. AUX’ and press SELECT. • ‘a. RENAME: AUX’ will be highlighted in red. • Press SELECT. The first character ‘A’ will be highlighted in red. • Use the Master Control Knob or the buttons to change characters. Change the first one to ‘G’. • Press the button to move to the next character. Change it to ‘A’. • Use the buttons to move to each remaining character. Change to ‘M’ and ‘E’. • Press BACK to leave the submenu and return to the main menu. Example 2: Change SAT Digital Input from ‘RCA’ to ‘Toslink1’ (TOS1). • Make sure satellite receiver is connected to TOS1 and playing. • Enter the Setup (section 7.1). Go to ‘5. SOURCE SETUP / PRESETS’ and press SELECT. • Press the button until you reach ‘h. SAT’ and press SELECT. • Press the button until you reach ‘b. AUDIO IN: Dig RCA DVD’ and press SELECT. • ‘RCA DVD’ will be highlighted. Use the buttons to change to ‘TOS1’ (sound will now be heard). • Press BACK to leave the submenu and return to the main menu. Example 3: Adjust TAPE Source Equalization. • Make sure TAPE source component is connected to Analog Inputs and playing. • Enter the Setup (section 7.1). Go to ‘5. SOURCE SETUP / PRESETS’ and press SELECT. • Press the button until you reach ‘d. TAPE’ and press SELECT. • Press the button until you reach ‘c. EQ’ and press SELECT. • Use the buttons to move to ‘LF’ or ‘HF’. Use the buttons to adjust. • Press BACK to leave the submenu and return to the main menu. Example 4: Set SAT Audio Group Delay to 60 milliseconds. • Enter the Setup (section 7.1). Go to ‘5. SOURCE SETUP / PRESETS’ and press SELECT. • Press the button until you reach ‘h. SAT’ and press SELECT. • Press the button until you reach ‘f. AUDIO GROUP DELAY’ and press SELECT. • Use the buttons to move from digit to digit and the buttons to adjust to ‘60 ms’. • Press BACK to leave the submenu and return to the main menu. 55 7. SETUP MENU continued … 7.4.6 ADJUST INPUT LEVELS For Sources set to Anlg-DSP or Anlg-Dir in menu 5, you can match input levels in MAIN to each other so there are no large changes in volume as you change Sources. 6. ADJUST INPUT LEVELS a. b. c. d. e. f. g. h. i. j. Adjustment only applies when Audio-In is set to Analog CD : +0.0 dB 2-Ch : +0.0 dB 6-Ch : +0.0 dB TAPE : +0.0 dB FM/AM : –5.0 dB DVD : +0.0 dB TV : +0.0 dB SAT : +0.0 dB VCR : +0.0 dB AUX : +0.0 dB If a source that is set to Analog-DSP is playing while you adjust the Input Level, you will notice a vertical bar graph to the left of the dB setting. With the On-Screen display, if this Bar Graph changes from green to pink, you have gone into an overload condition. Reduce the level until the bar graph changes back to green. Before making changes or adjustments in this menu, have all connected source components playing similar music material. Then, as you switch through each highlighted Source, you will hear that component play. This lets you know that each component is connected to the AVM 20, and it also allows for easy comparative level adjustments of analog sources. Remember, adjusting input levels only functions with Sources set to Analog in menu 5, and the bar graph only works with Analog-DSP setting. Example: Adjust TAPE Input Level. • Make sure a source component is connected to TAPE Analog L/R Input and playing. • Enter the Setup (section 7.1). Go to ‘6. ADJUST INPUT LEVELS’ and press SELECT. • Press the button until you reach ‘d. TAPE: +0.0 dB’. • Press SELECT. ‘+0.0 dB’ will be highlighted in red. • Use the buttons to change the Level (keep the bar graph green). • When finished, press BACK and then to go to another Source, or... • Press BACK to leave the submenu and return to the main menu. 56 7. SETUP MENU continued … 7.4.7 A-D/AUDIO-OUT FORMAT In the A-D/Audio-Out Format menu you can re-configure the Surround and Rear channels, set analog to digital conversion parameters for the digital Record output, and configure the balanced analog outputs. 7. A-D/AUDIO-OUT FORMAT a. b. c. d. e. f. g. See OPERATING MANUAL for detailed instructions 6-Ch REVERSE SUR/REAR : No COPY SUR TO REAR : No 6-ch Anlg-DSP fs : 96 kHz 2-ch Anlg-DSP fs : 44.1 kHz DIG1 when -MAIN->REC : 24 Bit DIGITAL2 : Digital 1 BAL OUT : Ctr2/Sub2 Reverse Surrounds/Rears: If you’re using a 7.1 speaker system and prefer the Rear speakers instead of the Surrounds when 6-Ch S/E is selected, set REVERSE SUR/REAR to ‘Yes’ and re-connect the AVM 20 as follows: Surround outputs on the AVM 20 to the Rear inputs on your amplifier, and the Rear AVM 20 outputs to the Surround amplifier inputs. The 6-Ch Surround inputs will now play through your Rear speakers. The AVM 20 flips the SUR/REAR channels back to normal whenever THX is turned on for the 6-Ch input or when any other input is selected, thereby maintaining correct speaker configuration at all times. Copy Surrounds to Rears: When playing material or using a Mode that has Surround channel information but no Rear information, setting this to ‘Yes’ plays the Surround channel out of both sets of speakers. Sampling Frequency (fs): When a Source that is set to Anlg-DSP is copied from MAIN to RECORD, the analog signal is converted to digital using the AVM 20’s high-end A/D converters, and sent to DIGITAL1. This is useful for recording analog music on a CD burner or computer with S/PDIF input on the sound card. You can select from 44.1, 48, 88.2, or 96 kHz sampling rates. Recording level is set by the input level in menu 6 (see sections 5.2.1 and 7.4.6). This is also the signal processing rate for MAIN. Other than AnthemLogic, certain surround Modes do not function when ‘2-Ch Anlg-DSP fs’ is set to 88.2 or 96 kHz. Therefore leave this set to 44.1 or 48 kHz unless a recording is being made, and then use 48, 88.2, or 96 kHz only if the equipment connected to DIGITAL1 and DIGITAL2 is capable of accepting those sampling rates. For the 6-Ch S/E input, a separate setting is used so that bass management, time alignment, Mode, Bass/Treble, Audio Group Delay, and THX can be performed at the same high resolution that DVD-Audio and SACD provide. When 6-Ch S/E is copied from MAIN to RECORD, the DIGITAL1 output is a 2-channel downmix. Bit Rate of DIGITAL1 when MAIN is copied to REC: Choose from 16 or 24 bit output, to match the recorder. At 16 bits, dither is added to improve low level signals. Output of DIGITAL2: Set it to have the same output as DIGITAL1, or a fixed output from any Source set to Digital (DVD, SAT, etc.). DIGITAL1 and DIGITAL2 transmit data from digital sources in the same format it comes in – if it’s Dolby Digital or DTS encoded, it stays that way and can be linked to other digital equipment. Balanced Output: If the Balanced CENTER2 and SUB2 outputs are not in use for a second Center channel or Subwoofer in MAIN, they can be used as Balanced ZONE2 L/R outputs (see section 4.2.5). 57 7. SETUP MENU continued … 7.4.8 VOLUMES / RENAME PATHS This menu allows you to define the power-on volume settings, set whether or not MAIN outputs shut off when headphones are used, and to rename ZONE2, ZONE3, and RECORD. 8. VOLUMES / RENAME PATHS a. b. c. d. e. f. g. h. i. j. k. l. m. MUTE LEVEL : MAIN ON VOLUME : MAIN MAX VOLUME : ZONE2 ON VOL : ZONE2 MAX VOL : ZONE3 ON VOL : ZONE3 MAX VOL : HPHONE ON VOL : HPHONE MAX VOL : HPHONE MUTE SPK : RENAME ZONE2 : RENAME ZONE3 : RENAME RECORD : Silent –35.0 dB +10.0 dB –35.0 dB +0.0 dB –35.0 dB +0.0 dB –20.0 dB +0.0 dB No ZONE2 ZONE3 RECORD Mute Amount: When MUTE is pressed, sound can cut out completely, or decrease in volume by the amount that you set to keep some of it in the background – select from ‘Silent’, or –5 to –30 dB in 5 dB steps. Power-On Volume: When you turn MAIN, ZONE2, or ZONE3 on, or plug in your headphones, the volume for each will come on at the known levels you have set in this menu. This avoids any potential ‘surprises’ of not knowing the volume someone had set when turning the AVM 20 off, and then having the power-on volume be either too loud or quiet. You can set independent volumes for MAIN, ZONE2, ZONE3, and HEADPHONE. Maximum Volume: These settings allow you to individually limit the volume of MAIN, ZONE2, ZONE3, or HEADPHONE to avoid damaging your equipment and/or your ears. This can also serve as a parental volume control feature. The range of settings available for MAIN is from –95.5 dB to +31.5 dB in steps of .5 dB, and for ZONE2, ZONE3, and HEADPHONE, the range is from –70.0 dB to +10.0 dB in 1.25 dB steps. To set a fixed output for ZONE2 or ZONE3, scroll MAX VOL past +10.0 dB to set ‘LockOnVol’ and then set the desired fixed output level in ON VOL. When the Path is on, ‘Lock’ is displayed beside the volume readout to indicate that its volume cannot be changed with the volume control. Headphone Mutes Speakers: Determines whether or not the MAIN speakers turn off when headphones are plugged into the Front Panel: • ‘Yes’ The MAIN speakers mute. “HPHONE” is displayed instead of “MAIN” to indicate that adjusting Volume, Bass, Treble, and Balance affect HEADPHONE only. • ‘No’ MAIN speakers continue to play when headphones are plugged in. (To make headphone adjustments see sections 5.2 to 5.7.) Rename Path: The factory assigned Path names that appear on the Front Panel and On-Screen displays can be changed to another name up to six characters long – procedure is the same as Rename Source (section 7.4.5). 58 7. SETUP MENU continued … 7.4.9 TRIGGERS / IR / RS-232 When a trigger output on the AVM 20 is connected to the trigger input of another component, such as a power amplifier or video projector, the AVM 20 can turn the component on or off according to the trigger’s Setup. For components that do not use triggers, a triggerable power bar may work (see your dealer). • Trigger1 and Trigger2: Provide standard trigger output of 12 volts with up to 50 mA of current, suitable for typical source components and most amplifiers. • Trigger3: Provides an output of 12 volts with up to 200 mA of current, suitable for triggers on motorized projection equipment and very high power amplifiers. There is a quarter of a second delay between each trigger to minimize momentary line voltage drops caused by switching on too many devices at the same time. 9. a. b. c. d. e. f. g. h. TRIGGERS / IR / RS-232 ALL TRIGGERS : Disabled SET TRIGGER 1 SET TRIGGER 2 SET TRIGGER 3 SET IR-INPUTS BAUD RATE : 19200 FLOW CONTROL : None RS-232 TX STATUS : Off All Triggers: Allows you to ‘Enable’ or ‘Disable’ all trigger options regardless of their settings. For custom installations, ‘RS-232 Ctrl’ defeats the settings and allows external control over all triggers. Set Trigger: Highlighting ‘b. SET TRIGGER 1’ and then pressing SELECT displays this menu – in the example shown, TRIGGER 1 activates whenever MAIN power is turned on: 9b. SET TRIG-1 SOURCES - 50mA a. b. c. d. e. f. g. h. i. j. k. POWER ON : CD : 2-Ch : 6-Ch : TAPE : FM/AM : DVD : TV : SAT : VCR : AUX : MAIN * – – – – – – – – – – Z2 – – – Z3 – – – REC – – – – – – – – – – – – – – – – – – – – – – – Under each of the four AVM 20 Paths, MAIN, ZONE2 (Z2), ZONE3 (Z3), and RECORD (REC), notice that there are 40 available Sources (40 dashes) that could be used to activate the trigger. After highlighting POWER ON or a Source, press SELECT and use the buttons to move from one Path to another, and then to set the trigger to activate, use the buttons to change the ‘–’ to a ‘*’. 59 7. SETUP MENU continued … Note: Changes to the trigger setup do not take effect until the Setup Menu is exited completely, to avoid unnecessary rapid turning off and on of triggers while changes are being made. Set IR Inputs: This allows you to enable or disable the AVM 20’s Front IR Receiver and Rear IR Inputs. Being able to do so can be useful when an IR repeater, connected to the AVM 20, is located in the same room as the AVM 20. In such a case, the AVM 20 can receive two IR signals for the same command – one from the Remote Control and one from the repeater. The problem is that rear signal is delayed slightly, and may confuse the IR Receivers’ control circuits. Disabling the Front IR solves this problem. In other situations, the IR signal may find its way to the internally mounted IR receiver through the vents in the top cover. This could also cause confusion for the AVM 20. If the Rear IR inputs are not in use, simply disable them to prevent any potential problems. 9e. a. b. c. d. SET IR-INPUTS FRONT IR : REAR IR 1 : REAR IR 2 : REAR IR 3 : MAIN * * * * Z2 * * * * Z3 * * * * After highlighting an IR input, press SELECT and use the buttons to move from one Path to another. To turn the input off, use the buttons to change the ‘*’ to a ‘–’. Do this through the Front Panel, since Remote Control commands are ineffective once an IR sensor is turned off. Note: If the AVM 20 does not respond to Remote Control commands, check the FRONT IR menu – enter the Setup using the Front Panel buttons, go to menu ‘9. TRIGGERS/IR/RS-232’, followed by ‘e. SET IR-INPUTS’, and make sure the FRONT IR settings are set to ‘*’. Baud Rate and Flow Control: The Baud Rate (adjustable from 1200 to 115200 bps), and Flow Control (‘RTS’, ‘CTS’, or ‘None’), allow configuration of the serial port communication parameters (normally for use by dealer/installers only). RS-232 TX Status: When ‘On’, all commands, status changes, and control information are echoed through the RS-232 port (normally for use by dealer/installers only). Example: Activate Trigger1 when DVD is selected in MAIN. • Enter the Setup (section 7.1). Go to ‘9. TRIGGERS/IR/RS-232’ and press SELECT. • Upon entering this menu item, ‘a. ALL TRIGGERS: Disabled’ will be highlighted in red. • Use the buttons to change to ‘Enabled’. • Press the button to go to ‘b. SET TRIGGER 1. Press SELECT. • Use the buttons to go to ‘DVD’. Press SELECT. • Use the buttons to change the ‘–’ to ‘*’. • Press BACK twice to leave this submenu. 60 7. SETUP MENU continued … 7.4.10 DISPLAYS / TIMEOUT This menu allows you to configure both the On-Screen display, Front Panel display and Selection Time. 10. a. b. c. d. e. f. g. h. i. j. k. l. m. DISPLAYS / TIMEOUT MAIN ON-SCREEN : MAIN OS INFO : MAIN OS POS’N : MAIN OS COLOR : Z2 ON-SCREEN : Z2 OS INFO : Z2 OS POS’N : Z2 OS COLOR : FRT PANEL-HI : FRT PANEL-MED : FRT PANEL-LOW : FP WAKE-UP : FUNCTION TIMEOUT : Comp + S-V All Zones Bottom Blue Comp + S-V Z2 Only Bottom Blue 15 10 5 Up 1 5s Main / Z2 On-Screen: Lets you select the outputs that receive the On-Screen display – ‘Composite’, ‘S-Video’, or both. ‘Bypassed’ turns the On-Screen display off; if you choose ‘Bypassed’, you will have to rely on the Front Panel display. Note: On-Screen display is not available for Component Video. Main / Z2 OS Info: From here, select the Path adjustments that are shown by the MAIN or ZONE2 On-Screen displays. For example, if ZONE2 is set up with an IR repeater for the Remote Control, and you are using the AVM 20 in the MAIN room, you may not want to be disturbed by information about adjustments made in ZONE2 by someone else. In a different situation, you may want to see the ZONE2 information, for example, while adjusting ZONE2 yourself from the MAIN room. Main / Z2 OS Position: Allows you to position the On-Screen display to reduce the chance of it interfering with the on-screen display positions of other video components (e.g. satellite receiver or a TV monitor’s own display, etc.). Choose from: ‘Bottom’, ‘Mid’, or ‘Top’. Main / Z2 OS Color: If the On-Screen display of the Setup Menu appears unstable, it could be that your monitor is not synchronizing to the blue (factory default) background color. You can change the background color to one that your projector/monitor can synchronize to – black and magenta are also available. Front Panel Brightness: Simultaneously adjusts the intensity level of the Front Panel display and LED indicators. Three separate adjustments can be made – HI, MED, and LOW when the DISPLAY button is used (section 5.9). Use HI to set the daytime level, MED for the evening level and LOW for the nighttime level. Front Panel Wake-Up: If Display is set to Medium, Low, or Off, it can be made to change to a brighter level while you make any adjustment, to either one level higher or Hi – choose ‘None’, ‘Up 1’, or ‘Hi’. When ‘None’ is chosen and the Display is Off, it will behave as if set to ‘Up 1’ to prevent confusion as to whether the power is on or off. 61 7. SETUP MENU continued … Function Timeout: This is the time that elapses after any adjustment is made. Once the Function Time elapses, the On-Screen text disappears and the Front Panel display becomes dim. This also applies to how long ZONE2, ZONE3, RECORD, and HEADPHONE information is displayed before MAIN display information returns. You can set Function Timeout between 1 and 15 seconds. Example: Set the position of the MAIN On-Screen information to the middle of the monitor. • Enter the Setup (section 7.1). Go to ‘10. DISPLAYS/TIMEOUT’ and press SELECT. • Press the button until you reach ‘c. MAIN OS POS’N: Bottom’. • Use the buttons to change to ‘Middle’. • When finished, press to go to another menu item, or... • Press BACK to leave the submenu and return to the main menu. 62 7. SETUP MENU continued … 7.4.11 SAVE / RESTORE SETTINGS The AVM 20 enables you to save your entire Setup configuration. Two separate save files are provided: USER SETTINGS and INSTALLER SETTINGS. If your system is set up by your dealer, the configuration can be saved in the INSTALLER file by the dealer. You can then make further Setup adjustments – save those settings separately in your own USER file. FM • AM presets are also saved separately in USER SETTINGS and INSTALLER SETTINGS. If someone makes unwanted changes to the Setup Menu of your AVM 20, you can quickly and easily restore either the dealer’s INSTALLER settings or your USER settings, thereby preventing the need to run through the Setup procedure all over again. FM • AM presets saved in USER SETTINGS or INSTALLER SETTINGS will also be restored. The original FACTORY DEFAULTS can also be reloaded at any time to reset the AVM 20 to the factory settings. As well, surround mode level, balance and bass/treble adjustments described in sections 5.6 and 5.7 will be reset to 0 dB, and Mode settings described in section 5.8 will be reset to ‘None’ for all Sources. 11. SAVE / RESTORE SETTINGS a. b. c. d. e. SAVE USER SETTINGS RESTORE USER SETTINGS SAVE INSTALLER SETTINGS RESTORE INSTALLER SET’NS RELOAD FACTORY DEFAULTS Save Settings: You can save settings with or without the use of a Password. Passwords are very easy to set up (see section 7.4.12) and will protect both USER and INSTALLER files from being changed by anyone who doesn’t have the Password. New saves will overwrite the previously saved file. The AVM 20 will prompt you to confirm that you want to over-write currently saved settings – press BACK at this point to abort a save. Restore or Reload Settings: You may RESTORE USER SETTINGS, INSTALLER SETTINGS, or RELOAD FACTORY DEFAULTS at will. The AVM 20 will prompt you to confirm that you want to replace the current settings – press BACK at this point to abort a restore. Example 1: Save User Settings. Note: FM • AM Tuner presets will also be saved in USER SETTINGS. • Enter the Setup (section 7.1). Go to ‘11. SAVE/RESTORE SETTINGS’ and press SELECT. • Upon entering this menu item, ‘a. SAVE USER SETTINGS’ will be highlighted in red. • Press SELECT. You will be asked to confirm that you want to over-write current settings. • Use the buttons and change to ‘Yes’. If you are using a Password (section 7.4.12), you will be asked for it. Use the 0 – 9 buttons to enter your Password. The On-Screen display message will then say ‘Saving Successful’, the Front Panel display will say ‘Done!’. • When finished, press to go to another menu item, or... • Press BACK to leave the submenu and return to the main menu. 63 7. SETUP MENU continued … Example 2: Restore Installer Settings. Note: FM • AM Tuner presets that were saved in INSTALLER SETTINGS will also be restored. • Enter the Setup (section 7.1). Go to ‘11. SAVE/RESTORE SETTINGS’ and press SELECT. • Press the button until you reach ‘d. RESTORE INSTALLER SET’NS’. • Press SELECT. You will be asked to confirm that you want to restore installer settings. • Use the buttons to change to ‘Yes’ and press SELECT. On-Screen display message will then say ‘Saving Successful’, the Front Panel display will say ‘Done!’. • When finished, press to go to another menu item, or... • Press BACK to leave the submenu and return to the main menu. Example 3: Reload Factory Defaults. Note: The current time and FM • AM Tuner presets will be retained. Surround mode level, balance, bass/treble adjustments (sections 5.6 and 5.7), and Modes (section 5.8) will be reset to +0.0 dB. • Enter the Setup (section 7.1). Go to ‘11. SAVE/RESTORE SETTINGS’ and press SELECT. • Press the button until you reach ‘e. RELOAD FACTORY DEFAULTS’. • Press SELECT. You will be asked to confirm that you want to ‘reload factory settings’. • Use the buttons to change to ‘Yes’ and press SELECT. On-Screen display message will then say ‘Saving Successful’, the Front Panel display will say ‘Done!’. • When finished, press to go to another menu item, or... • Press BACK to leave the submenu and return to the main menu. 64 7. SETUP MENU continued … 7.4.12 LOCKOUT / PASSWORDS Passwords are used to protect the saved User and Installer settings. Once you have set a password, it can also be used as a Lockout to prevent settings from being changed by anyone without one of the passwords. 12. LOCKOUT / PASSWORDS a. b. c. SET SETUP MENU LOCKOUT SET USER PASSWORD SET INSTALLER PASSWORD Set Setup Menu Lockout: When set to ‘Yes’, this prevents anyone without a password from entering the Setup. When you attempt to enter the Setup, you will be asked for your Password – either the USER or INSTALLER Password must then be entered from the Remote Control before you will be allowed to continue. Set User or Installer Password: When setting the USER or INSTALLER Password, you will be asked to enter a four digit number. Pick one that you will remember easily. To enter that number, use the 0 – 9 keys on the Remote Control (password cannot be entered from the Front Panel). To change an existing password, enter the old one first, then enter (and confirm) the new one. Example 1: Set User Password (Remote Control only). • Enter the Setup (section 7.1). You must enter the USER or INSTALLER Password if there is one. • Go to ‘12. LOCKOUT/PASSWORDS’ and press SELECT. • Press the key to go to ‘b. SET USER PASSWORD’. • Press SELECT. You will be asked to enter a four digit number. Use the 0 – 9 keys to do so. If you are changing your Password you will be asked to enter your old Password first. You will also be asked to confirm your new Password (re-enter your new Password). • When finished, press to go to another menu item, or... • Press BACK to leave the submenu and return to the main menu. Clearing the User Password: When asked for your new Password, press the key four times. You will also be asked to confirm your new Password – press the key four times again. Message will then say ‘User Password Removed’. Example 2: Set Setup Menu Lockout. • Enter the Setup (section 7.1). Go to ‘12. LOCKOUT/PASSWORDS’ and press SELECT. • Upon entering this menu item, ‘a. SET SETUP MENU LOCKOUT’ will be highlighted in red. • Press SELECT. You will be asked to enter your Password. Either the USER or INSTALLER Password will work. Use the 0 – 9 keys to do so. • Use the buttons to change to ‘Yes’ or ‘No’. • Press SELECT or BACK. • When finished, press to go to another menu item, or... • Press BACK to leave the submenu and return to the main menu. 65 8. SOFTWARE UPDATING The operational characteristics of the AVM 20 are controlled by software that can be easily upgraded via the RS-232 port on the Rear Panel. New software can be downloaded from our web site, and then transferred by connecting the AVM 20 to your computer’s serial port and running the Software Installer. 8.1 SOFTWARE VERSION IDENTIFICATION If you want to see which Software Version is in your AVM 20, press STATUS. The display will show: Please contact your dealer or visit the AVM 20 page on our web site at www.anthemAV.com to find the latest Software, and any operating manual updates that go along with new versions. 8.2 SOFTWARE UPDATING VIA YOUR DEALER To do this, you will have to take your AVM 20 to your Authorized Anthem Dealer. To save yourself time and trouble, please remember to call your dealer first to find out if you should get the latest Software version, and then arrange a time to install the update. Note: Your dealer may charge for this service. 8.3 SOFTWARE UPDATING VIA YOUR COMPUTER AND THE INTERNET To update the Software through your computer, you will need the following: • Access to the Internet. • Serial cable – straight wired, with one end DB9 male for the AVM 20, and the other, DB9 female or DB25 female for your computer. A similar looking null-modem cable will not work. Typically, a cable length of up to 100 feet (33 meters) will work for a long distance connection to your computer. You may also install this cable permanently to enable easy future updates. When it’s not in use, disconnecting it either behind the computer or the AVM 20 is recommended, to prevent the possibility of a ground loop. Computer System Requirements: • Win9x, NT, ME, 2000, or XP. • 1 MB free space on the hard drive. • Serial port. The Software Installer automatically detects the port being used (COM1 to COM4). If your computer does not have a serial port but has a USB port, you will need a USB-to-serial adapter (its driver program must also be installed on your computer). Note: Before running the Installer, check the computer’s power management settings to ensure that the Software Update does not get interrupted while running. 66 8. SOFTWARE UPDATING continued … Software installation procedure: 1. Find out which Software version you currently have by pressing STATUS. 2. Go to the ANTHEM web site (www.anthemAV.com) and locate the latest AVM 20 Software version. Proceed only if your version is a lower number, indicating that it is older. 3. Click on the download icon. You will be asked where to save a file called ‘avm20install.zip’ – save it to your computer’s desktop. 4. Double click on ‘avm20install.zip’. If you computer tells you that the file cannot be opened, you can download a program that can open the file through one of the links on the ANTHEM web site. 5. Drag or extract ‘AVM 20 Installer.exe’ and ‘Read Me First.txt’ to desktop. ‘Read Me First.txt’ lists the latest software changes. You can now delete ‘avm20install.zip’. 6. Ensure that your current AVM 20 Setup configuration is saved (see section 7.4.11). 7. Turn off your AVM 20 and disconnect the power cord to prevent the possibility of a static discharge when the serial port is connected. Tuner presets, speaker level settings, bass/treble, etc. are automatically written to memory if the line voltage is disconnected or during a power failure. 8. Using the serial cable, connect your computer to the AVM 20 via the RS-232 port on the rear panel. Updating does not require moving the AVM 20 or disconnecting it from your system, as long as you can connect your computer to the RS-232 port. 9. Plug the AVM 20’s power cord back in and turn the rear panel switch on. 10. Double click on ‘AVM 20 Installer.exe’, then click on ‘Install Upgrade Now’. In a few minutes, the installation and verification will be completed. Restore Settings? You do not need to Restore or Recall any settings after installing new software. The AVM 20 will retain the settings that were in use before the update, except that the day and time will be set according to your computer’s day and time settings – if re-adjustment is required, see section 7.4.1. Troubleshooting: If the Installer keeps returning a message that says ‘AVM 20 Not Found’ after several attempts, restore Factory Defaults in the Setup Menu, try installing again, and reload User Settings once the new software is installed. If that doesn’t work, make sure that the serial port on your computer isn't already being used by another application, such a docking station for a personal organizer – you must go into the application that is using it to turn off the serial port. 67 APPENDIX A - REMOTE CONTROL CODES DIRECT MODE/BANK ACCESS: Using the AVM 20 IR codes for MAIN Path, the following 3-key sequences can be programmed into macro-capable remotes for direct access to Modes and tuner banks: For Stereo Sources: MODE, 0, 1 – Stereo MODE, 0, 2 – AnthemLogic-Music MODE, 0, 3 – AnthemLogic-Cinema MODE, 0, 4 – Pro Logic II-Music MODE, 0, 5 – Pro Logic II-Movie MODE, 0, 6 – Dolby Pro Logic MODE, 0, 7 – DTS Neo:6-Music MODE, 0, 8 – DTS Neo:6-Cinema MODE, 0, 9 – All-Channel Stereo MODE, 1, 0 – All-Channel Mono MODE, 1, 1 – Mono MODE, 1, 2 – Mono-Academy THX, 0, 1 – THX Cinema Off THX, 0, 2 – THX Cinema On For Dolby D-2.0 Sources: MODE, 2, 1 – Stereo MODE, 2, 2 – AnthemLogic-Music MODE, 2, 3 – AnthemLogic-Cinema MODE, 2, 4 – Pro Logic II-Music MODE, 2, 5 – Pro Logic II-Movie MODE, 2, 6 – Dolby Pro Logic MODE, 2, 7 – DTS Neo:6-Music MODE, 2, 8 – DTS Neo:6-Cinema MODE, 2, 9 – All-Channel Stereo MODE, 3, 0 – All-Channel Mono MODE, 3, 1 – Mono MODE, 3, 2 – Mono-Academy MODE, 3, 7 – Pro Logic II-Movie Off MODE, 3, 8 – Pro Logic II-Movie On MODE, 3, 9 – Pro Logic II-Movie Auto THX, 0, 3 – THX Cinema Off THX, 0, 4 – THX Cinema On Pro Logic II-Music Adjustment: MODE, 4, 1 – Center Width display MODE, 4, 2 – Dimension display MODE, 4, 3 – Panorama Off MODE, 4, 4 – Panorama On Neo:6-Music Adjustment: MODE, 4, 5 – Center Image display For Dolby D-5.1 Sources: MODE, 5, 1 – Dolby Digital EX Off MODE, 5, 2 – Dolby Digital EX On MODE, 5, 3 – Dolby Digital EX Auto THX, 1, 0 – THX Off THX, 1, 1 – THX Cinema THX, 1, 2 – THX Ultra2 Cinema THX, 1, 3 – THX MusicMode THX, 1, 4 – THX Surround EX For DTS Sources: MODE, 6, 1 – Neo:6 Off MODE, 6, 2 – Neo:6 On THX, 2, 0 – THX Off THX, 2, 1 – THX Cinema THX, 2, 2 – THX Ultra2 Cinema THX, 2, 3 – THX MusicMode THX, 2, 4 – THX for DTS-ES THX Re-Eq: THX, 3, 0 – Re-Eq Off THX, 3, 1 – Re-Eq On FM•AM Banks (ZONE2/3/REC codes also work): MODE, 9, 0 – AM MODE, 9, 1 – FM1 MODE, 9, 2 – FM2 MODE, 9, 3 – FM3 LXI MANUFACTURER’S CODES: Statement D1 and AVM 20 – MAIN Statement D1 and AVM 20 – ZONE2 Statement D1 and AVM 20 – ZONE3 AVM 2 – MAIN AVM 2 – ZONE2 CD 1 Sonic Frontiers SFT 1 Sonic Frontiers SFCD 1 Sonic Frontiers Transport 3 0040 0041 0042 0043 0044 0897 0157 0157 0157 Logik Luxman MGA MTC Magnavox Majestic Marantz Matsushita Megatron Memorex Midland TVs: AOC Admiral Aiko Akai Alaron Ambassador America Action Ampro Anam Audiovox Baysonic Belcor Bell & Howell Bradford Brockwood Broksonic CXC Candle Carnivale Carver Celebrity Cineral Citizen Concerto Contec Craig Crosley Crown Curtis Mathes Daewoo Daytron Denon Dumont Dwin Electroband Emerson Envision Fisher Fujitsu Funai Futuretech GE Gibralter GoldStar Gradiente Grunpy Hallmark Harley Davidson Harman/Kardon Harvard Hitachi Infinity Inteq JBL JCB JVC KEC KTV Kenwood LG 0030, 0019 0093, 0463 0092 0030 0179 0177 0180 0751 0180 0451,0180, 0092, 0623 0180 0019 0154, 0016 0180 0019 0236, 0463 0180 0030, 0056 0030 0054 0000 0451, 0092 0060, 0030, 0056, 0039, 0092 0056 0180 0180 0054 0180, 0039 0047, 0054, 0154, 0051, 0451, 0093, 0060, 0030, 0145, 0056, 0016, 0039, 0166, 0466, 1147, 1347 0451, 0019, 0039, 0092, 0623, 0624 0019 0145 0017, 0019 0720, 0774 0000 0154, 0236, 0463, 0180, 0282, 0178, 0019, 0179, 0039, 0177, 0623, 0624 0030 0154 0179 0180, 0179, 0171 0180 0047, 0051, 0451, 0093, 0282, 0178, 0021, 0135, 1147, 1347 0017, 0030, 0019 0030, 0178, 0019, 0056 0053, 0056 0180, 0179 0178 0179 0054 0180 0145, 0056, 0151 0054 0017 0054 0000 0053 0180 0180, 0030, 0039 0030, 0019 0056 Minutz Mitsubishi Motorola Multitech NAD NEC NTC Nikko Onwa Optimus Optonica Orion Panasonic Penney Philco Philips Pilot Pioneer Portland Prism Proscan Proton Pulsar Quasar RCA Radio Shack Realistic Runco SSS Sampo Samsung Samsux Sansei Sansui Sanyo Scimitsu Scotch Scott Sears Semivox Semp Sharp Shogun Signature Sony Soundesign Squareview Starlite Supreme Sylvania Symphonic TMK Tandy Technics Technol Ace Techwood Teknika 0047, 0054, 0154, 0156, 0178 0016 0056 0150, 0030, 0178, 0019 0060, 0030, 0019, 0056 0054, 0030, 0179 0016 0054, 0030 0250 0178, 0145 0154, 0250, 0463, 0150, 0178, 0056, 0016 0047, 0017, 0051, 0039, 0135 0021 0093, 0150, 0178, 0019 0093 0180 0156, 0178, 0166 0030, 0019, 0056 0092 0030, 0178, 0092 0180 0154, 0250, 0166 0093, 0165 0236, 0463, 0179 0051, 0250 0047, 0156, 0051, 0060, 0030, 0178, 0021, 0019, 0056, 0039, 0135, 1347 0054, 0463, 0030, 0145, 0019 0054 0030, 0019, 0039 0166 0019, 0039, 0092 0051 0047 0178, 0466 0017, 0019 0051, 0250, 0165 0047, 0051, 0093, 0019, 0090, 0135, 1047, 1147, 1247, 1347 0047, 0154, 0165, 0180, 0030, 0178, 0019, 0056, 0039 0154, 0165, 0180, 0030, 0178, 0019, 0056, 0039 0017, 0030, 0603 0180, 0019 0030, 0039 0060, 0030, 0178, 0019, 0056 0039 0451 0463 0154 0019 0178 0236, 0180, 0178, 0019, 0179 0047, 0054, 0154, 0156, 0178, 0179, 0056, 0171 0180 0156 0093, 0165, 0039 0019 0016 0000 0180, 0178, 0179 0171 0180 0000 0054, 0030 0171 0178, 0056, 0177 0093 0051, 0250 0179 0051, 0056 0054, 0180, 0150, 0060, 0019, 0179, 0056, 0016, 0039, 0092 68 APPENDIX A - REMOTE CONTROL CODES continued … Telefunken Toshiba Totevision Vector Research Victor Vidikron Vidtech Wards White Westinghouse Yamaha Zenith 0056 0154, 0156, 0060 0039 0030 0053 0054 0178, 0019 0054, 0165, 0030, 0178, 0021, 0019, 0179, 0056, 0016 0463, 0623, 0624 0030, 0019 0017, 0463, 0016, 0092 VCRs: Admiral Adventura Aiko Aiwa Akai America Action American High Asha Audiovox Beaumark Bell & Howell Brocksonic Broksonic CCE Calix Canon Carver Cineral Citizen Colt Craig Curtis Mathes Cybernex Daewoo Denon Dynatech Electrohome Electrophonic Emerex Emerson Fisher Fuji Funai GE Garrard Go Video GoldStar Gradiente HI-Q Harley Davidson Harman/Kardon Harwood Headquarter Hitachi Hughes Net. Sys. JVC Jensen KEC KLH Kenwood Kodak LXI Lloyd’s Logik MEI MGA MGN Technology MTC Magnasonic Magnavox Magnin Marantz Marta Matsushita Memorex 69 Minolta Mitsubishi Motorola Multitech NEC Nikko Noblex Olympus Optimus Orion Panasonic Penney 0048, 0209 0000 0278 0037, 0000 0041 0278 0035 0240 0037 0240 0104 0209 0184, 0121, 0209, 0002 0072, 0278 0037 0035 0081 0278 0037, 0278 0072 0037, 0047, 0240, 0072, 0271 0060, 0035, 0041, 0162 0240 0045, 0278 0042 0000 0037 0037 0032 0037, 0184, 0000, 0121, 0043, 0209, 0002, 0278 0047, 0104 0035, 0033 0000 0060, 0035, 0048, 0240 0000 0526 0037, 0038 0000 0047 0000 0081, 0038 0072 0046 0000, 0042, 0041 0042 0067, 0041 0041 0037, 0278 0072 0067, 0041, 0038 0035, 0037 0037 0000 0072 0035 0240, 0043 0240 0240, 0000 0278 0035, 0039, 0081, 0000, 0149 0240 0035, 0081 0037 0035, 0162, 0454 0035, 0037, 0048, 0039, 0047, 0240, 0000, 0104, Pentax Philco Philips Pilot Pioneer Profitronic Proscan Protec Pulsar Quarter Quartz Quasar RCA Radio Shack Radix Randex Realistic Runco STS Samsung Sanky Sansui Sanyo Scott Sears Semp Sharp Shintom Shogun Singer Sony Sylvania Symphonic TMK Tatung Teac Technics Teknika Thomas Toshiba Totevision Unitech Vector Vector Research Video Concepts Videosonic Wards White Westinghouse XR-1000 Yamaha Zenith 0209, 0046, 1162, 1262 0042 0048, 0067, 0043 0035, 0048 0000, 0072 0104, 0067, 0041, 0038 0037 0240 0035 0037, 0048, 0104, 0162, 0454, 1062, 1162, 1262 0184, 0209, 0002 0035, 0162, 0225, 0454, 1162 0035, 0037, 0240, 0042, 0038 0042 0035, 0209 0035, 0081 0037 0067 0240 0060 0072 0039 0046 0046 0035, 0162, 0454, 1162 0060, 0035, 0048, 0240, 0042, 0149 0000 0037 0037 0035, 0037, 0048, 0047, 0000, 0104, 0046 0039 0042 0240, 0045 0048, 0039 0000, 0067, 0209, 0041, 0271 0047, 0240, 0104, 0046 0184, 0045, 0121, 0043 0035, 0037, 0047, 0000, 0042, 0104, 0046 0045 0048 0072 0240 0072 0035, 0032, 0000, 0033 0035, 0081, 0000, 0043 0000 0240 0041 0000, 0041 0035, 0162 0035, 0037, 0000 0000 0045, 0043 0037, 0240 0240 0045 0038 0045 0240 0060, 0035, 0048, 0047, 0081, 0240, 0000, 0042, 0072, 0149 0209, 0278 0035, 0000, 0072 0038 0039, 0000, 0209, 0033 TV/VCR Combos: American High Brocksonic Colt Curtis Mathis Daewoo Emerson Funai GE 0035 (TV - 0051) 0002, 0294 0072 0035 (TV - 0051) 0278 0002, 0294, 0479 0000 0035 (TV - 0051), Hitachi HQ Lloyds MGA Magnavox Magnin Memorex Mitsubishi Orion Panasonic Penney Quasar RCA Sansui Sanyo Sears Sharp Sony Symphonic Zenith 0060 (TV - 0047), 0048 (TV - 0093), 0240 0035 (TV - 0051), 0000 0000 0000 0240 0081 (TV - 0054), 0035 (TV - 0051), 0000 0240 0037, 0162 (TV - 0250) 0048 (TV - 0093) 0002, 0294, 0479 0035 (TV - 0051), 0162 (TV - 0250) 0035 (TV - 0051), 0240, 0162 (TV - 0250) 0035 (TV - 0051), 0162 (TV - 0250) 0060 (TV - 0047), 0035 (TV - 0051), 0048 (TV - 0093) 0000, 0479 0240 0000, 0037 0048 (TV - 0093) 0032 (TV - 0000) 0000 0000 Cable Converters: ABC Allegro Archer Bell & Howell Century Citizen Comtronics Contec Eastern Emerson Everquest Focus Garrard Gemini General Instrument GoldStar Goodmind Hamlin Hitachi Hytex Jasco Jerrold Memorex Movie Time NSC Oak Optimus Panasonic Paragon Philips Pioneer Popular Mechanics Pulsar Quasar RCA Radio Shack Recoton Regal Regency Rembrandt Runco SL Marx Samsung Scientific Atlanta Signal Signature Sprucer 0003, 0008, 0014, 0017, 0007, 0011, 0013 0153, 0315 0153, 0797 0014 0153 0153, 0315 0040 0019 0002 0797 0015,0040 0400 0153 0015 0476, 0276, 0011, 0810 0144, 0040 0797 0020, 0259, 0009, 0034 0011 0007 0015, 0153, 0315 0003, 0012, 0476, 0276, 0014, 0015, 0011, 0810 0000 0063 0063 0019, 0007 0021 0000, 0107, 0021 0000 0153 0144, 0533 0400 0000 0000 0021 0015, 0315, 0797, 0883 0400 0020, 0259 0002 0011 0000 0040 0144, 0040 0008, 0477, 0017, 0877 0015, 0040 0011 0021 APPENDIX A - REMOTE CONTROL CODES continued … Starcom Stargate Starquest TV86 Teleview Tocom Toshiba Tusa Unika United Artists Universal Viewstar Zenith Zentek 0003, 0015 0015, 0040, 0797 0015 0063 0040 0012, 0013 0000 0015 0153 0007 0153, 0191 0063 0000, 0525 0400 Satellite or DBS Receivers: AlphaStar Chaparral Echostar Expressvu General Instrument HTS Hitachi Hughes Net. Sys. JVC Jerrold Magnavox Memorex Next Level Panasonic Philips Primestar RCA Radio Shack Realistic Sony Star Choice Toshiba Uniden Zenith 0772 0216 0775 0775 0627, 0361, 0869 0775 0819 0749 0775 0627, 0361 0724, 0722 0724 0869 0701 0724, 0722 0627, 0361 0566, 0143, 0392, 0855 0869 0052 0639 0869 0790 0724, 0722, 0052 0856 CD Players: Aiwa Burmester California Audio Lab Carver DKK Denon Emerson Fisher Garrard Genexxa Harman/Kardon Hitachi JVC Kenwood Krell LXI Linn MCS MTC Magnavox Marantz Mission NSM Nikko Onkyo Optimus Panasonic Parasound Philips Pioneer Proton QED Quasar RCA Realistic Rotel SAE Sansui Sanyo Scott Sears Sharp Sherwood Sony Soundesign Tascam Teac Technics Victor Wards Yamaha Yorx 0305 0305 0037, 0180, 0861 0180 0000, 0185, 0490 0145 0420 0420, 0393, 0174, 0180 0029, 0303 0072 0157, 0053 0036, 0187 0461 DVD Players: Harman/Kardon JVC Kenwood Magnavox Mitsubishi Onkyo Panasonic Philips Pioneer Proscan RCA Samsung Sony Technics Theta Digital Toshiba Yamaha Zenith 0582 0558 0534 0503 0521 0503 0490 0503, 0539 0525, 0571 0522 0522 0573 0533 0490 0571 0503 0490, 0545 0503, 0591 LD Players: Denon Mitsubishi NAD Pioneer Sony 0059 0059 0059 0059 0193, 0201 Cassette Decks: 0157, 0124 0420 0029 0157, 0179, 0437 0000 0003, 0873 0305 0179, 0174 0420, 0393 0032, 0305 0157, 0173 0032 0072 0028, 0037, 0190, 0681, 0826 0157 0305 0157 0029 0420 0157, 0305 0029, 0157, 0180 0157 0157 0174 0101, 0868 0000, 0032, 0179, 0305, 0037, 0420, 0145, 0468, 0437 0029, 0303 0420 0157, 0626 0032, 0305, 0468, 0244 0157 0157 0029 0179, 0305, 0053, 0764 0179, 0420, 0180 0157, 0420 0157 0157, 0305 0179 Aiwa Carver Denon Harman/Kardon JVC Kenwood Magnavox Marantz Onkyo Optimus Panasonic Philips Pioneer Sansui Sony Technics Victor Wards Yamaha 0029, 0197 0029 0076 0182, 0029 0244, 0273 0070 0029 0029 0135, 0282 0027, 0220 0229 0029 0027, 0220, 0099 0029 0243, 0170, 0291 0229 0273 0027 0097, 0094 Stereo Tuners or Receivers: ADC Adcom Aiwa Akai Capetronic Carver Casio Clarinette Curtis Mathes Denon Emerson Fisher Garrard Harman/Kardon JBL JVC Kenwood Koss LXI Linn 0531 0616 0158, 0189, 0121, 0405 0224 0531 0189, 0008, 0042, 0360 0195 0195 0080 0004 0424 0042, 0219, 0360 0463, 0424 0110, 0189, 0891 0110 0074 0027, 0186, 0042, 0077 0424 0181 0189 Lloyd’s MCS Magnavox Marantz Modulaire NAD Nakamichi Onkyo Optimus Panasonic Penney Philips Pioneer Quasar RCA Realistic Sansui Sanyo Scott Sharp Sherwood Sony Soundesign Teac Technics Victor Wards Yamaha Yorx Zenith 0195 0039, 0346 0531, 0189, 0195, 0391 0039, 0189 0195 0320 0097, 0347 0135 0531, 0670, 0186, 0042, 0177, 0181, 0219, 0738, 0801, 1023 0039, 0309 0195 0189, 0391 0531, 0014, 0150, 0630, 0080, 1023 0039 0531, 0054, 0346, 0360, 0530 0195, 0163, 0181 0189, 0346 0219, 0801 0163, 0322 0186 0491, 0502 0158, 0168, 0474 0670 0463, 0163 0039, 0309, 0208 0074 0158, 0014, 0189, 0080, 0054 0176, 0186 0195 0857 Stereo Amplifiers: Aiwa Carver Curtis Mathes Denon Harman/Kardon JVC Linn Magnavox Marantz Panasonic Philips Pioneer Sony Technics Victor Wards Yamaha 0406 0269 0300 0160 0892 0331 0269 0269 0269 0308 0269, 0892 0013, 0300 0220, 0689 0308 0331 0013 0354 Home Automation: GE Lutron One For All Radio Shack Security System Universal X10 X10 0240 0597 0167 0240 0167 0167 0167 DBS Audio Services: Aiwa Fisher Harman/Kardon JBL JVC Jerrold RCA Scientific Atlanta Sony Starcom 0010, 0159, 0404 0052 0477 0477 0073 0459, 0520 0056 0460 0010, 0159 0459 Video Accessories: Archer GC Electronics Jebsee Rabbit Radio Shack TeleCaption 0160 0160 0160 0081 0160 0171 70 SPECIFICATIONS ANALOG AUDIO SECTION Input Impedance . . . . . . . . . . . . . . . . . . . . . . . . . . . . . . . . . . . . . . . . . . . . . . . . . . . . . . . . . . . . . . . . . . . 20 kΩ Output Impedance Main . . . . . . . . . . . . . . . . . . . . . . . . . . . . . . . . . . . . . . . . . . . . . . . . . . . . . 300 Ω (RCA), 600 Ω (XLR) Zone2/3 & Record . . . . . . . . . . . . . . . . . . . . . . . . . . . . . . . . . . . . . . . . . . . . . . . . . . . . . . . . . . . 51 Ω Rated Input . . . . . . . . . . . . . . . . . . . . . . . . . . . . . . . . . . . . . . . . . . . . . . . . . . . . . . . . . . . . . . . . . . . . . 2.0 Vrms Maximum Input 6-Channel S/E . . . . . . . . . . . . . . . . . . . . . . . . . . . . . . . . . . . . . . . . . . . . . . . . . . . . . . . . . . . 3.0 Vrms All Others . . . . . . . . . . . . . . . . . . . . . . . . . . . . . . . . . . . . . . . . . . . . . . . . . . . . . . . . . . . . . . . 5.3 Vrms Rated Output (100 kΩ load) . . . . . . . . . . . . . . . . . . . . . . . . . . . . . . . . . . . . . . . . . . . . . . . . . . . . . . . . 2.0 Vrms Minimum Load . . . . . . . . . . . . . . . . . . . . . . . . . . . . . . . . . . . . . . . . . . . . . . . . . . . . . . . . . . . . . . . . . . . . . 5 kΩ Maximum Output RCA. . . . . . . . . . . . . . . . . . . . . . . . . . . . . . . . . . . . . . . . . . . . . . . . . . . . . . . . . . . . . . . . . . . . 6.3 Vrms XLR . . . . . . . . . . . . . . . . . . . . . . . . . . . . . . . . . . . . . . . . . . . . . . . . . . . . . . . . . . . . . . . . . . . 12.6 Vrms Headphone Output. . . . . . . . . . . . . . . . . . . . . . . . . . . . . . . . . . . . . . . . . . 100 mW into 32 Ω at 0.2% THD+N Volume Control Range Main . . . . . . . . . . . . . . . . . . . . . . . . . . . . . . . . . . . . . . . . . . -95.5 to +31.5 dB in 0.5 dB increments Zone2/3 and Headphone. . . . . . . . . . . . . . . . . . . . . . . . . -70.0 to +10.0 dB in 1.25 dB increments Channel Separation (at 1 kHz) . . . . . . . . . . . . . . . . . . . . . . . . . . . . . . . . . . . . . . . . . . . . . . . . . . . . . . . . 82 dB Crosstalk Between Inputs (at 1 kHz). . . . . . . . . . . . . . . . . . . . . . . . . . . . . . . . . . . . . . . . . . . . . . . . . . . 86 dB XLR Pin Configuration . . . . . . . . . . . . . . . . . . . . . . . . . . . . . Pin 1: Ground, Pin 2: Positive, Pin 3: Negative DIGITAL AUDIO SECTION Analog to Digital Converters. . . . . . . . . . . . . . . . . . . . . . . . . . . . . . . . . . . . . . . . . . . . . . . . . . . AKM AK5383 Processor . . . . . . . . . . . . . . . . . . . . . . . . . . . . . . . . . . . . . . . . . . . . . . . . . . . . . . Motorola 56367 at 150 MHz Digital to Analog Converters. . . . . . . . . . . . . . . . . . . . . . . . . . . . . . . . . . . . . . . . . . . . . . . . . . . AKM AK4382 Crossover High-Pass Slope (Small Speaker Setting) . . . . . . . . . . . . . . . . . . . . . . 12 dB/octave (2nd order) Low-Pass Slope (Subwoofer) . . . . . . . . . . . . . . . . . . . . . . . . . . . . . . . . . 24 dB/octave (4th order) Frequency (Adjustable) . . . . . . . . . . . . . . . . . . . . . . . . . . . . . . . . 25 to 160 Hz in 5 Hz increments Tone Control Filter Response Type . . . . . . . . . . . . . . . . . . . . . . . . . . . . . . . . . . . . . . . . . . . . . . . . . . . . . . . . Shelf Bass Turnover Frequency . . . . . . . . . . . . . . . . . . . . . . . . . . . . . . . . . . . . . . . . . . . . . . . . . . . 200 Hz Treble Turnover Frequency . . . . . . . . . . . . . . . . . . . . . . . . . . . . . . . . . . . . . . . . . . . . . . . . . . . 2 kHz Range . . . . . . . . . . . . . . . . . . . . . . . . . . . . . . . . . . . . . . . . . . . . . . . . . . . . . . . . . . . . . . . . . . . ±12 dB All digital audio inputs and output are to S/PDIF electrical (75 Ω, 0.5 Vp-p), S/PDIF optical (Toslink), or AES / EBU (110 Ω, 5 Vp-p) standards. 71 SPECIFICATIONS continued … MAIN Path (RCA & XLR output) Frequency Response and Bandwidth 6-Ch and 2-Ch BAL Direct Inputs . . . . 10 Hz to 20 kHz (+0, -0.2 dB), 1 Hz to 130 kHz (+0, -3 dB) 2-Ch S/E Direct Inputs . . . . . . . . . . . . . 10 Hz to 20 kHz (+0, -0.2 dB), 1 Hz to 120 kHz (+0, -3 dB) Analog-DSP Inputs at 24/96 . . . . . . . . . 10 Hz to 20 kHz (+0, -0.3 dB), 2 Hz to 37 kHz (+0, -3 dB) Digital Inputs at 24/96 . . . . . . . . . . . . . . 10 Hz to 20 kHz (+0, -0.2 dB), 1 Hz to 39 kHz (+0, -3 dB) THD+N (at Rated Input & Output) 6-Ch S/E Direct Input . . . . . . . . . . . . . . . . . . . . . . . . . . . . . . . . . . . . . . . . . . . . 0.003% (80 kHz BW) 2-Ch BAL Direct Input . . . . . . . . . . . . . . . . . . . . . . . . . . . . . . . . . . . . . . . . . . . 0.004% (80 kHz BW) 2-Ch S/E Direct Inputs . . . . . . . . . . . . . . . . . . . . . . . . . . . . . . . . . . . . . . . . . . . 0.006% (80 kHz BW) Analog-DSP Inputs at 24/48 . . . . . . . . . . . . . . . . . . . . . . . . . . . . . . . . . . . . . 0.006% (AES17 Filter) Digital Inputs at 24/48 . . . . . . . . . . . . . . . . . . . . . . . . . . . . . . . . . . . . . . . . . . 0.004% (AES17 Filter) IMD (CCIF at 15 kHz & 16 kHz) 6-Ch S/E Direct Input. . . . . . . . . . . . . . . . . . . . . . . . . . . . . . . . . . . . . . . . . . . . . . . . . . . . . . . 0.001% 2-Ch BAL Direct Input . . . . . . . . . . . . . . . . . . . . . . . . . . . . . . . . . . . . . . . . . . . . . . . . . . . . . . 0.002% 2-Ch S/E Direct Input. . . . . . . . . . . . . . . . . . . . . . . . . . . . . . . . . . . . . . . . . . . . . . . . . . . . . . . 0.003% Analog-DSP Inputs at 24/48 . . . . . . . . . . . . . . . . . . . . . . . . . . . . . . . . . . . . . . . . . . . . . . . . . 0.003% Digital Inputs at 24/48 . . . . . . . . . . . . . . . . . . . . . . . . . . . . . . . . . . . . . . . . . . . . . . . . . . . . . . 0.001% S/N Ratio (ref. 2.0 Vrms, IEC-A Filter) 6-Ch S/E Direct Input . . . . . . . . . . . . . . . . . . . . . . . . . . . . . . . . . . . . . . . . . . . . . . . . . . . . . . . 107 dB 2-Ch Direct Inputs . . . . . . . . . . . . . . . . . . . . . . . . . . . . . . . . . . . . . . . . . . . . . . . . . . . . . . . . . 106 dB Analog-DSP Inputs at 24/48 . . . . . . . . . . . . . . . . . . . . . . . . . . . . . . . . . . . . . . . . . . . . . . . . . 100 dB Digital Inputs at 24/96 . . . . . . . . . . . . . . . . . . . . . . . . . . . . . . . . . . . . . . . . . . . . . . . . . . . . . . 104 dB ZONE2 and ZONE3 Paths Frequency Response and Bandwidth . . . . . . . . 20 Hz to 20 kHz (+0, -0.1 dB), 3 Hz to 140 kHz (+0, -3 dB) THD+N (at Rated Input & Output) . . . . . . . . . . . . . . . . . . . . . . . . . . . . . . . . . . . . . . . . . . 0.06% (80 kHz BW) IMD (CCIF at 15 kHz & 16 kHz) . . . . . . . . . . . . . . . . . . . . . . . . . . . . . . . . . . . . . . . . . . . . . . . . . . . . . . . . 0.06% S/N Ratio (ref. 2.0 Vrms, IEC-A Filter) . . . . . . . . . . . . . . . . . . . . . . . . . . . . . . . . . . . . . . . . . . . . . . . . . . 97 dB FM TUNER Sensitivity 50 dB S/N . . . . . . . . . . . . . . . . . . . . . . . . . . . . . . . . . . . . . . . . . . . . . . . . . 13 dBµ typ., 25 dBµ max. IHF . . . . . . . . . . . . . . . . . . . . . . . . . . . . . . . . . . . . . . . . . . . . . . . . . . . . . . . 10 dBµ typ., 20 dBµ max. S/N Ratio Mono . . . . . . . . . . . . . . . . . . . . . . . . . . . . . . . . . . . . . . . . . . . . . . . . . . . . . . . 75 dB typ., 65 dB min. Stereo. . . . . . . . . . . . . . . . . . . . . . . . . . . . . . . . . . . . . . . . . . . . . . . . . . . . . . . 69 dB typ., 60 dB min. Distortion Mono . . . . . . . . . . . . . . . . . . . . . . . . . . . . . . . . . . . . . . . . . . . . . . . . . . . . . . . . 0.2% typ., 1.0% max. Stereo. . . . . . . . . . . . . . . . . . . . . . . . . . . . . . . . . . . . . . . . . . . . . . . . . . . . . . . . 0.3% typ., 1.5% max. Stereo Separation . . . . . . . . . . . . . . . . . . . . . . . . . . . . . . . . . . . . . . . . . . . . . . . . . . . . 40 dB typ., 25 dB min. Adjacent Channel Selectivity (±400 kHz) . . . . . . . . . . . . . . . . . . . . . . . . . . . . . . . . . 70 dB typ., 60 dB min. Frequency Response . . . . . . . . . . . . . . . . . . . . . . . . . . . . . . . . . . . . . . . . . . . . . . . . . . 25 Hz to 15 kHz ±1 dB 72 SPECIFICATIONS continued … AM TUNER Sensitivity (20 dB S/N) . . . . . . . . . . . . . . . . . . . . . . . . . . . . . . . . . . . . . . . . . . . . . . 49 dBµ typ., 56 dBµ max. S/N Ratio . . . . . . . . . . . . . . . . . . . . . . . . . . . . . . . . . . . . . . . . . . . . . . . . . . . . . . . . . . . . 50 dB typ., 43 dB min. Distortion. . . . . . . . . . . . . . . . . . . . . . . . . . . . . . . . . . . . . . . . . . . . . . . . . . . . . . . . . . . . . 0.7% typ., 2.0% max. One Signal Selectivity (±10 kHz) . . . . . . . . . . . . . . . . . . . . . . . . . . . . . . . . . . . . . . . . 24 dB typ., 18 dB min. VIDEO Bandwidth of complete path from input to output Composite & S-Video . . . . . . . . . . . . . . . . . . . . . . . . . . . . . . . . . . . . . . . . . . . . . . . . . . . . . . 70 MHz Component: Y . . . . . . . . . . . . . . . . . . . . . . . . . . . . . . . . . . . . . . . . . . . . . . . . . . . . . . . . . . . 110 MHz Pr/Cr . . . . . . . . . . . . . . . . . . . . . . . . . . . . . . . . . . . . . . . . . . . . . . . . . . . . . . . . . 90 MHz Pb/Cb . . . . . . . . . . . . . . . . . . . . . . . . . . . . . . . . . . . . . . . . . . . . . . . . . . . . . . . . 80 MHz All video inputs and outputs are 75 Ω, 1.5 Vp-p. Component video switching is suitable for up to 1080p. CONTROL Infra Red Carrier Frequency. . . . . . . . . . . . . . . . . . . . . . . . . . . . . . . . . . . . . . . . . . . . . . . . . . . . . . . . . . 38 kHz Max. 12V Supply Current . . . . . . . . . . . . . . . . . . . . . . . . . . . . . . . . . . . . . . . . . . . . . . . . . . . 150 mA Max. Emitter Current . . . . . . . . . . . . . . . . . . . . . . . . . . . . . . . . . . . . . . . . . . . . . 100 mA per output RS-232 Interface Connection. . . . . . . . . . . . . . . . . . . . . . . . . . . . . . . . . . . . . . . . . . . . . . . . . . . DB-9F, straight-wired Pinout (AVM 20 side). . . . . . . . . . . . . . . . . . . . . . . . . . . . . . . . . Pin 2: Tx, Pin 3: Rx, Pin 5: Ground Baud rate . . . . . . . . . . . . . . . . . . . . . . . . . . . . . . . . . . . . . . . . . . . . . . . . . . . . . . . . . . 1200 to 115200 Configuration . . . . . . . . . . 8 data bits, 1 stop bit, no parity bits, flow control (RTS, CTS, NONE) Trigger Outputs Polarity . . . . . . . . . . . . . . . . . . . . . . . . . . . . . . . . . . . . . . . . . . . . . . . . tip positive, sleeve negative Max. Current at 12 VDC . . . . . . . . . . . . . . . . . . . . . . . . . 50 mA (Triggers 1, 2), 200 mA (Trigger 3) Sequential Delay . . . . . . . . . . . . . . . . . . . . . . . . . . . . . . . . . . . . . . . . . . . . . . . . . . . . . . . . . . 250 ms POWER REQUIREMENTS Supply Voltage . . . . . . . . . . . . . . . . . . . . . . . . . . . . . . . . . . . . . . . . . . . . . . . . . . . . . . . . . . 105 to 130 V, 60 Hz Power Consumption. . . . . . . . . . . . . . . . . . . . . . . . . . . . . . . . . . . . . . . . . . . . . . . . . . . . . . . Maximum 120 W Fuse Ratings (Fuses are internal) Main Power Supply. . . . . . . . . . . . . . . . . . . . . . . . . . . . . . . . . . . . . . . . . 1.0 A slow-blow 5x20mm Standby Power Supply . . . . . . . . . . . . . . . . . . . . . . . . . . . . . . . . . . . . 315 mA slow-blow 5x20mm DIMENSIONS Height . . . . . . . . . . . . . . . . . . . . . . . . . . . . . . . . . . . . . . . . . . . . . . . . . 5 7/8 inches (14.9 cm) including feet Width . . . . . . . . . . . . . . . . . . . . . . . . . . . . . . . . . . . . . . . . . . . . . . . . . . . . . . . . . . . . 17 1/4 inches (43.8 cm) Depth . . . . . . . . . . . . . . . . . . . . . . . . . . . . . . . . . . . . . . . . . . . . . . . . . . . . . . . . . . . . 14 1/4 inches (36.2 cm) Weight (unpacked) . . . . . . . . . . . . . . . . . . . . . . . . . . . . . . . . . . . . . . . . . . . . . . . . . . . . . . . . . . 27 lb (12.2 kg) Audio measurements were performed with an Audio Precision System Two. Specifications and features are subject to change without notice as design improvements are incorporated. 73 WARRANTY CANADA & USA Anthem Electronics warrants to the original purchaser that each Anthem AVM 20 is free from defects in workmanship and materials, during normal use and service, for a period of five (5) years from the date of sale (one year for the remote control). This warranty is not transferable unless the product is traded-in with an Authorized Anthem Dealer. During the warranty period, Anthem Electronics will repair or replace any defective components free of charge. Warranty is void if the Anthem product is not purchased from an Authorized Anthem Dealer, if the serial number has been removed, altered, or defaced, if the product has been operated or handled other than in accordance with the instructions in its Operating Manual or otherwise abused, misused, damaged by accident or while in transport, tampered with, modified, or repaired by anyone other than Anthem Electronics or an authorized Anthem Electronics service center. If inspection by Anthem Electronics discloses that the repair required is not covered by this warranty, regular repair charges shall apply. Display products sold by an Authorized Anthem Dealer are covered under the same warranty terms, except that the warranty period commences from the date of the dealer invoice, not the purchaser’s invoice, and cosmetic flaws, if there are any, are excluded. If a problem or defect is discovered in your Anthem product, please contact your Authorized Anthem Dealer. It is the Dealer’s responsibility to determine the nature of the problem and arrange for the appropriate replacement parts, or the return of the product to Anthem Electronics. A Return Authorization (RA) number must be obtained from Anthem Technical Support before any product can be returned to Anthem Electronics for any reason. The RA Number must be clearly visible on the outside of the shipping carton for Anthem Electronics to accept the return. Product shipped to Anthem Electronics without a RA Number will be refused and returned to the sender, freight collect. Product shipped to Anthem Electronics for repair must have shipping and insurance prepaid by the sender, be packaged in the original carton and packing material, and should be accompanied by a written description of the defect. Anthem Electronics will accept no responsibility for any damage occurring to a product that is shipped in any type of carton and packing material other than the original carton and packing material. To receive service under warranty, an accompanying copy of the original sales receipt is required. Product repaired under warranty will be returned with shipping and insurance prepaid by Anthem Electronics (within Canada and USA only). All other repairs are subject to charges for labor, parts, return shipping, and insurance. Disclaimer of Liability Under no circumstances does Anthem Electronics assume liability or responsibility for injury or damages sustained in the use or operation of Anthem products, or for damages to any other connected products. In no event shall Anthem Electronics, its agents, representatives, or employees, be responsible for any incidental or consequential damages. Some jurisdictions do not allow limitations of incidental or consequential damages, so this exclusion may not apply to you. Anthem Electronics reserves the right to make design changes or improvements to products without any obligation to revise prior versions. All specifications are subject to change without notice. On the expiration of the warranty period all liability of Anthem Electronics in connection with the product shall terminate. This warranty constitutes the only warranty applicable to products sold by Anthem Electronics. No other warranty or condition, statutory or otherwise, expressed or implied, shall be imposed upon Anthem Electronics, nor shall any representation made by any person, including a representation by a representative or agent of Anthem Electronics, be effective to extend the warranty coverage provided herein. Frequently Asked Question: Is there a warranty on trade-ins? The balance of the warranty can be transferred on used product only if the product is traded-in at an Authorized Anthem Dealer, who may resell the product with the remaining warranty if it is cosmetically acceptable, in perfect working condition, and has not been internally or externally altered in any way. INTERNATIONAL Outside of Canada and USA, warranty coverage terms are set and maintained by the Authorized Anthem Distributor, not Anthem Electronics. Exact terms and conditions may vary. Anthem Electronics will provide warranty replacement parts to the original purchaser of the product, via the distributor, for a period of five (5) years, via surface mail. Additional courier freight charges will apply. 74 THE BIG PICTURE FRONT PANEL LOGIC THE BIG PICTURE REAR PANEL DESIGNED AND MANUFACTURED IN NORTH AMERICA Anthem ™ c a n b e r e a c h e d f r o m 9 : 0 0 a m t o 5 : 3 0 p m ( E S T ) b y p h o n e 905-362-0958 o r 2 4 h o u r s a d a y b y f a x 905-564-4642 www.anthemAV.com OM-800 2/26/04