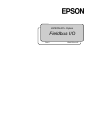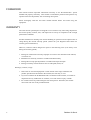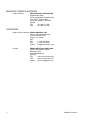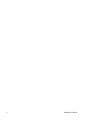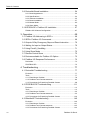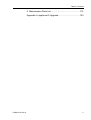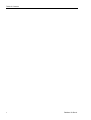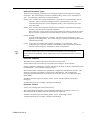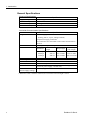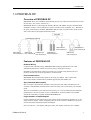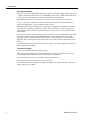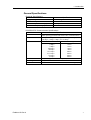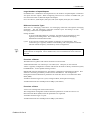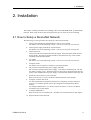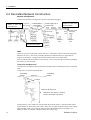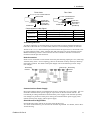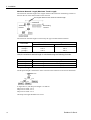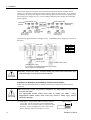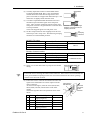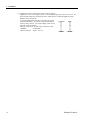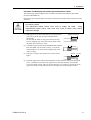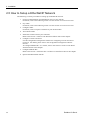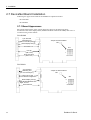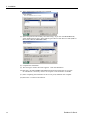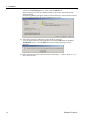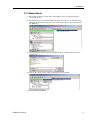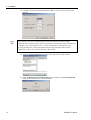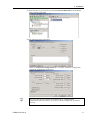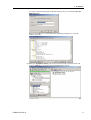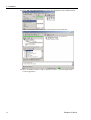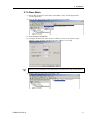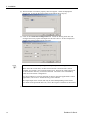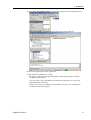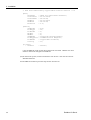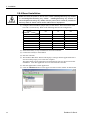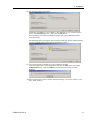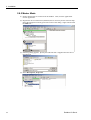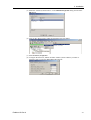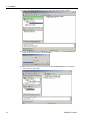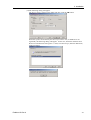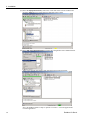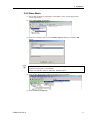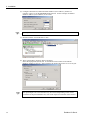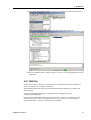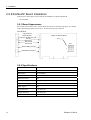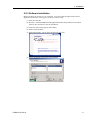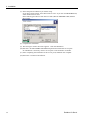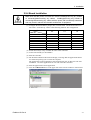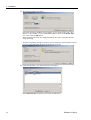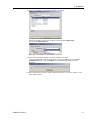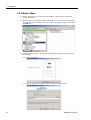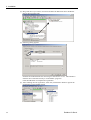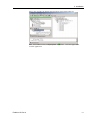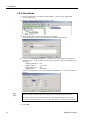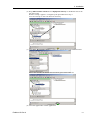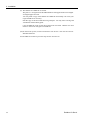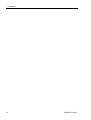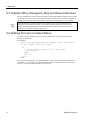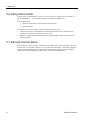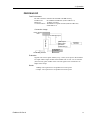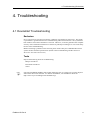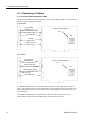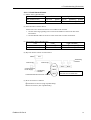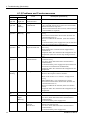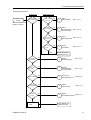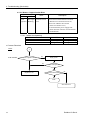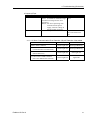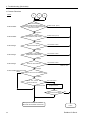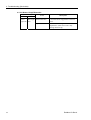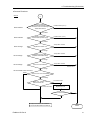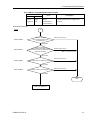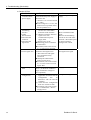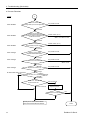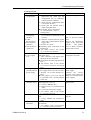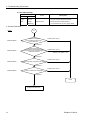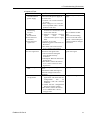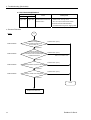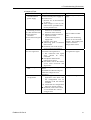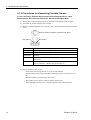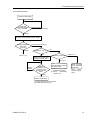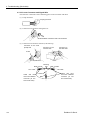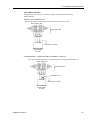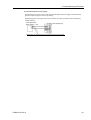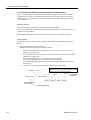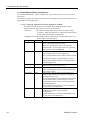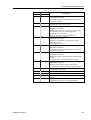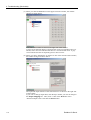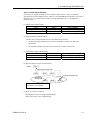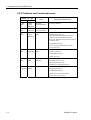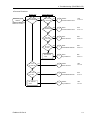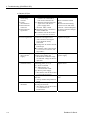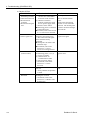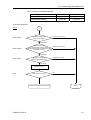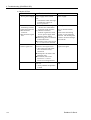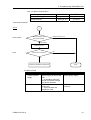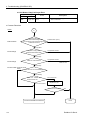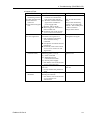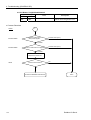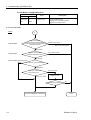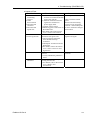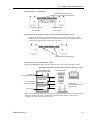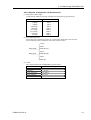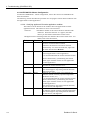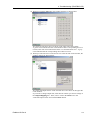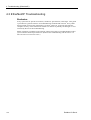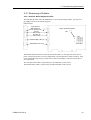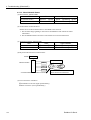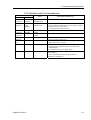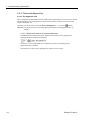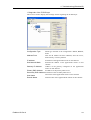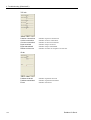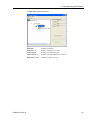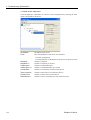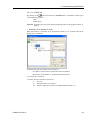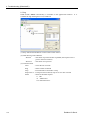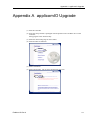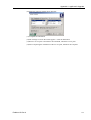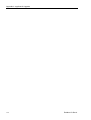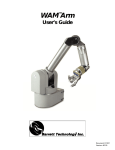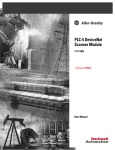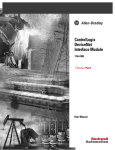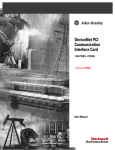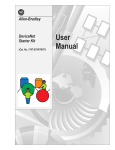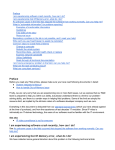Download Epson EM07ZS1647F Product specifications
Transcript
EPSON RC+ Option Fieldbus I/O Rev.6 EM07ZS1647F EPSON RC+ Option Fieldbus I/O Rev.6 EPSON RC+ Option Fieldbus I/O Rev.6 Copyright © 2005-2007 SEIKO EPSON CORPORATION. All rights reserved. Fieldbus I/O Rev.6 i FOREWORD This manual contains important information necessary to use the EPSON RC+ option Fieldbus I/O properly and safely. This manual is intended for personnel who perform any operations that use the pendant, such as teaching robot points. Please thoroughly read this and other related manuals before and while using the equipment. WARRANTY The robot and its optional parts are shipped to our customers only after being subjected to the strictest quality controls, tests, and inspections to certify its compliance with our high performance standards. Product malfunctions resulting from normal handling or operation will be repaired free of charge during the normal warranty period. (Please ask your Regional Sales Office for warranty period information.) However, customers will be charged for repairs in the following cases (even if they occur during the warranty period): 1. Damage or malfunction caused by improper use which is not described in the manual, or careless use. 2. Malfunctions caused by customers’ unauthorized disassembly. 3. Damage due to improper adjustments or unauthorized repair attempts. 4. Damage caused by natural disasters such as earthquake, flood, etc. Warnings, Cautions, Usage: 1. If the robot or associated equipment is used outside of the usage conditions and product specifications described in the manuals, this warranty is void. 2. If you do not follow the WARNINGS and CAUTIONS in this manual, we cannot be responsible for any malfunction or accident, even if the result is injury or death. 3. We cannot foresee all possible dangers and consequences. Therefore, this manual cannot warn the user of all possible hazards. ii Fieldbus I/O Rev.6 TRADEMARKS Microsoft, Windows, and Windows logo are either registered trademarks or trademarks of Microsoft Corporation in the United States and/or other countries. Other brand and product names are trademarks or registered trademarks of the respective holders. TRADEMARK NOTATION IN THIS MANUAL Microsoft® Windows® 2000 Operating system Microsoft® Windows® XP Operating system Throughout this manual, Windows 2000, and Windows XP refer to above respective operating systems. In some cases, Windows refers generically to Windows 2000, and Windows XP. NOTICE No part of this manual may be copied or reproduced without authorization. The contents of this manual are subject to change without notice. Please notify us if you should find any errors in this manual or if you have any comments regarding its contents. INQUIRIES Contact the following service center for robot repairs, inspections or adjustments. If service center information is not indicated below, please contact the supplier office for your region. Please prepare the following items before you contact us. - Your controller model and its serial number - Your manipulator model and its serial number - Software and its version in your robot system - A description of the problem SERVICE CENTER Fieldbus I/O Rev.6 iii MANUFACTURER & SUPPLIER Japan & Others SEIKO EPSON CORPORATION Suwa Minami Plant Factory Automation Systems Dept. 1010 Fujimi, Fujimi-machi, Suwa-gun, Nagano, 399-0295 JAPAN TEL : +81-266-61-1802 FAX : +81-266-61-1846 SUPPLIERS North & South America EPSON AMERICA, INC. Factory Automation/Robotics 18300 Central Avenue Carson, CA 90746 USA TEL : +1-562-290-5900 FAX : +1-562-290-5999 E-MAIL : [email protected] Europe iv EPSON DEUTSCHLAND GmbH Factory Automation Division Otto-Hahn-Str.4 D-40670 Meerbusch Germany TEL : +49-(0)-2159-538-1391 FAX : +49-(0)-2159-538-3170 E-MAIL : [email protected] Fieldbus I/O Rev.6 Before Reading This Manual This section describes what you should know before reading this manual. Safety Precautions Installation and transportation of robots and robotic equipment shall be performed by qualified personnel and should conform to all national and local codes. Please carefully read this manual and other related manuals before installing the robot system or before connecting cables. Keep this manual handy for easy access at all times. Please read the Safety chapter in User’s Guide to understand safety requirements before installing the robot system. Conventions Important safety considerations are indicated throughout the manual by the following symbols. Be sure to read the descriptions shown with each symbol. This sign indicates that a danger of serious injury or death will WARNING exist if those instructions are not followed. This sign indicates that a danger of possible harm to people caused by electric shock will exist if those instructions are not WARNING followed. This sign indicates that ignoring these instruction may cause CAUTION Fieldbus I/O Rev.6 harm to people or physical damage to equipment and facilities. v vi Fieldbus I/O Rev.6 Table of Contents 1. Introduction ...................................................................... 1 1.1 Overview of Fieldbus I/O............................................................ 1 1.2 DeviceNet .................................................................................. 2 Overview of DeviceNet ............................................................................ 2 Features of DeviceNet............................................................................. 2 General Specifications............................................................................. 4 1.3 PROFIBUS DP .......................................................................... 5 Overview of PROFIBUS DP .................................................................... 5 Features of PROFIBUS DP ..................................................................... 5 General Specifications............................................................................. 7 1.4 EtherNet/IP ................................................................................ 8 Overview of EtherNet/IP .......................................................................... 8 Features of EtherNet/IP .......................................................................... 8 General Specifications........................................................................... 10 2. Installation...................................................................... 11 2.1 How to Setup a DeviceNet Network......................................... 11 2.2 DeviceNet Network Construction ............................................. 12 2.3 How to Setup a PROFIBUS DP Network ................................. 19 2.4 PROFIBUS DP Network Construction ..................................... 20 2.5 How to Setup a EtherNet/IP Network....................................... 24 2.6 EtherNet/IP Network Construction ........................................... 25 2.7 DeviceNet Board Installation.................................................... 26 2.7.1 Board Appearance........................................................................ 26 2.7.2 Specifications................................................................................ 27 2.7.3 Software Installation ..................................................................... 27 2.7.4 Board Installation .......................................................................... 29 2.7.5 Master Mode................................................................................. 31 2.7.6 Slave Mode................................................................................... 37 2.8 PROFIBUS DP Board Installation ............................................ 41 2.8.1 Board Appearance........................................................................ 41 2.8.2 Specifications................................................................................ 42 2.8.3 Software Installation ..................................................................... 42 2.8.4 Board Installation .......................................................................... 44 2.8.5 Master Mode................................................................................. 46 2.8.6 Slave Mode................................................................................... 51 2.8.7 GSD File ....................................................................................... 53 Fieldbus I/O Rev.6 vii Table of Contents 2.9 DeviceNet Board Installation ................................................... 54 2.9.1 Board Appearance ........................................................................ 54 2.9.2 Specifications ................................................................................ 54 2.9.3 Software Installation...................................................................... 55 2.9.4 Board Installation .......................................................................... 57 2.9.5 Master Mode ................................................................................. 60 2.9.6 Slave Mode ................................................................................... 64 2.10 EPSON RC+ Fieldbus I/O Installation ................................... 67 Fieldbus I/O Software Configuration ...................................................... 67 3. Operation ....................................................................... 69 3.1 Fieldbus I/O Addressing in SPEL+ .......................................... 69 3.2 SPEL+ Fieldbus I/O Commands.............................................. 69 3.3 Outputs Off by Emergency Stop and Reset Instruction ........... 70 3.4 Waiting for Input or Output Status............................................ 70 3.5 Using FbusIO_SendMsg ......................................................... 71 3.6 Using Slave Mode ................................................................... 72 3.7 Remote Control Slave ............................................................. 72 3.8 Devices available for Fieldbus I/O Option................................ 73 3.9 Fieldbus I/O Response Performance....................................... 73 DeviceNet .............................................................................................. 73 PROFIBUS DP....................................................................................... 75 4. Troubleshooting ............................................................. 77 4.1 DeviceNet Troubleshooting ..................................................... 77 Exclusion................................................................................................ 77 Tools ...................................................................................................... 77 4.1.1 Examining a Problem .................................................................... 78 4.1.2 Problems and Countermeasures................................................... 80 4.1.3 Procedures for Examining Possible Causes ................................. 98 4.2 PROFIBUS DP Troubleshooting.............................................111 Exclusion...............................................................................................111 Tools .....................................................................................................111 4.2.1 Examining a Problem .................................................................. 112 4.2.2 Problems and Countermeasures................................................. 114 4.2.3 Procedures for Examining Possible Causes ............................... 130 4.3 EtherNet/IP Troubleshooting.................................................. 140 Exclusion.............................................................................................. 140 4.3.1 Examining a Problem .................................................................. 141 4.3.2 Problems and Countermeasures................................................. 143 4.3.3 Procedures for Examining Possible Causes ............................... 144 viii Fieldbus I/O Rev.6 Table of Contents 5. Maintenance Parts List ................................................ 151 Appendix A applicomIO Upgrade .................................... 153 Fieldbus I/O Rev.6 ix Table of Contents x Fieldbus I/O Rev.6 1. Introduction 1. Introduction 1.1 Overview of Fieldbus I/O The Fieldbus I/O option is an integrated I/O system that supports DeviceNet, PROFIBUS DP, and EtherNet/IP fieldbuses. A fieldbus is a standard of signal communications between field devices operating in a factory (sensor, actuator, robot controller, etc.) and controller (PLC or robot controller) using serial communications. Compared to signal communications using analog signals, a fieldbus has the following features: • Access to signals from multiple devices and multiple data from each device using one cable. • Precise signal transmission since there is no need for A/D conversion and D/A conversion. • Less wiring costs, including signal relay board costs and installation area due to several dozen (or a hundred) devices connected on one fieldbus. • More flexible modification and expansion of a system because multiple devices are simply added to one fieldbus without additional wiring. • Slave devices can transmit self-diagnostics information. Controller Controller RS-232c RS-232c Sample Parallel Connection Fieldbus Sample Fieldbus Connection For each fieldbus on the RCxxx controller, there is at least one board installed. You can use more that one fieldbus type on the same controller. You can also use multiple boards for the same fieldbus type. The EPSON RC+ software key Fieldbus I/O Option must be enabled to use this option. NOTE ) Response times for Fieldbus I/O can vary and depend on several factors, including baud rate, scan rate, number and types of devices, number of SPEL+ tasks, etc. When the fastest and most consistent response times are required, please use EPSON standard digital I/O, which incorporates interrupt driven inputs and outputs. Fieldbus I/O Rev.6 1 1. Introduction 1.2 DeviceNet Overview of DeviceNet DeviceNet is a fieldbus network that provides easy interconnection between control devices (PLC, PC, sensor, actuator, etc.). DeviceNet was developed by Allen-Bradley as an open communication standard to connect various field devices (sensor, actuator, robot controller, etc.). Because of the open communication standard, DeviceNet users can easily construct a multi-vendor system with various devices developed around the world. Controller DeviceNet Network Photo Sensor from Company E Motor Driver Motor Driver Intelligent I/O from Company A from Company B from Company C Intelligent I/O from Company D Analog Device from Company G HMI Device from Company F Features of DeviceNet Reduced Wiring Compared with parallel wiring, DeviceNet employs a dedicated 5-wire cable (signal wires and power wires) which substantially reduces the number of necessary wires, wiring time and cost. Detachable communication connectors provide you with simple wiring between nodes and easy network separation or reconstruction. Specified environment-resistance cables allow you to construct an environment-resistant system at low cost. Open Standard (Multi-vendor) Due to an open communication standard, various devices from many manufacturers are available. Standardized communication connectors provide you with easy network construction. The maintenance spare parts stored on site (factory, etc.) can be reduced because different manufacturers’ devices are used in case of a breakdown. Similar products are available around the world due to a global standard DeviceNet. Large Numbers of Inputs/Outputs For EPSON RC+ standard I/O and expansion I/O, the number of inputs/outputs is limited to 512 inputs and 512 outputs. When configuring a device to be a master of fieldbus I/O, you can control more than 16,000 total inputs and outputs. For a slave device, 2,040 inputs (255 bytes) and 2,040 outputs (255 bytes) are available. 2 Fieldbus I/O Rev.6 1. Introduction Different Connection Types There are two messaging connections: I/O messaging connection and explicit messaging connection. The I/O messaging connection includes polling, strobe, cyclic, and change of state. I/O messaging connections are explained below: Polling: First, a master device sends output data to a slave device and then the slave device responds. Data is normally exchanged in every communication cycle. The communication frequency can be changed by setting. This connection type is the most often used. Strobe: First, a master device requests slave devices to send data with multicast messages, and then, each slave device responds separately. Data from many sensors on the system can be effectively gathered. When the master does not receive responses from all requested slave devices, a timeout error occurs. Change Of State: A device sends data whenever it changes. Signals for device diagnosis are sent regularly in the background. This connection type is useful for remedying DeviceNet communication traffic. Cyclic: A slave device transfers data regularly according to its internal timer. This connection type is typically used for communicating with a temperature controller. The data transfer frequency is defined by master configuration. NOTE ) For Change of State and Cyclic, you can disable the ACK that is for verifying that communication is completed. Never disable ACK, since communication errors cannot be detected. Functions of Master The Master device gathers and controls all nodes on one network. A DeviceNet master can control up to 64 nodes (max. 2 kbytes) on one network. A PLC is typically configured as a master and controls all nodes in factory automation system, but EPSON RC+ is also capable of being a master. DeviceNet network configuration is specified by configuration management software. This software is normally provided by a master device manufacturer. The configuration management software determines parameters for each slave device via an Electronic Data Sheet (EDS). Available connection types are Polling, Strove, Cyclic, Change Of State, and explicit messaging. Available baud rates are 125 kbps, 250 kbps, and 500 kbps. Functions of Slave A slave can exchange data with a master device. The configuration management software identifies parameters of each slave device via Electronic Data Sheet (EDS) where the parameters are registered. Available connection types are Polling, Strobe, Cyclic, and Change of State. Available baud rates are 125 kbps, 250 kbps, and 500 kbps. Fieldbus I/O Rev.6 3 1. Introduction General Specifications Electrical Specifications Item Specification Supply Voltage 5 V DC (supplied from a controller) Power Consumption 7W Ambient Temperature 5-40 deg C Relative Humidity 20-80% DeviceNet Communication Specifications Item Supported Connection Baud Rates Transfer Distance Maximum Nodes Data Length / Frame Bus Access Error Detection Cable Communications Power Supply Voltage Specification - I/O messaging connection (Polling, Strove, Cyclic, Change of State) - Explicit messaging connection All connections are conformed to DeviceNet communication protocol. 125 kbps, 250 kbps, 500 kbps Max. Network Total Drop Baud Rates Drop Length Length Line Length 500 kbps 100 m 6 m or under 39 m or under 250 kbps 250 m * 6 m or under 78 m or under 125 kbps 500 m * 6 m or under 156 m or under 64 (including master unit) 8 byte (The data can be divided and transferred.) CSMA/NBA CRC error / Duplicate node address check 5-wire cable dedicated to DeviceNet (2 wires for signal, 2 wires for power supply, 1 shield wire) 24 V DC (supplied from a connector) * When thin cable is used for trunk line, the maximum network length is 100 m. 4 Fieldbus I/O Rev.6 1. Introduction 1.3 PROFIBUS DP Overview of PROFIBUS DP PROFIBUS DP is one of fieldbus networks that provide easy interconnection between control devices (PLC, PC, sensor, actuator, etc.). PROFIBUS DP was co-developed by Siemens, Bosch, and ABB as an open communication standard to connect various field devices (sensor, actuator, robot controller, etc.). Because of the open communication standard, PROFIBUS DP can easily construct multi-vendor system with various devices developed around the world. Controller PROFIBUS DP Network Photo Sensor from Company E Motor Driver from Company A Motor Driver Intelligent I/O Intelligent I/O from Company B from Company C from Company D Analog Device from Company G HMI Device from Company F Features of PROFIBUS DP Reduced Wiring Compared with a parallel wiring, PROFIBUS DP employing dedicated 2-wire cable substantially reduces the number of necessary wires, wiring time and cost. Detachable communication connector provides you a simple wiring between devices (stations) and an easy network separation or reconstruction. Fast Communication PROFIBUS DP communication speed can be set up to 12Mbps. This is faster than DeviceNet, another communication standard supported by the fieldbus I/O. Open Standard (Multi-vendor) Due to an open communication standard, various devices from many manufacturers are available. Standardized communication connectors allow you to reconstruct your network easily. The sort of maintenance parts stored on site (factory, etc.) can be reduced because different manufacturers’ devices are used in case of a breakdown. Similar products are available around the world due to a global standard PROFIBUS DP. Large Numbers of Inputs/Outputs For the standard I/O and expansion I/O, the number of inputs/outputs is limited to up to 512 inputs and 512 outputs. When configuring a device to be a master of fieldbus I/O, you can control more than 16,000 total inputs and outputs. For a slave device, 1,952 inputs (244 bytes) and 1,952 outputs (244 bytes) are available. Fieldbus I/O Rev.6 5 1. Introduction Functions of Master There are two types of PROFIBUS DP master: DPM1 and DPM2. DPM1 (DP Master Class 1) gathers and controls all stations on one PROFIBUS DP network. DPM2 (DP master Class 2) operates network configurations, network maintenance, and diagnosis. PROFIBUS DP master can control up to 126 stations (max. 2 kbytes) on one network. A PLC is typically configured as a master and controls all devices in factory automation system, but EPSON RC+ is also capable of being a master. PROFIBUS DP network configuration is specified by configuration management software. This software is normally provided by a master device manufacturer. The configuration management software determines parameters for each slave device via an Electronic Data Sheet (GSD). The connection type is token passing procedure and master-slave communication. The token passing procedure is applied to the PROFIBUS DP network with more than two master devices to transfer network control between masters. The master-slave communication is applied to the communication between the master device with network control and its slave devices. Available baud rates are 9.6 kbps, 19.2 kbps, 93.75 kbps, 187.5 kbps, 500 kbps, 1500 kbps, 3 Mbps, 6 Mbps, and 12 Mbps. Functions of Slave A slave can exchange data with a master device. The configuration management software identifies parameters of each slave device via an electronic data sheet (GSD) file where the parameters are registered. The communication type is a cyclic master-slave communication. The input/output data of each station is up to 244 bytes. Available baud rates are 9.6 kbps, 19.2 kbps, 93.75 kbps, 187.5 kbps, 500 kbps, 1500 kbps, 3 Mbps, 6 Mbps, and 12 Mbps. 6 Fieldbus I/O Rev.6 1. Introduction General Specifications Electrical Specifications Item Supply Voltage Power Consumption Ambient Temperature during Operation Relative Humidity during Operation Specification 5 V DC (supplied from a controller) 5.5 W 5-40 deg C 20-80% PROFIBUS DP Communication Specifications Item Specification Connection Method Hybrid (token passing procedure and master-slave communication) Baud Rates 9.6 kbps, 19.2 kbps, 93.75 kbps, 187.5 kbps, 500 kbps, 1500 kbps, 3 Mbps, 6 Mbps, and 12 Mbps. Transfer Distance Baud Rates Cable Length 12 Mbps 100 m 6 Mbps 100 m 3 Mbps 100 m 1500 kbps 200 m 500 kbps 400 m 187.5 kbps 1000 m 93.75 kbps 1200 m 19.2 kbps 1200 m 9.6 kbps 1200 m Maximum Stations 126 (including master unit and repeater) Data Length / Frame 244 bytes Cable 2-wire cable dedicated to PROFIBUS (2 wires for signal) Fieldbus I/O Rev.6 7 1. Introduction 1.4 EtherNet/IP Overview of EtherNet/IP EtherNet/IP is a fieldbus network that provides easy interconnection between control devices (PLC, PC, sensor, actuator, etc.). EtherNet/IP was developed by Allen-Bradley as an open communication standard to connect various field devices (sensor, actuator, robot controller, etc.). Because of the open communication standard, EtherNet/IP users can easily construct a multi-vendor system with various devices developed around the world. Controller Ethernet/IP Network Photo Sensor from Company E Motor Driver Motor Driver Intelligent I/O from Company A from Company B from Company C Intelligent I/O from Company D Analog Device from Company G HMI Device from Company F Features of EtherNet/IP Reduced Wiring Compared with parallel wiring, EtherNet/IP employs a standard Ethernet cable which substantially reduces the number of necessary wires, wiring time and cost. Detachable communication connectors provide you with simple wiring between nodes and easy network separation or reconstruction. Specified environment-resistance cables allow you to construct an environment-resistant system at low cost. NOTE ) You can use the generic Ethernet hub or Ethernet switch for the EtherNet/IP. However, be sure to a use product complying with the industrial standards or noise resistant Ethernet cable (STP cable). If you use an office use product or UTP cable, it may causes communication errors and may not offer the proper performance. Open Standard (Multi-vendor) Due to an open communication standard, various devices from many manufacturers are available. Standardized communication connectors provide you with easy network construction. The maintenance spare parts stored on site (factory, etc.) can be reduced because different manufacturers’ devices are used in case of a breakdown. Similar products are available around the world due to a global standard EtherNet/IP. 8 Fieldbus I/O Rev.6 1. Introduction Large Numbers of Inputs/Outputs For EPSON RC+ standard I/O and expansion I/O, the number of inputs/outputs is limited to 512 inputs and 512 outputs. When configuring a device to be a master of fieldbus I/O, you can control more than 16,000 total inputs and outputs. For a slave device, 4,040 inputs (505 bytes) and 4,072 outputs (509 bytes) are available. Different Connection Types There are two messaging connections: I/O messaging connection and explicit messaging connection. The I/O messaging connection includes cyclic and change of state. I/O messaging connections are explained below: Change Of State: A device sends data whenever it changes. Signals for device diagnosis are sent regularly in the background. This connection type is useful for remedying EtherNet/IP communication traffic. Cyclic: A slave device transfers data regularly according to its internal timer. This connection type is typically used for communicating with a temperature controller. The data transfer frequency is defined by master configuration. NOTE ) For Change of State and Cyclic, you can disable the ACK that is for verifying that communication is completed. Never disable ACK, since communication errors cannot be detected. Functions of Master The Master device gathers and controls all nodes on one network. A EtherNet/IP master can control up to 127 nodes (max. 14 kbytes) on one network. A PLC is typically configured as a master and controls all nodes in factory automation system, but EPSON RC+ is also capable of being a master. EtherNet/IP network configuration is specified by configuration management software. This software is normally provided by a master device manufacturer. The configuration management software determines parameters for each slave device via an Electronic Data Sheet (EDS). Available connection types are Cyclic, Change Of State, and explicit messaging. Available baud rates are 100 Mbps and 10 Mbps. (auto-detect) Functions of Slave A slave can exchange data with a master device. The configuration management software identifies parameters of each slave device via Electronic Data Sheet (EDS) where the parameters are registered. Available connection type is Cyclic. Available baud rates are 100 Mbps and 10 Mbps. (auto-detect) Fieldbus I/O Rev.6 9 1. Introduction General Specifications Electrical Specifications Item Specification Supply Voltage 5 V DC (supplied from a controller) Power Consumption 5.5 W Ambient Temperature 5-40 deg C Relative Humidity 20-80% EtherNet/IP Communication Specifications Item Supported Connection Baud Rates Maximum Nodes Data Length / Frame Access Control Type Cable 10 Specification - I/O messaging connection (Cyclic, Change of State) - Explicit messaging connection All connections are conformed to EtherNet/IP communication protocol. 100 Mbps, 10 Mbps 128 (including master unit) 244 bytes CSMA/CD Universal Ethernet cable Fieldbus I/O Rev.6 2. Installation 2. Installation This chapter contains procedures for installing a DeviceNet, PROFIBUS DP, or EtherNet/IP network. Refer to the sections that correspond to the type of network you are installing. 2.1 How to Setup a DeviceNet Network The following is a basic procedure for setting up a DeviceNet network: 1. Choose node distribution and distribution route on your network. For details, refer to the following section 2.2 DeviceNet Network Construction. 2. Choose power supply method for communication. For details, refer to the following section 2.2 DeviceNet Network Construction. 3. Choose baud rate. Choose the baud rate based on the network length. Select the fastest baud allowed for the length. Increasing network load due to slow baud rate may cause trouble including communication failure. 4. Lay cables. For details, refer to the following section 2.2 DeviceNet Network Construction. 5. Configure nodes. For details, refer to respective manuals of your desired nodes. 6. Turn ON the communications power supply and nodes. Turn ON the communications power supply. After that or simultaneously, turn ON the nodes to supply power. When the power to the nodes is supplied earlier than the power to the communications power supply, communication with the nodes may fail. 7. Install the scanner board in your controller. Refer to the section 2.7 DeviceNet Board Installation later in this chapter. 8. Configure a master and slaves. Use the configuration management software for configuring a master and slaves (scan list). For details, please refer to the configuration management software manual. To configure EPSON RC+ as a master, refer to the section 2.7 DeviceNet Board Installation later in this chapter. 9. Configure EPSON RC+. Refer to the section 2.10 EPSON RC+ Fieldbus I/O Installation later in this chapter. 10. Operate the DeviceNet network. Fieldbus I/O Rev.6 11 2. Installation 2.2 DeviceNet Network Construction Network Configuration A DeviceNet network is configured as shown in the following figure. Attach a terminating resistor on each end of the trunk line. Ground to 100 Ω or less. T-branch Tap Node Trunk Line Trunk Line Drop Line T-branch Tap Drop Line Drop Line Node Trunk T-branch Line Connector Drop Line Drop Line Connector with terminating resistor Node Drop Line Node T-branch Connector T-branch Tap T-branch Tap Drop Line Drop Line Attach a terminating resistor on each end of the trunk line. Power Supply Tap or T-branch Tap 24 V DC Trunk Line Trunk Line Communications power supply Drop Line Node Node Waterproof slave Waterproof slave Use DeviceNet cables. Node Node There are two types of the node: master and slave. The master controls a network and gathers data from its slaves. The slaves, including external I/O and other devices, output data in response to the master’s output order and informs the master of its input status. You can install masters anywhere in the network. You can connect up to 64 nodes (including the master) on your network. Trunk Line and Drop Line A trunk line is a backbone cable of DeviceNet network with a terminating resistor on the both ends. A drop line is a branch of the trunk line. Terminating resistor Trunk Line Terminating resistor T-branch These are all drop Lines. - No limits on the number of T-branch - Limits on the length of drop lines For DeviceNet, 5-wire cables are used for trunk lines and drop lines. The DeviceNet cables on the market can be used for such cables. There are two types of the DeviceNet cable: Thick cable and Thin cable. Environment-resistant cable and flexible cable are available. For details of cables, see ODVA’s Web site (http://www.odva.org/). 12 Fieldbus I/O Rev.6 2. Installation Thick Cable Thin Cable 11.2 to 12.1 mm outside diameter 6.9 mm outside diameter Braid Shield Braid Shield Signal Wire (Blue/White) Power Wire (Red/Black) Shield Wire Signal Wire (Blue/White) Power Wire (Red/Black) Shield Wire Communication Cable Signal Wire Type Color Details of Signal Blue Signal Low Signal wire White Signal High Red Communications Power Positive Power wire Black Communications Power Negative Shield wire Shield Wire Identity CAN L CAN H V+ V S Terminating Resistor To reduce reflections of communication signal, terminating resistors should be attached on both ends of the trunk line. For DeviceNet, nodes have no terminating resistor on the ends. Attach 121 Ω +/-1%, 1/4W terminating resistors between the signal wires (CAN-H and CANL) of the trunk line cable. Some T-branch taps and connectors can accept terminal resistors. Molded terminating resistors with connectors are also available to attach to environmentresistant T-branch taps and connectors. Node Connection Nodes can be connected to a DeviceNet network by the following topologies: tree, multi-drop, T-branch, daisy chain. For tree topology, there is no limitation of daisy chain layer but drop line length is limited. For details of drop line length, refer to the following section “Drop Line Length”. Terminating Resistor Branch Tap Terminating Resistor Trunk Line Daisy Chain Tree Multi-drop T-branch Communications Power Supply DeviceNet supplies 24V DC communications power to each node via 5-wire cables. You can install the communications power supply at any location on the DeviceNet network. We recommend providing a dedicated communications power supply on the network separately even though it is possible to share power among the communications power supply, node internal circuit power supply, and I/O power supply. Shield Ground of Signal Wire Ground the DeviceNet network at one point with 100 Ω or less. As a noise countermeasure, you can leave the network ungrounded. For details, refer to the 4. Troubleshooting. Fieldbus I/O Rev.6 13 2. Installation Maximum Network Length (Maximum Trunk Length) The maximum network length is the longest distance either between terminating resistors or between the two most distant nodes on the network. The longest distance is the maximum network length. Trunk Line Terminating Resistor Terminating Resistor The maximum network length is restricted by the type of cable and the baud rate. Maximum Network Length Thick Cable Thin Cable 100 m 100 m 250 m 100 m 500 m 100 m Baud Rate 500 kbps 250 kbps 125 kbps Both Thick Cable and Thin Cable can be combined and used for trunk lines. In this case, the maximum network length is calculated using the following formulas. Baud Rate 500 kbps 250 kbps 125 kbps Maximum Network Length Thick Cable Length + Thin Cable Length ≤ 100m Thick Cable Length + 2.5 × Thin Cable Length ≤ 250m Thick Cable Length + 5.0 × Thin Cable Length ≤ 500m Drop Line Length The drop line length is the distance from a branch on the trunk line to the end of that branch. Trunk Line 2m 1m 1m Node 1 4m 3m Node 3 Node 2 In figure above, each drop line length is as follows: Drop Line to Node 1: 4 m Drop Line to Node 2: 6 m Drop Line to Node 3: 6 m One drop line length should be 6m or less. 14 Fieldbus I/O Rev.6 2. Installation Total Drop Line Length The total drop line length is the total distance of all drop lines on one network. Trunk Line Terminating Resistor 2m 4m 1m 1m Terminating Resistor 2m 4m 3m In the figure above, the total drop line length is 17 m. The maximum total drop line length is restricted by baud rate as shown in the table below. The cable thickness is not related to the restriction. Baud Rate 500 kbps 250 kbps 125 kbps Max. Total Drop Line Length 39 m 78 m 156 m Cable Current Capacity The current-carrying capacity of the DeviceNet network cable is restricted as shown below: Trunk Line Thick Cable Thin Cable 8A 3A Current Capacity Drop Line (Unit: A) 4.57 / Drop Line Length (m) ≤ 3A The following figures illustrate power supply configuration examples. When an external power supply is installed on the network as shown in the figure below, the current capacity is 11A and it exceeds the permissible current of the cable. Power Supply Tap Terminating Resistor 2A External Power Supply 24 V DC 2A 2A 1A 1A Terminating Resistor Trunk Line 2A 1A If the location of the external power supply is changed on the network as shown in the figure below, the power supply can be used on the network because the current capacity on the left side of the power supply tap is 5 A and that on the right side is 6 A. Power Supply Tap Terminating Resistor Trunk Line 2A Terminating Resistor 2A 2A 1A 1A Fieldbus I/O Rev.6 External Power Supply 24 V DC 2A 1A 15 2. Installation If the current capacity consumed on the network exceeds the restriction of cable current capacity, it is possible to install more than one power supply on the network. If you attempt to install two or more power supplies on the network, take necessary measures (pulling out a fuse on the power supply tap, etc.) to avoid conflicts between power outputs from multiple power supplies. Power Supply Tap Terminating Resistor Power Supply Tap Trunk Line 2A Terminating Resistor 2A 2A 2A 1A 1A 1A External Power Supply 24 V DC 1A 2A 1A 1A The following figure illustrates a sample wiring. An OMRON power supply tap is shown in the figure. V+ L S H V- Trunk Line V+ CAN L Shield CAN H V- Pull out the fuse. Ground the network at only one point. Ground 100 Ω or less. Ground 100 Ω or less. If you cannot ground the network with 100 Ω or less, do not connect V- and FG wires. Carefully connect the wires. Incorrect wiring may cause node malfunction and severe damage to the entire DeviceNet network. CAUTION Procedure for Modifying and Installing Communication Cables Follow the steps described below to modify communication cables and connect them to connectors. CAUTION Be careful not to injure your hands or fingers on any sharp blades or tools used to modify the cable. Use appropriate blades and/or other tools to modify the cable. Using inappropriate blades and/or other tools may result in bodily injury and/or equipment damage. (1) Strip approx. 30 mm of the cable covering with extra care so that you do not scratch on the braided shield underneath. Do not strip the cable covering more than necessary. Excess stripping may cause short-circuit and/or make the cable more sensitive to noise. 16 Approx. 30 mm Fieldbus I/O Rev.6 2. Installation (2) Carefully expand the meshes of the braided shield. Under the braided shield, there is one exposed bare twisted shield wire other than the signal wires and power wires that are wrapped with aluminum tape. The shield wire is slightly harder than the mesh. (3) Cut off the expanded braided shield and remove the aluminum tape around the signal wires and power wires. Then, strip the insulation from the signal wires and power wires for a length sufficient to connect them to crimp terminals. Twist each stripped signal wire and power wire. Shield Wire Peel the coverings in enough length to connect the wires to crimping terminals. (4) Set the crimp terminal on the stripped part of the wire and crimp it with a crimp tool. The following crimping terminals are recommended products. NICHIFU TC series Model Number TMEV TC-0.5 TMEV TC-2-11 TMEV TC-1.25-11 Specifications For Thin Cable For Thick Cable (power wire) For Thick Cable (signal wire) Special Tool Phoenix Contact AI series Model Number AI 0.5-8WH AI 0.25-8YE AI 2.5-8BU AI 1-8RD Specifications For Thin Cable (power cable) For Thin Cable (signal wire) For Thick Cable (signal wire) For Thick Cable (signal wire) Special Tool (5) Wrap or cover the cable with vinyl tape or heat-shrink tubing. NOTE ) Crimping Terminal MH-32 CRIMPFOX UD6 Heat-shrinkable Tube, etc. Loosen the screws securing the cables on the connector. If the screws are not loosened, the wires go into different openings on the rear of connector instead of the correct openings and the wires cannot be secured. (6) Ensure the correct connector orientation and insert the signal wires and shield wire to their respective holes on the connector. As shown in the figure, insert the wires (black, blue, shield, white, and red) into the holes in the order named. The following table shows the specified colors of the cables. Fieldbus I/O Rev.6 a Color Black b c d e Blue White Red Details of Signal Wire Identity Communications Power VSupply (negative) Signal (Low) CAN L Shield S Signal (High) CAN H Communications Power V+ Supply (positive) Insert wires in this direction. Insert the connector in this direction. a b e d c 17 2. Installation (7) Tighten each screw securing the wires on the connector. Tighten the screw securing the wire at a correct tightening torque (0.25 to 0.3 N·m). To prevent thick cable from coming out due to cable tension, install enough thick cable length to allow for stretch. Use a small flat blade screwdriver that has the correct Width Thickness width and thickness. If you use a typical screwdriver whose point is narrow, you cannot deeply insert it into the hole on the connector. Specific screwdriver for DeviceNet connector screw: OMRON : XW4Z-00C Phoenix Contact : SZF-1 0.6×3.5 0.6 mm 18 3.5 mm Fieldbus I/O Rev.6 2. Installation 2.3 How to Setup a PROFIBUS DP Network The following is a basic procedure for setting up a PROFIBUS DP network: 1. Choose station distribution and distribution route on your network. For details, refer to the following section 2.4 PROFIBUS DP Network Construction. 2. Choose baud rate. Choose the baud rate based on the network length. Select the fastest baud rate allowed for the length. Increasing network load due to slow baud rate may cause trouble including communication failure. 3. Lay cables. For details, refer to the following section 2.4 PROFIBUS DP Network Construction. 4. Configure stations. For details, refer to respective manuals of your desired stations. 5. Turn ON the stations. 6. Install the scanner board in your controller. Refer to the section 2.8 PROFIBUS DP Board Installation later in this chapter. 7. Configure a master and slaves. Use the configuration management software for configuring a master and slaves (scan list). For details, please refer to the configuration management software manual. To configure EPSON RC+ as a master, refer to the section 2.8 PROFIBUS DP Board Installation later in this chapter. 8. Configure EPSON RC+. Refer to the section 2.10 EPSON RC+ Fieldbus I/O Installation later in this chapter. 9. Operate the PROFIBUS DP network. Fieldbus I/O Rev.6 19 2. Installation 2.4 PROFIBUS DP Network Construction Network Configuration A PROFIBUS DP network is configured as shown in the following figure. Network Cable Master 1 Terminating Resistor ON Slave Slave Slave Master 2 Slave Slave Terminating Resistor ON Repeater Terminating Resistor ON Slave Slave Slave Slave Slave Terminating Resistor ON Station There are four types of stations (devices): master, slave, repeater, and configurator. The master controls a network and gathers its slaves. The slave, including external I/O and other devices, outputs data as a response to a master’s output order and informs the master of its input status. The repeater is necessary for a network with more than 32 slaves to separate network segments. The configurator, used only for network installation, configures a scan list of the slaves on the master device. You can install masters anywhere on the network. You can connect up to 126 stations including server and repeater on your network. However, we recommend you to use one device for the engineering device. Network Cable The PROFIBUS cable can be used as a network cable. There are four types (A, B, C, D) of PROFIBUS cables. Normally, cable type A is used for a PROFIBUS DP network. The cable type A specifications are shown in the table below. Item Specification Impedance 135 to 165 Ω Capacity < 30 pf/m Loop resistance 110 Ω/km Wire diameter 0.64 mm Core cross-section 20 > 0.34 mm2 Fieldbus I/O Rev.6 2. Installation It is recommended that a 9-pin D-Sub connector be used for protecting rating IP 20. For IP 65/67, M12 connector in accordance with IEC 947-5-2, Han-Bird connector in accordance with DESINA, and Siemens hybrid connector are available. Pin assignment (9-pin D-Sub) Pin No. Signal 1 Shield 2 M24 3 RxD/TxD-P 4 CNTR-P 5 DGND 6 VP 7 P24 8 RxD/TxD-N 9 CNTR-N Assignment Shield / Protective ground Ground of output voltage (24 V) Data line B Repeater control signal (directional control) Communications power supply (5 V) Supply voltage to terminating resistor (P5V) Output voltage (24 V) Data line A Repeater control signal (directional control) Use pins 2 and 7 for connecting a maintenance device without any power supply. The following figure illustrates wiring. Station 1 RxD/TxD-P (3) Station 2 (3) RxD/TxD-P DGND (5) (5) DGND VP (6) (6) VP RxD/TxD-N (8) (8) RxD/TxD-N Shield Protective Ground Protective Ground Different manufacturers produce a wide range of PROFIBUS cables. For details of the PROFIBUS cables, see PROFIBUS International’s website (http://www.profibus.com/). Terminating Resistor To reduce reflections of communication signal, terminating resistors should be attached on both ends of each segment. Attach the terminating resistor as shown below. VP (6) 390 Ω Data Line B RxD/TxD-P (3) 220 Ω Data Line A RxD/TxD-N (8) 390 Ω DGND (5) Some PROFIBUS 9-pin D-Sub connectors on the market have functions of terminating resistor and they can enable / disable the terminating resistor. (Example: Woodhead MA9D00-32) Molded terminating resistors with connector are also available to attach them to environmentresistant M12 connector. Baud Rate and Maximum Cable Length Available baud rates are 9.6 kbps, 19.2 kbps, 93.75 kbps, 187.5 kbps, 500 kbps, 1500 kbps, 3 Mbps, 6 Mbps, and 12 Mbps. Fieldbus I/O Rev.6 21 2. Installation PROFIBUS DP requires approximately 1ms at 12 Mbps for the transmission of 512 bits input data and 512 bits output data distributed over 32 stations. The following figure shows typical PROFIBUS DP transmission times depending on the number of stations and baud rate. Bus Cycle Time [ms] 18 14 500 kbps 10 1.5 Mbps 6 12 Mbps 2 2 10 20 30 Number of Slaves The maximum cable length is restricted by the baud rate. Baud Rate 12 Mbps 6 Mbps 3 Mbps 1500 kbps 500 kbps 187.5 kbps 93.75 kbps 19.2 kbps 9.6 kbps Maximum Cable Length 100 m 100 m 100 m 200 m 400 m 1000 m 1200 m 1200 m 1200 m Multi-Master Configuration PROFIBUS DP allows you to install multiple masters on a single physical network. All slave devices on the network can be accessed by different masters. Only one master on the network can be used for device configuration. The following figure illustrates the communication procedure for a multi-master configuration. Token-passing Procedure Master 1 Master 2 Master 3 Master-slave communication Slave Slave Slave Slave Slave Slave Slave When the master receives the logic token, it inquires data from its slaves. After all communications are completed, the master passes the token to another master. In this way, the master can only communicate with its slaves while it is holding the token. The slaves respond to only the inquiry from the master. No slave can output any messages. 22 Fieldbus I/O Rev.6 2. Installation Procedure for Modifying and Installing Communication Cables The following procedure explains how to modify and install a Woodhead 9-pin D-Sub connector (MA9D00-32). Follow the steps described below to modify communication cables and connect them to the connector. CAUTION Be careful not to injure your hands or fingers on any sharp blades or tools used to modify the cable. Use appropriate blades and/or other tools to modify the cable. Using inappropriate blades and/or other tools may result in bodily injury and/or equipment damage. (1) Strip approx. 47.5 mm of the cable covering with extra care so that you do not scratch on braided shield underneath. Do not strip the cable covering more than necessary. Excess stripping may cause short-circuit and/or make the cable more sensitive to noise. (2) Carefully expand meshes of the braided shield and fold back the shield over the cable covering. Cut off the shield at approx. 10 mm from the stripped side of the cable covering. (3) Strip the covering of the signal wire as shown in the figure. Approx. 47.5 mm 10 mm 40 mm 7.5 mm (4) Insert the signal wires into the terminal block on the connector and secure the signal wires. Carefully connect the same signal wire to the same terminal on both ends. To prevent faulty wiring, make a rule of connection. For instance, connect the green signal wire to the A1/A2 terminal and the red signal wire to the B1/B2 terminal. Fieldbus I/O Rev.6 23 2. Installation 2.5 How to Setup a EtherNet/IP Network The following is a basic procedure for setting up a EtherNet/IP network: 1. Choose node distribution and distribution route on your network. For details, refer to the following section 2.6 EtherNet/IP Network Construction. 2. Lay cables. For details, refer to the following section 2.6 EtherNet/IP Network Construction. 3. Configure nodes. For details, refer to respective manuals of your desired nodes. 4. Turn ON the nodes. 5. Install the scanner board in your controller. Refer to the section 2.9 EtherNet/IP Board Installation later in this chapter. 6. Configure a master and slaves. Use the configuration management software for configuring a master and slaves (scan list). For details, please refer to the configuration management software manual. To configure EPSON RC+ as a master, refer to the section 2.9 EtherNet/IP Board Installation later in this chapter. 7. Configure EPSON RC+. Refer to the section 2.10 EPSON RC+ Fieldbus I/O Installation later in this chapter. 8. Operate the EtherNet/IP network. 24 Fieldbus I/O Rev.6 2. Installation 2.6 EtherNet/IP Network Construction Network Configuration A EtherNet/IP network is configured as shown in the following figure. Network inside the factory, etc Ethernet switch Ethernet switch Node Node Node Node Node Node Node Waterproof Ethernet switch Node Node Waterproof Waterproof slave slave Node There are two types of the node: master and slave. The master controls a network and gathers data from its slaves. The slaves, including external I/O and other devices, output data in response to the master’s output order and informs the master of its input status. You can install masters anywhere in the network. One master node can control up to 127 nodes. Universal Ethernet cable is used for EtherNet/IP. Use a proper cable such as environmental resistance and refraction resistance that fulfills the environment. For details, see the website of ODVA. (http://www.odva.org/) Wiring Wirings are conformed to EtherNet/IP connection protocol. NOTE ) You can use the generic Ethernet hub or Ethernet switch for the EtherNet/IP. However, be sure to a use product complying with the industrial standards or noise resistant Ethernet cable (STP cable). If you use an office use product or UTP cable, it may causes communication errors and may not offer the proper performance. Fieldbus I/O Rev.6 25 2. Installation 2.7 DeviceNet Board Installation Following two types can be used for the fieldbus I/O option DeviceNet. - PCU-DVNIO - PCI-DVNIO 2.7.1 Board Appearance Part names and functions of the scanner board are shown in the following figure. For details of the status display LEDs (Module/NetWork LED and IO LED), refer to the 4. Troubleshooting in this manual. PCU-DVNIO 4-pin Terminal Watchdog Port (Do not use this port.) Status Display LED (2) Jumper for Board Address JP1 DeviceNet Port JP1 0 LED (2) (Not in use) 1 RJ45 Connector (Not in use) C0 C1 C2 PCI-DVNIO 4-pin Terminal Watchdog Port (Do not use this port.) Jumper for Board Address JP1 Male 9-pin D-Sub Port for Board Configuration Status Display LED (2) Left: Module/NetWork LED Right: IO LED DeviceNet Port 26 JP1 0 1 C0 C1 C2 Fieldbus I/O Rev.6 2. Installation 2.7.2 Specifications Part Number applicom PCI-DVNIO / PCU-DVNIO Modes Master/Slave Baud rates 125, 250, 500 kbps Interface 1 DeviceNet port Supported Devices Group 2 Only Server and U.C.M.M. capable Maximum Nodes 63 Connection Types Strobe, Polling, Cyclic and Change of State Explicit Messaging Yes EDS Support Yes Input Data Size 1 to 255 bytes Output Data Size 1 to 255 bytes Automatic Detection Yes. Devices can be detected automatically. 2.7.3 Software Installation Before installing any boards in your controller, you must install the applicomIO console application and drivers for the type of board you will be using. (1) Start the controller. (2) Run the C:\Install\FieldBus\Install\applicomIO\Disk1\Setup.EXE from the install folder in the controller to start the installation. (3) Select the desired language for the installer. (4) Select Install Products. (5) Select applicomIO. Do not select applicomIO ActiveX. Fieldbus I/O Rev.6 27 2. Installation (6) Allow the default components to be installed. (7) Select the protocol: DeviceNet you will be using. If you also use PROFIBUS DP, select Profibus-DP as well. Select which type of device data files to install (EDS for DeviceNet, GSD for PROFIBUS DP). (8) Complete the installation. (9) The message to ensure the restart appears. Click the Yes button. (10) Start the C:\Install\FieldBus\Install\SP\Setup.EXE and install the service pack. No installation is necessary when a service pack is not attached to controller. (11) After completing the installation of the service pack, shutdown the computer. (12) Proceed to 2.5.4 Board Installation. 28 Fieldbus I/O Rev.6 2. Installation 2.7.4 Board Installation WARNING Make sure that the power is turned OFF before installing/removing any boards or connecting/disconnecting any cables. Installing/removing any boards or connecting/disconnecting any cables with the power ON is extremely hazardous and may result in electric shock and/or malfunction of equipment. (1) Configure the board address jumper (JP1) on each board. The board number must start with 1 consecutively. Refer to the following table for JP1 configuration. Short Socket C0 C1 C2 0: Short 1: Short 0: Short 1: Short 0: Short 1: Short 0: Short 1: Short 0: Short 0: Short 1: Short 1: Short 0: Short 0: Short 1: Short 1: Short 0: Short 0: Short 0: Short 0: Short 1: Short 1: Short 1: Short 1: Short Board No. 1 2 3 4 5 6 7 8 (2) Install the board(s) in any available PCI slot in the controller. (3) Connect the board(s) to the Fieldbus. (4) Start the controller. (5) The Windows Hardware Wizard will display a message that the applicomIO board was found and prompt you to restart the computer. The applicomIO console application will automatically start for this first start after installation. Close this application for now and restart the controller. (6) Start the applicomIO console application. (7) Click the Add Board button on the upper left of the console window to add a board. (8) The following dialog will appear. Check that “PCI-DVNIO” (“PCI-DPIO” or “PCU-DPIO” in case of PROFIBUS DP) Fieldbus I/O Rev.6 29 2. Installation is shown in the Board Type: box. Then, click the OK button. When installing more than two fieldbus boards in the system, add all the boards using this dialog. The following dialog will appear when no board is detected. Ensure that the board is correctly inserted and that the board configuration is correct. (9) After all the boards are added, the system should be restarted. Close the applicomIO Console application and click the OK button on the Save modification dialog. Click the OK button on the following dialog to restart Windows. (10) After restarting the system, continue with the following 2.5.5 Master Mode or 2.5.6 Slave Mode sections. 30 Fieldbus I/O Rev.6 2. Installation 2.7.5 Master Mode (1) Ensure that the board is connected to the fieldbus. Then, start the applicomIO console application. (2) Register the device information (EDS file) that is necessary for the network setup. Select the [Equipment Library] tab at the center of the dialog’s right side and click the Add icon. (3) Following dialog appears. Specify the EDS file that is supplied from the device manufacturer. (4) Click on the “Protocol list” under the board that was just added. (5) Select Protocol | Property. Fieldbus I/O Rev.6 31 2. Installation (6) Configure the baud rate, MAC ID (master address), and so on for the DeviceNet network. NOTE ) The load on a bus can be controlled by the baud rate and interscan delay settings. When the load exceeds 60%, the DeviceNet network communication will be unstable, for example: more communication errors. Set the configuration to minimize the load. For the procedure for verifying the load on the bus using the applicomIO Console application, refer to the 4. Troubleshooting in this manual. (7) Click the Network Detection tab on the center left of the console window. (8) Click the Read Network Configuration button to display the Network Detection dialog and read in the devices on the Fieldbus. 32 Fieldbus I/O Rev.6 2. Installation (9) Drag each device you want to scan from the Network Detection tab to the Master item in the list on the right. (10) The following dialog will appear. Select the Connection Configuration tab to verify the connection configuration. Change the configuration if necessary. NOTE ) Fieldbus I/O Rev.6 Not every slave device supports all connection types. Understand the specifications of the slave device you want to use and configure the connection correctly. 33 2. Installation The Expert Mode button will appear when the applicomIO Console application is used in the expert mode. To configure details of “Change Of State” and “Cyclic”, click the Expert Mode button and display the Expert Mode dialog. NOTE ) Never disable Ack. When the [Ack] checkbox is unchecked, a failed connection is not regarded as an error. (11) When the system cannot identify the device you want to use (its EDS file is not registered), the following dialog will appear. In this case, obtain the EDS file from the device manufacturer and register it. Then, start from step 5 (Network Detection) of this procedure. 34 Fieldbus I/O Rev.6 2. Installation To create a new EDS file based on the data from the device, click the Create New EDS File button. When a new EDS file is created, the following dialog will appear to verify the contents of the file. (12) Select the Equipment Library tab on the center left of the console window and click the Add button to register the new EDS file in the system. Fieldbus I/O Rev.6 35 2. Installation (13) Select File | Download in Flash to register the configuration in the fieldbus board. After a few seconds, the board's state will show green in the status bar. (14) Now, the fieldbus board is ready to operate as a master. Close the applicomIO Console application. 36 Fieldbus I/O Rev.6 2. Installation 2.7.6 Slave Mode (1) Ensure that the board is connected to the fieldbus. Then, start the applicomIO console application. (2) Click on the “Protocol list” under the board that was just added. (3) Select Protocol | Properties. (4) Configure the baud rate, MAC ID (slave address), and so on for the DeviceNet network. In this example, the MAC ID (slave address) is set to 005. NOTE ) Specify an unused address on the network for a slave device as well as other devices. (5) Double-click the “DeviceNet Local Slave” item. Fieldbus I/O Rev.6 37 2. Installation (6) The DeviceNet Local Slave property sheet will appear. Select the Equipment (device) ID. It must be the same number as the Master ID in step (4). (7) Click on the Connection Configuration tab. Check the Polling check box and configure how many inputs and outputs for the slave device. In this example, the Output Size and Input Size are set to 8 bytes. NOTE ) The load on a bus varies depending on the input/output size settings. When the load exceeds 60%, the DeviceNet network communications will be unstable, for example: more communication errors. Restrict the input/output sizes to the minimum necessary to minimize the load. The load is also controlled by baud rate in the master configuration. For the procedure for verifying the load on the bus using the applicomIO Console application, refer to the 4. Troubleshooting in this manual. The input/output sizes of each node may be restricted depending on the master. For details of the permitted data size, refer to the respective manuals of the masters. (8) Click OK. 38 Fieldbus I/O Rev.6 2. Installation (9) Select File | Download in Flash to register the configuration in the fieldbus board. After a few seconds, the board's state will show green in the status bar. (10) Close the applicomIO console application. (11) The default slave EDS file is created. The path is: C:\Program Files\Woodhead\Direct-link\ApplicomIO2.3\ConfigIO \Config01\applicomio.eds. You may make a copy of the default slave EDS file and modify it to create your original EDS file if necessary. Edit the copy of the slave EDS file using Notepad. You may want to change the VendName and ProductTypeStr. Fieldbus I/O Rev.6 39 2. Installation $ EDS File Generated by applicomIO® Console Version : 2.2 [File] DescText CreateDate CreateTime ModDate ModTime Revision = = = = = = "EDS for applicomIO Scanner"; 02-01-2004; 08:14:41; 02-01-2004; 08:14:41; 1.0; [Device] VendCode ProdType ProdCode MajRev MinRev VendName ProdTypeStr ProdName Catalog = = = = = = = = = 579; 12; 1; 1; 2; "applicom international"; "Communication Adapter"; "applicomIO Scanner"; ""; [IO_Info] Default = 0x0000; Copy the EDS file to the system where the master is located. Add the new slave device to the master using the new EDS file. (12) On the master system, scan the network for new devices. The new slave device should be detected. Use the EDS file created in previous steps for the slave device. 40 Fieldbus I/O Rev.6 2. Installation 2.8 PROFIBUS DP Board Installation Following two board types can be used for the fieldbus I/O option PROFIBUS DP. - PCU-DPIO - PCI-DPIO 2.8.1 Board Appearance Part names and functions of the scanner board are shown in the following figure. For details of the status display LEDs, refer to the 4. Troubleshooting in this manual. PCU-DPIO 4-pin Terminal Watchdog Port (Do not use this port.) Status Display LED (2) Jumper for Board Address JP1 PROFIBUS-DP Port JP1 0 LED (2) (Not in use) 1 RJ45 Connector (Not in use) C0 C1 C2 PCI-DPIO Configuration Port Communication Status LED Male 9-pin D-Sub Port for Board Configuration Status Display LED (2) Left: Communication Status LED Right: Physical Error LED Female 9-pin D-Sub PROFIBUS DP Port Jumper for Board Address JP1 JP1 0 1 C0 C1 C2 4-pin Terminal Watchdog Port (Do not use this port.) Fieldbus I/O Rev.6 41 2. Installation 2.8.2 Specifications Part Number applicom PCI-DPIO / PCU-DPIO Modes Master/Slave Baud Rates 9.6, 19.2, 93.75, 187.5, 500, 1500, 3000, 6000, 12000 kbps Interface 1 PROFIBUS port (EN 50 170) Output Current Capacity Maximum 150mA Supported Devices All DP Devices Maximum Stations 126 (32 per segment) GDS Support Yes PROFIBUS DP Class 1 Yes PROFIBUS DP Class 2 Yes Input Data Size 1 to 244 bytes Output Data Size 1 to 244 bytes Automatic Detection Yes. Devices can be detected automatically. 2.8.3 Software Installation Before installing any boards in your controller, you must install the applicomIO console application and drivers for the type of board you will be using. (1) Start the controller. (2) Run the C:\Install\FieldBus\Install\applicomIO\Disk1\Setup.EXE from the install folder in the controller to start the installation. (3) Select the desired language for the installer. (4) Select Install Products. (5) Select applicomIO. Do not select applicomIO ActiveX. 42 Fieldbus I/O Rev.6 2. Installation (6) Allow the default components to be installed. (7) Select the protocol: PROFIBUS DP you will be using. If you also use DeviceNet, select DeviceNet as well. Select which type of device data files to install (GSD for PROFIBUS DP, EDS for DeviceNet). (8) Complete the installation. (9) The message to ensure the restart appears. Click the Yes button. (10) Start the C:\Install\FieldBus\Install\SP\Setup.EXE and install the service pack. No installation is necessary when a service pack is not attached to controller. (11) After completing the installation of the service pack, shutdown the computer. (12) Proceed to 2.6.4 Board Installation. Fieldbus I/O Rev.6 43 2. Installation 2.8.4 Board Installation WARNING Make sure that the power is turned OFF before installing/removing any boards or connecting/disconnecting any cables. Installing/removing any boards or connecting/disconnecting any cables with the power ON is extremely hazardous and may result in electric shock and/or malfunction of equipment. (1) Configure the board address jumper (JP1) on each board. The board number must start with 1 consecutively. Refer to the following table for JP1 configuration. Short Socket Board No. 1 2 3 4 5 6 7 8 C0 C1 C2 0: Short 1: Short 0: Short 1: Short 0: Short 1: Short 0: Short 1: Short 0: Short 0: Short 1: Short 1: Short 0: Short 0: Short 1: Short 1: Short 0: Short 0: Short 0: Short 0: Short 1: Short 1: Short 1: Short 1: Short (2) Install the board(s) in any available PCI slot in the controller. (3) Connect the board(s) to the Fieldbus. (4) Start the controller. (5) The Windows Hardware Wizard will display a message that the applicomIO board was found and prompt you to restart the computer. The applicomIO console application will automatically start for this first start after installation. Close this application for now and restart the controller. (6) Start the applicomIO console application. (7) Click the Add Board button on the upper left of the console window to add a board. 44 Fieldbus I/O Rev.6 2. Installation (8) The following dialog will appear. Check that “PCI-DPIO” or “PCU-DPIO” (“PCI-DVNIO” in case of DeviceNet) is shown in the Board Type: box. Then, click the OK button. When installing more than two fieldbus boards in the system, add all the boards using this dialog. The following dialog will appear when no board is detected. Ensure that the board is correctly inserted and that the board configuration is correct. (9) After all the boards are added, the system should be restarted. Close the applicomIO Console application and click the OK button on the Save modification dialog. Click the OK button on the following dialog to restart Windows. (10) After restarting the system, continue with the following 2.6.5 Master Mode or 2.6.6 Slave Mode sections. Fieldbus I/O Rev.6 45 2. Installation 2.8.5 Master Mode (1) Ensure that the board is connected to the fieldbus. Then, start the applicomIO console application. (2) Register the device information (GSD file) that is necessary for the network setup. Select the [Equipment Library] tab at the center of the dialog’s right side and click the Add icon. (3) Following dialog appears. Specify the GSD file that is supplied from the device manufacturer. (4) Select Description | Properties. 46 Fieldbus I/O Rev.6 2. Installation (5) Select the “Profibus, Master/Slave” in the Channel Properties dialog and click the OK button. (6) Click on the “Protocol list” under the board that was just added. (7) Select Protocol | Properties. (8) Configure the baud rate, Master Profibus Address (master address), number of repeaters, and so on for the PROFIBUS DP network. Fieldbus I/O Rev.6 47 2. Installation (9) Click the Network Detection tab on the center left of the console window. (10) Click the Read Network Configuration button to display the Network Detection dialog and read in the devices on the fieldbus. (11) Drag each device you want to scan from the Network Detection tab to the Master item in the list on the right. 48 Fieldbus I/O Rev.6 2. Installation (12) The following dialog will appear. The device name is shown on the dialog title bar. Click the OK button. When the system cannot identify the device you want to use (its GSD file is not registered), the following dialog will appear. In this case, obtain the GSD file from the device manufacturer and register it. Then, start from step 5 (Network Detection) of this procedure. Fieldbus I/O Rev.6 49 2. Installation (13) Select the Equipment Library tab on the center left of the console window and click the Add button to register the new GSD file in the system. (14) Select File | Download in Flash to register the configuration in the fieldbus board. After a few seconds, the board's state will show green in the status bar. Now, the fieldbus board is ready to operate as a master. Close the applicomIO Console application. 50 Fieldbus I/O Rev.6 2. Installation 2.8.6 Slave Mode (1) Ensure that the board is connected to the fieldbus. Then, start the applicomIO console application. (2) Select Description | Properties. (3) Select the “Profibus, Slave” in the Cannel Properties dialog and click the OK button. NOTE ) Though you can select the “Profibus, Master/Slave” as a slave, it might not communicate properly in some Master. To use only the slave function, select the “Profibus, Slave”. (4) Click on the “Protocol list” under the board that was just added. (5) Select Protocol | Properties. Fieldbus I/O Rev.6 51 2. Installation (6) Configure the baud rate, Master Profibus Address (slave address), number of repeaters, and so on for the PROFIBUS DP network. In this example, the Master Profibus Address (slave address) is set to 005. NOTE ) Specify an unused address on the network for a slave device as well as other devices. (7) Double-click the “Local DP Slave” item. (8) The Local DP Slave property sheet will appear. Select the Equipment (device) ID. It must be the same number as the Master Profibus Address in step (4). In this manual, the input/output sizes are set to 8 bytes. NOTE ) 52 The input/output sizes of each station may be restricted depending on the master. For details of the permitted data size, refer to the respective manuals of the masters. Fieldbus I/O Rev.6 2. Installation (9) Select File | Download in Flash to register the configuration in the fieldbus board. After a few seconds, the board's state will show green in the status bar. (10) Now the fieldbus board is ready to operate as a slave. Close the applicomIO Console application. 2.8.7 GSD File A GSD file is a device data file for registering slave configuration data in the configurator (device or software that configures the master). The standard GSD file for EPSON robot controller RC520 and RC420 is provided in the following path: c:\Program Files\Woodhead\Direct-Link\applicomIO2.3\Equipment Library \Profibus_gsd\app0890.gsd. For details of the PROFIBUS DP network configuration, contact the manufacturer of the master device you use. If you use EPSON RC+ as a master device, you do not need to register EPSON RC+ since the said GSD file was installed. Fieldbus I/O Rev.6 53 2. Installation 2.9 EtherNet/IP Board Installation Following two board types can be used for the fieldbus I/O option EtherNet/IP. - PCU-ETHIO 2.9.1 Board Appearance Part names and functions of the scanner board are shown in the following figure. For details of the status display LEDs, refer to the 4. Troubleshooting in this manual. PCU-ETHIO 4-pin Terminal Watchdog Port (Do not use this port.) LED (2) (Not in use) D-Sub 9 pin (Not in use) Jumper for Board Address JP1 JP1 0 Status Display LED (2) 1 EtherNetI/P Connector C0 C1 C2 2.9.2 Specifications 54 Part Number applicom PCU-ETHIO Modes Master/Slave Baud Rates 10, 100 Mbps Interface EtherNet/IP 1 port Maximum Node 127 Connection Type Cyclic, Change of State Explicit messaging Yes EDS support Yes Input Data Size 1 to 505 bytes Output Data Size 1 to 509 bytes Automatic Detection Yes. Devices can be detected automatically. Fieldbus I/O Rev.6 2. Installation 2.9.3 Software Installation Before installing any boards in your controller, you must install the applicomIO console application and drivers for the type of board you will be using. (1) Start the controller. (2) Run the C:\Install\FieldBus\Install\applicomIO\Disk1\Setup.EXE from the install folder in the controller to start the installation. (3) Select the desired language for the installer. (4) Select Install Products. (5) Select applicomIO. Do not select applicomIO ActiveX. (6) Allow the default components to be installed. Fieldbus I/O Rev.6 55 2. Installation (7) Select the protocol: Ethernet you will be using. If you also use DeviceNet, select DeviceNet as well. If you also use PROFIBUS DP, select Profibus-DP as well. Select which type of device data files to install (GSD for PROFIBUS DP, EDS for DeviceNet). (8) Complete the installation. (9) The message to ensure the restart appears. Click the Yes button. (10) Start the C:\Install\FieldBus\Install\SP\Setup.EXE and install the service pack. No installation is necessary when a service pack is not attached to controller. (11) After completing the installation of the service pack, shutdown the computer. (12) Proceed to 2.9.4 Board Installation. 56 Fieldbus I/O Rev.6 2. Installation 2.9.4 Board Installation WARNING Make sure that the power is turned OFF before installing/removing any boards or connecting/disconnecting any cables. Installing/removing any boards or connecting/disconnecting any cables with the power ON is extremely hazardous and may result in electric shock and/or malfunction of equipment. (1) Configure the board address jumper (JP1) on each board. The board number must start with 1 consecutively. Refer to the following table for JP1 configuration. Short Socket Board No. 1 2 3 4 5 6 7 8 C0 C1 C2 0: Short 1: Short 0: Short 1: Short 0: Short 1: Short 0: Short 1: Short 0: Short 0: Short 1: Short 1: Short 0: Short 0: Short 1: Short 1: Short 0: Short 0: Short 0: Short 0: Short 1: Short 1: Short 1: Short 1: Short (2) Install the board(s) in any available PCI slot in the controller. (3) Connect the board(s) to the Fieldbus. (4) Start the controller. (5) The Windows Hardware Wizard will display a message that the applicomIO board was found and prompt you to restart the computer. The applicomIO console application will automatically start for this first start after installation. Close this application for now and restart the controller. (6) Start the applicomIO console application. (7) Click the Add Board button on the upper left of the console window to add a board. Fieldbus I/O Rev.6 57 2. Installation (8) The following dialog will appear. Check that “PCI/PCU-ETHIO (“PCI-DVNIO” in case of DeviceNet, and ”“PCIDPIO” or “PCU-DPIO” in case of PROFIBUS-DP) is shown in the Board Type: box. Then, click the OK button. When installing more than two fieldbus boards in the system, add all the boards using this dialog. The following dialog will appear when no board is detected. Ensure that the board is correctly inserted and that the board configuration is correct. (9) Click the OK button. The following dialog will appear. Select EtherNet/IP from Protocol, and click the OK button. 58 Fieldbus I/O Rev.6 2. Installation (10) Click the OK button. The following dialog will appear. Configure the IP address for the EtherNet/IP board. Select the IP address from Static, DHCP, or BOOTP at Configuration. Do not select Flash Memory. When you select Static, set the values for each item. (11) After all the boards are added, the system should be restarted. Close the applicomIO Console application and click the OK button on the Save modification dialog. Click the OK button on the following dialog to restart Windows. (12) After restarting the system, continue with the following 2.9.5 Master Mode or 2.9.6 Slave Mode sections. Fieldbus I/O Rev.6 59 2. Installation 2.9.5 Master Mode (1) Ensure that the board is connected to the fieldbus. Then, start the applicomIO console application. (2) Register the device information (EDS file) that is necessary for the network setup. Select the [Equipment Library] tab at the center of the dialog’s right side and click the Add icon. (3) Following dialog appears. Register the EDS file that is supplied from the device manufacturer. (3)-1 Click Next button. (3)-2 Specify the folder that EDS is stored, and click the Next button. 60 Fieldbus I/O Rev.6 2. Installation (3)-3 Check the device information in EDS, and click the Next button. (3)-4 Click the Complete button to register the EDS file. (4) Click the Network Detection tab on the center left of the console window. (5) Click the Read Network Configuration button to display the Network Detection dialog and read in the devices on the fieldbus. Fieldbus I/O Rev.6 61 2. Installation (6) Drag each device you want to scan from the Network Detection tab to the Master item in the list on the right. (7) Following dialog appears. Uncheck the Link Parameter box and assign a value from 1 to 127. This number is called as device ID and necessary to create SPEL+ programs. Click the OK button to complete the registration. (8) After finishing devices registration, select File | Download in Flash to register the configuration in the fieldbus board. 62 Fieldbus I/O Rev.6 2. Installation After a few seconds, the board's state will show green in the status bar. Now, the fieldbus board is ready to operate as a master. Close the applicomIO Console application. Fieldbus I/O Rev.6 63 2. Installation 2.9.6 Slave Mode (1) Ensure that the board is connected to the fieldbus. Then, start the applicomIO console application. (2) Double-click the “EtherNet/IP Local Slave” item. (3) The EtherNet/IP Local Slave property sheet will appear. Select the Number (device) ID, and check the “Active Configuration”. (4) Click on the Assembly Instance tab. Configure how many inputs and outputs for the slave device. In this example, the Sizes and Instances of Input and Output are set as follows. [Output]-[Instance] : 001 [Output]-[Size] : 256 (bytes) [Input]-[Instance] : 002 [Input]-[Size] : 256 (bytes) Value of Configuration | Size is not available for EPSON RC+. Set “0” (Words) for this box. NOTE ) Make sure that the input/output size settings do not exceed 14 kbytes in total. The input/output sizes of each node may be restricted depending on the master. For details of the permitted data size, refer to the respective manuals of the masters. (5) Click OK. 64 Fieldbus I/O Rev.6 2. Installation (6) Drag EtherNet/IP Local Slave from Equipment Library to the Master item in the list on the right. Window in step 5 appears. Configure by the procedures from step 7. You can create up to 32 Local Slaves if necessary. (7) Select File | Download in Flash to register the configuration in the fieldbus board. After a few seconds, the board's state will show green in the status bar. (8) Close the applicomIO console application. Fieldbus I/O Rev.6 65 2. Installation (9) The default slave EDS file is created. The path is: C:\Program Files\Woodhead\Direct-link\ApplicomIO2.3\ConfigIO \Config01\applicomio.eds. You may make a copy of the default slave EDS file and modify it to create your original EDS file if necessary. Edit the copy of the slave EDS file using Notepad. You may want to change the VendName and ProductTypeStr. Copy the EDS file to the system where the master is located. Add the new slave device to the master using the new EDS file. (10) On the master system, scan the network for new devices. The new slave device should be detected. Use the EDS file created in previous steps for the slave device. 66 Fieldbus I/O Rev.6 2. Installation 2.10 EPSON RC+ Fieldbus I/O Installation After you have created your fieldbus network and installed the scanner board(s) in your controller, you must configure the EPSON RC+ Fieldbus I/O option. Before continuing, the fieldbus scanner boards must have the device configuration stored in the board's flash memory, as described in the chapter Installation. Otherwise, the fieldbus boards will function improperly and EPSON RC+ cannot control them. See the 2. Installation to store the device configuration in the flash memory. Fieldbus I/O Software Configuration To configure Fieldbus I/O, select System Configuration from the Setup menu. Click the I/O Systems tab, then select Fieldbus I/O from the list and click the Configure button. The dialog shown below will be displayed. Set the bus type, name, and board type properly and click the Read Configuration button. Option Description Add Click this button to add a Fieldbus. Delete Click this button to delete the last Fieldbus. It will be dimmed when the last Fieldbus is not selected or there are no Fieldbuses installed. Bus Type Click in the Bus Type field and click the arrow on the right side of the field to select the Fieldbus type. Board Number The Board Number field is automatically incremented. The boards must be configured to use this number. Boards are always numbered consecutively starting with 1. Read Configuration Use this button to read the Fieldbus configuration for the selected Fieldbus. You must read the configuration in order for EPSON RC+ to know the devices in the bus. Before continuing, you must click the Read Configuration button for each bus. This instructs EPSON RC+ to read the device configurations. If the configuration for a board is ever changed, you must Read Configuration again. Fieldbus I/O Rev.6 67 2. Installation 68 Fieldbus I/O Rev.6 3. Operation 3. Operation This chapter contains information on how to use the Fieldbus I/O option after it has been installed. 3.1 Fieldbus I/O Addressing in SPEL + Each of the Fieldbus I/O commands in SPEL+ refer to one device on the network. The bit number and port number parameters refer to inputs and outputs local to the device. 3.2 SPEL+ Fieldbus I/O Commands All Fieldbus I/O commands begin with the same prefix: "FbusIO_". Here are the main commands. For details, please see the online help or SPEL+ Language Reference Manual. FbusIO_GetBusStatus Returns the status of the specified fieldbus. FbusIO_GetDeviceStatus Returns the status of the specified fieldbus device. NOTE ) FbusIO_In Returns the status of an 8 bit input port. FbusIO_InW Returns the status of a 16 bit input port. FbusIO_IONumber Returns the bit number of the specified Fieldbus I/O label. FbusIO_Off Turns an output off. FbusIO_On Turns an output on. FbusIO_Out Simultaneously sets 8 output bits. FbusIO_OutW Simultaneously sets 16 output bits. FbusIO_Sw Returns the status of one input bit. FbusIO_SendMsg Sends an explicit message to a device and returns the reply. Response times for Fieldbus I/O can vary and depend on several factors, including baud rate, scan rate, number and types of devices, number of SPEL+ tasks, communication error, etc. When the fastest and most consistent response times are required, please use EPSON Standard digital I/O, which incorporates interrupt driven inputs and outputs. Fieldbus I/O Rev.6 69 3. Operation 3.3 Outputs Off by Emergency Stop and Reset Instruction You can configure the system so that all outputs including the fieldbus outputs will be turned off when the emergency stop occurs and when a Reset instruction is executed. For details of the configuration, refer to the chapter SPEL+ Options in the EPSON RC+ User's Guide. NOTE ) A command that was issued just before an emergency stop can be executed after the emergency stop condition is cleared. If the outputs from the fieldbus involve risk, the “Outputs off during Emergency Stop” option should be enabled to remove all power to output devices when an emergency stop occurs. 3.4 Waiting for Input or Output Status The SPEL+ Wait statement cannot be used for Fieldbus I/O. You can make your own function to handle this. For example: Function WaitFbusInput(bus As Integer, device As Integer, bit As Integer, state As Integer) Do If FbusIO_Sw(bus, device, bit) = state Then Exit Function EndIf Wait .01 Loop Fend In the program example above, a Wait statement is used to prevent the task from using too much CPU. You can remove the Wait for faster response, but the task will use more CPU. You may also want to add a timeout or other checks. 70 Fieldbus I/O Rev.6 3. Operation 3.5 Using FbusIO_SendMsg FbusIO_SendMsg is used to send an explicit message to a device and return a reply. This command operates according to the protocol. The syntax is as follows: FbusIO_SendMsg bus, device, msgParam, sendBytes(), recvBytes() There are two arrays passed to the function. The sendData array contains the data that is sent to the device in bytes. This array must be dimensioned to the correct number of bytes to send. If there are no bytes to send, you must use 0 as the parameter. The recvData array returns the response in bytes. This array is automatically re-dimensioned to the number of bytes received. For DeviceNet, you need to initialize the sendData array with the command, class, instance, and attribute, as shown in the example below. Consult the documentation that came with the device for the values that can be used. The msgParam parameter value is always 0 for DeviceNet messages. Here is an example for DeviceNet, EtherNet/IP: ' Send explicit message to the device Byte sendData(5) Byte recvData(10) Integer i sendData(0) = 14 ' Command sendData(1) = 1 ' Class sendData(3) = 1 ' Instance sendData(5) = 7 ' Attribute FbusIO_SendMsg 1, 1, 0, sendData(), recvData() For i = 0 To UBound(recvData) Print recvData(i) Next i For PROFIBUS DP, you need to specify the service number in the msgParam parameter. Consult the documentation that came with the device for the services that are supported. Some services require 0 send bytes. In this case, use 0 for the sendBytes parameter. Here is an example for PROFIBUS DP: ' Send message to Profibus device Byte recvData(10) Integer i ' Service 56 - read all inputs ' sendBytes = 0 FbusIO_SendMsg 2, 1, 56, 0, recvData() For i = 0 To UBound(recvData) Print recvData(i) Next i Fieldbus I/O Rev.6 71 3. Operation 3.6 Using Slave Mode In slave mode, the EPSON RC+ system is a slave on the bus. Outputs from the master are inputs in EPSON RC+, and inputs to the master are outputs in EPSON RC+. Uses for slave mode: • External equipment can monitor data in the controller • Remote control To use the system in slave mode, perform the following basic steps: 1. Configure local slave on the Fieldbus scanner board. Refer to the 2. Installation for instructions for the type of hardware you are using. 2. Design your application to handle requests from the Fieldbus master and return data or execute functions. 3.7 Remote Control Slave If the controller will be remotely controlled by a Fieldbus master, your application must auto start and run in a continuous loop to service requests from the master. Use OnErr, Trap Error, Trap Emergency and Restart to accomplish this. Refer to the sample project for Fieldbus remote slave called FieldbusRemoteSlave that is included with EPSON RC+. 72 Fieldbus I/O Rev.6 3. Operation 3.8 Devices available for Fieldbus I/O Option The fieldbus I/O option operations were checked with the following devices. NOTE ) The following information about the devices is just for reference. This is not our guarantee of the proper operation of these devices. DeviceNet Devices Specifications 16-input module 8-output module Intelligent I/O module 4-channel digital input module 4-channel digital output module Photo sensor Motor Driver I/F Motor Driver RC170 DeviceNet option PROFIBUS DP Device Specifications 16-input module 16-output module Intelligent I/O module 4-channel digital input module 4-channel digital output module Motor Driver I/F Motor Driver RC170 PROFIBUS-DP option Fieldbus I/O Rev.6 Model Number TDN-8C0-108 TDN-808-118 750-346 750-431 750-530 42GNP-9000-QD1 JUSP-NS300 SGDH RC170 Model Number TDP-8C0-B18-02 TDN-808-B18-02 750-343 750-431 750-530 JUSP-NS500 SGDH RC170 Manufacturer Woodhead Woodhead WAGO WAGO WAGO Allen-Bradley YASKAWA ELECTRIC YASKAWA ELECTRIC SEIKO EPSON Manufacturer Woodhead Woodhead WAGO WAGO WAGO YASKAWA ELECTRIC YASKAWA ELECTRIC SEIKO EPSON 73 3. Operation 3.9 Fieldbus I/O Response Performance As mentioned previously, respond times for fieldbus I/O can vary and depend on several factors. The values in this section are shown for reference not for guaranteed performance. DeviceNet Test Environment RC520 Controller: Pentium III 850 MHz 128 MB memory Fieldbus I/O: PCI-DVNIO board Master (MAC ID: 0) Baud rate: 500 kbps, 125 kbps Connected Slave: Woodhead 16-input module (TDN-8C0-108) Node address: 2 Connection Image Power Tap T-branch T-branch Terminating Resistor Terminating Resistor Input Module DeviceNet I/F Board Power Supply +24V To Standard Input Waveform Generator NPN Output PNP Output Waveform Modification Jig Evaluation Signals with various pulse widths (every 5 msec) were input to the standard I/O input and the input module of the fieldbus I/O at 1 Hz. For 10 minutes (600 seconds), pulse widths of the received signals were measured at 125 kbps and 500 kbps. Result 500 kbps: The input devices responded to 25-msec pulse. 125 kbps: The input devices responded to 30-msec pulse. 74 Fieldbus I/O Rev.6 3. Operation PROFIBUS DP Test Environment RC520 Controller: Pentium III 850 MHz 128 MB memory Fieldbus I/O: PCI-DPIO board Master (station address: 0) Baud rate: 12 Mbps, 9.6 kbps Connected Slave: Woodhead 16-inpout module (TDP-8C0-B18-02) Node address: 2 Connection Image Power Supply +24V To Standard Input Input Module D-Sub Terminating Resistor NPN Output PNP Output Waveform modification jig Waveform Generator PROFIBUS I/F Board Evaluation Signals with various pulse widths (every 5 msec) were input to the standard I/O input and the input module of the fieldbus I/O at 1 Hz. For 10 minutes (600 seconds), pulse widths of the received signals were measured at 12 Mbps and 9.6 kbps. Result 12 Mbps: The input devices responded to 25-msec pulse. 9.6 kbps: The input devices responded to 80-msec pulse. Fieldbus I/O Rev.6 75 3. Operation 76 Fieldbus I/O Rev.6 4. Troubleshooting (DeviceNet) 4. Troubleshooting 4.1 DeviceNet Troubleshooting Exclusion Every system has its special environment, conditions, specifications, and usages. This guide is provided as a general reference for troubleshooting a DeviceNet network. Every effort has been made to ensure the information is accurate. However, we do not guarantee the complete accuracy of the information and thus we decline any liability for damages or costs incurred by the use of this troubleshooting. Before examining a problem on the network, please ensure that your established DeviceNet system satisfies network specifications. (Refer to this troubleshooting and the section 2.2 DeviceNet Network Construction.) Tools Prepare the following tools for troubleshooting. Philips screwdriver Flat-blade screwdriver Tester HINT ) Using the Woodhead NetMeter (DeviceNet diagnostic tool) is a simple way to learn physical status of the DeviceNet network. For details of NetMeter, see Woodhead’s Web site (http://www.mysst.com/diagnostics/NetMeter.asp). Fieldbus I/O Rev.6 77 4. Troubleshooting (DeviceNet) 4.1.1 Examining a Problem 4.1.1.1 Scanner Board Diagnostic LEDs The DeviceNet board used with EPSON RC+ has two status display LEDs. The layout of the LEDs is shown in the following figure. PCU-DVNIO 4-pin Terminal Watchdog Port (Do not use this port.) Status Display LED (2) Jumper for Board Address JP1 DeviceNet Port JP1 0 LED (2) (Not in use) 1 RJ45 Connector (Not in use) C0 C1 C2 PCI-DVNIO 4-pin Terminal Watchdog Port (Do not use this port.) Jumper for Board Address JP1 Male 9-pin D-Sub Port for Board Configuration JP1 0 Status Display LED (2) Left: Module/NetWork LED Right: IO LED 1 DeviceNet Port C0 C1 C2 The Module/NetWork LED is on the left and the IO LED is on the right seen from the rear panel. These LED names are used in applicomIO Console application and this manual. Only in this troubleshooting section, general names of the status display of the DeviceNet device are used instead. The Module/NetWork LED is expressed by the Network Status (NS) in this section. The IO LED is expressed by the Module Status LED (MS) in this section. 78 Fieldbus I/O Rev.6 4. Troubleshooting (DeviceNet) 4.1.1.2 Check Network Status (1) Master Status: MS/NS LEDs LED Color Green Green MS (Module Status) NS (Network Status) Light Condition Red Red ON ON Blinking Blinking OFF OFF (2) Node Number of Absent Slaves Absent slaves are disconnected from or not added to the network. 1. See the status flag regarding to the removal and addition if the master has status information. 2. See the MS/NE LEDs of all slaves if the master has no status information. (3) Absent Slave Status: MS/NS LEDs LED Color Green Green MS (Module Status) NS (Network Status) Red Red Light Condition ON ON Blinking Blinking OFF OFF (4) Physical Node Location of Absent Slave Master Branch Tap PLC Terminating Resistor Branch Tap Slave Communications Power Supply Terminating Resistor Slave Slave Slave Slave Start the examination from this block when the error occurred here. A communication time out error occurred. (5) Error Occurrence Condition Immediate occurrence (high reproducibility) Rare occurrence (low reproducibility) Fieldbus I/O Rev.6 79 4. Troubleshooting (DeviceNet) 4.1.2 Problems and Countermeasures Master Unit LED MS NS Green Green Light ON Light ON Green Green Light ON Light Blinking 80 Error Normal communication During connection establishment Green Light ON Red Light Blinking Communication error Green Light ON Red Light ON Busoff detection Duplicate MAC ID Green Light ON Light OFF Unestablished communication Red Light Blinking No Matter Configuration error Red Light ON Light OFF No Matter Module error Green Light Blinking Absent slave Light OFF Light OFF Uninitialized network Absent slave Description [Reference] - Normal condition - Processing connection establishment (The NS LED will be ON in green in a few seconds.) - Master function in stop state (When communication does not start, master analysis with NetMeter is required.) [Refer to the section 4.1.2.1 Master: Communication Error.] - Slave disconnected from the network (Remote I/O communication error) - Slave not added to the network (Scan list collation error) - Communications power supply OFF (Error detection after the communication establishment) [Refer to the section 4.1.2.2 Master: Busoff Detection.] - Busoff detection: Communication stopped due to critical error. - Duplicate MAC ID: The MAC ID configuration was duplicated. (This error occurs only during unit startup) [Refer to the section 4.1.2.3 Master: Unestablished Communication.] - No slave (Error detection before communication establishment) - Communications power supply OFF (Error detection before the communication establishment) - Duplicate MAC ID: The MAC ID configuration was duplicated. - Master unit configuration error Refer to the respective device manuals. [Refer to the section 4.1.2.4 Master: Configuration Error.] When EPSON RC+ was configured as a master: - Slave disconnected from the network (Remote I/O communication error) - Slave not added to the network (Scan list collation error) - Duplicate MAC ID: The MAC ID configuration was duplicated. - Broken master unit → Unit Replacement [Refer to the section 4.1.2.5 Absent Slave.] - No slave (Error detection before communication establishment) - Communications power supply OFF [Refer to the section 4.1.2.6 Uninitialized Network.] - Master unit start-up error - No slave (Error detection before communication establishment) - Communications power supply OFF Fieldbus I/O Rev.6 4. Troubleshooting (DeviceNet) ♦ Process Flowchart Master LED Examining a trouble. See 4.1.1. Examining Details of Trouble. MS: Green ON NS: Red Blinking Absent Slave LED Yes MS: OFF NS: OFF Yes 1 Slave: Not Operating 2 Slave: Communication Error Detection 3 Slave: Busoff Detection See 4.1.2.1.2. 4 Slave: Not Added See 4.1.2.1.1. No No MS: Green ON NS: Red Blinking Yes See 4.1.2.1.2. No MS: Green ON NS: Red ON Yes No MS: Green ON NS: OFF No (Other) MS: Green ON NS: Red ON Yes Yes See 4.1.2.1.2. Broken Slave Unit Replace the unit. 5 Master: Busoff Detection See 4.1.2.2. 6 Master: Unestablished Communication See 4.1.2.3. 7 Master Unit: Configuration Error See 4.1.2.4. 8 Master: Absent Slave See 4.1.2.5. 9 Master: Uninitialized Network See 4.1.2.6. No MS: Green ON NS: OFF Yes No MS: Red Blinking Yes No MS: OFF Yes NS: Green Blinking No MS: OFF NS: OFF Yes No MS: Red ON Other Fieldbus I/O Rev.6 Broken Master Unit Replace the Unit. 81 4. Troubleshooting (DeviceNet) 4.1.2.1 Master: Communication Error Master Unit LED Error MS NS Green Red Light Communication Light ON Blinking error Description - Slave disconnected from the network (Remote I/O communication error) - Slave not added to the network (Scan list collation error) - Communications power supply OFF (Error detection after the communication establishment) 4.1.2.1.1 Slave: Not Operating Master LED Condition Absent Slave LED Condition MS NS Green Light ON Light OFF Red Light Blinking Light OFF ♦ Process Flowchart Check No Problem 1 Is power supplied to slaves? No Supply power. Yes No Is MS LED light ON? Yes Replace the unit. Normal communication? No Yes Finish See other errors. 82 Fieldbus I/O Rev.6 4. Troubleshooting (DeviceNet) ♦ Causes of Error Possible Cause { Slave power OFF { Broken unit Examination Method Measure the power voltage of the slaves. (It should be within the range of sufficient voltage for the slave operation.) NOTE: For slaves operating with communications power supply, measure voltage at the DeviceNet connector. Slave unit replacement Countermeasure Supply power to the slave. Replace the broken slave unit with a new one. 4.1.2.1.2 Slave: Communication Error Detection / Busoff Detection / Not-added Master LED Condition (1) Absent Slave LED Condition (Communication error detection) (2) Absent Slave LED Condition (Busoff detection) (3) Absent Slave LED Condition (Slave not added to the network) Fieldbus I/O Rev.6 MS NS Green Light ON Red Light Blinking Green Light ON Red Light Blinking Green Light ON Red Light ON Green Light ON Light OFF 83 4. Troubleshooting (DeviceNet) ♦ Process Flowchart Check 2 3 4 Check the following: - Unconnected terminating resistor - Unconnected or loose connector/signal wire - Cable disconnection No Problem Problem exists. (Fix it.) See 4.1.3.1 and 4.1.3.2. No problem Measure voltage of communications power supply. No Problem Problem exits. (Fix it.) No problem Replace the trouble unit. No Change The problem is fixed. No change Replace moving cable (Replace deteriorated cable). No Change The problem is fixed. No change Check for noise influence. No Change The problem is fixed. See 4.1.3.3. No change The trouble unit is not found. Rarely Does an error occur immediately? Immediately Divide the network and find the trouble unit. The unit is not found. The unit is found. Replace the unit. Normal Communication? Yes No Analyze the network with NetMeter. Consult the DeviceNet manufacturer. 84 Finish Fieldbus I/O Rev.6 4. Troubleshooting (DeviceNet) ♦ Causes of Error Possible Cause { Disconnected terminating resistors { Cable disconnection { Disconnected connector { Disconnected signal wire { Loose connector { Loose signal wire { Voltage drop of communications power supply { Noise (external cause) { Broken unit z No cause is identified. Fieldbus I/O Rev.6 Examination Method (1) Check that terminating resistors are connected to both ends of the network. (2) Measure resistance between signal wires with communications power supply OFF. → Normal: 50 to 70 Ω z Measuring point: Connection of the trouble unit z For detail, refer to the section 4.1.3.1 Connection Problem. Check for the connection of connectors and signal wires. → The connectors and signal wires should be firmly connected. z Checkpoint: all nodes and all branch taps z For details, refer to the section 4.1.3.2 Loose Connector and Signal Wire. Measure voltage of communications power supply at the unit with a trouble. → Normal: 11V or more between V+ and Vz If the voltage is 11 to 14 V, the unit is a possible cause. Fix the problem on the unit. Check the noise intrusion via the following paths (1) to (3). (1) Noise via DRAIN (FG) (2) Induced noise via communication cable (3) Communications power supply → For details, refer to the section 4.1.3.3 Noise Intrusion. Replace the broken unit with a new one. → Verify whether the problem is fixed. Identify the trouble point by dividing the network. → For details, refer to the section 4.1.3.4 Broken Unit Examination. Countermeasure Fix the problem. How to find the trouble point: Remove the terminating resistor on one end of the network. The trouble point is where resistance changes from 120 Ω. Connect the connectors and signal wires again. Check the voltage of the power supply. Calculate the current capacity of the cable and add more communications power supplies. Take countermeasures against noise. Replace the unit with a new one. 85 4. Troubleshooting (DeviceNet) 4.1.2.2 Master: Busoff Detection Master Unit LED Error MS NS Green Red Light Busoff detection Light ON ON Duplicate MAC ID 86 Description Communication stopped due to critical error. The MAC ID configuration was duplicated. (This error occurs only during unit start-up) Fieldbus I/O Rev.6 4. Troubleshooting (DeviceNet) ♦ Process Flowchart Check 5 Check the following: - Unconnected terminating resistor - Unconnected or loose connector/signal wire - Cable disconnection No Problem Problem exists. (Fix it.) See 4.1.3.1 and 4.1.3.2. No problem Measure voltage of communications power supply. No Problem Problem exits. (Fix it.) No problem Replace the master unit. No Change The problem is fixed. No change Replace moving cable (Replace deteriorated cable). No Change The problem is fixed. No change Check for noise influence. No Change The problem is fixed. See 4.1.3.3. No change The trouble unit is not found. Rarely Does an error occur immediately? Immediately Divide the network and find the trouble unit. The unit is not found. The unit is found. Replace the unit. Normal Communication? Yes No Analyze the network with NetMeter. Consult the DeviceNet manufacturer. Fieldbus I/O Rev.6 Finish 87 4. Troubleshooting (DeviceNet) ♦ Causes of Error Possible Cause { Disconnected terminating resistors { Cable disconnection { Disconnected connector { Disconnected signal wire { Loose connector { Loose signal wire { Voltage drop of communications power supply { Noise (external cause) { Broken unit z No cause is identified. 88 Examination Method (1) Check that terminating resistors are connected to both ends of the network. (2) Measure resistance between signal wires with communications power supply OFF. → Normal: 50 to 70 Ω z Measuring point: Connection of the problem unit z For detail, refer to the section 4.1.3.1 Connection Problem. Check for the connection of connectors and signal wires. → The connectors and signal wires should be firmly connected. z Checkpoint: all nodes and all branch taps z For details, refer to the section 4.1.3.2 Loose Connector and Signal Wire. Measure voltage of communications power supply at the trouble unit. → Normal: 11V or more between V+ and Vz If the voltage is 11 to 14 V, the unit is a possible cause. Fix the problem on the unit. Check the noise intrusion via the following paths (1) to (3). (1) Noise via DRAIN (FG) (2) Induced noise via communication cable (3) Communications power supply → For details, refer to the section 4.1.3.3 Noise Intrusion. Replace the broken unit with a new one. → Verify whether the problem is fixed. Identify the trouble point by dividing the network. → For details, refer to the section 4.1.3.4 Broken Unit Examination. Countermeasure Fix the problem. How to find the trouble point: Remove the terminating resistor on one end of the network. The trouble point is where resistance changes from 120 Ω. Connect the connectors and signal wires again. Check the voltage of the power supply. Calculate the current capacity of the cable and add more communications power supplies. Take countermeasures against noise. Replace the unit with a new one. Fieldbus I/O Rev.6 4. Troubleshooting (DeviceNet) 4.1.2.3 Master: Unestablished Communication Master Unit LED Error MS NS Green Light Light ON OFF Master Unestablished communication Description Communications power supply OFF No slave ♦ Process Flowchart Check No Problem 6 Measure voltage of communications power supply at the master unit. Problem exists. (Fix it.) No problem No Problem Check the following: - Unconnected terminating resistor - Unconnected or loose connector/signal wire - Cable disconnection Problem exists. (Fix it.) See 4.1.3.1 and 4.1.3.2. No problem Problem exists. (Fix it.) No Problem Check that power is supplied to all slaves. No problem Problem exists. (Fix it.) No Problem Check for master unit configuration. No problem Finish Replace the master unit. Fieldbus I/O Rev.6 89 4. Troubleshooting (DeviceNet) ♦ Causes of Error Possible Cause { Voltage drop of communications power supply { Disconnected terminating resistors { Cable disconnection { Disconnected connector { Disconnected signal wire { Loose connector { Loose signal wire { All slaves power OFF { Master unit configuration 90 Examination Method Measure voltage of communications power supply at the master unit. → Normal: 11V or more between V+ and Vz If the voltage is 11 to 14 V, the master unit is a possible cause. Fix the problem on it. (1) Check that terminating resistors are connected to both ends of the network. (2) Measure resistance between signal wires with communications power supply OFF. → Normal: 50 to 70 Ω z Measuring point: Connection of the master z For detail, refer to the section 4.1.3.1 Connection Problem. Check for the connection of connectors and signal wires. → The connectors and signal wires should be firmly connected. z Checkpoint: Between the master and its slaves z For details, refer to the section 4.1.3.2 Loose Connector and Signal Wire. Measure the power voltage of the slaves. (It should be within the range of sufficient voltage for slave operation.) (1) Start applicomIO Console application and check that the configuration has no difference with the network condition. (2) Check that the configuration data were written in flash. z For details, refer to the section 4.1.3.6 EPSON RC+ Master Configuration. Countermeasure Check voltage of the power supply. Fix the problem. How to find the trouble point: Remove the terminating resistor on one end of the network. The trouble point is where resistance changes from 120 Ω. Connect the connectors and signal wires again. Supply power to the slaves. Change the configuration. Fieldbus I/O Rev.6 4. Troubleshooting (DeviceNet) 4.1.2.4 Master: Configuration Error Master Unit LED Error MS NS Red Light Blinking Fieldbus I/O Rev.6 No Matter Configuration error Slave error detection Description - Slave disconnected from the network (Remote I/O communication error) - Slave not added to the network (Scan list collation error) - Duplicate MAC ID: The MAC ID configuration was duplicated. 91 4. Troubleshooting (DeviceNet) ♦ Process Flowchart Check 7 Check for master unit configuration (scan list configuration). No Problem The problem is fixed. No problem Check the following: - Unconnected terminating resistor - Unconnected or loose connector/signal wire - Cable disconnection No Problem Problem exists. (Fix it.) See 4.1.3.1 and 4.1.3.2. No problem Measure voltage of communications power supply. No Problem Problem exists. (Fix it.) No problem No Change Replace moving cable (Replace deteriorated cable). The problem is fixed. No change No Change Check for noise influence. The problem is fixed. See 4.1.3.3. No change Replace the master unit. No Change The trouble unit is not found. Rarely The problem is fixed. No change Does an error occur immediately? Immediately Divide the network and find the trouble unit. The unit is not found. The unit is found. Replace the unit. Normal Communication? Yes No Analyze the network with NetMeter. Consult the DeviceNet manufacturer. 92 Finish Fieldbus I/O Rev.6 4. Troubleshooting (DeviceNet) ♦ Causes of Error Possible Cause { Master unit configuration { Disconnected terminating resistors { Cable disconnection { Disconnected connector { Disconnected signal wire { Loose connector { Loose signal wire { Voltage drop of communications power supply { Noise (external cause) { Broken unit z No cause is identified. Fieldbus I/O Rev.6 Examination Method (1) Start applicomIO Console application and check that the configuration has no difference with the network condition. (2) Check that the configuration data were written in flash. (3) Check that the network load is within allowable range. z For details, refer to the section 4.1.3.6 EPSON RC+ Master Configuration. (1) Check that terminating resistors are connected to both ends of the network. (2) Measure resistance between signal wires with communications power supply OFF. → Normal: 50 to 70 Ω z Measuring point: Connection of the trouble unit z For detail, refer to the section 4.1.3.1 Connection Problem. Check for the connection of connectors and signal wires. → The connectors and signal wires should be firmly connected. z Checkpoint: all nodes and all branch taps z For details, refer to the section 4.1.3.2 Loose Connector and Signal Wire. Measure voltage of communications power supply at the unit with a trouble. → Normal: 11V or more between V+ and Vz If the voltage is 11 to 14 V, the unit is a possible cause. Fix the problem on the unit. Check the noise intrusion via the following paths (1) to (3). (1) Noise via DRAIN (FG) (2) Induced noise via communication cable (3) Communications power supply → For details, refer to the section 4.1.3.3 Noise Intrusion. Replace the broken unit with a new one. → Verify whether the problem is fixed. Identify the trouble point by dividing the network. → For details, refer to the section 4.1.3.4 Broken Unit Examination. Countermeasure Change the configuration. Fix the problem. How to find the trouble point: Remove the terminating resistor on one end of the network. The trouble point is where resistance changes from 120 Ω. Connect the connectors and signal wires again. Check the voltage of the power supply. Calculate the current capacity of the cable and add more communications power supplies. Take countermeasures against noise. Replace the unit with a new one. 93 4. Troubleshooting (DeviceNet) 4.1.2.5 Absent Slave Master Unit LED MS Light OFF Error NS Green Light Blinking Absent slave Description - No slave (Error detection before communication establishment) - Communications power supply OFF ♦ Process Flowchart Check No Problem 8 Measure voltage of communications power supply at the master unit. Problem exists. (Fix it.) No problem No Problem Check the following: - Unconnected terminating resistor - Unconnected or loose connector/signal wire - Cable disconnection Problem exists. (Fix it.) See 4.1.3.1 and 4.1.3.2. No problem Problem exists. (Fix it.) No Problem Check that power is supplied to all slaves. No problem Problem exists. (Fix it.) No Problem Check for master unit configuration. No problem Finish Replace the master unit. 94 Fieldbus I/O Rev.6 4. Troubleshooting (DeviceNet) ♦ Causes of Error Possible Cause { Voltage drop of communications power supply { Disconnected terminating resistors { Cable disconnection { Disconnected connector { Disconnected signal wire { Loose connector { Loose signal wire { All slaves power OFF { Master unit configuration Fieldbus I/O Rev.6 Examination Method Measure voltage of communications power supply at the master unit. → Normal: 11V or more between V+ and Vz If the voltage is 11 to 14 V, the unit is a possible cause. Fix the problem on the unit. (1) Check that terminating resistors are connected to both ends of the network. (2) Measure resistance between signal wires with communications power supply OFF. → Normal: 50 to 70 Ω z Measuring point: Connection of the master z For detail, refer to the section 4.1.3.1 Connection Problem. Check for the connection of connectors and signal wires. → The connectors and signal wires should be firmly connected. z Checkpoint: Between the master and its slaves z For details, refer to the section 4.1.3.2 Loose Connector and Signal Wire. Measure the power voltage of the slaves. (It should be within the range of sufficient voltage for the slave operation.) (1) Start applicomIO Console application and check that the configuration has no difference with the network condition. (2) Check that the configuration data were written in flash. z For details, refer to the section 4.1.3.6 EPSON RC+ Master Configuration. Countermeasure Check voltage of the power supply. Fix the problem. How to find the trouble point: Remove the terminating resistor on one end of the network. The trouble point is where resistance changes from 120 Ω. Connect the connectors and signal wires again. Supply power to the slaves. Change the configuration. 95 4. Troubleshooting (DeviceNet) 4.1.2.6 Uninitialized Network Master Unit LED MS Error Description Uninitialized network Absent slave - Master unit start-up error - No slave (Error detection before communication establishment) - Communications power supply OFF NS Light OFF Light OFF ♦ Process Flowchart Check No Problem 9 Measure voltage of communications power supply at the master unit. Problem exists. (Fix it.) No problem No Problem Check the following: - Unconnected terminating resistor - Unconnected or loose connector/signal wire - Cable disconnection Problem exists. (Fix it.) See 4.1.3.1 and 4.1.3.2. No problem Problem exists. (Fix it.) No Problem Check that power is supplied to all slaves. No problem Problem exists. (Fix it.) No Problem Check for master unit configuration. No problem Finish Replace the master unit. 96 Fieldbus I/O Rev.6 4. Troubleshooting (DeviceNet) ♦ Causes of Error Possible Cause { Voltage drop of communications power supply Examination Method Measure voltage of communications power supply at the master unit. → Normal: 11V or more between V+ and Vz If the voltage is 11 to 14 V, the master unit is a possible cause. Fix the problem on it. { Disconnected (1) Check that terminating terminating resistors resistors are connected to { Cable disconnection both ends of the network. { Disconnected (2) Measure resistance between connector signal wires with { Disconnected signal communications power wire supply OFF. → Normal: 50 to 70 Ω z Measuring point: Connection of the master z For detail, refer to the section 4.1.3.1 Connection Problem. { Loose connector Check for the connection of { Loose signal wire connectors and signal wires. → The connectors and signal wires should be firmly connected. z Checkpoint: Between the master and its slaves z For details, refer to the section 4.1.3.2 Loose Connector and Signal Wire. { All slaves power Measure the power voltage of the OFF slaves. (It should be within the range of sufficient voltage for slave operation.) { Master unit (1) Start applicomIO Console configuration application and check that the configuration has no difference with the network condition. (2) Check that the configuration data were written in flash. z For details, refer to the section 4.1.3.6 EPSON RC+ Master Configuration. Fieldbus I/O Rev.6 Countermeasure Check voltage of the power supply. Fix the problem. How to find the trouble point: Remove the terminating resistor on one end of the network. The trouble point is where resistance changes from 120 Ω. Connect the connectors and signal wires again. Supply power to the slaves. Change the configuration. 97 4. Troubleshooting (DeviceNet) 4.1.3 Procedures for Examining Possible Causes 4.1.3.1 Connection Problem (Disconnected Terminating Resistors, Cable Disconnection, Disconnected Connector, Disconnected Signal Wire) (1) Ensure that two terminating resistors are connected to both ends of the network. (2) Turn OFF the communications power supply. (3) Measure resistance between CAN_H and CAN_L wires of the absent slave using the tester. Tester Measure resistance between signal wires with tester. Ω Red (CAN H) Blue (CAN L) Resistance 0Ω Under 50 Ω 50 to 70 Ω 70 to 120 Ω Over 120 Ω Determination Shot circuit Three or more terminating resistors on one network Normal Error (cable disconnection or disconnected signal wire on the trunk line) Error (cable disconnection or disconnected signal wire on drop line or trunk line → Both CAN_H and CAN_L) (4) How to find the trouble point: - Remove the terminating resistor on one end of the network. (The resistance at the point where the terminating resistor is connected is 120 Ω.) - Measure resistance at branch taps of all units. - The trouble point is where resistance changes from 120 Ω. - After finding the trouble point, verify the connector and cable conditions. 98 Fieldbus I/O Rev.6 4. Troubleshooting (DeviceNet) ♦ Process Flowchart Check for cable laying. Check that terminating resistors are connected. Problem exists. (Add terminating resistors.) Normal Turn OFF communications power supply. Measure resistance with tester. 50 to 70 Ω Out of 50 to 70 Ω (Error) Normal Resistance: over 70 Ω Yes See 4.1.3.2. Remove one terminating resistor on either side. No Resistance: under 50 Ω Under 10 Ω 10 to 50 Ω Approx. 120 Ω Measure resistance at connectors and branch taps with tester. Check for connection with terminating resistors and branch taps. Check for short circuit between signal wires. (1) Three or more terminating resistors (2) Wrong terminating resistors, etc. Short circuit between signal wires Other Find the trouble point. (1) Unconnected or loose connector (2) Cable disconnection, etc. Fieldbus I/O Rev.6 99 4. Troubleshooting (DeviceNet) 4.1.3.2 Loose Connector and Signal Wire Check for the connections of the following parts on the connector and cable. (1) Crimp Terminal Crimping Terminal (2) Connection of connector and signal wire Small flat-blade screwdriver with even thickness (3) Connection of connector and unit (T-branch tap) Connector on the node (mask) side Connector on the T-branch side Connector on the cable side Screw Cable side Male Female Female 100 Mounting hole Male Female Thin cable Thin cable Cable with M12 micro-size shielded connector (at one end or both ends) Screw Male Cable with M12 micro-size shielded connector (at one end or both ends) Fieldbus I/O Rev.6 4. Troubleshooting (DeviceNet) 4.1.3.3 Noise Intrusion Verify how an error occurrence condition changes while taking the following countermeasures. ♦ Ground of FG (DRAIN) wire Normal Grounding: Ground the DeviceNet network at only one point. Power Supply Tap V+ CAN H Shield (S) CAN L V- V+ CAN H Shield (S) CAN L V- DeviceNet cable V+ V- S V+ V- FG Ground 100 Ω or less. Communications power supply 24 V DC Countermeasure 1: Disconnect the wire between V- and FG. Disconnect the wire between V- and FG when you cannot ground the FG wire. Power Supply Tap V+ CAN H Shield (S) CAN L V- V+ CAN H Shield (S) CAN L V- V+ V- S DeviceNet cable Disconnect here. V+ V- FG Ground 100 Ω or less. Communications Power Supply 24 V DC Fieldbus I/O Rev.6 101 4. Troubleshooting (DeviceNet) Countermeasure 2: Disconnect the shield wire to isolate it from the ground. When noise intrudes the ground line because a noise source such as an inverter is installed near the communications power supply, disconnect the shield wire of the communication cable and isolate it from the ground to restrain noise intrusion. Power Supply Tap V+ CAN H Shield (S) CAN L V- V+ CAN H Shield (S) CAN L V- V+ V- S DeviceNet cable Disconnect here. V+ V- FG Ground 100 Ω or less. Communications Power Supply 24 V DC ♦ Induced noise via communication cable Separate the DeviceNet signal wire from the other wires (especially power wires). * Separate the signal wire from the power wires 300 mm or more. Light electrical cable Communication cable Suspended ducts Signal wire PLC input/output wire PLC power wire Control circuit wire 1 1 Control cable 300 mm or more Power cable 300 mm or more Floor ducts 2 2 Conduit 1 2 1 Signal wire PLC input/output wire 2 Power wire Power wire During site inspection, bypass the wire that is possibly affected by induced noise with other cables and then lay the cables. Establish the communication under no induced noise condition and verify whether an error occurs. 102 Fieldbus I/O Rev.6 4. Troubleshooting (DeviceNet) ♦ Communications Power Supply When sharing one power source with the communications power supply and I/O devices, provide respective power sources separately. Separating power source prevents noise caused by I/O device operations from affecting communication. Communications Power Supply 24V Power Supply Tap Disconnect I/O devices from the communications power supply. Fieldbus I/O Rev.6 103 4. Troubleshooting (DeviceNet) 4.1.3.4 Broken Unit Examination (Dividing Network Examination) When you cannot quickly find the trouble point due to a broken unit, connection failure including loose connector, or cable partial disconnection, divide the network to find the trouble point. Verify how error occurrence conditions change while taking the following countermeasures. How to Examine Divide the network to find which node is the cause of the problem. Verify that a master can establish communications with the slaves even though one slave is separated from the network. After finding the problem node, check the cables connected to it and replace the unit. How to Divide To divide the network, follow either procedure described below depending on the cable layout. (1) Separating each block from the network Divide the network by block and check each block. 1. Ensure that the master has no problem by connecting it to its slaves one by one. (MS/NS: green light ON) 2. Divide the network in the middle of it and check for the communication condition. (MS/NS: green light ON) Normal: The trouble point is on the other half of the network. Error: The trouble point is on the current half of the network. (Continue dividing the half of the network further to distinguish error part from normal part.) 3. Check for communication on the block to specify the trouble point. Master Branch Tap Connect the terminating resistor to the branch taps one by one to specify which device is the limit of the normal communications. PLC Terminating Resistor Branch Tap Slave Slave Slave Slave Communications Power Supply Terminating Resistor 104 Fieldbus I/O Rev.6 4. Troubleshooting (DeviceNet) (2) Separate each slave from the network Check for each slave. The trouble point is where error condition changes into normal condition. Master Branch Tap PLC Terminating Resistor Branch Tap Slave Communications Power Supply Terminating Resistor Slave Slave Slave Second First Separate slaves one by one from the network. 4.1.3.5 Network Configuration and Specifications (1) Maximum Network Length and Drop Line Length Check that the cables used on the network meet the following specifications. Type Thick Cable Thin Cable Baud Rate Max. Network Length 500 kbps 250 kbps 125 kbps 500 kbps 250 kbps 125 kbps 100 m 250 m 500 m 100 m 100 m 100 m Drop Line Length Total Drop Line Length 6m 39 m 78 m 156 m 39 m 78 m 156 m (2) Terminating Resistor Ensure that two terminating resistors are connected to both ends of the network (trunk line). The terminating resistor should be 121 Ω 1/4 W. (3) Cable and Branch Tap The cables and branch taps should meet the DeviceNet specifications. (4) Communications Power Supply The communications power supply should be dedicated to DeviceNet. Do not share power source with the communications power supply and I/O device. * * Noise due to load on/off may affect DeviceNet communications via the communications power supply. (The noise causes remote I/O communication error, Busoff detection, and broken unit.) Fieldbus I/O Rev.6 105 4. Troubleshooting (DeviceNet) 4.1.3.6 EPSON RC+ Master Configuration For details of EPSON RC+ master configuration, refer to the section 2.5 DeviceNet Board Installation. The following section describes the procedure for verifying the scanner board condition with applicomIO Console application. 4.1.3.6.1 Verifying applicomIO Console application condition The status bar at the bottom of the window shows the applicomIO Console application status. The status bar varies as shown below: Character: The address number of the scanner board is indicated with characters. When the character “F” appears, the flash memory on the board initialized the scanner board. Background color:The background color indicates the scanner board status. For details, refer to the table below. Background Character Status Gray Black Access to scanner board was failed. 106 Magenta Black Red Black Yellow Black Dark green White Green Black After that, the status bar will not be renewed automatically. To renew the status bar, right-click the status bar and select Refresh. The scanner board was initialized with an earlier version applicomIO Console application. It is recommended that the scanner board be written into the flash memory (reinitializing the scanner board) again with the current version applicomIO Console application. The scanner board was not initialized. Initialize the scanner board to use it. The scanner board was partially initialized. This status happens only during network detection and on-line actions. Although the scanner board was initialized, it is different than the currently opened configuration. (Different version, etc.) It is recommended that the scanner board be written into the flash memory (reinitializing the scanner board) again with the current version applicomIO Console application. This status happens only during network detection, on-line actions, and diagnostic. The scanner board was initialized properly and it is no different with the currently opened configuration. This status happens only during network detection, on-line actions, and diagnostics. Fieldbus I/O Rev.6 4. Troubleshooting (DeviceNet) 4.1.3.6.2 Verifying the DeviceNet network condition The applicomIO Console application has a network diagnostic function (Diagnostic). The procedure for using the Diagnostic is described below. (1) Open the Diagnostic window, click the magnifying grass button, and select the “Channel” on the device tree in the left side of the window. The window changes as shown below. The CAN and DeviceNet (scanner) tabs appear on the data display in the right side of the window. The CAN controller status of the scanner board is displayed on the CAN tab. Rx : Number of receive data bytes and flames Tx : Number of send data bytes and flames OverRun : Number of communication overrun errors detected by CAN controller Errors : Number of communication errors detected by CAN controller Bus Off : Number of Busoff detections Baud Rate : baud rate Bus Load: Load on the bus (maximum, minimum, current) NOTE ) Use DeviceNet so that the load on a bus is under 60% of the maximum load. When the load exceeds 60%, the DeviceNet network communication will be unstable. (For example, more communication errors) For the procedure for master configuration, refer to respective master device manuals. For EPSON RC+ master configuration, refer to the section 2.5.5 Master Mode. Fieldbus I/O Rev.6 107 4. Troubleshooting (DeviceNet) (2) Select the DeviceNet (Scanner) tab. The window changes as shown below. MAC ID : Module/NetWork LED IO LED : applicomR Status : MAC ID specified for the scanner board : Network Status (NS) LED status Module Status (MS) LED status Scanner board status The scanner board status is shown in the “Code No. => Comment” form. The code numbers are shown in the following table. Status Code General Protocol 0 4 32 33 34 36 108 Descriptions No fault detected. The function was performed correctly. Inaccessible data. Additional information: The remote device is in error. Check its status. Indicates that the parameters passed to the functions are not correct (eg: Number of requested variables too large) Response time-out fault. Additional information: The device does not answer. Check its status and the wiring. The DeviceNet master has no device to be scanned in its configuration. Physical defect on the line. Additional information: No +24V power supply was detected. The CAN component of the applicomIO® interface is "Bus Off". Check the network wiring and Baud Rate. Device not configured. Define the device configuration with the applicomIO® Console and re-initiate the initialization of the applicomIO® product by running the PcInitIO Fieldbus I/O Rev.6 4. Troubleshooting (DeviceNet) Status Code General Protocol 45 47 53 55 65 70 79 63 66 93 99 255 Fieldbus I/O Rev.6 Descriptions Non-resident dialogue software. Additional information: Initialize the applicomIO® interface before use by running the PcInitIO Targeted applicomIO® card invalid or incorrectly initialized by the function IO_Init Synchronization problem on the line. Additional information: The DeviceNet master is "off line" (power supply not detected or the CAN component of the applicomIO® is "Bus Off") Check the network wiring and Baud Rate. Response time-out exceeded. Additional information: The device accepted the connection but did not answer the request. Check the device status. Connection denied. Additional information: Connection to the DeviceNet master is in progress or refused by the device. Connection finished. Additional information: Duplication of MAC ID detected on the DeviceNet network. Modify the MAC ID of the DeviceNet master. Profile incompatible. Additional information: The device does not match the configuration. Check the device identity and the connection sizes. Indicates that a communication error has been encountered on serial Port. Not enough applicomIO® interface memory. Driver cannot be accessed. Indicates that applicomIO® solution is already running. Indicates that the local input buffer was not updated beforehand by the function IO_RefreshInput. 109 4. Troubleshooting (DeviceNet) (3) When you click the I/O button on the upper left of the window, the window changes as shown below. Each slave device status is shown in the right side of the window. A green circle indicates that the communication of the corresponding device is normal, and a red circle indicates that there is a communication error. A gray circle indicates that the corresponding device does not exist. (4) When you select “Equipment” on the device tree in the left side of the window, the window changes as shown below. The input and output statuses of the selected device are shown in the right side of the window. If you want to change output data, click the byte number you want to change in the Output Mapping box. Then, enter a value in the Write box in the “Selected Output Value” and click the Write button. 110 Fieldbus I/O Rev.6 4. Troubleshooting (PROFIBUS DP) 4.2 PROFIBUS DP Troubleshooting Exclusion Every system has its special environment, conditions, specifications, and usages. This guide is provided as general reference for troubleshooting a PROFIBUS DP network. Every effort has been made to ensure the information is accurate. However, we do not guarantee the complete accuracy of the information and thus we decline any liability for damages or costs incurred by the use of this troubleshooting. Before examining a problem on the network, please ensure that your established PROFIBUS DP system satisfies network specifications. (Refer to this troubleshooting and the section 2.4 PROFIBUS DP Network Construction.) Tools Prepare the following tools for troubleshooting. Philips screwdriver Flat-blade screwdriver Tester Fieldbus I/O Rev.6 111 4. Troubleshooting (PROFIBUS DP) 4.2.1 Examining a Problem 4.2.1.1 Scanner Board Diagnostic LEDs The PROFIBUS DP board used with EPSON RC+ has two status display LEDs. The layout of the LEDs is shown in the following figure. PCU-DPIO 4-pin Terminal Watchdog Port (Do not use this port.) Status Display LED (2) Jumper for Board Address JP1 PROFIBUS-DP Port JP1 0 LED (2) (Not in use) 1 RJ45 Connector (Not in use) C0 C1 C2 PCI-DPIO Configuration Port Communication Status LED Male 9-pin D-Sub Port for Board Configuration Jumper for Board Address JP1 Status Display LED (2) Left: Communication Status LED Right: Physical Error LED JP1 0 Female 9-pin D-Sub PROFIBUS DP Port 1 C0 C1 C2 4-pin Terminal Watchdog Port (Do not use this port.) The Communication Status LED is on the left and the Physical Error LED is on the right seen from the rear panel. The Communication Status LED is expressed by the ST LED (ST) in this section. The Physical Error LED is expressed by the BF LED (BF) in this section. 112 Fieldbus I/O Rev.6 4. Troubleshooting (PROFIBUS DP) 4.2.1.2 Check Network Status First of all, you should check the current condition of the network. There are different specifications of status display LED on a device in the PROFIBUS DP standard. This section explains how to check the network status assuming that EPSON RC+ is configured as a master or slave. (1) Master Status: BF/ST LEDs LED BF (Physical error) ST (Communication Status) Color Green Green Light Condition Red Red ON ON Blinking Blinking OFF OFF (2) Station Number of Absent Slaves Absent slaves are disconnected from or not added to the network. 1. See the status flag regarding to the removal and addition if the master has status information. 2. See the BF/ST LEDs of all slaves if the master has no status information. (3) Absent Slave Status: BF/ST LEDs LED BF (Physical error) ST (Communication Status) Color Green Green Light Condition Red Red ON ON Blinking Blinking OFF OFF (4) Physical Node Location of Absent Slave Master PLC Terminating Resistor ON Slave Slave Slave Terminating Resistor ON Terminating Resistor ON Slave Slave Slave Start the examination from this block when an error occurred here. (5) Error Occurrence Condition Immediate occurrence (high reproducibility) Rare occurrence (low reproducibility) Fieldbus I/O Rev.6 113 4. Troubleshooting (PROFIBUS DP) 4.2.2 Problems and Countermeasures Master Unit LED BF ST Description [Reference] Light OFF Green Light Blinking Normal communication - Normal condition Light OFF Green Light ON Ready for communication - Normal condition Light OFF Red Light Blinking Communication error [Refer to the section 4.2.2.1 Master Communication Error.] - Slave disconnected from the network (Remote I/O communication error) - Slave not added to the network (Scan list collation error) - Nonstandard wiring - No or too many terminating resistors - Noise intrusion Light OFF Red Light ON Data link layer error [Refer to the section 4.2.2.2 Master: Data Link Layer Error.] - Nonstandard wiring - Noise intrusion Light OFF Light OFF Uninitialized network [Refer to the section 4.2.2.3 Master: Uninitialized Network.] - Master unit power error - Master unit configuration error Physical error [Refer to the section 4.2.2.4 Master: Configuration Error.] - Nonstandard wiring - Signal wire connection failure - Signal wire short circuit Red No Light ON Matter 114 Error Fieldbus I/O Rev.6 4. Troubleshooting (PROFIBUS DP) ♦ Process Flowchart Absent Slave LED Master LED Examining a trouble. See 4.2.1 Examining Details of Trouble. Yes BF: OFF ST: Red Blinking BF: OFF ST: Green ON Yes 1 Master: Communication Error See 4.2.2.1.1. 2 Slave: Communication Error See 4.2.2.1.1. 3 Slave: Data Link Error See 4.2.2.1.2. 4 Slave: Uninitialized Network See 4.2.2.1.3. 5 Slave: Physical Error See 4.2.2.1.4. 6 Master: Data Link Error See 4.2.2.2. 7 Master: Uninitialized Network See 4.2.2.3. 8 Master: Physical Error See 4.2.2.4. No No BF: OFF Yes ST: Red Blinking No BF: OFF ST: Red ON Yes No BF: OFF ST: OFF Yes No BF: Red ON Other BF: OFF ST: Red ON Yes No BF: OFF ST: OFF Yes No BF: Red ON Other Fieldbus I/O Rev.6 115 4. Troubleshooting (PROFIBUS DP) 4.2.2.1 Master: Communication Error Master Unit LED Error Description BF ST Light Red Communication - Slave disconnected from the network (Remote I/O communication error) OFF Light error - Slave not added to the network (Scan list Blinking collation error) - Nonstandard wiring - No or too many terminating resistors - Noise intrusion 4.2.2.1.1 Master/Slave: Communication Error Master LED Condition Absent Slave LED Condition (Communication error) 116 BF ST Light OFF Light OFF Light OFF Red Light Blinking Green Light Blinking Red Light Blinking Fieldbus I/O Rev.6 4. Troubleshooting (PROFIBUS DP) ♦ Process Flowchart Check 1 2 Check the following: - Unconnected terminating resistor - Unconnected or loose connector/signal wire - Cable disconnection No Problem Problem exists. (Fix it.) See 4.2.3.1 and 4.2.3.2. No problem Measure voltage of all slave power supplies. No Problem Problem exists. (Fix it.) No problem No Change Replace the trouble unit. The problem is fixed. No change Replace moving cable. (Replace deteriorated cable). No Change The problem is fixed. No change The problem is fixed. Check for noise influence. No Change See 4.2.3.3. No change The trouble unit is not found. Rarely Does an error occur immediately? Immediately Divide the network and find the trouble unit. The unit is not found. The unit is found. Replace the unit. Normal Communication? Yes No Consult the PROFIBUS manufacturer. Fieldbus I/O Rev.6 Finish 117 4. Troubleshooting (PROFIBUS DP) ♦ Causes of Error Possible Cause { Disconnected terminating resistors { Cable disconnection { Disconnected connector { Disconnected signal wire { Loose connector { Loose signal wire { Electrical surges of device power supply { Noise (external cause) { Broken unit z No cause is identified. 118 Examination Method (1) Check that terminating resistors are connected to both ends of the network. (2) Measure resistance between signal wires with device power supply OFF. → Normal: 100 to 120 Ω z Measuring point: Connection of the trouble unit z For detail, refer to the section 4.2.3.1 Connection Problem. Check for the connection of connectors and signal wires. → The connectors and signal wires should be firmly connected. z Checkpoint: all stations and all branch taps z For details, refer to the section 4.2.3.2 Loose Connector and Signal Wire. Measure voltage of device power supply at the trouble unit. → It should be within the range of sufficient voltage for device operation. Check the noise intrusion via the following paths (1) to (3). (1) Noise via shield (2) Induced noise via communication cable (3) Device power supply → For details, refer to the section 4.2.3.3 Noise Intrusion. Replace the trouble unit with a new one. → Verify whether the problem is fixed. Identify the trouble point by dividing the network. → For details, refer to the section 4.2.3.4 Broken Unit Examination. Countermeasure Fix the problem. How to find the trouble point: Remove the terminating resistor on one end of the network. The trouble point is where resistance changes from 220 Ω. Connect the connectors and signal wires again. Check voltage of the device power supply. Take countermeasures against noise. Replace the unit with a new one. Fieldbus I/O Rev.6 4. Troubleshooting (PROFIBUS DP) 4.2.2.1.2 Slave: Data Link Error Master LED Condition Absent Slave LED Condition (Data link error) MS NS Light OFF Red Light Blinking Light OFF Red Light ON ♦ Process Flowchart Check 3 Check the following: - Unconnected terminating resistor - Unconnected or loose connector/signal wire - Cable disconnection No Problem Problem exists. (Fix it.) See 4.2.3.1 and 4.2.3.2. No problem Replace moving cable. (Replace deteriorated cable). No Change The problem is fixed. No change The problem is fixed. No Change Check for noise influence. See 4.2.3.3. No change The trouble unit is not found. Rarely Does an error occur immediately? Immediately Divide the network and find the trouble unit. The unit is not found. The unit is found. Replace the unit. Normal Communication? Yes No Consult the PROFIBUS manufacturer. Fieldbus I/O Rev.6 Finish 119 4. Troubleshooting (PROFIBUS DP) ♦ Causes of Error Possible Cause { Disconnected terminating resistors { Cable disconnection { Disconnected connector { Disconnected signal wire { Loose connector { Loose signal wire { Noise (external cause) { Broken unit z No cause is identified. 120 Examination Method (1) Check that terminating resistors are connected to both ends of the network. (2) Measure resistance between signal wires with device power supply OFF. → Normal: 100 to 120 Ω z Measuring point: Connection of the trouble unit z For detail, refer to the section 4.2.3.1 Connection Problem. Check for the connection of connectors and signal wires. → The connectors and signal wires should be firmly connected. z Checkpoint: all stations and all branch taps z For details, refer to the section 4.2.3.2 Loose Connector and Signal Wire. Check the noise intrusion via the following paths (1) to (3). (1) Noise via shield (2) Induced noise via communication cable (3) Device power supply → For details, refer to the section 4.2.3.3 Noise Intrusion. Replace the trouble unit with a new one. → Verify whether the problem is fixed. Identify the trouble point by dividing the network. → For details, refer to the section 4.2.3.4 Broken Unit Examination. Countermeasure Fix the problem. How to find the trouble point: Remove the terminating resistor on one end of the network. The trouble point is where resistance changes from 220 Ω. Connect the connectors and signal wires again. Take countermeasures against noise. Replace the unit with a new one. Fieldbus I/O Rev.6 4. Troubleshooting (PROFIBUS DP) 4.2.2.1.3 Slave: Uninitialized Network Master LED Condition Absent Slave LED Condition (Uninitialized Network) BF Light OFF ST Red Light Blinking Light OFF Light OFF ♦ Process Flowchart Check No Problem 4 Measure voltage of all slave power supplies. Problem exists. (Fix it.) No problem No Problem Check the following: - Unconnected terminating resistor - Unconnected or loose connector/signal wire - Cable disconnection Problem exists. (Fix it.) See 4.2.3.1 and 4.2.3.2. No problem No Change Replace moving cable. (Replace deteriorated cable). The problem is fixed. No change Replace the unit. No Normal Communication? Yes No Consult the PROFIBUS manufacturer. Fieldbus I/O Rev.6 Finish 121 4. Troubleshooting (PROFIBUS DP) ♦ Causes of Error Possible Cause Examination Method { Electrical surges of Measure voltage of device device power supply power supply at the trouble unit. → It should be within the range of sufficient voltage for device operation. { Disconnected (1) Check that terminating terminating resistors resistors are connected to { Cable disconnection both ends of the network. { Disconnected (2) Measure resistance connector between signal wires with { Disconnected signal device power supply OFF. wire → Normal: 100 to 120 Ω z Measuring point: Connection of the trouble unit z For detail, refer to the section 4.2.3.1 Connection Problem. { Loose connector Check for the connection of { Loose signal wire connectors and signal wires. → The connectors and signal wires should be firmly connected. z Checkpoint: all stations and all branch taps z For details, refer to the section 4.2.3.2 Loose Connector and Signal Wire. { Broken unit Replace the trouble unit with a new one. → Verify whether the problem is fixed. 122 Countermeasure Check voltage of the device power supply. Fix the problem. How to find the trouble point: Remove the terminating resistor on one end of the network. The trouble point is where resistance changes from 220 Ω. Connect the connectors and signal wires again. Replace the unit with a new one. Fieldbus I/O Rev.6 4. Troubleshooting (PROFIBUS DP) 4.2.2.1.4 Slave: Physical Error Master LED Condition Absent Slave LED Condition (Physical error) BF Light OFF ST Red Light Blinking Red Light ON No Matter ♦ Process Flowchart Check 5 Measure voltage of all slave power supplies. No Problem Problem exists. (Fix it.) No problem Replace the unit. Normal Communication? No Yes No Consult the PROFIBUS manufacturer. ♦ Causes of Error Possible Cause { Electrical surges of device power supply { Broken unit Fieldbus I/O Rev.6 Examination Method Measure voltage of device power supply at the trouble unit. → It should be within the range of sufficient voltage for device operation. Replace the trouble unit with a new one. → Verify whether the problem is fixed. Finish Countermeasure Check voltage of the device power supply. Replace the unit with a new one. 123 4. Troubleshooting (PROFIBUS DP) 4.2.2.2 Master: Data Link Layer Error Master Unit LED Error BF ST Light Red Data link layer OFF Light ON error Description - Nonstandard wiring - Noise intrusion ♦ Process Flowchart Check 6 Check the following: - Unconnected terminating resistor - Unconnected or loose connector/signal wire - Cable disconnection No Problem Problem exists. (Fix it.) See 4.2.3.1 and 4.2.3.2. No problem Replace moving cable. (Replace deteriorated cable). No Change The problem is fixed. No change The problem is fixed. Check for noise influence. No Change See 4.2.3.3. No change The trouble unit is not found. Rarely Does an error occur immediately? Immediately Divide the network and find the trouble unit. The unit is not found. The unit is found. Replace the unit. Normal Communication? Yes No Consult the PROFIBUS manufacturer. 124 Finish Fieldbus I/O Rev.6 4. Troubleshooting (PROFIBUS DP) ♦ Causes of Error Possible Cause Examination Method { Disconnected (1) Check that terminating terminating resistors resistors are connected to { Cable disconnection both ends of the network. { Disconnected (2) Measure resistance between connector signal wires with device { Disconnected signal power supply OFF. wire → Normal: 100 to 120 Ω z Measuring point: Connection of the trouble unit z For detail, refer to the section 4.2.3.1 Connection Problem. { Loose connector Check for the connection of { Loose signal wire connectors and signal wires. → The connectors and signal wires should be firmly connected. z Checkpoint: all stations and all branch taps z For details, refer to the section 4.2.3.2 Loose Connector and Signal Wire. { Noise Check the noise intrusion via the (external cause) following paths (1) to (3). (1) Noise via shield (2) Induced noise via communication cable (3) Device power supply → For details, refer to the section 4.2.3.3 Noise Intrusion. { Broken unit Replace the trouble unit with a new one. → Verify whether the problem is fixed. z No cause is Identify the trouble point by identified. dividing the network. → For details, refer to the section 4.2.3.4 Broken Unit Examination. Fieldbus I/O Rev.6 Countermeasure Fix the problem. How to find the trouble point: Remove the terminating resistor on one end of the network. The trouble point is where resistance changes from 220 Ω. Connect the connectors and signal wires again. Take countermeasures against noise. Replace the unit with a new one. 125 4. Troubleshooting (PROFIBUS DP) 4.2.2.3 Master: Uninitialized Network Master Unit LED Error BF ST Light Light Uninitialized network OFF OFF Description - Master unit power error - Master unit configuration error ♦ Process Flowchart Check No Problem 7 Measure voltage of all slave power supplies. Problem exists. (Fix it.) No problem Problem exists. (Fix it.) No Problem Check for master device configuration. No problem Replace the master unit. No Normal Communication? Yes No Consult the PROFIBUS manufacturer. 126 Finish Fieldbus I/O Rev.6 4. Troubleshooting (PROFIBUS DP) ♦ Causes of Error Possible Cause { Electrical surges of master device power supply Examination Method Measure voltage of device power supply at the master unit. → It should be within the range of sufficient voltage for device operation. { Master device Check that the master device was configuration error configured properly. → After changing the configuration, verify whether the problem is fixed. { Broken master Replace the broken master unit unit with a new one. → Verify whether the problem is fixed. Fieldbus I/O Rev.6 Countermeasure Check voltage of the device power supply. Check the master unit configuration. Replace the master unit with a new one. 127 4. Troubleshooting (PROFIBUS DP) 4.2.2.4 Master: Configuration Error Master Unit LED Error BF ST Red Light No ON Matter Physical error Description - Nonstandard wiring - Signal wire connection failure - Signal wire short circuit ♦ Process Flowchart Check 8 Check the following: - Unconnected terminating resistor - Unconnected or loose connector/signal wire - Cable disconnection No Problem Problem exists. (Fix it.) See 4.2.3.1 and 4.2.3.2. No problem Replace moving cable. (Replace deteriorated cable). No Change The problem is fixed. No change The trouble unit is not found. Rarely Does an error occur immediately? Immediately Divide the network and find the trouble unit. The unit is not found. The unit is found. Replace the unit. Yes Normal Communication? No Consult the PROFIBUS manufacturer. 128 Finish Fieldbus I/O Rev.6 4. Troubleshooting (PROFIBUS DP) ♦ Causes of Error Possible Cause { Disconnected terminating resistors { Cable disconnection { Disconnected connector { Disconnected signal wire { Loose connector { Loose signal wire { Broken unit z No cause is identified. Fieldbus I/O Rev.6 Examination Method (1) Check that terminating resistors are connected to both ends of the network. (2) Measure resistance between signal wires with device power supply OFF. → Normal: 100 to 120 Ω z Measuring point: Connection of the trouble unit z For detail, refer to the section 4.2.3.1 Connection Problem. Check for the connection of connectors and signal wires. → The connectors and signal wires should be firmly connected. z Checkpoint: all stations and all branch taps z For details, refer to the section 4.2.3.2 Loose Connector and Signal Wire. Replace the trouble unit with a new one. → Verify whether the problem is fixed. Identify the trouble point by dividing the network. → For details, refer to the section 4.2.3.4 Broken Unit Examination. Countermeasure Fix the problem. How to find the trouble point: Remove the terminating resistor on one end of the network. The trouble point is where resistance changes from 220 Ω. Connect the connectors and signal wires again. Replace the unit with a new one. 129 4. Troubleshooting (PROFIBUS DP) 4.2.3 Procedures for Examining Possible Causes 4.2.3.1 Connection Problem (Disconnected Terminating Resistors, Cable Disconnection, Disconnected Connector, Disconnected Signal Wire) (1) Ensure that two terminating resistors are connected to both ends of the network. (2) Turn OFF all device power supplies. (3) Measure resistance between A1 and B1 wires of the absent slave using the tester. Tester Measure resistance between signal wires with tester. Resistance 0Ω Under 100 Ω 100 to 120 Ω Over 120 Ω Determination Shot circuit Three or more terminating resistors on one network Normal Error (cable disconnection, disconnected signal wire, one or zero terminating resistor) (4) How to find the trouble point: - Remove the terminating resistor on one end of the network. (The resistance at the point where the terminating resistor is connected is 220 Ω.) - Measure resistance at branch taps of all units. - The trouble point is where resistance changes from 220 Ω. - After finding the trouble point, verify the connector and cable conditions. 130 Fieldbus I/O Rev.6 4. Troubleshooting (PROFIBUS DP) ♦ Process Flowchart Check for cable laying. Check that terminating resistors are connected. Problem exists. (Add terminating resistors.) Normal Turn OFF all units. Measure resistance with tester. 100 to 120 Ω Out of 100 to 120 Ω (Error) Normal Resistance: over 120 Ω Yes See 4.2.3.2. Remove one terminating resistor on either side. No Resistance: under 100 Ω Under 10 Ω 10 to 100 Ω Approx. 220 Ω Measure resistance at connectors with tester. Check for connection of terminating resistors. (1) Three or more terminating resistors (2) Wrong terminating resistors, etc. Check for short circuit between signal wires. Short circuit between signal wires Other Find the trouble point. (1) Unconnected or loose connector (2) Cable disconnection, etc. Fieldbus I/O Rev.6 131 4. Troubleshooting (PROFIBUS DP) 4.2.3.2 Loose Connector and Signal Wire Check for the connections of the following parts on the connector and cable. (1) Connection of connector and signal wire Small flat-blade screwdriver with even thickness (2) Connection of connector and unit 4.2.3.3 Noise Intrusion Verify how error occurrence condition changes while taking the following countermeasures. ♦ Ground of FG wire Normal Grounding: Peel the cable covering and ground the FG wire. Peel the cable covering and secure the cable with FG clamps. Turn ON the terminating resistor at the end of the network. 132 Secure the clamps to the intermediate plate of the board with screws to ground the shield. Fieldbus I/O Rev.6 4. Troubleshooting (PROFIBUS DP) Countermeasure 1: Improve FG. Peel the cable covering and secure the cable with FG clamps. Isoelectric Line Grounding Screw Grounding Screw Slave Device Slave Device Countermeasure 2: Disconnect the FG wire to isolate it from the ground. When noise intrudes the ground line because a noise source such as an inverter is installed near the grounding point, disconnect the shield wire of the signal cable and isolate it from the ground to restrain noise intrusion. Disconnect the grounding wire. ♦ Induced noise via communication cable Separate the PROFIBUS DP signal wire from the other wires (especially power wires). * Separate the signal wire from the power wires 300 mm or more. Light electrical cable Communication cable Suspended ducts Signal wire PLC input/output wire 1 1 Control cable PLC power wire Control circuit wire Power cable 300 mm or more 300 mm or more Floor ducts 2 2 Conduit 1 2 1 Signal wire PLC input/output wire 2 Power wire Power wire During site inspection, bypass the wire that is possibly affected by induced noise with other cables and then lay the cables. Establish the communication under no induced noise condition and verify whether an error occurs. Fieldbus I/O Rev.6 133 4. Troubleshooting (PROFIBUS DP) 4.2.3.4 Broken Unit Examination (Dividing Network Examination) When you cannot quickly find the trouble point due to broken unit, connection failure including loose connector, or cable partial disconnection, divide the network to find the trouble point. Verify how error occurrence conditions change while taking the following countermeasures. How to Examine Divide the network to find which station is a cause of a trouble. Verify that a master can establish communications with the slaves even though one slave is separated from the network. After finding the trouble station, check the cables connected to it and replace the unit. How to Divide Divide the network by block and check each block. 1. Ensure that the master has no problem by connecting it to its slaves one by one. (BF/ST: light OFF/green light ON or blinking) 2. Divide the network in the middle of it and check for the communication condition. (BF/ST: light OFF/green light ON or blinking) Normal: The trouble point is on the other half of the network. Error: The trouble point is on the current half of the network. (Continue dividing the half of the network further to distinguish error part from normal part.) 3. Check for communication on the block to specify the trouble point. Master PLC Terminating Resistor ON Specify which station is the limit of the normal communications. Terminating Resistor ON Terminating Resistor ON Slave Slave Slave Slave Slave Separate slaves from the network. 134 Fieldbus I/O Rev.6 4. Troubleshooting (PROFIBUS DP) 4.2.3.5 Network Configuration and Specifications (1) Maximum Cable Length Check that the cables used on the network meet the following specifications. Baud Rates 12 Mbps 6 Mbps 3 Mbps 1500 kbps 500 kbps 187.5 kbps 93.75 kbps 19.2 kbps 9.6 kbps Max. Cable Length 100 m 100 m 100 m 200 m 400 m 1000 m 1200 m 1200 m 1200 m (2) Terminating Resistor Ensure that two terminating resistors are connected to both ends of the network. The terminating resistor should be connected as shown below. VP (6) 390 Ω Data Line B RxD/TxD-P (3) 220 Ω Data Line A RxD/TxD-N (8) 390 Ω DGND (5) (3) Cable The cables should meet the PROFIBUS specifications. Item Property Impedance 135 to 165 Ω Capacity < 30 pf/m Loop resistance 110 Ω/km Wire diameter 0.64 mm Core cross-section Fieldbus I/O Rev.6 > 0.34mm2 135 4. Troubleshooting (PROFIBUS DP) 4.2.3.6 EPSON RC+ Master Configuration For details of EPSON RC+ master configuration, refer to the section 2.6 PROFIBUS DP Board Installation. The following section describes the procedure for verifying the scanner board condition with the applicomIO Console application. 4.2.3.6.1 Verifying applicomIO Console application condition The status bar at the bottom of the window shows the applicomIO Console application status. The status bar varies as shown below: Character: The address number of the scanner board is indicated with characters. When the character “F” appears, the flash memory on the board initialized the scanner board. Background color: The background color indicates the scanner board status. For details, refer to the table below. Background Character Status Gray Black Access to scanner board was failed. 136 Magenta Black Red Black Yellow Black Deep green White Green Black After that, the status bar will not be renewed automatically. To renew the status bar, right-click the status bar and select Refresh. The scanner board was initialized with the earlier version applicomIO Console application. It is recommended that the scanner board be written into the flash memory (reinitializing the scanner board) again with the current version applicomIO Console application. The scanner board was not initialized. Initialize the scanner board to use it. The scanner board was partially initialized. This status happens only during network detection and on-line actions. Although the scanner board was initialized, it is different with the currently opened configuration. (Different version, etc.) It is recommended that the scanner board be written into the flash memory (reinitializing the scanner board) again with the current version applicomIO Console application. This status happens only during network detection, on-line actions, and diagnostic. The scanner board was initialized properly and it is no different with the currently opened configuration. This status happens only during network detection, on-line actions, and diagnostic. Fieldbus I/O Rev.6 4. Troubleshooting (PROFIBUS DP) 4.2.3.6.2 Verifying the PROFIBUS DP network condition The applicomIO Console application has the following functions: Network Monitor function: Monitoring error condition detected on the network Diagnostic function: Network diagnosis (1) Select the Network Detection tab in the left center of the applicomIO Console application. (2) Click the Online Action button. The Network Monitor dialog appears. You can check the conditions of the following errors on this dialog. Token Error Address Error Timeout Error Frame Error Network Cycle Bus Fault When an error occurs on the network, it is added to the corresponding error counter. Fieldbus I/O Rev.6 137 4. Troubleshooting (PROFIBUS DP) (3) Select the Protocol | Diagnostic on the applicomIO Console application menu. Click the magnifying grass button on the Diagnostic window. Then, select the slave you want on the device tree in the left side of the window. The window changes as shown below. To check the device condition in detail, click the Diagnostic button in the Equipment information group box in the right side of the window. If an error occurs, the information is displayed in red. 138 Fieldbus I/O Rev.6 4. Troubleshooting (PROFIBUS DP) (4) When you click the I/O button, the window changes as shown below. The status of each slave device is shown in the right side of the window. A green circle indicates that the communication of the corresponding device is normal, and a red circle indicates that there is a communication error. A gray circle indicates that the corresponding device does not exist. (5) When you select the slave on the device tree in the left side of the window, the window changes as shown below. The input and output statuses of the selected device are shown in the right side of the window. If you want to change output data, click the bite number you want to change in the Output Mapping box. Then, enter a value in the Write box in the “Selected Output Value” and click the Write button. Fieldbus I/O Rev.6 139 4. Troubleshooting (EtherNet/IP) 4.3 EtherNet/IP Troubleshooting Exclusion Every system has its special environment, conditions, specifications, and usages. This guide is provided as a general reference for troubleshooting a EtherNet/IP network. Every effort has been made to ensure the information is accurate. However, we do not guarantee the complete accuracy of the information and thus we decline any liability for damages or costs incurred by the use of this troubleshooting. Before examining a problem on the network, please ensure that your established DeviceNet system satisfies network specifications. (Refer to this troubleshooting and the section 2.6 EtherNet/IP Network Construction.) 140 Fieldbus I/O Rev.6 4. Troubleshooting (EtherNet/IP) 4.3.1 Examining a Problem 4.3.1.1 Scanner Board Diagnostic LEDs The EtherNet/IP board used with EPSON RC+ has two status display LEDs. The layout of the LEDs is shown in the following figure. PCU-ETHIO 4-pin Terminal Watchdog Port (Do not use this port.) LED (2) (Not in use) D-Sub 9 pin (Not in use) Jumper for Board Address JP1 Status Display LED (2) JP1 0 1 EtherNetI/P Connector C0 C1 C2 The Module/NetWork LED is on the left and the IO LED is on the right seen from the rear panel. These LED names are used in applicomIO Console application and this manual. Only in this troubleshooting section, general names of the status display of the DeviceNet device are used instead. The Network Status LED is expressed by the NS LED (NS) in this section. The Module Status LED is expressed by the MS LED (MS) in this section. Fieldbus I/O Rev.6 141 4. Troubleshooting (EtherNet/IP) 4.3.1.2 Check Network Status (1) Master Status: MS/NS LEDs LED Color Green Green MS (Module Status) NS (Network Status) Light Condition Red Red ON ON Blinking Blinking OFF OFF (2) Node Number of Absent Slaves Absent slaves are disconnected from or not added to the network. 1. See the status flag regarding to the removal and addition if the master has status information. 2. See the MS/NE LEDs of all slaves if the master has no status information. (3) Absent Slave Status: MS/NS LEDs LED MS (Module Status) NS (Network Status) Color Green Green Light Condition Red Red ON ON Blinking Blinking OFF OFF (4) Physical Node Location of Absent Slave Master RC420 Ethernet Switch Ethernet Switch Slave Slave Slave A communication time out error occurred. Slave Slave Start the examination from this block when the error occurred here. (5) Error Occurrence Condition Immediate occurrence (high reproducibility) Rare occurrence (low reproducibility) 142 Fieldbus I/O Rev.6 4. Troubleshooting (EtherNet/IP) 4.3.2 Problems and Countermeasures Master Unit LED MS NS Green Green Light ON Light ON Green Green Light ON Light Blinking Green Light ON Green Light ON Red Light Blinking Red Light ON Light OFF Red Light Blinking Light OFF Light OFF Error Normal communication During connection establishment No Matter Communication timeout IP address not defined Critical error No Matter Module error No Matter error Light OFF Not initialized status Fieldbus I/O Rev.6 Description [Reference] - Normal condition - Processing connection establishment (The NS LED will be ON in green in a few seconds.) - Master function in stop state (Communication does not start.) - Network channel error - The IP address is not defined [Refer to the section 4.3.3 Tests and diagnostics.] - Unrecoverable critical error [Refer to the section 4.3.3 Tests and diagnostics.] - Recoverable error occurred [Refer to the section 4.1.2.5 Absent Slave.] - No slave (Error detection before communication establishment) - Communications power supply OFF [Refer to the section 2.9.5 Master Mode and 2.9.6 Slave Mode.] - The communication board is not initialized Check the configuration 143 4. Troubleshooting (EtherNet/IP) 4.3.3 Tests and diagnostics 4.3.3.1 The diagnostic tool After configuring the EtherNet/IP master, adding and configuring the devices of your network and downloading your configuration in the board, the statuses of all devices can be tested with the diagnostic tool. tart this tool with the menu command “Protocol/Diagnostic…” or with the button. See also: To display the help, select [Start]-[Program]-[Direct-Link]-[applicomIO 2.3][Help]. 4.3.3.1.1 Ethernet/IP channel on Ethernet diagnostics The EtherNet/IP on Ethernet channel diagnostic information can be displayed by selecting the MULTI-MSG ETH channel. All devices in the configuration are visualized by a LED corresponding to the applicomIO device number. The LED may be red or green depending on the device error status. 144 Fieldbus I/O Rev.6 4. Troubleshooting (EtherNet/IP) 1. Diagnostic of the TCP/IP layer This screen is used to display the exchange statuses regarding the TCP/IP layer. Configuration Type Mode type selected in the configuration: DHCP, BOOTP, Static How the IP address has been obtained, from the server, Address From flash memory or factory address. IP address of the applicomIO master on this channel. IP address Sub-network address of the applicomIO master on this Sub-Network Mask channel. Address of the gateway configured on the applicomIO Gateway IP Address master on this channel. IP Address of the primary DNS server. Primary DNS Address Secondary DNS Address IP address of the secondary DNS server. Host name of the applicomIO master on this channel. Host Name Domain name of the applicomIO® master on this channel. Domain Name Fieldbus I/O Rev.6 145 4. Troubleshooting (EtherNet/IP) TCP tab Passive connections Active connections Current connections Bytes received Bytes transmitted Retries on time-out Number of passive connections. Number of active connections. Number of current connections. Number of bytes received. Number of bytes transmitted. Number of retries on reception of a time-out. IP tab Packets received Packets transmitted Errors 146 Number of packets received. Number of packets transmitted. Number of IP errors. Fieldbus I/O Rev.6 4. Troubleshooting (EtherNet/IP) 2. Diagnostic of server devices Requests Requests / s Useful bytes Useful bytes / s Requests in error Fieldbus I/O Rev.6 Number of requests. umber of requests per second. Number of useful data bytes. Number of useful data bytes per second. Number of requests in error. 147 4. Troubleshooting (EtherNet/IP) 3. Overall device diagnostics View the diagnostic information on a device in the configuration by selecting the node which corresponds to the device. IP Address From 148 Requests Requests / s Useful bytes Useful bytes / s Connections Time-out errors Frame errors IP address of the device. How the IP address of the device was obtained: from the configuration from the DNS server (IP address of the device has been resolved) Number of requests. Number of requests per second. Number of useful data bytes. Number of useful data bytes per second. Number of connections created for this device. Number of time-outs received for this device. Number of frame errors for this device. Refusal errors Number of errors excluding time-out and frame errors. Fieldbus I/O Rev.6 4. Troubleshooting (EtherNet/IP) 4.3.3.1.2 TCP/IP tool By clicking in the button and selecting "TCP/IP layer", a "services" window gives you the following options. DNS ICMP (ping) See also: To display the help, select [Start]-[Program]-[Direct-Link]-[applicomIO 2.3][Help]. 1. Resolution of IP address or name DNS functionality is available on the applicomIO solution. It is available through the diagnostic tool, DNS tab. (1) Selects the type of resolution to be carried out. IP Address : the host name is obtained from the IP address. Host Name: the IP address is obtained from the host name. (2) Carries out a resolution. (3) Status: Status of resolution carried out 0 : No error 33 : Response time-out exceeded 132 : Negative reply from DNS server (SERVER FAILURE, etc.) Fieldbus I/O Rev.6 149 4. Troubleshooting (EtherNet/IP) 2. Ping ICMP ECHO "PING" functionality is available on the applicomIO solution. It is available through the diagnostic tool, ICMP tab. (1) Entry field for the IP address or name of the remote station. (2) Field showing result obtained: - Status 0 : The station is present and has responded (the response time is given in the Time column) - Status 33 : The station is not present (3) Command field: Clear Ping Loop Stop on Error Status 150 : Clears the list of results : Sends a PING command : Executes PING command in a loop : If Loop has been selected, stops if an error has occurred : Status of the PING request 0 :OK 33 : TIME-OUT 132 : Resolution error Fieldbus I/O Rev.6 5. Maintenance Parts List 5. Maintenance Parts List Part Name Fieldbus I/O Rev.6 Code DeviceNet board R13B040701 PROFIBUS DP board R13B040702 EtherNet/IP board R12B040719 Specifications 151 5. Maintenance Parts List 152 Fieldbus I/O Rev.6 Appendix A applicomIO Upgrade Appendix A applicomIO Upgrade (1) Start the controller (2) Insert the setup CD that is packaged with the product to the CD-Rom drive on the controller. Setup program starts automatically. (3) Select the desired language for the installer. (4) Select Products Installation. (5) Select Installation. (6) Select applicomIO. Do not select applicomIO ActiveX. Fieldbus I/O Rev.6 153 Appendix A applicomIO Upgrade (7) Following dialog appears. Select the option above. (If the option below is selected, the transition of the current setting will not be executed.) (8) Uninstall the current applicomIO before upgrading. Following dialog appears. Click the OK button. Following dialog appears. Check the [Don't display this message] box and click the Yes button. (9) Install the default components. 154 Fieldbus I/O Rev.6 Appendix A applicomIO Upgrade (10) Select the protocol and the device data file. (11) Complete the installation. (12) The message to ensure the restart appears. Click the Yes button. (13) When a service pack is attached to the CD-ROM, install the service pack. (14) After completing the installation of the service pack, shutdown the computer. Fieldbus I/O Rev.6 155 Appendix A applicomIO Upgrade 156 Fieldbus I/O Rev.6