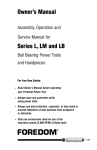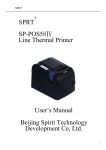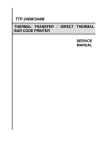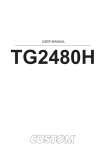Download Datecs DPP-450 User manual
Transcript
DPP450 USER MANUAL DPP450 CONTACT INFORMATION Mobility Sales/Technical Center: Infinite Peripherals, Inc. 1641 McGaw Avenue Irvine, CA 92614 Toll Free: (866) 278-7860 Office: (949) 222-0300 Fax: (949) 222-0375 Headquarters/Main Warehouse: Infinite Peripherals, Inc. 2312 Touhy Elk Grove Village, IL 60004 Toll Free: (800) 278-7860 Phone: (847) 818-1260 Fax: (847) 818-1287 Technical Support: Infinite Peripherals, Inc. 1641 McGaw Avenue Irvine, CA 92614 Toll Free: (866) 278-7860 Office: (949) 222-0300 Fax: (949) 222-0375 Email [email protected] ipcprint.com LEGAL NOTICE The Bluetooth® word mark and logos are owned by the Bluetooth® SIG, Inc. and any use of such marks by Infinite Peripherals is under license. CONTENTS Compatability Error! Bookm ark not defined. Overview 3 Technical Data 4 Box Contents 5 Getting Started 6 About Your DPP-450 7 Standard Paper Loading 8 Label Paper Loading 9 Status and Operational Modes 10 Charging Your DPP-450 11 Replacing Battery 12 Belt Clip Assembly 13 Self-Test 14 Long-Test 15 Hardware Setup 16 Configuration Menu Options 17 Diagnostic Information 19 Developing Solutions 20 Protocol Mode 21 Resident Command Set 23 Troubleshooting 25 Dimensions 26 Federal Communications Commission 27 USER MANUAL | 2 OVERVIEW DPP-450 is a mobile ESC/POS and LABEL thermal printer. It can be used in dynamic working conditions and its abundant built-in features allow it to be widely used for different applications. The printer can quickly and easily print text and/or graphics, depending on customer’s needs – barcodes, logo, etc. Features: Fast Mobile Printing: 150mm per second (~6 inches per second) Battery: Rechargeable Li-ion Battery – (2200) mAh Charging – approximately 3 hours maximum Logo Registration: Store and retrieve 1 Black & White graphics image (832 x 248) Dots size Communication Interface: Optional: Bluetooth®, USB 1.1, Wi-Fi, RS232C Thermal Media: Standard Direct Thermal Rolls Index Direct Thermal Rolls (Labels) Adjustable Paper Width: Adjustable paper well (2-inch up to 4-inch) width Label Peeler: Automatic label peeler USER MANUAL | 3 TECHNICAL DATA General Specifications: Printing Method Total Dots Line Thermal Dot Printing 832 dots / line Dot Density 8 dots / mm (203 dpi) Print Speed 150 mm / sec Print Width 104 mm Characters per Line Font A: 48 characters / line Font B: 64 characters / line Recommended Paper Thermal Paper Roll: 115 mm / Ø 45 mm, thickness 60 µm Label Paper Roll: 115 mm / Ø 45 mm Interface RS-232C with optional special cable (1200 – 115200 bps) USB 1.1 device Bluetooth® (option) Wi-Fi (option) Paper Feed system Step Logo Registration Emulation 1 Black & White 832 x 248 dots ESC/POS / LABEL (Continuous paper Mode, Black Mark Mode) 1D: EAN13, EAN8, UPC-A, UPC-E, Codabar, Code 39, Code 128 2D: PDF417, QR Code Rechargeable battery (Li-Ion - Model ) 14.8V; 2200 mAh Adapter: AC 100-240V, DC 24V 5A Resident Barcodes Power Supply Font C: 48 characters / line (Loadable) Font D: 64 characters / line (Loadable) Battery Charge Time 3 hours maximum Input Buffer 128 KB (131072 bytes) Reliability Weight, kg 50,000,000 pulses or 50 km mechanism (MCBF): 15,000,000 lines 785 grams (without paper) Dimension (L x W x H) mm 136x 123 x 51 Environment Operating: 0°C to +40°C; 35% RH to 85% RH Storage: -20°C to +60°C; 10% RH to 90% RH Table 1 * Specifications subject to change without notice. USER MANUAL | 4 BOX CONTENTS Your DPP-450 comes with the following items listed below: Item Part Number Descriptions 1 DPP-450 - Base version RS232/USB DPP-450BT - Base version plus BlueTooth DPP-450W - Base version plus WiFi DPP-450BTW - Base version BlueTooth + WiFi Mobile Thermal Printer 2 Contact Sales Belt Clip 3 Contact Sales Shoulder Strap 4 Contact Sales Power Supply 5 Contact Sales Sample Paper Roll Image Table 2 Software ( Drivers & SDK ): Because of the continually evolving SDK, the latest Drivers & SDK are not distributed on CD. For the latest DPP-450 Drivers & SDK’s, please visit our download area: http://www.ipcprint.com/ USER MANUAL | 5 GETTING STARTED The DPP-450 allows you to print from your mobile device using various communication methods. Before using your DPP-450 the battery should be properly charged. The following Quick Start guide will help to get your DPP450 ready for use. Quick Start: Step What to do Purpose Where to find more information 1 Fully charge your DPP450 as recommended The battery pack should be fully charged before use to ensure long battery life Charging Battery, Page 11 2 Install Software Printing requires software to be installed onto your mobile device Please contact your IPC Sales Representative 3 Configure device to connect to DPP-450 Connecting your DPP-450 to mobile device Page 16 Table 3 USER MANUAL | 6 ABOUT YOUR DPP-450 1. 2. 3. 4. 5. 6. 7. Power Button Print Button Paper Feed Button Battery Location USB / RS232C Port Paper Cover Paper Cover Latch 7 6 1 5 2 4 3 Figure 1 8. Battery Charging Jack 8 Figure 2 USER MANUAL | 7 STANDARD PAPER LOADING 1. Push lever in the direction of the arrow to open paper cover. Figure 3 1 2. To set paper size – pull up green lever and slide right for small paper or left for wider paper. 2 Figure 4 3. Drop in new paper roll with about ½ fold over the front of the printer as shown in the figure below then close the paper cover securely. 3 Figure 5 USER MANUAL | 8 LABEL PAPER LOADING 1. Push lever in the direction of the arrow to open paper cover. Figure 6 1 2. Slide peeler in the direction of the arrow below. 2 Figure 7 3. Thread label through the peeler as shown in the figure below then close the paper cover securely. 3 Figure 8 USER MANUAL | 9 STATUS AND OPERATIONAL MODES The DPP-450 uses LEDs to indicate various conditions of operation. This may be charging, active or online, battery low conditions. The following explains these conditions and LED indication. LED Status Solid indicates battery charged. CHARGE Flashing indicates charging. Off indicates printer ready. STATUS Solid indicates paper empty. Flashing indicates error. Table 4 1. LED location shown below. 1 Figure 9 USER MANUAL | 10 CHARGING YOUR DPP-450 The DPP-450 uses a Lithium Ion rechargeable battery pack. Before first use, the battery pack should be charged for at least (3) hours from full empty. To prevent electrical damage to the DPP-450 and/or battery pack, please use approved AC adaptors cables only. 1. Connect 24V charger cable to the DC charging jack as shown below. Insert cable to DC jack to start charging. 2. When the device is turn on (holding turn on/off button), the LCD display will show “CHG” text and a green led “CHARGE” is blink. 1 Figure 10 Warning: • When charging the DPP-450, only use the approved/recommended 24 volt @ 5 amp dc adaptors. Failure to do so may cause charging problems and potential damage to the DPP-450. • When connecting the DC charging cable, take care as to not force the plug into the connector as doing so may cause damage to the connector. USER MANUAL | 11 REPLACING BATTERY To replace the battery in the DPP-450 thermal printer follow the steps below. 1. Open the battery cover as shown in the figure below: 1 Figure 11 2. Slide locking lever to release battery as shown in the figure below: 2 Figure 12 Tips: Disconnect all cables including AC adaptor and turn off the DPP-450 printer before attempting to remove the battery. USER MANUAL | 12 BELT CLIP ASSEMBLY The DPP-450 is designed to be worn on the belt using belt clip accessory. To assembly the printer and belt clip, follow the steps below. 1. Attach the belt clip to the base of the DPP-450 as shown below. 1 Figure 13 Caution: • When securing the belt clip to the DPP-450 printer, use only the supplied screws to prevent damage to the printer. • Failure to use the recommended screws may not securely fasten belt clip to printer and cause the printer to separate from belt clip. USER MANUAL | 13 SELF-TEST The DPP-450 has a built-in test pattern that shows the printer’s current configuration as well as the various resident printer fonts. The self-test can also be used as a troubleshooting tool to determine printing problems or battery level. The steps below show how the self-test is printed activated. • Holding <LF> button while power on for ~ 0.5 seconds (first beep) sound signals the short self-test will be printed as shown in the figure on the right. Figure 14 USER MANUAL | 14 LONG-TEST • Holding <LF> button for ~ 5.5 seconds (third beep) while powering on the DPP-450 will signal the long-test will be printed as shown in the figure on the right. Ø Resident font sizes Ø Characters per line Ø Text formatting Ø Resident character set Ø Resident barcode symbols Ø Printer’s configuration Figure 15 USER MANUAL | 15 HARDWARE SETUP • Holding the <ON/OFF> button while power on the DPP-450 printer for more than 6 seconds will enter hardware setup mode. The “STATUS” (red led) will blink once and DPP-450 will print the message in the figure below: Figure 16 • While in hardware setup mode, press <FEED> button to enter Hardware menu options. The DPP-450 will print the current saved settings. Figure 17 • The figure below show the LCD in hardware configuration menu: Figure 18 • Use the <PRINT> button to move down and use the <FEED> button to select selected. USER MANUAL | 16 CONFIGURATION MENU OPTIONS • FACTORY DEFAULT o o • MEMORY SWITCHES: o o o o o o o o o o o o o o • • • • 115200 bps 38400 bps 31200 bps 2400 bps 4800 bps 9600 bps 19200 bps 57600 bps IrDA BAUD RATE - Changing the IrDA communication speed o o o o o • ENABLE SOUND Enable/Disable printer's buzzer EXECUTE <CR> AS <LF> Disable CR/CR is executed as LF DISABLE <LF> COMMAND Enable/Disable LF DISABLE<LF>AFTER Disable LF immediately after CR DEFAULT SMALL FONT Set the small font as default USE GAP SENSOR Enable/Disable the GAP sensor BLACK MARK MODE Enable/Disable the black mark sensor XON/XOFF Enable/Disable XON/XOFF protocol ENABLE USB INTERFACE Enable/Disable USB communication port USB IN DEVICE MODE Changing the USB HOST/DEVICE mode PROTOCOL MODE Enable/Disable Protocol mode DISABLE BLUETOOTH ® Enable/Disable Bluetooth® communication DEFAULT SELECT DISP Set the main display as default DISABLEDISCOVERABILITY Enable/Disable printer's discoverability LCD FOREIGN LANGUAGE DISCARD - Exit without saving configuration ACCEPT - Exit with saving configuration BAUDRATE - Changing the printer communication speed (RS) o o o o o o o o • YES NO 19200 bps 9600 bps 38400 bps 57600 bps 115200 bps AUTO OFF TIME - Changing the printer's auto OFF time o o o o o o o o o 10 min. 15 min. 20 min. 30 min. 45 min. 60 min. 0 min. 2 min. 5 min. USER MANUAL | 17 • PRINT DARKNESS - Changing the printing darkness o o o o o o o • 120 % 140 % 160 % 60 % 75 % 90 % 100 % CHARACTER TABLE - Changing the printer's character table o o o o o o o o o o o o o o o o o o o o o o o o o o o Western (1252) CE (1250) Turkish (1254) Baltic (1257) Cyrillic (1251) Greek (1253) Hebrew ( 1255) Katakana Arabic Arabic (1256) Arabic (1256A) Arabic (1256F) Thai (874) VISCII English (437) Latin 1 (850) Portuguese (860) Lithuanian Latin 2 (852) Polish Turkish (857) Baltic (775) Bulgarian (856) Russian (866) Latvian Greek (737) Hebrew (862) • PAIRING INFO - Resetting pairing info • • • • Disable authentication Change pairing info Save pairing info USB DEV. CLASS - Changing the USB device class of the printer o o o • Enable/Disable saving pairing info Printer Serial SAVE & EXIT MENU USER MANUAL | 18 DIAGNOSTIC INFORMATION The DPP-450 has several built-in diagnostic modes. • Holding <LF> button while power on for ~ 0.5 sec (first sound signal) – short self-test. • Holding <LF> button while power on for ~ 2.5 sec (second sound signal) – start dump mode. All input data are printed hexadecimal and as text. • Holding <LF> button while power on for more than 8.5 sec (fifth 4-tone sound signal) – enter firmware updating mode. • Holding <ON/OFF> button while power on for ~ 4 sec (first sound signal). o If serial cable is connected (RS232 communication) – temporary forcing 9600 bps serial speed. o If no serial cable connected (Bluetooth® or USB communication) – starting a hardware menu for fast Bluetooth® pairing info reset. • Holding <ON/OFF> button while power on for more than 6 sec – enter hardware setup mode. • Holding <ON/OFF> button while power off for more than ~ 1sec. • Holding <ON/OFF> button while less than ~ 1sec, backlight is turn on for short time. • Holding <ON/OFF> button and press <LF> button – printing WIFI info. USER MANUAL | 19 DEVELOPING SOLUTIONS Integrating the DPP-450 into your mobile solution requires the use of the DPP-450 PDA & Smartphone SDK. The SDK incorporates API specific to developing printing applications and using the capabilities of the DPP-450 mobile printer. The table below shows the SDKs currently available for PDA & Smartphone devices. OS Language SDK - IDE RIM BlackBerry Java JDE 4.1 and higher BlackBerry Java Android Java Eclipse Windows & Windows Mobile VB.Net C ++ C Sharp Microsoft Visual Studio (.Net) Microsoft Visual Studio (.Net) Microsoft Visual Studio (.Net) Table 5 For details on using the DPP-450 SDK, please refer to the SDK’s documentation. For the latest DPP-450 SDK’s, visit our developer web site at: http://www.ipcprint.com/support/default.asp Tips: If you are not sure of what SDK is needed, please contact your Infinite Peripherals sales or technical support representative. USER MANUAL | 20 PROTOCOL MODE Protocol mode is active when hardware switch 11 is on. The purpose of this mode is to give stronger real time access to the printer. All input data are sent in packets as described below. The printer returns an answer to the packet immediately. Output packet format: Channel Command LenHi LenLo Data Answer format: Channel Status LenHi LenLo Data Channel: One byte: Bits 0 – 6Channel number (Device type) Bit 70: Send data; 1: Response Command: One byte with possible value: • 0: Open channel (No action – all channels always open) • 1: Close channel (No action – all channels always open) • 2: Send data • 3: Request data • >4: Application specific Status: One byte: Bit 0 Bit 1 Bit 2 Bit 3 Bit 4 Bit 5 Bit 6 Bit 7 0 No error ACK (Packet accepted) Channel and command OK Battery OK Printing head OK Paper OK Printer ready 1 Error occured NACK (Packed not accepted) Wrong channel or command Low battery Printing head too hot Out of paper Not defined Printer busy Table 6 Bit 7 is • • • • • set, if: There are unprinted lines in the print buffer. There are bytes in the print buffer. The printer is executing a macro. The printer is executing selftest. The button <LF> is pressed – feeding paper. LenHi: High byte of data length of data. 00h to 08h. LenLo: Low byte of data length of data. 00h to FFh. Data: 256*LenHi +LenLo data bytes. The maximum packet length is 2048 bytes. The answer differs from the command by bit 7 (MSB) in the channel number. If bit 7 is 0 then it is a command, if it is 1 then it is a response. Bit 0 in the status byte shows if there was an error accepting or processing the data block. If this bit is 1 the other bits show the type of the error. The printer never issues a transmission by itself. It always responds as an answer to a command. The communication goes like this: Host – command, Printer – answer; Host – command, Printer – answer; etc. USER MANUAL | 21 The defined channels are: • 1Printer. • 16 (10h) Optional card reader. Commands for the printer channel (1): • Command 2 - Send data The data is copied into the printer’s print buffer. If there’s not enough space into the print buffer the packet is rejected, and a status byte with value 3 is returned in the answer. • Command 3 - Receive data If there is data to be transmitted from the printer to the host, it is transmitted in the data field of the packet, otherwise an empty packet is received. The application must take care to get the data fast enough from the output buffer or the data may be corrupt. • Command 4 - Get printer status. 5 data bytes returned in response: o BufferHi BufferLo PrStatus Volt Temperature o BufferHiHigh byte of the count of free bytes in input buffer. o BufferLo Low byte of the count of free bytes in input buffer. o PrStatusPrinter status. The following bits defined: § Bit 0 Battery low § Bit 1 Too hot § Bit 2 No paper o Volt - The battery voltage in units 0.1V o Temperature - The head temperature in degrees Celsius. If free bytes in input buffer are more than 65535 (FFFFh), then FFFFh is returned. Using channel 16 is the only way for full control over the optional card reader. Communication example (all bytes hexadecimal): • Send data: o >>>01 02 00 05 11 22 33 44 55 o <<<81 00 00 00 • Send data with error: o >>>01 02 00 05 11 22 33 44 55 o <<<81 01 00 00 o >>>01 02 00 05 11 22 33 44 55 o <<<81 01 00 00 o >>>01 02 00 05 11 22 33 44 55 o <<<81 00 00 00 • Receive data: o >>>01 03 00 00 o <<<81 00 00 00 o >>>01 03 00 00 o <<<81 00 00 04 11 22 33 44 o >>>01 03 00 00 o <<<81 00 00 00 • Get status: o >>>01 04 00 00 o <<<81 00 00 05 3F F8 01 49 27 USER MANUAL | 22 RESIDENT COMMAND SET 1 2 3 4 5 6 7 8 9 10 11 12 13 14 15 16 17 18 19 20 21 22 23 24 25 26 27 28 29 30 31 32 33 34 35 36 37 39 40 41 42 43 44 45 46 47 48 49 50 51 52 53 54 55 56 57 58 59 60 BEL HT LF FF CR DC2 = DC3 DC3 + DC3 DC3 A DC3 B DC3 C DC3 D DC3 F DC3 L DC3 M DC3 P DC3 p DC3 v CAN ESC FF ESC RS ESC SP ESC # ESC $ ESC % ESC & ESC ! ESC * ESC + ESC ESC . ESC 2 ESC 3 ESC < ESC = ESC > ESC @ ESC CAL ESC D ESC E ESC F ESC G ESC I ESC J ESC L ESC N ESC R ESC S ESC T ESC U ESC V ESC W ESC X ESC Y ESC Z ESC \ ESC ] ESC ^ Sounds the buzzer Horizontal Tab command configuration flags 2, 3 and 4 Printing а line and Paper Feeding command Printing and paper feeding to the black mark position The operation of the command depends on the state of the Image LSB/MSB select ( DC3 (Ruled line) commands sequence start Sets the ruled line ON Sets the ruled line off Selects ruled line A Selects ruled line B Clears selected ruled line buffer Sets a single dot in selected ruled line buffer Ruled line pattern set Ruled line line set Selects ruled line combine mode Ruled line 1 dot line print Ruled line n dots line print Ruled line image write Canceling print data in page mode Printing data in page mode Sounds the buzzer Setting character spacing Setting EURO symbol position Specifying the absolute horizontal position of printing Selecting/Canceling the printing of downloaded user character sets Selecting user character set Specifying printing mode of text data Printing graphical data Switchs OFF the printer Selecting/Canceling underlining Printing self test/diagnostic information Specifying 1/6-inch line feed rate Specifying line feed rate n/203 inches Changes print direction to opposite Data input control Selecting print direction Initializing the printer Black mark mode sensor calibration Setting horizontal tab position Specifying/Canceling highlighting Filling or inverting the page area in page mode Specifying/Canceling highlighting Specifying/Canceling Italic print Printing and Paper feed n/203 inches Selecting page mode Reading programmed serial number Selecting country Specifying speed (bps) of the serial port Printing short self test Selecting/Canceling underlined printing Selecting/Canceling printing 90°- right turned characters Defining the print area in page mode Specifying max printing speed Selecting intensity level Returning diagnostic information Specifying relative horizontal position Loading the default settings stored in Flash memory Saving current settings in Flash memory USER MANUAL | 23 61 62 63 64 65 66 67 68 69 70 71 72 73 74 75 76 77 78 79 80 81 82 83 84 85 86 87 88 89 90 91 92 93 94 95 96 97 98 99 100 101 102 103 104 105 106 107 108 109 110 111 112 113 ESC _ ESC ` ESC a ESC b ESC c5 ESC d ESC i ESC o ESC pair= ESC pwd= ESC r ESC s ESC u ESC v ESC x ESC y ESC { GS FF GS $ GS ) GS * GS / GS : GS B GS C GS H GS L GS Q GS R GS S GS T GS U GS W GS X GS Z GS \ GS ^ GS c GS f GS h GS k GS p GS q GS w GS x FS ! FS & FS FS . FS C FS S FS W ESC y WAN Loading factory settings Reading the Battery Voltage and Thermal head temperature Aligning the characters Increasing text line height Enabling/Disabling the functioning of the button LF Printing and feeding paper by n- lines Feeding paper backwards Temporarily feeding paper forward Enabling/Disabling PAIRING info saving in Bluetooth® mode Programming a new Bluetooth® password (PIN) Full command for sounding buzzer Reading printer settings Selecting code table Transmitting the printer status Setting the time interval for automatically switching Off the printer Setting USB response strings Enabling/Canceling printing of 180° turned characters Printing in page mode and returning to standard mode Specifying the absolute vertical position in page mode Setting printer flags (memory switches) Defining a Downloaded Bit Image (logo) Printing a Downloaded Bit Image Starting/ending macro definitions Enabling/Disabling inverse printing (white on black) Read the Real Time Clock Selecting printing position of HRI Code Setting the left margin Printing 2-D barcodes Filling or inverting a rectangle in page mode Selecting 2-D barcode cell size Selecting the print direction in page mode Selecting standard mode Setting the print area width Drawing a rectangular box with selected thickness in page mode Printing the non blank page area only in page mode Specifying the relative vertical position in page mode Executing macro Setting the Real Time Clock Setting the font of HRI characters of the barcode Setting the height of the barcode Printing a barcode Settings for 2D barcode PDF417 Selecting the height of the module of 2D barcode PDF417 Selecting the horizontal size (Scale factor) of the barcode Direct text print in page mode Specifying printing mode of two-byte text data Selecting two-byte text mode (JIS or GB2312) Selecting/Canceling underline mode for two-byte text mode Canceling two-byte text mode Selecting Shift-JIS mode (Japanese version only) Specifying character spacing for two-byte text mode Selecting double size characters for two-byte text mode WAN Table 7 Tips: See “DPP-450_Programmers_Manual” for command details. USER MANUAL | 24 TROUBLESHOOTING If you are having problem printing refer to the table below for possible causes. Item 1 Problem Paper feeds after issuing a print job but no printed text visible on paper. Possible Cause Thermal media is specially coated on outside of roll. Remove paper roll and reload properly. See section “Loading Paper” for details on loading paper. Paper cover not installed properly. See section “Loading Paper” for details on replacing paper cover. Paper not properly loaded. Press FEED button. 2 3 Status LED on RED continuously. Text and/or graphics are printed very light. Printer out of paper or Paper not properly loaded. See section “Loading Paper” for details on loading paper. Battery voltage low. battery pack. See section on charging Thermal media not imaging correctly. Verify that you are using the recommended thermal media. 4 Strange characters are printed when printing. Battery voltage low. battery pack. 5 Printer stops responding to print and paper feed commands. Remove battery for 5 seconds and reconnect battery. 6 Printing is light or missing only on half of the print width. See section on charging Paper cover not properly installed. See section on loading paper. Mechanism support. jarred loose. Contact technical Table 8 USER MANUAL | 25 DIMENSIONS Figure 19 USER MANUAL | 26 FEDERAL COMMUNICATIONS COMMISSION Federal Communications Commission (FCC) Statement 15.21 You are cautioned that changes or modifications not expressly approved by the part responsible for compliance could void the user’s authority to operate the equipment. 15.105(b) This equipment has been tested and found to comply with the limits for a Class B digital device, pursuant to part 15 of the FCC rules. These limits are designed to provide reasonable protection against harmful interference in a residential installation. This equipment generates, uses and can radiate radio frequency energy and, if not installed and used in accordance with the instructions, may cause harmful interference to radio communications. However, there is no guarantee that interference will not occur in a particular installation. If this equipment does cause harmful interference to radio or television reception, which can be determined by turning the equipment off and on, the user is encouraged to try to correct the interference by one or more of the following measures: - Reorient or relocate the receiving antenna. - Increase the separation between the equipment and receiver. - Connect the equipment into an outlet on a circuit different from that to which the receiver is connected. - Consult the dealer or an experienced radio/TV technician for help. Operation is subject to the following two conditions: 1) this device may not cause interference and 2) this device must accept any interference, including interference that may cause undesired operation of the device. FCC RF Radiation Exposure Statement: This equipment complies with FCC radiation exposure limits set forth for an uncontrolled environment. End users must follow the specific operating instructions for satisfying RF exposure compliance. This transmitter must not be co-located or operating in conjunction with any other antenna or transmitter. USER MANUAL | 27