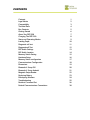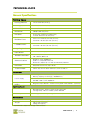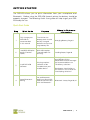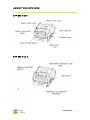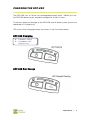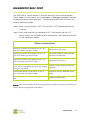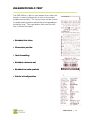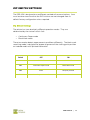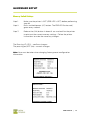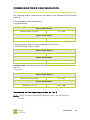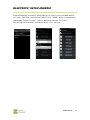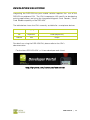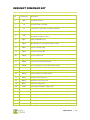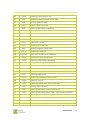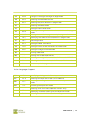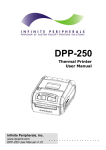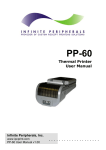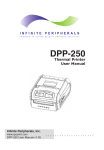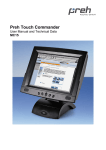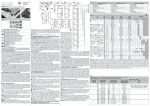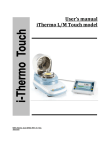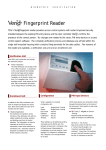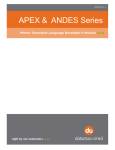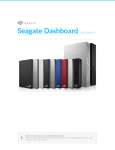Download DPP-250 - Infinite Peripherals
Transcript
DPP-250 USER MANUAL DPP-250 AndroidTM is a trademark of Google Inc. CONTACT INFORMATION Mobility Sales/Technical Center: Infinite Peripherals, Inc. 1641 McGaw Avenue Irvine, CA 92614 Toll-Free: (866) 278-7860 Office: (949) 222-0300 Fax: (949) 222-0375 Headquarters/Main Warehouse: Infinite Peripherals, Inc. 2312 Touhy Elk Grove Village, IL 60004 Toll-Free: (800) 278-7860 Office: (847) 818-1260 Fax: (847) 818-1287 Technical Support: Infinite Peripherals, Inc. 1641 McGaw Avenue Irvine, CA 92614 Toll-Free: (866) 278-7860 Office: (949) 222-0300 Fax: (949) 222-0375 Email [email protected] ipcprint.com CONTENTS Contents Legal Notice Compatability Technical Data Box Contents Getting Started About You DPP-250 Charging The DPP-250 Status and Operating Modes Loading Paper Diagnostic self-test Diagnosticself-Test DIP Switch Settings DIP Switch Location Memory Switch Setting Hardware Setup Memory Switch configuration Communications Configuration Dimensions Bluetooth® Setup iOS Bluetooth® Setup Android Magnetic Swipe Reader Replacing Battery Developing Solutions Troubleshooting Resident Command Set Federal Communications Commission 1 2 3 4 5 6 7 8 9 10 11 12 13 14 15 16 17 18 19 20 21 22 23 24 25 26 30 LEGAL NOTICE “Made for iPod,” “Made for iPhone,” “Made for iPad” mean that an electronic accessory has been designed to connect specifically to iPod, iPhone, or iPad, respectively, and has been certified by the developer to meet Apple performance standards. Apple is not responsible for the operation of this device or its compliance with safety and regulatory standards. Please note that the use of this accessory iPod, iPhone or iPad may affect wireless performance. iPod, iPhone, iPad touch are trademarks of Apple Inc., registered in the U.S. and other countries. Lightning is a trademark of Apple Inc. The Bluetooth® word mark and logos are owned by the Bluetooth® SIG, Inc. and any use of such marks by Infinite Peripherals is under license. USER MANUAL | 2 COMPATABILITY Made for iPhone 5 iPhone 4S iPhone 4 iPod touch (5th generation) iPod touch (4th generation) iPod touch (3rd generation) iPad (4th generation) iPad mini iPad (3rd generation) iPad 2 Android Support Android iOS 2.1 and higher USER MANUAL | 3 TECHNICAL DATA General Specifications Printing Specs Printing Method Line thermal dot printing Printing Speed 60mms/s (480 dots/sec) at 8.5 V Print Width 48mm / 384 dots per line Resolution 203dpi (8x9 dots/mm) Dot pitch Horizontal – 0.125 mm (8 dots/mm) Vertical- 0.125 mm (8 dots/mm) Resident Fonts Font А: 12 х 24 dots (32 char. per line); Font B: 9 х 16 dots (42 char. per line); Loadable Fonts Font C: 12 х 24 dots (32 char. per line); Font D: 9 х 16 dots (42 char. per line); Logo Registration 1 Black and White size: 384 x 248 dots Input Buffer 128 KB (131072 bytes) Resident Barcodes 1D -EAN13, EAN8, UPC-A, UPC-E, Codebar, Code39, Code128 2D – PDF417, QR Code Communications RS232 C – max. 115200 bps, USB v 1.1, compatible with 2.0 Bluetooth® (Optional) – for iOS and Android platforms Emulation ESC/POS Continuous paper Mode Thermal Paper 58mm +0/-1mm X 45mm diameter, thickness 60 µm Electrical Rechargeable Li-ion battery (7,4 V / 1100 mAh) Battery capacity: Per Charge (~20,000 lines) Power Supply Magnetic Stripe Reader AC adapter – DC 9 V, 1 A AC 100 – 240 V, 1,3 A, 50/60 Hz Magnetic Stripe Reader - 3 track unencrypted head, ISO7811 (optional) Environm ent Operating temp. +0°C to +45°C @ 35 to 85 % RH Storage temp. -20°C to +60°C @ 10 to 90% RH Reliability Printing Head: 50km (printing rate 25% max) M echanical Dimensions 6 (W) X 113 (D) Х 57 (H) Weight 295 g (without paper) 350 g (with paper) * Specifications subject to change without notice. USER MANUAL | 4 BOX CONTENTS Your DPP-250 comes with the following items listed below: DPP-250 Thermal Printer With Belt Clip AC Charger 1 Roll of Thermal Paper USB mini cable Software: Drivers & SDK Because of the continually evolving Driver & SDK to support new mobile devices, Drivers & SDK are distributed online and is available for download at our website indicated below. For the latest on using the DPP-250 Drivers & SDK, please refer to the SDK’s documentation. For the latest DPP-250 SDK’s please visit our developer portal: http://ipcprint.com /developer/dow nloads USER MANUAL | 5 GETTING STARTED The DPP-250 allows you to print information from your smartphone over Bluetooth®. Before using the DPP-250 thermal printer the battery should be properly charged. The following Quick Start guide will help to get your DPP250 ready for use. Quick Start Guide Step W hat to do Purpose 1 Fully charge your DPP-250 as recommended In this manual The Lithium Ion battery pack should be fully charged before use to ensure long battery life. 2 Load DPP-250 print media (Thermal Paper) DPP-250 requires Thermal paper for printing 3 4 Install DPP-250 Software Setup Bluetooth® pairing Printing requires software to be installed onto your mobile device Set up Bluetooth® pairing to allow DPP250 to communicate with the Bluetooth® W here to find m ore Inform ation Charging Battery, Page 8 Loading Paper, Page 10 Printing software is not provided by Infinite Peripherals account manager for recommendations on Third-Party solutions. Developers should refer to the section in this manual on “Developing Solutions”. Bluetooth® Setup, Page 20, 21 USER MANUAL | 6 ABOUT YOU DPP-250 DPP-250 View 1 DPP-250 View 2 USER MANUAL | 7 CHARGING THE DPP-250 The DPP-250 uses a Lithium Ion rechargeable battery pack. Before first use, the DPP-250 battery pack should be charged for at least 4 hours. To prevent electrical damage to the DPP-250 and/or battery pack, please use approved AC Charger only. LED status while charging battery are shown in the illustration below. DPP-250 Charging Solid RED = charging Solid GREEN = fully charged (~4 hrs.) DPP-250 Full Charge USER MANUAL | 8 STATUS AND OPERATING MODES The DPP-250 uses LEDs to indicate various conditions of operations. This may be charging, active or online low conditions. The following explains this conditions and LED indication. Printer Status Solid GREEN=Battery at full charge Charging LED GREEN (from left to right) Battery charging Power ON Flashes green-low battery Status LED It lights in red-end of the paper or paper out. After the loading a new paper roll, LED turns green Magnetic Card reading=lighting simultaneously in both directions-from the middle outwards to the left and right. Flashing green/red-the printer thermal head is overheating. BT Flashes blue when PAIRING. USER MANUAL | 9 LOADING PAPER The DPP-250 uses a drop-and-load design making paper loading easy and trouble free. To load paper, simply lift up the paper cover latch and drop in the new roll as shown in the steps below. 1. Slide the paper cover latch to unlock the paper cover as shown in the figure on the right. 2. Lift the paper cover latch to open the paper cover as son as shown in the figure on the left. 3. Drop in the new roll or thermal media as shown in the figure on the right. Be sure to pull at least 12mm or more of media above the top of the printer before closing paper cover. 4. Close the paper cover until it snaps lock. 5. Slide paper cover to lock the cover in place. USER MANUAL | 10 DIAGNOSTIC SELF-TEST The DPP-250 LF switch/button is used for entering various printer modes. These modes can be used to assist developers in debugging problems related to programing and communication. The following explain how to access the various operating modes. Step 1. Make sure the printer is OFF (on-line LED is OFF) before performing Step #2. Step 2. Press and hold the line feed button (LF). While pressing the (LF) button, press the (POWER) button momentarily and release when one of the conditions below: LF Button operation Modes Holding LF button while power on for ~ 0.5 sec and releasing it after 1-beep. SHORT SELF TEST print. Holding LF button while power on for ~2.5 sec and releasing it after 2-beep. Hex DUMP mode. All input data are printed as hexadecimal. Holding LF button while power on for ~ 4.5 sec and releasing it after 3-beep. LONG SELF TEST print. Holding LF button while power on for more than 8.5 sec and releasing it after the 5-beep (long 4-tone) beep. Program mode- loading the printer firmware. Holding ON button while power on for ~4 sec and releasing it after 1-beep. Temporary forcing 9600 bps serial speed. Holding ON button while power on for ~6 sec. Hardware Setup Mode. Note: Care must be taken when entering operating modes to prevent the clearing of factory preset configuration information. USER MANUAL | 11 DIAGNOSTICSELF-TEST The DPP-250 has a built-in test pattern that shows the printer’s current configuration as well as the various resident printer fonts. The self-test can also be used as a troubleshooting tool to determine printing problems or battery level. The steps below show how the selftest is printed activated. • Resident font sizes • Characters per line • Text formatting • Resident character set • Resident barcode symbols • Printer’s Configuration USER MANUAL | 12 DIP SWITCH SETTINGS The DPP-250 is designed to use different methods of communications. Care must be taken to ensure that the DIP Switches are not changed from its default factory configuration unless required. Dip Switch Settings The printer has two absolutely different operation modes. They are determined by the state of switch Sw2: • • Continuous Paper mode Black Mark mode These two modes detect paper present conditions differently. The black mark searching mode is designed for proper alignment of the starting print position on indexed media with printed information. Switch OFF ON SW1 Enable BT Disable BT SW2 Continuous Paper mode Black Mark mode SW3 None Xon/Xoff protocol SW4 Normal operation mode Protocol mode USER MANUAL | 13 DIP SWITCH LOCATION #1 – Rem ove battery cover #2 – Rem ove battery DIP Switch USER MANUAL | 14 MEMORY SWITCH SETTING The DPP-250 uses nonvolatile memory for storing some of the printer default configuration. The following table shows the available options. Memory Switch Options Memory Switch (See command reference GS command) 1000000010 Baud Rate 115200 bps Auto Off Time 10 minutes Print Darkness 100% Character Table Wester (1252) USB Device Class Printer USER MANUAL | 15 HARDWARE SETUP M em ory Switch Settings Step 1. Step 2. Step 3. Make sure the printer is OFF (ERR LED is OFF) before performing step #2. Press and hold power (LF) button. The ERR LED flashes red / green every second. Release the (ON) button in about 6 sec. and wait for the printer to print out the current memory settings. Follow the printer instructions to make the necessary changes. The Pressing LF (YES) – confirms changes. The pressing on/OFF (No) – cancels changes. Note: Care must be taken when changing factory preset configuration information. USER MANUAL | 16 MEMORY SWITCH CONFIGURATION • • • • • • • • • SW1: Enable/Disable buzzer. SW2: Disable CR / CR is executed as LF SW3: Enable/Disable LF SW4: LF immediately after CR/ Disable LF immediately after CR SW5: Font A (12x24)/ Font B (9x16) SW6-7: Reserved for future features. SW8: Prevents others from discovering printer when set to ENABLE. Must be set after pairing is completed. SW9: Disable/Enable USB. Allow the use of USB port for communications. SW10: (OFF) set USB as the host mode. Host/Device USER MANUAL | 17 COMMUNICATIONS CONFIGURATION The following default configurations are used for the different communication methods. • Communication with Smartphone • Via Bluetooth® All LED is OFF Linea Pro 5 is in sleep or ready Memory Switch O ptions mode Memory Switch (1 thru 10) *******010 Physical Switch Options DIP Switch (1, 2, 3, 4) *, OFF, OFF, ON • Communication with PC (using windows printer driver) • Via Bluetooth®, USB or Serial: All LED is OFF Linea Pro 5 is in sleep or ready Memory Switch O ptions mode Memory Switch (1 thru 10) *******011 Physical Switch Options DIP Switch (1, 2, 3, 4) *, OFF, OFF, OFF LED ismode OFF (changing printer settings,Linea Profirmware) 5 is in sleep or ready •All Service loading communication mode with PC • Via Serial All LED is OFF Linea Pro 5 is in sleep or ready Memory Switch O ptions mode Memory Switch (1 thru 10) *******011 Physical Switch Options DIP Switch (1, 2, 3, 4) *, OFF, *, ON *Depending on user requirem ents can be 1 or 0 Notes: When not using Driver/SDK developer tools, set DIP Switch 4 to OFF. USER MANUAL | 18 DIMENSIONS USER MANUAL | 19 BLUETOOTH® SETUP IOS Enable Bluetooth® on iOS device. Select Bluetooth® device, after this Pair to DPP-250. When is connected DPP-250 to iOS device, blue LED on DPP-250 will start blinking. Start app “Library Demo” and select “Print”. You can select “Print self test” to test Bluetooth® connection. USER MANUAL | 20 BLUETOOTH® SETUP ANDROID Enable Bluetooth® and press search device. On the list with available device will show “DDP-250”, pair device. Default PIN is “0000”. When is paired open application “Printer Sample”. Select a device to connect “DPP-250”. For testing the Bluetooth® connection press “Print self test”. USER MANUAL | 21 MAGNETIC SWIPE READER The DPP-250 has a built-in magnetic card reader. The card reader incorporates a (3)-track magnetic read head requiring a single swipe to read field data from all three tracks. The reader’s magnetic head faces towards the front of the printer. When placing the card into the reader, the magnetic strip must be facing as show in the figure above. Keep the bottom edge of the card flat on the inner base of the reader to ensure that the magnetic strip passes over the read head evenly. When swiping the card through the reader, use an even consistent motion from start to finish. The speed of swiping can vary however the speed must be consistent from start to finish of the swipe in order to accurately read card data. User Notes: To use the magnetic card reader feature, special software must be used to read and process the card information. If you do not have card reading software, please consult your reseller to find out if this software is available or contact Infinite Peripherals for recommendations on compatible third party software solutions. USER MANUAL | 22 REPLACING BATTERY To replace the battery in the DPP-250 thermal printer follow the steps below. Steps : 1. Turn over the DPP-250 and place on a flat surface. Rotate the (2) locking levers as shown in the figure on the right. 2. Lift the battery cover as showed in the figure on the right. 3. Lift the battery as shown in the figure on the right. 4. Detach the battery connector as shown in the figure on the right. Reverse Steps 1-4 to install the new battery pack. USER MANUAL | 23 DEVELOPING SOLUTIONS Integrating the DPP-250 into your mobile solution requires the use of the DPP-250 smartphone SDK. The SDK incorporates API specific to developing printing applications and using the integrated Magnetic Card Reader / Smart Card Reader capability of the DPP-250. The table below shows the SDKs currently available for smartphone devices. OS Language SDK-IDE iOS Objective-‐C Xcode (Objective-‐C) Android Java Eclipse For details on using the DPP-250 SDK, please refer to the SDK’s documentation. For the latest DPP-250 SDK’s, visit our developer web site at: http://ipcprint.com /developer/dow nloads USER MANUAL | 24 TROUBLESHOOTING If you are having problems capturing signatures refer to the table below for possible causes. Item 1 Problem Paper feeds after issuing a print job but no printed text visible on paper. Possible Cause Thermal media is specially coated on outside of roll. Remove paper roll and reload property. See section” Loading Paper” for details on loading paper. Paper cover not installed properly. See Section “Loading Paper” for details on replacing paper cover. Battery voltage low. 2 On-line LED blinks RED continuously. Printer out of paper or Paper not properly loaded. See section “Loading Paper” for detail on loading paper. Battery Voltage low. See section on charging battery pack. 3 Text and/or graphics are printed very light. 4 Strange characters are printed when printing. Battery voltage low. See section on charging battery pack. 5 Printer stops responding to print and paper feed commands. Remove battery for 5 seconds and reconnect battery. 6 Printing is light or missing only on half of the print width. Thermal media not imaging correctly. Verify that you are using the recommended thermal media. Paper cover not properly installed. See section on loading paper. Mechanism jarred loose. Contact technical support USER MANUAL | 25 RESIDENT COMMAND SET No. Command Description 1 BEL Sounds the buzzer 2 HT Horizontal Tab command 3 LF Printing a line and paper Feeding command 4 FF Printing and paper feeding to the black mark position 5 CR The operation of the command depends on the state of the configuration flags 2,3 and 4 6 DC2= Image LSB/MSB select 7 DC3( DC3 (Ruled line) commands sequence start 8 DC3+ Sets the ruled line ON 9 DC3- Sets the ruled line Off 10 DC3A Selects ruled line A 11 DC3B Selects ruled line B 12 DC3C Clears selected ruled line buffer 13 DC3D Sets a single dot in selected ruled line buffer 14 DC3 F Ruled line pattern set 15 DC3 L Ruled line set 16 DC3 M Selects ruled line combine mode 17 DC3 P Ruled line 1 dot line print 18 DC3 p Ruled line n dots line print 19 DC3 v Ruled line image write 20 CAN 21 ESC FF Printing data in page mode 22 ESC RS Sounds the buzzer 23 ESC SP Setting character spacing 24 ESC # Setting EURO symbol position 25 ESC $ Specifying the absolute horizontal position of printing 26 ESC % Selecting/Canceling the printing of downloaded user character set Canceling print data in page mode USER MANUAL | 26 27 ESC & Selecting user character set 28 ESC ! Specifying printing mode of text data 29 ESC * Printing graphical data 30 ESC + Switch’s OFF the printer 31 ESC - Selecting/Canceling underlining 32 ESC . Printing self test/diagnostic information 33 ESC 2 Specifying 1/6-inch line feed rate 34 ESC 3 Specifying line feed rate n/203 inches 35 ESC < Changes print direction to opposite 36 ESC = Data input control 37 ESC > Selecting print direction 38 ESC ? Reading magnetic stripe card 39 ESC @ Initializing the printer 40 ESC CAL 41 ESC D Setting horizontal tab position 42 ESC E Specifying/Canceling highlighting 43 ESC F Filling or inverting the page area in page mode 44 ESC G Specifying/Canceling highlighting 45 ESC I Specifying/Canceling Italic print 46 ESC J Printing and Paper feed n/203 inches 47 ESC L Selecting page mode 48 ESC N Reading programmed serial number 49 ESC R Selecting country 50 ESC S Specifying speed (bps) of the serial port 51 ESC T Printing short self test 52 ESC U Selecting/Canceling underlined printing 53 ESC V Selecting/Canceling printing 90°- right turned characters 54 ESC W Defining the print area in page mode 55 ESC X Specifying max printing speed 56 ESC Y Selecting intensity level 57 ESC Z Returning diagnostic information Black mark mode sensor calibration USER MANUAL | 27 58 ESC \ Specifying relative horizontal position 59 ESC ] Loading the default settings stored in Flash memory 60 ESC ^ Saving current settings in Flash memory 61 ESC _ Loading factory settings 62 ESC ` Reading the Battery Voltage and Thermal head temperature 63 ESC a Aligning the characters 64 ESC b Increasing text line height 65 ESC c5 Enabling/Disabling the functioning of the button LF 66 ESC d Printing and feeding paper by n- lines 67 ESC i Feeding paper backwards 68 ESC o Temporarily feeding paper forward 69 ESC pair= Enabling/Disabling PAIRING info saving in Bluetooth® mode 70 ESC pwd= Programming a new Bluetooth® password (PIN) 71 ESC r Full command for sounding buzzer 72 ESC s Reading printer settings 73 ESC u Selecting code table 74 ESC v Transmitting the printer status 75 ESC x Setting the time interval for automatically switching Off the printer 76 ESC y Setting USB response strings 77 ESC { Enabling/Canceling printing of 180° turned characters 78 GS FF Printing in page mode and returning to standard mode 79 GS $ Specifying the absolute vertical position in page mode 80 GS ) Setting printer flags (memory switches) 81 GS * Defining a Downloaded Bit Image (logo) 82 GS / Printing a Downloaded Bit Image 83 GS : Starting/ending macro definitions 84 GS B Enabling/Disabling inverse printing (white on black) 85 GS C Read the Real Time Clock 86 GS H Selecting printing position of HRI Code 87 GS L Setting the left margin 88 GS Q Printing 2-D barcodes USER MANUAL | 28 89 GS R Filling or inverting a rectangle in page mode 90 GS S Selecting 2-D barcode cell size 91 GS T Selecting the print direction in page mode 92 GS U Selecting standard mode 93 GS W Setting the print area width 94 GS X Drawing a rectangular box with selected thickness in page mode 95 GS Z Printing the non blank page area only in page mode 96 GS \ Specifying the relative vertical position in page mode 97 GS ^ Executing macro 98 GS c Setting the Real Time Clock 99 GS f Setting the font of HRI characters of the barcode 100 GS h Setting the height of the barcode 101 GS k Printing a barcode 102 GS p Settings for 2D barcode PDF417 103 GS q Selecting the height of the module of 2D barcode PDF417 104 GS w Selecting the horizontal size (Scale factor) of the barcode 105 GS x Direct text print in page mode Asian Languages Support 106 FS ! Specifying printing mode of two-byte text data 107 FS & Selecting two-byte text mode (JIS or GB2312) 108 FS - Selecting/Canceling underline mode for two-byte text mode 109 FS . Canceling two-byte text mode 110 FS C Selecting Shift-JIS mode (Japanese version only) 111 FS S Specifying character spacing for two-byte text mode 112 FS W Selecting double size characters for two-byte text mode USER MANUAL | 29 FEDERAL COMMUNICATIONS COMMISSION Federal Communications Commission (FCC) Statement 15.21 You are cautioned that changes or modifications not expressly approved by the part responsible for compliance could void the user’s authority to operate the equipment. 15.105(b) This equipment has been tested and found to comply with the limits for a Class B digital device, pursuant to part 15 of the FCC rules. These limits are designed to provide reasonable protection against harmful interference in a residential installation. This equipment generates, uses and can radiate radio frequency energy and, if not installed and used in accordance with the instructions, may cause harmful interference to radio communications. However, there is no guarantee that interference will not occur in a particular installation. If this equipment does cause harmful interference to radio or television reception, which can be determined by turning the equipment off and on, the user is encouraged to try to correct the interference by one or more of the following measures: - Reorient or relocate the receiving antenna. - Increase the separation between the equipment and receiver. - Connect the equipment into an outlet on a circuit different from that to which the receiver is connected. - Consult the dealer or an experienced radio/TV technician for help. Operation is subject to the following two conditions: 1) This device may not cause interference and 2) This device must accept any interference, including interference that may cause undesired operation of the device. FCC RF Radiation Exposure Statement: This equipment complies with FCC radiation exposure limits set forth for an uncontrolled environment. End users must follow the specific operating instructions for satisfying RF exposure compliance. This transmitter must not be co-located or operating in conjunction with any other antenna or transmitter. USER MANUAL | 30