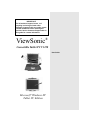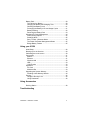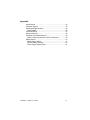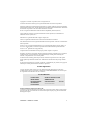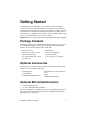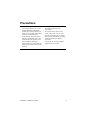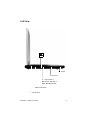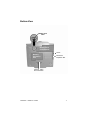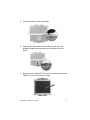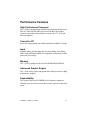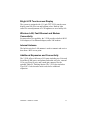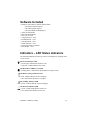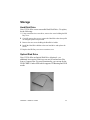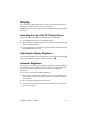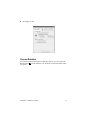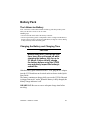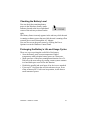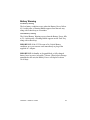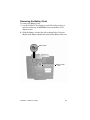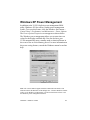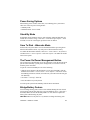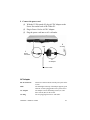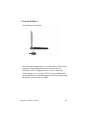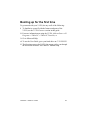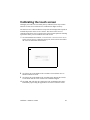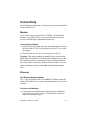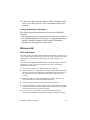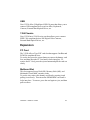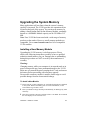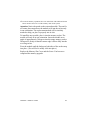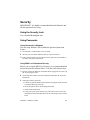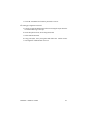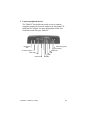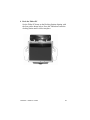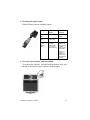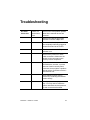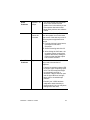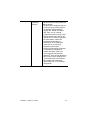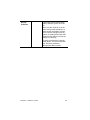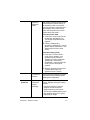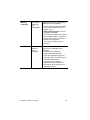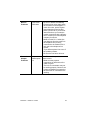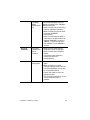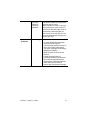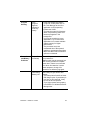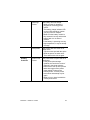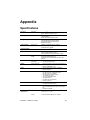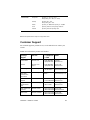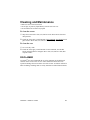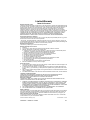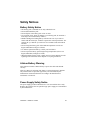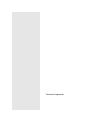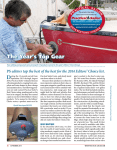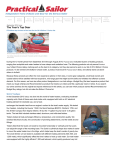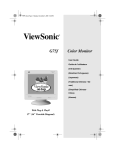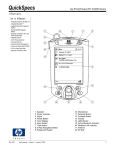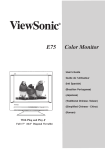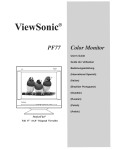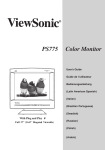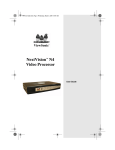Download ViewSonic V1250s - Tablet PC - Pentium M 1 GHz User guide
Transcript
IMPORTANT! For all technical support issues, or if anything is missing as listed under Package Contents in this user guide, please contact ViewSonic before returning the product. See the Customer Support table in this guide for contact information. ViewSonic ® Convertible Tablet PC V1250 User Guide Microsoft® Windows XP Tablet PC Edition Contents Getting Started Package Contents .................................................................. Optional Accessories .............................................................. Optional Warranties/Insurance ............................................... Precautions ............................................................................ 2 2 2 3 Knowing Your V1250 V1250 Tour ............................................................................. 4 Front View ........................................................................... 4 Back View ........................................................................... 5 Left View ............................................................................. 6 Bottom View ........................................................................ 7 Converting to a Tablet ............................................................ 8 Performance Features ............................................................ 10 High Performance Processor .............................................. 10 Convert to PC ...................................................................... 10 Input .................................................................................... 10 Memory ............................................................................... 10 Advanced Graphic Engine .................................................. 10 Expandability ....................................................................... 10 Bright LCD Touch-screen Display ....................................... 11 Wireless LAN, Fast Ethernet and Modem Connectivity ...... 11 Internal Antenna .................................................................. 11 Additional Expansion and Connectivity ............................... 11 Software Included ................................................................... 12 Using the Keyboard ................................................................ 13 Using the Touch Pad .............................................................. 14 Storage ................................................................................... 15 Hard Disk Drive ................................................................... 15 Optical Disk Drive ................................................................ 15 Display .................................................................................... 16 Extending the Life of the TFT Display Device ..................... 16 Adjusting the Display Brightness ......................................... 16 Automatic Brightness .......................................................... 16 Screen Rotation .................................................................. 17 XP Control Panels ............................................................... 18 Audio ...................................................................................... 19 Adjusting the Audio ............................................................. 19 ViewSonic Tablet PC V1250 i Battery Pack ........................................................................... 20 The Lithium-Ion Battery ....................................................... 20 Charging the Battery and Charging Time ............................ 20 Checking the Battery Level ................................................. 21 Prolonging the Battery’s Life and Usage Cycles ................. 21 Battery Warning .................................................................. 22 Removing the Battery Pack ................................................. 23 Windows XP Power Management .......................................... 24 Power Saving Options ......................................................... 25 Stand By Mode .................................................................... 25 Save To Disk - Hibernate Mode .......................................... 25 The Power On/Power Management Button ........................ 25 Bridge Battery Feature ........................................................ 25 Using your V1250 Initial Setup ............................................................................. 26 Booting up for the first time .................................................... 29 Calibrating the touch screen ................................................... 30 Connectivity ............................................................................ 31 Modem ................................................................................ 31 Ethernet ............................................................................... 31 Wireless LAN ...................................................................... 32 USB ..................................................................................... 33 1394 Firewire ...................................................................... 33 Expansion ............................................................................... 33 PC Card .............................................................................. 33 Multicard Slot ...................................................................... 33 Upgrading the System Memory .............................................. 34 Installing a New Memory Module ........................................ 34 Security .................................................................................. 36 Using the Security Lock ...................................................... 36 Using Passwords ................................................................ 36 Using Accessories Docking Station ...................................................................... 38 Troubleshooting ViewSonic Tablet PC V1250 ii Appendix Specifications ......................................................................... 54 Customer Support .................................................................. 55 Cleaning and Maintenance ..................................................... 56 DISCLAIMER ...................................................................... 56 Limited Warranty .................................................................... 57 Safety Guidelines ................................................................... 58 Compliance and Safety Notices ............................................. 59 Radio Frequency Interference (RFI) Compliance ............... 59 Safety Notices ........................................................................ 61 Battery Safety Notice .......................................................... 61 Lithium Battery Warning ...................................................... 61 Power Supply Safety Notice ................................................ 61 ViewSonic Tablet PC V1250 iii Copyright © ViewSonic Corporation, 2003. All rights reserved. ViewSonic and the three birds logo are registered trademarks of ViewSonic Corporation. Microsoft, Windows, the Microsoft Internet Explorer logo graphic, Outlook, DirectX, DirectSound, Microsoft Word, MSN, Excel, and the Windows logo are either registered trademarks or trademarks of Microsoft Corporation in the United States and/or other countries. Wi-Fi is a registered trademark of Wireless Ethernet Compatibility Alliance (WECA). Citrix, WindView, and ICA are registered trademarks of Citrix Systems, Inc. MetaFrame is a trademark of Citrix Systems, Inc. Macintosh is a registered trademark of Apple Computer, Inc. VESA is a registered trademark of the Video Electronics Standards Association. Intel, Pentium and Celeron are registered trademarks of Intel Corporation. Centrino is a trademark of Intel Corporation. ENERGY STAR is a registered trademark of the U.S. Environmental Protection Agency (EPA). As an ENERGY STAR® partner, ViewSonic Corporation has determined that this product meets the ENERGY STAR® guidelines for energy efficiency. Corporate names and trademarks are the property of their respective companies. Disclaimer: ViewSonic Corporation shall not be liable for technical or editorial errors or omissions contained herein; nor for incidental or consequential damages resulting from furnishing this material, or the performance or use of this product. In the interest of continuing product improvement, ViewSonic Corporation reserves the right to change product specifications without notice. Information in this document may change without notice. No part of this document may be copied, reproduced, or transmitted by any means, for any purpose without prior written permission from ViewSonic Corporation. Product Registration To meet your future needs, and to receive any additional product information as it becomes available, please register your product on the Internet at: www.viewsonic.com. You can also print the registration form and mail or fax it to ViewSonic. For Your Records Product Name: Model Number: Document Number: Serial Number: Purchase Date: ViewSonic Tablet PC V1250 VSMW27922-1W A-CD-TPCV1250-1 10-17-03 _______________ Product Disposal at End of Product Life ViewSonic is concerned about the preservation of our environment. Please dispose of this product properly at the end of its useful life. Your local waste disposal company may provide information about proper disposal. ViewSonic Tablet PC V1250 1 Getting Started Congratulations on your purchase of a ViewSonic Convertible Tablet PC V1250. The V1250 is a fully functional PC with built-in LAN, and Wi-FiTM wireless connectivity. With your V1250 you will be able to organize and access important business and personal information. In addition, you will be able to send and receive e-mail and access the Internet. This user guide will help you set up your V1250 and introduce you to its many features. Important! Save the original box and all packing material for future shipping. Package Contents If anything is missing in your Package Contents from the list below, or if you have any technical support issues, contact ViewSonic before returning the product. See the Customer Support table in this guide. • Tablet PC V1250 • Stylus and tip remover with 5 replacement stylus tips • AC Adapter and Power Cord(s) • Carrying Case • • • • Battery Pack Recovery CD Package Quick Start Guide User Guide on C:\V1250\UG Optional Accessories The Tablet PC V1250 offers a host of optional accessories on our web site to improve its use including the following: • Docking Station • Portfolio Bag • Additional SODIMM memory • External Firewire CD or DVD/CDRW • Stylus • Additional Battery Pack Optional Warranties/Insurance • • 3 year Extended Warranty 1-3 year Accidental Damage Insurance For more information or to purchase accessories or Optional Warranties, go to the web site for ViewSonic listed in the Customer Support table in this user guide and click on Accessories. ViewSonic Tablet PC V1250 2 Precautions • For best viewing conditions view the screen from a distance of 15" to 18". • NEVER REMOVE THE REAR COVER. Your V1250 contains high voltage parts. You may suffer serious injury if you touch these parts. • Avoid exposing the screen to direct sunlight or another heat source. The screen should be facing away from direct sunlight to reduce glare. • Always handle your V1250 with care; dropping your V1250 could void the warranty. ViewSonic Tablet PC V1250 • Do not operate your V1250 outside in a wet, damp or extremely cold environment. • Do not place heavy objects on the screen, video cable, or power cord. • If smoke, abnormal noise, or strange odor is present, immediately switch the V1250 off and call your dealer or ViewSonic. • Use only the AC/DC power adapter supplied with your V1250. 3 Knowing Your V1250 V1250 Tour This section shows the following views of visible ports and buttons: Front View Back View Left View Bottom View Front View Open latch LCD Display Microphone Security Key (Ctrl-Alt-Del) Wireless On/Off Charging status Rotate HD access Wireless ON/OFF Journal Sleep Power Auto-brightness sensor ViewSonic Tablet PC V1250 4 Back View DC IN VGA port Modem Ethernet USB USB Mic IN Audio OUT ViewSonic Tablet PC V1250 5 Left View Stylus slot PC card slot SD Secure Disk, or MS Memory Stick slot, or MMC Multi Media Card IEEE 1394 Firewire Power ON latch ViewSonic Tablet PC V1250 6 Bottom View Battery Pack Latch Battery Pack Compartment Screw Memory Expansion Slot Hard Drive Expansion Slot Docking Station Port Connection ViewSonic Tablet PC V1250 7 Converting to a Tablet To convert the V1250 to a tablet, do the following. 1. Push in and slide the latch to the left while gently opening the display screen. Open the display to a vertical position as shown below. 2. Turn the display screen clockwise around in a half circle until you see the back of the display. ViewSonic Tablet PC V1250 8 3. Press and slide the latch to the right. 4. Align the two white marks shown below as you close the display flat against the keyboard and the tablet clicks into place. 5. Now you have a Tablet PC. For more information on using the Tablet PC, see the V1250 User Guide. ViewSonic Tablet PC V1250 9 Performance Features High Performance Processor The V1250 is equipped with a Mobile Intel® Pentium M Processor. Intel 855 GM with 400 MHz Processor Side Bus. Meets Intel Centrino convertible tablet platform criteria with 12.1 LCD and EM type digitizer. Convert to PC Innovative and patented convertible notebook-to-tablet PC design. Input Supports inking and pen input for easy note-taking, form-filling, and e-book application. BIOS-level signature verification (written password) for security. Memory The V1250 is equipped with a fast SO-DIMM DDR SDRAM. Advanced Graphic Engine The V1250 comes with an integrated Intel video processor for high performance graphics. Expandability The system offers one SO-DIMM slot for memory expansion, allowing users to easily increase the system’s capacity as the need arises. ViewSonic Tablet PC V1250 10 Bright LCD Touch-screen Display The system is equipped with 12.1 inch TFT XVGA touch-screen display panel for clear text and brilliant colors. Built-in light sensor for auto-adjustment of LCD brightness to save battery life. Wireless LAN, Fast Ethernet and Modem Connectivity For network access capability, the V1250 provides a built-in Wi-Fi LAN adapter, a Fast Ethernet adapter, and a 56K modem. Internal Antenna The built-in wireless LAN antenna is used to transmit and receive data from a WiFi access point. Additional Expansion and Connectivity The V1250 offers a full array of I/O ports including two Universal Serial Bus (USB) ports, microphone and audio out jacks, external VGA port, Firewire port, and a multi-pin connector for the optional Tablet PC Docking Station. The V1250 also includes a Type II PC Card slot and a multi-card slot for additional expansion. ViewSonic Tablet PC V1250 11 Software Included • Windows® XP Tablet PC Edition which includes: • Microsoft® Internet Explorer • Microsoft Outlook Express • Microsoft Windows Media Player • Adobe Acrobat Reader • Microsoft eBook Reader • Citrix® ICA® Client • Colligo Software – Eval • Franklin Planner – Eval • Alias Wavefront – Eval • Panda AntiVirus – Eval • Power One Finance Calculator • Zinio Reader – Eval Indicators – LED Status Indicators The LED Status Indicators on the top of the V1250 display the operating status of your V1250. The Power Indicator LED • Green Light - indicates that the unit is ON. • Light Off - indicates that the unit is OFF. The Hard Drive (HDD) Access LED • Flashing Green - indicates that the hard drive is being accessed. The Battery Charge Indicator LED • Red - indicates that the V1250 is charging. • Off - indicates that the battery is charged. The Standby Indicator LED • Green - indicates that the V1250 is charging. The Wireless Indicator LED • Green - indicates that Wireless LAN is on. • Off - indicates that Wireless LAN is off. ViewSonic Tablet PC V1250 12 Using the Keyboard For more information, see the Special Keys – Function Table below. Function Hotkey Beep Help Fn+F1 No Sleep Fn+F2 Yes Display Toggle Fn+F3 No Display On/Off Fn+F4 No Speaker On/Off Fn+F5 No Num Lock Fn+F11 No Scroll Lock Fn+F12 No Brightness Up Fn+Right Cursor No Brightness Down Fn+Left Cursor No Volume Up Fn+Up Cursor No Volume Down Fn+Down Cursor No ViewSonic Tablet PC V1250 13 Using the Touch Pad The Touch pad shown below acts like a mouse with special control keys. Switch between applications Escape Scroll up/down, & push to Enter Open Internet Right click - context menu ViewSonic Tablet PC V1250 14 Storage Hard Disk Drive Your V1250 offers a user-removable Hard Disk Drive. To replace, do the following: 1 Using a medium-size screwdriver, remove the screw holding the HD Bay cover. 2 Carefully remove the cover to expose the Hard Drive then slow pull it out using the plastic tab provided. 3 Remove the two screws holding the Hard Drive holder. 4 Install the Hard Drive holder to the new hard drive and replace the screws. 5 Replace the HD Bay cover and re-install the screw. Optical Disk Drive Your V1250 offers an Optical Disk Drive (Optional – see additional Accessories) which you can use to load and run files from a Compact Disc. For more functionality, you can opt for the DVD/CDRW Combo ODD which supports CD Burning and DVD media. ViewSonic Tablet PC V1250 15 Display Your V1250 uses a high performance 12.1-inch active matrix TFT panel that will display millions of colors at 1024 x 768 resolution. Caution: Do not place heavy objects on the LCD panel. Doing so may damage the display. Extending the Life of the TFT Display Device Observe the following guidelines to maximize the life of the display. 1 Set the Brightness to the lowest comfortable setting. 2 When working at your desk, connect your V1250 to an external monitor and disable the internal display. 3 If you are using AC power and have no external monitor attached, change to Suspend Mode when not in use. Adjusting the Display Brightness To increase the brightness, press the Function key [Fn] and the right arrow [ ]. To decrease brightness, press [Fn] and the left arrow key [ ] Automatic Brightness You can set your V1250 to have the brightness automatically adjust according to the illumination of the environment you are in. This is very useful when using the V1250 as a tablet and you have no access to the keys for Brightness Adjustment. To set your V1250 to enable Automatic Brightness: 1 Click on Start->Control Panel->Display. If you do not see the Display Icon, click Switch to Classic View located on the top left corner of the Control Panel window. 2 Click on Settings then click the Advanced Tab. 3 Click on the Screen Rotation tab and select Auto Change by Light Sensor. See screen shot below. ViewSonic Tablet PC V1250 16 4 Click Apply or OK. Screen Rotation To rotate the screen from Portrait to Landscape mode or vice versa, press the Rotate button ( ) on the Tablet PC. See the Front View shown earlier in this user guide. ViewSonic Tablet PC V1250 17 XP Control Panels Your V1250 running on XP has two ways to view the Control Panel as shown below: the Category View and the Classic View. Click here to switch to Classic View Click here to switch to Category View ViewSonic Tablet PC V1250 18 Audio Adjusting the Audio Adjust Windows® audio features by pressing [Fn] on your keyboard and the up key [ ] or [Fn] and the down key [ ]. Or, from the speaker symbol in the task bar or the control panel. For more information on keyboard shortcuts including Mute audio, see the Special Function Key table. Audio mute [F5] key Audio up [ [Fn] Function key ] key ] key Audio down [ Built-in Speakers ViewSonic Tablet PC V1250 19 Battery Pack The Lithium-Ion Battery Your V1250 uses a removable Lithium-Ion battery pack that provides power when you don’t have access to an AC outlet. Handling Tips • Do not touch the metal ends of the battery connector. • Do not expose battery packs to temperatures below 32 degrees Fahrenheit (0 degree Celsius) or above 140 degrees Fahrenheit (60 degrees Celsius). Doing so may adversely affect the battery pack. Charging the Battery and Charging Time CAUTION Before using the V1250 for the first time, leave the unit turned off while charging the battery fully for up to 2.5 hours. Failure to fully charge the battery before using the V1250 may adversely impact the battery’s overall life. With the battery pack connected to the V1250, plug the AC adapter into the V1250 and into an electrical outlet as shown in the Quick Start Guide. The battery continues to charge while you use the V1250 if the unit is plugged into an AC outlet. When the battery is fully charged, the battery charge indicator is off. IMPORTANT: Be sure to reserve adequate charge time before traveling. ViewSonic Tablet PC V1250 20 Checking the Battery Level You can check the remaining battery power in the Windows® battery status indicator located at the lower right-hand corner of the task tray as shown on the right. The Battery Status icon only appears in the task tray while the unit is running on battery power but not while the unit is running off an external power source through the AC Adapter. You can also access the power meter by clicking the Power Options icon in the Windows Control Panel. Prolonging the Battery’s Life and Usage Cycles There are ways to prolong the useful life of the battery. • Store the battery pack at room temperature. Higher temperatures tend to deplete battery power at a faster rate. • Make good use of the power management function. Save To Disk saves the most energy by storing current system contents in a hard disk space reserved for this function. • Disable the parallel and serial ports if no devices are attached. • Eject any PC Card from the card slot when not in use. Even when an inserted PC Card is not in operation, it still draws a small amount of power. ViewSonic Tablet PC V1250 21 Battery Warning Low Battery Warning The low battery condition occurs when the Battery Power falls to 6%. At this point, a Warning Bubble appears from the task tray along with a short beep as a reminder. Critical Battery Warning The Critical Battery Warning occurs when the Battery Power falls to 3%. At this point, a Warning Bubble appears on the Task Tray along with a short beep. IMPORTANT: If the V1250 warns of its Critical Battery condition, save your current work immediately or plug in the supplied AC Adapter. IMPORTANT: In Standby or Suspend Mode, a fully charged battery loses its power in roughly 72 hours. When kept in Storage unattached to the unit, the Battery Power will deplete in about 30~60 days. ViewSonic Tablet PC V1250 22 Removing the Battery Pack To remove the Battery Pack 1 Lay the Tablet PC face down on a soft flat surface such as a towel on a table top. CAUTION: Do not scratch the LCD display screen. 2 Slide the Battery Latch to the left as shown below. Put your thumb in the Battery thumb hole and pull the Battery Pack out. Battery latch Battery thumb hole ViewSonic Tablet PC V1250 23 Windows XP Power Management In addition to the V1250’s built-in power management BIOS utility, Windows® XP also offers a similar power management feature. To access this feature, click the Windows Start button > Control Panel > Performance and Maintenance > Power Options. The Power Options Properties screen appears as shown below. The Windows power management allows you to enter time-out values for the display and hard disk. You can also have your V1250 automatically enter a standby mode or shut itself down in the event of low or critical battery power. For more information on the power saving features, consult the Windows manual or on-line help. Note: The V1250’s BIOS supports Windows APM and ACPI modes. This illustration shows the Windows ACPI dialogue box. Consult a Windows manual on how to use Windows ACPI settings or for more information on how to use the Windows power management functions. ViewSonic Tablet PC V1250 24 Power Saving Options When battery power reaches critical low (3% remaining), the system enters either one of the two power saving modes: • Stand By mode • Hibernate Mode - Save To Disk Stand By Mode In Stand By mode, hardware devices, such as display panel and hard disk, are turned off to conserve energy. Click Start > select Turn Off Computer > click Stand By. To use the V1250 again, press the Power On button. Save To Disk - Hibernate Mode In this mode, all system data is saved to the hard disk before powering down. When in the hibernate mode, very little power is drawn from the battery. To enable the hibernation function, click Start > Control Panel > Performance and Maintenance > Power Options > Hibernate Option > OK under the Enable Hibernation option. The Power On/Power Management Button The V1250 power On/Off button serves two functions: to turn the unit on and to put the unit in Stand By (system power management). To turn the V1250 on, slide the power On button. To put the V1250 in Stand By do one of the following: • Slide the power button. If the On button is not set up to Stand By, click the Windows Start button > Control Panel > Power Options > Advanced. Under the Running on batteries column, select the time you want before the unit goes into Stand By. • Click Start > Turn Off > Stand By. • Press Fn and F2 on your keyboard. To wake up the system from Stand By, slide the Power On button. Bridge Battery Feature You can change battery packs on the V1250 without shutting the unit off and preserving the current date. Place the system on Stand By (Start > Shut down > Stand By). Make sure that the Standby LED is on. You can now replace the battery pack without losing any data. IMPORTANT: You only have five (5) minutes to change the battery pack. ViewSonic Tablet PC V1250 25 Using your V1250 Initial Setup 1 Charge the battery With the V1250 still turned off, let the battery fully charge the first time for up to 2.5 hours. Open the unit as shown in the one-page insert that came in the package. Caution: The battery’s overall life may be impacted if the battery is not fully charged before using the V1250. (1) Align the notches in the battery compartment as shown below. (2) Gently press the battery down into the battery compartment until it clicks into place. Then slide the battery latch into the lock position. Battery latch ViewSonic Tablet PC V1250 26 2 Connect the power cord (1) With the V1250 turned off, plug AC/DC Adapter to the Power Port on the back of the Tablet PC. (2) Plug in Power Cord to AC/DC Adapter. (3) Plug the power cord into an AC wall outlet. 3 AC Plug LED 1 DC-IN Connector 2 AC Adapter AC Power Cable AC Adapter DC-IN Connector The DC-in connector inserts into the power jack on the V1250. LED The LED light on the top of the adapter appears green when the V1250 is plugged into an AC power source. AC Adapter The adapter converts alternating current (AC) into direct current (DC) for the V1250. AC Plug The AC plug plugs into an AC wall outlet. ViewSonic Tablet PC V1250 27 3 Turn the V1250 on Slide the Power ON button. Slide the power on button once to turn the unit on. If the unit is already on, then sliding the button powers the unit off. When the V1250 is plugged into an AC power outlet, the battery charges as you use the V1250. For more information, see the Battery Power and Management section and Connecting the Battery section in the user guide. ViewSonic Tablet PC V1250 28 Booting up for the first time To get started with your V1250, do any or all of the following: 1 To familiarize yourself with the features and parts of the V1250, see the V1250 Features section in this guide. 2 For more information on using the V1250, click on Start > All Programs > Tablet PC > Tablet PC Tutorials, or 3 Go to Microsoft Help. 4 To see the User Guide, go to your hard drive on C:\V1250\UG. 5 The first time you use the V1250, the screen guides you through the Microsoft Windows XP Tablet PC Edition setup ViewSonic Tablet PC V1250 29 Calibrating the touch screen Although your touch screen is already factory-calibrated, there may be times when the V1250 screen will need to be recalibrated for higher accuracy. The touch screen is a thin membrane on top of the LCD display that responds to mechanical pressure on the screen’s surface. The cursor on the screen is controlled using the stylus. If you notice the stylus tip touch-point not matching up with the cursor, you can recalibrate the touch screen. 1 Click the Windows Start button > Control Panel > Switch to Classic View > Tablet and Pen Settings. Under the Settings tab, click Calibrate and follow the on-screen instructions shown below. 2 Click the stylus in the middle of the crosshairs. The crosshairs move to another location on-screen. 3 Click the stylus in the middle of the crosshairs again. Repeat this exercise several times until the screen returns to the Calibration Applet. 4 Click OK, OK, and close the control panel. The recalibration takes place immediately upon exiting the application. No need to restart the V1250. ViewSonic Tablet PC V1250 30 Connectivity For information on the ports, see the previous sections on the Back View and Side View. Modem Your V1250 comes equipped with a 56 Kbps V.90 internal fax/ modem. This enables you to access networks and to send and receive e-mail through a standard telephone line. Connecting the Modem 1 Plug one end of the phone line into the modem port located on the back of the V1250. See the figure of the Back View in this user guide. 2 Plug the other end of the line into an analog phone wall outlet. Warning: The internal modem is intended for use on an analog phone line, also called a POTS (Plain Old Telephone Service) line. This modem cannot be connected directly to a digital telephone line such as those commonly found in a business office. You can obtain an analog converter compatible with your digital phone line. Ethernet Fast Ethernet Network Adapter The V1250 is equipped with a 10/100BASE-T Ethernet network adapter. This allows you to access and transmit data in a local area network. Connect to the Network 1 Connect one end of the network cable into the Fast Ethernet Port (located on the side of the V1250) until the connector snaps securely into the port. ViewSonic Tablet PC V1250 31 2 Connect the other end of the cable to either an Ethernet outlet jack or to an RJ-45 port on a UTP concentrator or hub in the network. Cabling Restrictions for Networks The following restrictions should be observed for 100BASE-T networks: • The maximum cable run length should be 100 meters (328 feet). • For 100 Mbps operation, use Category 5 wiring and connections. Consult a Windows® manual for the software installation, configuration, and operation of the network. Wireless LAN Wi-Fi LAN Adapter Your new V1250 comes with a built-in Wireless LAN adapter. This allows you to access and transmit data wirelessly to an access point. Consult your network administrator for instructions on connecting your wireless adapter to the network. Your V1250 is equipped with a Built in Wireless Network adapter. Follow the steps below to set up your wireless connection or contact your network administrator for assistance. 1 Click on Start->Connect to->Wireless Network Connection 2 If this is the first time, a Window will be displayed that shows all available networks. Choose the network name desired and enter the network key on the 2 fields provided (leave blank if network is not encrypted). Click Connect. 3 If there is already a network configured and you want to add more, do Step#1 and a Wireless Connection Status will pop up. 4 Click on Properties and then click the Wireless Networks Tab. 5 If you see the network you want to add on the Available Networks window, click that connection and then Configure. Enter the Network Key and other information if necessary, and then click Okay. 6 If you do not see your network, click Add and enter the necessary information including the Network Name and Keys, and then click Okay. ViewSonic Tablet PC V1250 32 USB Your V1250 offers 2 High Speed USB 2.0 ports that allows you to connect USB compliant devices such as Mice, Keyboards, Cameras, External Hard/Optical Drives, etc. 1394 Firewire Your V1250 has a 1394 Firewire port that allows you to connect IEEE 1394 compliant devices like Digital Video Cameras, External Hard/Optical Drives, etc. Expansion PC Card The V1250 offers a Type II PC card slot that supports CardBus and PCMCIA compliant devices. To use the slot, press the ejector button to remove the dummy card first, and then insert the PC Card until it locks into place. To remove the PC Card, press the ejector button and pull the card out slowly. Multicard Slot This slot supports Secure Disk (SD), Memory Stick (MS), and Multimedia Card (MMC) memory cards. To use the slot, remove the dummy card first by pressing it and pulling it out slowly. Then insert the SD/MS/MMC card until it locks into place. To remove, press the card again to eject, and then pull to remove. ViewSonic Tablet PC V1250 33 Upgrading the System Memory Many applications will run faster when the system’s memory capacity is increased. The V1250 provides one expansion socket located on the back of the system. You can increase memory by adding a Small Outline Dual In-line Memory Module, commonly known as a SODIMM. Module capacity can be 256 MB or 512 MB. Note: Your V1250 has been tested with a wide range of memory products on the market. However, not all memory modules are compatible. Go to www.viewsonic.com for a list of compatible V1250 modules. Installing a New Memory Module Upgrading the V1250 memory is a delicate process. Please observe the following instructions carefully or have a qualified technician install memory for you. Damages due to mishandling during this procedure are NOT covered by the manufacturer’s warranty. Warning: Changing memory while your computer is in suspend mode or in power-saving mode may cause permanent damage to the V1250. Make sure you turn off the power, unplug the AC cord, and remove the battery before proceeding with a memory upgrade. Do not touch a memory module’s metallic contact edge to avoid possible damage from an electrostatic discharge. To Install a New Module 1 Power OFF the V1250. Unplug the AC cord and all cables/devices attached to the system. Remove the battery pack. For more information, see the section Removing the Battery Pack. 2 Place your hand on a large metal object momentarily to discharge any static electricity. 3 Place the V1250 face-down on a soft flat surface. CAUTION: do not scratch the LCD display screen or the lid cover. ViewSonic Tablet PC V1250 34 4 Locate the memory expansion slot cover on the back of the Tablet PC shown below. Remove the screw. Lift the memory door off the system. Attention: Notice the notch on the extracted module. The notch’s off-center placement allows the module to fit into the socket only in one orientation. The replacement module will be similarly notched to help you place it properly into its slot. To install the new module, place it into the memory socket. The module will only fit in one orientation. Insert the module at an angle of approximately 30 degrees into the empty memory socket. Then press it firmly so that the contact edge is driven fully into the receiving socket. Pivot the module until the latches on both sides of the socket snap into place. (You will feel it solidly click into place.) Replace the Memory Slot Cover and the Screw. You have now completed the memory upgrade. ViewSonic Tablet PC V1250 35 Security IMPORTANT! It is highly recommended that both Numeric and Written passwords are set up. Using the Security Lock Use a standard Kensington lock. Using Passwords Using Passwords in Windows You can setup Windows XP to enable the password protection feature: 1 Click on Start->Control Panel->User Accounts 2 Click on your User Name and then click on Create a Password. 3 Follow the directions on screen and click create password. Your Windows account is now password protected. Using BIOS Level Password Security Before you set up the BIOS level Security, it is recommended that the touch screen be calibrated first. To do this, follow these steps: 1 Turn the V1250 ON. When the ViewSonic Bird Logo appears on screen, tap the screen using the stylus. 2 On the drop down menu, select Pen Calibration and follow the oon screen instructions. 3 Setting up a numeric password a. Turn the V1250 ON and then tap on the screen using the stylus when the ViewSonic Bird Logo comes up. b. On the drop down menu, select Change Password. c. Select Numeric Password. d. Using your stylus, tap the numeric key pad on the screen to enter your desired Password on the NEW field. Do the same thing on the Confirm Field. ViewSonic Tablet PC V1250 36 e. Click OK. Your BIOS level numeric password is now set. 4 Setting up a Signature Password a. Turn the V1250 ON and then tap on the screen using the stylus when the ViewSonic Bird Logo comes up. b. On the drop down menu, select Change Password. c. Select Written Password. d. Using your Stylus, enter your signature and click Learn. Do this 5 times. e. Your Signature Authentication is now set. ViewSonic Tablet PC V1250 37 Using Accessories Accessories are optional and can be purchased through our website or an authorized retailer. Docking Station Tablet PC Docking Station AC Power Adapter with power cord(s) (depends on region where purchased) 1 Connect the AC Power Adapter The Docking Station allows you to run your Tablet PC from a standard AC power outlet. Connect the AC adapter and power cord as shown below. Docking Station - Back View ViewSonic Tablet PC V1250 38 2 Connect peripheral devices The Tablet PC Dock adds one-touch access to common computer peripherals, network connectivity, integrated CDROM and AC adapter. For more information see the User Guide that came with your Tablet PC. Kensington Slot Audio OUT (green) Mic IN (blue) AC Power DC-IN VGA 15-pin Ethernet ViewSonic Tablet PC V1250 IEEE1394 USB USB USB 39 4 Dock the Tablet PC Set the Tablet PC down on the Docking Station aligning with the four guides shown below. Press the Tablet down onto the docking station until it clicks into place. ViewSonic Tablet PC V1250 40 5 Recharge the spare battery Slide the battery into the Docking Station. Usage Charge LED Status Battery Charged System (low) OFF System Battery Ext. battery (low) ON (charging) OFF (Full) Ext. Battery System (low + Ext. Battery (low) OFF (charging system) ON (charging ext. battery OFF (both full) System Battery will charge first to full then switch to the Ext. Battery Notes: The System Battery has priority over the External Battery 6 Press the release button with your thumb To un-dock the Tablet PC from the Docking Station, press your thumb on the release button until the unit disengages. ViewSonic Tablet PC V1250 41 Troubleshooting An Initial Check List Check out these items first: Check to see if the problem persists when all the external devices are removed. Check to see that the green light indicator on the AC adapter is lit. Check to see that the power cords are completely and firmly plugged to the wall outlet and to the V1250. Check to see that the V1250 power indicator is on. Check for any incorrect or loose cable connections. Make sure the latches on the connectors catch securely at their receptacles. If an external device such as a USB CD-ROM drive, scanner, or printer does not function correctly when connected, there might be a problem with the device. Consult the device’s manufacturer first. Some software issues may be resolved by contacting the software vendor directly. Not all peripherals are plug-andplay. You may need to restart the system with these devices powered up and connected beforehand. ViewSonic Tablet PC V1250 42 Audio Problems Speaker - no output • The Audio-output may have been set to mute. Double-click the speaker icon in the task tray to see if the speaker has been muted. • Most audio problems are softwarerelated. Sound cannot be recorded Check the Mute Setting - Doubleclick the speaker icon on the lower right corner of the task tray to see if the microphone might have been muted. 1 From the Volume Control screen, click Options and select Properties. 2 Select Recording and click OK. 3 After clicking the OK button, the recording volume control panel appears. Review the settings to make sure that the Mute option has not been selected. Hard Disk Problems Spin If hard disk drive does not spin it may need to be serviced or replaced: • Check the hard disk indicator LED to confirm a lack of spinning. Open a file. The LED lamp should light up momentarily as a file is accessed. If the file does not open and the light LED does not light, there may be a hard disk spin problem. • Recall if your V1250 has been subjected to static electricity or physical shock. If so, you may have damaged the disk drive. ViewSonic Tablet PC V1250 43 Abnormal Sounds ViewSonic Tablet PC V1250 If the hard drive is making abnormal whining noises: • Archive files or programs that you no longer use by moving them to an alternate storage medium (floppy disk, optical recordable disk, tape, etc.) or uninstall programs that are no longer used. • Many browsers store files on the hard drive as a cache to speed up the performance. Check the program’s Online Help for instructions on decreasing the cache size or on removing temporary Internet files. • Empty the Recycle Bin frequently to maintain the availability of usable disk space. When you move files to the Recycle Bin, Windows® does not actually delete them until you act to empty the bin. To delete the files in the Recycle Bin, double-click the desktop Recycle Bin icon > File > Empty Recycle Bin. 44 Drive is Full If the hard disk drive has reached its capacity: • Archive files or programs that you no longer use by moving them to an alternate storage medium (floppy disk, optical recordable disk, tape, etc.) or uninstall programs that are no longer used. • Many browsers store files on the hard drive as a cache to speed up the performance. Check the program’s Online Help for instructions on decreasing the cache size or on removing temporary Internet files. • Empty the Recycle Bin frequently to maintain the availability of usable disk space. When you move files to the Recycle Bin, Windows® does not actually delete them until you act to empty the bin. To delete the files in the Recycle Bin, double-click the desktop Recycle Bin icon > File > Empty Recycle Bin. Drive is Slow If the hard disk takes longer to read a file: If you have been using the drive for a long time, the files may become fragmented. To correct potential file fragmentation, go to Start > All Programs > Accessories > System Tools > Disk Defragmenter to perform a disk defragmentation. ViewSonic Tablet PC V1250 45 Display Problems If the display panel remains blank (black) when the system is turned on: Make sure the V1250 is not in the power saving mode (Stand By). In these modes, the display is turned off to conserve energy but not the system. A steady green Power LED shows that the system is on but the display is in stand by. To wake up the system, press the power button. For more information, see The Power On/Power Management Button section. ViewSonic Tablet PC V1250 46 Screen is Difficult to Read The display resolution should be set to 800 x 600 for optimal viewing. If an external monitor is connected, you can change the resolution from the Category View or the Classic View. See the section XP Control Panels about both views. From the Classic View 1 Click Start > click Control Panel > double-click the Display icon. The Display Properties screen appears. 2 Click the Settings tab > Advanced > Adapter tab > List All Modes. Select a resolution > click OK three times. Exit Control Panel. From the Category View 1 Click Start > Control Panel > under Pick a category, click Appearance and Themes > Change the screen resolution > Settings tab > Advanced > Adapter tab > click List of Modes. A list of screen resolutions appears. 2 Select a resolution from the list > click OK three times. Exit Appearance and Themes. Bios Problems The Screen Flickers It is normal for the display to flicker a few times during powering up and shutting down operations. CMOS Checksum Failure Message If a message, CMOS Checksum Failure, displays during the booting process: ViewSonic Tablet PC V1250 • Contact ViewSonic Customer Support. See the Customer Support section in the manual. • The life of the CMOS battery varies from between three to five years depending on usage. 47 Memory Problems Increased Memory is not Recognized Insufficient Memory Error Message ViewSonic Tablet PC V1250 If the boot up screen does not show additional memory installed: • Certain brands of memory module may not be compatible with your system. Go to www.viewsonic.com for a list of compatible SODIMM. • The memory module may not have been installed properly. Go back to the memory section to review the details of this operation. • The memory module may be defective. If the OS issues an insufficient memory error message during operation: • This is often a software or Windows®-related problem. • Close any application programs you’re not using. This may free up some allocated memory. • You may need to install an additional memory module. For instructions, go to the section on upgrading memory. 48 Modem Problems Connection Difficulties • Be sure to disable Call Waiting. • Excessive line noise might cause the connection to be dropped. To check line noise, put the regular phone handset on the line and place a phone call. If you do hear abnormal noise, try to make the modem connection with a different line or contact your local telephone company for service. • Make sure the RJ-11 cable (the one that goes from the modem to the telephone line) is firmly connected to the modem's RJ-11 jack and to the telephone line socket. • Try a different phone line to see if the problem persists. • Be sure the line has a dial tone. Network Adapter Problems Adapter Nonresponsi ve If the Ethernet Adapter does not seem to work: ViewSonic Tablet PC V1250 • Make sure the physical connections on both ends of the cable are good. • The hub or concentrator may not be working properly. Check to see if other workstations connected to the same hub or concentrator are working. 49 PC Card Problems 100 Mbps Mode Nonresponsi ve If the Ethernet adapter does not appear to operate in the 100 Mbps transmission mode: • Make sure the hub you are using supports 100 Mbps operation. • Make sure that your RJ-45 cable meets the 100BASE-T requirements. • Make sure the Ethernet cable is connected to the hub socket that supports 100BASE-T mode, not 10BASE-T. The hub may have both 10BASE-T and 100BASE-T sockets. PC Cards (SD/MS Slot) do not Function • Make sure you have properly installed the driver for the card. • Make sure the card is properly seated. • Consult the card’s manual or contact the vendor for troubleshooting. PC Card not Recognized • Remove and insert the PC Card again. • Make sure there is no IRQ (interrupt request) conflict with the card. See Windows® on-line help for solving IRQ conflicts. • Reboot the V1250 to see if the problem persists. • The card may be defective. Try the card on another system, if possible. ViewSonic Tablet PC V1250 50 Performance Problems PC Card Removal Locks Up Windows If Windows Crashes or Freezes after removing the PC Card: Make sure the PC Card is not in use before removing it. Click on the PC Card icon at the lower right corner of the task tray, select the card you wish to stop, then click OK. In a few seconds, Windows will prompt you to remove the card. Overheating If the V1250 becomes hot: ViewSonic Tablet PC V1250 • In a high temperature operating environment, 95 degrees Fahrenheit (35 degrees Celsius) or more, the V1250’s case bottom can reach 120 degrees Fahrenheit (49 degrees Celsius). • Make sure the air vents are not blocked. • Certain programs that are processor-intensive may increase the V1250’s temperature to the point that the V1250 automatically slows down its CPU clock to protect itself from thermal damage. 51 Program Slowing If the program appears stopped or runs very slowly: • Press the Security Key button (CTRL+ALT+DEL) then click on the Task Manager to see if the application is still responding. • Restart the V1250. • This may be normal for Windows when it is processing other CPUintensive programs in the background. • You may be running too many applications. Try to close some applications or increase available system memory for higher performance. • The processor may have overheated due to the system’s inability to regulate its internal heat. Make sure the V1250’s ventilation grills are not blocked. Power, Start, and Battery Problems Power Down on Startup The V1250 powers down as soon as it is powered on: Battery power may be extremely low. The circuitry prevents a complete power drain, which is not intended for Lithium Ion batteries. Use the power adapter to charge it for several hours before trying again. Diminishing Battery Life The battery life gets shorter and shorter: • The battery has a finite life of about 500 charge cycles. If your battery is over one or two years old, it may be time to have it replaced. • Try a higher power saving setting in the BIOS or in Windows® Power Management. ViewSonic Tablet PC V1250 52 Printing Problems Recharge Failure The battery does not charge: • Make sure the AC adapter is plugged into a working power source. • The battery charge indicator LED on the V1250 should be lit when you plug in the AC adapter. • Make sure the battery module is fully inserted in its bay and that the battery latch is in its locked position. • If the battery is operating at a very high temperature, it may not accept a charge. Sleep Mode The screen does not come out of sleep mode. • Tap the mouse pad with the stylus. • Slide the power on switch once. Twice will turn the unit on again. Screen Print Failure The printer does not print what is on the screen: • If the printer prints strange symbols, this can be the result of garbage in the printer memory buffer cache. Call off all the printer tasks then toggle off the printer power switch to clear up the memory buffer. Turn the printer back online and attempt to print again. • Make sure you have installed the correct printer driver. ViewSonic Tablet PC V1250 53 Appendix Specifications Processor Processor Core Logic Chipset Mobile Intel® Pentium M Processor 1GHz ULV or higher: 1MB Level 2 Cache on die Intel 855GM with 400 MHz Processor Side Bus and ICH4 Southbridge Meets Intel Centrino Platform criteria Storage Capacity Hard Disk Drive 30GB or higher Enhance-IDE Hard Disk drive Patented HDD Shock Protection Design Optional External Combo Optical Drive IEEE1394 Compliant System Memory Memory Type SDRAM PC2100/PC2700 2.5V (installed) 2 DDR Sockets (1 available) Expandable up to 1024MB LCD Display Panel 12.1” TFT color LCD 1024xz 768 @ 16 Millions of colors LCD-rotate feature converting Notebook to Tablet Graphics Multimonitor Display Embedded in Intel 855 GM chipset Enhanced 3D/2D Graphics Core Simultaneous LCD & CRT Display with Dual View Support Wireless LAN Wireless Connectivity • Intel 2100 802.11b Wireless LAN • 2.4 high sensitivity antenna Modem Wired Connectivity • Operating System Microsoft Windows® XP Tablet PC Edition • Built-in V92 56 Kbps modem with International PTT certification Built-in 10/100 BASE-T LAN Audio • • SB-Pro and MS-Sound System compatible Built-in microphone I/O Ports • • • • • • • • • One RJ-11 jack for Data/Fax Modem One RJ-45 jack for 10/100 BASE-T LAN One DC-in jack for AC adapter One VGA port for External Display One Line/Mic Input jack One Line-out/Headphone jack Two USB 2.0 Ports One IEEE 1394 port (Firewire) Docking Connector Expansion slots • • One CardBus Type II Slot One Expansion multi-card Slot Power • 28W-Hr Standard Li-Lon Battery Pack • 1.5 hour Rapid Charge (unit off); 2.5 hour charge inuse • 50W Slim AC Adapter Physical Specifications Dimensions 278mm x 229mm x 25.7 /29.7mm (10.9” x 9.3” x 1” ~ 1.17”) Weight 4.0 lbs with Standard Battery Pack installed ViewSonic Tablet PC V1250 54 Environmental Temperature Operating: 5° ~ 35°C (41°~ 95°F) Non-operating: -10° ~ 60°C (-4° ~140°F) Humidity Operating: 10% ~ 90% Non-operating: 10% ~ 90% Altitude Operating: 0 ~ 3000m; Non-operating: 0 ~ 12,000m Shock Operating: 25G/3ms; Non-operating: 180G/3ms Vibration Operating: 0.4G; Non-operating: 0.8G Note: Product Specifications are subject to change without notice. Customer Support For technical support or product service, see the table below or contact your reseller. NOTE: You will need the product serial number. Country/ Region Web site T = Telephone Email F = FAX United States viewsonic.com T: (800) 688-6688 F: (909) 468-1202 vstech@ viewsonic.com Canada viewsonic.com/ support T: (800) 688-6688 F: (909) 468-1202 service.ca@ viewsonic.com United Kingdom viewsoniceurope.com T: 0800 833 648 F: 01794 500801 service.eu@ viewsoniceurope.com Europe, Middle East, Baltic countries, and North Africa viewsoniceurope.com Contact your reseller service.eu@ viewsoniceurope.com Australia and New viewsonic.com.au Zealand T: +61 2 9929 3955 service.au@ F: +61 2 9929 8393 viewsonic.com Singapore/India and Southeast Asia viewsonic.com.sg T: 65 273 4018 F: 65 273 1566 Other Asia/Pacific countries viewsonic.com.tw T: 886 2 2246 3456 service.ap@ F: 886 2 8242 3668 viewsonic.com.tw South Africa viewsonic.com/asia T: 886 2 2246 3456 service.ap@ F: 886 2 8242 3668 viewsonic.com ViewSonic Tablet PC V1250 service.sg@ viewsonic.com 55 Cleaning and Maintenance • Make sure the V1250 is turned off. • Never spray or pour any liquid directly onto the screen or case. • Never immerse the V1250 in any liquid. To clean the screen 1 Wipe the screen with a clean, soft, lint-free cloth. This removes dust and other particles. 2 If still not clean, apply a small amount of non-ammonia, non-alcohol based glass cleaner onto a clean, soft, lint-free cloth, and wipe the screen. To clean the case 1 Use a soft, dry cloth. 2 If still not clean, apply a small amount of a non-ammonia, non-alcohol based, mild non-abrasive detergent onto a clean, soft, lint-free cloth, then wipe the surface. DISCLAIMER ViewSonic® does not recommend the use of any ammonia or alcohol-based cleaners on the V1250 screen or case. Some chemical cleaners have been reported to damage the screen and/or case of the V1250. ViewSonic will not be liable for damage resulting from use of any ammonia or alcohol-based cleaners. ViewSonic Tablet PC V1250 56 Limited Warranty Tablet PC Products What the warranty covers: ViewSonic® warrants its Tablet PC products to be free from defects in material and workmanship during the warranty period. If a Tablet PC product proves to be defective in material or workmanship during the warranty period, ViewSonic will, at its sole option, repair or replace the product with a like product. Replacement product or parts may include remanufactured or refurbished parts or components. ViewSonic provides no warranty for the third party software included with the product. For specific warranty information, please see the EULAs included with the product. ViewSonic does not warrant that software will meet your requirements or that operation of software will be uninterrupted or error free. VIEWSONIC AND ITS SUPPLIERS DISCLAIM ALL WARRANTIES AND CONDITIONS, EITHER EXPRESS OR IMPLIED, INCLUDING, BUT NOT LIMITED TO, IMPLIED WARRANTIES OF MERCHANTABILITY, FITNESS FOR A PARTICULAR PURPOSE, AND NONINFRINGEMENT. How long the warranty is effective*: ViewSonic Tablet PCs are warranted for one (1) year for all parts (except software) and one (1) year for all labor from the date of the first consumer purchase. * For Europe: This Limited Warranty is effective in Europe for two (2) years for all parts (1 year for all consumable parts like batteries, and AC power adapters, etc. which should be replaced periodically) and two (2) years for all labor from the date of the first consumer purchase. Who the warranty protects: This warranty is valid only for the first consumer purchaser. What the warranty does not cover: 1. Software 2. Any product on which the serial number has been defaced, modified or removed. 3. Damage, deterioration or malfunction resulting from: a. Accident, misuse, neglect, fire, water, lightning, or other acts of nature, unauthorized product modification, or failure to follow instructions supplied with the product. b. Repair or attempted repair by anyone not authorized by ViewSonic. c. Damage to or loss of any programs, data or removable storage media. d. Software or data loss occurring during repair or replacement. e. Any damage of the product due to shipment. f. Removal or installation of the product. g. Causes external to the product, such as electrical power fluctuations or failure. h. Use of supplies or parts not meeting ViewSonic's specifications. i. Normal wear and tear. j. Any other cause which does not relate to a product defect. 4. Removal, installation, and set-up service charges. How to get service: 1. For information about receiving service under warranty, contact ViewSonic Customer Support. You will need to provide your product's serial number. 2. To obtain service under warranty, you will be required to provide (a) the original dated sales slip, (b) your name, (c) your address, (d) a description of the problem, and (e) the serial number of the product. 3. Take or ship the product freight prepaid in the original container to an authorized ViewSonic service center or ViewSonic. 4. For additional information or the name of the nearest ViewSonic service center, contact ViewSonic. Limitation of implied warranties: THERE ARE NO WARRANTIES, EXPRESS OR IMPLIED, WHICH EXTEND BEYOND THE DESCRIPTION CONTAINED HEREIN INCLUDING THE IMPLIED WARRANTY OF MERCHANTABILITY AND FITNESS FOR A PARTICULAR PURPOSE. Exclusion of damages: VIEWSONIC'S LIABILITY IS LIMITED TO THE COST OF REPAIR OR REPLACEMENT OF THE PRODUCT. VIEWSONIC SHALL NOT BE LIABLE FOR: 1. DAMAGE TO OTHER PROPERTY CAUSED BY ANY DEFECTS IN THE PRODUCT, DAMAGES BASED UPON INCONVENIENCE, LOSS OF USE OF THE PRODUCT, LOSS OF DATA, LOSS OF TIME, LOSS OF PROFITS, LOSS OF BUSINESS OPPORTUNITY, LOSS OF GOODWILL, INTERFERENCE WITH BUSINESS RELATIONSHIPS, OR OTHER COMMERCIAL LOSS, EVEN IF ADVISED OF THE POSSIBILITY OF SUCH DAMAGES. 2. ANY OTHER DAMAGES, WHETHER INCIDENTAL, CONSEQUENTIAL OR OTHERWISE. 3. ANY CLAIM AGAINST THE CUSTOMER BY ANY OTHER PARTY. Effect of state law: This warranty gives you specific legal rights, and you may also have other rights which vary from state to state. Some states do not allow limitations on implied warranties and/or do not allow the exclusion of incidental or consequential damages, so the above limitations and exclusions may not apply to you. Sales outside the U.S.A. and Canada: For warranty information and service on ViewSonic products sold outside of the U.S.A. and Canada, contact ViewSonic or your local ViewSonic dealer. ViewSonic Tablet PC Warranty (V2.0) ViewSonic Tablet PC V1250 Release Date: 10-15-01 57 Safety Guidelines CAUTION: The socket-outlet should be installed near the equipment and be easily accessible. CAUTION: Use a power cable that is properly grounded. Always use the appropriate AC cord that is certified for the individual country. Some examples are listed below: USA................. UL Canada............. CSA Germany .......... VDE Switzerland ..... SEV Britain ............. BASE/BS Japan ............... Electric Appliance Control Act IMPORTANT NOTICE CONCERNING POWER CORD SELECTION The power cord set for this unit has been enclosed and has been selected according to the country of destination and must be used to prevent electric shock. For the United States and Canada In the United States and Canada the male plug is NEMA5-15 style (shown above), UL Listed, and CSA Labeled. For units which are mounted on a desk or table, type SVT or SJT cord sets may be used. For units which sit on the floor, only SJT type cord sets may be used. The cord set must be selected according to the current rating for your unit. Please consult the table below for the selection criteria for power cords used in the United States and Canada. Cord Type Size of Conductors in Cord Maximum Current Rating of Unit SJT 18 AWG 16 AWG 14 AWG 10 Amps 12 Amps 12 Amps SVT 18 AWG 17 AWG 10 Amps 12 Amps For European Countries In Europe you must use a cord set which is appropriate for the receptacles in your country. The cord set is HARCertified, and a special mark that will appear on the outer sheath, or on the insulation of one of the inner conductors. AC PLUG CORD PRECAUTIONS FOR THE UNITED KINGDOM FOR YOUR SAFETY PLEASE READ THE FOLLOWING TEXT CAREFULLY. IF THE FITTED MOULDED PLUG IS UNSUITABLE FOR THE SOCKET OUTLET THEN THE PLUG SHOULD BE CUT OFF AND DISPOSED OF SAFELY. THERE IS A DANGER OF SEVERE ELECTRICAL SHOCK IF THE CUT OFF PLUG IS INSERTED INTO AN APPROPRIATE SOCKET. If a new plug is to be fitted, please observe the wiring code as shown below. If in any doubt, please consult a qualified electrician. WARNING: THIS APPLIANCE MUST BE EARTHED. IMPORTANT: The wires in this mains lead are coloured in accordance with the following code: Green-and-Yellow: Earth Blue: Neutral Brown: Live If the coloured wires of the mains lead of this appliance do not correspond with the coloured markings identifying the terminals in your plug, proceed as follows: The wire which is coloured GREEN-AND-YELLOW must be connected to the terminal in the plug which is marked by the letter E or by the Earth symbol or coloured GREEN or GREEN-AND-YELLOW. The wire which is coloured BLUE must be connected to the terminal in the plug which is marked with the letter N or coloured BLACK. The wire which is coloured BROWN must be connected to the terminal in the plug which is marked with the letter L or coloured RED. If you have any questions concerning which proper power cord to use, please consult with the dealer from whom you have purchased the product. ViewSonic Tablet PC V1250 58 Compliance and Safety Notices Radio Frequency Interference (RFI) Compliance United States Compliance Notice This equipment has been tested and found to comply with the limits for a Class B digital device, pursuant to Part 15 of the Federal Communications Commission (FCC) Rules. These limits are designed to provide reasonable protection against harmful interference in a residential installation. This equipment generates, uses, and can radiate radio frequency energy and, if not installed and used in accordance with the instructions, may cause harmful interference to radio communications. However, there is no guarantee that interference will not occur in a particular installation. If this equipment does cause harmful interference to radio or television reception, which can be determined by turning the equipment off and on, the user is encouraged to try to correct the interference by one or more of the following measures: • Increase the separation between the equipment and the receiver. • Connect the equipment into an outlet on a circuit different from that to which the receiver is connected. • Consult the dealer or an experienced radio or television technician for help. This device complies with Part 15 (B), Part 15(C) and Part 68 of the FCC Rules. Operation is subject to the following two conditions: 1) this device may not cause harmful interference and 2) this device must accept any interference received, including interference that may cause undesired operation. Canadian Compliance Notice This device complies with IC-RSS210 and IC-CS03 of the Canadian RF & Telecom requirements. English - This digital apparatus does not exceed the Canada ICES-003 Class B limits for radio noise emissions from digital apparatus as set out in the radio interference regulations of the Canadian Department of Communications. Français - Le present appareil numerique nemet pas de bruits radioelectriques depassant les limites applicables aux appareils numeriques de Canada ICES-003 Class B prescrites dans le reglement sur le brouillage radioelectrique edicte par le Ministere des Communications du Canada. ViewSonic Tablet PC V1250 59 European Compliance Notice Products with the CE Marking comply with both the EMC Directive (89/336/ EEC) and the Low Voltage Directive (73/23/EEC) issued by the Commission of the European Community. Compliance with these directives implies conformity to the following European Norms: • EN55022 (CISPR 22) Radio Frequency Interference • EN50082 (IEC801-2, IEC801-3, IEC801-4) Electro-magnetic Immunity • EN60950 (IEC950) Product Safety This device complies with the requirement set out in the Council (European Parliament) Directive on the Approximation of the Laws of the Member States relating to Electromagnetic Compatibility of Radio and Telecom device (1999/ 5/EC). Japanese Compliance Notice This is a Class B product based on the standard of the Voluntary Control Council for Interference from information Technology Equipment (VCCI). If this is used near a radio or television receiver in a domestic environment, it might cause radio interference. Install and use the equipment according to the instruction manual. This device complies with JATE (Japan Approvals Institute for Telecommunications Equipment) requirement under authority of Ministry of Telecommunications. ViewSonic Tablet PC V1250 60 Safety Notices Battery Safety Notice • • • • • • • • • The battery pack is intended for use only with this device. Do not disassemble the pack. Do not dispose of the battery pack in fire or water. To avoid risk of fire, burns, or damage to your battery pack, do not allow a metal object to touch the battery contacts. Handle a damaged or leaking battery with extreme care. If you come in contact with the electrolyte, wash the exposed area with soap and water. If it contacts the eye, flush the eye with water for 15 minutes and seek medical attention. Do not charge the battery pack if the ambient temperature exceeds 113 degrees Fahrenheit (45 degrees Celsius). To obtain a replacement battery, contact your local dealer. Do not expose the battery pack to high storage temperatures (above 140 degrees Fahrenheit, 60 degrees Celsius). When discarding a battery pack, contact your local waste disposal provider regarding local restrictions on the disposal or recycling of batteries. Lithium Battery Warning This computer contains a lithium battery to power the clock and calendar circuitry. There is a danger of explosion if the battery is replaced incorrectly. Replace only with the same or equivalent type battery as recommended by the manufacturer. Discard used batteries according to the manufacturer’s instructions or local laws. Power Supply Safety Notice The power supply provided with this device is for use with this device only. Replace only with the same or equivalent type power supply as recommended by the manufacturer. ViewSonic Tablet PC V1250 61 ViewSonic Corporation