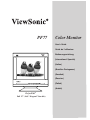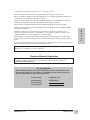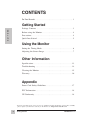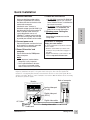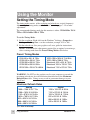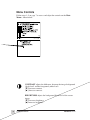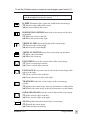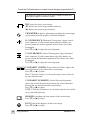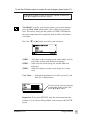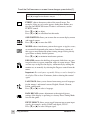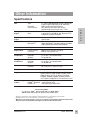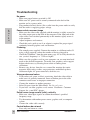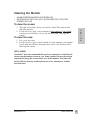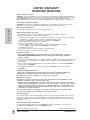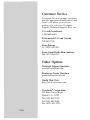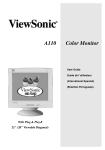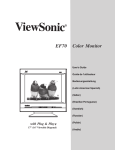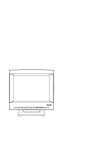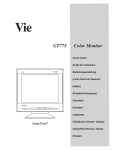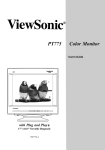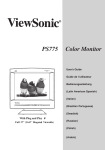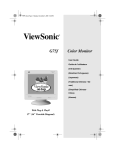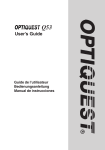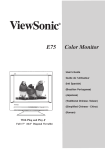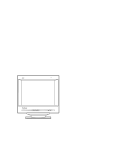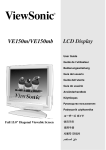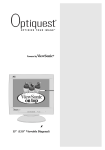Download ViewSonic PerfectFlat PF77 User`s guide
Transcript
PF77 Color Monitor User’s Guide Guide de l’utilisateur Bedienungsanleitung (International Spanish) (Italian) (Brazilian Portuguese) (Swedish) (Russian) (Polish) (Arabic) PerfectFlat® Full 17" (16.0" Diagonal Viewable) Copyright © ViewSonic Corporation, 1999. All right reserved. Macintosh and Power Macintosh are registered trademarks of Apple Computer, Inc. Microsoft, Windows, Windows NT, and the Windows logo are registered trademarks of Microsoft Corporation in the United States and other countries. ViewSonic, the three birds logo, OnView, ViewMatch, PerfectFlat, and ViewMeter are registered trademarks of ViewSonic Corporation. OptiSync is a trademark of ViewSonic. ENERGY STAR is a registered trademark of the U.S. Environmental Protection Agency (EPA). VESA is a registered trademark of the Video Electronics Standards Association. DPMS and DDC are trademarks of VESA. E N G L I S H Disclaimer: ViewSonic® Corporation shall not be liable for technical or editorial errors or omissions contained herein; nor for incidental or consequential damages resulting from furnishing this material, or the performance or use this product . In the interest of continuing product improvement, ViewSonic Corporation reserves the right to change product specifications without notice. Information in this document may change without notice. No part of this document may be copied, reproduced, or transmitted by any means, for any purpose without prior written permission from ViewSonic Corporation. As an ENERGY STAR® partner, ViewSonic Corp. has determinded that this product meets the ENERGY STAR® guidelines for energy efficiency. Electronic Warranty Registration To meet your future needs, and to receive any additional product information as it becomes available, please register your monitor's warranty on the Internet at: http://www.viewsonic.com. For Your Records Write the Serial Number (see back of ViewPanel) and the Purchase Date in the spaces below. Keep this User Guide as a permanent record of your purchase to help with identification in the event of theft or loss. ViewSonic PF77 Product Name: ViewSonic PF77 Model Number: Serial Number: Purchase Date: VCDTS21574-1 __________________ __________________ Getting Started 1 CONTENTS For Your Records . . . . . . . . . . . . . . . . . . . . . . . . . . . . . . . . . . . . . . . . . 1 Getting Started Package Contents . . . . . . . . . . . . . . . . . . . . . . . . . . . . . . . . . . . . . . . 3 E N G L I S H Before using the Monitor . . . . . . . . . . . . . . . . . . . . . . . . . . . . . . . . . 4 Precautions . . . . . . . . . . . . . . . . . . . . . . . . . . . . . . . . . . . . . . . . . . . . . 4 Quick Installation* . . . . . . . . . . . . . . . . . . . . . . . . . . . . . . . . . . . . . . 5 Using the Monitor Setting the Timing Mode . . . . . . . . . . . . . . . . . . . . . . . . . . . . . . . . . 6 Adjusting the Screen Image . . . . . . . . . . . . . . . . . . . . . . . . . . . . . . . 7 Other Information Specifications . . . . . . . . . . . . . . . . . . . . . . . . . . . . . . . . . . . . . . . . . 13 Troubleshooting . . . . . . . . . . . . . . . . . . . . . . . . . . . . . . . . . . . . . . . 14 Cleaning the Monitor . . . . . . . . . . . . . . . . . . . . . . . . . . . . . . . . . . . 15 Warranty . . . . . . . . . . . . . . . . . . . . . . . . . . . . . . . . . . . . . . . . . . . . . . 16 Appendix Power Cord Safety Guidelines . . . . . . . . . . . . . . . . . . . . . . . . . . . . 17 FCC Information . . . . . . . . . . . . . . . . . . . . . . . . . . . . . . . . . . . . . . . 18 CE Conformity . . . . . . . . . . . . . . . . . . . . . . . . . . . . . . . . . . . . . . . . . 18 *To meet your future needs, and to receive any additional product information as it becomes available, please register your monitor's warranty on the Internet at: http://www.viewsonic.com. 2 Getting Started ViewSonic PF77 Getting Started Congratulations on your purchase of a ViewSonic PF77 color monitor! You have selected one of the most advanced display devices in the industry. Features include: • • OptiSync™ technology— makes the PF77 capable of accepting virtually any of today's analog and tomorrow's digital (DVI) input sources. E N G L I S H PerfectFlat® technology— offers an edge-to-edge flat screen for distortion-free images and minimal light reflection to prevent eye fatigue. NOTE: Save the original box and all packing material for future shipping needs. NOTE: This product was designed for operation in the magnetic fields of the hemisphere where it was purchased. The word "Windows®" in this user guide refers to the following Microsoft® operating systems: Windows '95, Windows '98, Windows NT®. Package Contents Your ViewSonic PF77 package includes the following: • ViewSonic PF77 monitor • Video cable: DB-15 (detachable) DVI-V (detachable) • Power cord (detachable) • User Guide • INF and ICM installation files on CD-ROM or diskette IMPORTANT: The supplied INF file assures compatibility with Windows operating systems, and the ICM file (Image Color Matching) ensures accurate on-screen colors. ViewSonic® recommends that you install both files as shown in the Quick Installation section on page 5. ViewSonic PF77 Getting Started 3 Before Using the Monitor • • E N G L I S H Read Precautions (on this page) and Power Cord Safety Guidelines (on page 17). Read Setting the Timing Mode on page 6 before you adjust the ViewPanel. This will prevent you from making adjustments unnecessarily. Precautions • For best viewing conditions sit at least 18" from the monitor. • AVOID TOUCHING THE SCREEN WITH YOUR FINGERS. Oils from the skin are difficult to remove. • NEVER REMOVE THE REAR COVER. The monitor contains highvoltage parts. You may suffer serious injury if you touch these parts. • Avoid exposing the monitor to direct sunlight or another heat source. The monitor should be facing away from direct sunlight to reduce glare. 4 Getting Started • Choose a well ventilated area to position your monitor. Do not place anything on the monitor that prevents adequate dissipation of heat. • Always handle your monitor with care when moving it. • Ensure the area around the monitor is clean and free of moisture. • Do not place heavy objects on the monitor, video cable, or power cord. • CAUTION: If smoke, abnormal noise, or strange odor is present, immediately switch the monitor off and call your dealer or monitor. It is dangerous to continue using the monitor in this condition. ViewSonic PF77 Quick Installation 1 Connect video cable Make sure both the monitor and the computer are powered OFF. Connect the video cable from to the back of the monitor to the computer. Macintosh® users: Connect a Macintosh adapter (part No. VMAC-1) to the video cable, then to the monitor. To order an adapter, send an email to [email protected] or call ViewSonic® customer service (see the back cover of this guide). You will need to provide your monitor's serial number. 2 Connect power cord Connect the power cord from the back of the monitor to a properly grounded AC outlet, then to the monitor. 3 Power-ON monitor* and computer Power-ON the monitor, THEN powerON the computer. NOTE: • This sequence (monitor before computer) is very important. • At this point Windows® 98 users may receive a message asking them to install the PF77s INF file. 4 Install INF and ICM files • For CD-ROM: Insert the CD-ROM into your system, wait for it to auto-start, select “Monitor Drivers,” and follow the on-screen instructions. • For diskette: Insert the diskette into your system, run install.exe, and follow the on-screen instructions. E N G L I S H 5 Windows users: Setting the Timing Mode See page 6 for procedures to set the timing mode. Installation is complete! Enjoy your new monitor! To be best prepared for any future customer service needs: • Write the serial number (see back of the monitor) in "For your Records" on page 1 of this guide. • Register the warranty of your monitor on the Internet at: http://www.viewsonic.com * The monitor automatically degausses each time you turn it on, removing the build-up of magnetic fields that can affect color purity and convergence. You can also degauss the monitor by selecting Degauss from the menu shown in the next section of this guide. Do not degauss repeatedly. Doing so can be harmful to the monitor. Wait 20 minutes between turning the monitor off and on again. Back of computer Monitor Analog video port (D-sub) Digital video port (DVI-V) Digital video cable AC Outlet Analog video cable Power cord ViewSonic PF77 Getting Started 5 Using the Monitor Setting the Timing Mode The timing mode consists of the resolution and refresh rate (vertical frequency). After setting the timing mode, use the OnView® controls (pages 7-12) to make adjustments. The recommended timing mode for this monitor is either: VESA 1024 x 768 @ 75Hz or VESA 1600 x 1200 @ 75Hz. To set the Timing Mode: 1 Set the resolution: Right-click on the Windows® desktop > Properties > Settings > Desktop Area > set the resolution (example 1024 x 768). 2 Set the refresh rate: See your graphic card's user guide for instructions. NOTE: To minimize the adjustments required for an optimal screen image, select a timing mode from the Preset Timing Modes table below. Preset Timing Modes VGA 640 x 400 @ 70Hz VESA 640 x 480 @ 75Hz VESA 800 x 600 @ 75Hz VESA 800 x 600 @ 85Hz VESA 1024 x 768 @ 75 & 85Hz VESA 1280 x 1024 @ 75 & 85Hz VESA 1600 x 1200 @ 75Hz Macintosh® 832 x 624 @ 75Hz Macintosh 1024 x 768 @ 75Hz Macintosh 1152 x 870 @ 75Hz WARNING: Do NOT set the graphics card in your computer to exceed the maximum refresh rate for each resolution shown below in the Maximum Refresh Rates table. Doing so may result in permanent damage to your ViewPanel. Maximum Refresh Rates Analog 1600 x 1200 NI @ 77Hz 1280 x 1024 NI @ 89Hz 1152 x 870 NI @ 104Hz 1024 x 768 NI @ 118Hz 832 x 624 NI @ 143Hz 800 x 600 NI @ 148Hz 640 x 480 NI @ 180Hz Digital 1280 x 1024 NI @ 85Hz 1152 x 870 NI @ 104Hz 1024 x 768 NI @ 118Hz 832 x 624 NI @ 143Hz 800 x 600 NI @ 148Hz 640 x 480 NI @ 180Hz (NI= Non Interlaced) 6 Using the Monitor ViewSonic PF77 Adjustments to the screen image are made by using the Front Control Panel to Front Control Panel Main Menu ➊ ➋ ➌ Press Button [2] to select the highlighted control. IMPORTANT: ▼] to toggle to the Press [▼ second in the pair of adjustments. Press [▼] or [▲] to highlight the control you wish to adjust. 1 ➎ 2 ➍ Press [▼] or [▲] to adjust the control. ViewSonic PF77 Power On/Off Button Power light: Green = on Orange = power saving mode Using the Monitor 7 Menu Controls Follow steps 1–5 on page 7 to access and adjust the controls on the Main Menus shown below. CONTRAST adjusts the difference between the image background (black level) and the foreground (white level). [▼] Decreases contrast [▲ ] Increases contrast. BRIGHTNESS adjusts the background black level of the screen image. [▼] Decreases brightness [▲] Increases brightness. 8 Using the Monitor ViewSonic PF77 To exit the OnView® menu or screen & save changes, press button [1]. For options that appear as pairs on the menu, highlight an option and press [▼] to toggle to the second in the pair. H. SIZE (Horizontal Size) adjusts the width of the screen image. [▼] Decreases the width of the screen. [▲] Increases width of the screen. HORIZONTAL POSITION moves the screen image to the left or to the right. [▼] Moves the screen to the left [▲] Moves the screen to the right. VERTICAL SIZE adjusts the height of the screen image. [▼] Decreases the screen height [▲] Increases the screen height. VERTICAL POSITION moves the screen image up and down. [▼] Moves the screen down. [▲] Moves the screen up. PINCUSHION curves the vertical sides of the screen image. [▼] Curves vertical edges inward [▲] Curves vertical edges outward. PIN BALANCE curves the vertical sides of the screen image to the left or to the right. [▼] Curves vertical sides to the left [▲] Curves the vertical sides to the right. TRAPEZOID makes the vertical edges of the screen image parallel. [▼] Narrows the screen image at the top and widens it at the bottom [▲] Widens the screen image at the top and narrows it at the bottom PARALLELOGRAM slants the vertical edges of the screen image [▼] Slants vertical edges to the left [▲] Slants vertical edges to the right. ZOOM expands and contracts the entire screen image [▼] Expands the screen image [▲] Contracts the screen image. ViewSonic PF77 Using the Monitor 9 To exit the OnView® menu or screen & save changes, press button [1]. For options that appear as pairs on the menu, highlight an option and press [▼] to toggle to the second in the pair. TILT rotates the entire screen image [▼] Rotates the screen image counter-clockwise [▲] Rotates the screen image clockwise. VIEWMETER ® displays information regarding the current input signal coming from the graphics card of the computer. H. CONVERGENCE (Horizontal Convergence) adjusts vertical color alignment. Use this control when red or blue borders are present around the vertical segments of black letters on a white background. Press [▼] or [▲] to adjust the color alignment. V. CONVERGENCE (Vertical Convergence) adjusts horizontal color alignment. Use this control when red or blue borders are present around the horizontal segments of black letters on a white background. Press [▼] or [▲] to adjust the color alignment. V. LINEARITY CENTER (Vertical Linearity Center) adjusts the vertical distortion at the center of the screen image. Press [▼] or [▲] to adjust. Note: V. Linearity Center is an advanced control to be used for set up and calibration only. V. LINEARITY SYMMETRY (Vertical Linearity Symmetry) adjusts the vertical distortion by balancing the vertical distortion between the top and bottom of the screen image. Press [▼] or [▲] to adjust. NOTE: V. Linearity Symmetry is an advanced control to be used for set up and calibration only. HOOKING straightens the four corners of the screen image. Press [▼] or [▲] to adjust. FOCUS adjusts the sharpness of the screen image. Press [▼] or [▲] to adjust. 10 Using the Monitor ViewSonic PF77 To exit the OnView® menu or screen & save changes, press button [1]. For options that appear as pairs on the menu, highlight an option and press [▼] to toggle to the second in the pair. ViewMatch® provides several color options: preset color temperatures and User Color which allows you to adjust red, green and blue. The factory setting for this product is 9300K (93000 Kelvin), the color temperature most frequently used in offices with fluorescent lights. Press the [▼] or [▲] button to scroll to your selection. 9300K — Adds blue to the screen image for cooler white (used in most office settings with fluorescent lighting). 6500K — Adds red to the screen image for warmer white and richer red. 5000K — Adds blue and green to the screen image for a darker color. User Color — Individual adjustments for red (R), green (G), and blue (B) as shown below. From this screen, press the [2] button to select Red, Green, or Blue. Then press [▼] or [▲] to adjust. Important: If you select RECALL from the main menu when the product is set to a Preset Timing Mode, color returns to the 93000 K preset. ViewSonic PF77 Using the Monitor 11 To exit the OnView® menu or screen & save changes, press button [1]. For options that appear as pairs on the menu, highlight an option and press [▼] to toggle to the second in the pair. PURITY adjusts the uneven color of the overall image. For example, if one area of a color appears darker than another area, first use the DEGAUSS feature. If color is still uneven, use the PURITY control. Press [▼] or [▲] to adjust. Press [▼] or [▲] to select/deselect this mode. OSD POSITION allows you to move the on-screen display menus and control screens. Press [▼] or [▲] to move the OSD. MOIRE reduces interference patterns that appear as ripples, waves, or unwanted background color textures. Interference patterns of this type are most noticeable when viewing images having closely spaced lines or finely detailed patterns. Press [▼] or [▲] to minimize interference patterns. DEGAUSS removes the build-up of magnetic fields that can cause irregular colors to appear around the edges of screen images. There are two ways to degauss the display: automatically by turning the monitor on, or manually by selecting the Degauss control from the menu. Important: Do not degauss repeatedly. Doing so can be harmful to the display. Wait at least 20 minutes (before selecting this control again. LANGUAGE allows you to choose from among several languages for the menu(s) and control screens: English, French, German, Italian, and Spanish. Press [▼] or [▲] to select a language. DATA RECALL returns adjustments to the original factory settings if the display is operating in a factory Preset Timing Mode listed in this guide. INPUT SELECT allows you to toggle between two or more input signals: for example, analog (D-Sub) and digital (DVI-V). Press [▼] or [▲] to select an input signal. 12 Using the Monitor ViewSonic PF77 Other Information Specifications CRT Type Phosphor Glass surface 17" (16.0" viewable diagonal area), PerfectFlat® 0.25mm aperture grille pitch, 90° deflection RGB, medium short persistence Anti-reflective and anti-static coating Standard light transmission rate = 41.5% Analog Input Signal Video Sync RGB analog (0.7 Vp-p, 75 ohms), fh: 30-97 kHz, fv: 50-180 Hz, H/V Separate (TTL), Composite, and Sync on Green Digital Input Signal Format Conforms to DVI (Digital Visual Interface) specification Compatibility PC Macintosh®*1 Up to 1600 x 1200 NI Power Macintosh® from 640 x 480 up to 1600 x 1200 (requires Macintosh cable adapter) Power Voltage AC 90-264 VAC (auto switch) 50-60 Hz Display Area Factory setting Full scan 300 mm (H) x 225 mm (V) typical 325mm (H) x 243 mm (V) Operating Conditions Temperature Humidity Altitude 32°F to 104°F (0°C to 40°C) 5% to 95% (no condensation) To 10,000 feet Storage Conditions Temperature Humidity Altitude -40°F to +140°F (-40°C to +60°C) 5% to 95% (no condensation) To 40,000 feet Dimensions Physical (monitor) 417mm (W) x 434mm (H) x 439mm (D) 16.4" (W) x 17.1" (H) x 17.3" (D) Weight Net 20 kgs (44 lbs) Monitor only Regulations Power saving modes E N G L I S H UL, CSA, FCC-B, CB, ISO9241-3, CE, DHHS, DOC.B, MPR-II, NOM, IRAM, TUV/GS, VCCI, BSMI, S-Mark, C-Tick, S. Africa, TUV/Ergo, NEMKO, SEMKO, DEMKO, FEMKO, B-Mark, PCT, SASO, CCIB, EMI-B, TCO 99, ENERGY STAR On DPMSTM Suspend DPMS Off <130W (green LED) <15W (orange LED) <3W (blinking orange LED) Preset Timing Modes ® Pre-adjusted to VESA 1024 x 768 @ 75Hz and VESA 1600 x 1200 @ 75 HZ). See page 6 for preset timing modes table. Macintosh computers may require a ViewSonic® Macintosh adapter. To order an adapter, send an email to [email protected], or contact ViewSonic. See the back cover of this guide. *2 Warning: Do not set the graphics card in your computer to exceed these maximum refresh rates. Doing so may result in permanent damage to the monitor. NI= Non Interlaced. ViewSonic PF77 Other Information 13 Troubleshooting No power • Make sure power button (or switch) is ON. • Make sure A/C power cord is securely connected to the back of the monitor and to a power outlet. • Plug another electrical device (like a radio) into the power outlet to verify that the outlet is supplying proper voltage. Power on but no screen image • Make sure the video cable supplied with the monitor is tightly secured to the video output port on the back of the computer. If the other end of the video cable is not attached permanently to the monitor, tightly secure it to the monitor. • Adjust brightness and contrast. • Check this user's guide to see if an adapter is required for proper signal continuity between graphics card and monitor. Flickering • Not enough power supplied. Connect the monitor to a different outlet. If using a surge protector, reduce the number of devices plugged in. • Check the ViewMeter® from the main menu (page 10) to verify the refresh rate (vertical frequency) is 75 Hz or higher. • Make sure the graphics card in your computer can use non-interlaced mode at the desired frequencies. To enable your graphics card to support higher refresh rates, try selecting fewer colors or running lower resolutions. • Remove any devices from the area around the monitor that emits magnetic fields such as radios, surge protectors, unshielded speakers, fluorescent lights, AC power converters, desk fans, etc. Wrong or abnormal colors • If any colors (red, green, or blue) are missing, check the video cable to make sure it is securely connected. Loose or broken pins in the cable connector could cause an improper connection. • Connect the monitor to another computer. • Select Degauss from the Main Menu. Do this only once. • If you have an older graphics card, contact ViewSonic® Customer Support for a non-DDC adapter. Entire screen image scrolls (rolls) vertically • Make sure video input signals are within the monitor's specified frequency range. • Try the monitor with another power source, graphics card, or computer system. • Connect the video cable securely. Control buttons do not work • Press only one button at a time. E N G L I S H 14 Other Information ViewSonic PF77 Cleaning the Monitor • • MAKE SURE THE MONITOR IS TURNED OFF. NEVER SPRAY OR POUR ANY LIQUID DIRECTLY ONTO THE SCREEN OR CASE. To clean the screen: 1 2 Wipe the screen with a clean, soft, lint-free cloth. This removes dust and other particles. If still not clean, apply a small amount of non-ammonia, non-alcohol based glass cleaner onto a clean, soft, lint-free cloth, and wipe the screen. E N G L I S H To clean the case: 1 2 Use a soft, dry cloth. If still not clean, apply a small amount of a non-ammonia, non-alcohol based, mild non-abrasive detergent onto a clean, soft, lint-free cloth, then wipe the surface. DISCLAIMER ViewSonic® does not recommend the use of any ammonia or alcohol-based cleaners on the monitor screen or case. Some chemical cleaners have been reported to damage the screen and/or case of the monitor. ViewSonic will not be liable for damage resulting from use of any ammonia or alcoholbased cleaners. ViewSonic PF77 Other Information 15 LIMITED WARRANTY VIEWSONIC MONITORS What the warranty covers: ViewSonic® warrants its products to be free from defects in material and workmanship during the warranty period. If a product proves to be defective in material or workmanship during the warranty period, ViewSonic will, at its sole option, repair or replace the product with a like product. Replacement product or parts may include remanufactured or refurbished parts or components. How long the warranty is effective: ViewSonic color monitors, including the display tubes, are warranted for three (3) years for all parts and three (3) years for all labor from the date of the first consumer purchase. Who the warranty protects: This warranty is valid only for the first consumer purchaser. E N G L I S H What the warranty does not cover: 1. Any product on which the serial number has been defaced, modified or removed. 2. Damage, deterioration or malfunction resulting from: a. Accident, misuse, neglect, fire, water, lightning, or other acts of nature, unauthorized product modification, or failure to follow instructions supplied with the product. b. Repair or attempted repair by anyone not authorized by ViewSonic. c. Any damage of the product due to shipment. d. Removal or installation of the product. e. Causes external to the product, such as electrical power fluctuations or failure. f. Use of supplies or parts not meeting ViewSonic’s specifications. g. Normal wear and tear. h. Any other cause which does not relate to a product defect. 3. Removal, installation, and set-up service charges. How to get service: 1. FOR INFORMATION ABOUT RECEIVING SERVICE UNDER WARRANTY, CONTACT VIEWSONIC CUSTOMER SUPPORT. YOU WILL NEED TO PROVIDE YOUR PRODUCT'S SERIAL NUMBER. 2. To obtain service under warranty, you will be required to provide (a) the original dated sales slip, (b) your name, (c) your address, (d) a description of the problem, and (e) the serial number of the product. 3. Take or ship the product freight prepaid in the original container to an authorized ViewSonic service center or ViewSonic. 4. For additional information or the name of the nearest ViewSonic service center, contact ViewSonic. Limitation of implied warranties: THERE ARE NO WARRANTIES, EXPRESS OR IMPLIED, WHICH EXTEND BEYOND THE DESCRIPTION CONTAINED HEREIN INCLUDING THE IMPLIED WARRANTY OF MERCHANTABILITY AND FITNESS FOR A PARTICULAR PURPOSE. Exclusion of damages: VIEWSONIC'S LIABILITY IS LIMITED TO THE COST OF REPAIR OR REPLACEMENT OF THE PRODUCT. VIEWSONIC SHALL NOT BE LIABLE FOR: 1. DAMAGE TO OTHER PROPERTY CAUSED BY ANY DEFECTS IN THE PRODUCT, DAMAGES BASED UPON INCONVENIENCE, LOSS OF USE OF THE PRODUCT, LOSS OF TIME, LOSS OF PROFITS, LOSS OF BUSINESS OPPORTUNITY, LOSS OF GOODWILL, INTERFERENCE WITH BUSINESS RELATIONSHIPS, OR OTHER COMMERCIAL LOSS, EVEN IF ADVISED OF THE POSSIBILITY OF SUCH DAMAGES. 2. ANY OTHER DAMAGES, WHETHER INCIDENTAL, CONSEQUENTIAL OR OTHERWISE. 3. ANY CLAIM AGAINST THE CUSTOMER BY ANY OTHER PARTY. Effect of state law: This warranty gives you specific legal rights, and you may also have other rights which vary from state to state. Some states do not allow limitations on implied warranties and/or do not allow the exclusion of incidental or consequential damages, so the above limitations and exclusions may not apply to you. Sales outside the U.S.A. and Canada: For warranty information and service on ViewSonic products sold outside of the U.S.A. and Canada, contact ViewSonic or your local ViewSonic dealer. ViewSonic Monitor Warranty (V2.0) 16 Other Information Release Date: 10-15-1999 ViewSonic PF77 Customer Service To receive the most prompt assistance, dial the appropriate number below and listen to all menu options before making your selection: Customer Support, Technical Support, Parts, etc. U.S. and Canada only 1-800-688-6688 From outside U.S. and Canada 909-869-7976 From Europe 44 (1293) 643-900 From Asian/Pacific Rim countries 886 (22) 248-4072 Other Options Technical Support Questions [email protected] Product or Dealer Questions [email protected] World Wide Web: http://www.viewsonic.com ViewSonic® Corporation 381 Brea Canyon Road Walnut, CA 91789 Tel (909) 869-7976 Tel (800) 688-6688 Fax (909) 468-1202 11/99