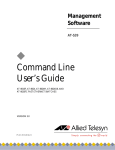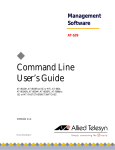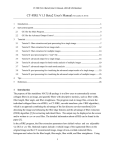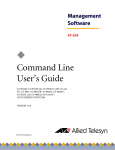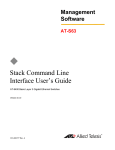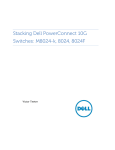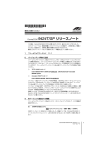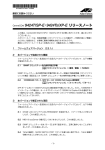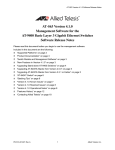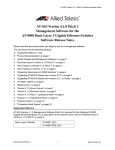Download Allied Telesis AT-9400 Specifications
Transcript
Management Software AT-S63 ◆ Starting a Management Session For Stand-alone AT-9400 Switches and AT-9400 Stacks AT-S63 Version 2.2.0 for AT-9400 Layer 2+ Switches AT-S63 Version 3.2.0 for AT-9400 Basic Layer 3 Switches 613-001023 Rev. A Copyright © 2008 Allied Telesis, Inc. All rights reserved. No part of this publication may be reproduced without prior written permission from Allied Telesis, Inc. Microsoft and Internet Explorer are registered trademarks of Microsoft Corporation. Netscape Navigator is a registered trademark of Netscape Communications Corporation. All other product names, company names, logos or other designations mentioned herein are trademarks or registered trademarks of their respective owners. Allied Telesis, Inc. reserves the right to make changes in specifications and other information contained in this document without prior written notice. The information provided herein is subject to change without notice. In no event shall Allied Telesis, Inc. be liable for any incidental, special, indirect, or consequential damages whatsoever, including but not limited to lost profits, arising out of or related to this manual or the information contained herein, even if Allied Telesis, Inc. has been advised of, known, or should have known, the possibility of such damages. Contents Preface .............................................................................................................................................................. 5 Product Documentation ...................................................................................................................................... 6 Where to Go First ............................................................................................................................................... 7 Document Conventions ...................................................................................................................................... 8 Where to Find Web-based Guides ..................................................................................................................... 9 Contacting Allied Telesis .................................................................................................................................. 10 Online Support ........................................................................................................................................... 10 Email and Telephone Support.................................................................................................................... 10 Returning Products .................................................................................................................................... 10 Sales and Corporate Information ............................................................................................................... 10 Management Software Updates................................................................................................................. 10 Chapter 1: Local Management Sessions ..................................................................................................... 11 Switch Configurations....................................................................................................................................... 12 Stand-alone or Slave Switch ...................................................................................................................... 12 Master Switch of an Enhanced Stack ........................................................................................................ 12 Stack of Basic Layer 3 Switches ................................................................................................................ 12 Starting a Local Management Session............................................................................................................. 13 Chapter 2: Remote Management Sessions ................................................................................................. 17 Preparing a Switch for Remote Management................................................................................................... 17 Stand-alone Switch .................................................................................................................................... 18 Enhanced Stack ......................................................................................................................................... 19 Stack of AT-9400 Basic Layer 3 Switches ................................................................................................. 21 Starting a Remote Telnet or SSH Management Session ................................................................................. 23 Starting a Web Browser Management Session................................................................................................ 24 Web Browser Tools.................................................................................................................................... 26 Chapter 3: Saving the Parameter Settings .................................................................................................. 27 Menus Interface................................................................................................................................................ 28 Command Line Interface .................................................................................................................................. 29 Web Browser Management Interface ............................................................................................................... 29 Chapter 4: Ending a Management Session ................................................................................................. 31 Menus Interface................................................................................................................................................ 31 Command Line Interface .................................................................................................................................. 31 Web Browser Interface ..................................................................................................................................... 32 3 Contents 4 Preface This guide explains how to start a local or remote management session on the AT-9400 Layer 2+ and Basic Layer 3 Gigabit Ethernet Switches. This preface contains the following sections: “Product Documentation” on page 6 “Where to Go First” on page 7 “Document Conventions” on page 8 “Where to Find Web-based Guides” on page 9 “Contacting Allied Telesis” on page 10 Caution The software described in this documentation contains certain cryptographic functionality and its export is restricted by U.S. law. As of this writing, it has been submitted for review as a “retail encryption item” in accordance with the Export Administration Regulations, 15 C.F.R. Part 730-772, promulgated by the U.S. Department of Commerce, and conditionally may be exported in accordance with the pertinent terms of License Exception ENC (described in 15 C.F.R. Part 740.17). In no case may it be exported to Cuba, Iran, Iraq, Libya, North Korea, Sudan, or Syria. If you wish to transfer this software outside the United States or Canada, please contact your local Allied Telesis sales representative for current information on this product’s export status. 5 Preface Product Documentation For overview information on the features of the AT-9400 Switch and the AT-S63 Management Software, refer to: AT-S63 Management Software Features Guide (PN 613-001022) For instructions on starting a local or remote management session on a stand-alone AT-9400 Switch or a stack, refer to: Starting an AT-S63 Management Session Guide (PN 613-001023) For instructions on installing or managing a stand-alone AT-9400 Switch, refer to: AT-9400 Gigabit Ethernet Switch Installation Guide (PN 613-000987) AT-S63 Management Software Menus User’s Guide (PN 613-001025) AT-S63 Management Software Command Line User’s Guide (PN 613-001024) AT-S63 Management Software Web Browser User’s Guide (PN 613-001026) For instructions on installing or managing a stack of AT-9400 Basic Layer 3 Switches, refer to: 6 AT-9400 Stack Installation Guide (PN 613-000796) AT-S63 Stack Command Line User’s Guide (PN 613-001027) AT-S63 Stack Web Browser User’s Guide (PN 613-001028) Starting a Management Session Guide Where to Go First Allied Telesis recommends that you read Chapter 1, Overview, in the AT-S63 Management Software Features Guide before you begin to manage the switch for the first time. There you will find a variety of basic information about the unit and the management software, like the two levels of manager access levels and the different types of management sessions. The AT-S63 Management Software Features Guide is also your resource for background information on the features of the switch. You can refer there for the relevant concepts and guidelines when you configure a feature for the first time. 7 Preface Document Conventions This document uses the following conventions: Note Notes provide additional information. Caution Cautions inform you that performing or omitting a specific action may result in equipment damage or loss of data. Warning Warnings inform you that performing or omitting a specific action may result in bodily injury. 8 Starting a Management Session Guide Where to Find Web-based Guides The installation and user guides for all Allied Telesis products are available in portable document format (PDF) on our web site at www.alliedtelesis.com. You can view the documents online or download them onto a local workstation or server. 9 Preface Contacting Allied Telesis This section provides Allied Telesis contact information for technical support and for sales and corporate information. Online Support You can request technical support online from the Allied Telesis Knowledge Base at www.alliedtelesis.com/support/kb.aspx. You can submit questions to our technical support staff from the Knowledge Base and review answers to previously asked questions. Email and Telephone Support For Technical Support via email or telephone, refer to the Allied Telesis web site at www.alliedtelesis.com. Select your country from the list on the web site and then select the appropriate tab. Returning Products Products for return or repair must be assigned Return Materials Authorization (RMA) numbers. A product sent to Allied Telesis without an RMA number will be returned to the sender at the sender’s expense. To obtain an RMA number, contact the Allied Telesis Technical Support group at www.alliedtelesis.com/support/rma.aspx. Sales and Corporate Information Management Software Updates You can contact Allied Telesis for sales or corporate information at our web site at www.alliedtelesis.com. New releases of management software for our managed products are available from the following Internet sites: Allied Telesis web site: www.alliedtelesis.com Allied Telesis FTP server: ftp://ftp.alliedtelesis.com If the FTP server prompts you to log on, enter “anonymous” as the user name and your email address as the password. 10 Chapter 1 Local Management Sessions Local management sessions are conducted through the Terminal Ports on the front panels of the AT-9400 Switches. Local management sessions must be performed at the location of the switches, hence the word “local.” Because this type of management does not take place over a network, it is commonly referred to as out-of-band management. Local management sessions require the management cable included with the switches and a terminal or a computer with a terminal emulation program. The terminal or computer must have an unused RS-232 DE-9 pin port. Note Your initial configuration of a switch must be from a local management session. A local management session supports both the menus interface and the command line interface of the AT-S63 Management Software. 11 Chapter 1: Local Management Sessions Switch Configurations A local management session can be used to manage one switch or several switches, depending on the configuration. Stand-alone or Slave Switch Master Switch of an Enhanced Stack A local management session on a stand-alone switch or a slave switch of an enhanced stack provides management access to just that switch. When you want to manage a different switch, you have to start a local session on the other unit. A local management session on the master switch of an enhanced stack gives you management access to all of the switches in the stack. When you are finished managing one unit, you can redirect the session to a different unit without having to end the original management session. To identify the master switch of an enhanced stack, observe the Status Master LED on the front panel of the switches. This LED will be green on a master switch. For information about enhanced stacking, refer to the AT-S63 Management Software Features Guide. Stack of Basic Layer 3 Switches The switches of a stack of AT-9400 Basic Layer 3 Switches and the AT-StackXG Stacking Module are managed as a unit. As such, a local management session on the master switch of a stack automatically gives you access to all of the switches in the stack. To identify the master switch, observe the Stack Master LED on the front panels. The LED will be green on the master switch. After the session is started, you have complete management access to all the switches in the stack. For more information about stacking with the AT-StackXG Stacking Module, refer to Chapter 1, Overview in the AT-S63 Stack Command Line Interface User’s Guide. 12 Starting a Management Session Guide Starting a Local Management Session To start a local management session, perform the following procedure: 1. To manage a stand-alone AT-9400 Switch, connect one end of the RJ-45 to RS-232 management cable included with the switch to the Terminal Port on the unit’s front panel, as shown in Figure 1. To manage a stack of AT-9400 Basic Layer 3 Switches, connect the cable to the master switch of the stack. The master switch of a stack is identified by its green Stack Master LED. Giga bit E GBIC thern et Sw itch 000 L INK / L/A ACT 24 STAT US FAULT MAST ER POWE R Figure 1. Connecting the Management Cable to the RJ-45 Serial Terminal Port 2. Connect the other end of the cable to an RS-232 port on a terminal or PC with a terminal emulator program. 3. Configure the terminal or terminal emulation program as follows: Baud rate: 9600 bps (The baud rate of the Terminal Port is adjustable from 9600 to 115200 bps. The default is 9600 bps. Data bits: 8 Parity: None Stop bits: 1 Flow control: None Note The port settings are for a DEC VT100 or ANSI terminal, or an equivalent terminal emulator program. 4. Press Enter. You are prompted for a user name and password. 13 Chapter 1: Local Management Sessions 5. Enter a user name and password. The switch comes with two standard user accounts: manager and operator. The manager account lets you configure the switch’s settings while the operator account only lets you view them. To log in as the manager, enter “manager” as the user name. The default password for manager access is “friend. “To log in as an operator, enter “operator” as the user name. The default password for operator access is “operator.” User names and passwords are case sensitive. Note A switch can support one manager session and eight operator sessions simultaneously. 6. The local management session starts and the command line interface (CLI) prompt is displayed, as shown in Figure 2. Allied Telesis AT-9424T/GB - AT-S63 <No System Name> # Figure 2. CLI Prompt If the switch has been assigned a name, the name is displayed below the switch’s model name. 7. To use the menus interface, type menu and press Return. The Main Menu is shown in Figure 3. Allied Telesis AT-9424T/GB - AT-S63 Marketing User: Manager 11:20:02 02-Mar-2005 Main Menu 1 2 3 4 5 6 7 8 - Port Configuration VLAN Configuration Spanning Tree Configuration MAC Address Tables System Administration Advanced Configuration Security and Services Enhanced Stacking C - Command Line Interface Q - Quit Enter your selection? Figure 3. Main Menu 14 Starting a Management Session Guide To select a menu item, type the corresponding letter or number. To return to a previous menu, press the Esc key or type the letter R. To return to the command line interface, type C. 15 Chapter 1: Local Management Sessions 16 Chapter 2 Remote Management Sessions You can remotely manage the AT-9400 Switch from a management workstation on your network using the following applications: Telnet client Secure Shell (SSH) client Web browser Preparing a Switch for Remote Management The AT-9400 Switch must have an IP address for remote management. Assigning an IP address to the switch involves a number of steps. You have to create a virtual LAN for the remote management workstations, add a routing interface to the VLAN, and designate the interface as the switch’s local interface. You also have to create a route to a default gateway if the switch and the remote management workstations are members of different subnets. The routing interface is a key element in the Internet Protocol version 4 packet routing feature on the AT-9400 Basic Layer 3 Switches. It should be noted that even if you do not intend to use the packet routing feature, you still have to create one routing interface to assign the switch an IP address. The AT-9400 Layer 2+ Switches, which do not support the packet routing feature, do allow you to create one routing interface so that you can assign an IP address to the switches. The following sections outline the general steps for assigning an IP address to a stand-alone switch, the master and slave switches of an enhanced stack, and a stack of AT-9400 Basic Layer 3 Switches. These basic steps can vary depending on the configuration of a switch. You may find the process easier if you first familiarize yourself with the basics to virtual LANs and routing interfaces by reading the appropriate chapters in the AT-S63 Management Software Features Guide. 17 Chapter 2: Remote Management Sessions Stand-alone Switch Here are the general steps to assigning an IP address to a stand-alone switch for remote management: 1. Create a tagged or port-based VLAN that contains the ports where the remote management workstations are members. You can use the Default_VLAN for this purpose. 2. Assign a routing interface to the VLAN to act as the switch’s IP address. 3. In situations where the remote management workstations are not members of the same subnet as the switch, create a default gateway that defines the first hop to reaching the workstations. 4. Designate the interface as the switch’s local interface so that the switch monitors the subnet for the management packets from the remote management workstations. The following example assigns the IP address 149.124.22.4 and subnet mask 255.255.255.0 to a stand-alone switch. The VLAN with the management workstations will be called Group5A, have a VID of 5, and consist of ports 11 to 14 on the switch. The IP configuration will include a default gateway address of 149.124.22.11 to permit remote management from workstations on subnets different than the switch. 1. This command creates the Group5A VLAN: create vlan=Group5A vid=5 untaggedports=11-14 2. This command assigns a routing interface with the switch’s IP address and subnet mask to the VLAN: add ip interface=vlan5-0 ipaddress=149.124.22.4 mask=255.255.255.0 3. This command creates the default route: add ip route=0.0.0.0 nexthop=149.124.22.11 4. This command designates interface VLAN5-0 as the local interface on the switch: set ip local interface=vlan5-0 5. This command saves the changes to the switch’s active boot configuration file: save configuration The switch can now be managed remotely from any management workstation in the 149.124.22.0 subnet in the Group5A VLAN or that has access to the subnet through Layer 3 routing devices. 18 Starting a Management Session Guide Enhanced Stack All of the requirements for remote management of the switch are met in an enhanced stack. Consequently, you do not have to perform any additional configuration steps to prepare a switch for remote management if it is part of an enhanced stack. For information on enhanced stacking, refer to the AT-S63 Management Software Features Guide. Here are the general steps for configuring the AT-9400 Switch as the master switch of an enhanced stack: 1. Change the switch’s enhanced stack mode to master. 2. Create the common port-based or tagged VLAN that will interconnect the switches of the enhanced stack. The Default_VLAN can be used as the common VLAN. 3. Assign the switch an IP address and subnet mask by adding a routing interface to the common VLAN. 4. If the remote management workstations are not members of the same subnet as the switch, create a default gateway that defines the first hop to reaching the workstations. 5. Designate the interface as the switch’s local interface so that the switch monitors the subnet for the management packets from the slave switches and the remote management workstations. Here are the general steps for configuring a switch as a slave switch in an enhanced stack: 1. Create the common VLAN on the switch. 2. Assign the switch an IP address and subnet mask by adding a routing interface to the common VLAN. The IP address must be a member of the same subnet as the interface on the master switch. 3. Designate the routing interface as the local interface on the switch. (This step is not necessary if you are using the Default_VLAN as the common VLAN.) Notice that you do not have to set the enhanced stack mode on a slave switch. This is because the default setting for a switch is slave. Notice also that a default gateway is not necessary. Since an enhanced stack is managed through the master switch, only that switch has to have a default route, and only if the remote management workstations are not members of the same subnet as the common VLAN of the stack. However, you can still assign a default route to a slave switch if you believe you might need to remotely manage the switch directly rather than through the enhanced stacking feature. 19 Chapter 2: Remote Management Sessions The following example configures a switch as the master switch of an enhanced stack. It assumes that the common VLAN of the stack will be called Stack and have a VID of 12. This VLAN will consist of ports 18 to 22 on the master switch. The IP address of the switch will be 149.22.88.5 with a subnet mask of 255.255.255.0 and a gateway address of 149.22.88.27: 1. This command sets the enhanced stack mode of the switch to master: set switch stackmode=master 2. This command creates the Stack VLAN: create vlan=Stack vid=12 untaggedports=18-22 3. This command adds the routing interface with the switch’s IP address and subnet mask to the VLAN: add ip interface=vlan12-0 ipaddress=149.22.88.5 mask=255.255.255.0 4. This command creates the default route: add ip route=0.0.0.0 nexthop=149.22.88.27 5. This command designates interface VLAN12-0 as the local interface on the switch: set ip local interface=vlan12-0 6. This command saves the changes to the switch’s active boot configuration file: save configuration This example configures a switch as a slave switch of an enhanced stack. Just as in the previous example for the master switch, the common VLAN will be called Stack and have a VID of 12. The VLAN will consist of just port 4. The IP address of the switch will be 149.22.88.21 with a subnet mask of 255.255.255.0: 1. This command creates the Sales VLAN: create vlan=Stack vid=12 untaggedports=4 2. This command adds the routing interface with the switch’s IP address and subnet mask to the VLAN: add ip interface=vlan12-0 ipaddress=149.22.88.21 mask=255.255.255.0 20 Starting a Management Session Guide 3. This command designates interface VLAN12-0 as the local interface on the switch: set ip local interface=vlan12-0 4. This command saves the changes to the switch’s active boot configuration file: save configuration To remotely manage this enhanced stack, you would start the session by specifying the master switch’s IP address at any remote management workstation in the 149.22.88.0 subnet or from a workstation that has access to the subnet through Layer 3 routing devices. Stack of AT-9400 Basic Layer 3 Switches The steps for preparing a stack of AT-9400 Basic Layer 3 Switches and the AT-StackXG Stacking Module for remote management are the same as those for a stand-alone switch. The steps are: 1. Create a tagged or port-based VLAN of the ports where the remote management workstations are members. You can use the Default_VLAN for this purpose. 2. Assign a routing interface to the VLAN to act as the stack’s IP address. 3. If the remote management workstations are not members of the same subnet as the stack, create a default gateway that defines the first hop to reaching the workstations. 4. Designate the interface as the stack’s local interface so that the master switch monitors the subnet for the management packets from the remote management workstations. This example assigns the IP address 149.124.82.14, subnet mask 255.255.255.0, and default gateway address 149.124.82.17 to a stack. The VLAN for the remote management workstations will be called Technical and will have the VID 2. The ports of the VLAN will consist of 1.4 to 1.6 on the master switch: 1. This command creates the Technical VLAN: create vlan=Technical vid=2 untaggedports=1.4-1.6 2. This command adds the routing interface with the switch’s IP configuration to the VLAN: add ip interface=vlan2-0 ipaddress=149.124.82.14 mask=255.255.255.0 3. This command creates the default route: add ip route=0.0.0.0 nexthop=149.124.82.17 21 Chapter 2: Remote Management Sessions 4. This command designates interface VLAN2-0 as the local interface on the switch: set ip local interface=vlan2-0 5. This command saves the changes in the stack’s active boot configuration file: save configuration Any management workstation in the 149.124.82.0 subnet in the Technical VLAN or that has access to the subnet through Layer 3 routing devices can now be used to remotely manage the stack. 22 Starting a Management Session Guide Starting a Remote Telnet or SSH Management Session Note You have to configure the Secure Shell (SSH) server on the switch before you can begin to configure the unit from an SSH client on your network. The initial configuration of the SSH server must be performed from a local management session or a Telnet session. For information on configuring the SSH server, refer to the AT-S63 Management Software Features Guide. To start a remote Telnet or SSH connection, perform the following procedure: 1. In the Telnet or SSH client on the remote management workstation, enter the IP address of the local interface on the switch or stack to be managed. This can be a stand-alone switch, the master switch of an enhanced stack, or the master switch of an AT-9400 Basic Layer 3 stack. Prompts are displayed for a user name and password. 2. Enter a user name and password. The switch comes with two default user accounts: manager and operator. The manager account lets you configure the switch’s settings while the operator account only lets you view them. To log in as the manager, enter “manager” as the user name. The default password for manager access is “friend. “To log in as an operator to just view the settings, enter “operator” as the user name. The default password for operator access is “operator.” User names and passwords are case sensitive. Note A switch can support one manager session and eight operator sessions simultaneously. The local management session starts and the command line interface (CLI) prompt is displayed, as shown in Figure 2 on page 14.If the switch has been configured with a name, the name is displayed below the switch’s model name. 3. To use the menus interface, type menu and press Return. The Main Menu is shown in Figure 3 on page 14. 4. To select a menu item, type the corresponding letter or number. 5. To return to a previous menu, press the Esc key or type the letter R. 23 Chapter 2: Remote Management Sessions Starting a Web Browser Management Session The web server on a stand-alone AT-9400 Switch or the master switch of an enhanced stack supports both nonsecure HTTP and secure HTTPS operation. (For instructions on how to configure the web server for HTTPS, refer to the AT-S63 Management Software Features Guide.) The web server on the master switch of a stack of Basic Layer 3 AT-9400 Switches supports just HTTP. To start a web browser management session on a switch or stack, perform the following procedure: 1. Start your web browser. Note If your PC with the web browser is connected directly to the switch or is on the same side of a firewall as the switch, you might have to configure your browser’s network options not to use proxies. Consult your web browser’s documentation on how to configure the switch’s web browser to not use proxies. 2. In the URL field of the browser, enter the IP address of the local interface on the switch or stack to be managed. This can be a standalone switch, the master switch of an enhanced stack, or the master switch of an AT-9400 Basic Layer 3 stack. If the switch is configured for secure HTTPS management, included the prefix HTTPS://. Switch’s IP Address Figure 4. Entering a Switch’s IP Address in the URL Field 24 Starting a Management Session Guide The AT-S63 Management Software displays the login page, shown in Figure 5. Figure 5. AT-S63 Login Page 3. Enter a user name and password. The AT-S63 Management Software comes with two standard accounts, manager and operator. The former allows you to change the switch’s parameter settings while the latter only allows you to view the settings. For manager access, enter “manager” as the user name. The default password is “friend.” For operator access, enter “operator” as the user name. The default password is “operator.” Login names and passwords are casesensitive. The home page is shown in Figure 6. Figure 6. Home page 25 Chapter 2: Remote Management Sessions The main menu is on the left side of the home page. It consists of the following selections: Enhanced Stacking Configuration Monitoring Logout Note Only a master switch has the Enhanced Stacking selection. A web browser management session remains active even if you link to other sites. You can return to the management web pages anytime as long as you do not quit the browser. If you close your web browser without logging out, the switch considers the management session as still in progress and will not permit the start of another management session until the expiration of the console timer. The switch uses the timer to end inactive local and remote management sessions. The default setting for the timer is ten minutes. The console timer can be set from the menus or the command line interface, but not from the web browser interface. Web Browser Tools 26 You can use the web browser tools to move around the management pages. Selecting Back on your browser’s toolbar returns you to the previous display. You can also use the browser’s bookmark feature to save the link to the switch. Chapter 3 Saving the Parameter Settings The configuration settings of the switch are stored in a file called the active configuration file. This file resides in the file system of the switch and contains all of the commands needed to restore the current configuration. The switch refers to this file to restore its settings whenever it is reset or power cycled. When you change a parameter setting of a feature, the new setting is immediately implemented by the switch. However, the active configuration file is not automatically updated. Rather, you must initiate the update yourself. Instructing the switch to update its configuration file with your parameter changes should be a standard part of your management sessions. Otherwise, your changes will be discarded when you reset the unit. As explained in the following sections, the command for instructing the switch to update its configuration file is different for each of the management interfaces. 27 Chapter 3: Saving the Parameter Settings Menus Interface To update the switch’s active configuration file from the menus interface, return to the Main Menu and select S - Save Configuration Changes. The menu displays the selection only when there are changes to be saved. Allied Telesis AT-9424T/GB - AT-S63 Marketing User: Manager 11:20:02 02-Mar-2005 Main Menu 1 2 3 4 5 6 7 8 - Port Configuration VLAN Configuration Spanning Tree Configuration MAC Address Tables System Administration Advanced Configuration Security and Services Enhanced Stacking C - Command Line Interface S - Save Configuration Changes Q - Quit Enter your selection? Figure 7. Save Configuration Changes Option in the Main Menu 28 Starting a Management Session Guide Command Line Interface To save your configuration changes in the active configuration file from the command line interface, enter this command: save configuration Web Browser Management Interface To update the active configuration file from the web browser management interface, click the Save Config option in the main menu. This menu option is only displayed where there are changes to be saved. Save Config Option Figure 8. Save Config Option in the Web Browser Management Interface 29 Chapter 3: Saving the Parameter Settings 30 Chapter 4 Ending a Management Session You should always log off at the conclusion of every management session of a switch. If you leave your management session unattended without logging off, anyone can use your workstation to make unauthorized changes to the unit’s parameter settings. The switch has a console timer that automatically ends a management session if there is no management activity for the specified length of time. The default is ten minutes. Note Since there can be only one active manager session on a switch at a time, failure to properly exit from a management session may block future management sessions until the console timer times out. The following sections describe how to end a management session from each of the management interfaces. Menus Interface To end a management session from the menus interface, return to the Main Menu and type Q for Quit. Command Line Interface To end a management session from the command line interface, enter any of the following commands. exit logoff logout quit 31 Chapter 4: Ending a Management Session Web Browser Interface To exit a web browser management session, select the Logout option from any of the menus in the web browser interface. 32