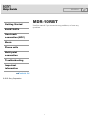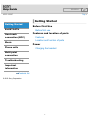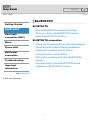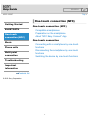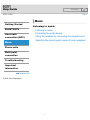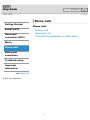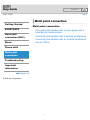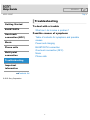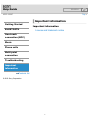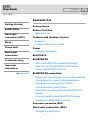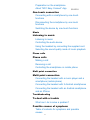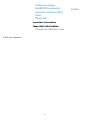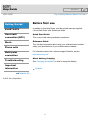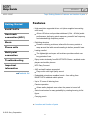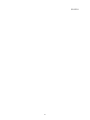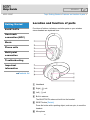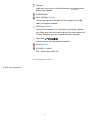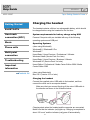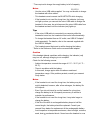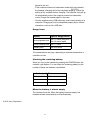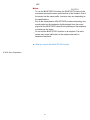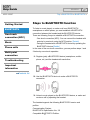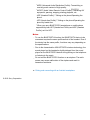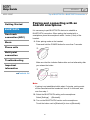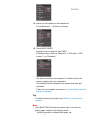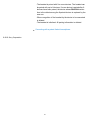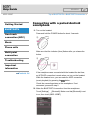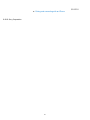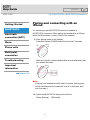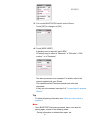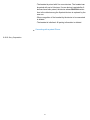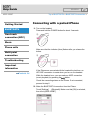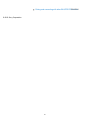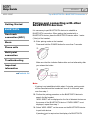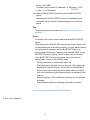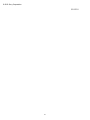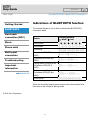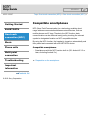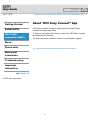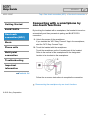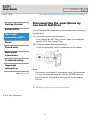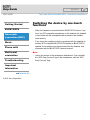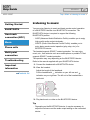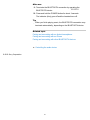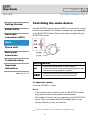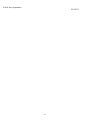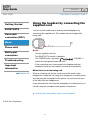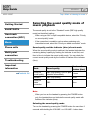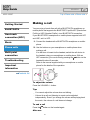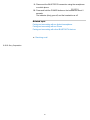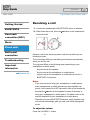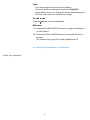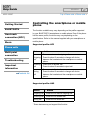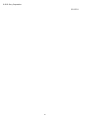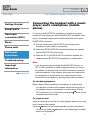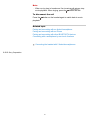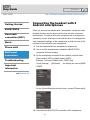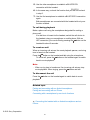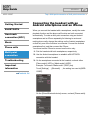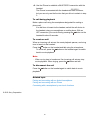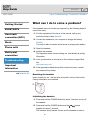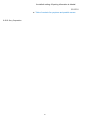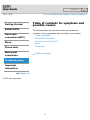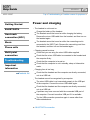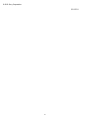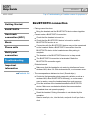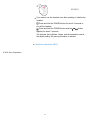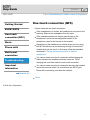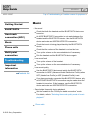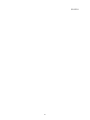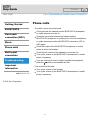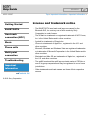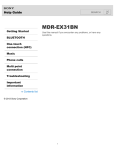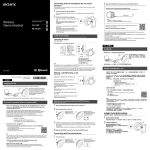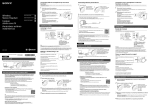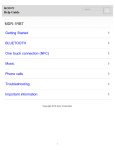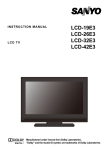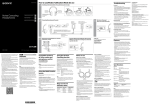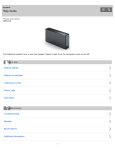Download Yamaha MDR-10 Specifications
Transcript
Help Guide SEARCH Getting Started BLUETOOTH MDR-10RBT Use this manual if you encounter any problems, or have any questions. One-touch connection (NFC) Music Phone calls Multi point connection Troubleshooting Important information Contents list © 2013 Sony Corporation 1 Help Guide SEARCH MDR-10RBT Top > Getting Started Getting Started BLUETOOTH One-touch connection (NFC) Music Before First Use Before first use Features and location of parts Features Location and function of parts Power Phone calls Charging the headset Multi point connection Troubleshooting Important information Contents list © 2013 Sony Corporation 2 Help Guide SEARCH MDR-10RBT Top > BLUETOOTH Getting Started BLUETOOTH One-touch connection (NFC) Music Phone calls Multi point connection Troubleshooting Important information BLUETOOTH What is BLUETOOTH wireless technology? What you can do with BLUETOOTH function Steps to BLUETOOTH function BLUETOOTH connection Pairing and connecting with an Android smartphone Connecting with a paired Android smartphone Pairing and connecting with an iPhone Connecting with a paired iPhone Pairing and connecting with other BLUETOOTH devices Connecting with a paired BLUETOOTH device Indications of BLUETOOTH function Contents list © 2013 Sony Corporation 3 Help Guide SEARCH MDR-10RBT Top > One-touch connection (NFC) Getting Started BLUETOOTH One-touch connection (NFC) Music One-touch connection (NFC) Compatible smartphones Preparation on the smartphone About “NFC Easy Connect” App One-touch connection Connecting with a smartphone by one-touch functions Disconnecting the smartphone by one-touch functions Switching the device by one-touch functions Phone calls Multi point connection Troubleshooting Important information Contents list © 2013 Sony Corporation 4 Help Guide SEARCH MDR-10RBT Top > Music Getting Started BLUETOOTH One-touch connection (NFC) Music Listening to music Listening to music Controlling the audio device Using the headset by connecting the supplied cord Selecting the sound quality mode of music playback Phone calls Multi point connection Troubleshooting Important information Contents list © 2013 Sony Corporation 5 Help Guide SEARCH MDR-10RBT Top > Phone calls Getting Started BLUETOOTH One-touch connection (NFC) Phone calls Making a call Receiving a call Controlling the smartphone or mobile phone Music Phone calls Multi point connection Troubleshooting Important information Contents list © 2013 Sony Corporation 6 Help Guide SEARCH MDR-10RBT Top > Multi point connection Getting Started BLUETOOTH One-touch connection (NFC) Music Multi point connection Connecting the headset with a music player and a smartphone (mobile phone) Connecting the headset with 2 Android smartphones Connecting the headset with an Android smartphone and an iPhone Phone calls Multi point connection Troubleshooting Important information Contents list © 2013 Sony Corporation 7 Help Guide SEARCH MDR-10RBT Top > Troubleshooting Getting Started BLUETOOTH One-touch connection (NFC) Music Phone calls Multi point connection To deal with a trouble What can I do to solve a problem? Possible causes of symptoms Table of contents for symptoms and possible causes Power and charging BLUETOOTH connection One-touch connection (NFC) Music Phone calls Troubleshooting Important information Contents list © 2013 Sony Corporation 8 Help Guide SEARCH MDR-10RBT Top > Important information Getting Started BLUETOOTH Important information License and trademark notice One-touch connection (NFC) Music Phone calls Multi point connection Troubleshooting Important information Contents list © 2013 Sony Corporation 9 Help Guide SEARCH MDR-10RBT Top > Contents list Getting Started BLUETOOTH One-touch connection (NFC) Getting Started Before First Use Before first use Features and location of parts Features Location and function of parts Music Phone calls Power Charging the headset Multi point connection BLUETOOTH Troubleshooting BLUETOOTH What is BLUETOOTH wireless technology? What you can do with BLUETOOTH function Steps to BLUETOOTH function Important information Contents list BLUETOOTH connection Pairing and connecting with an Android smartphone Connecting with a paired Android smartphone Pairing and connecting with an iPhone Connecting with a paired iPhone Pairing and connecting with other BLUETOOTH devices Connecting with a paired BLUETOOTH device Indications of BLUETOOTH function One-touch connection (NFC) One-touch connection (NFC) Compatible smartphones 10 Preparation on the smartphone About “NFC Easy Connect” App SEARCH One-touch connection Connecting with a smartphone by one-touch functions Disconnecting the smartphone by one-touch functions Switching the device by one-touch functions Music Listening to music Listening to music Controlling the audio device Using the headset by connecting the supplied cord Selecting the sound quality mode of music playback Phone calls Phone calls Making a call Receiving a call Controlling the smartphone or mobile phone Multi point connection Multi point connection Connecting the headset with a music player and a smartphone (mobile phone) Connecting the headset with 2 Android smartphones Connecting the headset with an Android smartphone and an iPhone Troubleshooting To deal with a trouble What can I do to solve a problem? Possible causes of symptoms Table of contents for symptoms and possible causes 11 Power and charging BLUETOOTH connection One-touch connection (NFC) Music Phone calls Important information Important information License and trademark notice © 2013 Sony Corporation 12 SEARCH Help Guide SEARCH MDR-10RBT Top > Getting Started > Before First Use > Getting Started Before first use BLUETOOTH In addition to this Help Guide, read the printed manuals supplied: “Quick Start Guide” and “Reference Guide.” One-touch connection (NFC) Quick Start Guide This covers initial settings and basic operations. Reference Guide Music This includes information about using your wireless stereo headset safely, and specifications of your wireless stereo headset. Phone calls Multi point connection For information about the customer support Web site, access: http://www.sony.net/ Troubleshooting Important information About battery charging See “Charging the headset” on how to charge the battery. Features Contents list © 2013 Sony Corporation 13 Help Guide SEARCH MDR-10RBT Top > Getting Started > Features and location of parts > Getting Started BLUETOOTH One-touch connection (NFC) Music Features High resolution supported driver unit (when supplied connecting cord used) 40 mm HD driver unit provides wideband (5 Hz - 40 kHz) audio performance, delivering quick response, powerful low frequency and extended high frequency sound. Enfolding structure Pressure-relieving cushions, tailored for the ears, provide a wrap-around feel with acoustic sealing to deliver powerful lows. Phone calls Lasting comfort Multi point connection The lightweight and super soft cushions provide comfort over long periods of use. Troubleshooting Important information Enjoy music wirelessly from BLUETOOTH Stereo −enabled music players and mobile phones NFC Easy Connect AAC and aptX codecs supported Contents list Plays music with high quality sound. Embedded microphone enables hands − free calling from BLUETOOTH-enabled mobile phone Up to 17 hours of listening time Passive operation Allows audio playback even when the power is turned off. Swivel mechanism for easy portability by rotating housing to flat figure. Carrying pouch Location and function of parts © 2013 Sony Corporation 14 SEARCH 15 Help Guide SEARCH MDR-10RBT Top > Getting Started > Features and location of parts > Getting Started BLUETOOTH Location and function of parts Functions of buttons, indicators, and other parts on your wireless stereo headset are explained here. One-touch connection (NFC) Music Phone calls Multi point connection Troubleshooting Important information Contents list Headband Right ( Left ( ) unit ) unit Built-in antenna The BLUETOOTH antenna is built into the headset. RESET button [Details] Press the button with a pointing object, such as a pin, to reset the headset. Microphone 16 Indicator Lights up in red or blue to indicate the power or communication SEARCH status of the headset. POWER button Micro-USB port [Details] Connect a computer to this port with the supplied micro-USB cable to charge the headset. INPUT jack [Details] Connect a music player, etc. to this jack by using the supplied cord. Make sure that you insert the plug of the music player until it clicks. Otherwise, you may not hear the sound normally. Jog switch ( / / / ) Controls various call and playback functions. N mark [Details] VOLUME +/– button The + button has a tactile dot. Charging the headset © 2013 Sony Corporation 17 Help Guide SEARCH MDR-10RBT Top > Getting Started > Power > Getting Started Charging the headset BLUETOOTH The headset contains a lithium ion rechargeable battery, which should be charged before using the headset for the first time. One-touch connection (NFC) System requirements for battery charge using USB Music Personal Computer with pre-installed with any of the following operating systems and USB port: Operating Systems Phone calls Multi point connection Troubleshooting Important information Contents list (when using Windows®) Windows® 8 / Windows® 8 Pro Windows® 7 Home Basic / Home Premium / Professional / Ultimate Windows Vista® (Service Pack 2 or later) Home Basic / Home Premium / Business / Ultimate Windows® XP (Service Pack 3 or later) Home Edition / Professional / Media Center Edition 2004 / Media Center Edition 2005 (when using Macintosh) Mac OS X (version.10.3 or later) Charging the headset Connect the supplied micro-USB cable to the headset, and then connect the other end to a computer booted. Make sure that you connect the plug of the micro-USB cable in the direction as shown in the illustration below. Charging starts when the headset and the computer are connected. Make sure that the indicator (red) lights up. Charging is completed in about 2.5 hours* and the indicator (red) goes off automatically. 18 * Time required to charge the empty battery to its full capacity Notes SEARCH Use the micro-USB cable supplied. You may not be able to charge the headset with other cables. This headset cannot connect via BLUETOOTH while charging. If the headset is not used for a long time, the indicator (red) may not light up when you connect the micro-USB cable to charge the headset. In this case, do not disconnect the micro-USB cable from the headset and wait until the indicator (red) lights up. Tips If the micro-USB cable is connected to a computer while the headset is turned on, the headset will be turned off automatically. To charge the headset from an AC outlet, use USB AC Adaptor* (sold separately). For details, refer to the manuals supplied with the USB AC Adaptor. The headset cannot be turned on while charging the battery. * Refer to the Reference Guide on the recommended adapter. Caution If the headset detects a problem while charging, the indicator (red) may turn off, although charging is not complete. Check for the following causes: Ambient temperature exceeds the range of 5 °C – 35 °C (41 °F – 95 °F). There is a problem with the battery. In this case, charge again within the above-mentioned temperature range. If the problem persists, consult your nearest Sony dealer. Notes If the headset is not used for a long time, the battery may be quickly depleted, however, after a few recharges, the battery life will improve. Even if you do not intend to use the headset for a long time, charge the battery to its full capacity once every 6 months to maintain its performance. If the headset is not used for a long time, it may take longer to charge the battery. If the life of the built-in rechargeable battery drops to half the normal length, the battery should be replaced. Consult your nearest Sony dealer for replacement of the rechargeable battery. Avoid exposure to temperature extremes, direct sunlight, moisture, sand, dust or mechanical shock. Never leave the headset in a car 19 parked in the sun. If the computer enters into hibernation mode while connected to SEARCH the headset, charging will not be completed properly. Check the setting of the computer before charging. The indicator (red) will go off automatically even if the computer enters into hibernation mode. Charge the headset again in this case. Use the supplied micro-USB cable only, and connect directly to a computer. Charging will not be completed properly by an indirect connection, such as via a USB hub. Usage hours Status Approx. usage hours Music playback time Max. 17 hours (SBC/AAC) Max. 14 hours (aptX) Communication time Max. 17 hours Standby time Max. 450 hours Time stated above may vary, depending on ambient temperature or conditions of use. Checking the remaining battery When you turn on the headset by pressing the POWER button, the indicator (red) flashes. You can check the remaining battery by the number of times the indicator (red) flashes. Indicator (red) Status 3 times Full 2 times Mid 1 time Low (needs to charge) When the battery is almost empty The indicator turns red. When the battery becomes empty, the headset sounds a beep and turns off automatically. © 2013 Sony Corporation 20 Help Guide SEARCH MDR-10RBT Top > BLUETOOTH > BLUETOOTH > Getting Started BLUETOOTH One-touch connection (NFC) Music Phone calls Multi point connection Troubleshooting Important information What is BLUETOOTH wireless technology? Bluetooth® wireless technology is a short-range wireless technology that enables wireless data communication between digital devices, such as a computer or digital camera. BLUETOOTH wireless technology operates within a range of about 10 meters (about 30 feet). Connecting 2 devices as necessary is common, but some devices can be connected to multiple devices at the same time. You do not need to use a cable for connection, nor is it necessary for the devices to face one another, such is the case with infrared technology. For example, you can use such a device in a bag or pocket. BLUETOOTH standard is an international standard supported by thousands of companies all over the world, and employed by various companies worldwide. Communication System and Compatible BLUETOOTH Profiles of the headset Contents list Profile is standardization of the function for each BLUETOOTH device specification. The headset supports the following BLUETOOTH version and profiles: Communication System : BLUETOOTH Specification Ver. 3.0 Compatible BLUETOOTH Profiles: A2DP (Advanced Audio Distribution Profile): Transmitting or receiving audio content of high-quality. AVRCP (Audio Video Remote Control Profile): Controlling A/V equipment; pausing, stopping, starting playback, etc. HSP (Headset Profile)*: Talking on the phone/Operating the phone. HFP (Hands-free Profile)*: Talking on the phone/Operating the phone by hands-free. * When you use a BLUETOOTH mobile phone supported by both HFP (Hands-free Profile) and HSP (Headset Profile), set it to 21 HFP. Notes SEARCH To use the BLUETOOTH function, the BLUETOOTH device to be connected requires the same profile as that of the headset. Even if the device has the same profile, functions may vary depending on the specifications. Due to the characteristic of BLUETOOTH wireless technology, the sound played on the headset is slightly delayed from the sound played on the BLUETOOTH device during talking on the telephone or listening to the music. Do not use the BLUETOOTH function on an airplane. The radio waves may cause malfunction of the airplane and result in hazardous accidents. What you can do with BLUETOOTH function © 2013 Sony Corporation 22 Help Guide SEARCH MDR-10RBT Top > BLUETOOTH > BLUETOOTH > Getting Started BLUETOOTH One-touch connection (NFC) Music What you can do with BLUETOOTH function The headset uses BLUETOOTH wireless technology. You can enjoy music wirelessly from a smartphone, mobile phone, or music player. Also, you can make or receive a call by operating the headset. Listening to music You can enjoy music wirelessly from a smartphone, mobile phone, or music player. [Details] Phone calls Multi point connection Troubleshooting Talking on the phone You can make and receive a call with your hands free, while leaving your smartphone or mobile phone in your bag or pocket. [Details] Important information Contents list Steps to BLUETOOTH function © 2013 Sony Corporation 23 Help Guide SEARCH MDR-10RBT Top > BLUETOOTH > BLUETOOTH > Getting Started BLUETOOTH One-touch connection (NFC) Music Phone calls Multi point connection Troubleshooting Steps to BLUETOOTH function To listen to music played, or make a call on a BLUETOOTH smartphone or mobile phone, you must establish a BLUETOOTH connection between the headset and the BLUETOOTH device. There are following 2 ways to establish a BLUETOOTH connection: One-touch connection (NFC): You can connect the headset with a device by one touch using the NFC function. [Details] Paring the headset with a BLUETOOTH device by operating the BLUETOOTH device [Details] In the case of the one-touch connection, you can perform steps 1 and 2 below by a one-touch operation. 1. Register (pair) a BLUETOOTH device (smartphone, mobile phone, etc.) and the headset with each other. Important information Contents list 2. Use the BLUETOOTH device to make a BLUETOOTH connection. 3. Listen to music played on the BLUETOOTH device, or make and receive a call by operating the headset. The headset supports the following BLUETOOTH version and profiles: Communication System : BLUETOOTH Specification Ver. 3.0 Compatible BLUETOOTH Profiles: 24 A2DP (Advanced Audio Distribution Profile): Transmitting or receiving audio content of high-quality. SEARCH AVRCP (Audio Video Remote Control Profile): Controlling A/V equipment; pausing, stopping, starting playback, etc. HSP (Headset Profile)*: Talking on the phone/Operating the phone. HFP (Hands-free Profile)*: Talking on the phone/Operating the phone by hands-free. * When you use a BLUETOOTH smartphone or mobile phone supported by both HFP (Hands-free Profile) and HSP (Headset Profile), set it to HFP. Notes To use the BLUETOOTH function, the BLUETOOTH device to be connected requires the same profile as that of the headset. Even if the device has the same profile, functions may vary depending on the specifications. Due to the characteristic of BLUETOOTH wireless technology, the sound played on the headset is slightly delayed from the sound played on the BLUETOOTH device during talking on the telephone or listening to the music. Do not use the BLUETOOTH function on an airplane. The radio waves may cause malfunction of the airplane and result in hazardous accidents. Pairing and connecting with an Android smartphone © 2013 Sony Corporation 25 Help Guide SEARCH MDR-10RBT Top > BLUETOOTH > BLUETOOTH connection > Getting Started BLUETOOTH One-touch connection (NFC) Pairing and connecting with an Android smartphone It is necessary to pair BLUETOOTH devices to establish a BLUETOOTH connection. When pairing the headset with a smartphone, place the smartphone within 1 meter (3 feet) of the headset. 1. Enter pairing mode on the headset. Press and hold the POWER button for more than 7 seconds. Music Phone calls Multi point connection Troubleshooting Make sure that the indicator flashes blue and red alternately after you release the button. Important information Contents list Note If pairing is not established within about 5 minutes, pairing mode will be cancelled and the headset will turn off. In this case, start over from step 1. 2. Select the BLUETOOTH setting on the smartphone. Select [Settings] [Bluetooth]. 3. Turn on the BLUETOOTH function on the smartphone. Touch the button next to [Bluetooth] to turn on [Bluetooth]. 26 SEARCH 4. Search for this headset on the smartphone. [Search for devices]. Touch [Bluetooth] 5. Touch [MDR-10RBT]. If passkey input is required, input “0000.” A Passkey may be called a “Passcode,” a “PIN code,” a “PIN number,” or a “Password.” The above procedure is an example. For details, refer to the manual supplied with your smartphone. The headset and the smartphone are paired each other and connected. If they are not connected, see step 2 of “Connecting with a paired Android smartphone.” Tip To delete all pairing information, see “What can I do to solve a problem?” Note Once BLUETOOTH devices are paired, there is no need for pairing again, except in the following cases: Pairing information is deleted after repair, etc. 27 The headset is paired with 9 or more devices. The headset can be paired with up to 8 devices; if a new device is paired after 8 devices have been paired, the device whose SEARCH latest connection time is the oldest among the 8 paired devices is replaced by the new one. When recognition of the headset by the device to be connected is deleted. The headset is initialized. All pairing information is deleted. Connecting with a paired Android smartphone © 2013 Sony Corporation 28 Help Guide SEARCH MDR-10RBT Top > BLUETOOTH > BLUETOOTH connection > Getting Started BLUETOOTH One-touch connection (NFC) Connecting with a paired Android smartphone 1. Turn on the headset. Press and hold the POWER button for about 2 seconds. Music Phone calls Multi point connection Make sure that the indicator (blue) flashes after you release the button. Troubleshooting Important information Contents list If the smartphone was connected with the headset the last time, an HFP/HSP connection is made when you turn on the headset. While the headset is on, you can make an A2DP connection (music playback) by pressing the button. Check the connecting status on the smartphone. If not connected, proceed to step 2. 2. Make the BLUETOOTH connection from the smartphone. Touch [Settings] [Bluetooth]. Make sure that [Bluetooth] is set to on, then touch [MDR-10RBT]. 29 SEARCH Pairing and connecting with an iPhone © 2013 Sony Corporation 30 Help Guide SEARCH MDR-10RBT Top > BLUETOOTH > BLUETOOTH connection > Getting Started BLUETOOTH One-touch connection (NFC) Music Pairing and connecting with an iPhone It is necessary to pair BLUETOOTH devices to establish a BLUETOOTH connection. When pairing the headset with an iPhone, place the iPhone within 1 meter (3 feet) of the headset. 1. Enter pairing mode on the headset. Press and hold the POWER button for more than 7 seconds. Phone calls Multi point connection Troubleshooting Make sure that the indicator flashes blue and red alternately after you release the button. Important information Contents list Note If pairing is not established within about 5 minutes, pairing mode will be cancelled and the headset will turn off. In this case, start over from step 1. 2. Select the BLUETOOTH setting on the iPhone. Select [Settings] [Bluetooth]. 31 SEARCH 3. Turn on the BLUETOOTH function on the iPhone. Touch [OFF] to change it to [ON]. 4. Touch [MDR-10RBT]. If passkey input is required, input “0000.” A Passkey may be called a “Passcode,” a “PIN code,” a “PIN number,” or a “Password.” The above procedure is an example. For details, refer to the manual supplied with your iPhone. The headset and the iPhone are paired each other and connected. If they are not connected, see step 2 of “Connecting with a paired iPhone.” Tip To delete all pairing information, see “What can I do to solve a problem?” Note Once BLUETOOTH devices are paired, there is no need for pairing again, except in the following cases: Pairing information is deleted after repair, etc. 32 The headset is paired with 9 or more devices. The headset can be paired with up to 8 devices; if a new device is paired after 8 devices have been paired, the device whose SEARCH latest connection time is the oldest among the 8 paired devices is replaced by the new one. When recognition of the headset by the device to be connected is deleted. The headset is initialized. All pairing information is deleted. Connecting with a paired iPhone © 2013 Sony Corporation 33 Help Guide SEARCH MDR-10RBT Top > BLUETOOTH > BLUETOOTH connection > Getting Started BLUETOOTH Connecting with a paired iPhone 1. Turn on the headset. Press and hold the POWER button for about 2 seconds. One-touch connection (NFC) Music Phone calls Make sure that the indicator (blue) flashes after you release the button. Multi point connection Troubleshooting Important information Contents list If the iPhone was connected with the headset the last time, an HFP/HSP connection is made when you turn on the headset. While the headset is on, you can make an A2DP connection (music playback) by pressing the button. Check the connecting status on the iPhone. If not connected, proceed to step 2. 2. Make the BLUETOOTH connection from the iPhone. Touch [Settings] [Bluetooth]. Make sure that [ON] is selected, then touch [MDR-10RBT]. 34 Pairing and connecting with other BLUETOOTHSEARCH devices © 2013 Sony Corporation 35 Help Guide SEARCH MDR-10RBT Top > BLUETOOTH > BLUETOOTH connection > Getting Started BLUETOOTH One-touch connection (NFC) Pairing and connecting with other BLUETOOTH devices It is necessary to pair BLUETOOTH devices to establish a BLUETOOTH connection. When pairing the headset with a BLUETOOTH device, place the BLUETOOTH device within 1 meter (3 feet) of the headset. 1. Enter pairing mode on the headset. Press and hold the POWER button for more than 7 seconds. Music Phone calls Multi point connection Troubleshooting Make sure that the indicator flashes blue and red alternately after you release the button. Important information Contents list Note If pairing is not established within about 5 minutes, pairing mode will be cancelled and the headset will turn off. In this case, start over from step 1. 2. Perform the pairing procedure on the BLUETOOTH device to search for this headset. “MDR-10RBT” will be displayed on the list of detected devices on the screen of the BLUETOOTH device. If “MDR-10RBT” is not displayed, repeat from step 1. 3. Select “MDR-10RBT” on the screen on the BLUETOOTH device to pair both devices. If passkey input is required on the display of a BLUETOOTH 36 device, input “0000.” A Passkey may be called a “Passcode,” a “PIN code,” a “PIN SEARCH number,” or a “Password.” 4. Make the BLUETOOTH connection from the BLUETOOTH device. Depending on the BLUETOOTH device, the headset may be connected with the device automatically as soon as they are paired. Tip To delete all pairing information, see “What can I do to solve a problem?” Notes For details, refer to the manual supplied with the BLUETOOTH device. When pairing with a BLUETOOTH device that cannot display a list of detected devices or that has no display, you may pair the device by setting both the headset and the BLUETOOTH device to pairing mode. At this time, if passkey is set besides “0000” on the BLUETOOTH device, pairing cannot be done with the headset. Once BLUETOOTH devices are paired, there is no need for pairing again, except in the following cases: Pairing information is deleted after repair, etc. The headset is paired with 9 or more devices. The headset can be paired with up to 8 devices; if a new device is paired after 8 devices have been paired, the device whose latest connection time is the oldest among the 8 paired devices is replaced by the new one. When recognition of the headset by the device to be connected is deleted. The headset is initialized. All pairing information is deleted. Connecting with a paired BLUETOOTH device © 2013 Sony Corporation 37 Help Guide SEARCH MDR-10RBT Top > BLUETOOTH > BLUETOOTH connection > Getting Started BLUETOOTH One-touch connection (NFC) Connecting with a paired BLUETOOTH device 1. Turn on the headset. Press and hold the POWER button for about 2 seconds. Music Phone calls Multi point connection Make sure that the indicator (blue) flashes after you release the button. Troubleshooting Important information Contents list If the BLUETOOTH device was connected with the headset the last time, an HFP/HSP connection is made when you turn on the headset. While the headset is on, you can make an A2DP connection (music playback) by pressing the button. Check the connecting status on the BLUETOOTH device. If not connected, proceed to step 2. 2. Make the BLUETOOTH connection from the BLUETOOTH device. For details, refer to the manual supplied with your BLUETOOTH device. Indications of BLUETOOTH function 38 © 2013 Sony Corporation SEARCH 39 Help Guide SEARCH MDR-10RBT Top > BLUETOOTH > BLUETOOTH connection > Getting Started BLUETOOTH One-touch connection (NFC) Music Indications of BLUETOOTH function The indicator flashes in red or blue to indicate the BLUETOOTH connection status. Flashing pattern : blue/ : red Status Pairing mode Connectable Phone calls Connecting Multi point connection Connected (HFP/HSP or A2DP) Troubleshooting Connected (HFP/HSP and A2DP) Playing music or During a call (Connected HFP/HSP or A2DP) Important information Contents list Playing music or During a call (Connected HFP/HSP and A2DP) Incoming call When the remaining battery power becomes low, the indicator turns from blue to red, except for pairing mode. © 2013 Sony Corporation 40 Help Guide SEARCH MDR-10RBT Top > One-touch connection (NFC) > One-touch connection (NFC) > Getting Started Compatible smartphones Music NFC (Near Field Communication) is a technology enabling shortrange wireless communication between various devices, such as mobile phones and IC tags. Thanks to the NFC function, data communication can be achieved easily just by touching the relevant symbol or designated location on NFC compatible devices. By using the NFC function, the headset is turned on automatically and then paired and connected with a BLUETOOTH device. Phone calls Compatible smartphones BLUETOOTH One-touch connection (NFC) Smartphones with the NFC function built-in (OS: Android 2.3.3 or later, excluding Android 3.x) Multi point connection Troubleshooting Preparation on the smartphone Important information Contents list © 2013 Sony Corporation 41 Help Guide SEARCH MDR-10RBT Top > One-touch connection (NFC) > One-touch connection (NFC) > Getting Started BLUETOOTH Preparation on the smartphone 1. Download and install the app “NFC Easy Connect” in your smartphone. Access the following Web site: https://play.google.com/store/apps/details? id=com.sony.easyconnect The App may not be available in some countries and/or regions. One-touch connection (NFC) Music By the two-dimensional code: Use a two-dimensional code reader app. Phone calls Multi point connection Troubleshooting Important information Tip Contents list If your smartphone has an NFC function, such as that of Android 4.1 or later, you may not need to install “NFC Easy Connect” to connect the headset with your smartphone by one touch. In that case, you do not need to perform this step, above. The operation and specifications may be different from the description here. For details, refer to the manual supplied with your smartphone. 2. Set the smartphone so that the NFC function can be used. For details, refer to the manual of the smartphone. About “NFC Easy Connect” App © 2013 Sony Corporation 42 Help Guide SEARCH MDR-10RBT Top > One-touch connection (NFC) > One-touch connection (NFC) > Getting Started BLUETOOTH One-touch connection (NFC) About “NFC Easy Connect” App “NFC Easy Connect” is Sony’s original app for Android Phone available at Google Play Store. To find out more about the functions, search for “NFC Easy Connect” and download the free app. The App may not be available in some countries and/or regions. Music Phone calls Connecting with a smartphone by one-touch functions Multi point connection Troubleshooting Important information Contents list © 2013 Sony Corporation 43 Help Guide SEARCH MDR-10RBT Top > One-touch connection (NFC) > One-touch connection > Getting Started BLUETOOTH One-touch connection (NFC) Music Connecting with a smartphone by one-touch functions By touching the headset with a smartphone, the headset is turned on automatically and then proceeds to pairing and BLUETOOTH connection. 1. Unlock the screen of the smartphone. If you installed the “NFC Easy Connect” App in the smartphone, start the “NFC Easy Connect” App. 2. Touch the headset with the smartphone. Touch the smartphone on the N marked part of the headset. Refer to the manual of the smartphone for the designated location to be touched on the smartphone. Phone calls Multi point connection Troubleshooting Important information Contents list Follow the on-screen instructions to complete the connection. Disconnecting the smartphone by one-touch functions © 2013 Sony Corporation 44 Help Guide SEARCH MDR-10RBT Top > One-touch connection (NFC) > One-touch connection > Getting Started BLUETOOTH One-touch connection (NFC) Music Disconnecting the smartphone by one-touch functions You can disconnect the headset from the smartphone by touching the headset with it. 1. Unlock the screen of the smartphone. If you installed the “NFC Easy Connect” App in the smartphone, start the “NFC Easy Connect” App. 2. Touch the headset with the smartphone. Touch the smartphone on the N marked part of the headset. Phone calls Multi point connection Troubleshooting Important information Contents list Note The headset is not turned off automatically even if you disconnect it. To turn the power off, press and hold the POWER button for about 2 seconds. The indicator (blue) goes off and the headset turns off. Switching the device by one-touch functions © 2013 Sony Corporation 45 Help Guide SEARCH MDR-10RBT Top > One-touch connection (NFC) > One-touch connection > Getting Started BLUETOOTH One-touch connection (NFC) Music Phone calls Multi point connection Switching the device by one-touch functions When the headset is connected with a BLUETOOTH device, if you touch an NFC compatible smartphone on the headset, the headset is connected with the smartphone that touched on the headset most recently. If you touch the smartphone that is connected with the headset on another NFC compatible BLUETOOTH headset or BLUETOOTH speaker, the smartphone is disconnected from the headset, and connected with the BLUETOOTH device touched. Note Troubleshooting Unlock the screen of the smartphone beforehand. If you installed the “NFC Easy Connect” App in the smartphone, start the “NFC Easy Connect” App. Important information Contents list © 2013 Sony Corporation 46 Help Guide SEARCH MDR-10RBT Top > Music > Listening to music > Getting Started BLUETOOTH One-touch connection (NFC) Music Phone calls Multi point connection Troubleshooting Listening to music You can enjoy listening to music and basic remote control operation of a BLUETOOTH device via a BLUETOOTH connection. The BLUETOOTH device is required to support the following BLUETOOTH profiles. A2DP (Advanced Audio Distribution Profile): enables you to enjoy high-quality audio content wirelessly. AVRCP (Audio Video Remote Control Profile): enables you to enjoy basic remote control operation (play, stop, etc.) of a BLUETOOTH device. The headset supports SCMS-T content protection. You can enjoy music, etc., from a device such as a mobile phone or portable TV that supports SCMS-T content protection. The operation may vary depending on the BLUETOOTH device. Refer to the manual supplied with your BLUETOOTH device. 1. Connect the headset with a BLUETOOTH device. Important information Contents list 2. Wear the headset. Adjust the length of the headband. Put the headset with indication on your left ear and indication on your right ear. The left unit of the headset has a tactile dot. 3. Play back music or video on the BLUETOOTH device. Tip Depending on the BLUETOOTH device, it may be necessary to adjust the volume or set the audio output setting on the connected device. 47 After use 1. Terminate the BLUETOOTH connection by operating the SEARCH BLUETOOTH device. 2. Press and hold the POWER button for about 2 seconds. The indicator (blue) goes off and the headset turns off. Tip When you finish playing music, the BLUETOOTH connection may terminate automatically, depending on the BLUETOOTH device. Related topic Pairing and connecting with an Android smartphone Pairing and connecting with an iPhone Pairing and connecting with other BLUETOOTH devices Controlling the audio device © 2013 Sony Corporation 48 Help Guide SEARCH MDR-10RBT Top > Music > Listening to music > Getting Started BLUETOOTH One-touch connection (NFC) Controlling the audio device If the BLUETOOTH device supports AVRCP, you can control it by the buttons on the headset. The functions available may vary depending on the BLUETOOTH device. Refer to the manual supplied with your BLUETOOTH device. Music Phone calls Multi point connection Troubleshooting Important information Buttons Function Press once during pause to start playback. Press and hold for 2 seconds during playback to stop. Press once during playback to pause. Contents list / Press once to skip to the previous/next song. Press and hold to fast-reverse/fast-forward. To adjust the volume Press the VOLUME +/– button. Notes If the communication condition is poor, the BLUETOOTH device may react incorrectly to the operation on the headset. The available functions may vary depending on the BLUETOOTH device. When you operate the button illustrated above, it may operate differently or may not work at all. Using the headset by connecting the supplied cord 49 © 2013 Sony Corporation SEARCH 50 Help Guide SEARCH MDR-10RBT Top > Music > Listening to music > Getting Started BLUETOOTH One-touch connection (NFC) Using the headset by connecting the supplied cord You can use the headset as an ordinary wired headphones by connecting the supplied cord. This headset can be charged while being used. Music Phone calls Multi point connection Troubleshooting Important information Notes Use the supplied cord only. The BLUETOOTH function is disabled. The POWER button, Jog switch ( / / / ), VOLUME +/– button and microphone cannot be used. If the connecting cord is connected to the headset while the headset is turned on, the headset is turned off automatically. When there is an incoming call Contents list When an incoming call arrives, a ring tone will be heard via the headphones. Accept the call using your smartphone or mobile phone, and talk using the microphone of the phone. You can hear the voice of the caller from the headphones. If you disconnect the cord from the smartphone or mobile phone, you can talk using the microphone and speaker of the phone. Selecting the sound quality mode of music playback © 2013 Sony Corporation 51 Help Guide SEARCH MDR-10RBT Top > Music > Listening to music > Getting Started BLUETOOTH Selecting the sound quality mode of music playback Music The sound quality is set to the “Standard” mode (SBC high quality mode) as the default setting. When using an AAC or aptX compatible device, select the “Priority on sound quality” mode. If the connection is unstable, such as when producing only intermittent sound, select the “Priority on stable connection” mode. Phone calls Sound quality and the indicator (blue) of each mode One-touch connection (NFC) Multi point connection Troubleshooting Important information Contents list When the sound quality mode is switched, the headset indicates the remaining battery capacity by flashing the indicator in red first, and then in blue to indicate the sound quality mode. You can check the current sound quality mode by the number of flashes of the indicator (blue). Number of flashes (blue) Mode Sound quality Priority on sound quality SBC (high quality), AAC or aptX 3 times selected automatically Standard SBC (high quality) Twice Priority on stable connection SBC Once Note When you turn on the headset by pressing the POWER button only, the headset does not indicate the sound quality mode with flashes of the indicator (blue). Selecting the sound quality mode Turn on the headset by pressing the POWER button for more than 2 seconds while holding the VOLUME + or VOLUME – button down. 52 SEARCH To select the “Priority on sound quality” mode When the headset is in the “Standard” mode, turn it on while holding the VOLUME + button down. The “Priority on sound quality” mode is selected. From the “Priority on stable connection” mode, turn on the headset while holding the VOLUME + button down. Turn off the headset once, then turn it on while holding the VOLUME + button down again. To select the “Priority on stable connection” mode When the headset is in the “Standard” mode, turn it on while holding the VOLUME – button down. The “Priority on stable connection” mode is selected. From the “Priority on sound quality” mode, turn on the headset while holding the VOLUME – button down. Turn off the headset once, then turn it on while holding the VOLUME – button down again. Notes The playback time may become shorter, depending on the sound quality and the conditions under which you are using the headset. Depending on the ambient conditions in the area where you are using the headset, intermittent sound may still occur, even if the “Priority on stable connection” mode is selected. © 2013 Sony Corporation 53 Help Guide SEARCH MDR-10RBT Top > Phone calls > Phone calls > Getting Started BLUETOOTH One-touch connection (NFC) Making a call You can enjoy a hands-free call with a BLUETOOTH smartphone or mobile phone that supports the BLUETOOTH profile HFP (Hands-free Profile) or HSP (Headset Profile), via a BLUETOOTH connection. If your BLUETOOTH smartphone or mobile phone supports both HFP and HSP, set it to HFP. Music 1. Connect the headset with a BLUETOOTH smartphone or mobile phone. Phone calls 2. Use the buttons on your smartphone or mobile phone when making a call. If no dial tone is heard via the headset, switch the call device to the headset using your smartphone or mobile phone. With an HFP connection, you can do this by pressing the button on the headset for about 2 seconds. Refer to the manual supplied with your smartphone or mobile phone for the details of the operation. Multi point connection Troubleshooting Important information Contents list To adjust the volume Press the VOLUME +/– button. Tips You cannot adjust the volume when not talking. Volume for a call and listening to music can be adjusted independently. Even if you change the volume while playing back the music, the volume of a call does not change. To end a call Press the button on the headset again. After use 54 1. Disconnect the BLUETOOTH connection using the smartphone or mobile phone. SEARCH 2. Press and hold the POWER button on the headset for about 2 seconds. The indicator (blue) goes off, and the headset turns off. Related topic Pairing and connecting with an Android smartphone Pairing and connecting with an iPhone Pairing and connecting with other BLUETOOTH devices Receiving a call © 2013 Sony Corporation 55 Help Guide SEARCH MDR-10RBT Top > Phone calls > Phone calls > Getting Started BLUETOOTH One-touch connection (NFC) Receiving a call 1. Connect the headset with a BLUETOOTH device in advance. 2. When there was a call, press the button on the headset and receive the call. Music Phone calls Multi point connection Troubleshooting Important information Contents list Receive a call in the same way when a call arrives while you are listening to music. The music stops while you are talking, and resumes automatically when you end the call. The ring tone differs in the following ways, depending on your smartphone or mobile phone. ring tone set on the headset ring tone set on the smartphone or mobile phone ring tone set on the smartphone or mobile phone only for a BLUETOOTH connection Notes If you received a call using your smartphone or mobile phone, some smartphones or mobile phones may have handset use priority. In the case of the HFP connection, talk on the headset by pressing the button on the headset for about 2 seconds, or using your smartphone or mobile phone. For details, refer to the manual supplied with your smartphone or mobile phone. Depending on some BLUETOOTH devices, music playback may not resume automatically after you end a call while playing back music. To adjust the volume Press the VOLUME +/– button. 56 Tips You cannot adjust the volume when not talking. Volume for a call and listening to music can be SEARCH adjusted independently. Even if you change the volume while playing back the music, the volume of a call does not change. To end a call Press the button on the headset again. After use 1. Disconnect the BLUETOOTH connection using the smartphone or mobile phone. 2. Press and hold the POWER button on the headset for about 2 seconds. The indicator (blue) goes off, and the headset turns off. Controlling the smartphone or mobile phone © 2013 Sony Corporation 57 Help Guide SEARCH MDR-10RBT Top > Phone calls > Phone calls > Getting Started BLUETOOTH One-touch connection (NFC) Music Controlling the smartphone or mobile phone The function available may vary depending on the profile supported by your BLUETOOTH smartphone or mobile phone. Even if the phone has the same profile, functions may vary depending on the specifications. Refer to the manual supplied with your smartphone or mobile phone. Supported profile: HFP Phone calls button Status Multi point connection Troubleshooting Important information Contents list Outgoing call Press once to cancel outgoing call. Press for about 2 seconds to change call device between the headset and the smartphone or mobile phone. Incoming call Press once to answer call. Press for about 2 seconds to reject call. During call Press once to finish call. Press for about 2 seconds to change call device between the headset and the smartphone or mobile phone. Supported profile: HSP button Status Outgoing call Press once to cancel outgoing call.* Incoming call Press once to answer call. During call Press once to finish call.* * Some devices may not support this function. 58 © 2013 Sony Corporation SEARCH 59 Help Guide SEARCH MDR-10RBT Top > Multi point connection > Multi point connection > Getting Started BLUETOOTH One-touch connection (NFC) Music Connecting the headset with a music player and a smartphone (mobile phone) To call using a BLUETOOTH smartphone or mobile phone while listening to music played on another BLUETOOTH compatible music player, the headset needs to be connected with each device with a BLUETOOTH connection. 1. Pair the headset with a BLUETOOTH music player and a smartphone (mobile phone), respectively. Phone calls 2. Make an A2DP BLUETOOTH connection between the headset and the BLUETOOTH music player. Multi point connection Troubleshooting Important information Contents list 3. Make an HFP or HSP BLUETOOTH connection between the headset and the BLUETOOTH smartphone or mobile phone. Note If you have previously connected this BLUETOOTH device, an HFP or HSP connection is made automatically when you turn on the headset. At the same time, an A2DP connection may also be made automatically. If this happens, disconnect the headset from the smartphone or mobile phone once using the phone, then connect the devices again by repeating the process from step 2. To call during playback Make a phone call by operating the smartphone or mobile phone. If no dial tone is heard via the headset, switch the call device to the headset using your smartphone or mobile phone. With an HFP connection, you can do this by pressing the button on the headset for about 2 seconds. To receive a call When an incoming call arrives, the music playback pauses, and a ring tone is heard via the headset. Press the button on the headset and talk using the microphone. To end a call, press the button on the headset again to switch back to music playback. 60 Note When no ring tone is heard even if an incoming call arrives, stop SEARCH music playback. When ringing, press the button and talk. To disconnect the call Press the playback. button on the headset again to switch back to music Related topic Pairing and connecting with an Android smartphone Pairing and connecting with an iPhone Pairing and connecting with other BLUETOOTH devices Connecting with a smartphone by one-touch functions Connecting the headset with 2 Android smartphones © 2013 Sony Corporation 61 Help Guide SEARCH MDR-10RBT Top > Multi point connection > Multi point connection > Getting Started BLUETOOTH One-touch connection (NFC) Music Connecting the headset with 2 Android smartphones When you connect the headset with a smartphone, usually the music playback function and the phone call function are both connected automatically. To make a multi point connection with 2 smartphones separately, one for listening to music and the other for making phone calls, change the settings of the smartphones so that only one of the functions is connected for each smartphone. 1. Pair the headset with both smartphones, respectively. Phone calls 2. Use one of the smartphones to establish a BLUETOOTH Multi point connection connection with the headset. 3. On the smartphone connected to the headset, uncheck either Troubleshooting Important information [Phone audio] (HFP) or [Media audio] (A2DP). Example: To connect “Media audio” (A2DP) only Touch [Settings] [Bluetooth] the setting icon next to [MDR10RBT]. Contents list On the [Paired Bluetooth device] screen, uncheck [Phone audio]. 4. Terminate the BLUETOOTH connection of the smartphone. 62 5. Use the other smartphone to establish a BLUETOOTH connection with the headset. SEARCH 6. In the same way, uncheck the function that you did not uncheck in step 3. 7. Use the first smartphone to establish a BLUETOOTH connection again. Both smartphones are connected with the headset with only one function enabled. To call during playback Make a phone call using the smartphone designated for making a phone call. If no dial tone is heard via the headset, switch the call device to the headset using your smartphone or mobile phone. With an HFP connection, you can do this by pressing the button on the headset for about 2 seconds. To receive a call When an incoming call arrives, the music playback pauses, and a ring tone is heard via the headset. Press the button on the headset and talk using the microphone. button on the headset again to switch To end a call, press the back to music playback. Note When no ring tone is heard even if an incoming call arrives, stop music playback. When ringing, press the button and talk. To disconnect the call Press the button on the headset again to switch back to music playback. Related topic Pairing and connecting with an Android smartphone Pairing and connecting with an iPhone Connecting with a smartphone by one-touch functions Connecting the headset with an Android smartphone and an iPhone © 2013 Sony Corporation 63 Help Guide SEARCH MDR-10RBT Top > Multi point connection > Multi point connection > Getting Started BLUETOOTH One-touch connection (NFC) Music Phone calls Connecting the headset with an Android smartphone and an iPhone When you connect the headset with a smartphone, usually the music playback function and the phone call function are both connected automatically. To make a multi point connection using an Android smartphone and an iPhone separately for listening to music and making phone calls, change the settings on the Android smartphone so that only one of the functions is connected. Connect the Android smartphone first, and then connect the iPhone. You cannot set the iPhone to connect one function only. 1. Pair the headset with both smartphones, respectively. Multi point connection 2. Use the Android smartphone to establish a BLUETOOTH connection with the headset. Troubleshooting 3. On the smartphone connected to the headset, uncheck either [Phone audio] (HFP) or [Media audio] (A2DP). Example: To connect “Media audio” (A2DP) only Touch [Settings] [Bluetooth] the setting icon next to [MDR- Important information Contents list 10RBT]. On the [Paired Bluetooth device] screen, uncheck [Phone audio]. 64 4. Use the iPhone to establish a BLUETOOTH connection with the headset. SEARCH The iPhone is connected with the headset with both functions, but you can only use the function that you did not uncheck in step 3. To call during playback Make a phone call using the smartphone designated for making a phone call. If no dial tone is heard via the headset, switch the call device to the headset using your smartphone or mobile phone. With an HFP connection, you can do this by pressing the button on the headset for about 2 seconds. To receive a call When an incoming call arrives, the music playback pauses, and a ring tone is heard via the headset. Press the button on the headset and talk using the microphone. button on the headset again to switch To end a call, press the back to music playback. Note When no ring tone is heard even if an incoming call arrives, stop music playback. When ringing, press the button and talk. To disconnect the call Press the playback. button on the headset again to switch back to music Related topic Pairing and connecting with an Android smartphone Pairing and connecting with an iPhone Connecting with a smartphone by one-touch functions © 2013 Sony Corporation 65 Help Guide SEARCH MDR-10RBT Top > Troubleshooting > To deal with a trouble > Getting Started BLUETOOTH One-touch connection (NFC) What can I do to solve a problem? If the headset does not function as expected, try the following steps to resolve the issue. 1. Find the symptoms of the issue in this manual, and try any corrective actions listed. [Details] Music 2. Connect the headset to your computer to charge the battery. [Details] You may be able to resolve some issues by charging the battery. Phone calls 3. Reset the headset. Multi point connection 4. Initialize the headset. This operation resets volume setting, etc. and deletes all pairing information. Troubleshooting Important information 5. Look up information on the issue on the customer support Web site. http://www.sony.net/ 6. If the approaches listed above fail to resolve the issue, consult your nearest Sony dealer. Contents list Resetting the headset Insert a small pin, etc., into the hole, and push it until you feel a click. Pairing information is not deleted. Initializing the headset 1. Press and hold the POWER button for about 2 seconds to turn off the headset. 2. Press and hold the POWER button and the / button together for about 7 seconds. The indicator (blue) flashes 4 times, and the headset is reset to 66 the default setting. All pairing information is deleted. SEARCH Table of contents for symptoms and possible causes © 2013 Sony Corporation 67 Help Guide SEARCH MDR-10RBT Top > Troubleshooting > Possible causes of symptoms > Getting Started BLUETOOTH One-touch connection (NFC) Music Phone calls Multi point connection Table of contents for symptoms and possible causes The following topics show possible causes and remedies for symptoms. See an appropriate topic according to your problem. Power and charging BLUETOOTH connection One-touch connection (NFC) Music Phone calls Power and charging Troubleshooting Important information Contents list © 2013 Sony Corporation 68 Help Guide SEARCH MDR-10RBT Top > Troubleshooting > Possible causes of symptoms > Getting Started BLUETOOTH Power and charging The headset is not turned on. Charge the battery of the headset. One-touch connection (NFC) The headset cannot be turned on while charging the battery. Remove the micro-USB cable from the headset, and then turn on the headset again. Music The headset cannot be turned on while the connecting cord is connected to the INPUT jack. Remove the connecting cord from the headset, and then turn on the headset again. Phone calls Charging cannot be done. Multi point connection Check that you are using the micro-USB cable supplied. Troubleshooting Check that the computer is turned on. Check that the micro-USB cable is connected to the headset and the computer firmly. Check that the computer is not in standby, sleep or hibernation mode. Important information Charging time is too long. Contents list Check that the headset and the computer are directly connected, not via a USB hub. The headset cannot be recognized by a computer. The micro-USB cable is not connected properly to the USB port of the computer. Connect the micro-USB cable again. Check that the headset and the computer are directly connected, not via a USB hub. A problem may have occurred with the connected USB port of the computer. Connect to another USB port if it is available. Try the USB connection procedure again in cases other than those stated above. BLUETOOTH connection 69 © 2013 Sony Corporation SEARCH 70 Help Guide SEARCH MDR-10RBT Top > Troubleshooting > Possible causes of symptoms > Getting Started BLUETOOTH connection BLUETOOTH Pairing cannot be done. One-touch connection (NFC) Cannot make a BLUETOOTH connection. Bring the headset and the BLUETOOTH device closer together. Check that the headset is turned on. Check that the BLUETOOTH device is turned on and the BLUETOOTH function is on. Music Connection with the BLUETOOTH device may not be memorized on the headset. Make a BLUETOOTH connection from the BLUETOOTH device to the headset soon after pairing is complete. Phone calls Multi point connection The headset or the BLUETOOTH device is in sleep mode. Troubleshooting The BLUETOOTH connection is terminated. Make the BLUETOOTH connection again. Distorted sound Important information Make sure that the headset is not receiving interference from a wireless LAN, other 2.4 GHz wireless device, or microwave oven. Contents list The correspondence distance is short. (Sound skips.) If a device that generates electromagnetic radiation, such as a wireless LAN, other BLUETOOTH device(s), or a microwave oven is nearby, move the headset away from such sources. Point the antenna of the headset towards the BLUETOOTH device. Make sure no obstacles blocks the communication. The headset does not operate properly. Reset the headset. Pairing information is not deleted by this operation. Insert a small pin, etc., into the hole, and push it until you feel a click. 71 SEARCH If you cannot use the headset even after resetting it, initialize the headset. Press and hold the POWER button for about 2 seconds to turn off the headset. Press and hold the POWER button and the / button together for about 7 seconds. The indicator (blue) flashes 4 times, and the headset is reset to the default setting. All pairing information is deleted. One-touch connection (NFC) © 2013 Sony Corporation 72 Help Guide SEARCH MDR-10RBT Top > Troubleshooting > Possible causes of symptoms > Getting Started BLUETOOTH One-touch connection (NFC) Music One-touch connection (NFC) Cannot make the one-touch connection. If the smartphone is in a case, the headset may not react to the touching. Remove the smartphone from the case. If the smartphone does not vibrate, start the app on the smartphone, and move the designated location of the smartphone close to the N mark on the headset. Depending on the smartphone or mobile phone you are using, the NFC sensitivity may not be strong enough to connect the headset with just one touch. In this case, follow the procedure described in “Pairing and connecting with an Android smartphone.” Phone calls Multi point connection Troubleshooting Important information You cannot make a one-touch connection while charging the battery because the headset cannot be turned on. Finish charging first, and then make the one-touch connection. You cannot make a one-touch connection because the headset cannot be turned on while it is connected to the INPUT jack. Remove the connecting cord from the headset. Contents list Music © 2013 Sony Corporation 73 Help Guide SEARCH MDR-10RBT Top > Troubleshooting > Possible causes of symptoms > Getting Started BLUETOOTH One-touch connection (NFC) Music Music No sound Check that both the headset and the BLUETOOTH device are turned on. An A2DP BLUETOOTH connection is not made between the headset and the BLUETOOTH device. Use the BLUETOOTH device and make an A2DP BLUETOOTH connection. Check that music is being played back by the BLUETOOTH device. Phone calls Check that the volume of the headset is not set too low. Multi point connection Turn up the volume on the connected device if necessary. Pair the headset and the BLUETOOTH device again. Troubleshooting Low sound level Turn up the volume of the headset. Turn up the volume on the connected device if necessary. Important information Low sound quality Contents list Use the BLUETOOTH device and switch the BLUETOOTH connection to A2DP (Advanced Audio Distribution Profile) when HFP (Hands-free Profile) or HSP (Headset Profile) is set. If you have previously connected this BLUETOOTH device, only an HFP/HSP BLUETOOTH connection may be made when the headset is turned on. If this happens, use the BLUETOOTH device and make an A2DP BLUETOOTH connection. Sound skips frequently during playback. Set the headset to the “Priority on stable connection” mode. For details, refer to “Selecting the sound quality mode of music playback.” Phone calls © 2013 Sony Corporation 74 SEARCH 75 Help Guide SEARCH MDR-10RBT Top > Troubleshooting > Possible causes of symptoms > Getting Started BLUETOOTH One-touch connection (NFC) Music Phone calls The caller’s voice cannot be heard. Check that both the headset and the BLUETOOTH smartphone or mobile phone are turned on. Check the connection between the headset and the BLUETOOTH smartphone or mobile phone. Use the smartphone or mobile phone and make a BLUETOOTH connection (HFP or HSP) again. Phone calls Check that output of the BLUETOOTH smartphone or mobile phone is set for the headset. Multi point connection Check that the volume of the headset is not set too low. Troubleshooting If you are listening to music using the headset, stop playback, press the button on the headset and talk. Turn up the volume on the BLUETOOTH smartphone or mobile phone if necessary. Important information Low sound from the caller Turn up the volume of the headset. Contents list Turn up the volume on the BLUETOOTH smartphone or mobile phone if necessary. © 2013 Sony Corporation 76 Help Guide SEARCH MDR-10RBT Top > Important information > Important information > Getting Started BLUETOOTH One-touch connection (NFC) Music Phone calls Multi point connection Troubleshooting Important information Contents list License and trademark notice The BLUETOOTH word mark and logos are owned by the Bluetooth SIG, Inc. and any use of such marks by Sony Corporation is under license. The N Mark is a trademark or registered trademark of NFC Forum, Inc. in the United States and in other countries. Android is a trademark of Google Inc. iPhone is a trademark of Apple Inc., registered in the U.S. and other countries. Microsoft, Windows and Windows Vista are registered trademarks or trademarks of Microsoft Corporation in the United States and/or other countries. Macintosh and Mac OS are trademarks of Apple Inc., registered in the U.S. and other countries. The aptX® mark and the aptX logo are trade marks of CSR plc or one of its group companies and may be registered in one or more jurisdictions. Other trademarks and trade names are those of their respective owners. © 2013 Sony Corporation 77