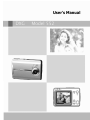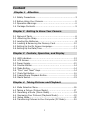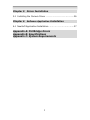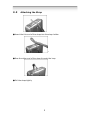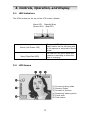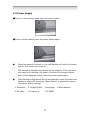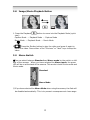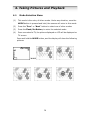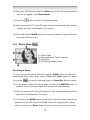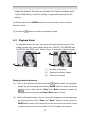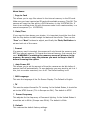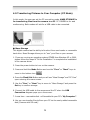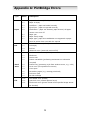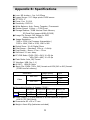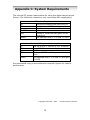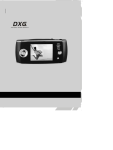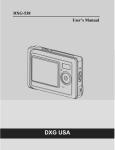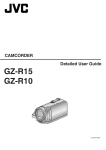Download DXG DXG-552 User`s manual
Transcript
User’s Manual DXG Model 552 Content Chapter 1 Attention 1-1 Safety Precautions………..……………………..………............…...……3 1-2 Before Using Your Camera……..............……………………………...3 1-3 Operation Warnings…….......................................…..….....4 1-4 Package Contents………..............................….....……….......5 Chapter 2 2-1 2-2 2-3 2-4 2-5 2-6 Names of Parts……….......................……........…....…...…......6 Attaching the Strap ......................……........…....…...…......8 Loading the Batteries..................................................….9 Loading & Removing the Memory Card ..…..………………………10 Setting Up the On Screen Language..…………………….…………..11 Setting Up the Date/Time ..………………………..……….……………..11 Chapter 3 3-1 3-2 3-3 3-4 3-5 3-6 3-7 3-8 3-9 Controls, Operation, and Display LED Indicators………....................….................…......…..…12 LCD Screen………..............................………........……...…….12 Power Supply.…………………………………..……………………….………..13 Shutter Button………................................ .......………………14 Mode Button.......……….…...……...…...…………...…………...……..14 “Prev” and “Next” Keys………….……...…………...……………..…….14 Flash/Set Button……………………………………………………..….……..14 Image/Movie Playback Button…………………………………………….15 Macro Switch……………………………………………………………..………..15 Chapter 4 4-1 4-2 4-3 4-4 4-5 4-6 Getting to Know Your Camera Taking Pictures and Playback Mode Selection Menu……….………………………………………..…….…16 Taking a Picture (Picture Mode)..............................….....17 Recording a Movie (Movie Mode)................. ........…….....18 Reviewing Your Pictures (Playback Mode)......... .....…......19 Setup Mode.....................…..……….…..………..…..…......…...22 Transferring Pictures to Your Computer (PC Mode).……………24 1 Chapter 5 Driver Installation 5-1 Installing the Camera Driver ……………………….………...………..26 Chapter 6 Software Application Installation 6-1 NewSoft Application Installation…........... ……..................27 Appendix A: PictBridge Errors Appendix B: Specifications Appendix C: System Requirements 2 1. Attention Thank you for purchasing the DXG-552 digital still camera. With proper care, this camera can last many years, giving you a lifetime of memories. Please read through this manual carefully before using the camera and follow the instructions to avoid any damage caused by improper operation. 1-1 Safety Precautions ●The software CD-ROM packaged with this camera is designed only for a PC. Playing the CD on an audio CD player may damage the device. ●This camera is a precision electronic device. Do not attempt to service this camera yourself, as opening or removing covers may expose you to dangerous voltage points or other risks. ●To reduce the risk of fire, do not store this camera under direct sunlight. 1-2 Before Using Your Camera ●Take some test shots before you perform formal recording. Before using this camera for any important occasions (such as a wedding ceremony or an overseas trip), test the camera beforehand to ensure that it functions well. Any supplemental cost caused by the malfunction of this product (such as cost of photography or the loss of photography income) is not the responsibility of DXG and no compensation will be provided for it. ●Copyright information Any pictures taken with this digital camera must be in accordance with copyright law. When "No Photography" signs are posted, it is illegal to record even for personal purpose. Any transfer of memory card data must also be conducted under the provisions of copyright law. ●Notes on the LCD (Liquid Crystal Display) monitor If the LCD screen becomes damaged do the following: 1. If the liquid touches the skin: wipe the skin dry with a cloth and rinse immediately with plenty of water. 2. If the liquid comes in contact with the eyes: rinse immediately with plenty of water for at least 15 minutes and seek medical advice as soon as possible. 3. In case the liquid is accidentally ingested: rinse the mouth with water, drink plenty of water and induce vomiting. Seek medical advice as soon as possible. 3 1-3 Operation Warnings This product consists of intricate electrical parts. To ensure optimal performance, do not drop or hit the camera. ●Avoid using or placing the camera in the following locations: 1. Damp and dusty places. 2. Sealed vehicles, direct sunlight exposure areas, or places with extreme high temperatures or heat. 3. Violent or turbulent environments. 4. Locations full of smoke, oil fumes or steam. 5. Locations subject to strong magnetic fields. 6. Rainy or wet environments. ●Do not open the battery cover when the power is on. ●If water has gotten into the camera, turn the power OFF and remove the batteries immediately. ●How to maintain your camera: 1. If the lens, LCD screen or viewfinder surface is dirty, please use lens brush or soft cloth to wipe clean instead of touching the lens with your fingers. 2. To avoid scratching the lens, LCD screen or viewfinder surface, do not use any solid object to hit the camera. 3. Do not use any detergent or volatile solution, which will subject the camera case and the paint to solving or distortion. Use soft cloth only. 4 1-4 Package Contents Please check if the following items are in the package when purchasing this product. Please call DXG technical support immediately if something is missing. 1. CD-ROM (incl. Camera Driver) 2. Pouch 3. Wrist Strap 4.USB CABLE 5. Batteries 6. User's Manual ●CD-ROM (incl. Camera Driver) ●Pouch ●Wrist Strap ●2 x AAA Alkaline Batteries ●USB Cable ●User's Manual 5 2. Getting to Know Your Camera 2-1 Names of Parts Front View (1) Shutter Button (2) Power Button (3) Self-timer LED (4) Flash (Strobe) (5) Lens (6) Wrist Strap Holder (7) Battery Cover (8) SD Memory Card Slot (9) Tripod Socket (10) Microphone 6 Rear View (1) Macro LED (2) Status (Busy) LED (9) USB Port (10) LCD screen (3) Playback Button (4) Mode Button (5) Flash/Set Button (6) “Previous” and “Next” Keys (7) Macro Switch (8) USB Cover 7 2-2 Attaching the Strap ●Insert the thin end of the strap into the strap holder. . ●Pass the other end of the strap through the loop. ●Pull the strap tightly. 8 2-3 Loading the Batteries ●First, turn the camera off. ●Insert 2 x AAA alkaline or Ni-MH rechargeable batteries. Make sure the batteries are fully charged. If the batteries are low on power, change the batteries as soon as possible to maintain optimal operation. ※ If the power level drops below 2.3V (when the battery power indicator only shows one black block), the flash will be disabled: If the power level drops below 2.2V (when the battery power indicator turns red) the camera would automatically shut off. ●Slide the battery cover open in the direction indicated by the arrow. ●Insert the batteries according to the diagram on the inside of the cover. ● Gently close and lock the battery cover. NOTE: To avoid damaging the battery compartment cover, open and close the cover gently. ※ If the battery power indicator only shows one black block, the flash will be disabled. ※ When the battery indicator turns red, all recording will be disabled and the camera will soon shut off. ※ The Date/Time would be stored for approximately 3 minutes during a battery change. It is best to double-check the correct Date/Time after the new batteries have been inserted. 9 2-4 Loading and Removing the Memory Card ●First turn off the camera. ●Insert the memory card according to the direction indicated by the arrow. 2. Removing the Memory Card ● Press the memory card down gently first. ● The memory card will pop up automatically. Remove the memory card according to the direction indicated by the arrow. Attention: If you are using an optional SD memory card, remember to insert the memory card first before turning on the camera. ● There is 32MBs of internal memory built into this digital camera for Image Storage. If a memory card is inserted, images will be saved to the card, not the internal memory. ※ The size memory card applicable for this camera is SD (32MB~512MB). ※ Turn off the camera before inserting or removing the SD memory card. 10 ●To avoid damage to the SD card or camera, do not remove the SD card while recording or playing back images. ● If the memory card is inserted the wrong way, it will not fit. Do not force the card or you could cause damage to the card of camera. ● If the camera does not detect the memory card, gently wipe the metal interface of the card with a soft cloth and reload the card again. ●If the SD card is new, use the camera’s format function to format the card. SD memory cards are available on the DXG website at: www.dxgusa.com/shop 2-5 Setting Up the OSD Language If you would like to change the On Screen Display language, press and hold the Mode Button and select the Setup Mode . On the "Language" option, there are 7 options: English, Chinese, French, German, Italian, Japanese, and Spanish. 2-6 Setting Up the Date/Time You may want to set the date and time before using the camera to take pictures. Press and hold the Mode Button to enter the Setup Mode and Select "Date/Time" to adjust. 11 3. Controls, Operation, and Display 3-1 LED Indicators The LEDs located on the top of the LCD screen indicate: Macro LED Standby/Busy (Green LED) (Red LED) The green LED will be on when the Macro switch on the left hand side of the camera is switched to Macro mode. The red LED will be on when the camera is recording or when the flash is charging. Macro (Left Green LED) Busy (Right Red LED) 3-2 LCD Screen (1) (2) (3) (4) (5) (6) 12 Current working mode Memory Status Number of pictures Remaining battery power Zoom lever Flash status 3-3 Power Supply ●To turn on the camera, press down the power button. ●To turn off the camera, press the power button again. ● When the camera is turned on, the red indicator will briefly illuminate and the LCD screen will come on. This camera is equipped with power saving software. If the camera is not used for 60 seconds, the power is turned off to prevent battery drain. If this happens, simply press the power button again. ● The following configurations will be automatically saved the before the camera is turned off unless the "Reset Default" is selected to restore the factory default settings: 1. Resolution 2. Image Quality 3.Language 5. EV value 6.Frequency 7.PC MODE 13 4.White balance 3-4 Shutter Button ●This camera is designed for a 2-step shutter function. A "[ ]" mark will appear in the center of the LCD screen when the Shutter button is pressed and held half way down. Press and then release the Shutter button to take a picture; the camera will then beep after the Shutter button is pressed down fully. 3-5 Mode Button ● Please press and hold the mode button for 2 seconds to enter the mode selection menu including “Play Mode” “Movie Mode” “Capture Mode" “Setup Mode” "PC Mode” . 3-6 “Prev” and “Next” Keys ●You can perform different operations in the different mode by using the “Prev” or “Next” Keys, e.g. select up/down and move. 3-7 Flash/Set Button ● The round button with the blue ring around it is the Flash/Set Button. The Flash/Set Button is used for SELECTION/SET UP under the selection menu. The Flash/Set Button is also the button that sets the flash in the capture mode. 14 3-8 Image/Movie Playback Button 0002/0002 1. Press the Playback button to move into the Playback Mode (quick view). Capture Mode → Playback Mode → Capture Mode Movie Mode → Playback Mode → Movie Mode 2. Press the Shutter button to play the video and press it again to pause the video. Press either of the “Previous” or “Next” keys to stop the video. 3-9 Macro Switch ●You can select between Standard and Macro mode by the switch on left side of the camera. When you have selected the Macro mode, the green LED will be on at the back of the camera. This works in both Picture mode and Movie mode. Standard Macro Mode ※If you have selected the Macro Mode when using the camera, the flash will be disabled automatically. This is to prevent overexposure at close range. 15 4. Taking Pictures and Playback 4-1 (1) Mode Selection Menu This mode is the entry of other modes. Under any situation, once the MODE button is pressed and held, the camera will enter to this mode. (2) Press the “Prev” or “Next” button to select one of other modes. (3) Press the Flash/Set Button, to enter the selected mode. (4) Once connected to TV, the picture displayed on LCD will be displayed on TV screen. Press and hold the MODE button, and the display will show the following pictures. MODE 16 4-2 Picture Mode The Picture mode is the mode the camera is in when powered on. It is for taking digital still pictures. (1) (2) (3) (4) (5) (6) Current working mode Memory Status Number of pictures Remaining battery power Zoom level Flash status Taking a picture: (1) Press and hold the Shutter button halfway down; a yellow “[ ]" will appear in the center of the LCD screen. Press the Shutter button down fully to complete the recording. (2) Use the “Prev” and “Next” buttons to adjust the digital zoom. The level of the digital zoom will appear on the left hand side of the LCD screen, from 1X to 4X. (3) A Quick Menu will be displayed on the LCD by pressing the MODE button quickly. Using the “Prev” and “Next” buttons, you can quickly adjust the white balance, resolution, image quality, self-timer setting and so on. The top button adjusts the level, the bottom button moves to the next function. (4) Set the Flash to Auto or Off by pressing the Flash/Set Button. NOTE: When the flash is charging, the LCD screen will be turned off. (5) If the user presses the SHUTTER button when the self-timer is on, the camera will count down from 10 to 0 and then take a picture. 17 (6) The green LED will be on when the Macro key on the left hand side of the camera is toggled to the Macro Mode. (7) Press the button to enter to playback mode. (8) Once connected to TV, the LCD power will shut off automatically, and the images will then be displayed on TV screen. (9) Press and hold the MODE button for one second and the camera will enter the mode selection menu. 4-2 Movie Mode (1) (2) (3) (4) Movie Mode Recorded Movie Time (seconds) Recording Remaining Battery Power Recording a Movie: (1) First, turn on the power and then press the MODE button to enter the mode-select-entry mode. Next, use the “Prev” and “Next” buttons to select the symbol ( ) of movie mode and press the Flash/Set Button to enter. (2) In this mode, camera will take a video clip when the SHUTTER button is pressed. Press the button again, the camera will stop recording. (3) Once connected to TV, the LCD power will shut off automatically and the images will be displayed on TV screen. (4) If you press the MODE button once quickly, the quick-menu icons will be displayed on the LCD. Press the “Prev” button for changing the setting value, and press the “Next” button to enter to another quick-menu item. 18 Under the situation, the user can complete four types of settings which include AWB setting, resolution setting, image quality setting and EV setting. (5) Press and hold the MODE button for one second to enter to mode selection menu. (6) Press the 4-3 button to enter to playback mode. Playback Mode In playback mode, the user can review the pictures and movies. This mode includes four menu pages which are: DELETE, PICTBRIDGE and AUTOPLAY, and DPOF (only visible if there is a memory card inserted). 0002/0002 1 3 2 0002/0002 1 2 (1) Number of pictures (2) Remaining Battery Power (3) The Movie symbol Playing back the pictures: (1) Turn on the camera and then press the button enter the playback mode. Or, you can press and hold the MODE button to enter the mode selection menu, then use the “Prev” and “Next” buttons to select the ( (2) )symbol and press the Flash/Set Button to enter. While in Playback mode, you can review the images in a linear sequence by pressing either of the “Prev” and “Next” buttons. If you press the MODE button once it will remove all of the icons from the screen. Press it again and there will be an index of all the images and movies 19 displayed. You can press the “Prev” and “Next” buttons to choose a specific image or movie. Press the Flash/Set Button to view in full screen. (3) When reviewing movie, you can press the Shutter button to start or pause the movie and the “Prev” and “Next” buttons to stop playing the movie. (4) While in Playback mode, press the Flash/Set Button to enter the DELETE menu page when playing back images. (5) In the menu page, press the top “Prev” button to enter to another menu page. (6) Press “Next” button to choose the different menu items. The operation is the same as it is in set-up mode. (7) In the PICTBRIDGE menu page, if the user selects the print one menu item, an image and some icons will be displayed on the LCD. When the user presses the “Prev” button or “Next” button, it will adjust the quantity to print. Press the button to move to the next image. If the camera has been connected to a printer which supports the function of PICTBRIDGE, the user can press the Flash/Set Button to print the current image immediately. (8) Use the USB/AV cable to connect camera to the printer. (9) As in the PICTBRIDGE menu page, if the user has selected the select-one menu item in the DPOF menu page, an image and some icons will be displayed on the LCD. When the user presses the “Prev” button or “Next” button, it will adjust the quantity to print. Press the button to move to the next image. (10) Once connected to a TV, the LCD will turn off automatically and the 20 picture on it will be displayed on TV screen. (11) If you entered the playback mode by pressing the button from capture mode or movie mode, you will return the previous mode when you press the button again. (12) If you press the MODE button quickly, the camera system will exit the menu page and return to the picture being played back. (13) Press and hold the MODE button for one second to enter the selection entry menu. ※ If there isn’t any recorded image in the memory, the message of “no photo” will displayed on the LCD. 1. Deleting Pictures When playing back pictures, you can press the Flash/Set Button to enter the DELETE menu page . 2. DPOF (Digital Print Order Format) Settings ● There are three options when printing images with DPOF: Printing one image, printing all images and the option of printing the date stamp. ● The DPOF function can only be used when a memory card is inserted. The menu item will not be visible with just the internal memory of the camera. If the memory card is not inserted, the DPOF function is disabled even if there are images stored in the internal memory. Press the “Prev” button to enter to the DPOF menu page if there is a memory card in the camera. Then press the Flash/Set Button to enter the sub menu. 3. PICTBRIDGE When the camera has been connected by a USB/AV cable to a printer that supports the PICTBRIDGE function, the camera can control the printer to print a single picture or all of pictures stored in the storage media. During the printing, the printer’s status information including a variety of error messages will be displayed on the camera’s LCD. 21 Press the “Prev” button to enter to the PICTBRIDGE menu page. Then press the Flash/Set Button to enter the sub menu. ※ When you enter the PICTBRIDGE menu page, the camera will flash an icon of a cable which indicates you must insert a USB/AV cable that is connected to a printer. Only when the camera is connected to a PICTBRIDGE enabled printer can you enter the print-setting interface and begin printing pictures. ※ If there is an error message on the LCD during printing, please refer to the error-type-table in the appendix. (see Page 38) 4-4 Setup Mode In this mode, you can complete some special settings. There are two menu pages in this mode: SYSTEM 1 and SYSTEM 2. Setup Operation: (1) First, turn on the power, and press and hold the MODE button to enter the mode-selection menu. Then use the “Prev” and “Next” buttons to select the setup symbol ( ). Press the Flash/Set Button to enter. (2) By pressing the down “Next” button, and the highlight bar will move between different menu items. Press the Flash/Set Button again to enter a sub menu. (3) Press the up “Prev” button to enter to enter the SYSTEM 2 menu page. (4)When setting the date and time, use the play button numbers. Press the Flash/Set Button to save the settings. 22 tab between Menu items: 1. Copy to Card This allows you to copy files stored in the internal memory to the SD card. Make sure you have inserted an SD card with available memory. Click OK. The camera will copy the files within a DCIM directory in the 100FSCAM file. If there is an existing photo file with the same name it will create another, in a numeric sequence (i.e. 101FSCAM). 2. Date/Time If you want to time stamp your photos, it is important to set the time first. Use the Play button to tab through the date and time fields. Then use the “Prev” and “Next” buttons to adjust, and finally the Flash/Set Button to set and exit out of the menu. 3. Format If a memory card is inserted, the camera will only format the memory card, NOT the internal memory. To format the internal memory, first remove the card. WARNING: Formatting the memory erases all pictures in the memory. Be sure to copy the pictures you want to keep to the PC before choosing this option. 4. Auto Power Off This allows you to set the amount of time the camera can be idle before it powers itself off automatically. To save batteries you may want to set it at 1 min, but on certain occasions, turn it off. The Default setting is off. 5. OSD Language This sets the language of the On Screen Display. The Default is English. 6. TV This sets the output format for TV viewing. In the United States, it should be set to the NTSC format. (TVs in Europe use PAL). The default is NTSC. 7. Power Frequency This adjusts for the frequency of florescent lighting. In the United States it should be set to 60Hz. (Europe uses 50Hz). The default is 60Hz. 8. Default This restores the default factory settings. 23 4-5 Transferring Pictures to Your Computer (PC Mode) In this mode, the user can set the PC connection mode. MASS STORAGE is for transferring files from the camera to a PC. PC CAMERA is for web conferencing. Both modes will ask for a USB cable to be connected. ● Mass Storage This digital camera has the ability to function like a card reader or removable hard drive. Mass Storage allows you to “see” your files on your camera. 1. If you are running an operating system OTHER than Windows XP or 2000, please follow the steps of “Driver Installation” to complete the installation of the camera driver. 2. Press the power button to turn on the camera. 3. Press and hold the Mode Button and use the “Prev” or “Next” keys to move to the bottom icon . 4. Press the Flash/Set Button and you will see “Mass Storage” and “PC Cam” upon entering the menu screen. 5. Use the “Prev” or “Next” key to move to “Mass Storage” and press the Set key to confirm storage. 6. Connect the USB cable to the camera and the PC when the USB Connection diagram pops up on the screen. 7. A new item – removable disk - will be added to your PC’s “My Computer”. 8. You can now transfer files to/from your PC via the newly added removable disk (Camera with SD card). 24 ● PC Cam This digital camera can be used as a PC camera (webcam). 1. If you are running an operating system OTHER than Windows XP or 2000, please follow the steps of “Driver Installation” to complete the installation of the camera driver. 2. Press the power button to turn on the camera. 3. Press and hold the Mode Button and use the “Prev” or “Next” keys “Prev” and “Next” to move to the bottom icon . 4. Press the Flash/Set Button and you will see “Mass Storage” and “PC Cam” upon entering the menu screen. 5. Use the “Prev” or “Next” keys to move to “PC Cam” and press the Set key to confirm storage. 6. Connect the USB cable to the camera and the PC when the USB Connection diagram pops up on the screen. 7. You can now use the PC camera through the software that comes with the CD-ROM or through the software available in Windows XP. 25 5. Driver Installation 5-1 Installing the Camera Driver on a PC If you are using Windows XP or 2000, you should not install this driver. If you have installed This driver allows users of older operating systems like Windows 98SE use the "Mass Storage" and "PC Camera" functions of the camera. To install the proper camera driver, perform the following: 1. Insert the Software CD supplied by the package into the CD-ROM drive. 2. The Auto-run program will start and the welcome screen will appear. (If your CD-ROM drive doesn't support the auto-run function, please double click on the "My Computer" icon on the desktop. Then double click the CD-ROM drive icon and click the "Driversetup\Setup.exe" file in the root directory.) 3. Select the desired language of setup program you want to install. 4. Click on the "Driver > Install", the following screen will appear: 5. Follow the instructions in as they appear onscreen. 26 6. Software Application Installation 6-1 NewSoft Application Installation (In case of MP38) This is for installation of the NewSoft Application Software. If you have other video editing or photo viewing software you would like to use, this step is optional. 1. Insert the Software CD supplied by the package into the CD-ROM drive. 2. The Auto-run program will start and the welcome screen will appear. (If your CD-ROM drive doesn't support the auto-run function, please double click on the "My Computer" icon on the desktop. Then double click the CD-ROM drive icon and click the "MP38\Setup.exe" file in the root directory.) 3. Please select the desired language of setup program you want to install. 4. Please click on the "New Soft Video Works > Install", the following screen will appear: 5. Follow the instructions in as they appear onscreen. 27 Appendix A: PictBridge Errors Type Paper Value Description 256 Paper related error (default) 257 Paper is empty 258 Load Error – paper not loaded correctly 259 Eject Error – paper not ejected correctly 260 Media Error – paper not detected, paper skewed, roll paper cannot cut or turn off 261 Paper jam 262 Paper nearly empty 263 Paper type / paper size combination not supported or paper found in printer does not match the request Ink 512 Ink related reason (default) 513 Ink empty 514 Ink low 515 Waste ink error (waste-ink reservoir full) 768 Hardware related error (default) 769 Fatal error 770 Service call 771 Printer unavailable (performing maintenance or otherwise occupied) Hard 772 Printer busy (processing a job from another source, e.g., a PC) ware 773 Lever error (lever position not correct) 774 Cover open 775 No marking agent (e.g., missing print head) 776 Ink Cover open 777 No Ink Cartridge 1024 File related error (default) 1025 print Info error (internal protocol error) 1026 File decode error (picture format of the specified image cannot File be decoded) 28 Appendix B: Specifications Lens: ME shutter + Iris. f=8.25mm Image Sensor: 5.13 Mega pixels CMOS sensor TFT LCD: 2” Focus: Fno: 3.0/8.0 Sensitivity: ISO 100 White Balance: Auto, Sunny, Tungsten, Fluorescent. Shutter Speed: 1/4 sec. ~ 1/2000 sec. Storage Medium: 32MB Internal Flash Memory SD Card Slot (support 8MB~512MB) ● Image File Format: Still Image for JPEG Motion Image for JPEG ● Image Resolution: 3680 x 2760 (Via Firmware Interpolation) 2592 x 1944, 2048 x 1536, 1280 x 960 ● Digital Zoom: 1X-4X Digital Zoom ● Focal Range – Standard: 130c m ~ Infinity ● Focal Range – Macro: 17cm ~ 22cm ● Self-timer: 10 sec. delay ● PC-CAM Mode: QVGA (320 x 240) 10~20 fps VGA (640 x 480) 10~15 fps ● Flash Mode: Auto, Off, Forced PC Interface: USB (Ver. 1.1) ● AV OUT: USB/AV Cable ● Movie File: QVGA (320 x 240) format and VGA (640 x 480) format. (32MB internal memory) ● ● ● ● ● ● ● ● Resolution 640*480 Video 320*240 Image quality Time Fine Normal Fine Normal 28sec 47sec 55sec 110sec ● Recordable Number of Images (32MB): 1280x960 2048x1536 2592x1944 3680x2760 Fine 67 28 17 10 Normal 173 72 44 22 ● Power Supply: 2 x AAA Alkaline or Ni-MH Batteries; supports USB 5V (PC-CAM Mode) ● Dimensions:92 x 58 x 27 mm ● Weight: About 95g (batteries excluded) 32MB 29 Appendix C: System Requirements The minimal PC system requirements for using this digital camera are as follows: (For Macintosh computers, only removable disk is applicable). OS CPU Memory CD-ROM HDD Others OS CPU Memory HDD Others PC System Requirement Microsoft Windows 98SE/Me/2000/XP Intel Pentium 166MHz or higher 32 MB memory or above 4X or above Minimum 10MB free disk space on the hard drive One standard USB 1.1 or USB 2.0 port Macintosh Computer Requirement Mac OS 8.6~9.2, Mac OS X 10.1 or above PowerPC 601 processor or higher 64 MB memory or above Minimum 10MB free disk space on the hard drive One standard USB 1.1 or USB 2.0 port and CD-ROM We recommend using a more advanced computer system for optimal performance. Copyright DXG USA 30 2005 Version Date 5/31/2005