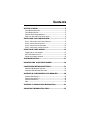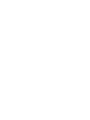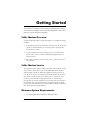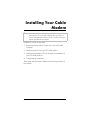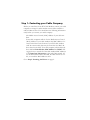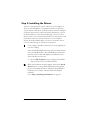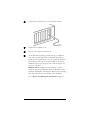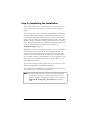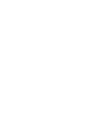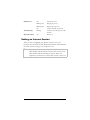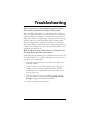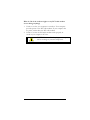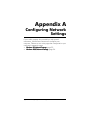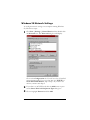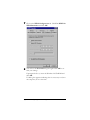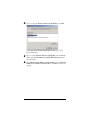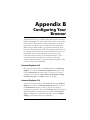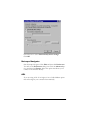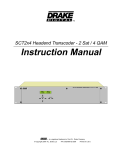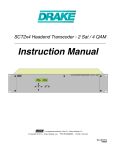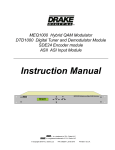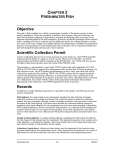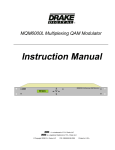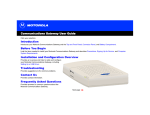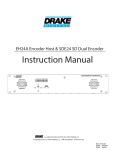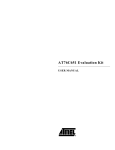Download Zoom PCI Internal Installation guide
Transcript
Zoom ™ PCI Cable Modem Installation Guide NOTICE This document contains proprietary information protected by copyright, and this Manual and all the accompanying hardware, software, and documentation are copyrighted. No part of this document may be photocopied or reproduced by mechanical, electronic, or other means in any form. The manufacturer does not warrant that the hardware will work properly in all environments and applications, and makes no warranty or representation, either expressed or implied, with respect to the quality, performance, merchantability, or fitness for a particular purpose of the software or documentation. The manufacturer reserves the right to make changes to the hardware, software, and documentation without obligation to notify any person or organization of the revision or change. All brand and product names are the trademarks of their respective owners. © Copyright 2000 All rights reserved. Contents GETTING STARTED .......................................................... 5 CABLE MODEM OVERVIEW ........................................................ 5 CABLE MODEM SERVICE ........................................................... 5 MINIMUM SYSTEM REQUIREMENTS .............................................. 5 WHAT YOU WILL NEED FOR INSTALLATION ................................... 6 INSTALLING YOUR CABLE MODEM.................................. 7 STEP 1: STEP 2: STEP 3: STEP 4: CONTACTING YOUR CABLE COMPANY ................................ 8 INSTALLING THE DRIVERS.............................................. 9 INSTALLING THE HARDWARE ........................................ 10 COMPLETING THE INSTALLATION ................................... 13 USING YOUR CABLE MODEM ......................................... 15 CONNECTING TO THE INTERNET ............................................... 15 PCI CABLE MODEM STATUS .................................................... 15 ENDING AN INTERNET SESSION ................................................ 16 TROUBLESHOOTING ...................................................... 17 UNINSTALLING YOUR CABLE MODEM ........................... 19 CONFIGURING NETWORK SETTINGS ............................ 21 WINDOWS 98 NETWORK SETTINGS ........................................... 22 WINDOWS 2000 NETWORK SETTINGS ....................................... 26 APPENDIX B: CONFIGURING YOUR BROWSER ............. 29 INTERNET EXPLORER 4.0........................................................ 29 INTERNET EXPLORER 5.0........................................................ 29 NETSCAPE NAVIGATOR ........................................................... 30 AOL.................................................................................. 30 APPENDIX C: REGULATORY INFORMATION .................. 31 IMPORTANT INFORMATION TABLE ............................... 32 Getting Started Your Zoom PCI Internal Cable Modem is designed to connect your personal computer to the Internet through the same cable that you use for television reception. Cable Modem Overview A cable modem provides several advantages over traditional analog modems: • Transmission speeds are much faster. Because of the increased speed of a cable modem, you can enjoy faster, more productive Internet sessions. • A cable modem frees up your phone line, so you don’t miss phone calls or have to obtain a dedicated telephone line for Internet access. • The cable connection can be “always-on” so Internet access is fast and easy. Cable Modem Service Your local television cable company provides cable modem service, also known as cable data service or broadband Internet. When a cable modem is used, the cable that supplies television service to your home or office is connected to the cable modem in the same way that it is connected to your television set or cable box. You can then get the benefit of high-speed access to the Internet through the local cable company’s service. The cable connection to the Internet does not interfere with your regular television signal, because the cable modem service is provided on different channels than cable television programming. Minimum System Requirements • PC running Windows ® 98 SE or Windows 2000. Getting Started 5 • PC with available PCI slot. • 24 MB RAM. What You Will Need For Installation In addition to this manual, your package should include the following items: • Zoom PCI Cable Modem • CD-ROM disc containing installation software and modem drivers. You will need the following items to complete your installation: • Cable modem service provided by your cable company. The cable modem service must be 2-way DOCSIS compatible. For more information on cable modem service see the next section of this manual. • The CD-ROM for the operating system running on your computer. • A cable outlet. • The proper length of coaxial cable to reach between your computer and the cable outlet. Note: Make sure that your cable company provides DOCSIS (Data Over Cable Service Interface Specifications) compatible cable service. The DOCSIS standard, created by CableLabs®, is employed by leading cable service providers to ensure system compatibility and ease of use. This standard means that the modem is compatible with many cable systems. This modem is not designed to work on EuroDOCSIS or DVD/DAVIC cable systems. 6 Zoom PCI Cable Modem Owner’s Manual Installing Your Cable Modem Note: In some cases, your cable company will use its own installation process. If your cable company does provide you with an installation procedure, follow it instead of the procedure described in this chapter. Installation consists of four steps: 1. Requesting cable modem service from your local cable company. 2. Installing the drivers for your PCI cable modem. 3. Installing the hardware. (This is the physical installation of your PCI cable modem.) 4. Completing the installation. These steps are discussed in detail in the following sections of this manual. Installing Your Cable Modem 7 Step 1: Contacting your Cable Company Before you install the Zoom PCI Cable Modem, contact your cable company to arrange for cable modem service and to establish a cable modem account. You should have the following information ready before you contact your cable company: The Media Access Control (MAC) address of your cable modem. Some cable companies will ask for the Media Access Control (MAC) address of your cable modem. The MAC address is located on the label on the bottom of your PCI cable modem card. In some models, there may be more than one MAC address listed on the label. Your cable company will need the address labeled Cable Modem MAC Address or C-MAC:. We suggest that you record all of the cable modem MAC addresses in the Important Information at the end of this manual. After the PCI cable modem is installed, the label will not be visible, so record the MAC addresses now. Go to Step 2: Installing the Drivers on page 9. 8 Zoom PCI Cable Modem Owner’s Manual Step 2: Installing the Drivers A driver is a program that controls a device in your computer; it allows your new hardware to communicate with your operating system. Printers, disk drives, and keyboards are common examples of devices that must have a driver program. Many drivers, such as the keyboard driver, come with the operating system. For other devices, such as your new PCI cable modem, you may need to load a new driver when you connect the device to your computer. Put the PCI cable modem aside—you don’t even need to take it out of its antistatic bag yet. Follow the steps below. 1 Your computer should be turned on. Close any applications you have running. Insert the CD-ROM disc that came with your cable modem into your CD-ROM drive. The CD-ROM disc should autorun after a few seconds and display an installation screen. If the CD does not auto-run: • 2 Click on My Computer on your desktop; then doubleclick on the icon for your CD-ROM drive. When the installation interface appears, click on the Install Drivers button. A Setup Wizard will lead you through the process of installing the drivers. When the Setup Wizard is finished, you are ready to install the PCI cable modem hardware. Go to Step 3: Installing the Hardware on page 10. Installing Your Cable Modem 9 Step 3: Installing the Hardware Note: You need to install the drivers before you install the PCI cable modem card. See Step 2: Installing the Drivers on page 9. It is recommended that you remove or disable other network adapter cards that are in your system before you install your PCI cable modem. For instructions on how to do this, refer to your network adapter card’s owner’s manual. 1 If you have not already done so, record the MAC addresses printed on the label that has been placed on the backside of the modem board. You may need to know the MAC addresses when you set up an account with your cable company. The label will not be visible after the PCI cable modem is installed so record the numbers now in the Important Information table on page 32 of this manual. 2 Before you start the hardware installation, close all running programs and shut down Windows if you have not already done so. Then turn your computer off and unplug it. Don’t plug it back in or turn it on until you have completed the PCI cable modem hardware installation. 3 Take the cover off your computer. You will probably have to remove several screws on the back of the case; most likely, they are near the outer edges. 4 Unscrew and remove the metal cover plate on the rear of the computer that lines up with an available PCI slot. The PCI slot is shorter than a 16-bit ISA slot and usually a different color (ISA slots are typically black or brown; PCI slots are usually white or gray). Your cable modem has two sections of gold connecting fingers, and a PCI slot has two sections that match the sections on your cable modem. 10 Zoom PCI Cable Modem Owner’s Manual Electrostatic Discharge Protection CAUTION 5 Static electricity can damage components on your PCI cable modem or inside your computer. Before removing the board from its antistatic bag, touch the computer’s metal chassis to statically discharge yourself. Remove your PCI cable modem from its antistatic bag and insert it firmly into an available PCI slot. See the following illustration: PCI Slot Be sure that the bracket is lined up properly, and then screw the bracket into the computer using the screw you removed with the cover plate. Be sure that the back end of the card (smaller gold finger area) is properly seated into the connector. If you have a tower or mini-tower computer case with a vertical main board, you may want to lay the computer down gently on its side so you can push straight down on the PCI cable modem card to seat it firmly in its slot. Installing Your Cable Modem 11 6 Connect the coaxial cable to your PCI cable modem. 7 Replace the computer cover. 8 Plug in your computer and turn it on. 9 As the Windows operating system starts up, it will detect your cable modem. Because the installation program has already put the needed drivers on your computer, Windows will recognize and setup your cable modem. You will see Windows report on its progress, but it will not require any action on your part. Windows 98: Depending on your computer’s original setup, you may be prompted to insert the Windows 98 Installation CD-ROM to install certain Microsoft Networking files. If prompted, insert the Windows 98 CD-ROM. Go to Step 4: Completing the Installation on page 13. 12 Zoom PCI Cable Modem Owner’s Manual Step 4: Completing the Installation Your cable modem will now automatically try to register with the cable system. It may take up to three minutes for the modem to register. At this point, the system at your cable company will communicate with the modem and computer to complete the installation. You can check that the cable modem is trying to synchronize with the cable system by looking at the indicator lights located on the cable modem’s bracket. The STS, or Status, light will blink as it synchronizes. When synchronization is complete, the STS light will remain on. If your PCI cable modem does not synchronize, see Troubleshooting on page 17. Installations vary from company to company, so you should follow the directions that are given to you by your cable company. In some cases the cable company will automatically query the cable modem via the cable connection. In other cases, you will need to give the cable company your information over the telephone. They may ask you for the Media Access Control (MAC) address, or request billing information. If your cable service provider supplies files or a browser on a CDROM or a floppy disk, install them at this point. This completes the installation of your PCI cable modem. You are now ready to enjoy the broadband experience! Note: You may need to change the type of connection used by your Internet browser to connect to the Internet. Your browser should be configured to connect via a LAN. See Appendix B: Configuring Your Browser for instructions. Installing Your Cable Modem 13 Using Your Cable Modem Once you’ve installed the modem, connecting to the Internet is as simple as clicking on the icon that corresponds to the desired Internet application. Connecting to the Internet After you have correctly installed your Zoom PCI Cable Modem, it will power up and synchronize itself with the cable network. You know that your PCI cable modem is properly connected and synchronized if the green STS light remains on (see the table on page 15 for detailed information on the indicator lights). When you want to connect to the Internet, start your browser or other Internet application. PCI Cable Modem Status There is no need of any user controls on your PCI cable modem, but you can see its operating status by looking at the indicator lights located on the PCI bracket connector as shown below. The function of each light is shown in the following table. Light Name Mode Using Your Cable Modem Status 15 STS (Status) Off The power is off. Blinking Fast Ranging in process. Blinking Slow Registering in process. ACT (Activity) ON Flashing Online and fully operational. Traffic activity through the cable modem. FCN (Function) On Reserved. Ending an Internet Session After you have completed your Internet session, close your browser. The Zoom PCI Cable Modem will remain connected with the cable system as long as your computer is on. Note: If you power down computer you lose cable service, the cable modem will disconnect from the cable system. Your cable modem will automatically reconnect when your computer is powered on or when cable service is restored. 16 Zoom PCI Cable Modem Owner’s Manual Troubleshooting How do I know if my cable modem has properly synchronized with my Cable Service Provider’s cable system? When your PCI cable modem is synchronizing with the cable system, it is actually performing a two-step process. It is ranging and registering. When it is ranging, it is trying to send a message to the cable system. When it is registering, it is trying to receive a message from the cable system. The STS (Status) light will blink quickly when it is ranging, and it will blink slowly when it is registering. The cable modem is synchronized when ranging and registering are complete. The STS light will stay on when the cable modem is synchronized, and ready for use. What do I do if the cable modem does not synchronize with the Cable Service Provider’s cable system? If the STS light keeps blinking for a significant amount of time, the PCI cable modem is not synchronizing. Below are some steps you can take to solve the problem: 1. Check the cable connection at your cable outlet, and on the PCI cable modem. 2. Check to make sure that cable modem service is being provided. Is your TV receiving a cable signal? Since TV and broadband access are provided over the same cable, if one is out, the other is out. 3. Check to make sure that your computer’s network settings have been properly configured. See Configuring Network Settings on page 21 for detailed instructions 4. Contact your cable service provider. Troubleshooting 17 What do I do if the indicator lights on my PCI cable modem are not doing anything? 1. Check to see that your computer is turned on. Your computer provides power to the PCI cable modem. If your computer has no power, neither does the PCI cable modem 2. Check to see that the PCI cable modem card is properly inserted in your computer’s PCI slot. CAUTION: Turn off and unplug your computer before touching any internal components. 18 Zoom PCI Cable Modem Owner’s Manual Uninstalling Your Cable Modem The Zoom PCI Cable Modem uninstallation program returns your computer to the same state it was in before the PCI cable modem was installed. In the unlikely event that you remove your PCI cable modem from your PC, follow the steps below for uninstallation. 1 Click Start | Settings | Control Panel. Double-click the Add/Remove Programs icon to display the Add/Remove Programs Properties dialog box. 2 Click to highlight Zoom PCI Cable Modem. Click Add/Remove. Zoom’s Uninstall Wizard will guide you through the process of removing the drivers from your computer. Then you Uninstalling Your Cable Modem 19 need to uninstall the Hardware 3 Next, from the Control Panel click the Add/Remove Hardware icon. The Add/Remove Hardware Wizard will display. (On different versions of Windows operating systems, the Wizard’s appearance will vary slightly, so do not worry if the Wizard you see is not exactly the same as the illustration below.) Follow the prompts, and then move on to Step 4 to physically remove the PCI cable modem. 4 Shut down Windows. Turn off and unplug your computer. Remove the cover from your computer as described on page 10 of this manual. 5 Remove the screw that holds the PCI cable modem card in place. Gently remove the PCI cable modem card. 6 Replace the metal cover plate that you removed during installation. Now use the screw that was holding the PCI cable modem in place to secure the metal bracket. 7 Replace the computer’s cover and restart your computer. 20 Zoom PCI Cable Modem Owner’s Manual Appendix A Configuring Network Settings If your cable company has provided you with special instructions, follow those instructions to configure your computer. Otherwise, turn to the page that corresponds to your computer’s operating system. • Windows 98 Network Settings: page 22. • Windows 2000 Network Settings: page 26. Appendix A: Configuring Network Settings 21 Windows 98 Network Settings To configure network settings on a computer running Windows 98, follow these steps: 1 Click Start | Settings | Control Panel and then double-click the Network icon. The Network dialog box will display. Click on the Configuration tab. You will see a list of installed network components. If you see a line that says TCP/IP -> Zoom PCI Cable Modem, skip to Step 5. If you don’t see the line, continue with Step 2. 2 If you don’t see TCP/IP listed, click the Add button to present the Select Network Component Type dialog box. 3 Click to highlight Protocol and click Add. 22 Zoom PCI Cable Modem Owner’s Manual 4 The Select Network Protocol dialog box will display. Click to highlight Microsoft and then click to highlight TCP/IP in the Network Protocols list; then click OK. The Network dialog box from Step 1 will display. There should now be an entry for TCP/IP -> Zoom PCI Cable Modem. Click No if you are asked to restart your computer. 5 Click to highlight TCP/IP -> Zoom PCI Cable Modem and click Properties. The TCP/IP Properties dialog box will display. Appendix A: Configuring Network Settings 23 6 24 Click the radio button Obtain an IP address automatically. Zoom PCI Cable Modem Owner’s Manual 7 Click on the WINS Configuration tab. Click Use DHCP for WINS Resolution and click OK. 8 You will see the Network dialog box again. Click OK to enable your settings. If prompted to do so, insert the Windows 98 CD-ROM and click OK. If a dialog box appears indicating that it is necessary to reboot the computer, do so at this time. Appendix A: Configuring Network Settings 25 Windows 2000 Network Settings To configure TCP/IP on a computer running Windows 2000, follow these steps: 1 Click Start | Settings |Network and Dial Up Connections. The Network and Dial Up Connections dialog box will display. Right-click the Local Area Connection icon, and click Properties. The Local Area Connection Properties dialog box will display. 2 You will see a list of installed network components. If you see a line that includes TCP/IP, skip to Step 5. If you don’t see the line, continue with Step 3. 3 Click the Install button. The Select Network Protocol dialog box will display. 26 Zoom PCI Cable Modem Owner’s Manual 4 Click to highlight Internet Protocol (TCP/IP). Click OK. The Local Area Connection Properties dialog box from Step 2 will display. 5 Click to check Internet Protocol (TCP/IP), and click Properties. The Internet Protocol (TCP/IP) Properties dialog box will display. 6 Click Obtain an IP address automatically, and click Obtain DNS server address automatically. Click OK to enable your settings. Appendix A: Configuring Network Settings 27 7 You will see the Local Area Connection Properties dialog box from Step 2. Click OK. If prompted to do so, insert the Windows 2000 CD-ROM and click OK. If a dialog box appears indicating that it is necessary to reboot the computer, do so at this time. 28 Zoom PCI Cable Modem Owner’s Manual Appendix B Configuring Your Browser An Internet browser is a software application used to find and display Web pages. To find a page, the browser must connect to the Internet. The browser can be configured to connect to the Internet via phone lines or a LAN (Local Area Network). When using a cable modem, your browser should be set to connect to the Internet via a LAN. This appendix describes how to configure some of the most common Internet browsers. It is beyond the scope of this document to give step-by-step instructions for all versions of all Internet browsers, so the instructions below cover the major versions of the most common Internet browsers. If you have further questions, refer to your browser’s documentation. Internet Explorer 4.0 Start Internet Explorer (IE). Click View and then click Internet Options. You will see the Internet Properties dialog box. Click on the Connections tab and you will see options for setting or changing the connection. Click Connect to the Internet using local area network. Click OK to enable the settings. Internet Explorer 5.0 Start Internet Explorer (IE). Click Tools and then click Internet Options. You will see the Internet Options dialog box. Click on the Connections tab and you will see options for setting or changing the connection. You can click Setup, and the Connection Wizard will guide you through setup, or you can click LAN Settings to configure your connection manually. If you click LAN Settings, the following dialog box will display. Appendix B: Configuring Your Browser 29 Check the box to select Automatically detect settings. Click OK. Netscape Navigator Start Netscape Navigator. Click Edit and then click Preferences. You will see the Preferences dialog box. Click the Advanced option, and then click Proxies. Select the option that allows you to connect to the Internet directly. AOL If you are using AOL 5.0 or higher, it has a Cable Modem option that will configure your connection automatically. 30 Zoom Cable Modem Owner’s Manual Appendix C Regulatory Information FCC Part 15 Emissions Statement This equipment has been tested and found to comply with the limits for a Class B digital device, pursuant to part 15 of the FCC Rules. These limits are designed to provide reasonable protection against harmful interference in a residential installation. This equipment generates, uses and can radiate radio frequency and, if not installed and used in accordance with the instructions, may cause harmful interference to radio communications. However, there is no guarantee that interference will not occur in a particular installation. If this equipment does cause harmful interference to radio or television reception, which can be determined by turning the equipment off and on, the user is encouraged to try to correct the interference by one or more of the following measures: • Reorient or relocate the receiving antenna. • Increase the separation between the equipment and receiver. • Connect the equipment into an outlet on a circuit different from that to which the receiver is connected. • Consult the dealer or an experienced radio/TV technician for help. Industry Canada Emissions Statement This Class B digital apparatus meets all requirements of the Canadian Interference-Causing Equipment Regulations. Cet appareil numérique de la classe B respecte toutes les exigences du Règlement sur le matériel brouilleur du Canada. Declaration of Conformity The manufacturer declares under sole responsibility that this equipment is compliant to Directive 1999/5/EC (R&TTE Directive) via the following: Directives Standards Test Reports Issued 73/23/EEC – Low Voltage EN 60950 electrical safety 89/336/EEC– EMC EN 55024 EMC – immunity 89/336/EEC – EMC EN 55022 EMC – emissions The product is CE Marked. Appendix C: Regulatory Information 31 Important Information Table We recommend that you take a few moments to fill in the following information for your future reference. In the event you need to call for Technical Support or Customer Service, you will need the information below. Zoom Cable Modem Model _______________________ (located on the box) Serial Number _______________________ (located on the label on the PCI bracket) Cable Modem MAC Address C-MAC_________________ (located on the label on the bottom of the cable modem) PCI MAC Address PCI-MAC________________ (located on the label on the bottom of the cable modem) Date of Purchase _______________________ Store or Dealer _______________________ 2620-A 27137 ©2000