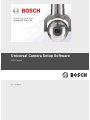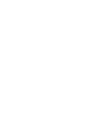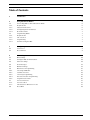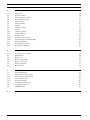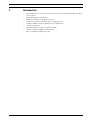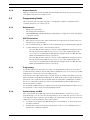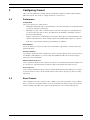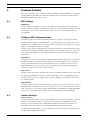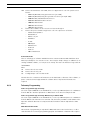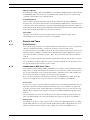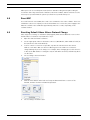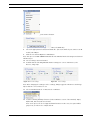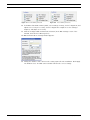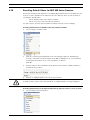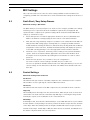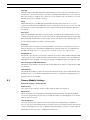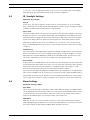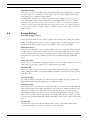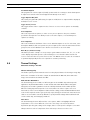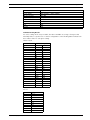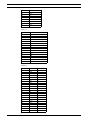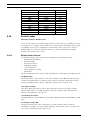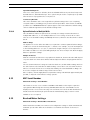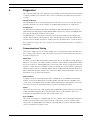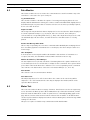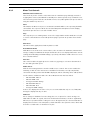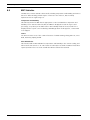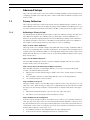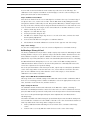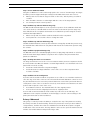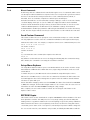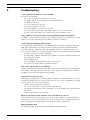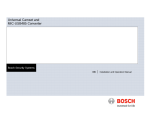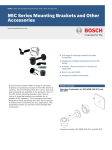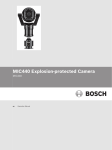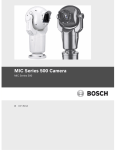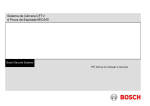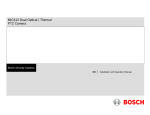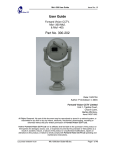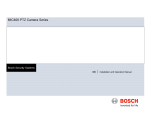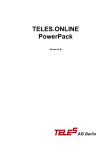Download Bosch Vision 300 Operating User manual
Transcript
Universal Camera Setup Software MIC Camset en User Manual Universal Camera Setup Software Table of Contents | en 3 Table of Contents 1 Introduction 5 2 Using Quick Start Guides 6 2.1 Connecting MIC to Universal Camset Guide 6 2.1.1 Requirements 6 2.1.2 Physical Connections 6 2.1.3 Configuring Universal Camset 6 2.1.4 General Controls 7 2.2 Programming Guide 7 2.2.1 Requirements 7 2.2.2 File Selection 7 2.2.3 Programming 7 2.2.4 Commissioning the MIC 7 3 Configuring Camset 9 3.1 Preferences 9 3.2 Reset Camset 9 4 Controlling a MIC Camera 10 4.1 MIC Settings 10 4.2 Configure MIC Communications 10 4.3 Camset Settings 10 4.4 Boot Messages 11 4.5 Manual Settings 11 4.6 MIC Protocol Programming 12 4.6.1 Selecting a MOT File 12 4.6.2 Software Versions 13 4.6.3 Telemetry Programming 14 4.6.4 Direct Connection Programming 15 4.6.5 Programmer Controls 16 4.7 Presets and Tours 17 4.7.1 Preset Position 17 4.7.2 Introduction to MIC Series Tours 17 4.8 Reset MIC 18 Bosch Security Systems, Inc. User Manual F.01U.172.623 | 1.0 | 2011.10 4 en | Table of Contents 5 Universal Camera Setup Software MIC Settings 23 5.1 Easy Setup 23 5.2 Control Settings 23 5.3 Camera Module Settings 24 5.4 IR / Lowlight Settings 25 5.5 Alarm Settings 25 5.6 Privacy Settings 26 5.7 Captions 27 5.8 Thermal Settings 28 5.9 SonySet 29 5.9.1 SonySet Controls 29 5.9.2 SonySet Options 30 5.10 Default Loader 34 5.10.1 Default Loader Controls 34 5.10.2 Upload Defaults to Multiple MICs 35 5.11 MIC Serial Number 35 5.12 Brushed Motor Settings 35 5.13 Re-map Pelco Auxiliary 36 6 Diagnostics 37 6.1 Communications Testing 37 6.2 Data Monitor 38 6.3 Motor Test 38 6.3.1 Motor Test Controls 39 6.3.2 Motor Test Results 40 6.4 Rotation Analyzer 41 6.5 MIC Statistics 42 7 Advanced Setup 43 7.1 Privacy Calibration 43 7.1.1 Calibrating a Privacy 3 Card 43 7.1.2 Calibrating a Privacy 4 Card 44 7.1.3 Privacy 4 Advanced 45 7.1.4 Direct Commands 46 7.2 Send Custom Command 46 7.3 Setup Menu Explorer 46 7.4 EEPROM Copier 46 8 Troubleshooting 48 F.01U.172.623 | 1.0 | 2011.10 User Manual Bosch Security Systems, Inc. Universal Camera Setup Software 1 Introduction | en 5 Introduction – This configuration tool can be used to perform any of the following tasks with your MIC Series camera: – Change MIC address or baud rate – Update the firmware or change the protocol – Learn preset positions and define preset or pattern tours – Configure all MIC settings to optimize for your application – Load factory defaults – Save and upload your own site-specific defaults – Capture controller and MIC communications – Run several different diagnostic tools Bosch Security Systems, Inc. User Manual F.01U.172.623 | 1.0 | 2011.10 6 en | Using Quick Start Guides 2 Universal Camera Setup Software Using Quick Start Guides This section contains a few quick start guides, aimed to help users to step through common functions of Camset and the MIC range without having in-depth knowledge of the application. 2.1 Connecting MIC to Universal Camset Guide This section provides a step-by-step guide to getting the MIC to communicate with Universal Camset. 2.1.1 Requirements – MIC and associated PSU – PC running Universal Camset – MIC-USB485CVTR2, Third party RS232 to 485 adapter (configured for 4 wire, full duplex) or Bosch IP encoder 2.1.2 Physical Connections To get the Camset to talk to the MIC, the unit must be powered up using a MIC PSU, and must have the Rx and Tx communication lines connected through a device into the PC. There are several different methods of creating this comm link: with RS485 to RS232 converters, with a MIC-USB485CVTR2, with a third party USB-to-RS485 converter, or through a Bosch IP device. For details on using any of these methods and making the physical connection, refer to the appropriate sub page in the Connecting To Camset section of this help file. For one-way (simplex) communications (Universal Camset to MIC), only the Rx lines need to be connected. 2.1.3 Configuration 1. 2. Open the latest version of Camset. In the Camset Settings window, at the bottom left of the screen, select the model of the MIC connected, the MIC’s protocol and baud rate. The protocol (and baud rate in some units) is displayed in boot messages on the video of the unit approximately 10 seconds after powering up. To make sense of the software version, look at the Software Versions page in the Programmer section of this help file. 3. Select the communications method in the Comm Port drop-down list. For RS232 to RS485, or third part USB to RS232 converters, the physical or emulated serial port on the PC should be selected. To determine a USB device’s emulated serial port number, on your PC go to Control Panel - System - Hardware tab - Device Manager, then locate the device under Ports (COM and LPT). The description should contain the port number (for example: USB Serial Port (COM5)). For MIC-USB485CVTR2 devices, select the USB option. For any Bosch IP device, use IP and select the device from the list provided. 4. The Camset software automatically detects the last setting - the MIC address - from the MIC’s boot messages. 5. Power up the MIC. If the communication settings and physical connections are valid, the Boot Messages window will fill with several lines of information and the address of the unit will be loaded into the Current Address box. If the communications link is only one way or if the current protocol does not support boot messages, the address can be taken from the boot message on the video as the number following CAM, and entered manually into the Current Address box. Camset will remember all of these settings for next time to simplify the process if you use the same connection method every time. F.01U.172.623 | 1.0 | 2011.10 User Manual Bosch Security Systems, Inc. Universal Camera Setup Software 2.1.4 Using Quick Start Guides | en 7 General Controls With the communications link established and the MIC powered up, the unit should now be controllable using the Pan and Tilt controls. 2.2 Programming Guide This section provides a step-by-step guide to changing the software in a MIC unit and recommissioning it for your control system. 2.2.1 Requirements – MIC and associated PSU – PC running Universal Camset – MIC-USB485CVTR2, Third party RS232 to 485 adapter (configured for 4 wire, full duplex) or Bosch IP encoder 2.2.2 MIC File Selection 1. Open Camset and select the valid communications method from the Comm Port list on the bottom left of the window. 2. 3. Select Standard Controls > MIC Protocol Programming. The programming page appears. Load the MIC file by either of the following methods: – Select the MIC File tab, and then select the required MIC Model and Protocol from the lists provided. If the MIC file is incorrect or out of date, try browsing for the correct version or updating the default MIC file using the Browse for MIC File and Update Default MIC File buttons, respectively. – Select the MIC File tab, and then select the required MIC Model and Protocol from the lists provided. If the MIC file is incorrect or out of date, try browsing for the correct version or updating the default MIC file using the Browse for MIC File and Update Default MIC File buttons, respectively. 2.2.3 Programming If your MIC supports the latest Fixed Security code programming method, select the Fixed Security Code tab, and then click the Upload File to MIC button. If you are unsure if your MIC supports this, contact your local Tech Support center. If the unit does not support this feature, select the Based on Serial No. tab, and then enter the MIC serial number in the MIC Serial Number field. Click the Generate Security Code button to provide the code required to unlock the MIC. Click the Upload File to MIC button to initiate the process, which takes about 20 to 30 seconds and will indicate that the MIC has been disconnected when complete. For pre-brushless MICs that do not support the telemetry programming functionality, refer to the Programmer - Direct Connection Programming help file. 2.2.4 Commissioning the MIC Once re-programmed, the MIC may not work immediately with the new protocol, as the programming process can cause the internal settings to be set randomly. Therefore there are a few important steps required to get the MIC to the default state for the given protocol and enable direct connection with the new control system. 1. Set Camset to the appropriate MIC Model, Protocol and Address, on the bottom left of the Camset window. 2. Confirm that you have PTZ operation by using the controls on the Standard Controls > PTZ Controls + Auxiliaries window. Bosch Security Systems, Inc. User Manual F.01U.172.623 | 1.0 | 2011.10 8 en | Using Quick Start Guides Universal Camera Setup Software Easy Commission 1. On the Standard Controls > PTZ Controls + Auxiliaries window, click the Start Easy Setup Process button. 2. Answer all of the questions provided to set up the MIC to your requirements. At the end, the settings can be saved to a file for easy configuration of multiple cameras on one install. See Advanced commission or Default loader for instructions on how to use these files in other units. 3. Check that the Aux commands are working as expected (for example, Wiper, IR, etc.) using the associated controls on the Standard Controls - PTZ Controls + Auxiliaries window. 4. Modify the MIC address and baud rate as required using the MIC Settings sub window which can be opened by clicking the Configure MIC Communications button on the bottom left of the Camset window. Advanced Commission 1. On the Settings > Default Loader window, click the Load Settings into Cam-set button and select the file MIC Production Defaults.xml (or other appropriate file if you require IR functionality, or a custom site setup). The controls in the software should populate with the default settings (Pan Reverse: Off, etc). 2. Click Set Settings to Single MIC. This process will take a few seconds and will finish with the MIC locating its mechanical limit stops in tilt. 3. Once complete, check that the MIC orientation is correct and adjust Pan Reverse, Tilt Reverse and Image Flip as required. 4. Check that the Aux functions are working as expected (for example, Wiper, IR, etc.) using the associated controls on the Standard Controls - PTZ Controls + Auxiliaries window. 5. Modify the MIC address and baud rate as required using the MIC Settings sub window which can be opened by clicking the Configure MIC Communications button on the bottom left of the Camset window. F.01U.172.623 | 1.0 | 2011.10 User Manual Bosch Security Systems, Inc. Universal Camera Setup Software 3 Configuring Camset | en 9 Configuring Camset This section describes the settings that specifically affect Camset software rather than the MIC camera itself. Access these settings under File > Preferences. 3.1 Preferences Comms Mode There are 3 options for comms modes: – Full Duplex: Full 2 way 4 wire communications connection. Messages are transmitted and received on separate comms pairs. – Half Duplex: 2 way, 2 wire communications connection. Messages are transmitted and received on the same pair of wires. The 485 drivers deal with the switching of the line directions automatically. – Simplex: 1 way 2 wire communications connection. Messages are only transmitted to the camera. This will work for most manual controls, but anything that requires a response, such as Pot Test, Exact Positioning, Programming, etc. will fail. Video Window Select the Always on top for the video preview window to appear above all other Universal Camset windows. Serial Port Defines Select RTS to define the state of the RTS line on the serial port which can be used to power in line RS232 to 485 adapters. See Connecting Through RS232 subsection in Connecting To Camset for more information. Advanced Controls Access Some of Universal Camsets more advanced controls are locked behind a password which can be entered here. This will only be provided to approved installers and repair centers. Protocol Access Some of Universal Camsets protocols are locked behind a password providing access only to licensed customers. These can be obtained from repair centers upon proof of the licensing agreement. 3.2 Reset Camset This re-initializes all of the controls for the software to the state it would be on boot. All text boxes, check boxes and radio buttons are cleared and therefore will no longer represent the current settings in the MIC. This control is found under File > Reset Universal Cam-Set. Bosch Security Systems, Inc. User Manual F.01U.172.623 | 1.0 | 2011.10 10 4 en | Standard Controls Universal Camera Setup Software Standard Controls This section describes some of the basic controls available in Universal Camset for controlling and programming your MIC Series unit. The majority of these controls are found under the Standard Controls menu in the tool bar. 4.1 MIC Settings MIC Address This box indicates the address to which commands are sent from Camset. This therefore needs to match the address of the MIC that needs to be controlled. When the MIC is booted the first line of the messages it sends is the address, which is read and put into this box automatically. 4.2 Configure MIC Communications This button opens up a new window which provides the options to reconfigure the MIC communications settings. If the MIC Model is set to 500, then all of the options on the new window become available. No other model provides the multi protocol and therefore only the Address and Baud Rate options are available. In order for any of these modifications to work, Camset must have full communications with the MIC. Ensure this by performing a simple manual control test (Up, Down, etc). To store the new settings, click Apply once the modifications have been made. To discard any changes, click Cancel. New Address This input box defines the new address to which the MIC should change after you click Apply. The value will also be copied into Current Address on the main form to provide continual control. This feature will not work on any brushed releases, or brushless releases prior to 131CN in Panasonic Protocol. Refer to Panasonic Menu Controls in Advanced Controls for instructions on another method for these releases. New Protocol This drop-down list provides a full list of the protocols available in Camset. These may not all be supported by the MIC, in which case Camset will change protocol and the MIC may not, causing a lack of control. To regain control should this happen, reset the Camset Protocol to the original settings. New Baud Rate This drop-down list provides the valid baud rates for the chosen protocol. In the case of a nonMIC 500 model, the baud rate options reflect the protocol as set on the main form for Camset itself. In FV protocol, the option is toggle, which switches the MIC between 4800 and 9600. If control is not present after the window is closed, try changing the Camset Baud Rate. 4.3 Camset Settings Cam-set Protocol This drop-down list provides access to the available protocols Camset can produce. When an option is selected, all the Camset controls are reset and then the availability of certain features is set dependent on their availability in the MIC itself. Any features that are not accessible for the chosen protocol will still be visible but will be shaded out. The communication settings will be set to the default for the chosen protocol, indicating this on the Cam-set Baud Rate drop-down list. F.01U.172.623 | 1.0 | 2011.10 User Manual Bosch Security Systems, Inc. Universal Camera Setup Software Standard Controls | en 11 Cam-set Baud Rate This displays the current Baud Rate at which outgoing messages are sent, and the other options available for the given protocol above. Changing this without first changing the MIC baud rate will cause a loss of communications. MIC Model This provides a list of all the available MIC Models. This should be set to the type of camera being controlled as Camset is then set up accordingly to provide more or less options dependent upon the combination of this setting with the Cam-set Protocol above. Comm Port This provides a list of the available Comm Ports detected by the software on the PC. If a comm port is in use when it is selected, the user will receive an error, and should either select another port or close the application currently using it. If an FV USB to 485 dongle is connected, this will be indicated as USB at the end of the list. The final option is Close, which will close any open communications port meaning that other applications can then use the port for other purposes. IP Address This indicates the IP address of the Bosch encoder that is currently providing control. 4.4 Boot Messages The large square text box in this area will display boot messages coming from the MIC. One of the first lines contains the MIC address which is decoded and entered into the Address input box. The rest of the lines indicate the MIC model number, control card serial number, MIC Software, etc. At the same time, a boot message is displayed on the video indicating similar information, which may be helpful if return comms are not set. 4.5 Manual Settings Pan, Tilt and Zoom The Up, Down, Left and Right buttons send commands to the MIC to move in the selected direction at the speed indicated by the Speed slider, which goes from 1% to 100%. Zoom In and Zoom Out control the zoom position of the camera lens at a fixed rate. if the Latch PTZ option under PTZ Options is checked, Camset will not transmit a stop command when a PTZ control is released. MIC Menu The On Screen Menu button loads the MIC Menu, displayed on the video itself. This is then controlled using the pan and tilt controls above. Iris Controls Auto Iris lets the MIC automatically adjust to changing light levels, while Manual Iris gives the user control with Open and Close buttons. Focus Controls Auto Focus lets the MIC automatically focus on a changing scene, where Manual Focus gives the user control with Near and Far buttons. Auxiliaries Controls are provided for directly accessing the most commonly used auxiliaries such as wiper, IR, etc. These are all immediate controls meaning that they are not remembered by the MIC over a power cycle. On boot, the MIC wiper, IR, washer, etc. will all be turned off. Bosch Security Systems, Inc. User Manual F.01U.172.623 | 1.0 | 2011.10 12 en | Standard Controls Universal Camera Setup Software See the list below for a description of each auxiliaries function. – Slow Zoom: Reduces the speed at which the MIC zooms. – PTZ Scale: Scales the MIC speed dependent on zoom position. – Wiper: Turns on or off the MIC wiper if fitted. – Washer: Activates the washer relay in the PSU (if purchased). Also moves MIC to the stored WashWipe position and turns on the wiper. Once de-activated, the MIC will return to its original position and turn off the wiper. – IR / Thermal: Dependent on the MIC, this will do one of 3 things: For a Non-IR Standard MIC, the IR cut filter will come in and the image will go black and white. For a twin IR MIC, the cut filter will come in and the lamps will turn on. Note: If the lamps do not turn on, ensure the power supply is an IR version and that Auto Alarm and Multi Alarms are both turned on. For a thermal MIC, the video output will switch from the Sony module to the thermal module. – Digital Zoom: This will enable the MIC to continue into the digital zoom once the optical limit has been reached. For this option to function, you must enable Digital Zoom under the MIC Setups tab. – Auto Pan: This will start the MIC panning between left and right defined limits. – On Screen Data: This activates the Sony modules’ on-screen icons. User Defined Auxiliaries This section enables the user to transmit a specific On or Off Aux command to the MIC where the number is user defined. 4.6 MIC Protocol Programming This section describes the controls found on the Programmer page of Camset. The Programmer is designed to allow the user to update or change the software inside any MIC product, either remotely or with a direct connection. This software can also be used to generate and set the security code inside the MIC which is used for up the telemetry programming, reliant upon a correct password being entered (these options are for user with Forward Vision protocol only). 4.6.1 Selecting a MOT File Using a MIC File The MIC files provide an easier method of locating the correct MOT file for a required MIC model and protocol. Each individual MOT file is stored along with some basic information allowing for an easier interface. Camset will automatically open the latest MIC file stored in the folder location - Install Directory\MIC Files\ - and load the contents into the drop-down boxes. If a newer version of the MIC File is downloaded from the Bosch website, it can be loaded into this folder easily by using the Update Default MIC File. A browse window opens in which the user can select the new file. Click Open. The file will be copied into the correct directory. Alternatively, load an older or specific MIC file by clicking the Browse for MIC File and selecting the required file. With either method of MIC file selection, the filename and location will be indicated in the text box and the Status window will indicate some attributes associated with the MIC file, including file type (indicating the data structure method), description and release. The combo boxes below will also populate with the options stored inside of the batch file. An individual F.01U.172.623 | 1.0 | 2011.10 User Manual Bosch Security Systems, Inc. Universal Camera Setup Software Standard Controls | en 13 file can then be located by selecting the MIC Model and Protocol as required. Information on the chosen file is indicated in the Status window on the right, including the filename, model, protocol, compatible Camset, release date and release notes. Using a Single MOT File To find an MOT file to upload, click the Browse button at the bottom of the Single MOT File tab. A Microsoft Windows Open an MOT File dialog box opens. Browse to the MOT file, select it, and then click Open. The dialog box closes, and the filename and location will be indicated in the text box to the left. CAUTION! When reflashing or changing the protocol on a standard MIC 400 or 400 IR model, select 400 from the MIC Models drop-down list. Do not select 300,400,440 from the drop-down list; this option is reserved for older "brushed" models. In addition, you must reset the camera’s default settings. Refer to Section 4.9 Resetting Default Values After a Protocol Change, page 18. 4.6.2 Software Versions Each MIC camera suses different software file types depending on the model, build state and protocol. Uploading incorrect software may cause your MIC to lock up, so ensure that you select the correct version. If you are unsure, please contact Tech Support for advice. MIC 500 The MIC 500 Range supports multiple protocols in one software bundle and therefore the titles are different from those for all other MIC products. The software code name is 8 characters long and formed as below. 500B C.DDE where 500 B Denotes the MIC model, this is the only 3 digit numeric code for MIC 500 Series. Denotes the mechanical build state, which is changed only if the software for this C DD E configuration would conflict with other builds. Denotes the major release number. denotes the minor release number. Denotes the protocol group with a single letter. The options are as follows: – P: Forward Vision / Bosch – A: Forward Vision / American Dynamics – K: Forward Vision / Kalatel – N: Forward Vision / Panasonic – D: Forward Vision / Pelco P / Pelco D – L: Forward Vision / VCL MIC 300 / MIC 400 / MIC 410 / MIC 411 / MIC 412 / MIC 440 All non-MIC 500 cameras use the following 5 character method to identify the software. AAABC where Bosch Security Systems, Inc. User Manual F.01U.172.623 | 1.0 | 2011.10 14 en | Standard Controls AAA Universal Camera Setup Software Denotes the build state of the MIC, this is a 3 digit numeric code. The options are as follows: B C – 117: Early MIC 300, using potentiometers (pre 2001) – 118: Early MIC 300, using first generation resolvers (pre April 2003) – 120: MIC 300 / 400 with brushed motors – 131: MIC 400 with brushless motors – 410: MIC 410 Thermal – 411: MIC 411 Thermal – 412: MIC 412 Thermal Denotes the software release version as a letter A through Z. Denotes the protocol with a single letter code. The options are as follows: – A: American Dynamics – B: 360 Vision – D: Pelco P / Dl – K: Kalatel – L: VCL – M: Molynx – N: Panasonic – P: Bosch – V: Vicon – W: Forward Vision Contract Reviews There is a final type of software available known as a Contract Review which will have been written specifically for one customer or site. These may be simple changes or additions to an existing standard software, or a new protocol entirely. The title is 8 characters long as below: “CR”AABBCC where AA BB CC Denotes the release month. Denotes the release year. A 2-digit unique code for that month. The title therefore contains no information as to the build state or function of the software, so please contact technical support with the software title for any further information as required. 4.6.3 Telemetry Programming How to Program through Telemetry Select the required MOT file as an individual file, or select your MIC and protocol combination from the MIC file. Click the Upload File to MIC button on the Fixed Security Code tab. How to Program through Telemetry: MIC Series pre March 2010 Select the required MOT file as an individual file, or select your MIC and protocol combination from the MIC file. Click the Based on Serial No. tab, and enter your MIC’s Serial number in the input box. Click the Generate Security Code button and then click the Upload File to MIC button. With what will this work? This method of programming is only valid for MICs with a 6E control card or later, or older cards that have the telemetry programming upgrade card 400-213 or 400-214. This requires F.01U.172.623 | 1.0 | 2011.10 User Manual Bosch Security Systems, Inc. Universal Camera Setup Software Standard Controls | en 15 the correct security code to be entered for the MIC. Any discrepancies on this will not allow the MIC to be re-programmed. Telemetry programming is performed through a normal 2 way 4 wire 485 comms connection to the host PC. This process will not work over 2 wire connections. The programming process 1. Open and Read MOT File This takes the file selected and reads it into memory, indicating the file size and ID tag. A fail here would indicate an invalid or corrupted MOT file. 2. Connect to the MIC Through Telemetry This verifies that the security code matches the serial number. If they match, the security code is sent to the MIC to put into program mode. If the control care is 6E or later, then a confirmation byte will be sent. Whether or not Camset waits for this is defined by the Old Control Card check box. 3. Setup MIC to Receive MOT File The next few stages get the processor in the correct state to receive the MOT file. Initially a handshaking occurs to confirm the communications speed, and then several Kernel files are sent to first erase the memory and then provide an interface to store the MOT file data in the correct positions in memory. If any of these steps fail, then the process will jump out. Ensure that all files are located in the correct position, and that the header is seated correctly into the connector. 4. Send the MOT File This stage is the longest and sends out the MOT file sequentially. The time this takes is dependent on the upload speed chosen and the size of the file. Typically this takes around 20 to 30 seconds. The progress bar underneath indicates the current stage in the process. 5. Error Check the MIC Flash If Error Check is selected, this process will run and set up the MIC to send back the contents of its memory. Once 2 kernel files are sent, the program will sit receiving the data back storing all the data for comparison with the original file. An error count is then indicated in the status window. 6. Disconnect the MIC At the end of the process, the programmer will disconnect and restart the MIC. This means the MIC doesn't require a power reboot to start the new software. The MIC can then be set up as required using the other controls in Camset. 4.6.4 Direct Connection Programming How to Program with a 900-200 To gain access to the programming socket, remove the bottom shell of the MIC. Connect the Programming Header 900-200 into the corresponding socket on the front of the board and remove the red jumper situated next to the connector. Then connect the other end to your computer’s RS232 port. If the camera is powered up and the connections made correctly, you should see that the LED on the programming header is illuminated. If at any point an error occurs, disconnect and reconnect the header on the MIC control card to get the LED illuminated again. What will this work with? This method of programming is only valid for older MICs with pre-6E control cards which have the programming socket built onto them. For all other MICs use the Telemetry Programming method. Bosch Security Systems, Inc. User Manual F.01U.172.623 | 1.0 | 2011.10 16 en | Standard Controls Universal Camera Setup Software The programming process – Open and Read MOT File This takes the file selected and reads it into memory, indicating the file size and ID tag. A fail here would indicate an invalid or corrupted MOT file. – Set up MIC to Receive MOT File The next few stages get the processor in the correct state to receive the MOT file. Initially a handshaking occurs to confirm the communications speed, and then several Kernel files are sent to first erase the memory and then provide an interface to store the MOT file data in the correct positions in memory. If any of these steps fail, then the process will jump out. Ensure that all files are located in the correct position, and that the header is seated correctly into the connector. – Send the MOT File This stage is the longest and sends out the MOT file sequentially. The time this takes is dependent on the upload speed chosen and the size of the file. Typically this takes around 20 to 30 seconds. The progress bar underneath indicates the current stage in the process. – Error Check the MIC Flash if Error Check is selected, this process will run and set up the MIC to send back the contents of its memory. Once 2 kernel files are sent, the program will sit receiving the data back storing all the data for comparison with the original file. An error count is then indicated in the status window. – Disconnect the MIC Once the programming is complete, remove the 900-200 from the control card, and replace the red link next to the socket. The MIC should then boot running the new software. Replace the lower shell and set up as required using the other controls in Camset. 4.6.5 Programmer Controls Fixed Security Code, or Based on Serial No. These 2 tabs define the security code functionality. To simplify the programming process, the latest range of MIC models run from the same security code and as such this is entered automatically by selecting the Fixed option. When you select Based on Serial No., the MIC Serial Number and Security Code boxes are cleared and become available for editing. MIC Serial Number / Security Code These 2 input boxes are where the MIC Serial Number and corresponding 12 character Security Code are entered. The serial number can be found in the paperwork that came with the MIC, on a label on the MIC, or by using the Get Serial feature on the Advanced Controls page. The Security Code is unique and matches the Serial Number of the MIC to ensure security for the programming process. Generate Security Code This button enables the user to generate the security code from the provided Serial Number. The code is automatically entered into the Security Code input box. Plug in telemetry programming header If this option is checked, the programmer will not wait for a confirmation from the MIC that the telemetry programming connection has been made, which is only available on MIC cards 6e or later. If you try to program an older card with this unchecked, the software will report that no connection has been made and the process will stop. F.01U.172.623 | 1.0 | 2011.10 User Manual Bosch Security Systems, Inc. Universal Camera Setup Software Standard Controls | en 17 High speed Upload If checked, the software will send the MOT file to the MIC at 57600 baud rate compared to the standard 9600. This can be left on as standard and only turned off if you are experiencing continual communication issues during upload. Programming Mode These 2 options (Program through Telemetry and Program Directly using a 900-200) determine the connection method used for reprogramming the MIC. Direct connection is used on pre-6E control cards without the telemetry programming upgrade board, and requires a Forward Vision Programming Header 900-200. Telemetry programming is performed through a 4 wire 485 communications link to a Comm port on the PC. Clear Status This button clears all the text in the status text box on the right of the page. This is automatically cleared every time a new file is sent anyway. 4.7 Presets and Tours 4.7.1 Preset Position Preset positions are locations stored by the MIC in Pan, Tilt and Zoom, Focus etc, which can either be called back manually, or returned to as part of a preset position tour. To learn a position, move the MIC to the desired location and then either enter in the preset number in the box available or click the Preset Number button until it displays the desired value. Then click the Learn button to store. Once stored, the value in the input box will be cleared. Return to a position using the same number entry method and then click the Go To instead. The Learn All Presets button will set every preset position available for the given protocol to the current position. This may take a few seconds. 4.7.2 Introduction to MIC Series Tours Tours provide a way of making a MIC continually move to points of interest within its visible range. There are 2 different methods for this: Preset Tours, which recalls preset positions in the set order waiting at each for a desired dwell time, and Pattern Tours, which mimics the user’s movements while recording so it can follow a specific path. Access to these methods is entirely protocol-specific, meaning that if it is shaded out, the feature is not supported. In some cases there are up to 6 separate tours available. Preset Tours To save a preset tour, enter the end preset number and a corresponding Dwell time into the input boxes and then click the Program Tour button. This sets up a simple tour, with each steps preset position fixed, and the dwell time constant across the tour, stored to the Tour Number. More comprehensive program methods are normally available through the control system. The Tour Number selects the tour to which you save and from which you play the tour. The Start Tour button initiates the current programmed sequence for the given Tour Number. Pattern Tours Depending on the protocol, the controls for these vary. Some fully implement the recording functionality, and in these cases the Start Recording and Stop Recording buttons are used, with user manual control in between. This is again stored to the Tour Number as set. Bosch Security Systems, Inc. User Manual F.01U.172.623 | 1.0 | 2011.10 18 en | Standard Controls Universal Camera Setup Software Other protocols use an add point method, where Start Recording and Stop Recording are used in the same way, but instead of manual control in the middle, Add Tour Point is used to insert a preset position with the options specified: Preset, Dwell and Speed. 4.8 Reset MIC Accessed from File > Reset MIC, this sends out a command to reboot the software. This is not a hardware reboot. The only way to reboot the hardware is to remove the power supply to the MIC. The software reboot will take approximately 10 to 15 seconds, depending on the software loaded. 4.9 Resetting Default Values After a Protocol Change After any protocol change or a firmware (FW) upgrade, MIC cameras MUST be reset to their default values. For Camset 4.0, follow these steps: 1. 2. Open the Universal Camset software. Set the appropriate values in the Cam-set Protocol, MIC Model, and IP Address fields (at the bottom left of the main window). 3. Test for control. If control is not possible, repower the unit and check the camera address on the Video Out or in the Boot Messages box. The address is sometimes changed during the protocol changes. For example, when changing protocols from Pelco to Bosch, the MIC address is changed to 54; the unit will not Pan left, and will only Tilt in one direction. 4. 5. Select Settings > General Control. Click the Clear button under both Soft Stops and Non-Dwell Zone sections of the window, and then click the Find End Stops button. 6. F.01U.172.623 | 1.0 | 2011.10 Select Settings > Default Loader. User Manual Bosch Security Systems, Inc. Universal Camera Setup Software 7. Standard Controls | en 19 Click the Load Settings Into Cam-set button. The Open a Default File window appears (in Microsoft Windows). 8. Select the appropriate Production Defaults file. (Select the IR file if your camera is an IR model.) Click Open. 9. Click the Set Current Options to MIC button. Note: This process is NOT COMPLETED until after the MIC has finished locating its mechanical Tilt limit stops. 10. Select Settings > General Control. 11. Confirm that the following MIC Orientation settings are correct: Pan Reverse, Tilt Reverse, Image Flip. Figure 4.2 Pelco settings Figure 4.1 Bosch settings Note: After changing the settings to Pelco settings, always toggle the Tilt Reverse and Image Flip so that the correct values are set. 12. Select Standard Controls > PTZ Controls + Auxiliaries. 13. Test the following Auxiliary functions (in the Auxiliaries section of the window): Wiper, IR/Thermal, Auto Pan, On Screen Data. Note: Some protocols do not support all AUX functions. In this case, the option will be grayed out, as in the Pelco example below. Bosch Security Systems, Inc. User Manual F.01U.172.623 | 1.0 | 2011.10 20 en | Standard Controls Universal Camera Setup Software Figure 4.3 Bosch auxiliary functions Figure 4.4 Pelco auxiliary functions 14. If the MIC is fitted with a Privacy Card, select Settings > Privacy, check for alignment, and adjust as necessary. If necessary, check for alignment for Captions. Select Settings > Captions, and adjust as necessary. 15. Click the Configure MIC Communications button (in the MIC Settings section of the window, under the Boot Messages box). The MIC Communications Settings window appears. 16. Change the Address of the camera to the setting required for the installation. Click Apply. The window closes. The MIC camera should now have the correct settings. F.01U.172.623 | 1.0 | 2011.10 User Manual Bosch Security Systems, Inc. Universal Camera Setup Software 4.10 Standard Controls | en 21 Resetting Default Values for MIC 500 Series Cameras Because the defaults for the 500 Series are slightly different than those for the 400 Series, the steps to reset the defaults for the 500 Series are also different. There are two methods of resetting the default values: – Via the Default Loader in the Camset software. – Via the on-screen menu from a Bosch controller. For either option, open the Universal Camset software, then proceed accordingly: Resetting default values via Default Loader in the Camset software 1. 2. Select Settings > Default Loader. Click the Load Factory Defaults button. The Info dialog box appears, displaying the message, “This will reset all information in the MIC, including Presets, Tours, Captions and SonySet information. Are you sure you want to continue?” Click OK. 3. Note the values in the Transmit line at the bottom of the Camset software window. It should have these values: 4. Note the ::Loading Defaults:: text on your video monitor. CAUTION! You will not have control of the camera until the ::Loading Defaults:: message disappears. Resetting default values via the Camset PTZ Controls and your monitor’s on-screen menu 1. Bosch Security Systems, Inc. Select Settings > General Control. User Manual F.01U.172.623 | 1.0 | 2011.10 22 en | Standard Controls 2. Universal Camera Setup Software Click the down arrow of the PTZ Controls until the ‘Enter Password’ option appears on the monitor. You must enter the password in order to reset the defaults. 3. Click the right arrow until ‘Password’ appears. 4. Click the right arrow until you set the password at ‘1000.’ 5. Click the right arrow until the ‘Reset to Defaults’ appears. 6. Click the down arrow until ‘Confirm Reset’ appears. 7. Click the right arrow until ‘Yes’ appears. 8. Click the left arrow. The text ::Loading Defaults:: appears on the screen. CAUTION! You will not have control of the camera until the ::Loading Defaults:: message disappears. F.01U.172.623 | 1.0 | 2011.10 User Manual Bosch Security Systems, Inc. Universal Camera Setup Software 5 MIC Settings | en 23 MIC Settings This section describes most of the more basic settings available in Universal Camset for configuring your MIC Series unit. All of these can be found under the Settings menu in the tool bar. 5.1 Quick Start / Easy Setup Process Menu Path: Settings > Quick Start The Quick Start process Easy Setup Process can be used to configure your MIC series unit by answering a series of questions about the installation requirements, both physical and operational. Once completed, the optimum settings will be loaded in and the MIC will be ready to go. Follow these steps: 1. Ensure that you have selected the appropriate Comm Port, Protocol, Baud Rate and Address. Confirm the setting by trying the PTZ controls on the Camset window. 2. Click either the large Start Easy Setup Process button or the Start button. Both will lock away all of the MIC settings pages, meaning that once configured, the MIC cannot be modified without returning the Camset to manual mode by clicking the Return to Manual Setup button. At the same time, the MIC should start panning and display the question, “Is the MIC currently panning?” Select the appropriate answer and then click Next. 3. Follow the series of questions, answering each according to how you want the MIC to operate. Each selected answer will be appended to the text box below with a short description. Correct any mistakes by clicking the Previous button to return to earlier questions. 4. Answer the last question: “Do you want to save your configuration?” Select No to load the current settings to the MIC; the process will reset. Select Yes to upload the defaults and then load a save dialog that allows you to store the current settings as a file that can be loaded into other MICs via the Default Loader at a later date. 5.2 Control Settings Menu Path: Settings> General Control Pan Reverse This will invert the pan rotation of the MIC compared to the commands from the controller. This would be used to regain logical control if a MIC was inverted. Tilt Reverse This will invert the tilt rotation of the MIC compared to the commands from the controller. Image Flip This manually inverts the image from the camera module, which may be used on an inverted camera where the head cannot be rotated through 180 degrees. Inverting the image would normally also require some modification of the control directions. Wash Wipe If Wash Wipe is On, then, when the Wash auxiliary is set, the MIC will return to a preset Wash Position (which is set by clicking Set Position), activate the washer relay in the PSU, and turn on the wiper. When the auxiliary is turned off again, the MIC will return to its prior position and turn off the wiper. If Wash Wipe is Off, then when the aux is activated, the MIC will close the washer relay and remain in its current position. Bosch Security Systems, Inc. User Manual F.01U.172.623 | 1.0 | 2011.10 24 en | MIC Settings Universal Camera Setup Software Auto Flip With this enabled, the MIC will pan through 180 degrees as it reaches the vertical position so that the user can then tilt down the other side, meaning that the MIC video is never inverted. Once the rotation is complete, the controls are reversed until a stop command is received, at which point they are returned to normal. E-Flip With E-Flip turned on, the MIC will automatically invert the image and reverse or revert controls as required when the MIC tilts over the vertical point. The tilt reverses once the unit has stopped to remove any switch over issues. When switched off, the MIC pans and tilts as per normal. Auto Home After a programmable time with no manual control, the MIC can be configured either to move to the home position (Preset 1) or start tour / pattern 1. With Auto Home turned off, the MIC will remain stationary until the next user input. The amount of time before this takes place can be set using the input boxes and the Set Time button. Soft Stops This feature offers a method of restricting the MIC's movements to a certain area. A “box” is defined using the Top Left and Bottom Right buttons which provides the area within which the MIC is allowed to move. To clear the area, set both corners to the same location. Non-Dwell Zone This provides the opposite of Soft Stops, in that an area can be defined within which the MIC cannot stop. The area is defined and cleared in the same way using the Top Left and Bottom Right buttons. Once the MIC enters the area, it passes straight through to the opposite edge. Clear Soft-Stops and Non-Dwell Zones This button clears both the Soft Stops and the Non-Dwell Zone, which is required after a MIC is re-flashed. Find End Stops This will allow the MIC to rotate in the tilt axis first down then up to its mechanical limit stops. It will then store a “soft” limit a few units back from these for normal use. During this process, manual control is not available. 5.3 Camera Module Settings Menu Path: Settings > Camera Module Camera Power This can be used to turn the camera module inside the MIC off as required. Digital Zoom This is an override for the Digital Zoom Auxiliary, meaning that if On, this will allow digital zoom to be controlled by the aux state. If it is Off, this will never allow digital zoom no matter what the state of the aux. Lens Recalibration This section defines when and how often the Sony block should perform a recalibration process. The first field Inactivity defines how long, in hours, it should be after the last manual control command before the first recalibration should take place, and the second is a time in days between each successive recalibration from then on. F.01U.172.623 | 1.0 | 2011.10 User Manual Bosch Security Systems, Inc. Universal Camera Setup Software MIC Settings | en 25 To set these, enter the appropriate values in the text boxes provided, and then click Apply. Alternatively the Recal Now button will perform a manual recalibration. 5.4 IR / Lowlight Settings Menu Path: IR / Lowlight Auto IR In this mode, the camera module is monitored for its current IR state. As soon as the light drops sufficiently, the module will automatically put the cut filter in place and switch to black and white, at which point the MIC will turn on the IR lamps. Photocell IR This mode enables the user to attach an external photocell to the power supply to control the IR lamps. The device is connected to alarm input 4, meaning that when the light levels drop sufficiently alarm 4 is triggered, and instead of moving, the MIC detects this as an activation signal for the lamps. When the light levels pick up again, the alarm will deactivate and the lamps will be turned off. This mode can enable the user to hide the sensor away from any large external lighting which may cause the camera to flick in and out of IR mode under Auto conditions. IR Illumination This setting defines if the MIC image is illuminated with IR or visible light, to ensure that the back focus position is corrected accordingly on 36x imagers. Use On for IR MIC's or non-IR MIC's with other external IR lighting, and Off for all other MIC installs. The back focus only affects the output when in the camera is in night mode (IR cut filter in place). Auto Lowlight If this is turned on, the MIC will decrease its shutter speed as the light levels drop, rather than increasing the gain. Motion blur on the video can occur if the frame rate drops sufficiently low, which may not be ideal for a camera which is continually moving. If the images are still, however, they will not have the grain associated with low light conditions. The controls below define the Max Gain and Min Shutter Speed parameters used by the MIC when in Auto Lowlight mode. The combo boxes provide the actual settings available in dB for gain and FPS for shutter speed. The On Screen Data auxiliary will indicate the current frame rate if required. The values are set by selecting the desired option from the drop-down lists. 5.5 Alarm Settings Menu Path: Settings > Alarm Auto Alarm This is used for both single or multi alarm functionality. With Auto Alarm on and Multi Alarm off, the MIC will monitor the tamper switch line, moving to the programmable Alarm Position (set by clicking the Set Position button) when the connection is grounded. If Auto Alarm is turned off the MIC will ignore any change in status of the tamper line. Multi Alarm With this, the user can set up a separate position for each of the 8 alarm inputs. Any given alarm input will trigger the MIC to move to the position with which it is associated. To activate this functionality, both Auto Alarm and Multi Alarm should be turned on. Bosch Security Systems, Inc. User Manual F.01U.172.623 | 1.0 | 2011.10 26 en | MIC Settings Universal Camera Setup Software Multi Alarm Settings This section sets up how the MIC reacts to a given alarm input, when Multi Alarm is turned on. For these options to do anything, the PSU must be either fitted with a Multi Alarm card (8 alarm inputs) or be an IR PSU (4 alarm inputs). The multi alarm card provides 2 output relays which can be configured to close or open on given alarm inputs. Relay 1 can be activated from either alarm inputs 1 to 4 or 1 to 8 and similarly relay 2 with 5 to 8 or 1 to 8. The re-arm time is a time in seconds before the MIC returns to its current position and returns the relay to its prior state. The options for this are 1, 5, 10 or 60 seconds. To send the settings to the MIC, select the desired options and then click Set Relays. 5.6 Privacy Settings Menu Path: Settings > Privacy This section deals with the most common controls of the privacy card, creating and clearing masks, and setting up mask colors, etc. These settings require the optional Privacy Card to be fitted into the head of the MIC. Privacy is not available on any of the thermal MICs. Mask / Clear Screen These functions will add or remove a privacy mask the size of the entire current view. Moving the MIC in Pan or Tilt should then indicate the zone clearly. This would most commonly be used in conjunction with zoom where a window can be made full frame and then the whole thing masked as opposed to the Mask / Clear Pixel method which may take significantly longer. Mask / Clear Pixel This is a more accurate way of creating privacy masks one pixel at a time. The Pixel is created at the center of the image, or where the crosshair points if it is visible. Masks On / Off This is an override setting to turn masks completely On or Off. This will not clear individual masks settings; when Off is sent, they will disappear and then re-appear in the same positions went On is sent. Crosshair On / Off Select On to display a crosshair in the middle of the video display. Use this crosshair to set individual mask pixels with the appropriate command from below. Show / Clear Style This setting provides a preview of the current mask style. For the Privacy 3 units, this will only work if the Crosshair is turned On, indicating the current style in a small privacy block to the right of the crosshair center. With Privacy 4, a bar will appear on the top left of the video indicating the available mask types, and a second bar below showing the currently-selected style. Use the Set Mask Style to step through the available styles. Once the required style has been selected, click Clear Mask Style (and Crosshair Off for Privacy 3) to return to the normal state. Set Crosshair This will create a pixel sized mask as with the function above, and will also bring up the crosshair. Click again to remove the crosshair or use Crosshair Off. F.01U.172.623 | 1.0 | 2011.10 User Manual Bosch Security Systems, Inc. Universal Camera Setup Software MIC Settings | en 27 Set Mask Type If Crosshair and Mask Style are both turned On, this function can be used to step through each of the available mask types one at a time. This will not update all the masks to the same type; it will only update the ones that are created subsequent to the change. Save Current Settings Once any calibration changes are made, click this button to save the new values permanently. Erase All Masks : Privacy 4 Only This will remove all of the masks from memory. This takes about 8 seconds to complete. During this time, the privacy card will ignore any incoming commands. MIC Configuration These options define the MIC's orientation, which defines how the masks track. For Inverted MICs, the head would normally be rolled around through 180 degrees, with Pan Reverse On to regain sensible control. With inverted IR MICs, however, the head cannot be rotated around because of the IR Lamp arms; therefore, the video must be inverted, and both controls reversed. Privacy 4 Mask Copier The privacy mask copier provides the ability to download all mask data from one MIC Series camera and upload it into another via the Privacy 4 module. It is highly unlikely that the pan will be aligned between 2 units, so there is a Pan Offset parameter that can be used to bring the masks back to the same position for the new MIC. – Use this control to download all of the privacy masks to an XML document at a userspecified location. The progress will be indicated on the status bar below. – Use this button to select an XML file that has been downloaded previously, and upload it – Use the increment and decrement controls to shift the newly-uploaded masks to the into another MIC. The progress will be indicated on the status bar below. correct position over the target. The larger buttons shift the masks in small increments, while the outer smaller buttons will make a large jump. 5.7 Captions Menu Path: Settings > Captions The MIC has 3 different caption options available. On the MIC 400 (and older) series, only one line of text is available and therefore a preset caption will overwrite a default caption. On the 500 series, they can run together on different lines. The Default Caption can be treated as the name of the camera. It will appear on the video whenever it can (always for 500; no preset or sector captions are visible for older MICs). Preset Captions can be used to display a different title for each of the preset positions available. This will be loaded once the MIC has reached the position. As an alternative, the same 64 captions can be used, not for preset positions but for rotational sectors. The MIC’s pan is split into 64 segments and a different caption can be assigned to each or to a group. Using this option can result in an occasional slight control lag. Whatever caption is being set, the writing must be entered into the Caption text box. The caption will be displayed in block capitals and only certain extra characters are recognized. Unknown characters will be displayed as “?”. Location and Color These options define where on the video and in what color the caption will be. Bosch Security Systems, Inc. User Manual F.01U.172.623 | 1.0 | 2011.10 28 en | MIC Settings Universal Camera Setup Software Set Default Caption This programs the current caption (if valid), position and color settings to the default caption. If captions are turned on this should appear immediately on the video. Toggle Captions On / Off This setting is a global On / Off setting for captions. If Off, then no captions will be displayed, Default, Preset or Sector. Toggle Sector / Preset This toggles between the 2 caption modes of Preset or Sector. These options are mutually exclusive. Preset Captions This section provides 3 options, to either set one preset caption to the preset number specified in the input box. Set all 64 presets to the same caption, or clear all 64 preset captions to nothing. Sector Captions This section allows the definition of the sectors and what caption to use for each. First, enter the Caption Number, that corresponds to a preset caption, then enter the start and end of the group in terms of an individual sector. Click Set Sector Info to store the data. Basic N, E, S, W Sector Setup This button provides a simple one step setup to get the MIC to indicate “N”, “E”, “S”, or “W” on the display dependent upon the current 90 degree sector. North is defined as the 16 sectors centered at the zero point of the resolver. The MIC therefore needs to be orientated to point North physically if these are required for accurate positioning. 5.8 Thermal Settings Menu Path: Settings > Thermal Shutter and Image Flip The Shutter option provides manual control over the physical shutter of the imager. Image Flip defines the orientation of the video output. As standard in the MIC 412, this is On as the imager is mounted inverted inside the MIC. Gain and Auto Gain Modes The thermal imager has a number of different gain modes available dependent upon the application. By default Gain will be on Auto and the Auto Gain Mode will be Histogram. Histogram, Linear and Logarithmic modes are all fully automatic modes which provide different scaling dependent upon the scene itself, where the others require some user intervention, in the form of Brightness and Contrast settings, under the Manual Gain Control section. This may be desired to get a perfectly exposed image in a fixed level environment. For outdoor use it would be extremely difficult to specify manual settings that would work well over the whole day, and changing conditions. False Color The thermal imager has 11 different false color options, which can highlight different temperatures on a scene in different colors. The color range's are not fixed, and are dependent upon the gain settings of the imager, but for each specific setting the colors will always remain in order of temperature from coldest up to hottest over the scene. F.01U.172.623 | 1.0 | 2011.10 User Manual Bosch Security Systems, Inc. Universal Camera Setup Software 5.9 MIC Settings | en 29 Sony Set Menu Path: Settings > Sony Set This section describes the controls on the SonySet page of Camset, including the Creating, Loading, Saving, Uploading and Downloading SonySet tables. A MIC can store 10 Sony Set tables, each containing 10 separate camera controls. This means that a complete setup for the camera module (shutter speed, gain level, effect, etc.) can be saved and loaded back at any time through an input from the user, rather than the user needing to modify each setting separately. These tables can be used to define certain camera states for different positions or requirements of a MIC (for example, one could be set up for normal operations, and another set up for ANPR, with a specified frame rate and gain, etc.). Users can then toggle between these by executing an Execute SonySet command. 5.9.1 SonySet Controls SonySet Preset Number This is where the SonySet Preset number is selected, there are 10 options available relating to 10 complete camera setups. The SonySet Table The table on the right of the form indicates the current state of one of the presets. The first column Sony Command indicates the command type for each of the 10 steps in each preset. The Option column indicates the current value for the chosen command, (e.g On or Off) or if the command is a direct set type, this will indicate the range available and the result is displayed in column 3, Value. Refer to the SonySet Options of the Help documents for the full list of available commands and values. Changing any of the Sony Commands will invoke the corresponding Option to also change and take on the top value in the list of available options, therefore clearing the previous setting from memory. If the command type requires a numeric input, the corresponding Value box will indicate the lower bound of the range, which can then be changed to any valid value. If only a few commands are utilized on the list then the rest should be set to “End” which will display “N/A” in the option column. Get Preset from MIC This process will query the MIC for the table number as specified in the SonySet Preset Number list. Each valid command and value will be shown in the table. If any data is incorrect or the command does not exist the Sony Command column will display “Invalid”. It is not advised to reprogram a MIC with any “Invalid” commands. Send Preset to MIC This will read through the entire table checking for valid commands and respective values indicating any discrepancies, and then form the commands to send the data to the MIC. The data is stored to the preset number as indicated in the SonySet Preset Number in list. Execute this Preset This will send a command to the MIC to read the commands from the preset number in SonySet Preset Number list in memory and send them on to the Sony module. This will only send commands stored in the camera; it will not send the commands in Camset software. To test a Setup, first use Send Preset to MIC, then Execute this Preset. Bosch Security Systems, Inc. User Manual F.01U.172.623 | 1.0 | 2011.10 30 en | MIC Settings Universal Camera Setup Software Load Table from File to MIC It is also possible to Load a complete table of all 10 presets directly into the MIC from a file. This will prompt the user to open an XML file containing all of the information required. The information will not be displayed in the table display. It will be sent straight to the MIC. Save Table from MIC to File This creates the files that can be used by the feature above. First it will prompt for a file location to store. If the file is valid, it will then poll the MIC for the command of each preset and store all of the information to an XML file. Using the Save and Load file functions as above means it is possible to copy a complete SonySet table from one MIC to another to set up a site easily with the same configuration. Clear Table This clears the table in Camset and will not do anything to the data stored at the location in memory in the MIC itself. To clear a MIC table, use this function and then Send Preset to MIC. 5.9.2 SonySet Options Full Command List Below is a list of the available SonySet Commands and their corresponding Values or valid value ranges: Command Camera Power Zoom Set Digital Zoom Focus Set Focus Mode Focus Control AF Sensitivity Focus Near Limit White Balance Mode White Balance Control Red Gain Control Red Gain Set Blue Gain Control Blue Gain Set Exposure Mode Value On / Off 0 to 28672 On / Off 4096 to 49152 Auto / Manual One Push Trigger / Force Infinity High / Low 4096 to 49152 Auto / Indoor / Outdoor / One Push / Auto Tracing / Manual One Push Trigger Reset / Plus 1 / Minus 1 0 to 255 Reset / Plus 1 / Minus 1 0 to 255 Auto / Manual / Shutter Priority / Iris Priority / Gain Priority / Slow Shutter Mode Shutter Control Shutter Set Iris Control Iris Set Gain Control Gain Set Bright Control Bright Set Exposure Comp Control Exposure Comp Set Exposure Comp Mode Backlight Aperture Control Aperture Set Low Lux Hi Resolution Bright / Shutter Auto / Iris Auto / Gain Auto Auto / Manual Reset / Plus 1 / Minus 1 0 to 21 Reset / Plus 1 / Minus 1 0 to 17 Reset / Plus 1 / Minus 1 0 to 15 Reset / Plus 1 / Minus 1 0 to 31 Reset / Plus 1 / Minus 1 0 to 14 On / Off On / Off Reset / Plus 1 / Minus 1 0 to 19 On / Off On / Off F.01U.172.623 | 1.0 | 2011.10 User Manual Bosch Security Systems, Inc. Universal Camera Setup Software MIC Settings | en Command Image Flip Horiz Freeze Frame On Screen Data Caption Display Auto IR Camera Initialise Lens Image Flip End Invalid 31 Value On / Off Off / Negative / Black & White On / Off On / Off On / Off Recal / Bad Pixel Correction On / Off N/A N/A Individual Setting Details For some settings in the Sony Set table, the values available are a range of integers that internally relate to specific lens or camera configurations. The following tables indicate how these values relate for each given setting. Shutter Speed Command Value 0 1 2 3 4 5 6 7 8 9 10 11 12 13 14 15 16 17 18 19 20 21 Shutter Speed PAL NTSC 1 1 2 2 4 3 8 6 15 12 30 25 60 50 90 75 100 100 125 120 180 150 250 215 350 300 500 425 725 600 1000 1000 1500 1250 2000 1750 3000 2500 4000 3500 6000 6000 10000 10000 Iris Set Command 0 1 2 3 4 5 6 7 8 9 Bosch Security Systems, Inc. Value Iris Level Close F28 F22 F19 F16 F14 F11 F9.6 F8 F6.8 User Manual F.01U.172.623 | 1.0 | 2011.10 32 en | MIC Settings Universal Camera Setup Software Command 10 11 12 13 14 15 16 17 Value Iris Level F5.6 F4.8 F4 F3.4 F2.8 F2.4 F2 F1.6 Gain Set Command 0 1 2 3 4 5 6 7 8 9 10 11 12 13 14 15 Value Gain Level (dB) -1 0 +1 +2 +3 +4 +5 +6 +7 +8 +9 +10 +11 +12 +13 +14 Bright Set Command 0 1 2 3 4 5 6 7 8 9 10 11 12 13 14 15 16 17 18 19 20 21 22 F.01U.172.623 | 1.0 | 2011.10 Value Iris Close F28 F22 F19 F16 F14 F11 F9.6 F8 F6.8 F5.6 F4.8 F4 F3.4 F2.8 F2.4 F2 F1.6 F1.6 F1.6 F1.6 F1.6 F1.6 Gain (dB) 0 0 0 0 0 0 0 0 0 0 0 0 0 0 0 0 0 0 +1 +2 +3 +4 +5 User Manual Bosch Security Systems, Inc. Universal Camera Setup Software Command 23 24 25 26 27 28 29 30 31 MIC Settings | en Value Iris F1.6 F1.6 F1.6 F1.6 F1.6 F1.6 F1.6 F1.6 F1.6 33 Gain (dB) +6 +7 +8 +9 +10 +11 +12 +13 +14 Exposure Compensation Set Command 0 1 2 3 4 5 6 7 8 9 10 11 12 13 14 Value Step -7 -6 -5 -4 -3 -2 -1 0 +1 +2 +3 +4 +5 +6 +7 Ref Gain Level (dB) -10.5 -9 -7.5 -6 -4.5 -3 -1.5 0 +1.5 +3 +4.5 +6 +7.5 +9 +10.5 Zoom Set: Optical Range Command Value Hex 0000 166F 2C02 34D9 39A0 3D06 3F00 4000 Command Value Actual 0 5743 11266 13529 14572 15622 16128 16384 Zoom Position 1x 2x 6x 12x 18x 24x 30x 36x Zoom Set: Digital Range Command Value Hex 4000 6000 7000 7540 7800 7980 7AC0 Command Value Actual 16384 24576 28672 30016 30720 31104 31424 Zoom Position 1x 2x 4x 6x 8x 10x 12x Focus Set Bosch Security Systems, Inc. User Manual F.01U.172.623 | 1.0 | 2011.10 34 en | MIC Settings Universal Camera Setup Software Command Value Hex 1000 2000 3000 4000 5000 6000 7000 8000 9000 A000 B000 C000 5.10 Command Value Actual 4096 8192 12288 16384 20480 24576 28672 32768 36864 40960 45056 49152 Focus Distance Infinity 20m 10m 5m 3m 2m 1.5m 32cm 9.5cm 4.5cm 2cm 1cm Default Loader Menu Path: Settings > Default Loader This section describes how default settings can be read from and set to your MIC Series unit in a single process. Settings can be loaded from or saved to files meaning that custom setups are available, and once the configuration is confirmed the options can be set to single or multiple MICs across 485 or IP networks. All of these can be found under the Settings Default Loader option in the tool bar. 5.10.1 Default Loader Controls The Default Settings section reads and sets settings from the following sections: – Manual Control Auxiliaries – General Settings – Auto Home Controls – Multi Alarm Settings – Lens Recalibration – Frame Integration Settings – All Thermal All other settings will not be saved, loaded, downloaded or set through the following controls. Get MIC Settings This downloads the current status of each of the settings from the MIC and loads it into the text boxes and radio buttons on Camset. This provides an easy way of viewing the current setup of each MIC and also a way of copying the settings from one into the next. Save Camset Settings This option will first prompt for a file location and then store the current state of all the options outlined above to an XML file which can then be loaded at a later date back into Camset as a standard for a specific site. Load Settings into Camset This will prompt to open an XML file as saved above. Only valid Camset Default XML files will work. Set Settings to Single MIC This will go through each of the settings above except for thermal, and send out the commands to the MIC to set it up as Camset displays. This may take a few seconds as there are several commands involved in this process. F.01U.172.623 | 1.0 | 2011.10 User Manual Bosch Security Systems, Inc. Universal Camera Setup Software MIC Settings | en 35 Upload Default Options There are 2 extra options for defaults, Clear SS and NDZ will clear any saved Soft Stops and Non-Dwell Zones, and Find End Stops. These options may be used to completely set up a MIC after it has been reprogrammed to a new protocol. Load Factory Defaults This causes the MIC to take on its original factory default settings. This resets everything except the address, including preset positions and SonySet tables. If this feature is available you will note a “LOADING DEFAULTS” caption appear on the video. Otherwise default settings can be loaded through Camset in the Default Settings frame. 5.10.2 Upload Defaults to Multiple MICs This sub window enables the upload of the currently set settings in Universal Camset to multiple MIC addresses, or even multiple addresses across a range of Bosch IP encoders. There are 2 modes Address Range and Multiple IP Devices, which are described in more detail below. Address Range The input box is used to define the addresses required in a comma-separated fashion. Ranges of addresses can also be defined using the “-” character. For example, “1,3,5-9” would upload to the following addresses: 1, 3, 5, 6, 7, 8 and 9. The length of this process is dependent on the number of addresses chosen, but will typically be 5 to 10 seconds per unit. Click the Apply button to upload the settings. Multiple IP Devices Click the List Connected IP Devices to populate the list below, the time this takes will depend on your network size. Each device will be indicated by its IP address and programmed device name. The Set column indicates if settings are loaded to this device, and the Address Range works in the same fashion as described in the Address Range section above. The Select All check box will set or clear all of the devices Set field, and similarly, the Set Default Address Range can be used to configure the address range field for all encoders. Once complete, click the Apply button to upload the settings. This will take approximately 10s per MIC, so may take a few minutes on large systems. 5.11 MIC Serial Number Menu Path: Settings > Serial Number This feature is used to set or read the actual MIC Serial Number. This may be required to reprogram the MIC through the telemetry. On MIC 500 models the Serial Number is also displayed on the on screen boot message. The Set function is locked out with the Advanced Password as this should only be performed at the manufacturing stage, however read is available to use as required. 5.12 Brushed Motor Settings Menu Path: Settings > Brushed Motor Parameters Earlier brushed motor MIC Series units used 4 configuration settings to define minimum and maximum speeds under different circumstances to maximize the lifetime of the motors brushes. Bosch Security Systems, Inc. User Manual F.01U.172.623 | 1.0 | 2011.10 36 en | MIC Settings 5.13 Universal Camera Setup Software Re-map Pelco Auxiliary Menu Path: Settings > ReMap Pelco Auxiliary This section provides the option, for Pelco MICs only, to modify what aux the MIC actions for a given aux number input. Pelco has 8 aux commands available and the MIC functions that can be mapped to them are as follow: – Auto Focus – Digital Zoom – Auto Exposure – IR – Wiper – Washer – OSD – Backlight To modify an aux mapping, select the desired Aux Number and Aux Function and then click Set. Click the Default button to assign the functions in the order as above to Aux 1 through 8. F.01U.172.623 | 1.0 | 2011.10 User Manual Bosch Security Systems, Inc. Universal Camera Setup Software 6 Diagnostics | en 37 Diagnostics This section describes all of the diagnostic tools available in Universal Camset for monitoring or testing your MIC Series unit. All of these can be found under the Diagnostics menu in the tool bar. Show Boot Message This will display the boot message that appears on the video for a few seconds. This may be helpful to determine the current software of the MIC, without having to do a full reboot. Self Diagnosis The MIC 500 comes with its own simple self-diagnosis which will allow itself to run some rudimentary tests indicating any faults with the MIC. If this passes, then it can highlight that there may be a problem elsewhere in the system. The MIC will move to a specified test position, then check for valid resolver readings, and reliable camera module communications. This is followed by a test of the pan and tilt drives and camera zoom. Finally, the wiper is activated; the user should be able to see this from pole base or witness it on the video. The results of each test are displayed as they are completed individually. 6.1 Communications Testing This feature enables the user to test the quality of the communications link to the MIC. This does require 2 way comms for any of the options below. Use the Cancel button at any time to stop the testing process. MIC Comms To initiate, select the MIC Comms radio button and click Test. This will repeatedly query the MIC for a set response, the number of times of which is defined by the Test Repetitions input box. If the response is valid and within the correct time frame, then it is logged as a pass. No response or a late response is flagged as a time out and short or incorrect data is classed as a fail. The results of this are continually displayed in the small window directly below the Test button. Any faults along the length of the comms lines will normally result in fails or time-outs dependent on the severity of the problem. Camera Comms To initiate, select the Sony Cam Comms radio. Starting this is as with MIC Comms but by instead. So long as the MIC Comms are 100% reliable, this will return the reliability of the comms to the Sony Module inside the MIC, again returning passes, fails and time outs in the same frame. If these are intermittent, please contact Tech Support for advice. Alarms This test monitors the state of the 8 alarm inputs if applicable, printing if they are turned On or Off continually throughout the test in the larger of the 2 results windows. The test is started by selecting Alarms from the options and clicking Test. Detect All MICs This sends out a request to each MIC address for its Software Version printing the Response and the respective address in the large results box. This can be used in conjunction with setting a site of multiple MICs all to address 0 (random address) to then find what address each is on and therefore regain control. Bosch Security Systems, Inc. User Manual F.01U.172.623 | 1.0 | 2011.10 38 6.2 en | Diagnostics Universal Camera Setup Software Data Monitor This feature enables the user to monitor the communications to and from a MIC or any other serial device connected to the open comm port. Log Communications This check box enables or disables the capture of incoming and outgoing data to the text display. With the Data Monitor running, the comms to and from the MIC will be slightly slowed down which may be very noticeable on features such as Pot Test. Unless specifically required, do not select this check box. Capture in ASCII This changes the way in which the data is displayed. If not checked, then the data is displayed in comma-separated Hex bytes (e.g., 54, 45, 53, 54). If it is checked, then each byte is converted into its corresponding ASCII char (e.g., TEST). This only works if the protocol sends out valid ASCII byte. All other values, less than 32 and over 127 will result in a “?” being printed. Assume New Message After 50mS This is a way of separating out consecutive commands and individually time-stamping them. If there is a 50mS gap between transmitted or received bytes, then the next byte is taken as a new message. Time Stamp Data If checked, then each new packet will be titled with the date and time of transmission or reception; otherwise, the data will be indicated with a Transmit or Receive tag. Add line break before / after HEX byte The two input boxes here provide a method of formatting data in the capture window as it is received. Most protocols use a fixed start or end byte to their commands. These options allow you to add in a line break when these characters are received, separating out the commands onto new lines. The data must be entered as a 2 character HEX byte (i.e., A7 or 75). Clear Comms This clears the current communications window. Save Data to File This will prompt the user for a file location where the comms can be saved. They will be output as a “.doc” file formatted in the same way as display in the window, which can be opened in Microsoft Word. 6.3 Motor Test This section describes the Motor Test page of Camset. This function is used as an engineering tool to determine the MIC's position, Motor PWM, Motor Speed in both Pan and Tilt, and the PSU level inside the MIC. All the results are plotted onto a continually updating graph on the page and the current results shown in numeric values below. A number of calculated values can also be plotted and are displayed as numeric values indicating max, min and average PWM readings for either axis. This process requires a reliable 2 way communications link with the MIC. F.01U.172.623 | 1.0 | 2011.10 User Manual Bosch Security Systems, Inc. Universal Camera Setup Software 6.3.1 Diagnostics | en 39 Motor Test Controls Manual Controls and Presets These work as per the controls on the PTZ Controls + Auxiliaries page although, instead of stopping when released, the MIC will continually move until a separate stop command is sent. The numeric key pad controls also work while in motor test, although the learn preset method using the number keys does not. Start This initiates the Motor Test process. Continual commands will be sent requesting the MIC’s current data. The responses will be decoded and data printed and plotted on the display, dependent upon the traces selected in Visible Traces. Stop This stops the process running. Motor Test is also stopped when another window is selected to ensure communications aren't held up when trying to perform an operation from another page. Clear Trace This will clear the graph plotted and any data recorded. Reset Measurements While Motor Test monitors the current values, it also measures the maximum, minimum and average readings for PWM in both the pan and tilt axis. These are displayed below the current readings in Pan Readings and Tilt Readings, respectively. This button enables the user to reset these calculated values. Save Plot This control enables the graph plot to be saved as a .jpg image to a location determined on the save dialog box that opens. Visible Traces Click the Plot Settings button to view the Visible Traces controls. This section enables the switching on and off of the various traces available from the Motor Test plot. By default, current Pan and Tilt, positional and PWM is displayed, and the following can be added, which are all real-time calculations made since Reset Measurements was last clicked: – Min Pan PWM - Maroon – Max Pan PWM - Red – Average Pan PWM - Orange – Min Tilt PWM - Maroon – Max Tilt PWM - Red – Average Tilt PWM - Orange As these are displayed in the same colors, it is recommended that only one set of Max, Min, Average be displayed at any one time. PSU Level Due to changes in hardware for PSU scaling, there are 2 options for control card age: Pre 2007 and Post 2007. As a guide, PSU level should read around 15V, so if this is significantly different, it is possible that the scaling is incorrect. Alongside this, the current actual value is displayed in text form to 2 decimal places, and below that is the option Plot Trace which will show the recorded values on the Motor Test plot. Bosch Security Systems, Inc. User Manual F.01U.172.623 | 1.0 | 2011.10 40 en | Diagnostics 6.3.2 Universal Camera Setup Software Motor Test Results Motor Test Plot Area This area shows a graphical representation of the results recorded from the MIC. There are a total of 11 available traces that can all be individually selected using the options in Visible Traces and PSU Level. The graphs X axis is the reading number, which is reset when Clear Trace is used, with 3 corresponding Y axis for the different parameters displayed. The left Y axis indicates PWM in the range 0 to 1024. The first right hand Y axis shows Position with the range 0 to 4095. The second right Y axis shows PSU level in Volts from 10 to 20. The plot scrolls along as the number of readings increases, maintaining a default of 200 readings in the current view. The plot is limited to a maximum of 5000 readings, at which point the data at the start will be cut off as new data is added to the end. Plot Area Controls The plot area can be zoomed in and out using the scroll wheel on the mouse, and then reset to default by clicking Right Mouse Click - Undo All Zoom/Pan. The plot can also be panned using the scroll bar to the lower of the plot area. By clicking Right Mouse Click - Show Point Values, the value of the point closest to the mouse pointer will be indicated as an X,Y coordinate in a box next to the pointer. Mouse Point Values This area indicates the scaled values corresponding to each of the 4 axis with respect to the current mouse position. This can be used to easily determine peak or trough values at any point on the trace. Pan Readings This displays a list of the current 6 readings relating to the Pan axis. The following is a list of the values available, their plot colors, and valid ranges: – Position: Grey: 0 to 4095 – PWM: Blue: 0 to 1024 – Speed: No Plot Option: 0 to 4000 – Min PWM: Maroon: 0 to 1024 – Max PWM: Red: 0 to 1024 – Average PWM: Orange: 0 to 1024 Tilt Readings This displays a list of the current 6 readings relating to the Tilt axis. The following is a list of the values available, their plot colors, and valid ranges: – Position: Brown: 0 to 4095 – PWM: Green: 0 to 1024 – Speed: No Plot Option: 0 to 4000 – Min PWM: Maroon: 0 to 1024 – Max PWM: Red: 0 to 1024 – Average PWM: Orange: 0 to 1024 What is PWM? PWM, or Pulse Width Modulation, is a measure of how hard the control hardware / software is having to drive the motor to maintain the current requested speed. This can therefore be used to indicate any areas where the MIC is running tighter or looser than usual. At speeds below 6% (for brushless motors), the PWM will be a constant 400 as the motor is using a different control method; however, above this the values should increase from around 100 to a maximum of 1024 as the speed requirement increases. F.01U.172.623 | 1.0 | 2011.10 User Manual Bosch Security Systems, Inc. Universal Camera Setup Software 6.4 Diagnostics | en 41 Rotation Analyzer This sub window can be used to accurately measure the PWM of either axis of the MIC, plotting the data against position rather than reading, which provides a easy to read way of locating tight or loose spots in the tested axis. The results can then be saved as a Word .doc report and automatically printed to the default printer, while also giving the option to view the results on the window. The user can then use the mouse on the plot to drive the MIC back to suspect positions for further analysis. This functionality is only available in FV protocol, and works best with a baud rate of 9600. To exit the sub window, click Close. Auto Test Mode This is the mode that is selected by default, and provides a simple way to capture information for all directions in both axis, and produce a report. When Start is clicked, the user will be prompted for a file location to which the final report will be saved. The test will then begin by panning the MIC left for 20 seconds, then panning right for 20 seconds. The data will be displayed on the plot before the MIC is tested up and then down. Once completed, the user is prompted with Send to Default Printer which will send off the final report for printing. The final report contains the MIC serial number, and the test results for both pan and tilt axis including the following: – Max PWM – Max PWM Position – Min PWM – Min PWM Position – Average PWM – Plot of data recorded combining both directions for the given axis. The test can be halted at any time by clicking the Stop button. Manual Test Mode Should the Auto Test produce results that indicate an issue in an axis, the user can manually select an direction or axis, a speed and a length of test to perform, using the Direction, Speed and Duration options, respectively. Once set up, the test is again initiated using the Start button. The MIC will perform the test as per the set spec, and then produce a plot indicating the results on the graph and in the Test Results window. In manual test mode, the Save Results button is enabled which enables the results of the last test to be stored in a half size report document and again be printed to the default printer as required. Results Analysis There are 3 main areas for checking the data. The Test Results frame contains the maximum and minimum PWM values recorded during the complete test and their associated positions. For dual direction tests, these show the maximum or minimum reached in either direction. The Average PWM for the test is also indicated here, which is taken from the last reading of the previous test. The second method of reading the data is via the Mouse Point Values window, which indicates the scaled values corresponding to position and PWM with respect to the current mouse position. This can be used to easily determine peak or trough values at any point on the trace. The final method is the graph plot, which, dependent on the last test, will either display multiple passes for a single direction in different colors, or overlay the 2 directions on the same plot, putting one direction in blue, and the other in brown. By clicking on the plot, the MIC will be sent to the position relating to the current mouse position. This means that the user can easily return the MIC to any areas of interest on the plot, such as peaks or troughs. Bosch Security Systems, Inc. User Manual F.01U.172.623 | 1.0 | 2011.10 42 6.5 en | Diagnostics Universal Camera Setup Software MIC Statistics The MIC stores various statistics about itself, including temperature and humidity, and various timers for different things, which may be of interest to the end user, but are mainly implemented as an engineering tool. Temperature and Humidity This will only work if the MIC has the appropriate control card with the temperature and humidity sensor attached. Current, Max, and Min are displayed for both in degrees and percentage, respectively. If the MIC reaches 70% humidity inside the head, a small “H” is displayed in the top left corner indicating a Humidity problem. If this appears, contact with Tech Support. Timers The timers monitor most of the common functions of a MIC: Panning, Tilting, On Tour, Since Built, Stationary, Wiping and IR. Clear All Statistics This function will set Max and Min for temperature and humidity to the current reading, and will clear all of the timers to “0”. This feature should only be used when a MIC is first built or repaired, and therefore is locked out with the Advanced Controls Password. F.01U.172.623 | 1.0 | 2011.10 User Manual Bosch Security Systems, Inc. Universal Camera Setup Software 7 Advanced Setups | en 43 Advanced Setups This section describes some of the more advanced settings available in Universal Camset for configuring your MIC Series unit. All of these can be found under the Advanced Setups menu in the tool bar. 7.1 Privacy Calibration This section describes the controls found on the Privacy calibration pages of Camset. These allow calibration and control of the different privacy cards available for the MIC Series. If you are unsure which privacy module is fitted into your MIC, contact your nearest support center. 7.1.1 Calibrating a Privacy 3 Card The following steps provide all the information required to calibrate a Privacy 3 module for a given MIC Series Camera. The calibration process will require a Privacy Calibration test pattern to be positioned approximately 5 m from the MIC and measuring 0.5 m in diameter. The pattern should be located close to the MIC’s level ahead horizon point. The calibration also requires a vertical target such as a door frame or corner of a building. Step 1: Perform a Basic Calibration This stage loads a set of default settings for the MIC and camera module combination which then serve as a starting points for further modifications. For Privacy 3 units running the latest software version (post February 2009), use the appropriate button in the Basic Setup section (NTSC 18x, PAL 36x etc). For earlier versions, use the Basic Calibration button in the Legacy Basic Setup section. Step 2: Set the MIC Configuration Select the MIC Configuration from the 4 options available (Upright, Canted etc), to define how the masks react to the tilt position. Step 3: Create the Zoom and Pan Speed Align Test Pattern Move the MIC so that the crosshair aligns with the cross on the test pattern when fully zoomed out, and then add a pixel mask. 1. MIC is positioned such that the target is visible on the video, and the privacy crosshair is overlaid. 2. Move the MIC so that the crosshair aligns with the center of the target pattern. 3. Set a mask pixel at the current position. Step 4: Calibrate Pan Speed Using the manual controls, move the MIC in pan so that the center of the target moves to one edge of the video. While moving, you may notice a slight drift in the position ahead or behind the target. Use the Pan Speed Slower or Faster buttons to shift the mask back to the target center. 1. MIC is panned until the pattern center is near to the edge of the video. 2. Pan shift is corrected using the Slower and Faster controls. Step 5: Calibrate the Zoom Alignment Zoom the camera module in until the test pattern cross is full screen or until the mask moves off to the edge of the video. Then use the vertical and horizontal calibration controls to move the pixel mask back to the exact same position that it was created. If the pixel mask was not exactly at the center of the cross when zoomed out, ensure that it is moved back to the same position and not just the center of the cross. 1. Zoom MIC in to full tele. The mask will shift off of the original position. 2. Correct the movement re-aligning the mask to its original position. Bosch Security Systems, Inc. User Manual F.01U.172.623 | 1.0 | 2011.10 44 en | Advanced Setups Universal Camera Setup Software Zoom in and out and check that the mask retains its position across the full range. The calibration is now complete. Click Next on the final page to save the current settings to the privacy unit and return to Universal Camset. Step 6: Calibrate Vertical Bend Clear all of the masks from the screen and align the crosshair to the top of a vertical edge of an object in the scene, such as a door frame. Tilt the MIC down slowly adding pixel masks along the line until it is sufficiently covered. Next, pan the MIC away so that the target reaches the edge of the video. At this point, the target and mask should lean over. If the mask does not seem to bend as much as the target, use the Vertical Bend Less and More buttons to correct. 1. Find a vertical edge in the scene. 2. Align the cross hair with the edge. 3. Create pixel masks along the line. 4. Pan MIC off so that the target edge moves to one side of the video, and note the mask bend requiring adjustment. 5. Correct the bend difference using the Less and More buttons. 6. Check that the new bend calibration is accurate for the opposite side of the image. Step 7: Save Settings Use the Save Settings button to store the current configuration to non-volatile memory. 7.1.2 Calibrating a Privacy 4 Card The Privacy 4 Calibration form provides a simple step by step method of calibrating the mask tracking variables. The process is split into 8 steps described in further detail below. Use the Cancel button at any time to quit the calibration routine and return to Camset, or Restart to jump back to step 1 if any mistakes are made. The standard keyboard shortcuts for controlling the MIC will still work during this process to ease control of the MIC. Holding down the calibration buttons will increment or decrement the parameter continually until released to remove the requirement for repeated clicking. Due to the pixel boundaries of the Privacy 4 module, a pixel may not exactly line up with the center of the target when created. If this is the case, ensure that it is returned to the same place at each calibration step, rather than the center of the target, to ensure that the calibration is as accurate as possible. Step 1: Select MIC Model and Camera Module This stage loads a set of default settings for the MIC and camera module combination which then serve as a starting points for further modifications. Select the appropriate model, zoom ratio, and video mode from the list, and then click Set. Step 2: Setup the Horizon The calibration matrix should now be indicated on the MIC video output, consisting of hundreds of individual pixel masks scattered over the video. In order to calibrate the horizon point, the MIC must be positioned exactly at the level ahead position--it should automatically move close to this point but might still require minor adjustments--as indicated in the following image. The matrix should then be shifted using the up and down adjust controls until the mask pixels are level with the crosshair across the middle of the video. The curve should also be balanced at the top and bottom of the image when configured correctly. 1. Privacy calibration matrix indicating incorrect horizon due to curvature at the image center. 2. F.01U.172.623 | 1.0 | 2011.10 Horizon now set correctly with the matrix level across the center of the image. User Manual Bosch Security Systems, Inc. Universal Camera Setup Software Advanced Setups | en 45 Step 3: Create Calibration Mask Using the Set Mask Pixel control, add a single pixel to the center of a known target. The target should be positioned approximately 5 m away from the MIC and measure 0.5 m across. 1. MIC is positioned so that the target is visible on the video, and the privacy crosshair is overlaid. 2. Move the MIC so that the crosshair aligns with the center of the target pattern. 3. Set a mask pixel at the current position. Step 4: Calibrate Up and Over without Image Flip The MIC should automatically move to the up and over position. If the calibration mask was close to the horizon, it should still be in view. The mask created at the previous stage may have shifted from the test pattern and must be moved back into position using the vertical and horizontal adjust buttons. 1. MIC is now up and over and the mask has shifted from the test pattern. 2. User inputs have corrected the offset to re-align the mask. Step 5: Calibrate Up and Over with Image Flip The MIC should maintain its current position and turn on image flip. As with the previous step, the mask will have shifted from the test pattern and must be moved back into position using the controls. Step 6: Calibrate Upright with Image Flip The MIC will return to the standard upright position, keeping Image Flip turned on. As before, shift the mask until it aligns with the test pattern. This completes the pan and tilt offset parameter calibration. Step 7: Re-Align Crosshair to Test Pattern The image should now revert to the correct orientation and the previous test pattern should be removed. Move the MIC such that the crosshair aligns with the cross and mask on the test pattern when zoomed out fully. 1. Crosshair is shifted from the test pattern slightly. 2. Crosshair has been realigned with the center of the cross on the test pattern when zoomed to full wide. Step 8: Calibrate the Zoom Alignment Zoom the camera module in until the test pattern cross is full screen or until the mask moves off to the edge of the video. Then use the vertical and horizontal calibration controls to move the pixel mask back to the exact same position that it was created. If the pixel mask was not exactly at the center of the cross when zoomed out, ensure that it is moved back to the same position and not just the center of the cross. 1. Zoom MIC in to full tele. The mask will shift off of the original position. 2. Correct the movement re-aligning the mask to its original position. Zoom in and out and check that the mask retains its position across the full range. The calibration is now complete. Click Next on the final page to save the current settings to the privacy unit and return to Universal Camset. 7.1.3 Privacy 4 Advanced This group of controls provides the ability to easily fine tune any of the parameters used by the Privacy 4 module for mask tracking. The list box provides the memory location and ID of each parameter, and then the text boxes and buttons below allow direct input or stepped modification of the current value. The large buttons can be used to perform small increments and the outer smaller buttons will perform a larger shift. Bosch Security Systems, Inc. User Manual F.01U.172.623 | 1.0 | 2011.10 46 en | Advanced Setups 7.1.4 Universal Camera Setup Software Direct Commands Both Privacy units are calibrated and controlled through a series of commands, which can be set directly from Universal Camset as required. These are not required for general use and are therefore locked under the Privacy Password. For each command, General, Tweak, or Extended, there are a number of input boxes which represent HEX bytes. General Commands are used for immediate settings relating to creation or removal of masks, crosshair display, mask style etc (most of which are mapped to buttons under Standard Controls. Tweak Commands specify a memory location and a new value to store there. This enables individual parameter modification for the calibration settings. The Extended Command utilizes double byte parameter addressing and modification as used in the Privacy 4 card. The first 2 bytes indicate a memory location and the second 2 indicate the new data. 7.2 Send Custom Command This feature enables the user to specify an exact command in Hex bytes to send to the MIC. The long input box is used to enter the command in individual comma-separated Hex bytes, without the header or CS. For example, a complete Learn Preset 1 command in FV protocol is: 0A 30 31 30 41 36 4D 30 31 80 The header on this is: 0A 30 31 30 41 36 and the checksum: 80 So, to transmit the same command, the input box should read: 4D,30,31 Any variation on this will cause an error to be flagged indicating why the command is wrong. Once written, the command is sent using the Send Now command. 7.3 Setup Menu Explorer The Setup Menu Explorer button opens a new window which can be used to view the Setup Menu built into all MIC models. Within this menu, engineering information can be accessed and modified. To initiate the process, the MIC must be rebooted with the Setup link in place. This is different for each MIC model, so refer to the user manual to determine the link location. The menu will appear in the text box listing various options. Enter the number desired and that sub menu or option will open. Ensure that when changing a value stored in EEPROM, the data is first loaded from EEPROM to RAM, then changed, and saved back again. Failure to do so in this order can cause a loss of information stored in the MIC EEPROM including all config settings. Once complete, the text can be saved as a Word .doc file using the Save button or the Explorer can be exited. 7.4 EEPROM Copier This feature can be used to download the complete EEPROM block from the MIC to a file and then upload it to another. This will port across every single setting stored in the MIC, thus making a mirror copy when loaded into the next. Everything except for the privacy calibration will be transferred as this is stored separately on the device itself. Before using this feature, ensure that you are aware of the consequences, in that all preset positions will be changed to the ones stored in the file, same with the Sonyset table, and finally the MIC address will also F.01U.172.623 | 1.0 | 2011.10 User Manual Bosch Security Systems, Inc. Universal Camera Setup Software Advanced Setups | en 47 be copied. Once uploaded, Camset will prompt to reboot the MIC, which will then load the new settings into the MIC. If any errors occur in the download or upload process, then do not attempt to upload a half complete file. Retry the process until it works correctly. Download EEPROM To File This will prompt for a file location of type “.epm”. If valid, then the process will begin with the current status indicated on the progress bar. The file stores each data byte and its address in memory. These files should not be edited under any circumstances. Upload EEPROM From File This will prompt for a “.epm” file to open. If valid, the process will begin and the progress bar will show the current progress. Bosch Security Systems, Inc. User Manual F.01U.172.623 | 1.0 | 2011.10 48 8 en | Troubleshooting Universal Camera Setup Software Troubleshooting I cannot get Universal Camset to control the MIC? Check all of the following: – The correct comm. port or USB device is selected. – The RS485 outputs are correctly connected into the MIC PSU. – The MIC is powered up. – The correct protocol is selected. – The correct baud rate is selected. – The current address is set to the correct value. – If you are using an in line 232 to 485 adapter, RTS is set to the correct value. – If you are still experiencing issues contact your local Tech Support center. I have a BiPhase converter and cannot control the MIC through Universal Camset? The BiPhase converters take priority over the communication lines to the MIC and as a result must be removed from the PSU prior to making a connection to Camset. I cannot program my MIC through telemetry? This functionality is only available on later MIC 400s (post september '07) and all 412s and 500s. If the functionality is not supported, then the Direct Connection method should be used. If the MIC does support telemetry programming and you are still experiencing issues, then check the following, once you have already confirmed a communications link to the MIC: – The 485 connection is in 4 wire, Full Duplex. – The 485 adapter supports baud rates up to 57600, if not uncheck High Speed Upload in the programmer settings. – Reset the MIC power. – The serial number and matching security code is correct. – The mot file selected is valid for the MIC in question. Some or all of the buttons are not enabled? Camset only enables the buttons that are valid for the chosen MIC and protocol configuration. If the button is not enabled, and you have the correct options selected, then the software in the MIC does not currently support the functionality. “Kernel file not found” error box During the programming process, Camset utilizes a number of kernel files which are stored inside the install directory. If it cannot locate the file for some reason, it will indicate so with an error. If this occurs, check the following: – The files exist in the directory indicated. – The .exe file has not been moved from the install directory. – The machine has permission levels enabling access to the install location (Program Files by default). – Camset isn't being run over a network. My IP encoder appears in the automatic scan results but won't connect? Universal Camset can only currently connect to IP encoders that do not have passwords set up for Service, Live or User accounts. These can be modified or removed by browsing to the devices IP address and configuring the security options on the settings page. MIC programming failed The following symptoms are an indication that MIC programming failed: F.01U.172.623 | 1.0 | 2011.10 User Manual Bosch Security Systems, Inc. Universal Camera Setup Software 1. Troubleshooting | en 49 The camera fails to send “Genm3048” after the camera has been erased. (See the “Failed” text in red in the graphic below.) 2. If power is cycled to the MIC, then the BOOT message no longer appears. 3. Full loss of PTZ control A possible cause of this failure is that the default programming baud rate may be too high for reliable communications to occur. Follow these steps to solve the issue: 1. Remove the checkmark in the “High Speed Upload” field on the Settings tab of the Programmer Controls section of the MIC Protocol Programming section of the STANDARD CONTROLS menu. (See the red arrow in the graphic below.) 2. Select the FIXED SECURITY CODE or BASED ON SERIAL # tab as appropriate, then try to upload the file to the camera again. The programming should now be successful. Error 5 displays in the Boot Messages Window Error message 5 appears as shown below: ID is: 1 MIC Model : 500 MIC Serial No. : 044452200513100006 Bosch Security Systems, Inc. User Manual F.01U.172.623 | 1.0 | 2011.10 50 en | Troubleshooting Universal Camera Setup Software Available Protocols : FV & Bosch Current Protocol : Bosch Comms : 9600:None:8:1 S/W : 500A 1.00P (Err 5: R/W-Compare Fail) Camera Initialised Camera Module : 18x PAL The possible cause for this error is that Tx A and Tx B are reversed in your converter. Reverse Tx A and Tx B and try again. My converter has Transmit (Tx) errors Symptom: Camset does receive the boot message from the MIC camera, but control is possible. The unit will also not be able to READ temperatures under the Cam-set DIAGNOSTIC/MIC Statistics menu. Possible cause: Labels on some of the MIC converters were printed incorrectly. See the graphic below for the correct orientation and pin designations. Solution: F.01U.172.623 | 1.0 | 2011.10 User Manual Bosch Security Systems, Inc. Bosch Security Systems, Inc. 850 Greenfield Road Lancaster, PA 17601 U.S.A. www.boschsecurity.com © Bosch Sicherheitssysteme GmbH, 2010