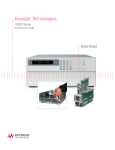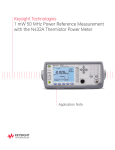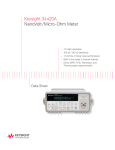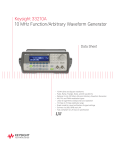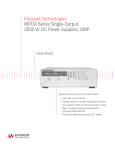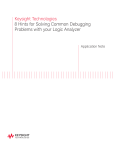Download Keysight Technologies Access Your 34972A Wirelessly with a
Transcript
Keysight Technologies Access Your 34972A Wirelessly with a Sapido Mobile Router Measurement Tips Volume 9, Number 5 Technical Overview Introduction Sometimes, it is dificult to run LAN wires to a location from which you want to collect data. Placing a data acquisition system near the location from which you want to collect data may be possible, but providing wired LAN access may prove to be too dificult. Using a wireless connection to the data acquisition system solves this problem. The Keysight Technologies, Inc. 34972A data acquisition/switch unit comes in a compact package that includes LAN capability. If you combine its LAN capability with a wireless router, such as the Sapido RB-1632 mobile router, you will have wireless access to a powerful and lexible data acquisition system. This measurement brief provides the steps you need to take to turn your 34972A into a wireless data acquisition system with the help of a Sapido RB-1632 mobile router. Snapshot: Acquire data from a remote, noisy location Engineers working on the design of new heating, ventilation, and air conditioning (HVAC) systems are frequently faced with the challenge of collecting data from equipment that is located in a remote part of an industrial site such as on a rooftop or in a basement. The HVAC systems located in these areas can also create substantial acoustic noise, making the area surrounding the equipment an undesirable place to work. Additionally, these locations often do not have wired LAN installed nearby, making it dificult to remotely access any collected data. The engineers must still evaluate their new designs by collecting various temperatures, DC voltages, and AC voltages from their HVAC system. The Keysight 34972A data acquisition/switch unit solves their problem; it is an ideal solution for making temperature and voltage measurements. When evaluating new HVAC systems, design engineers can take advantage of the compact size and adequate channel count. By adding a wireless connection to the 34972A, the engineers can easily control the data acquisition unit and access their data from a more environmentally friendly location. The engineers can use a Sapido mobile router to add wireless capability to the LAN-enabled 34972A and collect the evaluation data they need without adding wired LAN cables or working close to the noisy equipment. 2 Methods to wirelessly connect a computer (with built-in wireless) to the 34972A Measurement Tip Power your Sapido RB-1632 mobile router You can provide power to your mobile router in one of three ways. To the DC IN port (mini-USB type B connector), connect one of the following: – Power adapter supplied with the Sapido mobile router connected to an appropriate AC line voltage There are two main methods you can use to connect wirelessly with your 34972A using the Sapido RB-1632 mobile router. The first method uses the mobile router in AP (access point) mode to make a simple wireless connection between your computer and the 34972A as shown in Figure 1. – USB mini-B to standard-A cable (not supplied with the Sapido mobile router) connected to a powered USB port on the computer The second method uses the mobile router in Wi-Fi AP mode to make the 34972A a client so it can wirelessly communicate with a central access point through the mobile router. Your computer also communicates with the same central access point, thereby giving you wireless control of the 34972A. Refer to Figure 2. Detailed steps for each method are outlined below. Your computer must have a LAN port and a Web browser to use either method. Your computer must also have built-in wireless for these methods to work. If not, another Sapido mobile router can be used to add wireless capability to your computer. – USB mini-B to standard-A cable (not supplied with the Sapido mobile router) connected to the USB port on the back of the 34972A When you make one of the above power connections, the mobile router will turn on. Ethernet cable Wireless Communication Sapido RB-1632 mobile router in AP (access point) mode Wireless-ready computer Keysight 34972A data acquisition/switch unit Figure 1: Wireless communication between a computer and the 34972A using method 1 with the Sapido mobile router in AP (access point) mode. The computer and the mobile router communicate directly with each other. Ethernet cable Internet Wireless router Wireless Communication Ethernet cable Sapido RB-1632 mobile router in Wi-Fi AP mode Keysight 34972A data acquisition/switch unit Wireless-ready computer Figure 2: Wireless communication between a computer and the 34972A using method 2 with the Sapido mobile router in Wi-Fi AP mode. The computer and mobile router communicate through the wireless router. 3 Method 1 – Sapido mobile router in access point mode LAN INTERFACE LAN ENABLED STAT:CONNECTED (may say LXI FAULT if not connected yet) RESET LAN: NO DHCP ENABLED IP ADDRESS (example: 192.168.1.100) SUBNET MASK (example: 255.255.255.0) GATEWAY (example: 0:0:0:0) DNS SERVER (example: 0:0:0:0) MAC ADDR (example: 00:30:D3:04:1F:9A) NO CHANGE This is the simplest wireless connection method. Your computer communicates directly with the 34972A through the mobile router. This method requires no additional WLAN, but as a result, you will not be able to access any other Web sites or instruments with your computer. Other computers will be able to communicate wirelessly with the 34972A simultaneously with your computer. The following procedure is based on the Sapido mobile router access point mode starting from the factory default settings. You can restore all of the factory default settings in one of two ways: with the mobile router powered, either press and hold (for 10 seconds, then release) the recessed RESET button (not the WPS button) on the front of the mobile router, or, if you can access the mobile router’s built-in Web server, click System Management > Profiles Save, then Reset. Following a reset, wait for about 90 seconds for the mobile router to reboot. Wait for the mobile router to assign an IP address to the 34972A. You will know this is complete when the above mentioned STAT (status) parameter shows CONNECTED and the 34972A IP address is something other than 0.0.0.0. 5. Connect computer wirelessly to mobile router –Turn on your computer’s wireless feature and use it to show a list of available wireless networks. Look for “SAPIDO_Mobile_ Hotspot_xxxxxx”, where “xxxxxx” represents the last six digits of the mobile router’s MAC address. This network is the Sapido mobile router’s default network name (SSID). Connect your computer to this wireless network. Figure 3 shows an example. Access point mode steps: use mobile router for wireless connection to 34972A 1. Set Sapido mobile router mode switch –With power to the mobile router removed, set the mode switch on the back of the router to A (access point mode). 2. Wire mobile router connections –To the LAN port, connect an Ethernet (RJ-45) cable. (The other end of this cable will be connected to the 34972A LAN port.) –Connect power to the mobile router to turn it on (see measurement tip on page 2 on powering your mobile router). 3. Wire 34972A connections –To the LAN port, connect an Ethernet (RJ-45) cable. (The other end of this cable should be connected to the mobile router’s LAN port.) –Of course, an appropriate AC line cord must be used to power the 34972A. 4. Configure 34972A (this should be the default configuration) –Turn on the 34972A. –From the front panel, the following configuration should be verified (press Shift > Interface). Repeatedly press Interface (Sto/Rcl button) to see each subsequent setting. For parameters that can be set, these are the factory default settings (turn the knob to make changes): Figure 3: This example shows a computer’s list of available wireless networks. It also shows the connection to the Sapido mobile router wireless called “SAPIDO_Mobile_Hotspot_c69fe8”. 4 6. Control 34972A wirelessly –You should now be able to access the 34972A wirelessly by using its IP address. You can obtain the IP address from the front panel as described in step 4. You can confirm the wireless connection by opening a browser and entering the 34972A’s IP address in the URL field to access the 34972A’s built-in Web server, shown in Figure 4. This Web server is fully featured, making it easy for you to quickly set up and control the instrument and transfer data from it to your computer. Any program that was written to control the 34972A through the wired LAN port will now work wirelessly through the Sapido mobile router using the new IP address. Figure 4: Wireless control of the 34972A built-in Web server gives you quick and easy access to the many features of this data acquisition/switch unit. 5 Method 2 – Sapido mobile router in Wi-Fi AP mode –Open a Web browser. Connect to the mobile router’s built-in Web server by entering “192.168.1.254” as the URL. The Sapido mobile router’s login screen should appear. –Log in using “admin” as both the user name and password. These are the default settings; once you are logged in, you can change them if necessary. The Network Config screen should appear. This is a slightly more complicated wireless connection method, but it provides additional benefits. Your computer communicates with a central access point. The 34972A also communicates with the same central access point through the mobile router. This method requires the availability of an additional WLAN (a central access point on a wireless network), but as a result, you will be able to access other Web sites and instruments with your computer if the WLAN provides those capabilities. Other computers will be able to communicate wirelessly with the 34972A simultaneously with your computer. –If the wireless network to which you want to connect has security, configure the mobile router with the security settings. Click Wireless, then Security on the left side of the screen and provide the required information. Do not be concerned about the Select SSID field for now; leave it set to the default setting. Be sure to click Apply Change and wait for the router to reconfigure itself (about 25 seconds). –Click Wireless > Site Survey. A list of available wireless networks should appear, as shown in Figure 5. If needed, you can refresh the list by clicking Refresh. Find the one to which you would like to connect the 34972A and select the radio button next to it. Click Connect. You should see a screen showing “Connect successfully!”. Click OK. The wireless network you chose along with its security configuration, if any, will be saved in the mobile router for Wi-Fi AP mode even if you remove power from it. The following part 1 procedure is based on the Sapido mobile router Wi-Fi AP mode starting from the factory default settings. You can restore all of the factory default settings in one of two ways: with the mobile router powered, either press and hold (for 10 seconds, then release) the recessed RESET button (not the WPS button) on the front of the mobile router, or, if you can access the mobile router’s built-in Web server, click System Management > Profiles Save, then Reset. Following a reset, wait for about 90 seconds for the mobile router to reboot. –At this point, if desired (not necessary), you can use the mobile router as a wireless adapter for your computer if you disconnect (for at least 30 seconds) and reconnect the LAN cable. The mobile router will assign a new IP address to your computer. After your computer is assigned a new IP address by the router, you should be able to connect to the internet (if available from the wireless network to which you are connected) with the computer. The wireless connection path is from your computer, through the Ethernet cable to your mobile router, to your wireless network without turning on any built-in wireless adapters in your computer. If you want to, you can confirm the mobile router is connected and working properly by accessing a Web site. Now that the mobile router is configured properly, it can be used to provide wireless connectivity for the 34972A. Wi-Fi AP mode steps, part 1: conigure mobile router You need to perform the steps in part 1 only once to configure the mobile router’s Wi-Fi AP mode. The configuration is saved even with power removed. Afterwards, you will be able to use your 34972A wirelessly by following the steps in part 2. 1. Set the Sapido mobile router mode switch –With power to the mobile router removed, set the mode switch on the back of the router to W (Wi-Fi AP mode). –Disconnect the Ethernet cable from the computer. (In part 2, step 3, you will connect it to the 34972A.) 2. Wire mobile router connections –To the LAN port, connect an Ethernet (RJ-45) cable. –Connect the other end of the Ethernet cable to the computer’s LAN port. –Connect power to the mobile router to turn it on (see measurement tip on page 2 on powering your mobile router). 3. Configure mobile router –Before you proceed, make sure the mobile router has been powered up in Wi-Fi AP mode, as described in the previous two steps. –Temporarily disable your computer’s wireless connection to avoid conflicts between the computer’s wireless and wired-LAN connections. Wait for the mobile router to assign an IP address to your computer. Figure 5: In Wi-Fi AP mode, the Sapido mobile router shows a list of available wireless networks. Select the one to which you want to connect your 34972A by clicking the radio button next to it. 6 Wi-Fi AP mode steps, part 2: use mobile router for wireless connection to 34972A 5. Connect your computer to the wireless network –Turn on your computer’s wireless feature and make a wireless connection to the wireless network you selected in part 1, step 3 (the one for which you selected the radio button) 6. Control 34972A wirelessly –You should now be able to access the 34972A wirelessly by using its IP address. You can obtain the IP address from the front panel as described in step 4. You can confirm the wireless connection by opening a browser and entering the 34972A’s IP address in the URL field to access the 34972A’s built-in Web server shown in Figure 4. This Web server is fully featured, making it easy for you to quickly set up and control the instrument and transfer data from it to your computer. Any program that was written to control the 34972A through the wired LAN port will now work wirelessly through the Sapido mobile router using the new IP address. You can also access other Web sites and instruments connected to the same wireless network. 1. Set the Sapido mobile router mode switch –With power to the mobile router removed, set the mode switch on the back of the router to W (Wi-Fi AP mode). 2. Wire mobile router connections –To the LAN port, connect an Ethernet (RJ-45) cable. (The other end of this cable will be connected to the 34972A LAN port.) –Connect power to the mobile router to turn it on (see measurement tip on page 2 on powering your mobile router). 3. Wire 34972A connections –To the LAN port, connect an Ethernet (RJ-45) cable. (The other end of this cable should be connected to the mobile router’s LAN port.) Summary –Of course, an appropriate AC line cord must be used to power the 34972A. Collecting data on a remotely located test device is sometimes challenging due to the difficulty associated with placing data acquisition equipment close to the test device and accessing that equipment with a computer. Keysight’s 34972A data acquisition/ switch unit combines a compact design with the flexibility of multiple switch and control plug-in modules and can measure 11 different input signals including temperature, voltage, current, resistance, frequency, and period. When you combine these measurement capabilities with a wireless connection to your test equipment, the result is a powerful solution for remote data acquisition applications. Adding a wireless mobile router such as the Sapido RB-1632 to the 34972A provides you with a solution to meet your remote testing needs. 4. Configure 34972A (this should be the default configuration) –Turn on the 34972A. –From the front panel, the following configuration should be verified (press Shift > Interface). Repeatedly press Interface (Sto/Rcl button) to see each subsequent setting. For parameters that can be set, these are the factory default settings (turn the knob to make changes): LAN INTERFACE LAN ENABLED STAT:CONNECTED (may say LXI FAULT if not connected yet) RESET LAN: NO DHCP ENABLED IP ADDRESS (example: 192.168.1.44) SUBNET MASK (example: 255.255.255.0) GATEWAY (example: 192.168.1.1) DNS SERVER (example: 0:0:0:0) MAC ADDR (example: 00:30:D3:04:1F:9A) NO CHANGE Wait for the mobile router to assign an IP address to the 34972A. You will know this is complete when the above mentioned STAT (status) parameter shows CONNECTED and the 34972A IP address is something other than 0.0.0.0. 7 Measurement Tip Sign up to receive application notes and measurement briefs Access your 34972A with your iPod or iPad You can download a free Keysight application to quickly and easily control the data acquisition/switch unit from your iPod or iPad. Use either method described here to connect wirelessly to the 34972A. When connected, you can: – Control and monitor a 34901A 20-channel general-purpose multiplexer module – Control and monitor a 34902A 16-channel high-speed multiplexer module – Set up and monitor measurements – Create and run scans – Control externally initiated scans – Retrieve measurement data from memory Take advantage of Keysight’s expertise in data acquisition. Register and receive free application notes and measurement briefs at www.keysight.com/ind/34972ASpotLight New titles include: –Increase Data Acquisition Flexibility Using Wireless LAN –Selecting Modern Sensors for Today’s Data Acquisition Systems –And more! www.keysight.com For more information on Keysight Technologies’ products, applications or services, please contact your local Keysight office. The complete list is available at: www.keysight.com/ind/contactus Keysight’s Scalable Family of DAQ and Switching NEW Data Acquisition Functional Test MODULARS 34972A and 34970A 34980A • 16-bit, 3 MSa/s per channel, simultaneous or multiplexed • 10 V analog, 24 V digital input • Analog/digital IO and timer/counters • Controlled through USB individual modules or in chassis • 15 different module options • 22-bit, 300 ch/s • 300 V input • Standalone operation • LAN, USB, GPIB or RS-232 • 8 measurement card options • 22-bit,1000 ch/s • 300 V input • Standalone operation • LAN, USB or GPIB • 16 measurement card options For more information about Keysight’s scalable family of DAQ and switching instrumentation please visit: www.keysight.com/find/DataAquisition 8 09 | Keysight | Access Your 34972A Wirelessly with a Sapido Mobile Router - Technical Overview myKeysight www.keysight.com/find/mykeysight A personalized view into the information most relevant to you. www.axiestandard.org AdvancedTCA® Extensions for Instrumentation and Test (AXIe) is an open standard that extends the AdvancedTCA for general purpose and semiconductor test. Keysight is a founding member of the AXIe consortium. ATCA®, AdvancedTCA®, and the ATCA logo are registered US trademarks of the PCI Industrial Computer Manufacturers Group. For more information on Keysight Technologies’ products, applications or services, please contact your local Keysight office. The complete list is available at: www.keysight.com/find/contactus Americas Canada Brazil Mexico United States (877) 894 4414 55 11 3351 7010 001 800 254 2440 (800) 829 4444 Asia Paciic Australia China Hong Kong India Japan Korea Malaysia Singapore Taiwan Other AP Countries 1 800 629 485 800 810 0189 800 938 693 1 800 112 929 0120 (421) 345 080 769 0800 1 800 888 848 1 800 375 8100 0800 047 866 (65) 6375 8100 www.lxistandard.org LAN eXtensions for Instruments puts the power of Ethernet and the Web inside your test systems. Keysight is a founding member of the LXI consortium. www.pxisa.org PCI eXtensions for Instrumentation (PXI) modular instrumentation delivers a rugged, PC-based high-performance measurement and automation system. Three-Year Warranty www.keysight.com/find/ThreeYearWarranty Keysight’s commitment to superior product quality and lower total cost of ownership. The only test and measurement company with three-year warranty standard on all instruments, worldwide. Keysight Assurance Plans www.keysight.com/find/AssurancePlans Up to five years of protection and no budgetary surprises to ensure your instruments are operating to specification so you can rely on accurate measurements. www.keysight.com/quality Keysight Technologies, Inc. DEKRA Certified ISO 9001:2008 Quality Management System Keysight Channel Partners www.keysight.com/find/channelpartners Get the best of both worlds: Keysight’s measurement expertise and product breadth, combined with channel partner convenience. www.keysight.com/ind/DataAcquisition Europe & Middle East Austria Belgium Finland France Germany Ireland Israel Italy Luxembourg Netherlands Russia Spain Sweden Switzerland United Kingdom 0800 001122 0800 58580 0800 523252 0805 980333 0800 6270999 1800 832700 1 809 343051 800 599100 +32 800 58580 0800 0233200 8800 5009286 0800 000154 0200 882255 0800 805353 Opt. 1 (DE) Opt. 2 (FR) Opt. 3 (IT) 0800 0260637 For other unlisted countries: www.keysight.com/find/contactus (BP-07-10-14) This information is subject to change without notice. © Keysight Technologies, 2011-2014 Published in USA, August 1, 2014 5990-8734EN www.keysight.com