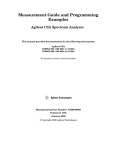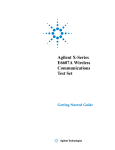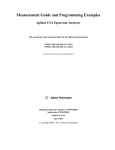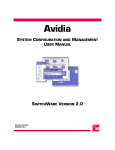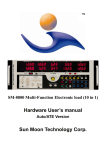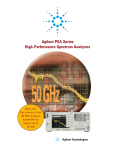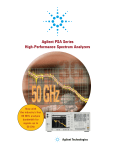Download HP 9020 CE Technical data
Transcript
Agilent X-Series Signal Analyzer This manual provides documentation for the following X-Series Analyzers: MXA Signal Analyzer N9020A EXA Signal Analyzer N9010A N9020A/N9010A Spectrum Analyzer Mode Measurement Guide Notices © Agilent Technologies, Inc. 2008 Manual Part Number No part of this manual may be reproduced in any form or by any means (including electronic storage and retrieval or translation into a foreign language) without prior agreement and written consent from Agilent Technologies, Inc. as governed by United States and international copyright laws. N9060-90022 Supersedes:N9060-90022, August 2008 March 2009 Printed in USA Agilent Technologies, Inc. 1400 Fountaingrove Parkway Santa Rosa, CA 95403 Trademark Acknowledgements Microsoft® is a U.S. registered trademark of Microsoft Corporation. ® Print Date ® Windows and MS Windows are U.S. registered trademarks of Microsoft Corporation. Adobe Reader® is a U.S. registered trademark of Adobe System Incorporated. Java™ is a U.S. trademark of Sun Microsystems, Inc. MATLAB® is a U.S. registered trademark of Math Works, Inc. Norton Ghost™ is a U.S. trademark of Symantec Corporation. Warranty The material contained in this document is provided “as is,” and is subject to being changed, without notice, in future editions. Further, to the maximum extent permitted by applicable law, Agilent disclaims all warranties, either express or implied, with regard to this manual and any information contained herein, including but not limited to the implied warranties of merchantability and fitness for a particular purpose. Agilent shall not be liable for errors or for incidental or consequential damages in connection with the furnishing, use, or performance of this document or of any information contained herein. Should Agilent and the user have a separate written agreement with warranty terms covering the material in this document that conflict with these terms, the warranty terms in the separate agreement shall control. Technology Licenses The hardware and/or software described in this document are furnished under a license and may be used or copied only in accordance with the terms of such license. Restricted Rights Legend If software is for use in the performance of a U.S. Government prime contract or subcontract, Software is delivered and licensed as “Commercial computer software” as defined in DFAR 252.227-7014 (June 1995), or as a “commercial item” as defined in FAR 2.101(a) or as “Restricted computer software” as defined in FAR 52.227-19 (June 1987) or any equivalent agency regulation or contract clause. Use, duplication or disclosure of Software is subject to Agilent Technologies’ standard commercial license terms, and non-DOD Departments and Agencies of the U.S. Government will receive no greater than Restricted Rights as defined in FAR 52.227-19(c)(1-2) (June 1987). U.S. Government users will receive no greater than Limited Rights as defined in FAR 52.22714 (June 1987) or DFAR 252.227-7015 (b)(2) (November 1995), as applicable in any technical data. Safety Notices CAUTION A CAUTION notice denotes a hazard. It calls attention to an operating procedure, practice, or the like that, if not correctly performed or adhered to, could result in damage to the product or loss of important data. Do not proceed beyond a CAUTION notice until the indicated conditions are fully understood and met. WARNING A WARNING notice denotes a hazard. It calls attention to an operating procedure, practice, or the like that, if not correctly performed or adhered to, could result in personal injury or death. Do not proceed beyond a WARNING notice until the indicated conditions are fully understood and met. 2 Warranty This Agilent technologies instrument product is warranted against defects in material and workmanship for a period of one year from the date of shipment. During the warranty period, Agilent Technologies will, at its option, either repair or replace products that prove to be defective. For warranty service or repair, this product must be returned to a service facility designated by Agilent Technologies. Buyer shall prepay shipping charges to Agilent Technologies and Agilent Technologies shall pay shipping charges to return the product to Buyer. However, Buyer shall pay all shipping charges, duties, and taxes for products returned to Agilent Technologies from another country. Where to Find the Latest Information Documentation is updated periodically. For the latest information about this analyzer, including firmware upgrades, application information, and product information, see the following URLs: http://www.agilent.com/find/mxa http://www.agilent.com/find/exa To receive the latest updates by email, subscribe to Agilent Email Updates: http://www.agilent.com/find/emailupdates Information on preventing analyzer damage can be found at: http://www.agilent.com/find/tips 3 4 Contents 2. Front and Rear Panel Features Front-Panel Features . . . . . . . . . . . . . . . . . . . . . . . . . . . . . . . . . . . . . . . . . . . . . . . . . . . . . . . 18 Display Annotations . . . . . . . . . . . . . . . . . . . . . . . . . . . . . . . . . . . . . . . . . . . . . . . . . . . . . . . 22 Rear-Panel Features . . . . . . . . . . . . . . . . . . . . . . . . . . . . . . . . . . . . . . . . . . . . . . . . . . . . . . . 24 Front and Rear Panel Symbols . . . . . . . . . . . . . . . . . . . . . . . . . . . . . . . . . . . . . . . . . . . . . . . 26 3. Measuring Multiple Signals Comparing Signals on the Same Screen Using Marker Delta . . . . . . . . . . . . . . . . . . . . . . . 28 Comparing Signals not on the Same Screen Using Marker Delta . . . . . . . . . . . . . . . . . . . . 30 Resolving Signals of Equal Amplitude . . . . . . . . . . . . . . . . . . . . . . . . . . . . . . . . . . . . . . . . . 32 Resolving Small Signals Hidden by Large Signals . . . . . . . . . . . . . . . . . . . . . . . . . . . . . . . 36 Decreasing the Frequency Span Around the Signal . . . . . . . . . . . . . . . . . . . . . . . . . . . . . . . 39 Easily Measure Varying Levels of Modulated Power Compared to a Reference . . . . . . . . 41 4. Measuring a Low−Level Signal Reducing Input Attenuation . . . . . . . . . . . . . . . . . . . . . . . . . . . . . . . . . . . . . . . . . . . . . . . . . 46 Decreasing the Resolution Bandwidth . . . . . . . . . . . . . . . . . . . . . . . . . . . . . . . . . . . . . . . . . 49 Using the Average Detector and Increased Sweep Time . . . . . . . . . . . . . . . . . . . . . . . . . . . 52 Trace Averaging . . . . . . . . . . . . . . . . . . . . . . . . . . . . . . . . . . . . . . . . . . . . . . . . . . . . . . . . . . 54 5. Improving Frequency Resolution and Accuracy Using a Frequency Counter to Improve Frequency Resolution and Accuracy . . . . . . . . . . 58 6. Tracking Drifting Signals Measuring a Source Frequency Drift . . . . . . . . . . . . . . . . . . . . . . . . . . . . . . . . . . . . . . . . . . 62 Tracking a Signal . . . . . . . . . . . . . . . . . . . . . . . . . . . . . . . . . . . . . . . . . . . . . . . . . . . . . . . . . 64 7. Making Distortion Measurements Identifying Analyzer Generated Distortion . . . . . . . . . . . . . . . . . . . . . . . . . . . . . . . . . . . . . 68 Third-Order Intermodulation Distortion . . . . . . . . . . . . . . . . . . . . . . . . . . . . . . . . . . . . . . . . 71 8. Measuring Noise Measuring Signal-to-Noise . . . . . . . . . . . . . . . . . . . . . . . . . . . . . . . . . . . . . . . . . . . . . . . . . . 76 Measuring Noise Using the Noise Marker . . . . . . . . . . . . . . . . . . . . . . . . . . . . . . . . . . . . . . 78 Measuring Noise-Like Signals Using Band/Interval Density Markers . . . . . . . . . . . . . . . . 81 Measuring Noise-Like Signals Using the Channel Power Measurement . . . . . . . . . . . . . . . 83 Measuring Signal-to-Noise of a Modulated Carrier . . . . . . . . . . . . . . . . . . . . . . . . . . . . . . . 85 5 Table of Contents 1. Getting Started with the Spectrum Analyzer Measurement Application Making a Basic Measurement . . . . . . . . . . . . . . . . . . . . . . . . . . . . . . . . . . . . . . . . . . . . . . . . . 8 Recommended Test Equipment . . . . . . . . . . . . . . . . . . . . . . . . . . . . . . . . . . . . . . . . . . . . . . 12 Accessories Available . . . . . . . . . . . . . . . . . . . . . . . . . . . . . . . . . . . . . . . . . . . . . . . . . . . . . . 13 Table of Contents Contents Improving Phase Noise Measurements by Subtracting Signal Analyzer Noise . . . . . . . . . .89 9. Making Time-Gated Measurements Generating a Pulsed-RF FM Signal . . . . . . . . . . . . . . . . . . . . . . . . . . . . . . . . . . . . . . . . . . . .94 Connecting the Instruments to Make Time-Gated Measurements . . . . . . . . . . . . . . . . . . . .99 Gated LO Measurement . . . . . . . . . . . . . . . . . . . . . . . . . . . . . . . . . . . . . . . . . . . . . . . . . . . .101 Gated Video Measurement . . . . . . . . . . . . . . . . . . . . . . . . . . . . . . . . . . . . . . . . . . . . . . . . .104 Gated FFT Measurement . . . . . . . . . . . . . . . . . . . . . . . . . . . . . . . . . . . . . . . . . . . . . . . . . . .107 10.Measuring Digital Communications Signals Channel Power Measurements . . . . . . . . . . . . . . . . . . . . . . . . . . . . . . . . . . . . . . . . . . . . . . .110 Occupied Bandwidth Measurements . . . . . . . . . . . . . . . . . . . . . . . . . . . . . . . . . . . . . . . . . .112 Making Adjacent Channel Power (ACP) Measurements . . . . . . . . . . . . . . . . . . . . . . . . . .114 Making Statistical Power Measurements (CCDF) . . . . . . . . . . . . . . . . . . . . . . . . . . . . . . . .118 Making Burst Power Measurements . . . . . . . . . . . . . . . . . . . . . . . . . . . . . . . . . . . . . . . . . .122 Spurious Emissions Measurements . . . . . . . . . . . . . . . . . . . . . . . . . . . . . . . . . . . . . . . . . . .127 Spectrum Emission Mask Measurements . . . . . . . . . . . . . . . . . . . . . . . . . . . . . . . . . . . . . .129 11.Demodulating AM Signals Measuring the Modulation Rate of an AM Signal . . . . . . . . . . . . . . . . . . . . . . . . . . . . . . . .132 Measuring the Modulation Index of an AM Signal . . . . . . . . . . . . . . . . . . . . . . . . . . . . . . .135 12.IQ Analyzer Measurement Capturing Wideband Signals for Further Analysis . . . . . . . . . . . . . . . . . . . . . . . . . . . . . . .138 Complex Spectrum Measurement . . . . . . . . . . . . . . . . . . . . . . . . . . . . . . . . . . . . . . . . . . . .139 IQ Waveform (Time Domain) Measurement . . . . . . . . . . . . . . . . . . . . . . . . . . . . . . . . . . .141 13.Concepts Resolving Closely Spaced Signals . . . . . . . . . . . . . . . . . . . . . . . . . . . . . . . . . . . . . . . . . . . .146 Trigger Concepts . . . . . . . . . . . . . . . . . . . . . . . . . . . . . . . . . . . . . . . . . . . . . . . . . . . . . . . . .148 Time Gating Concepts . . . . . . . . . . . . . . . . . . . . . . . . . . . . . . . . . . . . . . . . . . . . . . . . . . . . .151 AM and FM Demodulation Concepts . . . . . . . . . . . . . . . . . . . . . . . . . . . . . . . . . . . . . . . . .168 IQ Analysis Concepts . . . . . . . . . . . . . . . . . . . . . . . . . . . . . . . . . . . . . . . . . . . . . . . . . . . . .169 Spurious Emissions Measurement Concepts . . . . . . . . . . . . . . . . . . . . . . . . . . . . . . . . . . . .171 Spectrum Emission Mask Measurement Concepts . . . . . . . . . . . . . . . . . . . . . . . . . . . . . . .172 Occupied Bandwidth Measurement Concepts . . . . . . . . . . . . . . . . . . . . . . . . . . . . . . . . . . .173 14.Programming Examples X-Series Spectrum Analyzer Mode Programing Examples . . . . . . . . . . . . . . . . . . . . . . . . .176 89601X VXA Signal Analyzer Programming Examples . . . . . . . . . . . . . . . . . . . . . . . . . .179 6 1 Getting Started with the Spectrum Analyzer Measurement Application This chapter provides some basic information about using the Spectrum Analyzer and IQ Analyzer Measurement Application Modes. It includes topics on: “Making a Basic Measurement” on page 8. • “Recommended Test Equipment” on page 12. • “Accessories Available” on page 13. Getting Started with the Spectrum Analyzer Measurement Application • Technical Documentation Summary: Your Signal Analysis measurement platform: Getting Started Turn on process, Windows XP use/configuration, Front and rear panel. Specifications Specifications for all available Measurement Applications and optional hardware (for example, Spectrum Analyzer and W-CDMA). Functional Testing Quick checks to verify overall instrument operation. Instrument Messages Descriptions of displayed messages of Information, Warnings and Errors. Measurement Application specific documentation: (For example, Spectrum Analyzer Measurement Application or W-CDMA Measurement Application.) Measurement Guide and Programming Examples Examples of measurements made using the front panel keys or over a remote interface. The programming examples use a few different programming languages, and copies of the executable files are available. User’s/Programmer’s Reference Descriptions of front panel key functionality and the corresponding SCPI commands. May also include some concept information. 7 Getting Started with the Spectrum Analyzer Measurement Application Making a Basic Measurement Making a Basic Measurement Refer to the description of the instrument front and rear panels to improve your understanding of the Agilent Signal Analyzer measurement platform. This knowledge will help you with the following measurement example. Getting Started with the Spectrum Analyzer Measurement Application This section includes: • “Using the Front Panel” on page 9. • “Presetting the Signal Analyzer” on page 10. • “Viewing a Signal” on page 10. CAUTION Make sure that the total power of all signals at the analyzer input does not exceed +30 dBm (1 watt). 8 Chapter 1 Getting Started with the Spectrum Analyzer Measurement Application Making a Basic Measurement Using the Front Panel Entering Data When setting measurement parameters, there are several ways to enter or modify the value of the active function: Increments or decrements the current value. Arrow Keys Increments or decrements the current value. Numeric Keypad Enters a specific value. Then press the desired terminator (either a unit softkey, or the Enter key). Unit Softkeys Terminate a value that requires a unit-of-measurement. Enter Key Terminates an entry when either no unit of measure is needed, or you want to use the default unit. Using Menu Keys Menu Keys (which appear along the right side of the display) provide access to many analyzer functions. Here are examples of menu key types: Toggle Allows you to activate/deactivate states. Example: Submenu Displays a new menu of softkeys. Example: Choice A submenu key allows you to view a new menu of softkeys related to the submenu key category. Allows you to make a selection from a list of values. Example: Adjust Toggles the selection (underlined choice) each time you press the key. A choice key displays the currently selected submenu choice, in this example, dBm. When the choice is made, the submenu automatically returns. Highlights the softkey and sets the active function. Examples: Press this type of key and enter a value. The default for softkeys with an automatic (Auto) or manual (Man) choice is automatic. After you enter a value, the selection changes to manual. You can also press the softkey twice to change to manual. Chapter 1 9 Getting Started with the Spectrum Analyzer Measurement Application Knob Getting Started with the Spectrum Analyzer Measurement Application Making a Basic Measurement Presetting the Signal Analyzer The preset function provides a known starting point for making measurements. The analyzer has two main types of preset: User Preset Restores the analyzer to a user-defined state. Mode Preset This type of preset restores the currently selected mode to a default state. For details, see the help or User’s and Programmer’s Reference. Getting Started with the Spectrum Analyzer Measurement Application Creating a User Preset If you constantly use settings which are not the normal defaults, use the following steps to create a user-defined preset: 1. Set analyzer parameters as desired. 2. Press User Preset, Save User Preset to set the current parameters as the user preset state. 3. Then press User Preset, User Preset when you want to select the preset state. Viewing a Signal 1. Press Mode Preset to return the current mode settings to its factory defaults. 2. Press Input/Output, RF Calibrator, 50, MHz. to route the internal 50 MHz signal to the analyzer input. 3. Press AMPTD Y Scale, 10, dBm to set the reference level to 10 dBm. 4. Press FREQ Channel, Center Freq, 40, MHz to set the center frequency to 40 MHz. The 50 MHz reference signal appears on the display. 5. Press SPAN, 50, MHz to set the frequency span to 50 MHz. Reading Frequency & Amplitude 6. Press Peak Search. This activates a marker and places it on the highest amplitude signal. Note that the frequency and amplitude of the marker appear in the active function block in the upper-right of the display. You can use the knob, the arrow keys, or the softkeys in the Peak Search menu to move the marker around on the signal. 7. If you have moved the marker, return it to the peak of the 50 MHz signal by pressing Peak Search again. Changing Reference Level 8. Press AMPLTD Y Scale and note that reference level (Ref Level) is now the active function. Press Marker ?, Mkr ? Ref Lvl. Note that changing the reference level changes the amplitude value of the top graticule line. 10 Chapter 1 Getting Started with the Spectrum Analyzer Measurement Application Making a Basic Measurement Improving Frequency Accuracy 9. To increase the accuracy of the frequency reading in the marker annotation, turn on the frequency count function. • Press Marker, More, Marker Count. The Marker Count softkeys appear. Note softkey Counter On Off. If Off is underlined, press the softkey to toggle marker count on. The marker active function annotation changes from Mkr1 to Cntr1. • The displayed resolution in the marker annotation improves. NOTE When you use the frequency count function, if the ratio of the resolution bandwidth to the span is less than 0.002, you would get a display message that you need to reduce the Span/RBW ratio. This is because the resolution bandwidth is too narrow. 10. Press Marker ?, Mkr ? CF to move the 50 MHz peak to the center of the display. Valid Marker Count Range 11. Move the marker down the skirt of the 50 MHz peak. Note that although the readout in the active function changes, as long as the marker is at least 26 dB above the noise, the counted value (upper-right corner of display) does not change. For an accurate count, the marker does not have to be exactly at the displayed peak. NOTE Marker count functions properly only on CW signals or discrete peaks. For a valid reading, the marker must be ≥26 dB above the noise. 12. Press BW, Res BW, then enter a new value. This action makes the resolution bandwidth (RBW) the active function and allows you to experiment with different resolution bandwidth values. 13. Press Marker, Off to turn the marker off. Chapter 1 11 Getting Started with the Spectrum Analyzer Measurement Application • Getting Started with the Spectrum Analyzer Measurement Application Recommended Test Equipment Recommended Test Equipment The following table lists the test equipment you will need to perform the example measurements described in this manual. Getting Started with the Spectrum Analyzer Measurement Application NOTE To find descriptions of specific analyzer functions for the N9060A Spectrum Analyzer Measurement Application refer to the Agilent Technologies User’s and Programmer’s Reference. Test Equipment Specifications Recommended Model 0.25 MHz to 4.0 GHz Ext Ref Input E443XB series or E4438C Signal Sources Signal Generator (2) Adapters Type-N (m) to BNC (f) (6) 1250-0780 Cables BNC, 122 cm (48 in) (3) 10503A Miscellaneous Directional Bridge 86205A 12 Chapter 1 Getting Started with the Spectrum Analyzer Measurement Application Accessories Available Accessories Available A number of accessories are available from Agilent Technologies to help you configure your analyzer for your specific applications. They can be ordered through your local Agilent Sales and Service Office and are listed below. NOTE For the latest information on Agilent signal analyzer options and upgrade kits, visit the following Internet URL: http://www.agilent.com/find/sa_upgrades. 50 Ohm Load The Agilent 909 series of loads come in several models and options providing a variety of frequency ranges and VSWRs. Also, they are available in either 50 ohm or 75 Ohm. Some examples include the: 909A: DC to 18 GHz 909C: DC to 2 GHz 909D: DC to 26.5 GHz 50 Ohm/75 Ohm Minimum Loss Pad The HP/Agilent 11852B is a low VSWR minimum loss pad that allows you to make measurements on 75 Ohm devices using an analyzer with a 50 Ohm input. It is effective over a frequency range of dc to 2 GHz. 75 Ohm Matching Transformer The HP/Agilent 11694A allows you to make measurements in 75 Ohm systems using an analyzer with a 50 Ohm input. It is effective over a frequency range of 3 to 500 MHz. AC Probe The Agilent 85024A high frequency probe performs in-circuit measurements without adversely loading the circuit under test. The probe has an input capacitance of 0.7 pF shunted by 1 megohm of resistance and operates over a frequency range of 300 kHz to 3 GHz. High probe sensitivity and low distortion levels allow measurements to be made while taking advantage of the full dynamic range of the signal analyzer. AC Probe (Low Frequency) The Agilent 41800A low frequency probe has a low input capacitance and a frequency range of 5 Hz to 500 MHz. Chapter 1 13 Getting Started with the Spectrum Analyzer Measurement Application There are also some instrument options available that can improve your measurements. Some options can only be ordered when you make your original equipment purchase. Some are also available as kits that you can order and install later. Order kits through your local Agilent Sales and Service Office. Getting Started with the Spectrum Analyzer Measurement Application Accessories Available Broadband Preamplifiers and Power Amplifiers Getting Started with the Spectrum Analyzer Measurement Application Preamplifiers and power amplifiers can be used with your signal analyzer to enhance measurements of very low-level signals. • The Agilent 8447D preamplifier provides a minimum of 25 dB gain from 100 kHz to 1.3 GHz. • The Agilent 87405A preamplifier provides a minimum of 22 dB gain from 10 MHz to 3 GHz. (Power is supplied by the probe power output of the analyzer.) • The Agilent 83006A preamplifier provides a minimum of 26 dB gain from 10 MHz to 26.5 GHz. • The Agilent 85905A CATV 75 ohm preamplifier provides a minimum of 18 dB gain from 45 MHz to 1 GHz. (Power is supplied by the probe power output of the analyzer.) • The 11909A low noise preamplifier provides a minimum of 32 dB gain from 9 kHz to 1 GHz and a typical noise figure of 1.8 dB. GPIB Cable The Agilent 10833 Series GPIB cables interconnect GPIB devices and are available in four different lengths (0.5 to 4 meters). GPIB cables are used to connect controllers to a signal analyzer. USB/GPIB Cable The Agilent 82357A USB/GPIB interface provides a direct connection from the USB port on your laptop or desktop PC to GPIB instruments. It comes with the SICL and VISA software for Windows® 2000/XP. Using VISA software, your existing GPIB programs work immediately, without modification. The 82357A is a standard Plug and Play device and you can interface with up to 14 GPIB instruments. RF and Transient Limiters The Agilent 11867A and 11693A RF Limiters protect the analyzer input circuits from damage due to high power levels. The 11867A operates over a frequency range of dc to 1800 MHz and begins reflecting signal levels over 1 mW up to 10 W average power and 100 watts peak power. The 11693A microwave limiter (0.1 to 12.4 GHz, usable to 18 GHz) guards against input signals over 1 milliwatt up to 1 watt average power and 10 watts peak power. The Agilent 11947A Transient Limiter protects the analyzer input circuits from damage due to signal transients. It specifically is needed for use with a line impedance stabilization network (LISN). It operates over a frequency range of 9 kHz to 200 MHz, with 10 dB of insertion loss. Power Splitters The Agilent 11667A/B/C power splitters are two-resister type splitters that provide excellent output SWR, at 50 Ω impedance. The tracking between the two output arms, over a broad frequency range, allows wideband measurements to be made with a minimum of uncertainty. 11667A: DC to 18 GHz 11667B: DC to 26.5 GHz 11667C: DC to 50 GHz 14 Chapter 1 Getting Started with the Spectrum Analyzer Measurement Application Accessories Available Static Safety Accessories 9300-1367 Wrist-strap, color black, stainless steel. Four adjustable links and a 7 mm post-type connection. 9300-0980 Wrist-strap cord 1.5 m (5 ft.) Getting Started with the Spectrum Analyzer Measurement Application Chapter 1 15 Getting Started with the Spectrum Analyzer Measurement Application Getting Started with the Spectrum Analyzer Measurement Application Accessories Available 16 Chapter 1 Front and Rear Panel Features 2 Front and Rear Panel Features • “Front-Panel Features” on page 18. • “Display Annotations” on page 22. • “Rear-Panel Features” on page 24. • “Front and Rear Panel Symbols” on page 26. 17 Front and Rear Panel Features Front and Rear Panel Features Front-Panel Features Front-Panel Features Item Description # Name 1 Menu Keys Key labels appear to the left of the menu keys to identify the current function of each key. The displayed functions are dependent on the currently selected Mode and Measurement, and are directly related to the most recent key press. 2 Analyzer Setup Keys These keys set the parameters used for making measurements in the current Mode and Measurement. 3 Measurement Keys These keys select the Mode, and the Measurement within the mode. They also control the initiation and rate of recurrence of measurements. 4 Marker Keys Markers are often available for a measurement, to measure a very specific point/segment of data within the range of the current measurement data. 5 Utility Keys These keys control system-wide functionality such as: • • • • instrument configuration information and I/O setup, printer setup and printing, file management, save and recall, instrument presets. 6 Probe Power Supplies power for external high frequency probes and accessories. 7 Headphones Output Headphones can be used to hear any available audio output. 8 Back Space Key Press this key to delete the previous character when entering alphanumeric information. It also works as the Back key in Help and Explorer windows. 18 Chapter 2 Item Description # Name 9 Delete Key Press this key to delete files, or to perform other deletion tasks. 10 USB Connectors Standard USB 2.0 ports, Type A. Connect to external peripherals such as a mouse, keyboard, DVD drive, or hard drive. 11 Local/Cancel/(Esc) Key If you are in remote operation, Local: • • • returns instrument control from remote back to local (the front panel). turns the display on (if it was turned off for remote operation). can be used to clear errors. (Press the key once to return to local control, and a second time to clear error message line.) If you have not already pressed the units or Enter key, Cancel exits the currently selected function without changing its value. Esc works the same as it does on a pc keyboard. It: • • • • exits Windows dialogs clears errors aborts printing cancels operations. 12 RF Input Connector for inputting an external signal. Make sure that the total power of all signals at the analyzer input does not exceed +30 dBm (1 watt). 13 Numeric Keypad Enters a specific numeric value for the current function. Entries appear on the upper left of the display, in the measurement information area. 14 Enter and Arrow Keys The Enter key terminates data entry when either no unit of measure is needed, or you want to use the default unit. The arrow keys: • • • • • Increment and decrement the value of the current measurement selection. Navigate help topics. Navigate, or make selections, within Windows dialogs. Navigate within forms used for setting up measurements. Navigate within tables. Note: The arrow keys cannot be used to move a mouse pointer around on the display. 15 Menu/ (Alt) Key Alt works the same as a PC keyboard. Use it to change control focus in Windows pull-down menus. 16 Ctrl Key Ctrl works the same as a PC keyboard. Use it to navigate in Windows applications, or to select multiple items in lists. 17 Select / Space Key Select is also the Space key and it has typical PC functionality. For example, in Windows dialogs, it selects files, checks and unchecks check boxes, and picks radio button choices. It opens a highlighted Help topic. 18 Tab Keys Use these keys to move between fields in Windows dialogs. 19 Knob Increments and decrements the value of the current active function. 20 Return Key Exits the current menu and returns to the previous menu. Has typical PC functionality. Chapter 2 19 Front and Rear Panel Features Front and Rear Panel Features Front-Panel Features Front and Rear Panel Features Front and Rear Panel Features Front-Panel Features Item Description # Name 21 Full Screen Key Pressing this key turns off the softkeys to maximize the graticule display area. Press the key again to restore the normal display. 22 Help Key Initiates a context-sensitive Help display for the current Mode. Once Help is accessed, pressing a front panel key brings up the help topic for that key function. 23 Speaker Control Keys Enables you to increase or decrease the speaker volume, or mute it. 24 Window Control Keys These keys select between single or multiple window displays. They zoom the current window to fill the data display, or change the currently selected window. They can be used to switch between the Help window navigation pane and the topic pane. 25 Power Standby/ On Turns the analyzer on. A green light indicates power on. A yellow light indicates standby mode. Note: The front-panel switch is a standby switch, not a LINE switch (disconnecting device). The analyzer continues to draw power even when the line switch is in standby. The main power cord can be used as the system disconnecting device. It disconnects the mains circuits from the mains supply. 26 Q Input Input port for the Q channel when in differential mode.a 27 Q Input Input port for the Q channel for either single or differential mode.a 28 I Input Input port for the I channel when in differential mode.a 29 I Input Input port for the I channel for either single or differential mode.a 30 Cal Out Output port for calibrating the I, I, Q and Q inputs and probes used with these inputs.a a. Status of the LED indicates whether the current state of the port is active (green) or is not in use (dark). Overview of key types The keys labeled FREQ Channel, System, and Marker Functions are all examples of front-panel keys. Most of the dark or light gray keys access menus of functions that are displayed along the right side of the display. These displayed key labels are next to a column of keys called menu keys. Menu keys list functions based on which front-panel key was pressed last. These functions are also dependant on the current selection of measurement application (Mode) and measurement (Meas). If the numeric value of a menu key function can be changed, it is called an active function. The function label of the active function is highlighted after that key has been selected. For example, press AMPTD Y Scale. This calls up the menu of related amplitude functions. The function labeled Ref Level (the default selected key in the Amplitude menu) is highlighted. Ref Level also appears in the upper left of the display in the measurement information area. The displayed value indicates that the function is selected and its value can now be changed using any of the data entry controls. 20 Chapter 2 Some menu keys have multiple choices on their label, such as On/Off or Auto/Man. The different choices are selected by pressing the key multiple times. For example, the Auto/Man type of key. To select the function, press the menu key and notice that Auto is underlined and the key becomes highlighted. To change the function to manual, press the key again so that Man is underlined. If there are more than two settings on the key, keep pressing it until the desired selection is underlined. When a menu first appears, one key label is highlighted to show which key is the default selection. If you press Marker Function, the Marker Function Off key is the menu default key, and is highlighted. Some of the menu keys are grouped together by a yellow bar running behind the keys near the left side or by a yellow border around the group of keys. When you press a key within the yellow region, such as Marker Noise, the highlight moves to that key to show it has been selected. The keys that are linked are related functions, and only one of them can be selected at any one time. For example, a marker can only have one marker function active on it. So if you select a different function it turns off the previous selection. If the current menu is two pages long, the yellow bar or border could include keys on the second page of keys. In some key menus, a key label is highlighted to show which key has been selected from multiple available choices. And the menu is immediately exited when you press one of the other keys. For example, when you press the Select Trace key (in the Trace/Detector menu), it brings up its own menu of keys. The Trace 1 key is highlighted. When you press the Trace 2 key, the highlight moves to that key and the screen returns to the Trace/Detector menu. If a displayed key label shows a small solid-black arrow tip pointing to the right, it indicates that additional key menus are available. If the arrow tip is not filled in solid then pressing the key the first time selects that function. Now the arrow is solid and pressing it again brings up an additional menu of settings. Chapter 2 21 Front and Rear Panel Features Front and Rear Panel Features Front-Panel Features Front and Rear Panel Features Front and Rear Panel Features Display Annotations Display Annotations This section describes the display annotation as it is on the Spectrum Analyzer Measurement Application display. Other measurement application modes will have some annotation differences. Item 1 Description Measurement bar - Shows general measurement settings and information. Function Keys All the keys in the Analyzer Setup part of the front panel. Indicates single/continuous measurement. Some measurements include limits that the data is tested against. A Pass/Fail indication may be shown in the lower left of the measurement bar. 2 Active Function (measurement bar) - when the current active function has a settable numeric value, it is shown here. 22 Currently selected front panel key. Chapter 2 Item Description 3 Banner - shows the name of the selected measurement application and the measurement that is currently running. Mode, Meas 4 Measurement title (banner) - shows title information for the current Measurement, or a title that you created for the measurement. Meas 5 Function Keys View/Display, Display, Title Settings panel - displays system information that is not specific to any one application. • • • • Input/Output status - green LXI indicates the LAN is connected. RLTS indicate Remote, Listen, Talk, SRQ Input impedance and coupling Selection of external frequency reference Setting of automatic internal alignment routine Local and System, I/O Config Input/Output, Amplitude, System and others 6 Active marker frequency, amplitude or function value Marker 7 Settings panel - time and date display. System, Control Panel 8 Trace and detector information Trace/Detector, Clear Write (W) Trace Average (A) Max Hold (M) Min Hold (m) Trace/Detector, More, Detector, Average (A) Normal (N) Peak (P) Sample (S) Negative Peak (p) 9 Key labels that change based on the most recent key press. Softkeys 10 Displays information, warning and error messages. Message area - single events, Status area - conditions. 11 Measurement settings for the data currently being displayed in the graticule area. In the example above: center frequency, resolution bandwidth, video bandwidth, frequency span, sweep time and number of sweep points. Chapter 2 Keys in the Analyzer Setup part of the front panel. 23 Front and Rear Panel Features Front and Rear Panel Features Display Annotations Front and Rear Panel Features Front and Rear Panel Features Rear-Panel Features Rear-Panel Features MXA and EXA with Option PC2 EXA Item # 1 Description Name EXT REF IN Input for an external frequency reference signal: For MXA – 1 to 50 MHz For EXA – 10 MHz. 24 Chapter 2 Item # 2 Description Name GPIB A General Purpose Interface Bus (GPIB, IEEE 488.1) connection that can be used for remote analyzer operation. 3 USB Connector USB 2.0 port, Type B. USB TMC (test and measurement class) connects to an external pc controller to control the instrument and for data transfers over a 480 Mbps link. 4 USB Connectors Standard USB 2.0 ports, Type A. Connect to external peripherals such as a mouse, keyboard, printer, DVD drive, or hard drive. 5 MONITOR Allows connection of an external VGA monitor. 6 LAN A TCP/IP Interface that is used for remote analyzer operation. Line power input The AC power connection. See the product specifications for more details. Removable Disk Drive Standard on MXA. Optional on EXA. 9 Digital Bus Reserved for future use. 10 Analog Out Reserved for future use. 11 TRIGGER 2 OUT A trigger output used to synchronize other test equipment with the analyzer. Configurable from the Input/Output keys. 12 TRIGGER 1 OUT A trigger output used to synchronize other test equipment with the analyzer. Configurable from the Input/Output keys. 13 Sync Reserved for future use. 14 TRIGGER 2 IN Allows external triggering of measurements. 15 TRIGGER 1 IN Allows external triggering of measurements. 16 Noise Source Drive +28 V (Pulsed) For use with Agilent 346A, 346B, and 346C Noise Sources. 17 SNS Series Noise Source For use with Agilent N4000A, N4001A, N4002A Smart Noise Sources (SNS). 18 10 MHz OUT An output of the analyzer internal 10 MHz frequency reference signal. It is used to lock the frequency reference of other test equipment to the analyzer. 7 8 Chapter 2 25 Front and Rear Panel Features Front and Rear Panel Features Rear-Panel Features Front and Rear Panel Features Front and Rear Panel Features Front and Rear Panel Symbols Front and Rear Panel Symbols This symbol is used to indicate power ON (green LED). This symbol is used to indicate power STANDBY mode (yellow LED). This symbol indicates the input power required is AC. The instruction documentation symbol. The product is marked with this symbol when it is necessary for the user to refer to instructions in the documentation. The CE mark is a registered trademark of the European Community. The C-Tick mark is a registered trademark of the Australian Spectrum Management Agency. This is a marking of a product in compliance with the Canadian Interference-Causing Equipment Standard (ICES-001). This is also a symbol of an Industrial Scientific and Medical Group 1 Class A product (CISPR 11, Clause 4). The CSA mark is a registered trademark of the Canadian Standards Association International. This symbol indicates separate collection for electrical and electronic equipment mandated under EU law as of August 13, 2005. All electric and electronic equipment are required to be separated from normal waste for disposal (Reference WEEE Directive 2002/96/EC). To return unwanted products, contact your local Agilent office, or see http://www.agilent.com/environment/product/ for more information. 26 Chapter 2 3 Measuring Multiple Signals Measuring Multiple Signals 27 Measuring Multiple Signals Comparing Signals on the Same Screen Using Marker Delta Comparing Signals on the Same Screen Using Marker Delta Using the analyzer, you can easily compare frequency and amplitude differences between signals, such as radio or television signal spectra. The analyzer delta marker function lets you compare two signals when both appear on the screen at one time. In this procedure, the analyzer 10 MHz signal is used to measure frequency and amplitude differences between two signals on the same screen. Delta marker is used to demonstrate this comparison. Figure 3-1 An Example of Comparing Signals on the Same Screen Step 1. Connect the 10 MHz OUT from the rear panel to the front panel RF input. Step 2. Set the analyzer to the Spectrum Analyzer mode and enable the spectrum analyzer measurements: Press Mode, Spectrum Analyzer. Step 3. Preset the spectrum analyzer mode: Press Mode Preset. Measuring Multiple Signals Step 4. Set the analyzer center frequency, span and reference level to view the 10 MHz signal and its harmonics up to 50 MHz: Press FREQ Channel, Center Freq, 30, MHz. Press SPAN X Scale, Span, 50, MHz. Press AMPTD Y Scale, Ref Level, 10, dBm. Step 5. Place a marker at the highest peak on the display (10 MHz): Press Peak Search. The Next Pk Right and Next Pk Left softkeys are available to move the marker from peak to peak. The marker should be on the 10 MHz reference signal: Step 6. Anchor the first marker and activate a second delta marker: 28 Chapter 3 Measuring Multiple Signals Comparing Signals on the Same Screen Using Marker Delta Press Marker, Delta. The symbol for the first marker is changed from a diamond to a cross (5) with a label that now reads 2, indicating that it is the fixed marker (reference point). The second marker symbol is a diamond labeled 1Δ2, indicating it is the delta marker. When you first press the Delta key, both markers are at the same frequency with the symbols superimposed over each other. It is not until you move the delta marker to a new frequency that the different marker symbols are easy to discern. Step 7. Move the delta marker to another signal peak using the front-panel knob or by using the Peak Search key: Press Peak Search, Next Peak The amplitude and frequency difference between the markers is displayed in the marker results block of the screen. Refer to the upper right portion of the screen. Refer to Figure 3-2. Figure 3-2 Using the Delta Marker Function NOTE The frequency resolution of the marker readings can be increased by turning on the marker count function. Measuring Multiple Signals Chapter 3 29 Measuring Multiple Signals Comparing Signals not on the Same Screen Using Marker Delta Comparing Signals not on the Same Screen Using Marker Delta Measure the frequency and amplitude difference between two signals that do not appear on the screen at one time. (This technique is useful for harmonic distortion tests when narrow span and narrow bandwidth are necessary to measure the low level harmonics.) In this procedure, the analyzer 10 MHz signal is used to measure frequency and amplitude differences between one signal on screen and one signal off screen. Delta marker is used to demonstrate this comparison. Figure 3-3 Comparing One Signal on Screen with One Signal Off Screen Step 1. Connect the 10 MHz OUT from the rear panel to the front panel RF input. Step 2. Set the analyzer to the Spectrum Analyzer mode and enable the spectrum analyzer measurements: Press Mode, Spectrum Analyzer. Step 3. Preset the analyzer: Press Mode Preset. Measuring Multiple Signals Step 4. Set the analyzer center frequency, span and reference level to view the 10 MHz signal and its harmonics up to 50 MHz: Press FREQ Channel, Center Freq, 10, MHz. Press SPAN X Scale, Span, 5, MHz. Press AMPTD Y Scale, Ref Level, 10, dBm. Step 5. Place a marker on the 10 MHz peak and then set the center frequency step size equal to the marker frequency (10 MHz): Press Peak Search. Press Marker →, Mkr →CF Step. 30 Chapter 3 Measuring Multiple Signals Comparing Signals not on the Same Screen Using Marker Delta Step 6. Activate the marker delta function: Press Marker, Delta. Step 7. Increase the center frequency by 10 MHz: Press FREQ Channel, Center Freq, ↑ . The first marker and delta markers move to the left edge of the screen, at the amplitude of the first signal peak. Step 8. Move the delta marker to the new center frequency: Press Peak Search. Figure 3-4 shows the reference annotation for the first marker (52) at the left side of the display, indicating that the 10 MHz reference signal is at a lower frequency than the frequency range currently displayed. The delta marker (1Δ2) appears on the peak of the 20 MHz component. The delta marker results block displays the amplitude and frequency difference between the 10 and 20 MHz signal peaks. Figure 3-4 Delta Marker with Reference Signal Off-Screen Measuring Multiple Signals Step 9. Turn the markers off: Press Marker, Off. Chapter 3 31 Measuring Multiple Signals Resolving Signals of Equal Amplitude Resolving Signals of Equal Amplitude In this procedure a decrease in resolution bandwidth is used in combination with a decrease in video bandwidth to resolve two signals of equal amplitude with a frequency separation of 100 kHz. Notice that the final RBW selection to resolve the signals is the same width as the signal separation while the VBW is slightly narrower than the RBW. Step 1. Connect two sources to the analyzer RF INPUT as shown in Figure 3-5. Figure 3-5 Setup for Obtaining Two Signals Step 2. Setup the signal sources as follows: Set one source to 300 MHz. Set the frequency of the other source to 300.1 MHz. Set signal generator #1 amplitude to −20 dBm. Set signal generator #1 amplitude to −4 dBm. The amplitude of both signals should be approximately −20 dBm at the output of the bridge/directional coupler. (The −4 dBm setting plus −16 dB coupling factor of the 86205A results in a signal −20 dBm signal.) Step 3. Set the analyzer to the Spectrum Analyzer mode and enable the spectrum analyzer measurements: Press Mode, Spectrum Analyzer. Measuring Multiple Signals Step 4. Preset the analyzer: Press Mode Preset. Step 5. Setup the analyzer to view the signals: Press FREQ Channel, Center Freq, 300, MHz. Press BW, Res BW, 300, kHz. Press SPAN X Scale, Span, 2, MHz. A single signal peak is visible. See Figure 3-6. 32 Chapter 3 Measuring Multiple Signals Resolving Signals of Equal Amplitude Figure 3-6 Unresolved Signals of Equal Amplitude Step 6. Change the resolution bandwidth (RBW) to 100 kHz so that the RBW setting is less than or equal to the frequency separation of the two signals and decrease the video bandwidth to 10 kHz: Press BW, Res BW, 100, kHz. Press Video BW, 10, kHz Notice that the peak of the signal has become two peaks separated by a 2.5 dB dip indicating that two signals may be present. Refer to Figure 3-7. Figure 3-7 Unresolved Signals of Equal Amplitude Measuring Multiple Signals Chapter 3 33 Measuring Multiple Signals Resolving Signals of Equal Amplitude Step 7. Decrease the resolution bandwidth (RBW) to 10 kHz: Press BW, Res BW, 10, kHz. Two signals are now visible as shown in Figure 3-8. You can use the front-panel knob or step keys to further reduce the resolution bandwidth and better resolve the signals. Figure 3-8 Resolving Signals of Equal Amplitude As the resolution bandwidth is decreased, resolution of the individual signals is improved and the sweep time is increased. For fastest measurement times, use the widest possible resolution bandwidth. Under mode preset conditions, the resolution bandwidth is “coupled” (or linked) to the span. Since the resolution bandwidth has been changed from the coupled value, a # mark appears next to Res BW in the lower-left corner of the screen, indicating that the resolution bandwidth is uncoupled. (For more information on coupling refer to the Auto Couple key description in the Agilent Technologies User’s and Programmer’s Reference N9060A Spectrum Analyzer Mode.) NOTE An alternative method for resolving two equal amplitude signals is to use the Auto Tune Function as follows: Measuring Multiple Signals Press Mode Preset. Press Freq Channel, Auto Tune The two signals are fully resolved with a marker placed on the highest peak. Refer to Figure 3-9. 34 Chapter 3 Measuring Multiple Signals Resolving Signals of Equal Amplitude Figure 3-9 Resolving Signals of Equal Amplitude Measuring Multiple Signals Chapter 3 35 Measuring Multiple Signals Resolving Small Signals Hidden by Large Signals Resolving Small Signals Hidden by Large Signals This procedure uses narrow resolution bandwidths to resolve two input signals with a frequency separation of 50 kHz and an amplitude difference of 60 dB. Step 1. Connect two sources to the analyzer RF INPUT as shown in Figure 3-10. Figure 3-10 Setup for Obtaining Two Signals Step 2. Setup the signal sources as follows: Set signal generator #1 to 300 MHz at −10 dBm. Set signal generator #2 to 300.05 MHz, so that the signal is 50 kHz higher in frequency than the first signal. Set signal generator #2 amplitude to −54 dBm (The −54 dBm setting plus −16 dB coupling factor of the 86205A results in a signal 60 dB below the first signal). Step 3. Set the analyzer to the Spectrum Analyzer mode and enable the spectrum analyzer measurements: Press Mode, Spectrum Analyzer. Step 4. Preset the analyzer: Press Mode Preset. Measuring Multiple Signals Step 5. Set the analyzer as follows: Press FREQ Channel, Center Freq, 300, MHz. Press BW, 30, kHz. Press SPAN X Scale, Span, 500, kHz. 36 Chapter 3 Measuring Multiple Signals Resolving Small Signals Hidden by Large Signals Step 6. Set the 300 MHz signal peak to the reference level: Press Peak Search, Mkr →Ref Lvl. NOTE The Signal Analyzer 30 kHz filter shape factor of 4.1:1 has a bandwidth of 123 kHz at the 60 dB point. The half-bandwidth, or 61.5 kHz, is NOT narrower than the frequency separation of 50 kHz, so the input signals can not be resolved. Refer to Figure 3-11. Figure 3-11 Signal Resolution with a 30 kHz RBW Step 7. Reduce the resolution bandwidth filter to view the smaller hidden signal. Place a delta marker on the smaller signal: Press BW, 10, kHz. Press Peak Search, Marker Delta, 50, kHz. The Signal Analyzer 10 kHz filter shape factor of 4.1:1 has a bandwidth of 4.1 kHz at the 60 dB point. The half-bandwidth, or 20.5 kHz, is narrower than 50 kHz, so the input signals can be resolved. Refer to Figure 3-12. NOTE To make the separate signals more clear in the display, you may need to use averaging. To set the averaging to 10 averages: Press Meas Setup. Press Average/Hold Number, 10, Enter. Chapter 3 37 Measuring Multiple Signals NOTE Measuring Multiple Signals Resolving Small Signals Hidden by Large Signals Signal Resolution with a 10 kHz RBW Measuring Multiple Signals Figure 3-12 38 Chapter 3 Measuring Multiple Signals Decreasing the Frequency Span Around the Signal Decreasing the Frequency Span Around the Signal Using the analyzer signal track function, you can quickly decrease the span while keeping the signal at center frequency. This is a fast way to take a closer look at the area around the signal to identify signals that would otherwise not be resolved. This procedure uses signal tracking with span zoom to view the analyzer 50 MHz reference signal in a 200 kHz span. Step 1. Set the analyzer to the Spectrum Analyzer mode and enable the spectrum analyzer measurements: Press Mode, Spectrum Analyzer. Step 2. Preset the analyzer: Press Mode Preset. Step 3. Enable the internal 50 MHz amplitude reference signal of the analyzer as follows: Press Input/Output, RF Calibrator, 50 MHz. Step 4. Set the start frequency to 20 MHz and the stop frequency to 1 GHz: Press FREQ Channel, Start Freq, 20, MHz. Press FREQ Channel, Stop Freq, 1, GHz. Step 5. Turn on the signal tracking function to place a marker at the peak and move the signal to the center of the screen (if it is not already positioned there) and initiate Span Zoom: Press Span X Scale, Signal Track (Span Zoom) (On). See the left-side of figure Figure 3-13. Step 6. Set the 50 MHz calibration signal to the reference level: Press Mkr →, Mkr →Ref Lvl. NOTE Because the signal track function automatically maintains the signal at the center of the screen, you can reduce the span quickly for a closer look. If the signal drifts off of the screen as you decrease the span, use a wider frequency span. Step 7. Reduce span and resolution bandwidth to further zoom in on the marked signal: Measuring Multiple Signals Press SPAN X Scale, Span, 200, kHz. See the right-side of figure Figure 3-13. NOTE If the span change is large enough, the span decreases in steps as automatic zoom is completed. See Figure 3-13 on the right side. You can also use the front-panel knob or step keys to decrease the span and resolution bandwidth values. Chapter 3 39 Measuring Multiple Signals Decreasing the Frequency Span Around the Signal Step 8. Turn off signal tracking: Press SPAN X Scale, Signal Track (Off). Figure 3-13 Signal Tracking Measuring Multiple Signals LEFT: Signal tracking on before span decrease RIGHT: After zooming in on the signal 40 Chapter 3 Measuring Multiple Signals Easily Measure Varying Levels of Modulated Power Compared to a Reference Easily Measure Varying Levels of Modulated Power Compared to a Reference This section demonstrates a method to measure the complex modulated power of a reference device or setup and then compare the result of adjustments and changes to that or other devices. The Delta Band/Interval Power Marker function will be used to capture the simulated signal power of a reference device or setup and then compare the resulting power level due to adjustments or DUT changes. An important key to making accurate Band Power Marker measurements is to insure that the Average Type under the Meas Setup key is set to “Auto”. Step 1. Setup the signal source as follows: Setup a 4-carrier W-CDMA signal Set the source frequency to 1.96 GHz. Set the source amplitude to –10 dBm Step 2. Connect the source RF OUTPUT to the analyzer RF INPUT as shown in Figure 3-14. Figure 3-14 Setup for Signal-to-Noise Measurement Step 3. Set the analyzer to the Spectrum Analyzer mode and enable the spectrum analyzer measurements: Press Mode, Spectrum Analyzer. Step 4. Preset the analyzer: Press Mode Preset. Measuring Multiple Signals Step 5. Tune to the W-CDMA signal and set the analyzer reference level: Press FREQ Channel, Auto Tune Press AMPTD Y Scale, Ref Level, 0, dBm Chapter 3 41 Measuring Multiple Signals Easily Measure Varying Levels of Modulated Power Compared to a Reference Step 6. Enable trace averaging and the Band/Interval Power Marker function for measuring the total power of the reference 4-carrier W-CDMA signal. Press Trace/Detector, Select Trace, Trace 1, Trace Average Press Marker Function, Band/Interval Power Step 7. Center the frequency of the Band/Interval Power marker on the 4-carrier reference signal envelope: Press Select Marker, Marker 1, 1.96, GHz Step 8. Adjust the width (or span) of the Band/Interval Power marker to encompass the entire 4-carrier W-CDMA reference signal. Refer to Figure 3-15: Note the green vertical lines of Marker 1 representing the span of signals included in the Band/Interval Power measurement and the carrier power indicated in Markers Result Block. Press Marker Function, Band Adjust, Band/Interval Span, 20, MHz Measuring Multiple Signals Figure 3-15 Measured Power of Reference 4-Carrier W-CDMA Signal using Band/Interval Power Marker Step 9. Enable the Delta Band Power Marker functionality which will change the reference Band Power Marker into a fixed power value (labeled X2) and initiate a second Band Power Marker (labeled 1?2) to measure any changes in power levels relative to the reference Band Power Marker X2. Press Marker, Select Marker, Marker 1, Delta 42 Chapter 3 Measuring Multiple Signals Easily Measure Varying Levels of Modulated Power Compared to a Reference Step 10. Simulate a varying power level resulting from either adjustments, changes to the reference DUT, or a different DUT by lowering the signal source power. Set the source amplitude to –20 dBm. Note the Delta Band Power Marker value displayed in the Marker Result Block showing the 10 dB difference between the modulated power of the reference and the changed power level. Refer to Figure 3-16. Figure 3-16 Delta Band Power Markers Displaying Lower Modulated Power Level Compared to a Reference Measuring Multiple Signals Chapter 3 43 Measuring Multiple Signals Measuring Multiple Signals Easily Measure Varying Levels of Modulated Power Compared to a Reference 44 Chapter 3 Measuring a Low−Level Signal 4 Measuring a Low−Level Signal 45 Measuring a Low−Level Signal Measuring a Low−Level Signal Reducing Input Attenuation Reducing Input Attenuation The ability to measure a low-level signal is limited by internally generated noise in the signal analyzer. The measurement setup can be changed in several ways to improve the analyzer sensitivity. The input attenuator affects the level of a signal passing through the instrument. If a signal is very close to the noise floor, reducing input attenuation can bring the signal out of the noise. CAUTION Ensure that the total power of all input signals at the analyzer RF input does not exceed +30 dBm (1 watt). Step 1. Setup the signal source as follows: Set the frequency of the signal source to 300 MHz. Set the source amplitude to −80 dBm. Step 2. Connect the source RF OUTPUT to the analyzer RF INPUT as shown in Figure 4-1. Figure 4-1 Setup for Measuring a Low-Level Signal Step 3. Set the analyzer to the Spectrum Analyzer mode and enable the spectrum analyzer measurements Press Mode, Spectrum Analyzer. Step 4. Preset the analyzer: Press Mode Preset. Step 5. Set the center frequency, span and reference level: Press FREQ Channel, Center Freq, 300, MHz. Press SPAN X Scale, Span, 5, MHz. Press AMPTD Y Scale, Ref Level, 40, −dBm. 46 Chapter 4 Step 6. Move the desired peak (in this example, 300 MHz) to the center of the display: Press Peak Search, Marker ?, Mkr ? CF. Step 7. Reduce the span to 1 MHz (as shown in Figure 4-2) and if necessary re-center the peak: Press Span, 1, MHz. Step 8. Set the attenuation to 20 dB: Press AMPTD Y Scale, Attenuation, Mech Atten (Man), 20, dB. Note that increasing the attenuation moves the noise floor closer to the signal level. A “#” mark appears next to the Atten annotation at the top of the display, indicating that the attenuation is no longer coupled to other analyzer settings. Figure 4-2 Measuring a Low-Level Signal Using Mechanical Attenuation Chapter 4 47 Measuring a Low−Level Signal Measuring a Low−Level Signal Reducing Input Attenuation Measuring a Low−Level Signal Measuring a Low−Level Signal Reducing Input Attenuation Step 9. To see the signal more clearly, set the attenuation to 0 dB: Press AMPTD Y Scale, Attenuation, Mech Atten (Man), 0, dB. See Figure 4-3 shows 0 dB input attenuation. Figure 4-3 Measuring a Low-Level Signal Using 0 dB Attenuation CAUTION When you finish this example, increase the attenuation to protect the analyzer RF input: Press AMPTD Y Scale, Attenuation, Mech Atten (Auto) or press Auto Couple. 48 Chapter 4 Decreasing the Resolution Bandwidth Resolution bandwidth settings affect the level of internal noise without affecting the level of continuous wave (CW) signals. Decreasing the RBW by a decade reduces the noise floor by 10 dB. Step 1. Setup the signal sources as follows: Set the frequency of the signal source to 300 MHz. Set the source amplitude to −80 dBm. Step 2. Connect the source RF OUTPUT to the analyzer RF INPUT as shown in Figure 4-4. Figure 4-4 Setup for Measuring a Low-Level Signal Step 3. Set the analyzer to the Spectrum Analyzer mode and enable the spectrum analyzer measurements: Press Mode, Spectrum Analyzer. Step 4. Preset the analyzer: Press Mode Preset. Step 5. Set the center frequency, span and reference level: Press FREQ Channel, Center Freq, 300, MHz. Press SPAN X Scale, Span, 50, MHz. Press AMPTD Y Scale, Ref Level, 40, −dBm. Refer to Figure 4-5. Chapter 4 49 Measuring a Low−Level Signal Measuring a Low−Level Signal Decreasing the Resolution Bandwidth Measuring a Low−Level Signal Measuring a Low−Level Signal Decreasing the Resolution Bandwidth Figure 4-5 Default Resolution Bandwidth Step 6. Decrease the resolution bandwidth: Press BW, 47, kHz. The low-level signal appears more clearly because the noise level is reduced. Refer to Figure 4-6. Figure 4-6 Decreasing Resolution Bandwidth A “#” mark appears next to the Res BW annotation in the lower left corner of the screen, indicating that the resolution bandwidth is uncoupled. 50 Chapter 4 RBW Selections You can use the step keys to change the RBW in a 1−3−10 sequence. All the signal analyzer RBWs are digital and have a selectivity ratio of 4.1:1. Choosing the next lower RBW (in a 1−3−10 sequence) for better sensitivity increases the sweep time by about 10:1 for swept measurements, and about 3:1 for FFT measurements (within the limits of RBW). Using the knob or keypad, you can select RBWs from 1 Hz to 3 MHz in approximately 10% increments, plus 4, 5, 6 and 8 MHz. This enables you to make the trade off between sweep time and sensitivity with finer resolution. Chapter 4 51 Measuring a Low−Level Signal Measuring a Low−Level Signal Decreasing the Resolution Bandwidth Measuring a Low−Level Signal Measuring a Low−Level Signal Using the Average Detector and Increased Sweep Time Using the Average Detector and Increased Sweep Time When the analyzer noise masks low-level signals, changing to the average detector and increasing the sweep time smooths the noise and improves the signal visibility. Slower sweeps are required to average more noise variations. Step 1. Setup the signal source as follows: Set the frequency of the signal source to 300 MHz. Set the source amplitude to −80 dBm. Step 2. Connect the source RF OUTPUT to the analyzer RF INPUT as shown in Figure 4-7. Figure 4-7 Setup for Measuring a Low-Level Signal Step 3. Set the analyzer to the Spectrum Analyzer mode and enable the spectrum analyzer measurements: Press Mode, Spectrum Analyzer. Step 4. Preset the analyzer: Press Mode Preset. Step 5. Set the center frequency, span and reference level: Press FREQ Channel, Center Freq, 300, MHz. Press SPAN X Scale, Span, 5, MHz. Press AMPTD Y Scale, Ref Level, 40, −dBm. Step 6. Select the average detector: Press Trace/Detector, More, Detector, Average (Log/RMS/V). The number 1 (Trace 1 indicator) in the Trace/Detector panel (in the upper right-hand corner of the display) changes from green to white, indicating that the detector has been chosen manually. In addition, the letter in the Det row has ben set to “A” indicating that the Average detector has been selected. (see Figure 4-8). 52 Chapter 4 Step 7. Increase the sweep time to 100 ms: Press Sweep/Control, Sweep Time (Man), 100, ms. Note how the noise smooths out, as there is more time to average the values for each of the displayed data points. Step 8. With the sweep time at 100 ms, change the average type to log averaging: Press Meas Setup, Average Type, Log-Pwr Avg (Video). Note how the noise level drops. Figure 4-8 Varying the Sweep Time with the Average Detector Chapter 4 53 Measuring a Low−Level Signal Measuring a Low−Level Signal Using the Average Detector and Increased Sweep Time Measuring a Low−Level Signal Measuring a Low−Level Signal Trace Averaging Trace Averaging Averaging is a digital process in which each trace point is averaged with the previous average for the same trace point. Selecting averaging, when the analyzer is autocoupled, changes the detection mode from normal to sample. Sample mode may not measure a signal amplitude as accurately as normal mode, because it may not find the true peak. NOTE This is a trace processing function and is not the same as using the average detector (as described on page 52). Step 1. Setup the signal source as follows: Set the frequency of the signal source to 300 MHz. Set the source amplitude to −80 dBm. Step 2. Connect the source RF OUTPUT to the analyzer RF INPUT as shown in Figure 4-9. Figure 4-9 Setup for Measuring a Low-Level Signal Step 3. Set the analyzer to the Spectrum Analyzer mode and enable the spectrum analyzer measurements: Press Mode, Spectrum Analyzer. Step 4. Preset the analyzer: Press Mode Preset. Step 5. Set the center frequency, span and reference level: Press FREQ Channel, Center Freq, 300, MHz. Press SPAN X Scale, Span, 5, MHz. Press AMPTD Y Scale, Ref Level, 40, −dBm. 54 Chapter 4 Step 6. Turn trace averaging on: Press Trace/Detector, Trace Average. As the averaging routine smooths the trace, low level signals become more visible. Avg/Hold >100 appears in the measurement bar near the top of the screen. Refer to Figure 4-10. Step 7. With trace average as the active function, set the number of averages to 25: Press Meas Setup, Average/Hold Number, 25, Enter. Annotation above the graticule in the measurement bar to the right of center shows the type of averaging, Log-Power. Also, the number of traces averaged is shown on the Average/Hold Number key. Changing most active functions restarts the averaging, as does pressing the Restart key. Once the set number of sweeps completes, the analyzer continues to provide a running average based on this set number. NOTE If you want the measurement to stop after the set number of sweeps, use single sweep: Press Single and then press the Restart key. Figure 4-10 Trace Averaging Chapter 4 55 Measuring a Low−Level Signal Measuring a Low−Level Signal Trace Averaging Measuring a Low−Level Signal Measuring a Low−Level Signal Trace Averaging 56 Chapter 4 5 Improving Frequency Resolution and Accuracy Improving Frequency Resolution and Accuracy 57 Improving Frequency Resolution and Accuracy Using a Frequency Counter to Improve Frequency Resolution and Accuracy Using a Frequency Counter to Improve Frequency Resolution and Accuracy This procedure uses the signal analyzer internal frequency counter to increase the resolution and accuracy of the frequency readout. Improving Frequency Resolution and Accuracy Step 1. Set the analyzer to the Spectrum Analyzer mode and enable the spectrum analyzer measurements: Press Mode, Spectrum Analyzer. Step 2. Preset the analyzer: Press Mode Preset. Step 3. Enable the internal 50 MHz amplitude reference signal as follows: Press Input/Output, RF Calibrator, 50 MHz. Step 4. Set the center frequency to 50 MHz and the span to 80 MHz: Press FREQ Channel, Center Freq, 50, MHz. Press SPAN X Scale, Span, 80, MHz. Step 5. Turn the frequency counter on: Press Marker, More, Marker Count, Counter (On). Figure 5-1 Using Marker Counter 58 Chapter 5 Improving Frequency Resolution and Accuracy Using a Frequency Counter to Improve Frequency Resolution and Accuracy Step 6. The marker counter remains on until turned off. Turn off the marker counter: Press Marker, More, Marker Count, Count (Off) Or Press Marker, Off. Improving Frequency Resolution and Accuracy Chapter 5 59 Improving Frequency Resolution and Accuracy Improving Frequency Resolution and Accuracy Using a Frequency Counter to Improve Frequency Resolution and Accuracy 60 Chapter 5 6 Tracking Drifting Signals Tracking Drifting Signals 61 Tracking Drifting Signals Measuring a Source Frequency Drift Measuring a Source Frequency Drift The analyzer can measure the short- and long-term stability of a source. The maximum amplitude level and the frequency drift of an input signal trace can be displayed and held by using the maximum-hold function. You can also use the maximum-hold function if you want to determine how much of the frequency spectrum a signal occupies. This procedure using signal tracking to keep the drifting signal in the center of the display. The drifting is captured by the analyzer using maximum-hold. Step 1. Setup the signal sources as follows: Set the frequency of the signal source to 300 MHz. Set the source amplitude to −20 dBm. Step 2. Connect the source RF OUTPUT to the analyzer RF INPUT as shown in Figure 6-1. Tracking Drifting Signals Figure 6-1 Setup for Measuring Source Drift Step 3. Set the analyzer to the Spectrum Analyzer mode and enable the spectrum analyzer measurements: Press Mode, Spectrum Analyzer. Step 4. Preset the analyzer: Press Mode Preset. Step 5. Set the analyzer center frequency, span and reference level. Press FREQ Channel, Center Freq, 300, MHz. Press SPAN X Scale, Span, 10, MHz. Press AMPTD Y Scale, Ref Level, 10, −dBm. Step 6. Place a marker on the peak of the signal and turn signal tracking on: Press Peak Search. Press SPAN X Scale, Signal Track (On). 62 Chapter 6 Tracking Drifting Signals Measuring a Source Frequency Drift Step 7. Reduce the span to 500 kHz: Press SPAN, 500, kHz. Notice that the signal is held in the center of the display. Step 8. Turn off the signal track function: Press SPAN X Scale, Signal Track (Off). Step 9. Measure the excursion of the signal with maximum hold: Press Trace/Detector, Max Hold. As the signal varies, maximum hold maintains the maximum responses of the input signal. NOTE Annotation in the Trace/Detector panel, upper right corner of the screen, indicates the trace mode. In this example, the M in the Type row under TRACE 1 indicates trace 1 is in maximum-hold mode. Step 10. Activate trace 2 and change the mode to continuous sweeping: Press Trace/Detector, Select Trace, Trace (2). Press Clear Write. Trace 1 remains in maximum hold mode to show any drift in the signal. Step 11. Slowly change the frequency of the signal generator ± 50 kHz in 1 kHz increments. Your analyzer display should look similar to Figure 6-2. Tracking Drifting Signals Figure 6-2 Viewing a Drifting Signal With Max Hold and Clear Write Chapter 6 63 Tracking Drifting Signals Tracking a Signal Tracking a Signal The signal track function is useful for tracking drifting signals that drift relatively slowly by keeping the signal centered on the display as the signal drifts. This procedure tracks a drifting signal. Note that the primary function of the signal track function is to track unstable signals, not to track a signal as the center frequency of the analyzer is changed. If you choose to use the signal track function when changing center frequency, check to ensure that the signal found by the tracking function is the correct signal. Step 1. Setup the signal sources as follows: Set the frequency of the signal source to 300 MHz. Set the source amplitude to −20 dBm. Step 2. Connect the source RF OUTPUT to the analyzer RF INPUT as shown in Figure 6-3. Tracking Drifting Signals Figure 6-3 Setup for Tracking a Signal Step 3. Set the analyzer to the Spectrum Analyzer mode and enable the spectrum analyzer measurements: Press Mode, Spectrum Analyzer. Step 4. Preset the analyzer: Press Mode Preset. Step 5. Set the analyzer center frequency at a 1 MHz offset: Press FREQ Channel, Center Freq, 301, MHz. Press SPAN X Scale, Span, 10, MHz. Step 6. Turn the signal tracking function on: Press SPAN X Scale, Signal Track (On). Notice that signal tracking places a marker on the highest amplitude peak and then brings the selected peak to the center of the display. After each sweep the center frequency of the analyzer is adjusted to keep the selected peak in the center. 64 Chapter 6 Tracking Drifting Signals Tracking a Signal Step 7. Turn the delta marker on to read signal drift: Press Marker, Delta. Step 8. Tune the frequency of the signal generator in 100 kHz increments. Notice that the center frequency of the analyzer also changes in 100 kHz increments, centering the signal with each increment. Figure 6-4 Tracking a Drifting Signal Tracking Drifting Signals Chapter 6 65 Tracking Drifting Signals Tracking Drifting Signals Tracking a Signal 66 Chapter 6 7 Making Distortion Measurements Making Distortion Measurements 67 Making Distortion Measurements Identifying Analyzer Generated Distortion Identifying Analyzer Generated Distortion High level input signals may cause internal analyzer distortion products that could mask the real distortion measured on the input signal. Using trace 2 and the RF attenuator, you can determine which signals, if any, are internally generated distortion products. Using a signal from a signal generator, determine whether the harmonic distortion products are generated by the analyzer. Step 1. Setup the signal source as follows: Set the frequency of the signal source to 200 MHz. Set the source amplitude to 0 dBm. Step 2. Connect the source RF OUTPUT to the analyzer RF INPUT as shown in Figure 7-1. Figure 7-1 Setup for Identifying Analyzer Generated Distortion Step 3. Set the analyzer to the Spectrum Analyzer mode and enable the spectrum analyzer measurements: Press Mode, Spectrum Analyzer. Step 4. Preset the analyzer: Press Mode Preset. Making Distortion Measurements Step 5. Set the analyzer center frequency, span, and video bandwidth: Press FREQ Channel, Center Freq, 400, MHz. Press SPAN X Scale, Span, 500, MHz. Press BW, Video BW, 30, kHz. The signal produces harmonic distortion products (spaced 200 MHz from the original 200 MHz signal) in the analyzer input mixer as shown in Figure 7-2. 68 Chapter 7 Making Distortion Measurements Identifying Analyzer Generated Distortion Figure 7-2 Harmonic Distortion Step 6. Change the center frequency to the value of the first harmonic: Press Peak Search, Next Peak, Mkr→CF. Step 7. Change the span to 50 MHz and re-center the signal: Press SPAN X Scale, Span, 50, MHz. Press Peak Search, Mkr→CF. Step 8. Set the attenuation to 0 dB: Press AMPTD Y Scale, Attenuation, 0, dB. Step 9. To determine whether the harmonic distortion products are generated by the analyzer, first save the trace data in trace 2 as follows: Press Trace/Detector, Select Trace, Trace 2, Clear Write. Step 10. Allow trace 2 to update (minimum two sweeps), then store the data from trace 2 and place a delta marker on the harmonic of trace 2: Making Distortion Measurements Press Trace/Detector, View/Blank, View (Update Off, Display On). Press Peak Search, Marker Delta. The analyzer display shows the stored data in trace 2 and the measured data in trace 1. The ΔMkr1 amplitude reading is the difference in amplitude between the reference and active markers. Chapter 7 69 Making Distortion Measurements Identifying Analyzer Generated Distortion Step 11. Increase the RF attenuation to 10 dB: Press AMPTD Y Scale, Attenuation, 10, dB. Notice the ΔMkr1 amplitude reading. This is the difference in the distortion product amplitude readings between 0 dB and 10 dB input attenuation settings. If the ΔMkr1 amplitude absolute value is approximately ≥1 dB for an input attenuator change of 10 dB, the distortion is being generated, at least in part, by the analyzer. In this case more input attenuation is necessary. Increase the input attenuation until ΔMkr1 amplitude stops increasing or decreasing in value. Return to the previous attenuator step and the input signal distortion measured will be minimally impacted by the analyzer internally generated distortion. See Figure 7-3. RF Attenuation of 10 dB Making Distortion Measurements Figure 7-3 70 Chapter 7 Making Distortion Measurements Third-Order Intermodulation Distortion Third-Order Intermodulation Distortion Two-tone, third-order intermodulation distortion is a common test in communication systems. When two signals are present in a non-linear system, they can interact and create third-order intermodulation distortion products that are located close to the original signals. These distortion products are generated by system components such as amplifiers and mixers. This procedure tests a device for third-order intermodulation using markers. Two sources are used, one set to 300 MHz and the other to 301 MHz. Step 1. Connect the equipment as shown in Figure 7-4 This combination of signal generators, low pass filters, and directional coupler (used as a combiner) results in a two-tone source with very low intermodulation distortion. Although the distortion from this setup may be better than the specified performance of the analyzer, it is useful for determining the TOI performance of the source/analyzer combination. After the performance of the source/analyzer combination has been verified, the device-under-test (DUT) (for example, an amplifier) would be inserted between the directional coupler output and the analyzer input. Figure 7-4 Third-Order Intermodulation Equipment Setup NOTE The coupler should have a high degree of isolation between the two input ports so the sources do not intermodulate. Step 2. Set the sources as follows: Step 3. Set the analyzer to the Spectrum Analyzer mode and enable the spectrum analyzer measurements: Press Mode, Spectrum Analyzer. Step 4. Preset the analyzer: Chapter 7 71 Making Distortion Measurements Set one signal generator to 300 MHz. Set the other source to 301 MHz. This produces a frequency separation of 1 MHz. Set the sources equal in amplitude as measured by the analyzer (in this example, they are set to −5 dBm). Making Distortion Measurements Third-Order Intermodulation Distortion Press Mode Preset. Step 5. Set the analyzer center frequency and span: Press FREQ Channel, Center Freq, 300.5, MHz. Press SPAN X Scale, Span, 5, MHz. Step 6. Set the analyzer detector to Peak: Press Trace/Detector, Detector, Peak. Step 7. Set the mixer level to improve dynamic range: Press AMPTD Y Scale, Attenuation, Max Mixer Lvl, –10, dBm. The analyzer automatically sets the attenuation so that a signal at the reference level has a maximum value of −10 dBm at the input mixer. Step 8. Move the signal to the reference level: Press Peak Search, Mkr →, Mkr →Ref Lvl. Step 9. Reduce the RBW until the distortion products are visible: Press BW, Res BW, ↓. Step 10. Activate the second marker and place it on the peak of the distortion product closest to the marker test signal using the Next Right key (if the first marker is on the right-hand test signal) or Next Left key (if the first marker is on the left-hand test signal): Press Peak Search, Marker Delta, Next Left or Next Right (as appropriate). Step 11. Measure the other distortion product: Press Marker, Normal, Peak Search, Next Peak. Step 12. Activate the second marker and place it on the peak of the distortion product closest to the marked test signal using the Next Right key (if the first marker is on the right-hand test signal) or the Next Left key (if the first marker is on the left-hand test signal) (see Figure 7-5): Making Distortion Measurements Press Marker, Normal, Marker Delta, Next Left or Next Right (as appropriate). 72 Chapter 7 Making Distortion Measurements Third-Order Intermodulation Distortion Figure 7-5 Measuring the Distortion Product Making Distortion Measurements Chapter 7 73 Making Distortion Measurements Making Distortion Measurements Third-Order Intermodulation Distortion 74 Chapter 7 Measuring Noise Measuring Noise 8 75 Measuring Noise Measuring Noise Measuring Signal-to-Noise Measuring Signal-to-Noise Signal-to-noise is a ratio used in many communication systems as an indication of noise in a system. Typically the more signals added to a system adds to the noise level, reducing the signal-to-noise ratio making it more difficult for modulated signals to be demodulated. This measurement is also referred to as carrier-to-noise in some communication systems. The signal-to-noise measurement procedure below may be adapted to measure any signal in a system if the signal (carrier) is a discrete tone. If the signal in your system is modulated, it is necessary to modify the procedure to correctly measure the modulated signal level. In this example the 50 MHz amplitude reference signal is used as the fundamental signal. The amplitude reference signal is assumed to be the signal of interest and the internal noise of the analyzer is measured as the system noise. To do this, you need to set the input attenuator such that both the signal and the noise are well within the calibrated region of the display. Step 1. Set the analyzer to the Spectrum Analyzer mode and enable the spectrum analyzer measurements: Press Mode, Spectrum Analyzer. Step 2. Preset the analyzer: Press Mode Preset. Step 3. Enable the internal 50 MHz amplitude reference signal as follows: Press Input/Output, RF Calibrator, 50, MHz. Step 4. Set the center frequency, span, reference level and attenuation: Press FREQ Channel, Center Freq, 50, MHz. Press SPAN X Scale, Span, 1, MHz. Press AMPTD Y Scale, Ref Level, −10, dBm. Press AMPTD Y Scale, Attenuation, 40, dB. Step 5. Place a marker on the peak of the signal and then place a delta marker in the noise at a 200 kHz offset: Press Peak Search, Marker Delta, 200, kHz. Step 6. Turn on the marker noise function to view the signal-to-noise measurement results: Press Marker Function, Marker Noise. 76 Chapter 8 Measuring Noise Measuring Signal-to-Noise Measuring Noise Figure 8-1 Measuring the Signal-to-Noise Read the signal-to-noise in dB/Hz, that is with the noise value determined for a 1 Hz noise bandwidth. If you wish the noise value for a different bandwidth, decrease the ratio by 10 × log ( BW ) . For example, if the analyzer reading is −70 dB/Hz but you have a channel bandwidth of 30 kHz: S/N = – 70 dB/Hz + 10 × log ( 30 kHz ) = – 25.23 dB ⁄ ( 30 kHz ) NOTE When Noise Marker is activated, the display detection mode is set to Average. NOTE When using the Noise Marker, if the delta marker is closer than one quarter of a division from the edge of a discrete signal response, the amplitude reference signal in this case, there is a potential for error in the noise measurement. See “Measuring Noise Using the Noise Marker” on page 78. Chapter 8 77 Measuring Noise Measuring Noise Measuring Noise Using the Noise Marker Measuring Noise Using the Noise Marker This procedure uses the marker function, Marker Noise, to measure noise in a 1 Hz bandwidth. In this example the noise marker measurement is made near the 50 MHz reference signal to illustrate the use of Marker Noise. Step 1. Set the analyzer to the Spectrum Analyzer mode and enable the spectrum analyzer measurements: Press Mode, Spectrum Analyzer. Step 2. Preset the analyzer: Press Mode Preset. Step 3. Enable the internal 50 MHz amplitude reference signal as follows: Press Input/Output, RF Calibrator, 50, MHz. Press FREQ Channel, Center Freq, 49.98, MHz. Press Span X Scale, Span, 100, kHz. Press AMPTD Y Scale, Ref Level, –10, dBm. Press AMPTD Y Scale, Attenuation, Mech Atten, 40, dB. Step 4. Activate the noise marker: Press Marker Function, Marker Noise. Note that display detection automatically changes to “Avg”; average detection calculates the noise marker from an average value of the displayed noise. Notice that the noise marker floats between the maximum and the minimum displayed noise points. The marker readout is in dBm (1 Hz) or dBm per unit bandwidth. For noise power in a different bandwidth, add 10 × log ( BW ) . For example, for noise power in a 1 kHz bandwidth, dBm (1 kHz), add 10 × log ( 1000 ) or 30 dB to the noise marker value. Step 5. Reduce the variations of the sweep-to-sweep marker value by increasing the sweep time: Press Sweep/Control, Sweep Time, 3, s. Increasing the sweep time when the average detector is enabled allows the trace to average over a longer time interval, thus reducing the variations in the results (increases measurement repeatability). Step 6. Move the marker to 50 MHz: Press Marker, 50, MHz. The noise marker value is based on the mean of 5% of the total number of sweep points centered at the marker in the initially selected span. The points that are averaged span one-half of a division. Changing spans after enabling the noise marker will result in the marker averaging a progressively wider or narrower portion of the newly selected span and corresponding sweep points. This occurs because the marker is locked to 5% of the initially selected span. 78 Chapter 8 Measuring Noise Measuring Noise Using the Noise Marker Measuring Noise Step 7. To adjust the width of the noise marker relative to the span: Press Marker Function, Band Adjust, Band/Interval Span, and adjust the value to the desired marker width. Notice that the marker does not go to the peak of the signal unless the Band/Interval Span is set to 0 Hz because otherwise there are not enough points at the peak of the signal. With a Band/Interval Span greater than 0 Hz, the noise marker is also averaging points below the peak due to the narrow RBW. Step 8. Widen the resolution bandwidth to allow the marker to make a more accurate peak power measurement using the noise marker: Press BW, Res BW, 10, kHz. Refer to Figure 8-2. Figure 8-2 Noise Marker Step 9. Set the analyzer to zero span at the marker frequency: Press Mkr →, Mkr →CF. Press SPAN X Scale, Zero Span. Press Marker Note that the marker amplitude value is now correct since all points averaged are at the same frequency and not influenced by the shape of the bandwidth filter. (See Figure 8-3.) Remember that the noise marker calculates a value based on an average of the points around the frequency of interest. Generally when making power measurements using the noise marker on discrete signals, first tune to the frequency of interest and then make your measurement in zero span (time-domain). Chapter 8 79 Measuring Noise Measuring Noise Measuring Noise Using the Noise Marker Figure 8-3 Noise Marker with Zero Span 80 Chapter 8 Measuring Noise Measuring Noise-Like Signals Using Band/Interval Density Markers Band/Interval Density markers let you measure power over a frequency span. The markers allow you to easily and conveniently select any arbitrary portion of the displayed signal. However, while the analyzer, when autocoupled, makes sure the analysis is power-responding (rms voltage-responding), you must set all of the other parameters. Step 1. Set the analyzer to the Spectrum Analyzer mode and enable the spectrum analyzer measurements: Press Mode, Spectrum Analyzer. Step 2. Preset the analyzer: Press Mode Preset. Step 3. Set the center frequency, span, reference level and attenuation: Press FREQ Channel, Center Freq, 50, MHz. Press SPAN X Scale, Span, 100, kHz. Press AMPTD Y Scale, Ref Level, −20, dBm. Press AMPTD Y Scale, Attenuation, 40, dB. Step 4. Measure the total noise power between the markers: Press Marker Function, Band/Interval Density. Step 5. Set the band span: Press Band Adjust, Band/Interval Span, 40, kHz. Step 6. Set the resolution and video bandwidths: Press BW, Res BW, 1, kHz. Press BW, Video BW, 10, kHz. Common practice is to set the resolution bandwidth from 1% to 3% of the measurement (marker) span, 40 kHz in this example. Step 7. Add a discrete tone to see the effects on the reading. Enable the internal 50 MHz amplitude reference signal of the analyzer as follows: Press Input/Output, RF Calibrator, 50 MHz. Chapter 8 81 Measuring Noise Measuring Noise-Like Signals Using Band/Interval Density Markers Measuring Noise Measuring Noise Measuring Noise-Like Signals Using Band/Interval Density Markers Figure 8-4 Band/Interval Density Measurement Step 8. Set the Band/Interval Density Markers to enable moving the markers (set at 40 kHz span) around without changing the Band/Interval span. Use the front-panel knob to move the band power markers and note the change in the power reading: Press Marker Function, Band/Interval Density, then rotate front-panel knob. Refer to Figure 8-5. NOTE Band/Interval Density markers can be changed to read the total absolute power by pressing Marker Function, Band/Interval Power. Figure 8-5 Band/Interval Density Measurement 82 Chapter 8 Measuring Noise Measuring Noise-Like Signals Using the Channel Power Measurement You may want to measure the total power of a noise-like signal that occupies some bandwidth. Typically, channel power measurements are used to measure the total (channel) power in a selected bandwidth for a modulated (noise-like) signal. Alternatively, to manually calculate the channel power for a modulated signal, use the noise marker value and add 10 × log ( channel BW ) . However, if you are not certain of the characteristics of the signal, or if there are discrete spectral components in the band of interest, you can use the channel power measurement. This example uses the noise of the analyzer, adds a discrete tone, and assumes a channel bandwidth (integration bandwidth) of 2 MHz. If desired, a specific signal may be substituted. Step 1. Set the analyzer to the Spectrum Analyzer mode and enable the spectrum analyzer measurements: Press Mode, Spectrum Analyzer. Step 2. Preset the analyzer: Press Mode Preset. Step 3. Set the center frequency: Press FREQ Channel, Center Freq, 50, MHz. Step 4. Start the channel power measurement: Press Meas, Channel Power. Step 5. Enable the Bar Graph: Press View/Display, Bar Graph, On. Step 6. Add a discrete tone to see the effects on the reading. Enable the internal 50 MHz amplitude reference signal of the analyzer as follows: Press Input/Output, RF Calibrator, 50 MHz. Step 7. Optimize the analyzer attenuation level setting: Press AMPTD, Attenuation, Adjust Atten for Min Clip. Your display should be similar to Figure 8-6. Chapter 8 83 Measuring Noise Measuring Noise-Like Signals Using the Channel Power Measurement Measuring Noise Measuring Noise Measuring Noise-Like Signals Using the Channel Power Measurement Figure 8-6 Measuring Channel Power The power reading is essentially that of the tone; that is, the total noise power is far enough below that of the tone that the noise power contributes very little to the total. The algorithm that computes the total power works equally well for signals of any statistical variant, whether tone-like, noise-like, or combination. 84 Chapter 8 Measuring Noise Measuring Signal-to-Noise of a Modulated Carrier Signal-to-noise (or carrier-to-noise) is a ratio used in many communication systems as indication of the noise performance in the system. Typically, the more signals added to the system or an increase in the complexity of the modulation scheme can add to the noise level. This can reduce the signal-to-noise ratio and impact the quality of the demodulated signal. For example, a reduced signal-to-noise in digital systems may cause an increase in EVM (error vector magnitude). With modern complex digital modulation schemes, measuring the modulated carrier requires capturing all of its power accurately. This procedure uses the Band Power marker with a RMS average detector to correctly measure the carrier's power within a user adjustable region. A Noise marker (normalized to a 1 Hz noise power bandwidth) with an adjustable noise region is also employed to allow the user to select and accurately measure just the system noise of interest. An important key to making accurate Band Power Marker and Noise Power measurements is to insure that the Average Type under the Meas Setup key is set to “Auto”. In this example a 4 carrier W-CDMA digitally modulated carrier is used as the fundamental signal and the internal noise of the analyzer is measured as the system noise. Step 1. Setup the signal source as follows: Setup a 4 carrier W-CDMA signal. Set the source frequency to 1.96 GHz. Set the source amplitude to –10 dBm. Step 2. Connect the source RF OUTPUT to the analyzer RF INPUT as shown in Figure 8-7. Figure 8-7 Setup for Signal-to-Noise Measurement Step 3. Set the analyzer to the Spectrum Analyzer mode and enable the spectrum analyzer measurements: Press Mode, Spectrum Analyzer. Step 4. Preset the analyzer: Press Mode Preset. Step 5. Tune to the W-CDMA signal: Press FREQ Channel, Auto Tune Chapter 8 85 Measuring Noise Measuring Signal-to-Noise of a Modulated Carrier Measuring Noise Measuring Noise Measuring Signal-to-Noise of a Modulated Carrier Step 6. Enable the Band Power Marker function for measuring the total power of the 4 carrier W-CDMA signal. Press Marker Function, Band/Interval Power Step 7. Center the frequency of the Band Power marker on the signal: Press Select Marker 1, 1.96, GHz Step 8. Adjust the width (or span) of the Band Power marker to encompass the entire 4 carrier W-CDMA signal. Refer to Figure 8-8: Note the green vertical lines of Marker 1 representing the span of signals included in the Band Power measurement and the carrier power indicated in Markers Result Block. Press Marker Function, Band Adjust, Band/Interval Span, 20, MHz Figure 8-8 4 Carrier W-CDMA Signal Power using Band Power Marker Step 9. Enable the Noise Marker using marker 2 for measuring the system noise power: Press Marker Function, Select Marker, Marker 2, Marker Noise Step 10. Move the Noise Marker 2 to the system noise frequency of interest: Press Select Marker 2, 1.979, GHz Step 11. Adjust the width of the noise marker region to encompass the desired noise power. Refer to Figure 8-9: Note the green “wings” of Marker 2 outlining the noise region to be included in the measurement and the resulting noise power expressed in dBm/Hz as shown in the Marker Results Block. Press Marker Function, Select Marker, Marker 2, Band Adjust, Band/Interval, 5, MHz. 86 Chapter 8 Measuring Noise Measuring Signal-to-Noise of a Modulated Carrier Measuring Noise Figure 8-9 Noise Marker Measuring System Noise Step 12. Measure carrier-to-noise by making the Noise Marker relative to the carrier's Band Power Marker. Refer to Figure 8-10: Press Marker, Properties, Select Marker, Marker 2, Relative to, Marker 1 Figure 8-10 Signal-to-Noise Measurement Chapter 8 87 Measuring Noise Measuring Noise Measuring Signal-to-Noise of a Modulated Carrier Step 13. Simultaneously measure carrier-to-noise on a second region of the system by enabling another Noise Marker (up to 11 available). Press Marker Function, Select Marker, Marker 3, Marker Noise Press Select Marker 3, 1.941, GHz Press Return, Band Adjust, Band/Interval, 5, MHz Press Marker, Properties, Select Marker, Marker 3, Relative to, Marker 1 Step 14. Enable the Marker Table to view results of both carrier-to-noise measurements and all other markers. Refer to Figure 8-11: Press Marker, More, Marker Table, On Figure 8-11 Multiple Signal-to-Noise Measurements with Marker Table 88 Chapter 8 Measuring Noise Improving Phase Noise Measurements by Subtracting Signal Analyzer Noise Making noise power measurements (such as phase noise) near the noise floor of the signal analyzer can be challenging where every dB improvement is important. Utilizing the analyzer trace math function Power Diff and 3 separate traces allows measurement of the DUT phase noise in one trace, the analyzer noise floor in a second trace, and then the resulting subtraction of those two traces displayed in a third trace with the analyzer noise contribution removed. Step 1. Setup the signal source as follows: Setup an unmodulated signal Set the source frequency to 1.96 GHz. Set the source amplitude to –30 dBm Step 2. Connect the source RF OUTPUT to the analyzer RF INPUT as shown in Figure 8-12. Figure 8-12 Setup for Phase Noise Measurement Step 3. Set the analyzer to the Spectrum Analyzer mode and enable the spectrum analyzer measurements: Press Mode, Spectrum Analyzer. Step 4. Preset the analyzer: Press Mode Preset. Step 5. Tune to the unmodulated carrier, adjust the span and RBW: Press FREQ Channel, Auto Tune Press Span, Span, 200, kHz Press BW, Res BW, 910, Hz Step 6. Measure and store the DUT phase noise plus the analyzer noise using trace 1 with trace averaging (allow time for sufficient averaging). Refer to Figure 8-13: Press Trace/Detector, Select Trace, Trace 1, Trace Average After sufficient averaging Press View/Blank, View Chapter 8 89 Measuring Noise Improving Phase Noise Measurements by Subtracting Signal Analyzer Noise Measuring Noise Measuring Noise Improving Phase Noise Measurements by Subtracting Signal Analyzer Noise Figure 8-13 Measurement of DUT and Analyzer Noise Step 7. Measure only the analyzer noise using trace 2 (blue trace) with trace averaging (allow time for sufficient averaging). Refer to Figure 8-14: Turn off or remove the DUT signal to the RF input of the analyzer: Press Trace/Detector, Select Trace, Trace 2, Clear Write, Trace Average After sufficient averaging Press View/Blank, View Figure 8-14 Measurement of Analyzer Noise 90 Chapter 8 Measuring Noise Improving Phase Noise Measurements by Subtracting Signal Analyzer Noise Measuring Noise Step 8. Subtract the noise from the DUT phase noise measurement using the Power Diff math function and note the phase noise improvement at 100 kHz offset between trace 1 (yellow trace) and trace 3 (magenta trace). Refer to Figure 8-15: Press Trace/Detector, Select Trace, Trace 3, Clear Write Press More, More, Math, Power Diff, Trace Operands, Operand 1, Trace 1, Operand 2, Trace 2 Figure 8-15 Improved Phase Noise Measurement Step 9. Measure the noise measurement improvement with delta Noise markers between traces. Note the up to 6 dB improvement in the Marker Results Block. Refer to Figure 8-16: Press Marker, Select Marker, Marker 1, Normal Press Properties, Select Marker, Marker 1, Marker Trace, Trace 1 Adjust Marker 1 to approximately 90 kHz offset from the carrier on trace 1 using the knob: Press Return, Select Marker, Marker 2, Normal Press Properties, Select Marker, Marker 2, Marker Trace, Trace 3 Press Relative To, Marker 1 Adjust Marker 2 to approximately 90 kHz offset from the carrier on trace 3 using the knob: Press Marker Function, Select Marker, Marker 1, Marker Noise Press Select Marker, Marker 2, Marker Noise Chapter 8 91 Measuring Noise Measuring Noise Improving Phase Noise Measurements by Subtracting Signal Analyzer Noise Figure 8-16 Improved Phase Noise Measurement with Delta Noise Markers 92 Chapter 8 9 Making Time-Gated Measurements Making Time-Gated Measurements 93 Making Time-Gated Measurements Generating a Pulsed-RF FM Signal Generating a Pulsed-RF FM Signal Making Time-Gated Measurements Traditional frequency-domain spectrum analysis provides only limited information for certain signals. Examples of these difficult-to-analyze signal include the following: • • • • • Pulsed-RF Time multiplexed Interleaved or intermittent Time domain multiple access (TDMA) radio formats Modulated burst The time gating measurement examples use a simple frequency-modulated, pulsed-RF signal. The goal is to eliminate the pulse spectrum and then view the spectrum of the FM carrier as if it were continually on, rather than pulsed. This reveals low-level modulation components that are hidden by the pulse spectrum. When performing these measurements you can use a digitizing oscillascope or your Agilent X-Series Signal Analyzer (using Gate View) to setup the gated signal. Refer back to these first three steps to setup the pulse signal, the pulsed-RF FM signal, and the oscilloscope settings when performing the gated LO procedure (page 101), the gated video procedure (page 104) and gated FFT procedure (page 107). For an instrument block diagram and instrument connections see “Connecting the Instruments to Make Time-Gated Measurements” on page 99. Step 1. Setup the pulse signal with a period of 5 ms and a width of 4 ms: There are many ways to create a pulse signal. This example demonstrates how to create a pulse signal using a pulse generator or by using the internal function generator in the ESG. See Table 9-1 for setup signal generator of the ESG. Select either the pulse generator or a second ESG to create the pulse signal. Table 9-1 81100 Family Pulse Generator Settings Period 5 ms (or pulse frequency equal to 200 Hz) Pulse width 4 ms High output level 2.5 V Waveform pulse Low output level -2.5 V Delay 0 or minimum 94 Chapter 9 Making Time-Gated Measurements Generating a Pulsed-RF FM Signal Table 9-2 ESG #2 Internal Function Generator (LF OUT) Settings FuncGen LF Out Waveform Pulse LF Out Period 5 ms LF Out Width (pulse width) 4 ms LF Out Amplitude 2.5 Vp LF Out On RF On/Off Off Mod On/Off On Step 2. Set up ESG #1 to transmit a pulsed-RF signal with frequency modulation. Set the FM deviation to 1 kHz and the FM rate to 50 kHz: ESG #1 generates the pulsed FM signal by frequency modulating the carrier signal and then pulse modulating the FM signal. The pulse signal created in step 1 is connected to the EXT 2 INPUT (on the front of ESG #1). The ESG RF OUTPUT is the pulsed-RF FM signal to be analyzed by the spectrum analyzer. Table 9-3 ESG #1 Instrument Connections Frequency 40 MHz Amplitude 0 dBm Pulse On Pulse Source Ext2 DC FM On FM Path 1 FM Dev 1 kHz FM Source Internal FM Rate 50 kHz RF On/Off On Mod On/Off On Chapter 9 95 Making Time-Gated Measurements LF Out Source Making Time-Gated Measurements Generating a Pulsed-RF FM Signal Step 3. If you are using your Agilent X-Series Signal Analyzer (using Gate View), set up the analyzer to view the gated RF signal (see Figure 9-1 and Figure 9-2 for examples of the display): 1. Set the analyzer to the Spectrum Analyzer mode: Press Mode, Spectrum Analyzer, Mode Preset. 2. Set the analyzer center frequency, span and reference level: Making Time-Gated Measurements Press FREQ Channel, Center Freq, 40, MHz. Press SPAN X Scale, Span, 500, kHz. Press AMPTD Y Scale, Ref Level, 10, dBm. 3. Set the analyzer bandwidth: Press BW, Res BW (Man), 100, kHz. 4. Set the Gate Source to the rear external trigger input: Press Sweep/Control, Gate, More, Gate Source, External 1. 5. Enable Gate View and Gate: Press Sweep/Control, Gate, Gate View (On). Press Gate View Sweep Time, 10, ms. 6. Set the Gate Delay and Gate Length so that the gate will open during the middle third of the pulse. For this example, this would result in a Gate Delay of approximately 1.33 ms and a Gate Length of approximately 1.33 ms. Also, check that the gate trigger is set to edge: Press Sweep/Control, Gate, Gate Delay, 1.33, ms. Press Gate Length, 1.33, ms. Press More, Control (Edge). Figure 9-1 Gated RF Signal 96 Chapter 9 Making Time-Gated Measurements Generating a Pulsed-RF FM Signal 7. Set the RBW to auto, gate view to off, gate method to LO, and gate to on: Press Sweep/Control, Gate, Gate View (Off). Press BW, Res BW (Auto). Press Sweep/Control, Gate, Gate Method, LO. Press Gate (On). Figure 9-2 Gated RF Signal with Auto RBW Making Time-Gated Measurements Step 4. If you are using a digitizing oscillascope, set up the oscilloscope to view the trigger, gate and RF signals (see Figure 9-3 for an example of the oscilloscope display): Table 9-4 Agilent Infiniium Oscilloscope with 3 or more input channels: Instrument Connections Timebase 1 ms/div Channel 1 ON, 2 V/div, OFFSET = 2 V, DC coupled, 1 M Ω input, connect to the pulse signal (ESG LF OUTPUT or pulse generator OUTPUT). Adjust channel 1 settings as necessary. Channel 2 ON, 500 mV/div, OFFSET = 2 V, DC coupled, 1 M Ω input, connect to the signal analyzer TRIGGER 2 OUT connector. Adjust channel 2 settings as needed when gate is active. Channel 3 ON, 500 mV/div, OFFSET = 0 V, Timebase = 20 ns/div, DC coupled, 50 Ω input, connect to the ESG RF OUTPUT pulsed-RF signal. Adjust channel 3 settings as necessary. Channel 4 OFF Trigger Edge, channel 1, level = 1.5 V, or as needed Chapter 9 97 Making Time-Gated Measurements Generating a Pulsed-RF FM Signal Making Time-Gated Measurements Figure 9-3 Viewing the Gate Timing With an Oscilloscope Figure 9-3 oscilloscope channels: 1. Channel 1 (left display, top trace) - the trigger signal. 2. Channel 2 (left display, bottom trace) - the gate signal (gate signal is not active until the gate is on in the spectrum analyzer). 3. Channel 3 (right display) - the RF output of the signal generator. 98 Chapter 9 Making Time-Gated Measurements Connecting the Instruments to Make Time-Gated Measurements Connecting the Instruments to Make Time-Gated Measurements Figure 9-4 shows a diagram of the test setup. ESG #1 produces a pulsed FM signal by using an external pulse signal. The external pulse signal is connected to the front of the ESG #1 to the EXT 2 INPUT to control the pulsing. The pulse signal is also used as the trigger signal. The oscilloscope is useful for illustrating timing interactions between the trigger signal and the gate. The Gate View feature of the X-Series signal analyzer could be used in place of the oscilloscope. Figure 9-4 Instrument Connection Diagram with Oscilloscope Chapter 9 99 Making Time-Gated Measurements Using this measurement setup allows you to view all signal spectra on the spectrum analyzer and all timing signals on the oscilloscope. This setup is helpful when you perform gated measurements on unknown signals. If an oscilloscope is not available, begin by using the Gate View feature to set up the gate parameters and then turn Gate View Off to view the signal spectra. Refer to Figure 9-5. Making Time-Gated Measurements Connecting the Instruments to Make Time-Gated Measurements Instrument Connection Diagram without Oscilloscope Making Time-Gated Measurements Figure 9-5 100 Chapter 9 Making Time-Gated Measurements Gated LO Measurement Gated LO Measurement This procedure utilizes gated LO to gate the FM signal. For concept and theory information about gated LO see “How Time Gating Works” on page 149. Step 1. Set the analyzer to the Spectrum Analyzer mode: Press Mode, Spectrum Analyzer, Mode Preset. Step 2. Set the analyzer center frequency, span and reference level: In Figure 9-7 (left), the moving signals are a result of the pulsed signal. Using delta markers with a time readout, notice that the period of the spikes is at 5 ms (the same period as the pulse signal). Using time gating, these signals are blocked out, leaving the original FM signal. Step 3. Set the gate source to the rear external trigger input: Press Sweep/Control, Gate, More, Gate Source, External 1. Step 4. Set the gate delay to 2 ms, the gate length to 1 ms, and gate sweep time to 5 ms. Check that the gate trigger is set to edge: Press Sweep/Control, Gate, Gate Delay, 2, ms. Press Gate Length, 1, ms. Press Gate View Sweep Time, 5, ms. Press More, Control (Edge). Step 5. Use the analyzer gate view display to confirm the gate “on” time is during the RF burst interval (alternatively you could also use the oscilloscope to view the gate settings): Press Sweep/Control, Gate, Gate View (On). Chapter 9 101 Making Time-Gated Measurements Press FREQ Channel, Center Freq, 40, MHz. Press SPAN X Scale, Span, 500, kHz. Press AMPTD Y Scale, Ref Level, 10, dBm. Making Time-Gated Measurements Gated LO Measurement Making Time-Gated Measurements Figure 9-6 Viewing the Gate Settings with Gated LO In Figure 9-6 the blue vertical line (the far left line outside of the RF envelope) represents the location equivalent to a zero gate delay. In Figure 9-6 the vertical green parallel bars represent the gate settings. The first (left) bar (GATE START) is set at the delay time while the second (right) bar (GATE STOP) is set at the gate length, measured from the first bar. The trace of the signal in this time-domain view is the RF envelope. The gate signal is triggered off of the positive edge of the trigger signal. When positioning the gate, a good starting point is to have it extend from 20% to 80% of the way through the pulse. While Gate View mode is on, move the Gate Delay, Length and Polarity around. Notice the changes in the vertical gate bars while making your changes. Set the Gate Delay, Length and Polarity back to the Step 3 settings. NOTE The analyzer time gate triggering mode uses positive edge, negative edge, and level triggering. Step 6. Turn the gate view off (see Figure 9-7): Press Sweep/Control, Gate, Gate View (Off). 102 Chapter 9 Making Time-Gated Measurements Gated LO Measurement Figure 9-7 Pulsed-RF FM Signal Making Time-Gated Measurements Step 7. Enable the gate settings (see Figure 9-8): Press Gate (On). Figure 9-8 Pulsed and Gated FM Signal Step 8. Turn off the pulse modulation on ESG #1 by pressing Pulse, Pulse so that Off is selected. Notice that the gated spectrum is much cleaner than the ungated spectrum (as seen in Figure 9-7). The spectrum you see with the gate on is the same as a frequency modulated signal without being pulsed. The displayed spectrum does not change and in both cases, you can see the two low-level modulation sidebands caused by the narrow-band FM. Chapter 9 103 Making Time-Gated Measurements Gated Video Measurement Gated Video Measurement This procedure utilizes gated video to gate the FM signal. For concept and theory information about gated video see “How Time Gating Works” on page 149. Step 1. Set the analyzer to the Spectrum Analyzer mode: Press Mode, Spectrum Analyzer, Mode Preset. Making Time-Gated Measurements Step 2. Set the analyzer center frequency, span and reference level: Press FREQ Channel, Center Freq, 40, MHz. Press SPAN X Scale, Span, 500, kHz. Press AMPTD Y Scale, Ref Level, 0, dBm. Step 3. Set analyzer points to 401 and sweep time to 2000 ms: Press Sweep/Control, Points, 401, Enter. Press Sweep Time, 2000, ms. For gated video, the calculated sweep time should be set to at least ( # sweep points – 1 ) × PRI (pulse repetition interval ) to ensure that the gate is on at least once during each of the 401 sweep points. In this example, the PRI is 5 ms, so you should set the sweep time to 401 minus 1 times 5 ms, or 2 s. If the sweep time is set too fast, some trace points may show values of zero power or other incorrect low readings. If the trace seems incomplete or erratic, try a longer sweep time. NOTE Good practices for determining the minimum sweep time for gated video: In the event that the signal is not noisy, the sweep time can be set to less than ( # sweep points – 1 ) × PRI (pulse repetition interval ) (as calculated above). Instead of using PRI in the previous sweep time calculation, we can use the “gate off time” where sweep time equals ( # sweep points – 1 ) × gate off time . (Gate off time is defined as PRI – GL , where GL = Gate Length.) In our example we could use a sweep time of 400 points times 1 ms or 400 ms – ( 401 – 1 ) × ( 5ms – 4ms ) = 400ms . Increase the video bandwidth to improve the probability of capturing the pulse using “gate off time”. If trace points are still showing values of zero power, increase the sweep time by small increments until there are no more dropouts. 104 Chapter 9 Making Time-Gated Measurements Gated Video Measurement Figure 9-9 Viewing the Pulsed-RF FM Signal (without gating) Making Time-Gated Measurements Step 4. Set the gate delay to 2 ms and the gate length to 1 ms. Check that the gate control is set to edge: Press Sweep/Control, Gate, More, Control (Edge). Press More, Gate Delay, 2, ms. Press Gate Length, 1, ms. Step 5. Turn the gate on: Press Sweep/Control, Gate, Gate Method, Video Press Gate (On). Figure 9-10 Viewing the FM Signal of a Pulsed RF Signal using Gated Video Chapter 9 105 Making Time-Gated Measurements Gated Video Measurement Step 6. Notice that the gated spectrum is much cleaner than the ungated spectrum (as seen in Figure 9-9). The spectrum you see is the same as a frequency modulated signal without being pulsed. To prove this, turn off the pulse modulation on ESG #1 by pressing Pulse, Pulse so that Off is selected. The displayed spectrum does not change. Making Time-Gated Measurements Step 7. If you have used an oscilloscope, check the oscilloscope display and ensure that the gate is positioned under the pulse. The gate should be set so that it is on somewhere between 20% to 80% of the pulse. If necessary, adjust gate length and gate delay. Figure 9-11 shows the oscilloscope display when the gate is positioned correctly (the bottom trace). Figure 9-11 The Oscilloscope Display 106 Chapter 9 Making Time-Gated Measurements Gated FFT Measurement Gated FFT Measurement This procedure utilizes gated FFT to gate the FM signal. For concept and theory information about gated FFT see “How Time Gating Works” on page 149. Step 1. Set the analyzer to the Spectrum Analyzer mode: Press Mode, Spectrum Analyzer, Mode Preset. Step 2. Set the analyzer center frequency, span and reference level: Making Time-Gated Measurements Press FREQ Channel, Center Freq, 40, MHz. Press SPAN X Scale, Span, 500, kHz. Press AMPTD Y Scale, Ref Level, 10, dBm. Step 3. Set the trigger to the external rear trigger input: Press Trigger, External 1. Step 4. Set the Gate Method to FFT and Gate to On: Press Sweep/Control, Gate, Gate Method, FFT Press Gate (On). Step 5. Select the minimum resolution bandwidth required: Press BW, Res BW (Auto). Figure 9-12 Viewing the Gated FFT Measurement Results The duration of the analysis required is determined by the RBW. Divide 1.83 by 4 ms to calculate the minimum RBW. The pulse width in our case is 4 ms so we need a minimum RBW of 458 Hz. In this case, because the RBW is so narrow, let the analyzer choose the RBW for the current analyzer settings (span). Check that the RBW is greater than 458 Hz. Chapter 9 107 Making Time-Gated Measurements Gated FFT Measurement With the above analyzer settings, the RBW should be 4.7 kHz. Note that the measurement speed is faster than the gated LO example. Typically gated FFT is faster than gated LO for spans less than 10 MHz. Vary the RBW settings and note the signal changes shape as the RBW transitions from 1 kHz to 300 Hz. Making Time-Gated Measurements NOTE If the trigger event needs to be delayed use the Trig Delay function under the Trigger menu. It is recommended to apply some small amount of trigger delay to allow time for the device under test to settle. 108 Chapter 9 10 Measuring Digital Communications Signals The signal analyzer makes power measurements on digital communication signals fast and repeatable by providing a comprehensive suite of power-based one-button automated measurements with pre-set standards-based format setups. The automated measurements also include pass/fail functionality that allow the user to quickly check if the signal passed the measurement. Measuring Digital Communications Signals 109 Measuring Digital Communications Signals Channel Power Measurements Channel Power Measurements This section explains how to make a channel power measurement on a W-CDMA (3GPP) mobile station. (A signal generator is used to simulate a base station.) This test measures the total RF power present in the channel. The results are displayed graphically as well as in total power (dB) and power spectral density (dBm/Hz). Measurement Procedure Step 1. Setup the signal sources as follows: Set the mode to W-CDMA Set the frequency of the signal source to 1,920 MHz (Channel Number: 5 × 1,920 = 9,600). Set the source amplitude to −20 dBm. Step 2. Connect the source RF OUTPUT to the analyzer RF INPUT as shown in Figure 10-1. Measuring Digital Communications Signals Figure 10-1 Setup for Obtaining Channel Power Measurement Step 3. Set the analyzer to the Spectrum Analyzer mode and enable the spectrum analyzer measurements: Press Mode, Spectrum Analyzer. Step 4. Preset the analyzer: Press Mode Preset. Step 5. Set the radio standard and to toggle the device to mobile station: Press Mode Setup, Radio Std, 3GPP W-CDMA, 3GPP W-CDMA, Device (MS). Step 6. Set the center frequency to 1.920 GHz: Press FREQ Channel, 1.920, GHz. 110 Chapter 10 Measuring Digital Communications Signals Channel Power Measurements Step 7. Initiate the channel power measurement: Press Meas, Channel Power. The Channel Power measurement result should look like Figure 10-2 The graph window and the text window showing the absolute power and its mean power spectral density values over 5 MHz are displayed. Figure 10-2 Channel Power Measurement Result Measuring Digital Communications Signals Step 8. To determine what keys are available to change the measurement parameters from their default condition: Press Meas Setup. Chapter 10 111 Measuring Digital Communications Signals Occupied Bandwidth Measurements Occupied Bandwidth Measurements This section explains how to make the occupied bandwidth measurement on a W-CDMA (3GPP) mobile station. (A signal generator is used to simulate a base station.) The instrument measures power across the band, and then calculates its 99.0% power bandwidth. Measurement Procedure Step 1. Setup the signal sources as follows: Set the mode to W-CDMA Set the frequency of the signal source to 1,920 MHz (Channel Number: 5 × 1,920 = 9,600). Set the source amplitude to −20 dBm. Step 2. Connect the source RF OUTPUT to the analyzer RF INPUT as shown in Figure 10-3. Measuring Digital Communications Signals Figure 10-3 Setup for Occupied Bandwidth Measurement Step 3. Set the analyzer to the Spectrum Analyzer mode and enable the spectrum analyzer measurements: Press Mode, Spectrum Analyzer. Step 4. Preset the analyzer: Press Mode Preset. Step 5. Set the radio standard and to toggle the device to mobile station: Press Mode Setup, Radio Std, 3GPP W-CDMA, 3GPP W-CDMA, Device (MS). Step 6. Set the center frequency to 1.920 GHz: Press FREQ Channel, Center Freq, 1.920, GHz. Step 7. Initiate the occupied bandwidth measurement: Press Meas, Occupied BW. The Occupied BW measurement result should look like the Figure 10-4. 112 Chapter 10 Measuring Digital Communications Signals Occupied Bandwidth Measurements Figure 10-4 Occupied Bandwidth Measurement Result Troubleshooting Hints Shoulders on either side of the spectrum shape indicate spectral regrowth and intermodulation. Rounding or sloping of the top shape can indicate filter shape problems. Chapter 10 113 Measuring Digital Communications Signals Any distortion, such as harmonics or intermodulation for example, produces undesirable power outside the specified bandwidth. Measuring Digital Communications Signals Making Adjacent Channel Power (ACP) Measurements Making Adjacent Channel Power (ACP) Measurements The adjacent channel power (ACP) measurement is also referred to as the adjacent channel power ratio (ACPR) and adjacent channel leakage ratio (ACLR). We use the term ACP to refer to this measurement. ACP measures the total power (rms voltage) in the specified channel and up to six pairs of offset frequencies. The measurement result reports the ratios of the offset powers to the main channel power. The following example shows how to make an ACP measurement on a W-CDMA base station signal broadcasting at 1.96 GHz. (A signal generator is used to simulate a base station.) Step 1. Setup the signal sources as follows: Setup a W-CDMA signal Set the source frequency to 1.96 GHz. Set the source amplitudes to −10 dBm. Step 2. Connect the source RF OUTPUT to the analyzer RF INPUT as shown in Figure 10-5. Measuring Digital Communications Signals Figure 10-5 Setup for ACP Measurement Step 3. Set the analyzer to the Spectrum Analyzer mode and enable the spectrum analyzer measurements: Press Mode, Spectrum Analyzer. Step 4. Preset the analyzer: Press Mode Preset. Step 5. Set the analyzer center frequency to 1.96 GHz: Press FREQ Channel, Center Freq, 1.96, GHz. Step 6. Set the Analyzer Radio mode to W-CDMA as a base station device: Press Mode Setup, Radio Std, 3GPP W-CDMA. Press Mode Setup, Radio Std Setup, Device (BTS). 114 Chapter 10 Measuring Digital Communications Signals Making Adjacent Channel Power (ACP) Measurements Step 7. Select the adjacent channel power one-button measurement from the measure menu and then optimize the attenuation setting suitable for the ACP measurement (see Figure 10-6): Press Meas, ACP. Press Meas Setup, AMPTD, Attenuation, Adjust Atten for Min Clip. NOTE Adjust Atten for Min Clip protects against input signal overloads, but does not necessarily set the input attenuation and reference level for optimum measurement dynamic range. To improve the measurement repeatability, increase the sweep time to smooth out the trace (average detector must be selected). Measurement repeatability can be traded off with sweep time. Step 8. To increase dynamic range, Noise Correction can be used to factor out the added power of the noise floor effects. Noise correction is very useful when measuring signals near the noise floor of the analyzer. Press Meas Setup, More, More, Noise Correction (On). Figure 10-6 ACP Measurement on a Base Station W-CDMA Signal Measuring Digital Communications Signals The frequency offsets, channel integration bandwidths, and span settings, can all be modified from the default settings selected by the radio standard. Two vertical white lines, in the center of the screen, indicate the bandwidth limits of the central channel being measured. Offsets A and B are designated by the adjacent pairs of white lines, in this case: 5 MHz and 10 MHz from the center frequency respectively. Chapter 10 115 Measuring Digital Communications Signals Making Adjacent Channel Power (ACP) Measurements Step 9. View the results using the full screen: Press Full Screen. NOTE Press the Full Screen key again to exit the full screen display without changing any parameter values. Step 10. Define a new third pair of offset frequencies: Press Meas Setup, Offset/Limits, Offset, C, Offset Freq (On), 15, MHz. This third pair of offset frequencies is offset by 15.0 MHz from the center frequency (the outside offset pair) as shown in Figure 10-7 Three further pairs of offset frequencies (D, E and F) are also available. Measuring Digital Communications Signals Figure 10-7 Measuring a Third Adjacent Channel Step 11. Set pass/fail limits for each offset: Press Meas Setup, Offset/Limits, Offset, A, More, Rel Limit (Car), −55, dB, Offset, B, Rel Limit (Car), −75, dB, Offset, C, Rel Limit (Car), −60, dB. Step 12. Turn the limit test on: Press Meas Setup, More, Limit Test (On). In Figure 10-8 notice that offsets A and C have passed, however offset B has failed. Power levels that fall above our specified –75 dB for offset B, fail. The offset bar graph and the associated power level value are shaded red to identify a failure. The offset limits are shown as dashed lines. 116 Chapter 10 Measuring Digital Communications Signals Making Adjacent Channel Power (ACP) Measurements Figure 10-8 Setting Offset Limits NOTE You may increase the repeatability by increasing the sweep time. Measuring Digital Communications Signals Chapter 10 117 Measuring Digital Communications Signals Making Statistical Power Measurements (CCDF) Making Statistical Power Measurements (CCDF) Complementary Cumulative Distribution Function (CCDF) curves characterize a signal by providing information about how much time the signal spends at or above a given power level. The CCDF measurement shows the percentage of time a signal spends at a particular power level. Percentage is on the vertical axis and power (in dB) is on the horizontal axis. All CDMA signals, and W-CDMA signals in particular, are characterized by high power peaks that occur infrequently. It is important that these peaks are preserved. Otherwise, separate data channels can not be received properly. Too many peak signals can also cause spectral regrowth. If a CDMA system works well most of the time and only fails occasionally, this can often be caused by compression of the higher peak signals. The following example shows how to make a CCDF measurement on a W-CDMA signal broadcasting at 1.96 GHz. (A signal generator is used to simulate a base station.) Step 1. Setup the signal sources as follows: Setup a W-CDMA down link signal Set the source frequency to 1.96 GHz. Set the source amplitudes to −10 dBm. Step 2. Connect the source RF OUTPUT to the analyzer RF INPUT as shown in Figure 10-9. Measuring Digital Communications Signals Figure 10-9 Setup for CCDF Measurement Step 3. Set the analyzer to the Spectrum Analyzer mode and enable the spectrum analyzer measurements: Press Mode, Spectrum Analyzer. Step 4. Preset the analyzer: Press Mode Preset. Step 5. Set the analyzer center frequency to 1.96 GHz: Press FREQ Channel, Center Freq, 1.96, GHz. Step 6. Set the analyzer radio mode to W-CDMA as a base station device: Press Mode Setup, Radio Std, 3GPP W-CDMA, 3GPP W-CDMA, Device (BTS). 118 Chapter 10 Measuring Digital Communications Signals Making Statistical Power Measurements (CCDF) Step 7. Select the CCDF one-button measurement from the measure menu and then optimize the attenuation level and attenuation settings suitable for the CCDF measurement: Press Meas, Power Stat CCDF. Press AMPTD, Attenuation, Adjust Atten for Min Clip. Figure 10-10 Power Statistics CCDF Measurement on a W-CDMA Signal Press Trace/Detector, Store Ref Trace. When the power stat CCDF measurement is first made, the graphical display should show a signal typical of pure noise. This is labelled Gaussian, and is shown in aqua. Your CCDF measurement is displayed as a yellow plot. You have stored this measurement plot to make for easy comparison with subsequent measurements. Refer to Figure 10-10. Step 9. Display the stored trace: Press Trace/Detector, Ref Trace (On). Step 10. Change the measurement bandwidth to 1 MHz: Press BW, Info BW, 1, MHz. The stored trace from your last measurement is displayed as a magenta plot (as shown in Figure 10-11), and allows direct comparison with your current measurement (yellow trace). Chapter 10 119 Measuring Digital Communications Signals Step 8. Store your current measurement trace for future reference: Measuring Digital Communications Signals Making Statistical Power Measurements (CCDF) Figure 10-11 Storing and Displaying a Power Stat CCDF Measurement Measuring Digital Communications Signals NOTE If you choose a measurement bandwidth setting that the analyzer cannot display, it automatically sets itself to the closest available bandwidth setting. Step 11. Change the number of measured points from 10,000,000 (10.0Mpt) to 1,000 (1kpt): Press Meas Setup, Counts, 1, kpt. Reducing the number of points decreases the measurement time. However, the number of points is a factor in determining measurement uncertainty and repeatability. Notice how the displayed plot loses a lot of its smoothness. You are gaining speed but reducing repeatability and increasing measurement uncertainty. Refer to Figure 10-12. NOTE The number of points collected per sweep is dependent on the sampling rate and the measurement interval. The number of samples that have been processed are indicated at the top of the screen. The graphical plot is continuously updated so you can see it getting smoother as measurement uncertainty is reduced and repeatability improves. 120 Chapter 10 Measuring Digital Communications Signals Making Statistical Power Measurements (CCDF) Figure 10-12 Reducing the Measurement Points to 1 kpt Step 12. Change the scaling of the X-axis to 1 dB per division to optimize your particular measurement: Measuring Digital Communications Signals Press SPAN X Scale, Scale/Div, 1, dB. Refer to Figure 10-13. Figure 10-13 Reducing the X Scale to 1 dB Chapter 10 121 Measuring Digital Communications Signals Making Burst Power Measurements Making Burst Power Measurements The following example demonstrates how to make a Burst Power measurement on a Bluetooth™ signal broadcasting at 2.402 GHz. (A signal generator is used to simulate a Bluetooth™ signal.) Step 1. Setup the signal sources as follows: Setup a Bluetooth™ signal transmitting DH1 packets. Set the source frequency to 2.402 GHz. Set the source amplitudes to −10 dBm. Set Burst on. Step 2. Connect the source RF OUTPUT to the analyzer RF INPUT as shown in Figure 10-14. Measuring Digital Communications Signals Figure 10-14 Setup for Burst Power Measurement Step 3. Set the analyzer to the Spectrum Analyzer mode and enable the spectrum analyzer measurements: Press Mode, Spectrum Analyzer. Step 4. Preset the analyzer: Press Mode Preset. Step 5. Set the analyzer center frequency to 2.402 GHz: Press FREQ Channel, Center Freq, 2.402, GHz. Step 6. Set the Analyzer Radio mode to Bluetooth™ and check to make sure packet type DH1 is selected: Press Mode Setup, Radio Std, More, Bluetooth, Bluetooth, DH1. Step 7. Select the Burst Power One-Button measurement from the measure menu and optimize the attenuation level: Press Meas, Burst Power. Press AMPTD, Attenuation, Adjust Atten for Min Clip. 122 Chapter 10 Measuring Digital Communications Signals Making Burst Power Measurements Step 8. View the results of the burst power measurement using the full screen (See Figure 10-15): Press Full Screen. Figure 10-15 Full Screen Display of Burst Power Measurement Results Measuring Digital Communications Signals NOTE Press the Full Screen key again to exit the full screen display without changing any parameter values. Refer to Figure 10-16. Figure 10-16 Normal Screen Display of Burst Power Measurement Results Chapter 10 123 Measuring Digital Communications Signals Making Burst Power Measurements Step 9. Select one of the following three trigger methods to capture the bursted signal: Periodic Timer Triggering, Video, or RF Burst Wideband Triggering (RF Burst is recommended, if available): Press Trigger, RF Burst. For more information on trigger selections see “Trigger Concepts” on page 148. NOTE Although the trigger level allows the analyzer to detect the presence of a burst, the time samples contributing to the burst power measurement are determined by the threshold level, as described next. Step 10. Set the relative threshold level above which the burst power measurement is calculated: Press Meas Setup, Trigger Lvl (Rel), −10, dB. The burst power measurement includes all points above the threshold and no points below. The threshold level is indicated on the display by the green horizontal line (for video triggering it is the upper line). In this example, the threshold level has been set to be 10 dB below the relative level of the burst. The mean power of the burst is measured from all data above the threshold level. Refer to Figure 10-17. Measuring Digital Communications Signals Figure 10-17 Burst Power Measurement Results with Threshold Level Set Step 11. Set the burst width to measure the central 200 μs of the burst and enable bar graph: Press View/Display, Bar Graph (On) Press Meas Setup, Meas Method, Measured Burst Width, Burst Width (Man), 200, μs. The burst width is indicated on the screen by two vertical white lines and a blue power bar. Manually setting the burst width allows you to make it a long time interval (to include the rising and falling edges of the burst) or to make it a short time interval, measuring a small central section of the burst. Refer to Figure 10-18. 124 Chapter 10 Measuring Digital Communications Signals Making Burst Power Measurements Figure 10-18 Bar Graph Results with Measured Burst Width Set If you set the burst width manually to be wider than the screen's display, the vertical white lines move off the edges of the screen. This could give misleading results as only the data on the screen can be measured. NOTE The Bluetooth™ standard states that power measurements should be taken over at least 20% to 80% of the duration of the burst. Step 12. Increase the sweep time to display more than one burst at a time: Press Sweep/Control, Sweep Time, 6200, μs (or 6.2, ms). The screen display shows several bursts in a single sweep as in Figure 10-19. The burst power measurement measures the mean power of the first burst, indicated by the vertical white lines and blue power bar. Chapter 10 125 Measuring Digital Communications Signals NOTE Measuring Digital Communications Signals Making Burst Power Measurements Figure 10-19 Displaying Multiple Bursts Measuring Digital Communications Signals NOTE Although the burst power measurement still runs correctly when several bursts are displayed simultaneously, the timing accuracy of the measurement is degraded. For the best results, including the best trade-off between measurement variations and averaging time, it is recommended that the measurement be performed on a single burst. 126 Chapter 10 Measuring Digital Communications Signals Spurious Emissions Measurements Spurious Emissions Measurements The following example demonstrates how to make a Spurious Emissions measurement on a multitone signal used to simulate a spurious emission in a measured spectrum. Measurement Procedure Step 1. Setup the signal sources as follows: Setup a multitone signal with 8 tones with a 2.0 MHz frequency spacing. Set the source frequency to 1.950 GHz. Set the source amplitudes to −50 dBm. Step 2. Connect the source RF OUTPUT to the analyzer RF INPUT as shown in Figure 10-20. Figure 10-20 Setup for Spurious Emissions Measurement Measuring Digital Communications Signals Step 3. Set the analyzer to the Spectrum Analyzer mode and enable the spectrum analyzer measurements: Press Mode, Spectrum Analyzer. Step 4. Preset the analyzer: Press Mode Preset. Step 5. Set the analyzer center frequency to 1.950 GHz: Press FREQ Channel, Center Freq, 1.950, GHz. Step 6. Select the spurious emissions one-button measurement from the measure menu: Press Meas, More, Spurious Emissions. Chapter 10 127 Measuring Digital Communications Signals Spurious Emissions Measurements Step 7. You may focus the display on a specific spurious emissions signal: Press Meas Setup, Spur, 1, Enter (or enter the number of the spur of interest). Press Meas Type to highlight Examine. The Spurious Emission result should look like Figure 10-21. The graph window and a text window are displayed. The text window shows the list of detected spurs. Each line item includes the spur number, the range in which the spur was detected, the power of the spur, and the limit value against which the spur amplitude is tested. Measuring Digital Communications Signals Figure 10-21 Spurious Emission Measurement Result Step 8. You may customize the tested ranges for spurious emissions (initially 5 default ranges and parameters are loaded into the range table): Press Meas Setup, Range Table, then select and edit the available parameters. Troubleshooting Hints Spurious emissions measurements can reveal the presence of degraded or defective parts in the transmitter section of the UUT. The following are examples of problems which, once indicated by testing, may require further attention: • • • • • Faulty DC power supply control of the transmitter power amplifier. RF power controller of the pre-power amplifier stage. I/Q control of the baseband stage. Reduction in the gain and output power level of the amplifier due to a degraded gain control and/or increased distortion. Degradation of amplifier linearity and other performance characteristics. Power amplifiers are one of the final stage elements of a base transmitter and play a critical part in meeting the important power and spectral efficiency specifications. Measuring the spectral response of these amplifiers to complex wideband signals is crucial to linking amplifier linearity and other performance characteristics to the stringent system specifications. 128 Chapter 10 Measuring Digital Communications Signals Spectrum Emission Mask Measurements Spectrum Emission Mask Measurements This section explains how to make the Spectrum Emission Mask measurement on a W-CDMA (3GPP) mobile station. (A signal generator is used to simulate a mobile station.) SEM compares the total power level within the defined carrier bandwidth and the given offset channels on both sides of the carrier frequency, to levels allowed by the standard. Results of the measurement of each offset segment can be viewed separately. Measurement Procedure Step 1. Setup the signal sources as follows: Setup a W-CDMA uplink signal Set the source frequency to 1,920 MHz (Channel Number: 5 × 1,920 = 9,600). Set the source amplitudes to 0 dBm. Step 2. Connect the source RF OUTPUT to the analyzer RF INPUT as shown in Figure 10-22. Figure 10-22 Setup for Spectrum Emissions Mask Measurement Measuring Digital Communications Signals Step 3. Set the analyzer to the Spectrum Analyzer mode and enable the spectrum analyzer measurements: Press Mode, Spectrum Analyzer. Step 4. Preset the analyzer: Press Mode Preset. Step 5. Set the analyzer center frequency to 1.920 GHz: Press FREQ Channel, Center Freq, 1.920, GHz. Step 6. Set the analyzer radio mode to W-CDMA as a mobile station device: Press Mode Setup, Radio Std, 3GPP W-CDMA, 3GPP W-CDMA, Device (MS). Chapter 10 129 Measuring Digital Communications Signals Spectrum Emission Mask Measurements Step 7. Initiate the spectrum emission mask measurement. Press Meas, More, Spectrum Emission Mask. Measuring Digital Communications Signals Figure 10-23 Spectrum Emission Mask Measurement Result - (Default) View The Spectrum Emission Mask measurement result should look like Figure 10-23. The text window shows the reference total power and the absolute peak power levels which correspond to the frequency bands on both sides of the reference channel. Troubleshooting Hints This Spectrum Emission Mask measurement can reveal degraded or defective parts in the transmitter section of the UUT. The following examples are those areas to be checked further. • Faulty DC power supply control of the transmitter power amplifier. • RF power controller of the pre-power amplifier stage. • I/Q control of the baseband stage. • Some degradation in the gain and output power level of the amplifier due to the degraded gain control and/or increased distortion. • Some degradation of the amplifier linearity or other performance characteristics. Power amplifiers are one of the final stage elements of a base or mobile transmitter and are a critical part of meeting the important power and spectral efficiency specifications. Since spectrum emission mask measures the spectral response of the amplifier to a complex wideband signal, it is a key measurement linking amplifier linearity and other performance characteristics to the stringent system specifications. 130 Chapter 10 11 Demodulating AM Signals Demodulating AM Signals 131 Demodulating AM Signals Measuring the Modulation Rate of an AM Signal Measuring the Modulation Rate of an AM Signal This section demonstrates how to determine parameters of an AM signal, such as modulation rate and modulation index (depth) by using frequency and time domain measurements (see the concepts chapter “AM and FM Demodulation Concepts” on page 168 for more information). To obtain an AM signal, you can either connect a source transmitting an AM signal, or connect an antenna to the analyzer input and tune to a commercial AM broadcast station. For this demonstration an RF source is used to generate an AM signal. Step 1. Connect an Agilent ESG RF signal source to the analyzer RF INPUT. Setup the signal sources as follows: Set the source frequency to 300 MHz. Set the source amplitudes to −10 dBm. Set the AM depth to 80%. Set the AM rate to 1 kHz. Turn AM on. Step 2. Set the analyzer to the Spectrum Analyzer mode and enable the spectrum analyzer measurements Press Mode, Spectrum Analyzer. Step 3. Preset the analyzer: Press Mode Preset. Step 4. Set the center frequency, span, RBW and the sweep time: Press FREQ Channel, Center Freq, 300, MHz. Press SPAN X Scale, Span, 500, kHz. Press BW, Res BW, 30, kHz. Press Sweep/Control, Sweep Time, 20, ms. Step 5. Change the y-scale type to linear: Press AMPTD Y Scale, Scale Type (Lin). The y-axis units will automatically set to volts. Step 6. Position the signal peak near the first graticule below the reference level: Demodulating AM Signals Press AMPTD Y Scale, Ref Level, (rotate front-panel knob). Step 7. Set the analyzer in zero span to make time-domain measurements: Press SPAN X Scale, Zero Span. Press Sweep/Control, Sweep Time, 5, ms. 132 Chapter 11 Demodulating AM Signals Measuring the Modulation Rate of an AM Signal Step 8. Use the video trigger to stabilize the trace: Press Trigger, Video. Since the modulation is a steady tone, you can use video trigger to trigger the analyzer sweep on the waveform and stabilize the trace, much like an oscilloscope. See Figure 11-1. NOTE If the trigger level is set too high or too low when video trigger mode is activated, the sweep stops. You need to adjust the trigger level up or down with the front-panel knob until the sweep begins again. Press Trigger, Video, Trigger Level, (rotate front-panel knob). Step 9. Measure the AM rate using delta markers: Press Peak Search, Marker Delta, Next Right or Next Left. Use markers and delta markers to measure the AM rate. Place the marker on a peak and then use a delta marker to measure the time difference between the peaks (this is the AM rate of the signal) Measuring Time Parameters NOTE Make sure the delta markers above are placed on adjacent peaks. See Figure 11-1. The frequency or the AM rate is 1 divided by the time between adjacent peaks: AM Rate = 1/1.0 ms = 1 kHz The signal analyzer can also make this rate calculation by changing the marker readout to inverse time. Press Marker, Properties, X Axis Scale, Inverse Time. Chapter 11 133 Demodulating AM Signals Figure 11-1 Demodulating AM Signals Measuring the Modulation Rate of an AM Signal Figure 11-2 Measuring Time Parameters with Inverse Time Readout Demodulating AM Signals Another way to calculate the modulation rate would be to view the signal in the frequency domain and measure the delta frequency between the peak of the carrier and the first sideband. 134 Chapter 11 Demodulating AM Signals Measuring the Modulation Index of an AM Signal Measuring the Modulation Index of an AM Signal This procedure demonstrates how to use the signal analyzer as a fixed-tuned (time-domain) receiver to measure the modulation index as a percent AM value of an AM signal. Step 1. Connect an Agilent ESG RF signal source to the analyzer RF INPUT. Setup the signal sources as follows: Set the source frequency to 300 MHz. Set the source amplitudes to −10 dBm. Set the AM depth to 80%. Set the AM rate to 1 kHz. Turn AM on. Step 2. Set the analyzer to the Spectrum Analyzer mode and enable the spectrum analyzer measurements: Press Mode, Spectrum Analyzer. Step 3. Preset the analyzer: Press Mode Preset. Step 4. Set the center frequency, span, RBW and the sweep time: Press FREQ Channel, Center Freq, 300, MHz. Press SPAN X Scale, Span, 500, kHz. Press BW, Res BW, 30, kHz. Press Sweep/Control, Sweep Time, 20, ms. Step 5. Set the y-axis units to volts: Press AMPTD Y Scale, More, Y-Axis Units, V (Volts). Step 6. Position the signal peak near the reference level: Press AMPTD Y Scale, Ref Level, (rotate front-panel knob). Step 7. Change the y-scale type to linear: Press AMPTD Y Scale, Scale Type (Lin). Step 8. Set the analyzer in zero span to make time-domain measurements: Demodulating AM Signals Press SPAN X Scale, Zero Span. Press Sweep/Control, Sweep Time, 5, ms. Step 9. Place the analyzer in free run trigger mode: Press Trigger, Free Run. Chapter 11 135 Demodulating AM Signals Measuring the Modulation Index of an AM Signal Step 10. Increase the sweep time and decrease the VBW so that the waveform is displayed as a flat horizontal signal: Press Sweep/Control, Sweep Time, 5, s. Press BW, Video BW, 30, Hz. Step 11. Center the flat waveform at the mid-point of the y-axis and then widen the VBW and decrease the sweep time to display the waveform as a sine wave: Press AMPTD Y Scale, Ref Level, (rotate front-panel knob). Press BW, Video BW, 100, kHz. Press Sweep/Control, Sweep Time, 5, ms. Step 12. Measure the modulation index of the AM signal: To measure the modulation index as % AM, read the trace as follows (see Figure 11-3 for display examples): 100% AM extends from the top graticule down to the bottom graticule. 80% AM (as in this example) is when the top of the signal is at 1 division below the top graticule and 1 division above the bottom graticule. To determine % AM of your signal count each y-axis division as 10%. Figure 11-3 AM Signal Measured in the Time Domain Demodulating AM Signals LEFT: 100% AM Signal (Modulation Index = 1) RIGHT: 80% AM Signal (Modulation Index = 0.8) 136 Chapter 11 IQ Analyzer Measurement 12 IQ Analyzer Measurement 137 IQ Analyzer Measurement IQ Analyzer Measurement Capturing Wideband Signals for Further Analysis Capturing Wideband Signals for Further Analysis This section demonstrates how to capture complex time domain data from wide bandwidth RF signals. This mode preserves the instantaneous vector relationships of time, frequency, phase and amplitude contained within the selected digitizer span or analysis BW, at the analyzer's center frequency, for output as IQ data. This IQ data can then be utilized internally or output over LAN, USB or GPIB for use with external analysis tools. Each measurement description specifies the types of data available remotely for that measurement. The standard 10 MHz Analysis BW and optional 25 MHz Analysis BW digitizers used to capture the wide bandwidth RF signals can be accessed from the front panel in IQ Analyzer (Basic) mode. This IQ Analyzer mode provides basic setup, RF (FFT based) and IQ analysis tools Within the IQ Analyzer mode, basic frequency domain, time domain and IQ measurements are available as initial signal and data verification tools in preparation for deriving the IQ data output. The Complex Spectrum measurement provides a display in the upper window of power versus frequency with current (yellow trace) and average (blue trace) data. In addition, an IQ waveform of voltage versus time is provided in the lower window. The IQ Waveform measurement provides a time domain view of the RF signal envelope with power versus time or an IQ waveform of voltage versus time. 138 Chapter 12 Complex Spectrum Measurement This section explains how to make a waveform (time domain) measurement on a W-CDMA signal. (A signal generator is used to simulate a base station.) The measurement of I and Q modulated waveforms in the time domain disclose the voltages which comprise the complex modulated waveform of a digital signal. Step 1. Setup the signal source as follows: Set the mode to W-CDMA 3GPP with 4 carriers. Set the frequency of the signal source to 1.0 GHz. Set the source amplitude to -10 dBm. Step 2. Connect the source RF OUTPUT to the analyzer RF INPUT as shown in Figure 12-1. Figure 12-1 Setup for IQ Analysis Step 3. Set the analyzer to IQ Analyzer mode and enable IQ data availability: Press Mode, IQ Analyzer (Basic) Step 4. Preset the analyzer mode: Press Mode Preset Step 5. Set the measurement center frequency: Press Freq Channel, 1, GHz Step 6. Set the measurement span/analysis bandwidth: Press Span X Scale, 10, MHz (25 MHz if option B25 installed) Step 7. Enable the Complex Spectrum measurement: Press Meas, Complex Spectrum. Refer to the default view in Figure 12-2 or Figure 12-3. Chapter 12 139 IQ Analyzer Measurement IQ Analyzer Measurement Complex Spectrum Measurement IQ Analyzer Measurement IQ Analyzer Measurement Complex Spectrum Measurement Figure 12-2 Spectrum and I/Q Waveform (Span 10 MHz) Figure 12-3 Spectrum and I/Q Waveform (Span 25 MHz) NOTE A display with both an FFT derived spectrum in the upper window and an IQ Waveform in the lower window will appear when you activate a Complex Spectrum measurement. The active window is outlined in green. Changes to Frequency, Span or Amplitude will affect only the active window. Use the Next Window key to select a different window, and Zoom key to enlarge the window. 140 Chapter 12 IQ Waveform (Time Domain) Measurement This section explains how to make a Waveform (time domain) measurement on a W-CDMA signal. (A signal generator is used to simulate a base station.) The measurement of I and Q modulated waveforms in the time domain disclose the voltages which comprise the complex modulated waveform of a digital signal. Step 1. Setup the signal source as follows: Set the mode to W-CDMA 3GPP with 4 carriers. Set the frequency of the signal source to 1.0 GHz. Set the source amplitude to -10 dBm. Step 2. Connect the source RF OUTPUT to the analyzer RF INPUT as shown in Figure 12-4. Figure 12-4 Setup for IQ Analysis Step 3. Set the analyzer to IQ Analyzer mode and enable IQ data availability: Press Mode, IQ Analyzer (Basic) Step 4. Preset the analyzer mode: Press Mode Preset Step 5. Set the measurement center frequency: Press Freq Channel, 1, GHz Step 6. Set the measurement span/analysis bandwidth: Press Span X Scale, 10, MHz (25 MHz if option B25 installed) Step 7. Enable the IQ Waveform measurement: Press Meas, IQ Waveform Step 8. View the RF envelope: Press View/Display, RF Envelope Chapter 12 141 IQ Analyzer Measurement IQ Analyzer Measurement IQ Waveform (Time Domain) Measurement IQ Analyzer Measurement IQ Analyzer Measurement IQ Waveform (Time Domain) Measurement Step 9. Set the analysis bandwidth: Press BW, Info BW, 10, MHz (25 MHz if option B25 installed) This view provides a waveform display of power versus time of the RF signal in the upper window with metrics for mean and peak-to-mean in the lower window. Refer to Figure 12-5 or Figure 12-6. Figure 12-5 IQ Waveform Measurement - Time domain View (10 MHz BW) Figure 12-6 IQ Waveform Measurement - Time domain View (25 MHz BW) 142 Chapter 12 Step 10. View the IQ Waveform: Press View/Display, IQ Waveform Step 11. Set the time scale: Press Span X Scale, Scale/Div, 100, ns Step 12. Enable markers: Press Marker, Properties, Marker Trace, IQ Waveform, 500, ns This view provides a display of voltage versus time for the I and Q waveforms. Markers enable measurement of the individual values of I and Q. Refer to Figure 12-7. Figure 12-7 IQ Waveform Measurement - with Markers Chapter 12 143 IQ Analyzer Measurement IQ Analyzer Measurement IQ Waveform (Time Domain) Measurement IQ Analyzer Measurement IQ Analyzer Measurement IQ Waveform (Time Domain) Measurement 144 Chapter 12 13 Concepts Concepts 145 Concepts Resolving Closely Spaced Signals Resolving Closely Spaced Signals Resolving Signals of Equal Amplitude Concepts Two equal-amplitude input signals that are close in frequency can appear as a single signal trace on the analyzer display. Responding to a single-frequency signal, a swept-tuned analyzer traces out the shape of the selected internal IF (intermediate frequency) filter (typically referred to as the resolution bandwidth or RBW filter). As you change the filter bandwidth, you change the width of the displayed response. If a wide filter is used and two equal-amplitude input signals are close enough in frequency, then the two signals will appear as one signal. If a narrow enough filter is used, the two input signals can be discriminated and appear as separate peaks. Thus, signal resolution is determined by the IF filters inside the analyzer. The bandwidth of the IF filter tells us how close together equal amplitude signals can be and still be distinguished from each other. The resolution bandwidth function selects an IF filter setting for a measurement. Typically, resolution bandwidth is defined as the 3 dB bandwidth of the filter. However, resolution bandwidth may also be defined as the 6 dB or impulse bandwidth of the filter. Generally, to resolve two signals of equal amplitude, the resolution bandwidth must be less than or equal to the frequency separation of the two signals. If the bandwidth is equal to the separation and the video bandwidth is less than the resolution bandwidth, a dip of approximately 3 dB is seen between the peaks of the two equal signals, and it is clear that more than one signal is present. For Signal Analyzers in swept mode, sweep time is automatically set to a value that is inversely proportional to the square of the resolution bandwidth (1/BW2),to keep the analyzer measurement calibrated. So, if the resolution bandwidth is reduced by a factor of 10, the sweep time is increased by a factor of 100 when sweep time and bandwidth settings are coupled. For the shortest measurement times, use the widest resolution bandwidth that still permits discrimination of all desired signals. Sweep time is also a function of which detector is in use, peak and normal detectors sweep as fast or more quickly than sample or average detectors. The analyzer allows RBW selections up to 8 MHz in 1, 3, 10 steps and it has the flexibility to fine tune RBWs in increments of 10% for a total of 160 RBW settings. For best sweep times and keeping the analyzer calibrated set the sweep time (Sweep/Control, Sweep Time) to Auto, and the sweep type (Sweep/Control, Sweep Setup, Sweep Type) to Auto. Use the widest resolution bandwidth and the narrowest span that still permits resolution of all desired signals. Resolving Small Signals Hidden by Large Signals When dealing with the resolution of signals that are close together and not equal in amplitude, you must consider the shape of the IF filter of the analyzer, as well as its 3 dB bandwidth. (See “Resolving Signals of Equal Amplitude” on page 146 for more information.) The shape of a filter is defined by the selectivity, which is the ratio of the 60 dB bandwidth to the 3 dB bandwidth. If a small signal is too close to a larger signal, the smaller signal can be hidden by the skirt of the larger signal. To view the smaller signal, select a resolution bandwidth such that k is less than a (see Figure 13-1). The separation between the two signals (a) must be greater than half the filter width of the larger signal (k), measured at the amplitude level of the smaller signal. 146 Chapter 13 Concepts Resolving Closely Spaced Signals The digital filters in the analyzer have filter widths about one-third as wide as typical analog RBW filters. This enables you to resolve close signals with a wider RBW (for a faster sweep time). Figure 13-1 RBW Requirements for Resolving Small Signals Concepts Chapter 13 147 Concepts Trigger Concepts Trigger Concepts NOTE The trigger functions let you select the trigger settings for a sweep or measurement. When using a trigger source other than Free Run, the analyzer will begin a sweep only with the selected trigger conditions are met. A trigger event is defined as the point at which your trigger source signal meets the specified trigger level and polarity requirements (if any). In FFT measurements, the trigger controls when the data is acquired for FFT conversion. Selecting a Trigger Concepts 1. Free Run Triggering Pressing this key, when it is not selected, selects free-run triggering. Free run triggering occurs immediately after the sweep/measurement is initiated. Press Trigger, Free Run. 2. Video Triggering The Video trigger condition is met when the video signal (the filtered and detected version of the input signal, including both RBW and VBW filtering) crosses the video trigger level. Video triggering triggers the measurement at the point at which the rising signal crosses the video trigger horizontal green line on the display: Press Trigger, Video, Video, Trigger Level, −30, dBm. (If Video trigger has not already been selected, you need to press Video a second time to get to the Trigger Level function.) 3. External Triggering In the event that you have an external trigger available that can be used to synchronize with the burst of interest, connect the trigger signal to the rear of the analyzer using either the Trigger 1 In or Trigger 2 In input connector. It might be necessary to adjust the trigger level by rotating the front panel knob or by entering the numeric value on the keypad. Press Trigger, External 1 or External 2, Trigger Level, and adjust as necessary. 4. RF Burst Wideband Triggering RF burst triggering occurs in the IF circuitry chain, as opposed to after the video detection circuitry with video triggering. In the event video triggering is used, the detection filters are limited to the maximum width of the resolution bandwidth filters. Set the analyzer in RF Burst Trigger mode. Press Trigger, RF Burst. 5. Line Triggering Line triggering selects the line signal as the trigger. A new sweep/measurement will start synchronized with the next cycle of the line voltage. Pressing this key, when it is already selected, access the line trigger setup menu. Press Trigger, Line. 148 Chapter 13 Concepts Trigger Concepts 6. Periodic Timer Triggering This feature selects the internal periodic timer signal as the trigger. Trigger occurrences are set by the Periodic Timer parameter, which is modified by the Sync Source and Offset. Figure 13-2 shows the action of the periodic timer trigger. A second way to use this feature would be to use Sync Source temporarily, instead of Offset. In this case, we might tune to the signal in a narrow span and use the RF Burst trigger to synchronize the periodic timer. Then we would turn the sync source off so that it would not mistrigger. Mistriggering can occur when we are tuned so far away from the RF burst trigger that it is no longer reliable. A third example would be to synchronize to a signal that has a reference time element of much longer period than the period of interest. In some CDMA applications, it is useful to look at signals with a short periodicity, by synchronizing that periodicity to the “even-second clock” edge that happens every two seconds. Thus, we could connect the even-second clock trigger to Ext1 and use then Ext1 as the sync source for the periodic timer. The figure below illustrates this third example. The top trace represents the even-second clock. It causes the periodic timer to synchronize with the leading edge shown. The analyzer trigger occurs at a time delayed by the accumulated offset from the period trigger event. The periodic timer continues to run, and triggers continue to occur, with a periodicity determined by the analyzer time base. The timer output (labeled “late event”) will drift away from its ideal time due to imperfect matching between the time base of the signal being measured and the time base of the analyzer, and also because of imperfect setting of the period parameter. But the synchronization is restored on the next even-second clock event. (“Accumulated offset” is described in the in the Offset function section.) Figure 13-2 Frame Triggering Chapter 13 149 Concepts A common application is measuring periodic burst RF signals for which a trigger signal is not easily available. For example, we might be measuring a TDMA radio which bursts every 20 ms. Let's assume that the 20 ms period is very consistent. Let's also assume that we do not have an external trigger source available that is synchronized with the period, and that the signal-to-noise ratio of the signal is not high enough to provide a clean RF burst trigger at all of the analysis frequencies. For example, we might want to measure spurious transmissions at an offset from the carrier that is larger than the bandwidth of the RF burst trigger. In this application, we can set the Periodic Timer to a 20.00 ms period and adjust the offset from that timer to position our trigger just where we want it. If we find that the 20.00 ms is not exactly right, we can adjust the period slightly to minimize the drift between the period timer and the signal to be measured. Concepts Trigger Concepts a. Period Sets the period of the internal periodic timer clock. For digital communications signals, this is usually set to the frame period of your current input signal. In the case that sync source is not set to OFF, and the external sync source rate is changed for some reason, the periodic timer is synchronized at the every external synchronization pulse by resetting the internal state of the timer circuit. Press Trigger, Periodic Timer. b. Offset Concepts Adjusts the accumulated offset between the periodic timer events and the trigger event. Adjusting the accumulated offset is different than setting an offset, and requires explanation. The periodic timer is usually unsynchronized with any external events, so the timing of its output events has no absolute meaning. Since the timing relative to external events (RF signals) is important, you need to be able to adjust (offset) it. However, you have no direct way to see when the periodic timer events occur. All that you can see is the trigger timing. When you want to adjust the trigger timing, you will be changing the internal offset between the periodic timer events and the trigger event. Because the absolute value of that internal offset is unknown, we will just call that the accumulated offset. Whenever the Offset parameter is changed, you are changing that accumulated offset. You can reset the displayed offset using Reset Offset Display. Changing the display does not change the value of the accumulated offset, and you can still make additional changes to accumulated offset. Press Trigger, Periodic Timer. c. Reset Offset Display Resets the value of the periodic trigger offset display setting to 0.0 seconds. The current displayed trigger location may include an offset value defined with the Offset key. Pressing this key redefines the currently displayed trigger location as the new trigger point that is 0.0 s offset. The Offset key can then be used to add offset relative to this new timing Press Trigger, Periodic Timer. 150 Chapter 13 Concepts Time Gating Concepts Time Gating Concepts Introduction: Using Time Gating on a Simplified Digital Radio Signal This section shows you the concepts of using time gating on a simplified digital radio signal. The section on Making Time-Gated Measurements demonstrates time gating examples. Figure 13-3 shows a signal with two radios (radio 1 and radio 2) that are time-sharing a single frequency channel. Radio 1 transmits for 1 ms, then radio 2 transmits for 1 ms. Figure 13-3 Simplified Digital Mobile-Radio Signal in Time Domain Concepts We want to measure the unique frequency spectrum of each transmitter. A signal analyzer without time gating cannot do this. By the time the signal analyzer has completed its measurement sweep, which lasts about 50 ms, the radio transmissions switch back and forth 25 times. Because the radios are both transmitting at the same frequency, their frequency spectra overlap, as shown in Figure 13-4 The signal analyzer shows the combined spectrum; you cannot tell which part of the spectrum results from which signal. Figure 13-4 Frequency Spectra of the Combined Radio Signals Chapter 13 151 Concepts Time Gating Concepts Concepts Time gating allows you to see the separate spectrum of radio 1 or radio 2 to determine the source of the spurious signal, as shown in Figure 13-5. Figure 13-5 Time-Gated Spectrum of Radio 1 Figure 13-6 Time-Gated Spectrum of Radio 2 Time gating lets you define a time window (or time gate) of when a measurement is performed. This lets you specify the part of a signal that you want to measure, and exclude or mask other signals that might interfere. 152 Chapter 13 Concepts Time Gating Concepts How Time Gating Works Time gating is achieved by the signal analyzer selectively interrupting the path of the detected signal, with a gate, as shown in Figure 13-8 and Figure 13-9 The gate determines the times at which it captures measurement data (when the gate is turned “on,” under the Gate menu, the signal is being passed, otherwise when the gate is “off,” the signal is being blocked). Under the right conditions, the only signals that the analyzer measures are those present at the input to the analyzer when the gate is on. With the correct signal analyzer settings, all other signals are masked out. There are typically two main types of gating conditions, edge and level: • With edge gating, the gate timing is controlled by user parameters (gate delay and gate length) following the selected (rising or falling) edge of the trigger signal. The gate passes a signal on the edge of the trigger signal (after the gate delay time has been met) and blocks the signal at the end of the gate length. • With level gating, the gate will pass a signal when the gate signal meets the specified level (high or low). The gate blocks the signal when the level conditions are no longer satisfied (level gating does not use gate length or gate delay parameters). Figure 13-7 Edge Trigger Timing Relationships With Agilent signal analyzers, there are three different implementations for time gating: gated LO, gated video and gated FFT. Chapter 13 153 Concepts With edge gating, the gate control signal is usually an external periodic TTL signal that rises and falls in synchronization with the rise and fall of the pulsed radio signal. The gate delay is the time the analyzer waits after the trigger event to enable the gate (see Figure 13-7). Concepts Time Gating Concepts Gated Video Concepts Gated video may be thought of as a simple gate switch, which connects the signal to the input of the signal analyzer. When the gate is “on” (under the Gate menu) the gate is passing a signal. When the gate is “off,” the gate is blocking the signal. Whenever the gate is passing a signal, the analyzer sees the signal. In Figure 13-8 notice that the gate is placed after the envelope detector and before the video bandwidth filter in the IF path (hence “Gated Video”). Concepts The RF section of the signal analyzer responds to the signal. The selective gating occurs before the video processing. This means that there are some limitations on the gate settings because of signal response times in the RF signal path. With video gating the analyzer is continually sweeping, independent of the position and length of the gate. The analyzer must be swept at a minimum sweep time (see the sweep time calculations later in this chapter) to capture the signal when the gate is passing a signal. Because of this, video gating is typically slower than gated LO and gated FFT. Figure 13-8 Gated Video Signal Analyzer Block Diagram Gated LO Concepts Gated LO is a very sophisticated type of time gating that sweeps the LO only while the gate is “on” and the gate is passing a signal. See Figure 13-9 for a simplified block diagram of gated LO operation. Notice that the gate control signal controls when the scan generator is sweeping and when the gate passes or blocks a signal. This allows the analyzer to sweep only during the periods when the gate passes a signal. Gated LO is faster than Gated Video because Gated Video must constrain sweep time so that each point is long enough to include a burst event. On the other hand, when in Gated LO, multiple points may be swept during each gate. 154 Chapter 13 Concepts Time Gating Concepts Figure 13-9 Gated LO Signal Analyzer Block Diagram Concepts Gated FFT Concepts Gated FFT (Fast-Fourier Transform) is an FFT measurement which begins when the trigger conditions are satisfied. The process of making a spectrum measurement with FFTs is inherently a “gated” process, in that the spectrum is computed from a time record of short duration, much like a gate signal in swept-gated analysis. Using the analyzer in FFT mode, the duration of the time record to be gated is: 1.83FFT Time Record (to be gated) = -----------RBW The duration of the time record is within a tolerance of approximately 3% for resolution bandwidths up through 1 MHz. Unlike swept gated analysis, the duration of the analysis in gated FFT is fixed by the RBW, not by the gate signal. Because FFT analysis is faster than swept analysis (up to 7.99 MHz), the gated FFT measurements can have better frequency resolution (a narrower RBW) than swept analysis for a given duration of the signal to be analyzed. Chapter 13 155 Concepts Time Gating Concepts Concepts Figure 13-10 Gated FFT Timing Diagram Time Gating Basics (Gated LO and Gated Video) The gate passes or blocks a signal with the following conditions: • Trigger condition - Usually an external transistor-transistor logic (TTL) periodic signal for edge triggering and a high/low TTL signal for level triggering. • Gate Delay - The time after the trigger condition is met when the gate begins to pass a signal. • Gate Length - The gate length setting determines the length of time a gate begins to pass a signal. To understand time gating better, consider a spectrum measurement performed on two pulsed-RF signals sharing the same frequency spectrum. You will need to consider the timing interaction of three signals with this example: • The composite of the two pulsed-RF signals. • The gate trigger signal (a periodic TTL level signal). • The gate signal. This TTL signal is low when the gate is “off” (blocking) and high when the gate is “on” (passing). 156 Chapter 13 Concepts Time Gating Concepts The timing interactions between the three signals are best understood if you observe them in the time domain (see Figure 13-11). The main goal is to measure the spectrum of signal 1 and determine if it has any low-level modulation or spurious signals. Because the pulse trains of signal 1 and signal 2 have almost the same carrier frequency, their spectra overlap. Signal 2 will dominate in the frequency domain due to its greater amplitude. Without gating, you won't see the spectrum of signal 1; it is masked by signal 2. To measure signal 1, the gate must be on only during the pulses from signal 1. The gate will be off at all other times, thus excluding all other signals. To position the gate, set the gate delay and gate length, as shown in Figure 13-11, so that the gate is on only during some central part of the pulse. Carefully avoid positioning the gate over the rising or falling pulse edges. When gating is activated, the gate output signal will indicate actual gate position in time, as shown in the line labeled “Gate.” Concepts Figure 13-11 Timing Relationship of Signals During Gating Once the signal analyzer is set up to perform the gate measurement, the spectrum of signal 1 is visible and the spectrum of signal 2 is excluded, as shown in Figure 13-13. In addition, when viewing signal 1, you also will have eliminated the pulse spectrum generated from the pulse edges. Gating has allowed you to view spectral components that otherwise would be hidden. Figure 13-12 Signal within pulse #1 (time-domain view) Chapter 13 157 Concepts Time Gating Concepts Figure 13-13 Using Time Gating to View Signal 1 (spectrum view) Concepts Moving the gate so that it is positioned over the middle of signal 2 produces a result as shown in Figure 13-15. Here, you see only the spectrum within the pulses of signal 2; signal 1 is excluded. Figure 13-14 Signal within pulse #2 (time-domain view) Figure 13-15 Using Time Gating to View Signal 2 (spectrum view) Measuring a Complex/Unknown Signal NOTE The steps below help to determine the signal analyzer settings when using time gating. The steps apply to the time gating approaches using gated LO and gated video. This example shows you how to use time gating to measure a very specific signal. Most signals requiring time gating are fairly complex and in some cases extra steps may be required to perform a measurement. 158 Chapter 13 Concepts Time Gating Concepts Step 1. Determine how your signal under test appears in the time domain and how it is synchronized to the trigger signal. You need to do this to position the time gate by setting the delay relative to the trigger signal. To set the delay, you need to know the timing relationship between the trigger and the signal under test. Unless you already have a good idea of how the two signals look in the time domain, you can examine the signals with an oscilloscope to determine the following parameters: Trigger type (edge or level triggering) • Pulse repetition interval (PRI), which is the length of time between trigger events (the trigger period). • Pulse width, or τ . • Signal delay (SD), which is the length of time occurring between the trigger event and when the signal is present and stable. If your trigger occurs at the same time as the signal, signal delay will be zero. Figure 13-16 Time-domain Parameters In Figure 13-16, the parameters are: • Pulse repetition interval (PRI) is 5 ms. • Pulse width (τ ) is 3 ms. • Signal delay (SD) is 1 ms for positive edge trigger (0.6 ms for negative edge trigger). • Gate delay (D) is 2.5 ms. • Setup time (SUT) is 1.5 ms. Chapter 13 159 Concepts • Concepts Time Gating Concepts Step 2. Set the signal analyzer sweep time: Gated LO: Sweep time does not affect the results of gated LO unless the sweep time is set too fast. In the event the sweep time is set too fast, Meas Uncal appears on the screen and the sweep time will need to be increased. Concepts Gated Video: Sweep time does affect the results from gated video. The sweep time must be set accordingly for correct time gating results. The recommended sweep time is at least the number of sweep points – 1 multiplied by the PRI (pulse repetition interval). Measurements can be made with sweep times as fast as (sweep points–1)*(PRI–τ ). Step 3. Locate the signal under test on the display of the signal analyzer. Set the center frequency and span to view the signal characteristics that you are interested in measuring. Although the analyzer is not yet configured for correct gated measurements, you will want to determine the approximate frequency and span in which to display the signal of interest. If the signal is erratic or intermittent, you may want to hold the maximum value of the signal with Max Hold (located under the Trace/Detector menu) to determine the frequency of peak energy. To optimize measurement speed in the Gated LO case, set the span narrow enough so that the display will still show the signal characteristics you want to measure. For example, if you wanted to look for spurious signals within a 200 kHz frequency range, you might set the frequency span to just over 200 kHz. Step 4. Determine the setup time and signal delay to set up the gate signal. Turn on the gate and adjust the gate parameters including gate delay and gate length as shown below. Generally, the gate should be positioned over a part of the signal that is stable, not over a pulse edge or other transition that might disturb the spectrum. Starting the gate at the center of the pulse gives a setup time of about half the pulse width. Setup time describes the length of time during which that signal is present and stable before the gate comes on. The setup time (SUT) must be long enough for the RBW filters to settle following the burst-on transients. Signal delay (SD) is the length of time after the trigger, but before the signal of interest occurs and becomes stable. If the trigger occurs simultaneously with the signal of interest, SD is equal to zero, and SUT is equal to the gate delay. Otherwise, SUT is equal to the gate delay minus SD. See Figure 13-17. Figure 13-17 Positioning the Gate 160 Chapter 13 Concepts Time Gating Concepts There is flexibility in positioning the gate, but some positions offer a wider choice of resolution bandwidths. A good rule of thumb is to position the gate from 20 % to 90 % of the burst width. Doing so provides a reasonable compromise between setup time and gate length. Figure 13-18 Best Position for Gate As an example, if you want to use a 1 kHz resolution bandwidth for measurements, you will need to allow a setup time of at least 3.84 ms. Note that the signal need not be an RF pulse. It could be simply a particular period of modulation in a signal that is continuously operating at full power, or it could even be during the off time between pulses. Depending on your specific application, adjust the gate position to allow for progressively longer setup times (ensuring that the gate is not left on over another signal change such as a pulse edge or transient), and select the gate delay and length that offer the best representation of the signal characteristics of interest on the display. If you were measuring the spectrum occurring between pulses, you should use the same (or longer) setup time after the pulse goes away, but before the gate goes on. This lets the resolution bandwidth filters fully discharge the large pulse before the measurement is made on the low-level interpulse signal. Figure 13-19 Setup Time for Interpulse Measurement Chapter 13 161 Concepts As a general rule, you will obtain the best measurement results if you position the gate relatively late within the signal of interest, but without extending the gate over the trailing pulse edge or signal transition. Doing so maximizes setup time and provides the resolution bandwidth filters of the signal analyzer the most time to settle before a gated measurement is made. “Relatively late,” in this case, means allowing a setup time of at least 3.84/resolution bandwidth (see step 5 for RBW calculations). Concepts Time Gating Concepts Step 5. The resolution bandwidth will need to be adjusted for gated LO and gated video. The video bandwidth will only need to be adjusted for gated video. Resolution Bandwidth: The resolution bandwidth you can choose is determined by the gate position, so you can trade off longer setup times for narrower resolution bandwidths. This trade-off is due to the time required for the resolution-bandwidth filters to fully charge before the gate comes on. Setup time, as mentioned, is the length of time that the signal is present and stable before the gate comes on. Concepts Figure 13-20 Resolution Bandwidth Filter Charge-Up Effects Because the resolution-bandwidth filters are band-limited devices, they require a finite amount of time to react to changing conditions. Specifically, the filters take time to charge fully after the analyzer is exposed to a pulsed signal. Because setup time should be greater than filter charge times, be sure that: 3.84 SUT > ------------RBW where SUT is the same as the gate delay in this example. In this example with SUT equal to 1.5 ms, RBW is greater than 2.56 kHz; that is, RBW is greater than 1333 Hz. The resolution bandwidth should be set to the next larger value, 2.7 kHz. Video Bandwidth: For gated LO measurements the VBW filter acts as a track-and-hold between sweep times. With this behavior, the VBW does not need to resettle on each restart of the sweep. Step 6. Adjust span as necessary, and perform your measurement. The analyzer is set up to perform accurate measurements. Freeze the trace data by activating single sweep, or by placing your active trace in view mode. Use the markers to measure the 162 Chapter 13 Concepts Time Gating Concepts signal parameters you chose in Step 1. If necessary, adjust span, but do not decrease resolution bandwidth, video bandwidth, or sweep time. “Quick Rules” for Making Time-Gated Measurements This section summarizes the rules described in the previous sections. Table 1 Determining Signal Analyzer Settings for Viewing a Pulsed RF Signal Signal Analyzer Setting Comments Sweep Time (gated video only) Set the sweep time to be equal to or greater than Because the gate must be on at least once per trace point, the sweep time should be set such that the sweep time for each trace point is greater than or equal to the pulse repetition interval. Gate Delay The gate delay is equal to the signal delay plus one-fourth the pulse width: Gate Length Resolution Bandwidth (number of sweep points - 1) × pulse repetition interval (PRI): Gate Delay = Signal Delay + τ /5 The gate delay must be set so that the gating captures the pulse. If the gate delay is too short or too long, the gating can miss the pulse or include resolution bandwidth transient responses. The gate length minimum is equal to one-fourth the pulse width (maximum about one-half): If the gate length is too long, the signal display can include transients caused by the signal analyzer filters. Gate Length = 0.7 x τ /4 The recommendation for gate placement can be between 20 % to 90 % of the pulse width. Set the resolution bandwidth: The resolution bandwidth must be wide enough so that the charging time for the resolution bandwidth filters is less than the pulse width of the signal. RBW > 19.5/τ Figure 13-21 Gate Positioning Parameters Chapter 13 163 Concepts Signal Analyzer Function Concepts Time Gating Concepts Most control settings are determined by two key parameters of the signal under test: the pulse repetition interval (PRI) and the pulse width (τ ). If you know these parameters, you can begin by picking some standard settings. Table 2 summarizes the parameters for a signal whose trigger event occurs at the same time as the beginning of the pulse (in other words, SD is 0). If your signal has a non-zero delay, just add it to the recommended gate delay. Concepts Table 2 Suggested Initial Settings for Known Pulse Width (τ ) and Zero Signal Delay Pulse width (τ ) Gate Delay (SD + τ /5) Resolution Bandwidth (>19.5/τ ) Gate Length (0.7 x τ /4) 4 μs 0.8 μs 4.875 MHz 0.7 μs 10 μs 2 μs 1.95 MHz 1.753 μs 50 μs 10 μs 390 kHz 8.75 μs 63.5 μs 12.7 μs 307 kHz 11.11 μs 100 μs 20 μs 195 kHz 17.5 μs 500 μs 100 μs 39 kHz 87.5 μs 1 ms 200 μs 19.5 kHz 0.175 μs 5 ms 1 ms 3.9 kHz 0.875 ms 10 ms 2 ms 1.95 kHz 1.75 ms 16.6 ms 3.32 ms 1.175 kHz 2.905 ms 33 ms 6.6 ms 591 Hz 5.775 ms 50 ms 10 ms 390 Hz 8.75 ms 100 ms 20 ms 195 Hz 17.5 ms ≥130 ms 26 ms 151 Hz 22.75 ms 164 Chapter 13 Concepts Time Gating Concepts Table 3 If You Have a Problem with the Time-Gated Measurement Symptom Possible Causes Suggested Solution Erratic analyzer trace with dropouts that are not removed by increasing analyzer sweep time; oscilloscope view of gate output signal jumps erratically in time domain. Gate delay may be greater than trigger repetition interval. Reduce gate delay until it is less than trigger interval. Gate does not trigger. 1) Gate trigger voltage may be wrong. 2) Gate may not be activated. 3) Gate Source selection may be wrong. With external gate trigger: ensure that the trigger threshold is set near the midpoint of the waveform (view the waveform on and oscilloscope using high input impedance, not 50 Ω). With RF Burst Gate Source: ensure that the start and stop frequencies are within 10 MHz of the center frequency of the carrier. Check to see if other connections to trigger signal may be reducing voltage. If using an oscilloscope, check that all inputs are high impedance, not 50 Ω. Display spectrum does not change when the gate is turned on. Insufficient setup time. Increase setup time for the current resolution bandwidth, or increase resolution bandwidth. Displayed spectrum too low in amplitude. Resolution bandwidth or video bandwidth filters not charging fully. Widen resolution bandwidth or video bandwidth, or both. Check Gate View to make sure the gate delay is timed properly. 165 Concepts Chapter 13 Concepts Time Gating Concepts Using the Edge Mode or Level Mode for Triggering Depending on the trigger signal that you are working with, you can trigger the gate in one of two separate modes: edge or level. This gate-trigger function is separate from the normal external trigger capability of the signal analyzer, which initiates a sweep of a measurement trace based on an external signal. Edge Mode Edge mode lets you position the gate relative to either the rising or falling edge of a trigger signal. The left diagram of Figure 13-22 shows triggering on the positive edge of the trigger signal while the right diagram shows negative edge triggering. Concepts Example of key presses to initiate positive edge triggering: Press Sweep, Gate, More, Polarity (Pos). Figure 13-22 Using Positive or Negative Edge Triggering Level Mode In Level Gate-Control mode, an external trigger signal opens and closes the gate. Either the TTL high level or TTL low level opens the gate, depending on the setting of Trig Slope. Gate delay affects the start of the gate but not the end. Gate length is applicable when using level mode triggering. Level mode is useful when your trigger signal occurs at exactly the same time as does the portion of the signal you want to measure. 166 Chapter 13 Concepts Time Gating Concepts Noise Measurements Using Time Gating Time gating can be used to measure many types of signals. Noise and noise-like signals are often a special case in spectrum analysis. With the history of gated measurements, these signals are especially noteworthy. The average detector is the best detector to use for measuring noise-like signals because it uses all the available noise power all the time in its measurement. The sample detector is also a good choice because it, too, is free from the peak biases of the peak detector, normal and negative peak detectors. When using the average or sample detector, noise density measurements using the noise marker or band/interval density marker can be made without any consideration of the use of gating--gated measurements work just as well as non-gated measurements. Thus, the average detector is recommended for noise density measurements. Unlike older analyzers, MXA can make competent measurements of noise density using the noise marker with all detectors, not just those that are ideal for noise measurements. Thus, MXA can make noise density measurements with peak detection, compensating for the extent to which peak detection increases the average response of the analyzer to noise. When comparing a gated video measurement using the noise marker between MXA and an older analyzer where both use the peak detector, the MXA answer will be approximately correct, while the older analyzer will need a correction factor. That correction factor is discussed in Agilent Technologies Application Note 1303, Spectrum Analyzer Measurements and Noise, in the section on Peak-detected Noise and TDMA ACP Measurements. When making measurements of Band/Interval Power or Band/Interval Density, the analyzer does not make compensations for peak detection. For best measurements with these marker functions, average or sample detection should be used. Chapter 13 167 Concepts Older analyzers only had the gated video version of gating available, and these only worked with the peak detector, so the rest of this section will discuss the trade-offs associated with trying to replicate these measurements with an MXA. Concepts AM and FM Demodulation Concepts AM and FM Demodulation Concepts Demodulating an AM Signal Using the Analyzer as a Fixed Tuned Receiver (Time-Domain) The Zero Span mode can be used to recover amplitude modulation on a carrier signal. The following functions establish a clear display of the waveform: • Concepts • • • Triggering stabilizes the waveform trace by triggering on the modulation envelope. If the modulation of the signal is stable, video trigger synchronizes the sweep with the demodulated waveform. Linear Display mode should be used in amplitude modulation (AM) measurements to avoid distortion caused by the logarithmic amplifier when demodulating signals. Sweep time to view the rate of the AM signal. RBW and VBW are selected according to the signal bandwidth. Demodulating an FM Signal Using the Analyzer as a Fixed Tuned Receiver (Time-Domain) To recover the frequency modulated signal, a spectrum analyzer can be used as a manually tuned receiver (zero span). However, in contrast to AM, the signal is not tuned into the passband center, but to one slope of the filter curve as Figure 13-23. Figure 13-23 Determining FM Parameters using FM to AM Conversion Here the frequency variations of the FM signal are converted into amplitude variations (FM to AM conversion) utilizing the slope of the selected bandwidth filter. The reason we want to measure the AM component is that the envelope detector responds only to AM variations. There are no changes in amplitude if the frequency changes of the FM signal are limited to the flat part of the RBW (IF filter). The resultant AM signal is then detected with the envelope detector and displayed in the time domain. 168 Chapter 13 Concepts IQ Analysis Concepts IQ Analysis Concepts Purpose IQ Analysis (Basic) mode is used to capture complex time domain data from wide bandwidth RF signals. This mode preserves the instantaneous vector relationships of time, frequency, phase and amplitude contained within the selected digitizer span or analysis BW, at the analyzer's center frequency, for output as IQ data. This IQ data can then be utilized internally or output over LAN, USB or GPIB for use with external analysis tools. Each measurement description specifies the types of data available remotely for that measurement. Complex Spectrum Measurement Purpose This measurement is FFT (Fast Fourier Transform) based. The FFT-specific parameters are located in the Advanced menu. The Complex Spectrum measurement provides a display in the upper window of power versus frequency with current (yellow trace) and average (blue trace) data. In addition, an IQ waveform of voltage versus time is provided in the lower window. One advantage of having an I/Q view available while in the spectrum measurement is that it allows you to view complex components of the same signal without changing settings or measurements. Measurement Method The measurement uses digital signal processing to sample the input signal and convert it to the frequency domain. With the instrument tuned to a fixed center frequency, samples are digitized at a high rate, converted to I and Q components with DSP hardware, and then converted to the frequency domain with FFT software. Troubleshooting Hints Changes made by the user to advanced spectrum settings, particularly to ADC range settings, can inadvertently result in spectrum measurements that are invalid and cause error messages to appear. Care needs to be taken when using advanced features. Chapter 13 169 Concepts Within the IQ Analyzer mode, basic frequency domain, time domain and IQ measurements are available as initial signal and data verification tools in preparation for deriving the IQ data output. This is accomplished using the Complex Spectrum and IQ Waveform measurements. Although Complex Spectrum and IQ Waveform are defined as measurements in the IQ Analyzer (Basic) mode, they act primarily as tools to verify the signals and data as stated above. Concepts IQ Analysis Concepts IQ Waveform Measurement Purpose The IQ Waveform measurement provides a time domain view of the RF signal envelope with power versus time or an IQ waveform with the I and Q signal waveforms in parameters of voltage versus time. The RF Envelope view provides the power verses time display, and the I/Q Waveform view provides the voltage versus time display. One advantage of having an I/Q Waveform view available while making a waveform measurement is that it allows you to view complex components of the same signal without changing settings or measurements. The waveform measurement can be used to perform general purpose power measurements in the time domain with excellent accuracy. Concepts Measurement Method The instrument makes repeated power measurements at a set frequency, similar to the way a swept-tuned signal analyzer makes Zero Span measurements. The input analog signal is converted to a digital signal, which then is processed into a representation of a Waveform measurement. The measurement relies on a high rate of sampling to create an accurate representation of a time domain signal. 170 Chapter 13 Concepts Spurious Emissions Measurement Concepts Spurious Emissions Measurement Concepts Purpose Spurious signals can be caused by different combinations of signals in the transmitter. The spurious emissions from the transmitter should be minimized to guarantee minimum interference with other frequency channels in the system. Harmonics are distortion products caused by nonlinear behavior in the transmitter. They are integer multiples of the transmitted signal carrier frequency. This measurement verifies the frequency ranges of interest are free of interference by measuring the spurious signals specified by the user defined range table. The table-driven measurement has the flexibility to set up custom parameters such as frequency, span, resolution bandwidth, and video bandwidth. Up to the top 40 spurs can be viewed. For each range that you specify and activate, the analyzer scans the band using the specified Range Table settings. Then using the Peak Excursion and Peak Threshold values determines which spurs to report. As each band is swept, any signal which is above the Peak Threshold value and has a peak excursion of greater than the Peak Excursion value, will be added to a list of spurs displayed in the lower results window. A total of 200 spurs can be recorded for one measurement, with a limit of 10 spurs per frequency range. To improve repeatability, you can increase the number of averages. From the spurs in the list, those with peak amplitude greater than the absolute limit for that range will be logged as a measurement failure and denoted by an 'F' in the 'Amplitude' column of the table. If no spurs are reported, but the measured trace exceeds the limit line for any range, the fail flag is set to fail. This measurement has the ability to display two traces using different detectors on the display simultaneously. All spur detection and limit line testing are only applied to the trace associated with Detector 1, which will be colored yellow. The trace associated with Detector 2 will be colored cyan. If the sweep time for the range exceeds 2 seconds, a flashing message “Sweeping...Please Wait” will appear in the annunciator area. This advises you that the time to complete the sweep is between 2 and 2000 seconds, and is used as without it the display would appear stagnant and you may think the measurement is not functional. Chapter 13 171 Concepts Measurement Method Concepts Spectrum Emission Mask Measurement Concepts Spectrum Emission Mask Measurement Concepts Purpose Concepts The Spectrum Emission Mask measurement includes the in-band and out-of-band spurious emissions. As it applies to W-CDMA (3GPP), this is the power contained in a specified frequency bandwidth at certain offsets relative to the total carrier power. It may also be expressed as a ratio of power spectral densities between the carrier and the specified offset frequency band. This Spectrum Emission Mask measurement is a composite measurement of out-of-channel emissions, combining both in-band and out-of-band specifications. It provides useful figures-of-merit for the spectral regrowth and emissions produced by components and circuit blocks, without the rigor of performing a full spectrum emissions mask measurement. Measurement Method The Spectrum Emission Mask measurement measures spurious signal levels in up to five pairs of offset/region frequencies and relates them to the carrier power. The reference channel integration bandwidth method is used to measure the carrier channel power and offset/region powers. When Offset is selected, Spectrum Emission Mask measurements are made, relative to the carrier channel frequency bandwidth. When Region is selected, Spurious Emission Absolute measurements are made, set by specifying start and stop RF frequencies. The upper frequency range limit is 3.678 GHz. This integration bandwidth method is used to perform a data acquisition. In this process, the reference channel integration bandwidth (Meas BW) is analyzed using the automatically defined resolution bandwidth (Res BW), which is much narrower than the channel bandwidth. The measurement computes an average power of the channel or offset/region over a specified number of data acquisitions, automatically compensating for resolution bandwidth and noise bandwidth. This measurement requires the user to specify the measurement bandwidths of carrier channel and each of the offset/region frequency pairs up to 5. Each pair may be defined with unique measurement bandwidths. The results are displayed both as relative power in dBc, and as absolute power in dBm. 172 Chapter 13 Concepts Occupied Bandwidth Measurement Concepts Occupied Bandwidth Measurement Concepts Purpose Occupied bandwidth measures the bandwidth containing 99.0 of the total transmission power. The spectrum shape of a signal can give useful qualitative insight into transmitter operation. Any distortion to the spectrum shape can indicate problems in transmitter performance. Measurement Method The total absolute power within the measurement frequency span is integrated for its 100% of power. The lower and upper frequencies containing 0.5% each of the total power are then calculated to get 99.0% bandwidth. Chapter 13 173 Concepts The instrument uses digital signal processing (DSP) to sample the input signal and convert it to the frequency domain. With the instrument tuned to a fixed center frequency, samples are digitized at a high rate with DSP hardware, and then converted to the frequency domain with FFT software. Concepts Concepts Occupied Bandwidth Measurement Concepts 174 Chapter 13 14 Programming Examples • The programming examples were written for use on an IBM compatible PC. • The programming examples use C, Visual Basic, or VEE programming languages. • The programming examples use VISA interfaces (GPIB, LAN, or USB). • Some of the examples use the IVI-COM drivers. Interchangeable Virtual Instruments COM (IVI-COM) drivers: Develop system automation software easily and quickly. IVI-COM drivers take full advantage of application development environments such as Visual Studio using Visual Basic, C# or Visual C++ as well as Agilent's Test and Measurement Toolkit. You can now develop application programs that are portable across computer platforms and I/O interfaces. With IVI-COM drivers you do not need to have in depth test instrument knowledge to develop sophisticated measurement software. IVI-COM drivers provide a compatible interface to all .COM environments. The IVI-COM software drivers can be found at the URL: http://www.agilent.com/find/ivi-com. • Most of the examples are written in C, Visual Basic, VEE, or LabVIew using the Agilent VISA transition library. The Agilent I/O Libraries Suite must be installed and the GPIB card, USB to GPIB interface, or Lan interface USB interface configured. The latest Agilent I/O Libraries Suite is available at: www.agilent.com/find/iolib. • The STATus subsystem of commands is used to monitor and query hardware status. These hardware registers monitor various events and conditions in the instrument. Details about the use of these commands and registers can be found in the manual/help in the Utility Functions section on the STATus subsystem. Visual Basic is a registered trademark of Microsoft Corporation. 175 Programming Examples X-Series Spectrum Analyzer Mode Programing Examples X-Series Spectrum Analyzer Mode Programing Examples The following examples work with Spectrum Analyzer mode. These examples use one of the following programming languages: Visual Basic® 6, Visual Basic.NET®, MS Excel®, C++, ANSI C, C#.NET, and Agilent VEE Pro. These examples are available in either the “progexamples” directory on the Agilent Technologies Spectrum Analyzer documentation CD-ROM or the “progexamples” directory in the analyzer. The file names for each example is listed at the end of the example description. The examples can also be found on the Agilent Technologies, Inc. web site at URL: http://www.agilent.com/find/sa_programming NOTE These examples have all been tested and validated as functional in the Spectrum Analyzer mode. They have not been tested in all other modes. However, they should work in all other modes except where exceptions are noted. Programming using Visual Basic® 6, Visual Basic.NET® and MS Excel®: • Transfer Screen Images from your Spectrum Analyzer using Visual Basic 6 This example program stores the current screen image on the instrument flash memory as “D:\PICTURE.PNG”. It then transfers the image over GPIB or LAN and stores the image on your PC in the current directory as “PICTURE.PNG”. The file “D:\PICTURE.PNG” is then deleted on the instrument flash memory. File name: _screen.bas • Binary Block Trace data transfer from your Spectrum Analyzer using Visual Basic 6 This example program queries the IDN string from the instrument and then reads the trace data in Spectrum Analysis mode in binary format (Real,32 or Real,64 or Int,32). The data is then stored to a file “bintrace.txt”. This data transfer method is faster than the default ASCII transfer mode, because less data is sent over the bus. File name: bintrace.bas 176 Chapter 14 Programming Examples X-Series Spectrum Analyzer Mode Programing Examples Programming using C++, ANSI C and C#.NET: • Serial Poll for Sweep Complete using C++ This example demonstrates how to: 1. Perform an instrument sweep. 2. Poll the instrument to determine when the operation is complete. 3. Perform an instrument sweep. File name: _Sweep.c • Service Request Method (SRQ) determines when a measurement is done by waiting for SRQ and reading Status Register using C++. This example demonstrates how: 1. Set the service request mask to assert SRQ when either a measurement is uncalibrated or an error message has occurred, 2. Initiate a sweep and wait for the SRQ interrupt, 3. Poll all instruments and report the nature of the * interrupt on the spectrum analyzer. The STATus subsystem of commands is used to monitor and query hardware status. These hardware registers monitor various events and conditions in the instrument. Details about the use of these commands and registers can be found in the manual/help in the Utility Functions section on the STATus subsystem. File name: _SRQ.C • Relative Band Power Markers using C++ This example demonstrates how to set markers as Band Power Markers and obtain their band power relative to another specified marker. File name: _BPM.c • Trace Detector/Couple Markers using C++ This example demonstrates how to: 1. Set different types of traces (max hold, clear and write, min hold) 2. Set markers to specified traces 3. Couple markers Note: The Spectrum Analyzer is capable of multiple simultaneous detectors (i.e. peak detector for max hold, sample for clear and write, and negative peak for min hold). File name: _tracecouple.c Chapter 14 177 Programming Examples X-Series Spectrum Analyzer Mode Programing Examples • Phase Noise using C++ This example demonstrates how to: 1. Remove instrument noise from the phase noise 2. Calculate the power difference between 2 traces File name: _phasenoise.c Programming using Agilent VEE Pro: • Transfer Screen Images from my Spectrum Analyzer using Agilent VEE Pro This example program stores the current screen image on the instrument flash memory as “D:\scr.png”. It then transfers the image over GPIB and stores the image on your PC in the desired directory as “capture.gif”. The file “D:\scr.png” is then deleted on the instrument flash memory. File name: _ScreenCapture.vee • Transfer Trace Data data transfer using Agilent VEE Pro This example program transfers the trace data from your Spectrum Analyzer. The program queries the IDN string from the instrument and supports Integer 32, real 32, real 64 and ASCII data. The program returns 1001 trace points for the signal analyzer. File name: transfertrace.vee 178 Chapter 14 Programming Examples 89601X VXA Signal Analyzer Programming Examples 89601X VXA Signal Analyzer Programming Examples The following examples work with 89601X VXA Signal Analyzer Mode. These examples use one of the following programming languages: Visual Basic® 6, Visual Studio 2003 .NET®, and Agilent VEE Pro. These examples are available in either the “progexamples” directory on the Agilent Technologies 89601X VXA documentation CD-ROM or the “progexamples” directory in the analyzer. The file names for each example is listed at the end of the example description. The examples can also be found on the Agilent Technologies, Inc. web site at URL: http://www.agilent.com/find/sa_programming NOTE These examples have all been tested and validated as functional in 89601X VXA Signal Analyzer Mode. Programming using Visual Basic® 6 and Visual Basic.NET®: • Setting up a Vector Measurement on your 89601X VXA using Visual Basic 6. This example program: — Sets up the VSA Mode. — Sets the Vector Measurement. — Configures the Vector Measurement. — Starts the Vector Measurement. — Reads the trace data in Real 64 data format File name: VXA-MeasDemo.vbs • Setting up a Digital Demod Measurement on your 89601x VXA using Visual Basic 6. This example program: — Sets up the VSA Mode. — Sets the Digital Demod Measurement. — Configures the Digital Demod Measurement. — Starts the Digital Measurement. — Reads the trace data, EVM, and demodulated bits. File name: VXA-DigDemodDemo.vbs Chapter 14 179 Programming Examples 89601X VXA Signal Analyzer Programming Examples Programming using Agilent VEE Pro: • Setting up a VSA Measurement on your 89601X VXA using VEE. This example program: — Sets up the VSA Mode. — Sets the Vector Measurement. — Configures the Vector Measurement. — Starts the Vector Measurement. — Reads the trace data in Real 32, Real 64 and ASCII data format File name: VXA-MeasDemo.vee • Setting up a Digital Demod Measurement on your 89601X VXA VEE. This example program: — Sets up the VSA Mode. — Sets the Digital Demod Measurement. — Configures the Digital Demod Measurement. — Starts the Digital Measurement. — Reads the trace data, EVM, and demodulated bits. File name: VXA-DigDemodDemo.vee Programming using Visual Studio® 2003 .NET: • Setting up a VSA Measurement on your 89601X VXA using Visual Basic 6. This example program: — Sets up the VSA Mode. — Sets the Vector Measurement. — Configures the Vector Measurement. — Starts the Vector Measurement. — Reads the trace data in Real 64 data format File name: VXA-MeasDemo.sln 180 Chapter 14 Programming Examples 89601X VXA Signal Analyzer Programming Examples • Setting up a Digital Demod Measurement on your 89601X VXA using Visual Basic 6. This example program: — Sets up the VSA Mode. — Sets the Digital Demod Measurement. — Configures the Digital Demod Measurement. — Starts the Digital Measurement. — Reads the trace data, EVM, and demodulated bits. File name: VXA-DigDemodDemo.sln Chapter 14 181 Programming Examples 89601X VXA Signal Analyzer Programming Examples 182 Chapter 14 Index Numerics 10 MHz reference, turning on 10 50 ohm load 13 50 ohm/75 ohm minimum loss pad 13 75 ohm matching transformer 13 A AC probe 13 Accessories 13 accessories 50 ohm load 13 50 ohm/75 ohm minimum loss pad 13 75 ohm matching transformer 13 AC probe 13 broadband preamplifiers 14 GPIB cable 14 power splitters 14 RF limiters 14 transient limiters 14 ACP key MEAS key 115 Meas key 115 ACP measurement 114 active function 20 Adjacent Channel Power measurement 114 AM demodulation time-domain demodulation, manually calculating 168 AM signal demodulation 132 amplifiers 14 analyzer distortion products 68 annotations, display 22 arrow keys, using 9 attenuation input, reducing 46 setting automatically 48 setting manually 47 averaging description 54 types 54 B band power marker 85 Bluetooth power measurement 122 broadband preamplifiers 14 Burst Power key Meas key 122 Burst Power measurement 122 D data, entering from front panel 9 DC probes use of 13 delta band marker function 41 delta marker 28 demodulating AM 132 AM overview 132 detectors, average 52 display annotations 22 distortion measurements identifying distortion products 68 identifying TOI distortion 71 overview 68 distortion products 68 drifting signals 64 E Enter key, using 9 equipment 12 ESD safety accessories 15 examples AM demodulation manual demodulation 132 average detector, using 52 averaging, trace 54 distortion identify distortion products 68 TOI 71 frequency accuracy 11 frequency drift 62 input attenuation, reducing 46 marker counter 58 measuring low-level signals 52 noise band power marker 81 channel power, using 83 noise marker 78 overview 76 signal to noise 76 resolution bandwidth, reducing 49 signals low-level, overview 46 off-screen, comparing 30 on-screen, comparing 28 resolving, equal amplitude 32 resolving, small signals hidden by large signals 36 signals, viewing 10 time gating ESA-E time gate 104 PSA gated FFT 107 PSA gated sweep 101 trace averaging 54 tracking a signal 64 external reference (10 MHz), turning on 10 F factory preset, description 10 finding hidden signals 146 FM demodulation time-domain demodulation, manually calculating 168 frequency accuracy, increasing 11 frequency count, using 11 frequency readout resolution increased 58 front panel connectors and keys 18 display annotations 22 entering data 9 symbols 26 G gate delay setting the gate delay, time gating 161 gate length setting the gate length, time gating 161 gated FFT (PSA), concepts 155 gated LO (PSA), concepts 154 gated video (ESA), concepts 154 GPIB cable 14 183 Index C cable GPIB 14 CCDF measurement 118 CCDP key Meas key 119 Channel Power key Meas key 111 Channel power measurement 110 channel power measurement noise-like signals 83 comparing signals two signals 28 two signals not on the same screen 30 complex spectrum measurement 169 Concepts AM demodulation 168 FM demodulation 168 concepts gated FFT (PSA) 155 gated LO (PSA) 154 gated video (ESA) 154 IF filter, defined 146 resolving signals of equal amplitude 146 resolving small signals hidden by large signals 146 time gating 151 connectors, front panel 18 Index H harmonic distortion measuring low-level signals 30 hold, maximum 63 I identifying distortion products 68 initial setting for time gating 164 input attenuation, reducing 46 intermodulation distortion, third order 71 interval power marker function 41 iq waveform measurement 170 K key overview 20 keypad, using 9 keys 18 knob, using 9 Index L limiters RF and transient 14 load, 50 ohm 13 low-level signals harmonics, measuring 30 input attenuation, reducing 46 resolution bandwidth, reducing 49 sweep time, reducing 52 trace averaging 54 M marker frequency and amplitude, reading 10 moving to peak 10 to reference level 10 with knob or arrow key 10 turning off 11 marker annotation change with frequency count 11 location 10 marker counter example marker frequency resolution 58 marker function delta band 41 interval power 41 markers band power 81 delta 28 noise marker 76, 78 span pair 81 markers, advanced band power 85 markers, advances 184 noise marker 85 Max Hold key 63 maximum hold 63 MEAS key ACP key 115 Meas key ACP key 115 Burst Power key 122 CCDP key 119 Channel Power key 111 Occupied BW key 112 Spectrum Emission Mask key 130 measure complex modulation power 41 measurement ACP or spurious emissions mask 171 occupied bandwidth 173 spectrum shape 173 spectrum emission mask 172 measurements distortion 68 identifying 68 TOI 71 frequency drift 62, 64 noise band power marker 81 channel power 83 noise marker 78 overview 76 signal to noise 76 time gating 93 ESA-E time gate 104 PSA gated FFT 107 PSA gated sweep 101 menu keys 20 moving signals 64 N navigating tables 21 noise marker 85 noise measurements band power marker, using 81 channel power, using 83 noise marker, using 78 overview 76 signal to noise 76 sweep time, reducing 52 noise power measurement near noise floor 89 numeric keypad, using 9 O occupied bandwidth 99.0% bandwidth 173 measurement method 173 purpose 173 total absolute power 173 Occupied Bandwidth measurement 112 Occupied BW key Meas key 112 overview, keys and key menus 20 overviews distortion 68 low-level signal 46 noise 76 resolving signals 146 time gating 151 P positioning the gate, time gating 161 power amplifiers 14 power diff trace math function 89 power splitters 14 preamplifiers 14 preset factory 10 types 10 user, creating 10 probes AC and DC 13 R RBW selections 51 rear panel symbols 26 rear panel features 24 reference level, setting 10 reference, turning on 10 MHz 10 resolution bandwidth adjusting 49 resolving signals 146 resolving signals small signals hidden by large signals 146 resolving two signals equal amplitude 32, 146 resolving, equal amplitude 146 RF limiters 14 RPG, using 9 rules for time gating 163 S screen annotation 22 signal parameters for a time-gated measurement 159 signal tracking example 64 marker tracking 39 using to resolve signals 39 signals low-level, overview 46 off-screen, comparing 30 Index on-screen, comparing 28 resolving, overview 146 separating, overview 146 signals, increasing accuracy 11 signals, viewing 10 softkeys, auto and man mode 9 softkeys, basic types 9 Span Zoom key 63 Spectrum (Frequency Domain) key 169 Spectrum analysis measurement application 109 channel power 83 spectrum emission mask in-band and out-of-band spurious emissions 172 integration bandwidth method 172 measurement method 172 offset or region frequency pairs 172 purpose 172 reference channel integration bandwidth 172 spectral regrowth 172 Spectrum Emission Mask key Meas key 130 Spectrum Emission Mask measurement 129 spectrum measurement method 169 splitters 14 static safety accessories 15 Statistical Power measurement 118 sweep time and sensitivity trade off 51 sweep time for a time-gated measurement 104, 160 sweep time, changing 52 symbols, on front and rear panels 26 PSA gated sweep, using 101 rules 163 setting sweep time 164 setting the gate length 161 setting the resolution bandwidth 161, 162 setting the span 160, 162 setting the video bandwidth 161 signal parameters 159 steps for measuring unknown signals 158 sweep time 104, 160 triggering edge mode 166 level mode 166 negative edge 166 positive edge 166 troubleshooting 165 time gating measurement 93 trace math function power diff 89 tracking unstable signals 64 transient limiter 14 troubleshooting time-gated measurements 165 U unit softkeys, using 9 unstable signals 64 user preset creating 10 description 10 W waveform method 170 Waveform (Time Domain) key 170 Index T tab key 21 table navigation 21 test equipment 12 third order intermodulation distortion example 71 time gating description 151 ESA-E time gate, using 104 example 93 gated FFT (PSA), concepts 155 gated LO (PSA), concepts 154 gated video (ESA), concepts 154 how time gating works 153 initial settings 164 keys 160 positioning the gate 102, 161 PSA gated FFT, using 107 185 Index Index 186