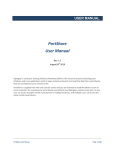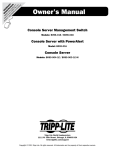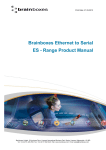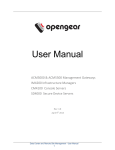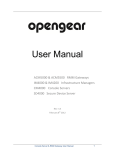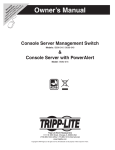Download Black Box LES1204A-R2 User`s manual
Transcript
LES1202A LES1204A-3G-R2 LES1203A-M LES1204A-R2 _ Remote Console Manager User’s Manual Securely monitor, access, control, and manage your remote computers, networking devices, telecommunications equipment, power infrastructure, smart devices, and operating environments. Ideal for use in branch offices, communications rooms, wiring closets, and remote locations. Remote Console Manager Trademarks Used in this Manual Black Box and the Double Diamond logo are registered trademarks of BB Technologies, Inc. Any other trademarks mentioned in this manual are acknowledged to be the property of the trademark owners. We‘re here to help! If you have any questions about your application or our products, contact Black Box Tech Support at 724-746-5500 or go to blackbox.com and click on “Talk to Black Box.” You’ll be live with one of our technical experts in less than 60 seconds. 2 724-746-5500 l www.blackbox.com FCC and IC RFI Statements Federal Communications Commission and Industry Canada Radio Frequency Interference Statements This equipment generates, uses, and can radiate radio-frequency energy, and if not installed and used properly, that is, in strict accordance with the manufacturer’s instructions, may cause interference to radio communication. It has been tested and found to comply with the limits for a Class A computing device in accordance with the specifications in Subpart B of Part 15 of FCC rules, which are designed to provide reasonable protection against such interference when the equipment is operated in a commercial environment. Operation of this equipment in a residential area is likely to cause interference, in which case the user at his own expense will be required to take whatever measures may be necessary to correct the interference. Changes or modifications not expressly approved by the party responsible for compliance could void the user’s authority to operate the equipment. This digital apparatus does not exceed the Class A limits for radio noise emission from digital apparatus set out in the Radio Interference Regulation of Industry Canada. Le présent appareil numérique n’émet pas de bruits radioélectriques dépassant les limites applicables aux appareils numériques de la classe A prescrites dans le Règlement sur le brouillage radioélectrique publié par Industrie Canada. 724-746-5500 l www.blackbox.com 3 Remote Console Manager Instrucciones de Seguridad (Normas Oficiales Mexicanas Electrical Safety Statement) 1. Todas las instrucciones de seguridad y operación deberán ser leídas antes de que el aparato eléctrico sea operado. 2. Las instrucciones de seguridad y operación deberán ser guardadas para referencia futura. 3. Todas las advertencias en el aparato eléctrico y en sus instrucciones de operación deben ser respetadas. 4. Todas las instrucciones de operación y uso deben ser seguidas. 5. El aparato eléctrico no deberá ser usado cerca del agua—por ejemplo, cerca de la tina de baño, lavabo, sótano mojado o cerca de una alberca, etc.. 6. El aparato eléctrico debe ser usado únicamente con carritos o pedestales que sean recomendados por el fabricante. 7. El aparato eléctrico debe ser montado a la pared o al techo sólo como sea recomendado por el fabricante. 8. Servicio—El usuario no debe intentar dar servicio al equipo eléctrico más allá a lo descrito en las instrucciones de operación. Todo otro servicio deberá ser referido a personal de servicio calificado. 9. El aparato eléctrico debe ser situado de tal manera que su posición no interfiera su uso. La colocación del aparato electric sobre una cama, sofá, alfombra o superficie similar puede bloquea la ventilación, no se debe colocar en libreros o gabinetes que impidan el flujo de aire por los orificios de ventilación. 10. El equipo eléctrico deber ser situado fuera del alcance de fuentes de calor como radiadores, registros de calor, estufas u otros aparatos (incluyendo amplificadores) que producen calor. 11. El aparato eléctrico deberá ser connectado a una fuente de poder sólo del tipo descrito en el instructivo de operación, o comose indique en el aparato. 12. Precaución debe ser tomada de tal manera que la tierra fisica y la polarización del equipo no sea eliminada. 13. Los cables de la fuente de poder deben ser guiados de tal manera que no sean pisados ni pellizcados por objetos colocados sobre o contra ellos, poniendo particular atención a los contactos y receptáculos donde salen del aparato. 14. El equipo eléctrico debe ser limpiado únicamente de acuerdo a las recomendaciones del fabricante. 15. En caso de existir, una antena externa deberá ser localizada lejos de las lineas de energia. 16. El cable de corriente deberá ser desconectado del cuando el equipo no sea usado por un largo periodo de tiempo. 17. Cuidado debe ser tomado de tal manera que objectos liquidos no sean derramados sobre la cubierta u orificios de ventilación. 18. Servicio por personal calificado deberá ser provisto cuando: A: Ecable de poder o el contacto ha sido dañado; u B: Objectos han caído o líquido ha sido derramado dentro del aparato; o C: El aparato ha sido expuesto a la lluvia; o D: El aparato parece no operar normalmente o muestra un cambio en su desempeño; o E: El aparatlo ha sido tirado o su cubierta ha sido dañada. 4 724-746-5500 l www.blackbox.com Table of Contents TABLE OF CONTENTS This Manual Installation 2.1 Models and Kit Components 2.2 Power Connection 2.3 Network Connection 2.4 Serial Port Connection 2.5 USB Port Connection 2.6 Modem Port Connection 2.7 Cellular SIM and Aerial System Configuration 3.1 Management console connection 3.1.1 Connected PC/workstation Setup 3.1.2 Browser connection 3.2 Administrator Password 3.3 Network IP address 3.3.1 IPv6 configuration 3.3.2 Dynamic DNS (DDNS) configuration 3.4 System Services 3.5 Communications Software 3.5.1 SDT Connector 3.5.2 PuTTY 3.5.3 SSHTerm 3.6 Wireless network configuration (LES1203A-‐11G only) Serial Port, Host, Device, and User Configuration 4.1 Configure Serial Ports 4.1.1 Common Settings 4.1.2 Console Server Mode 4.1.3 SDT Mode 4.1.4 Device (RPC, UPS, EMD) Mode 4.1.5 Terminal Server Mode 4.1.6 Serial Bridging Mode 4.1.8 Syslog 4.3 Authentication 4.4 Network Hosts 4.5 Trusted Networks 4.6 Serial Port Cascading 4.6.1 Automatically generate and upload SSH keys 4.6.2 Manually generate and upload SSH keys 4.6.3 Configure the slaves and their serial ports 4.6.4 Managing the Slaves 4.7 Serial Port Redirection 4.7.1 Portshare for Windows 4.7.2 Install Windows Portshare client 4.7.3 To remove a configured port (Windows PortShare) 4.7.4 To configure the remote serial device connection (Windows PortShare) 4.7.5 Portshare for Linux 4.7.6 PortShare command man pages 4.7.7 Some PortShare application examples 4.8 Managed Devices 4.9 IPsec VPN 4.9.1 Enable the VPN gateway 4.9.2 Cisco VPN example 724-746-5500 l www.blackbox.com 10 14 14 15 15 15 15 16 16 18 18 18 19 20 21 22 22 23 25 25 26 27 27 30 30 31 32 36 36 36 37 38 40 40 41 42 43 43 45 46 46 47 47 50 50 51 52 55 55 57 57 59 5 Table of Contents Failover and Out-‐of-‐Band Access 5.1 OoB Dial-‐In Access 5.1.1 Configure Dial-In PPP 5.1.2 Using SDT Connector client 5.1.3 Set up Windows XP/ 2003/Vista/7 client 5.1.4 Set up earlier Windows clients 5.1.5 Set up Linux clients for dial-in 5.2 Dial-‐Out Failover 5.3 Cellular modem OoB Access and Failover 5.3.1 Configure for OoB and connect to carrier network 5.3.2 Verify connection to carrier network 5.3.3 Cellular failover Secure SSH Tunneling and SDT Connector 6.1 Configuring for SSH Tunneling to Hosts 6.2 SDT Connector Client Configuration 6.2.1 SDT Connector installation 6.2.2 Configuring a new console server gateway in the SDT Connector client 6.2.3 Auto-configure SDT Connector client with the user’s access privileges 6.2.4 Make an SDT connection through the gateway to a host 6.2.5 Manually adding hosts to the SDT Connector gateway 6.2.6 Manually adding new services to the new hosts 6.2.7 Adding a client program to be started for the new service 6.2.8 Dial in configuration 6.3 SDT Connector to Management Console 6.4 SDT Connector -‐ telnet or SSH connect to serially attached devices 6.5 Using SDT Connector for out-‐of-‐band connection to the gateway 6.6 Importing (and exporting) preferences 6.7 SDT Connector Public Key Authentication 6.8 Setting up SDT for Remote Desktop access 6.8.1 Enable Remote Desktop on the target Windows computer to be accessed 6.8.2 Configure the Remote Desktop Connection client 6.9 SDT SSH Tunnel for VNC 6.9.1 Install and configure the VNC Server on the computer to be accessed 6.9.2 Install, configure and connect the VNC Viewer 6.10 Using SDT to IP connect to hosts that are serially attached to the gateway 6.10.1 Establish a PPP connection between the host COM port and console server 6.10.2 Set up SDT Serial Ports on console server 6.10.3 Set up SDT Connector to SSH port forward over the console server Serial Port 6.11 SSH Tunneling using other SSH clients (e.g. PuTTY) Alerts and Logging 7.1 Configure SMTP/SMS/SNMP/Nagios alert service 7.1.1 Email alerts 7.1.2 SMS alerts 7.1.3 SNMP alerts 7.1.4 Nagios alerts 7.2 Activate Alert Events and Notifications 7.2.1 Add a new alert 7.2.2 Configuring general alert types 7.2.3 Configuring environment and power alert type 7.2.4 Configuring alarm sensor alert type 7.3 Remote Log Storage 7.4 Serial Port Logging 7.5 Network TCP or UDP Port Logging Power and Environmental Management 8.1 Remote Power Control (RPC) 8.1.1 RPC connection 6 724-746-5500 l www.blackbox.com 62 62 62 64 65 65 66 66 67 67 68 68 70 71 71 71 72 73 74 75 75 78 79 80 80 81 83 83 84 84 85 88 88 89 91 91 94 95 95 99 99 99 100 101 102 102 103 103 105 106 106 107 107 110 110 110 Table of Contents 8.1.2 8.1.3 8.1.4 8.2 8.2.1 8.2.2 8.2.3 8.2.4 8.2.5 8.2.6 8.3 8.3.1 8.3.2 8.3.3 RPC access privileges and alerts User power management RPC status Uninterruptible Power Supply Control (UPS) Managed UPS connections Remote UPS management Controlling UPS powered computers UPS alerts UPS status Overview of Network UPS Tools (NUT) Environmental Monitoring Connecting the EMD Environmental alerts Environmental status Authentication 9.1 Authentication Configuration 9.1.1 Local authentication 9.1.2 TACACS authentication 9.1.3 RADIUS authentication 9.1.4 LDAP authentication 9.1.5 RADIUS/TACACS User Configuration 9.2 PAM (Pluggable Authentication Modules) 9.3 SSL Certificate Nagios Integration 10.1 Nagios Overview 10.2 Central management and setting up SDT for Nagios 10.2.1 Set up central Nagios server 10.2.2 Set up distributed console servers 10.3 Configuring Nagios distributed monitoring 10.3.1 Enable Nagios on the console server 10.3.2 Enable NRPE monitoring 10.3.3 Enable NSCA monitoring 10.3.4 Configure Selected Serial Ports for Nagios Monitoring 10.3.5 Configure Selected Network Hosts for Nagios Monitoring 10.3.6 Configure the upstream Nagios monitoring host 10.4 Advanced Distributed Monitoring Configuration 10.4.1 Sample Nagios configuration 10.4.2 Basic Nagios plug-ins 10.4.3 Additional plug-ins 10.4.4 Number of supported devices 10.4.5 Distributed Monitoring Usage Scenarios System Management 11.1 System Administration and Reset 11.2 Upgrade Firmware 11.3 Configure Date and Time 11.4 Configuration Backup 11.5 FIPS Mode Status Reports 12.1 Port Access and Active Users 12.2 Statistics 12.3 Support Reports 12.4 Syslog 12.5 Dashboard 12.5.1 Configuring the Dashboard 12.5.2 Creating custom widgets for the Dashboard 724-746-5500 l www.blackbox.com 113 113 114 114 115 117 118 119 119 120 121 122 123 123 126 126 126 126 127 128 129 129 130 134 134 135 136 136 138 138 139 139 140 140 140 140 141 143 144 144 145 148 148 149 150 150 152 154 154 154 155 155 156 156 158 7 Table of Contents Management Reports 13.1 Device Management 13.2 Port and Host Logs 13.3 Serial Port Terminal Connection 13.4 Power Management Configuration from the Command Line 14.1 Accessing config from the command line 14.2 Serial Port configuration 14.3 Adding and Removing Users 14.4 Adding and removing user Groups 14.5 Authentication 14.6 Network Hosts 14.7 Trusted Networks 14.8 Cascaded Ports 14.9 UPS Connections 14.10 RPC Connections 14.11 Environmental 14.12 Managed Devices 14.13 Port Log 14.14 Alerts 14.15 SMTP & SMS 14.16 SNMP 14.17 Administration 14.18 IP settings 14.19 Date & Time Settings 14.20 Dial-‐in settings 14.21 DHCP server 14.22 Services 14.23 NAGIOS Advanced Configuration 15.1 Custom Scripting 15.1.1 Custom script to run when booting 15.1.2 Running custom scripts when alerts are triggered 15.1.3 Example script - Power Cycling on Pattern Match 15.1.4 Example script - Multiple email notifications on each alert 15.1.5 Deleting Configuration Values from the CLI 15.1.6 Power Cycle any device when a ping request fails 15.1.7 Running custom scripts when a configurator is invoked 15.1.8 Backing-up the configuration and restoring using a local USB stick 15.1.9 Backing-up the configuration off-box 15.2 Advanced Portmanager 15.2.1 Portmanager commands 15.2.2 External Scripts and Alerts 15.3 Raw Access to Serial Ports 15.3.1 Access to serial ports 15.3.2 Accessing the console/modem port 15.4 IP-‐ Filtering 15.5 Modifying SNMP Configuration 15.5.1 Retrieving status information using SNMP 15.5.2 /etc/config/snmpd.conf 15.5.3 Adding more than one SNMP server 15.6 Secure Shell (SSH) Public Key Authentication 15.6.1 SSH Overview 15.6.2 Generating Public Keys (Linux) 15.6.3 Installing the SSH Public/Private Keys (Clustering) 15.6.4 Installing SSH Public Key Authentication (Linux) 8 724-746-5500 l www.blackbox.com 160 160 160 161 162 164 164 166 169 170 170 171 173 173 173 175 176 176 177 177 180 180 180 181 181 182 183 183 184 186 186 186 186 187 188 188 190 192 192 193 193 194 195 196 196 196 196 197 197 201 201 202 202 202 203 203 Table of Contents 15.6.5 15.6.6 15.6.7 15.6.8 Generating public/private keys for SSH (Windows) Fingerprinting SSH tunneled serial bridging SDT Connector Public Key Authentication 15.7 Secure Sockets Layer (SSL) Support 15.8 HTTPS 15.8.1 Generating an encryption key 15.8.2 Generating a self-signed certificate with OpenSSL 15.8.3 Installing the key and certificate 15.8.4 Launching the HTTPS Server 15.9 Power Strip Control 15.9.1 The PowerMan tool 15.9.2 The pmpower tool 15.9.3 Adding new RPC devices 15.10 IPMItool 15.11 Custom Development Kit (CDK) 15.12 Scripts for Managing Slaves 15.13 SMS Server Tools 15.14 Multicast Appendix A: Linux Commands and Source Code Appendix B: Hardware Specifications Appendix C: Safety & Certifications Appendix F: End User License Agreement 205 206 207 209 210 210 210 210 211 211 211 211 212 213 214 216 217 217 218 220 226 228 230 724-746-5500 l www.blackbox.com 9 Introduction This Manual This User’s Manual walks you through installing and configuring your Black Box Remote Console Manager (LES1202A, LES1203A-M, LES1203A-11G, LES1204A-R2, or LES1204A-3G-R2). Each of these products is referred to generically in this manual as a “console server.” Once configured, you will be able to use your console server to securely monitor access and control your local and distributed infrastructure. You’ll be able to manage all the computers, networking devices, telecommunications equipment, power infrastructure, smart devices, and operating environments in your branch offices, communications rooms, wiring closets, and remote locations. Manual Organization This manual contains the following chapters: 1. Introduction An overview of the features of console server and information about this manual. 2. Installation Physical installation of the console server and how to interconnect managed devices. 3. System Configuration Covers initial installation and configuration of the console server on the network and the services that will be supported using the Management Console. 4. Serial, Host & User Config Covers configuring serial ports and connected network hosts, and setting up Users and Groups. 5. Failover and OoB dial-in Describes setting up the high availability access features of the console server. 6. Secure Tunneling (SDT) Covers secure remote access using SSH and configuring for RDP, VNC, HTTP, HTTPS, etc. access to network and serially connected devices. 7. Alerts and Logging Explains how to set up local and remote event/data logs and how to trigger SNMP and email alerts. 8. Power & Environment Management of USB, serial and network attached power strips and UPS supplies. EMD environmental sensor configuration. 9. Authentication Access to the console server requires usernames and passwords that are locally or externally authenticated. 10. Nagios Integration Describes how to set Nagios central management with SDT extensions and configure the console server as a distributed Nagios server. 11. System Management Covers access to and configuration of services that will run on the console server. 12. Status Reports View a dashboard summary and detailed status and logs of serial and network connected devices (ports, hosts, power, and environment). 13. Management Includes port controls that Users can access. 14 Basic Configuration Command line installation and configuration using the config command. 15. Advanced Config More advanced command line configuration activities where you will need to use Linux commands. The latest update of this manual can be found online at www.Black Box.com/download.html Types of users The console server supports two classes of users: I. 10 First, there are the administrative users who will be authorized to configure and control the console server; and to access and control all the connected devices. These administrative users will be set up as members of the admin user group and any user in this class is referred to generically in this manual as the Administrator. An Administrator can access and control the console server using the config utility, the Linux command line, or the browser-based 724-746-5500 l www.blackbox.com Remote Console Manager Management Console. By default, the Administrator has access to all services and ports to control all the serial connected devices and network connected devices (hosts). II. The second class of users are those who have been set up by the Administrator with specific limits of their access and control authority. These users are set up as members of the users user group (or some other user groups the Administrator may have added). They are only authorized to perform specified controls on specific connected devices and are referred to as Users. These Users (when authorized) can access serial or network connected devices; and control these devices using the specified services (for example, Telnet, HHTPS, RDP, IPMI, Serial over LAN, Power Control). An authorized User also has a limited view of the Management Console and can only access authorized configured devices and review port logs. In this manual, when the term user (lower case) is used, it refers to both the above classes of users. This document also uses the term remote users to describe users who are not on the same LAN segment as the console server. These remote users may be Users, who are on the road connecting to managed devices over the public Internet, or it may be an Administrator in another office connecting to the console server itself over the enterprise VPN, or the remote user may be in the same room or the same office but connected on a separate VLAN than the console server. Management Console The Management Console runs in a browser and provides a view of the console server and all the connected devices. Administrators can use the Management Console, either locally or from a remote location, to manage the console server, users, ports, hosts, power devices, and associated logs and alerts. A User can also use the Management Console, but has limited menu access to control select devices, review their logs and access them using the built-in java terminal or control power to them. The console server runs an embedded Linux operating system, and experienced Linux and UNIX users may prefer to undertake configuration at the command line. You can command line access by dial-in or directly connect to the console server’s serial console/modem port, or use ssh or Telnet to connect to the console server over the LAN, or with IPsec VPN. 724-746-5500 l www.blackbox.com 11 Introduction Manual Conventions This manual uses different fonts and typefaces to show specific actions: Note Text presented like this indicates issues to note. Text presented like this highlights important information. Make sure you read and follow these warnings. Text presented with an arrow head indent indicates an action you should take as part of the procedure. Bold text indicates text that you type, or the name of a screen object (for example, a menu or button) on the Management Console. Italic text indicates a text command you enter at the command line level. 12 724-746-5500 l www.blackbox.com Remote Console Manager Copyright ©Black Box Corporation 2014. All Rights Reserved. Information in this document is subject to change without notice and does not represent a commitment on the part of Black Box. Black Box provides this document “as is,” without warranty of any kind, either expressed or implied, including, but not limited to, the implied warranties of fitness or merchantability for a particular purpose. Black Box may make improvements and/or changes in this manual or in the product(s) and/or the program(s) described in this manual at any time. This manual could include technical inaccuracies or typographical errors. Changes are periodically made to the information herein; these changes may be incorporated in new editions of the publication. Notice to Users Use proper back-up systems and necessary safety devices to protect against injury, death, or property damage caused by system failure. This protection is the user’s responsibility. This device is not approved for use as a life-support or medical system. Any changes or modifications made to this device without the explicit approval or consent of Black Box will void Black Box of any liability or responsibility of injury or loss caused by any malfunction. This equipment is for indoor use and all the communication wirings are limited to the inside of the building. 724-746-5500 l www.blackbox.com 13 Chapter 2: Installation Installation This chapter describes how to install the console server hardware and connect it to controlled devices. To avoid physical and electrical hazards please read Appendix C on Safety. 2.1 Models and Kit Components There are five console server models, in the Black Box Remote Console Manager family. LES1202A LES1203A-M LES1203A-11G LES1204A-R2 LES1204A-3G-R2 Serial Ports 2 3 3 4 4 USB Ports 1 1 1 1 1 Network Ports 1 1 1 1 1 802.11 Wireless Internal - Modem Internal - Cellular GSM Internal Detailed below are the components shipped with each of these models. When you unpack your kit please verify you have all the parts. LES1202A, LES1203A-M, LES1203A-11G, LES1204A-R2 or LES1204A-3G-R2 Remote Console Manager (2) UTP CAT5 blue cables DB9F-RJ45S straight and DB9F-RJ45S cross-over connectors Power Supply (12-VDC, 1.0-A wallmount) Unpack your kit and verify you have all the parts shown above, and that they all appear in good working order. The LES1204A-3G kit has an external 3G aerial to be attached. Proceed to connect your console server to the network, the serial ports of the controlled servers, and AC power as shown next. To download the user manual from the Web site: 1. Go to www.blackbox.com 2. Enter LES1202A in the search box: 3. Click on the “Resources” tab on the product page, and select the document you wish to download. 14 724-746-5500 l www.blackbox.com Remote Console Manager 2.2 Power Connection The Black Box Remote Console Manager console server includes an external wall mount DC power supply unit. This unit accepts an AC input voltage between 100 and 250 VAC with a frequency of 50 Hz or 60 Hz. The DC power supply is fitted with a plug for North America, and other plugs (Europe, UK, Japan or Australia) are included in the kit. The 12-VDC connector from the power supply unit plugs into the 12-VDC (PWR) power socket on the side of the console server casing: Plug in the power supply AC power cable and the DC power cable. Turn on the AC power and confirm the console server Power LED (PWR) is lit. 2.3 Network Connection The RJ-45 LAN port is located on the side of the console server. Use industry standard CAT5 cabling and connectors. Make sure that you only connect the LAN port to an Ethernet network that supports 10BASE-T/100BASE-T. To initially configure the console server, you must connect a PC or workstation to the console server’s LAN port. 2.4 Serial Port Connection The Black Box Remote Console Manager console servers have two, three, or four RJ-45 serial ports. By default, Port 1 is configured in Local Console (modem) mode. The RJ-45 serial connectors have Cisco serial pinouts. This provides straight through RJ-45 cable to equipment such as Cisco, Juniper, SUN, and more: PIN SIGNAL 1 CTS 2 DSR 3 RXD 4 GND 5 GND 6 TXD 7 DTR 8 RTS DEFINITION Clear To Send Data Set Ready Receive Data Signal Ground Signal Ground Transmit Data Data Terminal Ready Request To Send DIRECTION Input Input Input NA NA Output Output Output Conventional CAT5 cabling with RJ-45 jacks is used for serial connections. Before connecting an external device’s console port to the console server serial port, confirm that the device supports the standard RS-232C (EIA-232). Black Box supplies a range of cables and adapters that may be required to connect to the more popular servers and network appliances. Call Black Box Technical Support at 724-746-5500 for details. 2.5 USB Port Connection The Black Box Remote Console Manager console servers each also have one external USB port. This port can be used for connecting to the USB console of a managed device (for example, for managing an external UPS supply) or attaching other external USB peripherals (for example, an external USB memory stick or modem). 724-746-5500 l www.blackbox.com 15 Chapter 2: Installation 2.6 Modem Port Connection The LES1203A-M has an internal modem. If you plan to use this for out-of-band (OoB) dial-in access, connect the modem port to the phone line. 2.7 Cellular SIM and Aerial The LES1204A-3G has an internal 3G cellular modem. Before powering on the LES1204A-3G, you must install the SIM card provided by your cellular carrier, and attach the external aerial. To insert the SIM unscrew the cover plate on the side of the LES1204A-3G, insert the SIM into the SIM garage then screw the cover plate back on. Screw the aerial on to the LES1204A-3G. Locate the console server in a location that will ensure a quality signal. Note The LES1204A-3G has two cellular status LEDs. The SIM LED on top of unit should go on solid when a SIM card has been inserted and detected. The WWAN LED on top of unit should go on at a fast blink once a radio connection has been established with your cellular carrier (that is, after an APN has been properly configured). WWAN LED Status: Off: Slow blink: Solid Green: Fast Blink: 16 In reset mode or not powered. Searching for service. Active service with no traffic detected. Active service with traffic (blink rate is proportional to traffic detected) 724-746-5500 l www.blackbox.com Chapter 3: System Configuration System Configuration This chapter provides step-by-step instructions for the console server’s initial configuration, and for connecting it to the Management or Operational LAN. The Administrator must: Activate the Management Console. Change the Administrator password. Set the IP address console server’s principal LAN port. Select the network services that will be supported. This chapter also discusses the communications software tools that the Administrator may use to access the console server. 3.1 Management console connection Your console server is configured with a default IP Address 192.168.0.1 Subnet Mask 255.255.255.0 Note 3.1.1 Directly connect a PC or workstation to the console server. For initial configuration, we recommend that you connect the console server directly to a single PC or workstation. However, if you choose to connect your LAN before completing the initial setup steps, it is important that: you make sure that there are no other devices on the LAN with an address of 192.168.0.1 the console server and the PC/workstation are on the same LAN segment, with no interposed router appliances. Connected PC/workstation Setup To configure the console server with a browser, the connected PC/workstation should have an IP address in the same range as the console server (for example, 192.168.0.100): To configure the IP Address of your Linux or Unix PC/workstation simply run ifconfig For Windows PCs (Win9x/Me/2000/XP/Vista/ NT): Click Start -> (Settings ->) Control Panel and double click Network Connections (for 95/98/Me, double click Network). Right click on Local Area Connection and select Properties. Select Internet Protocol (TCP/IP) and click Properties. Select Use the following IP address and enter the following details: 18 o IP address: 192.168.0.100 o Subnet mask: 255.255.255.0 If you want to retain your existing IP settings for this network connection, click Advanced and Add the above as a secondary IP connection. If it is not convenient to change your PC/workstation network address, you can use the ARP-Ping command to reset the console server IP address. To do this from a Windows PC: Click Start -> Run (or select All Programs then Accessories then Run). Type cmd and click OK to bring up the command line. Type arp –d to flush the ARP cache. Type arp –a to view the current ARP cache (this should be empty). 724-746-5500 l www.blackbox.com Remote Console Manager Now add a static entry to the ARP table and ping the console server to assign the IP address to the console server. In the example below, a console server has a MAC Address 00:13:C6:00:02:0F (designated on the label on the bottom of the unit) and we are setting its IP address to 192.168.100.23. Also the PC/workstation issuing the arp command must be on the same network segment as the console server (that is, have an IP address of 192.168.100.xxx) 3.1.2 Type arp -s 192.168.100.23 00-13-C6-00-02-0F (Note for UNIX the syntax is: arp -s 192.168.100.23 00:13:C6:00:02:0F). Type ping -t 192.18.100.23 to start a continuous ping to the new IP Address. Turn on the console server and wait for it to configure itself with the new IP address. It will start replying to the ping at this point. Type arp –d to flush the ARP cache again. Browser connection Activate your preferred browser on the connected PC/workstation and enter https://192.168.0.1 The Management Console supports all current versions of the popular browsers (Internet Explorer, Mozilla Firefox, Chrome, and more). You will be prompted to log in. Enter the default administration username and administration password: Username: root Password: default Note Console servers are factory configured with HTTPS access enabled and HTTP access disabled. 724-746-5500 l www.blackbox.com 19 Chapter 3: System Configuration A Welcome screen, which lists four initial installation configuration steps, will be displayed: 1. Change the default administration password on the System/Administration page (Chapter 3). 2. Configure the local network settings on the System/IP page (Chapter 3). 3. Configure port settings and enable ….. the Serial & Network/Serial Port page (Chapter 4). 4. Configure users with access to serial ports on the Serial & Network/Users page (Chapter 3). After completing each of the above steps, you can return to the configuration list by clicking in the top left corner of the screen on the Black Box logo. Note If you are not able to connect to the Management Console at 192.168.0.1 or if the default Username/Password were not accepted, then reset your console server (refer to Chapter 11). 3.2 Administrator Password For security reasons, only the administrator user named root can initially log into your console server. Only people who know the root password can access and reconfigure the console server itself. However, anyone who correctly guesses the root password could gain access (and the default root password is default). To avoid this, enter and confirm a new root password before giving the console server any access to, or control of, your computers and network appliances. Note: We recommend that you set up a new Administrator user as soon as convenient and log in as this new user for all ongoing administration functions (rather than root). This Administrator can be configured in the admin group with full access privileges through the Serial & Network: Users & Groups menu as detailed in Chapter 4. Select System: Administration. Enter a new System Password then re-enter it in Confirm System Password. This is the new password for root, the main administrative user account, so choose a complex password, and keep it safe. At this stage, you may also wish to enter a System Name and System Description for the console server to give it a unique ID and make it simple to identify. Note The System Name can contain from 1 to 64 alphanumeric characters (however, you can also use the special characters “-”, “_”, and “.”) There are no restrictions on the characters that can be used in the System Description or the System Password (each can contain up to 254 characters). However, only the first eight System Password characters are used to make the password hash. 20 724-746-5500 l www.blackbox.com Remote Console Manager Note Click Apply. Since you have changed the password you will be prompted to log in again. This time, use the new password. If you are not confident that your console server has the current firmware release, you can upgrade. Refer to Upgrade Firmware—Chapter 10. 3.3 Network IP address The next step is to enter the IP address for the LAN port on the console server; or enable its DHCP client so that it automatically obtains an IP address from a DHCP server on the network it will connect to. On the System: IP menu, select the Network Interface page then check dhcp or static for the Configuration Method. If you selected Static, you must manually enter the new IP Address, Subnet Mask, Gateway, and DNS server details. This selection automatically disables the DHCP client. If you selected DHCP, the console server will look for configuration details from a DHCP server on your management LAN. This selection automatically disables any static address. The console server MAC address is printed on a label on the base plate. Note Note In its factory default state (with no Configuration Method selected) the console server has its DHCP client enabled, so it automatically accepts any network IP address assigned by a DHCP server on your network. In this initial state, the console server will then respond to both its Static address (192.168.0.1) and its newly assigned DHCP address. By default the console server LAN port auto-detects the Ethernet connection speed. You can use the Media menu to lock the Ethernet to 10 Mbps or 100 Mbps, and to Full Duplex (FD) or Half Duplex (HD). If you changed the console server IP address, you may need to reconfigure your PC/workstation so it has an IP address that is in the same network range as this new address. 724-746-5500 l www.blackbox.com 21 Chapter 3: System Configuration Click Apply. Enter http://new IP address to reconnect the browser on the PC/workstation that is connected to the console server. 3.3.1 IPv6 configuration The console server LAN Interface can also be configured for IPv6 operation: On the System: IP menu select General Settings page (before selecting the Network Interface page) and check Enable IPv6 Then select the Network Interface page and configure the additional IPv6 parameters 3.3.2 Dynamic DNS (DDNS) configuration With Dynamic DNS (DDNS), a console server whose IP address is dynamically assigned (and that may change from time to time) can be located using a fixed host or domain name. DDNS support is available in Firmware 3.0.2 and later. The first step in enabling DDNS is to create an account with the supported DDNS service provider of your choice. Supported DDNS providers include: - DyNS www.dyns.cx - dyndns.org www.dyndns.org - GNUDip gnudip.cheapnet.net - ODS www.ods.org - TZO www.tzo.com - 3322.org (Chinese provider) www.3322.org Upon registering with the DDNS service provider, you will select a username and password, as well as a hostname that you will use as the DNS name (to allow external access to your machine using a URL). The Dynamic DNS service providers allow the user to choose a hostname URL and set an initial IP address to correspond to that hostname URL. Many Dynamic DNS providers offer a selection of URL hostnames available for free use with their service. However, with a paid plan, any URL hostname (including your own registered domain name) can be used. You can now enable and configure DDNS on any of the Ethernet or cellular network connections on the console server (by default DDNS is disabled on all ports): 22 Select the DDNS service provider from the drop down Dynamic DNS list on the System:IP or System:Dial menu 724-746-5500 l www.blackbox.com Remote Console Manager In DDNS Hostname enter the fully qualified DNS hostname for your console server e.g. yourhostname.dyndns.org Enter the DDNS Username and DDNS Password for the DDNS service provider account. Specify the Maximum interval between updates—in days. A DDNS update will be sent even if the address has not changed. Specify the Minimum interval between checks for changed addresses—in seconds. Updates will still only be sent if the address has changed. Specify the Maximum attempts per update, that is, the number of times to attempt an update before giving up (defaults to 3). Note: Your DDNS service provider may consider overly frequent updates to be an abuse of their service (and as a result may block updates) so do observe the requirements of the DDNS service provider to ensure compliance with possible abuse guidelines. 3.4 System Services The Administrator can access and configure the console server and connect to the managed devices using a range of access protocols (services). The factory default enables HTTPS and SSH access to the console server and disables HTTP and Telnet. A User or Administrator can also use nominated enabled services to connect through the console server to attached serial and network connected managed devices. The Administrator can simply disable any of the services, or enable others: 724-746-5500 l www.blackbox.com 23 Chapter 3: System Configuration Select the System: Services option, then select/deselect for the service to be enabled/disabled. The following access protocol options are available: HTTPS This ensures secure browser access to all the Management Console menus. It also allows appropriately configured Users secure browser access to selected Management Console Manage menus. If you enable HTTPS, the Administrator will be able to use a secure browser connection to the Console server’s Management Console. For information on certificate and user client software configuration, refer to Chapter 9—Authentication. By default, HTTPS is enabled, and we recommend that that you only use HTTPS access if the console server will be managed over any public network (for example, the Internet). HTTP By default HTTP is disabled. We recommend that the HTTP service remain disabled if the console server will be remotely accessed over the Internet. Telnet This gives the Administrator Telnet access to the system command line shell (Linux commands). This may be suitable for a local direct connection over a management LAN. By default, Telnet is disabled. We recommend that this service remain disabled if you will remotely administer the console server. SSH This service provides secure SSH access to the Linux command line shell. We recommend that you choose SSH as the protocol where the Administrator connects to the console server over the Internet or any other public network. This will provide authenticated communications between the SSH client program on the remote PC/workstation and the SSH sever in the console server. By default SSH is enabled. For more information on SSH configuration refer Chapter 9—Authentication. You can configure related service options at this stage: 24 724-746-5500 l www.blackbox.com Remote Console Manager SNMP This will enable netsnmp in the console server, which will keep a remote log of all posted information. SNMP is disabled by default. To modify the default SNMP settings, the Administrator must make the edits at the command line as described in Chapter 15—Advanced Configuration. TFTP This service will set up the default tftp server on the USB flash card (and is relevant to LES1208A, LES1216A and LES1248A console servers only). This server can be used to store config files, and maintain access and transaction logs, etc. Ping This allows the console server to respond to incoming ICMP echo requests. Ping is enabled by default. For security reasons, you should disable this service after initial configuration. And there are some serial port access parameters that you can configure on this menu: Base The console server uses specific default ranges for the TCP/IP ports for the various access services that Users and Administrators can use to access devices attached to serial ports (as covered in Chapter 4—Configuring Serial Ports). The Administrator can also set alternate ranges for these services, and these secondary ports will then be used in addition to the defaults. The default TCP/IP base port address for telnet access is 2000, and the range for telnet is IP Address: Port (2000 + serial port #) i.e. 2001 – 2048. If the Administrator sets 8000 as a secondary base for telnet, then serial port #2 on the console server can be accessed via telnet at IP Address:2002 and at IP Address:8002. The default base for SSH is 3000; for Raw TCP is 4000; and for RFC2217 it is 5000. Click Apply. As you apply your services selections, the screen will be updated with a confirmation message: Message Changes to configuration succeeded. 3.5 Communications Software You have configured access protocols for the Administrator client to use when connecting to the console server. User clients (who you may set up later) will also use these protocols when accessing console server serial attached devices and network attached hosts. You will need to have appropriate communications software tools set up on the Administrator (and User) PC/workstation. Black Box provides the SDT Connector Java applet as the recommended client software tool. You can use other generic tools such as PuTTY and SSHTerm. These tools are all described below as well. 3.5.1 SDT Connector Each console server has an unlimited number of SDT Connector licenses to use with that console server. SDT Connector is a lightweight tool that enables Users and Administrators to securely access the console server and the various computers, network devices, and appliances that may be serially or network connected to the console server. 724-746-5500 l www.blackbox.com 25 Chapter 3: System Configuration SDT Connector is a Java applet that couples the trusted SSH tunneling protocol with popular access tools to provide point-and-click secure remote management access to all the systems and devices being managed. Information on using SDT Connector is in Chapter 6—Secure Tunneling. SDT Connector can be installed on Windows 2000, XP, 2003, Vista PCs, and on most Linux, UNIX, and Solaris computers. 3.5.2 PuTTY You can also use communications packages like PuTTY to connect to the console server command line (and to connect serially attached devices as covered in Chapter 4). PuTTY is a freeware implementation of Telnet and SSH for Windows and UNIX platforms. It runs as an executable application without needing to be installed onto your system. PuTTY (the Telnet and SSH client itself) can be downloaded from http://www.tucows.com/preview/195286.html 26 To use PuTTY for an SSH terminal session from a Windows client, enter the console server’s IP address as the”Host Name (or IP address).” To access the console server command line, select “SSH” as the protocol, and use the default IP Port 22. Click “Open” and the console server login prompt will appear. (You may also receive a “Security Alert” that the host’s key is not cached. Choose “yes” to continue.) Using the Telnet protocol is similarly simple - but you use the default port 23. 724-746-5500 l www.blackbox.com Remote Console Manager 3.5.3 SSHTerm Another popular communications package you can use is SSHTerm, an open source package that you can download from http://sourceforge.net/projects/sshtools To use SSHTerm for an SSH terminal session from a Windows Client, simply Select the “File” option and click on “New Connection.” A new dialog box will appear for your “Connection Profile.” Type in the host name or IP address (for the console server unit) and the TCP port that the SSH session will use (port 22). Then type in your username, choose password authentication, and click connect. You may receive a message about the host key fingerprint. Select “yes” or “always” to continue. The next step is password authentication. The system prompts you for your username and password from the remote system. This logs you on to the console server 3.6 Wireless network configuration (LES1203A-‐11G only) The LES1203A-11G has an internal 802.11g wireless LAN adapter The wireless device will then be auto-detected on power up and you will be presented with a Wireless LAN Interface menu in the System: IP menu The wireless LAN is deactivated by default so to activate it first uncheck Disable To configure the IP settings of the wireless LAN: Select DHCP or Static for the Configuration Method o If you selected Static then manually enter the new IP Address, Subnet Mask, Gateway and DNS server details. This selection automatically disables the DHCP client o If you selected DHCP the console server will look for configuration details from a DHCP server on your management LAN. This selection automatically disables any static address. The console server MAC address can be found on a label on the base plate The wireless LAN when enabled will operate as the main network connection to the console server so failover is available (though it not enabled by default). Use Failover Interface to select the device to failover to in case of wireless outage and specify Probe Addresses of the peers to probed for connectivity detection Configure the Wireless Client to select the local wireless network which will serve as the main network connection to the console server. o Enter the appropriate SSID (Set Service Identifier) of the wireless access point to connect to o Select the Wireless Network Type where Infrastructure is used to connect to an access point and Adhoc to connect directly to a computer o Select the Wireless Security mode of the wireless network (WEP, WPA etc) and enter the required Key/ Authentication/ Encryption settings 724-746-5500 l www.blackbox.com 27 Chapter 3: System Configuration Note: The Wireless screen in Status: Statistics will display all the locally accessible wireless LANs (with SSID and Encryption/Authentication settings). You can also use this screen to confirm you have successfully connected to the selected access point—refer to Chapter 12 . 28 724-746-5500 l www.blackbox.com Chapter 4: Serial Port, Host, Device, and User Configuration Serial Port, Host, Device, and User Configuration The Black Box console server enables access and control of serially attached devices and network attached devices (hosts). The Administrator must configure access privileges for each of these devices, and specify the services that can be used to control the devices. The Administrator can also set up new users and specify each user’s individual access and control privileges. This chapter covers each of the steps in configuring hosts and serially attached devices: Configure Serial Ports—setting up the protocols to be used in accessing serially-connected devices. Users & Groups—setting up users and defining the access permissions for each of these users. Authentication—covered in more detail in Chapter 9. Network Hosts—configuring access to network connected devices (referred to as hosts). Configuring Trusted Networks—nominate user IP addresses. Cascading and Redirection of Serial Console Ports. Connecting to Power (UPS PDU and IPMI) and Environmental Monitoring (EMD) devices. Serial Port Redirection – using the PortShare windows and Linux clients. Managed Devices - presents a consolidted view of all the connections. IPSec – enabling VPN connection. 4.1 Configure Serial Ports To configure a serial port, you must first set the Common Settings (the protocols and the RS-232 parameters (such as baud rate) that will be used for the data connection to that port. Select what mode the port is to operate in. You can set each port to support one of five operating modes: 1) Console Server Mode is the default and this enables general access to serial console port on the serially attached devices. 2) Device Mode sets the serial port up to communicate with an intelligent serial controlled PDU, UPS, or Environmental Monitor Device (EMD). 3) SDT Mode enables graphical console access (with RDP, VNC, HTTPS, etc.) to hosts that are serially connected. 4) Terminal Server Mode sets the serial port to wait for an incoming terminal login session. 5) Serial Bridge Mode enables transparently interconnects two serial port devices over a network. 30 724-746-5500 l www.blackbox.com Remote Console Manager Select Serial & Network: Serial Port and you will see the current labels, modes, logging levels, and RS-232 protocol options that are currently set up for each serial port. By default, each serial port is set in Console Server mode. To reconfigure the port, click Edit. When you have reconfigured the common settings (Chapter 4.1.1) and the mode (Chapters 4.1.2 –4.1.6) for each port, you can set up any remote syslog (Chapter 4.1.7), then click Apply. Note 4.1.1 If you want to set the same protocol options for multiple serial ports at once, click Edit Multiple Ports and select which ports you want to configure as a group. If the console server has been configured with distributed Nagios monitoring enabled, then you will also be presented with Nagios Settings options to enable nominated services on the Host to be monitored (refer Chapter 10—Nagios Integration). Common Settings There are a number of common settings that you can set for each serial port. These are independent of the mode in which the port is being used. Set these serial port parameters to match the serial port parameters on the device you attach to that port. Specify a label for the port. Select the appropriate Baud Rate, Parity, Data Bits, Stop Bits, and Flow Control for each port. (Note: The RS485/RS-422 option is not relevant for console servers.) 724-746-5500 l www.blackbox.com 31 Chapter 4: Serial Port, Host, Device, and User Configuration Before proceeding with further serial port configuration, connect the ports to the serial devices they will be controlling, and make sure they have matching settings. Note The serial ports are all set at the factory to RS232 9600 baud, no parity, 8 data bits, 1 stop bit, and Console server Mode. You can change the baud rate to 2400–230400 baud using the management console. You can configure lower baud rates (50, 75, 110, 134, 150, 200, 300, 600, 1200, 1800 baud) from the command line. Refer to Chapter 14— Basic Configuration (Linux Commands). 4.1.2 Console Server Mode Select Console Server Mode to enable remote management access to the serial console that is attached to this serial port: Logging Level This specifies the level of information to be logged and monitored (refer to Chapter 7— Alerts and Logging). Telnet When the Telnet service is enabled on the console server, a Telnet client on a User or Administrator’s computer can connect to a serial device attached to this serial port on the console server. The Telnet communications are unencrypted, so this protocol is generally recommended only for local connections. With Win2000/XP/NT you can run telnet from the command prompt (cmd.exe). Vista and Windows 7 include a Telnet client and server, but they are not enabled by default. To enable Telnet: 32 Log in as Admin and go to Start/Control Panel/Programs and Features. Select Turn Windows features on or off, check the Telnet Client, and click OK. 724-746-5500 l www.blackbox.com Remote Console Manager If the remote communications are tunneled with SDT Connector, then you can use Telnet to securely access these attached devices (refer to the Note below). Note In Console Server mode, Users and Administrators can use SDT Connector to set up secure Telnet connections that are SSH tunneled from their client PC/workstations to the serial port on the console server. SDT Connector can be installed on Windows 2000, XP, 2003, Vista, and Windows 7 PCs and on most Linux platforms. You can also set up secure Telnet connections with a simple point-and-click. To use SDT Connector to access consoles on the console server serial ports, you configure SDT Connector with the console server as a gateway, then configure it as a host, Next, you enable Telnet service on Port (2000 + serial port #) i.e. 2001–2048. Refer to Chapter 6 for more details on using SDT Connector for Telnet and SSH access to devices that are attached to the console server serial ports. You can also use standard communications packages like PuTTY to set a direct Telnet (or SSH) connection to the serial ports (refer to the Note below). Note PuTTY also supports Telnet (and SSH) and the procedure to set up a Telnet session is simple. Enter the console server’s IP address as the “Host Name (or IP address).” Select “Telnet” as the protocol and set the “TCP port” to 2000 plus the physical serial port number (that is, 2001 to 2048). Click the “Open” button. You may then receive a “Security Alert” that the host‘s key is not cached. Choose “yes” to continue. You will then be presented with the login prompt of the remote system connected to the serial port chosen on the console server. Login as normal and use the host serial console screen. 724-746-5500 l www.blackbox.com 33 Chapter 4: Serial Port, Host, Device, and User Configuration PuTTY can be downloaded at http://www.tucows.com/preview/195286.html SSH We recommend that you use SSH as the protocol where the User or Administrator connects to the console server (or connects through the console server to the attached serial consoles) over the Internet or any other public network. This will provide authenticated SSH communications between the SSH client program on the remote user’s computer and the console server, so the user’s communication with the serial device attached to the console server is secure. For SSH access to the consoles on devices attached to the console server serial ports, you can use SDT Connector. Configure SDT Connector with the console server as a gateway, then as a host, and enable SSH service on Port (3000 + serial port #) i.e. 3001-3048. Chapter 6—Secure Tunneling has more information on using SDT Connector for SSH access to devices that are attached to the console server serial ports. You can also use common communications packages, like PuTTY or SSHTerm to SSH connect directly to port address IP Address _ Port (3000 + serial port #) i.e. 3001–3048. SSH connections can be configured using the standard SSH port 22. Identify the serial port that’s accessed by appending a descriptor to the username. This syntax supports: <username>:<portXX> <username>:<port label> <username>:<ttySX> <username>:<serial> For a User named “fred” to access serial port 2, when setting up the SSHTerm or the PuTTY SSH client, instead of typing username = fred and ssh port = 3002, the alternate is to type username = fred:port02 (or username = fred:ttyS1) and ssh port = 22. Or, by typing username=fred:serial and ssh port = 22. A port selection option appears to the User: 34 724-746-5500 l www.blackbox.com Remote Console Manager This syntax enables Users to set up SSH tunnels to all serial ports with only opening a single IP port 22 in their firewall/gateway. Note In Console Server mode, when you connect through to a serial port you connect via pmshell. To will generate a BREAK on the serial port if you're connected over SSH, you'll need to type the character sequence "~~b" TCP RAW TCP allows connections directly to a TCP socket. Communications programs like PuTTY also support RAW TCP. You would usually access this protocol via a custom application. For RAW TCP, the default port address is IP Address _ Port (4000 + serial port #) i.e. 4001 – 4048. RAW TCP also enables the serial port to be tunneled to a remote console server, so two serial port devices can transparently interconnect over a network (see Chapter 4.1.6—Serial Bridging). RFC2217 Selecting RFC2217 enables serial port redirection on that port. For RFC2217, the default port address is IP Address _ Port (5000 + serial port #), that is, 5001 – 5048. Special client software is available for Windows UNIX and Linux that supports RFC2217 virtual com ports, so a remote host can monitor and manage remote serially attached devices, as though they were connected to the local serial port (see Chapter 4.6—Serial Port Redirection for details). RFC2217 also enables the serial port to be tunneled to a remote console server, so two serial port devices can transparently interconnect over a network (see Chapter 4.1.6—Serial Bridging). Unauthenticated Telnet Selecting Unauthenticated Telnet enables telnet access to the serial port without requiring the user to provide credentials. When a user accesses the console server to telnet to a serial port he normally is given a login prompt. With unauthenticated telnet, the user connects directly through to a port with any console server login. This mode is mainly used when you have an external system (such as conserver) managing user authentication and access privileges at the serial device level. For Unauthenticated Telnet, the default port address is IP Address _ Port (6000 + serial port #) i.e. 6001 – 6048 Accumulation Period By default, once a connection is established for a particular serial port (such as a RFC2217 redirection or Telnet connection to a remote computer) then any incoming characters on that port are forwarded over the network on a character by character basis. The accumulation period changes this by specifying a period of time that incoming characters will be collected before then being sent as a packet over the network. Escape Character This enables you to change the character used for sending escape characters. The default is ~. Power Menu This setting enables the shell power command. A user can control the power connection to a Managed Device from command line when they are connected to the device via telnet or ssh. To operate, the Managed Device must be set up with both its Serial port connection and Power connection configured. The command to bring up the power menu is ~p 724-746-5500 l www.blackbox.com 35 Chapter 4: Serial Port, Host, Device, and User Configuration Single Connection This setting limits the port to a single connection> If multiple users have access privileges for a particular port, only one user at a time can access that port (that is, port “snooping” is not permitted). 4.1.3 SDT Mode This setting allows port forwarding of RDP, VNC, HTPP, HTTPS, SSH, Telnet, and other LAN protocols through to computers that are locally connected to the console server by their serial COM port. Port forwarding requires that you set up a PPP link over this serial port. For configuration details, refer to Chapter 6.6—Using SDT Connector to Telnet or SSH connect to devices that are serially attached to the console server. 4.1.4 Device (RPC, UPS, EMD) Mode This mode configures the selected serial port to communicate with a serial controlled Uninterruptable Power Supply (UPS), Remote Power Controller/Power Distribution Unit (RPC) or Environmental Monitoring Device (EMD). Select the desired Device Type (UPS, RPC or EMD) Proceed to the appropriate device configuration page (Serial & Network: UPS Connections, RPC Connection or Environmental) as detailed in Chapter 8—Power & Environmental Management. 4.1.5 36 Terminal Server Mode Select Terminal Server Mode and the Terminal Type (vt220, vt102, vt100, Linux, or ANSI) to enable a getty on the selected serial port. 724-746-5500 l www.blackbox.com Remote Console Manager The getty will then configure the port and wait for a connection to be made. An active connection on a serial device is usually indicated by the Data Carrier Detect (DCD) pin on the serial device being raised. When a connection is detected, the getty program issues a login: prompt, and then invokes the login program to handle the actual system login. Note Selecting Terminal Server mode will disable Port Manager for that serial port, so data is no longer logged for alerts, etc. 4.1.6 Serial Bridging Mode With serial bridging, the serial data on a nominated serial port on one console server is encapsulated into network packets and then transported over a network to a second console server. It is then represented on its serial port again as serial data. The two console servers effectively act as a virtual serial cable over an IP network. One console server is configured as the Server. Set the Server serial port to be bridged in Console Server mode with either RFC2217 or RAW enabled (as described in Chapter 4.1.2—Console Server Mode). For the Client console server, the serial port to bridge must be set in Bridging Mode: Select Serial Bridging Mode and specify the IP address of the Server console server and the TCP port address of the remote serial port (for RFC2217 bridging this will be 5001-5048). By default, the bridging client will use RAW TCP. Select RFC2217 if this is the console server mode you have specified on the server console server. 724-746-5500 l www.blackbox.com 37 Chapter 4: Serial Port, Host, Device, and User Configuration 4.1.8 You may secure the communications over the local Ethernet by enabling SSH. You will need to generate and upload keys (refer to Chapter 14— Advanced Configuration). Syslog In addition to built-in logging and monitoring (which can be applied to serial-attached and network-attached management accesses, as covered in Chapter 7—Alerts and Logging), you can also configure the console server to support the remote syslog protocol on a per serial port basis: Select the Syslog Facility/Priority fields to enable logging of traffic on the selected serial port to a syslog server; and to appropriately sort and action those logged messages (that is, redirect them/send alert email etc.). For example, if the computer attached to serial port 3 should never send anything out on its serial console port, the Administrator can set the Facility for that port to local0 (local0 .. local7 are for site local values), and the Priority to critical. At this priority, if the console server syslog server does receive a message, it will automatically raise an alert. Refer to Chapter 7—Alerts & Logging. 4.2 Add/ Edit Users The Administrator uses this menu selection to set up, edit, and delete users, and to define the access permissions for each of these users. Users can be authorized to access specified console server serial ports and specified network-attached hosts. These users can also be given full Administrator status (with full configuration and management and access privileges). To simplify user set up, they can be configured as members of Groups. There are two Groups set up by default (admin and user). 1. 38 Members of the admin group have full Administrator privileges. The admin user (Administrator) can access the console server using any of the services that are enabled in System: Services. For example, if only HTTPS has been enabled, then the Administrator can only access the console server using HTTPS. Once logged in, they can reconfigure the console server settings (for example, to enabled HTTP/Telnet for future access). They can also access any of the connected Hosts or serial port devices using any of the services that have been enabled for these connections. The Administrator can reconfigure the access services for any Host or serial port. Only trusted users should have Administrator access. 724-746-5500 l www.blackbox.com Remote Console Manager Note: For convenience, the SDT Connector “Retrieve Hosts” function retrieves and auto-configures checked serial ports and checked hosts only, even for admin group users. 2. Members of the user group have limited access to the console server and connected Hosts and serial devices. These Users can access only the Management section of the Management Console menu and they have no command line access to the console server. They also can only access those Hosts and serial devices that are checked for them, using services that are enabled. 3. The Administrator can also set up additional Groups with specific serial port and host access permissions (same as Users). However, users in these additional groups don’t have any access to the Management Console menu or any command line access to the console server itself. Finally, the Administrator can also set up users who are not a member of any Groups. They will have the same access as users in the additional groups. To set up new Groups and new users, and to classify users as members of particular Groups: Select Serial & Network: Users & Groups to display the configured Groups and Users. Click Add Group to add a new Group. Add a Group name and Description for each new Group, and then nominate the Accessible Hosts, Accessible Ports, and Accessible RPC Outlets(s) that you want any users in this new Group to be able to access. Click Apply. Click Add User to add a new user. Add a Username and a confirmed Password for each new user. You may also include information related to the user (for example, contact details) in the Description field. Note The User Name can contain from 1 to 127 alphanumeric characters (you can also use the special characters “-”, “_”, and “.”). There are no restrictions on the characters that you can use in the user Password (each can contain up to 254 characters). Only the first eight Password characters are used to make the password hash. Specify which Group (or Groups) you want the user to join. Check specific Accessible Hosts and/or Accessible Ports to nominate the serial ports and network connected hosts you want the user to have access privileges to. If there are configured RPCs, you can check Accessible RPC Outlets to specify which outlets the user is able to control (that is, Power On/Off). 724-746-5500 l www.blackbox.com 39 Chapter 4: Serial Port, Host, Device, and User Configuration Note Click Apply. The new user can now access the Network Devices, Ports, and RPC Outlets you nominated as accessible. Plus, if the user is a Group member they can also access any other device/port/outlet that was set up as accessible to the Group. There are no specific limits on the number of users you can set up; nor on the number of users per serial port or host. Multiple users (Users and Administrators) can control/monitor one port or host. There are no specific limits on the number of Groups. Each user can be a member of a number of Groups (they take on the cumulative access privileges of each of those Groups). A user does not have to be a member of any Groups (but if the User is not even a member of the default user group. then he will not be able to use the Management Console to manage ports). The time allowed to re-configure increases as the number and complexity increases. We recommend that you keep the aggregate number of users and groups under 250. The Administrator can also edit the access settings for any existing users: Select Serial & Network: Users & Groups and click Edit for the User to be modified. Note For more information on enabling the SDT Connector so each user has secure tunneled remote RPD/VNC/Telnet/HHTP/HTTPS/SoL access to the network connected hosts, refer to Chapter 6. 4.3 Authentication Refer to Chapter 9.1— Remote Authentication Configuration for authentication configuration details. 4.4 Network Hosts To access a locally networked computer or device (referred to as a Host), you must identify the Host and specify the TCP or UDP ports/services that will be used to control that Host. 40 Selecting Serial & Network: Network Hosts presents all the network connected Hosts that have been enabled for access and the related access TCP ports/services. Click Add Host to enable access to a new Host (or select Edit to update the settings for an existing Host). 724-746-5500 l www.blackbox.com Remote Console Manager Enter the IP Address or DNS Name and a Host Name (up to 254 alphanumeric characters) for the new network connected Host (and optionally enter a Description). Add or edit the Permitted Services (or TCP/UDP port numbers) that are authorized to be used in controlling this host. Only these permitted services will be forwarded through by SDT to the Host. All other services (TCP/UDP ports) will be blocked. The Logging Level specifies the level of information to be logged and monitored for each Host access (refer to Chapter 7—Alerts and Logging). If the Host is a PDU or UPS power device or a server with IPMI power control, then specify RPC (for IPMI and PDU) or UPS and the Device Type. The Administrator can then configure these devices and enable which users have permission to remotely cycle power, etc. (refer to Chapter 8). Otherwise, leave the Device Type set to None. If the console server has been configured with distributed Nagios monitoring enabled, then you will also be presented with Nagios Settings options to enable nominated services on the Host to be monitored (refer to Chapter 10— Nagios Integration). Click Apply. This will create the new Host and also create a new Managed Device (with the same name). 4.5 Trusted Networks The Trusted Networks facility gives you an option to nominate specific IP addresses where users (Administrators and Users) must be located to access console server serial ports. Select Serial & Network: Trusted Networks. To add a new trusted network, select Add Rule. 724-746-5500 l www.blackbox.com 41 Chapter 4: Serial Port, Host, Device, and User Configuration Select the Accessible Port(s) that the new rule is to be applied to. Then, enter the Network Address of the subnet to be permitted access. Then, specify the range of addresses that are to be permitted by entering a Network Mask for that permitted IP range, for example: To permit all the users located with a particular Class C network (for example, 204.15.5.0) connection to the nominated port then you would add the following Trusted Network New Rule: Network Address 204.15.5.0 Network Mask 255.255.255.0 If you want to permit only the one user who is located at a specific IP address (for example, 204.15.5.13 say) to connect: Network Address 204.15.5.0 Network Mask 255.255.255.255 If, however, you want to allow all the users operating from within a specific range of IP addresses (for example, any of the thirty addresses from 204.15.5.129 to 204.15.5.158) to be permitted connection to the nominated port: Host /Subnet Address 204.15.5.128 Subnet Mask 255.255.255.224 Click Apply. Note The above Trusted Networks will limit Users and Administrators access to the console serial ports. They do not restrict access to the console server itself or to attached hosts. To change the default settings for this access, you will to need to edit the IPtables rules as described in Chapter 14—Advanced. 4.6 Serial Port Cascading Cascaded Ports enables you to cluster distributed console servers. A large number of serial ports (up to 1000) can be configured and accessed through one IP address and managed through one Management Console. One console server, the Master, controls other console servers as Slave units and all the serial ports on the Slave units appear as if they are part of the Master. Black Box’s clustering connects each Slave to the Master with an SSH connection. This uses public key authentication so the Master can access each Slave using the SSH key pair (rather than using passwords). This ensures secure 42 724-746-5500 l www.blackbox.com Remote Console Manager authenticated communications between Master and Slaves, enabling the Slave console server units to be distributed locally on a LAN or remotely around the world. 4.6.1 Automatically generate and upload SSH keys To set up public key authentication, you must first generate an RSA or DSA key pair and upload them into the Master and Slave console servers. This can all be done automatically from the Master. Select System: Administration on Master’s Management Console. Check Generate SSH keys automatically and click Apply. Next, you must select whether to generate keys using RSA and/or DSA (if unsure, select only RSA). Generating each set of keys will require approximately two minutes, and the new keys will destroy any old keys of that type that may previously been uploaded. Also, while the new generation is underway on the master, functions relying on SSH keys (for example, cascading) may stop functioning until they are updated with the new set of keys. To generate keys: Select RSA Keys and/or DSA Keys. Click Apply. Once the new keys have been successfully generated, Click here to return and the keys will automatically be uploaded to the Master and connected Slaves. 4.6.2 Manually generate and upload SSH keys Or, if you have an RSA or DSA key pair, you can manually upload them to the Master and Slave console servers. 724-746-5500 l www.blackbox.com 43 Chapter 4: Serial Port, Host, Device, and User Configuration Note If you already have an RSA or DSA key pair that you do not want to use, you will need to create a key pair using ssh-keygen, PuTTYgen or a similar tool as detailed in Chapter 15.6. To manually upload the public and private key pair to the Master console server: Select System: Administration on Master’s Management Console. Browse to the location where you have stored RSA (or DSA) Public Key and upload it to SSH RSA (DSA) Public Key. Browse to the stored RSA (or DSA) Private Key and upload it to SSH RSA (DSA) Private Key. Click Apply. Next, you must register the Public Key as an Authorized Key on the Slave. In a case that has only one Master with multiple Slaves, you only need to upload the one RSA or DSA public key for each Slave. Note Using key pairs can be confusing since one file (Public Key) fulfills two roles— Public Key and Authorized Key. For a more detailed explanation, refer to the Authorized Keys section of Chapter 15.6. Also, refer to this chapter if you need to use more than one set of Authorized Keys in the Slave. Select System: Administration on the Slave’s Management Console. Browse again to the stored RSA (or DSA) Public Key and upload it to Slave’s SSH Authorized Key. Click Apply. The next step is to Fingerprint each new Slave-Master connection. This one-time step will validate that you are establishing an SSH session to who you think you are. On the first connection, the Slave will receive a fingerprint from the Master which will be used on all future connections: 44 To establish the fingerprint, first log in the Master server as root and establish an SSH connection to the Slave remote host: 724-746-5500 l www.blackbox.com Remote Console Manager # ssh remhost Once the SSH connection has been established, the system asks you to accept the key. Answer yes and the fingerprint will be added to the list of known hosts. For more details on Fingerprinting, refer to Chapter 15.6. If the system asks you to supply a password, then there is a problem with uploading keys. The keys should remove any need to supply a password. 4.6.3 Configure the slaves and their serial ports You can now begin setting up the Slaves and configuring Slave serial ports from the Master console server: Select Serial & Network: Cascaded Ports on the Master’s Management Console: To add clustering support, select Add Slave. Note You can’t add any Slaves until you automatically or manually generate SSH keys. To define and configure a Slave: Enter the remote IP Address (or DNS Name) for the Slave console server. Enter a brief Description and a short Label for the Slave (use a convention here that enables you to effectively manage large networks of clustered console servers and the connected devices). Enter the full number of serial ports on the Slave unit in Number of Ports. Click Apply. This will establish the SSH tunnel between the Master and the new Slave. The Serial & Network: Cascaded Ports menu displays all the Slaves and the port numbers that have been allocated on the Master. If the Master console server has 16 ports of its own, then ports 1-16 are pre-allocated to the Master. The first Slave added will be assigned port number 17 and up. Once you have added all the Slave console servers, you can assign and access the Slave serial ports and the connected devices from the Master’s Management Console menu. You can also access them through the Master’s IP address. Select the appropriate Serial & Network: Serial Port and Edit to configure the serial ports on the Slave. Select the appropriate Serial & Network: Users & Groups to add new users with access privileges to the Slave serial ports (or to extend existing users’ access privileges). 724-746-5500 l www.blackbox.com 45 Chapter 4: Serial Port, Host, Device, and User Configuration Select the appropriate Serial & Network: Trusted Networks to specify network addresses that can access nominated Slave serial ports. Select the appropriate Alerts & Logging: Alerts to configure Slave port Connection, State Change, or Pattern Match alerts. The configuration changes made on the Master are propagated out to all the Slaves when you click Apply. 4.6.4 Managing the Slaves The Master is in control of the Slave serial ports. For example, if you change User access privileges or edit any serial port setting on the Master, the updated configuration files will be sent out to each Slave in parallel. Each Slave will then automatically make changes to its local configuration (and only make those changes that relate to its particular serial ports). You can still use the local Slave Management Console to change the settings on any Slave serial port (such as alter the baud rates). These changes will be overwritten next time the Master sends out a configuration file update. Also, while the Master is in control of all Slave serial port related functions, it is not master over the Slave network host connections or over the Slave console server system itself. You must access each Slave directly to manage Slave functions such as IP, SMTP & SNMP Settings, Date &Time, and DHCP server. These functions are not overwritten when configuration changes are propagated from the Master. Similarly, you have to configure the Slaves Network Host and IPMI settings at each Slave. The Master’s Management Console provides a consolidated view of the settings for its own and all the Slave’s serial ports. The Master does not provide a fully consolidated view. For example, if you want to find out who's logged in to cascaded serial ports from the master, you’ll see that Status: Active Users only displays those users active on the Master’s ports, so you may need to write custom scripts to provide this view. This is covered in Chapter 11. 4.7 Serial Port Redirection Black Box’s PortShare software serial port sharing software (PortShare) delivers the virtual serial port technology your Windows and Linux applications need to open remote serial ports and read the data from serial devices that are connected to your console server. PortShare for Windows is supplied free with each console server and you are licensed to install PortShare on one or more computers for accessing any serial device connected to any console server port. The PortShare Linux solution is open source and can be used freely. 46 724-746-5500 l www.blackbox.com Remote Console Manager So a single user can access multiple remote serial devices in multiple locations; and multiple users can access the same remote serial device. 4.7.1 Portshare for Windows PortShare establishes secure client-server connections between the serial ports on remote console servers and applications on your Windows PC or server servicing COM ports. Once connection is established, all data sent to the nominated COM port on the Windows computer will be immediately redirected and delivered out the corresponding serial port on the console server. Similarly incoming data on the console server serial port is redirected to the virtual COM port on the Windows computer where it can be processed further. You are licensed to install PortShare on one or more computers for accessing any serial device connected to any Black Box console server port. 4.7.2 Install Windows Portshare client Port Share is fully compatible with 32 bit and 64 bit versions of Windows NT 4.x, Windows XP, 2000, 2003, 2008, Vista and Windows 7. The portshare_setup.exe program is included on the CD supplied with your console server (or a copy can be freely downloaded from the Black Box ftp site). Double click the portshare_setup.exe file to start installation process Read the License Agreement then follow the prompts to select the destination path and choose shortcuts you wish to create Once the installer completes you will have a working PortShare client installed on your machine and an icon on your desktop Click the PortShare icon on your desktop to start the client Creating the PortShare client connection will initiate a virtual serial port data redirection to the remote console server using TCP/IP protocol Click on Add Ports Specify a name to identify this connection in the "Server Description " tab 724-746-5500 l www.blackbox.com 47 Chapter 4: Serial Port, Host, Device, and User Configuration Enter the console server's IP address (or network name) Enter the Server TCP Port number that matches the port you have configured for the serial device on the remote console server. Ensure this port isn't blocked by firewall o o o 48 Telnet RFC2217 mode is configured by default so the range of port numbers available on a 16 port console server would be 5001-5016 Alternately check RAW mode (4001- 4048 on a 48 port console server) Select Encrypted to enable SSL/TLS encryption of the data going to the port. You will need to enter a Password Select the starting COM port (COM1 to COM4096) Specify the number of ports you want to add. Sequential port numbers will be assigned automatically however if a COM port # is already being used by other applications that # will be skipped Click OK to add the specified COM ports 724-746-5500 l www.blackbox.com Remote Console Manager To configure a COM port you have created simply click on the desired COMx label in the left hand menu tree In the Properties window you can edit the IP Address or TCP Port to be used to connect to that COM port You can then configure the COM port in the Connection and Advanced windows: - Connect at system startup—When enabled PortShare will try to connect to the console server when the PortShare service starts (as opposed to waiting for the application to open the serial port before initiating the connection to the console server) - The Time between connection retries specifies the number of seconds between TCP connection retries after a client-initiated connection failure. Valid values are 1-255 (The default is 1 second and PortShare will continue attempting to reconnect forever to the console server at this interval) - The Send keep alive packets option tests if the TCP connection is still up when no data has been sent for a while by sending keep-alive messages. Select this option and specify period of time (in milliseconds) after which Port Share sends a command to remote console server end in order to verify connection's integrity and keep the connection alive - The Keep Alive Interval specifies the number of seconds to wait on an idle connection before sending a keepalive message. The default is 1 second. The Keep Alive Timeout specifies how long Port Share should wait for a keep alive response before timing out the connection. - Disable Nagle Algorithm — the Nagle Algorithm is enabled by default and it reduces the number of small packets sent by PortShare across the network 724-746-5500 l www.blackbox.com 49 Chapter 4: Serial Port, Host, Device, and User Configuration - Check Receive DSR/DCD/CTS changes if the flow control signal status from the physical serial port on console server is to be reflected back to the Windows COM port driver (as some serial communications applications prefer to run without any hardware flow control i.e. in “two wire” mode) - The Propagate local port changes allows complete serial device control by the Windows application so it operates exactly like a directly connected serial COM port. It provides a complete COM port interface between the attached serial device and the network, providing hardware and software flow control. So the baud rate etc of the remote serial port is controlled by the settings for that COM port on Windows computer. If not selected then the port serial configuration parameters are set on the console server. - With the Emulate Baud Rate selected PortShare will only send data out at the baud rate configured by the local Application using the COM port 4.7.3 To remove a configured port (Windows PortShare) At any stage you can delete a single configured COM port, or delete the console server connection (and all the COM ports configured on that console server) 4.7.4 Select the console server or COM port on the left hand menu and click the Remove button To configure the remote serial device connection (Windows PortShare) Ensure the remote serial device is connected to your remote console server. Then configure the serial port: 50 Set the RS232 Common Settings (e.g. baud rate) 724-746-5500 l www.blackbox.com Remote Console Manager Select Console server mode and specify the appropriate protocol to be used: RAW TCP allows connections directly to a TCP socket and the default TCP port address is 4000 + serial port # (i.e. the address of the second serial port is IP Address _ 4002) o RFC2217 enables serial port redirection on that port and the default port address is IP Address _ Port (5000 + serial port #) i.e. 5001 – 5048 on a 48 port console server o PortShare Secure mode enables encrypted communication o 4.7.5 Portshare for Linux The PortShare driver for Linux maps the console server serial port to a host tty port. portshare-serial-client as an open source utility for Linux, AIX, HPUX, SCO, Solaris and UnixWare. This PortShare serial port redirector allows you to use a serial device connected to the remote console server as if it were connected to your local serial port. The portshare-serial-client creates a pseudo tty port, connects the serial application to the pseudo tty port, receives data from the pseudo tty port, transmits it to the console server through network and receives data from the console server through network and transmits it to the pseudo-tty port. So using this driver you can use a remote console serial port as a local tty port and control remote serial devices as though they were attached locally to the Linux host. The driver can run under Linux kernel 2.4.x (supporting IPv4 only) and Linux kernel 2.6.x) (supporting IPv4 and IPv6) To map a console server serial port to a host tty port you first need to setup the console server and attach and configure the serial port device: - ensure the console server IP configuration is ok and that you can access the unit (ping, telnet...) - configure the console server serial port to RAW or RFC2217 mode Then you will install driver files into the host as detailed in 2.1 below. These simple installation instructions point to the appropriate config files and man pages: To build and install the PortShare package (as root): $ ./configure && make && make install Note that the `--prefix=' option is ignored by configure. Configure the devices by editing /etc/portshare-devices. There are sample configurations in there, and the format is documented at the top of the file, or in the portshare-devices man page. Start the portshare devices: /usr/local/sbin/portshare-serial-client start (man portshare-serial-client for more information) Useful commands: portshare-stty Used like 'stty', but applies the settings to the remote serial port correctly. A normal stty on /dev/ottyXX will not set the parameters on the port correctly, since it is just a pseudo-tty Caveats The local Unix tty devices setup are just symlinks to pseudo-tty devices, so settings on those devices do not get set on the console server. To do this, use 'portshare-stty'. This also means that applications that rely on setting tty parameters such as baud rate, modem signals, etc will not work unless they are started with the libportshare-ser-cli.so library preloaded. e.g. LD_PRELOAD=/usr/local/lib/libportshare-ser-cli.so stty -a < /dev/otty01 Use /usr/local/sbin/portshare-stty as a template for running your application with the library preloaded. 724-746-5500 l www.blackbox.com 51 Chapter 4: Serial Port, Host, Device, and User Configuration 4.7.6 PortShare command man pages portshare-devices.txt is the man page for the portshare-devices configuration file. It is the more formal explanation without examples portshare-ser-cli is the man page for the binary .c program, or backend which does the actual work portshare-serial-client is the man page for a script. This script acts as the front end, or interface into the portshare-ser-cli binary. portshare-serial-client(8) NAME portshare-serial-client Serial Port Interface for console servers SYNOPSIS portshare-serial-client (start | stop | restart | status) [devname] DESCRIPTION For each physical port listed in portshare-devices file, portshare-serial-client controls the status of the corresponding portshare-ser-cli interface OPTIONS portshare-serial-client must be invoked with one of the (start, stop, restart or status), and optionally with an argument associated to a specific device. In this case, the action specified as the option will be performed only for this device. If this argument was not supplied, the action will be performed for all devices listed in portshare-devices file. The mandatory options are: start - Starts the portshare-ser-cli program, using parameters supplied in the portshare-devices file. If this program is already running, a message will be displayed, and no additional copy will be started. stop - Stops the portshare-ser-cli program(s), by issuing a SIGTERM signal. restart - Simulates a hang-up to portshare-ser-cli program(s), by issuing a SIGUSR1 signal. status - Checks the status of portshare-ser-cli programs(s). EXAMPLE Assuming the following portshare-devices file configuration: /dev/ctty01:pr3k:1:rtelnet: /dev/ctty02:pr3k:2:socket: 1. Start all devices: portshare-serial-client start Messages: "Starting /dev/ctty01 <==> pr3k:1 interface" "Starting /dev/ctty02 <==> pr3k:2 interface" 2. Try to start them again: portshare-serial-client start Messages: "portshare-serial-client : /dev/ctty01 already active" "portshare-serial-client : /dev/ctty02 already active" 3. Stop only /dev/ctty01 device: portshare-serial-client stop /dev/ctty01 Messages: "Stopping /dev/ctty01 <==> pr3k:2 interface" 4. Checking status: portshare-serial-client status Messages: "/dev/ctty01 (rtelnet at pr3k:1) is inactive" "/dev/ctty02 ( socket at pr3k:2) active, pid 2983" 5. Start a non-valid device portshare-serial-client start /dev/xtty01 Messages: "portshare-serial-client : device /dev/xtty01 does not exist" portshare-ser-cli(8) NAME portshare-ser-cli Serial Port Interface for console server SYNOPSIS portshare-ser-cli [options] devname rasname physport DESCRIPTION 52 724-746-5500 l www.blackbox.com Remote Console Manager The portshare-ser-cli program connects a Unix device file devname to a physical port physport of the console server rasname. portshare-ser-cli provides the I/O interface between the device file and the physical port, running as an user-mode device driver. If physport is assigned to 0, then rasname is used as the IP address on an IP-based serial port addressing. OPTIONS portshare-ser-cli may be started with the following options: -u ptyiosize Sets the internal device I/O size to ptyiosize (maximum 4096 bytes, default 1024 bytes) -n netiosize Sets the internal socket I/O size to netiosize (maximum 512 bytes, default 128 bytes) -i retrydelay Delay in seconds between connection requests (default: 60) -r retries Number of connection request retries before exiting. (default: infinity) -s Use the Socket Server protocol for talking to the server, this means just piping all the data down a TCP connection with no control information, so it’s impossible to change the port speed etc. The default is to use the RFC2217 protocol. -m modem handling The default is 0 which means to check DCD state, 1 means to ignore DCD. -c close mode Last close handling; the default is 0 which means to hangup the modem, 1 means not to hangup. -p start port TCP base port of servers at console server side (defaults: 5000 for RFC2217 Server). Note: if physport is assigned to zero, this option has no effect, the Telnet Server standard port (23) is used. -d debug level The default is debug level 0 (little debugging), level 1 debugs internal state changes, level 2 debugs events, and level 3 debugs IO calls. -f Run in foreground, this is suitable for running from init. -x Console mode:normally all messages are sent to syslogd (using local2 facility). With this option, all messages will be sent to stdout and portshare-ser-cli runs in the foreground. This implies -f -P Specify a TCP port to connect to. If this option is present, it will override most other options in the /etc/portshare-devices file. portshare-ser-cli will use this TCP port instead of deriving it from –p and physport. This option is useful when connecting to a local TCP port, which is connected to an ssh tunnel. USE Every instance of portshare-ser-cli will have a virtual serial device which is a sym-link to a pseudo-tty. A terminal program can then talk to the virtual serial device and its data transfers will be redirected across the network. Each virtual serial device will be accompanied by a UNIX domain socket with the same name with the addition of “.control". So if portshare-ser-cli provides the virtual device named "/dev/modem" then it will have a control socket named "/dev/modem.control". There is a shared object named libportshare-ser-cli.so which intercepts calls to the tcsetattr() and tcsendbreak(). This shared object then sends the relevant data to the portshare-ser-cli server via the control socket. To recognize a virtual modem device it has to read /etc/portshare-devices. The libportshare-ser-cli.so shared object can be loaded per-application through the LD_PRELOAD environment variable, or for the entire system through the system shared object configuration (see the OS documentation). Note that the LD_PRELOAD environment variable has to have the fully qualified path of the object; otherwise an application which changes its current directory may fail. BUGS In Solaris libportshare-ser-cli.so does not work with the stty program. stty uses a different interface to this and requires some extra coding. 724-746-5500 l www.blackbox.com 53 Chapter 4: Serial Port, Host, Device, and User Configuration In Solaris libportshare-ser-cli.so conflicts with some system programs such as ps for unknown reasons. Just don’t load it for those programs; it has no such problems with any serial comms programs. Example. Start an interface between /dev/prt1 device and a serial port number 10 of a console server named pr01, without hang-up at last close: portshare-ser-cli -c 1 /dev/prt1 pr01 10 In general use do not start portshare-ser-cli from the command line start it through the portshare-serial-client script or from init. portshare-devices(5) NAME portshare-devices - tables for driving portshare-serial-client DESCRIPTION The portshare-devices file supplies all mapping between Unix device files (/dev/*) and the addresses of serial ports of console servers. It contains one entry for each serial port, with the following format: device:rastype:rasname:physport:type:options Note: A # character at beginning of line indicates a comment The entry fields are: devname - A full pathname of the file that will be associated to the serial port. It must start with a "/dev/" preffix. Two naming schemes may be used here: - devname does not exist, and will be linked to a free pseudo-tty. This is the default behavior of portshare-ser-cli. - devname is the name of a valid slave pseudo-tty. In this case, the “t 1” option must be assigned in options field. (Note: this option is not supported by this release). rastype - Console server type rasname - Host Name or IP Address of the console server where the serial port resides. physport - Number of physical port in the console server. If treated as the IP address associated with this port, in a IPbased addressing scheme. type - Server type that will be contacted to handle the serial port: - rfc2217, for RFC2217 serial support - rtelnet, for Remote Telnet Server - socket, for Raw TCP Socket Server options - Per-port specific options, passed to portshare-ser-cli program. Secure SSH connections To connect via a secure ssh tunnel, use the “-P” parameter as part of "opts", and give the TCP port number used for the local end of the tunnel. e.g. "-P 22222" will attempt to connect to local TCP port 22222. Also set the rasname to "localhost". The ssh tunnel must already be setup for this to work. Example 1 Device on a CM4008 console server 192.168.0.1 Port 1, accessed through /dev/otty01 device file name, using RFC2217 protocol: /dev/otty01:cm4008:192.168.0.1:1:rfc2217: Example 2 Device on a CM4148 console server 192.168.0.2 Port 2, accessed through /dev/otty02 device file name, using RFC2217 protocol: /dev/otty02:cm4148:192.168.0.2:2:rfc2217: FILES /etc/portshare-devices 54 724-746-5500 l www.blackbox.com Remote Console Manager 4.7.7 Some PortShare application examples These examples show the actual virtual port configuration and explain how the configuration should be done, using examples: /etc/portshare-devices Entry Syntax: devname:cmtype:cmname:physport:type:options where : devname -> Device full pathname rastype -> Console Server type (cm4008 or CM4116 or CM4148) rasname -> Console Server host name or IP address physport -> Physical port number on Console Server type -> Server type : rfc2217 or socket (raw TCP) opts -> per-port interface options (optional) To connect via a secure ssh tunnel, use the '-P' parameter as part of "opts", and give the TCP port number used for the local end of the tunnel. e.g. "-P 22222" will attempt to connect to local TC port 22222. Also set the rasname to "localhost". (Note: The ssh tunnel must already be setup for this to work). Example 1. Connect to port 1 on a 48 port console server at IP address 10.111.254.1, using RFC2217: /dev/otty01:cm4148:10.111.254.1:1:rfc2217 Example 2. Connect to port 8 on a CM4008 console server at IP address 10.111.254.2, using RFC2217: /dev/otty02:cm4008:10.111.254.2:8:rfc2217 Example 3. Create an ssh tunnel from localhost to console server. This tunnel connects to serial port 3 on the console server and uses rfc2217. Assume the rfc2217 TCP port base on the console server is set to the alternate value of 9000 (whereas by default it would be 5000). The local TCP port used for the tunnel is 12345: ssh -L 12345:10.111.254.3:9003 <username>@10.111.254.3 -N Now use this tunnel to make the connection: /dev/otty03:cm4008:localhost:3:rfc2217:-P 12345 4.8 Managed Devices Managed Devices presents a consolidated view of all the connections to a device that you can access and monitor through the console server. To view the connections to the devices: Select Serial & Network: Managed Devices. This screen displays all the Managed Device with their Description/Notes and lists of all the configured Connections: Serial Port # (if serially connected) or - USB (if USB connected) - IP Address (if network connected) - Power PDU/outlet details (if applicable) and any UPS connections 724-746-5500 l www.blackbox.com 55 Chapter 4: Serial Port, Host, Device, and User Configuration Devices such as servers will commonly have more than one power connections (e.g. dual power supplied) and more than one network connection (e.g. for BMC/service processor). All Users can view (but not edit) these Managed Device connections by selecting Manage: Devices. The Administrator user can edit and add/delete these Managed Devices and their connections. To edit an existing device and add a new connection: Select Edit on the Serial & Network: Managed Devices and click Add Connection. Select the connection type for the new connection (Serial, Network Host, UPS, or RPC) and then select the specific connection from the presented list of configured unallocated hosts/ports/outlets. To add a new network-connected Managed Device: The Administrator adds a new network-connected Managed Device using Add Host on the Serial & Network: Network Host menu. This automatically creates a corresponding new Managed Device (as covered in Section 4.4—Network Hosts). When adding a new network-connected RPC or UPS power device, you set up a Network Host, designate it as RPC or UPS then go to RPC Connections (or UPS Connections) to configure the relevant connection. A corresponding new Managed Device (with the same Name /Description as the RPC/UPS Host) is not created until you complete this connection step (refer Chapter 8—Power and Environment). Note The outlet names on this newly created PDU will by default be “Outlet 1” and “Outlet 2.” When you connect a particular Managed Device (that draws power from the outlet), then the outlet will take the powered Managed Device’s name. To add a new serially connected Managed Device: Configure the serial port using the Serial & Network: Serial Port menu (refer to Section 4.1—Configure Serial Port). Select Serial & Network: Managed Devices and click Add Device. Enter a Device Name and Description for the Managed Device. Click Add Connection and select Serial and the Port that connects to the Managed Device. To add a UPS/RPC power connection or network connection or another serial connection, click Add Connection. Click Apply. Note 56 To set up a new serially connected RPC UPS or EMD device, configure the serial port, designate it as a Device, then enter a Name and Description for that device in the Serial & Network: RPC Connections (or UPS 724-746-5500 l www.blackbox.com Remote Console Manager Connections or Environmental). When applied, this will automatically create a corresponding new Managed Device with the same Name /Description as the RPC/UPS Host (refer to Chapter 8—Power and Environment). All the outlet names on the PDU will by default be “Outlet 1” and “Outlet 2.” When you connect a particular Managed Device (that draws power from the outlet) then the outlet will then take up the name of the powered Managed Device. 4.9 IPsec VPN The Black Box Remote Console Manager console servers include Openswan, a Linux implementation of the IPsec (IP Security) protocols, which can be used to configure a Virtual Private Network (VPN). The VPN allows multiple sites or remote administrators to access the console server (and its Managed Devices) securely over the Internet. The administrator can establish an encrypted authenticated VPN connections between console serves distributed at remote sites and a VPN gateway (such as Cisco router running IOS IPsec) on their central office network: o o Users and administrators at the central office can then securely access the remote console servers and connected serial console devices With serial bridging, serial data from controller at the central office machine can be securely connected to the serially controlled devices at the remote sites The road warrior administrator can use a VPN IPsec software client such as TheGreenBow (www.thegreenbow.com/vpn_gateway.html) or Shrew Soft (www.shrew.net/support ) to remotely access the advanced console server at the remote location Configuration of IPsec is quite complex so Black Box provides a simple GUI interface for basic set up as described below. However for more detailed information on configuring Openswan IPsec at the command line and interconnecting with other IPsec VPN gateways and road warrior IPsec software refer http://wiki.openswan.org 4.9.1 Enable the VPN gateway Select IPsec VPN on the Serial & Networks menu 724-746-5500 l www.blackbox.com 57 Chapter 4: Serial Port, Host, Device, and User Configuration Click Add and complete the Add IPsec Tunnel screen Enter any descriptive name you wish to identify the IPsec Tunnel you are adding such as WestStOutlet-VPN Select the Authentication Method to be used, either RSA digital signatures or a Shared secret (PSK) o 58 If you select RSA you will asked to click here to generate keys. This will generate an RSA public key for the console server (the Left Public Key). You will need to find out the key to be used on the remote gateway, then cut and paste it into the Right Public Key 724-746-5500 l www.blackbox.com Remote Console Manager o If you select Shared secret you will need to enter a Pre-shared secret (PSK). The PSK must match the PSK configured at the other end of the tunnel In Authentication Protocol select the authentication protocol to be used. Either authenticate as part of ESP (Encapsulating Security Payload) encryption or separately using the AH (Authentication Header) protocol. Enter a Left ID and Right ID. This is the identifier that the Local host/gateway and remote host/gateway use for IPsec negotiation and authentication. Each ID must include an ‘@’ and can include a fully qualified domain name preceded by ‘@’ ( e.g. [email protected] ) Enter the public IP or DNS address of the gateway device connecting the console server to the Internet as the Left Address. You can leave this blank to use the interface of the default route In Right Address enter the public IP or DNS address of the remote end of the tunnel (only if the remote end has a static or dyndns address). Otherwise leave this blank If VPN gateway is serving as a VPN gateway to a local subnet (e.g. the console server has a Management LAN configured) enter the private subnet details in Left Subnet. Use the CIDR notation (where the IP address number is followed by a slash and the number of ‘one’ bits in the binary notation of the netmask). For example 192.168.0.0/24 indicates an IP address where the first 24 bits are used as the network address. This is the same as 255.255.255.0. If the VPN access is only to the console server itself and to its attached serial console devices then leave Left Subnet blank If there is a VPN gateway at the remote end, enter the private subnet details in Right Subnet. Again use the CIDR notation and leave blank if there is only a remote host Select Initiate Tunnel if the tunnel connection is to be initiated from the Left console server end. This can only be initiated from the VPN gateway (Left) if the remote end was configured with a static (or dyndns) IP address Click Apply to save changes 4.9.2 Cisco VPN example It is essential the configuration details set up on the console server (referred to as the Left or Local host) exactly matches the set up entered when configuring the Remote (Right) host/gateway or software client. The following example details configuration when VPN connecting an LES1204A-3G console server to a Cisco ASA appliance as the remote host. The LES1204A-3G console server has a built-in 3G cellular modem, which can be used as a primary or secondary link to the Internet. Many low-end 3G cellular plans do not provide publicly accessible IP addresses so the LES1204A-3G console server may not be IP accessible from remote sites over the Internet. One way to 724-746-5500 l www.blackbox.com 59 Chapter 4: Serial Port, Host, Device, and User Configuration allow such connectivity is using a VPN. The LES1204A-3G console server supports IPSec VPNs which can be used to provide a secure connection back to the console server over whichever link is currently in use. The LES1204A-3G console server can connect to the Internet via its Ethernet link or a 3G link. Once connected it then brings up an IPSec tunnel to the Cisco ASA Appliance. The ASA is configured so that any requests for 10.1.1.2 are forwarded over the tunnel to the LES1204A-3G console server. This means that the LES1204A-3G console server has a consistent address regardless of whether it uses Ethernet or 3G to connect. Configuration: Configure the cellular modem, and make sure it can connect. Setup failover from the Network interface to the cellular modem Create a script ipsecupdown in /etc/config/scripts (you may need to create this directory) and add the following to the file: #!/bin/bash /sbin/ifconfig ipsec0:0 10.1.1.2 netmask 255.255.255.255 up Note: 10.1.1.2 should be changed to what you want your VPN Endpoint IP to be Type chmod +x /etc/config/scripts/ipsecupdown to make the script executable. Configure the IPSec tunnel: - set the right address as the WAN address of the Cisco ASA - set the right subnet as the LAN network of the Cisco ASA - set the leftid to a unique name for the LES1204A-3G console server (for example @acmbrisbane) and - set the left subnet to the VPN Endpoint IP (i.e. 10.1.1.2/32) Add the following to /etc/config/ipsec.config.conf aggrmode=yes ike=3des-sha-modp1024 leftupdown="/etc/config/scripts/ipsecupdown" Type ipsec setup –restart Verify that you can ping through the tunnel to the VPN Endpoint IP from the LAN of the Cisco ASA We now need to protect our changes to the IPSec configuration to make sure that if the IPSec configurator gets run, we don't lose our configs: Once you have a working tunnel, copy ipsec.config.conf to /etc/config/ipsec.config.conf.backup Create a file /etc/config/scripts/config-post-ipsec Add the following to the script #!/bin/bash cp /etc/config/ipsec.config.conf.backup /etc/config/ipsec/config.conf ipsec setup --restart You can try forcing the device to failover to 3G. Once the 3G link comes up you should still be able to access the managed devices via the VPN Endpoint IP. 60 724-746-5500 l www.blackbox.com Remote Console Manager Cisco ASA Configuration: The following is the relevant parts of a config dump of a Cisco ASA configured to allow the LES1204A-3G console server to connect in via a dynamic address, and to route any traffic destined for the VPN Endpoint IP from the LAN of the Cisco ASA over the tunnel The configuration assumes the following - The LAN network of the Cisco ASA is 192.168.1.0/24 - The preshared key for the tunnel is 123456789 - The VPN Endpoint IP for the LES1204A-3G console server is 10.1.1.2 access-list 122 extended permit ip 192.168.1.0 255.255.255.0 10.1.1.2 255.255.255.255 crypto ipsec transform-set fwConfigTset esp-3des esp-sha-hmac crypto dynamic-map fwConfigDynMap 222 match address 122 crypto dynamic-map fwConfigDynMap 222 set pfs crypto dynamic-map fwConfigDynMap 222 set transform-set fwConfigTset crypto map fwConfigMapToDyn 223 ipsec-isakmp dynamic fwConfigDynMap crypto map fwConfigMapToDyn interface outside crypto isakmp enable outside crypto isakmp policy 222 authentication pre-share encryption 3des hash sha group 2 lifetime 86400 tunnel-group acmbrisbane type ipsec-l2l tunnel-group acmbrisbane ipsec-attributes pre-shared-key 123456789 724-746-5500 l www.blackbox.com 61 Chapter 5: Failover and Out-of-Band Access Failover and Out-of-Band Access The console server has a number of fail-over and out-of-band access capabilities to make sure it’s available if there are difficulties accessing the console server through the principal network path. This chapter covers: out-of-band (OoB) access from a remote location (using dial-up modem or 3G cellular modem) out-dial failover. 5.1 OoB Dial-In Access To enable OoB dial-in access, you first configure the console server. Once it’s set up for dial-in PPP access, the console server will await an incoming dial-in connection. Set up the remote client dial-in software so it can establish a network connection from the Administrator’s client modem to the dial-in modem on the console server. Note The LES1203A-‐M model has an internal modem. The LES1202A, LES1203A-‐11G, LES1204A and LES1204A-‐3G models need to have an external modem attached via a serial cable to Port 1 (which must be configured in Local Console (modem) mode). Make sure you unplug the console server power before installing the modem. When it next boots, it will detect the modem and a PC Card Modem tab will appear under System -> Dial. 5.1.1 Configure Dial-In PPP To enable dial-in PPP access on the modem: 62 724-746-5500 l www.blackbox.com Remote Console Manager Note Note Select the System: Dial menu option and the port to be configured (Serial DB9 Port or Internal Modem Port). The console server console/modem serial port is set by default to 115200 baud, No parity, 8 data bits and 1 stop bit, with software (Xon-Xoff) flow control enabled for the Serial DB9 Port and 9600 baud for the Internal modem and PC Card Ports. When enabling OoB dial-in, we recommend that this be changed to 38,4000 baud with Hardware Flow Control. Select the Baud Rate and Flow Control that will communicate with the modem. You can further configure the console/modem port (for example, to include modem init strings) by editing /etc/mgetty.config files as described in the Chapter 15—Advanced Configuration. Check the Enable Dial-In Access box. Enter the User name and Password to be used for the dial-in PPP link. In the Remote Address field, enter the IP address to be assigned to the dial-in client. You can select any address for the Remote IP Address. It, and the Local IP Address, must both be in the same network range (e.g. 200.100.1.12 and 200.100.1.67). In the Local Address field, enter the IP address for the Dial-In PPP Server. This is the IP address that will be used by the remote client to access console server once the modem connection is established. You can select any address for the Local IP Address but it must be in the same network range as the Remote IP Address. The Default Route option enables the dialed PPP connection to become the default route for the Console server. The Custom Modem Initialization option allows you to enter a custom AT string modem initialization string (for example, AT&C1&D3&K3). 724-746-5500 l www.blackbox.com 63 Chapter 5: Failover and Out-of-Band Access You must select the Authentication Type to apply to the dial-in connection. The console server uses authentication to challenge Administrators who dial-in to the console server. (For dial-in access, the username and password received from the dial-in client are verified against the local authentication database stored on the console server). The Administrator must also configure the client PC/workstation to use the selected authentication scheme. Select PAP, CHAP, MSCHAPv2, or None, and click Apply. None With this selection, no username or password authentication is required for dial-in access. We do not recommend this. PAP Password Authentication Protocol (PAP) is the usual method of user authentication used on the internet: sending a username and password to a server where they are compared with a table of authorized users. While most common, PAP is the least secure of the authentication options. CHAP Challenge-Handshake Authentication Protocol (CHAP) is used to verify a user's name and password for PPP Internet connections. It is more secure than PAP, the other main authentication protocol. MSCHAPv2 Microsoft Challenge Handshake Authentication Protocol (MSCHAP) is authentication for PPP connections between a computer using a Microsoft Windows operating system and a network access server. It is more secure than PAP or CHAP, and is the only option that also supports data encryption. Console servers support dial-back for additional security. Check the Enable Dial-Back box and enter the phone number to call to re-establish an OoB link once a dial-in connection is logged. Note Chapter 15—Advanced Configuration) has examples of Linux commands that you can use to control the modem port operation at the command line level. 5.1.2 Using SDT Connector client Administrators can use their SDT Connector client to set up secure OoB dial-in access to all their remote console servers. With a point and click, you can initiate a dial up connection. Refer to Chapter 6.5. 64 724-746-5500 l www.blackbox.com Remote Console Manager 5.1.3 Set up Windows XP/ 2003/Vista/7 client Open Network Connections in Control Panel and click the New Connection Wizard. Select Connect to the Internet and click Next. On the Getting Ready screen, select Set up my connection manually and click Next. On the Internet Connection screen, select Connect using a dial-up modem and click Next. Enter a Connection Name (any name you choose) and the dial-up Phone number that will connect through to the console server modem. Enter the PPP User name and Password you set up for the console server. 5.1.4 Set up earlier Windows clients For Windows 2000, the PPP client set up procedure is the same as above, except you get to the Dial-Up Networking Folder by clicking the Start button and selecting Settings. Then, click Network and Dial-up Connections and click Make New Connection. Similarly, for Windows 98, you double click My Computer on the Desktop, then open Dial-Up Networking and double click Make New Connection. Then, proceed as above. 724-746-5500 l www.blackbox.com 65 Chapter 5: Failover and Out-of-Band Access 5.1.5 Set up Linux clients for dial-in The online tutorial http://www.yolinux.com/TUTORIALS/LinuxTutorialPPP.html presents a selection of methods for establishing a dial up PPP connection: Note Command line PPP and manual configuration (works with any Linux distribution). Using the Linuxconf configuration tool (for Red Hat compatible distributions). This configures the scripts ifup/ifdown to start and stop a PPP connection. Using the Gnome control panel configuration tool. WVDIAL and the Redhat “Dialup configuration tool“ . GUI dial program X-isp. Download/Installation/Configuration. For all PPP clients: Set the PPP link up with TCP/IP as the only protocol enabled. Specify that the Server will assign IP address and do DNS. Do not set up the console server PPP link as the default for Internet connection. 5.2 Dial-Out Failover The console servers can be configured so a dial-out PPP connection is automatically set up in case the principal management network is disrupted: Note: Only SSH and HTTPS access is enabled on the failover connection so the administrator can securely connect to the console server and fix the problem which initiated the failover When configuring the principal network connection in System: IP, specify Internal Modem (or the Dial Serial DB9 if you are using an external modem on the Console port) as the Failover Interface to use when a fault is detected with Network1 (eth0). Specify the Probe Addresses of two sites (the Primary and Secondary) that the console server is to ping to determine if Network1 is still operating. Select the System: Dial menu option and the port to be configured (Serial DB9 Port or Internal Modem Port). Select the Baud Rate and Flow Control that will communicate with the modem. Note 66 You can further configure the console/modem port (for example, to include modem init strings) by editing /etc/mgetty.config files as described in Chapter 13. Check the Enable Dial-Out box in System: Dial and enter the access details to call the remote PPP server. 724-746-5500 l www.blackbox.com Remote Console Manager Override DNS is available for PPP devices such as modems. Override DNS allows the use of alternate DNS servers from those provided by your ISP. For example, an alternative DNS may be required for OpenDNS used for content filtering. To enable Override DNS, check the Override returned DNS Servers box. Enter the IP of the DNS servers into the spaces provided. Note: By default, the console server supports automatic failure-recovery back to the original state prior to failover. The console server continually pings probe addresses whilst in original and failover states. The original state will automatically be set as a priority and reestablished following three successful pings of the probe addresses during failover. The failover state will be removed once the original state has been re-established. 5.3 Cellular modem OoB Access and Failover The LES1203-3G has an internal 3G cellular modem which can be configured in OoB mode (in which case the cellular connection will always be on) or in Failover mode (where the connection is only established in event of a ping failure). Before powering on the LES1203-3G you must install the SIM card provided by your cellular carrier, and attach the external aerial. If the SIM Card is configured with a PIN Code, you will be required to unlock the Card by entering the PIN Code. If the PIN Code is entered incorrectly three times, then the PUK Code will be required to unlock the Card. 5.3.1 Configure for OoB and connect to carrier network Your LES1203-3G will require a SIM card with either a publicly accessible fixed IP address or a publicly accessible dynamic IP address. Note: By default most providers offer a consumer grade service which provides dynamic, private IP address assignments to 3G devices. This IP address is not visible across the Internet but generally it is adequate for home and general business use. To use the LES1203-3G you will need a corporate mobile data service/plan with a public (static or dynamic) IP address. To configure the LES1203-3G cellular modem for OoB (out-of-band) access: Select Internal Cellular Modem panel on the System: Dial menu 724-746-5500 l www.blackbox.com 67 Chapter 5: Failover and Out-of-Band Access Check Enable for Dial-Out Settings -OOB Note: Your 3G carrier may have provided you with details for configuring the connection including APN (Access Point Name), Pin Code (optional PIN code which may be required to unlock the SIM card), Phone Number (the sequence to dial to establish the connection, defaults to *99***1#), Username/ Password (optional) and Dial string (optional AT commands). However you generally will only need to enter your provider’s APN and leave the other fields blank Enter the carrier’s APN e.g. for AT&T (USA) simply enter i2gold, for T-Mobile (USA) enter epc.tmobile.com. You may also need to set Override DNS to use alternate DNS servers from those provided by your carrier. To enable Override DNS, check the Override returned DNS Servers box. Enter the IP of the DNS servers into the spaces provided. Note: Check Apply and a radio connection will be established with your cellular carrier 5.3.2 If the SIM in the LES1203-3G does not have a publicly accessible fixed IP address then a DDNS service will need to be configured to enable the remote administrator to initiate incoming access Verify connection to carrier network With out-of-band access enabled, the cellular modem connection is always on and you can see the connection status from the LEDs on top of unit Note: The LES1203-3G has two cellular status LEDs. The SIM LED on top of unit should go on solid when a SIM card has been inserted and detected. The WWAN LED on top of unit is OFF when in reset mode or not powered. When powered it will go ON and while searching for service it will flash off briefly every 5sec. Once a radio connection has been established with your cellular carrier (i.e. after an APN has been properly configured) the WWAN LED will blink at a rate proportional to traffic signal strength detected i.e. OFF =Low, (lower than -100 dBm), Blinking Slow = Low to Medium (-99 to -90 dBm), Blinking Fast = Medium to High (-89 to -70 dBm) and ON= High (-69 dBm or higher) You can also verify the connection status by selecting the Cellular tab in the Statistics Verify Service Availability and verify Mode is set to Online You can also now try accessing the LES1203-3G using the custom APN Public IP Address provided by the carrier. However by default only HTTPS and SSH access is enabled on the OoB connection. So you can browse to the LES1203-3G (using DDNS or its fixed IP address) - but you cannot ping it 5.3.3 Cellular failover Once you have confirmed carrier connectivity with the OoB setting, the internal cellular modem on the LES1203-3G can be re-configured for failover. This will tell the internal cellular connection to remain idle in a low power state. If the primary and secondary probe addresses are not available it will bring up the cellular connection and connect back to the custom APN. If you wish to not use the failover feature simply leave failover set to “none” and the cellular modem will continually stay connected Navigate back to the Network Interface on the System:IP menu specify Internal Cellular modem (cell modem 01)) as the Failover Interface to be used when a fault has been detected Specify the Probe Addresses of two sites (the Primary and Secondary) that the LES1203-3G is to ping to determine if the principal network is still operational 68 724-746-5500 l www.blackbox.com Remote Console Manager In event of a failure of the principal network the 3G network connection is activated as the access path to the console server (and its Managed Devices). Only HTTPS and SSH access is enabled on the failover connection (which should enable the administrator to connect and fix the problem) Note: If the LES1203-3G does not have a publicly accessible fixed IP address then a DDNS service will need to be configured to enable the remote administrator to initiate incoming access Note: By default, the console server supports automatic failure-recovery back to the original state prior to failover. The console server continually pings probe addresses whilst in original and failover states. The original state will automatically be set as a priority and reestablished following three successful pings of the probe addresses during failover. The failover state will be removed once the original state has been re-established. You can check the connection status by selecting the Cellular panel on the Status: Statistics menu. The Operational Status will change as the cellular modem finds a channel and connects to the network. The Failover & Out-of-Band screen will display information relating to a configured Failover/OOB interface and the status of that connection. The IP Address of the Failover/ OOB interface will be presented in the Failover & Out-of-Band screen once the Failover/OOB interface has been triggered. 724-746-5500 l www.blackbox.com 69 Chapter 6: Secure SSH Tunneling and SDT Connector Secure SSH Tunneling and SDT Connector Each Black Box console server has an embedded SSH server and uses SSH tunneling so remote users can securely connect through the console server to Managed Devices—using text-based console tools (such as SSH, telnet, SoL) or graphical tools (such VNC, RDP, HTTPS, HTTP, X11, VMware, DRAC, iLO). The Managed Devices you access can be located on the same local network as the console server or they can be attached to the console server via a serial port. The remote User/Administrator connects to the console server thru an SSH tunnel via dial-up, wireless or ISDN modem; a broadband Internet connection; the enterprise VPN network; or the local network. To set up the secure SSH tunnel from the client PC to the console server, install and launch SSH client software on the User/Administrator’s PC. Black Box recommends you use the SDT Connector client software supplied with the console server for this. SDT Connector is simple to install and auto-configure and it provides all your users with point-and-click access to all the systems and devices in the secure network. With one click, SDT Connector sets up a secure SSH tunnel from the client to the selected console server, and then establishes a port forward connection to the target network connected host or serial connected device. Next, it executes the client application that it uses in communicating with the host. This chapter details the basic SDT Connector operations: Configuring the console server for SSH tunneled access to network attached hosts and setting up permitted Services and user access (Section 6.1). Setting up the SDT Connector client with gateway, host, service, and client application details, and making connections between the Client PC and hosts connected to the console server (Section 6.2). Using SDT Connector to access the Management Console via a browser (Section 6.3). Using SDT Connector to Telnet or SSH connect to devices that are serially attached to the console server (Section 6.4). The chapter then covers more advanced SDT Connector and SSH tunneling topics: 70 Using SDT Connector for out-of-band access (Section 6.5). Automatic importing and exporting configurations (Section 6.6). Configuring Public Key Authentication (Section 6.7). Setting up a SDT Secure Tunnel for Remote Desktop (Section 6.8). Setting up a SDT Secure Tunnel for VNC (Section 6.9). 724-746-5500 l www.blackbox.com Remote Console Manager 6.1 Using SDT to IP connect to hosts that are serially attached to the console server (Section 6.10). Configuring for SSH Tunneling to Hosts To set up the console server to SSH tunnel access a network attached host: Note Add the new host and the permitted services using the Serial & Network: Network Hosts menu as detailed in Network Hosts (Chapter 4.4). Only these permitted services will be forwarded through by SSH to the host. All other services (TCP/UDP ports) will be blocked. Following are some of the TCP Ports used by SDT in the console server: 22 23 80 3389 5900 73XX 79XX SSH (All SDT Tunneled connections) Telnet on local LAN (forwarded inside tunnel) HTTP on local LAN (forwarded inside tunnel) RDP on local LAN (forwarded inside tunnel) VNC on local LAN (forwarded inside tunnel) RDP over serial from local LAN – where XX is the serial port number (that is, 7301 to 7348 on a 48 port console server) VNC over serial from local LAN – where XX is the serial port number Add the new Users using Serial & Network: Users & Groups menu as detailed in Network Hosts (Chapter 4.4). Users can be authorized to access the console server ports and specified network attached hosts. To simplify configuration, the Administrator can first set up Groups with group access permissions, then Users can be classified as members of particular Groups. 6.2 SDT Connector Client Configuration The SDT Connector client works with all Black Box console servers. Each of these remote console servers has an embedded OpenSSH based server that you can configure to port forward connections from the SDT Connector client to hosts on their local network (as detailed in the previous chapter). You can also pre-configure the SDT Connector with the access tools and applications that are available to run when you’ve established access to a particular host. SDT Connector can connect to the console server using an alternate OoB access. It can also access the console server itself and access devices connected to serial ports on the console server. 6.2.1 SDT Connector installation The SDT Connector set up program (SDTConnector Setup-1.n.exe or sdtcon-1.n.tar.gz) is included on the CD supplied with your Black Box console server. Run the set-up program. 724-746-5500 l www.blackbox.com 71 Chapter 6: Secure SSH Tunneling and SDT Connector Note For Windows clients, the SDTConnectorSetup-1.n.exe application will install the SDT Connector 1.n.exe and the config file defaults.xml. If there is already a config file on the Windows PC, then it will not be overwritten. To remove an earlier config file, run the regedit command and search for “SDT Connector,” then remove the directory with this name. For Linux and other Unix clients, SDTConnector.tar.gz application will install the sdtcon-1.n.jar and the config file defaults.xml. Once the installer completes you will have a working SDT Connector client installed on your machine and an icon on your desktop: Click the SDT Connector icon on your desktop to start the client. Note SDT Connector is a Java application, so it must have a Java Runtime Environment (JRE) installed. You can download this for free from http://java.sun.com/j2se/. It installs on Windows 2000, XP, 2003, Vista, and 7 PCs and on most Linux platforms. Solaris platforms are also supported, but they must have Firefox installed. SDT Connector can run on any system with Java 1.4.2 and above installed, but it assumes the web browser is Firefox, and that xterm -e telnet opens a telnet window. To operate SDT Connector, you first need to add new gateways to the client software by entering the access details for each console server (refer to Section 6.2.2). Then, let the client auto-configure all host and serial port connections from each console server (refer to Section 6.2.3). Finally, point-and-click to connect to the Hosts and serial devices (refer to Section 6.2.4). Or, you can manually add network connected hosts (refer to Section 6.2.5) and manually configure new services to use to access the console server and the hosts (refer to Section 6.2.6). Then, manually configure clients to run on the PC that will use the service to connect to the hosts and serial port devices (refer to Section 6.2.7 and 6.2.9). You can also set up SDT Connector to connect out-of-band to the console server (refer to Section 6.2.9). 6.2.2 Configuring a new console server gateway in the SDT Connector client To create a secure SSH tunnel to a new console server: Click the New Gateway Enter the IP or DNS Address of the console server and the SSH port that you will use (typically 22). Note 72 icon or select the File: New Gateway menu option. If SDT Connector is connecting to a remote console server through the public Internet or routed network you will need to: Determine the public IP address of the console server (or of the router/ firewall that connects the console server to the Internet) as assigned by the ISP. One way to find the public IP address is to access http://checkip.dyndns.org/ or http://www.whatismyip.com/ from a computer on the same network as the console server and note the reported IP address. Set port forwarding for TCP port 22 through any firewall/NAT/router that is located between SDT Connector and the console server so it points to the console server. http://www.portforward.com has port forwarding instructions for a range of routers. Also, you can use the Open Port Check tool from 724-746-5500 l www.blackbox.com Remote Console Manager http://www.canyouseeme.org to check if port forwarding through local firewall/NAT/router devices has been properly configured. Enter the Username and Password of a user on the gateway that is enabled to connect via SSH and/or create SSH port redirections. Or, enter a Descriptive Name to display instead of the IP or DNS address, and any Notes or a Description of this gateway (such as its firmware version, site location, or anything special about its network configuration). Click OK and an icon for the new gateway will now appear in the SDT Connector home page. Note For an SDT Connector user to access a console server (and then access specific hosts or serial devices connected to that console server), that user must first be setup on the console server, and must be authorized to access the specific ports/hosts (refer to Chapter 5). Only these permitted services will be forwarded through by SSH to the Host. All other services (TCP/UDP ports) will be blocked. 6.2.3 Auto-configure SDT Connector client with the user’s access privileges Each user on the console server has an access profile that was configured with those specific connected hosts and serial port devices the user has authority to access, and a specific set of the enabled services for each of these. You can upload this configuration automatically into the SDT Connector client: Click on the new gateway icon and select Retrieve Hosts. This will: 724-746-5500 l www.blackbox.com 73 Chapter 6: Secure SSH Tunneling and SDT Connector Note 6.2.4 74 configure access to network connected Hosts that the user is authorized to access and set up (for each of these Hosts) the services (for example, HTTPS, IPMI2.0) and the related IP ports being redirected. configure access to the console server itself (this is shown as a Local Services host). configure access with the enabled services for the serial port devices connected to the console server. The Retrieve Hosts function will auto-configure all user classes (that is, they can be members of user or admin or some other group or no group. SDT Connector will not auto-configure the root (and we recommend that you only use this account for initial config and to add an initial admin account to the console server). Make an SDT connection through the gateway to a host Simply point at the host to be accessed and click on the service to use to access that host. The SSH tunnel to the gateway is then automatically established, the appropriate ports redirected through to the host, and the appropriate local client application is launched pointing at the local endpoint of the redirection: 724-746-5500 l www.blackbox.com Remote Console Manager Note You can configure the SDT Connector client can be configured with unlimited number of Gateways (that is, console servers). You can configure each Gateway to port forward to an unlimited number of locally networked Hosts. There is no limit on the number of SDT Connector clients that can be configured to access the one Gateway. Nor are there limits on the number of Host connections that an SDT Connector client can concurrently have open through the one Gateway tunnel. There is a limit on the number of SDT Connector SSH tunnels that can be open at the same time on a particular Gateway (console server). Each Gateway (console server) can support at least 50 such concurrent connections. At any time, you could have up to 50 users securely controlling an unlimited number of Managed Devices at a remote site through the on-site console server Gateway. 6.2.5 Manually adding hosts to the SDT Connector gateway For each gateway, you can manually specify the network connected hosts that you will access through that console server; and for each host, specify the services that you will use to communicate with the host. Select the newly added gateway and click the Host icon gateway. (Alternatively select File: New Host). Enter the IP or DNS Host Address of the host (if this is a DNS address, it must be able to be resolved by the gateway). Select which Services to use to access the new host. A range of service options are pre-configured in the default SDT Connector client (RDP, VNC, HTTP, HTTPS, Dell RAC, VMware, etc.). However if you want to add new services to the range, then proceed to the next section (Adding a new service) then return here. Or, enter a Descriptive Name for the host to display instead of the IP or DNS address, and any Notes or a Description of this host (such as its operating system/release, or anything special about its configuration). Click OK. 6.2.6 to create a host that will be accessible via this Manually adding new services to the new hosts To extend the range of services that you can use when accessing hosts with SDT Connector: Select Edit: Preferences and click the Services tab. Click Add. Enter a Service Name and click Add. Under the General tab, enter the TCP Port that this service runs on (for example, 80 for HTTP). Or, select the client to use to access the local endpoint of the redirection. 724-746-5500 l www.blackbox.com 75 Chapter 6: Secure SSH Tunneling and SDT Connector Select which Client application is associated with the new service. A range of client application options are preconfigured in the default SDT Connector (RDP client, VNC client, HTTP browser, HTTPS browser, Telnet client, etc.). If you want to add new client applications to this range, proceed to the next section (Adding a new client), then return here. Click OK, and then Close. A service typically consists of a single SSH port redirection and a local client to access it. It may consist of several redirections, and some or all may have clients associated with them. An example is the Dell RAC service. The first redirection is for the HTTPS connection to the RAC server— it has a client associated with it (web browser) that it launches immediately when you click the button for this service. The second redirection is for the VNC service that you may choose to later launch from the RAC web console. It automatically loads in a Java client served through the web browser, so it does not need to have a local client associated with it. 76 724-746-5500 l www.blackbox.com Remote Console Manager On the Add Service screen, you can click Add as many times as needed to add multiple new port redirections and associated clients. You may also specify Advanced port redirection options: Enter the local address to bind to when creating the local endpoint of the redirection. It is not usually necessary to change this from “localhost.” Enter a local TCP port to bind to when creating the local endpoint of the redirection. If you leave this blank, a random port is selected. Note SDT Connector can also tunnel UDP services. SDT Connector tunnels the UDP traffic through the TCP SSH redirection, so it is a “tunnel within a tunnel.” Enter the UDP port where the service is running on the host. This will also be the local UDP port that SDT Connector binds as the local endpoint of the tunnel. Note that for UDP services, you still need to specify a TCP port under General. This will be an arbitrary TCP port that is not in use on the gateway. An example of this is the SOL Proxy service. It redirects local UDP port 623 to remote UDP port 623 over the arbitrary TCP port 6667. 724-746-5500 l www.blackbox.com 77 Chapter 6: Secure SSH Tunneling and SDT Connector 6.2.7 Adding a client program to be started for the new service Clients are local applications that you may launch when a related service is clicked. To add to the pool of client programs: Select Edit: Preferences and click the Client tab. Click Add. Enter a Name for the client. Enter the Path to the executable file for the client (or click Browse to locate the executable). Enter a Command Line associated with launching the client application. SDT Connector typically launches a client using command line arguments to point it at the local endpoint of the redirection. There are three special keywords for specifying the command line format. When launching the client, SDT Connector substitutes these keywords with the appropriate values: %path% is path to the executable file, that is, the previous field. %host% is the local address to which the local endpoint of the redirection is bound, that is, the Local Address field for the Service redirection Advanced options. %port% is the local port to which the local endpoint of the redirection is bound, that is, the Local TCP Port field for the Service redirection Advanced options. If this port is unspecified (that is, “Any”), the appropriate randomly selected port will be substituted. For example SDT Connector is preconfigured for Windows installations with a HTTP service client that will connect with the local browser that the local Windows user has configured as the default. Otherwise, the default browser used is Firefox: 78 724-746-5500 l www.blackbox.com Remote Console Manager Also some clients are launched in a command line or terminal window. The Telnet client is an example of this so the “Path to client executable file” is telnet and the “Command line format for client executable” is cmd /c start %path% %host% %port% : Click OK. 6.2.8 Dial in configuration If the client PC is dialing into Local/Console port on the console server, you will need to set up a dial-in PPP link: Configure the console server for dial-in access (following the steps in the Configuring for Dial-In PPP Access section in Chapter 5, Configuring Dial In Access). Set up the PPP client software at the remote User PC (following the Set up the remote Client section in Chapter 5). Once you have a dial-in PPP connection established, you then can set up the secure SSH tunnel from the remote Client PC to the console server. 724-746-5500 l www.blackbox.com 79 Chapter 6: Secure SSH Tunneling and SDT Connector 6.3 SDT Connector to Management Console You can also configure SDT Connector for browser access to the console server’s Management Console —and for Telnet or SSH access to the command line. For these connections to the console server itself, you must configure SDT Connector to access the Gateway itself by setting the Gateway (console server) up as a host, and then configuring the appropriate services: Launch SDT Connector on your PC. Assuming you have already set up the console server as a Gateway in your SDT Connector client (with username/ password etc.), select this newly added Gateway and click the Host icon to create a host. Or, select File -> New Host. Enter 127.0.0.1 as the Host Address and provide details in Descriptive Name/Notes. Click OK. Note: Click the HTTP or HTTPS Services icon to access the Management Console, and/or click SSH or Telnet to access the command line console. To enable SDT access to the console, you must also configure the console server to allow the port forwarded network access to itself: Browse to the console server and select Network Hosts from Serial & Network, click Add Host, and in the IP Address/DNS Name field enter 127.0.0.1 (this is the Black Box network loopback address). Then, enter Loopback in Description. Remove all entries under Permitted Services except for those that you will use to access the Management Console (80/http or 443/https) or the command line (22/ssh or 23/telnet). Scroll to the bottom and click Apply. Administrators by default have gateway access privileges. For Users to access the console server Management Console, you will need to give those Users the required access privileges. Select Users & Groups from Serial & Network. Click Add User. Enter a Username, Description and Password/Confirm. Select 127.0.0.1 from Accessible Host(s) and click Apply. 6.4 SDT Connector -‐ telnet or SSH connect to serially attached devices You can also use SDT Connector to access text consoles on devices that are attached to the console server serial ports. For these connections, you must configure the SDT Connector client software with a Service that will access the target gateway serial port, and then set the gateway up as a host: 80 Launch SDT Connector on your PC. Select Edit -> Preferences and click the Services tab. Click Add. Enter "Serial Port 2" in Service Name and click Add. Select Telnet client as the Client. Enter 2002 in TCP Port. Click OK, then Close and Close again. 724-746-5500 l www.blackbox.com Remote Console Manager Assuming you have already set up the target console server as a gateway in your SDT Connector client (with username/ password etc), select this gateway and click the Host icon to create a host. Or, select File -> New Host. Enter 127.0.0.1 as the Host Address and select Serial Port 2 for Service. In Descriptive Name, enter something such as Loopback ports, or Local serial ports. Click OK. Click Serial Port 2 icon for Telnet access to the serial console on the device attached to serial port #2 on the gateway. To enable SDT Connector to access to devices connected to the gateway’s serial ports, you must also configure the Console server itself to allow port forwarded network access to itself, and enable access to the nominated serial port: Browse to the Console server and select Serial Port from Serial & Network. Click Edit next to selected Port # (for example, Port 2 if the target device is attached to the second serial port). Make sure the port’s serial configuration is appropriate for the attached device. Scroll down to Console server Setting and select Console server Mode. Check Telnet (or SSH) and scroll to the bottom and click Apply. Select Network Hosts from Serial & Network and click Add Host. In the IP Address/DNS Name field enter 127.0.0.1 (this is the Black Box network loopback address) and enter Loopback in Description. Remove all entries under Permitted Services, select TCP, and enter 200n in Port. (This configures the Telnet port enabled in the previous step, so for Port 2 you would enter 2002.) Click Add, then scroll to the bottom and click Apply. Administrators by default have gateway and serial port access privileges; however for Users to access the gateway and the serial port, you will need to give those Users the required access privileges. Select Users & Groups from Serial & Network. Click Add User. Enter a Username, Description, and Password/Confirm. Select 127.0.0.1 from Accessible Host(s) and select Port 2 from Accessible Port(s). Click Apply. 6.5 Using SDT Connector for out-‐of-‐band connection to the gateway You can also set up SDT Connector to connect to the console server (gateway) out-of-band (OoB). OoB access uses an alternate path for connecting to the gateway to that used for regular data traffic. OoB access is useful for when the primary link into the gateway is unavailable or unreliable. Typically, a gateway’s primary link is a broadband Internet connection or Internet connection via a LAN or VPN, and the secondary out-of-band connectivity is provided by a dial-up or wireless modem directly attached to the gateway. Out-of- 724-746-5500 l www.blackbox.com 81 Chapter 6: Secure SSH Tunneling and SDT Connector band access enables you to access the hosts and serial devices on the network, diagnose any connectivity issues, and restore the gateway's primary link. In SDT Connector, to configure OoB access, you provide the secondary IP address of the gateway, and tell SDT Connector how to start and stop the OoB connection. You can start an OoB connection by initiating a dial up connection, or adding an alternate route to the gateway. SDT Connector allows for maximum flexibility. It allows you to provide your own scripts or commands for starting and stopping the OoB connection. To configure SDT Connector for OoB access: When adding a new Gateway or editing an existing Gateway select the Out Of Band tab. Enter the secondary, OoB IP address of the gateway (for example, the IP address it is using when dialed in directly). You also may modify the gateway’s SSH port if it's not using the default of 22. Enter the command or path to a script to start the OoB connection in Start Command. To initiate a pre-configured dial-up connection under Windows, use the following Start Command: cmd /c start "Starting Out of Band Connection" /wait /min rasdial network_connection login password where network_connection is the name of the network connection as displayed in Control Panel -> Network Connections, login is the dial-in username, and password is the dial-in password for the connection. To initiate a pre-configured dial-up connection under Linux, use the following Start Command: pon network_connection where network_connection is the name of the connection. Enter the command or path to a script to stop the OoB connection in Stop Command. To stop a pre-configured dial-up connection under Windows, use the following Stop Command: cmd /c start "Stopping Out of Band Connection" /wait /min rasdial network_connection /disconnect where network connection is the name of the network connection as displayed in Control Panel -> Network Connections. To stop a pre-configured dial-up connection under Linux, use the following Stop Command: poff network_connection To make the OoB connection using SDT Connector: 82 Select the console server and click Out Of Band. The status bar will change color to indicate that this console server is now accessed using the OoB link rather than the primary link. 724-746-5500 l www.blackbox.com Remote Console Manager When you connect to a service on a host behind the console server, or to the console server itself, SDT Connector will initiate the OoB connection using the provided Start Command. The OoB connection does not stop (using the provided Stop Command) until you click off Out Of Band under Gateway Actions; then the status bar will return to its normal color. 6.6 Importing (and exporting) preferences To enable the distribution of pre-configured client config files, SDT Connector has an Export/Import facility: To save a configuration.xml file (for backup or for importing into other SDT Connector clients) select File -> Export Preferences and select the location where you want to save the configuration file. To import a configuration, select File -> Import Preferences and select the .xml configuration file to install. 6.7 SDT Connector Public Key Authentication SDT Connector can authenticate against an SSH gateway using your SSH key pair instead of requiring you to enter your password. This is known as public key authentication. To use public key authentication with SDT Connector, first you must add the public part of your SSH key pair to your SSH gateway: Make sure the SSH gateway allows public key authentication; this is typically the default behavior. If you do not already have a public/private key pair for your client PC (the one running SDT Connector), generate them now using ssh-keygen, PuTTYgen or a similar tool. You may use RSA or DSA; however, leave the passphrase field blank: - PuTTYgen: http://www.chiark.greenend.org.uk/~sgtatham/putty/download.html - OpenSSH: http://www.openssh.org/ - OpenSSH (Windows): http://sshwindows.sourceforge.net/download/ Upload the public part of your SSH key pair (this file is typically named id_rsa.pub or id_dsa.pub) to the SSH gateway, or otherwise add to .ssh/authorized keys in your home directory on the SSH gateway. Next, add the private part of your SSH key pair (this file is typically named id_rsa or id_dsa) to SDT Connector. Click Edit -> Preferences -> Private Keys -> Add, locate the private key file, and click OK. 724-746-5500 l www.blackbox.com 83 Chapter 6: Secure SSH Tunneling and SDT Connector You do not have to add the public part of your SSH key pair, the private key calculates it. SDT Connector will now use public key authentication when connecting through the SSH gateway (console server). You may have to restart SDT Connector to shut down any existing tunnels that were established using password authentication. If you have a host behind the console server that you connect to by clicking the SSH button in SDT Connector, you may also want to configure access to it for public key authentication as well. This configuration is entirely independent of SDT Connector and the SSH gateway. You must configure the SSH client that SDT Connector launches (for example, Putty, OpenSSH) and the host’s SSH server for public key authentication. Essentially what you are using is SSH over SSH, and the two SSH connections are entirely separate. 6.8 Setting up SDT for Remote Desktop access The Microsoft Remote Desktop Protocol (RDP) enables the system manager to securely access and manage remote Windows computers—to reconfigure applications and user profiles, upgrade the server’s operating system, reboot the machine, etc. Black Box’s Secure Tunneling uses SSH tunneling, so this RDP traffic is securely transferred through an authenticated and encrypted tunnel. SDT with RDP also allows remote Users to connect to Windows XP, Vista, Server2003, and Server 2008 computers and to Windows 2000 Terminal Servers; and to access to all of the applications, files, and network resources (with full graphical interface just as though they were in front of the computer screen at work). To set up a secure Remote Desktop connection, enable Remote Desktop on the target Windows computer that you want to access and configure the RPD client software on the client PC. 6.8.1 Enable Remote Desktop on the target Windows computer to be accessed To enable Remote Desktop on the Windows computer being accessed: 84 Open System in the Control Panel and click the Remote tab. Check Allow users to connect remotely to this computer. Click Select Remote Users. 724-746-5500 l www.blackbox.com Remote Console Manager To set the user(s) who can remotely access the system with RDP, click Add on the Remote Desktop Users dialog box. Note If you need to set up new users for Remote Desktop access, open User Accounts in the Control Panel and follow the steps to nominate the new user’s name, password, and account type (Administrator or Limited). Note With Windows XP Professional and Vista, you have only one Remote Desktop session and it connects directly to the Windows root console. With Windows Server 2008, you can have multiple sessions (and with Server 2003 you have three sessions— the console session and two other general sessions). More than one user can have active sessions on a single computer. When the remote user connects to the accessed computer on the console session, Remote Desktop automatically locks that computer (no other user can access the applications and files). When you come back to your computer at work, you can unlock it by typing CTRL+ALT+DEL. 6.8.2 Configure the Remote Desktop Connection client Now that you have the Client PC securely connected to the console server (either locally, or remotely—through the enterprise VPN, or a secure SSH internet tunnel, or a dial-in SSH tunnel), you can establish the Remote Desktop connection from the Client. Simply enable the Remote Desktop Connection on the remote client PC, and then point it to the SDT Secure Tunnel port in the console server: A. On a Windows client PC Click Start. Point to Programs, then to Accessories, then Communications, and click Remote Desktop Connection. 724-746-5500 l www.blackbox.com 85 Chapter 6: Secure SSH Tunneling and SDT Connector In Computer, enter the appropriate IP Address and Port Number: Where there is a direct local or enterprise VPN connection, enter the IP Address of the console server, and the Port Number of the SDT Secure Tunnel for the console server serial port that you attach to the Windows computer you want to control. For example, if the Windows computer is connected to serial Port 3 on a console server located at 192.168.0.50, then you would enter 192.168.0.50:7303. Where there is an SSH tunnel (over a dial up PPP connection or over a public internet connection or private network connection), simply enter the localhost as the IP address, 127.0.0.1. For Port Number, enter the source port you created when setting SSH tunneling /port forwarding (in Section 6.1.6), for example, :1234. Click Option. In the Display section, specify an appropriate color depth (for example, for a modem connection we recommend that you not use over 256 colors). In Local Resources, specify the peripherals on the remote Windows computer that are to be controlled (printer, serial port, etc.). Note Click Connect. The Remote Desktop Connection software is pre-installed with Windows XP, Vista and Server 2003/2008. For earlier Windows PCs, you need to download the RDP client: Go to the Microsoft Download Center site http://www.microsoft.com/downloads/details.aspx?familyid=80111F21D48D-426E-96C2-08AA2BD23A49&displaylang=en and click the Download button This software package will install the client portion of Remote Desktop on Windows 95, Windows 98 and 98 Second Edition, Windows Me, Windows NT 4.0, and Windows 2000. When run, this software allows these older Windows platforms to remotely connect to a computer running current Windows. B. On a Linux or UNIX client PC: Launch the open source rdesktop client: rdesktop -u windows-user-id -p windows-password -g 1200x950 ms-windows-terminal-server-hostname option 86 description 724-746-5500 l www.blackbox.com Remote Console Manager Note -a Color depth: 8, 16, 24 -r Device redirection. ( Redirect sound on remote machine to local device. -0 -r sound (MS/Windows 2003) -g Geometry: widthxheight or 70% screen percentage. -p Use -p - to receive password prompt. You can use GUI front end tools like the GNOME Terminal Services Client tsclient to configure and launch the rdesktop client. (Using tsclient also enables you to store multiple configurations of rdesktop for connection to many servers) The rdesktop client is supplied with Red Hat 9.0: rpm -ivh rdesktop-1.2.0-1.i386.rpm For Red Hat 8.0 or other distributions of Linux; download source, untar, configure, make, make, then install. rdesktop currently runs on most UNIX based platforms with the X Window System and can be downloaded from http://www.rdesktop.org/ C. On a Macintosh client: Download Microsoft's free Remote Desktop Connection client for Mac OS X http://www.microsoft.com/mac/otherproducts/otherproducts.aspx?pid=remotedesktopclient 724-746-5500 l www.blackbox.com 87 Chapter 6: Secure SSH Tunneling and SDT Connector 6.9 SDT SSH Tunnel for VNC With SDT and Virtual Network Computing (VNC), Users and Administrators can securely access and control Windows, Linux, Macintosh, Solaris, and UNIX computers. There’s a range of popular free and commercial VNC software available (UltraVNC, RealVNC, TightVNC). To set up a secure VNC connection, install and configure the VNC Server software on the computer the user will access, then install and configure the VNC Viewer software on the Viewer PC. 6.9.1 Install and configure the VNC Server on the computer to be accessed Virtual Network Computing (VNC) software enables users to remotely access computers running Linux, Macintosh, Solaris, UNIX, all versions of Windows, and most other operating systems. A. For Microsoft Windows servers (and clients): Windows does not include VNC software, so you will need to download, install, and activate a third party VNC Server software package: RealVNC http://www.realvnc.com is fully cross-platform, so a desktop running on a Linux machine may be displayed on a Windows PC, on a Solaris machine, or on any number of other architectures. There is a Windows server, allowing you to view the desktop of a remote Windows machine on any of these platforms using exactly the same viewer. RealVNC was founded by members of the AT&T team who originally developed VNC. TightVNC http://www.tightvnc.com is an enhanced version of VNC. It has added features such as file transfer, performance improvements, and readonly password support. They have just recently included a video drive much like UltraVNC. TightVNC is still free, cross-platform (Windows Unix, and Linux), and compatible with the standard (Real) VNC. UltraVNC http://ultravnc.com is easy to use, fast, and free VNC software that has pioneered and perfected features that the other flavors have consistently refused or been very slow to implement for cross platform and minimalist reasons. UltraVNC runs under Windows operating systems (95, 98, Me, NT4, 2000, XP, 2003). Download UltraVNC from Sourceforge's UltraVNC file list. B. For Linux servers (and clients): Most Linux distributions now include VNC Servers and Viewers and they generally can be launched from the (Gnome/KDE etc) front end; for example, with Red Hat Enterprise Linux 4 there’s VNC Server software and a choice of Viewer client software, and to launch: 88 Select the Remote Desktop entry in the Main Menu -> Preferences menu. Click the Allow other users… checkbox to allow remote users to view and control your desktop. 724-746-5500 l www.blackbox.com Remote Console Manager To set up a persistent VNC server on Red Hat Enterprise Linux 4: o Set a password using vncpasswd o Edit /etc/sysconfig/vncservers o Enable the service with chkconfig vncserver on o Start the service with service vncserver start o Edit /home/username/.vnc/xstartup if you want a more advanced session than just twm and an xterm. C. For Macintosh servers (and clients): OSXvnc http://www.redstonesoftware.com/vnc.html is a robust, full-featured VNC server for Mac OS X that allows any VNC client to remotely view and/or control the Mac OS X machine. OSXvnc is supported by Redstone Software. D. Most other operating systems (Solaris, HPUX, PalmOS etc) either come with VNC bundled, or have third-party VNC software that you can download. 6.9.2 Install, configure and connect the VNC Viewer VNC is truly platform-independent so a VNC Viewer on any operating system can connect to a VNC Server on any other operating system. There are Viewers (and Servers) from a wide selection of sources (for example, UltraVNC TightVNC or RealVNC) for most operating systems. There are also a wealth of Java viewers available so that any desktop can be viewed with any Java-capable browser (http://en.wikipedia.org/wiki/VNC lists many of the VNC Viewers sources). Note Install the VNC Viewer software and set it up for the appropriate speed connection. To make VNC faster, when you set up the Viewer: Set encoding to ZRLE (if you have a fast enough CPU). Decrease color level (e.g. 64 bit). Disable the background transmission on the Server or use a plain wallpaper. (Refer to http://doc.uvnc.com for detailed configuration instructions) To establish the VNC connection, first configure the VNC Viewer, entering the VNC Server IP address. A. When the Viewer PC is connected to the console server thru an SSH tunnel (over the public Internet, or a dial-in connection, or private network connection), enter localhost (or 127.0.0.1) as the IP VNC Server IP address; and the source port you entered when setting SSH tunneling /port forwarding (in Section 6.2.6) e.g. :1234 724-746-5500 l www.blackbox.com 89 Chapter 6: Secure SSH Tunneling and SDT Connector B. When the Viewer PC is connected directly to the console server (i.e. locally or remotely through a VPN or dial in connection); and the VNC Host computer is serially connected to the console server; enter the IP address of the console server unit with the TCP port that the SDT tunnel will use. The TCP port will be 7900 plus the physical serial port number (i.e. 7901 to 7948, so all traffic directed to port 79xx on the console server is tunneled thru to port 5900 on the PPP connection on serial Port xx). For a Windows Viewer PC using UltraVNC connecting to a VNC Server attached to Port 1 on a console server, it is located at 192.168.0.1 Note 90 To establish the VNC connection, simply activate the VNC Viewer software on the Viewer PC and enter the password. For general background reading on Remote Desktop and VNC access we recommend the following: The Microsoft Remote Desktop How-To. http://www.microsoft.com/windowsxp/using/mobility/getstarted/remoteintro.mspx 724-746-5500 l www.blackbox.com Remote Console Manager The Illustrated Network Remote Desktop help page. http://theillustratednetwork.mvps.org/RemoteDesktop/RemoteDesktopSetupandTroubleshooting.html What is Remote Desktop in Windows XP and Windows Server 2003? by Daniel Petri. http://www.petri.co.il/what's_remote_desktop.htm Frequently Asked Questions about Remote Desktop. http://www.microsoft.com/windowsxp/using/mobility/rdfaq.mspx Secure remote access of a home network using SSH, Remote Desktop and VNC for the home user http://theillustratednetwork.mvps.org/RemoteDesktop/SSH-RDP-VNC/RemoteDesktopVNCandSSH.html Taking your desktop virtual with VNC, Red Hat magazine. http://www.redhat.com/magazine/006apr05/features/vnc/ and http://www.redhat.com/magazine/007may05/features/vnc/ Wikipedia general background on VNC http://en.wikipedia.org/wiki/VNC. 6.10 Using SDT to IP connect to hosts that are serially attached to the gateway Network (IP) protocols like RDP, VNC and HTTP can also be used for connecting to host devices that are serially connected through their COM port to the console server. To do this you must: ● establish a PPP connection (Section 6.7.1) between the host and the gateway, then ● set up Secure Tunneling—Ports on the console server (Section 6.7.2), then ● configure SDT Connector to use the appropriate network protocol to access IP consoles on the host devices that are attached to the Console server serial ports (Section 6.7.3) 6.10.1 Establish a PPP connection between the host COM port and console server (This step is only necessary for serially connected computers) First, physically connect the COM port on the host computer you want to access to the serial port on the console server, then: A. For non Windows (Linux, UNIX, Solaris, etc.) computers, establish a PPP connection over the serial port. The online tutorial http://www.yolinux.com/TUTORIALS/LinuxTutorialPPP.html presents a selection of methods for establishing a PPP connection for Linux. B. For Windows XP and 2003 computers, follow the steps below to set up an advanced network connection between the Windows computer, through its COM port to the console server. Both Windows 2003 and Windows XP Professional allow you to create a simple dial in service which can be used for the Remote Desktop/VNC/HTTP/X connection to the console server: Open Network Connections in Control Panel and click the New Connection Wizard. 724-746-5500 l www.blackbox.com 91 Chapter 6: Secure SSH Tunneling and SDT Connector 92 Select Set up an advanced connection and click Next. On the Advanced Connection Options screen, select Accept Incoming Connections and click Next. Select the Connection Device (i.e. the serial COM port on the Windows computer that you cabled through to the console server). By default, select COM1. The COM port on the Windows computer should be configured to its maximum baud rate. Click Next. On the Incoming VPN Connection Options screen, select Do not allow virtual private connections and click Next. Specify which Users will be allowed to use this connection. This should be the same Users who were given Remote Desktop access privileges in the earlier step. Click Next. On the Network Connection screen select TCP/IP and click Properties. 724-746-5500 l www.blackbox.com Remote Console Manager Note Select Specify TCP/IP addresses on the Incoming TCP/IP Properties screen, select TCP/IP. Nominate a From: and a To: TCP/IP address, and click Next. You can choose any TCP/IP addresses so long as they are addresses that are not used anywhere else on your network. The From: address will be assigned to the Windows XP/2003 computer and the To: address will be used by the console server. For simplicity, use the IP address as shown in the illustration above: From: 169.134.13.1 To: 169.134.13.2 Or, you can set the advanced connection and access on the Windows computer to use the console server defaults: Specify 10.233.111.254 as the From: address Select Allow calling computer to specify its own address Also, you could use the console server default username and password when you set up the new Remote Desktop User and gave this User permission to use the advance connection to access the Windows computer: The console server default Username is portXX where XX is the serial port number on the console server. The default Password is portXX To use the defaults for a RDP connection to the serial port 2 on the console server, you would have set up a Windows user named port02. When the PPP connection has been set up, a network icon will appear in the Windows task bar. Note The above notes describe setting up an incoming connection for Windows XP. The steps are similar for Vista and Windows Server 2003/2008, but the set up screens present slightly differently: 724-746-5500 l www.blackbox.com 93 Chapter 6: Secure SSH Tunneling and SDT Connector You need to put a check in the box for Always allow directly connected devices such as palmtop….. The option for to Set up an advanced connection is not available in Windows 2003 if RRAS is configured. If RRAS has been configured, you can enable the null modem connection for the dial-in configuration. C. For earlier version Windows computers, follow the steps in Section B. above. To get to the Make New Connection button: For Windows 2000, click Start, and select Settings. At the Dial-Up Networking Folder, click Network and Dialup Connections, and click Make New Connection. You may need to first set up a connection over the COM port using Connect directly to another computer before proceeding to Set up an advanced connection. For Windows 98, double click My Computer on the Desktop, then open Dial-Up Networking and double click. 6.10.2 Set up SDT Serial Ports on console server To set up RDP (and VNC) forwarding on the console server Serial Port that is connected to the Windows computer COM port: 94 Select the Serial & Network: Serial Port menu option and click Edit (for the particular Serial Port that is connected to the Windows computer COM port). On the SDT Settings menu, select SDT Mode (this will enable port forwarding and SSH tunneling) and enter a Username and User Password. 724-746-5500 l www.blackbox.com Remote Console Manager Note When you enable SDT, it will override all other Configuration protocols on that port. Note If you leave the Username and User Password fields blank, they default to portXX and portXX where XX is the serial port number. The default username and password for Secure RDP over Port 2 is port02. Make sure the console server Common Settings (Baud Rate, Flow Control) are the same as those set up on the Windows computer COM port and click Apply. RDP and VNC forwarding over serial ports is enabled on a Port basis. You can add Users who can have access to these ports (or reconfigure User profiles) by selecting Serial & Network: User & Groups menu tag—as described earlier in Chapter 4, Configuring Serial Ports. 6.10.3 Set up SDT Connector to SSH port forward over the console server Serial Port In the SDT Connector software running on your remote computer, specify the gateway IP address of your console server and a username/password for a user you set up on the console server that has access to the desired port. Next, add a New SDT Host. In the Host address, put portxx, where xx = the port you are connecting to. Example: for port 3 you would have a Host Address of: port03. Then select the RDP Service check box. 6.11 SSH Tunneling using other SSH clients (e.g. PuTTY) As covered in the previous sections of this chapter, we recommend that you use the SDT Connector client software that is supplied with the console server. There’s also a wide selection of commercial and free SSH client programs that can provide the secure SSH connections to the console servers and secure tunnels to connected devices: - PuTTY is a complete (though not very user friendly) freeware implementation of SSH for Win32 and UNIX platforms. - SSHTerm is a useful open source SSH communications package. - SSH Tectia is leading end-to-end commercial communications security solution for the enterprise. - Reflection for Secure IT (formerly F-Secure SSH) is another good commercial SSH-based security solution. For example, the steps below show how to establish an SSH tunneled connection to a network connected device using the PuTTY client software. 724-746-5500 l www.blackbox.com 95 Chapter 6: Secure SSH Tunneling and SDT Connector In the Session menu, enter the IP address of the console server in the Host Name or IP address field. For dial-in connections, this IP address will be the Local Address that you assigned to the console server when you set it up as the Dial-In PPP Server. For Internet (or local/VPN connections) connections, this will be the console server’s public IP address. Select the SSH Protocol, and the Port will be set as 22. Go to the SSH -> Tunnels menu and in Add new forwarded port enter any high unused port number for the Source port, for example, 54321. Set the Destination: IP details. 96 If your destination device is network-connected to the console server and you are connecting using RDP, set the Destination as <Managed Device IP address/DNS Name>:3389. For example, if when setting up the Managed Device as Network Host on the console server you specified its IP address to be 192.168.253.1 (or its DNS Name was accounts.myco.intranet.com), then specify the Destination as 192.168.523.1:3389 (or accounts.myco.intranet.com:3389 ). Only devices that are configured as networked Hosts can be accessed using SSH tunneling (except by the “root” user who can tunnel to any IP address the console server can route to). 724-746-5500 l www.blackbox.com Remote Console Manager Note If your destination computer is serially connected to the console server, set the Destination as <port label>:3389. For example, if the Label you specified on the serial port on the console server is win2k3, then specify the remote host as win2k3:3389. Or, you can set the Destination as portXX:3389 (where XX is the SDT enabled serial port number). For example, if port 4 is on the console server is to carry the RDP traffic, then specify port04:3389 http://www.jfitz.com/tips/putty_config.html has useful examples on configuring PuTTY for SSH tunneling. Select Local and click the Add button. Click Open to SSH connect the Client PC to the console server. You will now be prompted for the Username/Password for the console server user. If you are connecting as a User in the “users” group, then you can only SSH tunnel to Hosts and Serial Ports where you have specific access permission. If you are connecting as an Administrator (in the “admin” group), then you can connect to any configured Host or Serial Ports (that has SDT enabled). To set up the secure SSH tunnel for a HTTP browser connection to the Managed Device, specify port 80 (instead of port 3389 that was used for RDP) in the Destination IP address. 724-746-5500 l www.blackbox.com 97 Chapter 6: Secure SSH Tunneling and SDT Connector To set up the secure SSH tunnel from the Client (Viewer) PC to the console server for VNC, follow the steps above, but when you configure the VNC port redirection, specify port 5900 in the Destination IP address. Note How secure is VNC? VNC access generally allows access to your whole computer, so security is very important. VNC uses a random challenge-response system to provide the basic authentication that allows you to connect to a VNC server. This is reasonably secure and the password is not sent over the network. Once connected, all subsequent VNC traffic is unencrypted. A malicious user could snoop your VNC session. There are also VNC scanning programs available, which will scan a subnet looking for PCs that are listening on one of the ports that VNC uses. Tunneling VNC over a SSH connection ensures all traffic is strongly encrypted. No VNC port is ever open to the internet, so anyone scanning for open VNC ports will not be able to find your computers. When tunneling VNC over a SSH connection, the only port that you’re opening on your console server is the SDT port 22. Sometimes it may be prudent to tunnel VNC through SSH even when the Viewer PC and the console server are both on the same local network. 98 724-746-5500 l www.blackbox.com Chapter 7: Alerts and Logging Alerts and Logging This chapter describes the alert generation and logging features of the console server. The Alert facility monitors the serial ports, all logins, the power status, and environmental monitors and probes, and sends emails, SMS, Nagios, or SNMP alerts when specified trigger events occur. First, enable and configure the service that will be used to carry the alert (Section 7.1). Then, specify the alert trigger condition and the actual destination to which that particular alert will be sent (Section 7.2). All console server models can maintain log records of all access and communications with the console server and with the attached serial devices. A log of all system activity is also maintained, as is a history of the status of any attached environmental monitors. Some models also log access and communications with network attached hosts and maintain a history of the UPS and PDU power status. If port logs are to be maintained on a remote server, then configure the access path to this location (Section 7.3). Then you need to activate and set the desired levels of logging for each serial (Section 7.4) and/or network port (Section 7.5) and/or power and environment UPS (refer to Chapter 8). 7.1 Configure SMTP/SMS/SNMP/Nagios alert service The Alerts facility monitors nominated ports/hosts/UPSs/PDUs/EMDs, etc. for trigger conditions. When triggered, the facility sends an alert notification over the nominated alert service. Before setting up the alert trigger, configure these alert services: 7.1.1 Email alerts The console server uses SMTP (Simple Mail Transfer Protocol) for sending the email alert notifications. To use SMTP, the Administrator must configure a valid SMTP server for sending the email: Select Alerts & Logging: SMTP &SMS 724-746-5500 l www.blackbox.com 99 Remote Console Manager In the SMTP Server field, enter the outgoing mail Server’s IP address. If this mail server uses a Secure Connection, specify its type. You may enter a Sender email address which will appear as the “from” address in all email notifications sent from this console server. Many SMTP servers check the sender’s email address with the host domain name to verify the address as authentic. So it may be useful to assign an email address for the console server such as [email protected] You may also enter a Username and Password if the SMTP server requires authentication. You can specify the specific Subject Line that will be sent with the email. Click Apply to activate SMTP. 7.1.2 SMS alerts The console server uses email-‐to-‐SMS services to send SMS alert notifications to mobile devices. Sending SMS via email using SMTP (Simple Mail Transfer Protocol) is much faster than sending text pages via a modem using the TAP Protocol. Almost all mobile phone carriers provide an SMS gateway service that forwards email to mobile phones on their networks. There’s also a wide selection of SMS gateway aggregators that provide email to SMS forwarding to phones on any carriers. To use SMTP SMS, the Administrator must configure a valid SMTP server for sending the email: 100 724-746-5500 l www.blackbox.com Chapter 7: Alerts and Logging In the SMTP SMS Server field in the Alerts & Logging: SMTP &SMS menu, enter the IP address of the outgoing mail Server (and Secure Connection if applicable). You may enter a Sender email address, which will appear as the “from” address in all email notifications sent from this console server. Some SMS gateway service providers only forward email to SMS when the email has been received from authorized senders. You might need to assign a specific authorized email address for the console server. You may also enter a Username and Password, because some SMS gateway service providers use SMTP servers which require authentication. You can specify the specific Subject Line that will be sent with the email. Generally, the email subject will contain a truncated version of the alert notification message (which is contained in full in the body of the email). However some SMS gateway service providers require blank subjects or require specific authentication headers to be included in the subject line. Click Apply to activate SMTP. 7.1.3 SNMP alerts The Administrator can configure the Simple Network Management Protocol (SNMP) agent that resides on the console server to send SNMP trap alerts to an NMS management application: Select Alerts & Logging: SNMP Enter the SNMP transport protocol. SNMP is generally a UDP-‐based protocol, though infrequently, it uses TCP instead. Enter the IP address of the SNMP Manager and the Port to use for connecting (default = 162) Select the version being used. The console server SNMP agent supports SNMP v1, v2, and v3. Enter the Community name for SNMP v1 or 2c. An SNMP community is the group that devices and management stations running SNMP belong to. It helps define where information is sent. SNMP default communities are private for Write (and public for Read). To configure for SNMP v3, you will need to enter an ID and authentication password and contact information for the local Administrator (in the Security Name). 724-746-5500 l www.blackbox.com 101 Remote Console Manager Click Apply to activate SNMP. Note All console servers have the snmptrap daemon to send traps/notifications to remote SNMP servers on defined trigger events as detailed above. LES1208A, LES1216A, and LES1248A console servers also embed the netsnmpd daemon. It accepts SNMP requests from remote SNMP management servers and provides information on network interface, running processes, etc. (refer to Chapter 15.5—Modifying SNMP Configuration for more details). 7.1.4 Nagios alerts To notify the central Nagios server of Alerts, NSCA must be enabled under System: Nagios and Nagios must be enabled for each applicable host or port under Serial & Network: Network Hosts or Serial & Network: Serial Ports (refer to Chapter 10). 7.2 Activate Alert Events and Notifications The Alert facility monitors the status of the console server and connected devices. When an alert event is triggered, the Alert facility notifies a nominated email address or SMS gateway, or the configured SNMP or Nagios server. The data stream from nominated serial ports can be monitored for matched patterns or flow control status changes can be configured to trigger alerts, as can user connections to serial ports and Hosts, or power events. 102 724-746-5500 l www.blackbox.com Chapter 7: Alerts and Logging Select Alerts & Logging: Alerts, which will display all the alerts currently configured. Click Add Alert. 7.2.1 Add a new alert The first step is to specify the alert service that this event will use for sending notification, who to notify there, and what port/host/device is to be monitored: At Add a New Alert, enter a Description for this new alert. Nominate the email address for the Email Recipient(s) and/or the SMS Recipient(s) to be notified of the alert. For multiple recipients, enter comma separated addresses. Activate SNMP notification if an SNMP trap is to be sent for this event. Activate Nagios notification to use it for this event. In a SDT Nagios centrally managed environment, you can check the Nagios alert option. On the trigger condition (for matched patterns, logins, power events, and signal changes), an NSCA check “warning” result will be sent to the central Nagios server. This condition is displayed on the Nagios status screen and triggers a notification, which can cause the Nagios central server itself to send out an email or an SMS, page, etc. 7.2.2 Configuring general alert types Next, you must select the Alert Type (Connection, Signal, Pattern Match, UPS Power Status, Environment and Power Sensor or Alarm Sensor) to monitor. You can configure a selection of different Alert types and any number of specific triggers. 724-746-5500 l www.blackbox.com 103 Remote Console Manager Connection Alert—This alert will be triggered when a user connects or disconnects from the applicable Host or Serial Port, or when a Slave connects or disconnects from the applicable UPS (and you must specify the applicable connections to Apply Alert To). Serial Port Signal Alert—This alert will be triggered when the specified signal changes state and applies to serial ports only. You must specify the particular Signal Type (DSR, DCD or CTS) trigger condition and the Applicable Ports(s). Serial Port Pattern Match Alert—This alert will be triggered if a regular expression is found in the serial ports character stream that matches the regular expression you enter in the Pattern field. This alert type will only be applied to serial ports selected as Applicable Ports(s). 104 724-746-5500 l www.blackbox.com Chapter 7: Alerts and Logging UPS Power Status Alert— This alert will be triggered when the UPS power status changes between on line, on battery, and low battery. This status will only be monitored on the Applicable UPS(es) you select. Environment and Power Alert—(next section). Alarm Sensor Alert—(next section). 7.2.3 Configuring environment and power alert type This alert type monitors UPSes, RPCs, power devices, and EMD environmental devices. Select Environment and Power Alert to activate. Specify which Sensor Type to alert on (Temperature, Humidity, Power Load and Battery Charge). Set the levels at which Critical and/or Warning alerts are to be sent. You can also specify High and/or Low Set Points for sending alerts and the Hysteresis to be applied before resetting off the alerts. Note Specify the Set Point values are in Degrees Centigrade for Temperature, Amps (Current) for Power Load, and % (Percentage) for both Humidity and Battery Charge. Specify the applicable UPSes, RPCs (and RPC outlets), and Environmental Sensors to Apply Alert To. 724-746-5500 l www.blackbox.com 105 Remote Console Manager Note An alert notification (SNMP, SMTP etc) is only sent out when there is a transition to or from a trigger event/level. For example, if a High temperature alert is set at 40 degrees with a 5 degree hysteresis then a High alert notification will be sent when the sensor temperature reads 40 degrees. The next alert will be sent when the temperature falls below 35 degrees. If the temp was over 40 degrees when the alert was first set, no high temp notification will be sent. 7.2.4 Configuring alarm sensor alert type You can set an alert on sensor devices that may be attached to any EMD devices connected to the console server: Select Alarm Sensor Alert and then set the time windows when these sensors will not be monitored. For example, for a door open sensor, you may not want to deactivate the sensor alert monitoring during the working day (and the default 00:00 settings actively monitor the sensors 24/7). Select the Applicable Alarm Sensor(s) for this alert and click Apply. 7.3 Remote Log Storage Before activating Serial or Network Port Logging on any port or UPS logging, you must specify where those logs are to be saved: Select the Alerts & Logging: Port Log menu option and specify the Server Type to use, and the details to enable log server access. 106 724-746-5500 l www.blackbox.com Chapter 7: Alerts and Logging 7.4 Serial Port Logging In Console Server mode, activity logs of all serial port activity can be maintained. These records are stored on an off-‐ server, or in the Advanced Console Server flash memory. To specify which serial ports have activities recorded and to what level data is to be logged: Select Serial & Network: Serial Port and Edit the port to be logged. Specify the Logging Level of for each port as: Level 0 Level 1 Level 2 Turns off logging for the selected port. Logs all connection events to the port. Logs all data transferred to and from the port, all changes in hardware flow control status, and all User connection events. Click Apply Note A cache of the most recent 8K of logged data per serial port is maintained locally (in addition to the Logs that are transmitted for remote/USB flash storage). To view the local cache of logged serial port data, select Manage: Port Logs. 7.5 Network TCP or UDP Port Logging The LES1208A, LES1216A, and LES1248A models support optional logging of access to and communications with network attached Hosts. For each Host, when you set up the Permitted Services that you authorize to use, you also must set up the level of logging to maintain for each service. 724-746-5500 l www.blackbox.com 107 Remote Console Manager Specify the logging level to maintain for that particular TDC/UDP port/service, on that particular Host: Level 0 Level 1 Level 2 Turns off logging for the selected TDC/UDP port to the selected Host. Logs all connection events to the port. Logs all data transferred to and from the port. Click Add then click Apply. 108 724-746-5500 l www.blackbox.com Chapter 8: Remote Power Management Power and Environmental Management Black Box console servers manage embedded software that you can use to manage connected Power Distribution Systems (PDUs), IPMI devices, and Uninterruptible Power Supplies (UPSs) supplied by a number of vendors, and some environmental monitoring devices. 8.1 Remote Power Control (RPC) The console server Management Console monitors and controls Remote Power Control (RPC) devices using the embedded PowerMan and Network UPS Tools open source management tools and the Black Box power management software. RPCs include power distribution units (PDUs) and IPMI power devices. You can control serial PDUs invariably using their command line console, so you could manage the PDU through the console server using a remote Telnet client. Also, you could use proprietary software tools supplied by the vendor. This generally runs on a remote Windows PC, and you could configure the console server serial port to operate with a serial COM port redirector in the PC (as detailed in Chapter 4). Similarly, you can control network-attached PDUs with a browser (for example, with SDT as detailed in Chapter 6.3), an SNMP management package, or using the vendor-supplied control software. Servers and network-attached appliances with embedded IPMI service processors or BMCs invariably have their own management tools (like SoL) that provide secure management when connected with SDT Connector. For simplicity, you can now control all these devices through one window using the Management Console’s RPC remote power control tools. 8.1.1 RPC connection Serial and network connected RPCs must first be connected to, and configured to communicate with, the console server: 110 For serial RPCs, connect the PDU to the selected serial port on the console server. From the Serial and Network: Serial Port menu, configure the Common Settings of that port with the RS-232 properties etc required by the PDU (refer to Chapter 4.1.1 Common Settings). Then select RPC as the Device Type. For each network-connected RPC, go to Serial & Network: Network Hosts menu and configure the RPC as a connected Host by specifying it as Device Type: RPC and clicking Apply (refer to Section 4.4, Network Hosts). 724-746-5500 l www.blackbox.com Remote Console Manager Select the Serial & Network: RPC Connections menu. This will display all the RPC connections that have already been configured. Click Add RPC. Connected Via presents a list of serial ports and network Host connections that you have set up with device type RPC (but have yet to connect to a specific RPC device): When you select Connect Via for a Network RPC connection, then the corresponding Host Name/Description that you set up for that connection will be entered as the Name and Description for the power device. Or, if you select to Connect Via a Serial connection, enter a Name and Description for the power device. 724-746-5500 l www.blackbox.com 111 Chapter 8: Remote Power Management Select the appropriate RPC Type for the PDU (or IPMI) being connected: If you are connecting to the RPC via the network, you will be presented with the IPMI protocol options and the SNMP RPC Types currently supported by the embedded Network UPS Tools. If you are connecting to the RPC by a serial port, you will be presented with all the serial RPC types currently supported by the embedded PowerMan and the Black Box power manager: Enter the Username and Password used to login into the RPC (Note that these login credentials are not related to the Users and access privileges you configured in Serial & Networks: Users & Groups). If you selected SNMP protocol, enter the SNMP v1 or v2c Community for Read/Write access (by default this would be “private”). 112 724-746-5500 l www.blackbox.com Remote Console Manager Check Log Status and specify the Log Rate (minutes between samples) if you want the status from this RPC to be logged. View these logs from the Status: RPC Status screen. Click Apply. For SNMP PDUs, the console server probes the configured RPC to confirm the RPC Type matches and reports the number of outlets it finds that can be controlled. If unsuccessful, it will report Unable to probe outlets and you’ll need to check the RPC settings or network/serial connection. For serially connected RPC devices, a new Managed Device (with the same name as given to the RPC) will be created. The console server will then configure the RPC with the number of outlets specified in the selected RPC Type or will query the RPC itself for this information. Note The Black Box console servers support most popular network and serial PDUs. If your PDU is not on the default list, then you can add support directly (as covered in Chapter 14—Advanced Configurations) or add the PDU support to either the Network UPS Tools or PowerMan open source projects. Configure IPMI service processors and BMCs so that all authorized users can use the Management Console to remotely cycle power and reboot computers, even when their operating system is unresponsive. To set up IPMI power control, the Administrator first enters the IP address/domain name of the BMC or service processor (for example, a Dell DRAC) in Serial & Network: Network Hosts, then in Serial & Network: RPC Connections specifies the RPC Type to be IPMI1.5 or 2.0. 8.1.2 RPC access privileges and alerts You can now set PDU and IPMI alerts using Alerts & Logging: Alerts (refer to Chapter 7). You can also assign which user can access and control which particular outlet on each RPC using Serial & Network: User & Groups (refer Chapter 4). 8.1.3 User power management The Power Manager enables both Users and Administrators to access and control the configured serial and network attached PDU power strips, and servers with embedded IPMI service processors or BMCs. Select the Manage: Power and the particular Target power device to be controlled (and the Outlet to be controlled if the RPC supports outlet level control). The outlet status is displayed and you can initiate the Action you want to take by selecting the appropriate icon: Turn ON Turn OFF Cycle Status You will only be presented with icons for those operations that are supported by the Target you have selected. 724-746-5500 l www.blackbox.com 113 Chapter 8: Remote Power Management 8.1.4 RPC status You can monitor the current status of your network and serially connected PDUs and IPMI RPCs. Select the Status: RPC Status menu and a table with the summary status of all connected RPC hardware will be displayed. Click on View Log or select the RPCLogs menu and you will be presented with a table of the history and detailed graphical information on the selected RPC. Click Manage to query or control the individual power outlet. This will take you to the Manage: Power screen. 8.2 Uninterruptible Power Supply Control (UPS) You can configure all Black Box console servers to manage locally and remotely connected UPS hardware using Network UPS Tools. Network UPS Tools (NUT) is a group of open source programs that provide a common interface for monitoring and administering UPS hardware. These programs ensure safe shutdowns of the systems that are connected. NUT is built on a networked model with a layered scheme of drivers, server, and clients (covered in some detail in Chapter 8.2.6). 114 724-746-5500 l www.blackbox.com Remote Console Manager 8.2.1 Managed UPS connections A Managed UPS is a UPS that is directly connected as a Managed Device to the console server. You can connect it via serial or USB cable or by the network. The console server becomes the master of this UPS, and runs a upsd server to allow other computers that are drawing power through the UPS (slaves) to monitor the UPS status and take appropriate action, such as shutdown when the UPS battery is low. The console server may or may not be drawing power itself through the Managed UPS. When the UPS’s battery power reaches critical, the console server signals and waits for slaves to shut down, then powers off the UPS. Serial and network connected UPSes must first be connected to, and configured to communicate with the console server: For serial UPSes attach the UPS to the selected serial port on the console server. From the Serial and Network: Serial Port menu, configure the Common Settings of that port with the RS-232 properties, etc. required by the UPS (refer to Chapter 4.1.1—Common Settings). Then select UPS as the Device Type. For each network connected UPS, go to the Serial & Network: Network Hosts menu and configure the UPS as a connected Host by specifying it as Device Type: UPS and clicking Apply. No such configuration is required for USB connected UPS hardware. Select the Serial & Network: UPS Connections menu. The Managed UPSes section will display all the UPS connections that have already been configured. 724-746-5500 l www.blackbox.com 115 Chapter 8: Remote Power Management Click Add Managed UPS. Select if the UPS will be Connected Via USB, over a pre-configured serial port, or via SNMP/HTTP/HTTPS over the preconfigured network Host connection. When you select a network UPS connection, then the corresponding Host Name/Description that you set up for that connection will be entered as the Name and Description for the power device. Or, if you selected to Connect Via a USB or serial connection then you will need to enter a Name and Description for the power device (and these details will also be used to create a new Managed Device entry for the serial/USB connected UPS devices). Enter the login details. This Username and Password is used by slaves of this UPS (that is, other computers that are drawing power through this UPS) to connect to the console server to monitor the UPS status so they can shut themselves down when battery power is low. Monitoring will typically be performed using the upsmon client running on the slave server (refer to Section 8.2.3) Note: These login credentials are not related to the Users and access privileges you configured in Serial & Networks: Users & Groups. 116 724-746-5500 l www.blackbox.com Remote Console Manager If you have multiple UPSes and require them to be shut down in a specific order, specify the Shutdown Order for this UPS. This is a whole positive number, or -1. 0s shut down first, then 1s, 2s, etc. -1s are not shut down at all. Defaults to 0. Select the Driver that you will use to communicate with the UPS. Most console servers are preconfigured so the drop down menu presents a full selection of drivers from the latest Network UPS Tools (NUT version 2.4). Click New Options in Driver Options if you need to set driver-specific options for your selected NUT driver and hardware combination (more details at http://www.networkupstools.org/doc). Check Log Status and specify the Log Rate (minutes between samples) if you want the status from this UPS to be logged. You can view these logs from the Status: UPS Status screen. If you have enabled Nagios services, then you will be presented with an option for Nagios monitoring. Check Enable Nagios to enable this UPS to be monitored using Nagios central management. Check Enable Shutdown Script if this is the UPS providing power to the console server itself and if a critical power failure occurs, you can perform any "last gasp" actions on the console server before power is lost. Place a custom script in /etc/config/scripts/ups-shutdown (you may use the provided /etc/scripts/ups-shutdown as a template). This script only runs when then UPS reaches critical battery status. Click Apply. Note: You can also customize the upsmon, upsd, and upsc settings for this UPS hardware directly from the command line. 8.2.2 Remote UPS management A Remote UPS is a UPS that is connected as a Managed Device to a remote console server that is monitored (but not managed) by your console server. You can configure the upsc and upslog clients in the Black Box console server to monitor remote servers that are running Network UPS Tools managing their locally connected UPSes. These remote servers might be other Black Box console servers or generic Linux servers running NUT. You can centrally monitor all these distributed UPSes (which may be spread in a row in a data center, around a campus property, or across the country) through the one central console server window. To add a Remote UPS: Select the Serial & Network: UPS Connections menu. The Remote UPSes section will display all the remote UPS devices being monitored. Click Add Remote UPS. 724-746-5500 l www.blackbox.com 117 Chapter 8: Remote Power Management Enter the Name of the particular remote UPS that you want to remotely monitor. This name must be the name that the remote UPS was configured with on the remote console server (because the remote console server may itself have multiple UPSes attached that it manages locally with NUT). Optionally, enter a Description. Enter the IP Address or DNS name of the remote console server* that is managing the remote UPS. (*This may be another Black Box console server or it may be a generic Linux server running Network UPS Tools.) Note An example where centrally monitor remotely distributed UPSes is useful is a campus or large business site where there’s a multitude of computer and other equipment sites spread afar, each with their own UPS supply … and many of these (particularly the smaller sites) will be USB or serially connected. Having a console server at these remote sites would enable the system manager to centrally monitor the status of the power supplies at all sites, and centralize alarms. So he/she can be warned to initiate a call-out or shut-down. Check Log Status and specify the Log Rate (minutes between samples) if you want the status from this UPS to be logged. You can view these logs from the Status: UPS Status screen. Check Enable Shutdown Script if this remote UPS is the UPS providing power to the console server itself. If the UPS reaches critical battery status, the custom script in /etc/config/scripts/ups-shutdown runs, enabling you to perform any “last gasp” actions. Click Apply. 8.2.3 Controlling UPS powered computers One of the advantages of having a Managed UPS is that you can configure computers that draw power through that UPS to shut down gracefully if you have UPS problems. For Linux computers, set up upsmon on each computer and direct them to monitor the console server that is managing their UPS. This will set the specific conditions that will be used to initiate a power down of the computer. Non-critical servers may be powered down some seconds after the UPS starts running on battery. In contrast, more critical servers may not be shut down until a low battery warning is received). Refer to the online NUT documentation for details on how to do this: http://eu1.networkupstools.org/doc/2.2.0/INSTALL.html http://linux.die.net/man/5/upsmon.conf http://linux.die.net/man/8/upsmon An example upsmon.conf entry might look like: MONITOR [email protected] 1 username password slave - managedups is the UPS Name of the Managed UPS 118 724-746-5500 l www.blackbox.com Remote Console Manager - 192.168.0.1 is the IP address of the Black Box console server - 1 indicates the server has a single power supply attached to this UPS - username is the Username of the Managed UPS - password is the Password of the Manager UPS There are NUT monitoring clients available for Windows computers (WinNUT). If you have an RPC (PDU), you can shut down UPS powered computers and other equipment if the they don’t have a client running (for example, communications, and surveillance gear). Set up a UPS alert and using this to trigger a script that controls a PDU to shut off the power (refer to Chapter 15). 8.2.4 UPS alerts You can set UPS alerts using Alerts & Logging: Alerts (refer Chapter — Alerts & Logging). 8.2.5 UPS status You can monitor the current status of your network, serially or USB connected Managed UPSes, and any configured Remote UPSes. Select the Status: UPS Status menu and a table with the summary status of all connected UPS hardware displays. Click on any particular UPS System name in the table and more detailed graphical information on the selected UPS System appears. Click on any particular All Data for any UPS System in the table for more status and configuration information about the selected UPS System. Select UPS Logs and you will be presented with the log table of the load, battery charge level, temperature, and other status information from all the Managed and Monitored UPS systems. This information will be logged for all UPSes that were configured with Log Status checked. The information is also presented graphically. 724-746-5500 l www.blackbox.com 119 Chapter 8: Remote Power Management 8.2.6 Overview of Network UPS Tools (NUT) NUT is built on a networked model with a layered scheme of drivers, server and clients. Configure NUT using the Management Console as described above, or configure the tools and manage the UPSes directly from the command line. This section provides an overview of NUT. You can find full documentation at http://www.networkupstools.org/doc. NUT is built on a networked model with a layered scheme of drivers, server and clients: 120 The driver programs talk directly to the UPS equipment and run on the same host as the NUT network server (upsd). Drivers are provided for a wide assortment of equipment from most of the popular UPS vendors and understand the specific language of each UPS. They communicate with serial, USB, and SNMP network connected UPS hardware and map the communications back to a compatibility layer. This means both an expensive “smart” protocol UPS and a simple “power strip” model can be handled transparently. The NUT network server program upsd is responsible for passing status data from the drivers to the client programs via the network. upsd can cache the status from multiple UPSes and then serve this status data to many clients. upsd also contains access control features to limit the abilities of the clients (only authorized hosts may monitor or control the UPS hardware). 724-746-5500 l www.blackbox.com Remote Console Manager There are a number of NUT clients that connect to upsd to check on the status of the UPS hardware and do things based on the status. These clients can run on the same host as the NUT server or they can communicate with the NUT server over the network (enabling them to monitor any UPS anywhere): The upsc client provides a quick way to poll the status of a UPS server. Use it inside shell scripts and other programs that need UPS data but don't want to include the full interface. The upsmon client enables servers that draw power through the UPS to shutdown gracefully when the battery power reaches critical. There are also logging clients (upslog) and third party interface clients (Big Sister, Cacti, Nagios, Windows, and more. Refer www.networkupstools.org/client-projects.) The latest release of NUT (2.4) also controls PDU systems. It can do this either natively using SNMP or through a binding to Powerman (open source software from Livermore Labs that also is embedded in Black Box console servers). These NUT clients and servers all are embedded in each Black Box console server (with a Management Console presentation layer added) —and they also are run remotely on distributed console servers and other remote NUT monitoring systems. This layered distributed NUT architecture enables: Multiple manufacturer support: NUT can monitor UPS models from 79 different manufacturers—and PDUs from a growing number of vendors—with a unified interface. Multiple architecture support: NUT can manage serial and USB connected UPS models with the same common interface. Network-connected USB and PDU equipment can also be monitored using SNMP. Multiple clients monitoring one UPS: Multiple systems may monitor a single UPS using only their network connections. There is a wide selection of client programs that support monitoring UPS hardware via NUT (Big Sister, Cacti, Nagios and more). Central management of multiple NUT servers: A central NUT client can monitor multiple NUT servers that may be distributed throughout the data center, across a campus, or around the world. NUT supports the more complex power architectures found in data centers, communications centers, and distributed office environments where many UPSes from many vendors power many systems with many clients. Each of the larger UPSes power multiple devices, and many of these devices are in turn dual powered. 8.3 Environmental Monitoring The Environmental Monitor Device (EMD) connects to any Black Box console server serial port and each console server can support multiple EMDs. Each EMD device has one temperature and one humidity sensor and one or two generalpurpose status sensors that you can connect to a smoke detector, water detector, vibration, or open-door sensor. Using the Management Console, Administrators can view the ambient temperature (in °C) and humidity (percentage), and set the EMD to automatically send alarms progressively from warning levels to critical alerts. 724-746-5500 l www.blackbox.com 121 Chapter 8: Remote Power Management 8.3.1 Connecting the EMD The Environmental Monitor Device (EMD) connects to any serial port on the console server via a special EMD Adapter and standard CAT5 cable. The EMD is powered over this serial connection and communicates using a custom handshake protocol. It is not an RS-232 device and should not be connected without the adapter: Plug the male RJ plug on the EMD Adapter into EMD and then connect it to the console server serial port using the provided UTP cable. If the 6-foot (2-meter) UTP cable provided with the EMD is not long enough, you can replace it with a standard CAT5 UTP cable up to 33 feet (10 meters) long. Screw the bare wires on any smoke detector, water detector, vibration sensor, open-door sensor, or general purpose open/close status sensors into the terminals on the EMD. Note: You can attach two external sensors onto the terminals on EMDs that are connected to LES1108A, LES1116A, and LES1148A console servers. LES1208A, LES1216A, and LES1248A console servers only support attaching a single sensor to each EMD. You can only use the EMD with a Black Box console server; you cannot connect it to standard RS-232 serial ports on other appliances. 122 724-746-5500 l www.blackbox.com Remote Console Manager Select Environmental as the Device Type in the Serial & Network: Serial Port menu for the port to which the EMD will be attached. No particular Common Settings are required. Click Apply. Select the Serial & Network: Environmental menu. This will display all the EMD connections that have already been configured. Click Add. Enter a Name and optionally a Description for the EMD and select the pre-configured serial port that the EMD will be Connected Via. You may optionally calibrate the EMD with a Temperature Offset (+ or - °C) or Humidity Offset (+ or percent). Provide Labels for each of the two alarms (if used). Check Log Status and specify the Log Rate (minutes between samples) if you want to log the status from this EMD. These logs can be views from the Status: Environmental Status screen. Click Apply. This will also create a new Managed Device (with the same name). 8.3.2 Environmental alerts You can now set temperature, humidity and probe status alerts using Alerts & Logging: Alerts (refer to Chapter 7). 8.3.3 Environmental status You can monitor the current status of all EMDs and their probes. Select the Status: Environmental Status menu and a table with the summary status of all connected EMD hardware will be displayed. 724-746-5500 l www.blackbox.com 123 Chapter 8: Remote Power Management 124 Click on View Log or select the Environmental Logs menu and you will be presented with a table and graphical plot of the selected EMD’s log history. 724-746-5500 l www.blackbox.com Chapter 9: Authentication Authentication The console server is a dedicated Linux computer with a myriad of popular and proven Linux software modules for networking, secure access (OpenSSH), and communications (OpenSSL), and sophisticated user authentication (PAM, RADIUS, TACACS+ and LDAP). This chapter details how the Administrator can use the Management Console to establish remote AAA authentication for all connections to the console server and attached serial and network host devices. This chapter also covers how to establish a secure link to the Management Console using HTTPS and using OpenSSL and OpenSSH to establish a secure Administration connection to the console server. 9.1 Authentication Configuration Authentication can be performed locally, or remotely using an LDAP, Radius, or TACACS+ authentication server. The default authentication method for the console server is Local. Any authentication method that is configured will be used for authentication of any user who attempts to log in through Telnet, SSH, or the Web Manager to the console server and any connected serial port or network host devices. You can configure the console server to the default (Local) or using an alternate authentication method (TACACS, RADIUS, or LDAP). Optionally, you can select the order in which local and remote authentication is used: Local TACACS /RADIUS/LDAP: Tries local authentication first, falling back to remote if local fails. TACACS /RADIUS/LDAP Local: Tries remote authentication first, falling back to local if remote fails. TACACS /RADIUS/LDAP Down Local: Tries remote authentication first, falling back to local if the remote authentication returns an error condition (for example, if the remote authentication server is down or inaccessible). 9.1.1 Local authentication Select Serial and Network: Authentication and check Local. Click Apply. 9.1.2 TACACS authentication Perform the following procedure to configure the TACACS+ authentication method to use whenever the console server or any of its serial ports or hosts is accessed: 126 Select Serial and Network: Authentication and check TACAS or LocalTACACS or TACACSLocal or TACACSDownLocal 724-746-5500 l www.blackbox.com Remote Console Manager Enter the Server Address (IP or host name) of the remote Authentication/Authorization server. Multiple remote servers may be specified in a comma-separated list. Each server is tried in succession. In addition to multiple remote servers, you can also enter separate lists of Authentication/ Authorization servers and Accounting servers. If no Accounting servers are specified, the Authentication/Authorization servers are used instead. Enter the Server Password. Click Apply. TACAS+ remote authentication will now be used for all user access to console server and serially or network attached devices. TACACS+ The Terminal Access Controller Access Control System (TACACS+) security protocol is a recent protocol developed by Cisco. It provides detailed accounting information and flexible administrative control over the authentication and authorization processes. TACACS+ allows for a single access control server (the TACACS+ daemon) to provide authentication, authorization, and accounting services independently. Each service can be tied into its own database to take advantage of other services available on that server or on the network, depending on the capabilities of the daemon. There is a draft RFC detailing this protocol. You can find further information on configuring remote TACACS+ servers at the following sites: http://www.cisco.com/en/US/tech/tk59/technologies_tech_note09186a0080094e99.shtml http://www.cisco.com/en/US/products/sw/secursw/ps4911/products_user_guide_chapter09186a00800eb6d6.html http://cio.cisco.com/univercd/cc/td/doc/product/software/ios113ed/113ed_cr/secur_c/scprt2/sctplus.htm 9.1.3 RADIUS authentication Perform the following procedure to configure the RADIUS authentication method to use whenever the console server or any of its serial ports or hosts is accessed: Select Serial and Network: Authentication and check RADIUS or LocalRADIUS or RADIUSLocal or RADIUSDownLocal. Enter the Server Address (IP or host name) of the remote Authentication/ Authorization server. Multiple remote servers may be specified in a comma-separated list. Each server is tried in succession. In addition to multiple remote servers, you can also enter separate lists of Authentication/ Authorization servers and Accounting servers. If no Accounting servers are specified, the Authentication/Authorization servers are used instead. 724-746-5500 l www.blackbox.com 127 Chapter 9: Authentication Enter the Server Password. Click Apply. RADIUS remote authentication will now be used for all user access to console server and serially or network-attached devices. RADIUS The Remote Authentication Dial-In User Service (RADIUS) protocol was developed by Livingston Enterprises as an access server authentication and accounting protocol. The RADIUS server can support a variety of methods to authenticate a user. When it is provided with the username and original password given by the user, it can support PPP, PAP, or CHAP, UNIX login, and other authentication mechanisms. You can find further information on configuring remote RADIUS servers at the following sites: http://www.microsoft.com/technet/prodtechnol/windowsserver2003/library/DepKit/d4fe8248-eecd-49e4-88f69e304f97fefc.mspx http://www.cisco.com/en/US/tech/tk59/technologies_tech_note09186a00800945cc.shtml http://www.freeradius.org/ 9.1.4 LDAP authentication Perform the following procedure to configure the LDAP authentication method to use whenever the console server or any of its serial ports or hosts is accessed: Select Serial and Network: Authentication and check LDAP or LocalLDAP or LDAPLocal or LDAPDownLocal Enter the Server Address (IP or host name) of the remote Authentication server. Multiple remote servers may be specified in a comma-separated list. Each server is tried in succession. Note 128 Enter the Server Password. To interact with LDAP requires that the user account exist on our console server to work with the remote server. (You can't just create the user on your LDAP server and not tell the console server about it.) You need to add the user account. Click Apply. LDAP remote authentication will now be used for all user access to console server and serially or network attached devices. 724-746-5500 l www.blackbox.com Remote Console Manager LDAP The Lightweight Directory Access Protocol (LDAP) is based on the X.500 standard, but is significantly simpler and more readily adapted to meet custom needs. The core LDAP specifications are all defined in RFCs. LDAP is a protocol used to access information stored in an LDAP server. You can find further information on configuring remote RADIUS servers at the following sites: http://www.ldapman.org/articles/intro_to_ldap.html http://www.ldapman.org/servers.html http://www.linuxplanet.com/linuxplanet/tutorials/5050/1/ http://www.linuxplanet.com/linuxplanet/tutorials/5074/4/ 9.1.5 RADIUS/TACACS User Configuration Users may be added to the local console server appliance. If they are not added and they log in via remote AAA, a user will be added for them. This user will not show up in the Black Box configurators unless they are specifically added, at which point they are transformed into a completely local user. The newly added user must authenticate from the remote AAA server, and will have no access if it is down. If a local user logs in, they may be authenticated and authorized from the remote AAA server, depending on the chosen priority of the remote AAA. A local user’s authorization is the union of local and remote privileges. Example 1: User Tim is locally added, and has access to ports 1 and 2. He is also defined on a remote TACACS server, which says he has access to ports 3 and 4. Tim may log in with either his local or TACACS password, and will have access to ports 1 through 4. If TACACS is down, he will need to use his local password, and will only be able to access ports 1 and 2. Example 2: User Ben is only defined on the TACACS server, which says he has access to ports 5 and 6. When he attempts to log in, a new user will be created for him, and he will be able to access ports 5 and 6. If the TACACS server is down he will have no access. Example 3: User Paul is defined on a RADIUS server only. He has access to all serial ports and network hosts. Example 4: User Don is locally defined on an appliance using RADIUS for AAA. Even if Don is also defined on the RADIUS server, he will only have access to those serial ports and network hosts he has been authorized to use on the appliance. If a “no local AAA” option is selected, then root will still be authenticated locally. You can add remote users to the admin group via either RADIUS or TACACS. Users may have a set of authorizations set on the remote TACACS server. Users automatically added by RADIUS will have authorization for all resources, whereas those added locally will still need their authorizations specified. LDAP has not been modified, and will still need locally defined users. 9.2 PAM (Pluggable Authentication Modules) The console server supports RADIUS, TACACS+, and LDAP for two-factor authentication via PAM (Pluggable Authentication Modules). PAM is a flexible mechanism for authenticating users. Nowadays, a number of new ways of authenticating users have become popular. The challenge is that each time a new authentication scheme is developed, you need to rewrite all the necessary programs (login, ftpd, etc.) to support it. PAM provides a way to develop programs that are independent of authentication scheme. These programs need “authentication modules” to be attached to them at run-time in order to work. Which authentication module is attached depends on the local system setup and is at the discretion of the local Administrator. 724-746-5500 l www.blackbox.com 129 Chapter 9: Authentication The console server family supports PAM with the following modules added for remote authentication: RADIUS - pam_radius_auth (http://www.freeradius.org/pam_radius_auth/) TACACS+ - pam_tacplus (http://echelon.pl/pubs/pam_tacplus.html) LDAP - pam_ldap (http://www.padl.com/OSS/pam_ldap.html) Further modules can be added as required. Changes may be made to files in /etc/config/pam.d/ that will persist, even if the authentication configurator runs. Users added on demand: When a user attempts to log in, but does not already have an account on the console server, a new user account will be created. This account will have no rights, and no password set. It will not appear in the Black Box configuration tools. Automatically added accounts will not be able to log in if the remote servers are unavailable. RADIUS users are currently assumed to have access to all resources, so they will only be authorized to log in to the console server. RADIUS users will be authorized each time they access a new resource. Admin rights granted over AAA: Users may be granted Administrator rights via networked AAA. For TACACS a priv-lvl of 12 of above indicates an Administrator. For RADIUS, Administrators are indicated via the Framed Filter ID. (See the example configuration files below for example.) Authorization via TACACS for both serial ports and host access: Permission to access resources may be granted via TACACS by indicating a Black Box Appliance and a port or networked host the user may access. (See the example configuration files below for example.) TACACS Example: user = tim { service = raccess { priv-lvl = 11 port1 = les1116/port02 port2 = 192.168.254.145/port05 } global = cleartext mit } RADIUS Example: paul Cleartext-Password := "luap" Service-Type = Framed-User, Fall-Through = No, Framed-Filter-Id=":group_name=admin" The list of groups may include any number of entries separated by a comma. If the admin group is included, the user will be made an Administrator. If there is already a Framed-Filter-Id, simply add the list of group_names after the existing entries, including the separating colon “:”. 9.3 SSL Certificate The console server uses the Secure Socket Layer (SSL) protocol for encrypted network traffic between itself and a connected user. When establishing the connection, the console server has to expose its identity to the user’s browser 130 724-746-5500 l www.blackbox.com Remote Console Manager using a cryptographic certificate. The default certificate that comes with the console server device upon delivery is for testing purposes only. The System Administrator should not rely on the default certificate as the secured global access mechanism for use through Internet. Activate your preferred browser and enter https:// IP address. Your browser may respond with a message that verifies the security certificate is valid but notes that it is not necessarily verified by a certifying authority. To proceed, you need to click yes if you are using Internet Explorer or select accept this certificate permanently (or temporarily) if you are using Mozilla Firefox. You will then be prompted for the Administrator account and password as normal. We recommend that you generate and install a new base64 X.509 certificate that is unique for a particular console server. To do this, the console server must be enabled to generate a new cryptographic key and the associated Certificate Signing Request (CSR) that needs to be certified by a Certification Authority (CA). A certification authority verifies that you are the person who you claim you are, and signs and issues a SSL certificate to you. To create and install a SSL certificate for the console server: Select System: SSL Certificate and fill out the fields as explained below: Common name This is the network name of the console server once it is installed in the network (usually the fully qualified domain name). It is identical to the name that is used to access the console server with a web browser (without the “http://” prefix). In case the name given here and the actual network name differ, the browser will pop up a security warning when the console server is accessed using HTTPS. Organizational Unit Use this field to specify which department within an organization the console server belongs to. Organization The name of the organization that the console server belongs to. Locality/City The city where the organization is located. State/Province The state or province where the organization is located. 724-746-5500 l www.blackbox.com 131 Chapter 9: Authentication Country The country where the organization is located. This is the two-letter ISO code, for example, DE for Germany, or US for the USA. (Note: Enter the country code in CAPITAL LETTERS.) Email The email address of a contact person that is responsible for the console server and its security. Challenge Password Some certification authorities require a challenge password to authorize later changes on the certificate (for example, revocation of the certificate). The password must be at least 4 characters long. Confirm Challenge Password Confirmation of the Challenge Password. Key length This is the length of the generated key in bits. 1024 Bits are supposed to be sufficient for most cases. Longer keys may result in slower response time of the console server when establishing connection. Once this is done, click on the button Generate CSR which will initiate the Certificate Signing Request generation. The CSR can be downloaded to your administration machine with the Download button. Send the saved CSR string to a Certification Authority (CA) for certification. You will get the new certificate from the CA after a more or less complicated traditional authentication process (depending on the CA). Upload the certificate to the console server using the Upload button as shown below. After completing these steps, the console server has its own certificate that is used for identifying the console server to its users. Note You can find information on issuing certificates and configuring HTTPS from the command line in Chapter 15. 132 724-746-5500 l www.blackbox.com Chapter 10: Nagios Integration Nagios Integration Nagios is a powerful, highly extensible open source tool for monitoring network hosts and services. The core Nagios software package will typically be installed on a server or virtual server, the central Nagios server. Console servers operate in conjunction with a central/upstream Nagios server to distribute and monitor attached network hosts and serial devices. They embed the NSCA (Nagios Service Checks Acceptor) and NRPE (Nagios Remote Plug-in Executor) add-ons—this allows them to communicate with the central Nagios server, so you won’t need a dedicated slave Nagios server at remote sites. The console server products all support extensive customizable distributed monitoring. Even if distributed monitoring is not required, the console servers can be deployed locally alongside the Nagios monitoring host server, to provide additional diagnostics and points of access to managed devices. SDT for Nagios extends the capabilities of the central Nagios server beyond monitoring, enabling it to be used for central management tasks. It incorporates the SDT Connector client, enabling point-and-click access and control of distributed networks of console servers and their attached network and serial hosts, from a central location. Note If you have an existing Nagios deployment, you may want to use the console server gateways in a distributed monitoring server capacity only. If this case and you are already familiar with Nagios, skip ahead to section 10.3 10.1 Nagios Overview Nagios provides central monitoring of the hosts and services in your distributed network. Nagios is freely downloadable, open source software. This section offers a quick background of Nagios and its capabilities. A complete overview, FAQ, and comprehensive documentation are available at: http://www.nagios.org Nagios does take some time to install and configure, however once Nagios is up and running however, it provides an outstanding network monitoring system. With Nagios you can: Display tables showing the status of each monitored server and network service in real time. Display warnings and send warning e-mails, pager, or SMS alerts when a service failure or degradation is detected. Use a wide range of freely available plug-ins to make detailed checks of specific services—for example, don't just check that a database is accepting network connections, check that it can actually validate requests and return real data. Assign contact groups who are responsible for specific services in specific time frames. 134 724-746-5500 l www.blackbox.com Remote Console Manager 10.2 Central management and setting up SDT for Nagios The Black Box Nagios solution has three parts: the Central Nagios server, Distributed Black Box console servers, and the SDT for Nagios software. Central Nagios server A vanilla Nagios 2.x or 3.x installation (typically on a Linux server) generally running on a blade, PC, virtual machine, etc. at a central location. Runs a web server that displays the Nagios GUI. Imports configuration from distributed console servers using the SDT for Nagios Configuration Wizard. Distributed console servers Black Box console servers. Serial and network hosts are attached to each console server. Each runs Nagios plug-ins, NRPE, and NSCA add-ons, but not a full Nagios server. Clients Typically a client PC, laptop, etc., running Windows, Linux, or Mac OS X. Runs SDT Connector client software 1.5.0 or later. Possibly remote to the central Nagios server or distributed console servers (i.e. a road warrior). May receive alert emails from the central Nagios server or distributed console servers. Connects to the central Nagios server web UI to view status of monitored hosts and serial devices. Uses SDT Connector to connect through the console servers to manage monitored hosts and serial devices. SDT Nagios setup involves the following steps: i. Install Nagios and the NSCA and NRPE add-ons on the central Nagios server (Section 10.2.1—Set up central Nagios server). ii. Configure each Black Box distributed console server for Nagios monitoring, alerting, and SDT Nagios integration (Section 10.2.2— Set up distributed Black Box servers). iii. Run the SDT for Nagios Configuration Wizard on the central Nagios server (Section 10.2.3— Set up SDT Nagios on central Nagios server) and perform any additional configuration tasks. iv. Install SDT Connector on each client (Section 10.2.4—Set up clients). 724-746-5500 l www.blackbox.com 135 Chapter 10: Nagios Integration 10.2.1 Set up central Nagios server SDT for Nagios requires a central Nagios server running Nagios 2.x or 3.x. Nagios 1.x is not supported. The Nagios server software is available for most major distributions of Linux using the standard package management tools. Your distribution will have documentation available on how to install Nagios. This is usually the quickest and simplest way to get up and running. Note that you will need the core Nagios server package, and at least one of the NRPE or NSCA add-ons. NSCA is required to use the alerting features of the Black Box distributed hosts, installing both NRPE and NSCA is recommended. You will also require a web server such as Apache to display the Nagios web UI (and this may be installed automatically depending on the Nagios packages). Or, you may wish to download the Nagios source code directly from the Nagios website, and build and install the software from scratch. The Nagios website (http://www.nagios.org) has several Quick Start Guides that walk through this process. Once you are able to browse to your Nagios server and see its web UI and the local services it monitors by default, you are ready to continue. 10.2.2 Set up distributed console servers This section provides a brief walkthrough on configuring a single console server to monitor the status of one attached network host (a Windows IIS server running HTTP and HTTPS services) and one serially attached device (the console port of a network router), and to send alerts back to the Nagios server when an Administrator connects to the router or IIS server. This walkthrough provides an example, but details of the configuration options are described in the next section. This walkthrough also assumes the network host and serial devices are already physically connected to the console server. The first step is to set up the Nagios features on the console server: 136 Browse the Black Box console server and select System: Nagios on the console server Management Console. Check Nagios service Enabled. Enter the Host Name and the Nagios Host Address (for example, IP address) that the central Nagios server will use to contact the distributed Black Box console server. Enter the IP address that the distributed Black Box console server will use to contact the central Nagios server in Nagios Server Address. 724-746-5500 l www.blackbox.com Remote Console Manager Enter the IP address that the clients running SDT Connector will use to connect through the distributed Black Box servers in SDT Gateway address. Check Prefer NRPE, NRPE Enabled, and NRPE Command Arguments. Check NSCA Enabled, choose an NSCA Encryption Method and enter and confirm an NSCA Secret. Remember these details because you will need them later on. For NSCA Interval, enter: 5 Click Apply. Next, you must configure the attached Window network host and specify the services you will be checking with Nagios (HTTP and HTTPS): Select Network Hosts from the Serial & Network menu and click Add Host. Enter the IP Address/DNS Name of the network server, for example: 192.168.1.10 and enter a Description, for example: Windows 2003 IIS Server. Remove all Permitted Services. This server will be accessible using Terminal Services, so check TCP, Port 3389 and log level 1 and click Add. Remove and re-add the service to enable logging. Scroll down to Nagios Settings and check Enable Nagios. Click New Check and select Check Ping. Click check-host-alive. Click New Check and select Check Permitted TCP. Select Port 3389 Click New Check and select Check TCP. Select Port 80. Click New Check and select Check TCP. Select Port 443. Click Apply. Similarly, you now must configure the serial port to the router to be monitored by Nagios: Select Serial Port from the Serial & Network menu. Locate the serial port that has the router console port attached and click Edit. Make sure the serial port settings under Common Settings are correct and match the attached router’s console port. Click Console server Mode, and select Logging Level 1. Check Telnet (SSH access is not required, as SDT Connector is used to secure the otherwise insecure Telnet connection). Scroll down to Nagios Settings and check Enable Nagios. Check Port Log and Serial Status. Click Apply. Now you can set the console server to send alerts to the Nagios server: Select Alerts from the Alerts & Logging menu and click Add Alert. _____________________________________________________________________ 724-746-5500 | blackbox.com 137 Chapter 10: Nagios Integration In Description enter: Administrator connection. Check Nagios (NSCA). In Applicable Ports check the serial port that has the router console port attached. In Applicable Hosts check the IP address/DNS name of the IIS server. Click Connection Alert. Click Apply. Finally, you need to add a User for the client running SDT Connector: Select Users & Groups from the Serial & Network menu. Click Add User. In Username, enter: sdtnagiosuser, then enter and confirm a Password. In Accessible Hosts click the IP address/DNS name of the IIS server, and in Accessible Ports click the serial port that has the router console port attached. Click Apply. 10.3 Configuring Nagios distributed monitoring To activate the console server Nagios distributed monitoring: Nagios integration must be enabled and a path established to the central/upstream Nagios server. If the console server is to periodically report on Nagios monitored services, then the NSCA client embedded in the console server must be configured—the NSCA program enables scheduled check-ins with the remote Nagios server and is used to send passive check results across the network to the remote server. If the Nagios server is to actively request status updates from the console server, then the NRPE server embedded in the console server must be configured— the NRPE server is the Nagios daemon for executing plug-ins on remote hosts. Each of the Serial Ports and each of the Hosts connected to the console server that you want to monitor must have Nagios enabled and any specific Nagios checks configured. Configure the central/upstream Nagios monitoring host. 10.3.1 Enable Nagios on the console server 138 Select System: Nagios on the console server Management Console and tick the Nagios service Enabled. Enter the Nagios Host Name that the Console server will be referred to in the Nagios central server—this will be generated from local System Name (entered in System: Administration) if unspecified. In Nagios Host Address enter the IP address or DNS name that the upstream Nagios server will use to reach the console server— if unspecified this will default to the first network port’s IP (Network (1) as entered in System: IP). In Nagios Server Address enter the IP address or DNS name that the console server will use to reach the upstream Nagios monitoring server. Check the Disable SDT Nagios Extensions option if you want to disable the SDT Connector integration with your Nagios server at the head end— this would only be checked if you want to run a vanilla Nagios monitoring. If not, enter the IP address or DNS name that the SDT Nagios clients will use to reach the console server in SDT Gateway Address. 724-746-5500 l www.blackbox.com Remote Console Manager When NRPE and NSCA are both enabled, NSCA is preferred method for communicating with the upstream Nagios server— check Prefer NRPE to use NRPE whenever possible (that is, for all communication except for alerts). 10.3.2 Enable NRPE monitoring Enabling NRPE allows you to execute plug-ins (such as check_tcp and check_ping) on the remote Console server to monitor serial or network attached remote servers. This will offload CPU load from the upstream Nagios monitoring machine. This is especially valuable if you are monitoring hundreds or thousands of hosts. To enable NRPE: Select System: Nagios and check NRPE Enabled Enter the details for the user connection to the upstream Nagios monitoring server and again refer to the sample Nagios configuration example below for details about how to configure specific NRPE checks. By default, the console server will accept a connection between the upstream Nagios monitoring server and the NRPE server with SSL encryption, without SSL, or tunneled through SSH. The security for the connection is configured at the Nagios server. 10.3.3 Enable NSCA monitoring NSCA is the mechanism that allows you to send passive check results from the remote console server to the Nagios daemon running on the monitoring server. To enable NSCA: Select System: Nagios and check NSCA Enabled. Select the Encryption to be used from the drop down menu, then enter a Secret password and specify a check Interval. _____________________________________________________________________ 724-746-5500 | blackbox.com 139 Chapter 10: Nagios Integration Refer to the sample Nagios configuration section below for some examples of configuring specific NSCA checks. 10.3.4 Configure Selected Serial Ports for Nagios Monitoring The individual Serial Ports connected to the console server to be monitored must be configured for Nagios checks. Refer to Chapter 4.4—Network Host Configuration for details on enabling Nagios monitoring for Hosts that are network connected to the console server. To enable Nagios to monitor a device connected to the console server serial port: Select Serial & Network: Serial Port and click Edit on the serial Port # you want to monitor. Select Enable Nagios, specify the name of the device on the upstream server and determine the check you want to run on this port. Serial Status monitors the handshaking lines on the serial port and Check Port monitors the data logged for the serial port. 10.3.5 Configure Selected Network Hosts for Nagios Monitoring The individual Network Hosts connected to the console server that you want to monitor must also be configured for Nagios checks: Select Serial & Network: Network Port and click Edit on the Network Host you want to monitor. Select Enable Nagios, specify the name of the device as it will appear on the upstream Nagios server. Click New Check to add a specific check which will be run on this host. Select Check Permitted TCP/UDP to monitor a service that you have previously added as a Permitted Service. Select Check TCP/UDP to specify a service port that you want to monitor, without allowing external (SDT Connector) access. Select Check TCP to monitor. The Nagios Check nominated as the check-host-alive check is the check used to determine whether the network host itself is up or down. Typically this will be Check Ping—although in some cases the host will be configured not to respond to pings. If no check-host-alive check is selected, the host will always be assumed to be up. You may deselect check-host-alive by clicking Clear check-host-alive. If required, customize the selected Nagios Checks to use custom arguments. Click Apply. 10.3.6 Configure the upstream Nagios monitoring host Refer to the Nagios documentation (http://www.nagios.org/docs/) for configuring the upstream server: The section entitled Distributed Monitoring steps through what you need to do to configure NSCA on the upstream server (under Central Server Configuration). NRPE Documentation was recently added that steps through configuring NRPE on the upstream server http://nagios.sourceforge.net/docs/nrpe/NRPE.pdf. At this stage, Nagios at the upstream monitoring server is configured, and individual serial port and network host connections on the console server are configured for Nagios monitoring. If NSCA is enabled, each selected check will be executed once over the period of the check interval. If NRPE is enabled, then the upstream server will be able to request status updates under its own scheduling. 10.4 140 Advanced Distributed Monitoring Configuration 724-746-5500 l www.blackbox.com Remote Console Manager 10.4.1 Sample Nagios configuration An example configuration for Nagios is listed below. It shows how to set up a remote Console server to monitor a single host, with both network and serial connections. For each check it has two configurations, one each for NRPE and NSCA. In practice, these would be combined into a single check which used NSCA as a primary method, falling back to NRPE if a check was late— for details see the Nagios documentation (http://www.nagios.org/docs/) on Service and Host Freshness Checks. ; Host definitions ; ; Black Box console server define host{ use generic-host host_name Black Box alias Console server address 192.168.254.147 } ; Managed Host define host{ use host_name alias address } generic-host server server 192.168.254.227 ; NRPE daemon on gateway define command { command_name check_nrpe_daemon command_line $USER1$/check_nrpe -H 192.168.254.147 -p 5666 } define service { service_description host_name use check_command } NRPE Daemon Black Box generic-service check_nrpe_daemon ; Serial Status define command { command_name check_serial_status command_line $USER1$/check_nrpe -H 192.168.254.147 -p 5666 -c check_serial_$HOSTNAME$ } define service { service_description host_name use check_command } define service { service_description host_name use Serial Status server generic-service check_serial_status serial-signals-server server generic-service _____________________________________________________________________ 724-746-5500 | blackbox.com 141 Chapter 10: Nagios Integration check_command active_checks_enabled 0 passive_checks_enabled } define servicedependency{ name host_name dependent_host_name dependent_service_description service_description execution_failure_criteria } check_serial_status 1 Black Box_nrpe_daemon_dep Black Box server Serial Status NRPE Daemon w,u,c ; Port Log define command{ command_name check_port_log command_line $USER1$/check_nrpe -H 192.168.254.147 -p 5666 -c port_log_$HOSTNAME$ } define service { service_description host_name use check_command } Port Log server generic-service check_port_log define service { service_description port-log-server host_name server use generic-service check_command check_port_log active_checks_enabled 0 passive_checks_enabled 1 } define servicedependency{ name host_name dependent_host_name dependent_service_description service_description execution_failure_criteria } Black Box_nrpe_daemon_dep Black Box server Port Log NRPE Daemon w,u,c ; Ping define command{ command_name check_ping_via_Black Box command_line $USER1$/check_nrpe -H 192.168.254.147 -p 5666 -c host_ping_$HOSTNAME$ } define service { service_description host_name use check_command } 142 Host Ping server generic-service check_ping_via_Black Box 724-746-5500 l www.blackbox.com Remote Console Manager define service { service_description host-ping-server host_name server use generic-service check_command check_ping_via_Black Box active_checks_enabled 0 passive_checks_enabled 1 } define servicedependency{ name host_name dependent_host_name dependent_service_description service_description execution_failure_criteria } Black Box_nrpe_daemon_dep Black Box server Host Ping NRPE Daemon w,u,c ; SSH Port define command{ command_name check_conn_via_Black Box command_line $USER1$/check_nrpe -H 192.168.254.147 -p 5666 -c host_$HOSTNAME$_$ARG1$_$ARG2$ } define service { service_description host_name use check_command } SSH Port server generic-service check_conn_via_Black Box!tcp!22 define service { service_description host-port-tcp-22-server ; host-port-<protocol>-<port>-<host> host_name server use generic-service check_command check_conn_via_Black Box!tcp!22 active_checks_enabled 0 passive_checks_enabled 1 } define servicedependency{ name host_name dependent_host_name dependent_service_description service_description execution_failure_criteria } Black Box_nrpe_daemon_dep Black Box server SSH Port NRPE Daemon w,u,c 10.4.2 Basic Nagios plug-ins Plug-ins are compiled executables or scripts that can be scheduled to run on the console server to check the status of a connected host or service. This status is then communicated to the upstream Nagios server that uses the results to _____________________________________________________________________ 724-746-5500 | blackbox.com 143 Chapter 10: Nagios Integration monitor the current status of the distributed network. Each console server is preconfigured with a selection of the checks that are part of the Nagios plug-ins package: check_tcp and check_udp are used to check open ports on network hosts check_ping is used to check network host availability check_nrpe is used to execute arbitrary plug-ins in other devices Each console server is preconfigured with two checks that are specific to Black Box: check_serial_signals is used to monitor the handshaking lines on the serial ports check_port_log is used to monitor the data logged for a serial port. 10.4.3 Additional plug-ins Additional Nagios plug-ins (listed below) are available for Advanced Console Servers (LES1208A, LES1216A, LES1248A: check_apt check_by_ssh check_clamd check_dig check_dns check_dummy check_fping check_ftp check_game check_hpjd check_http check_imap check_jabber check_ldap check_load check_mrtg check_mrtgtraf check_nagios check_nntp check_nntps check_nt check_ntp check_nwstat check_overcr check_ping check_pop check_procs check_real check_simap check_smtp check_snmp check_spop check_ssh check_ssmtp check_swap check_tcp check_time check_udp check_ups check_user You can download these plug-ins from the Nagios plug-ins package from www.blackbox.com. You can also download and run bash scripts (primarily check_log.sh). To configure additional checks, save the downloaded plug-in program in the tftp addins directory on the USB flash and save the downloaded text plug-in file in /etc/config To enable these new additional checks, select Seria l& Network: Network Port, then Edit the Network Host you want to monitor, and select New Checks. The additional check option is included in the updated Nagios Checks list, and you can again customize the arguments. 10.4.4 Number of supported devices Ultimately the number of devices that by any particular console server can support depends upon the number of checks made, and how often they are performed. Access method will also play a part. The table below shows the performance of three of the console servers: 144 724-746-5500 l www.blackbox.com Remote Console Manager Time No encryption 3DES SSH tunnel NSCA for single check ~ ½ second ~ ½ second ~ ½ second NSCA for 100 sequential checks 100 seconds 100 seconds 100 seconds NSCA for 10 sequential checks, batched upload 1 ½ seconds 2 seconds 1 second NSCA for 100 sequential checks, batched upload 7 seconds 11 seconds 6 seconds No encryption th SSL rd no encryption tunneled over existing SSH session th NRPE time to service 1 check 1/10 second 1/3 second 1/8 second NRPE time to service 10 simultaneous checks 1 second 3 seconds 1 ¼ seconds Maximum number of simultaneous checks before timeouts 30 20 (1,2 and 8) or 25 (16 and 48 port) 25 (8 port), 35 (16 and 48 port) The results were from running tests 5 times in succession with no timeouts on any runs. There are a number of ways to increase the number of checks you can do. Usually when using NRPE checks, an individual request will need to set up and tear down an SSL connection. This overhead can be avoided by setting up an SSH session to the console server and tunneling the NRPE port. This allows the NRPE daemon to run securely without SSL encryption, because SSH will provide the security. When the console server submits NSCA results, it staggers them over a certain time period (for example, 20 checks over 10 minutes will result in two check results every minute). Staggering the results like this means that if the power fails or other incident causes multiple problems, the individual freshness checks will be staggered too. NSCA checks are also batched. In the previous example, the two checks per minute are sent through in a single transaction. 10.4.5 Distributed Monitoring Usage Scenarios Below are a number of distributed monitoring Nagios scenarios: I. Local office In this scenario, the console server is set up to monitor each managed device’s console. Configure it to make a number of checks, either actively at the Nagios server's request, or passively at preset intervals, and submit the results to the Nagios server in a batch. You can augment the console server at the local office site by one or more Intelligent Power Distribution Units (IPDUs) to remotely control the power supply to the managed devices. _____________________________________________________________________ 724-746-5500 | blackbox.com 145 Chapter 10: Nagios Integration II. Remote site In this scenario, configure the console server NRPE server or NSCA client to actively check configured services and upload the checks to the Nagios server that’s waiting passively. You can also configure it to service NRPE commands to perform checks on demand. In this situation, the console server will perform checks based on both serial and network access. Remote site with restrictive firewall In this scenario, the role of the console server will vary. One aspect may be to upload check results through NSCA. Another may be to provide an SSH tunnel to allow the Nagios server to run NRPE commands. 146 724-746-5500 l www.blackbox.com Remote Console Manager Remote site with no network access In this scenario the console server allows dial-in access for the Nagios server. Periodically, the Nagios server will establish a connection to the console server and execute any NRPE commands, before dropping the connection. _____________________________________________________________________ 724-746-5500 | blackbox.com 147 Chapter 11: System Management System Management This chapter describes how the Administrator can perform a range of general console server system administration and configuration tasks such as: Applying Soft and Hard Resets to the gateway. Re-flashing the Firmware. Configuring the Date, Time and NTP. Setting up Backup of the configuration files. Configuring the console server in FIPS mode System administration and configuration tasks that are covered elsewhere include: Resetting the System Password and entering a new System Name and Description (Chapter 3.2). Setting the System IP Address (Chapter 3.3). Setting the permitted Services by which to access the gateway (Chapter 3.4). Setting up OoB Dial-in (Chapter 5). Configuring the Dashboard (Chapter 12). 11.1 System Administration and Reset The Administrator can reboot or reset the gateway to default settings. A soft reset is affected by: Selecting Reboot in the System: Administration menu and clicking Apply. The console server reboots with all settings (for example, the assigned network IP address) preserved. This soft reset disconnects all users and ends any established SSH sessions. A soft reset will also occur when you switch OFF power from the console server, and then switch the power back ON. If you cycle the power and the unit is writing to flash, you could corrupt or lose data, so rebooting the software is the safer option. A hard erase (hard reset) is performed by: Pushing the Erase button on the rear panel twice. A ball-point pen or bent paper clip is a suitable tool for this procedure. Do not use a graphite pencil. Press the button gently twice (within a couple of seconds) while the unit is powered ON. This will reset the console server back to its factory default settings and clear the console server’s stored configuration information. 148 724-746-5500 l www.blackbox.com Remote Console Manager The hard erase will clear all custom settings and return the unit back to factory default settings (i.e. the IP address will be reset to 192.168.0.1). You will be prompted to log in and must enter the default administration username and administration password: Username: root Password: default 11.2 Upgrade Firmware Before upgrading, make sure you are already running the most current firmware in your gateway. Your console server will not allow you to upgrade to the same or an earlier version. The Firmware version is displayed in each page’s header. Or select Status: Support Report and note the Firmware Version. To upgrade, you first must download the latest firmware image from the Black Box.web site. Save this downloaded firmware image file to a system on the same subnet as the console server. Download and read the release_notes.txt for the latest information. To upload the firmware image file to your console server, select System: Firmware. Specify the address and name of the downloaded Firmware Upgrade File, or Browse the local subnet and locate the downloaded file. Click Apply and the console server appliance will perform a soft reboot and start upgrading the firmware. This process will take several minutes. _____________________________________________________________________ 724-746-5500 | blackbox.com 149 Chapter 11: System Management After the firmware upgrade completes, click here to return to the Management Console. Your console server will have retained all its pre-upgrade configuration information. 11.3 Configure Date and Time We recommend that you set the local Date and Time in the console server as soon as it is configured. Features like Syslog and NFS logging use the system time for time-stamping log entries, while certificate generation depends on a correct Timestamp to check the validity period of the certificate. Select the System: Date & Time menu option. Manually set the Year, Month, Day, Hour and Minute using the Date and Time selection boxes, then click Apply. The gateway can synchronize its system time with a remote time server using the Network Time Protocol (NTP). Configuring the NTP time server ensures that the console server clock will be accurate soon after the Internet connection is established. Also if NTP is not used, the system clock will reset randomly every time the console server is powered up. To set the system time using NTP: Select the Enable NTP checkbox on the Network Time Protocol page. Enter the IP address of the remote NTP Server and click Apply. You must now also specify your local time zone so the system clock can show local time (and not UTP): Set your appropriate region/locality in the Time Zone selection box and click Apply. 11.4 Configuration Backup We recommend that you back up the console server configuration whenever you make significant changes (such as adding new Users or Managed Devices) or before performing a firmware upgrade. Select the System: Configuration Backup menu option or click the icon. Note You can also back up the configuration files from the command line (refer to Chapter 14). 150 724-746-5500 l www.blackbox.com Remote Console Manager With all console servers, you can save the backup file remotely on your PC and you can restore configurations from remote locations: Click Save Backup in the Remote Configuration Backup menu. The config backup file (System Name_date_config.opg) will be downloaded to your PC and saved in the location you nominate. To restore a remote backup: Click Browse in the Remote Configuration Backup menu and select the Backup File you want to restore. Click Restore and click OK. This will overwrite all the current configuration settings in your console server. With Advanced Console Servers (LES1208A, LES1216A, LES1248A), you can save the backup file locally on the console server USB storage. To do this you must have an external USB flash drive installed. To backup and restore using USB: Make sure the USB flash is the only USB device attached to the console server and click Prepare Storage in the Local Configuration Backup menu. This will set a Volume Label on the USB storage device. This preparation step is only necessary the first time, and will not affect any other information you have saved onto the USB storage device. We recommend that you back up any critical data from the USB storage device before using it with your console server. If there are multiple USB devices installed, you will be warned to remove them. To backup to the USB, enter a brief Description of the backup in the Local Configuration Backups menu and select Save Backup. The Local Configuration Backup menu will display all the configuration backup files you have stored onto the USB flash. _____________________________________________________________________ 724-746-5500 | blackbox.com 151 Chapter 11: System Management To restore a backup from the USB simply select Restore on the particular backup you wish to restore and click Apply. After saving a local configuration backup, you may choose to use it as the alternate default configuration. When the console server is reset to factory defaults, it will then load your alternate default configuration instead of its factory settings: Note: To set an alternate default configuration, check Load On Erase and click Apply. Before selecting Load On Erase, make sure that you have tested your alternate default configuration by clicking Restore. If your alternate default configuration causes the console server to not boot, recover your unit to factory settings using the following steps: - If the configuration is stored on an external USB storage device, unplug the storage device and reset to factory defaults as per section 11.1 of the user manual. - If the configuration is stored on an internal USB storage device, reset it to factory defaults using a specially prepared USB storage device: o The USB storage device must be formatted with a Windows FAT32/VFAT file system on the first partition or the entire disk; most USB thumb drives are already formatted this way. o The file system must have the volume label: OPG_DEFAULT. o Insert this USB storage device into an external USB port on the console server and reset to factory defaults as described in Section 11.1. - After recovering your console server, make sure the problem configuration is no longer selected for Load On Erase. 11.5 FIPS Mode The Black Box Remote Console Manager console server models all use an embedded cryptographic module that has been validated to meet the FIPS 140-2 standards. Note 152 The US National Institute of Standards and Technology (NIST) publishes the FIPS (Federal Information Processing Standard) series of standards. FIPS 140-1 and FIPS 140-2 are both technical standards and worldwide de-facto standards for the implementation of cryptographic modules. These standards and guidelines are issued by NIST for use government-wide. NIST develops FIPS when there are compelling Federal government requirements such as for security and interoperability and there are no acceptable industry standards or solutions. 724-746-5500 l www.blackbox.com Remote Console Manager Black Box advanced console servers use an embedded OpenSSL cryptographic module that has been validated to meet the FIPS 140-2 standards and has received Certificate #1051 When configured in FIPs mode all SSH, HTTPS and SDTConnector access to all services on the console servers will use the embedded FIPS compliant cryptographic module. To connect you must also be using cryptographic algorithms that are FIPs approved in your browser or client or the connection will fail. Select the System: Administration menu option Check FIPS Mode to enable FIPS mode on boot, and check Reboot to safely reboot the console server Click Apply and the console server will now reboot. It will take several minutes to reconnect as secure communications with your browser are validated. When reconnected the Management Console will display “FIPs mode: Enabled” in the banner text Note: To enable FIPS mode from the command line, login and run these commands: config -s config.system.fips=on touch /etc/config/FIPS chmod 444 /etc/config/FIPS flatfsd -b The final command saves to flash and reboots the unit. The unit will take a few minutes to boot into FIPS mode. To disable FIPS mode: config -d config.system.fips rm /etc/config/FIPS flatfsd –b _____________________________________________________________________ 724-746-5500 | blackbox.com 153 Chapter 12: Status Reports Status Reports This chapter describes the dashboard feature and the status reports that are available: Port Access and Active Users Statistics Support Reports Syslog Dashboard Other status reports that are covered elsewhere include: 12.1 UPS Status (Chapter 8.2) RPC Status (Chapter 8.1) Environmental Status (Chapter 8.3) Port Access and Active Users The Administrator can see which Users have access privileges with which serial ports: Select the Status: Port Access The Administrator can also see the current status as to Users who have active sessions on those ports: 12.2 Select the Status: Active Users Statistics The Statistics report provides a snapshot of the status, current traffic, and other activities and operations of your console server: 154 Select the Status: Statistics 724-746-5500 l www.blackbox.com Remote Console Manager You can find detailed statistics reports by selecting the various submenus. 12.3 Support Reports The Support Report provides useful status information that will assist the Black Box Technical Support team to solve any problems you may experience with your console server. If you do experience a problem and have to contact tech support, make sure you include the Support Report with your email support request. The Support Report is generated when the issue is occurring, and is attached in plain text format. Select Status: Support Report and you will be presented with a status snapshot. Save the file as a text file and attach it to your support email. 12.4 Syslog The Linux System Logger in the console server maintains a record of all system messages and errors: Select Status: Syslog _____________________________________________________________________ 724-746-5500 | blackbox.com 155 Chapter 12: Status Reports You can redirect the syslog record to a remote Syslog Server: Enter the remote Syslog Server Address and Syslog Server Port details and click Apply. The console maintains a local Syslog. To view the local Syslog file: Select Status: Syslog To make it easier to find information in the local Syslog file, use the provided pattern matching filter tool. 12.5 Specify the Match Pattern that you want to search for (for example, the search for mount is shown below) and click Apply. The Syslog will then be represented with only those entries that actually include the specified pattern. Dashboard The Dashboard provides the Administrator with a summary of the status of the console server and its Managed Devices. You can configure custom dashboards for each user group. 12.5.1 Configuring the Dashboard Only users who are members of the admin group (and the root user) can configure and access the dashboard. To configure a custom dashboard: 156 Select System: Configure Dashboard and select the user (or group) you are configuring this custom dashboard layout for. Click Next. 724-746-5500 l www.blackbox.com Remote Console Manager Note: You can configure a custom dashboard for any admin user or for the admin group or you can reconfigure the default dashboard. The Status:Dashboard screen is the first screen displayed when admin users (other than root) log into the console manager. If you log in as “John,” and John is member of the admin group and there is a dashboard layout configured for John, then you will see the dashboard for John upon log-in and each time you click on the Status:Dashboard menu item. If there is no dashboard layout configured for John, but there is an admin group dashboard configured, then you will see the admin group dashboard instead. If there is no user dashboard or admin group dashboard configured, then you will see the default dashboard. The root user does not have its own dashboard. Use the above configuration options to enable admin users to setup their own custom dashboards. The Dashboard displays six widgets. These widgets include each of the Status screens (alerts, devices, ports ups, rpc, and environmental status) and a custom script screen. The admin user can configure which of these widgets will be displayed where: Go to the Dashboard layout panel and select which widget is to be displayed in each of the six display locations (widget1 …6). Click Apply. Note: The Alerts widget is a new screen that shows the current alerts status. When an alert gets triggered, a corresponding .XML file is created in /var/run/alerts/. The dashboard scans all these files and displays a summary status in the alerts widget. When an alert is deleted, the corresponding .XML files that belong to that alert are also deleted. _____________________________________________________________________ 724-746-5500 | blackbox.com 157 Chapter 12: Status Reports To configure what is to be displayed by each widget: Go to the Configure widgets panel and configure each selected widget (for example, specify which UPS status is to be displayed on the ups widget or the maximum number of Managed Devices to be displayed in the devices widget. Click Apply. Note: Dashboard configuration is stored in the /etc/config/config.xml file. Each configured dashboard will increase the config file. If this file gets too big, you can run out of memory space on the console manager. 12.5.2 Creating custom widgets for the Dashboard T o run a custom script inside a dashboard widget: Create a file called "widget-<name>.sh" in the folder /etc/config/scripts/ where <name> can be anything. You can have as many custom dashboard files as you want. Inside this file you can put any code you want. When configuring the dashboard, choose "widget-<name>.sh" in the dropdown list. The dashboard will run the script and display the output of the script commands directly on the screen, inside the specific widget. The best way to format the output would be to send HTML commands back to the browser by adding echo commands in the script: echo '<table>' You can of course run any command and its output will be displayed in the widget window directly. Below is an example script that writes the current date to a file, and then echoes HTML code back to the browser. The HTML code gets an image from a specific URL and displays it in the widget. #!/bin/sh date >> /tmp/test echo '<table>' echo '<tr><td> This is my custom script running </td></tr>' echo '<tr><td>' echo '<img src="http://www.vinras.com/images/linux-online-inc.jpg">' echo '</td></tr>' echo '</table>' exit 0 158 724-746-5500 l www.blackbox.com Remote Console Manager _____________________________________________________________________ 724-746-5500 | blackbox.com 159 Chapter 13: Management Reports Management Reports The console server has a small number of Manage reports and tools that are available to both Administrators and Users: Access and control authorized devices. View serial port logs and host logs for those devices. Use SDT Connector or the java terminal to access serially attached consoles. Control power devices (where authorized). All other Management Console menu items are available to Administrators only. 13.1 Device Management To display the Managed Devices and their associated serial, network, and power connections: Select Manage: Devices. The Administrator will be presented with a list of all configured Managed Devices, whereas the User will only see the Managed Devices they (or their Group) have been given access privileges for. Select Serial Network or Power for a view of the specific connections. The user can then take a range of actions using these serial, network or power connections by selecting the Action icon or the related Manage menu item. (For example, selecting the Manager Power icon [or Manage: Power from the menu] would enable the user to power Off/On/Cycle any power outlet on any PDU the user has been given access privileges to [refer to Chapter 8 for details]). 13.2 Port and Host Logs Administrators and Users can view logs of data transfers to connected devices. Select Manage: Port Logs and the serial Port # to be displayed. 160 724-746-5500 l www.blackbox.com Remote Console Manager To display Host logs, select Manage: Host Logs and the Host to be displayed. 13.3 Serial Port Terminal Connection Administrator and Users can communicate directly with the console server command line and with devices attached to the console server serial ports using SDT Connector and their local tenet client, or use a java terminal in their browser. Select Manage: Terminal. Click Connect to SDT Connector to access the console server’s command line shell or the serial ports via SDT Connector. This will to activate the SDT Connector client on the computer you are browsing from and load your local telnet client to connect to the command line or serial port using SSH. _____________________________________________________________________ 724-746-5500 | blackbox.com 161 Chapter 13: Management Reports Note You must install SDT Connector on the computer you are browsing from and add and the console server as a gateway as detailed in Chapter 6. The alternate to using SDT Connector and your local telnet client is to run the open source jcterm java terminal applet into your browser to connect to the console server and attached serial port devices. jcterm does have some JRE compatibility issues that may prevent it from loading. Select Manage: Terminal. The jcterm java applet is downloaded from the console server to your browser and the virtual terminal will be displayed. Select File -> Open SHELL Session from the jcterm menu to access the command line using SSH. To access the console server’s command line, enter its TCP address (e.g. 192.168.254.198) as hostname and the Username, for example, [email protected]. Then enter the Password. To access the console server's serial ports, append :serial to the username. With the gateway’s TCP address (for example, 192.168.254.198), the Username (for example, root), enter root:[email protected]. Then enter Password and select the TCP Port address for the serial port to be accessed. By default 3001 is selected (that is, Port 1). To access Port 4 for example, change this to 3004 for the Username. 13.4 Power Management Administrators and Users can access and manage the connected power devices. Select Manage: Power 162 724-746-5500 l www.blackbox.com Chapter 14: Command Line Confguration Configuration from the Command Line For those who prefer to configure their console server at the Linux command line level (rather than use a browser and the Management Console), this chapter describes how to use command line access and the config tool to manage the console server and configure the ports, etc. This config documentation in this chapter walks through command line configuration to deliver the functions provided using the Management Console GUI. For advanced and custom configurations and for details using other tools and commands, refer to the next chapter. When displaying a command, the convention used in the rest of this chapter is to use single quotes ('') for user-defined values (for example, descriptions and names). Element values without single quotes must be typed exactly as shown. After the initial section on accessing the config command, the menu items in this document follow the same structure as the menu items in the web GUI. 14.1 Accessing config from the command line The console server runs a standard Linux kernel and embeds a suite of open source applications. If you do not want to use a browser and the Management Console tools, you can configure the console server and manage connected devices from the command line using standard Linux and Busybox commands and applications such as ifconfig, gettyd, stty, powerman, nut etc. Without care, these configurations may not withstand a power-cycle-reset or reconfigure. Black Box provides a number of custom command line utilities and scripts to make it simple to configure the console server and make sure the changes are stored in the console server's flash memory, etc. In particular, the config utility allows you to manipulate the system configuration from the command line. With config, you can activate a new configuration by running the relevant configurator, which performs the action needed to make the configuration changes live. To access config from the command line: Power on the console server and connect the “terminal” device: o If you are connecting using the serial line, plug a serial cable between the console server local DB9 console port and terminal device. Configure the serial connection of the terminal device you are using to 115200 bps, 8 data bits, no parity, and one stop bit. o If you are connecting over the LAN, then you will need to interconnect the Ethernet ports and direct your terminal emulator program to the IP address of the console server (192.168.0.1 by default). Log on to the console server by pressing “return” a few times. The console server will request a username and password. Enter the username root and the password default. You should now see the command line prompt which is a hash (#). This chapter is not intended to teach you Linux. We assume you already have a certain level of understanding before you execute Linux kernel level commands. The config tool Syntax config [ -ahv ] [ -d id ] [ -g id ] [ -p path ] [ -r configurator ] [ -s id=value ] [ -P id ] Description The config tool is designed to perform multiple actions from one command if needed, so options can be chained together. 164 724-746-5500 l www.blackbox.com Remote Console Manager The config tool allows you to manipulate and query the system configuration from the command line. Using config, you can activate the new configuration by running the relevant configurator that performs the action needed to make the configuration changes live. The custom user configuration is saved in the /etc/config/config.xml file. This file is transparently accessed and edited when configuring the device using the Management Console browser GUI. Only the user “root” can configure from the shell. By default, the config elements are separated by a '.' character. The root of the config tree is called <config>. To address a specific element place a '.' between each node/branch e.g. to access and display the description of user1 type: # config -g config.users.user1.description The root node of the config tree is <config>. To display the entire config tree, type: # config -g config To display the help text for the config command, type: # config -h The config application resides in the /bin directory. The environmental variable called PATH contains a route to the /bin directory. This allows a user to simply type config at the command prompt instead of the full path /bin/config. Options -a –run-all Run all registered configurators. This performs every configuration synchronization action pushing all changes to the live system -h –help Display a brief usage message -v –verbose Log extra debug information. -d –del=id Remove the given configuration element specified by a '.' separated identifier. -g –get=id Display the value of a configuration element. -p –path=file Specify an alternate configuration file to use. The default file is located at /etc/config/config.xml. -r –run=configurator Run the specified registered configurator. Registered configurators are listed below. -s --set=id=value Change the value of configuration element specified by a '.' separated identifier. -e --export=file Save active configuration to file. -i --import=file Load configuration from file. -t --test-import=file Pretend to load configuration from file. -S --separator=char The pattern to separate fields with, default is '.' -P --password=id Prompt user for a value. Hash the value, then save it in id. The registered configurators are: _____________________________________________________________________ 724-746-5500 | blackbox.com 165 Chapter 14: Command Line Confguration alerts auth cascade console dhcp dialin eventlog hosts ipaccess ipconfig nagios power serialconfig services slave systemsettings time ups users There are three ways to delete a config element value. The simplest way is use the delete-node script detailed later in Chapter 15. You can also assign the config element to "", or delete the entire config node using -d: # /bin/config -d 'element name' All passwords are saved in plaintext except the user passwords and the system passwords, which are encrypted. Note: The config command does not verify whether the nodes edited/added by the user are valid. This means that any node may be added to the tree. If a user runs the following command: # /bin/config -s config.fruit.apple=sweet The configurator will not complain, but this command is useless. When the configurators are run (to turn the config.xml file into live config) they will simply ignore this <fruit> node. Administrators must make sure of the spelling when typing config commands. Incorrect spelling for a node will not be flagged. Most configurations made to the XML file will be immediately active. To make sure that all configuration changes are active, especially when editing user passwords, run all the configurators: # /bin/config -a For information on backing up and restoring the configuration file, refer to Chapter 15, Advanced Configuration. 14.2 Serial Port configuration The first set of configurations you need to make to any serial port are the RS-232 common settings. For example, setup serial port 5 to use the following properties: Baud Rate Parity Data Bits Stop Bits label log level protocol flow control 9600 None 8 1 Myport 0 RS232 None To do this, use the following commands: # config -s config.ports.port5.speed=9600 # config -s config.ports.port5.parity=None # config -s config.ports.port5.charsize=8 # config -s config.ports.port5.stop=1 # config -s config.ports.port5.label=myport # config -s config.ports.port5.loglevel=0 # config -s config.ports.port5.protocol=RS232 166 724-746-5500 l www.blackbox.com Remote Console Manager # config -s config.ports.port5.flowcontrol=None The following command will synchronize the live system with the new configuration: # config -r serialconfig Note: Supported serial port baud-rates are ‘50’, ‘75’, ‘110’, ‘134’, ‘150’, ‘200’, ‘300’, ‘600’, ‘1200’, ‘1800’, ‘2400’, ‘4800’, ‘9600’, '19200', '38400', '57600', '115200', and '230400'. Supported parity values are 'None', 'Odd', 'Even', 'Mark' and 'Space'. Supported data-bits values are '8', '7', '6' and '5'. Supported stop-bits values are '1', '1.5' and '2'. Supported flow-control values are 'Hardware', 'Software' and 'None'. Additionally, before any port can function properly, you need to set the port mode. Set any port to run in one of the five possible modes (refer Chapter 4 for details): [Console server mode|Device mode|SDT mode|Terminal server mode|Serial bridge mode]. All these modes are mutually exclusive. Console server mode The command to set the port in portmanager mode: # config -s config.ports.port5.mode=portmanager To set the following optional config elements for this mode: Data accumulation period 100 ms Escape character % (default is ~) log level 2 (default is 0) Shell power command menu Enabled RFC2217 access Enabled Limit pot to 1 connection Enabled SSH access Enabled TCP access Enabled telnet access Disabled Unauthorized telnet access Disabled # config -s config.ports.port5.delay=100 # config -s config.ports.port5.escapechar=% # config -s config.ports.port5.loglevel=2 # config -s config.ports.port5.powermenu=on # config -s config.ports.port5.rfc2217=on # config -s config.ports.port5.singleconn=on # config -s config.ports.port5.ssh=on # config -s config.ports.port5.tcp=on # config -d config.ports.port5.telnet # config -d config.ports.port5.unauthtel Device Mode For a device mode port, set the port type to ups, rpc, or enviro: # config -s config.ports.port5.device.type=[ups | rpc | enviro] For port 5 as a UPS port: # config -s config.ports.port5.mode=reserved For port 5 as an RPC port: # config -s config.ports.port5.mode=powerman For port 5 as an Environmental port: # config -s config.ports.port5.mode=reserved _____________________________________________________________________ 724-746-5500 | blackbox.com 167 Chapter 14: Command Line Confguration SDT mode To enable access over SSH to a host connected to serial port 5: # config -s config.ports.port5.mode=sdt # config -s config.ports.port5.sdt.ssh=on To configure a username and password when accessing this port with Username = user1 and Password = secret: # config -s config.ports.port#.sdt.username=user1 # config -s config.ports.port#.sdt.password=secret Terminal server mode Enable a TTY login for a local terminal attached to serial port 5: # config -s config.ports.port5.mode=terminal # config -s config.ports.port5.terminal=[vt220 | vt102 | vt100 | linux | ansi] The default terminal is vt220. Serial bridge mode Create a network connection to a remote serial port via RFC-2217 on port 5: # config -s config.ports.port5.mode=bridge Optional configurations for the network address of RFC-2217 server of 192.168.3.3 and TCP port used by the RFC-2217 service = 2500: # config -s config.ports.port5.bridge.address=192.168.3.3 # config -s config.ports.port5.bridge.port=2500 To enable RFC-2217 access: # config -s config.ports.port5.bridge.rfc2217=on To redirect the serial bridge over an SSH tunnel to the server: # config -s config.ports.port5.bridge.ssh.enabled=on Syslog settings Additionally, the global system log settings can be set for any specific port, in any mode: # config -s config.ports.port#.syslog.facility='facility' 'facility' can be: Default local 0-7 auth authpriv cron daemon ftp kern lpr mail news user uucp # config -s config.ports.port#.syslog.priority='priority' 'priority' can be: Default warning notice Info error emergency 168 724-746-5500 l www.blackbox.com Remote Console Manager debug critical alert 14.3 Adding and Removing Users First, determine the total number of existing Users (if you have no existing Users you can assume this is 0): # config -g config.users.total This command should display config.users.total 1. Note that if you see config.users.total this means you have 0 Users configured. Your new User will be the existing total plus 1. If the previous command gave you 0, then you start with user number 1. If you already have 1 user your new user will be number 2, etc. To add a user (with Username=John, Password=secret and Description =mySecondUser) issue the commands: # config -s config.users.total=2 (assuming we already have 1 user configured) # config -s config.users.user2.username=John # config -s config.users.user2.description=mySecondUser # config -P config.users.user2.password NOTE: The -P parameter will prompt the user for a password, and encrypt it. You can encrypt the value of any config element using the -P parameter, but only encrypted user passwords and system passwords are supported. If any other element value were to be encrypted, the value will become inaccessible and will have to be reset. To add this user to specific groups (admin/users): # config -s config.users.user2.groups.group1='groupname' # config -s config.users.user2.groups.group2='groupname2' etc... To give this user access to a specific port: # config -s config.users.user2.port1=on # config -s config.users.user2.port2=on # config -s config.users.user2.port5=on etc... To remove port access: # config -s config.users.user2.port1='' (the value is left blank) or simply: # config -d config.users.user2.port1 The port number can be anything from 1 to 48, depending on the available ports on the specific console server. For example, assume we have an RPC device connected to port 1 on the console server and the RPC is configured. To give this user access to RPC outlet number 3 on the RPC device, run the 2 commands below: # config -s config.ports.port1.power.outlet3.users.user2=John # config -s config.ports.port1.power.outlet3.users.total=2 (total number of users that have access to this outlet) If more users are given access to this power outlet, then increment the 'config.ports.port1.power.outlet3.users.total' element accordingly. To give this user access to network host 5 (assuming the host is configured): # config -s config.sdt.hosts.host5.users.user1=John # config -s config.sdt.hosts.host5.users.total=1 (total number of users having access to host) To give another user called “Peter” access to the same host: # config -s config.sdt.hosts.host5.users.user2=Peter _____________________________________________________________________ 724-746-5500 | blackbox.com 169 Chapter 14: Command Line Confguration # config -s config.sdt.hosts.host5.users.total=2 (total number of users having access to host) To edit any of the user element values, use the same approach as when adding user elements, that is, use the “-s” parameter. If any of the config elements do not exist, they will automatically be created. To delete the user called John, use the delete-node script: # ./delete-node config.users.user2 The following command will synchronize the live system with the new configuration: # config -r users 14.4 Adding and removing user Groups The console server is configured with a few default user groups (even though only two of these groups are visible in the Management Console GUI). To find out how many groups are already present: # config -g config.groups.total Assume this value is six. Make sure you number any new groups you create from seven and up. To add a custom group to the configuration with Group name=Group7, Group description=MyGroup and Port access= 1,5 you’d issue the commands: # config -s config.groups.group7.name=Group7 # config -s config.groups.group7.description=MyGroup # config -s config.groups.total=7 # config -s config.groups.group7.port1=on # config -s config.groups.group7.port5=on Assume we have an RPC device connected to port 1 on the console manager, and the RPC is configured. To give this group access to RPC outlet number 3 on the RPC device, run the two commands below: # config -s config.ports.port1.power.outlet3.groups.group1=Group7 # config -s config.ports.port1.power.outlet3.groups.total=1 (total number of groups that have access to this outlet) If more groups are given access to this power outlet, then increment the 'config.ports.port1.power.outlet3.groups.total' element accordingly. To give this group access to network host 5: # config -s config.sdt.hosts.host5.groups.group1=Group7 # config -s config.sdt.hosts.host5.groups.total=1 (total number of groups having access to host) To give another group called 'Group8' access to the same host: # config -s config.sdt.hosts.host5.groups.group2=Group8 # config -s config.sdt.hosts.host5.groups.total=2 (total number of users having access to host) To delete the group called Group7, use the following command: # rmuser Group7 Attention: The rmuser script is a generic script to remove any config element from config.xml correctly. However, any dependencies or references to this group will not be affected. Only the group details are deleted. The Administrator is responsible for going through config.xml and removing group dependencies and references manually, specifically if the group had access to a host or RPC device. The following command will synchronize the live system with the new configuration: # config -a 14.5 Authentication To change the type of authentication for the console server: # config -s config.auth.type='authtype' 170 724-746-5500 l www.blackbox.com Remote Console Manager 'authtype' can be: Local LocalTACACS TACACS TACACSLocal TACACSDownLocal LocalRADIUS RADIUS RADIUSLocal RADIUSDownLocal LocalLDAP LDAP LDAPLocal LDAPDownLocal To configure TACACS authentication: # config -s config.auth.tacacs.auth_server='comma separated list' (list of remote authentiction and authorization servers.) # config -s config.auth.tacacs.acct_server='comma separated list' (list of remote accounting servers. If unset, Authentication and Authorization Server Address will be used.) # config -s config.auth.tacacs.password='password' To configure RADIUS authentication: # config -s config.auth.radius.auth_server='comma separated list' (list of remote authentiction and authorization servers.) # config -s config.auth.radius.acct_server='comma separated list' (list of remote accounting servers. If unset, Authentication and Authorization Server Address will be used.) # config -s config.auth.radius.password='password' To configure LDAP authentication: # config -s config.auth.ldap.server='comma separated list' (list of remote servers.) # config -s config.auth.ldap.basedn='name' (The distinguished name of the search base. For example: dc=mycompany,dc=com) # config -s config.auth.ldap.binddn='name' (The distinguished name to bind to the server with. The default is to bind anonymously.) # config -s config.auth.radius.password='password' The following command will synchronize the live system with the new configuration: # config -r auth 14.6 Network Hosts To determine the total number of currently configured hosts: # config -g config.sdt.hosts.total Assume this value is equal to 3. If you add another host, make sure you increment the total number of hosts from 3 to 4: # config -s config.sdt.hosts.total=4 If the output is config.sdt.hosts.total then assume 0 hosts are configured. Add power device host To add a UPS/RPC network host with the following details: IP address/ DNS name 192.168.2.5 _____________________________________________________________________ 724-746-5500 | blackbox.com 171 Chapter 14: Command Line Confguration Host name Description Type Allowed services Log level for services remoteUPS UPSroom3 UPS ssh port 22 and https port 443 0 Issue the commands below: # config -s config.sdt.hosts.host4.address=192.168.2.5 # config -s config.sdt.hosts.host4.name=remoteUPS # config -s config.sdt.hosts.host4.description=UPSroom3 # config -s config.sdt.hosts.host4.device.type=ups # config -s config.sdt.hosts.host4.tcpports.tcpport1=22 # config -s config.sdt.hosts.host4.tcpports.tcpport1.loglevel=0 # config -s config.sdt.hosts.host4.udpports.udpport2=443 # config -s config.sdt.hosts.host4.udpports.udpport2.loglevel=0 The loglevel can have a value of 0 or 1. The default services that you should configure are: 22/tcp (ssh), 23/tcp (telnet), 80/tcp (http), 443/tcp (https), 1494/tcp (ica), 3389/tcp (rdp), 5900/tcp (vnc) Add other network host To add any other type of network host with the following details: IP address/ DNS name Host name Description Allowed sevices log level for services 192.168.3.10 OfficePC MyPC ssh port 22,https port 443 1 Issue the commands below. If the Host is not a PDU or UPS power device or a server with IPMI power control, then leave the device type blank: # config -s config.sdt.hosts.host4.address=192.168.3.10 # config -s config.sdt.hosts.host4.description=MyPC # config -s config.sdt.hosts.host4.name=OfficePC # config -s config.sdt.hosts.host4.device.type='' (leave this value blank) # config -s config.sdt.hosts.host4.tcpports.tcpport1=22 # config -s config.sdt.hosts.host4.tcpports.tcpport1.loglevel=1 # config -s config.sdt.hosts.host4.udpports.tcppport2=443 # config -s config.sdt.hosts.host4.udpports.tcpport2.loglevel=1 If you want to add the new host as a managed device, make sure you use the current total number of managed devices + 1, for the new device number. To get the current number of managed devices: # config -g config.devices.total Assuming we already have one managed device, our new device will be device 2. Issue the following commands: # config -s config. devices.device2.connections.connection1.name=192.168.3.10 # config -s config. devices.device2.connections.connection1.type=Host # config -s config. devices.device2.name=OfficePC # config -s config. devices.device2.description=MyPC # config -s config.devices.total=2 The following command will synchronize the live system with the new configuration: # config -hosts 172 724-746-5500 l www.blackbox.com Remote Console Manager 14.7 Trusted Networks You can further restrict remote access to serial ports based on the source IP address. To configure this via the command line, you need to do the following: Determine the total number of existing trusted network rules. If you have no existing rules, you can assume this is 0. # config -g config.portaccess.total This command should display config.portaccess.total 1 Note that if you see config.portaccess.total this means you have 0 rules configured. Your new rule will be the existing total plus 1. So if the previous command gave you 0, then you start with rule number 1. If you already have 1 rule your new rule will be number 2, etc. If you want to restrict access to serial port 5 to computers from a single class C network (192.168.5.0 for example), you need to issue the following commands (assuming you have a previous rule in place). Add a trusted network: # config -s config.portaccess.rule2.address=192.168.5.0 # config -s "config.portaccess.rule2.description=foo bar" # config -s config.portaccess.rule2.netmask=255.255.255.0 # config -s config.portaccess.rule2.port5=on # config -s config.portaccess.total=2 The following command will synchronize the live system with the new configuration: # config -r serialconfig 14.8 Cascaded Ports To add a new slave device with the following settings: IP address/DNS name Description Label Number of ports 16 192.168.0.153 Console in office 42 les1116-5 The following commands must be issued: # config -s config.cascade.slaves.slave1.address=192.168.0.153 # config -s "config.cascade.slaves.slave1.description=CM in office 42" # config -s config.cascade.slaves.slave1.label=les1116-5 # config -s config.cascade.slaves.slave1.ports=16 The total number of slaves must also be incremented. If this is the first slave you’re adding, type: # config -s config.cascade.slaves.total=1 Increment this value when adding more slaves. NOTE: If a slave is added using the CLI, then the master SSH public key will need to be manually copied to every slave device before cascaded ports will work (refer Chapter 4). The following command will synchronize the live system with the new configuration: # config -r cascade 14.9 UPS Connections Managed UPSes _____________________________________________________________________ 724-746-5500 | blackbox.com 173 Chapter 14: Command Line Confguration Before adding a managed UPS, make sure that at least 1 port has been configured to run in 'device mode', and that the device is set to 'ups'. To add a managed UPS with the following values: Connected via UPS name Description Username to connect to UPS Password to connect to UPS shutdown order Driver Driver option - option Driver option - argument Logging Log interval Run script when power is critical Port 1 My UPS UPS in room 5 User2 secret 2 (0 shuts down first) genericups option argument Enabled 2 minutes Enabled # config -s config.ups.monitors.monitor1.port=/dev/port01 If the port number is higher than 9, eg port 13, enter: # config -s config.ups.monitors.monitor1.port=/dev/port13 # config -s "config.ups.monitors.monitor1.name=My UPS" # config -s "config.ups.monitors.monitor1.description=UPS in room 5" # config -s config.ups.monitors.monitor1.username=User2 # config -s config.ups.monitors.monitor1.password=secret # config -s config.ups.monitors.monitor1.sdorder=2 # config -s config.ups.monitors.monitor1.driver=genericups # config -s config.ups.monitors.monitor1.options.option1.opt=option # config -s config.ups.monitors.monitor1.options.option1.arg=argument # config -s config.ups.monitors.monitor1.options.total=1 # config -s config.ups.monitors.monitor1.log.enabled=on # config -s config.ups.monitors.monitor1.log.interval=2 # config -s config.ups.monitors.monitor1.script.enabled=on Make sure to increment the total monitors: # config -s config.ups.monitors.total=1 The five commands below will add the UPS to Managed devices. Assuming there are already two managed devices configured: # config -s "config.devices.device3.connections.connection1.name=My UPS" # config -s "config.devices.device3.connections.connection1.type=UPS Unit" # config -s "config.devices.device3.name=My UPS" # config -s "config.devices.device3.description=UPS in toom 5" # config -s config.devices.total=3 To delete this managed UPS: # config -d config.ups.monitors.monitor1 Decrement monitors.total when deleting a managed UPS. Remote UPSes To add a remote UPS with the following details (assuming this is our first remote UPS): UPS name Description Address Log status 174 oldUPS UPS in room 2 192.168.50.50 Disabled 724-746-5500 l www.blackbox.com Remote Console Manager Log rate Run shutdown script 240 seconds Enabled # config -s config.ups.remotes.remote1.name=oldUPS # config -s "config.ups.remotes.remote1.description=UPS in room 2" # config -s config.ups.remotes.remote1.address=192.168.50.50 # config -d config.ups.remotes.remote1.log.enabled # config -s config.ups.remotes.remote1.log.interval=240 # config -s config.ups.remotes.remote1.script.enabled=on # config -s config.ups.remotes.total=1 The following command will synchronize the live system with the new configuration: # config -a 14.10 RPC Connections You can add an RPC connection from the command line. We do not recommend that you do this because of dependency issues. However FYI before adding an RPC the Management Console GUI code makes sure that at least one port has been configured to run in 'device mode', and that the device is set to 'rpc'. To add an RPC with the following values: RPC type Connected via UPS name Description Login name for device Login password for device SNMP community Logging Log interval Number of power outlets APC 7900 Port 2 MyRPC RPC in room 5 rpclogin secret v1 or v2c Enabled 600 second 4 (depends on the type/model of the RPC) # config -s config.ports.port2.power.type=APC 7900 # config -s config.ports.port2.power.name=MyRPC # config -s "config.ports.port2.power.description=RPC in room 5" # config -s config.ports.port2.power.username=rpclogin # config -s config.ports.port2.power.password=secret # config -s config.ports.port2.power.snmp.community=v1 # config -s config.ports.port2.power.log.enabled=on # config -s config.ports.port2.power.log.interval=600 # config -s config.ports.port2.power.outlets=4 The following five commands are used by the Management Console to add the RPC to “Managed Devices”: # config -s config.devices.device3.connections.connection1.name=myRPC # config -s "config.devices.device3.connections.connection1.type=RPC Unit" # config -s config.devices.device3.name=myRPC # config -s "config.devices.device3.description=RPC in room 5" # config -s config.devices.total=3 The following command will synchronize the live system with the new configuration: # config -a _____________________________________________________________________ 724-746-5500 | blackbox.com 175 Chapter 14: Command Line Confguration 14.11 Environmental To configure an environmental monitor with the following details: Monitor name Monitor Description Temperature offset Humidity offset Enable alarm 1 ? Alarm 1 label Enable alarm 2 ? Alarm 2 label Logging enabled ? Log interval Envi4 Monitor in room 5 2 5 yes door alarm yes window alarm yes 120 seconds # config -s config.ports.port3.enviro.name=Envi4 # config -s "config.ports.port3.enviro.description=Monitor in room 5" # config -s config.ports.port3.enviro.offsets.temp=2 # config -s config.ports.port3.enviro.offsets.humid=5 # config -s config.ports.port3.enviro.alarms.alarm1.alarmstate=on # config -s config.ports.port3.enviro.alarms.alarm1.label=door alarm # config -s config.ports.port3.enviro.alarms.alarm2.alarmstate=on # config -s config.ports.port3.enviro.alarms.alarm2.label=window alarm # config -s config.ports.port3.enviro.alarms.total=2 # config -s config.ports.port3.enviro.log.enabled=on # config -s config.ports.port3.enviro.log.interval=120 Assign alarms.total=2 even if they are off. The following 5 commands will add the environmental monitor to “Managed devices”: To get the total number of managed devices: # config -g config.devices.total Make sure you use the total + 1 for the new device below: # config -s config. devices.device5.connections.connection1.name=Envi4 # config -s "config. devices.device5.connections.connection1.type=EMD Unit" # config -s config. devices.device5.name=Envi4 # config -s "config. devices.device5.description=Monitor in room 5" # config -s config.devices.total=5 The following command will synchronize the live system with the new configuration: # config -a 14.12 Managed Devices To add a managed device: (also see UPS, RPC connections and Environmental) # config -s "config.devices.device8.name=my device" # config -s "config.devices.device8.description=The eighth device" # config -s "config.devices.device8.connections.connection1.name=my device" # config -s config.devices.device8.connections.connection1.type=[serial | Host | UPS | RPC] # config -s config.devices.total=8 (decrement this value when deleting a managed device) To delete the above managed device: # config -d config.devices.device8 The following command will synchronize the live system with the new configuration: 176 724-746-5500 l www.blackbox.com Remote Console Manager # config -a 14.13 Port Log To configure serial/network port logging: # config -s config.eventlog.server.address='remote server ip address' # config -s config.eventlog.server.logfacility='facility' 'facility' can be: Daemon Local 0-7 Authentication Kernel User Syslog Mail News UUCP # config -s config.eventlog.server.logpriority='priority' 'priority' can be: Info Alert Critical Debug Emergency Error Notice Warning Assume the remote log server needs a username 'name1' and password 'secret': # config -s config.eventlog.server.username=name1 # config -s config.eventlog.server.password=secret To set the remote path as '/Black Box/logs' to save logged data: # config -s config.eventlog.server.path=/Black Box/logs # config -s config.eventlog.server.type=[none | syslog | nfs | cifs | usb] If the server type is set to usb, none of the other values need to be set. The mount point for storing on a remote USB device is /var/run/portmanager/logdir The following command will synchronize the live system with the new configuration: # config -a 14.14 Alerts You can add an email, SNMP or NAGIOS alert by following the steps below. The general settings for all alerts Assume this is our second alert, and we want to send alert emails to john@Black Box.com and sms's to peter@Black Box.com: # config -s config.alerts.alert2.description=MySecondAlert # config -s config.alerts.alert2.email=john@Black Box.com # config -s config.alerts.alert2.email2=peter@Black Box.com _____________________________________________________________________ 724-746-5500 | blackbox.com 177 Chapter 14: Command Line Confguration To use NAGIOS to notify of this alert # config -s config.alerts.alert2.nsca.enabled=on To use SNMP to notify of this alert # config -s config.alerts.alert2.snmp.enabled=on Increment the total alerts: # config -s config.alerts.total=2 Below are the specific settings depending on the type of alert required: Connection Alert To trigger an alert when a user connects to serial port 5 or network host 3: # config -s config.alerts.alert2.host3='host name' # config -s config.alerts.alert2.port5=on # config -s config.alerts.alert2.sensor=temp # config -s config.alerts.alert2.signal=DSR # config -s config.alerts.alert2.type=login Signal Alert To trigger an alert when a signal changes state on port 1: # config -s config.alerts.alert2.port1=on # config -s config.alerts.alert2.sensor=temp # config -s config.alerts.alert2.signal=[ DSR | DCD | CTS ] # config -s config.alerts.alert2.type=signal Pattern Match Alert To trigger an alert if the regular expression '.*0.0% id' is found in serial port 10's character stream. # config -s "config.alerts.alert2.pattern=.*0.0% id" # config -s config.alerts.alert2.port10=on # config -s config.alerts.alert2.sensor=temp # config -s config.alerts.alert2.signal=DSR # config -s config.alerts.alert2.type=pattern UPS Power Status Alert To trigger an alert when myUPS (on localhost) or thatUPS (on remote host 192.168.0.50) power status changes between on line, on battery and low battery. # config -s config.alerts.alert2.sensor=temp # config -s config.alerts.alert2.signal=DSR # config -s config.alerts.alert2.type=ups # config -s config.alerts.alert2.ups1=myUPS@localhost # config -s [email protected] Environmental and Power Sensor Alert # config -s config.alerts.alert2.enviro.high.critical='critical value' # config -s config.alerts.alert2.enviro.high.warning='warning value' # config -s config.alerts.alert2.enviro.hysteresis='value' # config -s config.alerts.alert2.enviro.low.critical='critical value' # config -s config.alerts.alert2.enviro.low.warning='warning value' # config -s config.alerts.alert2.enviro1='Enviro sensor name' # config -s config.alerts.alert2.outlet#='RPCname'.outlet# 178 724-746-5500 l www.blackbox.com Remote Console Manager 'alert2.outlet#' increments sequentially with each added outlet. The second 'outlet#' refers to the specific RPC power outlets. # config -s config.alerts.alert2.rpc#='RPC name' # config -s config.alerts.alert2.sensor=[ temp | humid | load | charge] # config -s config.alerts.alert2.signal=DSR # config -s config.alerts.alert2.type=enviro # config -s config.alerts.alert2.ups1='UPSname@hostname' Example1: To configure a temperature sensor alert for a sensor called 'SensorInRoom42': # config -s config.alerts.alert2.sensor=temp # config -s config.alerts.alert2.enviro.high.critical=60 # config -s config.alerts.alert2.enviro.high.warning=50 # config -s config.alerts.alert2.enviro.hysteresis=2 # config -s config.alerts.alert2.enviro.low.critical=5 # config -s config.alerts.alert2.enviro.low.warning=10 # config -s config.alerts.alert2.enviro1=SensorInRoom42 # config -s config.alerts.alert2.signal=DSR # config -s config.alerts.alert2.type=enviro Example2: To configure a load sensor alert for outlets 2 and 4 for an RPC called 'RPCInRoom20': # config -s config.alerts.alert2.outlet1='RPCname'.outlet2 # config -s config.alerts.alert2.outlet2='RPCname'.outlet4 # config -s config.alerts.alert2.enviro.high.critical=300 # config -s config.alerts.alert2.enviro.high.warning=280 # config -s config.alerts.alert2.enviro.hysteresis=20 # config -s config.alerts.alert2.enviro.low.critical=50 # config -s config.alerts.alert2.enviro.low.warning=70 # config -s config.alerts.alert2.rpc1=RPCInRoom20 # config -s config.alerts.alert2.sensor=load # config -s config.alerts.alert2.signal=DSR # config -s config.alerts.alert2.type=enviro Alarm Sensor Alert To set an alert for 'doorAlarm' and 'windowAlarm' that are two alarms connected to an environmental sensor called 'SensorInRoom3'. Both alarms are disabled on Mondays from 8:15 am to 2:30 pm: # config -s config.alerts.alert2.alarm1=SensorInRoom3.alarm1 (doorAlarm) # config -s config.alerts.alert2.alarm1=SensorInRoom3.alarm2 (windowAlarm) # config -s config.alerts.alert2.alarmrange.mon.from.hour=8 # config -s config.alerts.alert2.alarmrange.mon.from.min=15 # config -s config.alerts.alert2.alarmrange.mon.until.hour=14 # config -s config.alerts.alert2.alarmrange.mon.until.min=30 # config -s config.alerts.alert2.description='description' # config -s config.alerts.alert2.sensor=temp # config -s config.alerts.alert2.signal=DSR # config -s config.alerts.alert2.type=alarm To enable an alarm for the entire day: # config -s config.alerts.alert2.alarmrange.mon.from.hour=0 # config -s config.alerts.alert2.alarmrange.mon.from.min=0 # config -s config.alerts.alert2.alarmrange.mon.until.hour=0 # config -s config.alerts.alert2.alarmrange.mon.until.min=0 The following command will synchronize the live system with the new configuration: _____________________________________________________________________ 724-746-5500 | blackbox.com 179 Chapter 14: Command Line Confguration # config -r alerts 14.15 SMTP & SMS To set-up an SMTP mail or SMS server with the following details: Outgoing server address Secure connection type Sender Server username Server password Subject line mail.Black Box.com SSL John@Black Box.com john secret SMTP alerts # config -s config.system.smtp.server=mail.Black Box.com # config -s config.system.smtp.encryption=SSL (can also be TLS or None ) # config -s config.system.smtp.sender=John@Black Box.com # config -s config.system.smtp.username=john # config -s config.system.smtp.password=secret # config -s config.system.smtp.subject=SMTP alerts To set-up an SMTP SMS server with the same details as above: # config -s config.system.smtp.server2=mail.Black Box.com # config -s config.system.smtp.encryption2=SSL (can also be TLS or None ) # config -s config.system.smtp.sender2=John@Black Box.com # config -s config.system.smtp.username2=john # config -s config.system.smtp.password2=secret # config -s config.system.smtp.subject2=SMTP alerts The following command will synchronize the live system with the new configuration: # config -a 14.16 SNMP To set-up the SNMP agent on the device: # config -s config.system.snmp.protocol=[ UDP | TCP ] # config -s config.system.snmp.trapport='port number' (default is 162) # config -s config.system.snmp.address='NMS IP network address' # config -s config.system.snmp.commnity='community name' (v1 and v2c only) # config -s config.system.snmp.engineid='ID' (v3 only) # config -s config.system.snmp.username='username' (v3 only) # config -s config.system.snmp.password='password' (v3 only) # config -s config.system.snmp.version=[ 1 | 2c | 3 ] The following command will synchronize the live system with the new configuration: # config -a 14.17 Administration To change the administration settings to: System Name System Password (root account) Description og.mydomain.com secret Device in office 2 # config -s config.system.name=og.mydomain.com # config -P config.system.password (will prompt user for a password) # config -s "config.system.location=Device in office 2" 180 724-746-5500 l www.blackbox.com Remote Console Manager NOTE: The -P parameter will prompt the user for a password, and encrypt it. You can encrypt the value of any config element using the -P parameter, but only encrypted user passwords and system passwords are supported. If any other element value were to be encrypted, the value will become inaccessible and will have to be reset. The following command will synchronize the live system with the new configuration: # config -a 14.18 IP settings To configure the primary network interface with static settings: IP address 192.168.0.23 Netmask 255.255.255.0 Default gateway 192.168.0.1 DNS server 1 192.168.0.1 DNS server 2 192.168.0.2 # config -s config.interfaces.wan.address=192.168.0.23 # config -s config.interfaces.wan.netmask=255.255.255.0 # config -s config.interfaces.wan.gateway=192.168.0.1 # config -s config.interfaces.wan.dns1=192.168.0.1 # config -s config.interfaces.wan.dns2=192.168.0.2 # config -s config.interfaces.wan.mode=static # config -s config.interfaces.wan.media=[ Auto | 100baseTx-FD | 100baseTx-HD | 10baseT-HD ] 10baseT-FD To enable bridging between all interfaces: # config -s config.system.bridge.enabled=on To enable IPv6 for all interfaces # config -s config.system.ipv6.enabled=on To configure the management LAN interface, use the same commands as above but replace: config.interfaces.wan, with config.interfaces.lan Note: Not all devices have a management LAN interface. To configure a failover device in case of an outage: # config -s config.interfaces.wan.failover.address1='ip address' # config -s config.interfaces.wan.failover.address2='ip address' # config -s config.interfaces.wan.failover.interface=[ eth1 | console | modem ] The network interfaces can also be configured automatically: # config -s config.interfaces.wan.mode=dhcp # config -s config.interfaces.lan.mode=dhcp The following command will synchronize the live system with the new configuration: # /bin/config –-run=ipconfig The following command will synchronize the live system with the new configuration: # config -r ipconfig 14.19 Date & Time Settings To enable NTP using a server at pool.ntp.org, issue the following commands: # config -s config.ntp.enabled=on # config -s config.ntp.server=pool.ntp.org _____________________________________________________________________ 724-746-5500 | blackbox.com 181 Chapter 14: Command Line Confguration Alternatively, you can manually change the clock settings: To change running system time: # date 092216452005.05 Format is MMDDhhmm[[CC]YY][.ss] Then the following command will save this new system time to the hardware clock: # /bin/hwclock -systohc Alternatively, to change the hardware clock: # /bin/hwclock -- set --date=092216452005.05 Format is MMDDhhmm[[CC]YY][.ss] Then the following command will save this new hardware clock time as the system time: # /bin/hwclock -hctosys To change the timezone: # config -s config.system.timezone=US/Eastern The following command will synchronize the live system with the new configuration: # config -r time 14.20 Dial-in settings To enable dial-in access on the DB9 serial port from the command line with the following attributes: Local IP Address Remote IP Address Authentication Type: Serial Port Baud Rate: Serial Port Flow Control: Custom Modem Initialization: Callback phone User to dial as Password for user 172.24.1.1 172.24.1.2 MSCHAPv2 115200 Hardware ATQ0V1H0 0800223665 user1 secret Run the following commands: # config -s config.console.ppp.localip=172.24.1.1 # config -s config.console.ppp.remoteip=172.24.1.2 # config -s config.console.ppp.auth=MSCHAPv2 # config -s config.console.speed=115200 # config -s config.console.flow=Hardware # config -s config.console.initstring=ATQ0V1H0 # config -s config.console.ppp.enabled=on # config -s config.console.ppp.callback.enabled=on # config -s config.console.ppp.callback.phone1=0800223665 # config -s config.console.ppp.username=user1 # config -s config.console.ppp.password=secret To make the dialed connection the default route: # config -s config.console.ppp.defaultroute=on Please note that supported authentication types are 'None', 'PAP', 'CHAP' and 'MSCHAPv2'. Supported serial port baud-rates are '9600', '19200', '38400', '57600', '115200', and '230400'. Supported parity values are 'None', 'Odd', 'Even', 'Mark' and 'Space'. Supported data-bits values are '8', '7', '6' and '5'. Supported stop-bits values are '1', '1.5' and '2'. Supported flow-control values are 'Hardware', 'Software' and 'None'. 182 724-746-5500 l www.blackbox.com Remote Console Manager If you do not want to use out-of-band dial-in access, note that the procedure for enabling start-up messages on the console port is covered in Chapter 15—Accessing the Console Port. The following command will synchronize the live system with the new configuration: # config -a 14.21 DHCP server To enable the DHCP server on the console management LAN, with settings: Default lease time Maximum lease time DNS server1 DNS server2 Domain name Default gateway IP pool 1 start address IP pool 1 end address Reserved IP address MAC to reserve IP for Name to identify this host 200000 seconds 300000 seconds 192.168.2.3 192.168.2.4 company.com 192.168.0.1 192.168.0.20 192.168.0.100 192.168.0.50 00:1e:67:82:72:d9 John-PC Issue the commands: # config -s config.interfaces.lan.dhcpd.enabled=on # config -s config.interfaces.lan.dhcpd.defaultlease=200000 # config -s config.interfaces.lan.dhcpd.maxlease=300000 # config -s config.interfaces.lan.dhcpd.dns1=192.168.2.3 # config -s config.interfaces.lan.dhcpd.dns2=192.168.2.4 # config -s config.interfaces.lan.dhcpd.domain=company.com # config -s config.interfaces.lan.dhcpd.gateway=192.168.0.1 # config -s config.interfaces.lan.dhcpd.pools.pool1.start=192.168.0.20 # config -s config.interfaces.lan.dhcpd.pools.pool1.end=192.168.0.100 # config -s config.interfaces.lan.dhcpd.pools.total=1 # config -s config.interfaces.lan.dhcpd.staticips.staticip1.ip=192.168.0.50 # config -s config.interfaces.lan.dhcpd.staticips.staticip1.mac=00:1e:67:82:72:d9 # config -s config.interfaces.lan.dhcpd.staticips.staticip1.host=John-PC # config -s config.interfaces.lan.dhcpd.staticips.total=1 The following command will synchronize the live system with the new configuration: # config -a 14.22 Services You can manually enable or disable network servers from the command line. For example, if you wanted to guarantee the following server configuration: HTTP Server HTTPS Server Telnet Server SSH Server SNMP Server Ping Replies (Respond to ICMP echo requests) TFTP server Enabled Disabled Disabled Enabled Disabled Disabled Enabled # config -s config.services.http.enabled=on # config -d config.services.https.enabled _____________________________________________________________________ 724-746-5500 | blackbox.com 183 Chapter 14: Command Line Confguration # config -d config.services.telnet.enabled # config -s config.services.ssh.enabled=on # config -d config.services.snmp.enabled # config -d config.services.pingreply.enabled # config -s config.services.tftp.enabled=on To set secondary port ranges for any service # config -s config.services.telnet.portbase='port base number' Default: 2000 # config -s config.services.ssh.portbase='port base number' Default: 3000 # config -s config.services.tcp.portbase='port base number' Default: 4000 # config -s config.services.rfc2217.portbase='port base number' Default: 5000 # config -s config.services.unauthtel.portbase='port base number Default: 6000 The following command will synchronize the live system with the new configuration: # config -a 14.23 NAGIOS To configure NAGIOS with the following settings: NAGIOS host name NAGIOS host address NAGIOS server address Enable SDT for NAGIOS ext. SDT gateway address Prefer NRPE over NSCA console at R3 (Name of this system) 192.168.0.1 (IP to find this device at) 192.168.0.10 (upstream NAGIOS server) Enabled 192.168.0.1 (defaults to host address) Disabled (defaults to Disabled) # config -s config.system.nagios.enabled=on # config -s config.system.nagios.name=les1116 # config -s config.system.nagios.address=192.168.0.1 # config -s config.system.nagios.server.address=192.168.0.10 # config -s config.system.nagios.sdt.disabled=on (diables SDT for nagios extensions) # config -s config.system.nagios.sdt.address=192.168.0.1 # config -s config.system.nagios.nrpe.prefer='' To configure NRPE with following settings: NRPE port NRPE user NRPE group Allow command arguments 5600 (port to listen on for nrpe. Defualts to 5666) user1 (User to run as. Defaults to nrpe) group1 (Group to run as. Defaults to nobody) Enabled # config -s config.system.nagios.nrpe.enabled=on # config -s config.system.nagios.nrpe.port=5600 # config -s config.system.nagios.user=user1 # config -s config.system.nagios.nrpe.group=group1 # config -s config.system.nagios.nrpe.cmdargs=on To configure NSCA with the following settings: NSCA encryption BLOWFISH (can be: [ None | XOR | DES | TRPLEDES | CAST-256 | BLOWFISH | TWOFISH | RIJNDAEL-256 | SERPENT | GOST ] NSCA password secret NSCA check-in interval 5 minutes NSCA port 5650 (defaults to 5667) user to run as User1 (defaults to nsca) group to run as Group1 (defaults to nobody) # config -s config.system.nagios.nsca.enabled=on 184 724-746-5500 l www.blackbox.com Remote Console Manager # config -s config.system.nagios.nsca.encryption=BLOWFISH # config -s config.system.nagios.nsca.secret=secret # config -s config.system.nagios.nsca.interval=2 # config -s config.system.nagios.nsca.port=5650 # config -s config.system.nagios.nsca.user=User1 # config -s config.system.nagios.nsca.group=Group1 Then synchronize the live system with the new configuration using # config –a _____________________________________________________________________ 724-746-5500 | blackbox.com 185 Chapter 15: Advanced Confguration Advanced Configuration Black Box console servers run the embedded Linux operating system. So Administrator class users can configure the console server and monitor and manage attached serial console and host devices from the command line using Linux commands and the config utility as described in Chapter 14. The Linux kernel in the console server also supports GNU bash shell script enabling the Administrator to run custom scripts. This chapter presents a number of useful scripts and scripting tools including: - delete-node which is a general script for deleting users, groups, hosts, UPSes etc. - ping-detect which will run specified commands when a specific host stops responding to ping requests. This chapter then details how to perform advanced and custom management tasks using Black Box commands, Linux commands, and the open source tools embedded in the console server: - portmanager serial port management - raw data access to the ports and modems - iptables modifications and updating IP filtering rules - modifying SNMP with net-snmpd - public key authenticated SSH communications - SSL, configuring HTTPS and issuing certificates - using pmpower for NUT and PowerMan power device management - using IPMItools - CDK custom development kit 15.1 Custom Scripting The console server supports GNU bash shell commands (refer to Appendix A) enabling the Administrator to run custom scripts. 15.1.1 Custom script to run when booting The /etc/config/rc.local script runs whenever the system boots. By default, this script file is empty. You can add any commands to this file if you want them to run at boot time (for example, if you wanted to display hello world:) #!/bin/sh echo "Hello World!" If this script has been copied from a Windows machine, you may need to run the following command on the script before bash can run it successfully: # dos2unix /etc/config/rc.local Another scenario would be to call another custom script from the /etc/config/rc.local file, making sure that your custom script will run whenever the system is booted. 15.1.2 Running custom scripts when alerts are triggered Whenever an alert gets triggered, specific scripts get called. These scripts all reside in /etc/scripts/. Below is a list of the default scripts that get run for each applicable alert: - For a connection alert (when a user connects or disconnects from a port or network host): /etc/scripts/portmanageruser-alert (for port connections) or /etc/scripts/sdt-user-alert (for host connections) - For a signal alert (when a signal on a port changes state): /etc/scripts/portmanager-signal-alert 186 724-746-5500 l www.blackbox.com Remote Console Manager - For a pattern match alert (when a specific regular expression is found in the serial ports character stream): /etc/scripts/portmanager-pattern-alert - For a UPS status alert (when the UPS power status changes between on line, on battery, and low battery): /etc/scripts/ups-status-alert - For a environmental, power and alarm sensor alerts (temperature, humidity, power load, and battery charge alerts): /etc/scripts/environmental-alert - For an interface failover alert: /etc/scripts/interface-failover-alert All of these scripts do a check to see whether you have created a custom script to run instead. The code that does this check is shown below (an extract from the file /etc/scripts/portmanager-pattern-alert): # If there's a user-configured script, run it instead scripts[0]="/etc/config/scripts/pattern-alert.${ALERT_PORTNAME}" scripts[1]="/etc/config/scripts/portmanager-pattern-alert" for (( i=0 ; i < ${#scripts[@]} ; i++ )); do if [ -f "${scripts[$i]}" ]; then exec /bin/sh "${scripts[$i]}" fi done This code shows that there are two alternative scripts that can be run instead of the default one. This code first checks whether a file "/etc/config/scripts/pattern-alert.${ALERT_PORTNAME}" exists. The variable ${ALERT_PORTNAME} must be replaced with "port01" or "port13" or whichever port the alert should run for. If this file cannot be found, the script checks whether the file "/etc/config/scripts/portmanager-pattern-alert" exists. If either of these files exists, the script calls the exec command on the first file that it finds and runs that custom file/script instead. As an example, you can copy the /etc/scripts/portmanager-pattern-alert script file to /etc/config/scripts/portmanagerpattern-alert: # cd / # mkdir /etc/config/scripts (if the directory does not already exist) # cp /etc/scripts/portmanager-pattern-alert /etc/config/scripts/portmanager-pattern-alert The next step will be to edit the new script file. First, open the file /etc/config/scripts/portmanager-pattern-alert using vi (or any other editor), and remove the lines that check for a custom script (the code from above). This will prevent the new custom script from repeatedly calling itself. After these lines have been removed, edit the file, or add any additional scripting to the file. 15.1.3 Example script - Power Cycling on Pattern Match For example, we have an RPC (PDU) connected to port 1 on a console server and also have some telecommunications device connected to port 2 (which is powered by the RPC outlet 3). Now assume the telecom device transmits a character stream "EMERGENCY" out on its serial console port every time that it encounters some specific error, and the only way to fix this error is to power cycle the telecom device. The first step is to setup a pattern-match alert on port 2 to check for the pattern "EMERGENCY". Next we need to create a custom script to deal with this alert: # cd / # mkdir /etc/config/scripts (if the directory does not already exist) # cp /etc/scripts/portmanager-pattern-alert /etc/config/scripts/portmanager-pattern-alert Note: Make sure to remove the if statement (which checks for a custom script) from the new script, in order to prevent an infinite loop. The pmpower utility is used to send power commands to RPC device in order to power cycle our telecom device: # pmpower -l port01 -o 3 cycle (The RPC is on serial port 1. The telecom device is powered by RPC outlet 3) _____________________________________________________________________ 724-746-5500 | blackbox.com 187 Chapter 15: Advanced Confguration We can now append this command to our custom script. This will guarantee that our telecom device will be power cycled every time the console reads the "EMERGENCY" character stream on port 2. 15.1.4 Example script - Multiple email notifications on each alert If you want to send more than one email when an alert triggers, you have to create a replacement script using the method described above and add the appropriate lines to your new script. Currently, there is a script /etc/scripts/alert-email that runs from within all the alert scripts (for example, portmanager-useralert or environmental-alert). The alert-email script sends the email. The line that invokes the email script is as follows: /bin/sh /etc/scripts/alert-email $suffix & If you want to send another email to a single address or the same email to many recipients, edit the custom script appropriately. You can follow the examples in any of the seven alert scripts listed above. In particular, consider the portmanager-user-alert script. If you need to send the same alert email to more than one email address, find the lines in the script responsible for invoking the alert-email script, then add the following lines below the existing lines: export TOADDR="[email protected]" /bin/sh /etc/scripts/alert-email $suffix & These two lines assign a new email address to TOADDR and invoke the alert-email script in the background. 15.1.5 Deleting Configuration Values from the CLI The delete-node script is provided to help with deleting nodes from the command line. The "delete-node" script takes one argument, the node name you want to delete (for example, "config.users.user1" or "config.sdt.hosts.host1"). delete-node is a general script for deleting any node you desire (users, groups, hosts, UPSes, etc.) from the command line. The script deletes the specified node and shuffles the remainder of the node values. For example, if we have five users configured and we use the script to delete user 3, then user 4 will become user 3, and user 5 will become user 4. This creates an obvious complication because this script does NOT check for any other dependencies that the node being deleted may have. You are responsible for making sure that any references and dependencies connected to the deleted node are removed or corrected in the config.xml file. The script treats all nodes the same. The syntax to run the script is # ./delete-node {node name}. To remove user 3: # ./delete-node config.users.user3 The delete-node script #!/bin/bash #User must provide the node to be removed. e.g. "config.users.user1" # Usage: delete-node {full node path} if [ $# != 1 ] then echo "Wrong number of arguments" echo "Usage: delnode {full '.' delimited node path}" exit 2 fi # test for spaces TEMP=`echo "$1" | sed 's/.* .*/N/'` if [ "$TEMP" = "N" ] then echo "Wrong input format" echo "Usage: delnode {full '.' delimited node path}" exit 2 fi 188 724-746-5500 l www.blackbox.com Remote Console Manager # testing if node exists TEMP=`config -g config | grep "$1"` if [ -z "$TEMP" ] then echo "Node $1 not found" exit 0 fi # LASTFIELD is the last field in the node path e.g. "user1" # ROOTNODE is the upper level of the node e.g. "config.users" # NUMBER is the integer value extracted from LASTFIELD e.g. "1" # TOTALNODE is the node name for the total e.g. "config.users.total" # TOTAL is the value of the total number of items before deleting e.g. "3" # NEWTOTAL is the modified total i.e. TOTAL-1 # CHECKTOTAL checks if TOTAL is the actual total items in .xml LASTFIELD=${1##*.} ROOTNODE=${1%.*} NUMBER=`echo $LASTFIELD | sed 's/^[a-zA-Z]*//g'` TOTALNODE=`echo ${1%.*} | sed 's/\(.*\)/\1.total/'` TOTAL=`config -g $TOTALNODE | sed 's/.* //'` NEWTOTAL=$[ $TOTAL -1 ] # Make backup copy of config file cp /etc/config/config.xml /etc/config/config.bak echo "backup of /etc/config/config.xml saved in /etc/config/config.bak" if [ -z $NUMBER ] # test whether a singular node is being \ #deleted e.g. config.sdt.hosts then echo "deleting $1" config -d "$1" echo Done exit 0 elif [ $NUMBER = $TOTAL ] # Test if only one item exists then echo "only one item exists" # Deleting node echo "Deleting $1" config -d "$1" # Modifying item total. config -s "$TOTALNODE=0" echo Done exit 0 elif [ $NUMBER -lt $TOTAL ] # more than one item exists then _____________________________________________________________________ 724-746-5500 | blackbox.com 189 Chapter 15: Advanced Confguration # Modify the users list so user numbers are sequential # by shifting the users into the gap one at a time... echo "Deleting $1" LASTFIELDTEXT=`echo $LASTFIELD | sed 's/[0-9]//g'` CHECKTOTAL=`config -g $ROOTNODE.$LASTFIELDTEXT$TOTAL` if [ -z "$CHECKTOTAL" ] then echo "WARNING: "$TOTALNODE" greater than number of items" fi COUNTER=1 while [ $COUNTER != $((TOTAL-NUMBER+1)) ] do config -g $ROOTNODE.$LASTFIELDTEXT$((NUMBER+COUNTER)) \ | while read LINE do config -s \ "`echo "$LINE" | sed -e "s/$LASTFIELDTEXT$((NUMBER+ \ COUNTER))/$LASTFIELDTEXT$((NUMBER+COUNTER-1))/" \ -e 's/ /=/'`" done let COUNTER++ done # deleting last user config -d $ROOTNODE.$LASTFIELDTEXT$TOTAL # Modifying item total. config -s "$TOTALNODE=$NEWTOTAL" echo Done exit 0 else echo "error: item being deleted has an index greater than total items. Increase the total count variable." exit 0 fi 15.1.6 Power Cycle any device when a ping request fails The ping-detect script is designed to run specified commands when a monitored host stops responding to ping requests. The first parameter taken by the ping-detect script is the hostname/IP address of the device to ping. Any other parameters are then regarded as a command to run whenever the ping to the host fails. ping-detect can run any number of commands. Below is an example using ping-detect to power cycle an RPC (PDU) outlet whenever a specific host fails to respond to a ping request. The ping-detect runs from /etc/config/rc.local to make sure that the monitoring starts whenever the system boots. Suppose we have a serially controlled RPC connected to port01 on a console server and have a router powered by outlet 3 on the RPC (and the router has an internal IP address of 192.168.22.2). The following instructions will show you how to continuously ping the router. When the router fails to respond to a series of pings, the console server will send a command to RPC outlet 3 to power cycle the router, and write the current date/time to a file: 190 724-746-5500 l www.blackbox.com Remote Console Manager - Copy the ping-detect script to /etc/config/scripts/ on the console server - Open /etc/config/rc.local using vi - Add the following line to rc.local: /etc/config/scripts/ping-detect 192.168.22.2 /bin/bash -c "pmpower -l port01 -o 3 cycle && date" > /tmp/output.log & The above command will cause the ping-detect script to continuously ping the host at 192.168.22.2 which is the router. If the router crashes, it will no longer respond to ping requests. If this happens, the two commands pmpower and date will run. The output from these commands is sent to the file /tmp/output.log so that we have a record. The ping-detect is also run in the background using the "&". Remember the rc.local script only runs by default when the system boots. You can manually run the rc.local script or the ping-detect script if desired. The ping-detect script The above is just one example of using the ping-detect script. The idea of the script is to run any number of commands when a specific host stops responding to ping requests. Here are details of the ping-detect script itself: #!/bin/sh # Usage: ping-detect HOST [COMMANDS...] # This script takes 2 types of arguments: hostname/IPaddress to ping, and the commands to # run if the ping fails 5 times in a row. This script can only take one host/IPaddress per # instance. Multiple independent commands can be sent to the script. The commands will be # run one after the other. # # PINGREP is the entire reply from the ping command # LOSS is the percentage loss from the ping command # $1 must be the hostname/IPaddress of device to ping # $2... must be the commands to run when the pings fail. COUNTER=0 TARGET="$1" shift # loop indefinitely: while true do # ping the device 10 times PINGREP=`ping -c 10 -i 1 "$TARGET" ` #get the packet loss percentage LOSS=`echo "$PINGREP" | grep "%" | sed -e 's/.* \([0-9]*\)% .*/\1/'` if [ "$LOSS" -eq "100" ] then COUNTER=`expr $COUNTER + 1` else COUNTER=0 sleep 30s fi if [ "$COUNTER" -eq 5 ] then COUNTER=0 "$@" sleep 2s fi done _____________________________________________________________________ 724-746-5500 | blackbox.com 191 Chapter 15: Advanced Confguration 15.1.7 Running custom scripts when a configurator is invoked A configurator is responsible for reading the values in /etc/config/config.xml and making the appropriate changes live. Some changes made by the configurators are part of the Linux configuration itself, such as user passwords or ipconfig. Currently there are nineteen configurators. Each one is responsible for a specific group of config (for example, the "users" configurator makes the user configurations in the config.xml file live). To see all the available configurators type the following from a command line prompt: # config When a change is made using the Management Console web GUI, the appropriate configurator automatically runs. This can be a problem if another Administrator makes a change using the Management Console. The configurator could possibly overwrite any custom CLI/Linux configurations you may have set. The solution is to create a custom script that runs after each configurator runs. After each configurator runs, it will check whether that appropriate custom script exists. You can then add any commands to the custom script and they will be invoked after the configurator runs. The custom scripts must be in the correct location: /etc/config/scripts/config-postTo create an alerts custom script: # cd /etc/config/scripts # touch config-post-alerts # vi config-post-alerts You could use this script to recover a specific backup config or overwrite a config or make copies of config files, etc. 15.1.8 Backing-up the configuration and restoring using a local USB stick The /etc/scripts/backup-usb script is written to save and load custom configuration using a USB flash disk. Before saving configuration locally, you must prepare the USB storage device for use. To do this, disconnect all USB storage devices except for the storage device you want to use. Usage: /etc/scripts/backup-usb COMMAND [FILE] COMMAND: check-magic -- check volume label set-magic -- set volume label save [FILE] -- save configuration to USB delete [FILE] -- delete a configuration tarbal from USB list -- list available config backups on USB load [FILE] -- load a specific config from USB load-default -- load the default configuration set-default [FILE] -- set which file becomes the default The first thing to do is to check if the USB disk has a label: # /etc/scripts/backup-usb check-magic If this command returns "Magic volume not found", then run the following command: # /etc/scripts/backup-usb set-magic To save the configuration: # /etc/scripts/backup-usb save config-20May To check if the backup was saved correctly: # /etc/scripts/backup-usb list If this command does not display "* config-20May" then there was an error saving the configuration. 192 724-746-5500 l www.blackbox.com Remote Console Manager The set-default command takes an input file as an argument and renames it to "default.opg". This default configuration remains stored on the USB disk. The next time you want to load the default config, it will be sourced from the new default.opg file. To set a config file as the default: # /etc/scripts/backup-usb set-default config-20May To load this default: # /etc/scripts/backup-usb load-default To load any other config file: # /etc/scripts/backup-usb load {filename} The /etc/scripts/backup-usb script can be executed directly with various COMMANDS or called from other custom scripts you may create. We recommend that you do not customize the /etc/scripts/backup-usb script itself at all. 15.1.9 Backing-up the configuration off-box If you do not have a USB port on your console server, you can back up the configuration to an off-box file. Before backing up you need to arrange a way to transfer the backup off-box. This could be via an NFS share, a Samba (Windows) share to USB storage, or copied off-box via the network. If backing up directly to off-box storage, make sure it is mounted. /tmp is not a good location for the backup except as a temporary location before transferring it off-box. The /tmp directory will not survive a reboot. The /etc/config directory is not a good place either, because it will not survive a restore. Backup and restore should be done by the root user to make sure correct file permissions are set. The config command is used to create a backup tarball: config -e <Output File> The tarball will be saved to the indicated location. It will contain the contents of the /etc/config/ directory in an uncompressed and unencrypted form. Example nfs storage: # mount -t nfs 192.168.0.2:/backups /mnt # config -e /mnt/les4108.config # umount/mnt/ Example transfer off-box via scp: # config -e /tmp/les4108.config # scp /tmp/les4108.config 192.168.0.2:/backups The config command is also used to restore a backup: config -i <Input File> This will extract the contents of the previously created backup to /tmp, and then synchronize the /etc/config directory with the copy in /tmp. One problem that can crop up here is that there is not enough room in /tmp to extract files to. The following command will temporarily increase the size of /tmp: mount -t tmpfs -o remount,size=2048k tmpfs /var If restoring to either a new unit or one that has been factory defaulted, make sure that the process generating SSH keys either stops or completes before restoring configuration. If this is not done, then a mix of old and new keys may be put in place. SSH uses these keys to avoid man-in-the-middle attacks. Logging in may be disrupted. 15.2 Advanced Portmanager Black Box’s portmanger program manages the console server serial ports. It routes network connection to serial ports, checks permissions, and monitors and logs all the data flowing to/from the ports. _____________________________________________________________________ 724-746-5500 | blackbox.com 193 Chapter 15: Advanced Confguration 15.2.1 Portmanager commands pmshell The pmshell command acts similar to the standard tip or cu commands, but all serial port access is directed via the portmanager. Example: To connect to port 8 via the portmanager: # pmshell -l port08 pmshell Commands: Once connected, the pmshell command supports a subset of the '~' escape commands that tip/cu support. For SSH you must prefix the escape with an additional ‘~’ command (i.e. use the ‘~~’ escape) Send Break: Typing the character sequence '~b' will generate a BREAK on the serial port. History: Typing the character sequence '~h' will generate a history on the serial port. Quit pmshell: Typing the character sequence '~.' will exit from pmshell. Set RTS to 1 run the command: pmshell --rts=1 Show all signals: # pmshell –signals DSR=1 DTR=1 CTS=1 RTS=1 DCD=0 Read a line of text from the serial port: # pmshell –getline pmchat The pmchat command acts similar to the standard chat command, but all serial port access is directed via the portmanager. Example: To run a chat script via the portmanager: # pmchat -v -f /etc/config/scripts/port08.chat < /dev/port08 For more information on using chat (and pmchat) you should consult the UNIX man pages: http://techpubs.sgi.com/library/tpl/cgibin/getdoc.cgi?coll=linux&db=man&fname=/usr/share/catman/man8/chat.8.html pmusers The pmusers command is used to query the portmanager for active user sessions. Example: To detect which users are currently active on which serial ports: # pmusers This command will output nothing if there are no active users currently connected to any ports. Otherwise, it will respond with a sorted list of usernames per active port: Port 1: user1 user2 Port 2: user1 Port 8: user2 The above output indicates that a user named “user1” is actively connected to ports 1 and 2, while “user2” is connected to both ports 1 and 8. portmanager daemon There is normally no need to stop and restart the daemon. To restart the daemon normally, just run the command: # portmanager 194 724-746-5500 l www.blackbox.com Remote Console Manager Supported command line options are: Force portmanager to run in the foreground: Set the level of debug logging: --nodaemon --loglevel={debug,info,warn,error,alert} Change which configuration file it uses: -c /etc/config/portmanager.conf Signals Sending a SIGHUP signal to the portmanager will cause it to re-read its configuration file 15.2.2 External Scripts and Alerts The portmanager can execute external scripts on certain events. When the portmanager opens a port: - It attempts to execute /etc/config/scripts/portXX.init (where XX is the number of the port, e.g. 08). The script is run with STDIN and STDOUT both connected to the serial port. - If the script cannot be executed, then portmanager will execute /etc/config/scripts/portXX.chat via the chat command on the serial port. When an alert occurs on a port: - The portmanager will attempt to execute /etc/config/scripts/portXX.alert (where XX is the port number, e.g. 08) - The script is run with STDIN containing the data which triggered the alert, and STDOUT redirected to /dev/null, NOT to the serial port. If you want to communicate with the port, use pmshell or pmchat from within the script. - If the script cannot be executed, then the alert will be mailed to the address configured in the system administration section. When a user connects to any port: - If a file called /etc/config/pmshell-start.sh exists it is run when a user connects to a port. It is provided 2 arguments, the "Port number" and the "Username". Here is a simple example: </etc/config/pmshell-start.sh > #!/bin/sh PORT="$1" USER="$2" echo "Welcome to port $PORT $USER" < /etc/config/pmshell-start.sh> - The return value from the script controls whether the user is accepted or not, if 0 is returned (or nothing is done on exit as in the above script) the user is permitted, otherwise the user is denied access. - Here is a more complex script which reads from configuration to display the port label if available and denies access to the root user: </etc/config/pmshell-start.sh> #!/bin/sh PORT="$1" USER="$2" LABEL=$(config -g config.ports.port$PORT.label | cut -f2- -d' ') if [ "$USER" == "root" ]; then echo "Permission denied for Super User" exit 1 fi if [ -z "$LABEL" ]; then echo "Welcome $USER, you are connected to Port $PORT" _____________________________________________________________________ 724-746-5500 | blackbox.com 195 Chapter 15: Advanced Confguration else echo "Welcome $USER, you are connected to Port $PORT ($LABEL)" fi </etc/config/pmshell-start.sh> 15.3 Raw Access to Serial Ports 15.3.1 Access to serial ports You can use tip and stty to completely bypass the portmanager and have raw access to the serial ports. When you run tip on a portmanager controlled port, portmanager closes that port, and stops monitoring it until tip releases control of it. With stty, the changes made to the port only “stick” until that port is closed and opened again. People probably will not want to use stty for more than initial debugging of the serial connection. If you want to use stty to configure the port, you can put stty commands in /etc/config/scripts/portXX.init which gets run whenever portmanager opens the port. Otherwise, any setup you do with stty will get lost when the portmanager opens the port. (The reason that portmanager sets things back to its config rather than using whatever is on the port, is so the port is in a known good state, and will work, no matter what things are done to the serial port outside of portmanager.) 15.3.2 Accessing the console/modem port The console dial-in is handled by mgetty, with automatic PPP login extensions. mgetty is a smart getty replacement, designed to be used with Hayes compatible data and data/fax modems. mgetty knows about modem initialization, manual modem answering (your modem doesn’t answer if the machine isn’t ready), UUCP locking (you can use the same device for dial-in and dial-out). mgetty provides very extensive logging facilities. All standard mgetty options are supported. Modem initialization strings: - To override the standard modem initialization string either use the Management Console (refer Chapter 5) or the command line config tool (refer to Dial-In Configuration Chapter 14). Enabling Boot Messages on the Console: - If you are not using a modem on the DB9 console port and instead want to connect to it directly via a Null Modem cable, enable verbose mode, which allows you to see the standard Linux start-up messages. Follow these commands: # /bin/config --set=config.console.debug=on # /bin/config --run=console # reboot - If at some point in the future you chose to connect a modem for dial-in out-of-band access, you can reverse the procedure with the following commands. # /bin/config --del=config.console.debug # /bin/config --run=console # reboot 15.4 IP- Filtering The console server uses the iptables utility to provide a stateful firewall of LAN traffic. By default, rules are automatically inserted to allow access to enabled services, and serial port access via enabled protocols. The commands that add these rules are contained in configuration files: /etc/config/ipfilter This is an executable shell script that runs whenever the LAN interface is brought up and whenever modifications are made to the iptables configuration as a result of CGI actions or the config command line tool. The basic steps performed are as follows: - The current iptables configuration is erased. - If a customized IP-Filter script exists it is executed and no other actions are performed. 196 724-746-5500 l www.blackbox.com Remote Console Manager - Standard policies are inserted that will drop all traffic not explicitly allowed to and through the system. - Rules are added which explicitly allow network traffic to access enabled services, for example, TTP, SNMP, etc. - Rules are added that explicitly allow traffic network traffic access to serial ports over enabled protocols e.g. Telnet, SSH and raw TCP. If the standard system firewall configuration is not adequate for your needs you can bypass it safely by creating a file at /etc/config/filter-custom containing commands to build a specialized firewall. This firewall script will run whenever the LAN interface is brought up (including initially) and will override any automated system firewall settings. Below is a simple example of a custom script that creates a firewall using the iptables command. Only incoming connections from computers on a C-class network 192.168.10.0 will be accepted when this script is installed at /etc/config/filter-custom. Note that when this script is called, any preexisting chains and rules have been flushed from iptables: #/bin/sh # Set default policies to drop any incoming or routable traffic # and blindly accept anything from the 192.168.10.0 network. iptables –-policy FORWARD DROP iptables –-policy INPUT DROP iptables –-policy OUTPUT ACCEPT # Allow responses to outbound connections back in. iptables –-append INPUT \ –-match state –-state ESTABLISHED,RELATED –-jump ACCEPT # Explicitly accept any connections from computers on # 192.168.10.0/24 iptables –-append INPUT –-source 192.168.10.0/24 –-jump ACCEPT There’s good documentation about using the iptables command at the Linux netfilter website http://netfilter.org/documentation/index.html. There are also many high-quality tutorials and HOWTOs available via the netfilter website, in particular peruse the tutorials listed on the netfilter HOWTO page. 15.5 Modifying SNMP Configuration All console servers have the snmptrap daemon to send traps/notifications to remote SNMP servers on defined trigger events (as detailed in Chapter 7). This daemon can be configured to send traps/notifications to multiple remote SNMP servers (as outlined below). Console servers also host the net-snmpd program which provides status information on demand through SNMP. netsnmpd responds to SNMP queries for management information from SNMP management software. Upon receiving a request, it processes the request(s), collects the requested information and/or performs the requested operation(s) and returns the information to the sender. 15.5.1 Retrieving status information using SNMP The console servers can provide serial and device status information through SNMP. This includes - Serial port status - Active users - Remote Power Control (RPC) and Power Distribution Unit (PDU) status - Environmental Monitoring Device (EMD) status - Signal alert status - Environmental alert status and - UPS alert status The MIBs in your console server are located in /etc/snmp/mibs and they include: OG-STATUS-MIB This new MIB contains serial and connected device status _____________________________________________________________________ 724-746-5500 | blackbox.com 197 Chapter 15: Advanced Confguration information (for snmpstatusd & snmpalertd) OG-SMI-MIB Enterprise structure of management information OGTRAP-MIB SMIv1 traps from old MIBS (as smilint will not let SMIv1 structures coexist with SMIv2) To retrieve status information using SNMP: • Select System: Services and enable the SNMP Server • • Setup serial ports and devices as per operational requirements such as UPS, RPC/PDU and EMD Copy the mibs from /etc/snmp/mibs on the product to a local directory using scp or Winscp. For example: scp root@im4004:/etc/snmp/mibs/* • Using the snmpwalk and snmpget commands, the status information can be retrieved from any console server. For example: snmpwalk -Oa -v1 -M .:/usr/share/snmp/mibs -c public im4004 OG-STATUS-MIB::ogStatus 198 724-746-5500 l www.blackbox.com Remote Console Manager snmpget -Oa -v1 -M .:/usr/share/snmp/mibs -c public im4004 OG-STATUS-MIB::ogSerialPortStatusSpeed.2 • A mib browser may be used to explore the enterprise MIB structure. For example, the ogStatus tree is shown below: _____________________________________________________________________ 724-746-5500 | blackbox.com 199 Chapter 15: Advanced Confguration 200 724-746-5500 l www.blackbox.com Remote Console Manager 15.5.2 /etc/config/snmpd.conf The net-snmpd is an extensible SNMP which includes built-in support for a wide range of MIB information modules, and can be extended using dynamically loaded modules, external scripts and commands. snmpd when enabled should run with a default configuration. Its behavior can be customized via the options in /etc/config/snmpd.conf. Changing standard system information such as system contact, name and location can be achieved by editing /etc/config/snmpd.conf file and locating the following lines: sysdescr syscontact sysname syslocation "blackbox" root <root@localhost>(configure /etc/default/snmpd.conf) Not defined (edit /etc/default/snmpd.conf) Not defined (edit /etc/default/snmpd.conf) Simply change the values of sysdescr, syscontact, sysname and syslocation to the desired settings and restart snmpd. The snmpd.conf provides is extremely powerful and too flexible to completely cover here. The configuration file itself is commented extensively and good documentation is available at the net-snmp website http://www.net-snmp.org, specifically: Man Page: http://www.net-snmp.org/docs/man/snmpd.conf.html FAQ: http://www.net-snmp.org/docs/FAQ.html Net-SNMPD Tutorial: http://www.net-snmp.org/tutorial/tutorial-5/demon/snmpd.html 15.5.3 Adding more than one SNMP server To add more than one SNMP server for alert traps add the first SNMP server using the Management Console (refer Chapter 7) or the command line config tool. Further SNMP servers are added manually using config. Log in to the console server’s command line shell as root or an admin user. Refer back to the Management Console UI or user documentation for descriptions of each field. To set the Manager Protocol field: config --set config.system.snmp.protocol2=UDP or config --set config.system.snmp.protocol2=TCP To set the Manager Address field: config --set config.system.snmp.address2=w.x.y.z .. replacing w.x.y.z with the IP address or DNS name. To set the Manager Trap Port field config --set config.system.snmp.trapport2=162 .. replacing 162 with the TCP/UDP port number To set the Version field config --set config.system.snmp.version2=1 or config --set config.system.snmp.version2=2c or config --set config.system.snmp.version2=3 To set the Community field (SNMP version 1 and 2c only) config --set config.system.snmp.community2=yourcommunityname .. replacing yourcommunityname with the community name To set the Engine ID field (SNMP version 3 only) config --set config.system.snmp.engineid2=800000020109840301 .. replacing 800000020109840301 with the engine ID _____________________________________________________________________ 724-746-5500 | blackbox.com 201 Chapter 15: Advanced Confguration To set the Username field (SNMP version 3 only) config --set config.system.snmp.username2=yourusername .. replacing yourusername with the username config.system.snmp.username2 (3 only) To set the Engine ID field (SNMP version 3 only) config --set config.system.snmp.password2=yourpassword .. replacing yourpassword with the password Once the fields are set, apply the configuration with the following command: config --run snmp You can add a third or more SNMP servers by incrementing the "2" in the above commands, e.g. config.system.snmp.protocol3, config.system.snmp.address3, etc 15.6 Secure Shell (SSH) Public Key Authentication This section covers how to generate public and private keys in a Linux and Windows environment and configure SSH for public key authentication. The steps to use in a Clustering environment are: - Generate a new public and private key pair. - Upload the keys to the Master and to each Slave console server. - Fingerprint each connection to validate. 15.6.1 SSH Overview Popular TCP/IP applications such as telnet, rlogin, ftp, and others transmit their passwords unencrypted. Doing this across pubic networks like the Internet can have catastrophic consequences. It leaves the door open for eavesdropping, connection hijacking, and other network-level attacks. Secure Shell (SSH) is a program to log into another computer over a network, to execute commands in a remote machine, and to move files from one machine to another. It provides strong authentication and secure communications over insecure channels. OpenSSH, the de facto open source SSH application, encrypts all traffic (including passwords) to effectively eliminate these risks. Additionally, OpenSSH provides a myriad of secure tunneling capabilities, as well as a variety of authentication methods. OpenSSH is the port of OpenBSD's excellent OpenSSH[0] to Linux and other versions of Unix. OpenSSH is based on the last free version of Tatu Ylonen's sample implementation with all patent-encumbered algorithms removed (to external libraries), all known security bugs fixed, new features reintroduced, and many other clean-ups. http://www.openssh.com/ The only changes in the Black Box SSH implementation are: - PAM support - EGD[1]/PRNGD[2] support and replacements for OpenBSD library functions that are absent from other versions of UNIX - The config files are now in /etc/config. e.g. /etc/config/sshd_config instead of /etc/sshd_config /etc/config/ssh_config instead of /etc/ssh_config /etc/config/users/<username>/.ssh/ instead of /home/<username>/.ssh/ 15.6.2 Generating Public Keys (Linux) To generate new SSH key pairs use the Linux ssh-keygen command. This will produce an RSA or DSA public/private key pair and you will be prompted for a path to store the two key files, for example, id_dsa.pub (the public key) and id_dsa (the private key). For example: $ ssh-keygen -t [rsa|dsa] Generating public/private [rsa|dsa] key pair. Enter file in which to save the key (/home/user/.ssh/id_[rsa|dsa]): Enter passphrase (empty for no passphrase): 202 724-746-5500 l www.blackbox.com Remote Console Manager Enter same passphrase again: Your identification has been saved in /home/user/.ssh/id_[rsa|dsa]. Your public key has been saved in /home/user/.ssh/id_[rsa|dsa].pub. The key fingerprint is: 28:aa:29:38:ba:40:f4:11:5e:3f:d4:fa:e5:36:14:d6 user@server $ Create a new directory to store your generated keys. You can also name the files after the device they will be used for. For example: $ mkdir keys $ ssh-keygen -t rsa Generating public/private rsa key pair. Enter file in which to save the key (/home/user/.ssh/id_rsa): /home/user/keys/control_room Enter passphrase (empty for no passphrase): Enter same passphrase again: Your identification has been saved in /home/user/keys/control_room Your public key has been saved in /home/user/keys/control_room.pub. The key fingerprint is: 28:aa:29:38:ba:40:f4:11:5e:3f:d4:fa:e5:36:14:d6 user@server $ Make sure that there is no password associated with the keys. If there is a password, then the Black Box devices will have no way to supply it as runtime. Full documentation for the ssh-keygen command can be found at http://www.openbsd.org/cgi-bin/man.cgi?query=sshkeygen 15.6.3 Installing the SSH Public/Private Keys (Clustering) For Black Box console servers, the keys can be simply uploaded through the web interface, on the System: Administration page. This enables you to upload stored RSA or DSA Public Key pairs to the Master and apply the Authorized key to the slave and is described in Chapter 4. Once complete, you then proceed to Fingerprinting as described below. 15.6.4 Installing SSH Public Key Authentication (Linux) Alternately, the public key can be installed on the unit remotely from the linux host with the scp utility as follows. Assuming the user on the Management Console is called "fred"; the IP address of the console server is 192.168.0.1 (default); and the public key is on the linux/unix computer in ~/.ssh/id_dsa.pub. Execute the following command on the linux/unix computer: scp ~/.ssh/id_dsa.pub \ [email protected]:/etc/config/users/fred/.ssh/authorized_keys The authorized_keys file on the console server needs to be owned by "fred", so login to the Management Console as root and type: _____________________________________________________________________ 724-746-5500 | blackbox.com 203 Chapter 15: Advanced Confguration chown fred /etc/config/users/fred/.ssh/authorized_keys Master Slave Slave authorized_key authorized_key ssh-rsa AAAAB3NzaC1yc2Efg4+t GHlAAA==name@client1 ssh-rsa AAAAB3NzaC1yc2Efg4+t GHlAAA==name@client1 id_rsa -----BEGIN RSA PRIVATE KEY----MIIEogIBAAKCAQEA yIPGsNf5+a0LnPUMc nujXXPGiQGyD3b79 KZg3UZ4MjZI525sCy opv4TJTvTK6e8QIYt GYTByUdI id_rsa.pub ssh-rsa AAAAB3NzaC1yc2Efg4+tGHlAAA== name@client1 If the Black Box device selected to be the server will only have one client device, then the authorized_keys file is simply a copy of the public key for that device. If one or more devices will be clients of the server, then the authorized_keys file will contain a copy of all of the public keys. RSA and DSA keys may be freely mixed in the authorized_keys file. For example, assume we already have one server, called bridge_server, and two sets of keys, for the control_room and the plant_entrance: $ ls /home/user/keys control_room control_room.pub plant_entrance plant_entrance.pub $ cat /home/user/keys/control_room.pub /home/user/keys/plant_entrance.pub > /home/user/keys/authorized_keys_bridge_server 204 724-746-5500 l www.blackbox.com Remote Console Manager Master Master Slave authorized_keys ssh-rsa AAAAB3NzaC1yc2Efg4+tGHl AAA== name@client1 ssh-dss AAAAB3NzaZr+OV01C8gdgz XDg== name@client2 id_dsa -----BEGIN DSA PRIVATE KEY----MIIBugIBAAKBgQCR kixjJ0SKuiREXTM x0PFp9HqBvEg7Ww9 oynY4QNiXj1YU7T 87ITLQiAhn3yp7ZWy 7Z5C3sLF8o46Go id_rsa -----BEGIN RSA PRIVATE KEY----MIIEogIBAAKCAQEA yIPGsNf5+a0LnPUMc nujXXPGiQGyD3b79 KZg3UZ4MjZI525sCy opv4TJTvTK6e8QIYt GYTByUdI ssh-dss AAAAB3NzaZr+OV01C8gdgz XDg== name@client2 ssh-rsa AAAAB3NzaC1yc2Efg4+tG HlAAA== name@client1 id_dsa.pub id_rsa.pub More documentation on OpenSSH can be found at: http://openssh.org/portable.html http://www.openbsd.org/cgi-bin/man.cgi?query=ssh&sektion=1 http://www openbsd.org/cgi-bin/man.cgi?query=sshd. 15.6.5 Generating public/private keys for SSH (Windows) This section describes how to generate and configure SSH keys using Windows. First create a new user from the Black Box Management (the following example uses a user called "testuser") making sure it is a member of the "users" group. If you do not already have a public/private key pair you can generate them now using ssh-keygen, PuTTYgen or a similar tool: PuTTYgen: http://www.chiark.greenend.org.uk/~sgtatham/putty/download.html OpenSSH: http://www.openssh.org/ OpenSSH (Windows): http://sshwindows.sourceforge.net/download/ For example, using PuTTYgen, make sure you have a recent version of the puttygen.exe (available from http://www.chiark.greenend.org.uk/~sgtatham/putty/download.html) Make sure you have a recent version of WinSCP (available from http://winscp.net/eng/download.php ) To generate a SSH key using PuTTY http://sourceforge.net/docs/F02/#clients: - Execute the PUTTYGEN.EXE program. - Select the desired key type SSH2 DSA (you may use RSA or DSA) within the Parameters section. - It is important that you leave the passphrase field blank. _____________________________________________________________________ 724-746-5500 | blackbox.com 205 Chapter 15: Advanced Confguration - Click on the Generate button. - Follow the instruction to move the mouse over the blank area of the program in order to create random data used by PUTTYGEN to generate secure keys. Key generation will occur once PUTTYGEN has collected sufficient random data. - Create a new file " authorized_keys " (with notepad) and copy your public key data from the "Public key for pasting into OpenSSH authorized_keys file" section of the PuTTY Key Generator, and paste the key data to the "authorized_keys" file. Make sure there is only one line of text in this file. - Use WinSCP to copy this "authorized_keys" file into the users home directory: e.g. /etc/config/users/testuser/.ssh/authorized_keys of the Black Box gateway which will be the SSH server. You will need to make sure this file is in the correct format with the correct permissions with the following commands: # dos2unix \ /etc/config/users/testuser/.ssh/authorized_keys && chown testuser \ /etc/config/users/testuser/.ssh/authorized_keys - Using WinSCP copy the attached sshd_config over /etc/config/sshd_config on the server (Makes sure public key authentication is enabled). - Test the Public Key by logging in as "testuser" Test the Public Key by logging in as "testuser" to the client Black Box device and typing (you should not need to enter anything): # ssh -o StrictHostKeyChecking=no <server-ip> To automate connection of the SSH tunnel from the client on every power-up you need to make the clients /etc/config/rc.local look like the following: #!/bin/sh ssh -L9001:127.0.0.1:4001 -N -o StrictHostKeyChecking=no testuser@<server-ip> & This will run the tunnel redirecting local port 9001 to the server port 4001. 15.6.6 Fingerprinting Fingerprints are used to ensure you are establishing an SSH session to who you think you are. On the first connection to a remote server you will receive a fingerprint that you can use on future connections. This fingerprint is related to the host key of the remote server. Fingerprints are stored in ~/.ssh/known_hosts. 206 724-746-5500 l www.blackbox.com Remote Console Manager To receive the fingerprint from the remote server, log in to the client as the required user (usually root) and establish a connection to the remote host: # ssh remhost The authenticity of host 'remhost (192.168.0.1)' can't be established. RSA key fingerprint is 8d:11:e0:7e:8a:6f:ad:f1:94:0f:93:fc:7c:e6:ef:56. Are you sure you want to continue connecting (yes/no)? At this stage, answer yes to accept the key. You should get the following message: Warning: Permanently added 'remhost,192.168.0.1' (RSA) to the list of known hosts. You may be prompted for a password, but there is no need to log in— you have received the fingerprint and can Ctrl-C to cancel the connection. If the host key changes you will receive the following warning, and not be allowed to connect to the remote host: @@@@@@@@@@@@@@@@@@@@@@@@@@@@@@@@ @ WARNING: REMOTE HOST IDENTIFICATION HAS CHANGED! @ @ IT IS POSSIBLE THAT SOMEONE IS DOING SOMETHING NASTY! @ @@@@@@@@@@@@@@@@@@@@@@@@@@@@@@@@ Someone could be eavesdropping on you right now (man-in-the-middle attack)! It is also possible that the RSA host key has just been changed. The fingerprint for the RSA key sent by the remote host is ab:7e:33:bd:85:50:5a:43:0b:e0:bd:43:3f:1c:a5:f8. Please contact your system Administrator. Add correct host key in /.ssh/known_hosts to get rid of this message. Offending key in /.ssh/known_hosts:1 RSA host key for remhost has changed and you have requested strict checking. Host key verification failed. If the host key has been legitimately changed, it can be removed from the ~/.ssh/known_hosts file and the new fingerprint added. If it has not changed, this indicates a serious problem that should be investigated immediately. 15.6.7 SSH tunneled serial bridging You have the option to apply SSH tunneling when two Black Box console servers are configured for serial bridging. As detailed in Chapter 4, the Server console server is setup in Console server mode with either RAW or RFC2217 enabled and the Client console server is set up in Serial Bridging Mode with the Server Address, and Server TCP Port (4000 + port for RAW or 5000 + port # for RFC2217) specified: Select SSH Tunnel when configuring the Serial Bridging Setting. _____________________________________________________________________ 724-746-5500 | blackbox.com 207 Chapter 15: Advanced Confguration Next, you will need to set up SSH keys for each end of the tunnel and upload these keys to the Server and Client console servers. Client Keys: The first step in setting up ssh tunnels is to generate keys. Ideally, you will use a separate, secure, machine to generate and store all keys to be used on the console servers. If this is not ideal for your situation, keys may be generated on the console servers themselves. It is possible to generate only one set of keys, and reuse them for every SSH session. While we do not recommend this, each organization will need to balance the security of separate keys against the additional administration they bring. Generated keys may be one of two types—RSA or DSA (and it is beyond the scope of this document to recommend one over the other). RSA keys will go into the files id_rsa and id_rsa.pub. DSA keys will be stored in the files id_dsa and id_dsa.pub. For simplicity going forward, the term private key will be used to refer to either id_rsa or id_dsa and public key to refer to either id_rsa.pub or id_dsa.pub. To generate the keys using OpenBSD's OpenSSH suite, we use the ssh-keygen program: $ ssh-keygen -t [rsa|dsa] Generating public/private [rsa|dsa] key pair. Enter file in which to save the key (/home/user/.ssh/id_[rsa|dsa]): Enter passphrase (empty for no passphrase): Enter same passphrase again: Your identification has been saved in /home/user/.ssh/id_[rsa|dsa]. Your public key has been saved in /home/user/.ssh/id_[rsa|dsa].pub. The key fingerprint is: 208 724-746-5500 l www.blackbox.com Remote Console Manager 28:aa:29:38:ba:40:f4:11:5e:3f:d4:fa:e5:36:14:d6 user@server $ It is advisable to create a new directory to store your generated keys. It is also possible to name the files after the device they will be used for. For example: $ mkdir keys $ ssh-keygen -t rsa Generating public/private rsa key pair. Enter file in which to save the key (/home/user/.ssh/id_rsa): /home/user/keys/control_room Enter passphrase (empty for no passphrase): Enter same passphrase again: Your identification has been saved in /home/user/keys/control_room Your public key has been saved in /home/user/keys/control_room.pub. The key fingerprint is: 28:aa:29:38:ba:40:f4:11:5e:3f:d4:fa:e5:36:14:d6 user@server $ You should ensure there is no password associated with the keys. If there is a password, then the console servers will have no way to supply it as runtime. Authorized Keys: If the console server selected to be the server will only have one client device, then the authorized_keys file is simply a copy of the public key for that device. If one or more devices will be clients of the server, then the authorized_keys file will contain a copy of all of the public keys. RSA and DSA keys may be freely mixed in the authorized_keys file. For example, assume we already have one server, called bridge_server, and two sets of keys, for the control_room and the plant_entrance: $ ls /home/user/keys control_room control_room.pub plant_entrance plant_entrance.pub $ cat /home/user/keys/control_room.pub /home/user/keys/plant_entrance.pub > /home/user/keys/authorized_keys_bridge_server Uploading Keys: The keys for the server can be uploaded through the web interface, on the System: Administration page as detailed earlier. If only one client will be connecting, then simply upload the appropriate public key as the authorized keys file. Otherwise, upload the authorized keys file constructed in the previous step. Each client will then need its own set of keys uploaded through the same page. Take care to ensure that the correct type of keys (DSA or RSA) go in the correct spots, and that the public and private keys are in the correct spot. 15.6.8 SDT Connector Public Key Authentication SDT Connector can authenticate against a console servers using your SSH key pair, rather than requiring you to enter your password (i.e. public key authentication). To use public key authentication with SDT Connector, you must first create an RSA or DSA key pair (using sshkeygen, PuTTYgen or a similar tool) and add the public part of your SSH key pair to the Black Box gateway—as described in the earlier section. Next, add the private part of your SSH key pair (this file is typically named id_rsa or id_dsa) to SDT Connector client. Click Edit -> Preferences -> Private Keys -> Add, locate the private key file and click OK. You do not have to add the public part of your SSH key pair, it is calculated using the private key. SDT Connector will now use public key authentication when SSH connecting through the console server. You may have to restart SDT Connector to shut down any existing tunnels that were established using password authentication. _____________________________________________________________________ 724-746-5500 | blackbox.com 209 Chapter 15: Advanced Confguration If you have a host behind the console server that you connect to by clicking the SSH button in SDT Connector, you can also configure it for public key authentication. Essentially what you are using is SSH over SSH, and the two SSH connections are entirely separate, and the host configuration is entirely independent of SDT Connector and the console server. You must configure the SSH client that SDT Connector launches (e.g. Putty, OpenSSH) and the host’s SSH server for public key authentication. 15.7 Secure Sockets Layer (SSL) Support Secure Sockets Layer (SSL) is a protocol developed by Netscape for transmitting private documents via the Internet. SSL works by using a private key to encrypt data that's transferred over the SSL connection. The console server includes OpenSSL. The OpenSSL Project is a collaborative effort to develop a robust, commercialgrade, full-featured, and Open Source toolkit implementing the Secure Sockets Layer (SSL v2/v3) and Transport Layer Security (TLS v1) protocols as well as a full-strength general purpose cryptography library. The project is managed by a worldwide community of volunteers that use the Internet to communicate, plan, and develop the OpenSSL toolkit and its related documentation. OpenSSL is based on the excellent SSLeay library developed by Eric A. Young and Tim J. Hudson. The OpenSSL toolkit is licensed under an Apache-style licence, which basically means that you are free to get and use it for commercial and non-commercial purposes subject to some simple license conditions. In the console server, OpenSSL is used primarily in conjunction with ‘http’ to have secure browser access to the GUI management console across insecure networks. More documentation on OpenSSL is available from: http://www.openssl.org/docs/apps/openssl.html http://www.openssl.org/docs/HOWTO/certificates.txt 15.8 HTTPS The Management Console can be served using HTTPS by running the webserver via sslwrap. The server can be launched on request using inetd. The HTTP server provided is a slightly modified version of the fnord-httpd from http://www.fefe.de/fnord/ The SSL implementation is provided by the sslwrap application compiled with OpenSSL support. You can find more detailed documentation at http://www.rickk.com/sslwrap/ If your default network address is changed or the unit is to be accessed via a known Domain Name, you can use the following steps to replace the default SSL Certificate and Private Key with ones tailored for your new address. 15.8.1 Generating an encryption key To create a 1024 bit RSA key with a password, issue the following command on the command line of a linux host with the openssl utility installed: openssl genrsa -des3 -out ssl_key.pem 1024 15.8.2 Generating a self-signed certificate with OpenSSL This example shows how to use OpenSSL to create a self-signed certificate. OpenSSL is available for most Linux distributions via the default package management mechanism. (Windows users can check http://www.openssl.org/related/binaries.html) To create a 1024 bit RSA key and a self-signed certificate, issue the following openssl command from the host you have openssl installed on: openssl req -x509 -nodes -days 1000 \ -newkey rsa:1024 -keyout ssl_key.pem -out ssl_cert.pem You will be prompted to enter a lot of information. Most of it doesn’t matter, but the "Common Name" should be the domain name of your computer (e.g. test.Black Box.com). When you have entered everything, the certificate will be created in a file called ssl_cert.pem. 210 724-746-5500 l www.blackbox.com Remote Console Manager 15.8.3 Installing the key and certificate We recommend that you use an SCP (Secure Copying Protocol) client to copy files securely to the console server unit. The scp utility is distributed with OpenSSH for most Unix distributions, while Windows users can use something like the PSCP command line utility available with PuTTY. You can install remotely the files created in the steps above with the scp utility as follows: scp ssl_key.pem root@<address of unit>:/etc/config/ scp ssl_cert.pem root@<address of unit>:/etc/config/ or using PSCP: pscp -scp ssl_key.pem root@<address of unit>:/etc/config/ pscp -scp ssl_cert.pem root@<address of unit>:/etc/config/ PuTTY and the PSCP utility can be downloaded from: http://www.chiark.greenend.org.uk/~sgtatham/putty/download.html More detailed documentation on the PSCP can be found: http://the.earth.li/~sgtatham/putty/0.58/htmldoc/Chapter5.html#pscp 15.8.4 Launching the HTTPS Server Note that the easiest way to enable the HTTPS server is from the web Management Console. Simply click the appropriate checkbox in Network -> Services -> HTTPS Server and the HTTPS server will be activated (assuming the ssl_key.pem & ssl_cert.pem files exist in the /etc/config directory). Alternatively inetd can be configured to launch the secure fnord server from the command line of the unit as follows. Edit the inetd configuration file. From the unit command line: vi /etc/config/inetd.conf Append a line: 443 stream tcp nowait root sslwrap -cert /etc/config/ssl_cert.pem -key /etc/config/ssl_key.pem -exec /bin/httpd /home/httpd" Save the file and signal inetd of the configuration change. kill -HUP `cat /var/run/inetd.pid` The HTTPS server should be accessible from a web client at a URL similar to this: https://<common name of unit> More detailed documentation about the openssl utility can be found at the website: http://www.openssl.org/ 15.9 Power Strip Control The console server supports a growing list of remote power-control devices (RPCs) that you can configure using the Management Console as described in Chapter 8. These RPCs are controlled using the open source PowerMan and Network UPS Tools and with Black Box’s pmpower utility. 15.9.1 The PowerMan tool PowerMan provides power management in a data center or compute cluster environment. It performs operations such as power on, power off, and power cycle via remote power controller (RPC) devices. Synopsis powerman [-option] [targets] pm [-option] [targets] Options -1, --on Power ON targets. -0, --off Power OFF targets. -c, --cycle Power cycle targets. _____________________________________________________________________ 724-746-5500 | blackbox.com 211 Chapter 15: Advanced Confguration -r, --reset Assert hardware reset for targets (if implemented by RPC). -f, --flash Turn beacon ON for targets (if implemented by RPC). -u, --unflash Turn beacon OFF for targets (if implemented by RPC). -l, --list List available targets. If possible, output will be compressed into a host range (see TARGET SPECIFICATION below). -q, --query Query plug status of targets. If none specified, query all targets. Status is not cached; each time this option is used, powermand queries the appropriate RPC's. Targets connected to RPC's that could not be contacted (e.g. due to network failure) are reported as status "unknown". If possible, output will be compressed into host ranges. -n, --node Query node power status of targets (if implemented by RPC). If no targets specified, query all targets. In this context, a node in the OFF state could be ON at the plug but operating in standby power mode. -b, --beacon Query beacon status (if implemented by RPC). If no targets are specified, query all targets. -t, --temp Query node temperature (if implemented by RPC). If no targets are specified, query all targets. Temperature information is not interpreted by powerman and is reported as received from the RPC on one line per target, prefixed by target name. -h, --help Display option summary. -L, --license Show powerman license information. -d, --destination host[:port] Connect to a powerman daemon on non-default host and optionally port. -V, --version Display the powerman version number and exit. -D, --device Displays RPC status information. If targets are specified, only RPC's matching the target list are displayed. -T, --telemetry Causes RPC telemetry information to be displayed as commands are processed. Useful for debugging device scripts. -x, --exprange Expand host ranges in query responses. For more details refer http://linux.die.net/man/1/powerman Also refer powermand (http://linux.die.net/man/1/powermand) documentation and powerman.conf (http://linux.die.net/man/5/powerman.conf) Target Specification powerman target hostnames may be specified as comma separated or space separated hostnames or host ranges. Host ranges are of the general form: prefix[n-m,l-k,...], where n < m and l < k, etc., This form should not be confused with regular expression character classes (also denoted by ''[]''). For example, foo[19] does not represent foo1 or foo9, but rather represents a degenerate range: foo19. This range syntax is meant only as a convenience on clusters with a prefix NN naming convention and specification of ranges should not be considered necessary—the list foo1,foo9 could be specified as such, or by the range foo[1,9]. Some examples of powerman targets follows. Power on hosts bar,baz,foo01,foo02,...,foo05: powerman --on bar baz foo[01-05] Power on hosts bar,foo7,foo9,foo10: powerman --on bar,foo[7,9-10] Power on foo0,foo4,foo5: powerman --on foo[0,4-5] As a reminder to the reader, some shells will interpret brackets ([ and ]) for pattern matching. Depending on your shell, you might need to enclose ranged lists within quotes. For example, in tcsh, the last example above should be executed as: powerman --on "foo[0,4-5]" 15.9.2 The pmpower tool The pmpower utility is a high level tool for manipulating remote preconfigured power devices connected to the console server either via a serial or network connection. The PDU UPS and IPMI power devices are variously controlled using the open source PowerMan, IPMItool or Network UPS Tools and Black Box’s pmpower utility arches over these tools so the devices can be controlled through one command line: pmpower [-?h] [-l device | -r host] [-o outlet] [-u username] [-p password] action -?/-h This help message. 212 724-746-5500 l www.blackbox.com Remote Console Manager -l The serial port to use. -o The outlet on the power target to apply to -r The remote host address for the power target -u Override the configured username -p Override the configured password on This action switches the specified device or outlet(s) on off This action switches the specified device or outlet(s) off cycle This action switches the specified device or outlet(s) off and on again status This action retrieves the current status of the device or outlet Examples: To turn outlet 4 of the power device connected to serial port 2 on: # pmpower -l port02 -o 4 on To turn an IPMI device off located at IP address 192.168.1.100 (where username is 'root' and password is 'calvin': # pmpower -r 192.168.1.100 -u root -p calvin off Default system Power Device actions are specified in /etc/powerstrips.xml. Custom Power Devices can be added in /etc/config/powerstrips.xml. If an action is attempted which has not been configured for a specific Power Device, pmpower will exit with an error. 15.9.3 Adding new RPC devices There are a number of simple paths to adding support for new RPC devices. The first is to have scripts to support the particular RPC included in either the open source PowerMan project (http://sourceforge.net/projects/powerman) or the open source NUT UPS Tools project. The PowerMan device specifications are rather weird and it is suggested that you leave the actual writing of these scripts to the PowerMan authors. Documentation on how they work can be found at http://linux.die.net/man/5/powerman.dev. The Network UPS Tools (NUT) project has recently moved on from its UPS management origins to also cover SNMP PDUs (and embrace PowerMan). Black Box progressively includes the updated PowerMan and NUT build into the console server firmware releases. The second path is to directly add support for the new RPC devices (or to customize the existing RPC device support) on your particular console server. The Manage: Power page uses information contained in /etc/powerstrips.xml to configure and control devices attached to a serial port. The configuration also looks for (and loads) /etc/config/powerstrips.xml if it exists. The user can add their own support for more devices by putting definitions for them into /etc/config/powerstrips.xml. This file can be created on a host system and copied to the Management Console device using scp. Alternatively, login to the Management Console and use ftp or wget to transfer files. Here is a brief description of the elements of the XML entries in /etc/config/powerstrips.xml. <powerstrip> <id>Name or ID of the device support</id> <outlet port="port-id-1">Display Port 1 in menu</outlet> <outlet port="port-id-2">Display Port 2 in menu</outlet> ... <on>script to turn power on</on> <off>script to power off</off> <cycle>script to cycle power</cycle> <status>script to write power status to /var/run/power-status</status> <speed>baud rate</speed> <charsize>character size</charsize> <stop>stop bits</stop> <parity>parity setting</parity> </powerstrip> The id appears on the web page in the list of available devices types to configure. _____________________________________________________________________ 724-746-5500 | blackbox.com 213 Chapter 15: Advanced Confguration The outlets describe targets that the scripts can control. For example, a power control board may control several different outlets. The port-id is the native name for identifying the outlet. This value will be passed to the scripts in the environment variable outlet, allowing the script to address the correct outlet. There are four possible scripts: on, off, cycle and status. When a script is run, its standard input and output is redirected to the appropriate serial port. The script receives the outlet and port in the outlet and port environment variables respectively. The script can be anything that can be executed within the shell. All of the existing scripts in /etc/powerstrips.xml use the pmchat utility. pmchat works just like the standard unix "chat" program, only it ensures interoperation with the port manager. The final options, speed, charsize, stop and parity define the recommended or default settings for the attached device. 15.10 IPMItool The console server includes the ipmitool utility for managing and configuring devices that support the Intelligent Platform Management Interface (IPMI) version 1.5 and version 2.0 specifications. IPMI is an open standard for monitoring, logging, recovery, inventory, and control of hardware that is implemented independent of the main CPU, BIOS, and OS. The service processor (or Baseboard Management Controller, BMC) is the brain behind platform management and its primary purpose is to handle the autonomous sensor monitoring and event logging features. The ipmitool program provides a simple command-line interface to this BMC. It features the ability to read the sensor data repository (SDR) and print sensor values, display the contents of the System Event Log (SEL), print Field Replaceable Unit (FRU) inventory information, read and set LAN configuration parameters, and perform remote chassis power control. SYNOPSIS ipmitool [-c|-h|-v|-V] -I open <command> ipmitool [-c|-h|-v|-V] -I lan -H <hostname> [-p <port>] [-U <username>] [-A <authtype>] [-L <privlvl>] [-a|-E|-P|-f <password>] [-o <oemtype>] <command> ipmitool [-c|-h|-v|-V] -I lanplus -H <hostname> [-p <port>] [-U <username>] [-L <privlvl>] [-a|-E|-P|-f <password>] [-o <oemtype>] [-C <ciphersuite>] <command> DESCRIPTION This program lets you manage Intelligent Platform Management Interface (IPMI) functions of either the local system, via a kernel device driver, or a remote system, using IPMI V1.5 and IPMI v2.0. These functions include printing FRU information, LAN configuration, sensor readings, and remote chassis power control. IPMI management of a local system interface requires a compatible IPMI kernel driver to be installed and configured. On Linux, this driver is called OpenIPMI and it is included in standard distributions. On Solaris, this driver is called BMC and is inclued in Solaris 10. Management of a remote station requires the IPMI-over-LAN interface to be enabled and configured. Depending on the particular requirements of each system, it may be possible to enable the LAN interface using ipmitool over the system interface. 214 724-746-5500 l www.blackbox.com Remote Console Manager OPTIONS -a Prompt for the remote server password. -A <authtype> Specify an authentication type to use during IPMIv1.5 lan session activation. Supported types are NONE, PASSWORD, MD5, or OEM. -c Present output in CSV (comma separated variable) format. This is not available with all commands. -C <ciphersuite> The remote server authentication, integrity, and encryption algorithms to use for IPMIv2 lanplus connections. See table 22-19 in the IPMIv2 specification. The default is 3 which specifies RAKP-HMAC-SHA1 authentication, HMAC-SHA1-96 integrity, and AES-CBC-128 encryption algorightms. -E The remote server password is specified by the environment variable IPMI_PASSWORD. -f <password_file> Specifies a file containing the remote server password. If this option is absent, or if password_file is empty, the password will default to NULL. -h Get basic usage help from the command line. -H <address> Remote server address, can be IP address or hostname. This option is required for lan and lanplus interfaces. -I <interface> Selects IPMI interface to use. Supported interfaces that are compiled in are visible in the usage help output. -L <privlvl> Force session privilege level. Can be CALLBACK, USER, OPERATOR, ADMIN. Default is ADMIN. -m <local_address> Set the local IPMB address. The default is 0x20 and there should be no need to change it for normal operation. -o <oemtype> Select OEM type to support. This usually involves minor hacks in place in the code to work around quirks in various BMCs from various manufacturers. Use -o list to see a list of current supported OEM types. -p <port> Remote server UDP port to connect to. Default is 623. -P <password> Remote server password is specified on the command line. If supported it will be obscured in the process list. Note! Specifying the password as a command line option is not recommended. -t <target_address> Bridge IPMI requests to the remote target address. -U <username> Remote server username, default is NULL user. -v Increase verbose output level. This option may be specified multiple times to increase the level of debug output. If given three times you will get hexdumps of all incoming and outgoing packets. -V Display version information. If no password method is specified, then ipmitool will prompt the user for a password. If no password is entered at the prompt, the remote server password will default to NULL. SECURITY The ipmitool documentation highlights that there are several security issues to be considered before enabling the IPMI LAN interface. A remote station has the ability to control a system's power state as well as being able to gather certain platform information. To reduce vulnerability, we strongly advise that the IPMI LAN interface only be enabled in 'trusted' environments where system security is not an issue or where there is a dedicated secure 'management network' or access has been provided through an console server. Further, we strongly advise that you do not enable IPMI for remote access without setting a password, and that that password should not be the same as any other password on that system. When an IPMI password is changed on a remote machine with the IPMIv1.5 lan interface, the new password is sent across the network as clear text. This could be observed and then used to attack the remote system. We recommend that IPMI password management only be done over IPMIv2.0 lanplus interface or the system interface on the local station. For IPMI v1.5, the maximum password length is 16 characters. Passwords longer than 16 characters will be truncated. _____________________________________________________________________ 724-746-5500 | blackbox.com 215 Chapter 15: Advanced Confguration For IPMI v2.0, the maximum password length is 20 characters; longer passwords are truncated. COMMANDS help This can be used to get command-line help on ipmitool commands. It may also be placed at the end of commands to get option usage help. ipmitool help Commands: raw Send a RAW IPMI request and print response lan Configure LAN Channels chassis Get chassis status and set power state event Send pre-defined events to MC mc Management Controller status and global enables sdr Print Sensor Data Repository entries and readings sensor Print detailed sensor information fru Print built-in FRU and scan SDR for FRU locators sel Print System Event Log (SEL) pef Configure Platform Event Filtering (PEF) sol Configure IPMIv2.0 Serial-over-LAN isol Configure IPMIv1.5 Serial-over-LAN user Configure Management Controller users channel Configure Management Controller channels session Print session information exec Run list of commands from file set Set runtime variable for shell and exec ipmitool chassis help Chassis Commands: status, power, identify, policy, restart_cause, poh, bootdev ipmitool chassis power help chassis power Commands: status, on, off, cycle, reset, diag, soft You will find more details on ipmitools at http://ipmitool.sourceforge.net/manpage.html 15.11 Custom Development Kit (CDK) As detailed in this manual customers can copy scripts, binaries, and configuration files directly to the console server. Black Box also freely provides a development kit that allows changes to be made to the software in console server firmware image. The customer can use the CDK to: generate a firmware image without certain programs, such as telnet, which may be banned by company policy. generate an image with new programs, such as custom Nagios plug-in binaries or company specific binary utilities. generate an image with custom defaults e.g. it may be required that the console server be configured to have a specific default serial port profile which is reverted to even in event of a factory reset. place configuration files into the firmware image, which cannot then be modified e.g. # /bin/config –-set= tools update the configuration files in /etc/config which are read/write, whereas the files in /etc are read only and cannot be modified 216 724-746-5500 l www.blackbox.com Remote Console Manager The CDK essentially provides a snapshot of the Black Box build process (taken after the programs have been compiled and copied to a temporary directory romfs) just before the compressed file systems are generated. You can obtain a copy of the Black Box CDK for the particular appliance you are working with from Black Box Note The CDK is free. 15.12 Scripts for Managing Slaves When the console servers are cascaded the Master is in control of the serial ports on the Slaves, and the Master’s Management Console provides a consolidated view of the settings for its own and all the Slave’s serial ports. The Master does not provide a fully consolidated view, for example, Status: Active Users only displays those users active on the Master’s ports and you will need to write a custom bash script that parses the port logs if you want to find out who’s logged in to cascaded serial ports from the master. You will probably also want to enable remote or USB logging, because local logs only buffer 8K of data and don’t persist between reboots. This script would, for example, parse each port log file line by line, each time it sees 'LOGIN: username', it adds username to the list of connected users for that port, each time it sees 'LOGOUT: username' it removes it from the list. The list can then be nicely formatted and displayed. You can run the script on the remote log server. To enable log storage and connection logging: - Select Alerts & Logging: Port Log - Configure log storage - Select Serial & Network: Serial Port, Edit the serial port(s) - Under Console server, select Logging Level 1 and click Apply There’s a useful tutorial on creating a bash script CGI at http://www.yolinux.com/TUTORIALS/LinuxTutorialCgiShellScript.html Similarly, the Master does maintain a view of the status of the slaves: - Select Status: Support Report - Scroll down to Processes - Look for: /bin/ssh -MN -o ControlPath=/var/run/cascade/%h slavename - These are the slaves that are connected - Note the end of the Slaves' names will be truncated, so the first 5 characters must be unique Alternatively, you can write a custom CGI script as described above. The currently connected Slaves can be determined by running: ls /var/run/cascade and the configured slaves can be displayed by running: config -g config.cascade.slaves 15.13 SMS Server Tools The console servers include the SMS Server Tools software which provides an SMS Gateway which can send and receive short messages through GSM modems and mobile phones. You can send short messages by simply storing text files into a special spool directory. The program monitors this directory and sends new files automatically. It also stores received short messages into another directory as text files. Binary messages (including Unicode text) are also supported, for example ring tone messages. It's also possible to send a WAP Push message to the WAP / MMS capable mobile phone. The program can be run as a SMS daemon which can be started automatically when the operating system starts. High availability can be ensured by using multiple GSM devices (currently up to 64, this limit is easily changeable). The program can run other external programs or scripts after events like reception of a new message, successful sending and also when the program detects a problem. These programs can inspect the related text files and perform automatic actions _____________________________________________________________________ 724-746-5500 | blackbox.com 217 Chapter 15: Advanced Confguration The SMS Server Tools software needs a GSM modem (or mobile phone) with SMS command set according to the European specifications GSM 07.05 (=ETSI TS 300 585) and GSM 03.38 (=ETSI TS 100 900). AT command set is supported. Devices can be connected with serial port, infrared or USB. For more information refer to http://smstools3.kekekasvi.com. 15.14 Multicast By default, all the console servers come with Multicasting enabled. Multicasting provides these products with the ability to simultaneously transmit information from a single device to a select group of hosts. Multicasting can be disabled and re-enabled from the command line (Firmware releases V3.1 and later). To disable multicasting type: ifconfig eth0 –multicast To re-enable multicasting from the command line type: ifconfig eth0 multicast IPv6 may need to be restarted when toggling between multicast states. 218 724-746-5500 l www.blackbox.com Linux Commands Appendix A: Linux Commands and Source Code The console server platform is a dedicated Linux computer, optimized to provide monitoring and secure access to serial and network consoles of critical server systems and their supporting power and networking infrastructure. Black Box Remote Console Manager Console servers are built on the 2.6 uClinux kernel as developed by the uClinux project. This is GPL code and source can be found at http://cvs.uclinux.org. Some uClinux commands have config files that can be altered (e.g. portmanager, inetd, init, ssh/sshd/scp/sshkeygen, ucd-snmpd, samba, fnord, sslwrap). Other commands you can run and do neat stuff with (e.g. loopback, bash (shell), ftp, hwclock, iproute, iptables, netcat, ifconfig, mii-tool, netstat, route, ping, portmap, pppd, routed, setserial, smtpclient, stty, stunel, tcpdump, tftp, tip, traceroute) Below are most of the standard uCLinux and BusyBox commands (and some custom Black Box commands) that are in the default build tree. The Administrator can use these to configure the console server, and monitor and manage attached serial console and host devices: addgroup * adduser * agetty arp arping bash busybox cat * chat chgrp * chmod * chown * config cp * date * dd * deluser * df * dhcpd discard dmesg * echo * erase eraseall false * find flashw flatfsd ftp gen-keys getopt * gettyd grep * gunzip * gzip * hd 220 Add a group or add an user to a group Add an user alternative Linux getty Manipulate the system ARP cache Send ARP requests/replies GNU Bourne-Again Shell Swiss army knife of embedded Linux commands Concatenate FILE(s) and print them to stdout Useful for interacting with a modem connected to stdin/stdout Change file access permissions Change file access permissions Change file owner and group Black Box tool to manipulate and query the system configuration from the command line Copy files and directories Print or set the system date and time Convert and copy a file Delete USER from the system Report filesystem disk space usage Dynamic Host Configuration Protocol server Network utility that listens on the discard port Print or control the kernel ring buffer Print the specified ARGs to stdout Tool for erasing MTD partitions Tool for erasing entire MTD partitions Do nothing, unsuccessful Search for files Write data to individual flash devices Daemon to save RAM file systems back to FLASH Internet file transfer program SSH key generation program Parses command options Getty daemon Print lines matching a pattern Compress or expand files Compress or expand files ASCII, decimal, hexadecimal, octal dump 724-746-5500 l www.blackbox.com Remote Console Manager hostname * httpd hwclock inetd inetd-echo init ip ipmitool iptables ip6tables iptablesrestore iptables-save kill * ln * login loopback loopback1 loopback2 loopback8 loopback16 loopback48 ls * mail mkdir * mkfs.jffs2 mknod * more * mount * msmtp mv * nc netflash netstat ntpd pgrep pidof ping ping6 pkill pmchat pmdeny pminetd pmloggerd pmshell pmusers portmanager Get or set hostname or DNS domain name Listen for incoming HTTP requests Query and set hardware clock (RTC) Network super-server daemon Network echo utility Process control initialization Show or manipulate routing, devices, policy routing and tunnels Linux IPMI manager Administration tool for IPv4 packet filtering and NAT Administration tool for IPv6 packet filtering Restore IP Tables Save IP Tables Send a signal to a process to end gracefully Make links between files Begin session on the system Black Box loopback diagnostic command Black Box loopback diagnostic command Black Box loopback diagnostic command Black Box loopback diagnostic command Black Box loopback diagnostic command Black Box loopback diagnostic command List directory contents Send and receive mail Make directories Create an MS-DOS file system under Linux Make block or character special files File perusal filter for crt viewing Mount a file system SMTP mail client Move (rename) files TCP/IP Swiss army knife Upgrade firmware on ucLinux platforms using the blkmem interface Print network connections, routing tables, interface statistics etc Network Time Protocol (NTP) daemon Display process(es) selected by regex pattern Find the process ID of a running program Send ICMP ECHO_REQUEST packets to network hosts IPv6 ping Sends a signal to process(es) selected by regex pattern Black Box command similar to the standard chat command (via portmanager) Black Box command similar to the standard tip or cu but all serial port access is directed via the portmanager. Black Box command to query portmanager for active user sessions Black Box command that handles all serial port access _____________________________________________________________________ 724-746-5500 | blackbox.com 221 Linux Commands portmap pppd ps * pwd * reboot * rm * rmdir * routed routed routef routel rtacct rtmon scp sed * setmac setserial sh showmac sleep * smbmnt smbmount smbumount snmpd snmptrap sredird ssh ssh-keygen sshd sslwrap stty stunnel sync * sysctl syslogd tar * tc tcpdump telnetd tftp tftpd tip top touch * traceroute traceroute6 true * umount * uname * usleep * 222 DARPA port to RPC program number mapper Point-to-Point protocol daemon Report a snapshot of the current processes Print name of current/working directory Soft reboot Remove files or directories Remove empty directories Show or manipulate the IP routing table Show or manipulate the IP routing table IP Route tool to flush IPv4 routes IP Route tool to list routes Applet printing /proc/net/rt_acct RTnetlink listener Secure copy (remote file copy program) Text stream editor Sets the MAC address Sets and reports serial port configuration Shell Shows MAC address Delay for a specified amount of time Helper utility for mounting SMB file systems Mount an SMBFS file system SMBFS umount for normal users SNMP daemon Sends an SNMP notification to a manager RFC 2217 compliant serial port redirector OpenSSH SSH client (remote login program) Authentication key generation, management, and conversion OpenSSH SSH daemon Program that allows plain services to be accessed via SSL Change and print terminal line settings Universal SSL tunnel Flush file system buffers Configure kernel parameters at runtime System logging utility The tar archiving utility Show traffic control settings Dump traffic on a network Telnet protocol server Client to transfer a file from/to tftp server Trivial file Transfer Protocol (tftp) server Simple terminal emulator/cu program for connecting to modems and serial devices Provide a view of process activity in real time Change file timestamps Print the route packets take to network host Traceroute for IPv6 Returns an exit code of TRUE (0) Unmount file systems Print system information Delay for a specified amount of time 724-746-5500 l www.blackbox.com Remote Console Manager vconfig * vi * w zcat * Create and remove virtual ethernet devices Busybox clone of the VI text editor Show who is logged on and what they are doing Identical to gunzip -c Commands above which are appended with '*' come from BusyBox (the Swiss Army Knife of embedded Linux) http://www.busybox.net/downloads/BusyBox.html. Others are generic Linux commands and most commands the -h or -help argument to provide a terse runtime description of their behavior. More details on the generic Linux commands can found online at http://en.tldp.org/HOWTO/HOWTO-INDEX/howtos.html and http://www.faqs.org/docs/LinuxHOWTO/Remote-Serial-Console-HOWTO.html An updated list of the commands may found using ls command to view all the commands actually available in the /bin directory in your console server. There were a number of Black Box tools listed above that make it simple to configure the console server and make sure the changes are stored in the console server's flash memory, etc. These commands are covered in the previous chapters and include: • config which allows manipulation and querying of the system configuration from the command line. With config a new configuration can be activated by running the relevant configurator, which performs the action necessary to make the configuration changes live. • portmanager which provides a buffered interface to each serial port. It is supported by the pmchat and pmshell commands which ensure all serial port access is directed via the portmanager. • pmpower is a configurable tool for manipulating remote power devices that are serially or network connected to the console server. • SDT Connector is a java client applet that provides point-and-click SSH tunneled connections to the console server and Managed Devices. There are also a number of other CLI commands related to other open source tools embedded in the console server including: • PowerMan provides power management for many preconfigured remote power controller (RPC) devices. For CLI details refer http://linux.die.net/man/1/powerman • Network UPS Tools (NUT) provides reliable monitoring of UPS and PDU hardware and ensure safe shutdowns of the systems which are connected - with a goal to monitor every kind of UPS and PDU. For CLI details refer http://www.networkupstools.org • Nagios is a popular enterprise-class management tool that provides central monitoring of the hosts and services in distributed networks. For CLI details refer http://www.nagios.org Many components of the console server software are licensed under the GNU General Public License (version 2), which Black Box supports. You may obtain a copy of the GNU General Public License at http://www.fsf.org/copyleft/gpl.html. Black Box will provide source code for any of the components of the software licensed under the GNU General Public License upon request. The console server also embodies the okvm console management software. This is GPL code and the full source is available from http://okvm.sourceforge.net. The console server BIOS (boot loader code) is a port of uboot, which is also a GPL package with source openly available. The console server CGIs (the html code, xml code and web config tools for the Management Console) are proprietary to Black Box, however the code will be provided to customers, under NDA. Also inbuilt in the console server is a Port Manager application and Configuration tools as described in Chapters 14 and 15. These both are proprietary to Black Box, but open to customers (as above). _____________________________________________________________________ 724-746-5500 | blackbox.com 223 Linux Commands The console server also supports GNU bash shell script enabling the Administrator to run custom scripts. GNU bash, version 2.05.0(1)-release (arm-Black Box-linux-gnu) offers the following shell commands: alias [-p] [name[=value] ... ] bg [job_spec] bind [-lpvsPVS] [-m keymap] [-f fi break [n] builtin [shell-builtin [arg ...]] case WORD in [PATTERN [| PATTERN] cd [-PL] [dir] command [-pVv] command [arg ...] compgen [-abcdefjkvu] [-o option] complete [-abcdefjkvu] [-pr] [-o o] continue [n] declare [-afFrxi] [-p] name[=value] dirs [-clpv] [+N] [-N] disown [-h] [-ar] [jobspec ...] echo [-neE] [arg ...] enable [-pnds] [-a] [-f filename] eval [arg ...] exec [-cl] [-a name] file [redirec] exit [n] export [-nf] [name ...] or export false fc [-e ename] [-nlr] [first] [last] fg [job_spec] for NAME [in WORDS ... ;] do COMMA function NAME { COMMANDS ; } or NA getopts optstring name [arg] hash [-r] [-p pathname] [name ...] help [-s] [pattern ...] history [-c] [-d offset] [n] or hi if COMMANDS; then COMMANDS; [ elif jobs [-lnprs] [jobspec ...] or job kill [-s sigspec | -n signum | -si let arg [arg ...] 224 local name[=value] ... logout popd [+N | -N] [-n] printf format [arguments] pushd [dir | +N | -N] [-n] pwd [-PL] read [-ers] [-t timeout] [-p promp] readonly [-anf] [name ...] or read return [n] select NAME [in WORDS ... ;] do COMMANDS set [--abefhkmnptuvxBCHP] [-o opti] shift [n] shopt [-pqsu] [-o long-option] opt source filename suspend [-f] test [expr] time [-p] PIPELINE times trap [arg] [signal_spec ...] true type [-apt] name [name ...] typeset [-afFrxi] [-p] name[=value ulimit [-SHacdflmnpstuv] [limit] umask [-p] [-S] [mode] unalias [-a] [name ...] unset [-f] [-v] [name ...] until COMMANDS; do COMMANDS; done variables - Some variable names an wait [n] while COMMANDS; do COMMANDS; done { COMMANDS ; } 724-746-5500 l www.blackbox.com Hardware Specification Appendix B: Hardware Specifications FEATURE Dimensions Weight Ambient operating temperature Non operating storage temperature Humidity Power Power Consumption CPU Memory Serial Connectors USB Ports Serial Baud Rates Ethernet Connectors 226 VALUE 4.1x3.4x1.1 in (10.3 x 8.7 x 2.8 cm) 1.0 kg (2.2 lbs) 5°C to 50°C (41°F to 122°F) -‐30°C to +60°C (-‐20°F to +140°F) 5% to 90% 12V DC All less than 30W Micrel KS8695P ARM9 32MB SDRAM 16MB Flash LES1202A: 2 RJ-‐45 RS-‐232 serial ports LES1203A-‐M/11G: 3 RJ-‐45 RS-‐232 serial ports LES1204A(-‐3G): 3 RJ-‐45 RS-‐232 serial ports 1 External RJ45 ports -‐ 50 to 230,400bps One RJ-‐45 10/100Base-‐T Ethernet ports 724-746-5500 l www.blackbox.com Safety & Certifications Appendix C: Safety & Certifications Please take care to follow the safety precautions below when installing and operating the console server: - Do not remove the metal covers. There are no operator serviceable components inside. Opening or removing the cover may expose you to dangerous voltage which may cause fire or electric shock. Refer all service to Black Box qualified personnel. - To avoid electric shock the power cord protective grounding conductor must be connected through to ground. - Always pull on the plug, not the cable, when disconnecting the power cord from the socket. Do not connect or disconnect the console server during an electrical storm. We recommend that you use a surge suppressor or UPS to protect the equipment from transients. FCC Warning Statement This device complies with Part 15 of the FCC rules. Operation of this device is subject to the following conditions: (1) This device may not cause harmful interference, and (2) this device must accept any interference that may cause undesired operation. 228 724-746-5500 l www.blackbox.com End User License Agreement Appendix F: End User License Agreement READ BEFORE USING THE ACCOMPANYING SOFTWARE YOU SHOULD CAREFULLY READ THE FOLLOWING TERMS AND CONDITIONS BEFORE USING THE ACCOMPANYING SOFTWARE, THE USE OF WHICH IS LICENSED FOR USE ONLY AS SET FORTH BELOW. IF YOU DO NOT AGREE TO THE TERMS AND CONDITIONS OF THIS AGREEMENT, DO NOT USE THE SOFTWARE. IF YOU USE ANY PART OF THE SOFTWARE, SUCH USE WILL INDICATE THAT YOU ACCEPT THESE TERMS. You have acquired a product that includes Black Box (“Black Box”) proprietary software and/or proprietary software licensed to Black Box. This Black Box End User License Agreement (“EULA”) is a legal agreement between you (either an individual or a single entity) and Black Box for the installed software product of Black Box origin, as well as associated media, printed materials, and “online” or electronic documentation (“Software”). By installing, copying, downloading, accessing, or otherwise using the Software, you agree to be bound by the terms of this EULA. If you do not agree to the terms of this EULA, Black Box is not willing to license the Software to you. In such event, do not use or install the Software. If you have purchased the Software, promptly return the Software and all accompanying materials with proof of purchase for a refund. Products with separate end user license agreements that may be provided along with the Software are licensed to you under the terms of those separate end user license agreements. LICENSE GRANT. Subject to the terms and conditions of this EULA, Black Box grants you a nonexclusive right and license to install and use the Software on a single CPU, provided that, (1) you may not rent, lease, sell, sublicense or lend the Software; (2) you may not reverse engineer, decompile, disassemble or modify the Software, except and only to the extent that such activity is expressly permitted by applicable law notwithstanding this limitation; and (3) you may not transfer rights under this EULA unless such transfer is part of a permanent sale or transfer of the Product, you transfer at the same time all copies of the Software to the same party or destroy such materials not transferred, and the recipient agrees to this EULA. No license is granted in any of the Software’s proprietary source code. This license does not grant you any rights to patents, copyright, trade secrets, trademarks or any other rights with respect to the Software. You may make a reasonable number of copies of the electronic documentation accompanying the Software for each Software license you acquire, provided that, you must reproduce and include all copyright notices and any other proprietary rights notices appearing on the electronic documentation. Black Box reserves all rights not expressly granted herein. INTELLECTUAL PROPERTY RIGHTS. The Software is protected by copyright laws, international copyright treaties, and other intellectual property laws and treaties. Black Box and its suppliers retain all ownership of, and intellectual property rights in (including copyright), the Software components and all copies thereof, provided however, that (1) certain components of the Software, including SDT Connector, are components licensed under the GNU General Public License Version 2, which Black Box supports, and (2) the SDT Connector includes code from JSch, a pure Java implementation of SSH2 which is licensed under BSD style license. Copies of these licenses are detailed below and Black Box will provide source code for any of the components of the Software licensed under the GNU General Public License upon request. EXPORT RESTRICTIONS. You agree that you will not export or re-export the Software, any part thereof, or any process or service that is the direct product of the Software in violation of any applicable laws or regulations of the United States or the country in which you obtained them. U.S. GOVERNMENT RESTRICTED RIGHTS. The Software and related documentation are provided with Restricted Rights. Use, duplication, or disclosure by the Government is subject to restrictions set forth in subparagraph (c) (1) (ii) of the Rights in Technical Data and Computer Software clause at DFARS 252.227-7013 or subparagraphs (c) (1) and (2) of the Commercial Computer Software – Restricted Rights at 48 C.F.R. 52.227-19, as applicable, or any successor regulations. TERM AND TERMINATION. This EULA is effective until terminated. The EULA terminates immediately if you fail to comply with any term or condition. In such an event, you must destroy all copies of the Software. You may also terminate this EULA at any time by destroying the Software. GOVERNING LAW AND ATTORNEY’S FEES. This EULA is governed by the laws of the State of Utah, USA, excluding its conflict of law rules. You agree that the United Nations Convention on Contracts for the International Sale of Goods is hereby excluded in its entirety and does not apply to this EULA. If you acquired this Software in a country outside of the United States, that country’s laws may apply. In any action or suit to enforce any right or remedy under this EULA or to interpret any provision of this EULA, the prevailing party will be entitled to recover its costs, including reasonable attorneys’ fees. ENTIRE AGREEMENT. This EULA constitutes the entire agreement between you and Black Box with respect to the Software, and supersedes all other agreements or representations, whether written or oral. The terms of this EULA can only be modified by express written consent of both parties. If any part of this EULA is held to be unenforceable as written, it will be enforced to the maximum extent allowed by applicable law, and will not affect the enforceability of any other part. Should you have any questions concerning this EULA, or if you desire to contact Black Box for any reason, please contact the Black Box representative serving your company. 230 724-746-5500 l www.blackbox.com Remote Console Manager THE FOLLOWING DISCLAIMER OF WARRANTY AND LIMITATION OF LIABILITY IS INCORPORATED INTO THIS EULA BY REFERENCE. THE SOFTWARE IS NOT FAULT TOLERANT. YOU HAVE INDEPENDENTLY DETERMINED HOW TO USE THE SOFTWARE IN THE DEVICE, AND BLACK BOX HAS RELIED UPON YOU TO CONDUCT SUFFICIENT TESTING TO DETERMINE THAT THE SOFTWARE IS SUITABLE FOR SUCH USE. LIMITED WARRANTY Black Box warrants the media containing the Software for a period of ninety (90) days from the date of original purchase from Black Box or its authorized retailer. Proof of date of purchase will be required. Any updates to the Software provided by Black Box (which may be provided by Black Box at its sole discretion) shall be governed by the terms of this EULA. In the event the product fails to perform as warranted, Black Box’s sole obligation shall be, at Black Box’s discretion, to refund the purchase price paid by you for the Software on the defective media, or to replace the Software on new media. Black Box makes no warranty or representation that its Software will meet your requirements, will work in combination with any hardware or application software products provided by third parties, that the operation of the software products will be uninterrupted or error free, or that all defects in the Software will be corrected. BLACK BOX DISCLAIMS ANY AND ALL OTHER WARRANTIES, WHETHER EXPRESS OR IMPLIED, INCLUDING WITHOUT LIMITATION, ANY IMPLIED WARRANTIES OF MERCHANTABILITY OR FITNESS FOR A PARTICULAR PURPOSE. OTHER THAN AS STATED HEREIN, THE ENTIRE RISK AS TO SATISFACTORY QUALITY, PERFORMANCE, ACCURACY, AND EFFORT IS WITH YOU. ALSO, THERE IS NO WARRANTY AGAINST INTERFERENCE WITH YOUR ENJOYMENT OF THE SOFTWARE OR AGAINST INFRINGEMENT. IF YOU HAVE RECEIVED ANY WARRANTIES REGARDING THE DEVICE OR THE SOFTWARE, THOSE WARRANTIES DO NOT ORIGINATE FROM, AND ARE NOT BINDING ON, BLACK BOX. NO LIABILITY FOR CERTAIN DAMAGES. EXCEPT AS PROHIBITED BY LAW, BLACK BOX SHALL HAVE NO LIABILITY FOR COSTS, LOSS, DAMAGES OR LOST OPPORTUNITY OF ANY TYPE WHATSOEVER, INCLUDING BUT NOT LIMITED TO, LOST OR ANTICIPATED PROFITS, LOSS OF USE, LOSS OF DATA, OR ANY INCIDENTAL, EXEMPLARY SPECIAL OR CONSEQUENTIAL DAMAGES, WHETHER UNDER CONTRACT, TORT, WARRANTY OR OTHERWISE ARISING FROM OR IN CONNECTION WITH THIS EULA OR THE USE OR PERFORMANCE OF THE SOFTWARE. IN NO EVENT SHALL BLACK BOX BE LIABLE FOR ANY AMOUNT IN EXCESS OF THE LICENSE FEE PAID TO BLACK BOX UNDER THIS EULA. SOME STATES AND COUNTRIES DO NOT ALLOW THE LIMITATION OR EXCLUSION OF LIABILITY FOR INCIDENTAL OR CONSEQUENTIAL DAMAGES, SO THIS LIMITATION MAY NOT APPLY TO YOU. JSch License SDT Connector includes code from JSch, a pure Java implementation of SSH2. JSch is licensed under BSD style license and it is: Copyright (c) 2002, 2003, 2004 Atsuhiko Yamanaka, JCraft,Inc. All rights reserved. Redistribution and use in source and binary forms, with or without modification, are permitted provided that the following conditions are met: 1. Redistributions of source code must retain the above copyright notice, this list of conditions and the following disclaimer. 2. Redistributions in binary form must reproduce the above copyright notice, this list of conditions and the following disclaimer in the documentation and/or other materials provided with the distribution. 3. The names of the authors may not be used to endorse or promote products derived from this software without specific prior written permission. THIS SOFTWARE IS PROVIDED ``AS IS'' AND ANY EXPRESSED OR IMPLIED WARRANTIES, INCLUDING, BUT NOT LIMITED TO, THE IMPLIED WARRANTIES OF MERCHANTABILITY AND FITNESS FOR A PARTICULAR PURPOSE ARE DISCLAIMED. IN NO EVENT SHALL JCRAFT, INC. OR ANY CONTRIBUTORS TO THIS SOFTWARE BE LIABLE FOR ANY DIRECT, INDIRECT, INCIDENTAL, SPECIAL, EXEMPLARY, OR CONSEQUENTIAL DAMAGES (INCLUDING, BUT NOT LIMITED TO, PROCUREMENT OF SUBSTITUTE GOODS OR SERVICES; LOSS OF USE, DATA, OR PROFITS; OR BUSINESS INTERRUPTION) HOWEVER CAUSED AND ON ANY THEORY OF LIABILITY, WHETHER IN CONTRACT, STRICT LIABILITY, OR TORT (INCLUDING NEGLIGENCE OR OTHERWISE) ARISING IN ANY WAY OUT OF THE USE OF THIS SOFTWARE, EVEN IF ADVISED OF THE POSSIBILITY OF SUCH DAMAGE. _____________________________________________________________________ 724-746-5500 | blackbox.com 231 End User License Agreement SDT Connector License GNU GENERAL PUBLIC LICENSE Version 2, June 1991 Copyright (C) 1989, 1991 Free Software Foundation, Inc. 51 Franklin Street, Fifth Floor, Boston, MA 02110-1301, USA Everyone is permitted to copy and distribute verbatim copies of this license document, but changing it is not allowed. GNU GENERAL PUBLIC LICENSE TERMS AND CONDITIONS FOR COPYING, DISTRIBUTION AND MODIFICATION 0. This License applies to any program or other work which contains a notice placed by the copyright holder saying it may be distributed under the terms of this General Public License. The "Program", below, refers to any such program or work, and a "work based on the Program" means either the Program or any derivative work under copyright law: that is to say, a work containing the Program or a portion of it, either verbatim or with modifications and/or translated into another language. (Hereinafter, translation is included without limitation in the term "modification".) Each licensee is addressed as "you". Activities other than copying, distribution and modification are not covered by this License; they are outside its scope. The act of running the Program is not restricted, and the output from the Program is covered only if its contents constitute a work based on the Program (independent of having been made by running the Program). Whether that is true depends on what the Program does. 1. You may copy and distribute verbatim copies of the Program's source code as you receive it, in any medium, provided that you conspicuously and appropriately publish on each copy an appropriate copyright notice and disclaimer of warranty; keep intact all the notices that refer to this License and to the absence of any warranty; and give any other recipients of the Program a copy of this License along with the Program. You may charge a fee for the physical act of transferring a copy, and you may at your option offer warranty protection in exchange for a fee. 2. You may modify your copy or copies of the Program or any portion of it, thus forming a work based on the Program, and copy and distribute such modifications or work under the terms of Section 1 above, provided that you also meet all of these conditions: a) You must cause the modified files to carry prominent notices stating that you changed the files and the date of any change. b) You must cause any work that you distribute or publish, that in whole or in part contains or is derived from the Program or any part thereof, to be licensed as a whole at no charge to all third parties under the terms of this License. c) If the modified program normally reads commands interactively when run, you must cause it, when started running for such interactive use in the most ordinary way, to print or display an announcement including an appropriate copyright notice and a notice that there is no warranty (or else, saying that you provide a warranty) and that users may redistribute the program under these conditions, and telling the user how to view a copy of this License. (Exception: if the Program itself is interactive but does not normally print such an announcement, your work based on the Program is not required to print an announcement.) These requirements apply to the modified work as a whole. If identifiable sections of that work are not derived from the Program, and can be reasonably considered independent and separate works in themselves, then this License, and its terms, do not apply to those sections when you distribute them as separate works. But when you distribute the same sections as part of a whole which is a work based on the Program, the distribution of the whole must be on the terms of this License, whose permissions for other licensees extend to the entire whole, and thus to each and every part regardless of who wrote it. Thus, it is not the intent of this section to claim rights or contest your rights to work written entirely by you; rather, the intent is to exercise the right to control the distribution of derivative or collective works based on the Program. In addition, mere aggregation of another work not based on the Program with the Program (or with a work based on the Program) on a volume of a storage or distribution medium does not bring the other work under the scope of this License. 3. You may copy and distribute the Program (or a work based on it, under Section 2) in object code or executable form under the terms of Sections 1 and 2 above provided that you also do one of the following: a) Accompany it with the complete corresponding machine-readable source code, which must be distributed under the terms of Sections 1 and 2 above on a medium customarily used for software interchange; or, 232 724-746-5500 l www.blackbox.com Remote Console Manager b) Accompany it with a written offer, valid for at least three years, to give any third party, for a charge no more than your cost of physically performing source distribution, a complete machine-readable copy of the corresponding source code, to be distributed under the terms of Sections 1 and 2 above on a medium customarily used for software interchange; or, c) Accompany it with the information you received as to the offer to distribute corresponding source code. (This alternative is allowed only for noncommercial distribution and only if you received the program in object code or executable form with such an offer, in accord with Subsection b above.) The source code for a work means the preferred form of the work for making modifications to it. For an executable work, complete source code means all the source code for all modules it contains, plus any associated interface definition files, plus the scripts used to control compilation and installation of the executable. However, as a special exception, the source code distributed need not include anything that is normally distributed (in either source or binary form) with the major components (compiler, kernel, and so on) of the operating system on which the executable runs, unless that component itself accompanies the executable. If distribution of executable or object code is made by offering access to copy from a designated place, then offering equivalent access to copy the source code from the same place counts as distribution of the source code, even though third parties are not compelled to copy the source along with the object code. 4. You may not copy, modify, sublicense, or distribute the Program except as expressly provided under this License. Any attempt otherwise to copy, modify, sublicense or distribute the Program is void, and will automatically terminate your rights under this License. However, parties who have received copies, or rights, from you under this License will not have their licenses terminated so long as such parties remain in full compliance. 5. You are not required to accept this License, since you have not signed it. However, nothing else grants you permission to modify or distribute the Program or its derivative works. These actions are prohibited by law if you do not accept this License. Therefore, by modifying or distributing the Program (or any work based on the Program), you indicate your acceptance of this License to do so, and all its terms and conditions for copying, distributing or modifying the Program or works based on it. 6. Each time you redistribute the Program (or any work based on the Program), the recipient automatically receives a license from the original licensor to copy, distribute or modify the Program subject to these terms and conditions. You may not impose any further restrictions on the recipients' exercise of the rights granted herein. You are not responsible for enforcing compliance by third parties to this License. 7. If, as a consequence of a court judgment or allegation of patent infringement or for any other reason (not limited to patent issues), conditions are imposed on you (whether by court order, agreement or otherwise) that contradict the conditions of this License, they do not excuse you from the conditions of this License. If you cannot distribute so as to satisfy simultaneously your obligations under this License and any other pertinent obligations, then as a consequence you may not distribute the Program at all. For example, if a patent license would not permit royalty-free redistribution of the Program by all those who receive copies directly or indirectly through you, then the only way you could satisfy both it and this License would be to refrain entirely from distribution of the Program. If any portion of this section is held invalid or unenforceable under any particular circumstance, the balance of the section is intended to apply and the section as a whole is intended to apply in other circumstances. It is not the purpose of this section to induce you to infringe any patents or other property right claims or to contest validity of any such claims; this section has the sole purpose of protecting the integrity of the free software distribution system, which is implemented by public license practices. Many people have made generous contributions to the wide range of software distributed through that system in reliance on consistent application of that system; it is up to the author/donor to decide if he or she is willing to distribute software through any other system and a licensee cannot impose that choice. This section is intended to make thoroughly clear what is believed to be a consequence of the rest of this License. 8. If the distribution and/or use of the Program is restricted in certain countries either by patents or by copyrighted interfaces, the original copyright holder who places the Program under this License may add an explicit geographical distribution limitation excluding those countries, so that distribution is permitted only in or among countries not thus excluded. In such case, this License incorporates the limitation as if written in the body of this License. 9. The Free Software Foundation may publish revised and/or new versions of the General Public License from time to time. Such new versions will be similar in spirit to the present version, but may differ in detail to address new problems or concerns. Each version is given a distinguishing version number. If the Program specifies a version number of this License which applies to it and "any later version", you have the option of following the terms and conditions either of that version or of any later version published by the Free Software Foundation. If the Program does not specify a version number of this License, you may choose any version ever published by the Free Software Foundation. _____________________________________________________________________ 724-746-5500 | blackbox.com 233 End User License Agreement 10. If you wish to incorporate parts of the Program into other free programs whose distribution conditions are different, write to the author to ask for permission. For software which is copyrighted by the Free Software Foundation, write to the Free Software Foundation; we sometimes make exceptions for this. Our decision will be guided by the two goals of preserving the free status of all derivatives of our free software and of promoting the sharing and reuse of software generally. NO WARRANTY 11. BECAUSE THE PROGRAM IS LICENSED FREE OF CHARGE, THERE IS NO WARRANTY FOR THE PROGRAM, TO THE EXTENT PERMITTED BY APPLICABLE LAW. EXCEPT WHEN OTHERWISE STATED IN WRITING THE COPYRIGHT HOLDERS AND/OR OTHER PARTIES PROVIDE THE PROGRAM "AS IS" WITHOUT WARRANTY OF ANY KIND, EITHER EXPRESSED OR IMPLIED, INCLUDING, BUT NOT LIMITED TO, THE IMPLIED WARRANTIES OF MERCHANTABILITY AND FITNESS FOR A PARTICULAR PURPOSE. THE ENTIRE RISK AS TO THE QUALITY AND PERFORMANCE OF THE PROGRAM IS WITH YOU. SHOULD THE PROGRAM PROVE DEFECTIVE, YOU ASSUME THE COST OF ALL NECESSARY SERVICING, REPAIR OR CORRECTION. 12. IN NO EVENT UNLESS REQUIRED BY APPLICABLE LAW OR AGREED TO IN WRITING WILL ANY COPYRIGHT HOLDER, OR ANY OTHER PARTY WHO MAY MODIFY AND/OR REDISTRIBUTE THE PROGRAM AS PERMITTED ABOVE, BE LIABLE TO YOU FOR DAMAGES, INCLUDING ANY GENERAL, SPECIAL, INCIDENTAL OR CONSEQUENTIAL DAMAGES ARISING OUT OF THE USE OR INABILITY TO USE THE PROGRAM (INCLUDING BUT NOT LIMITED TO LOSS OF DATA OR DATA BEING RENDERED INACCURATE OR LOSSES SUSTAINED BY YOU OR THIRD PARTIES OR A FAILURE OF THE PROGRAM TO OPERATE WITH ANY OTHER PROGRAMS), EVEN IF SUCH HOLDER OR OTHER PARTY HAS BEEN ADVISED OF THE POSSIBILITY OF SUCH DAMAGES. END OF TERMS AND CONDITIONS 234 724-746-5500 l www.blackbox.com Remote Console Manager LES1202A, rev. 2 _____________________________________________________________________ 724-746-5500 | blackbox.com 235