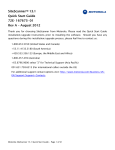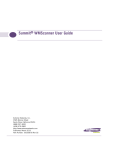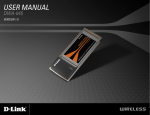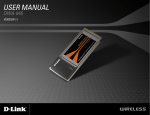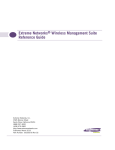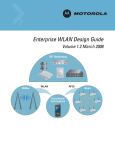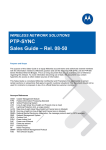Download Cace Technologies AirPcap N User manual
Transcript
Summit® WMScanner 12.0 Quick Start Guide Thank you choosing Summit® WMScanner from Extreme Networks®. Please read the Quick Start Guide installation/upgrade instructions prior to installing the software. Table of Contents Recommended System Requirements ................................................................................................................2 Installation on Win XP or Win Vista..................................................................................................................2 WLAN Card Hardware Removal Procedure ......................................................................................................3 Custom Driver Installation for the WLAN Client Card .....................................................................................4 License activation ...............................................................................................................................................7 Introduction to Using Summit WMScanner .......................................................................................................8 Requirements ..................................................................................................................................................8 Loading Raster Images, Raw CAD files, or Formatted Drawing Files ..........................................................8 Performing a Site Survey................................................................................................................................9 Visualizing Your Measurement Data ...........................................................................................................15 Customer Support .............................................................................................................................................17 Documentation..................................................................................................................................................17 Extreme Networks, Inc. 3585 Monroe Street Santa Clara, California 95051 (888) 257-3000 (408) 579-2800 http://www.extremenetworks.com Published: December 2009 Part Number: 120359-00 Rev 01 Summit WMScanner Quick Start Guide - Page 1 of 17. Recommended System Requirements To effectively use this application, the following computer platform is recommended: • Intel® Pentium® 4 1.5 GHz or better (or equivalent) • Microsoft® Windows® XP (Professional, Home Edition and Tablet PC Edition) or Windows Vista • Microsoft Word® XP (Word 2002) or later (required for generating Reports) • 1 GB RAM (minimum) • 500 MB free disk space for installation • 1024x768 VGA with true color • Mouse, trackball or compatible pointing device with scroll wheel • Microsoft Internet Explorer 6.0 or later • CD-ROM drive Support for Wireless Measurement Measurement via RF Monitoring Mode In order to enable data collection via RF Monitoring mode, you will need one of the WLAN client cards listed below with Summit WMScanner’s custom driver installed. The supported cards are: • Netgear RangeMax Dual Band Wireless-N USB a/b/g/n Adapter WNDA3100 v1 • Ubiquity SR71 USB a/b/g/n Adapter • Netgear® ProSafe Dual Band a/b/g Wireless PC Card, Model WAG511 v2 • Ubiquiti Networks SuperRange a/b/g Cardbus • Cisco® a/b/g Cardbus Adapter, Model AIR-CB21AG-A-K9 • D-Link® RangeBooster N 650 b/g/n Notebook Adapter, Model DWA645 • CACE Technologies AirPcap N a/b/g/n Cardbus • AirMagnet® C1060 a/b/g/n Cardbus Adapter Installation on Win XP or Win Vista Installing Summit WMScanner is much like installing any other Microsoft Windows software. However, Summit WMScanner uses electronic license control, so an extra activation step will be required. Note: You will need to uninstall any previous versions of Summit WMScanner prior to installing the new Summit WMScanner. As for your user data, they will be backed up to a directory called UserBackup in the directory of the new installation of Summit WMScanner (the default location is C:\ C:\Program Files\ Files\SummitWMScanner\ SummitWMScanner\UserBackup). UserBackup Summit WMScanner Quick Start Guide - Page 2 of 17. Preparation It is very important to perform the following preparatory steps to ensure your installation goes smoothly: • Administrative Privileges Are Required for Install: a user with local administrative privileges must install Summit WMScanner. Non-administrative users may use the software once it has been installed. • Internet Internet Explorer 6.0 or better is required to properly run Summit WMScanner. • Windows Service Packs: Your software will work best running with the most recent updates of Windows XP or Windows Vista. These upgrades are available through the Microsoft Windows Update web site. Installation procedure To install Summit WMScanner, please follow these steps in the order presented: 1. Close any programs running within Windows before starting the installation process. 2. Log on as ‘Administrator’ or as a user with administrative or power user privileges. 3. Double-click the Summit WMScanner installation executable and choose a location for storing the temporary installation files. These files can be removed at a later date or kept for product repairs or reinstallations. 4. Read the warnings and the license agreement. You must accept the license agreement to continue. 5. To choose the destination folder where the program files will be stored on the hard drive, click the Configure button next to the product selection. We recommend you accept the default folder name. If you choose a hard drive other than the default C: drive, be sure to also type in a directory name; e.g. click on your D: drive and then type in \Program Files\SummitWMScanner\. 6. Click Next to begin the installation process. 7. When setup is complete, you are ready to run the software by going to the Windows Start Menu and selecting Programs > Summit WMScanner> Summit WMScanner. WLAN Card Hardware Removal Procedure IMPORTANT NOTE: NOTE: You should only remove your WLAN card adapter from your computer using the following hardware removal process. Failure to follow this process could cause your computer to crash and loss of data. Step 1: First, close down or ensure that Summit WMScanner is not running Step 2: Double click the Safe Hardware Removal icon in your system tray: Step 3: Select your Wireless LAN Adapter from the Safely Remove Hardware dialog and choose Stop Step 4: Again select your adapter and select Ok to confirm you wish to remove the hardware (Note, this will not uninstall the driver. This process simply allows you to safely unplug the adapter from your computer) Summit WMScanner Quick Start Guide - Page 3 of 17. Step 5: You may now remove the WLAN Adapter from your computer. Custom Driver Installation for the WLAN Client Card In order to enable data collection via RF Monitoring mode, you will need one of the WLAN client cards listed in the recommended system requirements with Summit WMScanner’s custom driver installed. IMPORANT NOTE: Do not install the card manufacturer’s driver. The installation of the custom WLAN driver may not work correctly if the manufacturer’s driver has been previously installed on your computer. If the manufacturer’s driver or other suitable driver has been previously installed on your computer, please uninstall the client card before proceeding. Step 1: Insert the network adapter into your computer’s PCMCIA slot or USB port. Step 2: If the Hardware Update Wizard dialog window appears, choose Cancel. Cancel Step 3: Run the DriverSetup.exe installer located in “Help\WLAN Drivers” located within your installation directory. Summit WMScanner Quick Start Guide - Page 4 of 17. Step 4. Click Next to begin the driver installation process. Step 5. You must accept the license agreement before installing the driver. If you accept the agreement, check the radio button I accept this this agreement and click Next. Next Summit WMScanner Quick Start Guide - Page 5 of 17 Step 6. The wizard will begin searching for your new hardware. If you receive a warning message saying that the software you are installing has not passed Windows Logo testing, click Continue Anyway Summit WMScanner Quick Start Guide - Page 6 of 17 Step 7. If the dialog indicates your hardware is ready to use, the installation was successful and the card is now ready for use with RF Monitoring mode measurements. If you encounter an error please contact Extreme Networks wireless software support team at [email protected]. License activation To obtain the Summit WMScanner software license key: 1. Note the Summit WMScanner Serial/Voucher Number for the software. Summit WMScanner software is part of Extreme Networks Wireless Management Suite (WMS) software. It uses the same Serial/Voucher Number as the WMS. The WMS Serial/Voucher Number can be found on the product label located on the outside flap of the WMS CD sleeve. 2. Note the MAC address of the PC on which this software would be installed. 3. Navigate to the Extreme Networks License Server website at: www.extremenetworks.com/extreme/upgrade.htm 4. Select the license for Summit WMScanner. 5. Follow the instructions provided to generate and activate the license key. Note: If you have not already registered this product with Extreme Networks, you can register on the Extreme Networks website at: http://www.extremenetworks.com/go/productregistration. Summit WMScanner Quick Start Guide - Page 7 of 17 Introduction to Using Summit WMScanner Now that you have installed the software, you can begin measuring and visualizing your WiFi network’s performance. This Quick Start Guide provides a brief tutorial on using the software to perform a site survey of your facility and then analyze your WiFi network through various visualization modes. The following instructions provide a recommended workflow for doing site surveys and analysis using Summit WMScanner. For additional information about how to use Summit WMScanner, please refer to the online User Manual (Help Help menu > User Manual). Manual Requirements Before proceeding with the site survey, you must first acquire a floor plan of the facility. In order to import the floor plan into Summit WMScanner, the floor plan needs to be in the following formats: • Raster images ( *.BMP, *.JPG, *.TIFF formats) • Raw facility CAD files (*.DWG and *.DXF formats) • Formatted facility drawing files (files that were created in Motorola EnterprisePlanner or LANPlanner ) Loading Raster Images, Raw CAD files, or Formatted Drawing Files Step 1: Select the File menu > Open Project / Floor Plan… command to access the Open Drawing dialog. Step 2: When the Open Drawing Drawing dialog opens, browse to your floor plan’s file and click Open. Open You will be asked whether you wish to save changes for the current drawing file. Click No. No Step 3: A Warning dialog will pop up asking you whether the file you have opened is scaled or not. If you opened a raster image or a raw CAD drawing file, you will need to scale the drawing file. When performing a site survey, it is extremely important to use a scaled drawing file. Click Scale Drawing and follow the onscreen instructions. You will be asked to select two points on the floor plan for which you know the distance and then enter the distance. If you opened a formatted drawing file created in EnterprisePlanner or LANPlanner, most likely it has already been scaled. If this is the case, check the box next to the This file Summit WMScanner Quick Start Guide - Page 8 of 17 has already been scaled option and then click Do Not Scale. Scale Note: Note: You can still choose to scale the formatted drawing file in order to ensure that it is scaled properly. Step 4: You should now see your facility in the main drawing window. You are now ready to perform a site survey. Performing a Site Survey Step 1: Select the Measurement Survey menu > Record New Data command to begin taking measurements. Summit WMScanner Quick Start Guide - Page 9 of 17 Step 2: In the Configure Real Time Measurement Run Information Information window, there are several options available. You can change the Measurement Run name, the location where the measurement run log file is saved, mobile receiver height, and marker color. Ensure that the WLAN Device option is selected from the Select Select Measurement Mode drop down menu before clicking Next. Next Step 3: Select RF Monitoring in the Measurement Options window and click Next. Next Summit WMScanner Quick Start Guide - Page 10 of 17 Step 4: In the Configure Real Time Measurement Run Information window, there are several options available. You can change the Measurement Run name, the location where the measurement run log file is saved, and what standards and channels to scan for. Step 5: The default survey option is to scan channels 1-11 on the 2.4 GHz band and channels 34-64, 149165 on the 5 GHz band. If you need to change the default scan settings, click the Configure Scan Settings button. In the Configure Scan Settings window, select the channels you wish to scan and make any desired changes to dwell times. Click OK and then click Next on the Configure Real Time Measurement Run Information. Information Note: We suggest that users select a dwell time of at least 150 ms for all channels scanned. Summit WMScanner Quick Start Guide - Page 11 of 17 Step 6: Select the desired WLAN adapter to perform the site survey. If no adapter is listed ensure you have installed the custom driver or contact Extreme Networks wireless software support team at [email protected]. Step 7: A panel should now appear towards the bottom of the drawing window. If there are any APs in the vicinity, the list under the Visible Access Points section will start populating. It is recommended that you let the Visible Access Points list refresh at least 5 times before proceeding (this can be seen by periodic updates to the Visible Access Points list). Note: If the Visible Access Points list does not populate and you are certain that there are active APs nearby, click the Exit button. You need to ensure that you are not associated to an AP under the Windows Wireless Network Connections. Also, if the laptop used to perform the site survey has an active internal wireless card, try disabling the internal card and then proceed with using Summit WMScanner. Summit WMScanner Quick Start Guide - Page 12 of 17 Step 8: After the list has been populated, you now have the option to specify which APs are authorized, unauthorized, or rogues. Authorized APs are APs that are part of your network. Unauthorized APs are APs that you are aware of but are not part of your network (i.e. APs that are part of a neighboring office network). APs classified as rogues are those APs that do not belong in the environment and should not be present. Now click on the Configure Authorized List button. In the Configure Authorized List dialog window, you will see that all the MAC addresses for visible APs will initially be under the Rogue MAC Address section. Select the authorized MAC addresses that are part of your network and click the ‘<<<’ button to populate them under the Authorized MAC Addresses. Addresses Repeat this for the unauthorized MAC addresses and then click OK. OK Users can also load a text file list of authorized MAC addresses into Summit WMScanner. The text file needs to have one MAC address per line with the following format for the address: “XX:XX:XX:XX:XX:XX”. Summit WMScanner Quick Start Guide - Page 13 of 17 Step 9: You can begin taking measurements by clicking on points on the map that correspond to your current location. There are two options for recording data under the Mode section. Single Marker mode records a single measurement point on the drawing file when you left click a point on the map. Track Run mode records multiple points along a straight line which are collected and plotted between your start and end point clicks. Track runs are continuously drawn unless you switch back to Single Marker mode. If you wish to delete a measurement, click on the Undo button. For further explanations of these two modes, please refer to Taking Measurements in Chapter 3 – Measurement Surveys in the Summit WMScanner User Manual. Manual Step 10: If you find that you are zoomed too far in or out, click on the icon. Left click and hold the mouse button while the cursor is in the drawing window and move the mouse up or down in order to zoom in or out. When you are done, right click in the drawing window and go to Exit. Exit To pan the drawing file so that you can take a measurement in a certain location of the map, click on the icon. Left click and hold the mouse button with the cursor in the drawing window. Move the mouse in the direction you wish to pan to. To exit Pan mode, right click in the drawing window and choose Exit. Exit Step 8: When you are done taking measurements, click the Exit button. Summit WMScanner Quick Start Guide - Page 14 of 17 Visualizing Your Measurement Data Step 1: Select the Measurement Survey menu > Visualize Survey Data to bring up the heat map visualizations. If a Warning dialog box pops up, click OK and proceed. The Display Options window pane will appear to the left of the drawing window. Step 2: You should now see a heat map being displayed in the drawing window. To change the type of heat map being displayed, click on the pull down menu next to Map and choose from the list. For an explanation of what the different heat map visualizations mean, please refer to Visualizing Survey Data in Chapter 3 – Measurement Surveys in the Summit WMScanner WMScanner User Manual. Manual Note: If the Heat maps do not appear, the two possible reasons are 1) you are trying to visualize for the wrong Standard (a/n or b/g/n) or 2) no APs were found on the Standard you were scanning for. Summit WMScanner Quick Start Guide - Page 15 of 17 Step 3: If you took measurements on the 802.11a/n standard in addition to 802.11b/g/n, click on the pull down tab next to Standard and select 802.11a/n 802.11a/n. /n The Heat map visualizations for the 802.11a/n standard should now appear. Step 4: Click Exit to close the Display Options window pane. Summit WMScanner Quick Start Guide - Page 16 of 17 Customer Support NOTE Services can be purchased from Extreme Networks or through one of its channel partners. If you are an end-user who has purchased service through an Extreme Networks channel partner, please contact your partner first for support. Extreme Networks Technical Assistance Centers (TAC) provide 24x7x365 worldwide coverage. These centers are the focal point of contact for post-sales technical and network-related questions or issues. TAC will create a Service Request (SR) number and manage all aspects of the SR until it is resolved. For a complete guide to customer support, see the Technical Assistance Center User Guide at: http://www.extremenetworks.com/go/TACUserGuide The Extreme Networks eSupport website provides the latest information on Extreme Networks products, including the latest Release Notes, troubleshooting, downloadable updates or patches as appropriate, and other useful information and resources. Directions for contacting the Extreme Networks Technical Assistance Centers are also available from the eSupport website at: https://esupport.extremenetworks.com Documentation Check for the latest versions of documentation on the Extreme Networks documentation website at: http://www.extremenetworks.com/go/documentation ©2009 Extreme Networks, Inc. All rights reserved. Extreme Networks, the Extreme Networks logo, Altitude and Summit are either trademarks or registered trademarks of Extreme Networks, Inc. in the United States and/or other countries. All other trademarks are property of their respective owners. Summit WMScanner Quick Start Guide - Page 17 of 17.