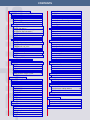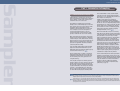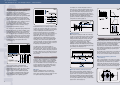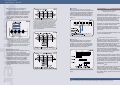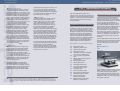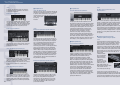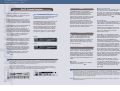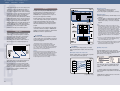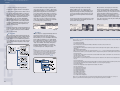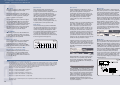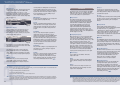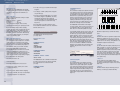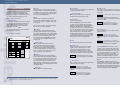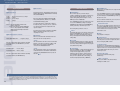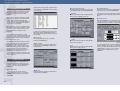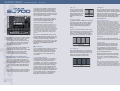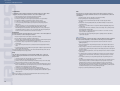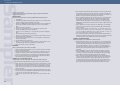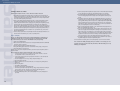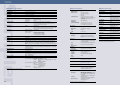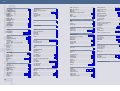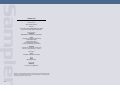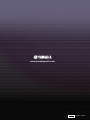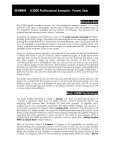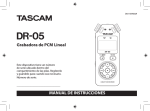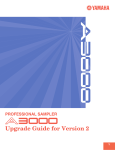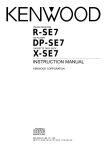Download Yamaha SU700 Specifications
Transcript
A5000/A4000/SU700/SU200 Your Guide to the World of Yamaha Samplers WIN & MAC CD EXTRA Included $8.00 CONTENTS Part 1 Introduction to Sampling The birth and evolution of sampling ………………1 Basic sampling concepts …………………………2 Basic sampling techniques …………………………2 Looping …………………………………………2 Multi-sampling ……………………………….…3 Velocity switching, velocity cross-fade …………3 Sampler parameters ………………………………3 Start point (start address)/ end point (end address) …………………………3 Loop start point (loop start address)/ loop end point (loop end address) ………………4 Sample playback mode …………………………4 Original key ……………………………………5 Key range ………………………………………5 Break beats…………………………………………5 1) Using sampled sound material “as is” …………5 2) Re-triggering during a measure………………6 3) Create multiple copies of a sample with different start points ……………………6 Producing “good sound”……………………………7 1) Input section …………………………………7 2) Sound processing section ……………………8 3) Output section ………………………………8 Extra) Power supply …......………………………8 Part 2 Yamaha Musical Instruments Enriching people’s lives throughout the world ……9 History of Yamaha musical instruments ……………9 Analog synthesizers ……………………………9 FM synthesizers ………………………………10 VL synthesizers ………………………………11 Hybrid synthesizers ……………………………11 Synthesizer expansion system: Modular Synthesis Plug-In System……………11 Part 3 Yamaha Samplers A4000/5000 samplers ……………………………12 Interface …………………………………………13 Internal structure …………………………………13 Samples …………………………………………13 Wave data ……………………………………13 Sample parameter data ………………………13 F1: TRIM/LOOP ………………………………13 F2: MAP/OUT …………………………………14 F3: FILTER ……………………………………15 F4: EG …………………………………………15 F5: LFO ………………………………………15 F6: MIDI/CTRL ………………………………15 Sample banks ……………………………………16 Programs …………………………………………16 F1: PROGRAM …………………………………16 F2: SAMPLE ……………………………………17 Assigning samples and sample banks …………17 Selecting programs ……………………………17 Selecting samples ……………………………..17 Editing sample banks …………………………17 F3: EASY EDIT …………………………………18 F4: EFFECT ……………………………………18 F5: SETUP ……………………………………20 F6: CONTROL …………………………………20 MIDI control settings …………………………20 Controller Reset & Note On Type settings ……20 Controller Reset ………………………………20 Note On Type …………………………………20 Program LFO …………………………………21 Convenient functions in EDIT/PLAY mode ………21 Quick entry ……………………………………21 MIDI input ……………………………………21 LIST display ……………………………………22 Tree view display ………………………………22 MIDI ➞ Sample ………………………………22 Commands ……………………………………22 RECORD mode ……………………………………23 Input source……………………………………23 Sampling frequency……………………………23 Record type ……………………………………23 Sample name …………………………………23 Monitor ………………………………………23 Click (metronome) ……………………………23 Recording triggers ……………………………23 Auto normalize…………………………………24 Recording hints ………………………………24 Recording while mapping ……………………24 Waveform processing ……………………………24 Saving and loading data …………………………26 Basic save/load operation and disk structure …26 Format …………………………………………26 Save …………………………………………26 Load …………………………………………27 Import …………………………………………27 Import-compatible data …………………………28 Commands ……………………………………28 Other unique features ……………………………29 AUDITION key …………………………………29 ASSIGNABLE key ……………………………29 Paying attention to sound quality …………………30 Computer compatibility …………………………30 A4000/5000 Editor (sound parameter editing software) …………30 TWE Wave Editor ……………………………31 Sampling Unit SU700 …………………………….32 Loop Factory Sampling Unit SU200 ………………36 Part 4 Reference Interview with the R&D staff ……………………39 SU200 operation guide …………………………40 Specifications ……………………………………48 Index …………………………………………………50 CD-ROM Contents ……………………………… … 52 Part 1 Introduction to Sampling ◊ The Birth and Evolution of Sampling Part 1 Introduction to Sampling The Birth and Evolution of Sampling A digital sampler is a general term for an electronic musical instrument that uses digital audio technology to produce all kinds of sounds using recordings of the sounds themselves as the sound source. The beginnings of sampling can be traced back to musique concrete, in which simple tape recorders and other electronic devices were used to alter live sounds and simulate real musical instruments. But the simulation of musical instruments lies not only in the roots of samplers, but also in the development of electronic instruments themselves. In any case, electronic instruments evolved to be able to readily reproduce sounds that were closer to the real thing. When analog synthesizers first began to appear on the market, they were touted as being able to simulate the sounds of trumpets, violins, wind and waves, showing that their expressive power as musical instruments was infinite. However, the sounds that these synthesizers produced were approximate simulations, and did not sound exactly like the real thing. In the early 1980’s, digital samplers made their debut. Samplers are musical instruments that incorporate digital audio technology and have the ability to play any recorded sound in a musical scale. Because samplers make “recordings” of real musical instruments and play them back as the sound source, simulating musical instruments has evolved from the “like the real thing” of the analog synthesizer era to “being the real thing.” In the early 80’s, samplers were extremely expensive machines, and thus were not in common use. But by the mid-80’s, moderately priced samplers appeared, and this new breed of electronic instrument became widely recognized. At that time, wave memory was small and expensive, so long sampling times were impossible. Also, processing speeds were limited, so users had to be content with low sampling rates and with quantiza- tion resolution limited to 12 bits. (Considering that, in the audio world, 44.1-kHz/16-bit CDs had already appeared on the scene, the digital audio performance of these samplers was relatively low.) In addition, wave editing such as looping was complicated and difficult, and making high-quality samples of real instruments was extremely difficult for the end user. The use of sample library disks provided by manufacturers was common. By the end of the 80’s, models capable of stereo sampling at 44.1 kHz and 16-bit resolution, the same as an audio CD, appeared, and their basic performance had improved greatly. Sampling had entered a new era. When we entered the 90’s, lower prices for memory, higher CPU speeds, and improvements in A/D and D/A conversion technologies led to further improvements in basic performance—such as increases in sample length, sound quality, the number of onboard samples and the number of notes that could be produced simultaneously. In contrast to the very first samplers, which had less than 1 MB of memory and could only produce from 6 to 8 notes, present-day samplers have made phenomenal progress, featuring 128 MB of memory and up to 126 notes of polyphony (Yamaha A5000). Filters and built-in effects have also come to have performance on a par with (or even better than) digital synthesizers. Thus, samplers have evolved from samplers capable of playing back only samples from sound libraries to samplers that can synthesize. It can be said that samplers have almost perfected the simulation of real instruments. However, they are still limited in their ability to faithfully reproduce the dynamic variations in tone that real musical instruments produce. Today, the simulation of real musical instruments is moving in the direction of DSP-based modeling technology such as Yamaha’s VA (Virtual Acoustic) synthesizers (see page 11). “Sampling” refers to the conversion of sound to a digital signal; a “sampler” is the machine that does the sampling. Prior to the advent of digital samplers, instruments such as the Chamberlin and the Mellotron existed, which played back sound recorded on magnetic tape when a key was struck. These were, in a sense, analog samplers. At the end of the 80’s, low-cost PCM synthesizers appeared. These synthesizers used sampling technology and contained a large amount of samples in their read-only memory. These units were easy enough for anyone to create the sounds of real instruments and analog synthesizers. Since then, PCM synthesizers have evolved into GM/XG tone generators, and have established themselves as one type of electronic instrument. 1 Part 1 Introduction to Sampling ◊ Basic Sampling Concepts ◊ Basic Sampling Techniques ◊ Sampler Parameters For example, let’s consider sampling the sound of a piano. Of course, reproduction quality would be best if we could sample the entire duration—from the moment the note is struck until it completely fades away—but this would quickly use up the sampler’s wave memory. Instead, the sound is sustained by repeating a portion of the sample and using an amplitude EG (envelope generator) to make the sound decay like a piano before saving it into wave memory (Figure 3). Basic Sampling Concepts Samplers manipulate audio signals in digital form. The sampling process can be described as 1) segmenting a continuously changing analog signal into extremely short time intervals, 2) converting the amplitude level of the signal in each segment into digital data, and 3) storing the data in memory. Sampling occurs when a sampler records sounds. Analog audio signals, which are continuously flowing waves of sound, are converted into digital “steps,” and if these steps are fine enough, the human ear will not be able to distinguish the digital sample from the original analog signal. “Sampling rate” and “bit resolution” are key words indicating how fine these steps are. The “sampling rate” (sampling frequency) indicates how finely the time intervals of a sample are divided. Sound is typically digitized at frequencies up to a maximum of one-half the sampling rate. If the sampling rate is 44.1 kHz, sampling takes place 44,100 times per second, and harmonics up to 22.05 kHz can be recorded. The higher the sampling rate, the greater the range of sounds that can be digitized, and the more faithfully sharp changes in amplitude within a short period of time can be recorded (Figure 1). Audio data that has been recorded by a sampler is called a sample (also called wave data), and it is stored in the sampler’s wave memory. The sampler converts samples of various sampling rates and bit resolutions into pitches that correspond to the notes of a standard musical scale. The sampler then outputs the data as an analog signal, and in some cases converts it into a digital audio signal. How accurately the signals are reproduced also has a significant impact on sound quality similar to the accuracy when sampling (during recording). The key factors in this regard are the bit resolution of the D/A converter, the bit rate of the digital audio signal output by the sampler, and the accuracy of the digital processing within the sampler. The samples that current samplers handle are primarily 44.1 kHz, 16-bit stereo samples, the same audio quality as CDs, but new formats are emerging in the world of audio, and will be adopted by samplers in the future. Samplers have become widely popular, and you might find one almost anywhere. This part will be discussed later. ■ Multi-Sampling When the pitch of a sample is varied over a wide range to create a scale, the farther away the sample is from the original pitch, the more the characteristics of the sound change. Even with a simple piano sample, if the pitch were changed to a large degree, you would never recognize it as a piano. For this reason, “multisampling” is often used. Multi-sampling is done by dividing the instrument into multiple key ranges (ideally, one sample per key), thereby minimizing the pitch range represented by one sample (Figure 4). 2 Creators of sample sound libraries use sound editing techniques unique to samplers to produce high-quality voices that closely resemble the actual instruments. Here, we will introduce three basic techniques. Not only are these techniques used in creating sample sound libraries available on the market, but also in creating sampled waveforms for PCM synthesizers. ■ Looping Looping is a familiar technique. For sounds that simulate real instruments, it refers not to looping a phrase, but to repeating a portion of a sample over and over again to obtain a long sustaining sound. Virtually all samplers have the same basic sample data parameters. In order to understand how samples work, you should familiarize yourself with the parameters described below, even if you’re just using a MIDI keyboard to play a sampler. Samplers have numerous other parameters beyond the basic ones required to make a tone, and their number and type depend to a great extent on the model. The Yamaha A Series in particular has a vast number of parameters and parameter types. For this reason, the A Series can be considered “samplers that synthesize.” ■ Start Point (Start Address)/End Point (End Address) Basic Sampling Techniques The bit resolution (number of quantization bits) represents the number of digits used to convert the amplitude into the binary system of 0’s and 1’s, and the dynamic range is the bit count x 6 (dB). If the bit resolution is 16, the sound is digitized using 65,536 (216) steps, and has a maximum dynamic range of 96 dB. The higher the bit resolution, the more faithfully changes in amplitude can be digitized (Figure 2). Sampler Parameters Used to specify playback of only a portion of a sample. Even if the sample is long, you can set these parameters to play back only a short interval. It’s a good idea to sample with a margin before and after the part of the sound you want, because you can conveniently adjust the start and end points as you like afterwards (Figure 6). ■ Velocity Switching, Velocity Cross-Fade With real musical instruments, dynamic variations in tone can be obtained according to how the instrument is played—in the case of a piano, how hard the keys are struck. By using multiple samples of different dynamics and switching or cross-fading among them depending on velocity (how hard the key is struck), accurate sound playback can be achieved (Figure 5). 3 Part 1 Introduction to Sampling ◊ Sampler Parameters ◊ Break Beats ■ Loop Start Point (Loop Start Address)/ Loop End Point (Loop End Address) ■ Original Key When a sample is set to play as a scale across the keyboard, the key that generates the original pitch of the recorded sound is called the Original Key. Changing the setting of the Original Key lets you raise or lower the pitch of the entire keyboard, thus this parameter has a close relationship with other pitch-related parameters (Figure 11). Used to determine the portion of the sample that repeats over and over during playback. The sampler plays back the sample from the start point, and when it comes to the loop end point, it repeats the sound between the loop start and loop end points (Figure 7). Frequently used to simulate long sustaining sounds of musical instruments. In the A4000/5000, other than normal loop playback (Forward Loop No Exit), there is also Forward Loop Key Off Exit mode, which loops a sample while the key is pressed, and plays it through to the end point once the key is released (Figure 9, 10). In addition, depending on the model, there is also a mode that returns from the loop end to the loop start using reverse playback, and repeatedly plays a sound back and forth between the loop start and end points. Break Beats A New Music Production Technique Brought About by Samplers Samplers have become firmly rooted for use in applications that require the sound of realistic musical instruments. Not only have samplers changed the face of electronic musical instruments, but they have also changed the face of music by giving birth to new music-making techniques based on phrase sampling. “Break beats” are a typical example of phrase sampling. Break beats were originally created by using two turntables to alternately play the same part of a record over and over. But today break beats are created by combining phrases sampled from records and other music sources. Let’s take a look at the main sampling techniques used to create songs with break beats. Notes: 1) Nearly all models can set start and end points in 1-word units (when the sampling rate is 44.1 kHz, 1 second equals 44,100 words). Depending on the model, it is also possible to set these points in units of seconds and/or beats using a specified tempo. 2) Phrase samples are usually not looped when played back with a sequencer; the sequencer is used to repeat the sample instead. Using sampled sound material “as is” ■ Key Range When using multiple samples across the keyboard (assigning them to different keys is referred to as “mapping”), it is necessary to set the playback range (key range) for each of the samples. By setting the Low Key and Hi Key parameters, you can limit playback to the interval between these notes (Figure 12). ■ Sample Playback Mode Because samplers handle audio in digital form, the way they play back a sample can be easily changed. “Reverse playback” is a typical example. Back when only analog tape recorders existed, the sound of tape playing backwards was in vogue, but with samplers, reversed sound can be easily obtained simply by setting the sample playback mode to “Reverse.” In addition, techniques exist such as one-shot playback, which causes a sample to play back until the end point, even if the key is released earlier (Figure 8). Variations in how the loop portion of sounds are played back (Loop Mode) also exist. Sample a passage from a record where only drums are being played, or sample a drum loop from a sample library, either one that’s commercially available or one that came bundled with a product. Use a phrase with a length of around 1 to 4 bars and don’t make any changes to the sound. This sampling technique lets you use various samples “as is” in your music compositions, while retaining the groove of the original sample. However, you need to search hard for sample phrases that best suit your music because it is difficult to alter the groove of the sample or fix mistakes. With special phrase loop samplers, such as the highly popular Yamaha SU700 (p. 32) and SU200 (p. 36), you can create the foundation of a song using this technique and then overlay samples on top. This method is good for creating music with a lot of repeating parts. To make rhythm variations, it’s probably a good idea to play back multiple phrases first, and then make variations by combining them. Parameters for original key and key range do not exist in desktop samplers because they use pads, rather than keys, to play back samples. Because it is difficult to make changes to the underlying rhythm of a phrase sample, this type of sampled material is intended to be used “as is.” But by applying a few clever techniques, you can create new patterns from these captured samples. Let’s take a look at them on the following pages. Yamaha samplers come bundled with audio CDs containing a large number of high-quality samples. The A4000/5000 come with a nine CD-ROM library of various musical instruments. Yamaha samplers are ready to go from the day of purchase. 4 5 Part 1 Introduction to Sampling ◊ Break Beats ◊ Producing “Good Sound” note intervals. The segments should sound the same as the original sample. Now try varying the tempo of the sequencer slightly. The samples should sound as if they were synchronized to the tempo of the sequencer (Figure 15). Re-triggering during a measure By re-triggering (restarting the sample from the beginning) on the back end of the second beat (see Figure 13), you can create a rhythm pattern different from the original sample. If your sampler is a special phrase sampler with a built-in sequencer, you can use this technique to create new rhythms. Producing “Good Sound” This is a topic that is largely subjective, as it is difficult to define exactly what “good sound” is. But to achieve a well-produced sound, we first need to understand how the audio signal moves along its path inside the sampler. The path of the audio signal can be divided into the following three blocks: The input section (section used to record samples) The sound processing section (section that generates the samples) The output section (section that feeds the sound to other equipment) With the sample phrase divided into tiny segments, A to H, as shown in Figure 15, you can readily make new rhythm patterns simply by changing the playback order of the segments, or by changing the timing of Note On. By combining sounds taken from other samples, you can, for example, change only the snare drum of the sample phrase. Create multiple copies of a sample with different start points Make multiple copies of a sampled phrase and set the start points of each one to a different location; for example, at the top of the second beat, at the back end of the third beat, at the top of the fill-in, etc. Then arrange the samples across the keyboard (or assign them to the pads, in the case of a desktop sampler). By dividing up a 1-bar, 4-beat sample into eighth-note units and staggering the start points, for example, you can make eight unique sample loops beginning from the top of the 1st beat to the back end of the 4th beat. (At this time, there’s no need to change the end point.) (Figure 14) Now try playing around with the keyboard or the pads, switching to different samples within a single measure. Even just playing around, you should be able to come up with a diverse range of rhythm patterns. If you create a pattern that you like, you should enter the note data into the sequencer. To loop your newly created rhythm pattern, you can 1) use the sequencer to copy the note data several times so that it repeats as a loop, or 2) use the Re-sampling function to make a new sample loop of the note sequence. *** Synchronizing Samples *** After gathering a few samples that you want to use in a composition, often you may discover that they do not have the same tempo. Moreover, there may be times when you want to use them at a different tempo. In this case, you need only change the pitch of the sample (raising the pitch plays it back at a faster speed, thereby speeding up the tempo), or change the length of the sample itself by time stretching. However, making major changes in tempo drastically changes the sound quality. Moreover, you may not want the pitch to change at all. Actually, there is a better method to ensure tempo synchronization of various samples—even if the sequencer tempo varies. This method is based on “cutting up” the sample into pieces. Example: Take an 8-beat drum sample and divide it up into eight short segments, A through H. Set the sequencer tempo to the sample tempo and play back the sample segments, A to B, B to C, and so on, in eighth- The SU700 allows you to get the same effect in real time by using the Loop Restart function. Use it once, and you’ll be hooked. This feature is especially useful for break beats, and is consistently rated as the ideal live performance partner. (See p. 34.) 6 The A4000/5000 have a function called Loop Divide, which enables you to instantly divide a sample phrase into several segments and map them individually across the keyboard (or pads) without using up additional wave memory. To do the segmenting and mapping described in the above example, you need only specify: Division = 1/8; Length = ToLoopEnd; MapFrom = Key from which to start mapping; MapKey = White keys only, or both black and white keys. The Division (number of segments) can be set from 2 to 32, and the End Point can be set from 10% to 800% of the Division. Copying a sample uses no additional wave memory. This extremely convenient function eliminates the complex operations of copying samples, setting addresses and mapping. “ReCycle!,” sample editing software from Steinberg Co., not only can divide a sample into equal-length segments, but it can also automatically divide a sample according to the location of certain sounds. Break points are processed beautifully, and thus high-quality, highly polished samples are generated. The divided samples can be sent to the sampler in the mapped state, and note information can be written in SMF format in the divided timing, enabling anyone to create samples with the tempo of the sequencer and the sampler perfectly synchronized. Let’s take a look at the flow of the signal in each block and see where sound quality can be improved. Input section When sampling using the analog input, the signal travels through a cable connected from the output of a device to the analog circuitry of the sampler’s input. The analog signal is then converted to a digital signal by an A/D converter and stored in wave memory. Subtle changes in the input sound can be expected at this stage. The three major factors affecting the sound are the cable, the input circuitry, and the A/D converter. The cable is often neglected, but audio quality will vary depending on the cable used. The input circuitry and the A/D converter are components internal to the sampler, and thus are beyond the control of the user. As for the cable, however, you are free to choose any one you like, so you should try using different cables and listen to the differences in sound they offer. In addition, to get good sound, you will of course want to sample with the recording level set as high as possible. It’s also possible to raise the sound level by having a limiter suppress the peaks before the signal is input to the sampler. This will give you a compressed sound. The Loop Track function of the SU700 and the Loop Track Play function of the SU200 do this processing automatically, instantly synchronizing the tempos of up to eight samples (up to six in the SU200). With this function, you can concentrate on the creative aspects of making break beats without having to worry about the samples all having the same tempos. The A4000/5000 rackmount samplers feature a Loop Divide function. By setting Division to 1/8 and Length to 100%, you can quickly make the sample set in Figure 15. The Loop Remix function of the A4000/5000 and the SU200 lets you create new samples by automatically disassembling and reconstructing the intervals of the loop start and loop end points. This is a unique feature from Yamaha and is designed specifically for creating break beats. Because the segments are shuffled randomly, you can create a series of completely unique rhythm patterns. Depending on the settings, reverse sounds and lo-fi sounds can be mixed in, and thus it functions not only as a simple “reshuffler,” but also as a sample phrase generator that will stimulate your imagination. (Listen to the LOOP REMIX DEMO on the bundled CD-ROM to hear the results of the Loop Remix function.) With the SU200, it’s also possible to remix a sample while it plays back, simply by turning a knob. In other words, it can function as a real-time phrase generator. This makes remixing as easy as adding a fill. This function is unique to Yamaha samplers. (See operation guide, page 40). ReCycle! supports the native format of the A3000, with A4000/5000 compatibility expected in the near future, making it possible to easily exchange samples with these models. 7 Part 2 Part 1 Introduction to Sampling ◊ Enriching People’s Lives throughout the World ◊ Producing “Good Sound” Sound processing section Samplers are different from recorders; their design is based on the assumption that multiple notes will be played back at the same time. To ensure that the sound does not distort internally when a large number of notes are being played at once, the playback volume for each note is kept to a minimum. By “minimizing playback volume,” we mean minimizing the number of bits fed to the D/A converter (circuitry that converts digital data to an analog signal; hereafter called the DAC) which is connected downstream of the sound processor. In other words, no one sound can extract the maximum performance of the DAC. Sound quality changes dramatically simply by reducing the output by a single bit of resolution. Dropping bits has a negative effect, resulting in a flat sound that lacks punch. This is a problem not only in samplers, but also in digital synthesizers that generate multiple sounds simultaneously, such as PCM synthesizers and DSP tone generators. The effect might not be noticeable when using the analog outputs, but if you were to make a digital connection to a device equipped with a level meter, such as a digital mixer or a digital recorder, the meter would probably only move to the halfway point. To get a good sound, it’s important to make the sample level and/or program level as high as possible, without causing distortion internally, in order to optimize the processing power of the DAC. Output section The digital signal output from the sound processing section is converted to an analog signal via the DAC. It then passes through the analog circuitry of the sampler’s outputs, and is input to a device connected downstream via a cable. As explained in the input section above, subtle changes in sound can be expected to occur until the signal is finally output to the connected device. The three major factors affecting the sound are the DAC, the output circuitry, and the cable. As mentioned earlier, you should try using different cables to get different sounds. equipment depends on high-precision circuitry (such as the logic circuit, which synthesizes a high-frequency clock to synchronize the internal circuitry to the word clock) and the analog-like fluctuations in these pathways have a detrimental effect on sound quality. Simply put, the sound will vary even if it’s digital. Extra Power supply Something that is important to remember is that the power supply provides power to all parts of the machine. Inside electronic devices such as samplers, sound is handled entirely in the form of electrical signals, and the power supply is the sole source of electrical current. The power supply takes electricity from a wall outlet and supplies it to the equipment through the power cable. If the power supply is unstable, the sound will also be unstable. Consequently, you should provide the equipment with a power supply in the best possible condition. It’s nearly impossible to change the path that electricity takes from the power plant to the wall outlet, but you do have control over the connection between the wall outlet and the equipment. For example, you should connect the unit directly to the power outlet without using an extension cord and be careful not to reverse the polarity when plugging it in. Every day, thousands of people around the world strive to get good sound. These may be people involved in the manufacture of electronic musical instruments, professional synthesizer engineers, or artists. Yamaha samplers are permeated with the notion that what links the people of the world are the fleeting moments of joy experienced in the act of creation. This applies even to digital output. When digital equipment first appeared on the market, there was a misconception that because it’s digital the sound won’t degrade. But actually the circuitry and cables that move the digital signals back and forth transmit a pulsed signal that contains “analog-like” fluctuations. Digital Hint: 8 The A4000/5000 have a parameter called “Filter Gain” in the filter section, which suppresses internal distortion when boosting resonance, allowing you to raise the output level of the sample. In addition, the UTILITY function lets you boost the “Stereo” and “Assignable Out” outputs to +24 dB in 6-dB increments, enabling you to drive the DAC to its full capacity even when playing only a single note. Yamaha Musical Instruments ◊ History of Yamaha Musical Instruments Part 2 Yamaha Musical Instruments Before we start talking about specific models of samplers, let’s take a look at the unique pioneering spirit of Yamaha—the world’s largest manufacturer of musical instruments—as well as its long history of manufacturing musical instruments and its passion for developing electronic instruments. Enriching People’s Lives throughout the World Yamaha was founded in 1897. Our corporate philosophy is embodied in the words “We contribute to enriching the lives of people throughout the world.” By 1892, our predecessor, the Yamaha Organ Works Co., Ltd., had already begun exporting organs to Southeast Asia, thus launching our long history as an international brand name. This history continued with our taking up new challenges in other fields. Not stopping with musical instruments, we moved on to create other new products that enrich people’s lives. The challenging spirit of creating new types of sound-generating products is a Yamaha trait that goes back more than 100 years. Major Product Areas and Year Production First Began 1887 Organ production begins 1900 Upright piano production begins 1914 Harmonica production begins 1946 Guitar production begins 1954 1960 Yamaha Music School system inaugurated 125 cc motorcycle production begins “Electone” electronic organ production begins FRP (fiber-reinforced plastic) archery bow production begins Motorboat production begins 1961 FRP ski production begins 1964 FRP bathtub production begins 1968 1971 Stereo system production begins Snowmobile production begins IC production begins 1973 Tennis racket production begins 1974 Analog synthesizer production begins 1981 Industrial robot production begins 1982 Golf club production begins CD player production begins Digital synthesizer production begins Marketing of custom ICs begins 1958 1959 1983 History of Yamaha Musical Instruments The link between musical instruments and musical expression is extremely close. There are musical expressions that would never have come to exist if the piano had not been invented in Italy. There is also music that can only be expressed by the didgeridoo of Australia, and rhythms that can only be expressed by the steel drums of Trinidad. Consequently, electronic musical instruments, which were originally developed to emulate acoustic instruments, have given birth to musical expressions that can be rendered only by electronic instruments. For example, many electronic music artists use pure sine waves to represent bass notes and tone adjustment knobs to change the sound over time. You could say that a collaboration exists between creators of music and creators of electronic instruments. Since first starting production of the Electone in 1958, Yamaha has been continuously manufacturing electronic musical instruments for 42 years. Let’s take a look at just a few of Yamaha’s historical models of combo keyboards. ■ Analog Synthesizers [1974] GX-1 Electone This was Yamaha’s first synthesizer. We take pride in its brilliant tonal qualities, which were revolutionary at the time. It offered a full suite of superb synthesizer features, and was introduced as the ultimate electronic organ with 36 oscillators, 3 full-scale manuals, and a pedalboard. In a word, it was a monster encapsulating 36 monophonic synthesizers. 9 Part 2 Yamaha Musical Instruments ◊ History of Yamaha Musical Instruments [1977] In this year, Yamaha introduced six new synthesizer models designed for live performance. Two of these models are described below. CS-10 Monophonic Synthesizer ■ FM Synthesizers ■ VL Synthesizers [1981] GS1 Digital Keyboard The GS1 is an 88-key, 16-voice polyphonic FM keyboard with initial touch and aftertouch. Each voice consisted of 8 operators, which could function as two separate 4operator elements. It is a keyboard legendary for its rich sound, and was played by many top musicians. [1993] VL1 Virtual Acoustic Synthesizer The CS-10 had a straightforward architecture consisting of a single VCO (Voltage Controlled Oscillator), a VCF (Voltage Controlled Filter) and a VCA (Voltage Controlled Amplifier). Its systematic layout was designed for easy operation. This model was a long-time best seller. CS-80 Polyphonic Synthesizer With its polyphonic sound capability and streamlined operation for the stage, the CS-80 is said to be the first polyphonic synthesizer in the world to excel in a live performance environment. [1979] CS-15D Dual-Channel Synthesizer The CS-15D was based on the concept of a monophonic synthesizer combined with a multitude of preset sounds, and was specifically designed to provide as much freedom as possible for live performance. Two of its 29 preset voices or a custom voice could be mixed together. [1983] DX7 Digital Programmable Algorithm Synthesizer Most musicians today recognize the DX7 simply by its name. What this FM synthesizer did for the evolution of music expression is truly revolutionary. The keyboard was so sensationally popular that the total number of units manufactured is far greater than any other synthesizer to date. Yamaha has always striven to narrow the gap between low cost and high performance. The most recent example of this is the Yamaha 02R Digital Mixing Console. However, the DX7 is the most extreme example of price slashing in Yamaha history. The DX7 turned out to be the first all-digital synthesizer that ordinary people could afford. The DX7 is perhaps the first (and maybe the last) synthesizer ever admired by so many people. The fact that it had no knobs was revolutionary at the time. The historical significance of this synthesizer is truly huge. DX1 Digital Programmable Algorithm Synthesizer [1982] CS-01 Monophonic Synthesizer This portable synthesizer still has legions of die-hard fans. It weighed in at only 1.5 kg with a built-in speaker, and because it was battery powered, it could be played anywhere. It was equipped with pitch and modulation wheels, and could also be used with an optional breath controller. 10 The DX1 was the flagship model of the DX series FM synthesizers, which were taking the market by storm. Its 6-operator, 32-algorithm FM sound generator allowed users to play two different voice parts at the same time. This synthesizer was announced just six months after the debut of the DX7, and was a true professional’s instrument. Exactly 10 years after the birth of the DX7, the VL1, the world’s first synthesizer to feature physical modeling synthesis, made its debut. Physical modeling synthesis achieves an ultra-realistic sound that cannot be achieved with analog, FM, or PCM synthesis. The VL1’s internal sound generator mathematically constructs virtual instruments having the same physical properties of, for example, the reed or mouthpiece of a wind instrument, or the strings and body of a stringed instrument, and then makes these virtual instruments resonate. The sounds are derived from the interaction of these virtual components, and the resulting sound can emulate the strength of the player’s breath, the shape of the mouthpiece, or the speed and pressure of a bow. ■ Hybrid Synthesizers [1991] SY99 Music Synthesizer Yamaha’s SY99 Music Synthesizer featured hybrid (AWM2 and AFM [Advanced FM]) synthesis. It was a professional keyboard workstation seamlessly integrating a multi-timbral synthesizer, a rhythm machine, a sequencer and a multi-effects processor. Many other sample-based synthesizers offering greater realism were introduced at around the same time, but they all suffered from a lack of tonal variation based on the player’s touch. The SY99 solved this problem brilliantly using a combination of sample realism and FM expressiveness, demonstrating Yamaha’s technical prowess to the world. In addition, the SY99 allowed users to import wave data into its wave RAM from external sources, making it possible to further enhance the expressive power by importing vocal material into songs. Music stores at the time played the SY99’s demo song over and over, which began with a sampled greeting from Chick Corea. [1997] EX5 Music Synthesizer/Real-time Control/ Extended Synthesis The EX5 can be described as a complete synthesizing machine, combining all the sound generating technologies developed by Yamaha up to that time. It features four tone generation techniques—AWM2, AN (Analog Physical Modeling), FDSP (Formulated Digital Sound Processing), and VL (Virtual Acoustic Physical Modeling). It is the most powerful tool available for contemporary music making, combining a full suite of sampling functions, a sequencer and effects processing. Knob-based real-time control is also possible. ■ Synthesizer Expansion System: Modular Synthesis Plug-in System [1999] Technological advances have driven down the cost of memory; but even so, there are still limits to the memory capacity of synthesizers and sound modules. Various manufacturers have satisfied users’ desires for voice expansion by providing sound cards with new PCM waves. Yamaha, however, came up with an extremely innovative solution—modularize the actual synthesizer in the form of plug-in boards. This is a solution that only Yamaha could have developed based on its more than 100 years of history and its continual, insatiable efforts in challenging the development of synthesizer technologies. With this technology, low-cost plug-ins of VL and AN synthesizers can be made readily available. The Modular Synthesis Plug-in System is like a dream come true, inconceivable just a decade ago. You have just seen a part of Yamaha’s history, our technological strengths developed over many long years as an integrated manufacturer, and the passion that we bring to electronic musical instruments. Now let’s take a look at the features and specifications of our various products. 11 Part 3 Yamaha Samplers — Professional Samplers A4000/5000 ◊ Interface ◊ Internal Structure ◊ Samples Part 3 Yamaha Samplers So what are samplers? Moreover, what samplers has Yamaha developed with its over 100 years of experience in manufacturing musical instruments? A sampler is a dedicated piece of electronic equipment designed specifically for sampling. It can also refer to a synthesizer or tone module that has sampling capability, but, generally speaking, it refers to a dedicated machine. Yamaha manufactures A Series rackmount samplers and SU Series desktop samplers, both of which are dedicated sampling machines. Incorporating some of the best synthesizer functions in the industry, these samplers are capable of producing high-quality sampled voices. Our SU Series samplers have greatly simplified loop-based music production—the fact that they are easy to operate allows you to concentrate on the creative aspects of your music. The EX5/EX7/EX5R and the CS6x/CS6R are synthesizers that include sampling functions. Although we say they include sampling, the phrase sampling functions of the CS6x/CS6R approach those of a dedicated sampler. As stand-alone products, the CS6x/CS6R can produce MIDI + AUDIO (In the case of the CS6x and CS6R, phrase samples are referred to as “audio clips”). The approach toward sampling differs greatly depending on whether the sampler is designed for sampling phrases or mainly for emulating musical instruments. Full consideration of the target market (i.e., who uses the sampler and how) naturally helps to improve the product. A4000/5000 Samplers Let’s take a look at Yamaha’s rackmount A Series A4000/5000 Professional Samplers. The A4000/5000 handle samples using an approach that differs somewhat from ordinary samplers, so using them might be a little confusing at first. However, the more you understand them, the clearer they become, and you’ll find these are samplers that you can operate intuitively. If the A4000/5000 is your first sampler, it won’t take a lot of time to understand its architecture and learn how to operate it. You can learn it quickly, so you’ll be able to quickly focus on creative activities. The A4000/5000’s interface is designed with the ultimate aim of enabling speedy and intuitive operation. Their matrix architecture is based on the F1 to F6 function keys and the PLAY, EDIT, REC, DISK and UTILITY mode keys, allowing you to instantly access the parameters you want to set or change. The combination of five assignable knobs and a large LCD screen provides excellent navigation functions that let you quickly master operating sequences. The filter list and effects list that pop up when you push the corresponding knobs are typical of this intuitive approach. The functional design of these samplers avoids ornamentation for the sake of fast, continuous operation. ■ Sample Parameter Data Sample parameter data consists of parameters that are necessary to generate tones using wave data. EDIT mode allows you to configure these settings and make changes. This mode has six functions: F1: TRIM/LOOP, F2: MAP/OUT, F3: FILTER, F4: EG, F5: LFO and F6: MIDI/ CTRL. Let’s explain these in order. F1: TRIM/LOOP The Trim/Loop function lets you set the playback range (tone generation) for the wave data and create new samples with the Loop Remix function while viewing the waveform on the sampler’s LCD screen. In addition to the loop mode and the wave start, wave end, loop start and loop end addresses, there are also parameters for shifting the wave start and end addresses based on velocity. Internal Structure A4000 A5000 The data processed by the A4000/5000 is comprised of “samples” (or “sample banks”) and “programs.” Samples are individual building blocks of sound, whereas programs determine how the combinations of samples are played via MIDI. Programs also handle parameter settings shared by samples, such as those for effects and controllers. Samples A Series samplers refer to wave data and parameter data together as “samples.” This approach differs from ordinary samplers, but from an operational standpoint it offers the advantage of making tones easier to handle and making the architecture easier to understand. From a performance standpoint, it gives you the advantage of being able to set all parameters independently for each sample. Dance music styles are so diverse that it’s almost impossible to categorize them. The CS6x/CS6R synthesizers are designed specifically for artists who desire to create the next generation of dance music. They feature phrase sampling functions, high-quality effects, 19 real-time control knobs (5 on the CS6R), and the capability to produce the “fat & dirty” sounds needed for today’s dance music. Samples can be combined with the internal voices and/or used with an external sequencer. Operation is extremely simple thanks to a wealth of supporting functions, particularly Loop Divide (see p. 25). Expand your tone generation capabilities! The CS6x/CS6R are equipped with two slots for the Modular Synthesis Plug-in System, an exclusive feature from Yamaha that enables users to equip their synthesizer with up to two additional tone generators. For example, by adding the PLG150-AN plug-in board, the CS6x/CS6R will be able to produce sounds based on analog physical modeling synthesis. CS6x Interface CS6R ■ Wave Data Wave data represents sound that has been digitized (captured in the form of waves). Setting addresses is usually performed by using the buttons and knobs on the sampling unit; however, this method of editing can be cumbersome even if you do it while viewing the waveforms on the LCD screen. To facilitate this operation, the A4000/5000 have a convenient function that enables you to set addresses while listening to sample playback. Operation is simple: you merely move the cursor on the EDIT - Waveform screen to whichever Wave/Loop you want to edit, and while pressing the AUDITION key on the sampler or a key on a MIDI keyboard to play back the sample, push Knob 4 <S-CATCH> at the point where you want to set the start address, and then Knob 5 <E-CATCH> at the point where you want to set the end address. (Note that Knob 5 has multiple functions; turn it to E-CATCH when setting the addresses.) Using this method, you can set wave addresses in much less time than it takes by looking at the waveform while turning the knob. In addition to word units, addresses can also be displayed in units of seconds (1/1000-second units) and/or beat units (1/1000-beat units) based on a specified tempo. This convenient feature automatically calculates the tempo between the loop start and end point, allowing you to know the exact tempo of the phrase sample. Hint: Duplication When duplicating samples, you can make the copied sample share the same wave data as the original sample. Since the wave data is shared, these copied samples do not consume additional wave memory. Consequently, you can create multiple samples with different address settings, mappings, pitch, filters, EGs, output assignments, etc., without having to worry about how much memory is remaining. (Editing wave data using extraction and/or normalization, however, will consume memory because new wave data is created when these functions are used.) By simply synthesizing one sample wave, you can create a wide range of sounds, therefore we recommend making full use of the sample copying function. Tips: EDIT mode allows you to set or change parameters even while a song is playing on the sequencer. You can also do real-time tone editing during live performances. 12 13 Part 3 Yamaha Samplers — Professional Samplers A4000/5000 ◊ Samples Here, we’ll touch on the Loop Remix function that was introduced in the section “Break Beats — A New Music Production Technique Brought About by Samplers” (p. 5). Operation is simple: just set the Type/Variation on the EDIT - LoopRmx screen and push Knob 2 <REMIX>. When processing is complete, the result of the slicing/ rearranging is graphically displayed on the right of the screen. If you have “Auto Audition” set to ON, the phrase sample will automatically play after processing, so you can listen to the results immediately. Each time you push Knob 2 <REMIX>, a new phrase based on the original sample will be created at random. Selecting Types 1 to 5 will produce phrases like you’ve never heard before! When you get one you like, push Knob 5 <CREATE> and it will be saved in wave memory as a new sample (Figure 16). F3: FILTER This function sets the sample’s filter type, equalization, filter key, and scaling parameters. Figure 16 F2: MAP/OUT This function sets the sample’s output destination, output level, pan and key range, as well as the pitch, velocity range, key level, and key scaling. The Evolution of Loop Remix Loop Remix is a unique editing feature that first appeared on the A3000 version 2, and was the first function of its kind in the world. The Loop Remix function on the A4000/5000 allows an even greater degree of freedom in dividing and reordering loops. Here we’ll explain various Loop Remix parameters, including those that have changed since the A3000 version 2. There are five built-in Remix Types (1 to 5) as well as five User Remix Types, User 1 to User 5, for a total of 10. The higher the value of the built-in Remix Type, the more complex the dividing and reordering process. Phrases will be generated randomly as often as you press the REMIX button (Knob 2). The User 1 through User 5 parameters were added in the A4000/5000 and allow you to register up to five types of favorite dividing and reordering patterns. This allows you to divide and reorder samples in identical patterns. There are eight Remix Type Variations, four more than on the A3000 version 2. These are Normal 1 (“A” on the A3000 ver. 2), Normal 2 (“B” on the A3000 ver. 2), Reverse 1 (“C” on the A3000 ver. 2), Reverse 2 (“D” on the A3000 ver. 2), Break, LoFi, Pitch and Gate. Normal 1 and Normal 2 are patterns that divide and reorder without imposing any changes in the playback direction and sound quality of the sample; and Reverse 1 and Reverse 2 are patterns in which parts of the wave are reversed and mixed in a random order. For Reverse 1, the starting block of the loop is always the same as the original sample, but with Reverse 2, it varies randomly. (On the graphic display, segmented blocks that are not blacked out indicate sections where the original sample is being used “as is.” When Normal 1 is selected, the starting block will always be a segment that is not blacked out; with Normal 2, it will change randomly.) Break inserts “silent blocks,” LoFi converts portions of the wave to a lo-fi sound, Pitch modifies the pitch of the blocks, and Gate randomly reorders blocks with abbreviated portions of the wave so that the gate time is shortened. (The arrangement of the blocks can be seen on the graphic display.) The A3000 didn’t allow you to apply Loop Remix to only a specified range; for example, only on the fourth beat of a drum loop. The A4000/5000, however, let you use Knob 4 and Knob 5 to select a range to be divided and reordered in units of one-eighth of the target loop interval. Loop Remix is an amazing function. Using it on a drum loop, you can easily produce fresh new patterns—from simple fills to completely new and complex rhythm grooves that would have otherwise taken a lot of time and effort. You’ll definitely want to try using it on other types of samples as well. By loop-remixing simple sine waves, you can create an endless number of multi-harmonic synthesizer waveforms. You can even use it to divide and reorder speech, special effects and synthesizer sounds. You’ll discover something new every time and get results that are totally different from the original sample. The A4000/5000 don’t just record and play back sounds—these samplers are designed from the ground up for creating music. Tip 1: Set the Low Key and Hi Key to =Orig When producing pieces that make heavy use of phrase samples or when creating drum kits, you’re often faced with the task of assigning each sample to its own key. To do this, normally you have to set three parameters: the Original Key, the Low Key, and Hi Key. But by setting the Low Key and Hi Key to =Orig, you can easily map out one sample per key just by setting the Original Key. 14 There are 16 filter types with extremely powerful resonance. [LowPass1–3] [HiPass1–2] [Band Pass] [Band Eliminate] [Peak1–2] [2 Peaks] [2 Dips] [Dual LPFs] [LPF + Peak] [Dual HPFs] [HPF + Peak] [LPF + HPF] There are three Sample EQ types that can be set for each sample—Peak/Dip, Lo Shelving and Hi Shelving. These enable you to create a diverse range of sounds. The filter and equalization settings are displayed on the upper right of the graphic display screen and let you visually check how the settings affect any given frequency band. This is particularly convenient when using filters that combine two filter types because it lets you use the cutoff Distance parameter to readily set the cutoff frequencies of the two filters. F4: EG (Envelope Generator) This function sets up the sample’s AEG (amplitude envelope generator), FEG (filter envelope generator) and PEG (pitch envelope generator). If you set AEG Attack Mode to Hold, sound output starts immediately at the maximum volume level. You can then use AEG Attack Rate to set the time interval at which the maximum volume is sustained. Setting normal Attack Mode to Rate and Attack Rate to 127 may slightly deaden samples that have a sharp attack, such as drums. But if Attack Mode is set to Hold, the attack can be reproduced perfectly. In addition, depending on the settings, you can use the EG to create sounds with varying volumes similar to when applying heavy compression (Figure 17). Attack Rate settings function in the same way as a compressor’s “attack time,” Decay Rate the same as “release time,” and Sustain Level the same as “ratio.” (An example of settings would be Attack Mode set to Hold, Attack Rate to 95, Decay Rate to 110, and Sustain Level to 90.) The A3000 ver. 2 had no Rate 2 for the attack; this parameter was added to the A4000/5000. Because the curve at the rising edge of Rate 2 is smoother than that of Rate 1, Rate 2 is highly effective when you want to lengthen the rise of the envelope in sounds such as special FX or pads. Rate 1 is ideal when you want to dullen the attack a bit, or don’t want the rise to be so long. F5: LFO This function sets parameters related to the sample’s LFO (low-frequency oscillator). This function lets you use the LFO to modulate the filter cutoff frequency, pitch, and output volume. There are four LFO waves—Saw, Triangle, Square and S/H (Sample & Hold). The cutoff and pitch modulation can be phase-inverted. The A4000/5000 allow a wider range LFO speed of settings than many high-end synthesizers, such as the Yamaha CS6x. F6: MIDI/CTRL This function lets you set a sample’s MIDI and control parameters such as Receive Channel and Pitch Bend. Pitch Bend Type can be set not only to raise and lower the sample’s pitch, but also to give you control over sound production, such as the ability to create reverse playback effects using the pitch bend wheel. This gives you an effect similar to scratching a vinyl record on a turntable, depending on the sample being used. Tip 2: Output to two outputs simultaneously You can output to two sets of output jacks simultaneously. Use the Output function to route the same signal as the STEREO OUTPUT to multiple effects or to any of the assignable outputs. Tip 1: Use Filter Gain to distort sound Filter Gain can be used not only to prevent sound distortion when increasing the resonance, but also to intentionally distort sounds (Be careful! Increasing Filter Gain causes the volume level of the sample to get louder. The output level of the sample should be lowered to avoid damaging your hearing.) Tip 3: Adjust the stereo imaging using the Width setting When using stereo samples, there are times when you want to adjust how wide the sound is right and left (stereo separation). You can easily adjust the separation by setting the Width parameter anywhere from +63 (full separation from left to right) to 0 (monaural sound). Setting the Width parameter to -63 reverses the left and right stereo signal. Tip 2: Randomly change the Cutoff and Q/Width You can get interesting effects by setting the “Velocity ➞ Cutoff” and “Velocity ➞ Q/Wid” values to RND1 and RND5, respectively, to randomly vary the cutoff and Q/Width with each key-on. The higher the value, the greater the range in variation. 15 Part 3 Yamaha Samplers — Professional Samplers A4000/5000 ◊ Samples ◊ Sample Banks ◊ Programs Sample parameters for up to six sets of samples can be controlled in real-time using MIDI Control Change or other control methods. Settings are simple and easy— just set Device (what will be used to do the controlling), Function (what it is to be controlled), Range (how much control), and Type (how it will be controlled). Device can specify Aftertouch, Pitch Bend, Note Number, Velocity, Program LFO, and Key On Random, in addition to MIDI Control Change numbers. The LFO explained in the previous section (F5) cannot be synchronized to the tempo of an external sequencer, but the A3000 ver. 2, A4000 and A5000 all have a Program LFO that works as a control signal generator to enable synchronization with an external MIDI clock. By selecting Program LFO as the Device, you can sync the sample’s control parameters to the tempo of an external sequencer. Sample Banks There is an additional sample configuration called a “sample bank.” A sample bank organizes a number of samples into a single group and is convenient when assembling a number of samples made by multisampling or when putting together a drum kit. This feature makes it possible to handle a number of samples as if they were a single sample (Figure 18). ● Selecting programs 1) In PLAY mode, push the [F1] function key. The PLAY-PgmSel screen will appear. 2) Select the program by rotating Knob 3 (or Knob 2). Programs Programs are used to play the A4000/5000’s samples through a keyboard or other MIDI controller. Thus, a MIDI controller cannot play any samples from the A4000/5000 unless a program has been set up to use them. (Up to 128 programs are available.) ● Selecting samples 3) Push the [F2] function key. The PLAY-SmpSel screen will appear. 4) Select the sample (or sample bank) by rotating Knob 2. Set the MIDI receive channel for the sample by rotating Knob 4 (=Smp, 1 to 16, Bch) to assign the program. Program parameters set the sound levels, transpositions, etc. for all the samples within a program. Programs also include Program LFOs, MIDI control for program parameters, A/D input, effects common to all samples, and an EASY EDIT function for the samples used in a program. Notes: 1) When a MIDI receive channel is set to =Smp, the receive channel settings will be effective for the sample. For example, if you want to use MIDI receive channels that you have set for each sample parameter in a drum kit grouped in a sample bank, you should select =Smp. The MIDI receive channel for the sample can also be set in this manner using individual sample parameters, and can be reset when assigning samples to programs. It is better to make the settings in the easiest way possible. When Bch is set, sound will be produced using the same MIDI channel as Basic Rch on the PLAY-PgmSel screen. Setting parameters is done in PLAY mode. PLAY mode covers various functions, including F1: PROGRAM; F2: SAMPLE; F3: EASY EDIT; F4: EFFECT; F5: SETUP and F6: CONTROL, all of which are explained below. F1: PROGRAM This function selects and plays programs. It is used to set the program mode*, the basic MIDI receive channel, levels for all programs, transpositions, and portamento common to the programs. *Program mode selection (selecting Single or Multi). In Single mode, only the selected program generates sound. In Multi mode, you can freely assign any of the programs (1 to 128) to each of the 16 multi parts (A4000) or 32 multi parts (A5000). This is similar to using a multi-timbral synthesizer to generate multiple voice parts simultaneously. Caution: When Multi is selected, tones are generated according to the receive channel of each part rather than the MIDI receive channel assigned to the individual programs and samples (Figure 19). In this case, settings common to all samples such as effects, Program LFO, etc. will use the master program (the program of the part assigned to the basic receive channel). 2) The A5000 is a 32 part multitimbral synthesizer, and thus the receive channel can be set to A1–A16 (MIDI IN-A1 to A16), =Smp, B1–B16 (MIDI IN-B1 to B16), or Bch. 3) When you don’t want a sample already assigned to a program to play back, set the MIDI receive channel setting to “off” to disassociate that sample from the program. F2: SAMPLE This function assigns sample programs, sets sample names, duplicates/deletes samples, and creates sample banks. ● Assigning samples and sample banks Example: Setting samples (or sample banks) to generate tones under program control (Figure 20). Sample banks allow you to edit sample parameters in almost the same way as for individual samples. For each parameter, you can select whether to make settings individually for each sample or common to all samples in the bank. For example, it would probably be better to set common parameters for instruments such as a piano, but to creatively use individual sample parameters for drum kits. The PLAY-SmpBank screen is used to edit sample banks. The sample bank list is displayed on the left side of the screen, and the sample list is displayed on the right side of the screen (Figure 21). Figure 21 In the sample list, samples are marked with symbols “➞”, “ ”, and “USED” to indicate the status of the samples. “➞” indicates samples in the sample bank that have been selected from the sample bank list on the left side of the screen. (Program Mode = Single) 16 ● Editing sample banks “USED” indicates a sample used in one or more of the programs or in a sample bank. 17 Part 3 Yamaha Samplers — Professional Samplers A4000/5000 ◊ Programs “ ” indicates samples already being used in the program that is currently selected for sound playback. To add a sample to a sample bank, use Knob 2 or Knob 3 to select the sample bank and Knob 5 (or Knob 4) to select the sample to be added. Press Knob 5 <ADD> to add the sample (the “➞” symbol will appear next to the sample). When adding a sample that is indicated as being “USED,” you can select either “DUPL&ADD” (this method first duplicates the selected sample then adds it to a sample bank; the selected sample remains unchanged) or “MOVE&ADD” (this method moves the selected sample from its current assignment before adding it to a sample bank). Level, Pan and Cutoff are among the parameters that can be offset on the plus (+) or minus (-) side from the original sample parameters, so you can modify settings globally while keeping intact the sound level balance, etc. of samples within a sample bank. For convenience, the sample values actually set are displayed to the right of the offset values. To revert the values to the same configuration as originally set, you need only set the offset value to zero (0). (See Figure 23). By selecting =Smp, output settings on the sample side can be made by exchanging sample parameter settings. To remove a sample from a sample bank and return it to a stand-alone sample, first select the sample (indicated by the “➞” symbol) and then press Knob 5 <REMOVE> (the “➞” will be deleted). Selecting the desired type of effect from the huge number available is apt to be a complex task, but pressing Knob 2 <LIST...> on the PLAY-EfSetup screen displays the effect type list, making it surprisingly easy to select a desired effect. Simply rotate Knob 2 to scroll the list and press Knob 2 again when the desired effect appears. Sound to which an effect has been applied can be output to either assignable OUT or digital OUT, and can also be routed to other effects (Figure 25). Effect parameters can be displayed as either full or favorite (set using “Edit Type” on the PLAY-EfEdit screen). The advantage of the full setting is that it lists all parameters; however, you can only edit one at a time using a single knob. Setting the effects parameters display to “favorite” gives you simultaneous access to four “favorite” parameters assigned to Knobs 2 to 5 (the default effect selections can be customized by the user). This is the best mode for using effects during live performances (Figure 26). Figure 23 Figure 25 Figure 26 F4: EFFECT F3: EASY EDIT When using a single sample in multiple programs, this function lets you modify the primary sample parameters for each program without changing the sample’s own (local) settings. You can set individual tone parameters such as filters and pitch, so the same sample can have a completely different timbre depending on the program (Figure 22). A Series samplers are equipped with multiple effects too powerful to describe in mere words. They are so advanced that professionals often use the A5000 as a dedicated effects processor. The A4000 has three effects blocks available for simultaneous use, and the A5000 has six. Both models have 96 types of effects. Because these samplers offer a wide range of effects—from the “Jump” and “TechMod” effects family, which gained popularity in the A3000/A3000 ver. 2, to distortion, modulation, ambiance, and tempo sync effects—they are powerful weapons for creating new sounds. Note: To add an effect to a sample, you need only set to which effect block the sample is to be sent on the sample side. However, selecting effects is done on the program side. (When program mode is set to Multi, it conforms to the master part settings (the MIDI basic channel part). (See figure 24.) New effect types featured in the A4000/5000 The A3000/A3000 ver. 2 sampler was highly rated because of the power of its built-in effects, but the effects have been refined even further in the A4000/5000. • 016 / LPFiltr (Low Pass Filter) • 017 / HPFiltr (High Pass Filter) Filter cutoff slope can be switched between 24 dB/oct and 48 dB/oct. Resonance can be set at two levels. • 018 / BPFiltr (Band Pass Filter) You can add a filter to effects applied to the AD Input signal. It functions identically to filters applied to samples, and produces a radical effect. • 025 / TalkMod (Talking Modulator) Adds a vowel sound to the input signal. You can switch among the “a”, “e”, “i”, “o”, and “u” formants using the Vowel parameter and obtain an effect similar to speech. Using a MIDI controller to change the Vowel parameter in realtime yields interesting results. • 027 / Isolatr (Isolator) The isolator effect is indispensable for the DJ/remixer. Sound is divided into three bands—Lo, Mid and Hi. You can set the level for each band, as well as on/mute. • 034 / Clip1 (Clipper 1) • 035 / Clip2 (Clipper 2) Applies distortion to a specified frequency band of the input signal. The characteristics of the distortion can be changed based on Clip Type. • 037 / V-Dist (V-Distortion) This effect offers higher quality distortion than generally available. This distortion simulates vintage tube (and fuzz) sounds, and can also be switched to simulate the sound of a transistor amplifier. You can even change the speaker type. • 051 / V-Flang (V-Flanger) Simulation of an analog flanger; higher quality than most available on the market. • 088 / T-Dly (Tempo Delay) • 089 / T-DlyS (Tempo Stereo Delay) • 090 / T-XDly (Tempo Cross Delay) • 091 / T-Flang (Tempo Flanger) • 092 / T-Phase (Tempo Phaser) • 093 / T-AWah (Tempo Auto Wah) • 094 / T-Scrch (Tempo Scratch) • 095 / T-ASyn (Tempo Auto Synth) • 096 / T-FgPan (Tempo Flanging Pan) Effects 089 to 096 that start with “Tempo” can synchronize the delay time and LFO speed to the Program LFO. Of course, it is possible to synchronize with an external sequencer if the Sync setting for the Program LFO is set to MIDI. 18 19 Part 3 Yamaha Samplers — Professional Samplers A4000/5000 ◊ Programs ◊ Convenient Functions in EDIT/PLAY Mode F5: SETUP This mode sets preferences related to LFO S/H (Sample & Hold) speed and A/D input (external input). When the LFO Wave parameter on the sample side is set to S/H, the LFO speed is not set on the sample side, but rather it is set on the program side, enabling the speed to be changed for each program. The A/D Input function applies an effect to the signal input to the A4000/5000’s INPUT jacks and sends the effected signal to the mix outputs. You can use L/R (stereo), L+R (mix the L-channel and R-channel signals as a monaural signal) and 2Mono (handle the stereo input signal as independent L- and R-channel signals). You can also output to two sets of OUTPUT jacks simultaneously just as you can with samples. F6: CONTROL This function sets preferences related to MIDI control for parameters contained in programs such as global program sound levels and effects. It also sets Controller Reset, Note On Type, and Program LFO. ● Controller Reset When switching programs, the Controller Reset parameter determines whether Control Change messages or pitch bend status received up to that point are retained or reset when a different program is selected. If you’re using the controller to perform tone editing, set this parameter to On so that the controller will continue to affect the tone when you switch programs. During live performances, you most likely want the controller location and tone changes to coincide, even when you switch programs. In this case, it's probably better to set this parameter to Off. ● Note On Type There are two Note On Type parameters. With Normal type, a note begins playing when a note-on message is received and stops playing when a note-off message is received. The Toggle type starts playing at the initial note-on message and stops playing when the next note-on is received; note-off messages are ignored. This is convenient when playing long phrase samples on the keyboard because it eliminates the need to hold the keys down for long periods of time (Figure 27). ● MIDI control settings Up to four program parameters, such as MIDI Control Change messages, can be controlled in real-time. Setting the parameters is as simple and easy as changing sample parameters (see page 15, F6 MIDI/ CTRL). You should definitely try using MIDI controllers or the Program LFO to control effects. ● Controller Reset & Note On Type settings Using the PLAY-ChSetup parameter, Controller Reset and Note On Type can be set for each MIDI channel. Use Knob 2 to select the MIDI channel, Knob 3 to set the Controller Reset parameter, and Knob 4 and Knob 5 to set the Note On Type. Hint: Example of effect control settings using Program LFO On the PLAY-PgmLFO screen, set “Wave” to Triangle and “Sync” to Manual, and on the PLAY-PgmCtrl screen, set “Device” to Program LFO. Then set the effect types and “Function” (effect parameters) as follows. You can apply dynamic variations to already unique effect sounds and create mind-blowing effects that are completely different from the original. Syncing the Program LFO to MIDI clock makes it possible to create subtle rhythms using effected sounds. The examples below are but a few of the possibilities. You’ll make an exciting new discovery each time you try a different effect type and effect parameter. Effect Type: 001 / Scratch • Effect Parameter: 03 / Scratch Speed Effect Type: 002 / AutoSyn • Effect Parameter: 01 / Mod Speed Effect Type: 006 / Jump • Effect Parameter: 01 / Depth Effect Type: 013 / Radio • Effect Parameter: 03 / Mod LPF Freq Effect Type: 053 / Phaser1 • Effect Parameter: 05 / Feedback Level Effect Type: 056 / FlngPan • Effect Parameter: 03 / Flanger Depth Tip: By setting “Function” on the PLAY-PgmCtrl screen to “PgmLFODepth,” the MIDI controller can be used to control the depth of the Program LFO effect. 20 ● Program LFO Program LFO generates an LFO signal to control a program or sample with a period set by the Tempo and Cycle (beat count) parameters or with a period synchronized to an external sequencer. There are six types of LFO waveforms—Sine, Saw, Triangle, Square, S/H (Sample-and-Hold), and StepWv (Step Wave). The Step Wave type has a feel similar to a step sequencer and lets you easily create original LFO waveforms. Operation is simple. First, use the PLAY-PgmLFO screen to set “Wave” to StepWv. Move the cursor to “Step Wave” at the very bottom of the screen and then use Knob 1 <Total Step> to specify the number of step partitions (2 to 16) to occur within one LFO cycle. For example, if the number of steps is set to 16, the value will change for each 16th note when one LFO cycle is synchronized to one bar. Use Knob 4 to select the step number to be edited, and then use Knob 5 <Value> to set a numeric value (0 to 127) for each step. This lets you make LFO waveforms in which the staircase pattern changes for each step. The transition between steps can be made smoother by setting Knob 3 <Slope>. In addition, each time you press Knob 3, all step Value settings (Knob 5) will be reset randomly. You can use this function as a trick to change the LFO waveform to a completely different waveform in real-time, even right in the middle of controlling tones with Program LFO (Figure 28). Figure 28 When Program LFO is sync’d to the internal clock, the LFO phase can be reset (restarted) using a Note On message from a designated note number and MIDI channel of an external MIDI device. The initial phase at reset can also be set. ■ Quick Entry Parameters that have “QUICK...” displayed above the knob (at the very bottom of screen) have a Quick Entry option. Pressing the knob shows a pop-up menu that lets you select the maximum, minimum, and lastentered value for parameters such as level and cutoff. Rotate the knob to select the desired value, then press the knob to enter that value and close the Quick pop-up window. For parameters with increment or decrement values such as pan, EASY EDIT, etc., the pop-up menu displays minimum, center (for example, “0”), lastentered value, and maximum values. The central value (“0”) is automatically selected, so simply pressing the knob sets the value to the central value (“0” in most cases). This feature is convenient when you want to return a pan parameter to its center value or reset an EASY EDIT setting (Figure 29). Figure 29 ■ MIDI Input Parameters that have “MIDI” displayed above the knob (at the very bottom of screen) can be pressed to allow MIDI input. This feature applies to parameters that use note numbers, such as original key and break point, and to MIDI parameters such as MIDI receive channel and controller device. Entry is extremely simple. When the knob is pressed, the MIDI label will flash. The MIDI data to be set can then be sent from the MIDI keyboard. This feature is handy when setting control devices because you need only rotate a controller knob or move a slider—there is no need to remember which control change number is output by the MIDI controller. You can also map samples simply by pressing keys on the keyboard (Figure 30). Convenient Functions in EDIT/PLAY Mode On the A4000/5000, you normally rotate knobs to select programs and samples, and set parameters. Depending on the parameter, you may have to turn a knob several times or spend some time to find the desired sample or setting. Several functions described below come in handy for such situations. By taking full advantage of these functions, you can significantly reduce the time required for frequently performed operations. The A4000/5000 is designed to let you spend as much time as possible creating music. 21 Part 3 Yamaha Samplers — Professional Samplers A4000/5000 ◊ Convenient Functions in EDIT/PLAY Mode ◊ RECORD Mode ■ LIST Display Parameters that have “LIST...” displayed above the knob (at the very bottom of screen) such as MIDI control function, pitch bend type, effect type, etc., can be displayed as a pop-up list. Press the knob to display the list. You will be able to view multiple selection items simultaneously and search for the desired setting simply and easily (Figure 31). selecting samples for editing tends to be troublesome. Using the MIDI➞Sample function, however, you can select samples by playing notes from an external MIDI keyboard. The cursor moves from sample to sample on the Tree View Display as you play, making it easy to check complicated mapping. ■ Commands A convenient set of Commands lets you set sample and program parameters quickly and easily. Figure 31 ■ Tree View Display The more samples you use, the harder it becomes to determine a sample’s mapping status and/or MIDI receive channel. The Tree View Display lets you view these parameters at a glance, and lets you easily switch samples during editing (Figure 32). Figure 32 Pressing Knob 1 on a screen where TREE is displayed calls up the Tree View Display. This feature can be called up from most display pages. The sample key range (range of notes produced) is displayed graphically on the screen. The Original Key and the MIDI receive channel specified for each sample assigned to the currently selected program is displayed. ■ MIDI➞Sample MIDI➞Sample lets you select a sample by using an external MIDI controller instead of by rotating the knobs. When a large number of samples are present, ● COPY Lets you copy individual program parameters, effects (entire effect blocks can be copied), Step Waves, and sample parameters. Convenient for when you want to use favorite effects or Step Wave settings in another program. ● ARRANGE Lets you re-map samples assigned to programs or sample banks. Samples are arranged one key per sample from a specified key of a specified MIDI channel. Samples can be assigned to white keys only or to all keys (black and white). When creating a piece that uses multiple phrase samples, you can sample the elements to be used in the piece and then map the elements onto keys later. This reduces the time and effort involved in complex mapping tasks. ● INITIALIZE Lets you initialize settings for a specified program or for all programs. You can call up settings for programs previously registered. ● MOVE Lets you move samples between programs and sample banks. You can move the samples assigned to a program to a sample bank, or all samples in a sample bank to another program. This convenient command saves time by automating troublesome tasks. In the Tree View Display, the knobs function as follows: Knob 2: Turn the knob to select a sample. By pressing the knob, you can choose to display all samples in the selected sample bank in tree form or display only the sample bank. Knob 3: Sort and display samples in alphabetical order. RECORD Mode This mode is used to record new samples. The A4000/ 5000 refer to this process as “recording” rather than “sampling.” Some of the more interesting tricks you can use for recording samples are explained below. ■ Input Source This setting selects the input source for recording. Sound can be recorded directly from AD L (analog signal from the INPUT-L jack), AD L/R (analog signal from both INPUT-L and INPUT-R jacks), StOut (rerecord the audio signal that is sent to the stereo outputs), DIG and OPT (digital and optical input; requires the installation of the optional AIEB1 I/O expansion board). The unit’s built-in effects can be applied to analog input signals for recording. If you’re using a microphone for input, set the “AD InputGain” on the REC-Trigger screen to Mic. ■ Sampling Frequency When the input source is set to an analog input (AD L, or AD L/R) or to StOut, you can record in mono or stereo and select the sampling frequency from among 44.1k (44.1 kHz), 22k (22.05 kHz), 22kLoFi, 11k (11.025 kHz), 11kLoFi, 5k (5.5125 kHz) or 5kLoFi. “LoFi” indicates a mode in which no low-pass filter is applied to the signal to eliminate conversion noise. Using LoFi gives you a “grungy” sound with noise mixed in. For Digital input, stereo sources at clock frequencies of 48 kHz, 44.1 kHz and 32 kHz are supported. Samples can be recorded at 1/2, 1/4 and 1/8 the input sampling frequency, but this normally results in a “lo-fi” signal. ■ Record Type Four recording types are available—New, New+, Replace and ➞Save. ● New Records a new sample, storing its waveform data in memory. Normal recording is carried out using this type. ● New+ Records a series of new samples. It’s better to use New+ rather than New when recording consecutive samples off of a sampling CD. ● Replace Records the new sound directly into the currently selected sample, completely overwriting its waveform data. Sample parameter settings are retained; only the waveform data is replaced. ● ➞Save A recorded sample is normally saved to memory (RAM), but when ➞Save is selected, it is automatically saved to disk and erased from memory after recording has finished. ■ Sample Name When recording using the default setting, an incremental numeric suffix is automatically appended to the sample name such as “_NewSample1,” “_NewSample2,” etc. When recording a lot of samples, however, it may be difficult to remember what each sample is later. In this case, it’s better to give each recorded sample a recognizable name using the Rename feature on the REC-RecSetup screen. ■ Monitor The A4000/5000 output the input signal directly to the stereo outputs, allowing you to monitor the input signal during recording. Pressing Knob 2 on the REC-Record screen turns the Monitor function on and off. Monitor level and monitor output destination can be set from the REC-Mon&Click screen. ■ Click (Metronome) This function makes it possible to create a “click” track, which can be used as a metronome-like reference when recording drums and percussion instruments, for example. The Click Tempo, Click Level and Click Beat can be set from the REC-Mon&Click screen. This function can also be used when recording live performances, and to create phrase samples. ■ Recording Triggers Recording Triggers can be set to automatically start recording when an input signal is detected, and automatically stop recording once the signal ends (silence). From the REC-Trigger screen, you can set the Start Trigger to Manual for manual operation or to Edge/ Manual for automatic or manual operation. EdgeLevel determines the input level at which recording will automatically start or stop. Knob 4: Use the MIDI➞Sample function. Knob 5: Determines whether Knob 1 will be used for sample selection. Tip: Two types of command execution When Knob 1 <EXEC> is used to execute a command, the display that was showing immediately before executing the command is automatically recalled after execution has finished. When Knob 5 <EXEC&CONT> is used to execute a command, the same display is retained after executing the command so that you can immediately repeat execution of the same command if desired. Convenient when processing multiple samples one after another. 22 Tip: Setting a longer pre-trigger time When using the auto-start function to record sounds with slow attack times, there will be occasions when detecting the input sound will be delayed and the initial attack of the sample will be lost even though the edge level is set as low as possible. In such cases, you should set a longer PreTrg (pre-trigger) delay from the REC-Setup screen. After recording, you can set back the start address of the sample using the EDIT-Trim/Loop screen, so that the part of the sound that has been cut off plays back normally. By tracing the pretrigger time setting back from the recording start point, it should be easy to see the point where data capture actually begins. 23 Part 3 Yamaha Samplers — Professional Samplers A4000/5000 ◊ RECORD Mode ◊ Waveform Processing ■ Auto Normalize This setting causes the A4000/5000 to automatically normalize (optimize the level of) each new sample after recording it. Setting is done from the REC-Process screen. ■ Recording Hints When recording using the default settings, the sample parameter settings are: MIDI receive channel……Channel 1 Original Key…………….C3 Key Range………………C2 to G8 These parameters are mapped onto the currently selected program, allowing you to quickly play sounds. If you create multiple samples without changing programs, all samples will be assigned to the same key range, causing them to sound simultaneously when played back through MIDI. In this case, temporarily set the “MapTo” parameter to Off from the REC-RecSetup screen when recording. Afterwards, you can map the samples to the desired program. 6. Set “Orig” to the key you would like the initial sample mapped to. 7. Set “Map Key” to White. (Samples will be mapped to only the white keys.) 8. Push [F3] to bring up the REC-Trigger screen. Set the Start and Stop Triggers to Edge/Manual. (Recording automatically starts when the input signal level exceeds the Start Edge Level, and automatically stops when the input signal level is lower than the Stop Edge Level.) • Normalize This command is normally used to adjust the waveform to its optimal level. All levels are raised proportionately so that the highest level comes just below the clip point (the maximum level appropriate for digital processing). Whenever there is a peak in the sample, even for an instant, the level of that peak is used as a reference to boost the sample to the maximum level. Thus, when sampling sounds that have many peak components, such as drum loops, the recorded sample may sound flat and thin even though it has been normalized. Next, set the input source and recording level, press Knob 5 <GO> from the REC-Record screen, and start the CD. That’s all there is to it. The A4000/5000 set the maximum level for digital processing at 100%, but it is possible to boost the level to a maximum of 400%, as well as adjust the plus or minus sides of the waveform amplitude if necessary. Waveform Processing If you normalize with the clip point set above 100%, the peaks will be clipped, but the sample will sound fuller. For drum loops, you can get a thicker sound without inducing distortion, even if the clip point is boosted to 200% or 400%. Of course, you can obtain a grungy sound through heavy clipping, and can get a “fat” sound that will stand out in a mix by making the plus side/ minus side ratio vertically asymmetrical. Be sure to try a variety of settings. (Auto Normalize from the RECProcess screen and Knob 5 <NORM> from the EDITWaveform screen yield the same results when the plus side/minus side parameters are both set to 100%.) (Figure 33) The A4000/5000 offer the following waveform processing options. ■ Recording While Mapping EDIT-Waveform screen The conventional preparation procedure for creating a piece using numerous phrase samples is to record the sound elements to be used and then create a kit by mapping the samples on a keyboard. The A4000/5000, however, can be set to automatically map samples as you record them, saving you a lot of time and effort. • Extract Here’s how the A4000/5000 automate this task. As a sampling CD plays back a number of consecutive samples, the A4000/5000 record them one by one, segmenting the individual sound elements into discrete samples by detecting points of silence in the input signal. They then assemble a sample bank by mapping the recorded samples onto the keyboard. COMMAND/PROCESS COMMAND/PROCESS • Normalize • Reverse • Fade In/Fade Out • Loop Cross-Fade COMMAND/RESAMPLE • Time Stretch • Pitch Convert COMMAND / STEREO ➞ MONO Figure 33 Operation is simple and easy. Just make the settings below. 1. Division Determines the number of segments the sample will be divided into, ranging from 1/2 to 1/32. For a one-bar loop, setting Division to 1/8 will divide the sample into eighth notes. For a two-bar loop, setting Division to 1/32 will divide the sample into sixteenth notes. 2. Length Specifies the length of the sample produced by the Loop Divide command. For a one-bar loop, if Division is set to 1/8 and Length is set to 200%, the sample will be divided into eighth-note intervals, but the sample length will be the same length as a quarter note (two eighth notes). (Note, however, that when the wave end and loop end are the same value and there is no sound after the loop end, the length of the final divided sample will not be quarter notes.) • Stereo ➞ Mono Here are the parameters to set. 1. Enter Rec Mode. 2. Push [F2] to bring up the Rec-Record screen. 3. Set “Rec Type” to New+. (Allows you to record a series of new samples.) 4. Set “Map” to Auto. (Enables automatic mapping.) 5. Set “MapTo” to NewSB. (The newly recorded samples are grouped together in one sample bank.) 24 The A4000/5000 also offer commands that disassemble the sample. Because they do not rewrite the waveform, these commands are not considered waveform processing. COMMAND/LOOPDIV • Loop Divide Command/LoopDIV • Loop Divide This command enables you to divide the wave data between the loop start and loop end points of a phrase sample into short, equal-length segments, map them across the keyboard, and place them into a new sample bank. The wave data is not actually split up. Rather the sample is duplicated and the address settings are done automatically. This lets you create new divisions of a sample without using up additional waveform memory (Figure 34). 3. Map From Sets the original note for the divided samples. The samples are mapped with the first sample at the specified note and subsequent samples at successively higher notes. 4. Map Key Determines whether samples will be mapped only to white keys, or to all keys (both black and white). 25 Part 3 Yamaha Samplers — Professional Samplers A4000/5000 ◊ Saving and Loading Data Saving and Loading Data The A4000/5000 differ from PCM synthesizers that have “hardwired” preset waveforms. All programs and samples are erased from the A4000/5000’s memory when the power is turned off. You will want to be sure to save all data to disk before turning the power off. ■ Format Use this disk-mode command to format floppy disks, hard disks, ZIP disks, etc. Hard disks and ZIP disks can be divided into 2 to 8 partitions. The maximum partition size is 1 GB, so when using a high-capacity hard drive, you should create multiple partitions. OneProgram Saves the currently selected program only, together with all samples used by that program. OneSample (Bank) Saves the selected single sample or sample bank. All samples within a sample bank are saved. ■ Save ■ Basic Save/Load Operation and Disk Structure Data on disks is managed in volumes. When saving data to a new disk, the disk must first be formatted for use with the A4000/5000. Once formatted, you should create a volume on the disk and save program and sample data to that volume. You can save and load an entire volume or individual files within a volume (Figure 35). Let’s take a look at each operation. This disk-mode command saves specified data in memory to disk. From the PLAY-SmpSel screen, rotate Knob 5 and select “SAVE...”. Pushing the knob calls up the Save screen. There are seven “save types,” and selecting the proper type can shorten save time considerably. All (Wipe) Saves all memory content (including all programs, all samples, and all sequences) to disk. This operation erases (wipes) all data already existing in the destination disk volume. Unused programs (programs in which all settings are set to their initial values) are not saved. Since all data used by the A4000/5000 in the current session is saved, this is normally the best choice for saving a project. OneSequence Saves the selected sequence. When the A4000/5000 encounter a name conflict (a sample or sequence with the same name already existing on the destination drive) during an AllSamples, OneProgram, OneSample (Bank) or OneSequence operation, you can choose to (1) overwrite the existing object; (2) save the object under a new name (rename); or (3) cancel the operation. You can also specify that all samples and sequences be automatically renamed. The disk name and volume name of the save destination are always displayed on the save screen, so you should get in the habit of checking the save destination before saving so that you do not loose important data. ■ Load AllPgms (Wipe) Saves all programs and all samples used in the programs with the exception of unused programs. This operation erases all data already existing in the destination disk volume. When working with many samples in multiple programs, some samples may no longer be needed. This command allows you to save only the samples you are using at the time. The following four disk modes are used for loading. AllSamples Saves all samples to the destination volume. Operation To load only a single sample (or sample bank) From the DISK-SmpLoad screen, select the disk or volume and the sample (or sample bank) to be loaded. Press Knob 4 <LOAD>. Operation To load all samples in a volume From the DISK-SmpLoad screen, select the disk or volume to be loaded. Press Knob 5 <LOAD ALL>. Sequence Load Loads a selected sequence or all sequences within a volume into memory. Operation To load only a single sequence From the DISK-SeqLoad screen, select the disk or volume and the sequence to be loaded. Press Knob 4 <LOAD>. Operation To load all sequences in a volume From the DISK-SeqLoad screen (F3), select the disk or volume to be loaded. Press Knob 5 <LOAD ALL>. Volume Load All data in the currently selected volume, including programs, samples, and sequences, are loaded. All previously existing data in memory is erased. This operation has wide applications; for example, loading all objects in a sound set saved on the volume, and restoring everything to the state of the last session. AllEdited Saves all new data to disk (all new data including all newly recorded samples and all edited objects that have not yet been saved to disk in their current form). It does not save objects that have not been changed since the most recent disk load. This type is best to use when adding and saving recorded samples to a volume, when editing after loading, or when modifying data from what was originally loaded. Sample Load Loads samples or sample banks into memory. When a sample bank is selected, all samples in the sample bank will be loaded. Operation From the DISK-Volume screen, select the disk or volume to be loaded and press Knob 5 <LOAD>. Program Load Loads a single program or all programs together with all samples used by these programs. Operation To load only a single program From the DISK-PgmLoad screen, select the disk or volume and the program to be loaded. Press Knob 4 <LOAD>. When the A4000/5000 encounter a name conflict (a sample or sequence with the same name already existing in memory) during a Program Load, Sample Load or Sequence Load operation, you can choose to (1) overwrite the existing object; (2) save the object under a new name (rename); or (3) cancel the operation. You can also specify that all samples and sequences be automatically renamed in a manner similar to that described in the SAVE operation section. ■ Import The A4000/5000 can import voice data as well as sample and sequence data created on other equipment and computers. It can accommodate sampler formats not only from other Yamaha equipment, but also from other manufacturers. This feature lets you make full use of existing sound libraries with the A4000/5000. Operation To load all programs in a volume From the DISK-PgmLoad screen, select the disk or volume to be loaded. Press Knob 5 <LOAD ALL>. Note: Multiple volumes can be created on hard disks as well as MO and ZIP disks, but only one volume can be created per floppy disk. A single “FD Volume” is created when formatting a floppy disk. 26 27 Part 3 Yamaha Samplers — Professional Samplers A4000/5000 ◊ Import-Compatible Data ◊ Other Unique Features Import-Compatible Data ■ Other Formats Other Unique Features ■ Yamaha Formats …………………………………………………………… A7000…… Normal voices, drum voices, samples TX16W…… Samples EX series… Voices, samples SU700…… Samples …………………………………………………………… Notes: 1) The Yamaha A7000 is available in the Japanese market only. 2) Files saved using the Yamaha A3000/3000 ver. 2 are fully compatible with the A4000/ 5000 and will load normally under all disk mode functions. ■ Other Manufacturers’ Formats …………………………………………………………… AKAI S1000/S3000 format………Programs, samples …………………………………………………………… Data can be imported from SCSI or IDE drives (including hard disks, ZIP drives, and CD-ROM drives) as well as floppy disks. …………………………………………………………… Emu EIIIx format…… Presets, samples Roland S760 format … Patches, samples …………………………………………………………… Data can be imported from SCSI or IDE drives (including hard disks, ZIP drives, and CD-ROM drives). AIFF file (AIF extension; standard Macintosh file format) WAVE file (WAV extension; standard Windows® file format) SMF (Standard MIDI File) …………………………………………………………… Data can be imported from DOS-formatted SCSI/IDE storage media (hard disks, ZIP disks, etc.), ISO9660format CD-ROMs and floppy disks. Voice data is imported as a sample bank. Settings for the sample key range, level, pan, pitch, etc., used in the voice data are imported into the sample bank of the respective samples. Even when using an existing sound library, the A4000/ 5000’s powerful filters and effects let you create completely new sounds. ■ Commands There are several other disk commands besides Save and Format. The two most important are... • Backup This command allows the entire contents of a hard disk, ZIP disk, or other disk to be backed up to CD-R or CDRW media via an external CD-R or CD-RW drive connected to the A4000/5000 SCSI bus. • CD-DA This command writes samples stored on disk to CD-R or CD-RW media via an external CD-R or CD-RW drive connected to the A4000/5000 SCSI bus to produce an audio CD. ■ ASSIGNABLE Key Many functions are available that can be assigned to the ASSIGNABLE key. …………………………………………………………… ■ AUDITION Key This convenient key lets you monitor samples regardless of MIDI channel assignment or whether they have been mapped. With this feature, you can play samples during editing without having to connect a MIDI keyboard to the A4000/5000. Press “AUDITION Key Setup” in the UTIL-KeySet screen to access the AUDITION key settings. Pressing the AUDITION key while holding down the COMMAND key will take you directly to the UTIL-KeySet screen. The following three parameters can be set. Effect Turning Effect OFF bypasses the sample’s effects during playback in AUDITION mode, even if effects are to be applied to the sample. Setting Effect OFF is ideal for when performing detailed waveform editing. (Default setting is ON.) Easy Edit Turning Easy Edit OFF bypasses the sample’s Easy Edit parameter settings during playback in AUDITION mode, even if these settings have been applied on the program side. (Default setting is OFF.) Trigger Mode When set to NORMAL, a sample will play back while you hold down the Audition key. When set to TOGGLE, a sample will start playback when you press the Audition key and will continue to play back until you press the Audition key again. This is convenient for when you want to adjust the EQ or filter settings of a break-beat sample. (Default setting is NORMAL.) Select “ASSIGNABLE Key Function” in the UTIL-KeySet screen to access its settings. Pressing the ASSIGNABLE key while holding down the COMMAND key will take you directly to this screen. There are 6 functions available for you to choose from. (Default setting is Knob Control on/off.) Knob Control on/off Knobs 2 to 5 become MIDI controllers, which allow you to control the A4000/5000’s samples as well as voices of external synthesizers. Control change numbers, MIDI channels and the amount of change are set in the UTIL-KnobSet screen. Damp Stops playback of all samples. Controller Reset Initializes the received control change. This allows you to instantly restore a sound to its original state after it has been changed by MIDI controller. FKey Play on/off Function keys 1 to 6 perform MIDI keyboard functions, allowing you to use them to play back the A4000/5000’s samples as well as voices of external synthesizers. Note numbers, MIDI channels and velocity are set in the UTIL-FKeySet screen. Knob & FKey on/off Lets you use Knob Control and FKey Play simultaneously. MIDI ➞ Smp on/off Lets you use the MIDI ➞ Smp function without switching to the TREE screen. Tip: Recording long pieces to be burned on a CD At CD quality (44.1 kHz, 16-bit, stereo), you can record only a maximum of approximately 6 min. 20 sec. per sample into the A4000/ 5000’s memory. Expanding the A4000/5000’s memory to 128 MB and setting the recording type to ➞Save will allow you to record a maximum of approximately 12 min. 40 sec. The samples are automatically written to CD-R after recording. Use this method to record long pieces that you would like to archive on a CD. 28 29 Part 3 Yamaha Samplers — Professional Samplers A4000/5000 ◊ Paying Attention to Sound Quality ◊ Computer Compatibility Paying Attention to Sound Quality We often hear about how sound quality can vary from manufacturer to manufacturer and between different models of samplers. What exactly causes these “variations”? The Memory List lists the programs, sample banks and samples loaded in the A4000/5000’s memory according to type (Figure 36). ■ Sample/Sample Bank Edit LFO/MIDI/CONTROL The Sample/Sample Bank Edit Window consists of four pages: MAP/OUT, FILTER, EG and LFO/MIDI/CONTROL. MAP/OUT Displays the parameters available for editing with EDIT mode function key 2 (MAP/OUT) (Figure 38). Samplers don’t contain preset sample data as do PCM synthesizers, so the quality of sound is determined by the audio signal passing through the input/output circuitry—in other words, the quality of the A/D (analog to digital) section for sampling and the D/A (digital to analog) section for sample playback. Many components are used in the A/D and D/A sections. These include resistors, capacitors, amplifiers, and AD/ DA converters. It can be said that a sampler’s sound quality is determined by a combination of these components. Sound characteristics that are unique to a certain manufacturer or model of sampler are actually the result of specific components inside the sampler. Paying close attention to sound means also paying close attention to the components that are used. The A4000/5000 development team aimed at creating a sampler with a thicker, more powerful sound and thus gave careful consideration to the components it selected. Various types of components that can affect sound quality, including capacitors, amplifiers, AD/DA converters and wiring, were tried out in different combinations. After conducting numerous tests and comparisons, the development team chose the components that best matched the sound quality it was aiming for. Hear for yourself the result of these carefully selected components. Displays the parameters available for editing with EDIT mode function keys 5 (LFO) and 6 (MIDI/CONTROL). In this menu, you can edit filters, EQ and EGs intuitively by dragging the sliders in the graphic display with your mouse. ■ TWE Wave Editor Connect the A4000/5000 to your computer with a SCSI cable. This will enable you to quickly exchange samples and easily edit waveforms on your PC screen (Figure 40). Figure 36 To edit any of these, double-click on the name or select Edit from the edit menu. An Edit Window will appear. The parameters will be graphically displayed for smooth and easy editing. Figure 38 ■ Program Edit The Program Edit Window consists of the EFFECT/ SETUP page and CONTROL page. FILTER Displays the parameters available for editing with EDIT mode function key 3 (FILTER). EFFECT/SETUP Displays the parameters available for editing with PLAY mode function keys 1 (PROGRAM), 4 (EFFECT) and 5 (SETUP) (Figure 37). EG Displays the parameters available for editing with EDIT mode function key 4 (EG) (Figure 39). Figure 40 This powerful application lets you perform complicated waveform editing that cannot be done on the main unit. It also lets you transfer WAV and AIFF files between the A4000/5000 and your computer. You’ll soon discover that this software is an indispensable tool for your A4000/5000. Computer Compatibility The CD-ROMs bundled with the A4000/5000 include sound parameter and waveform editing software (for both Windows and Mac). Using the A4000/5000 with a PC gives you even more powerful possibilities for creating music. Figure 37 ■ A4000/5000 Editor (sample parameter editing software) This intuitive application allows you to easily edit the A4000/5000’s sample parameters on your computer screen via MIDI. 30 Figure 39 CONTROL Displays the parameters available for editing with PLAY mode function key 6 (CONTROL). 31 Part 3 Yamaha Samplers — Sampling Unit SU700 ◊ Independent Control of BPM and Pitch ◊ Track and Pad Configuration ◊ Knob Functions phrases from records and CDs for sampling. Chances are the BPM will be different for each one, and there’s nothing more troublesome than trying to make their tempos all match. The SU700, however, automatically adjusts these different tempos—instantly. You no longer have to deal with cumbersome procedures; the SU700 lets you concentrate on creating music. Just run the SU700’s sequencer, and all sample loops will play back perfectly synchronized to any BPM* you set on the sequencer. Changing the BPM of the sequencer won’t affect the pitch of the samples. *BPM: Beats per minute. The number of beats that occur in one minute (i.e. tempo). You can guess the type of dance music a person likes by the BPM he/she prefers. For example, if he/she likes a BPM under 100, there’s a good chance they’re into triphop or chill-out ambient techno. A bass phrase originally sampled at 134 BPM can be lowered to 92 BPM for use in trip-hop. This is thanks to the evolution of digital musical equipment. With the SU700, you can easily do things that were only a dream a few years back. The SU700 is an innovative desktop sampler combining the functions of sampler, sequencer, effects processor and mixer all in one unit. Most operations can be controlled in real-time to give you ultimate power, not only for creating music, but also for live performance. The SU700 is the most powerful all-in-one desktop sampling workstation you can own. You don’t need knowledge of music or MIDI to use the SU700. All you need is your musical sense and imagination to let the SU700 open up the door to infinite possibilities. That’s because it has been carefully designed for intuitive music creation and live performance. Now, let’s take a look at its features. ■ Independent Control of BPM and Pitch If you raise the RPM of a record, the pitch of the music will rise. If you lower the RPM, the pitch will lower; female vocals, for example, will sound like male vocals. This is a physical phenomenon and there’s not much we can do about it. With the SU700, however, it’s possible to change the pitch of samples without affecting their tempo...or change their tempo without affecting their pitch. This is a feature that will prove useful in creating music based on phrase samples such as break beats. Let’s say, for example, you’ve selected a number of cool drum 32 Many artists use the Yamaha RM1x sequence remixer together with the SU700 and synchronize the two using the RM1x as the MIDI clock master. Mijk van Dijk is one such artist, who praises the SU700 as “the perfect phrase sampler,” because you don’t have to worry about the samples’ BPM. (You can listen to an interview with Mijk van Dijk on the CD-ROM included with this handbook.) ■ Basic Structure To use the SU700 to its fullest potential, we recommend that you understand its basic structure. But that shouldn’t be a problem because most of the SU700’s functions are performed through buttons and knobs conveniently laid out on the top panel. Operation is easy...and fun! 1. Track and Pad Configuration The SU700’s pads are spread out across the bottom of the unit, where they can be easily accessed. The four colored buttons on the left side of the unit are for selecting banks 1 to 4, and the ones on the right are for selecting pad functions. (Pads can be assigned various functions other than just simple playback of samples. Read on for details.) The eight rectangular pads at the center and the two square ones on their left are for playing back samples. Switching between the four banks gives you a total of 40 sample tracks. All 40 tracks can be stereo-sampled. The pads are classified into three groups: Auto Loop, Composed Loop Pads and Free Sample Pads. Let’s take a look at each of them. • Auto Loop The two orange pads on the left are Auto Loop pads. Four banks are available for a total of eight. Samples assigned to these pads are automatically looped and adjusted to match the selected tempo. • Composed Loop Pads The gray pads located in the middle are for composing loops from one-shot samples, much like sequencing with a rhythm machine. You can use these pads to sequence samples that you want to loop but can’t because they don’t start at the beginning of the measure. A typical way of using these pads would be to assign drum kit samples to them (see photo below) and tap on them to create a rhythm loop. The pads are touchsensitive, so you can generate dynamic drum phrases that sound as if they were played by a live drummer. • Audio In Pad This is the smaller orange pad to the right of the Free Sample pads. With this pad, you can input sounds from external sound sources (such as a turntable, CD player, synthesizer or microphone), process them with powerful effects or filters, and mix them in with sample playback. Try mixing your favorite CD into a sample sequence playing on the SU700 and adding various effects and filters to it. Hint: Try your hand at remixing! Many artists today feature a vocal-only track on their CDs as a bonus track. Use these tracks to try your hand at genuine remixing. First, sample a few drum loops from a sampling CD (commercially available) and assign them to the Auto Loop pads. For variety, try to use samples that have a different groove than the original song. Then connect a CD player to the AUDIO IN of the SU700 and play the vocal track. With both the CD player and sequencer playing back, you can mute and unmute the drum loops and apply different effects to each of the tracks—including the vocal track! You’ll be surprised at how easy it is to make cool-sounding remixes. Use your imagination to create your own original remixes. You can use the Groove function to change the feel of the rhythm, or apply special EQ effects to give your samples a lo-fi feel. Don’t forget about the copyright laws! • Master Pad This pad is located to the right of the Audio In pad. Use it to control the levels and effects of your entire mix. Kick Snare Closed hi-hat Open hi-hat • Free Sample Pads These pads are dedicated for one-shot playback. Tap them as you like while listening to the sequencer play back the other tracks in record mode. Good for voice samples, special effects, and adding samples spontaneously throughout your composition. 2. Knob Functions The knobs located above each of the pads can be assigned various parameters for real-time control. Use the Knob Function buttons on the left side of the operation panel to select the parameter to be assigned. Parameters include filters (four types including low pass filter), EG parameters, 43 types of effects, 2-band EQ, LFO, and more. The parameter value for each knob is shown on the display. All parameter changes can be recorded into the sequencer* in real-time by turning the knobs. *Changes can also be sent to an external sequencer as MIDI control data. Tip: Use the Groove function to alter the rhythmic feel of a sample. By changing the timing, velocity and gate time parameters, you can make your samples pull forward, sound laid back or feel jumpy. Groove shuffling is commonly used with MIDI data, but the ability to do this with samples is a feature unique to the SU700. 33 Part 3 Yamaha Samplers — Sampling Unit SU700 ◊ Ribbon Controller ◊ Pad Function ◊ Scene Memory ◊ Sampling ◊ Effects ◊ Expandability 3. Ribbon Controller The ribbon controller on the right side of the operation panel lets you “scratch” samples by sliding your finger up and down on it. You can also assign it a function parameter, such as filter cutoff, for slider-like control over the sound. This allows you to change two parameter settings simultaneously for a single sample*; for example, you can control filter cutoff with the ribbon controller and resonance with a knob. All ribbon controller data, including scratching, can be recorded into the sequencer. *Each control knob is assigned to the pad located directly below it, thus it is not possible to change more than one parameter at a time. Using the ribbon controller, however, you can control two parameters simultaneously—one with a knob and another with the ribbon controller. 4. Pad Function These buttons select how the sample pads function when pressed. Use them to get the most out of your live performances. Functions can be selected and used on the fly. The display shows the currently selected function. Play: Sample playback mode. Pressing a pad in this mode plays back the sample. On/Mute: Pressing this pad turns the sample on or off (Mute/ Unmute). For example, you can mute a drum loop for four measures and then unmute it for the next four. The measure location where you muted and unmuted the loop can be recorded by the sequencer for intuitive music creation in real-time. You can control playback of each sample loop just like using an audio mixer. Roll: This function easily generates rolls, which are indispensable fill-ins for dance music. Using it is incredibly easy. Just select the Roll button during sequence playback and press the sample pad you want to play back as a roll. For example, pressing a snare sample recorded in a Composed Loop Pad will give you a rolled snare drum. The sample will play back as a roll for long as you hold down the pad. The Composed Loop Pads and Free Sample Pads are touch-sensitive, which means you can control the volume depending on how light or hard you tap the pad. 6. Sampling At the heart of the SU700 is a high-quality sampler. The SU700 is based on the same technology used in the A Series professional samplers. Featuring 16-bit linear sampling at frequencies up to 44.1 kHz and 18-bit A/D and D/A converters, the SU700 can be used as a professional studio sampler. Here, we’ll touch on its incredibly easy sampling operation. 1. Press the Sampling button located at the upper right of the unit. 2. Select the pad you want to use for the sample. Loop Restart: Loop Restart mode re-triggers a sample loop (restarts playback from the beginning) every time you press the pad during sequence playback. This technique is often used in big beat. 3. Set the sampling parameters (sampling rate, etc.). 4. Press the Sampling button to begin sampling. 5. Press the Sampling button again to stop sampling. Tip: If you want to re-trigger all your sample loops at once, select the Master Pad in Loop Restart mode. 5. Scene Memory Located above the display are Scene Memory buttons, which let you store the machine’s current mute status and parameter settings for instant recall at the touch of a button. Up to 8 different “scenes” can be stored. Hint: Scene Memory makes it easy to manage complex settings. Whenever you come up with a good mix of samples and effect settings, simply store it as a scene in Scene Memory. You’ll be able to try out new mix arrangements by calling up different scenes on the fly. To make sampling even easier, the SU700 has a function that pauses recording whenever it detects silence during the sampling process. Use this function when recording consecutive samples off of an audio sampling CD. The start and end points of each sample will be set automatically. The SU700 includes all the standard editing functions such as trimming, normalization, frequency conversion and bit conversion. 8. Expandability The internal memory can be expanded to a maximum of 64MB by installing identical pairs of SIMMs. The Yamaha AIEB1 expansion I/O board adds both optical and coaxial digital in/out as well as six assignable audio outputs. A SCSI interface board can also be installed to allow connection to external SCSI equipment such as a hard disk or ZIP drive. By saving samples in AIFF format onto a floppy disk, you can edit samples on your PC using Yamaha’s TWE Wave Editor. The SU700 can be synchronized with external equipment through MIDI clock or MTC (MIDI Time Code). Control data from external MIDI devices can be used to control sample playback and change parameters. You can also use the SU700 to control external synthesizers by assigning note numbers to each of the sample pads and assigning control change numbers to each of the knobs. The SU700 is loaded with real-time functions, so using it is as smooth and easy as mixing on turntables. Other convenient functions include an Undo function in case you make a mistake during sequencing or waveform editing, and Marker Memory, which lets you store up to eight locations within your sequence and jump to them at any time. We hope you take full advantage of the SU700’s powerful features to create your own unique style of music. 7. Effects The SU700 features 43 effects that are ideal for loop creation and live performance. These have been carefully selected from the A Series samplers, which are highly rated for their effects quality. Up to three different effects can be used simultaneously. Effects are divided into two categories: system effects, which are used for samples on all tracks; and insertion effects, which are assigned to individual samples. Precise editing of the effects is possible. The knobs adjust the send level of the system effects, and control specific parameters for insertion effects. Effects can also be applied to the Audio In Pad. The Audio In knob settings and On/Mute status can be recorded by the sequencer in real-time. Hint: There are other mixer-like functions besides Mute/Unmute. You can freely control the volume and pan position of each track by selecting the Level and Pan parameters with the Knob Function keys. 34 35 Part 3 Yamaha Samplers — Sampling Unit SU200 ◊ Loop Track Play ◊ Carefully Selected Effects ◊ Effect Type List ◊ Special Functions for Live Performance The sampler is a dream instrument, which allows you to capture literally any available sound element and put it in your music. When sampling break beats, however, BPM becomes an obstacle because different break beats can have different BPMs (naturally). There was a time when artists would say, “If only these samples could be played back at a slower (or faster) tempo without changing the pitch...” The Time Stretch function made this wish a reality. And finally, the SU200 arrived on the scene, which can automatically perform this function on the fly. Offering such an advanced feature in a compact, affordable unit, the SU200 is truly a revolutionary machine. Actually, the first hardware sampler in the world that made automatic synchronization of multiple sample loops a reality was the SU700 (see page 32). News of this sampler sparked excitement among break-beat artists around the world. The SU700 is, so to speak, a dedicated break-beat workstation combining the functions of a desktop sampler and a mixer with an ultra powerful effects processor. The SU200, on the other hand, was designed specifically as a powerful machine for live performance by taking the features of the SU700 that are most effective for live use. The SU200 Loop Factory is an all-in-one phrase sampler that lets you easily create rhythm tracks and apply real-time effects with its knobs and ribbon controller. Just as you might expect from its compact size, it can run on batteries, so you can take your hip-hop/techno sounds to the streets, to the beach, to the snowboard slope—anywhere you want—and use it for up to 8 continuous hours. Let’s take a look at the features of the SU200, which are unbelievably advanced for such an affordable unit. ■ Loop Track Play ■ Carefully Selected Effects What makes the SU200 so awesome is not only its Loop Track Play function, but also its built-in effects. These effects were carefully selected to provide you with the most sought-after range of sounds. Outstanding effects for live performance in an easy-to-use unit—this is the concept behind the SU200. The SU200 features two types of rhythm effects and four types of sound effects for a total of six onboard effects. By applying these to a sample and changing the parameters assigned to the two effect control knobs, you’ll be able to create an amazing array of sounds. 36 Loop Remix Slice Tech Mod Dist/Lo-fi Delay Filter Sound Effects Parameter 1 Parameter 2 Knob 1 Knob 2 and Ribbon Controller Type Type LFO Lo-fi Delay level Resonance Variation Gate time Mod speed Drive Time Cutoff Note: When the Ribbon Controller is not assigned the Scratch function, it controls the same effect parameter that is assigned to Effect Control Knob 2. This gives you slider-like control over effect parameters. Use it with the filter to produce effects not possible with knob control. The other effects—Tech Mod, Dist/Lo-fi, Delay and Filter—are called sound effects because they enhance the sound of the sample. • Tech Mod This modulation effect proved popular on the A Series samplers. It adds a distinctive modulation to give the sample a metallic tonality. Knob 1 controls the amount of modulation and Knob 2 the modulation speed. Tip: Robot voice Sound effects can be applied to any signal input through the Mic input jack. Apply Tech Mod to your voice to make it sound like a robot. • Dist/Lo-fi This effect, which is a combination of distortion and a -12 dB low-pass filter, distorts the sample to give it a “lo-fi” feel. Knob 1 controls the filter cutoff and Knob 2 the degree of distortion. Rhythm Effects The first two effects in the list, Loop Remix and Slice, are rhythm effects—they affect the rhythm of the sample. • Loop Remix This innovative effect automatically breaks the sample loop into 16 pieces and rearranges them in a different order to create a totally new sample loop. Ten types of rearrangement patterns are available. Turn Knob 1 to change the pattern and Knob 2 to change the amount of reverse effect. Although the SU200 does not allow as many remix variations as the A4000/5000, it lets you remix loops as they are playing, which is not possible with the A4000/5000 (page 14). Using this function creatively, you can give unique live performances. Tip: Use 16th note beats as a fill-in. By turning Knob 1 fully to the right and Knob 2 fully to the left, you can make a normal drum loop sound like a 16th-note fill. Try applying these settings during the last measure of a phrase for an easy fill-in pattern. (Automatic BPM sync of multiple samples) The main reason why the SU200 is so highly rated as a powerful break-beat generating machine is its Loop Track Play function. This function automatically synchronizes the BPM (tempo) of multiple sample loops, even if they are sampled at different tempos. During Loop Track Play, up to 6 sample loops (the maximum polyphony of the unit) can be played back simultaneously to any tempo you set. What’s more, raising or lowering the BPM doesn’t affect the sample’s pitch! The nature of sampling is that the faster the waveform is read, the higher the pitch becomes, and the slower the waveform is read, the lower the pitch becomes. The SU200, however, divides the samples into small pieces, which allows it to change the tempo without affecting the pitch. ■ Effect Type List • Slice This effect cuts the sample into various pieces. Knob 1 selects the slice pattern from the 10 available, and Knob 2 adjusts the gate time. The SU200’s appeal lies in its ability to easily process samples in real-time, a feature not offered in software samplers. • Delay This effect adds a single delay that is synchronized with the BPM you have set in Loop Track Play. Knob 1 controls the amount of feedback and Knob 2 selects the delay time from 7 available types. • Filter A filter is a common feature, but the filter on the SU200 is a powerful -24 dB low-pass filter. Hear the difference. Knob 1 controls resonance and Knob 2 the cutoff. ■ Special Functions for Live Performance Here are some cool functions made especially for live use. • Scratch Assigning the Scratch function to the Ribbon Controller lets you “scratch” a sample in real-time. Use your imagination to create other kinds of effects with the Ribbon Controller. The Scratch function is easy to use, even if you don’t have any experience using samplers. • Time This function shortens or lengthens a sample’s playback time in real-time to change the pitch of the sample. The shorter the time, the higher the pitch; the longer the time, the lower the pitch. Using this function is just like changing the pitch of a record on a turntable. Note: The Time function cannot be used in Loop Track Play mode. Turn the two effect control knobs to change the effect parameters. 37 Part 4 Reference Part 3 Yamaha Samplers — Sampling Unit SU200 ◊ Interview with the R&D Staff ◊ Playing the Pads ◊ Sampling ◊ Storage • Tap This is one method of setting the BPM. Tap the Tap button a few times to the desired tempo. This function is convenient for synchronizing the SU200 with an external rhythm source such as a turntable. Tip: Synchronized playback with an external sequencer To use the SU200 with an external MIDI sequencer, such as the Yamaha RM1x, connect a MIDI cable from the MIDI OUT of the sequencer to the MIDI IN of the SU200. The SU200 can be slaved to the MIDI clock of the external sequencer, allowing your sample loops to play back in sync with the BPM of the sequencer. This function is a must for the digital DJ. ■ Playing the Pads Now, let’s take a look at the sample pads—the “keys” for playing the sampler. The SU200 has 8 pads and 3 pad banks for a total of 24 pads. You can control the play mode (Gate/Trigger) and sample playback mode (One-Shot/Loop, Normal/ Reverse) for each pad by pushing the respective buttons. In Gate mode, the sample will play back for as long as you hold down the pad. In Trigger mode, one touch of a pad will cause the sample to play all the way through. You can easily switch between modes for each sample. Active pads illuminate during playback, so you can easily know their status. ■ Sampling Sampling with the SU200 is amazingly easy. • Sampling To make a sample, simply adjust the trigger and input levels, and then press Start to begin recording and Stop to end recording. The start point will be set automatically. To set the end point, play back the sample and press the END POINT button at the point where you want the loop to end. Note: You can also set the loop points using precise numerical values. Other related functions include Undo, which lets you return to the original start and end points; Time Stretch, a sample editing function; Extract; and Resampling. Tips: How to make new samples from a single drum loop You won’t believe how easy this is. Simply use Loop Remix to change a loop, and then use the Resample function to make it into a new sample. You can use this process again and again to create an infinite number of loops. The SU200 gives you everything you need to create awesome break beats smoothly and easily. The rest is up to you. • Sampling frequency The SU200 can sample at a maximum 44.1 kHz— the highest sampling rate available in this class of sampler. 38 Part 4 Reference ■ Data Storage • Internal memory The SU200 uses flash memory, which means your samples will be saved when the power is turned off. It also has a memory protect function to prevent accidentally erasing important data. Its memory capacity is 896 KB; however, this amount is equivalent to approximately 3.5 MB thanks to compression technology. • Backup The SU200 can store samples on a 3.3V SmartMedia™ card. An entire volume (the total contents of the SU200’s memory) can be saved in compressed format to save space on the card. • Data compatibility You can load and save WAV files using a SmartMedia™ card. Interview with the R&D Staff Exclusive Samplers Developed with Exceptional Enthusiasm You could say that members of the A4000/5000 R&D team are sampler maniacs. In fact, they are enthusiastic enough to say, “Samplers are my life.” During an interview, we asked them about the creation of the unique A4000/5000 samplers. Here’s what they had to say. ■ R&D Team Leader: If synthesizers let you freely edit and control tones, shouldn’t samplers of the future allow you to do the same for audio? What does it mean to be able to control audio? We kept these thoughts in mind throughout the development of these samplers. ■ Firmware R&D Team Leader: We needed to apply A3000 users’ feedback into our R&D. Rather than try to make a “do everything” sampler, we concentrated on putting as many exclusive A Series features as we could into these samplers. I really hope that users will explore the full possibilities of each of these unique features. The A4000/5000 are Yamaha’s first electronic instruments to feature user-updateable firmware. These samplers have high potential and are capable of expanding with the rapid advancements of the times. Through firmware updates, we can continue to provide new and exciting features for them. ■ Hardware R&D Team Member: These samplers use a 20-bit analog-to-digital converter and a 24-bit digital-to-analog converter, so I assure you they deliver the highest possible standards of sound quality. Of course, we could have simply added digital connectors for high-quality sound. But we wanted to make users say, “It sounds even better through the analog outputs.” To achieve optimum sound quality, I was extra careful in selecting the analog components, including the ADC and DAC LSIs. As a result, I think these samplers have exceptional sound, which can be described as “thick and punchy with a sharp, powerful attack.” Check one out and hear for yourself. ■ Disk R&D Team Member: I tried to create an environment in which data could be saved and handled with greater ease and cost efficiency. The results of our efforts include expandability with an ATA hard disk or ATAPI ZIP drive, high compatibility with PC audio formats thanks to their ability to read DOS-format disks, and the ability to back up data on CD-R/RW. They can also save data in CD-DA (Compact Disk Digital Audio) format, which means you can create original audio CDs without a PC! ■ Recording Mode R&D Team Member: Our initial R&D objective was to improve the Mapping mode for sampling, while retaining the New+ mode, which is highly rated by A3000 users. In doing so, we devised a sampling mode that offers users a broader range of enjoyment. The A4000/5000 are highperformance samplers made to satisfy users who want to do more than just play back samples from sound libraries. ■ LCD Designer: We added a new display to the A4000/5000, which allows you to graphically see the sampled waveforms—a feature not possible with the display on the A3000. The new LCD works in conjunction with an EDIT function to ensure waveforms are displayed quickly and clearly. We also improved the TREE and LIST screens so that users can easily operate the unit without a keyboard controller. Creating sounds is smooth and easy with these new samplers, because they offer simple, straightforward operation. ■ Effect Creator: These new models retain our unique line of avantgarde effects, which were popular with A3000 users. In addition, they feature a “Clip” function, which distorts particular frequencies that are filtered with extreme resonance. There are also many temposynchronizing effects, which many users requested. Try controlling different effect parameters with Program LFO-created waveforms. The various “tonal” rhythm loops you can create this way will prove to be a valuable source of inspiration for your music. 39 Part 4 Reference ◊ The Complete SU200 Operation Guide The Complete SU200 Operation Guide This guide will show you step by step how to operate the SU200 Sampling Unit and explore its amazing features. All the samples used in the examples have been loaded into the SU200 at the factory. As there is no backup of these samples, we recommend that you save them on a SmartMedia™ card (sold separately) in case you should accidentally erase them. Step 1: Learning the Basics Banks At the time of shipment, the SU200 is loaded with three banks of samples, each containing a different style type: Bank A = Hip Hop, Bank B = Techno, and Bank C = Big Beat. To switch between banks, press the [BANK A], [BANK B] and [BANK C] buttons. The selected bank button will light up. Pads Each bank has eight pads. The pads are initially set to “Gate” mode, which plays back the sample as you hold down the pad. Pad 8 in Bank A and Pad 8 in Bank B, however, are set to “Trigger” mode, which plays back the entire sample each time you touch the pad. When you press a pad, the pad lights up, and the play mode (Gate/Trigger), the sample playback mode (One-Shot/Loop and Normal/Reverse), the sample BPM, the number of measures and the bank number are displayed on the LCD. Loop Track Play Loop Track Play allows multiple sample loops to play back at the same BPM—even if their original tempos are all different. Press the [LOOP TR PLAY] button to start Loop Track Play. The button will light up and Loop Track Play will begin. The BPM for Loop Track Play can be changed during playback with the [-1/NO] [+1/YES] buttons and can be adjusted separately for each bank. To stop Loop Track Play, press the [LOOP TR PLAY] button again. The [LOOP TR PLAY] button will turn dark and Loop Track Play will stop. The SU200 remembers the most recent pad settings for each bank; when you resume Loop Track Play, it will play back just as you had left it. Effects The SU200 has 6 built-in effects. To apply an effect, first choose the pad to which you wish to apply the effect and then press an effect button. The selected effect button will light up once you press it. Turn the two EFFECT CONTROL knobs to adjust the effect’s parameters. To turn the effect off, press the effect button again and it will turn dark. (EFFECT CONTROL knobs 1 and 2 will be called Knob 1 and Knob 2 hereafter.) Step 2: Applying Effects Let’s check out the SU200’s various effects by turning the knobs. For this example, we will use the sample in Pad 1 of Bank A (a hip-hop drum pattern mixed with the noise of a record needle). Let’s play it back in Loop Track Play mode and try out each of the SU200’s effects. 1. Select [Bank A]. 2. Start Loop Track Play. 3. Select the pad you want to apply the effect to. Normally, you can select a pad simply by pressing the pad button; but if the sample in Pad 1 is playing back, pressing the pad again will mute the sound. In such a case, hold down the [HOLD] button located above Pad 1 while pressing Pad 1 — this will select the pad without stopping playback. The letter [H] will be displayed in the lower left section of the LCD to show that the Hold function is turned on. [A-1] will be displayed in the lower right, indicating the selected pad and bank number. The Hold function lets you apply settings to only a single pad. To release hold, press the [HOLD] button again. The [H] will disappear from the LCD. 4. While the sample in Pad 1 is playing back in Loop Track Play mode, try out the different effects as described in the following steps. When you are finished, stop Loop Track Play. 40 Loop Remix Loop Remix automatically breaks the sample into multiple pieces and rearranges them in a different order. Knob 1 controls the phrase and Knob 2 controls the amount of reverse playback. 1. Play back Pads 1 and 2 only. Press the other pads to stop them from sounding. Now the Pad 2 sample can be easily heard. 2. Press the [LOOP REMIX] button. The [LOOP REMIX] button lights up and the sample plays back with the Loop Remix effect. Pressing the [LOOP REMIX] button on the first beat of the measure will make it easier to hear the effect. 3. Turn Knobs 1 and 2 fully to the left (7 o’clock). The Pad 1 sample will play back in its original state. 4. Set Knob 1 to just a little before the 9 o’clock position. This changes the rhythm pattern of the sample. Turning the knob does not immediately change the pattern; the pattern will change after one measure of the pattern has played back. 5. Turn Knob 1 further to the right. Ten different patterns (including the original pattern) are available by changing the position of the knob. Try out the different patterns. When Knob 1 is turned fully to the right, the rhythm plays back in 16th notes. 6. With Knob 1 turned fully to the left (original pattern), turn Knob 2 gradually to the right. When Knob 2 is turned fully to the left, there is no reverse playback, but turning Knob 2 to the right changes the placement of the pieces and the amount of reverse playback. There are 10 settings available, including no reverse. When Knob 2 is turned fully to the right, the sample is played back entirely in reverse. Try out Knob 2 while changing the patterns with Knob 1. 7. Once you get the hang of Loop Remix, try turning the knobs while playing along with Pads 3 and 4. Suggestion: Keep Knob 2 fully to the left (no reverse) while using only Knob 1 to change the pattern. Use Knob 2 periodically as an accent. 8. To turn off Loop Remix, press the [LOOP REMIX] button again. The [LOOP REMIX] button turns dark and the original sample plays back. Slice Slice cuts the sample into various patterns. Knob 1 selects the slice pattern and Knob 2 adjusts the length of the playback interval. 1. Play back only Pad 1. Press the other pads to stop them from sounding. 2. Press the [SLICE] button. The [SLICE] button lights up and the sample plays back with the Slice effect. Pressing the [SLICE] button on the first beat of the measure will make it easier to hear the effect. 3. Turn Knob 1 fully to the left and Knob 2 fully to the right. The Pad 1 sample plays back without any effects. 4. Turning Knob 2 gradually to the left cuts the sample into shorter pieces. When Knob 1 is fully turned to the left, the sample is sliced in quarter-note timing. Turning Knob 2 to the right makes the sample pieces play back longer, and turning it to the left makes the sample pieces play back shorter. 5. Set Knob 2 to 8 o’clock and Knob 1 to a little above 9 o’clock. This slices the sample in eighth notes. Knob 1 lets you select from 10 different slice patterns by changing the position of the Knob. Turning the knob does not immediately change the slice pattern; it will change after one measure of the pattern has played back. 6. Once you get the hang of Slice, try turning the knobs while playing along with Pads 3 and 4. Try changing the slice pattern at the beginning of each measure and experiment with different combinations of Knobs 1 and 2. 7. To turn off Slice, press the [SLICE] button again. The [SLICE] button turns dark and the original sample plays back. 41 Part 4 Reference ◊ The Complete SU200 Operation Guide Tech Modulation Tech Modulation adds a distinctive modulation and metallic tonality to the sample. Knob 1 controls the amount of modulation and Knob 2 controls the modulation speed. 1. 2. 3. 4. 5. 6. Play back only Pad 1. Press the other pads to stop them from sounding. Press the [TECH MOD] button. The [TECH MOD] button lights up. Turn Knobs 1 and 2 fully to the left. This applies a quavering effect to the original sample. Turning Knob 2 gradually to the right applies a metallic sound to the sample. Set Knob 2 to 1 o’clock and turn Knob 1 to the right. This increases the quaver effect. Once you get the hang of Tech Modulation, try turning the knobs while playing along with Pads 3 and 4. Suggestion: Keep Knob 1 set to one position and turn Knob 2 to the rhythm of the beat. 7. To turn off Tech Modulation, press the [TECH MODULATION] button again. The [TECH MODULATION] button turns dark and the original sample plays back. One way to effectively use Tech Modulation would be, for example, to set it to a heavily effected setting, and repeatedly turn the effect on at the first beat and off at the second beat of each measure. Distortion/Lo-fi Distortion/Lo-fi distorts the sample and gives it a lo-fi feel. Knob 1 controls the brightness of the sound and Knob 2 controls the degree of distortion. 1. Play back only Pad 1. Press the other pads to stop them from sounding. 2. Press the [DIST/LO-FI] button. The [DIST/LO-FI] button lights up. 3. Turn Knob 1 fully to the right and Knob 2 fully to the left. Although the original sample already has a lo-fi quality, turning Knob 1 to the left will muffle the sound even more. 4. If you turn Knob 1 fully to the right and turn Knob 2 gradually to the right, the sound will become more distorted. 5. Once you get the hang of Distortion/Lo-fi, try turning the knobs while playing along with Pads 3 and 4. 6. To turn off Distortion/Lo-fi, press the [DIST/LO-FI] button again. The [DIST/LO-FI] button turns dark and the original sample plays back. Hint: When using [DIST/LO-FI] in a performance, set the knobs beforehand and simply turn the effect on/ off, rather than turning the knobs to apply the effect. Delay This effect adds a single delay that’s synchronized with the BPM. Knob 1 controls the volume of the delayed sound and Knob 2 controls the time between the original and the delayed sound. 1. Play back only Pad 1. Press the other pads to stop them from sounding. 2. Press the [DELAY] button. The [DELAY] button lights up. 3. Turn Knob 1 fully to the right for maximum delay volume and Knob 2 fully to the left. This setting applies an extremely short delay to the sample, similar to flanging. 4. Set Knob 2 to a little above 9 o’clock position. This applies a delay with a timing that is a 16th-note division of the BPM setting in Loop Track Play. Knob 2 lets you select from 7 different delay times. Turning it fully to the right produces a half-note delay time. 5. Turning Knob 1 to the left gradually lowers the volume of the delayed sound. 6. Once you get the hang of Delay, try turning the knobs while playing along with Pads 3 and 4. 7. To turn off Delay, press the [DELAY] button again. The [DELAY] button turns dark and the original sample plays back. Filter This effect removes a specific frequency range from the sample to produce a change in sound quality. Knob 1 applies a distinctive resonance to the sound and Knob 2 controls the cutoff frequency. 1. Play back only Pad 1. Press the other pads to stop them from sounding. 2. Press the [FILTER] button. The [FILTER] button lights up. 3. Turn Knob 1 fully to the left and Knob 2 fully to the right. The sample plays back without any effects. 4. Turning Knob 2 to the left gradually muffles the sound. When turned fully to the left, almost no sound will be heard. 5. Set Knob 2 to 2 o’clock and turn Knob 1 to the right. The muffled sound gradually changes into a resonant sound. 6. Try using the Filter with various combinations of Knob 1 and 2 settings. Also try turning the knobs while playing along with Pads 3 and 4. Note: Turning Knob 1 to a high value while Knob 2 is set between 1 o’clock and 5 o’clock may cause the sound to clip and generate noise. 7. To turn off the Filter, press the [FILTER] button again. The [FILTER] button turns dark and the original sample plays back. Step 3: Scratch Now let’s try scratching a sound using the ribbon controller. Sliding your finger up and down the ribbon controller will produce a sound similar to scratching a record on a turntable. 1. Stop Loop Track Play and press the [HOLD] button to release the hold function. Then press [BANK A] and [PAD 6]. 2. Press the [SCRATCH] button. The [SCRTACH] button lights up. This assigns the Pad 6 sample to the ribbon controller. 3. Slide your finger across the ribbon controller from bottom to top. The sample in Pad 6 plays back at a low pitch when rubbed slowly and at a high pitch when rubbed quickly. Practice scratching with the ribbon controller. 4. Start Loop Track Play. Play back Pads 1, 3 and 4. Try scratching the ribbon controller to the rhythm of the samples. 5. To simulate the effect of scratching on a turntable more accurately, place one hand on the ribbon controller and your other hand on Pad 6. Press Pad 6 as you slide your finger across the ribbon controller. 6. To turn off the Scratch effect, press the [SCRATCH] button again. The [SCRATCH] button will turn dark. 7. If you want to assign a different sample to the ribbon controller while in Loop Track Play, press the pad of the sample you want to select while holding down the [HOLD] button. Then press the [SCRATCH] button. This allows you to assign a pad sample to the ribbon controller without affecting the on/off status of the pad. Switching a pad while the [SCRATCH] button is on will not change the sample assigned to the ribbon controller; you must first turn off the [SCRATCH] button. The sample will change once you turn on the [SCRATCH] button again. 8. Stopping Loop Track Play automatically turns [SCRATCH] off. Hint: [DELAY] is most effective if you set the knobs beforehand and turn the effect on/off where you want to apply it, rather than applying it by turning the Knobs. 42 43 Part 4 Reference ◊ The Complete SU200 Operation Guide Step 4: Loop Track Play Let’s try creating a mix in Loop Track Play mode using the samples in Bank B with the effects you tried out in step 2. Setting Each Effect First, let’s set the control knobs for each effect. [LOOP TR PLAY] should be turned off. 1. Select [BANK B]. 2. Press [PAD 1] while holding down the [HOLD] button. Placing the SU200 in hold will prevent the sample from changing should you accidentally press another pad. 3. Press the [LOOP REMIX] button to activate Loop Remix. Turn Knob 1 fully to the right and Knob 2 fully to the left. Press [PAD 1]; the sample will play back in 16th notes. Continue setting the effects. 4. Press the [SLICE] button to activate Slice. 5. Set Knob 1 to 2 o’clock and Knob 2 to 11 o’clock. Press [PAD 1] to hear the Slice effect. 6. Press the [TECH MOD] button to activate Tech Modulation. 7. Set Knob 1 to 12 o’clock and Knob 2 to 11 o’clock. Press [PAD 1] to hear the Tech Modulation effect. 8. Press the [DIST/LO-FI] button to activate Distortion/Lo-fi. 9. Set Knob 1 to 2 o’clock and Knob 2 to 3 o’clock. Press [PAD 1] to hear the Distortion/Lo-fi effect. 10. Press the [DELAY] button to activate Delay. 11. Turn Knob 1 fully to the right and set Knob 2 to 12 o’clock. Press [PAD 1]; the sample will play back with an 8th note delay. 12. Press the [FILTER] button to activate the Filter. 13. Set Knob 1 to 11 o’clock and Knob 2 to 3 o’clock. Press [PAD 1] to hear the Filter effect. You are now finished setting the effects. Press the [FILTER] button to turn the Filter off. 14. Press the [HOLD] button to release the Hold function. Start Mixing Start Loop Track Play and try out the effects in realtime. 1. Activate [LOOP TR PLAY] and play back Pad 1. Press the other pads to stop them from sounding. All effects should be turned off as well. 2. Pause [LOOP TR PLAY] momentarily. In Loop Track Play, the SU200 remembers the most recent pad settings for each bank. If you want to start your performance with only the Pad 1 sample, set the SU200 as you did in the previous step. Now you are ready to start realtime performance. 3. Now let’s create an actual mix! Press the [LOOP TR PLAY] button to play back the drum pattern. After a few measures go by, press [PAD 3] to add a bass sound. Technique 1: Use Loop Track Play as a Fill-in For this example, we will use sample Pads 1 and 2. All effects should be turned off. 1. Press [PAD 1] while holding down [HOLD]. Activate Loop Remix on the first beat of the fourth measure, and then turn it off at the beginning of the next measure. Using this method, you can play back the sample as a 16th note fill-in at the fourth measure. Once you get used to it, you can try turning on Loop Remix at other points in the mix. Try applying it on different beats. You can play back this fill-in for as long as a measure, but be sure to turn it off at the first beat of the following measure for best results. 2. Now for an advanced technique. Turn Loop Remix on and let it play for a while. When you are ready to turn off the effect, press the [LOOP REMIX] button and [PAD 2] simultaneously. This starts the playback of Pad 2 after the fill-in. Both samples will then play back. 3. Try adding fill-ins by turning Loop Remix on/off at various points with Pads 1 and 2 playing. 44 4. Next, a technique using mute. With both samples playing, turn Loop Remix on to add a fill-in, and then press [PAD 1] at the start of the next measure. This leaves Loop Remix on but mutes Pad 1. Play back only the remaining sample for a while, and when the right timing comes, turn Pad 1 on to add a fill-in. Then turn Loop Remix off at the beginning of the next measure. 5. Now for a combination technique. Place Pad 1 in hold as you did in step 1. If you activate another effect, the effect will be applied to Pad 1. Turn on Loop Remix for a fill-in, and then press the [SLICE] button at the start of the next measure. As soon as the fill-in ends, the drum pattern sample will have a Slice effect added to it. To finish this variation in a cool way, press the [LOOP REMIX] button on the third beat, turn it off at the start of the next measure to add a short fill-in and turn off the effect. 6. Now, let’s add Delay in the same way as described in step 5. When Delay is on, the drum pattern will have a bouncy feel to it. When you’re ready to turn off the Delay, add a measure-long fill-in to produce a cool effect. 7. Next, while playing back Pads 1 and 2, tap Pads 5 to 8 to the rhythm. Pad 8 sounds especially cool if you press it at the start of the third measure. Once you get the hang of it, press the pads while adding fill-ins with Loop Remix. Since Pad 1 is in hold, Loop Remix will be applied to Pad 1 no matter which pad you press. 8. Once you get the hang of what you’ve learned so far, try using Pad 4. Pressing Pad 4 unmutes it and plays back the sample; pressing it again mutes the sound. Create a new phrase by turning Pad 4 on at the back beat of the first beat, and turning it off at the start of the third beat. Technique 2: Using Knobs Effectively Activate sample pads 1, 2 and 3. All effects should be turned off. 1. With the effects turned off, set Knob 1 to 11 o’clock and Knob 2 to 3 o’clock. Turn Loop Remix on to add a fill-in, and press the [FILTER] button at the start of the next measure. This adds the Filter effect to the drum pattern. Now, turn Knobs 1 and 2 simultaneously to go with the beat. You can get good results by turning Knob 1 between 11 o’clock and 4 o’clock, and Knob 2 between 10 o’clock and 5 o’clock. When you’re ready to turn off the Filter, press the [LOOP REMIX] button to add a fill-in, and then press it again at the beginning of the next measure to achieve a coolsounding mix. 2. Likewise, after adding a fill-in, press the [TECH MOD] button at the beginning of a measure to activate Tech Modulation. Turn Knob 1 between 7 o’clock and 5 o’clock and Knob 2 between 9 o’clock and 5 o’clock. When you’re ready to turn off Tech Modulation, press the [LOOP REMIX] button to add a fill-in, and then press it again at the beginning of the next measure. 3. Now, let’s try the ribbon controller. When the [SCRATCH] button is not illuminated, the ribbon controller controls the same parameter as Knob 2. Apply the Filter to Pad 1 as explained in step 1; but this time, instead of turning Knob 2, slide your finger up and down the ribbon controller. Touching the lower part of the ribbon controller will give the same result as setting Knob 2 to 7 o’clock, while touching the uppermost part gives the same result as setting Knob 2 to 5 o’clock. When you take your finger off the ribbon, the effect value will remain at the current setting. 45 Part 4 Reference ◊ The Complete SU200 Operation Guide Technique 3: Effective Use of Effects Activate all three samples in Pads 1, 2 and 3. All effects should be turned off. 1. Press [PAD 2] while holding down the [HOLD] button. Press [DIST/LO-FI] at the beginning of a measure to apply Distortion/Lo-fi to the sample in Pad 2. Apply this effect to just one measure, and press [DIST/LO-FI] again at the beginning of the next measure to turn it off. Try turning Distortion/ Lo-fi on and off at the beginning of each measure. 2. Now for a more advanced technique. With all three pads (1, 2 and 3) playing without any effects, press [PAD 1] while holding down the [HOLD] button. Turn Loop Remix on at the start of a measure to add a fill-in. While the fill-in is playing, press the [HOLD] button and [PAD 2] to assign the effect to Pad 2. Then press the [FILTER] button to turn off the fill-in. This instantaneously applies the Filter to Pad 2 and allows you to use the knobs to change the sound. When you turn off the Filter, press [PAD 1] while holding down the [HOLD] button. Turn Loop Remix on to add a fill-in and then turn it off at the beginning of the next measure. This technique may be difficult at first, so try practicing by playing the fill-in for two measures. Once you master this step, you’ll be able to apply any effect after a fill-in. 3. Use the techniques explained above to rhythmically turn Pad 4 on/off, and play back Pads 5 to 8 to the beat of the mix. This will allow you to create cool-sounding remixes. Step 5: Sampling Now let’s try sampling audio tracks from the included sampling CD. As mentioned at the beginning of this guide, there is no backup of the factory-loaded samples in the SU200. We recommend that you save them on a SmartMedia™ card (sold separately). 1. Prepare a 3.3V SmartMedia card. 2. Make sure that the side with the metal connectors is facing downwards and insert the SmartMedia card into the card slot of the SU200. 3. Press the [JOB] button and then the [SAVE (PAD 5)] button. 4. Press [SAVE (PAD 5)] again, and select the volume number with the [-1/NO] [+1/YES] buttons. 5. Press [SAVE (PAD 5)] to execute the save. 12. Start the CD player. When the guitar phrase begins, the SU200 will automatically start sampling. Once the guitar phrase has ended, press the [START/STOP] button to stop sampling. 13. Press Pad 4 and then the [GATE/TRIGGER] button to set the pad’s play mode to Trigger. The LCD will display [TRG]. Pad 4 will now play back the entire guitar riff each time you tap the pad. 14. Press Pad 4 to play back the guitar riff. Press the [END POINT] button at the point where you would like the loop to end. If you accidentally set the wrong point, press [END POINT] while pressing [POINT CLEAR] to return the end point to its original setting. When the [END POINT] button is illuminated, the LCD shows the end point in numerical values. You can change the values with the [-1/NO] [+1/YES] buttons or with knob 1. Once you have set your desired end point, press the [EXIT] button to return to the initial display. 15. Start Loop Track Play and play back Pads 1 to 4 to confirm that the sample plays back at 130 BPM. (The original BPM of this sample is 113.) 16. Stop Loop Track Play and adjust the pad’s volume to balance it with the volumes of the other pads. Press the [JOB] button and then [PAD VOL (PAD 4)]. Press the pad whose volume you want to change (in this case, Pad 4). Now you can change the pad’s volume by pressing the [-1/NO] [+1/YES] buttons or by turning Knob 1. If you press Pad 4 in this state, the sample will play back at the sound level shown in the LCD. When you are finished adjusting the volume, press the [JOB] button to return to the initial display. Adjust the other pads if necessary. 17. If you want to change the start point of the sample, follow the explanation in step 14, but use the [START POINT] button instead of the [END POINT] button. For more information on sampling, refer to the “Recording Samples” section in the owner’s manual. This concludes the SU200 guide. Apply what you’ve learned so far to develop your own techniques and create awesome tracks and performances. With the SU200, you are only limited by your imagination! For details, refer to the section “Saving Data to a Memory Card” of the chapter “Using Memory Cards” in the owner’s manual. Now, lets delete the sample in Pad 4 of Bank C and record a new sample. 1. Connect the line-level outputs of your CD player to the line inputs of the SU200. Select the second guitar riff on track 51 (“Chicken Riff”) on the CD. 2. To turn memory protection off, press the [JOB] button on the SU200 to enter Job mode and press the [AUDIO IN] pad. 3. The LCD will display “Prtct On”. Press [-1/NO] to change the display to “off.” 4. Press [JOB] and quit Job mode. 5. Make sure that the SU200 is not in hold. If the SU200 is in hold, press the [HOLD] button to release hold. 6. Press the [REC] button. 7. Press [BANK C] and then [PAD 4]. 8. Press the [+1/YES] button to enter Sampling mode. 9. Start the CD player. Adjust the input gain with the [-1/NO] [+1/YES] buttons while checking the input level meter on the LCD. Turn Knob 2 fully to the left to adjust the trigger level. 10. After setting the levels, select “Chicken Riff” on the CD again. 11. Press the [START/STOP] button to enter recording standby. At this point, sampling has not yet started. 46 47 Part 4 Reference ◊ Specifications ■ A4000/A5000 Specifications Tone Generation Method AWM2 tone generator Maximum Polyphony 126 notes (A5000)/64 notes (A4000) Multitimbral Parts 32 parts (A5000)/16 parts (A4000) A/D Conversion 20 bit, 64 times oversampling D/A Conversion 24 bit, 8 times oversampling Digital I/O Input/output (only when AIEB1 I/O expansion board is installed) Input frequency Output frequency Sampling Frequencies Wave Memory Sampling Time Standard Maximum Maximum sample length Program ■ SU200 Specifications Sampling Section Maximum Polyphony 6 samples (Mono) Maximum Samples 24 samples (8 pads x 3 banks) Sampling Frequencies 44.1, 22.05, 11.025, or 5.5125 kHz (Stereo or Mono) Effects LOOP REMIX, SLICE, TECHMOD (Tech Modulation), DIST/LO-FI (Distortion with low-pass filter), DELAY, FILTER (Low-pass filter with resonance), SCRATCH, TIME Loop Track Play Automatic synchronization of sample loops that are sampled at different speeds Wave Memory 896 KB Sampling Time At 5.5125 kHz, mono: 5 min. 33 sec. At 44.1 kHz, mono: 42 sec. At 44.1 kHz, stereo: 21 sec. Maximum Polyphony 64 Signal Processing 16 bit linear, 8 bit linear Stereo sampling supported. A/D 18 bit D/A 18 bit Sampling Frequencies Analog input: 44.1, 22.05, or 11.025 kHz (Results can be monitored at any frequency prior to recording.) Digital or optical input: 48.0 or 32.0 kHz Wave Memory 4MB RAM (standard) S/PDIF (coaxial) S/PDIF (optical) Analog input 44.1, 22.05, 11.025 kHz, 5.5125 kHz (mono and stereo) Digital input (only when AIEB1 I/O expansion board is installed) 48 kHz, 44.1 kHz, 32 kHz external synchronized recording (stereo only) 1/2, 1/4 and 1/8 undersampling is supported Maximum sampling time (mono or stereo) Effects DIGITAL connectors OPTICAL connectors 48 kHz, 44.1 kHz, 32 kHz 44.1 kHz ■ SU700 Specifications 4 MB (on-board) 128 MB (When four 32 MB 72-pin SIMM modules are installed. The on-board 4 MB are unused only if memory has been expanded to the maximum.) 32 MB monaural 64 MB stereo 6 minutes 20 seconds (44.1 kHz) 12 minutes 40 seconds (22.05 kHz) 25 minutes 21 seconds (11.025 kHz) 50 minutes 43 seconds (5.5125 kHz) Sampling Time (with standard 4MB RAM) At 44.1 kHz, stereo, 16 bit : 22.3 sec. At 22.05 kHz, mono, 16 bit : 89.3 sec. At 11.025 kHz, mono, 8 bit : 357.2 sec. Audio Sequencer Tempo (BPM) 40.0 – 299.9 Data Storage SmartMedia™ 3.3V Synchronization Internal, MIDI sync, MTC slave Display Backlit custom LCD Tracks 42 tracks Connection Terminals Songs Up to 20 songs PHONES, MIC INPUT, LINE INPUT (L & R), STEREO OUTPUT (L & R), 3.3V card slot, MIDI IN, DC IN Power Supply Six 1.5V AA batteries (R6P or SUM-3) or AC adapter (Yamaha PA-3B) Dimensions (W x D x H) 257 x 210 x 62 mm (10 1/8" x 8 17/64" x 2 7/16") Weight 830 g (29.2 oz) Included Accessories Audio sampling CD Effects Effect Types 43 Multi-Effects Three effects can be used simultaneously. Can be applied to the source from the analog input. 6 effect blocks (3 on the A4000), Total equalizer (4 bands), Sample equalizer 128 programs User Interface Sequencer Real-time recording and playback Front Panel POWER switch, INPUT L, R jacks (phone x 2), REC VOLUME (L&R shared), MASTER VOLUME (L&R shared, STEREO OUT & PHONES shared), PHONES OUTPUT jack, Knobs (1 – 5), Mode buttons (PLAY, EDIT, REC, DISK, UTILITY), Function buttons (six buttons), Command/Exit button, Assignable button, Audition button, LCD (320 x 80 dot, backlight), LCD contrast control, 3.5" 2HD/2DD dual mode floppy disk drive Rear Panel Dimensions (W x D x H) STEREO OUT L/MONO, R (phone jack x 2), ASSIGNABLE OUT L, R (phone jack x 2), MIDI IN A/B, OUT, THRU A/B (IN, OUT, THRU on the A4000), SCSI (half-pitch, 50-pin), Expansion board slot, Power supply connector (AC inlet), Fan Two-space rackmount unit 480 x 461 x 90 mm (18 7/8" x 18 1/8" x 3 9/16") Display Custom 4-color flourescent (FL) display 16-alphanumeric display area; segment display area; custom display area Pads 12 pads (8 pads are touch [velocity] sensitive) Knobs 12 rotary-encoder knobs (non-click type) Ribbon Controller 1 Data Storage Internal Drive Floppy disk drive (3.5-inch 2DD/2HD) Connection Terminals Weight 8.0 kg (17 lbs 10 oz) Line Out L/MONO and R (phone jacks) Included Accessories Power cable x 1, CD-ROM x 10, Demo disk x 4, Power cable for internal hard disk (long) x 1, Power cable for Zip® drive (short) x 1, SCSI cable for internal hard disk x 1, IDE cable for internal hard disk and Zip® drive x 1, Owner’s manual x 1 Line/Mic In L and R (phone jacks) Headphone Stereo phone jack (High output level) AIEB1: I/O expansion board MIDI IN/OUT Options (made by Yamaha) Internal Expansion Devices (made by other manufacturers) Expansion memory (use a pair of identical-size 72-pin SIMM modules of the following types) Access time 70 ns or less Bit width x 32 (no parity) or x 36 bit (parity) Fast Page or EDO, JEDEC standard Capacity 4 MB/8 MB/16 MB/32 MB Internal hard disk drive (3.5 inch) performance requirements Interface 50-pin SCSI or 40-pin IDE Power supply +5V maximum 840 mA +12V maximum 2400 mA Internal Zip® drive Interface 40-pin IDE (ATAPI) Power supply +5V 0.8A Specifications are subject to change without notice. SmartMedia is a trademark of Toshiba Corporation. AC Inlet Power Ratings US: 120V, 30W Europe & UK: 220V to 240V, 30W Dimensions (W x D x H) 363 x 310 x 115 mm (14 19/64" x 12 13/64" x 4 17/32") Weight 6.0 kg (13.2 lbs) Included Accessories Power cord, Audio CD, Demo disk, 40-pin flat cable and 3-wire cable for use with optional AIEB1 board (I/O expansion board) Specifications are subject to change without notice. All trademarks and registered trademarks are the property of their manufacturers. Options 48 Wave Memory Maximum 68MB, installed as paired modules of 4MB, 8MB, 16MB, or 32MB capacity. (FAST PAGE/EDO; with or without parity. ECC is not supported.) SCSI Board Board enables connection to Yamaha approved external SCSI drives. Expansion I/O Board Optional board includes S/PDIF digital IN/OUT, optical IN/OUT, six assignable analog output jacks. Specifications are subject to change without notice. 49 ◊ Index A A/D converter …………………………………… 7, 35 A4000/5000 Editor ………………………………… 30 A4000/5000 samplers ………………………………12 All (Wipe) ……………………………………………26 AllEdited … …………………………………………26 AllPgms (Wipe)………………………………………26 AllSamples………………………………………….. 26 amplitude EG………………………………………3, 15 analog synthesizers ………………………………. 1, 9 ARRANGE…………………………………………… 22 ASSIGNABLE key …………………………………. 29 attack time ……………………………………… 15, 23 AUDITION key…………………………………… 13, 29 Auto normalize ………………………………… 24, 25 B backup ………………………………………..... 28, 38 bit resolution ……………………………………… 1, 2 break beats ………………………… 5, 6, 7, 32, 36, 38 C CD-DA ………………………………………… 28, 39 commands ………………………………… 22, 24, 28 computer compatibility …………………………… 30 CONTROL……………………………………… 20, 30 controller reset ………………………………… 20, 29 controller reset & note on type settings …………… 20 COPY ……………………………………………… 22 CS-01 ……………………………………………… 10 CS-10 ……………………………………………… 10 CS-15D …………………………………………… 10 CS-80 ……………………………………………… 10 D D/A converter ………………………………… 2, 8, 35 Damp ……………………………………………… 29 digital sampler ……………………………………… 1 Division ……………………………………………. 25 duplicate …………………………………13, 17, 18, 25 DX1……………………………………………………10 DX7………………………………………………… 10 E Easy Edit …………………………………………18, 29 EDIT/PLAY mode …………………………………… 21 editing sample banks ……………………………… 17 EFFECT……………………………………………18, 29 EFFECT/SETUP……………………………………… 30 EG……………………………………………….. 15, 31 end address……………………………………… 3, 13 end point ……………………………… 3, 4, 35, 38, 47 EX5……………………………………………… 11, 12 Extract ………………………………………… 24, 38 F Fade in/Fade out …………………………………… 24 FEG (filter envelope generator) …………………… 15 FILTER…………………………………... 15, 31, 37, 43 Filter Gain………………………………………… 8, 15 FKey Play on/off…………………………………….. 29 FM synthesizers …………………………………… 10 Format …………………………………………….. 26 MIDI ➞ Smp on/off ………………………………… 29 MIDI control settings ……………………………… 20 MIDI input ………………………………………… 21 MIDI/CTRL ………………………………………… 15 Modular Synthesis Plug-in System …………… 11, 12 Monitor …………………………………………… 23 MOVE ……………………………………………… 22 multi-sampling ………………………………… 3, 16 G GS1 ………………………………………………… 10 GX-1 ………………………………………………… 9 N New ………………………………………………… 23 New+ ……………………………………………… 23 Normalize ………………………………………….. 25 Note On Type ……………………………………… 20 H hybrid synthesizer……………………………………11 I Import ……………………………………………… 27 import-compatible data………………………………28 INITIALIZE ………………………………………… 22 input section ………………………………………… 7 input source ………………………………………… 23 interface …………………………………………… 13 K key range ………………………… 3, 5, 14, 22, 24, 28 Knob & Fkey on/off ………………………………… 29 Knob Control on/off ………………………………… 29 L Length ……………………………………….………25 LFO……………………………………………………15 LFO/MIDI/CONTROL………………………………… 31 LIST display………………………………………… 22 Load …………………………………………………27 Loop Cross-Fade …………………………………… 24 Loop Divide…………………………………… 6, 7, 25 loop end address ………………………………… 4, 13 loop end point ………………………………… 4, 7, 25 Loop Factory Sampling Unit SU200 ………………… 36 looping ……………………………………………… 2 Loop Remix ……………………… 7, 13, 14, 37, 38, 41 Loop Restart……………………………………… 6, 34 loop start address………………………………… 4, 13 loop start point ……………………………………4, 25 Loop Track Play ………………………… 7, 36, 40, 44 M Map From…………………………………………… 25 Map Key…………………………………… ...………25 MAP/OUT………………………………… ...……14, 31 mapping ………………………………………5, 22, 24 metronome ………………………………………… 23 MIDI ➞ sample………………………………………22 O OneProgram………………………………………… 27 original key…………………………… 5, 14, 21, 22, 24 output section …………………………………… 7, 8 P PCM synthesizers ……………………… 1, 2, 8, 26, 30 PEG (pitch envelope generator) …………………… 15 Pitch Convert ……………………………………… 24 power supply ……………………………………… 8 PROGRAM …………………………………… 16, 30 Program LFO ……………………………………… 21 Program Load ……………………………………… 27 programs ……………………………………… 13, 16 Q quick entry ………………………………………… 21 R rackmount ……………………………………… 7, 12 ratio ………………………………………………… 15 Recording Triggers ………………………………… 23 Record type …………………………………….. 23, 28 RECORD mode ………………………………… 23, 33 recording hints …………………………………… 24 ReCycle! …………………………………………… 7 release time ………………………………………… 15 Replace …………………………………………… 23 Re-trigger………………………………………… 6, 34 Reverse ………………………………….. 4, 14, 24, 41 sample parameters …………………… 16, 18, 22, 30 sample playback mode ………………… 4, 34, 38, 40 samples …………………………………………… 13 sampling frequency ………………………… 2, 23, 38 Sampling Unit SU700 ………………………………. 32 Save ……………………………………………. 23, 26 saving and loading data …………………………… 26 selecting programs ………………………………… 17 selecting samples…………………………………… 17 Sequence Load …………………………………… 27 SETUP …………………………………………… 20 sound parameter editing software ………………… 30 sound processing section ………………………… 7, 8 sound quality ……………………………………… 30 start address ………………………………… 3, 13, 23 start point ………………………………… 3, 6, 38, 47 Stereo ➞ Mono …………………………………… 24 SY99 ……………………………………………… 11 synchronization ………………………… 6, 16, 36, 38 synthesizer expansion system ……………………… 11 T Time Stretch ……………………………… 24, 36, 38 Tree view display …………………………………… 22 Trigger mode ……………………………… 29, 38, 40 TRIM/LOOP ………………………………………… 13 TWE …………………………………………… 31, 35 V VA (virtual acoustic)……………………………… 1, 11 velocity cross-fade ………………………………… 3 velocity switching ………………………………… 3 VL synthesizers …………………………………… 11 VL1 ………………………………………………… 11 Volume Load ……………………………………… 27 W wave data ……………………………… 2, 11, 13, 25 Wave Editor …………………………………… 31, 35 waveform processing ……………………………… 24 Y Yamaha Organ Works Co., Ltd.……………………… 9 S SAMPLE …………………………………………… 17 sample banks ……………………… 13, 16, 17, 22, 27 sample library ……………………………………… 5 sample library disk ………………………………… 1 Sample Load ……………………………………… 27 sample names ………………………………… 17, 23 sample parameter data …………………………… 13 50 51 CD-ROM Contents Utility Software Adobe Acrobat Reader 4.0 PDF Data Owner’s Manual for the A4000, A5000, SU700, SU200 Brochure for the A4000, A5000, SU700, SU200 Demo Song Data A4000/5000 A4000/5000 Demo (Programming: Takashi Morio) SU700 1. Enjoy Demo (Programming: Takashi Morio) 2. Drum and Bass Demo 3. Minimal Techno Demo 4. Industrial Drum and Bass Demo 5. Xtrance (Programming: Peter Krischker) CS6x/CS6R 1. All Right (Programming: Takashi Morio) 2. Epicenter (Programming: Joel Silver) Quick Guide SU700 Quick Guide: Remixing with the SU700 Movie SU700 Mijk Van Dijk Interview Demo Panel A4000/5000 Loop Remix / Loop Divide Demo Windows is a registered trademark of Microsoft Corporation. Mac is a registered trademark of Apple Computer, Inc. All other brand names and product names are trademarks or registered trademarks, thus are the property of their respective owners. 52 53 www.yamahasynth.com SYB-28 Printed in Japan