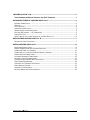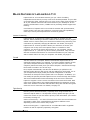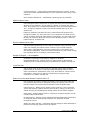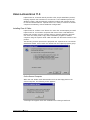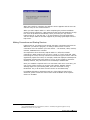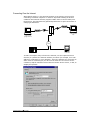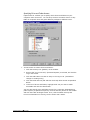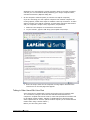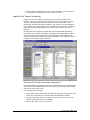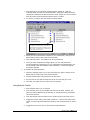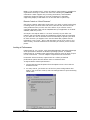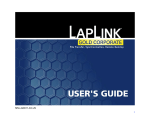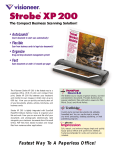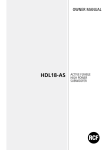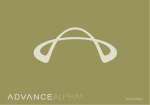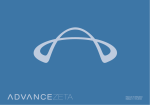Download Crossport Systems Pivio Product guide
Transcript
E v a l u a t i o n G u i d e Th e S t and a rd i n Fi le Tra n sf er & Rem o te Co nt ro l TM LapLink.com Inc. 18702 North Creek Parkway Bothell, Washington 98011-8026 USA Tel: 425.483.8088 Fax: 425.487.1284 www.laplink.com LAPLINK® GOLD 11.0................................................................................... 3 THE STANDARD IN REMOTE CONTROL AND FILE TRANSFER ...................................... 3 MAJOR FEATURES OF LAPLINK GOLD 11.0 ................................................... 4 INTERNET CONNECTIVITY ................................................................................... 4 FIREWALL ..................................................................................................... 4 TIGHT SECURITY ............................................................................................. 4 ADDED CUSTOMER VALUE .................................................................................. 5 REMOTE INSTALLATION OVER CABLE ...................................................................... 5 MULTIPLE OS SUPPORT — XP-COMPATIBLE ............................................................. 5 VOICE/TEXT CHAT ........................................................................................... 5 WHAT’S NEW IN THE LATEST RELEASE OF LAPLINK GOLD 11.0 ....................................... 5 EVALUATING LAPLINK GOLD 11.0 ................................................................ 7 SETTING UP YOUR EVALUATION ........................................................................... 7 USING LAPLINK GOLD 11.0 .......................................................................... 8 INSTALLING OVER A CABLE ................................................................................ 8 MAKING CONNECTIONS AND STARTING SERVICES ....................................................... 9 CONNECTING OVER THE INTERNET .......................................................................10 CONNECTING TO A LAPLINK COMPUTER BEHIND A FIREWALL .........................................12 MAKING SECURE CONNECTIONS ..........................................................................14 ALLOWING INCOMING CONNECTIONS ....................................................................15 ALLOWING SURF UP CONNECTIONS ......................................................................17 TALKING TO OTHER USERS WITH VOICE CHAT .........................................................18 USING PRINT REDIRECTION ...............................................................................19 LAPLINK’S FILE TRANSFER TECHNOLOGY ................................................................21 USING REMOTE CONTROL..................................................................................23 LOOKING AT PERFORMANCE ...............................................................................24 MULTIPLE OPERATING SYSTEM SUPPORT ................................................................25 LapLink Gold 11.0 ■ 2 of 25 LAPLINK® GOLD 11.0 The Standard in Remote Control and File Transfer LapLink Gold 11.0 is LapLink, Inc.'s hallmark product. Version 11.0 is an upgrade to the company's signature product family of all-in-one communication solutions that includes software and cables to connect two computers locally or across the world via the Internet. With LapLink Gold 11.0 users have everything they need to run applications on remote computers, access important files, synchronize folders, conduct remote meetings, support co-workers or friends and print files on distant printers. File transfer, file synchronization and remote control products are designed to meet the growing needs are mobile professionals and remote workers who want to remain productive when working outside of the office. The International Data Corporation estimates that the U.S. remote and mobile work force will grow by 6.7 percent annually to reach more than 47 million workers by 2003. By that time, mobile workers will outnumber their stay-in-the-office counterparts. Remote workers must be able to efficiently access network resources at the office, access data and applications on their desktop PCs at the office, and even receive technical support remotely from the central MIS staff to maximize their productivity. This broad range of users represents an equally broad range of connectivity needs. Users are flocking to the Internet as their pipeline to central computing resources. For a time, others will remain loyal to Dial-up Networking, modem-to-modem communications and cables. Thus, it is critical that communications applications support the broadest range of connectivity options. Thanks to LapLink Gold 11.0, the Internet becomes a convenient, secure tool for connecting to another computer or network resources for file transfer, remote control, real-time Voice Chat and two-way print redirection. Robust handling of adverse conditions and Internet directory support enables users to connect easily over the Internet without being slowed by poor connections or potentially changing IP addresses. LapLink Gold 11.0 includes security features, such as folder-level access control to a user’s computer, variable port and IP address assignment, flexible encryption and lockout protection against “password crackers.” LapLink Gold 11.0 can provide access to your network or the Internet through a single LapLink connection. Users can dial office computers from home or the road to browse the Web or to access resources on their office network. The LapLink Gold 11.0 package includes LapLink’s proprietary serial and parallel cables. And registered users can get the new LapLink USB certified cable at a special price. The Windows XP/Me/2000/98-compatible USB Network cable provides file transfer speeds up to 5 million bits per second (Mbps). The Windows Me/98/95-compatible LapLink parallel cable provides data transfer speeds up to 0.7 Mbps. The Windows XP/Me/2000/98/95/NT 4.0-compatible LapLink serial cable provides transfer speeds up to 0.4 Mbps. Providing support for Windows XP/Me/2000/98/95/NT 4.0, all in one application, simplifies the challenge of working in mixed-computing environments. This product guide will help you evaluate the key features of LapLink Gold 11.0. Once you complete the product review, we think you'll agree that LapLink Gold 11.0 is the most versatile file transfer product and easiest remote control application available. LapLink Gold ■ 3 of 25 MAJOR FEATURES OF LAPLINK GOLD 11.0 LapLink Gold 11.0’s innovative features give you a level of mobility, independence and control you may never have dreamed possible. At your desk or traveling the globe, LapLink Gold 11.0 gives you the ease of quick access to all of your network resources and to files stored on your desktop PC. It also gives IT professionals a secure, reliable tool for providing remote support and training. Core features of LapLink Gold 11.0 include file transfer and synchronization, remote control, two-way print redirection, Voice and Text Chat capabilities, multi-layer security and comprehensive connectivity options. Internet Connectivity LapLink Gold 11.0 continues to expand your ability to connect over the Internet. Robust handling of adverse conditions and Internet directory support enable users to connect easily over the Internet without being slowed by poor connections or potentially changing IP addresses. For details, see Page 10. LapLink Gold 11.0’s Surf Up feature allows you and others to access your computer even if they don’t have LapLink Gold 11.0 installed on their computer. You set up the access and security on your computer running LapLink Gold 11.0 -- just like any other incoming connection. They use their Internet connection and browser to view files and folders on your computer and to transfer files to or from your computer. For details, see page 17 Firewall You can connect to a computer behind a firewall with LapLink Gold 11.0’s enhanced firewall support. For example, if you have installed LapLink on both your home computer and work computer, you can connect to your work computer (behind a firewall) from your home computer. Connections through the firewall are made in one of two ways. First, LapLink automatically overrides the IP address you publish on the Internet Locator Service (ILS) server with the address for the firewall. You or your IS department simply modify the firewall configuration to forward connections on that port to the LapLink Gold 11.0 computer. In addition, you can modify the specific port that LapLink uses to connect through the firewall. The second method takes further advantage of the ILS server and allows LapLink to support a secure reverse connection from inside the firewall. With some minor configuration, this method authenticates the computers on both sides of the firewall. This double authentication along with full data encryption ensures a secure connection. For details, see page 12. Tight Security Ensuring secure data transmission, especially when using the Internet, is essential. LapLink Gold 11.0 incorporates security options that give you full control over access to your PC and the privacy of the information you transfer. For details, see Page 12. Folder-Level Security — You have full control over which drives and folders are accessible to other users. Grant different privileges to different users depending on the level of access they require. Multi-Level Encryption — LapLink Gold 11.0 includes Microsoft’s CryptoAPI interface as well as LapLink’s proprietary encryption. LapLink Gold 11.0 ■ 4 of 25 Lockout Protection — Guard against unauthorized access to your PC. Thwart anyone who makes repeated attempts to guess a password from entry to your computer. Case-Sensitive Passwords — Add another reassuring layer of protection. Added Customer Value Use PowerQuest’s Drive Image Lite to quickly and easily clone hard disk data. With the click of a button, you can back up, restore, or upgrade your hard drive. Drive Image Lite is installed automatically when you install LapLink Gold 11.0. To start the program, simply click the Drive Image Lite icon on the shortcut bar. LapLink is pleased to introduce the Pivio™ Network Security System from Crossport Systems, Inc. Pivio Anti-Virus is one component of a total security system for offices with high-speed Internet connections. You can install a free 60-day trial version of Pivio Anti-Virus from the Welcome screen or from the LapLink Gold 11.0 shortcut bar. Remote Installation Over Cable You can install LapLink Gold 11.0 on another computer using your blue serial cable. For example, this option comes in handy if your second computer doesn’t have a CD-ROM drive. From the LapLink Gold 11.0 program group, click Remote Installation. Follow the wizard instructions on your screen to copy the installation files to a computer connected by cable. Multiple OS Support — XP-Compatible In addition to providing cross-platform support for Windows Me/2000/98/95/NT 4.0, LapLink Gold 11.0 adds support for Windows XP, simplifying work in mixed-computing environments. For details, see Page 25. Voice/Text Chat Talk to other users at the same time you remotely control their computer. LapLink Gold 11.0's Voice or Text Chat instant messaging features use the same connection for simultaneous voice, text, file transfer or remote control functionality. That gives you maximum productivity through a single connection. For details, see Page 18. What’s new in the Latest Release of LapLink Gold 11.0 Fore reviewers of previous versions of LapLink, here’s a list of the eight key new product features that are designed to make the LapLink Gold 11.0 the best file transfer and remote control software product available today. LapLink Surf Up – Offers secure remote access to files on a user’s computer via any web browser. Options include retrieving files, putting new files into a shared directory and updating files already stored on the remote computer. Push Install - Installs LapLink Gold 11.0 directly to a second computer via the included LapLink serial cable. Firewall Support - Ensures secure double password authenticated connections to computers behind firewalls with LapLink’s new automatic Firewall Connection Service. Assign Your Own TCP Port - Customizes Internet settings to take advantage of personal Firewall port options and to foil hackers. LapLink Gold 11.0 ■ 5 of 25 Streamlined User Interface - One-click access to all the features of LapLink with the new and improved shortcut bar. Improved USB Network Cable Setup - Auto detection wizard ensures fast installation of the optional USB cable, making local cable connection speeds up to 10X faster. Expandable USB Network Cable – Optional high-speed USB cable to extend a USB personal area network by up to 80 feet. Support for Windows XP – Extends file transfer and remote control features to the newest OS release from Microsoft and links to computers running all previously released Microsoft Windows versions including 95/98/Me/NT/2000/XP. LapLink Gold 11.0 ■ 6 of 25 EVALUATING LAPLINK GOLD 11.0 While evaluating this product we encourage you to compare it with other products based on a range of real-world criteria: ♦ Simple installation ♦ Intuitive operation, ease of use, ease of learning ♦ Access to your PC from virtually anywhere ♦ Performance of file transfer and remote control operations under varying conditions ♦ Full-spectrum Windows support and interoperability ♦ Comprehensive connectivity and security options ♦ Simplicity of shortcuts and automation tools for repetitive tasks Setting Up Your Evaluation Note: To effectively test Internet connectivity, both PCs need Internet connections. LapLink Gold 11.0 also must be running on both computers. To effectively review all the features of LapLink Gold 11.0, you need two PCs set up to run the software. It may be most convenient to have the two computers sitting close enough together that you can connect them with the included cables to test base functionality, in addition to testing over the Internet, modems and other connections. Each PC should be equipped with: ♦ A CPU at least equivalent to an Intel 486, 100MHz; a VGA or higherresolution monitor; and at least 25 MB of available disk space. ♦ Windows XP/Me/2000/98/95 or NT 4.0. You may wish to have Me/98/95 on one PC and XP/2000/NT on the other to evaluate interoperability between operating systems. ♦ An Internet connection. ♦ Windows-supported modem, 28.8 KBps or faster. ♦ Either a serial, parallel or USB port. Ports must match from one computer to the other computer and you must be using a LapLink serial, parallel or USB Networking cable. ♦ Speaker, modem, sound card and microphone (if testing Voice Chat). ♦ To maintain system security, the default installation of LapLink Gold 11.0 does not accept incoming remote control connections. Make sure to set the Security Options to define a Log-in List or a Public system. (Click the “padlock” on the LinkBar to open the Security Options.) LapLink Gold 11.0 ■ 7 of 25 USING LAPLINK GOLD 11.0 LapLink Gold 11.0’s Smart Install provides a fast, simple installation process, keeping required user interaction to a minimum. The installation queries the Windows registry and automatically configures modem and network devices for remote communications. LapLink Gold 11.0 is ready to connect to another computer immediately, without additional configuration. Installing Over A Cable LapLink Gold 11.0 offers a new feature for users who are attempting to install LapLink Gold 11.0 on another computer that doesn’t have a CD-ROM drive. Rather than creating a series of floppy disks to manually install the program now users can easily send a copy of the installation program to another computer using the LapLink serial cable included with all boxed versions of the product. The following screens represent the proposed user experience for the Remote Installation Wizard. Users launch the wizard from the LapLink program group. On the Second Computer When the user double-clicks ReceiveFiles.exe from the floppy disk on the second computer, the following screen appears. A message box appears while the installation file is being transferred. LapLink Gold 11.0 ■ 8 of 25 When the transfer is complete, the Welcome screen appears and the user can start the setup on the second machine. When you start LapLink Gold 11.0 after completing the product installation process on both computers, a Quick Steps window opens automatically to help new users be productive immediately. Once you know your way around LapLink Gold 11.0, just click the "?" on the LinkBar to turn off Quick Steps. You can always make the window reappear by choosing Quick Steps from the Help menu. Making Connections and Starting Services LapLink Gold 11.0 is based on two simple concepts: connections and services. Whenever you start the program, it's ready to either make or receive connections over the medium you have chosen — the Internet, cable, modem, network, USB Network or wireless. It's important to know that only LapLink Gold 11.0 offers this instant connectivity. Other products can only be in "guest" or "host" mode and, when functioning as a host, can only monitor one connection type at a time. This can significantly impact users who, for example, cable their laptops to desktops for file transfer and then leave the office in a hurry. If they forget to reset their desktop machine, they cannot dial in to the desktop's modem later. Once you establish a LapLink Gold 11.0 connection with one or more PCs, you can run any of the services you choose: File Transfer, Remote Control, Xchange Agent for synchronizing data, Voice and Text Chat or Print Redirection. Any or all of these services can be run simultaneously1. For additional details or assistance with any of the features listed in this document, please consult the online User’s Guide available on the LapLink Gold 11.0 CD-ROM. Note: Bandwidth limitations with wireless (IrDA or AirShare) may prevent effective use of simultaneous services or Voice Chat. 1 LapLink Gold 11.0 ■ 9 of 25 Connecting Over the Internet With LapLink Gold 11.0, the Internet becomes a convenient, secure tool for connecting to another computer or network. Improved handling of adverse conditions and Internet directory support enable users to connect easily over the Internet. This eliminates any potential problem due to poor connections or changing IP addresses. Modem Modem Laptop Computer "Skip" ISP POP Laptop Computer "[email protected]" Internet ils.laplink.com Workstation "J Smith Office" To make a computer easy to find on the Internet, use the LapLink Internet directory to "publish" the Internet address you select (for example, an e-mail address or nickname) for your computer. This is the address you will supply to other users for connecting to your PC over the Internet. As a service to our customers, LapLink maintains a free Internet Locator Service server, or ILS, to simplify this process. LapLink Gold 11.0 ■ 10 of 25 ¾ The TCP/IP ports on both computers should be configured in LapLink. To connect over the Internet: 1 Be sure both computers are connected to the Internet and are running LapLink Gold 11.0. 2 Create and publish the Internet address for the remote computer (the computer you want to connect to). 3 Configure the security setup of the remote computer to allow incoming connections. 4 Click the Connect button on the LapLink LinkBar, and select Internet. 5 If you have created an Address Book entry for the connection you want to open, click the connection in the Connections list. Otherwise, click Manual Connect. In the Internet Address box, type the remote computer's Internet address (the one the remote computer has published through an Internet directory). 6 As part of your evaluation of LapLink’s Internet connection feature we have set up a remote computer that you can access. Type [email protected] in the Internet Address field. You can select file transfer or remote control. This is a shared computer so please leave everything as you found it. If the computer is already hosting a connection you may need to try again later. 7 Under Services, check the services you want to enable. 8 Click OK. LapLink Gold 11.0 makes connecting two PCs over the Internet easy and secure. Anywhere you can connect to a local Internet Service Provider, you can connect to another computer running LapLink Gold 11.0. And using the Internet is cost-effective. Eliminate long-distance charges and the need for multiple phone lines — even talk real-time with other users with Voice Chat. LapLink Gold 11.0 ■ 11 of 25 Connecting to a LapLink Computer Behind a Firewall If you’re making a connection to a computer behind a firewall that has been configured for port forwarding, you can make an Internet connection without any additional configuration on your computer. To connect to a LapLink computer behind a firewall that has not been configured for port forwarding, both computers require some minor configuration: ¾ ♦ The computer inside the firewall must have published its Internet address and set up its LapLink Security to allow an incoming connection (Log-in List entry) from the computer outside the firewall. ♦ The computer inside the firewall must have an Address Book entry for the computer outside the firewall and select Firewall as the connection type. NOTE: This allows the computer inside the firewall to make a reverse connection to the computer outside the firewall. ♦ The computer outside the firewall must have a Log-in List entry with Firewall enabled as a service. The login name and password must match the entries made in the Address Book on the computer inside the firewall. NOTE: This allows the computer inside the firewall to connect to the computer outside the firewall. To configuring the computer inside the firewall: After you create this entry, you must provide the owner of the computer outside the firewall with the login name and password as well as your published Internet address. 1 From the Options menu, click Address Book. 2 On the Address Book dialog box, click Add. LapLink Gold 11.0 ■ 12 of 25 3 Type a description for this connection. For example, my home computer or Bob’s Laptop. 4 Type the name of the computer that’s outside the firewall. 5 Select Firewall as the connection type. 6 Type a login name and password for users who will connect from outside the firewall. 7 Click OK to save the Address Book entry. NOTE: As with any other connection across the Internet, you must configure your security settings (Log-in List) and publish your unique computer name before someone can connect to you. ¾ To configure the computer outside the firewall: To create this entry, the owner of the computer inside the firewall must provide you with the login name and password from the Address Book entry he or she defined for Firewall connections. 1 From the Options menu, click Security. 2 Select Login List Only (Protected System) and then click the Login List button. 3 On the Login List dialog box, click Add. 4 Type a login name and password for the computer inside the firewall. NOTE: The login name and password must match the Firewall Address Book entry on the other computer. 5 Under Services, click Firewall. 6 Click OK to save the Login List entry. LapLink Gold 11.0 ■ 13 of 25 ¾ To make a connection: Before you make a connection, you need to know the published Internet address for the computer inside the firewall when you try to connect. You can save this information in an Address Book entry if you wish. 1 Click Connect Over on the LinkBar, and then click Internet. 2 If you have an Address Book entry, click the name of the computer you want to connect to. OR Type the Internet address published by the other computer. 3 Specify which services you want to open when you connect. 4 Click OK. Making Secure Connections Any remote access solution can expose desktop and network resources to unauthorized access. For that reason, remote access products should provide strong security to safeguard computing resources against unwelcome intrusion. LapLink Gold 11.0 includes a full set of security features and options, including: ♦ Drive and folder-level security. ♦ Encryption (including Microsoft’s CryptoAPI) of log-in lists, passwords and data streams. ♦ User-defined restrictions on remote access to the host PC: Issue no permissions or give permissions to a select list of authorized users. ♦ Call logging. ♦ Callbacks to pre-defined telephone numbers only. LapLink Gold 11.0 ■ 14 of 25 In addition, LapLink Gold 11.0 leverages the security available in Windows XP, 2000 and NT 4.0. When you remotely access a Windows 2000 or NT system, LapLink Gold 11.0 lets you use Windows support for multiple desktops with user profiles and defined access rights. LapLink Gold 11.0 preserves the security system and runs as a service so that you can make remote connections prior to the Windows logon. Allowing Incoming Connections Once LapLink Gold 11.0 is installed, you can make outgoing connections to other computers but, by default, other computers cannot connect to your computer (except by cable or wireless). To allow incoming connections, you need to configure security options for users authorized to access your computer. ¾ To set up security for a new user: 1 Click the Security icon (padlock) on the LinkBar. 2 Select the “Log-in List Only” (Protected System) option. Then click the Log-in List button. 3 Click the Add button to set up a new user account. 4 Assign a user name and password and check the services to enable for a specific user. LapLink Gold 11.0 ■ 15 of 25 Specifying Drive and Folder Access LapLink Gold 11.0 allows you to specify which drives and folders on your computer users can access. You can deny access to an entire drive or to any folder on a specific drive and grant different privileges to different users. ¾ To limit access to certain drives and folders: 1 Click the Security icon (padlock) on the LinkBar. 2 Ensure that “Log-in List Only” (Protected System) is selected, and click the Log-in List button. 3 Click the Add button to create an entry in the Log-in List. (Click Edit to change an existing entry.) 4 Click the Folder Security tab and then click Only Allow Access As Specified Below. 5 In the list of drives and folders, highlight each one you want to make accessible and click the Allow button. You can also specify drive and folder security for a computer designated as a public system (no password required). Click the Security button on the LinkBar and click the Public Privileges button. Then, click the Folder Security tab. For more information on security, see the online User’s Guide. LapLink Gold 11.0 ■ 16 of 25 Allowing Surf Up Connections If you or others want to access a LapLink computer from another computer without LapLink software, you can configure the LapLink computer to allow Surf Up connections. Once you’ve configured the computer, you must provide the necessary connection information to the other person. Surf Up supports only one LapLink service: File Transfer. Note: If your computer is behind a firewall, you must open port 1184 for nonsecure TCP/IP traffic to allow the connection. For secure (SSL) connections, open port 1183. Your network administrator can help you do this. ¾ On the computer with LapLink (to allow incoming Surf Up connections) 1 Click the Security button on the LinkBar. 2 Click Log-in List Only. 3 Click the Log-in List button. 4 Click Add to add a user. 5 Type the log-in name the user must provide to make a connection to your computer. 6 Type the password the user must provide to make a connection to your computer. Passwords are required for all Log-in List entries. You'll be asked to confirm the password by typing it again. 7 On the General tab under Services, select Surf Up. 8 Click the Folder Security tab and specify which drives and folders you want to make accessible to the remote computer. 9 Click OK. LapLink Gold 11.0 ■ 17 of 25 Important: You must publish a unique computer name so the other computer can find you. For information about publishing your unique computer name, see Internet Directory Options dialog box. ¾ On the computer without LapLink (to connect to a LapLink computer) If you are accessing your own LapLink computer from another computer not running LapLink, follow these steps to establish a Surf Up connection. To allow others to access your LapLink computer, provide them with these instructions and your computer’s unique name, login name, and password. 1 Make sure the computer is connected to the Internet. 2 In your browser, type the URL http://www.laplink.com/surfup. 3 Enter the unique name for the computer running LapLink and follow the instructions on the web pages that appear. Talking to Other Users With Voice Chat Voice Chat lets you speak with a person at the other end of a LapLink Gold 11.0 connection, using the same line that transfers data between two computers. Coupled with remote control, Voice Chat provides an excellent tool for providing remote support, training or collaborating on documents with other LapLink Gold 11.0 users. (Other solutions require you to switch between modes while using a similar feature.) Before you start using Voice Chat: LapLink Gold 11.0 ■ 18 of 25 ¾ ♦ Verify the configuration of your PC sound card. Both computers must be configured for full duplex if you are to talk as you would on the telephone. If either computer is configured for half duplex, you must wait for the other person to stop talking before you begin. ♦ We recommend that you configure your microphone and speakers in LapLink. Under the Options menu, select Voice Chat Options and follow the instructions on the Levels tab. To use Voice Chat with Remote Control: 1 Start LapLink Gold 11.0 on each PC. 2 Click Connect Over on the shortcut bar and connect via the Internet, Dialup Networking, network, USB Network, cable or modem. 3 Click the Remote Control icon on the shortcut bar to start the service. 4 Click the Open Voice Chat icon on the LinkBar. 5 The person on the other end of the connection is “called” and prompted to accept the call. The other person must click Accept to initiate the conversation and to continue. You can now talk with another user and simultaneously conduct a remote control session. LapLink Gold 11.0’s speech detection allows “hands-off” use (for conversations), even with half-duplex drivers. For additional fine-tuning of options, consult the LapLink Gold 11.0 online User’s Guide. Using Print Redirection Print Redirection is a versatile feature that lets you print from any PC to any printer over a LapLink Gold 11.0 connection. There are two ways to print over a LapLink connection. While controlling a remote computer, print from the remote application directly to your local printer. Or, reverse the direction, and LapLink Gold 11.0 ■ 19 of 25 print directly from your local computer to a remote printer. (No need to transfer any files.) There are two requirements for using Print Redirection: ♦ You must connect to another version of LapLink that supports Print Redirection (LapLink Gold, LapLink 2000, LapLink Professional or LapLink Tech). ♦ The default security setup on the other computer must be changed to allow Print Redirection. With Print Redirection, you print as you would normally. Once you set up a LapLink printer, no special steps are required. You need to set up the printer on the computer from which you will print. ♦ ¾ If you didn’t set up the remote printer when you installed LapLink Gold 11.0, have your Windows CD handy. To set up a printer: 1 On the computer you will be printing from, click Print Redirection Options on the Options menu. 2 Click the Setup button. The Print Redirection Setup Wizard appears. 3 Click the Next button, and answer the questions that appear. You will be asked to select the type of printer, and you might need to add drivers from your Windows CD-ROM. When asked to name the printer, give it a unique name. The LapLink naming convention may help you remember which is the remote printer. ¾ Once the printer is set up, it’s easy to use Print Redirection: 1 Start LapLink Gold 11.0 on the computer you’re printing from and on the computer with the printer attached. 2 Click the Connect Over button and choose the desired connection method. 3 In the Connect Over dialog box, be sure that Remote Control is running. 4 Click the Print Redirection button on the shortcut bar. LapLink Gold 11.0 ■ 20 of 25 5 Start a Windows application on the remote computer. Go to File/Print in the program, and select the printer you set up earlier. LapLink’s File Transfer Technology LapLink, the first file transfer product to offer an intuitive Explorer-like interface, now has a shortcut bar that provides one-click access to the File Transfer, Xchange Agent, Remote Control, Text Chat, Voice Chat, Print Redirection, and Surf Up Monitor windows. You can also launch PowerQuest Drive Image Lite, a disk-imaging utility included with this release of LapLink Gold 11.0, and take advantage of a free 60-day trial of Pivio Anti-Virus software. Its drag-and-drop simplicity coupled with LapLink’s patented SpeedSync technology set an industry standard. And LapLink’s Xchange Agent enables users to schedule file transfers and synchronizations to automatically run unattended, minimizing workload and communication costs. LapLink Gold 11.0 continues that industry-leading tradition. Evaluating File Transfer Performance: SpeedSync™ LapLink’s patented SpeedSync technology compares files during transfers and only transmits the updated portions. The result is superior file transfer speed and shorter connection times. ¾ To view SpeedSync benefits: 1 Start LapLink Gold 11.0 on two PCs and make any type of connection. The slower the connection, the more dramatic the SpeedSync benefit. 2 Using File Transfer, copy a file from the “remote” PC to your “local” PC. Choose a large file that you can change. 3 Edit the file. Save it on the “local” PC. LapLink Gold 11.0 ■ 21 of 25 4 Use LapLink Gold 11.0 to copy the updated file to the other PC, overwriting the original. At the end of the copy operation, statistics showing the SpeedSync savings will appear. Testing has shown that SpeedSync is more efficient than the “delta” algorithms used in competing products. Automating Tasks File Transfer is very helpful in performing system maintenance and sharing data with remote PCs. With other products, users must learn a scripting language to automate file transfer tasks. By contrast, LapLink Gold 11.0 provides the easy-to-use Xchange Agent for automatically synchronizing two or more folders — and even offers a simple wizard to walk first-time users through the process. Xchange Agent lets you synchronize folders simply by clicking an icon on your desktop. The connection is made and newer files are transferred between the folders until their contents are equal. ¾ To create a new Xchange Agent: 1 Connect to any PC running LapLink Gold 11.0, LapLink Gold, LapLink 2000, LapLink Professional, LapLink Tech, or LapLink for Windows version 7.5, 7.0 (32-bit) or 6.0x (16-bit). 2 On the SyncTools menu, click Xchange Agent Wizard. 3 Follow the instructions in the wizard. 4 Choose to preview or edit the task. When you preview an Xchange Agent, you see the files that will be copied — and even more importantly — the files that have been changed since the last time the folders were synchronized. Xchange Agent’s design ensures that users won’t overwrite essential files accidentally. The Preview alerts you to potential conflicts and allows you to let the newer version overwrite the older file; copy and rename (so that both versions are on one machine); or skip the transfer to resolve the conflict later. ¾ To preview an Xchange Agent: LapLink Gold 11.0 ■ 22 of 25 1 Click Preview as you finish the Xchange Agent wizard. Or, open an Xchange Agent and click the Preview button. Clicking the Preview button changes the window from Edit to Preview mode, where you can see which files have been synchronized and where there is conflict. 2 To resolve a conflict, click the Resolve Conflict button. The Conflict icon indicates the same file on both machines has changed. Xchange Agent's smart conflict resolution lets you interactively decide which version to keep. ¾ 3 When you have resolved the conflicts to your satisfaction, change to the Edit mode by clicking the Close Preview button. 4 Click the Run button. Your folders will be synchronized. 5 Once you have created an Xchange Agent, you can fully automate synchronization by scheduling it to run unattended. Xchange Agents can be scheduled within the Windows Task Scheduler or within the LapLink Scheduler program. To schedule an Xchange Agent: 1 Open an Xchange Agent. If you are previewing the agent, change to the Edit mode by clicking the Close Preview button. 2 Choose the Schedule command from the File menu. 3 Set the time of day and the frequency that you want the job to run. 4 Click OK. The Agent will run at the time you specify. Using Remote Control 1 Start LapLink Gold 11.0 on each PC. 2 Click Connect Over on the LinkBar and connect via cable, modem, the Internet, Dial-up Networking or Network. A drop-down menu will display connection choices. 3 Click the Remote Control button on the shortcut bar to start the service. 4 Toggle the screen scaling with CTRL+SHIFT+S — this fits the entire host screen into the LapLink Professional window, then switches back to actual size. 5 Toggle the full-screen view on and off with CTRL+SHIFT+F. LapLink Gold 11.0 ■ 23 of 25 NOTE: A “be-controlled-only” version of LapLink, named HOST, is available for organizations wishing to restrict end users from initiating any outbound connections. HOST supports only incoming connections, and facilitates unobtrusive technical support or end-user monitoring by optionally suppressing display of the HOST icon on the task bar or system tray. Remote Control as “Virtual Presence” Cell phones, laptops, Palm Pilots, Pocket PCs. You name it; today’s technology is making where you work more and more irrelevant. But, aren’t there still some problems when you work out of the office? If you need to use the corporate application when off the LAN/WAN and your application is not Webenabled, what can you do? It’s simple. Use LapLink Gold 11.0 to work “virtually” at your office. For instance, dial a local ISP number and establish a LapLink Internet connection to your office PC. Use our Remote Control functionality to operate your office PC from wherever you happen to be. See the latest data, update account information, view e-mail – all live and interactive just as if you were in your office! Finally, use Print Redirection to send files you need to print to a local printer. Looking at Performance LapLink Gold 11.0 is a 32-bit, multi-threaded application that takes advantage of the performance benefits of Windows operating systems. In addition, LapLink Gold 11.0 contains other performance options, many of which require no user intervention — like our adaptive compressions for file transfer. For Remote Control sessions, LapLink Gold 11.0 offers pre-defined performance options and also allows users to customize them. To adjust Remote Control performance: 1 Choose Remote Control Options from the Options menu. Then click the Performance tab. 2 For easy control, just choose one of the four preset configurations and apply it. For even finer control, click the Settings button to open the dialog shown here: LapLink Gold 11.0 ■ 24 of 25 3 You can adjust a number of settings that balance remote control speed and screen display fidelity. For example, for the fastest performance, set the bitmap color to monochrome or 16 colors. If you need to view graphics-based files in all their colors, you may want to switch to 256 colors or higher. For file transfer performance, LapLink Gold 11.0’s patented SpeedSync technology provides the fastest file transfer available using “delta” technology. With SpeedSync enabled, LapLink Gold 11.0 sends only the changed portions of a file, rather than the entire file, which can save up to 85 percent of longdistance expenses. Multiple Operating System Support LapLink Gold 11.0 supports the complete range of remote access connectivity: modems, cables, wireless, ISDN, TCP/IP or IPX networks, Windows Dial-up Networking and the Internet. LapLink Gold 11.0 supports Windows XP/Me/2000/98/95/and NT 4.0. It is also compatible with earlier versions of LapLink. This means that PC professionals can match the right remote access solution to their users’ needs. LapLink Gold 11.0 ■ 25 of 25