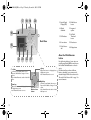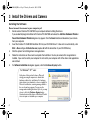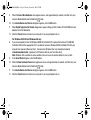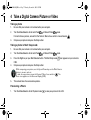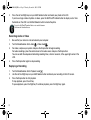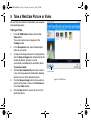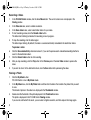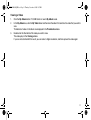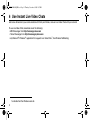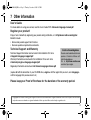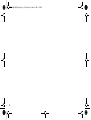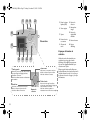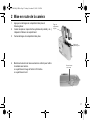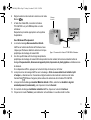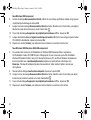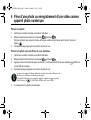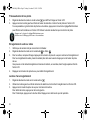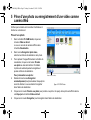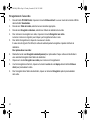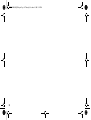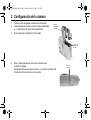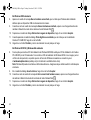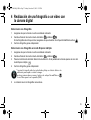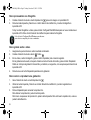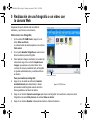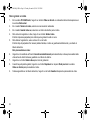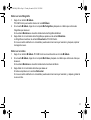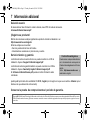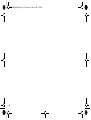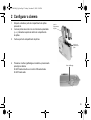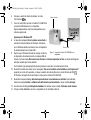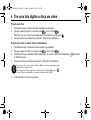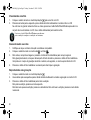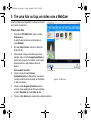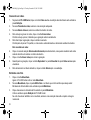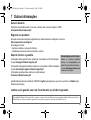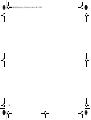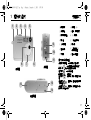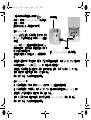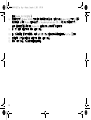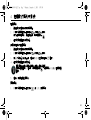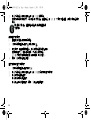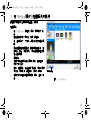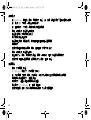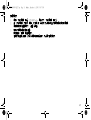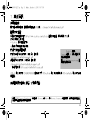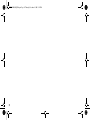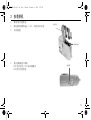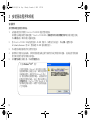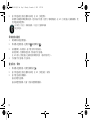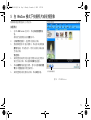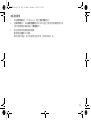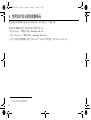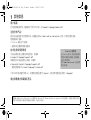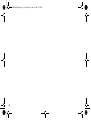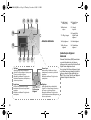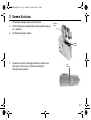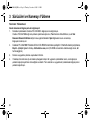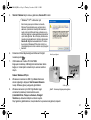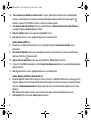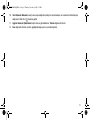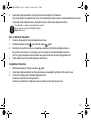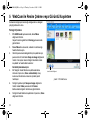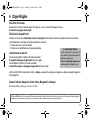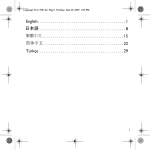Download Creative PC-CAM 900 User`s guide
Transcript
PC-CAM 900 QSB.book Page 1 Thursday, December 4, 2003 2:07 PM English .............................................................................................. 1 Français .......................................................................................... 15 Español ........................................................................................... 29 Brasileiro ......................................................................................... 43 ................................................................................. 57 ................................................................................. 71 Türkçe ............................................................................................. 85 PC-CAM 900 QSB.book Page 1 Thursday, December 4, 2003 2:07 PM 1 About Your Camera 1 2 3 4 English 5 1. Strap lug 8. Self-Timer LED 2. Snap button 9. Normal / Macro focus switch 3. Mode Selector dial 10. USB connector 4. Flash 11. TV out connector 5. Optical viewfinder 12. Battery compartment 6. Camera lens 13. TV out and USB connector protector 7. Microphone 14. Camera-stand socket 9 10 11 8 7 6 About the Mode Selector dial Front View Side View 13 12 14 Bottom View Use the Mode Selector dial to select these camera modes: Web Cam — transfer photos and audio/ video recordings, or use your camera as a webcam Audio — create audio recordings Video mode — record short videos Playback — view photos and videos and hear audio recordings Auto Photo — take photos using the camera’s automatic exposure and white balance settings Manual Photo — take photos with your custom exposure and white balance settings 1 PC-CAM 900 QSB.book Page 2 Thursday, December 4, 2003 2:07 PM 17 18 19 20 15. Liquid Crystal Display (LCD) 20. Multi-Selector button 16. Optical viewfinder 21. Integrated speaker 17. LED indicator 22. Set/Flash/ Thumbnail button 18. Power button 23. Menu button 19. Mode Selector dial 24. Display button 16 Back View 15 24 23 22 21 Up key Left key Playback mode: zoom in on displayed photo, or highlight menu options Auto or Manual Photo mode: zoom in In all modes except Playback, Menu: move to Exposure, White Balance, Settings or Format options Auto or Manual Photo mode: enable or disable SelfTimer Right key Down key Playback mode: zoom out of displayed photo, or highlight menu options Auto or Manual Photo mode: zoom out 2 About the Multi-Selector button Multi-selector button In all modes except Playback, Menu: move to Exposure, White Balance, Settings or Format options Auto or Manual Photo mode: enable or disable Multi Snap mode Use the directional keys to locate options on your Onscreen Display (OSD) menu, and press the Set/Flash/Thumbnail button to select an option. Each directional key performs a different function, depending on your camera mode, selectable using the Mode Selector button. See “About the Mode Selector dial” on page 1 for more information. PC-CAM 900 QSB.book Page 3 Thursday, December 4, 2003 2:07 PM 2 Set Up Camera 1. 2. 3. Push and slide open the battery compartment door. Insert the batteries according to the battery polarity (+ and -) symbols indicated on the inside of the battery compartment. Close the battery compartment door. battery compartment door battery polarity symbols 4. Press and hold down the Power button to turn on your camera. The LED lights up in red and the LCD monitor is activated. The LED turns green. Power button 3 PC-CAM 900 QSB.book Page 4 Thursday, December 4, 2003 2:07 PM 3 Install the Drivers and Camera Installing the Software Do not connect the camera to your computer yet! 1. Do not connect Creative PC-CAM 900 to your computer before installing the drivers. If you accidentally begin installation with Creative PC-CAM 900 connected, the Add New Hardware Wizard or Found New Hardware Wizard dialog box may appear. Click the Cancel button and disconnect your camera from your computer. 2. Insert the Creative PC-CAM 900 Installation CD into your CD-ROM drive. If it does not run automatically, click Start →Run and type d:\ctrun\ctrun.exe (replace d:\ with the drive letter of your CD-ROM drive). 3. Click the options for installing drivers and applications. 4. Follow the instructions on the screen to complete the installation. You may be asked, after an application is installed, if you want to restart your computer. Do not restart your computer until all the drivers and applications are installed. 5. If a Software Installation dialog box appears, click the Continue Anyway button. For Windows® XP® users At the time of this product's release, Microsoft strongly encouraged companies to submit their hardware solutions for certification. If a hardware device driver is not submitted, or does not qualify, for Microsoft certification, a warning message similar to the one shown here, appears. You may see the message when installing this driver. If you do, you may choose to click the Continue Anyway button. Creative has tested this driver on Windows XP, and it does not impair or destablize your computer. 4 PC-CAM 900 QSB.book Page 5 Thursday, December 4, 2003 2:07 PM 6. 7. 8. 9. 10. 11. 12. 13. 8. Turn your camera’s Mode Selector dial to Manual Photo mode . With a USB cable, connect Creative PC-CAM 900 to an available USB port on your computer. Follow the steps below that are for your operating system. Mode Selector dial For Windows XP only The Found New Hardware message box appears on your Windows taskbar, telling you that Windows has USB connector detected your camera as a USB Mass Storage Device. After Windows finishes loading USB Mass Storage Figure 1: Connecting Creative PC-CAM 900 to your computer Device drivers for your camera, close any Removable Disk, Scanner and Camera, Photo Printing or folder view dialog boxes that appear. If a slide show appears, press the Esc key on your keyboard to close the slide show. When a message box appears, displaying the message “Your new hardware is installed and ready to use”, wait approximately 5 seconds and then turn your camera’s Mode Selector dial to Web Cam mode . Windows loads camera and video drivers for your Creative PC-CAM 900. When the Found New Hardware Wizard dialog boxes appear, select the Install the software automatically (Recommended) option, and click the Next button. If a Hardware Installation dialog box appears, click the Continue Anyway button. Click the Finish button and restart your computer if you are prompted to do so. For Windows 2000 only The Found New Hardware message box appears, telling you that Windows is installing software for a USB Mass Storage Device. 5 PC-CAM 900 QSB.book Page 6 Thursday, December 4, 2003 2:07 PM 9. 10. 11. 12. When the Found New Hardware message box closes, wait approximately 5 seconds, and then turn your camera’s Mode Selector dial to Web Cam mode. If an Unsafe Removal of Device dialog box appears, click the OK button. When Digital Signature Not Found dialog boxes appear, telling you that Creative PC-CAM 900 has been detected, click the Yes button. Click the Finish button and restart your computer if you are prompted to do so. 9. 10. For Windows 98/98 SE and Windows Me only If you are prompted to insert the Windows 98/98 SE Installation CD, replace the Creative PC-CAM 900 Installation CD with the appropriate CD. If you did not receive a Windows 98 SE installation CD with your computer but received a Recovery Disk, the necessary Windows files may already be located at c:\windows\options\cabs (replace c:\ with the drive letter of your hard disk drive). Note: Windows 98 is available in various editions. Be sure to use the correct edition for your system. In the Insert Disk dialog box, click the OK button. When the New Hardware Found message boxes close, wait approximately 5 seconds, and then turn your 11. 12. camera’s Mode Selector dial to Web Cam mode. If an Unsafe Removal of Device dialog box appears, click the OK button. Click the Finish button and restart your computer if you are prompted to do so. 8. 6 PC-CAM 900 QSB.book Page 7 Thursday, December 4, 2003 2:07 PM 4 Take a Digital Camera Picture or Video Taking a photo 1. Be sure that your camera is not connected to your computer. 2. Turn the Mode Selector dial to Auto Photo or Manual Photo mode. For normal focus pictures, ensure that the Normal / Macro focus switch is moved toward 3. . Compose your picture and press the Snap button. Taking a photo in Multi Snap mode 1. Be sure that your camera is not connected to your computer. 2. Turn the Mode Selector dial to Auto Photo 3. Press the Right key on your Multi Selector button. The Multi Snap mode OSD. Compose your picture and press the Snap button. 4. or Manual Photo mode. icon appears on your camera’s While composing your picture, use the Up and Down keys on the Multi Selector button to zoom in and out. To take close-up pictures, move the Normal / Macro focus switch to . The Macro icon appears on the Onscreen Display (OSD). 5. The camera takes five consecutive pictures. Previewing a Photo 1. Turn the Mode Selector dial to Playback mode to view your picture on the LCD. 7 PC-CAM 900 QSB.book Page 8 Thursday, December 4, 2003 2:07 PM 2. Press the Left and Right keys on your Multi Selector button and locate your photo on the LCD. If you have a large number of photos or videos, press the Set/Flash/Thumbnail button to display a set of nine thumbnails on the LCD. Use the Multi Selector button to locate the photo. Press the Set/Flash/Thumbnail button to switch between full view and thumbnail view. Recording Audio or Video 1. Be sure that your camera is not connected to your computer. 2. Turn the Mode Selector dial to Audio 3. For videos, compose your picture and press the Snap button to begin recording. For audio recordings, place the camera close to the audio source and press the Snap button. You can see both the elapsed and remaining recording times, shown in seconds, at the upper right corner of the LCD. Press the Snap button again to stop recording. 4. or Video mode . Replaying a Recording 1. 2. 3. 8 Turn the Mode Selector dial to Playback mode . Use the Left and Right keys on your Multi Selector button and locate your recording on the LCD screen. Press the Snap button to start playback. To stop playback, press the Left key. To pause playback, press the Right key To continue playback, press the Right key again. PC-CAM 900 QSB.book Page 9 Thursday, December 4, 2003 2:07 PM 5 Take a WebCam Picture or Video Be sure that your camera is connected to your computer and operating properly. Taking a Photo 1. 2. 3. 4. 5. 6. In the PC-CAM Center window, click the Live Video button. The current camera view is displayed in the Viewing window. In the Save photo in box, select the destination album for your photo. To capture the image shown in the viewing window, click the Snap an image button at the bottom of the window. By default, the photo is saved automatically and added to the destination album. To preview a photo: Click the Save automatically check box to clear it, if you want to preview each photo before deciding whether to save it to the destination album. Click the Snap an image button to take a photo. A preview of the photo is shown in the Preview pane of the Live Video window. Click the Save button if you wish to store it in the destination album. Live Video button Figure 2: PC-CAM Center 9 PC-CAM 900 QSB.book Page 10 Thursday, December 4, 2003 2:07 PM Recording a Video 1. 2. 3. 4. 5. 6. 7. 8. 9. In the PC-CAM Center window, click the Live Video button. The current camera view is displayed in the Viewing window. In the Video size box, select a suitable resolution. In the Save video in box, select a destination album for your video. To start recording a video, click the Record video button. The button starts blinking to indicate that recording is now in progress. To stop the recording, click the button again. The button stops blinking. By default, the video is saved automatically and added to the destination album. To preview a video: Click the Save automatically check box to clear it, if you want to preview each video before deciding whether to save it to the destination album. Click the Record video button to start recording. After you stop recording, click the Play button in the Preview pane of the Live Video window to preview the video. If you wish to store it in the destination album, click the Save button after previewing the video. Viewing a Photo 1. 2. 3. 10 Click the My Album button. PC-CAM Center is now in My Album mode. In the My Album box, click the My Photo folder and then click the album that contains the photos that you want to view. Thumbnails of photos in the album are displayed in the Thumbnails window. Double-click the thumbnail of the photo displayed in the Thumbnails window. The photo is displayed in the PC-CAM Center Viewing window. If you are not satisfied with the result, you can select a higher resolution, and then capture the image again. PC-CAM 900 QSB.book Page 11 Thursday, December 4, 2003 2:07 PM Viewing a Video 1. 2. 3. Click the My Album button. PC-CAM Center is now in My Album mode. In the My Album box, click the My Video folder and then click the album that contains the video that you want to view. Thumbnails of videos in the album are displayed in the Thumbnails window. Double-click the thumbnail of the video you want to view. The video plays in the Viewing window. If you are not satisfied with the result, you can select a higher resolution, and then capture the video again. 11 PC-CAM 900 QSB.book Page 12 Thursday, December 4, 2003 2:07 PM 6 Use Instant Live Video Chats Add a new dimension to your communication with family and friends, and use Live Video Chats with your camera! To use Live Video Chats, download one of the following: • MSN Messenger from http://messenger.msn.com • Yahoo! Messenger from http://messenger.yahoo.com • any Microsoft® Windows® application that supports Live Video Chats1, like Windows NetMeeting 1 available from the Windows web site 12 PC-CAM 900 QSB.book Page 13 Thursday, December 4, 2003 2:07 PM 7 Other Information User’s Guide For more details on using your camera, read the User’s Guide PDF: d:\manual\<language>\manual.pdf Register your product! Enjoy a host of benefits by registering your product during installation, or at http://www.creative.com/register. Benefits include: • Service and product support from Creative • Exclusive updates on promotions and events. Technical Support and Warranty Technical Support information can be found in the Installation CD. Go to d:\support\<language>\support.pdf Warranty Information can be found in the Installation CD as well. Go to d:\warranty\<region>\<language>\support.pdf Regulatory information can be found in d:\license\<language>\license.pdf Creative Knowledgebase Resolve and troubleshoot technical queries at Creative’s 24-hour selfhelp Knowledgebase. Go to http://www.creative.com and select your region. (replace d:\ with the drive letter of your CD-ROM drive, <region> with the region that you are in, and <language> with the language that your document is in) Please keep your Proof of Purchase for the duration of the warranty period. Copyright © 2003 Creative Technology Ltd. All rights reserved. Microsoft and Windows are registered trademarks of Microsoft Corporation. All other brand and product names are trademarks or registered trademarks of their respective holders and are hereby recognized as such. 13 PC-CAM 900 QS Eng.fm Page 14 Thursday, December 4, 2003 2:11 PM 14 PC-CAM 900 QS FR.fm Page 1 Tuesday, November 25, 2003 12:30 PM 1 A propos de la caméra 1 2 3 4 Français 5 9 10 8 7 11 6 Vue avant 13 14 Vue de dessous 8. Voyant du retardateur 2. Bouton de prise de vue 9. Sélecteur de mise au point normal/macro 3. Sélecteur de mode 10. Connecteur USB 4. Flash 11. Connecteur de sortie TV 5. Viseur optique 12. Compartiment des piles 6. Objectif de la caméra 13. Protection des connecteurs de sortie TV et USB 7. Microphone 14. Emplacement du support de la caméra A propos du sélecteur de mode Vue latérale 12 1. Anneau de fixation de la dragonne Utilisez le sélecteur de mode pour sélectionner l'un des modes de caméra suivants : Caméra Web — transfert de photos et d'enregistrements audio/vidéo ou utilisation comme caméra Web Audio — création d'enregistrements audio Mode Vidéo — enregistrement de vidéos brèves. Lecture — affichage de photos et vidéos et écoute d'enregistrements audio. Mode Auto — prise de photos à l'aide des paramètres automatiques d'exposition et de réglage des blancs de l'appareil Mode Manuel — prise de photos à l'aide de vos paramètres personnalisés d'exposition et de réglage des blancs. 15 PC-CAM 900 QS FR.fm Page 2 Tuesday, November 25, 2003 12:30 PM 17 18 19 20 16 Vue arrière 15 15. Ecran à cristaux liquides (LCD) 20. Bouton de sélection 16. Viseur optique 21. Haut-parleur intégré 17. Voyant 22. Bouton de réglage/flash/ miniature 18. Bouton de mise sous tension 23. Bouton de menu 19. Sélecteur de mode 24. Bouton d'affichage A propos du bouton de sélection 24 23 22 21 Touche haut Touche gauche Mode Lecture : zoom avant sur une photo affichée ou sélection d'options de menu Mode Auto ou Manuel : zoom avant Dans tous les modes sauf Lecture, Menu : sélection des options Exposition, Réglage des blancs, Paramètres ou Formater Mode Auto ou Manuel : activation ou désactivation du retardateur Touche droite Touche bas Mode Lecture : zoom arrière sur une photo affichée ou sélection d'options de menu Mode Auto ou Manuel : zoom arrière 16 Bouton de sélection Dans tous les modes sauf Lecture, Menu : sélection des options Exposition, Réglage des blancs, Paramètres ou Formater Mode Auto ou Manuel : activation ou désactivation du mode Prise de vues multiples Utilisez les touches directionnelles pour rechercher des options dans le menu d'affichage à l'écran (OSD) et appuyez sur le bouton de réglage/flash/miniature pour sélectionner une option. Chaque touche directionnelle effectue une fonction différente selon le mode sélectionné à l'aide du sélecteur de mode. Voir « A propos du sélecteur de mode » à la page 1 pour plus d'informations. PC-CAM 900 QS FR.fm Page 3 Tuesday, November 25, 2003 12:30 PM 2 Mise en route de la caméra 1. 2. 3. Appuyez sur la trappe du compartiment des piles et faites-la glisser. Insérez les piles en respectant les symboles de polarité (+ et -) indiqués à l'intérieur du compartiment. Fermez la trappe du compartiment des piles. Trappe du compartiment des piles Symboles de polarité des piles 4. Maintenez le bouton de mise sous tension enfoncé pour mettre la caméra sous tension. Le voyant devient rouge et l'écran LCD s'active. Le voyant devient vert. Bouton de mise sous tension 17 PC-CAM 900 QS FR.fm Page 4 Tuesday, November 25, 2003 12:30 PM 3 Installation des pilotes et de la caméra Installation du logiciel Ne raccordez pas encore la caméra à l'ordinateur ! 1. Ne raccordez pas la Creative PC-CAM 900 à l'ordinateur avant d'installer les pilotes. Si vous commencez malencontreusement l'installation avec la Creative PC-CAM 900 connectée, la boîte de dialogue Assistant Ajout de nouveau matériel ou Assistant Matériel détecté apparaît. Cliquez sur le bouton Annuler et déconnectez la caméra de l'ordinateur. 2. Insérez le CD d'installation Creative PC-CAM 900 dans le lecteur de CD-ROM. S'il ne démarre pas automatiquement, cliquez sur Démarrer → Exécuter et tapez d:\ctrun\ctrun.exe (remplacez d:\ par la lettre du lecteur de CD-ROM). 3. Cliquez sur les options pour installer les pilotes et les applications. 4. Suivez les instructions à l'écran pour terminer l'installation. Vous serez peut-être invité à redémarrer l'ordinateur après l'installation d'une application. Ne redémarrez pas tant que l’ensemble des pilotes et applications n’ont pas été installés. 5. Si une boîte de dialogue Installation logicielle s'affiche, cliquez sur le bouton Continuer. Pour les utilisateurs de Windows® XP® Au moment de la sortie de ce produit, Microsoft recommandait vivement aux entreprises de faire certifier leurs solutions matérielles. Si l'un des pilotes n'a pas été soumis à la certification Microsoft ou n'a pas été validé, un message d'avertissement, similaire à celui illustré ci-dessous, s'affiche. Ce message peut apparaître lors de l'installation de ce pilote. Le cas échéant, vous pouvez cliquer sur le bouton Continuer. Creative a soumis ce pilote à des tests sous Windows XP et aucun signe pouvant entraîner des perturbations sur votre ordinateur n'a été décelé. 18 PC-CAM 900 QS FR.fm Page 5 Tuesday, November 25, 2003 12:30 PM 6. 7. 8. 9. 10. 11. 12. 13. Réglez le sélecteur de mode de la caméra sur le mode Manuel . A l'aide d'un câble USB, connectez la Creative PC-CAM 900 à un port USB disponible sur votre ordinateur. Respectez la procédure appropriée à votre système d'exploitation. Sélecteur de mode Sous Windows XP uniquement La zone de message Nouveau matériel détecté s'affiche sur la barre des tâches de Windows et vous Connecteur USB indique que Windows a détecté la caméra en tant que Figure 1: Connexion de la Creative PC-CAM 900 à l'ordinateur périphérique de stockage de masse USB. Une fois que Windows a fini de charger les pilotes de périphérique de stockage de masse USB correspondant à votre caméra, fermez les éventuelles boîtes de dialogue Disque amovible, Scanneurs et appareils photo, Impression de photographies ou d'arborescence de dossiers. Si un diaporama s'affiche, appuyez sur la touche Echap du clavier pour le fermer. Lorsqu'une zone de message s'affiche avec le message « Votre nouveau matériel est installé et prêt à l'emploi. », attendez environ 5 secondes et réglez le sélecteur de mode de la caméra sur le mode Caméra Web . Windows charge les pilotes vidéo et de caméra de votre Creative PC-CAM 900. Lorsque la boîte de dialogue Assistant Matériel détecté s'affiche, sélectionnez Installer le logiciel automatiquement (recommandé), puis cliquez sur le bouton Suivant. Si une boîte de dialogue Installation matérielle s'affiche, cliquez sur le bouton Continuer. Cliquez sur le bouton Terminer, puis redémarrez votre ordinateur si vous êtes invité à le faire. 19 PC-CAM 900 QS FR.fm Page 6 Tuesday, November 25, 2003 12:30 PM 8. 9. 10. 11. 12. 8. 9. 10. 11. 12. 20 Sous Windows 2000 uniquement La boîte de dialogue Nouveau matériel détecté s'affiche et vous indique que Windows installe un logiciel pour un périphérique de stockage de masse USB. Lorsque la zone de message Nouveau matériel détecté se ferme, attendez environ 5 secondes, puis réglez le sélecteur de mode de la caméra sur le mode Caméra Web . Si une boîte de dialogue Suppression de périphérique hasardeuse s'affiche, cliquez sur OK. Lorsque des boîtes de dialogue Signature numérique introuvable s'affichent et vous indiquent que la Creative PC-CAM 900 a été détectée, cliquez sur le bouton Oui. Cliquez sur le bouton Terminer, puis redémarrez votre ordinateur si vous êtes invité à le faire. Sous Windows 98/98 Deuxième Edition/Me uniquement Si vous êtes invité à insérer le CD d'installation de Windows 98/98 Deuxième Edition, remplacez le CD d'installation Creative PC-CAM 900 par le CD approprié. Si vous n'avez pas reçu de CD d'installation Windows 98 Deuxième Edition, mais un CD de reprise (Recovery CD), les fichiers Windows nécessaires se trouvent peut-être sous c:\windows\options\cabs (remplacez c:\ par la lettre de votre disque dur). Remarque : Windows 98 est disponible dans diverses éditions. Veillez à utiliser l’édition correcte pour votre système. Dans la boîte de dialogue Insertion d’une disquette, cliquez sur le bouton OK. Lorsque la zone de message Nouveau matériel détecté se ferme, attendez environ 5 secondes, puis réglez le sélecteur de mode de la caméra sur le mode Caméra Web . Si une boîte de dialogue Suppression de périphérique hasardeuse s'affiche, cliquez sur OK. Cliquez sur le bouton Terminer, puis redémarrez votre ordinateur si vous êtes invité à le faire. PC-CAM 900 QS FR.fm Page 7 Tuesday, November 25, 2003 12:30 PM 4 Prise d'une photo ou enregistrement d'une vidéo comme appareil photo numérique Prise d'une photo 1. 2. 3. Vérifiez que la caméra n'est pas connectée à l'ordinateur. Réglez le sélecteur de mode sur le mode Auto ou Manuel . Pour des photos à mise au point normale, vérifiez que le sélecteur de mise au point normal / macro est réglé sur . Composez l'image et appuyez sur le bouton de prise de vue. Prise d'une photo en mode Prise de vues multiples 1. 2. 3. 4. Vérifiez que la caméra n'est pas connectée à l'ordinateur. Réglez le sélecteur de mode sur le mode Auto ou Manuel . Appuyez sur la touche droite du bouton de sélection. L'icône du mode Prise de vues multiples l'écran OSD de la caméra. Composez l'image et appuyez sur le bouton de prise de vue. s'affiche sur Lorsque vous composez l'image, utilisez les touches haut et bas du bouton de sélection pour effectuer un zoom avant et arrière. Pour prendre des photos en gros plan, réglez le sélecteur de mise au point normal / macro sur . L'icône Macro s'affiche sur l'écran (OSD). 5. La caméra prend cinq photos consécutives. 21 PC-CAM 900 QS FR.fm Page 8 Tuesday, November 25, 2003 12:30 PM Prévisualisation d'une photo 1. 2. Réglez le sélecteur de mode en mode Lecture pour afficher l'image sur l'écran LCD. Appuyez sur les touches gauche et droite du bouton de sélection et recherchez la photo sur l'écran LCD. Si vous possédez un grand nombre de photos ou de vidéos, appuyez sur le bouton de réglage/flash/miniature pour afficher neuf miniatures sur l'écran LCD. Utilisez le bouton de sélection pour rechercher la photo. Appuyez sur le bouton de réglage/flash/miniature pour basculer entre l'affichage plein écran et des miniatures. Enregistrement audio ou vidéo 1. 2. 3. 4. Vérifiez que la caméra n'est pas connectée à l'ordinateur. Réglez le sélecteur de mode sur le mode Audio ou Vidéo . Pour les vidéos, composez l'image et appuyez sur le bouton de prise de vue pour commencer l'enregistrement. Pour les enregistrements audio, placez la caméra près de la source audio et appuyez sur le bouton de prise de vue. Vous pouvez voir la durée d'enregistrement écoulée et restante, en secondes, dans l'angle supérieur droit de l'écran LCD. Rappuyez sur le bouton de prise de vue pour arrêter l'enregistrement. Lecture d'un enregistrement 1. 2. 3. 22 Réglez le sélecteur de mode sur le mode Lecture . Utilisez les touches gauche et droite du bouton de sélection et recherchez l'enregistrement sur l'écran LCD. Appuyez sur le bouton de prise de vue pour commencer la lecture. Pour arrêter la lecture, appuyez sur la touche gauche. Pour l'interrompre, appuyez sur la touche droite. Rappuyez sur cette touche pour la reprendre. PC-CAM 900 QS FR.fm Page 9 Tuesday, November 25, 2003 12:30 PM 5 Prise d'une photo ou enregistrement d'une vidéo comme caméra Web Vérifiez que la caméra est connectée à l'ordinateur et fonctionne correctement. Prise d'une photo 1. 2. 3. 4. 5. 6. Dans la fenêtre PC-CAM Center, cliquez sur le bouton Vidéo en direct. La vue en cours de la caméra s'affiche dans la fenêtre Visualisation. Dans la zone Enregistrer photo dans, sélectionnez l’album de destination de la photo. Pour capturer l'image affichée dans la fenêtre de visualisation, cliquez sur le bouton Prendre une photo au bas de la fenêtre. Par défaut, la photo est automatiquement enregistrée et ajoutée à l'album de destination. Pour prévisualiser une photo : Bouton Vidéo en direct Désélectionnez la case Enregistrer automatiquement pour prévisualiser chaque photo Figure 2: PC-CAM Center avant de décider si vous souhaitez l'enregistrer dans l'album de destination. Cliquez sur le bouton Prendre une photo pour prendre une photo. Un aperçu de la photo est affiché dans le volet Aperçu de la fenêtre Vidéo en direct. Cliquez sur le bouton Enregistrer pour l'enregistrer dans l'album de destination. 23 PC-CAM 900 QS FR.fm Page 10 Tuesday, November 25, 2003 12:30 PM Enregistrement d’une vidéo 1. 2. 3. 4. 5. 6. 7. 8. 9. 24 Dans la fenêtre PC-CAM Center, cliquez sur le bouton Vidéo en direct. La vue en cours de la caméra s'affiche dans la fenêtre Visualisation. Dans la zone Taille de la vidéo, sélectionnez une résolution appropriée. Dans la zone Enregistrer vidéo dans, sélectionnez l’album de destination de la vidéo. Pour commencer à enregistrer une vidéo, cliquez sur le bouton Enregistrer une vidéo. Le bouton commence à clignoter pour indiquer que l'enregistrement est en cours. Pour arrêter l'enregistrement, cliquez de nouveau sur le bouton. Il cesse alors de clignoter. Par défaut, la vidéo est automatiquement enregistrée et ajoutée à l'album de destination. Pour prévisualiser une vidéo : Désélectionnez la case Enregistrer automatiquement pour prévisualiser chaque vidéo avant de décider si vous souhaitez l'enregistrer dans l'album de destination. Cliquez sur le bouton Enregistrer une vidéo pour commencer l'enregistrement. Une fois l'enregistrement terminé, cliquez sur le bouton Lecture du volet Aperçu dans la fenêtre Vidéo en direct pour prévisualiser la vidéo. Pour l'enregistrer dans l'album de destination, cliquez sur le bouton Enregistrer après la prévisualisation de la vidéo. PC-CAM 900 QS FR.fm Page 11 Tuesday, November 25, 2003 12:30 PM Visualisation d'une photo 1. 2. 3. Cliquez sur le bouton Mon album. PC-CAM Center est alors en mode Mon album. Dans la zone Mon album, cliquez sur le dossier Ma photo, puis sur l'album qui contient les photos à visualiser. Des miniatures des photos de l'album s'affichent dans la fenêtre des miniatures. Double-cliquez sur la miniature de la photo figurant dans la fenêtre des miniatures. La photo s'affiche dans la fenêtre Visualisation de PC-CAM Center. Si vous n'êtes pas satisfait du résultat, vous pouvez sélectionner une résolution supérieure et répéter la capture de l'image. Visualisation d'une vidéo 1. 2. 3. Cliquez sur le bouton Mon album. PC-CAM Center est alors en mode Mon album. Dans la zone Mon album, cliquez sur le dossier Ma vidéo, puis sur l'album qui contient la vidéo à visualiser. Des miniatures des vidéos de l'album s'affichent dans la fenêtre des miniatures. Double-cliquez sur la miniature de la vidéo à visualiser. La vidéo s'affiche dans la fenêtre Visualisation. Si vous n'êtes pas satisfait du résultat, vous pouvez sélectionner une résolution supérieure et répéter la capture de la vidéo. 25 PC-CAM 900 QS FR.fm Page 12 Tuesday, November 25, 2003 12:30 PM 6 Utilisation de discussions vidéo en direct Ajoutez une nouvelle dimension à vos communications avec vos proches et vos amis grâce aux discussions vidéo en direct ! Pour utiliser cette fonction, téléchargez l'une des applications suivantes : • MSN Messenger depuis http://messenger.msn.com • Yahoo! Messenger depuis http://messenger.yahoo.com • N'importe quelle application Microsoft® Windows® prenant en charge les discussions vidéo en direct*, comme Windows NetMeeting * Disponible sur le site Web de Windows 26 PC-CAM 900 QS FR.fm Page 13 Tuesday, November 25, 2003 12:30 PM 7 Autres informations Manuel utilisateur Pour plus d'informations sur l'utilisation de votre caméra, consultez le manuel utilisateur PDF : d:\manual\<langue>\manual.pdf Enregistrez votre produit ! Bénéficiez de nombreux avantages en enregistrant votre produit lors de l'installation ou sur le site http://www.creative.com/register. Avantages : • Service et assistance produit de Creative • Informations exclusives sur les promotions et événements. Assistance technique et garantie Vous trouverez des information sur l'assistance technique dans le CD d'installation. Naviguez jusqu'au dossier d:\support\<langue>\support.pdf Vous trouverez également des informations de garantie sur le CD d'installation. Naviguez jusqu'au dossier d:\warranty\<région>\<langue>\support.pdf Vous trouverez des informations de réglementation dans d:\license\<langue>\license.pdf Creative Knowledgebase Résolvez vos problèmes techniques grâce à l'outil d'assistance « Knowledgebase » de Creative, disponible 24 h/24. Visitez le site http://www.creative.com et sélectionnez votre région. (remplacez d:\ par la lettre du lecteur de CD-ROM, <région> par votre région et <langue> par la langue de rédaction du document) Conservez votre preuve d'achat pendant toute la durée de la période de garantie. Copyright © 2003 Creative Technology Ltd. Tous droits réservés. Microsoft et Windows sont des marques déposées de Microsoft Corporation. Tous les autres noms de produits et marques sont des marques commerciales ou déposées de leurs détenteurs respectifs et reconnues comme telles. 27 PC-CAM 900 QS Eng.fm Page 14 Thursday, December 4, 2003 2:11 PM 28 PC-CAM 900 QS ES.fm Page 1 Tuesday, November 25, 2003 12:32 PM 1 Acerca de la cámara 1 2 3 4 Español 5 9 10 8 7 11 6 Vista frontal 13 14 Vista inferior 8. LED del disparador automático 2. Botón Disparador 9. Selector de enfoque Normal/Macro 3. Selector de modo 10. Conector USB 4. Flash 11. Conector de salida de televisión 5. Visor óptico 12. Compartimento de las pilas 6. Objetivo de la cámara 13. Protector del conector USB y de la salida de televisión 7. Micrófono 14. Anclaje para el soporte Acerca del Selector de modo Vista lateral 12 1. Asa para la correa Utilice el Selector de modo para seleccionar los siguientes modos de la cámara: Cámara Web : transfiera fotografías y grabaciones de audio o vídeo o utilice la cámara como una cámara Web. Audio : cree grabaciones de audio Modo Vídeo : grabe vídeos breves Reproducción : visualice fotografías y vídeos y escuche grabaciones de audio Automático : haga fotografías utilizando las opciones de exposición y balance de blancos automáticas de la cámara Manual : haga fotografías con sus opciones personalizadas de exposición y balance de blancos 29 PC-CAM 900 QS ES.fm Page 2 Tuesday, November 25, 2003 12:32 PM 17 18 19 20 16 Vista posterior 15 15. Pantalla de cristal líquido (LCD) 20. Botón Selector de multifunción 16. Visor óptico 21. Altavoz integrado 17. Indicador LED 22. Botón Configurar/ Flash/Miniatura 18. Botón de encendido 23. Botón Menú 19. Selector de modo 24. Botón Pantalla Acerca del botón Selector de multifunción 24 23 22 21 Tecla Arriba Tecla Izquierda Modo Reproducción: amplía fotografía mostrada o resalta las opciones de menú Modo Manual o Automático: amplía la imagen En todos los modos, excepto en Reproducción: permite cambiar las opciones de Exposición, Balance de blancos, Opciones o Formato Modo Manual o Automático: activa o desactiva el disparador automático Tecla Derecha Tecla Abajo Modo Reproducción: reduce la fotografía mostrada o resalta las opciones de menú Modo Manual o Automático: reduce la imagen 30 Botón Selector de multifunción En todos los modos, excepto en Reproducción: permite cambiar las opciones de Exposición, Balance de blancos, Opciones o Formato Modo Manual o Automático: activa o desactiva el modo Disparo múltiple Utilice las teclas de dirección para localizar las opciones del menú en pantalla (OSD) y pulse el botón Configurar/Flash/Miniatura para seleccionar una opción. Cada tecla de dirección tiene una función diferente, dependiendo del modo de la cámara, que se puede seleccionar con el botón Selector de modo. Para obtener más información, consulte “Acerca del Selector de modo” en la página 1. PC-CAM 900 QS ES.fm Page 3 Tuesday, November 25, 2003 12:32 PM 2 Configuración de la cámara 1. 2. 3. Presione y abra la tapa del compartimento de las pilas. Inserte las pilas de acuerdo con los símbolos de polaridad (+ y -) indicados en el interior del compartimento. Cierre la tapa del compartimento de las pilas. puerta del compartimento de las pilas símbolos de polaridad de las pilas 4. Pulse y mantenga pulsado el botón de encendido para encender la cámara. El indicador LED se enciende en color rojo y se activa la pantalla LCD. El indicador LED se enciende en color verde. Botón de encendido 31 PC-CAM 900 QS ES.fm Page 4 Tuesday, November 25, 2003 12:32 PM 3 Instalación de los controladores y de la cámara Instalación del software No conecte todavía la cámara al ordenador. 1. No conecte Creative PC-CAM 900 al ordenador antes de instalar los controladores. Si de forma accidental inicia la instalación con Creative PC-CAM 900 conectado, puede aparecer el cuadro de diálogo Asistente para instalar nuevo hardware o Asistente para hardware nuevo encontrado. Haga clic en el botón Cancelar y desconecte la cámara del ordenador. 2. Inserte el CD de instalación de Creative PC-CAM 900 en la unidad de CD-ROM. Si no se ejecuta automáticamente, haga clic en Inicio → Ejecutar y escriba d:\ctrun\ctrun.exe (sustituya d:\ por la letra de la unidad de CD-ROM). 3. Haga clic en las opciones para instalar los controladores y las aplicaciones. 4. Siga las instrucciones que aparecen en la pantalla para finalizar la instalación. Es posible que, una vez instalada la aplicación, se le pida que reinicie el ordenador. No reinicie el ordenador hasta que haya instalado todas las aplicaciones y controladores. 5. Si aparece un cuadro de diálogo de Instalación de software, haga clic en el botón Continuar. Para usuarios de Windows® XP® Cuando se puso a la venta este producto, Microsoft recomendó encarecidamente a las empresas que certificaran su hardware. Si no se certificó un controlador de dispositivo de hardware o no es apto para la certificación de Microsoft, aparece un mensaje de advertencia similar al que aparece aquí. Puede ver este mensaje al instalar este controlador. Si es así, puede optar por hacer clic en el botón Continuar. Creative ha probado este controlador en Windows XP y no daña ni desestabiliza el ordenador. 32 PC-CAM 900 QS ES.fm Page 5 Tuesday, November 25, 2003 12:32 PM 6. 7. 8. 9. 10. 11. 12. 13. Cambie el Selector de modo de la cámara al modo Manual . Con un cable USB, conecte Creative PC-CAM 900 a un puerto USB disponible del ordenador. Realice los pasos correspondientes a su sistema operativo. Selector de modo En Windows XP solamente El cuadro de mensaje Hardware nuevo encontrado aparece en la barra de tareas de Windows y le indica que Windows ha detectado la cámara como dispositivo Conector USB USB de almacenamiento masivo. Figura 1: Conexión de Creative PC-CAM 900 al ordenador Cuando Windows haya cargado los controladores del dispositivo USB de almacenamiento masivo para la cámara, cierre todos los cuadros de diálogo sobre discos extraíbles, escáneres y cámaras, impresión de fotografías o vistas de carpetas que aparezcan. Si se muestra una presentación con diapositivas, pulse la tecla Esc del teclado para cerrarla. Cuando aparezca un cuadro de mensaje mostrando “Su nuevo hardware está instalado y listo para usarse”, espere unos 5 segundos antes de cambiar el Selector de modo de la cámara al modo Cámara Web . Windows carga los controladores de la cámara y vídeo para Creative PC-CAM 900. En el cuadro de diálogo Asistente para hardware nuevo encontrado, seleccione la opción Instalar el software automáticamente (Recomendado) y haga clic en el botón Siguiente. Si aparece un cuadro de diálogo de Instalación de hardware, haga clic en el botón Continuar. Haga clic en el botón Finalizar y reinicie el ordenador si se le pide que lo haga. 33 PC-CAM 900 QS ES.fm Page 6 Tuesday, November 25, 2003 12:32 PM 8. 9. 10. 11. 12. 8. 9. 10. 11. 12. 34 En Windows 2000 solamente Aparece el cuadro de mensaje Nuevo hardware encontrado, que le indica que Windows está instalando software para un dispositivo USB de almacenamiento masivo. Cuando se cierre el cuadro de mensaje de Nuevo hardware encontrado, espere unos 5 segundos antes de cambiar el Selector de modo de la cámara al modo Cámara Web . Si aparece un cuadro de diálogo Extracción insegura de dispositivo, haga clic en el botón Aceptar. Cuando aparezca el cuadro de diálogo Firma digital no encontrada, que le indica que se ha detectado Creative PC-CAM 900, haga clic en el botón Sí. Haga clic en el botón Finalizar y reinicie el ordenador si se le pide que lo haga. En Windows 98/98 SE y Windows Me solamente Si se le pide que inserte el CD de Instalación de Windows 98/98 SE, sustituya el CD de Instalación de Creative PC-CAM 900 por el CD adecuado. Si no recibió un CD de instalación de Windows 98 SE con el equipo, pero sí un Disco de recuperación, es posible que los archivos de Windows necesarios se encuentren ya en c:\windows\options\cabs (sustituya c:\ por la letra de la unidad de disco duro). Nota: Windows 98 puede encontrarse en diferentes ediciones. Asegúrese de que utiliza la edición indicada para el sistema. En el cuadro de diálogo Inserte el disco, haga clic en el botón Aceptar. Cuando se cierre el cuadro de mensaje de Se ha encontrado hardware nuevo, espere unos 5 segundos antes de cambiar el Selector de modo de la cámara al modo Cámara Web . Si aparece un cuadro de diálogo Extracción insegura de dispositivo, haga clic en el botón Aceptar. Haga clic en el botón Finalizar y reinicie el ordenador si se le pide que lo haga. PC-CAM 900 QS ES.fm Page 7 Tuesday, November 25, 2003 12:32 PM 4 Realización de una fotografía o un vídeo con la cámara digital Cómo hacer una fotografía 1. 2. 3. Asegúrese de que la cámara no está conectada al ordenador. Cambie el Selector de modo al modo Automático o Manual . En las fotografías de enfoque normal, asegúrese de que el selector de enfoque Normal/Macro está en Centre la fotografía y pulse el disparador. . Cómo hacer una fotografía en modo Disparo múltiple 1. 2. 3. 4. Asegúrese de que la cámara no está conectada al ordenador. Cambie el Selector de modo al modo Automático o Manual . Pulse la tecla Derecha del botón Selector de multifunción. En la pantalla de la cámara aparece el icono del modo Disparo múltiple . Centre la fotografía y pulse el disparador. Al centrar la fotografía, utilice las teclas Arriba y Abajo en el botón Selector de multifunción para ampliar o reducir la imagen. Para hacer primeros planos, mueva el selector de enfoque Normal/Macro a . El icono Macro aparece en la pantalla (OSD). 5. La cámara hace cinco fotografías consecutivas. 35 PC-CAM 900 QS ES.fm Page 8 Tuesday, November 25, 2003 12:32 PM Cómo previsualizar una fotografía 1. 2. Cambie el Selector de modo a modo Reproducción para ver la imagen en la pantalla LCD. Pulse las teclas Izquierda y Derecha en el botón Selector de multifunción y localice la fotografía en la pantalla LCD. Si hay muchas fotografías o vídeos, pulse el botón Configurar/Flash/Miniatura para ver nueve miniaturas en la pantalla LCD. Utilice el botón Selector de multifunción para localizar la fotografía. Pulse el botón Configurar/Flash/Miniatura para alternar entre la vista completa y la vista en miniatura. Cómo grabar audio o vídeo 1. 2. 3. 4. Asegúrese de que la cámara no está conectada al ordenador. Cambie el Selector de modo a Audio o Vídeo . En los vídeos, centre la fotografía y pulse el botón Disparador para comenzar a grabar. En las grabaciones de audio, coloque la cámara cerca de la fuente del sonido y pulse el botón Disparador. Podrá ver el tiempo de grabación transcurrido y el restante, en segundos, en la esquina superior derecha de la pantalla LCD. Pulse de nuevo el botón Disparador para detener la grabación. Cómo volver a reproducir una grabación 1. 2. 3. 36 Gire el Selector de modo a modo Reproducción . Utilice las teclas Izquierda y Derecha en el botón Selector de multifunción y localice la grabación en la pantalla LCD. Pulse el disparador para comenzar la reproducción. Para detener la reproducción, pulse la tecla Izquierda. Para hacer una pausa en la reproducción, pulse la tecla Izquierda. Para continuar la reproducción, vuelva a pulsar la tecla Derecha. PC-CAM 900 QS ES.fm Page 9 Tuesday, November 25, 2003 12:32 PM 5 Realización de una fotografía o un vídeo con la cámara Web Asegúrese de que la cámara está conectada al ordenador y que funciona correctamente. Cómo hacer una fotografía 1. 2. 3. 4. 5. 6. En la ventana PC-CAM Center, haga clic en el botón Vídeo en directo. La vista actual de la cámara aparece en la ventana Vista actual. En el cuadro Guardar fotografía en, seleccione el álbum de destino para la fotografía. Para capturar la imagen mostrada en la ventana de vista actual, haga clic en el botón Capturar una imagen, que aparece en la parte inferior de la ventana. De manera predeterminada, la fotografía se guarda automáticamente y se añade al álbum de destino. Botón Vídeo en directo Para previsualizar una fotografía: Haga clic en la casilla de verificación Guardar Figura 2: PC-CAM Center automáticamente para desactivarla, si desea previsualizar cada fotografía antes de decidir si desea guardarla en el álbum de destino. Haga clic en el botón Capturar una imagen para hacer una fotografía. Se muestra una vista previa de la fotografía en el panel Vista previa de la ventana Vídeo en directo. Haga clic en el botón Guardar si desea almacenarla en el álbum de destino. 37 PC-CAM 900 QS ES.fm Page 10 Tuesday, November 25, 2003 12:32 PM Cómo grabar un vídeo 1. 2. 3. 4. 5. 6. 7. 8. 9. 38 En la ventana PC-CAM Center, haga clic en el botón Vídeo en directo. La vista actual de la cámara aparece en la ventana Vista actual. En el cuadro Tamaño de vídeo, seleccione una resolución adecuada. En el cuadro Guardar vídeo en, seleccione un álbum de destino para el vídeo. Para comenzar a grabar un vídeo, haga clic en el botón Grabar vídeo. El botón empieza a parpadear para indicar que la grabación está en curso. Para detener la grabación, vuelva a hacer clic en el botón. El botón deja de parpadear. De manera predeterminada, el vídeo se guarda automáticamente y se añade al álbum de destino. Para previsualizar un vídeo: Haga clic en la casilla de verificación Guardar automáticamente para desactivarla, si desea previsualizar cada vídeo antes de decidir si desea guardarlo en el álbum de destino. Haga clic en el botón Grabar vídeo para iniciar la grabación. Cuando haya dejado de grabar, haga clic en el botón Reproducir en el panel Vista previade la ventana Vídeo en directo para previsualizar el vídeo. Si desea guardarlo en el álbum de destino, haga clic en el botón Guardar después de previsualizar el vídeo. PC-CAM 900 QS ES.fm Page 11 Tuesday, November 25, 2003 12:32 PM Cómo ver una fotografía 1. 2. 3. Haga clic en el botón Mi Álbum. PC-CAM Center se encuentra ahora en el modo Mi Álbum. En el cuadro Mi Álbum, haga clic en la carpeta Mis Fotografías y después en el álbum que contiene las fotografías que desea ver. En la ventana Miniaturas se muestran miniaturas de las fotografías del álbum. Haga doble clic en la miniatura de la fotografía que aparece en la ventana Miniaturas. La fotografía se muestra en la ventana Vista actual de PC-CAM Center. Si no se encuentra satisfecho con el resultado, puede seleccionar una mayor resolución y, después, capturar la imagen de nuevo. Cómo ver un vídeo 1. 2. 3. Haga clic en el botón Mi Álbum. PC-CAM Center se encuentra ahora en el modo Mi Álbum. En el cuadro Mi Álbum, haga clic en la carpeta Mis Vídeos y después en el álbum que contiene el vídeo que desea ver. En la ventana Miniaturas se muestran miniaturas de los vídeos del álbum. Haga doble clic en la miniatura del vídeo que desea ver. El vídeo se reproduce en la ventana Vista actual. Si no se encuentra satisfecho con el resultado, puede seleccionar una mayor resolución, y después, grabar de nuevo el vídeo. 39 PC-CAM 900 QS ES.fm Page 12 Tuesday, November 25, 2003 12:32 PM 6 Utilización de los chats de vídeo en directo al instante Añada una nueva dimensión a la comunicación con su familia y amigos utilizando los chats de vídeo en directo con la cámara. Para usar los chats de vídeo en directo, descargue uno de los programas siguientes: • MSN Messenger desde http://messenger.msn.com • Yahoo! Messenger desde http://messenger.yahoo.com • cualquier aplicación de Microsoft® Windows® que admita chats de vídeo en directo*, como Windows NetMeeting * se puede descargar desde el sitio Web de Windows 40 PC-CAM 900 QS ES.fm Page 13 Tuesday, November 25, 2003 12:32 PM 7 Información adicional Guía del usuario Si desea obtener más información sobre la cámara, lea el PDF de la Guía del usuario. d:\manual\<idioma>\manual.pdf ¡Registre su producto! Disfrute de numerosas ventajas registrando su producto durante la instalación o en http://www.creative.com/register. Entre las ventajas se encuentran: • Servicio y asistencia técnica de Creative • Actualizaciones exclusivas en promociones y eventos. Servicio técnico y garantía La información sobre el servicio técnico se puede encontrar en el CD de instalación. Vaya a d:\support\<idioma>\support.pdf La información sobre la garantía también se puede encontrar en el CD de instalación. Vaya a d:\warranty\<región>\<idioma>\support.pdf En d:\license\<idioma>\license.pdf puede encontrar información sobre normativas Creative Knowledgebase Puede resolver cualquier duda técnica en la herramienta de autoayuda de Creative Knowledgebase las 24 horas del día. Visite http://www.creative.com y seleccione su región. (sustituya d:\ por la letra de la unidad del CD-ROM, <región> por la región en la que se encuentra e <idioma> por el idioma en el que está escrito el documento) Conserve la prueba de compra durante el período de garantía. Copyright © 2003 de Creative Technology Ltd. Reservados todos los derechos. Microsoft y Windows son marcas comerciales registradas de Microsoft Corporation. Todos los demás nombres de marca y productos son marcas comerciales o marcas comerciales registradas de sus respectivos propietarios y aquí se reconocen como tales. 41 PC-CAM 900 QS Eng.fm Page 14 Thursday, December 4, 2003 2:11 PM 42 PC-CAM 900 QS_bp.fm Page 1 Tuesday, November 25, 2003 12:24 PM 1 Sobre a sua câmera 1 2 3 4 8 Brasileiro 5 7 6 Exibição frontal 1. Encaixe da alça 8. LED do timer 2. Botão para foto instantânea 9. Botão de foco Normal/Macro 3. Seletor de modo 10. Conector USB 4. Flash 11. Conector de saída de TV 9 5. Visor óptico 12. Compartimento para pilhas 10 6. Lentes da câmera 13. Saída para TV e protetor de conector USB 11 7. Microfone 14. Encaixe para o suporte da câmera Sobre o seletor de modo Exibição lateral 13 12 14 Exibição inferior Use o seletor de modo para selecionar estes modos da câmera: Câmera da Web — transferir fotos e gravações de áudio/vídeo ou usar a câmera como uma câmera da Web Áudio — criar gravações de áudio Modo Vídeo — gravar vídeos curtos Exibição posterior — exibir fotos e vídeos e ouvir gravações de áudio Foto auto — tirar fotos usando as configurações de exposição automática e equilíbrio de branco da câmera Foto manual — tirar fotos com suas configurações personalizadas de exposição e equilíbrio de branco 43 PC-CAM 900 QS_bp.fm Page 2 Tuesday, November 25, 2003 12:24 PM 17 18 19 20 16 Exibição posterior 15 15. Visor de cristal líquido (LCD) 20. Botão multisseletor 16. Visor óptico 21. Alto-falante integrado 17. Indicador do LED 22. Botão Definir/ Flash/Miniatura 18. Botão Liga/ Desliga 23. Botão Menu 19. Seletor de modo 24. Botão Exibir Sobre o botão multisseletor 24 23 22 21 Tecla acima Tecla à esquerda Modo reprodução: aplicar zoom à foto exibida ou realçar opções de menu Modo Foto automática ou manual: aplicar zoom Em todos os modos, exceto Exibição posterior, Menu: mover para opções de Exposição, Equilíbrio de branco, Configurações ou Formatar Modo Foto automática ou manual: ativar ou desativar o timer Tecla à direita Tecla abaixo Modo reprodução: aplicar menos zoom à foto exibida ou realçar opções de menu Modo Foto automática ou manual: menos zoom 44 Botão multisseletor Em todos os modos, exceto Exibição posterior, Menu: mover para opções de Exposição, Equilíbrio de branco, Configurações ou Formatar Modo Foto automática ou manual: ativar ou desativar o modo Vários instantâneos Use as teclas de direção para localizar opções do menu de exibição na tela (OSD) e pressione o botão Definir/Flash/Miniatura para selecionar uma opção. Cada tecla de direção executa uma função diferente, dependendo do modo da câmera, que pode ser selecionado com o botão Seletor de modo. Consulte “Sobre o seletor de modo” na página 1 para obter mais informações. PC-CAM 900 QS_bp.fm Page 3 Tuesday, November 25, 2003 12:24 PM 2 Configurar a câmera 1. 2. 3. Empurre e deslize a porta do compartimento de pilhas para abri-lo. Insira as pilhas de acordo com os símbolos de polaridade (+ e -) indicados na parte de dentro do compartimento de pilhas. Feche a porta do compartimento de pilhas. porta do compartimento de pilhas símbolos de polaridade das pilhas 4. Pressione o botão Liga/Desliga e mantenha-o pressionado para ligar a câmera. O LED ficará vermelho e o monitor LCD será ativado. O LED ficará verde. Botão Liga/Desliga 45 PC-CAM 900 QS_bp.fm Page 4 Tuesday, November 25, 2003 12:24 PM 3 Instale os drivers e a câmera Instalando o software Não conecte a câmera ao computador ainda! 1. Não conecte a Creative PC-CAM 900 ao computador antes de instalar os drivers. Se você iniciar acidentalmente a instalação com a Creative PC-CAM 900 conectada, a caixa de diálogo Assistente para adicionar novo hardware ou Assistente para configurar novo hardware encontrado será exibida. Clique no botão Cancelar e desconecte a câmera do computador. 2. Insira o CD de instalação da Creative PC-CAM 900 na unidade de CD-ROM. Se ele não for executado automaticamente, clique em Iniciar → Executar e digite d:\ctrun\ctrun.exe (substitua d:\ pela letra da sua unidade de CD-ROM). 3. Clique nas opções de instalação de drivers e aplicativos. 4. Siga as instruções na tela para concluir a instalação. Após a instalação de um aplicativo, talvez seja perguntado se você deseja reiniciar o computador. Não reinicie o computador até que todos os drivers e aplicativos estejam instalados. 5. Se uma caixa de diálogo Instalação de Software for exibida, clique no botão Continuar assim mesmo. Para usuários do Windows® XP® No momento de lançamento deste produto, a Microsoft recomendava intensamente que as empresas enviassem suas soluções de hardware para certificação. Se um driver de dispositivo de hardware não for enviado ou não estiver qualificado para a certificação da Microsoft, uma mensagem de aviso semelhante a esta mostrada aqui será exibida. Talvez você veja a mensagem ao instalar o driver. Nesse caso, você poderá clicar no botão Continuar assim mesmo. Segundo testes da Creative no Windows XP, esse driver não prejudica ou desestabiliza o computador. 46 PC-CAM 900 QS_bp.fm Page 5 Tuesday, November 25, 2003 12:24 PM 6. 7. 8. 9. 10. 11. 12. 13. Coloque o seletor de modo da câmera no modo Foto manual . Com um cabo USB, conecte a Creative PC-CAM 900 a uma porta USB disponível no computador. Siga as etapas abaixo que forem adequadas ao seu sistema operacional. Seletor de modo Apenas para o Windows XP: A caixa de mensagem Novo hardware encontrado é exibida na barra de tarefas do Windows, informando que o Windows detectou a câmera como um dispositivo Conector USB de armazenamento em massa USB. Figura 1: Conectando a Creative PC-CAM 900 ao seu Depois que o Windows terminar de carregar os drivers computador de dispositivo de armazenamento em massa USB da câmera, feche as caixas Disco removível, Scanner e câmera, Impressão de foto ou caixas de diálogo de exibição de pasta que forem exibidas. Se for exibida uma apresentação de slides, pressione a tecla Esc no teclado para fechá-la. Quando for exibida uma caixa com a mensagem “Seu novo hardware está instalado e pronto para usar”, aguarde por cerca de 5 segundos e coloque o seletor de modo da câmera no modo Câmera da Web . O Windows carregará drivers de câmera e vídeo para a Creative PC-CAM 900. Quando as caixas de diálogo Assistente para adicionar novo hardware encontrado forem exibidas, selecione a opção Instalar o software automaticamente (recomendável) e clique no botão Avançar. Se uma caixa de diálogo Instalação de hardware for exibida, clique no botão Continuar assim mesmo. Clique no botão Concluir e reinicie o computador se for solicitado a fazê-lo. 47 PC-CAM 900 QS_bp.fm Page 6 Tuesday, November 25, 2003 12:24 PM 8. 9. 10. 11. 12. 8. 9. 10. 11. 12. 48 Apenas para o Windows 2000: Será exibida a caixa de mensagem Novo hardware encontrado, informando que o Windows está instalando software para um dispositivo de armazenamento em massa USB. Quando a caixa de mensagem Novo hardware encontrado for fechada, aguarde por cerca de 5 segundos e coloque o seletor de modo da câmera no modo Câmera da Web . Se uma caixa de diálogo sobre Remoção não segura de dispositivo for exibida, clique no botão OK. Quando as caixas de diálogo Assinatura Digital não encontrada forem exibidas, informando que a Creative PC-CAM 900 foi detectada, clique no botão Sim. Clique no botão Concluir e reinicie o computador se for solicitado a fazê-lo. Apenas para o Windows 98/98 SE e Windows Me Se for solicitado que você insira o CD de Instalação do Windows 98/98 SE, substitua o CD de Instalação da Creative PC-CAM 900 pelo CD apropriado. Se não tiver recebido um CD de instalação do Windows 98 SE com o computador, mas tiver recebido um disco de recuperação, os arquivos necessários do Windows já podem ser localizados em c:\windows\options\cabs (substitua c:\ pela letra da sua unidade de disco rígido). Observação: O Windows 98 está disponível em várias edições. Certifique-se de usar a edição correta para seu sistema. Na caixa de diálogo Inserir disco, clique no botão OK. Quando a caixa de mensagem Novo hardware encontrado for fechada, aguarde por cerca de 5 segundos e coloque o seletor de modo da câmera no modo Câmera da Web . Se uma caixa de diálogo sobre Remoção não segura de dispositivo for exibida, clique no botão OK. Clique no botão Concluir e reinicie o computador se for solicitado a fazê-lo. PC-CAM 900 QS_bp.fm Page 7 Tuesday, November 25, 2003 12:24 PM 4 Tire uma foto digital ou faça um vídeo Tirando uma foto 1. 2. 3. Certifique-se de que a câmera não está conectada ao computador. Coloque o seletor de modo no modo Foto auto ou Foto manual . Para fotos com foco normal, mova o botão de foco Normal/Macro em direção a Componha a foto que deseja tirar e pressione o botão de foto instantânea. . Tirando uma foto no modo Vários instantâneos 1. 2. 3. 4. Certifique-se de que a câmera não está conectada ao computador. Coloque o seletor de modo no modo Foto auto ou Foto manual . Pressione a tecla para a direita do botão multisseletor. O ícone do modo Vários instantâneos no OSD da câmera. Componha a foto que deseja tirar e pressione o botão de foto instantânea. será exibido Ao compor a foto, use as teclas Acima e Abaixo no botão multisseletor para aplicar mais ou menos zoom. Para tirar fotos de close-up, mova o botão de foco Normal/Macro para . O ícone Macro será exibido no menu de exibição na tela (OSD). 5. A câmera tirará cinco fotos consecutivas. 49 PC-CAM 900 QS_bp.fm Page 8 Tuesday, November 25, 2003 12:24 PM Visualizando uma foto 1. 2. Coloque o seletor de modo no modo Reprodução para ver a foto no LCD. Pressione as teclas para a esquerda e para a direita do botão multisseletor e localize a foto no LCD. Se você tiver um grande número de fotos ou vídeos, pressione o botão Definir/Flash/Miniatura para exibir um conjunto de nove miniaturas no LCD. Use o botão multisseletor para localizar a foto. Pressione o botão Definir/Flash/Miniatura para alternar entre a exibição completa e a exibição em miniatura. Gravando áudio ou vídeo 1. 2. 3. 4. Certifique-se de que a câmera não está conectada ao computador. Coloque o seletor de modo no modo Áudio ou Vídeo . Para vídeos, componha a imagem e pressione o botão de foto instantânea para começar a gravar. Para gravações de áudio, coloque a câmera perto da fonte de áudio e pressione o botão de foto instantânea. Você pode ver o tempo de gravação decorrido e restante, em segundos, no canto superior direito do LCD. Pressione o botão de foto instantânea novamente para interromper a gravação. Reproduzindo uma gravação 1. 2. 3. 50 Coloque o seletor de modo no modo Reprodução . Use as teclas para a esquerda e para a direita do botão multisseletor e localize a gravação no monitor LCD. Pressione o botão de foto instantânea para iniciar a exibição. Para parar a exibição, pressione a tecla esquerda. Para fazer uma pausa na exibição, pressione a tecla direita. Para continuar a exibição, pressione a tecla direita novamente. PC-CAM 900 QS_bp.fm Page 9 Tuesday, November 25, 2003 12:24 PM 5 Tire uma foto ou faça um vídeo com a WebCam Conecte a câmera ao computador e verifique se ela está funcionando corretamente. Tirando uma foto 1. 2. 3. 4. 5. 6. Na janela do PC-CAM Center, clique no botão Vídeo ao vivo. A exibição atual da câmera será mostrada na janela Exibição. Na caixa Salvar foto em, selecione o álbum de destino da foto. Para capturar a imagem mostrada na janela de exibição, clique no botão Imagem instantânea na parte inferior da janela. Por padrão, a foto é salva automaticamente e adicionada ao álbum de destino. Para visualizar uma foto: Botão Vídeo ao vivo Clique na caixa de seleção Salvar automaticamente para desmarcá-la, caso queira Figura 2: PC-CAM Center visualizar cada foto antes de decidir se irá salvá-la no álbum de destino. Clique no botão Imagem instantânea para tirar uma foto. Uma visualização da foto será mostrada no painel Visualizar da janela Vídeo ao vivo. Clique no botão Salvar para armazená-la no álbum de destino. 51 PC-CAM 900 QS_bp.fm Page 10 Tuesday, November 25, 2003 12:24 PM Gravando um vídeo 1. 2. 3. 4. 5. 6. 7. 8. 9. Na janela do PC-CAM Center, clique no botão Vídeo ao vivo. A exibição atual da câmera será exibida na janela Exibição. Na caixa Tamanho do vídeo, selecione uma resolução adequada. Na caixa Salvar vídeo em, selecione o álbum de destino do vídeo. Para começar a gravar um vídeo, clique no botão Gravar vídeo. O botão começa a piscar, indicando que a gravação está em andamento. Para interromper a gravação, clique no botão novamente. O botão pára de piscar. Por padrão, o vídeo é salvo automaticamente e adicionado ao álbum de destino. Para visualizar um vídeo: Clique na caixa de seleção Salvar automaticamente para desmarcá-la, caso queira visualizar cada vídeo antes de decidir se irá salvá-lo no álbum de destino. Clique no botão Gravar vídeo para iniciar a gravação. Quando parar a gravação, clique no botão Reproduzir no painel Visualizar da janela Vídeo ao vivo para visualizá-lo. Para armazená-lo no álbum de destino, clique no botão Salvar após a visualização. Exibindo uma foto 1. 2. 3. 52 Clique no botão Meu álbum. Agora o PC-CAM Center está no modo Meu álbum. Na caixa Meu álbum, clique na pasta Minha foto e no álbum que contém as fotos que deseja exibir. Miniaturas de fotos do álbum são exibidas na janela Miniaturas. Clique duas vezes na miniatura da foto exibida na janela Miniaturas. A foto é exibida na janela Exibição do PC-CAM Center. Se você não estiver satisfeito com o resultado, selecione uma resolução mais alta e capture a imagem novamente. PC-CAM 900 QS_bp.fm Page 11 Tuesday, November 25, 2003 12:24 PM Exibindo um vídeo 1. 2. 3. Clique no botão Meu álbum. Agora o PC-CAM Center está no modo Meu álbum. Na caixa Meu álbum, clique na pasta Meu vídeo e no álbum que contém o vídeo que deseja exibir. Miniaturas de vídeos do álbum são exibidas na janela Miniaturas. Clique duas vezes na miniatura do vídeo que deseja exibir. O vídeo será reproduzido na janela Exibição. Se você não estiver satisfeito com o resultado, selecione uma resolução mais alta e capture o vídeo novamente. 53 PC-CAM 900 QS_bp.fm Page 12 Tuesday, November 25, 2003 12:24 PM 6 Usar bate-papo instantâneo em vídeo ao vivo Adicione uma nova dimensão à sua comunicação com a família e os amigos e use o bate-papo instantâneo em vídeo ao vivo com sua câmera! Para usar o bate-papo em vídeo ao vivo, faça o download de um dos seguintes itens: • MSN Messenger de http://messenger.msn.com • Yahoo! Messenger de http://messenger.yahoo.com • qualquer aplicativo do Microsoft® Windows® que suporte bate-papo em vídeo ao vivo*, como o Windows NetMeeting * disponível no site do Windows na Web 54 PC-CAM 900 QS_bp.fm Page 13 Tuesday, November 25, 2003 12:24 PM 7 Outras informações Guia do Usuário Para obter mais detalhes sobre como usar a câmera, leia o Guia do Usuário em PDF: d:\manual\<idioma>\manual.pdf Registre seu produto! Aproveite as diversas vantagens registrando seu produto durante a instalação ou pelo site http://www.creative.com/register. As vantagens incluem: • Suporte a produto e serviços da Creative • Atualizações exclusivas sobre promoções e eventos. Suporte técnico e garantia Informações sobre suporte técnico podem ser encontradas no CD de instalação. Vá para d:\support\<idioma>\support.pdf Informações sobre garantia também podem ser encontradas no CD de instalação. Vá para d:\warranty\<região>\<idioma>\support.pdf Informações regulamentares podem ser encontradas em d:\license\<idioma>\license.pdf Knowledgebase da Creative Resolva e solucione questões técnicas no Knowledgebase de ajuda 24 horas por dia da Creative. Vá para http://www.creative.com e selecione sua região. (substitua d:\ pela letra da unidade de CD-ROM, <região> pela região em que você se encontra e <idioma> pelo idioma do documento) Lembre-se de guardar sua nota fiscal durante o período de garantia. Copyright © 2003 Creative Technology Ltd. Todos os direitos reservados. Microsoft e Windows são marcas registradas da Microsoft Corporation. Todos os demais produtos são marcas comerciais ou registradas de seus respectivos proprietários, sendo aqui reconhecidas como tais. 55 PC-CAM 900 QS Eng.fm Page 14 Thursday, December 4, 2003 2:11 PM 56 PC-CAM 900 QS_CT.fm Page 1 Monday, December 1, 2003 5:07 PM 1 相機的組成 1 2 3 繁體中文 4 5 9 1. 腕帶接環 8. 定時器 LED 2. 快門按鈕 9. 普通 / 變焦開關 3. 模式選擇轉盤 10. USB 連接埠 4. 閃光燈 11. TV 輸出連接埠 5. 光學取景器 12. 電池匣 6. 相機鏡頭 13. TV 輸出與 USB 連接埠保護蓋 7. 麥克風 14. 相機支架插槽 10 11 8 7 6 側視圖 前視圖 13 12 14 關於模式選擇轉盤 使用模式選擇轉盤,可以選擇以下相機模式: Web Cam - 可以傳輸照片和錄製的音效 / 影像,或將相機作為網路攝影機使用 音效模式 - 可以進行錄音 影像模式 - 錄製短片 播放模式 - 檢視照片,影像,聆聽音效錄 音 自動模式 - 拍攝照片,相機自動設定曝 光度和白平衡 手動模式 - 拍攝照片,使用者自己手動 設定曝光度和白平衡 底部視圖 57 PC-CAM 900 QS_CT.fm Page 2 Monday, December 1, 2003 5:07 PM 17 18 19 20 16 後視圖 15 15. 液晶顯示 (LCD) 幕 20. 多選按鈕 16. 光學取景器 21. 內建揚聲器 17. LED 指示 22. 設定 / 閃光燈 / 縮圖按鈕 18. 電源按鈕 23. 選單按鈕 19. 模式選擇轉盤 24. 顯示按鈕 關於多選按鈕 24 23 22 使用方向鍵在螢幕顯示選單上鎖定某個選 項,然後按設定 / 閃光燈 / 縮圖按鈕選擇 該選項。 依相機所處功能不同,每個方向鍵的功能 也各異,可以用模式選擇按鈕選定。 詳情 請參考第 1 頁的關於模式選擇轉盤。 21 向上鍵 向左鍵 播放模式 : 放大顯示出的照片或高亮顯示 在除了播放,選單的其他任意模式下,該按 鍵的功能是移至曝光度,白平衡,設定或格 式化選項。 自動或手動模式 : 啟用或禁用定時器 選單選項 自動或手動模式 : 放大 向右鍵 向下鍵 播放模式 : 放大顯示出的照片或高亮顯示 選單選項 自動或手動模式 : 縮小 58 多選按鈕 在除了播放,選單的其他任意模式下, 該按鍵的功能是移至曝光度,白平衡, 設定或格式化選項。 自動或手動模式 : 啟用或禁用連拍模式 PC-CAM 900 QS_CT.fm Page 3 Monday, December 1, 2003 5:07 PM 2 安裝相機 1. 2. 3. 手指壓按電池匣蓋將其滑開。 按照電池極性符號 (+ 和 -) 指示的方向放入電池。 關閉電池匣蓋。 電池匣蓋 電池極性符號 4. 按住電源按鈕開啟相機。 LED 變為紅色,LCD 螢幕啟用。 LED 變為綠色。 電源按鈕 59 PC-CAM 900 QS_CT.fm Page 4 Monday, December 1, 2003 5:07 PM 3 安裝驅動程式和相機 安裝軟體 不要將相機連接至您的電腦。 1. 安裝驅動程式前不要將 Creative PC-CAM 900 接至您的電腦。 如果您在安裝驅動程式前就連接了 Creative PC-CAM 900,“新增硬體精靈”或 “找到新硬體精靈”對話方塊可 能出現。 單按 “取消”按鈕,將相機從電腦上拆下。 2. 將 Creative PC-CAM 900 安裝光碟放入 CD-ROM 光碟機中。 如果沒有自動執行,則單按 “開始”- “執行”並 鍵入 “d:\ctrun\ctrun.exe” ( 將 d:\ 替換成代表 CD-ROM 光碟機的字母 )。 3. 單按安裝驅動程式和應用程式的選項。 4. 按照螢幕上的指示完成安裝。 應用程式安裝完畢後,螢幕上可能會出現提示,詢問您是否重新啟動電腦。 如果 您還沒有安裝完所有的應用程式及驅動程式,就不要重新啟動電腦。 5. 如果 “軟體安裝”對話方塊出現,單按 “繼續安裝”按鈕。 對於 Windows® XP® 使用者 在此產品推出時,Microsoft 特別建議推出產品 的公司提交它們的硬體解決方案以便進行認證。 如果不提交或沒有獲得認證,就將出現類似此處 的一則警告訊息。 安裝此驅動程式時您可能會看 到此訊息。 如果碰到此訊息,您可以單按 “繼續 安裝”按鈕。 Creative 已在 Windows XP 環境中 對驅動程式進行過測試,該驅動程式不會給電腦 造成損害。 60 PC-CAM 900 QS_CT.fm Page 5 Monday, December 1, 2003 5:07 PM 6. 將相機的的模式選擇轉盤旋至手動模式 。 7. 透過 USB 連接線將 Creative PC-CAM 900 接至電腦的 空閒 USB 連接埠。 請根據您的作業系統,選擇相應的安裝步驟。 模式選擇轉盤 僅在 Windows XP 中 Windows 任務列上出現 “找到新硬體”訊息方塊,提示 您 Windows 已經偵測到相機並將其視為 USB 大容量儲 存裝置。 9. Windows 完成 USB 大容量儲存裝置驅動程式的載入後, USB 連接埠 關閉所有出現的 “抽取式磁碟,掃描器和相機,照片列 印”或資料夾檢視對話方塊。 圖 1: 將 Creative PC-CAM 900 接至您的電腦。 如果出現一幅投影片,按鍵盤上的 Esc 鍵關閉該投影 片。 10. 如果出現一個訊息方塊,顯示出這樣一則訊息 “已經安裝硬體並準備啟用”。等候大約 5 秒,然後將相機的模 式選擇轉盤旋轉至 Web Cam 模式 。 Windows 載入的相機與影像驅動程式。 8. 11. 如果出現 “找到新硬體精靈”對話方塊,選擇 “自動安裝軟體 (推薦)”選項,然後單按 “下一步”按鈕。 12. 如果 “硬體安裝”對話方塊出現,單按 “仍然繼續”按鈕。 13. 單按 “完成”按鈕,然後在提示時重新啟動電腦。 8. 僅在 Windows 2000 中 在 “找到新硬體訊息”方塊中,提示您 Windows 正在安裝 USB 大容量儲存裝置的軟體。 9. 當 “找到新硬體訊息”方塊關閉後,等候大約 5 秒,然後將相機的模式選擇轉盤旋轉至 Web Cam 模式 10. 如果出現 “不安全的裝置移除”對話方塊,單按 “確定”按鈕。 11. 如果 “找不到數位簽章”對話方塊出現 , 提示您已經偵測到 Creative PC-CAM 900 , 單按 “是”按鈕。 12. 單按 “完成”按鈕,然後在提示時重新啟動電腦。 61 PC-CAM 900 QS_CT.fm Page 6 Monday, December 1, 2003 5:07 PM 8. 9. 僅在 Windows 98 / 98 SE/Me 下 如果提示您放入 Windows 98/98SE 安裝光碟,則按照提示進行作業。 如果您沒有 Windows 98 SE 安裝 CD,而只 有恢復軟碟,必要的 Windows 檔案可能位於 c:\windows\options\cabs ( 將 c:\ 取代為代表硬碟的字母 )。 注意:目前有若干個不同版本的 Windows 98。 確保在您的系統中使用了正確的版本。 在 “放入磁碟”對話方塊中,單按 “確定”按鈕。 10. 當 “找到新硬體”訊息方塊關閉後,等候大約 5 秒,然後將相機的模式選擇轉盤旋轉至 Web Cam 11. 如果出現 “不安全的裝置移除”對話方塊,單按 “確定”按鈕。 12. 單按 “完成”按鈕,然後在提示時重新啟動電腦。 62 模式 PC-CAM 900 QS_CT.fm Page 7 Monday, December 1, 2003 5:07 PM 4 拍攝數位照片或影像 拍攝照片 1. 請確保您的相機尚未連接到電腦。 2. 將模式選擇選盤旋至自動模式 或手動 模式。 對於普通焦距照片,應確保普通 / 變焦開關移至 。 3. 確定取景構圖並按快門按鈕。 使用連拍模式拍攝照片 1. 請確保您的相機尚未連接到電腦。 2. 將模式選擇選盤旋至自動模式 3. 按下多選按鈕上的向右鍵。 相機的 OSD 上出現連拍模式 4. 確定取景構圖並按快門按鈕。 或手動 模式。 圖像。 在取景時可以用多選按鈕的向上和向下鍵進行縮放。 如要近距離拍照,將普通 / 變焦開關移向 。 螢幕顯示 (OSD) 上將出現微距 圖像。 5. 相機將連續拍攝五張照片。 預覽照片 1. 將模式選擇轉盤旋至播放模式 ,在 LCD 上檢視照片。 63 PC-CAM 900 QS_CT.fm Page 8 Monday, December 1, 2003 5:07 PM 2. 按下多選按鈕上的向左和向右鍵,在 LCD 上瀏覽照片。 如果您的照片或影像很多,可以按設定 / 閃光燈 / 縮圖按鈕,在 LCD 上一次顯示九幅縮圖。 使用多選按鈕瀏覽 照片。 按下設定 / 閃光燈 / 縮圖按鈕可在全尺寸檢視和縮圖檢視 之間切換。 錄製音效或影像 1. 請確保您的相機尚未連接到電腦。 2. 將模式選擇轉盤旋至音效 3. 對於影像,在確定取景構圖後,按下快門按鈕即可開始錄製。 如要錄製音效,將相機靠近音源,然後按下快門按鈕。 LCD 上將顯示已錄製時間和剩餘錄製時間 ( 均以秒計 )。 再按一下快門按鈕停止錄音。 4. 或影像模式 。 重放錄製的音效或影像 1. 將模式選擇轉盤旋至播放模式 2. 3. 按下多選按鈕上的向左和向右鍵,在 LCD 上找到錄製的音效或影像。 按下快門按鈕開始播放。 按下向左鍵即可停止播放。 按下向右鍵可以暫停播放,再按一下向右鍵繼續播放。 64 。 PC-CAM 900 QS_CT.fm Page 9 Monday, December 1, 2003 5:07 PM 5 在 WebCam 模式下拍攝照片或影像 請確保您的相機已經連接到電腦並且工作正常。 拍攝照片 1. 2. 3. 4. 5. 6. 在 PC-CAM Center 視窗內,單按 “現場影像”按 鈕。 相機目前的影像將顯示在 “檢視”視窗中。 在 “儲存照片於”方塊內,選擇您的影像的目的專 輯。 要在看圖視窗內擷取圖像,請單按視窗底部的 “拍 攝照片”按鈕。 預設情況下,照片自動儲存並被新 增至目標專輯。 預覽照片: 如果您想在儲存照片前先預覽,單按 “自動儲存” 核取方塊清除它。 單按 “拍攝照片”按鈕拍攝一張快照。 照片的預覽 顯示在 “現場影像”視窗中的 “預覽”區域中。 如果您想將其儲存在目標專輯中,單按 “儲存”按 鈕。 現場影像按鈕 圖 2: PC-CAM Center 65 PC-CAM 900 QS_CT.fm Page 10 Monday, December 1, 2003 5:07 PM 錄製影像 1. 2. 3. 4. 5. 6. 7. 8. 9. 在 PC-CAM Center 視窗內,單按 “現場影像”按鈕。 在 “檢視”視窗內顯示了目前的攝影機檢視。 在 “影像大小”方塊內,選擇合適的解析度。 在 “儲存影像於”方塊內,選擇您的影像的目的專輯。 單按 “錄製影像”按鈕開始錄製影像。 按鈕開始閃爍,表明錄製正在進行。 再次單按此按鈕停止錄製。 按鈕即停止閃爍。 預設情況下,影像自動儲存並被新增至目標專輯。 預覽影像: 如果您想在儲存影像前先預覽,單按 “自動儲存”核取方塊清除它。 單按 “錄製影像”按鈕開始錄製。 停止錄製之後,單按 “現場影像”視窗 “預覽”區域中的 “播放”按鈕即可預覽影像。 如果您想將其儲存至目標專輯,在預覽影像之後單按 “儲存”按鈕。 檢視照片 1. 2. 3. 66 單按 “我的專輯”按鈕。 PC-CAM Center 現在位於 “我的專輯”模式下。 在 “我的專輯”方塊內,單按 “我的照片”資料夾然後單按包含您想要檢視的照片的專輯。 專輯中照片的縮圖顯示於 “縮圖”視窗。 雙按顯示於 “縮圖”視窗中的此照片的縮圖。 照片顯示於 PC-CAM Center 的 “檢視”視窗中。 如果您對結果不滿意,您可以選擇更高的解析度,然後再次擷取圖像。 PC-CAM 900 QS_CT.fm Page 11 Monday, December 1, 2003 5:07 PM 檢視影像 1. 2. 3. 單按 “我的專輯”按鈕。 PC-CAM Center 現在位於 “我的專輯”模式下。 在 “我的專輯”方塊內,單按 “我的影像”資料夾然後單按包含您想要檢視的影像的專輯。 專輯中影像的縮圖顯示於 “縮圖”視窗。 雙按您想要檢視的影像縮圖。 影像會在 “檢視”視窗中播放。 如果您對結果不滿意,您可以選擇更高的解析度,然後再次擷取影像。 67 PC-CAM 900 QS_CT.fm Page 12 Monday, December 1, 2003 5:07 PM 6 使用現場影像即時聊天 使用照相的現場影像聊天功能與親友交流,可使您的生活進入新天地。 使用現場影像聊天,需要下載下列軟體中的一種: • MSN Messenger,下載地址:http://messenger.msn.com • Yahoo! Messenger,下載地址: http://messenger.yahoo.com • 任一種支援現場影像聊天的 Microsoft® Windows® 應用程式* , 如 Windows NetMeeting * 可在 Windows 網站下載 68 PC-CAM 900 QS_CT.fm Page 13 Monday, December 1, 2003 5:07 PM 7 其他資訊 使用者指南 關於相機使用的詳情,請閱讀使用者指南 (PDF 版 ): d:\manual\<language>\manual.pdf 註冊您的產品 ! 只需在安裝時註冊或者於 http://www.creative.com/register 註冊您的產品,即可獲得諸多益處。 您可以獲得的益處包括: • Creative 服務和產品支援 • 促銷以及其他活動事件更新 技術支援和保固資訊 技術支援資訊可以在安裝 CD 中找到。 請參閱 d:\support\<language>\support.pdf 保固資訊可以在安裝 CD 中找到。 請參閱 d:\warranty\<region>\<language>\support.pdf 一般資訊請參閱 d:\license\<language>\license.pdf Creative 智庫 Creative 智庫,24 小時不間斷的為 您解決技術問題。 進入 http://www.creative.com 並 選擇您所處的區域。 ( 將 d:\ 取代為表示 CD-ROM/DVD-ROM 光碟機的字母,將 <region> 取代為您所處地區,將 <language> 取代為文件所 用語言 ) 在保固期限內請務必保留一份購買憑證。 版權 ©22003 Creative Technology Ltd. 版權所有。 Microsoft 和 Windows 是 Microsoft Corporation 的註冊商標。 所有其他品牌和產品名 稱都是其各自擁有者的商標或註冊商標。 69 PC-CAM 900 QS Eng.fm Page 14 Thursday, December 4, 2003 2:11 PM 70 PC-CAM 900 QS_CS.fm Page 1 Monday, December 1, 2003 5:17 PM 1 相机的组成 1 2 3 简体中文 4 5 1. 挂环 9 10 11 8 7 6 前视图 侧视图 13 12 14 8. 自拍定时器指示 灯 2. 快门按钮 9. 普通 / 微距开关 3. 模式选择拨盘 10. USB 接口 4. 闪光灯 11. TV 输出接口 5. 光学取景器 12. 电池匣 6. 镜头 13. TV 输出和 USB 接口护盖 7. 麦克风 14. 相机支架插槽 关于模式选择拨盘 使用模式选择拨盘,可以选择下列相机模式: Web Cam 模式 用于传输照片和录音 / 录 像,或将相机做为网络摄像头使用 音频模式 - 用于录音 视频模式 - 可录制视频短片 播放模式 - 查看照片和视频,并可聆听录 音 自动拍照模式 - 使用相机的自动曝光和 白平衡设置进行拍摄 手动拍照模式 - 使用用户自定义的曝光 和白平衡设置进行拍摄。 底部视图 71 PC-CAM 900 QS_CS.fm Page 2 Monday, December 1, 2003 5:17 PM 17 18 19 20 16 后视图 15 20. 多选按钮 16. 光学取景器 21. 内置扬声器 17. LED 指示灯 22. 设置 / 闪光灯 / 缩略图按钮 18. 电源按钮 23. 菜单按钮 19. 模式选择拨盘 24. 显示按钮 关于多选按钮 24 23 22 用方向键浏览至屏幕显示 (OSD) 菜单上的 选项,然后按下设置 / 闪光灯 / 缩略图按 钮选择某个选项。 每个方向键依据相机所处的模式,各具有 不同的功能,可用模式选择按钮选取。 请 参阅第 1 页的 “关于模式选择拨盘”以获 得更多信息。 21 向左键 向上键 在除了播放和菜单的任意模式下,该键的功 能为 : 移向曝光、白平衡、设置或格式选项 自动或手动拍照模式 : 启用或禁用自拍定时 高亮显示菜单中的选项 自动或手动拍照模式 : 缩小 播放模式 : 缩小在屏幕上显示的照片,或 器 向右键 在除了播放和菜单的任意模式下,该键的功 能为 : 移向曝光、白平衡、设置或格式选 向下键 播放模式 : 放大在屏幕上显示的照片,或 高亮显示菜单中的选项 自动或手动拍照模式 : 放大 72 15. 液晶显示屏 项 多选按钮 自动或手动拍照模式 : 启用或禁用连拍模式 PC-CAM 900 QS_CS.fm Page 3 Monday, December 1, 2003 5:17 PM 2 安装相机 1. 2. 3. 推动并打开电池匣盖。 按电池匣内的极性标志 (+ 和 -) 的指示放入电池。 关闭电池匣。 电池匣盖 电源极性标志 4. 按住电源按钮打开相机。 LED 显示为红色,LCD 显示屏被激活。 LED 指示灯变为绿色。 电源按钮 73 PC-CAM 900 QS_CS.fm Page 4 Monday, December 1, 2003 5:17 PM 3 安装驱动程序和相机 安装软件 先不要将相机连接至您的电脑。 1. 安装驱动程序前不要将 Creative PC-CAM 900 连接至您的电脑。 如果您在安装驱动程序前就连接了 Creative PC-CAM 900,添加硬件向导或找到新硬件向导对话框可能会出现。 单击取消按钮,断开相机与电脑的连接。 2. 将 Creative PC-CAM 900 安装光盘放入 CD-ROM 光驱中。 如果没有自动运行,单击开始 - 运行并键入 d:\ctrun\ctrun.exe ( 将 d:\ 替换成您 CD-ROM 驱动器的盘符 )。 3. 单击您要安装的驱动程序及应用程序选项。 4. 按照屏幕上的指示完成安装。 系统可能询问您安装完某个驱动程序后是否重新启动电脑。 在安装完所有的驱动 程序和应用程序前不要重新启动电脑。 5. 如果硬件安装对话框出现,单击仍然继续按钮。 针对 Windows® XP® 用户 产品发行的时候,Microsoft 建议有关公司提交 他们的硬件解决方案进行认证。 如果不提交硬件 设备的驱动程序,或没有经过 Microsoft 的认 证,将出现类似此处的警告讯息。 安装驱动程序 时您可能会看到此讯息。 这时,您可以选择单击 仍然继续按钮。 Creative 已经在 Windows XP 环 境中测试过此驱动程序,该程序不会对您的电脑 产生不利影响。 74 PC-CAM 900 QS_CS.fm Page 5 Monday, December 1, 2003 5:17 PM 6. 转动相机的模式选择拨盘,切换至手动拍照 模式。 7. 通过 USB 连接线,将 Creative PC-CAM 900 接至电脑 空闲的 USB 端口。 按照与你使用的操作系统相对应的步骤进行。 模式选择拨盘 11. 12. 13. 仅针对 Windows XP 找到新硬件消息框出现在 Windows 任务栏上,提示您 Windows 已经将相机检测为 USB 大容量存储设备。 在 Windows 为相机加载了 USB 大容量存储设备的驱动 程序之后,关闭弹出的可移动磁盘,扫描仪和相机,打 USB 接口 印照片或文件夹视图对话框。 如果出现了幻灯放映界面,按下键盘上的 Esc 键退出放 图 1: 将 Creative PC-CAM 900 连接至您的电脑 映。 如果出现一个消息框,指出您的硬件已经安装,可以使 用了,请等候大约 5 秒钟,然后转动相机的模式选择拨盘,切换到 Web Cam 模式 。 Windows 将为 Creative PC-CAM 900 载入相机和视频的驱动程序。 当找到新硬件向导对话框出现时,选择自动安装软件 (推荐)选项,然后单击下一步按钮。 如果硬件安装对话框出现,单击仍然继续按钮。 单击完成按钮,然后重新启动系统 (如果有相应提示的话)。 8. 仅针对 Windows 2000 找到新硬件信息框出现,提示您 Windows 正在安装 USB 大容量储存设备的软件。 9. 当找到新硬件消息框关闭后,等候大约 5 秒钟,然后转动相机的模式选择拨盘,切换到 Web Cam 8. 9. 10. 模式。 10. 如果出现设备意外删除对话框,单击确定按钮。 11. 如果出现未找到数字签名对话框,提示您已经检测到 Creative PC-CAM 900,单击是按钮。 12. 单击完成按钮,然后重新启动系统 (如果有相应提示的话)。 75 PC-CAM 900 QS_CS.fm Page 6 Monday, December 1, 2003 5:17 PM 8. 9. 仅针对 98/98 SE 和 Windows Me 如果出现提示,要求您插入 Windows 98/98 SE 安装 CD,请取出 Creative PC-CAM 900 安装光盘并放入相应的 光盘。 如果您没有随电脑附带的 Windows 98 SE 安装光盘,而只有恢复盘,需要的文件可能位于 c:\windows\options\cabs ( 将 c:\ 替换为硬盘的盘符 )。 注意:Windows 98 有多个不同的版本。 确保您使用的是与系统兼容的版本。 在插入磁盘对话框中,单击确定按钮。 10. 在找到新硬件消息框关闭大约 5 秒钟后,转动相机的模式选择拨盘,切换到 Web Cam 11. 如果出现设备意外删除对话框,单击确定按钮。 12. 单击完成按钮,然后重新启动系统 (如果有相应提示的话)。 76 模式。 PC-CAM 900 QS_CS.fm Page 7 Monday, December 1, 2003 5:17 PM 4 拍摄数码照片或视频图像 拍摄照片 1. 确保相机未连接到电脑。 2. 转动模式选择拨盘,选择自动拍照 或手动拍照 对于一般焦距的照片,普通 / 微距开关应移向 。 3. 确定构图后按快门按钮。 模式。 在连拍模式中拍摄照片 1. 确保相机未连接到电脑。 2. 转动模式选择拨盘,选择自动拍照 3. 按下多选按钮上的右键。 在相机的屏幕显示上上出现连拍模式 4. 确定构图后按快门按钮。 或手动拍照 模式。 图标。 在拍摄照片时,可以用多选按钮上的向上向下键进行缩放。 如要近距离拍摄,须将普通 / 微距开关移至 。 屏幕显示 (OSD) 上出现微距 图标。 5. 相机将连续拍摄五张照片。 预览照片 1. 转动模式选择拨盘,选择播放模式 以便在 LCD 上查看照片。 77 PC-CAM 900 QS_CS.fm Page 8 Monday, December 1, 2003 5:17 PM 2. 按下多选按钮上的向左键和向右键,在 LCD 上浏览照片。 如果照片或视频片断的数目较多,您可以按下设置 / 闪光灯 / 缩略图按钮,在 LCD 上同时显示九幅缩略图。 使 用多选按钮浏览照片。 按下设置 / 闪光灯 / 缩略图按钮,可在全尺寸视图和缩略 图之间切换。 录制音频或视频 1. 确保相机未连接到电脑。 2. 转动模式选择拨盘,选择音频 3. 录制视频时,取好景后,按下快门即可开始录制。 录制音频时,使相机靠近音源,然后按下快门按钮。 在 LCD 的右上角将显示已录制时间和剩余时间 (均以秒为单位)。 再次按下快门按钮,停止录制。 4. 或视频模式 。 重放录音 / 录像 1. 转动模式选择拨盘,切换至播放模式 2. 3. 按下多选按钮上的向左键和向右键,在 LCD 上浏览录音 / 录像。 按下快门按钮开始播放。 按向左键停止播放。 按向右键暂停播放,再按一次向右键将继续播放。 78 。 PC-CAM 900 QS_CS.fm Page 9 Monday, December 1, 2003 5:17 PM 5 在 WebCam 模式下拍摄照片或视频图像 确保相机连接到电脑并且工作正常。 拍摄照片 1. 2. 3. 4. 5. 6. 在 PC-CAM Center 窗口中,单击实况视频图像按 钮。 相机的当前视图显示在观看窗口中。 在保存照片至框中,选择照片的目标专辑。 要拍摄观看窗口中显示的图片,单击窗口底部的拍 摄照片按钮。 默认情况下,照片自动保存并被添加 至目标专辑。 预览照片: 如果您想在保存照片前先进行预览以决定是否将其 保存至目标专辑,单击清除自动保存复选框。 单击拍摄照片按钮进行拍照。 您可以在实况视频图 像窗口的预览窗格中预览该照片。 如果您想将其保存到目标专辑,单击保存按钮。 实况视频图像按钮 图 2: PC-CAM Center 79 PC-CAM 900 QS_CS.fm Page 10 Monday, December 1, 2003 5:17 PM 录制视频图像 1. 2. 3. 4. 5. 6. 7. 8. 9. 在 PC-CAM Center 窗口中,单击实况视频图像按钮。 相机的当前视图显示在观看窗口中。 在视频图像大小框中,选择一个合适的分辨率。 在保存视频图像至框中,选择用于保存视频图像的目标专辑。 如果要开始录制视频图像,请单击录制视频图像按钮。 按钮开始闪烁,表明录制正在进行。 再次单击此按钮可停止录制。 按钮停止闪烁。 默认情况下,视频图像自动保存并被添加至目标专辑。 预览视频图像: 如果您想在保存视频图像前先进行预览,单击清除自动保存复选框。 单击录制视频图像按钮开始录制。 在停止录制后,单击实况视频图像窗口的预览窗格中的播放按钮。 如果想将其保存到目标专辑中,预览视频图像之后,单击保存按钮。 观看照片 1. 2. 3. 80 单击我的专辑按钮。 PC-CAM Center 即处于我的专辑模式下。 在我的专辑框中,单击我的照片文件夹并单击包含有要观看的照片的专辑。 专辑中照片的缩略图显示于缩略图窗口。 双击缩略图窗口中显示的照片缩略图。 照片以实际尺寸显示于 PC-CAM Center 的观看窗口中。 如果对效果不满意,您可以选择更高的分辨率,然后再拍一次。 PC-CAM 900 QS_CS.fm Page 11 Monday, December 1, 2003 5:17 PM 观看视频图像 1. 2. 3. 单击我的专辑按钮。 PC-CAM Center 即处于我的专辑模式中。 在我的专辑框中,单击我的视频图像文件夹并单击包含有要观看的视频图像的专辑。 专辑中视频图像的缩略图显示于缩略图窗口。 双击您想观看的视频图像的缩略图。 视频图像在观看窗口中播放。 如果对效果不满意,您可以选择更高的分辨率,然后重新录制一次。 81 PC-CAM 900 QS_CS.fm Page 12 Monday, December 1, 2003 5:17 PM 6 使用即时实况视频图像聊天 使用相机的实况视频聊天功能与家人或朋友交流,将使生活进入一个新的天地! 要使用实况视频聊天功能,您需要下载下列软件中的一款: • MSN Messenger,下载地址 http://messenger.msn.com • Yahoo! Messenger,下载地址 http://messenger.yahoo.com • 任意一款支持实况视频聊天功能* 的 Microsoft® Windows® 应用程序,如 Windows NetMeeting * 可在 Windows 网站下载 82 PC-CAM 900 QS_CS.fm Page 13 Monday, December 1, 2003 5:17 PM 7 其他信息 用户指南 有关使用相机的详情,请阅读用户手册 (PDF 版 ): D:\manual\<language>\manual.pdf 注册您的产品! 您可以在安装过程中注册您的产品,或是通过 http://www.creative.com/register 注册,可以享受诸多益处。 您将获得如下益处: • Creative 服务与产品支持 • 促销以及其他事件的独家更新。 技术支持和保修信息 可以在安装光盘上找到技术支持信息。 请参阅 d:\support\<language>\support.pdf 保修信息可以在安装光盘上找到。 请参阅 d:\warranty\<region>\<language>\support.pdf 一般信息请参阅 d:\license\<language>\license.pdf Creative 信息库 在 Creative 的 24 小时自助信息库 的帮助下解决技术疑难,排除故障, 并进行相关咨询。 进入 www.creative.com 并选择您 所在的区域。 ( 用 CD-ROM 的光驱号替代 d:\,用您所在的地区替代 <region>,并用文件使用的语言替代 <language>) 请在保修期内保留购买凭证。 版权 © 2003 Creative Technology Ltd. 版权所有。 Microsoft 和 Windows 是 Microsoft Corporation 的注册商标。 此处列出的所有其它品 牌及产品牌均是其各自牌有牌的商标或注册商标,并在此牌以牌认。牌 83 PC-CAM 900 QS Eng.fm Page 14 Thursday, December 4, 2003 2:11 PM 84 PC-CAM 900 QSB.book Page 85 Thursday, December 4, 2003 2:21 PM 1 Kameraniz Hakkinda 1 2 3 4 Türkçe 5 9 10 11 8 7 Önden Görünüm 6 1. Taşıma sapı 8. Kendinden Zamanlamalı LED 2. Enstantane düğmesi 9. Normal / Büyük odak düğmesi 3. Mod Seçme düğmesi 10. USB bağlayıcısı 4. Flaş 11. TV çıkışı bağlayıcısı 5. Optik vizör arayıcı 12. Pil bölmesi 6. Kamera lensi 13. TV çıkışı ve USB bağlayıcı koruyucusu 7. Mikrofon 14. Kamera ayağı soketi Mod Seçme düğmesi Hakkında Yandan Görünüm 13 12 14 Alttan Görünüm Şu kamera modlarından birini seçmek için Mod Seçme düğmesini kullanın: Web Cam — fotoğrafları ve ses/görüntü kayıtlarını aktarın ya da kameranızı webcam olarak kullanın Ses — ses kayıtları oluşturun Görüntü modu — kısa videolar kaydedin Oynatma — fotoğraflara ve görüntülere bakın ve ses kayıtlarını dinleyin Otomatik Fotoğraf — kameranın otomatik poz ve beyaz dengesi ayarlarını kullanarak fotoğraflar çekin Manuel Fotoğraf — özel poz ve beyaz dengesi ayarlarınızı kullanarak fotoğraf çekin 85 PC-CAM 900 QSB.book Page 86 Thursday, December 4, 2003 2:21 PM 17 18 19 20 15. Likit Kristal Ekran (LCD) 20. Çoklu Seçim düğmesi 16. Optik vizör arayıcı 21. Yerleşik hoparlör 17. LED göstergesi 22. Ayarlar/Flaş/ Küçük Resim düğmesi 18. Güç düğmesi 23. Menü düğmesi 19. Mod Seçme düğmesi 24. Görüntüleme düğmesi 16 Arkadan Görünüm 15 24 23 22 21 Sol tuşu Yukarı tuşu Çalma dışındaki tüm modlarda Menü şöyledir: Poz, Beyaz Dengesi, Ayarlar ya da Format seçeneklerine ilerleme Otomatik ya da Manuel Fotoğraf modu: Kendinden Zamanlamayı etkinleştirme ya da devre dışı bırakma Çalma modu: görüntülenen fotoğrafı yakınlaştırma ya da menü seçeneklerini vurgulama Otomatik ya da Manuel Fotoğraf modu: yakınlaştırma Aşağı tuşu Sağ tuşu Çalma modu: görüntülenen fotoğrafı uzaklaştırma ya da menü seçeneklerini vurgulama Otomatik ya da Manuel Fotoğraf modu: uzaklaştırma 86 Çoklu Seçim düğmesi hakkında Çoklu seçim düğmesi Çalma dışındaki tüm modlarda Menü şöyledir: Poz, Beyaz Dengesi, Ayarlar ya da Format seçeneklerine ilerleme Otomatik ya da Manuel Fotoğraf modu: Çoklu Enstantane modunu etkinleştirme ya da devre dışı bırakma Ekranda Görüntüleme (OSD) menüsünde seçenekleri bulmak için yön tuşlarını kullanın ve birini seçmek için Ayarlar/Flash/ Küçük Resim düğmesine basın. Her yön tuşu Mod Seçme düğmesi yoluyla seçilebilen kamera moduna göre farklı bir işlev gerçekleştirir. Daha fazla bilgi için sayfa 1’de yer alan “Mod Seçme düğmesi hakkında” başlıklı bölüme bakın. PC-CAM 900 QSB.book Page 87 Thursday, December 4, 2003 2:21 PM 2 Kamera Kurulumu 1. 2. 3. Pil bölmesinin kapağını bastırıp kaydırarak açın. Pilleri, pil bölmesinin içinde belirtilen pil kutup işaretlerine göre (+ ve -) yerleştirin. Pil bölmesinin kapağını kapatın. pil bölmesi kapağı pil kutup işaretleri 4. Kameranızı açmak için Güç düğmesine basın ve basılı tutun. LED ışıkları kırmızı yanar ve LCD ekran etkinleştirilir. LED yeşil yanmaya başlar. Güç düğmesi 87 PC-CAM 900 QSB.book Page 88 Thursday, December 4, 2003 2:21 PM 3 Sürücüleri ve Kamerayı Yükleme Yazılımın Yüklenmesi Henüz kameranızı bilgisayarınıza bağlamayın! 1. Sürücüleri yüklemeden Creative PC-CAM 900’ü bilgisayarınıza bağlamayın. Creative PC-CAM 900 bağlı iken yükleme işlemine başlarsanız, Yeni Donanım Ekle Sihirbazı ya da Yeni Donanım Bulundu Sihirbazı iletişim kutusu görüntülenebilir. İptal düğmesine basın ve kamerayı bilgisayarınızdan ayırın. 2. 3. 4. 88 Creative PC-CAM 900 Yükleme CD'sini CD-ROM sürücünüze yerleştirin. Otomatik olarak çalışmazsa, Başlat →Çalıştır öğelerini tıklatıp, d:\ctrun\ctrun.exe yazın (CD-ROM sürücünüzün etiketine bağlı olarak, d:\ harfini değiştirin). Sürücü ve uygulama yükleme seçeneklerini tıklatın. Yüklemeyi tamamlamak için ekrandaki yönergeleri izleyin. Bir uygulama yüklendikten sonra, size bilgisayarı yeniden başlatıp başlatmak istemediğiniz sorulabilir. Tüm sürücüler ve uygulamalar yüklenmeden bilgisayarınızı yeniden başlatmayın. PC-CAM 900 QSB.book Page 89 Thursday, December 4, 2003 2:21 PM 5. Yazılım Yükleme iletişim kutusu görünürse, Devam Et’i tıklatın. Windows® XP® kullanıcıları için Bu ürünün piyasaya sürülmesi sırasında, Microsoft kurumlardan onay vermek üzere donanım çözümlerini istemiştir. Bir donanım aygıt sürücüsü Microsoft onayı almamışsa ya da yeterli değilse, burada gösterilene benzer bir uyarı iletisi görünür. Bu sürücüyü yüklerken bu mesajla karşılaşabilirsiniz. Bu iletiyi görürseniz, Devam Et düğmesine basabilirsiniz. Creative bu sürücüyü Windows XP’de test etmiştir ve ürün bilgisayarınıza zarar vermez veya işleyişini bozmaz. 6. 7. 8. 9. Kameranızın Mod Seçme düğmesini Manuel Fotoğraf moduna çevirin . USB kablosu ile Creative PC-CAM 900’ü bilgisayarınızdaki boş USB bağlantı noktalarından birine bağlayın. Kendi işletim sisteminiz için sunulan adımları izleyin. Mod Seçme düğmesi Sadece Windows XP için Windows’un kameranızı USB Yığın Bellek Sürücüsü olarak algıladığını söyleyen Yeni Donanım Bulundu USB bağlayıcısı mesajı Windows görev çubuğunda görüntülenir. Windows kameranız için USB Yığın Bellek Aygıtı Şekil1: Kamerayı bilgisayara bağlama sürücülerini yüklemeyi tamamladıktan sonra, Çıkarılabilir Disk, Tarayıcı ve Kamera, Fotoğraf Yazdırma ya da beliren iletişim kutularını kapatın. Slayt gösterisi görüntülenirse, klavyenizde Esc tuşuna basarak gösteriyi kapatın. 89 PC-CAM 900 QSB.book Page 90 Thursday, December 4, 2003 2:21 PM 10. 11. 12. 13. 8. 9. 10. 11. 12. 8. 9. 90 “Yeni donanımınız yüklendi ve kullanıma hazır” mesajını görüntüleyen bir iletişim kutusu gördüğünüzde, yaklaşık 5 saniye bekleyin ve kameranızın üzerindeki Mod Seçme düğmesini Web Cam moduna getirin . Windows, Creative PC-CAM 900 için kamera ve görüntü sürücülerini yükler. Yeni Donanim Bulundu Sihirbazi iletisim kutusu görüntülenirse, Yazilimi otomatik olarak yükle (Önerilen) seçenegini isaretleyip, Sonraki dügmesini tiklatin. Donanım Yükleme iletişim kutusu görünürse, Devam Et’i tıklatın. Son düğmesini tıklatın ve istem geldiğinde bilgisayarınızı yeniden başlatın. Sadece Windows 2000 için Windows’un bir USB Yığın Bellek Sürücü yazılımı yüklediğini söyleyen Yeni Donanım Bulundu mesajı görüntülenir. Yeni Donanım Bulundu mesaj kutusu kapandığında yaklaşık 5 saniye bekleyin ve kameranızın Mod Seçme düğmesini Web Cam moduna getirin. Aygıtın Güvensiz Çıkarılması iletişim kutusu görüntülenirse, Tamam düğmesini tıklatın. Creative PC-CAM 900’ün algılandığını bildiren Sayısal İmza Bulunamadı iletişim kutusu görüntülendiğinde, Evet düğmesini tıklatın. Son düğmesini tıklatın ve istem geldiğinde bilgisayarınızı yeniden başlatın. Sadece Windows 98/98 SE ve Windows Me için Windows 98/98 SE Yükleme CD'sini takmanız istenirse, Creative PC-CAM 900 Yükleme CD'si yerine uygun CD'yi yerleştirin. Bilgisayarınız ile Windows 98 SE Yükleme CD’si değil bir Kurtarma Diski aldıysanız, gereken Windows dosyaları c:\windows\options\cabs altında bulunabilir (sabit disk sürücünüzün etiketine bağlı olarak c:\ harfini değiştirin). Not: Windows 98'in değişik sürümleri vardır. Sisteminiz için doğru sürümü kullandığınızdan emin olun. Disk Yerleştir iletişim kutusunda Tamam düğmesini tıklatın. PC-CAM 900 QSB.book Page 91 Thursday, December 4, 2003 2:21 PM 10. Yeni Donanım Bulundu mesaj kutusu kapandığında yaklaşık 5 saniye bekleyin ve kameranızın Mod Seçme 11. 12. düğmesini Web Cam moduna getirin. Aygıtın Güvensiz Çıkarılması iletişim kutusu görüntülenirse, Tamam düğmesini tıklatın. Son düğmesini tıklatın ve istem geldiğinde bilgisayarınızı yeniden başlatın. 91 PC-CAM 900 QSB.book Page 92 Thursday, December 4, 2003 2:21 PM 4 Dijital Resim Çekme veya Görüntü Kaydetme Fotoğraf çekme 1. 2. Kameranın bilgisayarınıza bağlı olmadığından emin olun. Mod Seçme düğmesini Otomatik Fotoğraf ya da Manuel Fotoğraf Normal odaklı resimler için, Normal / Büyük odak düğmesinin 3. moduna getirin. simgesine doğru çevrildiğinden emin olun. Resminizi ayarlayın ve Enstantane düğmesine basın. Çoklu Enstantane modunda fotoğraf çekme 1. Kameranın bilgisayarınıza bağlı olmadığından emin olun. 2. Mod Seçme düğmesini Otomatik Fotoğraf 3. 4. Çoklu Seçim düğmesinde Sağ tuşuna basın. Çoklu Enstantane modu Resminizi ayarlayın ve Enstantane düğmesine basın. ya da Manuel Fotoğraf moduna getirin. simgesi kameranızın OSD’sinde belirir. Resminizi ayarlarken yakınlaştırmak ve uzaklaştırmak için Çoklu Seçim düğmesindeki Yukarı ve Aşağı tuşlarını kullanın. Yakın resimler çekmek için Normal / Büyük odak düğmesini simgesine getirin. Ekranda Görüntülemede (OSD) Büyük simgesi belirir. 5. Kamera art arda beş resim çeker. Fotoğraf Önizleme 1. 92 Resmi LCD’de görüntülemek için Mod Seçme düğmesini Oynatma moduna getirin. PC-CAM 900 QSB.book Page 93 Thursday, December 4, 2003 2:21 PM 2. Çoklu Seçim düğmesindeki Sol ve Sağ tuşlarına basarak fotoğrafı LCD’de bulun. Çok sayıda fotoğraf ya da görüntünüz varsa, LCD üzerinde dokuz küçük resmi bir arada görüntülemek için Ayarla/ Flaş/Küçük Resim düğmesine basın. Fotoğrafı bulmak için Çoklu Seçim düğmesini kullanın. Tam görünüm ve küçük resim görünümü arasında seçim yapmak için Ayarla/Flaş/Küçük Resim düğmesine basın. Ses ve Görüntü Kaydetme 1. Kameranın bilgisayarınıza bağlı olmadığından emin olun. 2. Mod Seçme düğmesini Ses 3. Görüntüler için resminizi ayarlayın ve kaydetmeye başlamak için Enstantane düğmesine basın. Ses kayıtları için kamerayı ses kaynağının yakınına yerleştirin ve Enstantane düğmesine basın. LCD’nin sağ üst köşesinde saniye cinsinden hem geçen süreyi hem de kalan süreyi görebilirsiniz. Kaydı durdurmak için Enstantane düğmesine tekrar basın. 4. ya da Görüntü moduna getirin. Kaydedileni Oynatma 1. 2. 3. Mod Seçme düğmesini Oynatma moduna getirin. Çoklu Seçim düğmesindeki Sol ve Sağ tuşlarına basarak kaydettiğiniz görüntüyü LCD ekranda bulun. Oynatmayı başlatmak için Enstantane düğmesine basın. Oynatmayı durdurmak için Sol tuşuna basın. Oynatmayı duraklatmak için Sağ tuşuna, devam etmek için tekrar Sağ tuşuna basın. 93 PC-CAM 900 QSB.book Page 94 Thursday, December 4, 2003 2:21 PM 5 WebCam ile Resim Çekme veya Görüntü Kaydetme Kameranın bilgisayarınıza bağlı olduğundan ve düzgün çalıştığından emin olun. Fotoğraf Çekme 1. 2. 3. 4. 5. 6. 94 PC-CAM Center penceresinde, Live Video düğmesini tıklatın. Geçerli kamera görüntüsü Viewing penceresinde görüntülenir. Save Video in kutusunda, videoların saklanacağı hedef albümü seçin. Görüntü penceresindeki görüntüyü kaydetmek için, pencerenin alt tarafındaki Snap an image düğmesini tıklatın. Varsayılan olarak fotoğraf otomatik olarak kaydedilir ve hedef albüme eklenir. Fotoðrafý önizlemek için: Bir fotoğrafı hedef albüme kaydetmeden önce izlemek istiyorsanız, Save automatically onay kutusunu tıklatarak bu kutunun içindeki işareti temizleyin. Fotoğraf çekmek için Snap an image düğmesini tıklatın. Live Video penceresinin Preview bölmesinde fotoğrafın önizlemesi görüntülenir. Fotoğrafı hedef albüme kaydetmek istiyorsanız, Save düğmesini tıklatın. Canlı Görüntü Düğmesi Şekil2: PC-CAM Center PC-CAM 900 QSB.book Page 95 Thursday, December 4, 2003 2:21 PM Video Kaydetme 1. 2. 3. 4. 5. 6. 7. 8. 9. PC-CAM Center penceresinde, Live Video düğmesini tıklatın. Geçerli kamera görüntüsü Viewing penceresinde görüntülenir. Video size kutusunda, uygun bir çözünürlük ayarı seçin. Save Video in kutusunda, videonun saklanacağı hedef albümü seçin. Kaydetmeye başlamak için, Record video düğmesini tıklatın. Düğme, kayıt işleminin sürdüğünü gösterecek şekilde yanıp sönmeye başlar. Kaydı durdurmak için düğmeyi tekrar tıklatın. Düğmenin yanıp sönmesi duracaktır. Varsayılan olarak video otomatik olarak kaydedilir ve hedef albüme eklenir. Videoyu önizlemek için: Her bir videoyu hedef albüme kaydetmeden önce izlemek isterseniz, Save automatically onay kutusunu tıklatarak bu kutunun içerisindeki işareti temizleyin. Kayda başlamak için Record video düğmesini tıklatın. Kaydı tamamladıktan sonra, görüntü önizlemesi için Live Video penceresinin Preview bölmesinde yer alan Play düğmesini tıklatın. Videoyu hedef albüme kaydetmek istiyorsanız, önizlemenin ardından Save düğmesini tıklatın. Fotoğrafı Görüntüleme 1. 2. 3. My Album düğmesini tıklatın. PC-CAM Center artık My Album modundadır. Önce My Album kutusundaki My Photo klasörünü ve ardından da görüntülemek istediğiniz fotoğrafların bulunduğu albümü tıklatın. Fotoğrafların küçük görüntüleri Thumbnails penceresinde görünür. Thumbnails penceresinde görüntülenen fotoğrafın küçük resmini çift tıklatın. Fotoğraf, PC-CAM Center Viewing penceresinde görüntülenir. Sonuçtan memnun kalmadıysanız, daha yüksek bir çözünürlük seçebilir ve görüntüyü tekrar çekebilirsiniz. 95 PC-CAM 900 QSB.book Page 96 Thursday, December 4, 2003 2:21 PM Video Görüntüleme 1. 2. 3. 96 My Album düğmesini tıklatın. PC-CAM Center artık My Album modundadır. Önce My Album kutusundaki My Video klasörünü ve ardından da görüntülemek istediğiniz görüntülerin bulunduğu albümü tıklatın. Videoların küçük görüntüleri Thumbnails penceresinde görünür. İzlemek istediğiniz videoya ait küçük resmi çift tıklatın. Video Viewing penceresinde oynatılmaya başlar. Sonuçtan memnun kalmadıysanız, daha yüksek bir çözünürlük seçebilir ve videoyu tekrar çekebilirsiniz. PC-CAM 900 QSB.book Page 97 Thursday, December 4, 2003 2:21 PM 6 Diğer Bilgiler Kullanıcı Kılavuzu Kameranızın kullanımı hakkında daha fazla bilgi için, User’s Guide PDF belgesini okuyun: d:\manual\<language>\manual.pdf Ürününüzü kaydettirin! Yükleme sırasında veya http://www.creative.com/register adresinden ürününüzü kaydettirerek birçok avantajdan yararlanabilirsiniz. Avantajlar arasında aşağıdakiler sayılabilir: • Creative’den servis ve ürün desteði • Promosyon ve etkinliklerde size özel güncellemeler. Creative Bilgi Tabanı Teknik Destek ve Garanti Teknik Destek bilgileri Yükleme CD’sinde bulunabilir. d:\support\<language>\support.pdf konumuna gidin. Garanti Bilgileri Yükleme CD’sinde bulunabilir. d:\warranty\<region>\<language>\support.pdf konumuna gidin. Teknik sorunlarınızı Creative’in 24 saat hizmet veren otomatik yardımlı Bilgi Tabanında çözün. Web’de http://www.creative.com adresine gidin ve bölgenizi seçin. (d:\ harfini CD-ROM sürücünüzün harfiyle, <bölge> seçeneğini bulunduğunuz bölgeyle ve <dil> seçeneğini belgenizin diliyle değiştirin) Garanti süresi boyunca lütfen Satış Belgenizi saklayın. Bu ürünün Türkiye`deki garanti süresi 2 yıldır. Telif Hakkı © 2003 Creative Technology Ltd. Tüm hakları saklıdır. Microsoft ve Windows, Microsoft Corporation’un tescilli markalarıdır. Diğer tüm ürünler sahiplerine ait ticari markalar veya tescilli ticari markalardır ve böyle oldukları bu belge ile kabul edilmektedir. 97