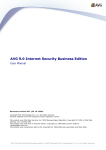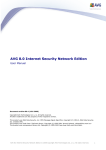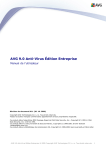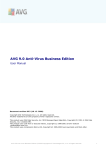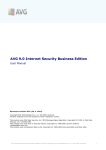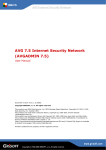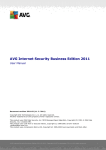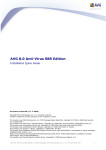Download AVG Network edition (User Manual)
Transcript
AVG 8.5 Internet Security Network Edition User Manual Document revision 85.2 (23. 4. 2009) Copyright AVG Technologies CZ, s.r.o. All rights reserved. All other trademarks are the property of their respective owners. This product uses RSA Data Security, Inc. MD5 Message-Digest Algorithm, Copyright (C) 1991-2, RSA Data Security, Inc. Created 1991. This product uses code from C-SaCzech library, Copyright (c) 1996-2001 Jaromir Dolecek <[email protected]> This product uses compression library zlib, Copyright (c) 1995-2002 Jean-loup Gailly and Mark Adler. AVG 8.5 Internet Security Network Edition © 2009 Copyright AVG Technologies CZ, s.r.o. All rights reserved. 1 Contents ........................................................................................................................ 7 1. Introduction ..................................................................................................................... 7 1.1 AVG Network edition scheme 9 1.2 Key..................................................................................................................... features and functions ..................................................................................................................... 10 1.3 Operating Systems Supported ..................................................................................................................... 12 1.4 Minimum Hardware Requirements ..................................................................................................................... 12 1.5 Recommended Hardware Requirements ..................................................................................................................... 12 1.6 Network Requirements .......................................................................................................... 12 1.6.1 Ports to be allowed on stations .......................................................................................................... 12 1.6.2 Ports to be Allowed for Remote Administration ..................................................................................................................... 15 1.7 Migrating Stations From Previous Version ........................................................................................................................ 16 2. AVG Internet Security Network Edition Installation ..................................................................................................................... 16 2.1 Components Overview 16 2.1.1 AVG.......................................................................................................... Admin Server Deployment Wizard 16 2.1.2 AVG.......................................................................................................... Network Installer 16 2.1.3 AVG.......................................................................................................... Admin Console 16 2.1.4 AVG.......................................................................................................... Admin Lite 16 2.1.5 AVG.......................................................................................................... Admin Server 16 2.1.6 AVG.......................................................................................................... Settings Manager .......................................................................................................... 16 2.1.7 Server roles ..................................................................................................................... 18 2.2 Where to Install and Deploy ..................................................................................................................... 18 2.3 Language Selection ..................................................................................................................... 19 2.4 License Agreement ..................................................................................................................... 20 2.5 Installation Type ..................................................................................................................... 21 2.6 Enter license number ..................................................................................................................... 22 2.7 Destination Folder ..................................................................................................................... 22 2.8 Component Selection ..................................................................................................................... 24 2.9 Installation Summary ..................................................................................................................... 24 2.10 Installation Complete ........................................................................................................................ 26 3. AVG Admin Deployment Wizard ..................................................................................................................... 27 3.1 Introduction ..................................................................................................................... 27 3.2 Deploying multiple UpdateProxy roles ..................................................................................................................... 28 3.3 Role Selection ..................................................................................................................... 29 3.4 DataCenter Role .......................................................................................................... 29 3.4.1 Firebird AVG 8.5 Internet Security Network Edition © 2009 Copyright AVG Technologies CZ, s.r.o. All rights reserved. 2 29 3.4.2 MS .......................................................................................................... SQL Server 2005 Express Edition 29 3.4.3 MS .......................................................................................................... SQL Server .......................................................................................................... 29 3.4.4 Oracle .......................................................................................................... 29 3.4.5 Data Import ..................................................................................................................... 40 3.5 UpdateProxy role .......................................................................................................... 40 3.5.1 Update servers ..................................................................................................................... 43 3.6 Configuration overview ........................................................................................................................ 45 4. AVG Network Installer Wizard Basic Mode ..................................................................................................................... 45 4.1 Remote Installation on Windows XP Home ..................................................................................................................... 46 4.2 Welcome ..................................................................................................................... 47 4.3 Installation Method ..................................................................................................................... 48 4.4 Remote Network Installation .......................................................................................................... 48 4.4.1 All Stations from the Domain .......................................................................................................... 48 4.4.2 Enter an IP Range .......................................................................................................... 48 4.4.3 Import Stations from File .......................................................................................................... 48 4.4.4 Select a Single Station .......................................................................................................... 48 4.4.5 Select from Active Directory ..................................................................................................................... 60 4.5 Remote network installation - final steps ..................................................................................................................... 63 4.6 Creation of AVG Installation Script ........................................................................................................................ 71 5. AVG Network Installer Wizard Advanced Mode ..................................................................................................................... 72 5.1 Welcome ..................................................................................................................... 73 5.2 Installation Method ..................................................................................................................... 74 5.3 Remote Network Installation .......................................................................................................... 74 5.3.1 All Stations from the Domain .......................................................................................................... 74 5.3.2 Enter an IP Range .......................................................................................................... 74 5.3.3 Import Stations from File .......................................................................................................... 74 5.3.4 Select a Single Station .......................................................................................................... 74 5.3.5 Select from Active Directory ..................................................................................................................... 90 5.4 Remote network installation - final steps ..................................................................................................................... 93 5.5 Creation of AVG Installation Script ........................................................................................................................ 103 6. AVG Admin Console ..................................................................................................................... 103 6.1 What is AVG Admin Console ..................................................................................................................... 105 6.2 AVG Admin Console Interface Overview .......................................................................................................... 105 6.2.1 Upper main menu .......................................................................................................... 105 6.2.2 Navigation tree .......................................................................................................... 105 6.2.3 Records section AVG 8.5 Internet Security Network Edition © 2009 Copyright AVG Technologies CZ, s.r.o. All rights reserved. 3 .......................................................................................................... 105 6.2.4 Status panel .......................................................................................................... 105 6.2.5 Quick help panel .......................................................................................................... 105 6.2.6 Filter panel .......................................................................................................... 105 6.2.7 Information panel ..................................................................................................................... 114 6.3 Synchronization Process .......................................................................................................... 114 6.3.1 Station Settings Synchronization .......................................................................................................... 114 6.3.2 Scan Results Synchronization .......................................................................................................... 114 6.3.3 Station Components States Synchronization ..................................................................................................................... 116 6.4 Stations .......................................................................................................... 116 6.4.1 Non-Compliant Stations .......................................................................................................... 116 6.4.2 Stations with AVG Firewall .......................................................................................................... 116 6.4.3 New Stations .......................................................................................................... 116 6.4.4 Filtering ..................................................................................................................... 119 6.5 Servers .......................................................................................................... 119 6.5.1 UpdateProxy servers .......................................................................................................... 119 6.5.2 E-mail Servers ..................................................................................................................... 121 6.6 Scan results .......................................................................................................... 121 6.6.1 Filtering ..................................................................................................................... 125 6.7 Events .......................................................................................................... 125 6.7.1 Filtering ..................................................................................................................... 126 6.8 Notifications .......................................................................................................... 126 6.8.1 Condition Tab .......................................................................................................... 126 6.8.2 Message Tab ..................................................................................................................... 130 6.9 Graphic Reports .......................................................................................................... 130 6.9.1 Report Templates .......................................................................................................... 130 6.9.2 Report Schedules .......................................................................................................... 130 6.9.3 Generated Reports .......................................................................................................... 130 6.9.4 Filtering 139 6.10 ..................................................................................................................... Licenses .......................................................................................................... 139 6.10.1 Shared Settings .......................................................................................................... 139 6.10.2 Stations 140 6.11 ..................................................................................................................... Pending Requests .......................................................................................................... 140 6.11.1 Filtering ........................................................................................................................ 142 7. AVG Admin Server ........................................................................................................................ 143 8. AVG Admin Lite ..................................................................................................................... 144 8.1 AVG Admin Deployment Wizard Lite AVG 8.5 Internet Security Network Edition © 2009 Copyright AVG Technologies CZ, s.r.o. All rights reserved. 4 .......................................................................................................... 144 8.1.1 Configuration Overview .......................................................................................................... 144 8.1.2 Completion ..................................................................................................................... 147 8.2 AVG Network Installer Wizard Lite .......................................................................................................... 147 8.2.1 Installation Settings .......................................................................................................... 147 8.2.2 Creation of AVG Installation Script .......................................................................................................... 147 8.2.3 Completion ........................................................................................................................ 152 9. AVG Settings Manager ........................................................................................................................ 154 10. Configuration 154 10.1 ..................................................................................................................... Shared Settings for Stations/Groups .......................................................................................................... 154 10.1.1 General control and priority levels .......................................................................................................... 154 10.1.2 Alert Manager settings .......................................................................................................... 154 10.1.3 Remote Administration .......................................................................................................... 154 10.1.4 Allowed Actions .......................................................................................................... 154 10.1.5 License .......................................................................................................... 154 10.1.6 Configuration copying .......................................................................................................... 154 10.1.7 Scheduled Scans 168 10.2 ..................................................................................................................... Shared Firewall Settings .......................................................................................................... 168 10.2.1 Setting Items as Mandatory .......................................................................................................... 168 10.2.2 Virtual Adapters .......................................................................................................... 168 10.2.3 Profiles 171 10.3 ..................................................................................................................... AVG Admin Server Settings .......................................................................................................... 171 10.3.1 General tab .......................................................................................................... 171 10.3.2 DataCenter tab .......................................................................................................... 171 10.3.3 UpdateProxy tab .......................................................................................................... 171 10.3.4 E-mail tab 180 10.4 ..................................................................................................................... Connection String 180 10.5 ..................................................................................................................... Proxy Server 182 10.6 ..................................................................................................................... AVG Admin Console .......................................................................................................... 182 10.6.1 Context Menu .......................................................................................................... 182 10.6.2 Station Groups ........................................................................................................................ 188 11. How to... 188 11.1 ..................................................................................................................... How to Connect Stations to AVG Datacenter .......................................................................................................... 188 11.1.1 Connecting Stations Manually 190 11.2 ..................................................................................................................... How to Migrate Stations from/to Different DataCenter .......................................................................................................... 190 11.2.1 Importing Stations and Settings from AVG DataCenter 7.5 .......................................................................................................... 190 11.2.2 Migrating Stations from AVG DataCenter 7.5 to 8.x AVG 8.5 Internet Security Network Edition © 2009 Copyright AVG Technologies CZ, s.r.o. All rights reserved. 5 .......................................................................................................... 190 11.2.3 Migrating Stations to another AVG DataCenter 194 11.3 ..................................................................................................................... How to Synchronize Stations 194 11.4 ..................................................................................................................... How to solve Update related issues 196 11.5 ..................................................................................................................... How to install AVG remotely on Windows XP Home 197 11.6 ..................................................................................................................... How to Change User Interface Language 198 11.7 ..................................................................................................................... Control station users actions 199 11.8 ..................................................................................................................... Requests handling and status messages 200 11.9 ..................................................................................................................... How to manage access rights ..................................................................................................................... 205 11.10 How to maintain the DataCenter database ..................................................................................................................... 206 11.11 List of AVG Setup Parameters ........................................................................................................................ 213 12. AVG DataCenter 213 12.1 ..................................................................................................................... Maintenance 213 12.2 ..................................................................................................................... Password protection 214 12.3 ..................................................................................................................... Converting the AVG DataCenter to a Different Database 214 12.4 ..................................................................................................................... Web Interface ........................................................................................................................ 215 13. AVG Managed Update ........................................................................................................................ 223 14. Updates 223 14.1 ..................................................................................................................... General Information 223 14.2 ..................................................................................................................... Update within the Local Network ........................................................................................................................ 225 15. AVG Admin Server for Linux Beta 226 15.1 ..................................................................................................................... Installation .......................................................................................................... 226 15.1.1 Firebird Database Installation .......................................................................................................... 226 15.1.2 AVG Admin Server 8.5 beta for Linux Installation .......................................................................................................... 226 15.1.3 Database Setup .......................................................................................................... 226 15.1.4 AVG Admin Server 8.5 beta for Linux Configuration .......................................................................................................... 226 15.1.5 Security .......................................................................................................... 226 15.1.6 License .......................................................................................................... 226 15.1.7 Before You Start the Server .......................................................................................................... 226 15.1.8 Installation Verification .......................................................................................................... 226 15.1.9 Installation Troubleshooting 229 15.2 ..................................................................................................................... Start-up Parameters 230 15.3 ..................................................................................................................... Configuration ........................................................................................................................ 234 16. FAQ and Technical Support AVG 8.5 Internet Security Network Edition © 2009 Copyright AVG Technologies CZ, s.r.o. All rights reserved. 6 1. Introduction This user manual provides comprehensive documentation for AVG Internet Security Network Edition. Important notice: The document may contain references to other user guides, especially the Internet Security guide. If you are not familiar with the AVG User Interface and AVG advanced/Firewall settings we strongly recommend that you download all relevant guides in advance from the http://www.avg.com website, Downloads section. You can also use context help, which is available through the application, to get the requested information. 1.1. AVG Network edition scheme Please review the simplified scheme of AVG Network Editions showing the basic connection and interaction of remote administration components in the default and most common configuration: AVG 8.5 Internet Security Network Edition © 2009 Copyright AVG Technologies CZ, s.r.o. All rights reserved. 7 1) AVG DataCenter consists of a database, and AVG Admin Server. The AVG Admin Server performs the role of a mediator between the AVG DataCenter and AVG stations. The AVG Admin Console uses the AVG Admin Server to approach the AVG DataCenter database, and to centrally define stations' settings and system parameters. AVG stations approach the AVG Admin Server to read the setup parameters; and to save their currently defined setting and scan results into the AVG DataCenter. AVG Admin Server also works as a local update source. If you deploy UpdateProxy role to multiple servers, you can then use them for updating stations and keep the bandwidth/load in balance. AVG 8.5 Internet Security Network Edition © 2009 Copyright AVG Technologies CZ, s.r.o. All rights reserved. 8 2) AVG Admin Console is a program for administration of AVG stations. It communicates directly with the AVG Admin Server. 3) Stations communicate with the AVG Admin Server (accepts the default settings, requests specific settings, sends the scan results etc.) 4) AVG Technologies Server provides AVG Admin Server/Servers with update files. 1.2. Key features and functions AVG Internet Security Network Edition offers the following functions: · Remote installation Using this function you can easily install AVG on all stations in the local network. This remote installation is secured by the AVG Network Installer Wizard – a program for direct remote installation and/or creation of an installation script that makes it possible to run the Setup installation program on all remote network stations. · Centrally controlled updates All AVG stations in the network can be updated centrally using the AVG Admin Console. · Server roles AVG Internet Security Network Edition can now act in multiple roles, where each role can be deployed separately (DataCenter role used for remote stations management, UpdateProxy role for managing updates), which allows the user to divide the load among multiple physical servers. · Secured communication Network communication between AVG Admin (AVG Admin Server) and stations is completely encrypted. · Full remote administration in the network AVG 8.5 Internet Security Network Edition © 2009 Copyright AVG Technologies CZ, s.r.o. All rights reserved. 9 The full functionality of the AVG Internet Security Network Edition guarantees: o Automated remote AVG installation on all network stations thanks to new AVG Network installer Wizard o Continuous overview of all network AVG stations’ current status o Central control and administration of AVG stations’ configuration AVG Internet Security Network Edition full functionality is provided by the AVG Admin Console, and the AVG DataCenter. If you do not need the full functionality, it is possible to install and deploy only the AVG Admin Lite (for installation scripts generation only). · In addition to all standard features, AVG Internet Security Network Edition may contain the following components support (configuration available directly from the AVG Admin Console): o Anti-Spam protection o Anti-Spyware protection o Firewall protection o Web Shield protection o LinkScanner protection o Anti-Rootkit protection o System Tools component Note: Depending on your network edition, the support of components may vary! 1.3. Operating Systems Supported AVG Internet Security Network Edition is intended to manage/protect stations with the following operating systems (with the exceptions mentioned below the list): AVG 8.5 Internet Security Network Edition © 2009 Copyright AVG Technologies CZ, s.r.o. All rights reserved. 10 · Windows 2000 Professional SP4 + Security Rollup Pack · Windows 2000 Server SP4 + Security Rollup Pack · Windows XP Professional SP2 · Windows XP Home SP2 · Windows XP Professional x64 Edition SP1 · Windows Server 2003 SP1 · Windows Server 2003 x64 and Itanium · MS Windows 2008 Server · MS Windows 2008 Server x64 Edition · Windows Vista (32/64-bit), all editions Note: The Anti-Spyware on-access scanner is available only for Windows 2000 SP4 + Second Rollup (informally known as Service Pack 5), Windows XP SP2, Windows XP Pro x64 Edition SP1 and Windows Vista. The AVG Admin console, AVG Admin Server and related components are supported in the following operating systems: · Windows 2000 Professional SP4 + Security Rollup Pack · Windows XP Professional SP2 · Windows XP Home SP2 · Windows Server 2000 SP4 + Update Rollup Pack · Windows Server 2003 SP1 · Windows Server 2003 x64 Edition · MS Windows 2008 Server · MS Windows 2008 Server x64 Edition · Windows Vista (32/64-bit) AVG 8.5 Internet Security Network Edition © 2009 Copyright AVG Technologies CZ, s.r.o. All rights reserved. 11 1.4. Minimum Hardware Requirements Minimum hardware requirements for AVG Internet Security Network Edition and related components are as follows: · Intel Pentium CPU 1.2 GHz · 250 MB of free hard drive space · 256 MB of RAM memory 1.5. Recommended Hardware Requirements Recommended hardware requirements for AVG Internet Security Network Edition are as follows: · Intel Pentium CPU 1.2 GHz · 250 MB of free hard drive space · 512 MB of RAM memory 1.6. Network Requirements To be able to successfully install AVG on stations remotely, it is necessary to take some steps in advance. Note: If you experience any problems with the remote administration/installation/ connection even after reviewing the chapters below, please try to find the proper answer in the FAQ (Frequently Asked Questions) located at www.avg.com. 1.6.1. Ports to be allowed on stations For individual stations in your network, that use a personal firewall, you will probably need to allow certain ports and set specific system features in order to be able to correctly use AVG remote installation. Depending on the firewall type and settings on each station, some of the requirements listed below may be already predefined or allowed, or its settings may not be available under the same name and description. We strongly recommend that all changes should only be done by well experienced users! Always consult the User manual or Help guide for your firewall before proceeding to change any settings. AVG 8.5 Internet Security Network Edition © 2009 Copyright AVG Technologies CZ, s.r.o. All rights reserved. 12 · Ping (ICMP type 0 - Incoming echo request) Change this setting only if the AVG Network Installer is not able to detect network station(s), which you are sure are switched on and fully operational. In the firewall settings used on the remote station allow the incoming ping requests within the local network. Often this function can be found under ICMP type 0 or Incoming echo request or similar description. If set correctly, AVG Network Installer will be able to find the station in the network. · File and Printer Sharing for Microsoft Networks To allow AVG Network Installer access to a remote station over the Admin$ share, you first need to allow File and Printer Sharing for Microsoft Network on the remote station. Specifically you must allow TCP ports 139 and 445 and UDP ports 137, 138 and 445. This way the AVG Network Installer can copy the AVG Agent to the remote station. As a first step you should check, that the File and Printer Sharing for Microsoft Networks is installed on the remote station. If you are using Windows 2000 or XP, you can find the settings under Start/Settings/Network connections. In the properties window of the Network connections, tick the File and Printer Sharing for Microsoft Networks. If you cannot see such an item, then it is probably not installed yet. In this case, please contact your station administrator or install the component yourself from the installation CD. If the File and Printer Sharing for Microsoft Networks is successfully installed, you need to allow the ports mentioned above in the firewall installed on the remote station. If for example the built-in Windows XP firewall is used, you can easily allow this feature by clicking the File and Printer Sharing item located in the Exceptions tab. · RPC: Remote Procedure Call To be able to launch the AVG Agent on the remote station, you need to allow the following ports in the firewall on the station – TCP and UDP port 135. · Communication on TCP port number 6150 For correct communication between the AVG Network Installer and the AVG Agent component you need to first allow communication on TCP port 6150. Using this port the AVG Network Installer controls the AVG Agent tool and AVG 8.5 Internet Security Network Edition © 2009 Copyright AVG Technologies CZ, s.r.o. All rights reserved. 13 passes it the AVG installation files. 1.6.2. Ports to be Allowed for Remote Administration Ports that need to be allowed for remote administration are listed below: · Communication on TCP port number 80 For downloading AVG updates from the internet to the AVG Admin Server UpdateProxy, it is necessary to permit outgoing communication for these components on TCP port 80. For successful connection between AVG Admin Server and stations, you also need to allow other ports on your router/firewall/hub/VPN or other type of relevant connection type, hardware or software: · TCP Port 4158 For basic communication between the AVG Admin Server and the AVG stations and the AVG Admin console, you need to allow TCP port 4158 (predefined by default). This port can be changed in the AVG Admin Server configuration and in the AVG User Interface on the station (via upper menu Tools/Advanced Settings – Remote Administration). · TCP Port 6051 This port is used for direct messages from AVG Admin Server to the AVG Station. This port can be changed within the AVG User Interface on the station (via upper menu Tools/Advanced Settings – Remote Administration group). · TCP Port 6054 This port is used for direct messages from the AVG Admin Server to the AVG Admin Console. This port is not configurable. AVG Admin Console tries to open this port automatically for listening, if the port is not available, it tries to open subsequent ports (6055, 6066, …) until it successfully finds an available one. AVG 8.5 Internet Security Network Edition © 2009 Copyright AVG Technologies CZ, s.r.o. All rights reserved. 14 1.7. Migrating Stations From Previous Version The migration of one AVG DataCenter to another is described in the How to/ Migrate stations from/to different DataCenter. AVG 8.5 Internet Security Network Edition © 2009 Copyright AVG Technologies CZ, s.r.o. All rights reserved. 15 2. AVG Internet Security Network Edition Installation In order to be able to remotely install AVG on stations, you must first install AVG 8.5 Remote Administration and its components. The whole process consists basically of two steps: · Components Installation · Deployment process Note: It is strongly recommended that you go through the following chapters first to get a general overview of AVG Internet Security Network Edition installation possibilities so that you can set the configuration that best suits your needs. Especially check the Where to Install and Deploy and Components Overview chapters. AVG Internet Security Network Edition can be launched using the exe file within the AVG Admin directory on the installation CD. Also, the latest installation package can always be downloaded from the AVG website at www.avg.com, in the Downloads section. Before installing AVG Remote Administration visit the AVG website and check for the latest installation file! 2.1. Components Overview Below you will find brief overview of all components. 2.1.1. AVG Admin Server Deployment Wizard This wizard will help you to deploy AVG Internet Security Network Edition onto your server or divide it across multiple servers. 2.1.2. AVG Network Installer The AVG Network Installer Wizard helps you to automatically install AVG on remote stations with only a few clicks. 2.1.3. AVG Admin Console The AVG Admin Console is a central place for administration of your remote AVG station installations in the network. It communicates with the AVG Admin server and controls, processes and displays all relevant events. AVG 8.5 Internet Security Network Edition © 2009 Copyright AVG Technologies CZ, s.r.o. All rights reserved. 16 2.1.4. AVG Admin Lite AVG Admin Lite is the name given to a simplified installation of AVG Internet Security Network Edition, providing only a local update source and script AVG installations on stations, without the benefits of AVG DataCenter and AVG Admin Console. 2.1.5. AVG Admin Server The AVG Admin Server stores data in a database (AVG DataCenter) and performs the role of a mediator between the AVG DataCenter and stations. AVG Admin Server may also work as a local update source. The AVG DataCenter is a database that contains the entire configuration for AVG stations, including scan and tasks settings. All stations with AVG installed, as well as the AVG Admin Console program, communicate with the AVG DataCenter. The communication is possible only if the Remote Control Communication Library component is properly installed on all stations connected to the AVG Admin Server. AVG DataCenter supports one embedded and several standalone (commercial) SQL database systems. You will be able to choose specific database system during deployment process (AVG Admin Deployment Wizard starts after installation). 2.1.6. AVG Settings Manager The AVG Settings Manager is a tool suitable mainly for smaller networks that allows you to copy, edit and distribute AVG configuration. The configuration can be saved to a portable device (USB flash drive etc.) and then applied manually to chosen stations. 2.1.7. Server roles There are two roles that can be deployed after installation on AVG Admin Servers. The selection of roles is a key part of the deployment process that will take place right after product installation. The roles are as follows: · DataCenter role Allows central management of AVG stations configuration via the AVG Admin Console, collects scan results from AVG stations, shows components states and much more. · UpdateProxy role AVG 8.5 Internet Security Network Edition © 2009 Copyright AVG Technologies CZ, s.r.o. All rights reserved. 17 Serves as a proxy server for downloading and distributing updates to your stations. 2.2. Where to Install and Deploy You can install and deploy different components/roles of AVG Remote Administration to different servers/stations. There is no need to install everything on one machine. Once you finish product installation, you will proceed to the deployment process that allows you to deploy different server roles. For example, the AVG DataCenter role can be deployed to some central server in your network. If your network or number of stations is large, you can deploy the ProxyServer role to multiple servers across the network to achieve load balancing and adequate bandwidth usage. Also, the AVG Admin Console (central application for administration of your stations) can be installed to a different station and the administrator can manage the stations from any place. 2.3. Language Selection The welcome dialog appears in the language of the operating system to which AVG Internet Security Network Edition is being installed. You can switch to another language and confirm your choice by pressing the Next button. AVG 8.5 Internet Security Network Edition © 2009 Copyright AVG Technologies CZ, s.r.o. All rights reserved. 18 2.4. License Agreement This dialog window offers the full wording of the AVG Internet Security Network Edition license agreement. To approve, press the Accept button. Otherwise press the Don’t accept button, and the installation process will be cancelled. AVG 8.5 Internet Security Network Edition © 2009 Copyright AVG Technologies CZ, s.r.o. All rights reserved. 19 2.5. Installation Type In this dialog select which type of Remote Administration you wish to install. You have the following options: AVG 8.5 Internet Security Network Edition © 2009 Copyright AVG Technologies CZ, s.r.o. All rights reserved. 20 · Full Installation This is the recommended option. It will install all possible components. · Custom Installation This option allows you to select, which components you wish to install. · Lite Installation This choice installs the product with simplified wizards that contain predefined settings for UpdateProxy role only. The AVG Network Installer Wizard allows only simple script generation. No console for administration will be installed and no AVG DataCenter will be deployed. You can find more information on the Lite Installation in the AVG Admin Lite Chapter. 2.6. Enter license number In this dialogue enter your User name, Company name (if applicable) and your License or Sales Number. Click the Next button to continue. AVG 8.5 Internet Security Network Edition © 2009 Copyright AVG Technologies CZ, s.r.o. All rights reserved. 21 2.7. Destination Folder You have to specify the destination folder where AVG Internet Security Network Edition (and its components) will be installed. If you want to select another directory, specify the directory path or choose a directory from your local disk by pressing the Browse button. To continue the installation press the Next button. If you specified a directory different from the default one, and the specified directory does not exist, a new dialog will pop up asking you whether you want to create the directory. To confirm creating the directory, press the Yes button. 2.8. Component Selection The new dialog window asks you to select those AVG Internet Security Network Edition components you want to install (does not apply to the Lite installation option). By default, all components are selected. If you decide on another arrangement, check or uncheck the respective checkbox. To continue the installation process, press the Next button: AVG 8.5 Internet Security Network Edition © 2009 Copyright AVG Technologies CZ, s.r.o. All rights reserved. 22 Note: If you want to use Graphic reports, install the component on the computer where you install AVG Admin Server, and on each computer where you install AVG Admin Console. Graphic reports are generated by the AVG Admin Server and can be viewed by the AVG Admin Console. AVG 8.5 Internet Security Network Edition © 2009 Copyright AVG Technologies CZ, s.r.o. All rights reserved. 23 2.9. Installation Summary This dialog presents a list of all selected parameters. To continue the installation, press the Finish button. 2.10.Installation Complete The Installation complete dialog appears to confirm that AVG Internet Security Network Edition and all its components were installed successfully. Press the OK button to finalize the installation. If the installation went through correctly, one of the following Wizards will launch automatically depending on your previous choices during installation process: · AVG Admin Deployment Wizard This Wizard will start automatically if you chose Full or Custom installation in the Installation type dialogue. For more information see the AVG Admin Deployment Wizard chapter. Note: You must go through this wizard in order to make AVG Internet Security Network Edition function properly. AVG 8.5 Internet Security Network Edition © 2009 Copyright AVG Technologies CZ, s.r.o. All rights reserved. 24 · AVG Admin Deployment Wizard Lite This Wizard will start if you chose Lite Installation in the Installation type dialogue. For more information see the AVG Admin Deployment Wizard Lite chapter. Note: You must go through this wizard in order to make AVG Internet Security Network Edition function properly. Note: If an error occurred during the installation process, or the installation failed, an error dialog appears. In that case switch to your TEMP directory with the avg8adm.log file, and send the file to our technical support department for further analysis. Use the contact e-mail: [email protected]. AVG 8.5 Internet Security Network Edition © 2009 Copyright AVG Technologies CZ, s.r.o. All rights reserved. 25 3. AVG Admin Deployment Wizard The AVG Admin Server Deployment Wizard is launched immediately after the installation of AVG Internet Security Network Edition. It can also be launched any time later from the program folder, i.e. All programs/AVG 8.5 Remote Administration/AVG Admin Server Deployment Wizard. The Wizard guides you through the configuration process for the AVG DataCenter database on a selected database engine. Using the wizard, you can also configure the AVG Admin Server in order to mirror the AVG updates in a local network. The wizard leads you through the configuration process in a few steps listed in the following summary. Note: Navigation in the wizard is as usual: · The Back button takes you one step back in the wizard. · The Next button takes you one step forward and also performs all actions selected in the current stage. · By pressing the Cancel button, you can quit the wizard at any stage, discarding the changes performed so far. AVG 8.5 Internet Security Network Edition © 2009 Copyright AVG Technologies CZ, s.r.o. All rights reserved. 26 3.1. Introduction The first dialogue explains the purpose of the Wizard and briefly describes two main options. Click the Next button to proceed to the next step. Note: We strongly recommend you complete this wizard in order to make the AVG Admin Server run correctly. 3.2. Deploying multiple UpdateProxy roles Before you deploy AVG Internet Security Network Edition roles to your server, you may need to consider the following: You can deploy the UpdateProxy role to more than one server and distribute updates from different sources to avoid your server overloading or having bandwidth issues. The allocation of servers depends on your network size and your server and network specifications. Generally speaking, if your network consists of more than 150 stations or your network is divided into multiple segments in different locations, you should consider deploying multiple UpdateProxy roles to different AVG 8.5 Internet Security Network Edition © 2009 Copyright AVG Technologies CZ, s.r.o. All rights reserved. 27 servers and spread the load. To deploy the UpdateProxy role to another server you need to repeat the installation and deployment process on the other server. 3.3. Role Selection This screen displays information on the AVG Admin Server current state. When everything is correct, the respective information is displayed in green text. If this is not your first run and everything seems to be correct (i.e. up to date with no warnings or errors), there is no need to go through the configuration process again (unless you wish to change something). If there is a configuration problem, you will be briefly informed about the reasons, and the information will be highlighted in red text. In such cases you need to go through the whole wizard to correct the problem. In the Server roles section you must choose which server role(s) you want to run on this server. You need to select at least one option, but you can also select both. The options are as follows: AVG 8.5 Internet Security Network Edition © 2009 Copyright AVG Technologies CZ, s.r.o. All rights reserved. 28 · DataCenter role Allows central management of AVG stations configuration via the AVG Admin Console, collects scan results from AVG stations, shows components states and much more. If you choose to install this role only, proceed to the DataCenter Role chapter. · UpdateProxy role Serves as a proxy server for downloading and distributing updates to your stations. If you choose to install this role only, proceed to the UpdateProxy role chapter. If you select both options, proceed to the DataCenter Role chapter. 3.4. DataCenter Role If you have selected in the Current state of AVG Admin Server step (see chapter Role Selection) the DataCenter Role, one of the following dialogues will be displayed: If there is an existing database with stations detected, the Wizard will offer you to backup its contents first. AVG 8.5 Internet Security Network Edition © 2009 Copyright AVG Technologies CZ, s.r.o. All rights reserved. 29 To do so, simply check the Perform DataCenter database backup to folder checkbox and fill-in your desired storage location. The next dialogue will inform you about your DataCenter database status. There exist two possible cases - either the DataCenter database will be up to date or outdated. In the first case, you will experience these two options: · Keep existing DataCenter database This option will leave the database untouched. Select this option, if the database version is up to date and you need to preserve its contents. · Create new empty DataCenter database Select this option to create completely new database (the originally stored data will be lost). We strongly recommend to backup the DataCenter database before proceeding! On the other hand, if the DataCenter database will be outdated, you will be asked, if you wish to update the existing one or create a new one: · Update existing DataCenter database AVG 8.5 Internet Security Network Edition © 2009 Copyright AVG Technologies CZ, s.r.o. All rights reserved. 30 This option will update the database to the current version. Select this option, if you need to preserve the database contents. Continue to choose a proper database engine (this dialogue will not appear if you decided to keep your existing database): AVG 8.5 Internet Security Network Edition © 2009 Copyright AVG Technologies CZ, s.r.o. All rights reserved. 31 Select the database system corresponding to your needs. These options are available: · Firebird This solution is appropriate for smaller networks with up to 150 stations. The database is a standard part of AVG Internet Security Network Edition installation. · Microsoft SQL Server 2005 Express Edition A reduced version of the Microsoft SQL Server, it can serve up to 1000 stations. The product is not a standard part of AVG Internet Security Network Edition. Its usage is not limited by any commercial license. · Microsoft SQL Server 2000/2005 This engine can serve over 1000 stations in large networks. It is not a standard part of AVG Internet Security Network Edition and its usage is bound to the Microsoft SQL Server license. · Oracle 10g AVG 8.5 Internet Security Network Edition © 2009 Copyright AVG Technologies CZ, s.r.o. All rights reserved. 32 This engine can serve over 1000 stations in large networks. It is not a standard part of AVG Internet Security Network Edition and its usage is bound to a commercial license. If you choose a database type that is different to the one you have been currently using, the Wizard can import the contents of the previously exported AVG DataCenter into the newly chosen database type. 3.4.1. Firebird If you have selected the Firebird option, there are no further settings needed and you can proceed to the next step (Data Import). 3.4.2. MS SQL Server 2005 Express Edition Choose whether you want to install the AVG DataCenter on a new instance of Microsoft SQL Server, or to configure an already installed instance of Microsoft SQL Server. Select the respective option in the Choose one of the following section of the dialog window, and continue by pressing the Next button. AVG 8.5 Internet Security Network Edition © 2009 Copyright AVG Technologies CZ, s.r.o. All rights reserved. 33 If in the previous dialog you chose New SQL Server 2005 Express Edition installation, you will be asked to fill in the following information: · Computer name – defines the name of the station, on which SQL Express Edition is about to be installed · Instance name – refers to a particular SQL Express Edition installation, if there is more than one instance installed on the station. · Administrator’s username – predefined automatically, you do not need to change it · Administrator’s password – password for the database administrator · Database name - shows predefined database name · Username - type in a preferred new login name for the database (to be used for AVG Admin Server connection) · User password - type in a preferred new password for the database (to be used for AVG Admin Server connection) AVG 8.5 Internet Security Network Edition © 2009 Copyright AVG Technologies CZ, s.r.o. All rights reserved. 34 Continue to the next screen by pressing the Next button. If you selected New SQL server 2005 Express Installation in the previous steps, you will experience a dialogue similar to the one below. Otherwise you can continue to the next step - Data Import - by pressing the Next button. This step assumes that you do not have a Microsoft SQL 2005 Express Edition installed on your computer yet, and that you will need to install it now. In order to install SQL Server 2005 Express Edition properly, you need to download and install Microsoft .NET Framework version 2.0 or higher. You can download it from the Microsoft website (see below). Note: We recommend that you uninstall any previous Beta/Preview versions of SQL Server 2005, Visual Studio 2005 and the .NET Framework 2.0 before installing new versions of these products. http://go.microsoft.com/fwlink/?linkid=45988 After successful installation of .NET Framework, please download the installation package of SQL Server 2005 Express Edition from the Microsoft web site: http://go.microsoft.com/fwlink/?LinkId=64064 AVG 8.5 Internet Security Network Edition © 2009 Copyright AVG Technologies CZ, s.r.o. All rights reserved. 35 and save it to some temporary directory. Then launch the installation using the command indicated below (example) SQLEXPR.EXE INSTANCENAME=SQL2005EE SAPWD=asd SECURITYMODE=SQL Note: The above string is only an example of such a command. For correct installation please copy the string displayed in your specific Wizard window! As soon as the MS SQL Server 2005 Express installation is finished, continue to the next step - Data Import - by pressing the Next button. 3.4.3. MS SQL Server Fill in the following information: · Computer name – defines the name of the server, on which the SQL Server 2000/2005 is installed. · Instance name – refers to a particular SQL Server 2000/2005 installation, if there is more than one instance installed on the station. AVG 8.5 Internet Security Network Edition © 2009 Copyright AVG Technologies CZ, s.r.o. All rights reserved. 36 · Administrator’s username – database administrator user name - must be filled in. · Administrator’s password – password for the database administrator - must be filled in. · Database name - shows predefined database name. · Username - type in a preferred new login name for the database (to be used for AVG Admin Server connection). · User password - type in a preferred new password for the database (to be used for AVG Admin Server connection). Press the Next button and continue to the next step - Data Import. 3.4.4. Oracle Fill in the following information: AVG 8.5 Internet Security Network Edition © 2009 Copyright AVG Technologies CZ, s.r.o. All rights reserved. 37 · Computer name – defines the name of the server, on which Oracle 10g is installed. Change the value only if the installation resides on a remote computer. · Administrator’s username – database administrator user name - must be filled in. · Administrator’s password – password for the database administrator - must be filled in. · Instance name – refers to a particular Oracle installation, if there is more than one instance installed on the station. · Username - type in a preferred new login name for the database (to be used for AVG Admin Server connection) · User password - type in a preferred new password for the database (to be used for AVG Admin Server connection) Press the Next button and continue to the next step - Data Import. AVG 8.5 Internet Security Network Edition © 2009 Copyright AVG Technologies CZ, s.r.o. All rights reserved. 38 3.4.5. Data Import Once you confirm your database selection, you can also choose to import some existing data into the newly created database. To do so, tick the Import data into the database from folder checkbox. The folder selection field becomes available. Choose your backup folder by clicking this button and find the folder, where the original files for import are stored. If you are currently upgrading from the former 7.5 version, you can import your AVG DataCenter 7.5 data in this dialogue. For more information please consult Importing Stations and Settings from AVG DataCenter 7.5 chapter. Confirm your choice by clicking the Next button. Note: AVG Admin Server creates by default automatic database backups to the following folder: C:\Documents and settings\All users\Application Data\AVG8\Admin Server Data\AutoDatabaseBackup Therefore, if you have previously used AVG Remote Administration and wish to use former database backup, you can find the backup files there, unless you switched AVG 8.5 Internet Security Network Edition © 2009 Copyright AVG Technologies CZ, s.r.o. All rights reserved. 39 the backup feature off. The folders are named in the format YEAR-MM-DD TIME for easier differentiation. 3.5. UpdateProxy role This dialogue will appear, if you chose to deploy the UpdateProxy role in the Role Selection dialogue. You must choose a folder, into which the update files will be downloaded and stored. If the folder does not exist, you will be asked if you want to create it. Click this continue. button to select the folder. Once finished, click the Next button to AVG 8.5 Internet Security Network Edition © 2009 Copyright AVG Technologies CZ, s.r.o. All rights reserved. 40 3.5.1. Update servers This dialogue lets you choose update servers, from which the update files will be downloaded by AVG Admin Server (for further distribution). If you are unsure about these settings, we recommend keeping the default configuration. If you need to change any of these servers, you have the following options: Press the Add button to define additional update server: Enter a name into the Server field and the complete server address into the URL field including http:// prefix and port number, if other than 80. AVG 8.5 Internet Security Network Edition © 2009 Copyright AVG Technologies CZ, s.r.o. All rights reserved. 41 The following buttons are also available: Edit - for changing the address or name of the selected server. Delete - for deleting the selected server address. The servers are listed by priority. The first one always has the highest priority, i.e. updates are first downloaded from this server. If you need to change the order, simply use the following buttons to do so: Move Up - to move a selected server up. Move Down - to move a selected server down. Once finished, click the Next button to continue. In this dialogue, you have the option to add the currently deployed AVG Admin Server URL into the list of update servers applicable for station settings. From the drop down menu select one of the following: · Do not write to DC - the currently deployed AVG Admin Server URL will not AVG 8.5 Internet Security Network Edition © 2009 Copyright AVG Technologies CZ, s.r.o. All rights reserved. 42 be written to any of the DataCenter settings. · Shared settings - the currently deployed AVG Admin Server URL will be saved into the Shared Settings for Stations. · New group... - the currently deployed AVG Admin Server URL will be saved to a new group. If you choose this option, you will need to select a group name and optionally its description too. · New stations - the currently deployed AVG Admin Server URL will be saved to the New stations group settings. Note: You can only use one option from the drop down menu. The list of update servers will be updated according to you choice. In the list of update servers check which server(s) you would like keeping for the set of settings mentioned above. Use the same function buttons as in the previous dialogue. 3.6. Configuration overview AVG 8.5 Internet Security Network Edition © 2009 Copyright AVG Technologies CZ, s.r.o. All rights reserved. 43 This dialogue contains a brief overview of the previously selected settings. Confirm your choice by pressing the Deploy button. The deployment process will start. It may take some time, so please be patient. Once the process is completed, click the Finish button to close the Wizard. The AVG Admin Server will then be started. To immediately start installing AVG to remote stations, navigate to the AVG Network Installer Wizard chapter for more detailed information. Related topics: · AVG Network Installer Wizard Basic Mode · AVG Network Installer Wizard Advanced Mode (for more experienced users) · Connecting Stations to AVG DataCenter · Migrating stations from/to different AVG DataCenter Also, you may consider going through the general How to... chapter which describes different tasks related to remote administration of AVG. AVG 8.5 Internet Security Network Edition © 2009 Copyright AVG Technologies CZ, s.r.o. All rights reserved. 44 4. AVG Network Installer Wizard Basic Mode The AVG Network Installer Wizard allows you to remotely install AVG on stations or to create installation scripts for on-site installation. The wizard can be launched in two ways: · From the Windows Start menu/All Programs/AVG 8.5 Remote Administration/ AVG Network Installer Wizard · From the AVG Admin Console environment - upper menu Tools/Install AVG on stations... The wizard can be run either in the Basic or Advanced mode. You can select the Advanced mode by selecting the option Advanced mode at the beginning of the wizard. If the option is not selected, the program will run in the Basic mode (recommended for most users). This chapter describes the Basic mode, which is intended for users who prefer the easiest method for configuration and installation. The installation will include AVG information and parameters needed for proper and comprehensive functionality. 4.1. Remote Installation on Windows XP Home The installation process on stations with these operating systems is the same as installation on stations running the Windows 2000/2003/XP Professional OS. However, due to the restrictions of these older operating systems it is not possible to run the automatic installation of the AVG Agent service. Therefore, before you start AVG installation on all stations with the Windows XP Home operating system, it is necessary to install the AVG Agent service manually, or using the login script. More information on this topic can be found in the Windows XP Home Remote Installation chapter. AVG 8.5 Internet Security Network Edition © 2009 Copyright AVG Technologies CZ, s.r.o. All rights reserved. 45 4.2. Welcome If you have already used the AVG Network Installer Wizard before and saved a customized configuration into a configuration file (available in the final step), you can load the settings now by choosing the Load settings button. To revert to the original settings preset by default, press the Default settings button. During the whole installation process you can decide to save the configuration progress at any time by pressing F2 key or CTRL+S combination. A new dialogue will appear allowing you to choose a configuration file name. To continue, click the Next button. AVG 8.5 Internet Security Network Edition © 2009 Copyright AVG Technologies CZ, s.r.o. All rights reserved. 46 4.3. Installation Method To continue in the Basic Mode leave the option Advanced mode unselected, otherwise proceed to Advanced Mode chapter. The dialog window offers the selection between two options for creating and using the installation script: · Remote network installation This option allows you to install AVG on stations available in the local network (computers selected from the domain, Active Directory, according to IP ranges, imported from a list etc.). You can also use this option for removing stations from a former AVG Datacenter (and moving them to a new one). · Creation of AVG installation script This option allows you to create an installation script and a batch file for local installation or installation from a removable media/network folder. AVG 8.5 Internet Security Network Edition © 2009 Copyright AVG Technologies CZ, s.r.o. All rights reserved. 47 4.4. Remote Network Installation For proper remote installation, the wizard will first install and start the AVG Agent service on the target station, then transfer the AVG installation files and process the installation accordingly. Before you proceed, please review the network requirements and exceptions regarding remote AVG installation. You can find more detailed information on the ports settings in the Network Requirements chapter. The remote installation is not automatically possible on stations with Windows XP Home. Please see the Windows XP Home Remote Installation chapter for more information. AVG 8.5 Internet Security Network Edition © 2009 Copyright AVG Technologies CZ, s.r.o. All rights reserved. 48 During this step it is necessary to define the following installation parameters: · License information – type in the license data such as Name, Company, and License number (mandatory value). If you wish to take the Windows username for the Name field, do not select the respective check box, and leave the default system settings to be used. · Folder with the AVG installation package - type in the full path to AVG installation package or use this button to select the proper folder. If you have not downloaded the package yet, click the Download button and use the wizard to download the installation file for you into the selected folder. You can view the download progress above the Download button. · Proxy settings button - If you need to use a proxy server to connect to the Internet, you can fill in the proxy server details by clicking the Proxy settings button. · License number change - Use this button to input a new license number to be applied for AVG Remote Administration installed on the local station. AVG 8.5 Internet Security Network Edition © 2009 Copyright AVG Technologies CZ, s.r.o. All rights reserved. 49 The following options are available in this step. Note: If you are unsure about these settings, we recommend keeping the default ones. · Remote administration - Enter the AVG DataCenter connection string into the AVG DataCenter connection string field. If applicable, also enter the Username and Password. If you do not want to manage the stations via the AVG Admin Console, simply uncheck this option. · Add new station into group - If you prefer to automatically add new station (s) into a custom group, you can choose the group name here. · Custom update server - if you already have an existing update server, that you would like to use for your stations, check this checkbox and fill in its address now. AVG 8.5 Internet Security Network Edition © 2009 Copyright AVG Technologies CZ, s.r.o. All rights reserved. 50 The wizard needs to scan some stations first to find out their status and then install AVG on them. In the Network scanning method section choose from the drop down list, your preferred method for selecting stations. The possible options are as follows: · All stations from the domain - this option will scan all stations available in your local domain. · Enter an IP range - this option will allow you to choose a specific range of IP addresses. · Import stations from file - a new dialogue will appear and you will be able to choose a file with a list of stations to be scanned. Such a list can be generated from a previous version of AVG Remote Administration (7.5). The source text file contains one station name per line. More information about this topic can be found in the Migrate Stations from/to Different DataCenter chapter. AVG 8.5 Internet Security Network Edition © 2009 Copyright AVG Technologies CZ, s.r.o. All rights reserved. 51 · Select a single station - this option lets you type in a specific Computer name (DNS name) or IP address. · Select from Active Directory - allows you to choose specific stations directly from the Active Directory. The AVG Agent password section contains a Password field where you can optionally enter a password to protect communication between the wizard and the AVG Agent service on remote stations. Once set, no operations using the wizard can be performed on the remote stations without knowing the password. The password is related to the AVG Agent service only, and it does not influence any other remote station settings. Mask password checkbox - Selecting this option will prevent the password from being displayed on your computer’s monitor. Note: The installation process on the station is hidden, i.e. a logged user will not be able to interfere with the installation progress. Warning: AVG remote installation can be performed only on stations with the OS Windows NT4/2000/2003/XP Professional installed. Also, you have to be logged in as an administrator. On stations running the OS Windows XP Home the AVG installation must be done manually (for details please refer to chapter Remote Installation on Windows XP Home). You may also need to review the Network Requirements chapter. AVG 8.5 Internet Security Network Edition © 2009 Copyright AVG Technologies CZ, s.r.o. All rights reserved. 52 4.4.1. All Stations from the Domain If you choose to install AVG remotely on all stations from the domain, the following dialogue listing all stations available in the domain will appear: According to the station state you have the following options: Select all stations - will select or unselect all stations in the list and the Install button will become active. Select stations without AVG - will select only stations that do not have AVG already installed, or where AVG could not be detected. Continue to the Remote network installation - final steps chapter and complete the remote installation process. AVG 8.5 Internet Security Network Edition © 2009 Copyright AVG Technologies CZ, s.r.o. All rights reserved. 53 4.4.2. Enter an IP Range If you choose to install AVG remotely according to an IP range, the following dialogue will appear: You need to specify the scanning range by entering the IP addresses here. In the From field enter a starting IP address and in the To field enter an ending address. Click the Add button to add the address range into the list. To delete a range from the right list, simply select the items you wish to remove and click the Remove button. Once you finish selecting the IP ranges, click the Next button to continue. Once done, the Station selection window will appear: AVG 8.5 Internet Security Network Edition © 2009 Copyright AVG Technologies CZ, s.r.o. All rights reserved. 54 According to the station state you have the following options: Select all stations - will select or unselect all stations in the list and the Install button will become active. Select stations without AVG - will select only stations that do not have AVG installed, or where AVG could not be detected. Continue to the Remote network installation - final steps chapter and complete the remote installation process. 4.4.3. Import Stations from File Note: This option is usually used when migrating stations to another AVG DataCenter. For more information on this topic see the Migrate Stations from/to Different DataCenter chapter. If you choose to install AVG remotely on stations selected from a file, you will see a dialogue asking for the file. Locate the file and confirm your choice. The source file format contains one station name per line in simple text format. Once done, the Station selection window will appear: AVG 8.5 Internet Security Network Edition © 2009 Copyright AVG Technologies CZ, s.r.o. All rights reserved. 55 According to the station state you have the following options: Select all stations - will select or unselect all stations in the list and the Install button will become active. Select stations without AVG - will select only stations that do not have AVG installed, or where AVG could not be detected. Continue to the Remote network installation - final steps chapter and complete the remote installation process. AVG 8.5 Internet Security Network Edition © 2009 Copyright AVG Technologies CZ, s.r.o. All rights reserved. 56 4.4.4. Select a Single Station If you choose to install AVG remotely only on a single station, the following dialogue will appear: Click either the Computer name or IP address field and fill in the proper name or IP address. Confirm your choice by clicking the OK button. The process of checking the chosen station for an AVG installation will begin. Once done, the Station selection window will appear: AVG 8.5 Internet Security Network Edition © 2009 Copyright AVG Technologies CZ, s.r.o. All rights reserved. 57 According to the station state you have the following options: Select all stations - will select or unselect all stations in the list and the Install button will become active. Select stations without AVG - will select only stations that do not have AVG installed, or where AVG could not be detected. Add one station - will allow you to add another single station. Continue to the Remote network installation - final steps chapter and complete the remote installation process. 4.4.5. Select from Active Directory If your network is domain-based, you can choose to install AVG remotely on stations selected from the Active Directory. A new dialog will pop up (standard Windows dialogue for selecting stations). You can choose multiple stations (separate the values by a semicolon) either by entering the station names manually or by using the dialogue advanced features for searching. Once done, the Station selection window will appear: AVG 8.5 Internet Security Network Edition © 2009 Copyright AVG Technologies CZ, s.r.o. All rights reserved. 58 According to the station state you have the following options: Select all stations - will select or unselect all stations in the list and the Install button will become active. Select stations without AVG - will select only stations that do not have AVG installed, or where AVG could not be detected. Continue to the Remote network installation - final steps chapter and complete the remote installation process. AVG 8.5 Internet Security Network Edition © 2009 Copyright AVG Technologies CZ, s.r.o. All rights reserved. 59 4.5. Remote network installation - final steps More options are available when you right-click on the list of stations - a new context menu appears with the following options: · Refresh - will reload the state of all stations in the list by scanning them again. · Retrieve the installation log - this option will try to obtain the installation log from the station (if available). Note: If AVG installation is successful, the AVG Agent will be removed and therefore the installation log will not be possible to retrieve. · Export stations without AVG to a file - this option will create a file with list of stations that do not contain AVG installation. AVG 8.5 Internet Security Network Edition © 2009 Copyright AVG Technologies CZ, s.r.o. All rights reserved. 60 Additionally, you may display a so called 'tool tip' when pointing to a station in the list for a few seconds. The tool tip contains an overview of the station state and other details. Once you are ready to proceed, click on the Install button to begin remote installation. If you selected only some stations from the list, AVG installation will be performed on these stations only. Otherwise installation will be performed on all listed stations. If your access rights are not sufficient for AVG Agent service installation on the remote station, you will be asked for the domain administrator’s login/password during installation. AVG 8.5 Internet Security Network Edition © 2009 Copyright AVG Technologies CZ, s.r.o. All rights reserved. 61 Enter a username that has administrator privileges (a username that is member of an administrator's group). Confirm by clicking OK. If there is no common administrator account for all stations (with the same login name and password) you will be asked separately for every station. Pressing the Cancel button will cause the current station installation to be skipped, and the wizard will continue installation on the next station in the list. AVG will then be transferred to the station and installed. You will see on each line, if the installation was successful (however it may take some time to process). Once all your stations receive the installation files and the installation has begun on them, you will be able to leave this dialogue by clicking the Next button. Note: You can later review recently installed stations from the AVG Admin Console either in the Stations/New stations or in the group chosen during the Remote administration settings dialogue. To list recently installed stations that remain in an incorrect state (because of some remote installation failure), navigate to the Stations/Non-compliant stations. Also note that on Windows XP SP2 with Windows Firewall enabled the AVG Agent, once installed, will automatically create a communication rule and allow its execution and network communication. The final dialogue contains a short overview of activity on the station(s). AVG 8.5 Internet Security Network Edition © 2009 Copyright AVG Technologies CZ, s.r.o. All rights reserved. 62 The Save settings button allows you to save the previously selected configuration. You can then reuse it when running this wizard again simply by loading the settings at the very beginning. Click Finish button to close the wizard. 4.6. Creation of AVG Installation Script Selecting the Creation of AVG installation script option, the wizard will create an installation script in a selected directory. The content of the directory can then be used for installation from CD, network folder or copied directly to a station. This option does not offer the possibility of remote installation to the network stations or servers. AVG 8.5 Internet Security Network Edition © 2009 Copyright AVG Technologies CZ, s.r.o. All rights reserved. 63 The first step contains an overview of this option. Click Next to continue. AVG 8.5 Internet Security Network Edition © 2009 Copyright AVG Technologies CZ, s.r.o. All rights reserved. 64 During this step it is necessary to define the following installation parameters: · License information – type in the license data such as Name, Company, and License number (mandatory value). If you wish to use the Windows username for the Name field, do not select the respective check box, and leave the default system settings to be used. · Folder with the AVG installation package - type in the full path to the AVG installation package or use this button to select the correct folder. If you have not downloaded the package yet, click the Download button and use the wizard to download the installation file for you into the selected folder. You can view the download progress above the Download button. · Proxy settings button - If you need to use a proxy server to connect to the Internet, you can fill in the proxy server details by clicking the Proxy settings button. · License number change - Use this button to input a new license number to be applied for AVG Remote Administration installed on the local station. AVG 8.5 Internet Security Network Edition © 2009 Copyright AVG Technologies CZ, s.r.o. All rights reserved. 65 The following options are available in this step. Note: If you are unsure about these settings, we recommend keeping the default ones. · Remote administration - Enter the AVG DataCenter connection string to the AVG DataCenter connection string field. If applicable, also enter the Username and Password. If you do not want to manage the stations via the AVG Admin Console, simply uncheck this option. · Add new station into group - If you prefer to automatically add new station(s) into a custom group, you can choose the group name here. · Custom update server - if you already have an existing update server that you would like to use for your stations, check this checkbox and fill in its address now. AVG 8.5 Internet Security Network Edition © 2009 Copyright AVG Technologies CZ, s.r.o. All rights reserved. 66 In this step you may specify names of the installation script files, their storage and other options. In the File names definition define these options: · Name of the file to launch installation - type in a custom name for the file, that will be used for launching the installation. The file extension must be .bat. · Name of the script file with parameters - type in a custom name for the script parameters file. The file extension must be .ini. In the Setup files location define these options: · Select folder where the installation script file will be stored - Tick this checkbox and choose a custom directory for storing the installation script. · Create a subfolder for AVG 8.5 installation files - Tick this checkbox if you prefer AVG setup files to be stored in a subfolder. · Create the AUTORUN.INF file - If you plan to put your script on a CD/DVD AVG 8.5 Internet Security Network Edition © 2009 Copyright AVG Technologies CZ, s.r.o. All rights reserved. 67 or USB Flash disk from which you would like to start the AVG installation automatically once inserted, tick this checkbox and the AUTORUN.INF file will be created. · Enable relative paths - We recommend keeping this option checked. Relative path means, that it is relative to the current source directory (for example if your source disk drive and path is c:\avginstallation and you uncheck this option, the output script will then look for the installation files in the exactly same path, which will be most likely different on the target station, where you will execute it and therefore script would not work.) + This step contains a preview of both setup and configuration files. The first tab contains information about the setup file and the second contains information about the presets. If you have not done so already, fill in the output path in the Select folder where the script will be stored section. Click the Create script button to compile and save the installation script to the selected location. AVG 8.5 Internet Security Network Edition © 2009 Copyright AVG Technologies CZ, s.r.o. All rights reserved. 68 The Save settings button allows you to save the previously selected configuration. You can reuse it when running this wizard again simply by loading the settings at the very beginning. Click the Finish button to close the wizard. There are several options for how to use the produced script file. Here are the two most common examples: To use the script saved to a folder: 1. Copy the whole contents of the previously chosen folder to your station. Note: If you used a network folder for storing the script, you can navigate to that folder directly over the network. 2. On the station navigate to this folder and run the AvgSetup.bat file. 3. The command line window will appear and the installation will begin. 4. Once the installation is completed, the window will close automatically. AVG 8.5 Internet Security Network Edition © 2009 Copyright AVG Technologies CZ, s.r.o. All rights reserved. 69 You can also put the script on a removable device, such as an external hard drive, USB flash disk etc. To use the script from a removable device: 1. Insert the removable device to your station. 2. If the autorun feature is enabled in the station's operating system and you chose to create the autorun.inf file during script preparation, the installation will start automatically. 3. If not, open the removable device disk letter and run the AvgSetup.bat file manually. 4. The command line window will appear and the installation will begin. 5. Once the installation is completed, the window will close automatically. AVG 8.5 Internet Security Network Edition © 2009 Copyright AVG Technologies CZ, s.r.o. All rights reserved. 70 5. AVG Network Installer Wizard Advanced Mode The AVG Network Installer Wizard in Advanced mode allows you to remotely install AVG on stations or to create installation scripts for on-site installation. The Advanced mode is intended for experienced users who want to manually configure the installation script (functionality, parameters, AVG behavior) according to their own needs. The wizard can be launched in two ways: · From the Windows Start menu/All Programs/AVG 8.5 Remote Administration/ AVG Network Installer Wizard · From the AVG Admin Console environment - upper menu Tools/Install AVG on stations... The wizard can be run either in the Basic or Advanced mode. You can select the Advanced mode by selecting the option Advanced mode in the second step. If the option is not selected, the program will run in the Basic mode (recommended for most users). This chapter describes the Advanced mode. AVG 8.5 Internet Security Network Edition © 2009 Copyright AVG Technologies CZ, s.r.o. All rights reserved. 71 5.1. Welcome If you have already used the AVG Network Installer Wizard before and saved a customized configuration into a configuration file (available in the final step), you can load the settings now by choosing the Load settings button. To revert to the original settings preset by default, press the Default settings button. During the whole installation process you can decide to save the configuration progress at any time by pressing F2 key or CTRL+S combination. A new dialogue will appear allowing you to choose a configuration file name. To continue, click the Next button. AVG 8.5 Internet Security Network Edition © 2009 Copyright AVG Technologies CZ, s.r.o. All rights reserved. 72 5.2. Installation Method To continue in the Advanced mode check the Advanced mode checkbox, otherwise proceed to the Basic Mode chapter. The dialog window offers the selection between two options for creating and using the installation script: · Remote network installation This option allows you to install AVG on stations available in the local network (computers selected from the domain, Active Directory, according to IP ranges, imported from a list etc.). You can also use this option for removing stations from a former AVG Datacenter (and transferring them to a new one). · Creation of AVG installation script This option allows you to create an installation script and a batch file for local installation or installation from a removable media/network folder. AVG 8.5 Internet Security Network Edition © 2009 Copyright AVG Technologies CZ, s.r.o. All rights reserved. 73 5.3. Remote Network Installation For correct remote installation, the wizard will first install and start the AVG Agent service on the target station, then transfer the AVG installation files and process the installation accordingly. Before you proceed, please review the network requirements and exceptions regarding remote AVG installation. You can find more detailed information on the port settings in the Network Requirements chapter. The remote installation is not automatically possible on stations with Windows XP Home. Please see the Windows XP Home Remote Installation chapter for more information. AVG 8.5 Internet Security Network Edition © 2009 Copyright AVG Technologies CZ, s.r.o. All rights reserved. 74 During this step it is necessary to define the following installation parameters: · License information – type in the license data such as Name, Company, and License number (mandatory value). If you wish to use the Windows username for the Name field, do not select the respective check box, and leave the default system settings to be used. · Folder with the AVG installation package - type in the full path to the AVG installation package or use this button to select the proper folder. If you have not downloaded the package yet, click the Download button and use the wizard to download the installation file for you into the selected folder. You can view the download progress above the Download button. · Proxy settings button - If you need to use a proxy server to connect to the Internet, you can fill in the proxy server details by clicking the Proxy settings button. · License number change - Use this button to input a new license number to be applied for AVG Remote Administration installed on the local station. AVG 8.5 Internet Security Network Edition © 2009 Copyright AVG Technologies CZ, s.r.o. All rights reserved. 75 In this step, you can choose if you wish to install AVG with default settings or select custom components. · Install AVG with default settings - Choose this option if you prefer the default components to be installed. · Select installation components - Select this option to view a tree structure offering a list of AVG components that can be either installed or uninstalled. From the list of components select: · o Components that should be installed, and mark them like this o Components that should be uninstalled, and mark them like this o The default settings will be used for components that you leave blank ( ). Remote AVG uninstallation - allows AVG removal. AVG 8.5 Internet Security Network Edition © 2009 Copyright AVG Technologies CZ, s.r.o. All rights reserved. 76 In the Setup parameters section you can choose from the following options: · Quit setup if AVG 8.5 is already installed - the remote administration will not proceed when AVG 8.5 is already present on the target station. · Kill all running applications that prevent installation - the remote installation will force closure of any application that could interfere with the installation process. Usually this could be a running e-mail client or an internet browser. · Hidden installation - no information will be displayed to the currently logged user during the setup process. If you uncheck this checkbox, the installation will become visible and user will need to manually confirm all steps. · Reboot the computer after finishing AVG 8.5 setup if needed - in certain cases (Firewall component installation for example) a computer restart may be required to complete the installation process. · Notification delay before restart on remote station - If the previous checkbox is checked, you can also define a delay before the restart will take AVG 8.5 Internet Security Network Edition © 2009 Copyright AVG Technologies CZ, s.r.o. All rights reserved. 77 place. Default value is ten minutes. In the Setup properties section you can choose from the following options: · Where to install - if you prefer a customized target location for installation, you can choose it by entering the path here. We recommend keeping the default settings. · Setup language - choose a custom language for AVG installation. · Select folder where AVG 8.5 setup LOG file will be stored - if you prefer a custom location for setup log files, select it here (the folder must already exist on the target station). The following options are available in this step. Note: If you are unsure about these settings, we recommend keeping the default ones. · Remote administration - Enter the AVG DataCenter connection string into the AVG DataCenter connection string field. If applicable also enter the AVG 8.5 Internet Security Network Edition © 2009 Copyright AVG Technologies CZ, s.r.o. All rights reserved. 78 Username and Password. If you do not want to manage the stations via the AVG Admin Console, simply uncheck this option. · Add new station into group - If you prefer to automatically add new station (s) into a custom group, you can choose the group name here. · Custom update server - if you already have an existing update server that you would like to use for your stations, check this checkbox and fill in its address now. The AVG Agent settings section contains the following options: The Log Level option allows you to specify the logging detail level: · Errors only – only application’s run related errors are logged – such as unauthorized connection attempts, network timeouts and so on. · Detailed – information on the operations requested and performed by the service on a station. · Debug – very detailed records covering the program diagnostics. After AVG 8.5 Internet Security Network Edition © 2009 Copyright AVG Technologies CZ, s.r.o. All rights reserved. 79 selecting this level, the log files will be very large. · Logging off - no logs will be saved (default). If you choose a logging level option other than Logging off, the Log file name field will become active: The Log file name – fill in the name of the log file. The AVG Agent service will store the log files under the selected name on remote stations, where the service should be installed. If you do not enter the absolute path (e.g. C:\avgagent.log), the directory containing the avgagent.exe file (typically the C:\Windows or C: \WinNT directory) will be used for storing the log file. Note: Log files are not deleted or decreased automatically, if the path for storing them has been changed! If you use the logging function, you should delete the logs manually once you have analyzed them. · Delete AVG Agent after AVG is installed - this option will automatically remove the AVG Agent from the station, once AVG is successfully installed. · Delete service AVG Agent also on stations where the AVG Agent service have to be installed manually - this option will automatically remove the AVG Agent (once AVG is successfully installed) also from stations where the AVG Agent cannot be installed automatically (not recommended). The right part of the section offers the following options: · Ping – number of ping operations to be used while detecting availability of a remote station. If the wizard does not receive a response to all of the ping queries, it will consider the station to be unavailable and will not offer it for further operations. · Port – TCP/IP communication port, where the AVG Agent service listens for the wizard connection. The default value is 6150 and usually there is no need to change this. · Timeout – the AVG Agent and wizard communication timeout value in milliseconds. When there is no response within the specified value in the AVG Agent and wizard communication process, the connection is terminated with an error. If you have a very busy network or the stations with AVG installed are very slow, you can increase this timeout value to prevent connection timeout errors. AVG 8.5 Internet Security Network Edition © 2009 Copyright AVG Technologies CZ, s.r.o. All rights reserved. 80 The wizard needs to scan some stations first to find out their status and then install AVG on them. In the Network scanning method section choose from the drop down list, which method for selecting stations you prefer. The possible options are as follows: · All stations from the domain - this option will scan all stations available in your local domain. · Enter an IP range - this option will allow you to choose a specific range of IP addresses. · Import stations from file - a new dialogue will appear and you will be able to choose a file with a list of stations to be scanned. Such a list can be generated from a previous version of AVG Remote Administration (7.5). The source text file contains one station name per line. More information about this topic can be found in the Migrate Stations from/to Different DataCenter chapter. AVG 8.5 Internet Security Network Edition © 2009 Copyright AVG Technologies CZ, s.r.o. All rights reserved. 81 · Select a single station - this option lets you type in a specific Computer name (DNS name) or IP address. · Select from Active Directory - allows you to choose specific stations directly from the Active Directory. The AVG Agent password section includes a Password field where you can optionally enter a password to protect communication between the wizard and the AVG Agent service on remote stations. Once set, no operations using the wizard can be performed on the remote stations without knowing the password. The password is related to the AVG Agent service only, and it does not influence any other remote station settings. Mask password checkbox - Selecting this option will prevent the password from being displayed on your computer’s monitor. · Check AVG version from AVG DataCenter - check this option if you want the wizard to try obtaining information about AVG version on each station from the AVG DataCenter (if available). Fill into the Maximum time since the last station was contacted field a value (in hours) that will indicate the maximum time since the last contact with such station. Warning: AVG remote installation can be performed only on stations with the OS Windows NT4/2000/2003/XP Professional installed. Also, you have to be logged in as an administrator. On stations running the OS Windows XP Home the AVG installation must be done manually, or using the login script and the AVG Agent service (for details please refer to chapter Remote Installation on Windows XP Home ). You may also need to review the Network Requirements chapter. AVG 8.5 Internet Security Network Edition © 2009 Copyright AVG Technologies CZ, s.r.o. All rights reserved. 82 5.3.1. All Stations from the Domain If you choose to install AVG remotely on all stations from the domain, the following dialogue listing all stations available in the domain will appear: According to the station state you have the following options: Select all stations - will select or unselect all stations in the list and the Install button will become active. Select stations without AVG - will select only stations that do not have AVG installed, or where AVG could not be detected. Continue to the Remote network installation - final steps chapter and complete the remote installation process. AVG 8.5 Internet Security Network Edition © 2009 Copyright AVG Technologies CZ, s.r.o. All rights reserved. 83 5.3.2. Enter an IP Range If you choose to install AVG remotely according to an IP range, the following dialogue will appear: You need to specify the scanning range by entering the IP addresses here. In the From field enter a starting IP address and in the To field an ending address. Click the Add button to add the address into the list. To delete a range from the right list, simply select the items you wish to remove and click the Remove button. Once you have finished selecting the IP ranges, click the Next button to continue. Once done, the Station selection window will appear: AVG 8.5 Internet Security Network Edition © 2009 Copyright AVG Technologies CZ, s.r.o. All rights reserved. 84 According to the station state you have the following options: Select all stations - will select or unselect all stations in the list and the Install button will become active. Select stations without AVG - will select only stations that do not have AVG installed, or where AVG could not be detected. Continue to the Remote network installation - final steps chapter and complete the remote installation process. 5.3.3. Import Stations from File Note: This option is usually used when migrating stations to another AVG DataCenter. For more information on this topic see the Migrate Stations from/to Different DataCenter chapter. If you choose to install AVG remotely on stations selected from a file, you will experience a dialogue asking for the file. Locate the file and confirm your choice. The source file format contains one station name per line in simple text format. Once done, the Station selection window will appear: AVG 8.5 Internet Security Network Edition © 2009 Copyright AVG Technologies CZ, s.r.o. All rights reserved. 85 According to the station state you have the following options: Select all stations - will select or unselect all stations in the list and the Install button will become active. Select stations without AVG - will select only stations that do not have AVG installed, or where AVG could not be detected. Continue to the Remote network installation - final steps chapter and complete the remote installation process. AVG 8.5 Internet Security Network Edition © 2009 Copyright AVG Technologies CZ, s.r.o. All rights reserved. 86 5.3.4. Select a Single Station If you choose to install AVG remotely only on a single station, the following dialogue will appear: Click either the Computer name or IP address field and fill in the proper name or IP address. Confirm your choice by clicking the OK button. The process of checking the chosen station for an AVG installation will begin. Once done, the Station selection window will appear: AVG 8.5 Internet Security Network Edition © 2009 Copyright AVG Technologies CZ, s.r.o. All rights reserved. 87 According to the station state you have the following options: Select all stations - will select or unselect all stations in the list and the Install button will become active. Select stations without AVG - will select only stations that do not have AVG installed, or where AVG could not be detected. Add one station - will allow you to add another single station. Continue to the Remote network installation - final steps chapter and complete the remote installation process. 5.3.5. Select from Active Directory If your network is domain-based, you can choose to install AVG remotely on stations selected from the Active Directory. A new dialog will pop up (standard Windows dialogue for selecting stations). You can choose multiple stations (separate the values by a semicolon) either by entering the station names manually or by using the dialogue advanced features for searching. Once done, the Station selection window will appear: AVG 8.5 Internet Security Network Edition © 2009 Copyright AVG Technologies CZ, s.r.o. All rights reserved. 88 According to the station state you have the following options: Select all stations - will select or unselect all stations in the list and the Install button will become active. Select stations without AVG - will select only stations that do not have AVG installed, or where AVG could not be detected. Continue to the Remote network installation - final steps chapter and complete the remote installation process. AVG 8.5 Internet Security Network Edition © 2009 Copyright AVG Technologies CZ, s.r.o. All rights reserved. 89 5.4. Remote network installation - final steps More options are available when you right-click on the list of stations - a new context menu appears with the following options: · Refresh - will reload the state of all stations in the list by scanning them again. · Retrieve the installation log - this option will try to obtain the installation log from the station (if available). Note: If AVG installation is successful, the AVG Agent will be removed and therefore the installation log will not be possible to retrieve. · Export stations without AVG to a file - this option will create a file with list of stations that do not contain AVG installation. AVG 8.5 Internet Security Network Edition © 2009 Copyright AVG Technologies CZ, s.r.o. All rights reserved. 90 Additionally, you may display a so called tool tip when pointing to a station in the list for a few seconds. The tool tip contains an overview of the station state and other details. Once you are ready to proceed, click on the Install button to begin remote installation. If you select only some stations from the list, AVG installation will be performed on these stations only. Otherwise installation will be performed on all listed stations. If your access rights are not sufficient for AVG Agent service installation on the remote station, you will be asked for the domain administrator’s login/password during installation. AVG 8.5 Internet Security Network Edition © 2009 Copyright AVG Technologies CZ, s.r.o. All rights reserved. 91 Enter a username that has administrator privileges (a username that is member of the administrator's group). Confirm by clicking OK. If there is no common administrator account for all stations (with the same login name and password) you will be asked separately for every station. Pressing the Cancel button will cause the current station installation to be skipped, and the wizard will continue installation on the next station in the list. AVG should be then transferred to the station and installed. You will see on each line, if the installation was successful (however it may take some time to process). Once all your stations receive the installation files and the installation has begun on them, you will be able to leave this dialogue by clicking the Next button. Note: You can later review recently installed stations from the AVG Admin Console either in the Stations/New stations or in the group chosen during the Remote administration settings dialogue. To list recently installed stations that remain in an incorrect state (because of some remote installation failure), navigate to the Stations/Non-compliant stations. Also, on Windows XP SP2 with Windows Firewall enabled, the AVG Agent once installed will automatically create a communication rule and allow its execution and network communication. The final dialogue contains a short overview of activity on the station(s). AVG 8.5 Internet Security Network Edition © 2009 Copyright AVG Technologies CZ, s.r.o. All rights reserved. 92 The Save settings button allows you to save the previously selected configuration. You can reuse it when running this wizard again simply by loading the settings at the very beginning. Click Finish button to close the wizard. 5.5. Creation of AVG Installation Script Selecting the Creation of AVG installation script option, the wizard will create an installation script in the selected directory. The contents of the directory can then be used for installation from CD, network folder or copied directly to a station. This option does not offer the possibility of remote installation to the network stations or servers. AVG 8.5 Internet Security Network Edition © 2009 Copyright AVG Technologies CZ, s.r.o. All rights reserved. 93 The first step contains an overview of this option. Click Next to continue. AVG 8.5 Internet Security Network Edition © 2009 Copyright AVG Technologies CZ, s.r.o. All rights reserved. 94 During this step it is necessary to define the following installation parameters: · License information – type in the license data such as Name, Company, and License number (mandatory value). If you wish to use the Windows username for the Name field, do not select the respective check box, and leave the default system settings to be used. · Folder with the AVG installation package - type in the full path to the AVG installation package or use this button to select the proper folder. If you have not downloaded the package yet, click the Download button and use the wizard to download the installation file for you into the selected folder. You can observe the download progress above the Download button. · Proxy settings button - If you need to use a proxy server to connect to the Internet, you can fill in the proxy server details by clicking the Proxy settings button. · License number change - Use this button to input a new license number to be applied for AVG Remote Administration installed on the local station. AVG 8.5 Internet Security Network Edition © 2009 Copyright AVG Technologies CZ, s.r.o. All rights reserved. 95 In this step, you can choose if you wish to install AVG with default settings or select custom components. · Install AVG with default settings - Choose this option if you prefer the default components to be installed. · Select installation components - Select this option to view a tree structure offering a list of AVG components that can be either installed or uninstalled. From the list of components select: · o Components that should be installed, and mark them like this o Components that should be uninstalled, and mark them like this o The default settings will be used for components that you leave blank ( ). Remote AVG uninstallation - allows AVG removal. AVG 8.5 Internet Security Network Edition © 2009 Copyright AVG Technologies CZ, s.r.o. All rights reserved. 96 In the Setup parameters section you can choose from the following options: · Quit setup if AVG 8.5 is already installed - the remote administration will not proceed when AVG 8.5 is already present on the target station. · Kill all running applications that prevent installation - the remote installation will force closure of any application that could interfere with the installation process. Usually this could be a running e-mail client or an internet browser. · Hidden installation - no information will be displayed to the currently logged user during the setup process. If you uncheck this checkbox, the installation will become visible and user will need to manually confirm all steps. · Reboot the computer after finishing AVG 8.5 setup if needed - in certain cases (Firewall component installation for example) a computer restart may be required to complete the installation process. · Notification delay before restart on remote station - If the previous checkbox is checked, you can also define a delay before the restart will take place. Default value is ten minutes. AVG 8.5 Internet Security Network Edition © 2009 Copyright AVG Technologies CZ, s.r.o. All rights reserved. 97 In the Setup properties section you can choose from the following options: · Where to install - if you prefer a customized target location for installation, you can choose it by entering the path here. We recommend keeping the default settings. · Setup language - choose a custom language for AVG installation. · Select folder where AVG 8.5 setup LOG file will be stored - if you prefer a custom location for setup log files, select it here (the path must already exist on the station). The following options are available in this step. Note: If you are unsure about these settings, we recommend keeping the default ones. · Remote administration - Enter the AVG DataCenter connection string into the AVG DataCenter connection string field. If applicable, also enter the Username and Password. If you do not want to manage the stations via the AVG Admin Console, simply uncheck this option. AVG 8.5 Internet Security Network Edition © 2009 Copyright AVG Technologies CZ, s.r.o. All rights reserved. 98 · Add new station into group - If you prefer to automatically add new station(s) into a custom group, you can choose the group name here. · Custom update server - if you already have an existing update server, that you would like to use for your stations, check this checkbox and fill in its address now. In this step you may specify names of the installation script files, their storage and other options. In the File names definition define these options: · Name of the file to launch installation - type in a custom name for the file, that will be used for launching the installation. The file extension must be .bat. · Name of the script file with parameters - type in a custom name for the script parameters file. The file extension must be .ini. In the Setup files location define these options: AVG 8.5 Internet Security Network Edition © 2009 Copyright AVG Technologies CZ, s.r.o. All rights reserved. 99 · Select folder where the installation script file will be stored - Tick this checkbox and choose a custom directory for storing installation script. · Create a subfolder for AVG 8.5 installation files - Tick this checkbox if you prefer AVG setup files to be copied to and stored in a subfolder. · Create the AUTORUN.INF file - If you plan to put your script on a CD/DVD or USB Flash disk from which you would like to start the AVG installation automatically once inserted, tick this checkbox and the AUTORUN.INF file will be created. · Enable relative paths - We recommend keeping this option checked. Relative path means, that it is relative to the current source directory (for example if your source disk drive and path is c:\avginstallation and you uncheck this option, the output script will then look for the installation files in exactly the same path, which will be most likely different on the target station, where you will execute it and the script would not work.) + This step contains a preview of both setup and configuration files. The first tab contains information about the setup file and the second contains the presets. AVG 8.5 Internet Security Network Edition © 2009 Copyright AVG Technologies CZ, s.r.o. All rights reserved. 100 If you have not done so already, fill in the output path in the Select folder where the script will be stored section. Click the Create script button to compile and save the installation script to the selected place. The Save settings button allows you to save the previously selected configuration. You can use it when running this wizard again simply by loading the settings in the very beginning. Click the Finish button to close the wizard. There are several options for how to use the produced script file. Here are the two most common examples: To use the script saved to a folder: 1. Copy the whole content of the previously chosen folder to your station. Note: If you used a network folder for storing the script, you can navigate to that folder directly over the network. AVG 8.5 Internet Security Network Edition © 2009 Copyright AVG Technologies CZ, s.r.o. All rights reserved. 101 2. On the station navigate to this folder and run the AvgSetup.bat file. 3. The command line window will appear and the installation will begin. 4. Once the installation is completed, the window will close automatically. You can also put the script on a removable device, such as an external hard drive, USB flash disk etc. To use the script from a removable device: 1. Insert the removable device to your station. 2. If the autorun feature is enabled in the station's operating system and you chose to create the autorun.inf file during script preparation, the installation will start automatically. 3. If not, open the removable device disk letter and run the AvgSetup.bat file manually. 4. The command line window will appear and the installation will begin. 5. Once the installation is completed, the window will close automatically. AVG 8.5 Internet Security Network Edition © 2009 Copyright AVG Technologies CZ, s.r.o. All rights reserved. 102 6. AVG Admin Console 6.1. What is AVG Admin Console AVG Admin Console is an interface for administrating stations remotely. It helps the network administrator to maintain the AVG Stations' configuration, status, and to remotely call various operations on AVG stations. From this console, you can: · Monitor AVG component states on stations · Define AVG station settings · Review scan results and control virus infections · Remotely launch scans or updates on AVG stations · Distribute update files within the local network · Access Virus Vault on AVG stations · View Firewal log files To launch the AVG Admin Console navigate to the Windows start menu and select Start/All Programs/AVG 8.5 Remote Administration/AVG Admin Console. Alternatively, you can go to your Program files folder (usually c:\Program Files), select folder AVG8 Admin\Console\ and double click AVG8AdminConsole.exe. During startup, the AVG Admin Console automatically tries to connect to the last used AVG DataCenter. If the connection fails, or if you are launching AVG Admin Console for the first time, a dialog window will appear and you will be asked to specify the communication string for the AVG DataCenter connection. The communication string uses the same form as the AVG station’s communication string – for details refer to chapter Configuration/Connection string. Typically, if AVG Admin Console is installed on the same computer as the DataCenter, it is possible to use the following communication string: localhost:4158. AVG 8.5 Internet Security Network Edition © 2009 Copyright AVG Technologies CZ, s.r.o. All rights reserved. 103 The general communication string structure is http://server_address:port, where: · server_address is the name/address of a server where the AVG Admin Server runs · port is the AVG Admin Server port number. The default port value is 4158. If the AVG Admin Server uses this default number, it is not necessary to include the number into the communication string. If the DataCenter is password protected, you must fill-in the Username and Password into the appropriate fields. Without correct password and/or username, you will not be able to start AVG Admin Console. AVG 8.5 Internet Security Network Edition © 2009 Copyright AVG Technologies CZ, s.r.o. All rights reserved. 104 6.2. AVG Admin Console Interface Overview The AVG Admin Console interface is completely customizable allowing users to move or enable/disable individual panels according to their needs. Within the default view, all six panels are visible, in addition to a navigation toolbar and upper menu. 6.2.1. Upper main menu The upper menu contains the following menu items: DataCenter menu The DataCenter menu offers the following options: · Connect to AVG DataCenter... Allows user to select a different DataCenter. AVG 8.5 Internet Security Network Edition © 2009 Copyright AVG Technologies CZ, s.r.o. All rights reserved. 105 · AVG DataCenter settings... The Station identification section contains a drop down menu, where you can select how you wish to display stations within the current view section. The Scan results options section lets you to choose which scan results you prefer to store and according to which severity. Keep scan results for maximum period of - simply enter number of days you wish keeping the scan results from stations. The default value is 30 days. In the next section choose, how you wish to secure your AVG DataCenter access: Free access - default settings, that will allow anyone to access the AVG DataCenter (no password is needed). Simple password protection - will open a new dialogue, where you can choose a custom password (the same password must be entered into both fields for verification). The password will then be required during every connection to the AVG DataCenter. Full access control - please see the How to manage access rights chapter AVG 8.5 Internet Security Network Edition © 2009 Copyright AVG Technologies CZ, s.r.o. All rights reserved. 106 for more information. · Database export... - This dialog allows you to create a backup file (i.e. export the DataCenter contents to a file) and save it to a local folder on a computer, from which the AVG Admin Console is running. · Exit - Quits AVG Admin Console. View menu The View menu offers the following options: · Panels Here you can show or hide individual main interface panels (Toolbar, Navigation tree, Help Window etc.) simply by checking or unchecking them. To restore the original position of all panels, use the Default position of panels item. The panels will be restored after you restart the application. · Non-compliance conditions... Here you can choose which conditions on a station are to be considered as non-compliant. According to your selection, the non-compliant stations will then be highlighted in red within all available views. AVG 8.5 Internet Security Network Edition © 2009 Copyright AVG Technologies CZ, s.r.o. All rights reserved. 107 · Options Here you can choose the viewing options. The following sections are available: Periodic view refresh - check the checkbox and choose a time value in minutes to enable automatic periodical refresh of the currently opened view. Station activity monitoring - check the checkbox and choose a time value in minutes to enable highlighting of the Last contact cell to see if the station communicates properly. Tab grouping - check the checkbox to display all columns in one tab (for easier information access). Time value display - check the checkbox to convert all time values in all views to GMT (Greenwich Mean Time). Unchecking the checkbox returns the values back to your local time. · Refresh... - refreshes all records displayed in the current view section. · Export the current view contents... - allows you to save the current view (for example list of stations) into a .csv (comma separated values) file, which can be easily imported for example into MS Excel or similar spreadsheet application. · Print... - opens the standard windows print dialogue allowing you to print the currently opened view. Tools menu The Tools menu offers the following options: · Shared settings for stations... - opens a dialogue for editing the shared configuration for stations (For detailed information on stations shared settings please refer to chapter Configuration/Shared Settings for Stations). · Shared Firewall settings for stations... - opens a dialogue for editing the shared configuration for Firewall (For detailed information on Firewall shared settings please refer to chapter Configuration/Shared Firewall Settings). · Shared settings for e-mail servers... - opens a dialogue for editing the shared configuration for stations with e-mail server installed (For detailed information on stations shared settings please refer to chapter Configuration/ AVG 8.5 Internet Security Network Edition © 2009 Copyright AVG Technologies CZ, s.r.o. All rights reserved. 108 Shared Settings for Stations). · Database maintenance... - displays a dialogue where you can select scripts for maintaining the DataCenter database. See How to maintain the DataCenter database chapter for more information. · AVG Admin Server settings... - opens a dialogue for editing the AVG Admin Server settings (For detailed information on AVG Admin Server settings please refer to chapter Configuration/AVG Admin Server Settings) · Install AVG on stations... - starts the AVG Network Installer Wizard, which will guide you through AVG installation on stations. More information on this topic can be found in chapter AVG Network Installer) Information menu The Information menu offers the following options: · Help - opens the help file. · What is new... - displays step-by-step summary of important news in the AVG Admin application. · Check for updates... - AVG Admin Console automatically, during startup, checks if a newer version of AVG Admin Console is available. But you can also open this dialog and immediately see if a new version is available. To disable the startup checking feature, check the Do not check for updates at start checkbox. · Download latest documentation - opens your default Internet browser with the AVG website documentation download page. · About AVG Admin Console - displays the copyright information, and the application/database version number. 6.2.2. Navigation tree The Navigation Tree contains all groups arranged in a hierarchical manner. A group is a data structure review, e.g. a list of stations with their configuration, or scan results table, etc. The group content itself displays in the Current view, in the central table. AVG 8.5 Internet Security Network Edition © 2009 Copyright AVG Technologies CZ, s.r.o. All rights reserved. 109 Within the navigation tree, you will find the following sets: · Stations · Servers · Scan results · Graphic reports · Licenses You can find descriptions of individual items in their respective chapters. 6.2.3. Records section Within the central table in the Current view section of the screen you can view data of the group selected in the navigation tree. Some sets may contain a considerable amount of data for a specific view (e.g. station/user information); that is why the relevant data is arranged into groups, and every group can be displayed AVG 8.5 Internet Security Network Edition © 2009 Copyright AVG Technologies CZ, s.r.o. All rights reserved. 110 when you select the corresponding tab. To select a record from the central table you need to perform a mouse click over the desired record. You can select more records at the same time: press the CTRL key (adding a new record to the current selection), or the SHIFT key (selecting all records between the first and the last highlighted record). Click the mouse right button over the selected record to open the Context menu. It is possible to call various actions related to the current selection from the Context menu. To select only specific columns for displaying, right-click on any column. A Show/ Hide columns dialog will appear: Here you can check or uncheck columns you wish to keep visible or hidden. Use Select all button to keep all columns visible. 6.2.4. Status panel In this part of the AVG Admin Console main window you can find various system notices and information on the application functionality, communication with AVG stations, detected problems, positive scan results warnings, etc. The Status Window panel is located by default in the bottom part of the screen. If the panel is not visible, you can activate it by clicking on Status window item in the View/Panels menu. AVG 8.5 Internet Security Network Edition © 2009 Copyright AVG Technologies CZ, s.r.o. All rights reserved. 111 More information how status messages work can be found in the Requests handling and status messages chapter. If you right-click to the Status window area, you will have several options available to choose from: · Show all - The status window will display all messages. · Show errors and warnings - The status window will display only error and warning messages. · Show errors - The status window will display only error messages. · Enable messages filtering This option allows you to filter out messages according to more extensive parameters. From the drop down menu select what type of messages you wish to display. AVG 8.5 Internet Security Network Edition © 2009 Copyright AVG Technologies CZ, s.r.o. All rights reserved. 112 In the Recipient/Sender section, there two checkboxes. Checking the upper one, only from sender, gives you access to the context menu that allows you to select a unique sender, whose messages will be displayed in the Status window panel. After checking the lower one, only for recipient containing, you can choose to show only messages considering one group of stations (select this particular group from the context menu). Finally, in the Receiving time area you can check the From or To (or even both) checkboxes to set the time interval for messages to be displayed. No older or newer messages will be shown then. · Disable messages filtering - switches off the messages filtering. · Save window content - allows you to save the window content to a text file at any time. 6.2.5. Quick help panel The panel contains list of most common tasks or problems with their solutions. To open a topic simply click on its name. The solution will open in a new window. The Quick help panel is located by default in the right part of the screen. If the panel is not visible, you can activate it by clicking on the Help window item in the View/Panels menu. 6.2.6. Filter panel The Filter panel contains a list of filtering options available for the current view. The list will become active only if there are any filters available for the selected view. Filters are currently available for the following tree items: Stations, Scan results and Graphic reports. Description of individual filters can be found in the tree items' respective chapters: AVG 8.5 Internet Security Network Edition © 2009 Copyright AVG Technologies CZ, s.r.o. All rights reserved. 113 · Stations · Scan results · Graphic reports The Filter panel is located by default in the bottom left part of the screen. If the panel is not visible, you can activate it by clicking on the Filter window item in the View/Panels menu. 6.2.7. Information panel In this part of the AVG Admin Console main window you can find information about the current version of the virus base and AVG. The Information Window panel is located by default in the right of the screen. If the panel is not visible, you can activate it by clicking on the Information window item in the View/Panels menu. 6.3. Synchronization Process Stations managed by AVG Remote Administration periodically perform synchronization with the AVG DataCenter. The process includes synchronization of: · Station settings · Scan results · Station components states You may also need to review the Network Requirements chapter for more information on connection requirements needed for successful synchronization. 6.3.1. Station Settings Synchronization During the synchronization of station settings: · mandatory settings are transferred from the DataCenter to the station, · non-mandatory settings are transferred from the Station to the DataCenter. The synchronization is performed periodically. By default, the settings synchronization process is done every 60 minutes. To alter the synchronization AVG 8.5 Internet Security Network Edition © 2009 Copyright AVG Technologies CZ, s.r.o. All rights reserved. 114 period for all stations, follow these steps: 1. In the AVG Admin Console select Tools from the upper main menu and choose the Shared settings for stations item. 2. Select the Remote Administration node. 3. From the Synchronize configuration every drop down menu choose the required value. Close the dialog by clicking the OK button. 4. Wait until all stations get synchronized. Alternatively, you can force immediate synchronization of all stations: In the navigation tree, right-click on the Stations node and select Synchronize settings from the context menu. Note: To change the setting only for stations in a group, simply repeat the process from step two after you right click on Stations/YourGroupName and select Shared Settings for group from the context menu. Additionally, the synchronization happens: · every time the station powers on/goes online, its settings are synchronized at latest within the period, · when the station connects to the AVG DataCenter the first time, its settings are synchronized immediately, · when settings of a station or several stations are changed and confirmed from the AVG Admin Console. It is also possible to request immediate settings synchronization from the AVG Admin Console. Simply right-click on a station's node in the navigation tree or on a particular station in a stations view and select Synchronize settings from the context menu. 6.3.2. Scan Results Synchronization This synchronization process sends data from the station to the AVG DataCenter. It takes place: · every time the station powers on/goes online (at the latest within 20 minutes), AVG 8.5 Internet Security Network Edition © 2009 Copyright AVG Technologies CZ, s.r.o. All rights reserved. 115 · immediately after scan completion or after an infection is detected by the Resident Shield, · immediately or latest within 20 minutes when there is a scan result modification done by a user on the station in the AVG User Interface (healing, moving to vault etc.). It is also possible to request immediate scan results synchronization from the AVG Admin Console. Simply right-click on a station's node in the navigation tree or on a particular station in a stations view and select All Tasks/Ask for scan results from the context menu. 6.3.3. Station Components States Synchronization This synchronization process sends data from the station to the AVG DataCenter. It takes place: · every time the station powers on/goes online (immediately), · every time a component state is changed (within 5 minutes). It is also possible to request immediate synchronization from the AVG Admin Console. Simply choose a station's node in the navigation tree, in a stations view right-click and from the context menu select All Tasks/Refresh components state from the context menu. 6.4. Stations The Stations item allows you to view complex information about all stations currently managed by the AVG DataCenter. The record of a station is created once the station first logs in to the AVG DataCenter. You are allowed (using the context menu over the table of groups of stations displayed in the view section) to create groups of stations, and to assign a single station into specific groups. By default, the stations are divided into these groups: · Non-Compliant stations - contains stations that are in an non-standard state (i.e. don't comply to predefined conditions) · Stations with AVG Firewall - contains a list of stations that have the AVG 8.5 Internet Security Network Edition © 2009 Copyright AVG Technologies CZ, s.r.o. All rights reserved. 116 Firewall component installed. · New Stations - contains only stations that have not been assigned to any administrator defined group yet. More detailed information on each group can be found in the following chapters. In the current view section you can then find information related to specific stations. Using the tabs, the information is divided into several categories: · Stations tab Contains general information about each station (name, domain, group, last contact, IP address etc.). · Versions tab Displays information about versions of AVG, virus base, anti-spyware base or anti-spam base on each station. · Component states tab Contains an overview of component states on each station. More information on other options and settings can be found in the Configuration/ AVG Admin Console chapter. 6.4.1. Non-Compliant Stations The Non-compliance conditions dialog can be accessed from the application's upper menu by selecting the Non-compliance conditions... item in the View menu. In this dialog, you can specify which conditions a station must fulfill in order to be considered as non-compliant. AVG 8.5 Internet Security Network Edition © 2009 Copyright AVG Technologies CZ, s.r.o. All rights reserved. 117 The conditions are as follows: · The AVG version is outdated - a station will be considered as noncompliant if the AVG version on the station is not up to date. · No communication with station for a period longer than - a station will be considered as non-compliant if there was no communication with the station for a period longer than a specific amount of days or hours (insert plain digital value for hours and a digital value with d for days - i.e. 7d for seven days). · Virus database version is outdated - a station will be considered as noncompliant if the virus database is not up to date on the station. The following buttons are available: · Select all - will select all conditions (to be necessary for a fulfillment of a non-compliant state) · Unselect all - will deselect all the conditions. Confirm your choice by clicking the OK button or close it by pressing Cancel. AVG 8.5 Internet Security Network Edition © 2009 Copyright AVG Technologies CZ, s.r.o. All rights reserved. 118 6.4.2. Stations with AVG Firewall The Stations with AVG Firewall group contains a list of all network stations with firewall enabled. Double click your mouse or press the Enter key to open the Firewall configuration Dialog. Only certain settings are allowed to change because of safety precautions. To review all settings and conditions in detail, see chapter Shared Firewall settings. 6.4.3. New Stations Contains only stations that have not been assigned to any predefined group yet. 6.4.4. Filtering You can apply various listing filters to the current view. The filters are available by default from the bottom left Filter panel. The Filter panel is located by default in the bottom left part of the screen. If the panel is not visible, you can activate it by clicking on the Filter window item in the View/Panels menu. The filtering options for Stations are as follows: You can filter out stations with certain name by applying the Station name filter. To use the filter, simply tick the checkbox next to the Station name and double click the line. This will allow you to insert a custom station name, that you want to filter out. Press F5 to reload the screen. Note: The Station name filter is case sensitive! To disable the filter, simply uncheck the checkbox. 6.5. Servers The Servers item contains an overview of all deployed servers and stations with AVG e-mail server component installed. AVG 8.5 Internet Security Network Edition © 2009 Copyright AVG Technologies CZ, s.r.o. All rights reserved. 119 6.5.1. UpdateProxy servers This item displays a list of servers with the UpdateProxy role installed. Double clicking on any server will open a configuration dialogue for the given server and allow you to change configuration of the server. More information on other options and settings can be found in the Configuration/ AVG Admin Server Settings chapter. 6.5.2. E-mail Servers This item displays a list of stations with an AVG e-mail server installed. More information on other options and settings can be found in the Configuration/ AVG Admin Server Settings chapter. In the current view section you can then find information related to specific stations. Using the tabs, the information is divided into several categories: · Stations tab Contains general information about each station (name, domain, group, last contact, IP address etc.). · Versions tab Displays information about versions of AVG, virus base, anti-spyware base or anti-spam base on each station. · Component states tab Contains an overview of component states on each station. More information on other options and settings can be found in the Configuration/ AVG Admin Console chapter. If you right-click on the E-mail Servers item in the left tree, you can choose from the following options to be applied on stations (servers) with e-mail servers installed: · Shared settings for e-mail servers - will open shared advanced settings dialogue for e-mail servers. AVG 8.5 Internet Security Network Edition © 2009 Copyright AVG Technologies CZ, s.r.o. All rights reserved. 120 · Access control for e-mail servers If you are using the Full access control feature (DataCenter upper main menu of the AVG Admin Console, DataCenter settings menu item) and have at least one user account created, you can use this feature to set access rights to the selected group of stations (e-mail servers in this case). Double-click on one of accounts' names to trigger a roll-down menu (or rightclick on it to trigger the context menu with same contents). From there, you can choose the permission type: o Full access - the chosen user account will have the full access to the group. o Read only - the chosen user account will be only able to view the group. o No access - the chosen user account will have no access to the group at all. · Synchronize settings - will ask all stations in the group for immediate synchronization of settings. · Ask to perform program update - will ask all stations in the group to start the program update process. · Ask to perform virus database update - will ask all stations in the group to start the virus database update process. · Ask to rollback last anti-virus database update - will ask all stations in the group to use previous virus database version and disregard the last one. · Ask for scan results - will ask all stations in the group for scan results. 6.6. Scan results This item offers an overview of all scan results (including results from the Resident shield) on stations together with detailed information related to specific scans. The scan results are by default regularly retrieved from the station, but if you require, you can request them manually: · for individual stations - by right-clicking on a station name in the Stations/ group view and selecting the All Tasks/Ask for scan results item. AVG 8.5 Internet Security Network Edition © 2009 Copyright AVG Technologies CZ, s.r.o. All rights reserved. 121 · for all stations in a group - by right-clicking on the group name and selecting the Ask for scan results item. · for all stations - by right-clicking on the Stations item in the main tree and choosing the Ask for scan results item. The right-click context menu contains the following options: · Delete scan results - will delete the chosen scan results. · Confirm scan results - will mark the selected scan results as confirmed. Confirmation time column will then contain date and time of the confirmation. Also, you will not find the number of infections from the accepted scan result within the other reports. · Update scan results - will synchronize all selected scan results again. Additionally, to view specific scan results, simply double-click the requested line or from the right-click context menu select Scan result details option. A new window will appear. AVG 8.5 Internet Security Network Edition © 2009 Copyright AVG Technologies CZ, s.r.o. All rights reserved. 122 Depending on the viruses found, more tabs may be displayed. Each tab contains a list of findings (i.e. Infections, Spyware etc.). On each tab, the following options are available: · Confirm - this button will mark the test result as confirmed and you will not find the number of infections from the accepted test within the other reports. · Cancel - closes the window. · Remove selected threats - removes only the selected threats. · Remove all threats - removes all threats in the list. · Previous - shows the previous scan result in the Scan results view, if available. · Next - shows the next scan result in the Scan results view, if available. Right-clicking on a finding in the list will allow you to choose from the following AVG 8.5 Internet Security Network Edition © 2009 Copyright AVG Technologies CZ, s.r.o. All rights reserved. 123 actions (availability of the actions depends on file/infection type): · Rescan – will ask the station to rescan the selected finding(s). · Heal – will ask the station to try healing the selected finding(s). · Delete - will ask the station to delete the selected finding(s). · Move to Vault - will ask the station to remove the selected finding(s) to the station's Virus Vault. · Add as exception - will ask the station to create an exception for the selected finding(s). AVG will then ignore the file and will not report it anymore. If the station is active, the requested operation(s) will be done immediately after the request. If the station is not currently active (i.e. is not connected to the AVG Datacenter), all pending operations will be processed next time the station connects. Once you request an action, then if the AVG station is active, it will try to find the requested test result and process all selected infections. One of the action result states, listed below, will be displayed in the State column. The states are as follows: · Added as exception – the infection was added to the list of exceptions (will no longer be considered as a threat). · Deleted - the infection was deleted. · Moved to vault – the file was moved to the Virus vault on the station. 6.6.1. Filtering You can apply various listing filters to the current view. The filters are available by default from the bottom left Filter panel. The Filter panel is located by default in the bottom left part of the screen. If the panel is not visible, you can activate it by clicking on the Filter window item in the View/Panels menu. The filtering options for Scan results are as follows: AVG 8.5 Internet Security Network Edition © 2009 Copyright AVG Technologies CZ, s.r.o. All rights reserved. 124 Note: To use a filter, simply tick the checkbox next to its name and double click the line to insert a value. Then press F5 to reload the screen. · Station name Insert a custom station name, that you want to filter out. · Scan name Insert a custom scan name, that you want to filter out. · User name Insert a custom username, that you want to filter out. · Infection This filter will display only scan results that contain an infection. To disable a filter, simply uncheck the checkbox next to its name or right-click in the filters window and from the context menu select Switch off all filters. Note: All filters are case sensitive! 6.7. Events The Events item allows you to view individual events sent to AVG DataCenter as defined in the Alert Manager (see Configuration/Alert Manager Settings for more information). Each line represents one event and can be sorted by Severity, Event type, Station name etc. by simply clicking a column name. To review an event details, double click its line. 6.7.1. Filtering You can apply various listing filters to the current view. The filters are available by default from the bottom left Filter panel. The Filter panel is located by default in the bottom left part of the screen. If the panel is not visible, you can activate it by clicking on the Filter window item in the View/Panels menu. The filtering options for Events are as follows: Note: To use a filter, simply tick the checkbox next to its name and double click the AVG 8.5 Internet Security Network Edition © 2009 Copyright AVG Technologies CZ, s.r.o. All rights reserved. 125 line to insert a value. Then press F5 to reload the screen. · Severity Insert a severity value, that you want to filter out. · Event type Insert event type value, that you want to filter out. · Station name Insert a custom station name, that you want to filter out. · Username Insert a custom username, that you want to filter out. · From Insert a custom date and time value, that you want to filter out. · To Insert a custom date and time value, that you want to filter out. To disable a filter, simply uncheck the checkbox next to its name or right-click in the filters window and from the context menu select Switch off all filters. Note: All filters are case sensitive! 6.8. Notifications The Notifications item allows you to select from predefined notification actions. These notifications once set can inform an administrator via e-mail about different events within the AVG Admin Console. Note: Proper dispatch of e-mail notifications requires correct SMTP server definition on the Configuration / AVG Admin Server Settings / E-Mail tab. To activate a notification you need to right click on its line and from the context menu select Activate. Double-clicking a line (i.e. specific notification) will open Notification settings AVG 8.5 Internet Security Network Edition © 2009 Copyright AVG Technologies CZ, s.r.o. All rights reserved. 126 dialogue, that allows further customization (see the chapters below). 6.8.1. Condition Tab On this tab you can customize under which conditions the notification should be sent. Check the Send a notification message when the condition is fulfilled AVG 8.5 Internet Security Network Edition © 2009 Copyright AVG Technologies CZ, s.r.o. All rights reserved. 127 checkbox to receive an e-mail once the above mentioned parameters or the condition generally is met. You can also select a period in which the condition should be checked. Check the Group multiple findings into a single message checkbox, if you want to customize number of event occurrences that must occur before the notification message will be sent. Certain notifications have also some Condition parameters available, which can be changed by double-clicking the appropriate line and inserting the requested value. 6.8.2. Message Tab On this tab you can customize the notification message itself. AVG 8.5 Internet Security Network Edition © 2009 Copyright AVG Technologies CZ, s.r.o. All rights reserved. 128 The available fields are as follows: · To - insert a message recipient address (in the form example@somedomain. com). · Subject · Notification header · Notification body · Notification footer Into these fields you can insert either custom text to be displayed within the message, or use a macro to insert a variable. To use a variable (macro), simply click Insert macro button located next to each message part. The variable will be converted to a real value once the message is sent from the AVG DataCenter. The possible variables (macros) are as follows: · %AVG_StationName% - name of the station. · %AVG_DomainName% - The domain name in which the station exists (if applicable). · %AVG_GroupName% - the group name, in which the station is located. · %AVG_IPAddress% - the station IP address. · %AVG_MACAddress% - the MAC address of the station. · %AVG_LastCall% - last time the station contacted the AVG DataCenter. AVG 8.5 Internet Security Network Edition © 2009 Copyright AVG Technologies CZ, s.r.o. All rights reserved. 129 · %AVG_AvgVersion% - the AVG version on the station. · %Antivirus_Version% - the version of the antivirus database. · %AVG_InstallTime% - the time of AVG installation. · %AVG_EXPIRESDAYS% - number of days remaining to license expiration (applicable only for License expiration notification). 6.9. Graphic Reports Note: As Graphic reports are generated by the AVG Admin Server, report generation will only work if installed on a computer where AVG Admin Server is also installed. The Graphic reports allow users to quickly and easily generate well arranged reports. Reports may show various summaries and statistics. Graphical reports are accessible from the main AVG Admin Console navigation tree. The reports are always generated in the language that has been chosen during installation of the AVG Admin Server. Note: Generated reports are physically saved to a temporary location on your hard drive, under the AVG8 data folder (e.g. C:\Documents and Settings\All Users\Application data\avg8\Admin Server Data\Reports). Each generated report will consume some hard drive capacity (from 0,1 to 0,5 MB approximately, but can be even more, if you have lots of stations). Therefore if you suffer from insufficient disk space, we recommend creating only a reasonable amount of reports or deleting the old ones accordingly. During Export/Import (available through DataCenter/Database Export) of the AVG Admin Console data, only Report schedules will be processed. Templates and generated reports will not be exported or imported! Once you import your former exported data, Graphic reports will not be available until you restart the AVG Admin Server! 6.9.1. Report Templates There are some predefined templates that can be quickly used for report generation. Some templates allow you to set additional parameters for more precise reports. To create a report directly from this menu, right-click on the report you want to AVG 8.5 Internet Security Network Edition © 2009 Copyright AVG Technologies CZ, s.r.o. All rights reserved. 130 generate and select the Generate report from template menu item. If you prefer only to display a preview of the report layout, select Template preview. · All stations - shows all stations registered in the AVG Admin Console Available parameters: · - Minimum count of infected objects - type in the minimum count of infected objects on station. 0 = disable this parameter. - IP address starts with - specify the beginning part of the IP address. - Type of Chart - choose the requested chart type (default selection is pie chart). Stations by AVG Version - shows all stations sorted by AVG version. Available parameters: - · Type of Chart - choose the requested chart type (default selection is pie chart). Stations not communicating longer than Available parameters: · - Number of days - choose the number of days for which the stations were not communicating. - Type of Chart - choose the requested chart type (default selection is pie chart). Most infected stations - shows top infected stations. Available parameters: · - Stations count in report - limit the number of stations in the report. 0 = unlimited. - Type of Chart - choose the requested chart type (default selection is pie chart). Most viruses - This report shows the top viruses of all stations. AVG 8.5 Internet Security Network Edition © 2009 Copyright AVG Technologies CZ, s.r.o. All rights reserved. 131 Available parameters: · - Viruses count in report - limit the number of viruses in the report. 0 = unlimited. - Time interval - specify the time interval for selecting data (last day, last month, last year). - Type of Chart - choose the requested chart type (default selection is pie chart). Virus scan report - This report shows the status of viruses. Available parameter: - · Time interval - specify the time interval for selecting data (last day, last month, last year). Viruses on stations - This report shows the viruses on stations. Available parameters: - Time interval - specify the time interval for selecting data (last day, last month, last year). 6.9.2. Report Schedules In this group, you can create, edit and view graphic report schedules. Actions applicable on individual reports available through right-clicking the context menu are as follows: - Edit - opens an edit dialog for the selected schedule. - Define a new schedule - will start the wizard for creating a new report schedule. - Restore report schedule(s) - you can select one or more items and restore them by using this function. - Remove - will mark a report as deleted (but not remove it yet from the hard drive/AVG DataCenter). - Completely remove from AVG Datacenter - select one or more items and remove them completely by using this function. AVG 8.5 Internet Security Network Edition © 2009 Copyright AVG Technologies CZ, s.r.o. All rights reserved. 132 By default, there are no schedules available. To prepare a new scheduled report, right-click in the Report schedules area and select the Define a new schedule item from the menu. A new dialog will come up: AVG 8.5 Internet Security Network Edition © 2009 Copyright AVG Technologies CZ, s.r.o. All rights reserved. 133 Fill in the Name and Description. Proceed to the next dialog by pressing the Next button. AVG 8.5 Internet Security Network Edition © 2009 Copyright AVG Technologies CZ, s.r.o. All rights reserved. 134 From the rollover menu select which template you want to use for your scheduled report. If there are additional parameters available for the selected report, fill in the requested values, or leave the default values. For more information on templates, see the Report templates section above. Once ready, press the Next button. AVG 8.5 Internet Security Network Edition © 2009 Copyright AVG Technologies CZ, s.r.o. All rights reserved. 135 In this dialog, choose whether you want to generate the report only once in the selected time, or to generate the report periodically: · Generate once at a specific time - choose the exact time and date of generation. · Generate periodically - Choose a Period (daily, weekly, monthly) of generation and First generation time and date. Press Next button to proceed to the following part: AVG 8.5 Internet Security Network Edition © 2009 Copyright AVG Technologies CZ, s.r.o. All rights reserved. 136 If you want to send the report or notification by e-mail when it is generated, enable the Send e-mail after report generation checkbox. In order to be able to use the e-mail feature, you must first configure the SMTP settings in the AVG Admin Server (E-mail tab). To configure the SMTP/E-mail settings now, click on the AVG Admin Server settings. Note: To learn more about configuring the AVG Admin Server settings for sending E-mail, see the E-mail tab topic in the Configuration/AVG Admin Server Settings chapter. If you have already previously configured the E-mail tab in the AVG Admin Server configuration, you should see predefined values already in the correct fields. If not, please check the AVG Admin Server settings or fill in your custom values. If you want to receive reports directly as an attachment, enable the Send report as attachment checkbox and from the rollover menu select, which format you prefer for delivery of your report(s). If you do not select to receive the report as an attachment, you will only receive a notification e-mail and will have to review the report manually within the AVG AVG 8.5 Internet Security Network Edition © 2009 Copyright AVG Technologies CZ, s.r.o. All rights reserved. 137 Admin Console. Once ready, proceed to the final screen by pressing the Next button. In the next screen check, if all settings are correct and finalize the process by pressing the Finish button. 6.9.3. Generated Reports This group contains a list of all currently generated reports. To open a report, right-click on the chosen line and from the context menu select the Show item. To delete a report right-click on the chosen line and from the context menu select the Delete item. Once you have opened one of your generated reports, you can then also print or save it. The report contains more than one page. To navigate through pages, use the left and right buttons at the top of the screen. By clicking the printer icon located in the top-left corner, you will open the standard Windows print dialog, where you can choose to print the report on a printer(s) or produce a PDF file (if available). If you prefer to export the report to a file, use the Report/Save menu item. The confirmation dialog will appear where you can choose which output format you prefer (Adobe Acrobat PDF, HTML 4.0, MS Excel 97-2000 - xls). 6.9.4. Filtering You can apply various listing filters to the Generated reports view. The filters are available by default from the bottom left Filter panel. The Filter panel is located by default in the bottom left part of the screen. If the panel is not visible, you can activate it by clicking on the Filter window item in the View/Panels menu. AVG 8.5 Internet Security Network Edition © 2009 Copyright AVG Technologies CZ, s.r.o. All rights reserved. 138 The filtering options for the Generated reports are as follows: Note: To use a filter, simply tick the checkbox next to its name and double click the line to insert a value. Then press F5 to reload the screen. · Report template Insert a custom report template name, that you want to filter out. · Schedule name Insert a custom report schedule name, that you want to filter out. · From Insert a custom date and time value, that you want to filter out. · To Insert a custom date and time value, that you want to filter out. To disable a filter, simply uncheck the checkbox next to its name or right-click in the filters window and from the context menu select Switch off all filters. Note: All filters are case sensitive! 6.10.Licenses This item offers an overview of all license numbers used. It allows you to easily monitor all existing license numbers, and add or update license number for individual or multiple stations. In the main view, you have the following options available from the right-click context menu: · Mandatory - will mark the chosen license number as mandatory, which means, that all stations will be required to use it. · Change license number - will open a new dialogue allowing you to insert a different license number. Note: The new license number(s) will be deployed to individual stations once the synchronization process takes place. More information about synchronization process can be found in the Synchronization process chapter. AVG 8.5 Internet Security Network Edition © 2009 Copyright AVG Technologies CZ, s.r.o. All rights reserved. 139 6.10.1.Shared Settings In the view, you will see the list of all groups (including the custom ones). You have the following options available from the right-click context menu applicable for each group: · Mandatory - will mark the usage of the given license number as mandatory for the selected group, which means, that all stations in this group will use it. · Change license number - will open a new dialogue allowing you to insert a different license number. Once changed, the license number will apply for all stations in the given group. Note: The new license number(s) will be deployed to individual stations once the synchronization process takes place. More information about the synchronization process can be found in the Synchronization process chapter. 6.10.2.Stations In the view, you will see the list of all stations. You have the following options available from the right-click context menu applicable for each station: · Mandatory - will mark the usage of the given license number as mandatory for the selected station. · Change license number - will open a new dialogue allowing you to insert a different license number. Once changed, the license number will apply for all stations in the given group. Note: The new license number(s) will be deployed to individual stations once the synchronization process takes place. More information about the synchronization process can be found in the Synchronization process chapter. 6.11.Pending Requests This item allows you view all currently pending requests sent from the AVG Admin Console. You can also delete them by right-clicking on them and selecting Delete selected requests from the context menu. AVG 8.5 Internet Security Network Edition © 2009 Copyright AVG Technologies CZ, s.r.o. All rights reserved. 140 6.11.1.Filtering You can apply various listing filters to the Pending requests view. The filters are available by default from the bottom left Filter panel. The Filter panel is located by default in the bottom left part of the screen. If the panel is not visible, you can activate it by clicking on the Filter window item in the View/Panels menu. The filtering options for the Pending requests are as follows: Note: To use a filter, simply tick the checkbox next to its name and double click the line to insert a value. Then press F5 to reload the screen. · Request type Double-click the field to open drop-down menu with list of request types and choose the one you wish to filter out. · Station name Double-click the field to insert a custom station name to be filtered out. · From Insert a custom date and time value, that you want to filter out. · To Insert a custom date and time value, that you want to filter out. To disable a filter, simply uncheck the checkbox next to its name or right-click in the filters window and from the context menu select Switch off all filters. Note: All filters are case sensitive! AVG 8.5 Internet Security Network Edition © 2009 Copyright AVG Technologies CZ, s.r.o. All rights reserved. 141 7. AVG Admin Server AVG Admin Server is used to secure communication between the AVG stations and the AVG DataCenter on the server. Through the AVG Admin Server the AVG stations connect to the AVG DataCenter using the TCP protocol (or the HTTP protocol, to be exact) that is a part of each Windows operating system installation. Therefore, the AVG stations do not need any other third party component to be able to connect to the remote administration system. The AVG Admin Server can serve as a proxy server for downloading and distributing updates to your stations within the local network (by deploying the UpdateProxy role). It basically works as a simple web server offering the update files to AVG stations. The update files are downloaded from the AVG central update servers just once, which significantly decreases the internet connection link load, especially in larger networks. The AVG Admin Server is started automatically after deployment. If not, you can start it manually from the Windows start menu All programs/AVG 8.5 Remote Administration by selecting AVG Admin Server Monitor, button Start server. More information about the configuration of AVG Admin Server is available in the Configuration/AVG Admin Server Settings chapter. AVG 8.5 Internet Security Network Edition © 2009 Copyright AVG Technologies CZ, s.r.o. All rights reserved. 142 8. AVG Admin Lite AVG Admin Lite is a simplified version of AVG Remote Installation. It contains only the AVG Admin Server Deployment Wizard Lite, the AVG Network Installer Wizard Lite and AVG Settings Manager. No management console is available (such as AVG Admin Console), or any advanced options. · AVG Admin Server Deployment Wizard Lite - only allows deployment of the UpdateProxy role. · AVG Network Installer Wizard Lite - only allows AVG Installation Script creation. · AVG Settings manager - a tool for smaller networks (for configuration distribution). In order to install and use only the AVG Admin Lite features, you must have chosen the Lite Installation option during the AVG Internet Security Network Edition installation process (For more information see chapter Installation type). AVG 8.5 Internet Security Network Edition © 2009 Copyright AVG Technologies CZ, s.r.o. All rights reserved. 143 8.1. AVG Admin Deployment Wizard Lite The first dialogue explains the purpose of the Wizard. Click the Next button to proceed to the next step. Note: You need to complete this wizard in order to proceed with remote network installation. AVG 8.5 Internet Security Network Edition © 2009 Copyright AVG Technologies CZ, s.r.o. All rights reserved. 144 8.1.1. Configuration Overview This section contains an overview of the configuration, that is going to be deployed on your server. Basically only the UpdateProxy role will be deployed to your server. The UpdateProxy role serves as a proxy server for downloading and distributing updates to your stations. The wizard will also create the AVGUpdate folder on the C: drive (by default) or drive that is indicated in your overview. AVG 8.5 Internet Security Network Edition © 2009 Copyright AVG Technologies CZ, s.r.o. All rights reserved. 145 8.1.2. Completion If everything went smoothly, you will see a dialogue similar to the one above. Click Finish to close the Wizard and continue to the AVG Network Installer Wizard Lite. AVG 8.5 Internet Security Network Edition © 2009 Copyright AVG Technologies CZ, s.r.o. All rights reserved. 146 8.2. AVG Network Installer Wizard Lite The AVG Network Installer Wizard Lite will quickly guide you through the AVG script creation process. The script can then be used to install AVG on your stations. AVG 8.5 Internet Security Network Edition © 2009 Copyright AVG Technologies CZ, s.r.o. All rights reserved. 147 8.2.1. Installation Settings Fill in the requested values. License number is a mandatory field that must be filled in. Alternatively you may check the Name and/or Company checkboxes and fill in the appropriate values. AVG 8.5 Internet Security Network Edition © 2009 Copyright AVG Technologies CZ, s.r.o. All rights reserved. 148 8.2.2. Creation of AVG Installation Script In this dialogue you need to choose, where the installation script will be saved. If the location does not contain the latest AVG installation package, the wizard will try to download the file from the Internet once you click the Next button. In such a case please make sure your Internet connection is available. You can choose one of the following: · Portable data storage medium (USB drive) If you have not done so already, insert a removable USB device (Flash drive, portable hard drive etc.) and hit the Refresh button to see the device in the drop down list. Make sure the drive is not write-protected. · Folder Selecting this option will let you choose a folder, where the script will be stored. If you choose a network folder, make sure it has correct write-access rights. AVG 8.5 Internet Security Network Edition © 2009 Copyright AVG Technologies CZ, s.r.o. All rights reserved. 149 8.2.3. Completion If the script creation proceeded successfully, you will see a dialogue similar to this one. Click the Finish button to close the wizard. To use the script saved to a folder: 1. Copy the whole contents of the previously chosen folder to your station. Note: If you used a network folder for storing the script, you can navigate to that folder directly over the network. 2. On the station navigate to this folder and run the AvgSetup.bat file. 3. The command line window will appear and the installation will begin. 4. Once the installation is completed, the window will close automatically. To use the script from a removable device: 1. Insert the removable device to your station. AVG 8.5 Internet Security Network Edition © 2009 Copyright AVG Technologies CZ, s.r.o. All rights reserved. 150 2. If the autorun feature is enabled in the station's operating system, the installation will start automatically. 3. If not, open the removable device disk letter and run the AvgSetup.bat file manually. 4. The command line window will appear and the installation will begin. 5. Once the installation is completed, the window will close automatically. AVG 8.5 Internet Security Network Edition © 2009 Copyright AVG Technologies CZ, s.r.o. All rights reserved. 151 9. AVG Settings Manager The AVG Settings Manager is a tool suitable mainly for smaller networks that allows you to copy, edit and distribute AVG configuration. The configuration can be saved to a portable device (USB flash drive etc.) and then applied manually to chosen stations. The tool is included in the installation by default and available via Windows Start menu: All Programs/AVG 8.5 Remote Administration/AVG Settings Manager · Edit AVG configuration of this computer Use this button to open dialog with advanced settings of your local AVG. All changes made here will be reflected also to the local AVG installation. · Load and edit AVG configuration file If you already have an AVG configuration file (.pck), use this button to open it for editing. Once you confirm your changes by the OK or Apply button, the file will be replaced with the new settings! AVG 8.5 Internet Security Network Edition © 2009 Copyright AVG Technologies CZ, s.r.o. All rights reserved. 152 · Apply configuration from file to AVG on this computer Use this button to open an AVG configuration file (.pck) and apply it to the local installation of AVG. · Store local AVG configuration to a file Use this button to save the AVG configuration file (.pck) of the local AVG installation. You can also copy this utility to another location by using the Copy the AVG Settings Manager application to... button at the bottom of the screen. Note: If not all buttons are clickable, then it most likely means, that there is no AVG installation available on the current computer. You need to install AVG first, in order to use this tool properly. AVG 8.5 Internet Security Network Edition © 2009 Copyright AVG Technologies CZ, s.r.o. All rights reserved. 153 10. Configuration This chapter contains a description of configuration options for different parts of AVG Internet Security Network Edition. 10.1.Shared Settings for Stations/Groups This dialogue allows you to define shared settings for stations. The options are exactly the same as on the station with few exceptions described in the chapters below. If you require more detailed information on other items configuration, we recommend you to consult the AVG Internet Security User Guide available to download from www.avg.com or the context help available via the nice question mark button. Note: You can use Default button to restore the original settings of the current AVG 8.5 Internet Security Network Edition © 2009 Copyright AVG Technologies CZ, s.r.o. All rights reserved. 154 dialog. 10.1.1.General control and priority levels All setting values applicable for stations or groups can be defined as a mandatory value or as an optional value (default setting). A value can be changed from mandatory to optional from its context menu (right mouse button) with some exceptions in Firewall settings (see chapter Configuration/Shared Firewall Settings/ Profiles). The individual levels of priorities are set as follows (sorted from the highest to lowest priority): · Shared settings for stations Shared settings defined as mandatory in the Shared settings for stations (available through upper top menu Tools) always have higher priority than the others. Which means, that items set as mandatory in the mentioned settings list cannot be changed at any lower levels. · Shared settings in group Shared settings defined as mandatory in the station groups (item Shared settings in group available from the specific group workspace via rightclicking the context menu in the Stations branch) have higher priority, than the particular station settings, but lower than the Shared settings for stations. · Individual station settings Particular settings for stations are considered to have the lowest priority, which means, that all items set as mandatory in higher levels mentioned above cannot be changed there. Individual settings for stations can be accessed from the Stations item and then double-clicking the requested station name. By default, mandatory items are displayed as bold and can be easily changed by right-clicking on the certain item's lock icon and choosing from the context menu Mandatory item value. The context menu contains also the following options: · All mandatory - sets mandatory flag to all items in the current dialogue. AVG 8.5 Internet Security Network Edition © 2009 Copyright AVG Technologies CZ, s.r.o. All rights reserved. 155 · All monitored - resets the mandatory flag for all items in the current dialogue. By marking an item as mandatory, the user on the local station will not be able to customize such setting. The individual levels are distinguished by icons next to each item. Generally, an item set as mandatory is marked by the black "locked" lock icon. The icon with red lock means, that the setting is already set as mandatory in Shared settings for stations (highest level) and the icon with blue lock indicates, that the setting is marked as mandatory in Shared settings in group. Note: The lock icons are not available on the stations. 10.1.2.Alert Manager settings The Alert Manager settings are available only from AVG Admin Console (i.e. not visible on AVG station). Here you can select, which events you wish to be sent to the AVG DataCenter and displayed in the AVG Admin Console (section Events). This dialog displays an overview of the enabled event actions. You can set the events parameters using the sub tree items. AVG 8.5 Internet Security Network Edition © 2009 Copyright AVG Technologies CZ, s.r.o. All rights reserved. 156 The sub tree items are as follows: · Sending to e-mail This sub tree item enables you to specify which types of events should be sent to the specified e-mail address. Available events are shown in the dialog; mark the respective checkbox to include the event in the list. To specify the address, press the SMTP button. The Outgoing e-mail settings dialog will appear. Type in an e-mail address (To:), a sender (From:), a SMTP server address and a port number to the appropriate text boxes. Each event will be by default sent to the predefined address. By double clicking an event a new dialogue will appear where you can customize the email recipient of such event, its subject and a message text. AVG 8.5 Internet Security Network Edition © 2009 Copyright AVG Technologies CZ, s.r.o. All rights reserved. 157 Clicking the Insert macro button will open list of macros, that you can apply directly to the message body. If you wish to indent a line, use the control button (ctrl) and Enter as pressing enter button alone would close the dialogue. · Record to NT event log This sub tree item enables you to specify which types of events should be written to the NT event log of the specific station. Available events are shown in the dialog; mark the respective checkbox to include the event. Double-clicking an event will open a new dialogue, where you can customize ID, severity and message text. Clicking the Insert macro button will open list of macros, that you can apply directly to the message body. If you wish to indent a line, use the control button (ctrl) and Enter as pressing enter button alone would close the dialogue. · Sending to AVG DataCenter This sub tree item enables you to specify which types of events should be sent to the AVG DataCenter (and later on displayed through AVG Admin Console - Events view). Available events are shown in the dialog; mark the respective checkbox to include the event. AVG 8.5 Internet Security Network Edition © 2009 Copyright AVG Technologies CZ, s.r.o. All rights reserved. 158 The possible events are as follows: · Scan log modified · Virus vault object added · Virus vault object removed · Virus vault object restored · Threat found · Scan started · Scan finished · Update started · Update checked · Update finished · AVG Startup · AVG shutdown · AVG component was unexpectedly terminated · License number changed AVG 8.5 Internet Security Network Edition © 2009 Copyright AVG Technologies CZ, s.r.o. All rights reserved. 159 10.1.3.Remote Administration The Remote Administration settings available from AVG Admin Console contain some additional settings (in comparison to station settings). The settings include: · Synchronize configuration every - choose the automatic interval for synchronization (station will try to synchronize every selected period - i.e. will try to find out if anything new is available and transfer changes only). · Retrieve messages from server every - choose how often you wish the requests invoked from AVG Admin Console to be retrieved from the server. · Synchronize firewall settings - If you do not require Firewall settings synchronization, we recommend to switch it off to reduce the data flow and ease the network traffic. · Synchronize Alert Manager settings - If you do not require Alert Manager settings synchronization, we recommend to switch it off to reduce the data flow and ease the network traffic. AVG 8.5 Internet Security Network Edition © 2009 Copyright AVG Technologies CZ, s.r.o. All rights reserved. 160 10.1.4.Allowed Actions Allowed actions are items, that can be enabled or disabled for usage on a station from the AVG Admin Console. The configuration can be set either in the Shared Settings for groups/stations or individual station settings. The feature is accessible from the Remote Administration item in the main tree as Allowed actions. By unchecking the following checkbox(es), you can forbid use of the feature for user on the station. · Change of the license number - if unchecked, it will disallow users on the station to change the license number. · Advanced settings dialog access - if unchecked, it will disallow users on the station to open and edit advanced settings. · Virus vault access -if unchecked, it will disallow users on the station to access the virus vault. AVG 8.5 Internet Security Network Edition © 2009 Copyright AVG Technologies CZ, s.r.o. All rights reserved. 161 · Restoring items from the virus vault - if unchecked, it will disallow users on the station to restore files from the virus vault. · Deleting items from the virus vault - if unchecked, it will disallow users on the station to delete files from the virus vault. · Send bug report - if unchecked, it will disallow users on the station to send a bug report. · Creating new PUP exceptions - if unchecked, it will disallow users on the station to create a new exception for potentially unwanted programs. · AVG user interface access - if unchecked, it will disallow users on the station to access AVG user interface. · Terminate AVG Tray - if unchecked, it will disallow users on the station to switch off the AVG Tray. · Launching an instant update - if unchecked, it will disallow users on the station to launch an instant updating process. If you want to enable users to use unallowed actions after entering password, click on the Activate password for access to unallowed actions ... and in the new dialogue fill in a new password (twice for verification). The password will be required every time the user tries to access the disallowed action. Similarly you can enable the user on a station to change mandatory settings. To do so, check the Activate password for modification of mandatory settings ... checkbox and fill in a new password (twice for verification). This will allow the user to temporarily change the settings for the currently opened dialog in Advanced settings on the station by using the Temporarily disable mandatory mode button that appears only if this feature is active. Note: The password must not be blank. Also, after synchronization, the settings possibly changed by the user on the station will receive their values back. Also you can decide, whether you want the local user to stop a running scheduled scan. This can be done via Shared settings for stations/groups or in the individual station settings. To do so, navigate to Schedules/Scheduled scan item and in the right part of the dialogue tick the User can stop a running task checkbox. Note: The changes will take effect once the stations get synchronized. For more AVG 8.5 Internet Security Network Edition © 2009 Copyright AVG Technologies CZ, s.r.o. All rights reserved. 162 information about the synchronization process visit the Synchronization process chapter. 10.1.5.License The License settings are available only from AVG Admin Console. You can set the following options: · Owner name - enter a required name of the owner. · Company - enter a required company name. · License number - enter a required license number. 10.1.6.Configuration copying You can copy predefined Schedules configuration from the Shared settings for stations/Groups (or from settings for a single station) to a group, multiple groups or shared settings. AVG 8.5 Internet Security Network Edition © 2009 Copyright AVG Technologies CZ, s.r.o. All rights reserved. 163 In the left tree right-click on the chosen subitem under Schedules item and from the context menu choose Copy to. A new dialog will appear: AVG 8.5 Internet Security Network Edition © 2009 Copyright AVG Technologies CZ, s.r.o. All rights reserved. 164 From the drop-down menu select where do you wish the configuration to be copied. You can choose either a group or groups from the list, Shared settings for e-mail servers or E-mail servers. If you select Groups option, the from group drop-down menu will become available, where you can choose a group, from which the stations will be listed. Then select individual stations into which you wish to copy the configuration. The checkbox Set mandatory flag for the target object serves for marking the setting as mandatory. If left unchecked, the configuration will be set as monitored. AVG 8.5 Internet Security Network Edition © 2009 Copyright AVG Technologies CZ, s.r.o. All rights reserved. 165 10.1.7.Scheduled Scans During a new scheduled scan definition, you can use either a predefined option to Scan whole computer, or choose to Scan specific files or folders. The second option allows you to select custom sections that you wish to scan: · <Loc> All local (fixed) drives will be scanned. · <Net> All network drives will be scanned. · <Doc> The following location will be scanned: C:\Documents and Settings\<currrent user> AVG 8.5 Internet Security Network Edition © 2009 Copyright AVG Technologies CZ, s.r.o. All rights reserved. 166 Where current user represents a user logged during the scanning process. · <DocAll> The following location will be scanned: C:\Documents and Settings\All Users · <Prg> The program files (e.g. C:\Program Files\) location will be scanned. · <WinDir> The Windows folder (e.g. C:\Windows) will be scanned. · <SysDir> The Windows system folder (e.g. c:\Windows\System32) will be scanned. · <SysDrv> The system drive (e.g. C:\) will be scanned. · <Temp> The following location will be scanned: C:\Documents and Settings\<user>\Local Settings\Temp Where <user> represents an user profile name. · <Web> The MS Internet Explorer cache directory will be scanned: C:\Documents and Settings\<user>\Local Settings\Temporary Internet Files Where <user> represents an user profile name. Warning: Since all scheduled scans run under SYSTEM user account, it is currently not possible to scan some locations properly (namely <Web>, <Temp> or <Doc>) due to Windows security policy. AVG 8.5 Internet Security Network Edition © 2009 Copyright AVG Technologies CZ, s.r.o. All rights reserved. 167 10.2.Shared Firewall Settings This dialogue allows you to define shared settings for stations. Most of the options are exactly the same as on the station, therefore if you require more detailed information on individual item configuration, we recommend consulting either the context help or the AVG Internet Security User Guide available to download from www.avg.com. The following subchapters describe Firewall settings available from AVG Admin Console. 10.2.1.Setting Items as Mandatory You can set the whole configuration as mandatory by checking the Set whole configuration as mandatory checkbox available in the General information dialog. Additionally, you can set as all profile items as mandatory (not applicable for Allow all and Block all profiles) - to do so simply select the required profile and in the Advanced settings section click the Set button to mark all items as mandatory. Use the Reset button to set all profile values back to monitored. AVG 8.5 Internet Security Network Edition © 2009 Copyright AVG Technologies CZ, s.r.o. All rights reserved. 168 10.2.2.Virtual Adapters You can define so called virtual adapters for each profile within your Firewall configuration. The virtual adapters substitute for the physical adapters available on stations. Click on a profile name you wish to create virtual adapter for and select Defined adapters sub-item. In the right part of the dialog click on the Add Virt. adapter button to create a new one. AVG 8.5 Internet Security Network Edition © 2009 Copyright AVG Technologies CZ, s.r.o. All rights reserved. 169 To the Virtual adapter name type in some preferred name of the virtual adapter. From the roll-down menu select the profile you wish to assign to this adapter. In the Real adapter name specify the name of the physical adapter available on the stations. You can use asterisk wildcard indicator (*) to be used as a replacement for a part of the physical adapter name. Note: If the virtual adapter will not match during the synchronization with an existing real physical adapter on a station, it will be removed. Other available buttons: · Edit Virt. adapter - will open the dialog for editing the selected virtual adapter's properties. · Remove Adapter - will remove the selected adapter. · Mark as Safe/Unsafe - will mark the adapter as Safe or Unsafe. 10.2.3.Profiles Firewall profiles can be renamed/deleted/duplicated or imported only within the Shared Firewall settings. The chosen set of profiles is then automatically applied to all other Firewall settings sets (i.e. individual stations and groups). Note: The bold highlighted profile name does indicate, that the profile is set as mandatory. The profile settings mandatory/monitored status can be verified (or AVG 8.5 Internet Security Network Edition © 2009 Copyright AVG Technologies CZ, s.r.o. All rights reserved. 170 changed) in the Areas and Adapters profiles section above. Warning: If you delete all predefined profiles (except for Allow all and Block all) and keep no profile active (mandatory), the station will (once synchronized), use the default profile Block all, which will block the whole communication and you will not be able to connect to the station anymore! 10.3.AVG Admin Server Settings The AVG Admin Server Monitor is a part of the AVG Admin Server installation. The AVG Admin Server Monitor displays an icon on the system tray, and the icon’s color indicates the AVG Admin Server status. Double click on the icon to open the AVG Admin Server Monitor dialog with basic information on the server activities. If there is no icon available, you can start the AVG Admin Server Monitor either from the Windows start menu All programs/AVG Remote Administration by selecting AVG Admin Server Monitor or from the AVG Admin Console by selecting from the upper menu Tools/AVG Admin Server settings. AVG 8.5 Internet Security Network Edition © 2009 Copyright AVG Technologies CZ, s.r.o. All rights reserved. 171 The AVG Admin Server Monitor dialog contains the following control buttons: · Stop server – allows you to stop the AVG Admin Server. · Pause server – allows you to pause the AVG Admin Server, and continue its running. · Server settings – allows you to set up the AVG Admin Server configuration. If you prefer not to automatically launch the AVG Admin Server Monitor at Windows system startup, you can uncheck the checkbox Run AVG Admin Server Monitor at startup (not recommended). AVG 8.5 Internet Security Network Edition © 2009 Copyright AVG Technologies CZ, s.r.o. All rights reserved. 172 10.3.1.General tab This tab offers the following options: · License section Click the Change button to insert a new license number and/or your personal/company details. This license number must correspond to the network license, i.e. the remote administration support must be active. · Connection section Here you can change the port number and local address. o Port - the default port value is 4158. You can reset the default value any time by pressing the Set default port button. AVG 8.5 Internet Security Network Edition © 2009 Copyright AVG Technologies CZ, s.r.o. All rights reserved. 173 o · Local address - specify the local address for incoming connections. The default value is empty, meaning any local address. If the specified name resolves to more than one address, then the first available one is used (the server tries all of them). DataCenter access section In this section you should fill in a chosen username and password for access to the AVG DataCenter. The values are optional, but we recommend setting them up to increase security. Note: This username and password apply for connecting stations to the AVG DataCenter. In other words, these values must be correctly filled when connecting stations to the AVG DataCenter (either via the AVG Network Installer Wizard or manually). 10.3.2.DataCenter tab This tab offers the following options: AVG 8.5 Internet Security Network Edition © 2009 Copyright AVG Technologies CZ, s.r.o. All rights reserved. 174 Database system settings section contains database options. To change the database system, choose a different one from the drop down list. · Firebird This database engine is appropriate for smaller networks with up to 150 stations. The database is a standard part of AVG Internet Security Network Edition installation. To change location of the database file, you can change the path in the Database file field. · MS SQL Server Express A reduced version of the Microsoft SQL Server, it can serve up to 1000 stations. The product is not a standard part of AVG Internet Security Network Edition. Its usage is not limited by any commercial license. To change the database name insert a custom value into the Database name field. · MS SQL Server 2000/2005 This engine can serve over 1000 stations in large networks. It is not a standard part of AVG Internet Security Network Edition and its usage is bound to the Microsoft SQL Server license. To change the database name insert a custom value into the Database name field. · Oracle This engine can serve over 1000 stations in large networks. It is not a standard part of AVG Internet Security Network Edition and its usage is bound to a commercial license. The Database access section allows you to change the following parameters (not available for all database engines): · Username - a database username chosen for the database creation during the AVG Admin Deployment Wizard. · Password - a database password chosen for the database creation during the AVG Admin Deployment Wizard. AVG 8.5 Internet Security Network Edition © 2009 Copyright AVG Technologies CZ, s.r.o. All rights reserved. 175 · Computer name - type in the computer name with the database. · Instance name – refers to a particular SQL Server 2000/2005 installation, if there is more than one instance installed on the station. The DataCenter settings section contains the following option: · Perform regular database backups - if checked, the AVG Admin Server will automatically create the database backup. The backup files are stored in the following location: C:\Documents and settings\All users\Application Data\AVG8\Admin Server Data\AutoDatabaseBackup The folders are named in the format YEAR-MM-DD TIME for easier differentiation. AVG 8.5 Internet Security Network Edition © 2009 Copyright AVG Technologies CZ, s.r.o. All rights reserved. 176 10.3.3.UpdateProxy tab This tab offers the following options: · Update files folder - fill in a complete pathname (e.g. c:\AVGUpdate) to the directory, where the downloaded update files will be stored. · Download source Contains list of available update servers sorted according to priority. The server on the top will be used first. Possible options are as follows: Add - will open a dialogue for adding a new update server. Edit - will allow you to edit the selected entry. Delete - will delete the selected entry. Default - will restore the original update server settings. AVG 8.5 Internet Security Network Edition © 2009 Copyright AVG Technologies CZ, s.r.o. All rights reserved. 177 Move up - allows you to increase the priority of a server. Move down - allows you to decrease the priority of server. You can also check or uncheck certain entries. The AVG Admin Server will consider only checked entries. · Internet connection If you require a proxy server in your network, you can fill in the details here. Check the Use proxy server checkbox and enter your proxy server Address and Port number. If the server requires login for successful connection, check the Authentication checkbox and fill in the username and password. 10.3.4.E-mail tab This tab offers the following options: AVG 8.5 Internet Security Network Edition © 2009 Copyright AVG Technologies CZ, s.r.o. All rights reserved. 178 To be able to send Graphic reports by e-mail or receive notifications, you need to configure this tab first. Note: The crucial fields to be filled are located in the Server for sending e-mails (SMTP) section (see below). You will be allowed to select other fields (To/Subject/ Body) also during the Report Schedule Definition Wizard, but all values you will enter here will be considered as default. The Message header section contains these fields: · To - specify one or more e-mail addresses that the report(s) will be sent to. Separate individual items by a comma. This field can also be filled during Report Schedule definition. · Copy - An optional value. Specify one or more e-mail addresses that the report(s) will be sent to. Separate individual items by a comma. · Blind copy - An optional value. Specify one or more e-mail addresses that the report(s) will be sent to as a blind copy (no other recipients will see these addresses). Separate individual items by a comma. · From - An optional value. Specify the sender's e-mail address and/or sender's name and e-mail address in angle brackets <[email protected]> · Reply to - An optional value. Specify a reply e-mail address. · Subject - enter some text to recognize the reports. The Server for sending e-mails (SMTP) section contains these customizable fields: · SMTP server - insert your SMTP server address (can be an IP address or a domain name). · SMPT port - specify the SMTP server port number. Default value is 25. If your SMTP server requires authentication for sending e-mails, enter the login details below: · SMTP Login - specify username. · SMTP Password - specify password. Confirm all changes of the server configuration by the OK button. However, the AVG 8.5 Internet Security Network Edition © 2009 Copyright AVG Technologies CZ, s.r.o. All rights reserved. 179 changes are applied after the server launches again with the new configuration. If the AVG Admin Server is running, a dialogue will prompt you to restart the server (note that the server will be inaccessible for some time during the restart). 10.4.Connection String Stations are connected to the AVG DataCenter via a so called connection string. This string consists of your AVG Admin Server address and a port number. For example: localhost:4158 To connect a station to the AVG DataCenter (and manage it via the AVG Admin Console), the Remote Control Communication Library component has to be installed on your station(s). During installation of this component, you will be asked for the connection string to the AVG DataCenter. Once the station is connected to the AVG DataCenter, you will be able to manage the station from the AVG Admin Console. The connection string can be changed later on in the AVG User Interface (menu Tools/Advanced Settings) on the station. To connect to an AVG DataCenter from the AVG Admin Console, follow these steps: 1. In the AVG Admin Console click on the upper menu DataCenter and select the Connect to AVG DataCenter item. 2. Enter a new server address and port number, alternatively also a username and password, if required. 3. Confirm your choice by clicking the OK button. 10.5.Proxy Server This chapter describes internet proxy server related issues. Generally, the proxy server term refers to a server, typically on a private network that allows access to external network resources. Within the AVG Internet Security Network Edition, you have basically two options for proxy server usage: 1. Use your own proxy server to connect to the AVG update servers. In this case, you need to define the proxy server settings for all your stations. To do so, follow these steps: AVG 8.5 Internet Security Network Edition © 2009 Copyright AVG Technologies CZ, s.r.o. All rights reserved. 180 · In the AVG Admin Console select the Shared settings for stations item from the upper menu Tools. · Navigate to Update and select the Proxy item. · In the right part of the dialogue select Use proxy and define Manual or Auto configuration, depending on your network settings. · Click OK to confirm the changes. · Wait until all stations have been synchronized. (Default synchronization period is 60 minutes.) Alternatively, you can force immediate synchronization of all stations: Right-click on the Stations node and from the context menu select Synchronize settings. 2. Deploy the UpdateProxy role of the AVG Admin Server to work as a mediator (i.e. a proxy server) between the official AVG update servers and your stations. It downloads all necessary update files requested by AVG stations connected to your DataCenter. By using this, you will preserve bandwidth. You can also optionally deploy more than one UpdateProxy server and split the load among two or more servers (depending on your network size). To deploy the UpdateProxy role to your AVG Admin Server, simply select from the Windows Start menu/All programs/AVG 8.5 Remote Administration/AVG Admin Server Deployment Wizard item and in the second step of the wizard tick the checkbox UpdateProxy role and complete the rest of the steps. Additionally, if you need to set your internet proxy server to allow the AVG Admin Server to download update files from AVG update servers, follow these steps: · Open AVG Admin Server settings from the Tools menu in the AVG Admin Console. · Navigate to the UpdateProxy tab and in the Internet Connection section check the Use proxy server option. Fill in your proxy server details and press OK to confirm your choice. AVG 8.5 Internet Security Network Edition © 2009 Copyright AVG Technologies CZ, s.r.o. All rights reserved. 181 10.6.AVG Admin Console 10.6.1.Context Menu If you right-click on the Stations item in the left tree a new context menu will appear with the following options: · New group - allows you to create a new group (more information on groups can be found in the Station groups chapter). · Synchronize settings - will ask for immediate synchronization of settings with stations. · Ask to perform program update - will ask all stations to start the program update process. · Ask to perform virus database update - will ask all stations to start the virus database update process. · Ask to rollback last anti-virus database update - will ask the selected station to use previous virus database version and disregard the last one. · Ask for scan results - will ask all stations for scan results. If you right-click on the New Stations item in the left tree or any existing group a new context menu will appear with the following options: · New group - allows you to create a new group (more information on groups can be found in the Station groups chapter). · Edit group - allows you to change the group name and description (does not apply for the New stations group). · Delete group - allows you to delete the selected group (does not apply for the New stations group). · Access control for group If you are using the Full access control feature (DataCenter upper main menu of the AVG Admin Console, DataCenter settings menu item) and have at least one user account created, you can use this feature to set access rights to the selected group of stations. AVG 8.5 Internet Security Network Edition © 2009 Copyright AVG Technologies CZ, s.r.o. All rights reserved. 182 Double-click on one of accounts' names to trigger a roll-down menu (or rightclick on it to trigger the context menu with same contents). From there, you can choose the permission type: o Full access - the chosen user account will have the full access to the group. o Read only - the chosen user account will be only able to view the group. o No access - the chosen user account will have no access to the group at all. · Shared settings for group - opens shared settings for group. · Shared firewall settings for group - opens shared Firewall settings for group. · Synchronize settings - will ask for immediate synchronization of settings with stations. · Ask to perform program update - will ask all stations to start the program update process. · Ask to perform virus database update - will ask all stations to start the virus database update process. · Ask to rollback last anti-virus database update - will ask the selected station to use previous virus database version and disregard the last one. · Ask for scan results - will ask all stations for scan results. Other right-click context menu controls are available when used in the current view section (right-clicking on a station): · Add to group - will add the selected station to a group. · Remove from group - will remove the selected station from a group. · Delete station - will delete the station from the AVG DataCenter. · Settings - will open the Station settings dialogue. · Firewall settings - will open the Firewall settings for station dialogue. AVG 8.5 Internet Security Network Edition © 2009 Copyright AVG Technologies CZ, s.r.o. All rights reserved. 183 · Synchronize settings - will ask for immediate synchronization of stations' settings with the AVG DataCenter. All tasks item contains these subitems: · Ask to perform program update - will ask the selected station to start the program update process. · Ask to perform virus database update - will ask the selected station to start the virus database update process. · Ask to rollback last anti-virus database update - will ask the selected station to use previous virus database version and disregard the last one. · Ask for scan results - will ask the selected station for scan results. · Show the infected test results - will show only test results with infections of the selected station. · Launch Scan on the selected stations A new dialog will appear. Choose from the roll-down menu, whether you want to Scan whole computer, launch a Scheduled scan, or Anti-Rootkit scan. then press OK to send your request to the selected station. · Refresh components state - will refresh the state of all components. · Check stations availability AVG 8.5 Internet Security Network Edition © 2009 Copyright AVG Technologies CZ, s.r.o. All rights reserved. 184 This dialog allows you to find out, which stations are available (online) and which are not (offline). You will see each station's state in the column to the right of its name. To check availability again, press the Check again button, or double-click the station's name. · Station restart This dialog lets you restart the selected station. Choose the preferred delay from the roll-down menu. · Station description AVG 8.5 Internet Security Network Edition © 2009 Copyright AVG Technologies CZ, s.r.o. All rights reserved. 185 Simply enter brief description of the selected station into this dialog's text box and press OK. · Ask station for its description - will ask the selected station for its description. If available, the description will be displayed in the Description column. · Show Virus vault - will show the selected station's virus vault. · Show Firewall log - will show the Firewall communication log from the selected station. 10.6.2.Station Groups The administrator can define station groups as the need arises. All objects included in the group then take the configuration set up for this group. This way the administrator can define the group configuration, and change the configuration previously set for a specific station by simply assigning the station into a group. Station assignments into groups make administration much easier, and should be used if the number of stations exceeds the number of records for one screen (i.e. approximately 20-25 objects). The procedure of creation and administration of station groups is the same in both cases. The following text describes the respective procedure for stations: · Create a new group To create a new group, follow these steps: o In the navigation tree right-click on the Stations group. o From the context menu select the New group item, and specify its AVG 8.5 Internet Security Network Edition © 2009 Copyright AVG Technologies CZ, s.r.o. All rights reserved. 186 name o Press the Enter button to confirm the creation of the group Immediately after creating the group, a new shared settings object is created in the AVG DataCenter that can be further edited. All members of the new group then automatically share this object’s configuration. · Delete a Group The Delete group procedure is analogical to the group creating: o Click the right mouse button over the name of the group that you want to delete o From the newly-opened context menu select the Delete group item Using the same context menu you can also rename groups (through the Edit group item). Stations can be assigned into a station group using the context menu Add to group item. You can highlight and assign more stations at once: The New stations group is a specific system group that cannot be deleted. Stations newly connected to the AVG DataCenter are automatically assigned to this group. All stations are visible in the top Stations group. AVG 8.5 Internet Security Network Edition © 2009 Copyright AVG Technologies CZ, s.r.o. All rights reserved. 187 11. How to... This chapter describes how to do selected tasks in AVG Internet Security Network Edition. Currently covered topics: · How to connect stations to AVG DataCenter · How to migrate stations from/to different Datacenter · How to synchronize stations · How to solve update related issues · How to install AVG remotely on Windows XP Home · How to change user interface language Note: If you experience any problems with the remote administration/installation/ connection even after reviewing the chapters below, please try to find the correct answer in the FAQ (Frequently Asked Questions) located at www.avg.com. 11.1.How to Connect Stations to AVG Datacenter You have basically two options for connecting stations to your AVG DataCenter: · AVG Network Installer Wizard · Manual connection 11.1.1.Connecting Stations Manually Directly, you can install AVG manually on every single station/server in the network, and then connect them (manually) to the AVG Internet Security Network Edition. This option can be used for all Windows platforms. To be able to successfully manage your AVG stations remotely, you must include the Remote Control Communication Library component during the AVG installation process. Once this component is correctly installed, you must manually specify the correct AVG DataCenter Connection String. For more information about the Connection String see chapter Connection String. For a detailed description of AVG installation please refer to the AVG 8.5 Internet Security (or your appropriate edition) User Manual; available for download in the AVG 8.5 Internet Security Network Edition © 2009 Copyright AVG Technologies CZ, s.r.o. All rights reserved. 188 downloads section of AVG website (www.avg.com). Note: You can also insert the AVG DataCenter connection string directly during AVG installation on the station. To insert the string on the station, open the AVG User Interface and navigate to the Advanced settings (via upper menu Tools/Advanced Settings). Select Remote Administration group. In the right part of the dialogue fill in the following entries: · Server - enter your AVG DataCenter server name or IP address. · Port - enter your AVG DataCenter server port (default is 4158). If your AVG DataCenter requires username and password for connection, also fill in these details: Login - enter username. AVG 8.5 Internet Security Network Edition © 2009 Copyright AVG Technologies CZ, s.r.o. All rights reserved. 189 Password - enter password. We recommend keeping Port for incoming messages with the default value. As an alternative, you may consider using AVG Settings Manager for applying settings on individual stations manually. 11.2.How to Migrate Stations from/to Different DataCenter This chapter describes migration of stations from a different AVG DataCenter. The following two topics are covered: · Importing Stations and Settings from AVG DataCenter 7.5 · Migrating Stations from AVG DataCenter 7.5 to 8.x · Migrating Stations to another AVG DataCenter 11.2.1.Importing Stations and Settings from AVG DataCenter 7.5 Import of certain AVG DataCenter 7.5 settings can be done via the AVG Admin Deployment Wizard during creation of a new database. The importing process includes groups and stations. Shared settings for stations and groups are partially imported as follows: · Common settings of Resident shield and excluded directories · Virus vault settings · Update proxy settings · Common e-mail scanner settings, one POP3 and one SMTP server settings · Basic Anti-spam settings including whitelists and blacklists · Common settings of complete test, shell extension test and test of location Note: These settings are in the 7.5 version defined under shared settings for users. Since there are no users in the new version, these settings will be applied during import only to shared settings for stations. · Potentially Unwanted Programs excludes AVG 8.5 Internet Security Network Edition © 2009 Copyright AVG Technologies CZ, s.r.o. All rights reserved. 190 Importing procedure: 1. Prepare an export of your AVG DataCenter 7.5. The export must be done using the AVG Admin 7.5 (AVG DataCenter version 106.12 or newer). To do so, open AVG Admin 7.5 and from the menu Program select Export. Choose a desired folder and press OK. Note: The target folder should be empty, since multiple files will be exported. 2. Open the AVG Admin Deployment Wizard. Choose to create a new empty DataCenter Database and during the Data import step, select the folder into which you exported your former 7.5 data. 3. Finish the deployment process as usual. 11.2.2.Migrating Stations from AVG DataCenter 7.5 to 8.x After you have installed AVG Internet Security Network Edition and deployed the server roles, you have two options for transferring stations currently managed in AVGADMIN 7.5 to AVG Internet Security Network Edition: Install AVG 8.5 on stations and connect them to AVG DataCenter 8.5 From the Windows Start menu/All programs/AVG 8.5 Remote Administration select the AVG Network Installer Wizard item. Follow the wizard and install AVG 8.5 to all stations required. AVG 7.5 to AVG 8.upgrade (including removal from the old AVG DataCenter 7.5). By following this procedure you can upgrade selected stations from AVG 7.5 to AVG 8.5, connect them to the AVG DataCenter 8.5 and remove them from the AVG DataCenter 7.5. In AVGADMIN 7.5 locate the list of stations you would like to migrate across to the new DataCenter 8.5: 1. Open AVGADMIN 7.5 (Build 7.5.516 or newer) and select Stations view. Choose the group, where the stations you want to migrate are located (e.g. All). 2. In the right view, select the stations you want to migrate across and right click on the selection. From the context menu choose the Export station list AVG 8.5 Internet Security Network Edition © 2009 Copyright AVG Technologies CZ, s.r.o. All rights reserved. 191 item. 3. A new dialogue will appear asking you for a file name and its location. Type in some name, choose a location and press the Save button to create it. Once done, launch the AVG Network Installer Wizard from the Windows Start menu/All programs/AVG 8.5 Remote Administration. 1. In the second wizard step select Remote Network Installation and check the Advanced mode checkbox. 2. Continue through the other steps and fill in the necessary information. 3. In the Network Scanning step choose the Import stations from file item from the drop down list and click the Next button. 4. A new dialogue will appear asking you for the previously saved text file. Locate it and load it by pressing the Open button. 5. Choose the stations on which you wish to install the new AVG and click the Install button. 6. The installation process may take a while, so please be patient. You may need to right-click in the progress screen and from the context menu choose the Refresh option, which will update the list. 7. Once you have finished installing the requested stations, click the Next button. 8. In the final screen, check the Try to remove successfully installed stations from old AVG DataCenter (version 7.5) checkbox and click the Finish button. The Wizard will then try to connect to your AVG DataCenter 7.5 (if not installed locally, you will experience a dialogue asking for the proper connection string) and remove the successfully installed stations from the database. Note: More detailed information on the AVG Network Installer Wizard can be found in the AVG Network Installer Wizard Advanced Mode chapter. AVG 8.5 Internet Security Network Edition © 2009 Copyright AVG Technologies CZ, s.r.o. All rights reserved. 192 11.2.3.Migrating Stations to another AVG DataCenter In order to move your stations to a different AVG Datacenter you need to firstly deploy the AVG Admin Server to a different computer (if you have not done so already). Once you have your new AVG Datacenter ready, you need to provide a new connection string for all stations you wish to connect to it. To reflect the new settings of your stations, follow these steps: 1. In the AVG Admin Console select Tools from the upper main menu and choose the Shared settings for stations item. 2. Select the Remote Administration. 3. Fill in the new server address and port number. Close the dialog by clicking the OK button. 4. Wait until all stations get synchronized. (Default synchronization period is 60 minutes.) Alternatively, you can force immediate synchronization of all stations: In the navigation tree right-click on the Stations node and select Synchronize settings from the context menu. To verify successful migration of the stations, connect to your new AVG DataCenter: 1. In the AVG Admin Console click on the upper menu DataCenter and select the Connect To AVG DataCenter item. 2. Enter the new server address and port number, alternatively also a username and password, if required. 3. Confirm your choice by clicking the OK button. You can also export the whole existing content of your AVG DataCenter and then import it to the newly created one. To do so, follow these steps: Note: This procedure applies to version 8.5! 1. To export the existing AVG DataCenter content navigate to the DataCenter/ AVG 8.5 Internet Security Network Edition © 2009 Copyright AVG Technologies CZ, s.r.o. All rights reserved. 193 Database export upper menu item. 2. You will be asked to choose a destination folder. Once you confirm your choice, the export will begin. 3. To import the data back to a new AVG DataCenter, start AVG Admin Server Deployment Wizard on the server, where you wish to import the data back. Go through the wizard and in the Database update/creation step select Create new empty DataCenter database. 4. Continue to the Data import step, check the Import data into the database from folder checkbox and fill-in the path to the recently exported/saved backup folder. 5. Confirm your choice and finish the wizard. Upon its completion, the original data will be available in the new AVG DataCenter. 11.3.How to Synchronize Stations The synchronization process is described in the AVG Admin Console/ Synchronization process chapter. 11.4.How to solve Update related issues If your stations are not up-to-date, you may need to verify, that they are correctly connected to your DataCenter and if updates can be triggered remotely. We recommend following these steps: First try to update the stations manually to see, if the stations are responding correctly. To do so, in the AVG Admin Console right-click on the Stations node or a particular station in a stations view and from the context menu select All tasks/ Ask to perform update item. Watch the status window in the AVG Admin Console and check for error messages. To be completely sure, that the update was successful, synchronize the settings (right-click on the Stations node or a particular station in a stations view and from the context menu select All tasks/ Refresh component states) and then open the Versions tab in the stations view. Here you can see, if all databases have been updated. If the update went correctly, but after some time the stations become out-of-date again, check the following settings: 1. From the upper menu Tools select the Shared settings for stations item. AVG 8.5 Internet Security Network Edition © 2009 Copyright AVG Technologies CZ, s.r.o. All rights reserved. 194 2. Navigate to the Schedules and select Update schedule. 3. In the right part of the dialogue verify, that the Enable this task checkbox is ticked and also, that the schedule is predefined the way you require it. Click OK to close the dialogue and confirm the changes. 4. Right-click on the Stations node or a particular station in a stations view and from the context menu select Synchronize settings. If you received an error during the previous steps, or your stations still show noncompliant conditions as far as the updates are concerned, try to continue with these steps: 1. From the upper menu Tools select the Shared settings for stations item. 2. Navigate to the Update and select URL. 3. In the right part of the dialogue verify, that the correct update addresses are entered. I.e. if you’re using the UpdateProxy role of the AVG Admin Server, your AVG Admin Server address should be visible. Otherwise, you should see the default AVG update servers (see below). 4. Correct the addresses, if needed, and click OK to confirm the changes. 5. Wait until all stations get synchronized. (Default synchronization period is 60 minutes.) Alternatively, you can force immediate synchronization of all stations: Right-click on the Stations node and from the context menu select Synchronize settings. If you are not getting updates to your AVG Admin Server UpdateProxy at all and your Internet connection is working correctly, try to check the AVG Admin Server status page first. To do so open your AVG Admin Server IP address or domain name with the correct port number (default is 4158) in your web browser. For example: http://localhost:4158/ In the UpdateProxy server role section you will find the UpdateProxy status as well as download/upload statistics. If this seems to be incorrect or you still think that there is an error, try to deploy the UpdateProxy role of the AVG Admin Server again. To do so, run the AVG Admin Server Deployment Wizard again - follow the steps described in the AVG Admin Deployment Wizard chapter. AVG 8.5 Internet Security Network Edition © 2009 Copyright AVG Technologies CZ, s.r.o. All rights reserved. 195 In the Configuration of update servers step, check that the update server is set correctly. Default update servers are as follows: Primary update server address: http://update.avg.com/softw/80/update Backup update server address: http://backup.avg.cz/softw/80/update Finish the Wizard by confirming all steps. 11.5.How to install AVG remotely on Windows XP Home Remote installation on stations with Windows XP Home operating system requires manual installation and start of the AVG Agent service (if it is not already running on the station). The AVG Agent application is available in every AVG Internet Security Network Edition installation. Assuming your installation drive is C:, the path to the application would be: C:\Program Files\AVG\AVG8 Admin\Console For the AVG Agent to function properly, you need to copy the following files to your station first: avgagent.exe avgagent_cz.lng avgagent_fr.lng avgagent_ge.lng avgagent_it.lng avgagent_pb.lng avgagent_us.lng Once done, navigate to the folder where you saved the AVG Agent on your station and run the following command: AVG 8.5 Internet Security Network Edition © 2009 Copyright AVG Technologies CZ, s.r.o. All rights reserved. 196 avgagent.exe -install -start Once the AVG Agent is installed, you will be able to proceed with remote installation of AVG. More information on remote installation can be found in the AVG Network Installer Wizard Basic Mode chapter. 11.6.How to Change User Interface Language During installation of AVG you have the option to choose the user interface language you prefer. If, for some reason you need to use the application also in a different language, you can change it by following this procedure: When starting AVG components, it is possible to use this command line parameter to change the language of the user interface: Parameter Meaning /LNG=xxxx If the required language version is available, it will be used. Otherwise the application will choose the language according to the operating system language. The possible values are: CSY – Czech user interface ENU – English user interface DEU - German user interface FRA - French user interface PTB - Brazilian Portuguese user interface ITA - Italian user interface Example usage: From the Windows Start menu choose Run and enter your requested component with path and appropriate parameter. For example: AVG 8.5 Internet Security Network Edition © 2009 Copyright AVG Technologies CZ, s.r.o. All rights reserved. 197 Note: We assume that you have installed AVG to the following destination: C:\Program Files\AVG\AVG8 Admin\ If not, change the paths below accordingly. To start AVG Admin Console in German language: "C:\Program Files\AVG\AVG8 Admin\Console\AVG8AdminConsole.exe" /lng=deu To start AVG Network Installation Wizard in German language: "C:\Program Files\AVG\AVG8 Admin\Console\AVG8NetworkInstaller.exe" /lng=deu To start AVG Admin Deployment Wizard in German language: "C:\Program Files\AVG\AVG8 Admin\Console\AVG8AdminServerWizard.exe" / lng=deu To start AVG Admin Server Monitor in German language: "C:\Program Files\AVG\AVG8 Admin\Console\AVG8AdminServerMonitor.exe" / lng=deu 11.7.Control station users actions This chapter shortly describes examples how an administrator can remotely control actions of AVG users on stations. By default, all actions within AVG user interface are allowed to be changed/ interrupted by user on the local station. There are three main ways how to manage users' access: · Allowed actions It is possible to disallow access to different actions on a local station by managing allowed actions - for more information see chapter Configuration/ Shared Settings for Stations/Groups/Allowed Actions. · Mandatory settings The mandatory/monitored settings can be used for disabling/enabling various actions within the station settings. By marking an item as mandatory, the AVG 8.5 Internet Security Network Edition © 2009 Copyright AVG Technologies CZ, s.r.o. All rights reserved. 198 user on the local station will not be able to customize it. For more information see chapter Configuration/Shared Settings for Stations/Groups/General control and priority levels. · Scheduled scan cancellation You can decide, whether you want to allow the local user to stop a running scheduled scan or not. This can be done via Shared settings for stations/ groups or in the individual station settings. To do so, navigate to Schedules/ Scheduled scan item and in the right part of the dialogue tick the User can stop a running task checkbox. 11.8.Requests handling and status messages This chapter describes requests, their handling and processing within AVG DataCenter. · Requests sent to a single station If a request is invoked from AVG Admin Console (e.g. request for settings synchronization, update performing, etc.) a message appears in the Status Window and at the same time, the request is stored within the AVG DataCenter. Then the station is notified about the request and if it is online, it will start processing it immediately. Information about the result is delivered back to the AVG DataCenter and instantly displayed in the Status window. Error messages appear in red color. In special cases two situations may happen: · The station is online but for some reason cannot accept the request (e.g. notification port is not working correctly for some reason), the server will try to periodically delivery the request (default interval is five minutes). Note: This interval can be changed in Shared settings for stations/ groups, Remote Administration item, advanced settings section, Retrieve messages from server every drop down menu. · The station is offline and will receive the request immediately after it gets online. AVG 8.5 Internet Security Network Edition © 2009 Copyright AVG Technologies CZ, s.r.o. All rights reserved. 199 In case of special request that requires more time, the status window will display a message saying, that the station has started processing the request and as soon as it finishes also the result. · Requests sent to groups/all stations Some requests can be sent to a group or all stations (by right-clicking on a group name or on stations item and choosing and action from the context menu). Such request is stored in the AVG DataCenter and then distributed by AVG Admin Server to individual stations of the chosen group. Also the result is later displayed individually for each station. · Duplicated requests If a same request is sent multiple times to a station, it is not stored in AVG DataCenter and the station will only process the first one. This applies also to offline stations. In other words there is no need to send more than one request, since the duplicated requests are disregarded. · Requests expiration Requests, which are not processed in 15 days are deleted from the AVG DataCenter. 11.9.How to manage access rights If you require more people to access AVG Admin Console and administer stations/ settings on a different level, you can create various user accounts with miscellaneous access rights. To manage access to the AVG DataCenter via AVG Admin Console, navigate to the DataCenter upper menu and select AVG DataCenter settings item. AVG 8.5 Internet Security Network Edition © 2009 Copyright AVG Technologies CZ, s.r.o. All rights reserved. 200 At the bottom of the dialogue choose Full access control option. A new dialogue will appear: AVG 8.5 Internet Security Network Edition © 2009 Copyright AVG Technologies CZ, s.r.o. All rights reserved. 201 The Account list section contains list of currently available usernames and their states. By default, there is only one account available - administrator with a blank password. If you intend keeping this account for further use, we strongly recommend to choose a proper password first (see below how to do this). The rightmouse button context menu has the following options: · Active If you right-click on an existing account name, you will be able to activate or deactivate it by this function. Please note, that you need to have at least one account active! · New Account Select this option to create a new user account: AVG 8.5 Internet Security Network Edition © 2009 Copyright AVG Technologies CZ, s.r.o. All rights reserved. 202 Enter the account name and password (twice for verification). The Associated Windows system login for SSO field can be used for entering an existing Windows system login name. If you then logon to Windows under this username, you will also be able to login to the AVG DataCenter without entering any password. Note, that the account name or password does not have to be the same, as the Windows system login name. Optionally, you can add some account description. · Edit Account This option will allow you to edit an existing account. · Clone Account Right-click on an existing account and choose this option to clone its settings into a new one. You will be required to enter new account name, password etc. · Delete Account This option will allow you to delete an existing account. AVG 8.5 Internet Security Network Edition © 2009 Copyright AVG Technologies CZ, s.r.o. All rights reserved. 203 To each account corresponds number of account rights and group access options. By default, all actions are preset as allowed. To change the settings, simply click on the account name you wish to change and modify the items in the right part of the dialogue, either on the Account rights tab, or the Group access tab. · Account rights tab This tab contains list of actions available for the chosen account name. To forbid an action, uncheck the checkbox next to its name. If you uncheck the checkbox next to the name of category (like Stations, Scans etc.), you will forbid all actions from this category. · Group access tab The Group access tab allows you to set access rights to user defined groups of stations. Double-click on one of these groups to trigger a drop down menu (or right-click on it to trigger the context menu with same contents). Now choose the permission type. You can give the user of the account the Full access to the group, allow him/ her just to view the group by selecting Read only, or completely forbid him/ her to access the group by choosing No access option. AVG 8.5 Internet Security Network Edition © 2009 Copyright AVG Technologies CZ, s.r.o. All rights reserved. 204 11.10. How to maintain the DataCenter database AVG DataCenter database maintenance is easy due to predefined scripts, that can be easily accessed from the Tools/Database Maintenance upper menu. The predefined scripts are as follows: · Unify stations with equal identification Choosing this script will remove duplicated stations from the AVG DataCenter according to chosen station identification method (e.g. if the identification method is IP address, all stations with the same IP address will be removed). Individual settings of removed stations will be deleted and only the newest stations will be preserved. · Delete objects whose owner is not available in the AVG DataCenter anymore Choosing this script will remove all settings, tests, rules and the scheduled tasks belonging to stations that no longer exist in the AVG DataCenter anymore from the AVG DataCenter. AVG 8.5 Internet Security Network Edition © 2009 Copyright AVG Technologies CZ, s.r.o. All rights reserved. 205 · Remote unused update servers Choosing this script removes all update servers that have not communicated for more than 7 days from the AVG DataCenter. · Remote old Alert Manager events from the AVG DataCenter Choosing this script removes all Alert Manager events older than 7 days from the AVG DataCenter. Check the scripts you are willing to apply and click Run scripts button to use them. Please note, that the database maintenance process may take a while. You can also use the Load custom script button to choose a custom SQL Script file manually. This option is recommended only to advanced users. 11.11. List of AVG Setup Parameters The following tables contain list of AVG setup parameters that can be used by advanced users to customize the AVG installation (i.e. by editing the produced installation scripts or by creating new ones). Most of these parameters are used by AVG Network Installer automatically to install AVG in silent mode with desired components, settings, etc. Syntax: Setup /Parameter_Name Option Usage example: Setup.exe /LANGID 0x407 Parameter name Description UNINSTALL Starts setup in uninstall mode. HIDE Starts setup in silent mode. LOG <log file path> Specifies a path to the installation log file (the path must exist). Default value: AVG 8.5 Internet Security Network Edition © 2009 Copyright AVG Technologies CZ, s.r.o. All rights reserved. 206 %TEMP%\avg8inst.log SCRIPT_FILE A complete path to a file with additional setup parameters. NAME <name> An user name applicable during the registration dialog. COMPANY <company> A company name applicable during the registration dialog. LICNO <licence_number> A licence number. LANGID <lng_id> A language in which installation is started. Possible options are as follows: 0x405 - Czech 0x406 - Danish 0x407 - German 0x40C - French 0x409 - English (United States) 0x40E - Hungarian 0x410 - Italian 0x411 - Japanese 0x412 - Korean 0x413 - Dutch 0x415 - Polish 0x416 - Brazilian Portuguese 0x816 - Portuguese (Portugal) AVG 8.5 Internet Security Network Edition © 2009 Copyright AVG Technologies CZ, s.r.o. All rights reserved. 207 0x419 - Russian 0x41B - Slovak 0x41F - Turkish 0x804 - Chinese (Simplified) 0x404 - Chinese (Traditional) 0x043E - Malay 0x0421 - Bahasa (Indonesian) 0x081A - Serbian 0x040A - Spanish Eventually all other Windows supported locale codes in the hexadecimal format can be used, if the setup contains the proper language files. ADD_FEATURE <feature_name> Adds a component (feature) to the installation. The list of all available feature values is available below in the next table. REMOVE_FEATURE <feature_name> Removes a component (feature) from the installation. The list of all available feature values is available below in the next table. TARGET_DIR <path> An installation folder. QUIT_IF_INSTALLED Quits the installation if AVG is already present on the computer. KILL_PROCESS_IF_NEEDED Automatically terminates processes, that cannot be closed normally. AVG 8.5 Internet Security Network Edition © 2009 Copyright AVG Technologies CZ, s.r.o. All rights reserved. 208 PROGRESSONLY Unattended installation - displays only dialogs with progress bars. NOAVGTOOLBAR Suppresses installation of AVG Toolbar. RESTART Restarts the computer at the end of the installation even if it is not required by the application. NORESTART Suppresses restart after installation. Note: AVG may not work properly until the restart takes place. RESTART_DELAY <time in seconds> Displays countdown system dialog before restart if the restart is required (applicable to silent installation as well). UPDATE_SERVER <servers_string> An URL with update servers (used by AVG Network Installer only). DCPATH <connection_string> An conection string to a DataCenter (used by AVG Network Installer only). ADM_GRP_STATION <group_name> Adds a station to a group (used by AVG Network Installer only). SKIP_FW_CONVERSION Does not convert AVG 7.5 Firewall configuration during AVG 8.x installation. NOSTART Does not start any AVG processes/ services/drivers during installation. DISABLE_SCAN Disables default scan plans after the installation. ENABLE_WINFW Activates Windows Firewall during uninstallation of AVG Firewall. AVG 8.5 Internet Security Network Edition © 2009 Copyright AVG Technologies CZ, s.r.o. All rights reserved. 209 AUTOPROFILE <On|Off> Switches on or off the automatic profile check feature (applicable to Firewall component). SETPROFILE <Standalone|| Domain||OnMove||HomeNetwork> Sets the chosen profile as active after the installation. If the AUTOPROFILE parameter is not present, it is automatically switched off. Available feature (component) values for ADD_FEATURE and REMOVE_FEATURE parameters: Note: Whether a feature can be really installed or not depends mostly on its presence in the installation package, also on a licence number and in some cases (plug-ins) on other software that must be present on the target PC. Feature name Feature description fea_AVG_Firewall AVG Firewall fea_AVG_HttpScanner AVG Web Shield fea_AVG_LinkScanner AVG LinkScanner fea_AVG_SafeSurf AVG Surf-Shield fea_AVG_SafeSearch AVG Active Search-Shield fea_AVG_AntiRootkit AVG Anti-rootkit fea_AVG_AlertManager AVG Alert manager fea_AVG_SystemTools AVG System tools fea_AVG_Cl AVG Remote Administration library fea_AVG_Languages All languages AVG 8.5 Internet Security Network Edition © 2009 Copyright AVG Technologies CZ, s.r.o. All rights reserved. 210 fea_AVG_Language_CZ Czech fea_AVG_Language_FR French fea_AVG_Language_GE German fea_AVG_Language_HU Hungarian fea_AVG_Language_IT Italian fea_AVG_Language_JP Japanese fea_AVG_Language_NL Dutch fea_AVG_Language_PB Brazilian Portuguese fea_AVG_Language_PT Portuguese (Portugal) fea_AVG_Language_PL Polish fea_AVG_Language_SC Serbian fea_AVG_Language_SK Slovak fea_AVG_Language_SP Spanish fea_AVG_Language_DA Danish fea_AVG_Language_US English (US) fea_AVG_Language_RU Russian fea_AVG_Language_KO Korean fea_AVG_Language_ID Bahasa (Indonesian) AVG 8.5 Internet Security Network Edition © 2009 Copyright AVG Technologies CZ, s.r.o. All rights reserved. 211 fea_AVG_Language_MS Malay fea_AVG_Language_TR Turkish fea_AVG_Language_ZT Chinese (Simplified) fea_AVG_Language_ZH Chinese (Traditional) fea_AVG_EmailPlugins AVG e-mail plug-ins fea_AVG_Bat_plugin AVG E-mail plug-in for TheBat! fea_AVG_Exchange_plugin AVG E-mail plug-in for Microsoft Outlook fea_AVG_EMC AVG E-mail scanner fea_AVG_Antispam AVG Anti-spam fea_AVG_Office_2000_plugin Plug-in for MS Office 2000 - 2007 fea_AVG_Desktop_Shortcut Desktop shortcut icon fea_AVG_StartMenu Start menu items fea_AVG_IdentityShield AVG Identity Protection fea_AVG_ExchangeServer_AS AVG Anti-spam for MS Exchange Server fea_AVG_ExchangeServer_EMC AVG E-mail scanner for MS Exchange Server AVG 8.5 Internet Security Network Edition © 2009 Copyright AVG Technologies CZ, s.r.o. All rights reserved. 212 12. AVG DataCenter The AVG DataCenter is a database that all AVG stations as well as the AVG Admin Console program communicate with. The AVG Admin Console accesses the AVG DataCenter to centrally define AVG settings and system parameters. AVG stations connect to the AVG DataCenter to read the set up parameters; and to save their currently defined setting and scan results. The communication is possible only if the Remote Control Communication Library component is properly installed on all stations, and connected to the AVG DataCenter. The AVG DataCenter contains an implemented SQL database, or it can be attached to a separate database server running either on the same or another computer within the local network. Attention: Particular database engines can serve only a limited number of connected computers. More information on this topic can be found in the DataCenter role chapter. 12.1.Maintenance After a considerable period of AVG Internet Security Network Edition use (i.e. AVG Admin Console use), some inconsistencies or duplication in the AVG DataCenter may appear. Such a situation puts increasing demands on the network load, and the maintenance options are aggravated. For easy AVG DataCenter maintenance we have prepared several scripts that will help you perform the frequently required maintenance operations. During maintenance (when a script is active) the AVG DataCenter is locked, and users cannot access it. The maintenance scripts are available from the AVG Admin Console, menu Tools/ Database Maintenance. 12.2.Password protection Access to the AVG DataCenter can be password protected, and the password is saved directly in the AVG DataCenter. If the AVG Admin Console finds out that the AVG DataCenter is password protected, it will require the password to be entered upon every connection. If you want to activate the AVG DataCenter access password protection, navigate to the AVG Admin Server settings, DataCenter tab and in the DataCenter access AVG 8.5 Internet Security Network Edition © 2009 Copyright AVG Technologies CZ, s.r.o. All rights reserved. 213 choose your preferred username and password. More information can be found in the AVG Admin Server Settings chapter. 12.3.Converting the AVG DataCenter to a Different Database The AVG Admin Server Deployment Wizard is able to automatically convert any existing AVG DataCenter to a different database format. It is also possible to convert the AVG DataCenter from one AVG DataCenter to another using the Export/Import functions. From within the AVG Admin Console it is possible to export the AVG DataCenter to a portable text format (menu DataCenter/Database Export) and import the data during the AVG Admin Deployment Wizard. More information about the wizard can be found in the AVG Admin Deployment Wizard chapter. 12.4.Web Interface The AVG Admin Server offers a web interface with overview of its status, roles details and other information. You can access the status pages by entering the connection string into your favorite internet browser: http://localhost:4158/ Where localhost represents your AVG Admin server address and 4158 is a default port number. Except basic information, DataCenter and UpdateProxy roles overview, there are the following buttons available: · List of all stations - lists all stations currently held in DataCenter. · List of non-compliant stations - lists all stations that are currently in an error state. · List of served stations - this option will be available only if there is UpdateProxy role installed. Use this button to list stations that are receiving updates from this server. AVG 8.5 Internet Security Network Edition © 2009 Copyright AVG Technologies CZ, s.r.o. All rights reserved. 214 13. AVG Managed Update Please Note: the AVG Managed Update service and all its settings are available only if you use a proper license! The AVG Managed Update is a service for our clients that enables forced AVG updates invoked by the AVG Technologies corporation. Using the service, a registered AVG Admin Server can be told by an external incentive (a special TCP/ UDP packet sent by a program residing at the AVG Technologies server) that a new update is available. The update files are downloaded then and an update notification is distributed to the defined AVG stations instantly (see the description of the Client info tab for details). Thus you can obtain and distribute the update immediately after its release. This is another security enhancement, which helps keeping your system even more up-todate than regular scheduled update checking. But note that the scheduled update does not lose its sense – on the other hand, we recommend you do not neglect the proper setup of scheduled updates, for they can serve as a reserve when the AVG Managed Update feature is not functional for any reason. Note: Only a server with a public IP address can receive update notification packets. And for a server in a firewall-protected network, the respective port (4157 by default) must be allowed for incoming connections. The AVG Managed Update feature is controlled using a tab in the AVG Admin Server Monitor. The application is accessible from the AVG 8.5 Remote Administration folder of the All Programs folder in the Windows Start menu. Press the Server settings button in the AVG Admin Server Monitor interface: AVG 8.5 Internet Security Network Edition © 2009 Copyright AVG Technologies CZ, s.r.o. All rights reserved. 215 Note: For complete description of the AVG Admin Server Monitor interface and functionality please refer to the Configuration/AVG Admin Server Settings section of this document. Click on the Managed Update tab to open the AVG Managed Update configuration: AVG 8.5 Internet Security Network Edition © 2009 Copyright AVG Technologies CZ, s.r.o. All rights reserved. 216 Here you can manage reception parameters of your AVG Admin Server with respect to the AVG Managed Update feature. The following fields are present within the tab: · Server ID Identification of your server, obligatory parameter. It must be the same as your AVG Managed Update service ID registered by AVG Technologies corporation. · Port (TCP) The field defines the TCP port where the AVG Admin Server listens for the incoming commands. · Local address (TCP) The address where the AVG Admin Server listens for the TCP encoded incoming commands. AVG 8.5 Internet Security Network Edition © 2009 Copyright AVG Technologies CZ, s.r.o. All rights reserved. 217 · Port (UDP) The field defines the UDP port where the AVG Admin Server listens for the incoming commands. · Local address (UDP) The address where the AVG Admin Server listens for the UDP encoded incoming commands. · Port for client communication Enter the number of the port for AVG Managed Update-related communication between the AVG Admin Server and AVG stations. Note: The port must be the same as the AVG Internet Security Network Edition port number set on the stations. In the Number of stations to notify (per minute) section choose, how many stations should be notified per minute (to avoid overloading; the default value is 15). Note: You can set the default port values for any above field by pressing the respective Set default port button. The Client info button will open the following dialogue: AVG 8.5 Internet Security Network Edition © 2009 Copyright AVG Technologies CZ, s.r.o. All rights reserved. 218 This dialogue is designed to set up the parameters of the update distribution from AVG Admin Server to clients, or between AVG Admin Servers. Two modes of update distribution are available – automatic and manual: · Automatic Mode (this option is checked) This mode requires AVG DataCenter support (so the mode is not accessible when the AVG Admin Server is used only for update management). The AVG Admin Server gets the stations’ (or their IP addresses’) list from the AVG DataCenter in the automatic mode and sends the update command to them. The principle is the same as for the AVG Admin Server Console application – the command is stored in the AVG DataCenter and a notification is sent to the station. When a station cannot be reached, it will process the command within the next synchronization with the AVG DataCenter database. In the Inform clients about update type of section you can choose to inform stations either about Virus database updates or Program updates using the respective radio button. · Manual Mode (the Automatic mode option is not checked) AVG 8.5 Internet Security Network Edition © 2009 Copyright AVG Technologies CZ, s.r.o. All rights reserved. 219 Define specific IP addresses of AVG stations for update distributions in the manual mode. You can divide your clients into two groups, when you want to define different rules for particular clients. This mode can be used even if there is no AVG DataCenter support. In the Time until next attempt to connect (minutes) specify the time (in minutes), after which the server should try to contact stations that have not been responding during the previous attempts. It will try to connect to all clients until all of them are informed about the update or the allowed number of connection attempts is exceeded. The fields for each group are as follows (the X stands for the group number): o Clients IP addresses - Set X – the list of clients’ IP addresses; available forms of values are: full IP address, station name, IP address range (using the start and the end address of range, divided by a dash) or address combined with network mask. Examples of address specifications follow: 122.64.200.216 (IP address) 122.64.200.125-122.64.200.133 (IP address range) station26 (station name) 10.10.2.0/255.255.255.0, 122.64.200.173 (subnet mask and address) o Max. number of connection attempts in Set X – the maximum number of connection attempts for the given set; if set to 0, an unlimited number of attempts is allowed. The default values are 1 for the first set and 0 for the second. o Inform clients from Set X about update type of – select either Virus database or Program using the respective radio button. Note: When you put a station into both of the sets, it is taken as if it were in the second one (the second set has higher priority). Thus you can define all your stations in the first set and the stations with special rules to be applied in the second one. Note: Any AVG Managed Update related changes performed in the AVG Admin Server Monitor configuration interface are saved after pressing the OK button. The Server info button will open the following dialogue: AVG 8.5 Internet Security Network Edition © 2009 Copyright AVG Technologies CZ, s.r.o. All rights reserved. 220 · Inform other AVG Admin Servers about update By ticking this checkbox you will allow the application to also inform other AVG Admin Servers about newly downloaded updates. Enter the appropriate server IP value(s) to the IP addresses of subordinated servers field. The AVG Managed Update updating command will then be sent to these addresses. As a part of this command is information about the URL to be used for updating. If the AVG Admin Server does not receive a confirmation of the AVG Managed Update command acceptance from one of the defined servers, it will repeat the attempt later. Choose the requested time interval (in minutes) in the Time until next attempt connect (minutes) section. · IP addresses of trusted sources of update commands If you need the AVG Admin Server to accept unsecured AVG Managed Update commands from different AVG Admin Servers, it is necessary to define IP addresses of trusted servers into this field. Fill this field only on servers, which are subordinated to AVG Admin Servers accepting AVG Managed Update commands from the AVG Technologies company. All server addresses on this tab can be inserted in the same way as addresses AVG 8.5 Internet Security Network Edition © 2009 Copyright AVG Technologies CZ, s.r.o. All rights reserved. 221 in the Client Info dialogue (i.e. as a full IP address, station name, IP address range, IP address and mask or combination of all mentioned methods). AVG 8.5 Internet Security Network Edition © 2009 Copyright AVG Technologies CZ, s.r.o. All rights reserved. 222 14. Updates 14.1.General Information AVG offers two update levels to select from: · Definitions update contains changes necessary for reliable anti-virus, antispam and anti-malware protection. Typically, it does not include any changes to the code and updates only the definition database. This update should be applied as soon as it is available. · Program update contains various program changes, fixes and improvements. When scheduling an update, it is possible to select which priority level should be downloaded and applied. You can distinguish between two types of update: · On demand update is an immediate AVG update that can be performed any time the need arises. · Scheduled update - within AVG it is also possible to pre-set an update plan. The planned update is then performed periodically according to the setup configuration. Whenever new update files are present on the specified location, they are downloaded either directly from the Internet, or from the network directory. When no newer updates are available, nothing happens. 14.2.Update within the Local Network AVG stations can perform an update directly from the AVG Technologies web servers. Also, it is possible to download the update file onto a LAN server, and configure the AVG stations for local update. For smaller networks (20-25 stations typically) it is recommended to update directly from the internet. AVG update files are designed so that always the smallest available required files are downloaded. If the network consists of more than 50 stations, it is better to maintain mirroring of all the available update files within the local network. All the update files (that could be used for all the previous AVG versions update) must be downloaded this way to allow AVG stations to use the current file to perform the program/virus AVG 8.5 Internet Security Network Edition © 2009 Copyright AVG Technologies CZ, s.r.o. All rights reserved. 223 database update. Generally, there are two options of update files local mirroring. The recommended option is using the UpdateProxy role, that can be deployed also on multiple servers. See the Deploying multiple UpdateProxy roles chapter for more information. By using this, the AVG Admin Server is able to automatically download all necessary update files. AVG stations then search for the update files on the computer with the AVG Admin Server running. This option is considered the preferred way of update file distribution within the local network. However, it is possible to use any other web server for this kind of update. The server only has to share one isolated folder accessible by AVG stations. When you are using Microsoft Information Server, for example, the root of all the accessible folders is usually C:\InetPub\wwwroot. Supposing C:\InetPub\wwwroot\avgupdate folder, which is accessible by web interface, is present on the web server called localweb. Web (HTTP) clients can access documents and files in this directory by the URL http://localweb/avgupdate. Following these steps, AVG stations will use the same URL http://localweb/avgupdate for updates. Update files for distribution can be downloaded from the www.avg.com website, section Downloads. AVG 8.5 Internet Security Network Edition © 2009 Copyright AVG Technologies CZ, s.r.o. All rights reserved. 224 15. AVG Admin Server for Linux Beta Important: Please note, that the AVG Admin Server 8.5 beta for Linux is currently available only in beta version! Therefore its functionality/features may be limited on certain systems. Feel free to share your experiences with us - become an AVG beta tester by registering via the following link: https://secure.avg.com/beta-welcome. AVG Admin Server 8.5 beta for Linux is designed for administration of AVG DataCenter using the HTTP communication protocol for connection between the AVG stations and DataCenter. A Firebird server is used for accessing the DataCenter database. AVG Proxy server is also a part of the AVG Admin Server and serves for mirroring update files that can be accessed via the HTTP protocol. This chapter includes the following topics: · Installation · Description of start-up parameters · Configuration News and changes related to the application can be found in the Changelog file. The AVG Proxy server feature is included in the AVG Admin Server 8.5 beta for Linux. There are several options available in the configuration file that can be used to customize settings. For more information see the manual page of avgadmsrv. conf, check each option's description in the configuration file or visit the Configuration chapter below. The AVG Admin Server 8.5 beta for Linux contains also AVG Managed Update service. This service provides the fastest way of new updates notification to AVG stations in your local network. More information about this service can be found in the AVG Managed Update chapter. If you require more information about the Firebird database engine, please refer to the following website: http://www.firebirdsql.org AVG 8.5 Internet Security Network Edition © 2009 Copyright AVG Technologies CZ, s.r.o. All rights reserved. 225 15.1.Installation This chapter describes AVG Admin Server 8.5 beta for Linux installation. The following libraries are required for successful installation: · libgds.so · libstdc++.so.6 · libgcc_s.so.1 · libc.so.6 AVG Admin Server 8.5 beta for Linux is compatible with the following Firebird servers: · Firebird Classic Server 2.0 · Firebird Super Server 2.0 15.1.1.Firebird Database Installation Note: If you have one of the supported Firebird servers already installed, please skip to the AVG Admin Server 8.5 beta for Linux Installation section. Please download and install one of the supported Firebird servers. The installation packages can be found at the URL below: http://www.firebirdsql.org/index.php?op=files 15.1.2.AVG Admin Server 8.5 beta for Linux Installation Download the latest installation package of AVG Admin Server 8.5 beta for Linux (avgadmsrv-8.x.111.i386.tar.gz) from the following URL: http://www.avg.com/download To install AVG Admin Server 8.5 beta for Linux, follow these instructions: 1. Unpack the installation file: #tar -xvzf avgadmsrv-8.x.111.i386.tar.gz AVG 8.5 Internet Security Network Edition © 2009 Copyright AVG Technologies CZ, s.r.o. All rights reserved. 226 2. Switch to the avgadmsrv directory #cd avgadmsrv 3. Launch the interactive installation script as the root user: #./install.sh 15.1.3.Database Setup If you have an existing DataCenter database, please copy it to the following location: /opt/avg/avgadmsrv/var/db and rename as avgdb.fdb. You can also use the default DataCenter database from the installation package ( data/avgdb.fdb). If you are installing AVG Admin Server 8.5 beta for Linux for the first time and you do not have any DataCenter database file created yet, the AVG Admin Server 8.5 beta for Linux install script will install an empty DataCenter for you. 15.1.4.AVG Admin Server 8.5 beta for Linux Configuration Open the configuration file avgadmsrv.conf from the following location: /opt/avg/avgadmsrv/etc/avgadmsrv.conf For a successful remote connection to the Firebird Server, locate the ConnectionString parameter in the configuration file and set it to a proper value. 15.1.5.Security AVG Admin Server 8.5 beta for Linux does not require superuser rights to run properly. We recommend to run the server under a non-privileged user account. 15.1.6.License Without registration with a valid license number you will not be able to connect to DataCenter or perform updates over the HTTP protocol using AVG Admin Server 8.5 beta for Linux in your local network. If you want to use this feature, please register this product with a valid license AVG 8.5 Internet Security Network Edition © 2009 Copyright AVG Technologies CZ, s.r.o. All rights reserved. 227 number for AVG Network edition. To obtain the license number contact either your AVG reseller or visit www.avg.com . 15.1.7.Before You Start the Server Check the access rights of the avgdb.fdb file prior to AVG Admin Server 8.5 beta for Linux startup. The Firebird server must have the read/write access to the avgdb.fdb database. 15.1.8.Installation Verification To test the installation try connecting to your AVG Admin Server 8.5 beta for Linux from the AVG stations or from the AVG Admin Console. Use the connection string in the following format: http://host[:port] 15.1.9.Installation Troubleshooting If you experience any troubles running AVG Admin Server 8.5 beta for Linux, check the log files of the server application and also the Firebird server log file for error messages. AVG Admin Server 8.5 beta for Linux Log files are stored in the following directory: /opt/avg/avgadmsrv/var/log Note: You can get more information by adjusting the Verbose and dcrequestloglevel options in the configuration file. Detailed instructions on how to adjust the options are available directly in the configuration file or in the Configuration chapter below. If necessary, please review the installation instructions and the related documentation for your Firebird server at the following URL: http://www.firebirdsql. org. For more information about AVG Network editions please refer to the detailed documentation available at the following website http://www.avg.com/downloaddocumentation. AVG 8.5 Internet Security Network Edition © 2009 Copyright AVG Technologies CZ, s.r.o. All rights reserved. 228 15.2.Start-up Parameters The AVG Admin Server 8.5 beta for Linux is designed for operation of the AVG DataCenter using the HTTP communication protocol for connection between AVG stations and the DataCenter. It does not require any other components on AVG stations to operate, or any special configuration. The only requirement is that the DataCenter computer (server) is available for individual stations via the HTTP protocol. The AVG Admin Server 8.5 beta for Linux is running as a daemon and by default it is listening on port 4158 for incoming connections. To start/stop the server, please use the avgadmsrvd initial script. The main configuration for the server is stored in /opt/avg/avgadmsrv/etc/avgadmsrv.conf. If this file is missing, the server will use default values or values entered via command line. The syntax for AVG Admin Server 8.5 beta for Linux (avgadmsrv) is as follows: avgadmsrv[-c file ][-p number ][-d file ][-r license ] avgadmsrv -v | -h | -l The startup parameters are: · -c, -config file Use other then default configuration file. Default configuration file is avgadmsrv.conf in /opt/avg/avgadmsrv/etc directory. · -p, -port number Port number where AVG Admin Server 8.5 beta for Linux listens for connection. The default value is 4158. · -d, -dbase file Specification of the path to the DataCenter database. The default value is: /var/opt/avg/datacenter/avgdb.fdb · -r, -register license Register the product with a license number. AVG 8.5 Internet Security Network Edition © 2009 Copyright AVG Technologies CZ, s.r.o. All rights reserved. 229 · -l, -license Display infomation about license. · -v, -version Display version of AVG Admin Server 8.5 beta for Linux. · -h, -help Display command line help for AVG Admin Server 8.5 beta for Linux. 15.3.Configuration The configuration of the AVG Admin Server 8.5 beta for Linux is stored in the avgadmsrv.conf file in the /opt/avg/avgadmsrv/etc directory.The automatic setup works with the DataCenter saved in the avgdb.fdb file in the /opt/avg/avgadmsrv/var/db directory. Port 4158 is used for connection with AVG stations and the server accepts connections on all installed network adapters. The avgadmsrv.conf file is in plain text format. Each parameter is on a separate line, empty lines and lines starting with # (hash mark) are ignored. The options are as follows: · Port Specifies the port that the server will use for incoming connections. The default value is 4158. · LocalAddr Specifies a local address that the server will use for incoming connections. The default value is empty, meaning any local address can be used. If the specified name resolves to more than one address then first available address is used (the server tries each of them). · Verbose If set to 1, more verbose (diagnostic) output is produced. Default value is 0, producing reasonable amount of diagnostic output. · ConnectionString AVG 8.5 Internet Security Network Edition © 2009 Copyright AVG Technologies CZ, s.r.o. All rights reserved. 230 Full path to the database file. Default value is avgdb.fdb - i.e. the database file stored by default in the /opt/avg/avgadmsrv/var/db directory. The remote Firebird Server and database file can be specified with the following string: [remote_host:]database_path · Username, Password Username and password that the stations will have to use in order to access DataCenter. If these values are empty, authentication is not required. If the values are set, stations are obliged to use them. No authentication is required by default. We recommend to change the default values if you decide to use these parameters! · DBAUsername, DBAPassword Username and password for accessing the database engine itself. · LocalHttpServerRoot If set, the GET command support is active. This path defines the local directory where update files are stored. Only files in this directory are made available using the GET command. By default, this is set to empty string and the GET command support is not available. · HttpServerRoot This option defines path that the stations should use for requesting the update files. If empty, rootdirectory is used. This path points in HTTP request to the local directory defined by the LocalHttpServerRoot option. · HttpLogPath By default the server does not log HTTP requests. If this option is used then all HTTP GET requests are logged in the "Apache Server Combined log file format" into the specified file. · EnableUpdateProxy Set to 1 (default) to enable AVG update files downloading and sharing in local network. · Proxy Specified server is used for proxy connection. The acceptable form is: AVG 8.5 Internet Security Network Edition © 2009 Copyright AVG Technologies CZ, s.r.o. All rights reserved. 231 http://user:password@server:port · ProxyAuthType Specifies proxy authorization type. Supported values are Any (default), Basic and NTLM. · AdminServerUpdateCheck Set to 1 if the server should check for self-updates, or to 0 if otherwise (default). · AdminServerUpdateCheckPeriod How often (in hours) should the server check for its new updates (the default value is 24). · UpdateURL Location of the update files for downloading. The default values are: http://update.avg.com/softw/80/update;+http://backup.avg.cz/softw/80/upda te · UseEncryptedProtocol If set to 1 (enabled) the communication with the server will be encrypted. Note, that AVG stations that do not have support for encrypted communication will not be able to connect to the server. The default value is 0 (disabled). · MaxStationUpdatesPerMinute How many stations (per minute) will be notified after update has been downloaded. This option prevents overloading of the server after a new update. · MaxUpdateFilesAge How many days should the downloaded update files for stations/server stay on drive before their removal (default is 30). · DatabaseBackupPeriod How often (in hours) should the server backup the database. Set to 0 (zero) to AVG 8.5 Internet Security Network Edition © 2009 Copyright AVG Technologies CZ, s.r.o. All rights reserved. 232 disable regular backing up. (default is 48). · MaxDatabaseBackupAge For how long should the server store the regular database backup (in days). Set to 0 (zero) in order to keep the backups untouched (default is 14). · MaxConcurrentDownloads Maximum number of concurrent downloads of update files from the update server (default is 5). AVG 8.5 Internet Security Network Edition © 2009 Copyright AVG Technologies CZ, s.r.o. All rights reserved. 233 16. FAQ and Technical Support Should you have any problems with your AVG Internet Security Network Edition, either business or technical, please refer to the FAQ section of the AVG website at www.avg.com. If you do not succeed in finding help this way, contact the technical support department by email. Please use the contact form accessible from the system menu via Help / Support by e-mail in the AVG application. If you have gone through this documentation and you are still not sure about what level or type of AVG Internet Security Network Edition functions are best for you, we recommend that you consult the AVG Technologies technical support department: [email protected]. To help us find the best solution for AVG implementation on your network, please prepare the following information: · the size of your network (the file server type, number of network stations) · operating systems on the stations in the network · average HW parameters of the station (or rather the minimum parameters) · LAN or WAN, and the connection quality for WAN · your demands for AVG Network Edition (administrator’s requirements, and administration extent) AVG 8.5 Internet Security Network Edition © 2009 Copyright AVG Technologies CZ, s.r.o. All rights reserved. 234