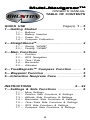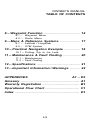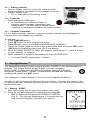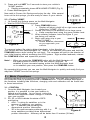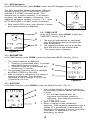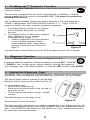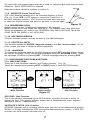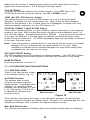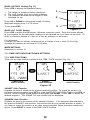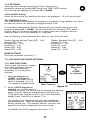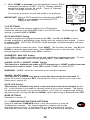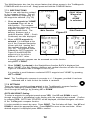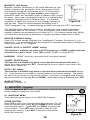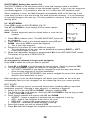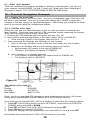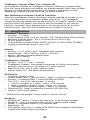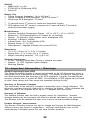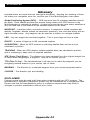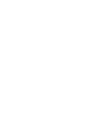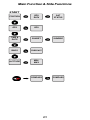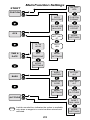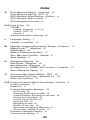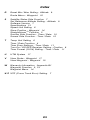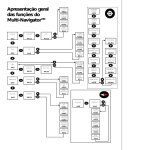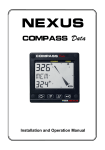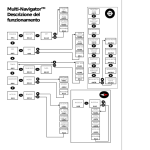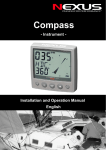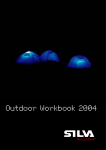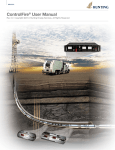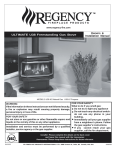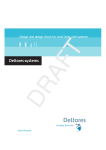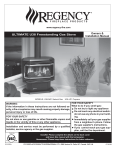Download Silva Multi-Navigator Owner`s manual
Transcript
M u l t i - N a v i g a t o r TM OWNER’S MANUAL Copyright 2000, BRUNTON Printed in U.S.A. form 62-Multi-Nav rev 0214 i M u l t i - N a v i g a t o r TM OWNER’S MANUAL TABLE OF CONTENTS QUICK USE Page(s) 1 -- 5 1 -- Getting Started ............................................. 1 1.1 1.2 1.3 1.4 ----- Buttons Battery Insertion Power On Compass Calibration 2 -- StraightHomeTM............................................... 2 2.1 -- Storing *HOME* 2.2 -- Finding *HOME* 3 -- Main Functions ............................................ 3 3.1 3.2 3.3 3.4 ----- Position GPS Navigation Time / Date Barometer 3.5 -- Altimeter 4 -- TrueMagneticTM Compass Function ......... 5 5 -- Waypoint Function ...................................... 5 6 -- Interactive Neoprene Case ......................... 5 INSTRUCTIONS 6 -- 22 7 -- Settings & Side Functions ........................ 6 7.1 7.2 7.3 7.4 7.5 7.6 7.7 -------- More Settings Position Side Functions & Settings Altitude Side Functions & Settings Barometer Side Functions & Settings Time / Date Side Functions & Settings GPS Side Functions & Settings Compass Side Functions & Settings ii OWNER’S MANUAL TABLE OF CONTENTS 8 -- Waypoint Function ..................................... 14 8.1 -- Waypoint Menu 8.2 -- Route Menu 9 -- Maps & Reference Systems .................... 17 9.1 -- Latitude / Longitude 9.2 -- UTM System 10 -- Practical Navigation Example ................ 18 10.1 -- Fishing Trip to Ice Lake 11 -- Maintenance & Fault Finding ................. 20 11.1 -- Maintenance 11.2 -- Fault Finding 12 -- Specifications .............................................. 21 13 -- Important Information / Warnings .......... 22 APPENDICES A1 -- D3 Glossary ................................................................ A1 Warranty Registration ....................................... B1 Operational Flow Chart ................................... C1 Index ...................................................................... D1 iii QUICK USE The Quick Use guide is intended as an introduction to the Multi-Navigator. Before heading into an unfamiliar area read the entire manual to gain a full understanding of the Multi-Navigator and its features. Pre-plan all trips. Always carry a map and compass and know how to use them. 1 -- Getting Started 1.1 -- Buttons The button layout is designed for one-handed operation, and provides quick access to all functions. When instructed to “press” a button, press the button for less than 1 second. When instructed to “press & hold” a button, press and hold for at least 2 seconds, unless instructed otherwise. ON / OFF & BACKLIGHT Power Multi-Navigator on or off by pressing and holding the ON/OFF button. BACKLIGHT -- Both the display and buttons can be backlit by pressing the ON/OFF button, while Multi-Navigator power is on. When using batteries, the backlight will stay on for 30 seconds, or until turned off manually. When external power is used the backlight will remain on until manually turned off. UP / DOWN Press UP or DOWN to scroll through the 5 main functions. When in a setting mode, press UP or DOWN to change each value or character. LEFT / RIGHT Press LEFT or RIGHT to see related side functions when available. The LEFT/RIGHT buttons also move the cursor from side to side to allow for the changing of values or characters when in a setting mode. WAYPOINT (WPT) Press WPT to activate the waypoint menu, from which you can record your present position as a waypoint; create a new waypoint by entering its coordinate; view waypoints; enter routes; or perform other waypoint settings. To establish a *HOME* waypoint, press and hold the WPT button for approximately 5 seconds, as illustrated in StraightHomeTM, section 2. The display will show a countdown timer before the *HOME* position is created. COMPASS When power is on, press the dedicated COMPASS button at any time for direct access to the TrueMagneticTM electronic compass. Hold level for best accuracy. To exit press UP or DOWN. For access to the TrueMagnetic compass function when power is off, press and hold the COMPASS button. SET (YES) / ESCAPE (NO) SET (YES) In any of the main functions the SET or ESCAPE (ESC) buttons may be used to view specific settings. These buttons are also used to set values or to escape from specific functions. They often correspond to prompts displayed on the screen. ESC (NO) 1 1.2 -- Battery Insertion 1. Remove battery cover by turning the retaining screw counter clockwise, and insert two AA batteries, as shown. 2. Replace battery cover. ! Do not over tighten the retaining screw. 1.3 -- Power ON 1. Press and hold the ON button ! An initialization procedure will begin by showing version number, temperature and battery status. The GPS receiver will then begin searching for satellites to establish the current position. BRUNTON -- + Figure 1 1.4 -- Compass Calibration For the highest possible electronic compass accuracy, calibrate the TrueMagneticTM compass each time batteries are installed. To 1. 2. 3. 4. calibrate: Press COMPASS button. Press SET button to enter programming menu. Press UP button twice, or until display shows DEVIATE COMPASS. Center the bubble inside the circle of the green bubble level and press YES button. (YES button is located just above the YES in the display). 5. When AUTODEV ROTATE SLOWLY text appears, rotate the unit 11/4 times in a span of approximately 10 seconds. 6. When calibration is complete, the display will show SUCCESSFUL. ! If it shows FAILED, repeat steps 1-6 above. 2 -- StraightHome TM The StraightHome feature stores a unique position (*HOME*) in the Multi-Navigator’s memory. This unique feature allows for quick and easy navigation to the *HOME* position using the GPS and Compass functions of the MultiNavigation System (MNS). *HOME* is automatically recorded and named by pressing and holding the WPT button. The following is a simple example of the use of the StraightHome feature: You plan to walk to Cavern Hot Springs from your vehicle. You know the location of the hot springs, but after a relaxing soak you want to be certain you can find your vehicle at the end of the day. 2.1 -- Storing * HOME * 1. Near your vehicle, find an open area (without tree cover). 2. Power on the Multi-Navigator by pressing and holding ON. ! Wait for display to change from ACQUIRE to POSITION (Fig. 2). This will take approximately 2-3 minutes the first time the Multi-Navigator calculates your position. Figure 2 2 3. Press and hold WPT for 5 seconds to store your vehicle’s *HOME* position. ! Display momentarily shows NEW HOME STORED (Fig. 3). 4. Power Multi-Navigator off. Now walk to Cavern Hot Springs and enjoy the day. After several hours at the hot springs, you are ready to return to your vehicle. 2.2 -- Finding *HOME* 1. At Cavern Hot Springs power on the Multi-Navigator. Figure 3 2. Wait for POSITION to be acquired. 3. Press COMPASS button. ! Display will show a bold left or right arrow and the distance to *HOME*. (Fig. 4) Vehicle 4. Rotate your body in the direction of the large arrow. ! Keep compass level using the green bubble level. *HOME* 5. When steering indicator looks like figure 5, you are facing your vehicle. 6. Begin your return trip to your Vehicle (HOME) vehicle (*HOME*). ! Notice distance decreases as you approach your Figure 4 vehicle. Figure 5 To preserve battery life, sight a distant landmark, in the direction of your vehicle and turn Multi-Navigator off. Walk to the landmark and press and hold the COMPASS button while holding the unit level. The compass will point in the direction of your initial bearing without accessing the GPS system. Sight another landmark, release the COMPASS button and repeat the process. Note! -- When you press the COMPASS button with the Multi-Navigator off the bearing used is based on the last position acquired. To establish a more accurate bearing power the Multi-Navigator back on to establish your new position, then press the COMPASS button. By repeating this process you can use the Multi-Navigator to quickly and easily find your way back *HOME* from the hot springs. 3 -- Main Functions Scroll through the 5 main functions (POSITION, ALTITUDE, BAROMETER, TIME/DATE & GPS NAVIGATION) by pressing the UP or DOWN buttons. A more detailed description of the functions including side functions, changing units and calibration will be found later in these instructions. 3.1 -- POSITION 1. Once the Multi-Navigator has located your position, it is possible to view your location in latitude and longitude. As you travel, notice the latitude and longitude values change to indicate 1. your new position. 2. 3D, 2D, or AQU indicate the status of GPS positioning. ! AQU -- Looking for satellites, or in the process of acquiring you position. ! 2D -- 3 satellites are providing two dimensional position information. 2. ! 3D is the most accurate positioning with 4 or Figure 6 more satellites providing three dimensional position information. Accuracy will be better than 10 meters (33 feet). 3 3.2 -- GPS Navigation In the POSITION function, press DOWN to enter the GPS Navigation function. (Fig. 7) The GPS Navigation function will appear differently depending upon if a GOTO WAYPOINT has been selected or if *HOME* has been stored. This example has no position selected. It is therefore providing only basic navigation information. See additional navigation screens in section 7.6-1, when GOTO WAYPOINT or *HOME* position is selected. 1. 1. Both current GPS course (your direction of travel) and current speed are displayed. Figure 7 1. 3.3 -- TIME / DATE In the GPS function, press DOWN to enter the TIME/DATE function. (Fig. 8) 2. 1. The time will automatically be calculated from GPS satellites after your position has been determined. 2. The segments indicate time as an analog clock dial with hour and minute hands. 3. The current date is displayed. 3. Figure 8 3.4 -- BAROMETER In the TIME function, press DOWN to enter the Barometer (BARO) function. (Fig. 9) 1. The current pressure is displayed. ! Pressure is recalculated every 2 seconds while BARO function is active. ! Otherwise pressure is recalculated and stored every 15 minutes. 2. The barometric pressure trend is indicated by RISING, STEADY, or FALLING. 3. Rate of change is indicated by the raising or lowering of segments. Each segment represents a rate of change of 0.03 in Hg (1 mbar/hPa) per hour. 3. 2. 1. Figure 9 3.5 -- ALTITUDE In the BARO function, press DOWN to enter the Altitude function. (Fig. 10) 3. 2. 1. Figure 10 1. Your current altitude is displayed based on the barometric pressure sensor with accuracy to 3 feet.. ! For accurate measurement, the barometer and altitude should be calibrated. See calibration sections in, 7.3-2 & 7.4-2. 2. Rate of change is listed. 3. Rates of change is also indicated by segments. Each segment represents a rate of change of 3 feet/second (1 meter/second). Segments build upward if you are increasing in elevation, or downward if you are decreasing, as shown. 4 4 -- TrueMagneticTM Compass Function Press the dedicated COMPASS button at any time to enter the electronic Compass function. The electronic compass detects the Earth’s magnetic field and displays a compass bearing whether the GPS receiver is turned ON or OFF. This feature is not found on standard GPS receivers. The TrueMagnetic compass function can appear differently if you have assigned a *HOME* or designated a GOTO WAYPOINT as in section 7.7-1. Figure 11 has no waypoint selected, only basic compass navigation is displayed. 1. A compass bearing, accurate to two degrees will be displayed along with the cardinal direction. 2. The segment points at either true or magnetic North, depending on your settings. Described later in section 7.1-7. ! If MAG is displayed in the lower left-hand corner indicates compass pointing toward magnetic North, otherwise the segment is pointing at true North, as in figure 11. 2. 1. Figure 11 Compass function automatically exits to the GPS Navigation function after 2 minutes. 5 -- Waypoint Function Press the dedicated WPT button to enter the Waypoint function. Everything related to waypoints is easily accessed by pressing WPT. Press UP or DOWN to scroll through saving, viewing, deleting, entering new waypoints and managing routes in the Waypoint Menu. To leave the WPT function, press NO/ESC. 6 -- Interactive Neoprene Case A protective case is included with the Multi-Navigator. Although the unit is waterproof and durable, using the neoprene case will further help protect the unit from damage. The unique design makes it possible to use the MultiNavigator without removing it from this case (Fig. 12) To use interactive case: ! Peal the front cover from top. ! Swing cover around the back of the unit and rehook over the top. ! This will expose the screen through a flexible window. The Multi-Navigator is now ready to use. Figure 12 Reverse steps to cover the screen. The following section should give you a basic understanding of the 5 Main functions, the Compass and Waypoint functions and simple navigation using the StraightHome feature. Now, in the INSTRUCTIONS section, you will explore how to set, calibrate and use all of the previously mentioned functions. 5 INSTRUCTIONS 7 -- Settings & Side Functions SETTINGS are options in each of the Main Function accessed by pressing the SET button while in that Main Function. SIDE FUNCTIONS are features of each Main Function accessed by pressing the LEFT or RIGHT button while in a main Function. 7.1 -- MORE SETTINGS The MORE SETTINGS function is a SETTING that can be accessed from all main functions. Use this menu to set the units displayed and to set various features used on the MultiNavigator. From any of the 5 Main Functions or Compass Function MORE SETTINGS can be accessed by pressing the SET/YES button then scrolling through the SETTINGS using UP or DOWN until MORE SETTINGS is displayed. Press YES to indicate that you want to make changes. Use UP and DOWN to scroll through the various settings. Press SET to change each unit or feature. Press ESC at any time to escape back to the Main Function. 7.1-1 DISTANCE UNIT Press SET to change DISTANCE UNIT. Scroll through units by pressing UP or DOWN. When you reach the unit you want, press SET again. Available units are MILES , KM (kilometers) and NAUTIC M (nautical miles). 7.1-2 SPEED UNIT Select unit for distance -- KM/H, M/S (meters/second), KNOTS or MILES/H. 7.1-3 TEMP UNIT Select unit for temperature -- CELSIUS, or FAHRENHE (Fahrenheit). 7.1-4 PRESSURE UNIT Select unit for air pressure -- HPA (hectoPascal), IN HG (inches of mercury), MM HG (millimeters of mercury) and MBAR (millibar). 7.1-5 ALTITUDE UNIT Select unit for the altitude -- METERS and FEET. 7.1-6 PRESSURE CALIBRATION Use this setting to adjust the offset of the pressure sensor. The pressure sensor in the Multi-Navigator is highly sensitive and can detect pressure changes down to 0.1 millibar (height differences less than 1 meter). However, the sensor might have a small offset from a barometric pressure value of an extremely accurate pressure sensor (i.e. weather station reading). For very accurate pressure readings adjust the Multi-Navigator pressure sensor offset until the Multi-Navigator displays the same value as the more accurate local sensor. 7.1-7 NORTH REFERENCE Select a desired North reference -- TRUE NORTH, MAGNETIC NORTH or GRID NORTH. The default is true North since maps typically use true North as a reference. Meridians are directed towards the Geographic North pole. If your map uses true North as a reference, select TRUE NORTH. A few maps use magnetic North as reference, where meridians are directed towards the Magnetic North pole. If your map uses magnetic North as a reference, select MAGNETIC NORTH. 6 On maps with grid systems there might be a need for using the grid north lines as North reference. Select GRID NORTH if required. WPT Read more about reference systems in section 9. 7.1-8 SHOW XTE (Cross Track Error) XTE is the distance traveled off of the intended direction of travel (Fig. 13). Press YES, in XTE setting, to view Cross Track Error, in the GPS navigation function. XTE is useful for times when you want to leave the original course and need to get back on course again. XT E You START Figure 13 7.1-9 DEGREES/MILS/GON Default setting for the TrueMagnetic compass is 360 degrees. Military forces, NATO and others use 6400 MILS. The Swedish army uses 6300 mils. Select the graduation you wish to use, DEGREES (360), MILS 640 (6400), MILS 630 (6300), MILS 600 (6000) or 400 GON (400). 7.1-10 SOFTWARE VERSION View the software version and the number of your Multi-Navigator. 7.1-11 DELETE ALL WPTS This function deletes the ENTIRE waypoint memory, plus ALL stored routes! Do not enter, unless you want to delete all stored waypoints! 7.1-12 LANGUAGE To change the language used by the Multi-Navigator press SET, and the display shows the current language. Scroll through the languages using the UP/DOWN button. Select the language of choice by pressing SET. Exit the language setting by pressing ESC. 7.2 -- POSITION SIDE FUNCTIONS & SETTINGS 7.2-1 SIDE FUNCTIONS There are 2 side functions related to the Position function. (Fig. 14) These are reached while pressing LEFT or RIGHT while in the POSITION function. POSITION Main Function GPS ELEV Side Function SATELLITE STATUS Side Function Figure 14 GPS ELEV Side Function This is the elevation calculated by the GPS receiver, normally accurate to within 15 meters (49 feet). The graphic indicator shows rate of ascent/descent (each segment indicates a rate of 1 meter/second). SATELLITE STATUS Side Function ACQUIRE indicates unit is collecting satellite data, but has not yet determined a position. 3D NAV or 2D NAV indicates the GPS receiver has determined your position. If GPS OFF is shown, the GPS receiver has been shut off. 7 Additionally the number of satellites being tracked and the signal level are shown. Signal level varies between 1 & 9, 9 being the strongest signal. 7.2-2 SETTINGS There are four settings related to the Position function. Press SET while in the POSITION function to access the settings. Use UP or DOWN to scroll. TURN ON / OFF GPS Receiver Setting This setting allows you to power the GPS receiver on or off (not the entire MultiNavigator), providing you with longer battery life. When using the Multi-Navigator indoors for pre-planning a trip, or when using the TrueMagnetic Compass over long distances between waypoints, turn the GPS receiver off. POSITION FORMAT & MAP DATUM Setting Select either latitude/longitude or a grid reference system, depending on the reference system of your map. After choosing the position format you are prompted to select 1 of over 107 map datums. The default map datum is WGS-84. If you do not know the datum of the map, use WGS-84. If the map datum is indicated, you should select the same datum the map is based upon. On USGS Topographic maps, the map datum is indicated in the lower left-hand corner. Note! If the wrong datum is selected there is a risk that the position shown on the MultiNavigator will not correspond with the actual position on the map. When translating coordinates to/from the Multi-Navigator the map datum setting must correspond with the map you are using. GPS ELEV OFFSET Setting The GPS elevation from the GPS system is not always accurate. If the GPS ELEV display (Fig. 13) is deviating from a known altitude, correct the GPS elevation in this setting. MORE SETTINGS Previously described in section 7.1. 7.3 -- ALTITUDE SIDE FUNCTIONS & SETTINGS 7.3-1 SIDE FUNCTIONS There is one side function related to the Altitude function. (Fig. 15) ALTITUDE Function The altimeter uses a highly accurate barometric pressure based altimeter. Immediately after calibration, it provides altitude readings, with accuracies to 3 feet (1 m). See section 7.3-2 & 7.4-2, to calibrate the altimeter and pressure sensor. Altitude Main Function MIN / MAX Side Function Figure 15 Since altimeter calculations are based on the barometric pressure, you will find that changes in weather will affect the altitude values. Therefore, it is recommended that you calibrate the altimeter often to achieve the highest possible accuracy. MIN / MAX Side Function The minimum and maximum altitudes visited since altitude was last reset are displayed. 8 7.3-2 SETTINGS Press SET while in the ALTITUDE function to enter the SETTINGS menu. There are five settings related to the Altitude function. SET REF ALT Setting Press YES to set your current altitude as a base reference altitude. The altitude display will show how many feet (meters) you have gained or lost relative to the reference altitude. After a reference altitude is set, altitude is shown in the display with a small triangle to the left. To reset back to an altitude display, you must EDIT REF ALT as described below. EDIT REF ALT Setting Manually set a reference altitude. Set the REF ALT to zero if you want true altitude (sea level) to be used as a reference altitude. CALIB ALTITUDE Setting To calibrate the altimeter press YES. Enter your known altitude above sea-level. Notice the pressure value, below, changes as well. If you don’t know your altitude, but know the local pressure from a reliable source adjust altitude up or down until the pressure corresponds with their readings. If you do not have access to a known altitude or known pressure use the GPS ELEVATION side function as your calibration altitude, section 7.2-1 until you can find your known altitude from a map or other means. The altimeter needs to be calibrated periodically to achieve accurate readings. RESET MIN/MAX Setting This setting allows you to reset the minimum and maximum altitude values. MORE SETTINGS Described in section 7.1. 7.4 -- BAROMETER SIDE FUNCTIONS & SETTINGS 7.4-1 SIDE FUNCTIONS There is one side function related to the Barometer function (Fig. 16). FORECAST Side Function This function provides a weather forecast for the next 12 hours with five possible displays: SUNNY, PARTLY CLOUDY, CLOUDY, RAIN or STORM WARNING. Note! -- The Multi-NavigatorTM should be in the same location for at least 6 hours to provide a more accurate weather forecast. Barometer Main Function Forecast Side Function Figure 16 7.4-2 SETTINGS There are three settings related to the BARO function. Access the settings by pressing SET while in the BARO function. Scroll through the settings, by pressing UP or DOWN. 9 BARO HISTORY Setting (Fig. 17) Press YES to display the pressure history. 1. The length of pressure history displayed. 2. The total change from the current pressure. 3. The pressure recorded at the length of time indicated on top. 1. 2. Press UP or DOWN to change the length of history displayed ranging from 0 to 36 hours. 3. To exit press ESC. Figure 17 BARO ALT CORR Setting Press YES to adjust the Barometer / Altimeter correction value. Enter the known altitude at your location for the barometer readings to be adjusted as if you were at sea level. Or enter a reference altitude of 0 feet for a true air pressure to be shown. For reference: 8 meters (25 feet) in altitude corresponds to a change of one 1 mbar (0.03 in Hg). Average air pressure at sea level is 1013 mbar. MORE SETTINGS Described in section 7.1. 7.5 -- TIME / DATE SIDE FUNCTIONS & SETTINGS 7.5-1 SIDE FUNCTIONS There are two side functions related to the TIME / DATE function (Fig. 18). TIME / DATE Main Function SUNSET Side Function SUNRISE Side Function Figure 18 SUNSET Side Function Displays the time of sunset at the present received position. To check the sunset of a previously stored waypoint press SET to open the SELECT WAYPOINT option and YES to confirm. Scroll through stored waypoints using UP and DOWN. Press YES to select the desired waypoint. The SUNSET at that location will be displayed. SUNRISE Side Function Displays the time of the sunrise at the selected location. If no waypoint was selected in the previous SUNSET side function, the sunrise time at your present position is shown. If you want to check the sunrise at ay other stored waypoint follow procedure mentioned above. Press RIGHT to return to the TIME / DATE function. 10 7.5-2 SETTINGS There are three settings related to the Time / Date function. Access the settings by pressing SET while in the TIME / DATE function. Scroll through the settings, by pressing UP or DOWN. 12/24 HOURS Setting Select the time format you would like the time to be displayed -- 12 or 24 hour format. SET TIMEZONE Setting The Multi-Navigator will calculate the timezone automatically using satellites, but it does not take into account for changes in Daylight Savings Time. It is possible compensate for Daylight Savings time by manually setting your local timezone pressing UP or DOWN. Use the Universal Time Constant (UTC), enter a positive value (in 30 minute intervals) for locations East and a negative value for locations West of the Prime Meridian (0o Longitude). Use the following to help determine the values for your local time zone. Eastern Daylight Savings Time (DST): -4.00 Central DST: -5.00 Mountain DST: -6.00 Pacific DST: -7.00 Alaska DST: -8.00 Hawaii DST: -9.00 Eastern Standard Time (ST): -5.00 Central ST: -6.00 Mountain ST: -7.00 Pacific ST: -8.00 Alaska ST: -9.00 Hawaii ST: -10.00 MORE SETTINGS Previously described in section 7.1. 7.6 -- GPS SIDE FUNCTIONS & SETTINGS 7.6-1 SIDE FUNCTIONS There is one side function related to the GPS Navigation function. This will appear differently depending on the waypoints selected. 1. When no waypoint or *HOME* is selected the direction and speed of your travel is displayed. (Fig. 19) The segment indicates North. ONLY When Waypoint or HOME is selected GPS Main Function Figure 19 Navigation Side Function 2. When a GOTO waypoint is selected the waypoint name is indicated on top of the screen with the bearing and distance below. (Fig. 20) Waypoint name will cycle with time to go (TTG) and Cross Track Error (XTE), if you have selected to display Cross Track Error in section 7.1-8. The segment and steering arrows will point towards the selected waypoint. Figure 20 indicates that MOUNTAIN is directly behind you. The steering indicator, direction and speed of travel will be displayed if you are moving. To CANCEL the GOTO waypoint see section 7.7-2. 11 Figure 20 3. When *HOME* is selected in the StraightHome function, BACK is displayed just above *HOME*. (Fig. 21) Bearing, distance, course and speed will also be shown. Figure 21 indicates *HOME* is straight in front of you. You must be moving for course and speed to be displayed. IMPORTANT! When a GOTO waypoint is selected press LEFT or RIGHT to scroll between the selected GOTO waypoint and *HOME*. Figure 21 7.6-2 SETTINGS There are six possible settings related to the GPS function. Access the settings by pressing SET while in the GPS function. Scroll through the settings, by pressing UP or DOWN. GOTO WAYPOINT Setting To select a waypoint to navigate towards press YES. Use UP and DOWN to scroll through waypoints in alphabetical order starting with the waypoint last entered. Confirm by pressing YES. GOTO NAV STARTED will be displayed, and Multi-Navigator will return to GPS function. It is also possible to search by name. Press RIGHT. The first letter will flash. Use UP and DOWN to select the appropriate letter. Press RIGHT to move to the next letter. When desired waypoint is displayed press YES to confirm. ODOMETER / MAX SPD Setting Press YES to display the maximum speed and total distance traveled recorded. To reset these values press SET, and confirm by pressing YES. Press ESC / NO to exit. CANCEL GOTO or DELETE *HOME* Setting This function is available only when a GOTO waypoint or a *HOME* position has been stored and no route is active. Press YES to delete *HOME* or cancel GOTO. WARNING! *HOME* cannot be recovered once it has been deleted. CANCEL ROUTE Setting This function is available only when a route has been stored and activated. To cancel the current route press SET. Reactivate the route or select a new route in the Route menu, section 8.2. GOTO LEG Setting This function is available only when a route has been stored and activated, section 8.2. In this function it is possible to manually select a leg to travel towards. The display will show the leg closest to your current position. If you wish to navigate using another leg press scroll to the leg with UP and DOWN. When desired leg is displayed press SET. MORE SETTINGS Described in section 7.1. 7.7 -- COMPASS SIDE FUNCTIONS & SETTINGS Press the dedicated COMPASS button in any other function to view the TrueMagnetic compass. This internal electronic compass will provide directions without moving. A standard GPS unit does not have this function, and requires motion and excess battery usage for any directional navigation. 12 The Multi-Navigator also has the unique feature that allows access to the TrueMagnetic COMPASS when the unit is off. Simply press and hold the COMPASS button. 7.7-1 SIDE FUNCTIONS There is one side function related to the compass function. This will appear differently depending on the waypoints selected. (Fig. 22) 1. When no waypoint or *HOME* is selected there will be no side function. The compass main function works as a normal magnetic compass. The segment points North. The bearing, distance and a cardinal direction (SSW -- South Southwest) are also displayed. 2. When a GOTO waypoint is selected it is indicated at the top of the Compass Navigation screen with the bearing and the cardinal direction below. (Fig. 23). The segment points towards the GOTO waypoint. In Figure 23 the MOUNTAIN waypoint is to the left at a distance of 3.417 miles. ONLY When Waypoint or HOME is selected COMPASS Main Function Figure 22 Figure 23 Navigation Side Function Figure 24 A normal magnetic compass can be accessed as a side function using LEFT or RIGHT. 3. When *HOME* is selected in the StraightHome function BACK is displayed just above *HOME* (Fig. 24) Bearing, distance and cardinal direction will also be shown. Figure 24 indicates HOME is straight in front of you. It is possible to scroll between a selected GOTO waypoint and *HOME* by pressing LEFT or RIGHT. Note! The TrueMagnetic compass is accurate to +/- 2 degrees, provided it has been calibrated and is held so that the bubble is centered. 7.7-2 SETTINGS There are seven possible settings related to the TrueMagnetic compass function. Access the settings by pressing SET while in the compass function. Scroll through the settings, by pressing UP or DOWN. GOTO WAYPOINT Setting To select a waypoint to navigate towards press YES. Use UP and DOWN to scroll through waypoints in alphabetical order starting with the waypoint last entered. Confirm by pressing YES. GOTO NAV STARTED will be displayed, and Multi-Navigator will return to the TrueMagnetic compass function. It is also possible to search by name. Press RIGHT. The first letter will flash. Use UP and DOWN to select the appropriate letter. Press RIGHT to move to the next letter. When desired waypoint is displayed press YES to confirm. 13 MAGNETIC VAR Setting Magnetic variation (declination) is the angle difference at your location between true geographic North and magnetic North (the direction all magnetic compasses point). It is important to note magnetic declination at your position, since magnetic declination varies and fluctuates slowly at different rates around the world. Most maps use geographic North as a reference and a magnetic compass points at magnetic North. It is therefore Figure 25 necessary to adjust the compass so the bearings correspond with the map. Figure 25 shows magnetic declination from a USGS topographic map. Available settings are MAN (manual) and AUTO (automatic). The Multi-Navigator has a built-in model to calculate the local magnetic declination automatically from the GPS position. If you are at all are unsure of the value of the magnetic variation we recommend you to select AUTO. If you select manual entry (MAN) you must enter the amount of declination in degrees and select either East or West. DEVIATE COMPASS Setting Press YES to auto deviate (calibrate) the TrueMagnetic Compass. See section 1.4 for instructions. It is recommended that the compass be calibrated after battery installation to obtain accuracies to +/- 2 degrees. CANCEL GOTO or DELETE *HOME* Setting This function is available only when a GOTO waypoint or a *HOME* position has been stored and no route is active. Press YES to delete *HOME* or cancel GOTO. WARNING! *HOME* cannot be recovered once it has been deleted. CANCEL ROUTE Setting This function is available only when a route has been stored and activated. To cancel the current route press SET. Reactivate the route or select a new route in the Route menu, section 8.2. GOTO LEG Setting This function is available only when a route has been stored and activated, section 8.2. In this function it is possible to manually select a leg to travel towards. The display will show the leg closest to your current position. If you wish to navigate using another leg press scroll to the leg with UP and DOWN. When desired leg is displayed press SET. MORE SETTINGS Described in section 7.1. 8 -- WAYPOINT Function Press the dedicated WPT button in any function to enter all the settings and menus related to waypoints and routes. 8.1 WAYPOINT MENU There are eight menu options in the WAYPOINT function. STORE POSITION Press YES to store your current position as a waypoint (Fig. 26). Enter the desired name using UP and DOWN to scroll through each character option. Press LEFT and RIGHT to change the cursor position. Press SET when finished to store the new waypoint into memory. Press ESC at any time to exit without saving the waypoint. 14 Figure 26 GOTO WAYPOINT To select a waypoint to navigate towards press YES. Use UP and DOWN to scroll through waypoints in alphabetical order starting with the waypoint last entered. Confirm by pressing YES. GOTO NAV STARTED will be displayed, and Multi-Navigator will return to POSITION function. It is also possible to search by name. Press RIGHT. The first letter will flash. Use UP and DOWN to select the appropriate letter. Press RIGHT to move to the next letter. When desired waypoint is displayed press YES to confirm. MAGNIPOINTERTM The MagniPointer enables you to create a waypoint using the built-in TrueMagnetic compass. 1. Press YES to enter the setting. The current compass direction will be displayed. 2. Orient the Multi-Navigator to the direction or known bearing of the desired waypoint and press SET to store the bearing. 3. Use UP and DOWN, LEFT and RIGHT to set the estimated distance to the waypoint. Press SET to store the distance. 4. Enter the desired waypoint name and press SET when complete. Note! Use The MagniPointer only when you do not have positioning information for the waypoint you want to create. It is always preferable and more accurate to enter a waypoint by its coordinates from a map. NEW WAYPOINT Manually enter a new waypoint into memory using this setting. 1. Press YES to enter. Your last position is displayed. 2. Adjust the coordinate using the UP and DOWN, LEFT and RIGHT buttons. 3. When desired coordinate is displayed press SET to store position. 4. Adjust the altitude and press SET. 5. Enter the desired waypoint name and press SET when complete. EDIT WAYPOINT Press YES to edit any aspect of previously stored waypoints. 1. Press UP or DOWN to scroll through the waypoints to the waypoint you want to edit. Direction indications will be displayed for each waypoint. 2. Press YES when desired waypoint is displayed. 3. Adjust the coordinate using the UP and DOWN, LEFT and RIGHT buttons. 4. When desired coordinate is displayed press SET to store position. 5. Adjust the altitude and press SET. 6. Enter the desired waypoint name and press SET when complete. ! If you do not want to change any of the options press SET to move to next option. VIEW WAYPOINT View information on the waypoints in memory by pressing YES. 1. Use UP and DOWN to scroll through stored waypoints. 2. Press RIGHT or LEFT to view bearing and distance to the waypoint, time and date of creation and its altitude. 3. Press ESC to exit viewing. DELETE WAYPOINT This setting is used to delete a waypoint from the memory. Scroll through the waypoints using UP and DOWN. Press YES to delete. WARNING! A waypoint cannot be recalled once it has been deleted. 15 ROUTE MENU Setting (See section 8-2) The ROUTE MENU is the sub-menu used to store and manage routes in the MultiNavigator. A route is any number of legs connected together. A leg is any two waypoints connected together. It is possible to store up to 10 routes with 100 waypoints each. When navigating a route, the Multi-Navigator automatically shifts to the next leg in the route when you are in line with the leg you were previously traveling. It is not necessary to manually change to the next leg. It is also possible to reverse a route to return to the starting point. 8.2 ROUTE MENU Press YES to enter the ROUTE MENU (Fig. 27). Use UP and DOWN to scroll through the five menu options. NEW ROUTE Note! Several waypoints must be stored before a route can be created. 1. Press YES to create a route. The ADD WAYPOINT screen will be displayed. Figure 27 2. Press YES and scroll to the desired waypoint using UP and DOWN , then press YES to select that waypoint. ! This is your start waypoint. 3. Repeat this procedure for each additional waypoint. ! The total distance of the route can be displayed by pressing RIGHT or LEFT. Press button again to return. 4. When final destination waypoint is entered press NO at the ADD WAYPOINT screen. The display will go back to NEW ROUTE. ACTIVATE ROUTE A route must be activated to begin route navigation. Press YES to select the route you wish to activate. 1. Press UP and DOWN to scroll through the stored routes. Select by pressing YES. 2. Use UP and DOWN to select the direction to navigate the route. ! ACTIVATE FORWARD if you want to navigate the route the way it was stored (from the start waypoint to the final destination). ! Or select ACTIVATE REVERSED if you want to navigate the route in the opposite direction (from destination to start). After activating a route the Multi-Navigator will detect your location on the route and automatically place you into navigation on the closest leg from your current position. EDIT ROUTE Press YES to edit any part of a previously stored route, including adding a new final destination waypoint, changing a start waypoint, or inserting a waypoint. 1. Search for a route using UP and DOWN. Select by pressing YES. 2. The first leg in the route appears. Scroll with UP and DOWN to find the leg you wish to edit. Press YES to select. 3. Scroll through possible edit options with UP and DOWN. ! INSERT – inserts a waypoint in between the two waypoints in the leg. ! ADD – adds a new waypoint at the end of the route. ! REPLACE – replaces the target waypoint in the leg. ! REMOVE – removes the target waypoint in the leg. 4. Select the change you wish by pressing YES. 5. Press NO when all changes are complete to save and exit. 16 VIEW ROUTE Use this function to view all waypoints and legs of a route. 1. Press YES to enter, scroll by pressing UP and DOWN. 2. Select desired route by pressing YES. 3. Leg one will be displayed with navigation information. ! To see the total route distance press RIGHT or LEFT. 4. Use UP and DOWN to scroll through each leg. 5. To exit press ESC. DELETE ROUTE Use this function to delete a desired route. 1. Press YES to use this function to delete a stored route. 2. Search for route by pressing UP or DOWN. Press 3. Press YES to delete displayed route. Note! A route may not be deleted if activated. Use the GPS setting CANCEL ROUTE (Section 7.72) to deactivate route before deleting. Also note that deletion of a route does not include deleting the individual waypoints from the waypoint memory. 9 -- Maps & Reference Systems 9.1 -- Latitude / Longitude The most common way to describe a position on Earth is to use the latitude & longitude (Lat/ Long) system. Lat/Long is a spherical coordinate system measured from the Earth’s center to locations on its surface. A position on Earth is measured in degrees ( 0 ), minutes ( ‘ ) and seconds ( “ ). Latitude measurements start at the Equator (00) and increase North & South to the poles (900 N. & 900 S. Lat.). Longitude measurements start at the Prime Meridian (00) and increase East and West to 1800. (Fig. 28) Figure 28 Lat/Long systems are displayed on most topographic maps, and are presented either in degrees, minutes and hundreds of minutes, or in degrees, minutes and seconds. 9.2 -- UTM System Another way to present a position on a map is by using a grid-system. The most common, is the Universal Transverse Mercator (UTM) system. This system divides the Earth into 6-degree zones numbered from 01 to 60 (Fig. 29). Within every zone there is a gridsystem with coordinates, where Northings and Eastings describe positions. Eastings always increase right (East) & Northings always increase up (North), on a map. When using UTM coordinates to enter a waypoint into the Multi-Navigator you must specify the zone of the map since there are 60 places on Earth with the same UTM coordinates. All USGS topographic maps provide a zone number in the margin. See how to use UTM grid coordinate system in section 10.1-1. Figure 29 Refer to Brunton’s Compass & Map Navigator book, 2nd edition, by Michael Hodgson for further details on Latitude & Longitude and UTM coordinate systems. 17 9.3 -- Other Grid Systems There are additional grid-systems available in different countries/areas. You will find other systems including MGRS, UK grid, Finnish grid, Taiwan grid, New Zealand grid, Swiss grid in section 7.2-2, POSITION FORMAT & MAP DATUM Setting. 10 -- Practical Navigation Example 10.1 -- Fishing Trip to Ice Lake You are planning a trip to fish in Ice Lake. You have a topographic map of the area, and will drive to the trailhead. Your plan is to store the vehicle as a *HOME* position and navigate to the lake using your new Multi-Navigator. After fishing you would like to travel back to the vehicle using the StraightHome feature. 10.1-1 Position of Ice Lake Before you can use your Multi-Navigator to find Ice Lake you need to determine the lake’s location. Since your map uses the UTM coordinate system, determine the position of Ice Lake using the UTM tick marks on the map. 1. Connect like UTM markings with lines across the map. (Fig. 30) 2. Now, find the zone and map datum, in the map’s margin (zone 11 & NAD-27). ! Since the map is North of the Equator, label the zone -- N 11. 3. Next measuring the Eastings and Northings of your location. ! Start in the lower left-hand corner of the box surrounding the your location. A. Measure in an Easterly direction until directly under your location. ! Approximately 600 meters to the right of 599000 mE. ! Therefore, the Easting coordinate is E599600. B. Now, measure in a northerly direction. ! Your location is approximately 750 meters North of 4790000 mN. ! The Northing value is N4790750. Figure 30 The position of Ice Lake is: Zone N 11 Easting E599600 Northing N4790750 Map Datum NAD-27 (US) Since, you do not need the GPS receiver on while planning your trip turn it off to save battery life by pressing SET and then YES while in the POSITION function. If you have not yet selected UTM / UPS as a Position Format follow the instruction below. 1. Press SET in the Position function to get to SETTINGS, and scroll to the POSITION FORMAT setting using UP or DOWN. 2. Press SET and scroll until UTM / UPS is displayed and press SET. 3. Press YES again to select AUTO ZONE. 4. Now scroll through the map datums until your reach NAD-27 US and press SET. All positions will now be shown in UTM / UPS format as on your map. 18 10.1-2 Recording Ice Lake as a Waypoint Now that you know the location it is time to store it in your Multi-Navigator. 1. Press WPT and scroll UP until the display shows NEW WAYPOINT. 2. Press YES to set the coordinates of Ice Lake. 3. Adjust the zone number to N 11 and press SET. 4. Enter the Easting and Northing coordinates of Ice Lake using LEFT and RIGHT to move the cursor and UP and DOWN to change each value. ! The digit adjacent to the E should always be 0. ! For Northing values continue pressing RIGHT until cursor is at the bottom row. 5. Press SET when complete. 6. Now enter the altitude of Ice Lake and press SET. 7. Enter the waypoint name as LAKE and press SET to complete. 8. LAKE is now stored as a waypoint and you are prompted to enter a new waypoint. 9. Press NO and the Multi-Navigator will return to the POSITION function. 10. Turn the unit off. You are now ready to drive to the trailhead and head to Ice Lake. 10.1-3 Storing Your “HOME” Waypoint After a the short drive to reach the trailhead, get out of your vehicle and power on your Multi-Navigator. Once the Multi-Navigator has aquired your position you are ready to store your *HOME* position at the vehicle. 1. Press and hold WPT until NEW HOME STORED appears. 10.1-4 Navigating to Lake Now that *HOME* is recorded you are ready to activate the LAKE waypoint. 1. Scroll to the GPS function and press SET. ! GOTO WAYPOINT is displayed, press YES. 2. The first available waypoint is shown. Scroll until LAKE is displayed and press YES. The bearing, distance, course and speed are now displayed in the GPS navigation function. Since the GPS function will not work while standing still, it is preferable to use the COMPASS function for checking the direction. 3. Press COMPASS and the Multi-Navigator points you towards the LAKE waypoint (Fig. 31) ! Sight a landmark in the correct direction if you cannot see Ice Lake. ! Remember, hold the Multi-Navigator level by centering the bubble. Now turn the Multi-Navigator off and get out thereTM. 10.1-5 Checking Direction to Ice Lake When you reach the landmark you are ready to check the direction again. With power still off press and hold the COMPASS button, instantly activating the compass function. Using the pointers orient the Multi-Navigator to the direction of Ice Lake. Sight another landmark in that direction and release the COMPASS button. Continue your trip. Figure 31 Note! When using the TrueMagnetic compass function with Multi-Navigator switched off, the direction and distance to Ice Lake will be based on the last time the GPS receiver was on. Remember, to get correct information based upon your current position you need to switch GPS receiver on. 10.1-6 Correct Direction & Distance to Ice Lake When you have walked for awhile and want an updated position using the GPS receiver turn the Multi-Navigator on. 1. Once your position has been acquired press COMPASS. ! Distance and direction from your current position to Ice Lake is now updated. 2. Now sight another landmark along the updated course to Ice Lake. 19 3. Turn the Multi-Navigator off and repeat the procedures in 10.1-5 above until you reach the lake. 10.1-7 At Ice Lake You have arrived at Ice Lake. Easy, wasn’t it? Before you start fishing it is a good idea to cancel the setting for navigating to the lake since you have already found the lake. 1. Press SET in either COMPASS or GPS functions to access SETTINGS. 2. Scroll until you reach CANCEL GOTO and Press YES. This will 3. Switch the Multi-Navigator off and start fishing! 10.1-8 Finding Your Way Back When you have caught your limit and you want to start back for the vehicle turn the Multi-Navigator on and wait for it to acquire your position. 1. Press COMPASS and you will see BACK *HOME* with the direction and distance. (Fig. 32) 2. Turn your body until you face the direction of your vehicle, and start your trip back. Refer to sections 10.1-4 and 10.1-5 for navigation instructions. 10.1-9 Hints and Tips Figure 32 The previous example is one way you can use the Multi-Navigator. There are many other features you might want for use on your trips. You can, for example: ! Check MIN / MAX altitude in the ALTITUDE function. ! Check barometric pressure and weather forecast in the BARO function. ! Store positions along your trip as waypoints, in the MARK WAYPOINT function. ! Check ODOMETER and MAX speed, to see how far and fast you have travelled. ! Connect a number of stored waypoints into a route in the ROUTE menu. ! Create new waypoints using the MagniPointer. ! Check your current position in the POSITION function. ! Check your current rate of ascent or descent in the ALTITUDE function. As you see there are lots of possibilities, so use your imagination. 11 -- Maintenance & Fault Finding 11.1 -- Maintenance Clean instrument with a mild soap solution. DO NOT use detergents or high-pressure washing equipment. 11.2 -- Fault Finding The Multi-Navigator Does Not Switch ON: Check that you have inserted fresh batteries in the correct direction. GPS Receiver Cannot Calculate Its Position: Are you indoors? If so, go out on a fairly open spot and try again. If you are outdoors check that you have a clear sky. This is especially important when starting the unit for the first time, or if there has been a long period of time since last use. Altimeter Displays Incorrect Values: Calibrate your altimeter. The Altimeter is based on barometric pressure changes. Check BARO function to monitor changes in barometric pressure. Weather Forecast is Not Correct: The weather forecast is based on the history and rate of change in air pressure. This history is recorded even when the Multi-Navigator is off. It is advisable to have the MultiNavigator at a constant altitude for at least 6 hours before reading the weather forecast. 20 TrueMagnetic Compass is More Than 5 Degrees Off: As any magnetic compass the TrueMagnetic compass is disturbed by magnetic fields. Since the internal electronics and batteries can generate magnetic fields inside the MultiNavigator you must calibrate (autodeviate) the compass to compensate for these disturbances. Calibrate it at least every time you change batteries. After Calibrating the Compass it is Still off From North: Check the local magnetic variation (declination) normally indicated on the map of your area. If you are unsure of the magnetic variation select AUTO. The TrueMagnetic compass function will calculate the size and direction of the magnetic variation needed using the current GPS position. Also check to see if the meridians on your map are referring to Geographic North, Magnetic North or the local grid system as the North reference system. Select the North reference as the one used on your map. 12 -- Specifications StormWatchTM Barometer ! Accuracy: +/- 1.5 mbar ! Current Pressure (Units: in Hg, mm Hg, mbar, hPa) - Displays Rising, Falling & Steady ! Barometric Pressure Range: 300 to 1100 mbar (9.00 to 33.00 in Hg) ! 36 hour pressure history ! 12 Hour Weather Forecast (SUNNY, PARTLY CLOUDY, CLOUDY, RAINY, STORMY) ! Logging performed when power is ON or OFF. Altimeter ! Accuracy: to +/-1 meter (3 feet) - Immediately after calibration ! Altitude Range: -700 to +9200 m (-2,300 to + 30,000 ft.) ! Memory: Minimum & maximum altitude visited ! Displays rate of change TrueMagneticTM Compass ! Accuracy: Up to +/- 2° with 1° resolution ! TrueMagnetic Compass: Automatically compensates for Earth’s local magnetic declination and points you in the direction of a stored waypoint. ! MagniPointer Fast “point & press” waypoint creator. ! Extreme battery life -- See battery life specifications. GPS Receiver ! 12-channel parallel receiver ! Position Update Rate: 1 time per second – When in continuous navigation mode. ! Accuracy: 15 meters 2D RMS. 1-5 meters 2D RMS with DGPS* ! Time To Fix: First Time - approximately 1-2 minutes ! Cold (no navigation for 4 hours) - approx. 30-45 seconds ! Warm (navigation the past 4 hours) - approx. 5-10 seconds ! Reacquisition (lost satellite reception) - approx. 0.1 seconds ! Differential GPS: Ready for differential corrections (RTCM-SC104) ! Antenna: Built-in Patch Antenna * DGPS services are available in many countries. Accuracy will vary. Navigation ! StraightHomeTM feature: Find your way back home, for the simplest navigation. ! Waypoints: 1,000 w/ 8-character name (stored w/ pressure based altitude) ! Routes: 10 Reversible Routes w/ 100 waypoints each ! Map Datums: 107 ! Grid Systems: More than 10, including UTM, MGRS, Swiss, Australian, New Zealand, Swedish and United Kingdom grid systems. 21 Data I/O ! NMEA 0183 - In / Out ! RTCM-SC104 (Differential GPS) ! Nexus PP Battery Life ! Typical Compass Navigation: Up to 60 Days** ! Typical Compass & GPS Navigation: Up to 100 Hours*** ! Continuous GPS Navigation: 10 Hours ** 15 seconds every 5th minute w/ continuous barometer logging. *** GPS update every 30th minutes, compass use 15 seconds every 5th minute w/ continuous barometer logging. Miscellaneous ! Optimum Operating Temperature Range: -25° to +70°C (-13° to +158°F) ! Waterproof: IP65 (submersible to 0.5 meters for 10 minutes) ! Display: 24 character, high-contrast, white, backlighted LCD. ! Keyboard: 9 Buttons - Backlit ! Internal Power: Qty. 2 AA batteries (LR6) ! External Power: 8 - 30 VDC ! Flash Memory: Upgrade Software with optional PC-Kit. Dimensions ! 170 x 61 x 30 mm (6.7 x 2.4 x 1.2 inches) ! Display Size: 6.1 x 4.4 mm (2.4 x 1.7 inches) ! Weight (excluding batteries): 227 g (8.0 oz) Optional Accessories ! PC-Kit: Including Global Map PlannerTM software and cable ! Adapter: 12 VDC Cigarette Lighter Adapter ! Mounting Bracket 13 -- Important Information / Warnings Global Positioning System (GPS) The Global Positioning System is owned and operated by the US Government, which is responsible for its maintenance and functionality. The system is subject to changes that can affect performance and accuracy of all GPS equipment. Currently the approximate accuracy is better than 15 meters 2D RMS. The availability of GPS signals can be limited in cities, deep valleys and other areas with obstacles blocking the sky. Accuracy of Electronic Compass The functionality of the electronic compass is dependent upon it being calibrated. The electronic compass should be held level by centering the bubble. When calibrated and level, accuracy of the compass will be up to +/- 2 degrees from true course. Accuracy of Altimeter The Altimeter function uses the built-in pressor sensor for calculations. Weather changes detected by the barometer will effect the altitude calculated by the instrument. The altimeter must be calibrated at least once a day to provide accurate readings. Product Changes / Improvements The Brunton Company reserves the right to change and improve the Multi-Navigator without notice to any person or organization. Visit http://www.brunton.com, to find supplementary information about this and other Brunton products. 22 APPENDICES Glossary Included below are words that are used quite frequently. Knowing the meaning of them will make your navigation more fun, and the use of the Multi-Navigator even easier. Global Positioning System (GPS) – GPS has more than 24 operating satellites around the Earth. Each satellite provides the precise timing used by the GPS receiver in the Multi-Navigator to calculate its position. At most your receiver can view twelve satellites at any one time due to the location of the satellites relative to the Earth. WAYPOINT – A position which is stored in memory. A waypoint is stored complete with latitude, longitude, altitude (based an barometric pressure), time and date along with an eight character name. Any waypoint can be used as a position to navigate towards. LEG -- Any two waypoints connected together. Two or more legs can form a route. ROUTE – A series of legs (up to 99) connected together. ACQUISITION – When the GPS receiver is collecting satellite data, but has not yet calculated a position. TRACKING - When the GPS receiver collects satellite data, has calculated a position, and is continuing to keep track of acquired satellites. XTE (Cross Track Error) – The distance you have deviated from the original straight line of travel when navigating to a waypoint. How far off course you are. TTG (Time To Go) – The calculated time it will take you to reach the waypoint you are navigating towards based on your current rate of travel. BEARING – The direction to a selected waypoint from your current acquired position. COURSE – The direction you are travelling. DISCLAIMER Common sense must be used at all times when navigating with any GPS receiver. The manufacturer’s navigation equipment should only be considered as a navigational aide. Please note that the manufacturers policy of continuous improvement may result in changes to product specification without prior notice. Appendix A1 BRUNTON, Limited FIVE Year Warranty The Brunton Company warrants this product to be free of defects in materials and workmanship, for a period of five years. This warranty extends to the original purchaser for two years from the date of purchase. This Warranty is void and a charge for repair will be made if: 1. The product has been damaged by negligence, accident or mishandling, or has not been operated in accordance with standard operating procedures. 2. The product was altered or repaired by other than a Brunton repair facility, or adaptations or accessories other than Brunton accessories have been attached to this Brunton product. This warranty gives you specific legal rights, and you also have rights which vary from state to state. No other warranty, expressed or implied, applies to the Brunton product, nor is any person or company authorized to assume any other warranty for Brunton. Brunton does not assume any responsiblity for any consequential damages occasioned by this product. Should the product prove defective, contact the Brunton Company, and Brunton will provide you with a Return Authorization Number. Send a copy of your proof of purchase, the return authorization number, a short description of the problem and the product to Brunton at the following address. Brunton suggests insuring the product in case of damage or loss in shipment. Warranty Repair Brunton 620 East Monroe Avenue Riverton, WY 82501-4997 (307) 856-6559 [email protected] www.brunton.com Detach and Return within 30 days of purchase Multi-Navigator, 5 Year Warranty Registration Name: ______________________________________________________________ Address: ___________________________________________________________ City: _______________________ State: ___________ Zip: ___________________ Phone: ______________________________________________________________ Date Purchased: _______________________ Store: ________________________ City: _______________________ State: ___________ Zip: ___________________ Amount Paid: ________________________________________________________ Do you own another Brunton Product? ( ) Yes. Product: _____________________________ ( ) No. I decided to buy this product because of ... ( ) Recommendation ( ) Store Display ( ) Magazine ( ) Salesperson ( ) Catalog ( ) Newspaper ( ) Features ( ) Gift This Multi-Navigator will be used for ... ( ) Geology ( ) Archelogy ( ) Mapping ( ) Forestry ( ) Hunting ( ) Backpacking ( ) Other: __________________ ( ) Mining ( ) Camping ( ) Orienteering Occupation: __________________________________________________________ B1 Main Function & Side Functions START POSITION GPS ELEV GPS GPS TIME & DATE SUNSET BARO FORECAST ALTITUDE MIN / MAX SAT STATUS SUNRISE COMPASS COMPASS C1 Dedicated Button Settings & Menus GOTO WAYPOINT COMPASS MAGNETIC VAR DEVIATE COMPASS STORE POSITION CANCEL WPT / HM / RT GOTO WAYPOINT GOTO LEG MAGNIPOINTER MORE SETTINGS NEW WAYPOINT NEW ROUTE EDIT WAYPOINT ACTIVATE ROUTE VIEW WAYPOINT EDIT ROUTE DELETE WAYPOINT POSITION WHITE VIEW ROUTE ROUTE MENU DELETE ROUTE A white rounded box indicates the option is available only when a waypoint or route has been stored and activated. C2 Main Function Settings START ON / OFF GPS POSITION GPS TIME & DATE GOTO WAYPOINT POSITON FORMAT ODOMETER MAX SPD GPS ELEV OFFSET CANCEL WPT / HM / RT MORE SETTINGS 12 / 24 HOUR GOTO LEG SET TIMEZONE MORE SETTINGS MORE SETTINGS BARO BARO HISTORY SET REF ALT BARO ALT CORR EDIT REF ALT MORE SETTINGS CALIB ALTITUDE ALTITUDE RESET MIN / MAX WHITE A white rounded box indicates the option is available only when a waypoint or route has been stored and activated. C3 MORE SETTINGS Index A Activate Route - Waypoint 16 Altitude Function 4, 8 Altitude Unit Setting 6 B Barometer Altitude Correction Setting - Barometer Barometer Function 4 Barometer History Setting - Barometer 10 Battery Insertion 2 Buttons 1 On / Off 1 Compass 1 Up / Down 1 Left / Right 1 Waypoint (WPT) 1 Set / Esc (Yes / No) 1 C Calibrate Altitude Setting - Altitude 9 Cancel Goto Setting - Compass 14 Cancel Goto Setting - GPS 12 Cancel Route Setting - Compass 14 Cancel Route Setting - GPS 12 Case - Interactive Neoprene 5 Compass Calibration 2 Compass Function (TrueMagnetic TM) 5 D Degrees / Mils / Gon 7 Delete All Waypoints 7 Delete *Home* Setting - Compass 14 Delete *Home* Setting - GPS 12 Delete Route - Waypoint 17 Delete Waypoint - Waypoint 15 Deviate Compass Setting - Compass 14 Distance Unit Setting 6 E Edit Reference Alttitude Setting - Altitude 9 Edit Route - Waypoint 16 Edit Waypoint - Waypoint 15 F Fault Finding 20 Forecast Side Function - Barometer 9 G Glossary Appendix A1 Goto Leg Setting - Compass 14 Goto Leg Setting - GPS 12 Goto Waypoint - Waypoint 15 Goto Waypoint Side Function - Compass 13 Goto Waypoint Side Function - GPS 11 D1 10 Index G Goto Waypoint Setting - Compass 13 Goto Waypoint Setting - GPS 12 GPS Elevation Offset Setting - Position GPS Elevation Side Function 7 GPS Navigation Function 4 8 H-K Hints & Tips 20 *HOME* Finding - Compass 3, 13, 20 Finding - GPS 12 Storing 2 Important Infomation / Warnings 22 L Language Setting 7 Latitude / Longitude 17 M Magnetic Variation (Declination) Setting - Compass 13 MagniPointer TM - Waypoint 15 Maintenance 20 Maps & Reference Systems 17 Min / Max Side Function - Altitude 8 More Settings 6 N Navigation Example 18 New Route - Waypoint 16 New Waypoint - Waypoint 15 No Waypoint or *HOME* Side Function - Compass 13 North Reference Setting 6 O Odometer Max Speed Setting - GPS 12 Operational Flow Chart Appendix C1 - C3 Other Grid Systems 17 P-Q Position Format & Map Datum Setting - Position 8 Position Function 3 Power On 2 Practical Navigation Example 18 At Ice Lake 20 Checking Direction to Ice Lake 19 Correct Distance & Direction to Ice Lake 19 Finding Your Way Back 20 Fishing Trip to Ice Lake 18 Hints and Tips 20 Navigating to Lake 19 Position of Ice Lake 18 Recording Ice Lake as a Waypoint 19 Storing Your *HOME* Position 19 Pressure Calibration Setting 6 Pressure Unit Setting 6 D2 Index R Reset Min / Max Setting - Altitude 9 Route Menu - Waypoint 16 S Satellite Status Side Function 7 Set Reference Altitude Setting - Altitude 9 Software Version 7 Specifications 21 Speed Unit Setting 6 Store Position - Waypoint 14 StraightHome TM Function 2 Sunrise Side Function - Time / Date 10 Sunset Side Function - Time / Date 10 T Temp Unit Setting 6 Time / Date Function 4 Time Zone Settings - Time / Date 11 Turn On / Off GPS Receiver Setting - Position 8 Time Format (12/24) Setting - Time / Date 11 U UTM System 17 V View Route - Waypoint 17 View Waypoint - Waypoint 15 W Warranty Information Appendix B1 Waypoint Function 5, 14 Waypoint Menu 14 X-Z XTE (Cross Track Error) Setting D3 7 Accessories MNS-VEH Allows attachment to most vehicles using the basic RAM TM mount, suction cups, or the handle bar RAM mount. MNS-DC 12 VDC External Power Adapter. Attach to most cigarette lighters. MNS-CABLE Cable with RS232, DB9 connector. Use to upload the latest MNS firmware, via www.brunton.com, or use with compatible mapping software. Brunton Professional Instruments Pocket Transits Model Needle / Graductions 5009 GEOQ, QUADS (4x90° °) 5010 GEO, 0-360° ° Model Needle / Graductions 2001 Conventional, QUADS 2061 Conventional, 0-360° ° 5010GEO 5006LM 5 0 0 6 L M International, QUADS 5 0 0 5 L M International, 0-360° ° Model Needle / Graductions 5007 COM-PRO, International, QUADS 5008 COM-PRO, International, 0-360° ° 5008 SM 360LA Sighting Compasses Provides bearing, height, distance or inclination to objects. Sturdy anodized aluminum body. Available with nylon or leather case. SUM 360LA