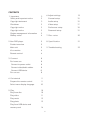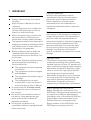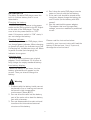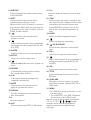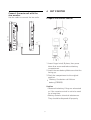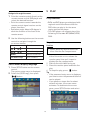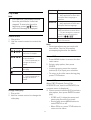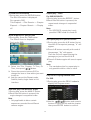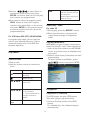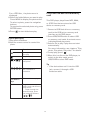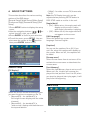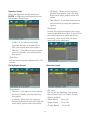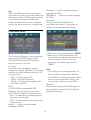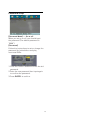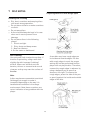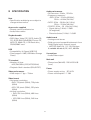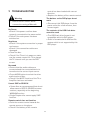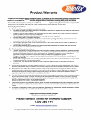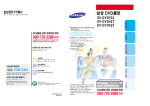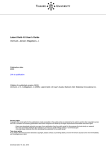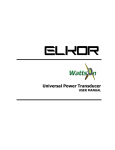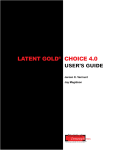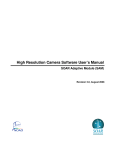Download Macrovision Corporation Dual Screen Portable DVD Player User manual
Transcript
7”17cm Twin Screen Portable DVD Player USER MANUAL Please read this Use Manual carefully before using this product and keep this manual for future reference DPD-703 CONTENTS 1 . Imp o rtan t Safety and important notice 6. Adjust settings 3 3 15 G enera l setup 15 Copyright statement 3 A udio setup 15 D iscla imer 3 V ideo setup 17 Copyright notice 3 Preference setup 18 Copyright notice 3 Password setup 19 Region management information 3 Ba ttery notice 4 7 . D is c n o tes 20 2. Your DVD player 5 8 . S p e c i f i c a ti o n 21 9. Troubleshooting 22 Product overview 5 Ma in unit 5 V ice monitor 6 Remote control 6 3 . C o n n ec t F or home use 8 8 Connect to power outlet 8 Connect video/audio cables 8 Connect USB device 8 F or ca r use 8 4 . G et s tarted 9 Prepare the remote control Select menu display language 5 . P la y 9 10 10 P la y from disc 10 P la y v ideo 11 P lay music 13 P la y photo 13 Play form USB device and memory card 14 2 1 IMPORTANT Copyright Statement No part of this publication may be reproduced in any form by any means without the prior written permission. Other trademarks or brand names mentioned herein are trademarks or registered trademarks oftheir respective companies. Safety and important notice Always read the safety instructions carefully. Keep this User’s Manual for future reference. Lay this equipment on a reliable flat surface before setting it up. Do not stand it on soft furnishings. Where the power plug is used as the disconnect device, the disconnect device shall remain readily operable. The apparatus shall not be exposed to dripping or splashing and objects filled with liquids, such as vases, shall not be placed on the apparatus. Batteries (battery pack or batteries installed) shall not be exposed to excessive heat such as sunshine, fire or the likes. If any of the following situation arises, get the equipment checked by a service technician: The equipment has been exposed to moisture. The equipment has been dropped and damaged. The equipment has obvious sign of breakage. The equipment has not been working well or you cannot get it work according to User’s Manual. To prevent the risk of electric shock, do not open the cover or the back of the receiver. Do not block the ventilation holes of the device. Leave appropriate gap above and around it to allow for adequate ventilation. Do not place the device in an unventilated cabinet or on top of a unit which emits heat. Disclaimer Information in this document is subject to change without notice. The manufacturer does not make any representations or warranties (implied or otherwise) regarding the accuracy and completeness of this document and shall in no event be liable for any loss of profit or any commercial damage, including but not limited to special, incidental, consequential, or other damage. Copyright notice This product incorporates copyright protection technology that is protected by method claims of certain U.S. patents and other intellectual property rights owned by Macrovision Corporation and other rights owners. Use of this copyright protection technology must be authorized by Macrovision Corporation, and is intended for home and other limited viewing uses only unless otherwise authorized by Macrovision Corporation. Reverse engineering or disassembly is prohibited. Region Management Information Region Management Information: This DVD Player is designed and manufactured to respond to the Region Management Information that is recorded on a DVD disc. If the Region number described on the DVD disc does not correspond to the Region number of this DVD Player, this DVD Player cannot play this disc. 3 4. Don’t drop the main DVD player into the water or store it with the wet battery. 5. If the main unit should be stored with a long time, please charge the battery for over 2 hours (let the battery with 50% power). 6. Use the matched the power adaptor. The adaptor that ov er the specified voltage, current or modified is prohibited to use. BATTERY NOTICE The Main Portable DVD player uses the built-in lithium battery and it is not detachable. Charging the battery: Connect the power adapt or to the power outlet and the DV terminal to the DC IN jack on the side of the DVD player. Then be sure to let the power switch to "OFF" state. If the power switch in "ON" state, it can not charge the battery. Charging indicator: On the side of the main DVD player, there is a charge/power indicator. When charging on (power off state), the indicator turns red. If charging full, the indicator turns off. When in power on state (not charging), the indicator turns green. Please read the instruction below carefully, your incorrect using will lead the battery to be too heat, fired, ruptured, damaged and exhausted. Charging time: To charge battery please use original adapter, it will take about 3.5-4 hours to fully charge the empty standard battery. Low battery display: When the battery is too lower, the low battery information will appear on the screen. Then you should charge the battery. Warning 1. Products with the battery inside can not be placed in fire or heating, and can not be stored in high temperature environment ( above 80 ć). 2. Can not drive the nails into the battery part of the main unit or beat the battery part with a hammer. 3. Can not disassemble the main unit and transform the Internal and external structure of the battery. 4 2 YOUR DVD PLAYER 4. LEFT/FR (Fast reverse) On media play, press to fast reverse. In menu interface, press to select item left. PRODUCT OVERVIEW 5. VOL- Main unit (DVD player) Decrease the volume level. Front View 6. IR (Remote sensor) 7. PLAY/PAUSE Start, pause or resume disc play. 8. VOL+ Increase the volume level. 9. RIGHT/FF (Fast forward) On media play, press to fast forward. In menu interface, press to select item right. 21 1 2 3 4 5 6 7 8 9 10 11 12 10. DOWN/NEXT 22 Side View On media play, press to select the next track. In menu interface, press to select item down. 20 19 18 11. Speaker 17 12. MENU Press to access or exit the disc menu. 16 13. Release switch 15 Slide the switch to release the monitor panel then pull open the panel to display the disc compartment. 14 13 1. 7 inch LCD monitor 14. AV OUT jack 2. USB/CARD 15. DC IN jack 16. POWER OFF/ON Switch When the unit is on, press it to select the different mode, such as DVD, SD or USB mode. 17. SD/MMC/MS interface 18. USB interface 3. UP/PREV 19. Earphone jack On media play, press to select the previous track. In menu interface, press to select item up. 20. Charge/Power indicator 21&22. Beckets Through the beckets to fix the unit to the headrest of the car. 5 Remote control Vice Monitor Front View 11 1 2 3 4 5 6 7 8 9 10 12 Side View 18 17 1. TFT ON/OFF 16 Press to switch on or off the TFT display and not to switch off the power. 15 2. PROG 14 13 Press to enter program mode to play the track in your desired sequence. 3. ZOOM 1. 7 inch LCD monitor 2. Speaker 3. MUTE 4. UP 5. LEFT/VOL6. TFT ON/OFF 7. RIGHT/VOl+ 8. DOWN 9. MENU 10. Speaker 11&12. Beckets 13. AV IN jack 14. DC OUT jack 15. POWER OFF/ON Switch 16. DC IN jack 17. Earphone jack 18. Power indicator If available, press to allow the picture to be increased in size (x2, x3, x4, x1/2, x1/3, 1/4, off). 4. SLOW For some discs, press to start slow forward function. Press repeatedly to change the search speed (X1/2, X1/4, X1/8, X1/16). 5. TV MODE Switch the different video system mode, such as 16:9, 4:3. 6. STEP Press to enter single step play. 7. ANGLE Press to change the view angle on multi-angle DVD disc. 6 8. SUBTITLE Press to display the subtitle information of the DVD disc. 21. 0-9 Numeric buttons. Select an item to play. mode. 9. SHIFT Press to active the function of the complex buttons (0-9) on or off. When shift off, the 0-9 buttons is numeric key function. When shift on, pressing the 0-9 buttons is the other function, such as ZOOM, SLOW function. 22. TIME Press to enter the search interface. You can input the title, chapter, time or other information by numeric buttons and press ENTER to confirm. Then it will skip to the corresponding position to play. 10. 23. AUDIO Select an audio language/channel. Press to skip to the previous title, chapter, or track. 24. 11. Press it to stop the media play. Search fast backward. Press repeatedly to change the search speed (X2, X4, X8, X16, X32). 25. 12. ENTER Press to confirm an entry or selection. (PLAY/PAUSE) Press to start, pause or resume disc play. 26. VOL+ Press to increase the volume level. 13. SETUP Access or exit the setup menu. 27. Search fast forward. Press repeatedly to change the search speed (X2, X4, X8, X16,X32). 14. Press to skip to the next title, chapter, or track. 28. VOLPress to decrease the volume level. 15. REPEAT In media play mode, press to switch the repeat mode of discs. 29. TITLE Press to display the title menu of the DVD disc. 16. A-B A-B repeat allows a passage to be repeated continuously. 30. USB/CARD When the unit is on, press it to select the different mode, such as DVD, SD or USB mode. 17. MUTE Press to mute the sound, press it again to resume the sound. 31. MENU * For DVD disc, press to Access or exit the disc menu. * For VCD/SVCD, turn PBC (Playback Control) on or off in PBC mode. Note: In case of menu mode, the buttons / ) on the (10, 14, 11, 27) ( / , remote control served as navigation buttons to select item up/down and left/right. 18. DISPLAY For disc, display the current status or disc information. 19. 4 Numeric button 4 20. N/P Press to select the NTSC or PAL mode. 7 3 CONNECT Connect USB device/Memory card A. For home use (the main unit) Connect the USB flash drive to the USB jack on the side of the DV D player or insert the memory card to the SD/MMC/MS interface. Note: gThis DVD player can only play/view MP3, WMA or JPEG files that are stored on such devices. gPress USB/CARD button on the remote control to select the mode to play the files on the USB or memory card. On the back of the uni t there is a bracket. When you pull out the bracket, you can place the main unit on the flat position to operate it. B. For car use (the main unit with the vice monitor) Connect to power outlet Connect the one terminal of the power cord to the DC IN jack on the side of the unit and the plug to the power outlet. The DVD player is ready to be set up for use. gRisk of product damage! Ensure that the power supply voltage corresponds to the voltage range for the DVD player. On the back of the main unit and the vice monitor there are two beckets. Through the beckets to fix the unit to the headrest of the car. It is convenient for two people on the backseats to enjoy the program. Connect to power Connect the jack of the cigarette lighter cable to the DC IN 9V jack on the side of the vice monitor and the other plug to the car. Connect Video/Audio cables 丝印白色 Make the following basic connections to use the DVD player. Connect the video/audio cable to the AV OUT jack on the side of the main unit. g Video/Audio cables Audio left channel (WHITE) Audio right channel (RED) Video channel (YELLOW) Vice monitor TV 8 4 GET STARTED Connect the main unit with the vice monitor Use the cable to connect the two units. 丝印白色 Prepare the remote control 1. Insert finger into A, B place, then press down A as arrow and take out battery compartment. 2. Insert the new battery. Make sure that the facing up. 3. Push the compartment to the original position. Battery: One button cell lithium battery (CR2025). Caution g Remove the battery if they are exhausted or if the remote control is not to be used for a long time. gBattery contains chemical substances. They should be disposed off properly. 9 5 PLAY Navigate through the menu 1 Point the remote control directly at the Play from disc remote sensor on this DVD player and select the desired function. g Point the remote control towards the remote control signal receiver on the player front face. g Operation angle: About ±30 degree in each the direction of the front of the remote sensor. gDVDs and DVD players are designed with regional restrictions. Ensure that the DVD video you play is for the same region zone as the player. gThis DVD player can support play of the following file formats: MP3/WMA/JPEG/ DIVX. 2 Use the following buttons on the remote control to navigate through the on-screen menus. Button Caution Function ( )/ ( ) Move up or down. ( ( Move left or right. )/ Play a disc ) ENTER Confirm a selection. 0-9 numeric keys Enter numbers gNever place any objects other that discs into the disc compartment. 1 Slide the release switch button on the side of the main unit to release the monitor panel then pull it open to display the disc compartment. 2 Place a disc with label facing up. 3 Close the monitor panel and start disc play. button. 4 To stop disc play, press Tip gIf the password entry menu is displayer, you have to enter the password before it can be played. gIf you pause or stop a disc for about several minutes, the screen saver activates. To deactivate the screen saver, press SETUP button and select Screen saver item to set. Select menu display language 1 Press SETUP button on the remote control. The system setup menu is displayed. 2 Select the [OSD Lang], then press ( ) button. 10 Play video Button Function AUDIO Change audio language. · Only applicable to discs with multiple audio language or channel. SUBTITLE Change subtitle language. gOnly applicable to discs with multiple subtitle language. ZOOM Toggle between screen aspect ratio and different zoom factor. gTo pan through the zoomed image, press the navigation buttons ( / , / ). DISPLAY Display the current status or disc information. Note gFor video disc, play always resume form the point where it was last stopped. To start play from the ( ) button beginning, press while the message is displayed. Control a title 1 Play a title 2 Use the remote control to control the title. Button Function ( )/ ( ) Skip to the previous or next title or chapter. ( ( Searches fast-backward or fast-forward. gPress repeatedly to change the search speed. )/ Note gSome operations may not work with some discs. See the information accompanying the disc for details. ) Access DVD menu 1 Press MENU button to access the disc main menu. 2 Select a play option, then press ENTER . gIn some menus, press the numeric buttons (0-9) to input your selection. gTo return to the title menu during play, press TITLE button. Start, pause or resume disc play. Stop disc play. SLOW Searches slow-forward. gPress repeatedly to change the search speed. Access VCD menu When PBC (Playback Control) for VCD/SVCD is on, load in a VCD/SVCD, the contents menu is displayed. 1 Press numeric buttons (0-9) to select a play option, then press ENTER to start play. gIf PBC is off, it skips the menu and starts play from the first track. gDuring play, press MENU button to select PBC on or off. gWhen PB is on, press TITLE button to return to the menu. Change video play 1 Play a title 2 Use the remote control to change the video play. 11 Preview disc information 1 During play, press the DISPLAY button. The disc information is displayed. For example: DVD Repeat play – video For DVD/VCD/SVCD 1 During play, press the REPEAT button. 2 Each time the button is pressed, the repeat mode changes in sequential order. Title Elapsed -->Title Remain--> Chapter Elapsed --> Chapter Remain --> Display off Note gFor VCD/SVCD, repeat play is only possible if PBC mode is turned off. Quick skip play to a specific time 1 During play, press the TIME button. The Search menu is displayed. Such as for DVD: Set repeat play for a specific section 1 During play, press the A-B button first at the start of the required passage, “A ” will appear. 2 Press A-B button secondly at the end of the passage, “Ab ” will appear. Then the unit will repeat playing the passage you just set from A to B. 3 Press A-B button again will cancel repeat play. Note gThe marked section for repeat play in only possible within a title or track. 2 Select the Title, Chapter, Tt Time, Ch ( ) button. Time, then press 3 Press the numeric buttons (0-9) to change the item or time where you want to skip to. 4 And you can set the Repeat mode, Subtitle, Audio, Angle mode in this interface. Play the disc in programmed order For DVD 1 During play, press the PROG button to display the Program menu. View DVD play from different angles 1 During play, press the ANGLE button. 2 Each time the button is pressed, the angle changes in sequential order. Note gOnly applicable to discs contain sequences recorded from different camera angles. 2 Use the ( )/ ( ) button and numeric buttons to input the title and the chapter then press ENTER button to confirm. 12 3 Use the ( )/ ( ) to select Start on the bottom of the screen then press ENTER to confirm. And the unit will play the contents you programmed. TIME 4 If you want to clear the program, press PROG button to enter the Program interface then select Stop on the screen and press ENTER on the remote control to confirm, and the unit will cancel the programmed play. Repeat play – audio For audio CD 1 During play, press the REPEAT button. 2 Each time the button is pressed, the repeat mode changes in sequential order. For VCD (when PBC OFF) /CD/MP3/WMA In program play mode, you can play the track in your desired sequence. How to operation please refer to the DVD disc program operation. Play MP3/WMA music MP3/WMA is a type of highly compressed audio file (file with .mp3, .wma extensions). 1 Insert a disc that contains the MP3/WMA music. A contents menu is displayed and play starts. 2 Select a track to play if play does not start automatically. To select another track/folder, press ( )/ ( ) button, then press ENTER. Play music Control a track 1 Play a track. 2 Use the remote control to control the track. Button On the search menu, use the numeric buttons to change the time/number where you want to skip to. Function Start, pause or resume disc play. Stop disc play. ( )/ ( ) Skip to the previous or next track. ( ( Searches fast-backward or fast-forward. gPress repeatedly to change the search speed. )/ 0-9 numeric ) Play photo Play photos as slideshow This DVD player can play JPEG photos (files with .jpeg or .jpg extensions). 1 Insert a disc that contains the JPEG photos. For a Kodak disc, the slideshow begins automatically. Select an item to play. keys 13 Play from USB device and memory card For a JPEG disc, the photo menu is displayed. 2 Select the folder/album you want to play. Press MENU to display the photo menu. To select a photo, press the navigation buttons. To preview the selected photo only, press ENTER button. 3 Press to start slideshow play. This DVD player plays/views MP3, WMA, or JPEG files that are stored on USB device or memory card. 1 Connect a USB flash drive or a memory card to the USB jack or memory card interface on this DVD player. 2 Press USB/CARD button to select USB or memory card mode. A contents menu is displayed and play starts. 3 Select a file to play if play does not start automatically. For more information, see chapters “Play music, Play photo, Play video” for details. . 4 To stop play, press 5 When this is a disc on the DVD player, to switch to the disc mode, press USB/CARD to select DVD mode. Control photo play 1 Play photo slideshow. 2 Use the remote control to control the photo. Button Function Start, pause or resume disc play. Stop disc play. ( )/ ( )/ ( ) ( 0-9 numeric ) Skip to the previous or next photo. Tip gIf the device does not fit into the USB jack, connect it through a USB extension cable. Rotate the photo anti-clockwise or clockwise. Select an item to play. keys ZOOM Toggle between screen aspect ratio and different zoom factor. · To pan through the zoomed image, press the navigation buttons ( / , / ). 14 6 ADJUST SETTINGS g[Wide] – for wide –screen TV (frame ratio 16:9). Note the TV Display item only can be adjusted when pressing SETUP button in DISC STOP mode or no disc in the unit. This section describes the various setting options of the DVD player. [General Setup] [Audio Setup] [Video Setup] [Preference Page] [Password Setup] [Exit Setup] 1 Press SETUP button to display the setup menu. 2 Use the navigation buttons ( / , / ) to select item left, right, up or down. 3 Press ENTER to confirm your selection. 4 To exit the menu, press SETUP . You can position also move the cursor to the then press ENTER button to exit. [Angle Mark] g[On] – When set on, the angle mark will display on the screen if a disc with angle information is playing. g[Off] – When set off, the angle mark will not appear on the screen. [OSD language] Select the default on-screen menu language. Such as English. [Captions] You can set the captions On or Off. If you set it On, when the captions will display on the screen. When set of f, the captions will be hided. [Screen saver] Select Screen saver item to set on or off to activate the screen saver or deactivate the screen saver. [Last Memory] Select the Last Memory item to set on or off. When set it On, the disc will resume the play at the last position. If set it to Off, when you stop the play and star t play again, it will play from the beginning. General setup [TV Display] Audio setup Select the screen format according to how you want the picture to appear on the TV. g[Normal/Ps] – for standard TV, a full-height screen display with the sides trimmed. g[Normal/Lb] – for standard TV, a ‘wide-screen’ display with black bars on the top and bottom. 15 g[R-Mono] – When you are enjoying Karaoke and want to listen the only Right mono track, please select this option. [Speaker Setup] Select the [Speaker Setup] then press ENTER or Right-direction button to enter the Speaker Setup Page. g[Mix-Mono] – it will be sound like in a movie theatre by using two speakers system. - [Dynamic] Choose this setting to adjust the line out ratio and get different effect. If set to FULL, the audio signal peak value will be the minimum; when set to OFF, the peak value will be the maximum. - [Downmix] g[Lt/Rt] – if you want to use Dolby ProLogic decoder to extend 2CH to 4CH, you should select this option. g[Stereo] – if you want to enjoy original music or Karaoke, you should select this option. - [Post Drc] You can set the dynamic digital out On, Off or Auto. [Dolby Digital Setup] [Equalizer page] - [Dual Mono] - [Eq Type] You can set the Equalizer type among None, Rock, Pop, Live, Dance, Techno, Classic and Soft. g[Stereo] – if you want to enjoy original music or Karaoke, you should select this option. g[L-Mono] – When you are enjoying Karaoke and want to listen the only left mono track, please select this option. - [Bass Boost] --- On or Off. - [Super Bass] --- On or Off. - [Treble Boost] --- On or Off. 16 [3d Processing page] [Video Quality Setup] Select a virtual surround sound effect that is produced from the left and right audio channels, such as concert, living room, hall, bathroom and etc. In this Setup page, you can adjust the value of the Brightness, Contrast, Hue and Saturation for the video out. You can set the Sharpness and the Gamma among high, medium and low. And you can also set the Luma Delay time between 0T and 1T. [Hdcd Setup page] [Panel Quality Setup] HDCD --- high definition compatible digital There are two sampling mode: 1x, 2x. You can choose one when you connect use the HDMI cable to enjoy the high definition effect. If is for the unit with HDMI interface. In this Setup page, you can adjust the value of the Brightness, Contrast, Hue and Saturation for the LCD screen panel. You can set the Sharpness and the Gamma among high, medium and low. Video setup [Divx VOD] Display the DivX® registration code. 17 [Subtitle] --- Select the default subtitle language for DVDs. [DVD Menu] --- Select the menu language for DVDs. [Parental] Restricts access to DVDs that are unsuitable for children. These types of DVDs must be recorded with ratings. Tip: Enter this DVD players DivX registration code when you rent or purchase video from www.divx.com/vod. The DivX videos rented or purchased through the DivX® VOD (Video On Demand) service can be played only on the device to which it is registered. Preference Setup 1 Select one rating level and press ENTER . 2 When set On in Password Mode item, you should input the password. Press the numeric buttons (0-9) to enter the password. (The default password is “8888”). Note The Preference Page onl y can be adjusted when pressing SETUP button in DISC STOP mode (Pressing the STOP button twice) or no disc in the unit. [Tv Type] If the video does not appear correctly, change the settings. By default, this setting matches the most common setting for TVs in your country. g[Pal] – for PAL-system TV. g[Ntsc] – for NTSC-system TV. g[Auto] – for TV that is compatible with both PAL and NTSC. Note gThe ratings are country-dependent. To allow all discs to play, select ‘8 Adult’. gSome DVDs have ratings printed on them but are not recorded with ratings. This function has no effect on such DVDs. [Default] Reset all the settings of the DVD player to factory default, except for [Parental] and [Password] settings. [Pbc] Fr VCDs/SVCDs recorded with PBC (Playback Control), you can access the disc content through an interactive menu. g[On] – an index menu is displayed when you load a disc for play. g[Off] – skip the menu and start play from the first track. [Audio] --- Select the default audio language for DVDs. 18 Password setup [Password Mode] --- On or off. When you set on or off, you should input the password (The default password is “8888”). [Password] Follow the instructions to set or change the password for locked discs and play restricted DVDs. 1 Press the numeric buttons to enter the old password. 2 Enter the new password then input again to confirm the password. 3 Press ENTER to confirm. 19 7 DISC NOTES Preparing New Discs with Rough Spots Handling and Cleaning Dirt, dust, scratches and warping discs will cause wrong operation. Do not place stickers or make scratches on discs. Do not warp discs. A disc should always be kept in its case when not in use to prevent from damage. Do not place discs in the following places: 1. Direct sunlight. 2. Dirty, dusty and damp areas. 3. Near car heaters. 4. On the seats or dashboard. Disc Cleaning Use a dry soft cloth to wipe the surface. If the disc is quite dirty, using a soft cloth slightly dip with isopropyl (rubbing) alcohol. Never use solvents such as benzine, thinner or conventional record cleaners as they may mar the surface of the disc. A new disc may have rough edges on its inside and outside edges. If a disc with rough edges is used, the proper setting will not be performed and the player will not play the disc. Therefore, remove the rough edges in advance by using a ballpoint pen or pencil as shown on the right. To remove the rough edges, press the side of the pen or pencil against the inside and outside edges of the disc. Note A disc may become somewhat scratched (although not enough to make it unusable) depending on the way it is handled and conditions in the usage environment. Note these scratches are not an indication of any problem with the player. 20 8 SPECIFICATION Audio performance gDA converter: 24 bits, 192 KHz gFrequency response: gDVD: 20 Hz – 22 KHz (48 KHz); 20 Hz – 44 KHz (96 KHz) gSVCD: 20 Hz – 20 KHz (44.1 KHz); 20 Hz – 22 KHz (48 KHz) gCD/VCD: 20 Hz – 20 KHz (44.1 KHz); gSignal-Noise (1 KHz): 90dB (A-weighted) gDistortion/noise (1 KHz): 65dB Note gSpecification and design are subject to change without notice. Accessories supplied gRemote control and batteries gAudio/video cables Playback media gDVD-Video, Video CD/ SVCD, Audio CD, CD –R/CD-RW, DVD±R/RW, Picture CD, MP3-CD, WMA-CD, U SB flash drive, SD/MS/MMC card USB gCompatibility: Hi-Speed USB (2.0) gClass support: UMS (USB Mass Storage Class) Audio format gAnalog sound stereo gDolby surround compatible downmix from Dolby Digital multi-channel sound gMP3 (ISO 9660): 96, 112, 128, 256 kbps & variable bit rate fs, 32, 44.1, 48 KHz Connections gAudio/Video output Main unit gDimensions (WxHxD): 190.5x155.5x38 (mm) TV standard gNumber of lines: g625 (PAL/50Hz); 525 (NTSC/60Hz) gPlayback: Multi-standard (PAL/NTSC) Power gPower supply rating: DC IN 9V gPower consumption: 10W Video performance gVideo output: 1 Vpp ~ 75ohm Video format gHorizontal resolution: gDVD: 720 pixels (50Hz); 720 pixels (60Hz) gVCD: 352 pixels (50Hz); 352 pixels (60Hz) gVertical resolution: gDVD: 576 lines (50Hz); 480 lines (60Hz) gVCD: 288 lines (50Hz); 240 lines (60Hz) 21 9 TROUBLESHOOTING control has been loaded with correct direction. • Replace the battery of the remote control. Warning The buttons on the DVD player do not work • Disconnect this DVD player from the power outlet for a few minutes, then connect again. gRisk of electric shock. Never remove the casing of this unit. No Power • Check if the power cord has been properly connected to the power outlet. • Check if the main power has been switched on. The contents of the USB flash drive cannot be read • The USB flash drive format is not compatible with this DVD player. • Drive is formatted with different file system which is not supported by this DVD player. No picture • Check if the system connection is proper and secure. • Check if the connection cables are damaged. • Clean the disc. • Check if the TV set is in power on state, use the remote control for TV to change the TV channel until you see the DVD screen. No sound • Ensure that the audio cables are connected and the connected device is turned on to the correct input source. • Press AUDIO button to select the other audio tracks of disc. • Check if the MUTE function of the TV or Amplifier has been activated. Cannot SKIP or SEARCH • Some discs are programmed that do not allow users to SKIP or SEARCH at some sections, especially at the beginning WARNING section. • Single Chapter disc cannot apply SKIP function. Remote control does not function • Point the remote control towards the remote sensor on the player. • Check if the battery of the remote 22 1 year