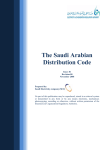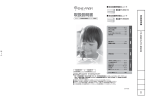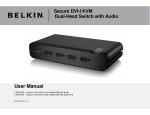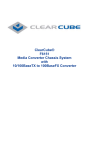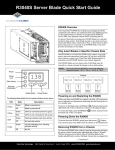Download ClearCube I9420 User`s guide
Transcript
R Series Data Center Products User’s Guide Technical Support Please refer to our support website for technical updates, additional warranty information and documentation, and software revisions: Web: http://support.clearcube.com Email: [email protected] Phone: (512) 652-3400 or call toll free (866) 652-3400 (United States) ClearCube Technology Corporate Headquarters Mailing and Shipping Address: The ClearCube Building 8834 Capital of Texas Hwy N. Austin, Texas 78759 Email: [email protected] Main Phone: (512) 652-3500 or call toll free (866) 652-3500 (United States) Main Fax: (512) 652-3501 Or your local ClearCube Reseller or Authorized Service Provider Copyrights ©2005 – 2008 by ClearCube Technology Inc. All rights reserved. Under copyright laws, this publication may not be reproduced or transmitted in any form, electronic or mechanical, including photocopying, recording, storing in an information retrieval system, or translating, in whole or in part, without the prior written consent of ClearCube Technology, Inc. This information is subject to change without notice and ClearCube shall not be liable for any direct, indirect, special, incidental or consequential damages in connection with the use of this material. Trademarks ClearCube™, Sentral™, Blade Switching BackPack™, PC Blade™, C/Port™, and I/Port™ are trademarks of ClearCube Technology Inc. Product and company names mentioned herein are trademarks or trade names of their respective companies. Patents The ClearCube Architecture and its components described in this user manual are protected by numerous granted and pending U.S. and international patents. Granted patents include: US05926172, US05966056, US05994952, US06012101, US06020839, US06037884, US06038616, US06119146, US06148182, US06167241, US06385666, US06421393, US06426970, US06633934, US06708247, US06735658, and US06886055. Patents pending include: US S/N 09/755378, US S/N 10/279475, US S/N 10/198719, US S/N 10/198650, US S/N 10/409219, US S/N 09/728667, US S/N 09/728669, US S/N 10/411804, US S/N 10/411908, US S/N 10/458853, US S/N 10/364584, US S/N 10/301536, US S/N 60/411066, US S/N 10/662933, US S/N 10/662889, US S/N 10/662932, US S/N 10/662968, US S/N 10/301563, US S/N 10/662936, US S/N 10/301518, US S/N 10/662955 and US S/N 10/662954. Inquiries regarding patented technology should be directed to ClearCube Corporate Headquarters. Contents Introduction How to Use this Guide . . . . . . . . . . . . . . . . . . . . . . . . . . . . . . . . . . . . . . . . . . . . . . . . FCC Warning . . . . . . . . . . . . . . . . . . . . . . . . . . . . . . . . . . . . . . . . . . . . . . . . . . . . . . . California Proposition 65 Statement. . . . . . . . . . . . . . . . . . . . . . . . . . . . . . . . . . . . . . WEEE Information . . . . . . . . . . . . . . . . . . . . . . . . . . . . . . . . . . . . . . . . . . . . . . . . . . . Warning Regarding Medical and Clinical Use of ClearCube Products. . . . . . . . . . . . Symbols – English . . . . . . . . . . . . . . . . . . . . . . . . . . . . . . . . . . . . . . . . . . . . . . . . . . . Safety Guidelines . . . . . . . . . . . . . . . . . . . . . . . . . . . . . . . . . . . . . . . . . . . . . . . . . . . . 1 1 1 1 2 2 6 7 ClearCube Architecture and Product Overview R Series PC Blade . . . . . . . . . . . . . . . . . . . . . . . . . . . . . . . . . . . . . . . . . . . . . . . . . . R Series Chassis . . . . . . . . . . . . . . . . . . . . . . . . . . . . . . . . . . . . . . . . . . . . . . . . . . . C/Port . . . . . . . . . . . . . . . . . . . . . . . . . . . . . . . . . . . . . . . . . . . . . . . . . . . . . . . . . . . . Multi-Video Solution . . . . . . . . . . . . . . . . . . . . . . . . . . . . . . . . . . . . . . . . . . . . . . . . . Fiber Optic Extension System . . . . . . . . . . . . . . . . . . . . . . . . . . . . . . . . . . . . . . . . . I/Port. . . . . . . . . . . . . . . . . . . . . . . . . . . . . . . . . . . . . . . . . . . . . . . . . . . . . . . . . . . . . 19 19 21 23 23 24 25 Network Planning and Site Preparation Rack and Cabinet Requirements . . . . . . . . . . . . . . . . . . . . . . . . . . . . . . . . . . . . . . . Space and Floor Support Requirements . . . . . . . . . . . . . . . . . . . . . . . . . . . . . . . . . Cooling and Airflow Requirements . . . . . . . . . . . . . . . . . . . . . . . . . . . . . . . . . . . . . . Power Requirements . . . . . . . . . . . . . . . . . . . . . . . . . . . . . . . . . . . . . . . . . . . . . . . . Cable Requirements. . . . . . . . . . . . . . . . . . . . . . . . . . . . . . . . . . . . . . . . . . . . . . . . . Free IP Address Requirement . . . . . . . . . . . . . . . . . . . . . . . . . . . . . . . . . . . . . . . . . 27 27 28 29 29 30 32 Chassis and Blade Installation Tools for Installation . . . . . . . . . . . . . . . . . . . . . . . . . . . . . . . . . . . . . . . . . . . . . . . . . Shipment Components. . . . . . . . . . . . . . . . . . . . . . . . . . . . . . . . . . . . . . . . . . . . . . . Chassis Installation . . . . . . . . . . . . . . . . . . . . . . . . . . . . . . . . . . . . . . . . . . . . . . . . . Chassis Configuration and Operation . . . . . . . . . . . . . . . . . . . . . . . . . . . . . . . . . . . Connecting the Cables . . . . . . . . . . . . . . . . . . . . . . . . . . . . . . . . . . . . . . . . . . . . . . . RMM Firmware Update Procedures. . . . . . . . . . . . . . . . . . . . . . . . . . . . . . . . . . . . . Remote Management Card Configuration . . . . . . . . . . . . . . . . . . . . . . . . . . . . . . . . R4300 Chassis Upgrade Kit Installation. . . . . . . . . . . . . . . . . . . . . . . . . . . . . . . . . . Fiber Transceiver . . . . . . . . . . . . . . . . . . . . . . . . . . . . . . . . . . . . . . . . . . . . . . . . . . . PC Blade Installation . . . . . . . . . . . . . . . . . . . . . . . . . . . . . . . . . . . . . . . . . . . . . . . . 33 33 33 34 39 46 52 54 62 63 65 Hardware Upgrade and Replacement Procedures 75 Troubleshooting 80 Appendix A – Specifications 82 Appendix B – Regulatory Compliance 84 Electromagnetic Compatibility (EMC). . . . . . . . . . . . . . . . . . . . . . . . . . . . . . . . . . . . 84 Emissions (Radio Frequency Interference) . . . . . . . . . . . . . . . . . . . . . . . . . . . . . . . 84 R Series Data Center Products User’s Guide, Rev. B Contents • i ii • Contents Electro-Magnetic Interference (EMI) Immunity. . . . . . . . . . . . . . . . . . . . . . . . . . . . . Power Harmonics and Flicker . . . . . . . . . . . . . . . . . . . . . . . . . . . . . . . . . . . . . . . . . Safety Compliance . . . . . . . . . . . . . . . . . . . . . . . . . . . . . . . . . . . . . . . . . . . . . . . . . . CE Marking . . . . . . . . . . . . . . . . . . . . . . . . . . . . . . . . . . . . . . . . . . . . . . . . . . . . . . . 85 85 85 86 Appendix C – Technical Support Contact Information . . . . . . . . . . . . . . . . . . . . . . . . . . . . . . . . . . . . . . . . . . . . . . . . . Product Updates . . . . . . . . . . . . . . . . . . . . . . . . . . . . . . . . . . . . . . . . . . . . . . . . . . . Return Merchandise Authorization (RMA) . . . . . . . . . . . . . . . . . . . . . . . . . . . . . . . . Fuse and Power Cord Replacement . . . . . . . . . . . . . . . . . . . . . . . . . . . . . . . . . . . . 89 89 89 90 90 Appendix D – Warranty 92 R Series Data Center Products User’s Guide, Rev. B Introduction How to Use this Guide Thank you for purchasing your quality ClearCube products. The ClearCube Architecture was developed to bring you unprecedented levels of manageability, security, reliability, and space savings. The ease of use of ClearCube’s products will make installation straightforward. This manual provides all the product and installation information needed to set up and run ClearCube Technology’s R Series Architecture for managed desktop environments. We recommend that you familiarize yourself with the ClearCube Architecture and product descriptions and read through the entire installation and setup procedures before beginning installation. If you encounter any problems, please contact our Technical Support using the contact information provided on the inside front cover of this manual and in Appendix C on page 89. FCC Warning This equipment generates and uses radio frequency energy and, if not installed and used in strict accordance with the instructions in this manual, may cause interference to radio and television reception. Changes or modifications not expressly approved by ClearCube Technology could void the user's authority to operate the equipment under the FCC Rules. California Proposition 65 Statement WARNING: ClearCube products contain chemicals, including lead, known to the State of California to cause cancer, birth defects, or other reproductive harm. Wash hands after handling. ClearCube products should be disposed of in accordance with local laws governing computer equipment disposal. R Series Data Center Products User’s Guide, Rev. B Introduction • 1 WEEE Information The products described in this document are subject to regulation under the European Union Directive 2002/96/EC, that mandates separate waste collection, treatment, and recycling of electronic products. This directive is commonly known as WEEE, for Waste from Electrical and Electronic Equipment, and its intent is to promote the safe and sensible disposal of products that have outlived their usefulness. The “crossed-out” trash bin symbol, shown to the left, identifies products that should be recycled, not simply discarded. ClearCube Technology supports the reuse, recycling, recovery, and responsible disposal of all products, not just our systems. ClearCube Technology is committed to meeting the requirements of the European Union WEEE Directive and is currently developing country-specific implementation plans that comply with the WEEE legislation. The goal of the directive is to reduce the environmental impact due to the disposal of electrical and electronic equipment that has reached the end of its useful service life. This directive goes into enforcement on August 13, 2005. ClearCube products are sold exclusively to commercial and industrial customers and not to private households. Under the WEEE legislation terms, commercial and industrial customers have the responsibility to ensure that all electrical and electronic equipment is disposed of properly and in accordance with all applicable laws and local regulations. For more information, visit the ClearCube Technology web site at www.clearcube.com, email at [email protected], or call at (866) 652-3400 or +1 (512) 652-3400. Materials used in this product, if not disposed of properly, could have adverse effects on the environment and human health. Do not dispose of these products in unsorted municipal waste containers. Deliver electronic waste only to an approved recycling, and/or treatment facility. If one is not available, contact ClearCube for assistance. Warning Regarding Medical and Clinical Use of ClearCube Products ClearCube products are not designed with components and testing for a level of reliability suitable for use in or in connection with surgical implants or as critical components in any life support systems whose failure to perform can reasonably be expected to cause significant injury to a human. Applications of ClearCube products involving medical or clinical treatment can create a potential for death or bodily injury caused by product failure, or by errors on the part of the user. Because each end-user system environment is customized and differs from ClearCube testing platforms and because a user may use ClearCube products in combination with other products in a manner not evaluated or contemplated by ClearCube, the user is ultimately responsible for verifying and validating the suitability of ClearCube products whenever ClearCube products are incorporated in a system, including, without limitation, the appropriate design, process and safety level of such system or application. 2 • Introduction R Series Data Center Products User’s Guide, Rev. B Informations sur la DEEE Les produits décrits dans ce document sont soumis à la directive 2002/96/EC de l'Union Européenne qui requiert la collecte, le traitement et le recyclage séparés des déchets issus d'équipements électroniques. Cette directive est connue sous le nom de DEEE (Déchets d'Équipements Électriques et Électroniques), ou WEEE en anglais (Waste from Electrical and Electronic Equipment) et son but est de promouvoir le traitement sûr et approprié des produits en fin de vie. Le symbole de la poubelle barrée, illustré ci-contre, identifie les équipements qui devraient être recyclés et non pas simplement jetés. ClearCube Technology approuve la réutilisation, le recyclage et la collecte de déchets de tous les équipements, y compris les siens. ClearCube Technology s'engage à être conforme aux exigences de la directive européenne DEEE et prépare actuellement des plans de mise en œuvre de cette législation DEEE dans chaque pays. Le but de la directive est de réduire l'impact sur l'environnement des déchets des équipements électriques et électroniques en fin de vie. Cette directive entre en vigueur le 13 août 2005. Les produits ClearCube sont vendus exclusivement à des professionnels du commerce et de l'industrie et non à des particuliers. Selon les termes de la loi DEEE les clients commerciaux et industriels sont responsables de l'enlèvement approprié des équipements électriques et électroniques, en conformité avec les lois actuelles et les réglementations locales. Pour de plus amples renseignements, veuillez consulter le site internet de ClearCube Technology à www.clearcube.com, envoyer un courriel à [email protected], ou appeler au (866) 652-3400 pour les clients en Amérique du Nord ou au +1 (512) 652-3400 pour les autres pays. Les matériaux utilisés pour la fabrication de ce produit peuvent avoir des conséquences graves sur l'environnement et la santé s'ils ne sont pas collectés correctement lors de leur mise au rebut. Ne pas jeter ces produits dans les poubelles municipales s'ils ne sont pas triés. Les déchets électroniques doivent être apportés aux services de recyclage et de traitement agréés. Si de tels services ne sont pas disponibles, contacter ClearCube pour assistance. Avertissement concernant l'usage médical et clinique des produits ClearCube Les produits ClearCube ne sont pas conçus pour être utilisés avec une efficacité adéquate dans ou avec des implants chirurgicaux ou dans des appareils de maintien de vie pour lesquels toute panne causerait de sérieux problèmes de santé ou blessures à l'être humain. Les applications des produits de ClearCube dans des traitements médicaux ou cliniques peuvent être dangereuses et toute panne du produit ou erreur de l'utilisateur peuvent provoquer la mort ou des blessures. Du fait que l'environnement de chaque utilisateur final est unique et diffère de celui des plate-formes de tests de ClearCube, et que l'utilisateur peut employer les produits ClearCube avec d'autres appareils d'une manière qui n'a pas été évaluée ou envisagée par ClearCube, l'utilisateur est entièrement responsable de la vérification et de la confirmation de la compatibilité des produits ClearCube lorsqu'ils sont incorporés dans un système, incluant, sans limitations, le concept approprié, le procédé et le niveau de sécurité des dits systèmes ou applications. R Series Data Center Products User’s Guide, Rev. B Introduction • 3 Informationen über WEEE Die in diesem Dokument beschriebenen Geräte unterliegen der Richtlinie 2002/96/EG der Europäischen Union über Elektro- und Elektronikaltgeräte und deren Rücknahme, Verwertung und Recycling. Diese Richtlinie wird allgemein als WEEE ("Waste from Electrical and Electronic Equipment") bezeichnet. Sie hat zum Ziel, die sichere Entsorgung von Produkten nach deren Lebensdauer zu fördern. Das Symbol der durchgestrichenen Mülltonne, links gezeigt, kennzeichnet Produkte, die dem Recycling zuzuführen sind und nicht im Müll zu entsorgen sind. ClearCube Technology unterstützt die Wiederverwendung, das Recycling, die Wiederherstellung und umweltgerechte Entsorgung von allen Produkten, nicht nur von unseren Systemen. ClearCube Technology verpflichtet sich zur Einhaltung der Bedingungen der WEEERichtlinie der Europäischen Union und ist zur Zeit im Begriff, landesspezifische Implementierungspläne zu entwickeln, die der WEEE-Gesetzgebung unterliegen. Das Ziel dieser Richtlinie ist es, die Einwirkung auf die Umwelt durch die Entsorgung von Elektround Elektronikaltgeräten nach deren Lebensdauer zu reduzieren. Diese Richtlinie tritt am 13. August 2005 in Kraft. ClearCube-Produkte werden ausschließlich an kommerzielle und industrielle Kunden, jedoch nicht an Privathaushalte verkauft. Unter den Bedingungen der WEEE-Richtlinien sind kommerzielle und industrielle Kunden dafür verantwortlich, dass Elektro- und Elektronikaltgeräte auf geeignete Weise und gemäß allen anwendbaren Gesetzen und örtlichen Richtlinien entsorgt werden. Weitere Informationen erhalten Sie auf der ClearCube Technology-Website unter www.clearcube.com, per E-Mail unter [email protected] oder telefonisch unter +1-512-652-3400. Die in diesem Produkt verwendeten Materialien können bei unsachgemäßer Entsorgung zu nachteiligen Auswirkungen auf die Umwelt und auf die Gesundheit führen. Diese Produkte sind nicht in unsortierten städtischen oder gemeindlichen Müllbehältern zu entsorgen. Elektronikschrott ist nur an zugelassenen Recycling- und/oder Verwertungshöfen abzugeben. Sollte dies nicht verfügbar sein, wenden Sie sich an ClearCube für weitere Unterstützung. Warnung zum medizinischen oder klinischen Einsatz von ClearCube-Produkten ClearCube-Produkte sind nicht für Komponenten oder zum Testen geeignet, bei denen eine Betriebssicherheit gewährleistet sein muss, die bei der Verwendung mit oder im Zusammenhang mit chirurgischen Implantaten oder als kritische Komponenten in jeglicher Art von Lebenserhaltungssystemen einher geht, bei denen ein Funktionsausfall eine ernstzunehmende Verletzung eines Menschen zur Folge haben kann. Die Anwendung von ClearCube-Produkten bei medizinischen oder klinischen Behandlungen kann potentiell zum Tode oder zu Verletzungen bei Funktionsausfällen des Produkts oder bei Bedienungsfehlern durch den Benutzer führen. Da jede Endbenutzerumgebung speziell angepasst ist und sich von ClearCube-Testplattformen unterscheidet, und da ein Benutzer ClearCube-Produkte zusammen mit anderen Produkten auf eine nicht von ClearCube in Betracht gezogene Art verwenden kann, liegt die endgültige Verantwortung über die Prüfung und Validierung der Eignung von ClearCube-Produkten beim Benutzer, wenn ClearCube-Produkte in ein System eingebunden sind, einschließlich und ohne Einschränkung, das geeignete Design, der Prozess und die Sicherheitsebene eines solchen Systems oder einer solchen Anwendung. 4 • Introduction R Series Data Center Products User’s Guide, Rev. B La información de REEE Los productos descritos en este documento son conforme a las regulaciones con sujeción debajo de a Parlamento Eurepeo y Consejo, la Directiva 2002/96/EC, esos mandatos separan la colección del desecho, el tratamiento de lo mismo, y el reciclaje de productos electrónicos. Esta directiva se conoce comúnmente como REEE, para los residuos del equipo eléctrico y electrónico, y su intención deberá promover la disposición sensata y segura de los productos que han sobrevivido su utilidad. El símbolo "contenedor te basura tachado" del compartimiento de la basura, mostrado a la izquierda, identifica los productos que deben ser reciclados, desechados no simplemente. La Tecnología ClearCube apoya el volver a emplear, reciclar, la recuperación, y la disposición responsable de todos los productos semejantes, no solamente nuestros sistemas. La Tecnología ClearCube esta cometida a cumplir con los requisitos de la directiva de la Unión Europea WEEE, y al corriente fomenta la implementación de planes país-especifico que conforman con la legislación de REEE. La meta de la directiva es reducir el impacto ecologista debido a la disposición del equipo eléctrico y electrónico que ha alcanzado el fin de su vida útil. Esta directiva se aplica de hecho en el 13 de agosto de 2005. Los productos de ClearCube se venden exclusivamente a los clientes de comercio y industria y no a hogares privados. Bajo los términos de la legislación de WEEE, los clientes comerciales y industriales tienen la responsabilidad de asegurar que todo equipo eléctrico y electrónico se descarten apropiadamente y de acuerdo con todas leyes aplicables y las regulaciones locales. Para más información, visite nuestra página Web (en Internet) de Tecnología ClearCube en www.clearcube.com, o enviar correo electrónico (email) a la tecnología de ClearCube en www.clearcube.com, el email en [email protected], también puede llamar a (866) 652-3400 o +1 (512) 652-3400. Los materiales usados en este producto, si no se descartan apropiadamente, podría tener efectos adversos en el ambiente y la salud humana. No descarte estos productos en contenedores municipales de desecho que no son surtidos. Entregue el desecho electrónico sólo a una facilidad aprobada de reciclaje, y/o de tratamiento. Si no hay uno disponible, contacte a ClearCube para asistencia. El Cuidado con Respecto al Uso Médico y Clínico de los Productos de ClearCube Productos de ClearCube no son diseñados con componentes aprobados para un nivel de certeza adecuada para el uso en o con respecto a injertos quirúrgicos o componentes críticos en ningún sistema de apoyo de vida, cuyo fracaso para actuar, se puede esperar razonablemente causar una herida significativa a un humano. Las aplicaciones de productos de ClearCube, el tratamiento médico, o clínico, que implica, puede crear un potencial para la muerte o en herida personal causada por el fracaso del producto, o por errores por parte del usuario. Porque cada ambiente de sistema de usuario es construido al gusto del comprador y difiere en plataformas de prueba de ClearCube y porque un usuario puede usar los productos de ClearCube en la combinación con otros productos en una manera no evaluada ni contemplada por ClearCube, el usuario es últimamente responsable de verificar y validar lo apropiado de los productos de ClearCube cuando los productos de ClearCube se incorporan en un sistema, incluyendo, sin limitación, el diseño apropiado, el nivel del proceso, y la seguridad de tal sistema o la aplicación. R Series Data Center Products User’s Guide, Rev. B Introduction • 5 Symbols – English Symbols are used on the equipment to convey specific information to the operator and service person. It is important to understand the intended meaning of these symbols. Below are the graphical symbols that are used on ClearCube Technology, Inc. Products and their meaning. Refer to Manual Used on the equipment’s rating label to direct the operator or service person to the manual for additional information. Shock Hazard This symbol indicates the presence of electric shock hazards. Enclosures marked with these symbols should only be opened by qualified service personnel. Refer to the manual for additional information. Power Identifies the soft-start switch located on front of the blade, used to power the blade on and off. Fuse Located on equipment rating label. Symbol is accompanied with the specifications needed for replacement. Only qualified technicians should perform this operation. Protective Earth Terminal This symbol identifies the location of the protective earth terminal on the equipment. This terminal is used to connect the protective earth conductor of the power cord to the building's electrical distribution system's ground. Ground Bond Terminal This symbol identifies the location ground bond terminal. This terminal is used to connect the ground bonding conductor, or the combination of conductive parts to earth ground for safety purposes. Equipment Protection Class II May be located on the power adapter’s rating label. Indicates that equipment is double insulated from hazardous voltages. Not to be confused with “Class 2” that is a US National Electrical Code (NEC) circuit classification. These same symbols are used within this document where appropriate to indicate situations that merit checking this or another manual, or situations that could result in damage to equipment or physical injury. 6 • Introduction R Series Data Center Products User’s Guide, Rev. B CAUTION: A Caution notice in this manual indicates that equipment damage or minor injury may result if proper procedures are not followed. WARNING – A Warning notice in this manual indicates that catastrophic equipment damage, or serious injury including death may result if proper procedures are not followed. Safety Guidelines Before undertaking any troubleshooting or maintenance procedure, read carefully all WARNING and CAUTION notices. This equipment contains voltage hazardous to human life and is capable of inflicting personal injury. • Installations – ClearCube equipment is required to be installed in accordance with the local electrical codes and may be subject to inspection by the authority having jurisdiction. • Chassis Grounding – ClearCube’s chassis and Fiber Transceiver have been designed with a three-conductor IEC 60320 appliance inlet that – with the proper power cord – connects the building’s external protective earthing conductor to all accessible metal parts of the enclosure. To minimize shock hazard, make sure your electrical power outlet has an appropriate earth safety ground that is connected each time you power on the equipment. Swedish safety regulations require the following statement: —Apparaten skall anslutas till jordat uttag när den anslutas till ett nätuerk.— Finnish safety regulations require the following statement: — Laite on liitettävä suojamaadoituskoskettimilla varustettuun pistorasiaan.— • Power Cord Selection – ClearCube or ClearCube’s Distributors provides power cords that are specifically designed for use with that particular piece of equipment and are approved for use by the local authority having jurisdiction in the country where the equipment is put into service. Please refer to the installation sections of this manual for specific power cord requirements. For replacement of power cords, refer to Appendix C – Technical Support. • Power Adapters – ClearCube or ClearCube’s Distributors provides power adapters that are specifically designed for use with that particular piece of equipment and are approved for use by the local authority having jurisdiction in the country where the equipment is put into service. Please refer to the installation sections of this manual for specific power cord requirements. For replacement of power cords, refer to Appendix C – Technical Support. R Series Data Center Products User’s Guide, Rev. B Introduction • 7 • IT Power Systems – ClearCube equipment has been evaluated and found to be compatible with IT power distribution systems with a phase-to-phase voltage not to exceed 240 V. • Live Circuits – Operating personnel and service personnel must not remove protective covers when operating the ClearCube chassis. Adjustments and service to internal components must be undertaken by qualified service technicians. During any service of this product other than replacing a PC blade or externally accessible modules on the chassis, the main connector to the premise wiring must be disconnected. Dangerous voltages may be present under certain conditions. Use extreme caution. • Explosive Atmosphere – Do not operate the chassis in conditions where flammable gases are present. Under such conditions this equipment is unsafe and may ignite the gases or gas fumes. • Part Replacement – Only service equipment with parts that are exact replacements, both electrically and mechanically. Contact ClearCube Technology for replacement part information. Installation of parts that are not direct replacements will void the warranty and may cause harm to personnel operating the chassis. Furthermore, damage or fire may occur if replacement parts are unsuitable. • Modification – Do not modify any part of the C/Port, chassis, or PC blade from its original condition. Modifications may result in hazards. • Laser Safety – The Fiber Transceiver and the Fiber C/Port have been evaluated and certified to an EN 60825-1 – Safety of laser products. Refer to Appendix B for more details. CAUTION: Use of controls or adjustments or performance of procedures other than those specified herein may result in hazardous radiation exposure. ClearCube Technology products that use lasers display the following graphic on the rating label: Marked devices comply with the FDA code of Federal 21 CFR 1040 per Notice 50 and/or the Canadian Radiation Emitting Devices Act REDR C1370. 8 • Introduction R Series Data Center Products User’s Guide, Rev. B Symboles – Français Les symboles sur l'appareil indiquent des informations spécifiques à l'intention de l'utilisateur ou d'un technicien de maintenance. Il est important de bien comprendre la signification de ces symboles. Les symboles graphiques et leur signification, ci-dessous, sont utilisés sur les produits de ClearCube Technology, Inc. Se reporter au manuel Ce symbole sur l'étiquette d'identification de l'appareil est destiné à attirer l'attention de l'utilisateur ou du technicien de maintenance sur les renseignements supplémentaires portés sur le manuel. Risque de choc Ce symbole indique la présence des risques de décharge électrique. Des clôtures identifiées par ces symboles devraient seulement être ouvertes par le personnel de service qualifié. Se référer au manuel pour l'information additionnelle. Attente Un symbole correspondant à chaque lame se trouve sur le devant du châssis. Le bouton pour démarrage Soft Start active chaque lame particulière. Fusible Voir l'étiquette d'identification de l'appareil. Le symbole est accompagné des spécifications nécessaires au remplacement du fusible. Seul un technicien qualifié devrait effectuer cette opération. Protection à la terre Ce symbole identifie la borne utilisée pour connecter toutes les pièces métalliques de la boîte par un conducteur externe vers la masse, afin de protéger l'appareil contre les chocs électriques en cas de panne. Borne en esclavage au sol Ce symbole identifie la borne de lien d'au sol d'endroit. Cette borne est utilisée pour relier le conducteur moulu de liaison, ou la combinaison des pièces conductrices pour mettre à la terre la terre pour la sûreté. Protection d'équipement Classe II L'information est souvent située sur l'étiquette d'identification de l'alimentation. Elle indique que l'appareil est doublement isolé contre les surtensions dangereuses. Ne pas confondre avec la mention “Class 2” qui est une classification de circuit du NEC américain (National Electrical Code). Tous ces symboles sont utilisés dans ce document aux chapitres appropriés, afin d'indiquer les situations qui demandent une vérification ou la consultation d'un autre manuel, ou dans des situations qui risqueraient d'endommager l'appareil ou de provoquer des blessures à l'utilisateur. R Series Data Center Products User’s Guide, Rev. B Introduction • 9 PRÉCAUTION : une note de précaution indique que l'appareil peut être endommagé ou que l'utilisateur risque d'être légèrement blessé si les procédures correctes ne sont pas suivies. ATTENTION : ce message indique que l'appareil pourrait être sérieusement endommagé ou que de graves blessures ou la mort peuvent résulter au cas où les procédures correctes ne seraient pas suivies. Guide de sécurité Avant de dépanner ou de commencer des opérations de maintenance, veuillez lire attentivement tous les messages sous les rubriques ATTENTION et PRÉCAUTION. La tension de cet équipement est dangereuse pour l'être humain et peut provoquer des blessures. • Installations – L'équipement de ClearCube doit être installé en conformité avec les codes électriques locaux et est sujet à une inspection par les autorités compétentes. • Mise à la masse du châssis – Le châssis et le transceiver fibre de ClearCube ont été conçus avec un socle de connecteur trois conducteurs IEC 60320 qui, avec le cordon d'alimentation adéquat, connecte la masse protectrice externe du bâtiment à toutes les parties métalliques du châssis. Afin de réduire les risques d'électrocution, assurez-vous que votre prise électrique est bien connectée à la masse chaque fois que vous branchez l'appareil. Les règlements de sûreté de la Suède exigent le rapport suivant : —Apparaten skall anslutas till jordat uttag när den anslutas till ett nätuerk.— Les règlements de sûreté de la Finlande exigent le rapport suivant : — Laite on liitettävä suojamaadoituskoskettimilla varustettuun pistorasiaan.— 10 • Introduction • Choix du câble d'alimentation – ClearCube ou ses distributeurs fournissent des câbles d'alimentation conçus spécialement pour ce type d'équipement et qui ont été approuvés par les autorités locales compétentes du pays de mise en service. Veuillez vous référer au chapitre sur l'installation pour en savoir plus sur le type de câble d'alimentation spécifique requis. Pour le remplacement des cordons d'alimentation, consulter Annexe C – Support Technique (Appendix C – Technical Support). • Adaptateurs – ClearCube ou ses distributeurs fournissent des adaptateurs conçus spécialement pour ce type d'équipement et qui ont été approuvés par les autorités locales compétentes du pays de mise en service. Veuillez vous référer au chapitre sur l'installation pour en savoir plus sur le type de câble d'alimentation spécifique requis. Pour le remplacement des cordons d'alimentation, consulter Annexe C – Support Technique (Appendix C – Technical Support). R Series Data Center Products User’s Guide, Rev. B • Système d'alimentation IT – L'équipement ClearCube a été évalué et déclaré compatible avec les systèmes de distribution d'alimentation IT d'une tension composée d'un réseau triphasé ne devant pas dépasser 240 V. • Circuits sous tension – Les agents installateurs et de maintenance ne doivent pas enlever les caches protecteurs lorsqu'ils travaillent sur le châssis ClearCube. Les ajustements ou réparations sur les composants internes doivent être effectués par des techniciens qualifiés. Pour tout service sur cet appareil, à l'exception du remplacement d'une lame PC ou du module de ventilation, le connecteur principal doit être débranché. Sous certaines conditions, les tensions présentes peuvent être dangereuses. Soyez extrêmement prudent. • Atmosphère explosive – Ne pas faire fonctionner le châssis si des gaz inflammables sont présents. Dans ces conditions, cet équipement est dangereux et risque d'enflammer les gaz ou vapeurs gazeuses. • Remplacement des pièces – Utiliser uniquement des pièces parfaitement conformes, tant au niveau électrique que mécanique. Contacter ClearCube Technology pour tout renseignement sur les pièces détachées. L'installation de pièces qui ne sont pas parfaitement semblables annulera la garantie et risque de causer des blessures au personnel travaillant sur le châssis. De plus, les pièces non conformes peuvent provoquer des dégâts ou un incendie. • Modification – Ne modifier aucun élément d'origine du C/Port, du châssis ou du PC lame. Toute modification peut constituer un danger. • Sécurité du laser – Le transceiver fibre et le C/Port ont été évalués et certifiés conformes à la norme EN 60825-1 – Sécurité des appareils à laser. Consulter l'Annexe B pour plus de renseignements. PRÉCAUTION : Une utilisation de commandes, un ajustement ou fonctionnement par des procédures différentes de celles spécifiées dans ce document peuvent provoquer une irradiation dangereuse. L'étiquette ci-dessous est apposée sur les appareils de ClearCube Technology qui utilisent un affichage laser : Les appareils ainsi identifiés sont en conformité avec le code FDA "Federal 21 CFR 1040, Notice 50" et/ou le "Canadian Radiation Emitting Devices Act REDR C1370". R Series Data Center Products User’s Guide, Rev. B Introduction • 11 Symbole – Deutsche Symbole auf den Geräten geben dem Benutzer und dem Wartungspersonal bestimmte wichtige Informationen. Es ist wichtig, die beabsichtigte Bedeutung dieser Symbole zu verstehen. Die nachstehend angezeigten Symbole verweisen auf die durch ClearCube Technology, Inc. verwendeten Symbole und ihre Bedeutungen. Nähere Angaben im Handbuch Wird auf dem Gerätebewertungsetikett verwendet, um den Benutzer oder das Wartungspersonal auf weitere Informationen im Handbuch aufmerksam zu machen. Schlag-Gefahr Dieses Symbol zeigt das Vorhandensein der Gefahren des elektrischen Schlages an. Die Einschließungen, die mit diesen Symbolen gekennzeichnet werden, sollten von qualifiziertem Service-Personal nur geöffnet werden. Auf das Handbuch zu zusätzlicher Information sich beziehen. Bereitstehen Ein Symbol wird für jedes an der Vorderseite des Käfigs angebrachte Blade verwendet. Der Soft Start-Schalter, der das jeweilige Blade einschaltet. Sicherung Befindet sich auf dem Gerätebewertungsetikett. Das Symbol wird von den Spezifikationen zum Austausch begleitet. Dieser Vorgang sollte nur durch qualifiziertes Fachpersonal ausgeführt werden. Schützender Masse Anschluß Kennzeichnet die Klemme, die alle Metallteile des Gehäuses durch einen externen Leiter mit der Masse verbindet, um so eine Erdung zum Schutz gegen elektrische Stromschläge bei einer Fehlersituation herzustellen. Grundbondanschluß Dieses Symbol kennzeichnet die Position des Grundbondanschlusses. Dieser Anschluß wird benutzt, um den Grundabbindenleiter oder die Kombination der leitenden Teile anzuschließen, um Boden zu den Sicherheit Zwecken mit Erde zu bedecken. Geräteschutzklasse II Befindet sich auf dem Gerätebewertungsetikett. Gibt an, dass das Gerät doppelt gegen gefährliche Spannungen isoliert ist. Die ist nicht mit der “Class 2”-Schaltkreisklassifizierung des US National Electrical Code (NEC) zu verwechseln. Diese Symbole werden im Dokument verwendet, um auf Situationen hinzuweisen, in denen dieses oder ein weiteres Handbuch zu Rate gezogen werden sollten, oder falls die Möglichkeit von Schäden oder Verletzungen besteht. 12 • Introduction R Series Data Center Products User’s Guide, Rev. B VORSICHT: Ein Vorsichtshinweis weist darauf hin, das Geräteschäden oder geringe Verletzungen bei unsachgemäßer Bedienung erfolgen können. WARNUNG: Ein Warnhinweis weist darauf hin, das vollständige Geräteschäden oder schwere Verletzungen einschließlich des Todes bei unsachgemäßer Bedienung erfolgen können. Sicherheitsrichtlinien Vor der Durchführung von Fehlerbehebungs- oder Wartungsarbeiten sollten Sie alle WARNUNGS- und VORSICHTSHINWEISE genau durchlesen. Dieses Gerät weist Spannungen auf, die zu Todesfällen und persönlichen Verletzungen führen können. • Installationen – ClearCube-Geräte müssen in Übereinstimmung mit den örtlichen elektrischen Richtlinien installiert werden und unterliegen unter Umständen der Überwachung durch die jeweiligen Behörden. • Gehäuseerdung – ClearCubes Chassis und Glasfaser-Transceiver wurden mit einem Dreifachleiter-IEC 60320-Gerätesteckeingang entwickelt, welches anhand eines geeigneten Netzkabels den externen Schutzmasseleiter des Gebäudes mit allen zugänglichen Metallteilen des Gehäuses verbindet. Um die Gefahr eines elektrischen Schlags zu minimieren, stellen Sie sicher, dass der Netzausgang eine geeignete Sicherheitserdungsmasse aufweist, die bei jedem Einschalten des Gerätes damit verbunden ist. Sicherheit Regelungen von Schweden erfordern die folgende Aussage: —Apparaten skall anslutas till jordat uttag när den anslutas till ett nätuerk.— Sicherheit Regelungen von Finnland erfordern die folgende Aussage: — Laite on liitettävä suojamaadoituskoskettimilla varustettuun pistorasiaan.— • Netzkabelauswahl – ClearCube oder der ClearCube Vertrieb bieten Netzkabel an, die jeweils für das bestimmte Gerät entwickelt wurden und deren Verwendung durch die örtlichen Behörden des jeweiligen Landes, in dem das Gerät betrieben wird, genehmigt ist. Genaue Netzkabelanforderungen entnehmen Sie bitte den Installationsabschnitten in diesem Handbuch. Nähere Angaben zur Auswechslung von Netzkabeln finden Sie im Anhang C – Technischer Support (Appendix C – Technical Support). • Netzadapter – ClearCube oder der ClearCube Vertrieb bieten Netzadapter an, die jeweils für das bestimmte Gerät entwickelt wurden und deren Verwendung durch die örtlichen Behörden des jeweiligen Landes, in dem das Gerät betrieben wird, genehmigt ist. Genaue Netzkabelanforderungen entnehmen Sie bitte den Installationsabschnitten in diesem Handbuch. Nähere Angaben zur R Series Data Center Products User’s Guide, Rev. B Introduction • 13 Auswechslung von Netzkabeln finden Sie im Anhang C – Technischer Support (Appendix C – Technical Support). • IT-Leistungssysteme – ClearCube-Geräte wurden ausgewertet und kompatibel zu IT-Leistungsverteilungssystemen mit einer Phasenspannung von nicht mehr als 240 V befunden. • Angeschlossene Stromkreise – Betriebs- und Wartungspersonal sollten die Schutzabdeckungen nicht entfernen, wenn der ClearCube Chassis in Betrieb ist. Justierungen und Wartungsarbeiten an internen Komponenten sollten nur durch qualifiziertes Fachpersonal vorgenommen werden. Der Hauptanschluss muss während allen Wartungsarbeiten an diesem Produkt, außer dem Austausch eines PC-Blades oder des Lüftereinsatzes, vom Netz getrennt werden. Unter bestimmten Bedingungen können gefährliche Spannungen vorhanden sein. Vorsicht ist angezeigt. • Explosive Umgebung – Betreiben Sie den Chassis nicht in Umgebungen, in denen entflammbare Gase vorhanden sind. Der Betrieb des Gerätes in solchen Umgebungen ist unsicher und kann die Gase entzünden. • Teileersatz – Geräte sollten nur mit elektrischen und mechanischen Teilen, die exakte Ersatzteile sind, gewartet werden. Wenden Sie sich an ClearCube Technology, um Ersatzteilinformationen zu erhalten. Die Installation von Teilen, die nicht direkte Ersatzteile sind, hat ein Erlöschen des Garantieanspruches zur Folge und kann dem Benutzungspersonal des Gehäuses Schaden zufügen. Weiterhin können ungeeignete Ersatzteile Schäden sowie Brandschäden hervorrufen. • Modifizierungen – Das C/Port, Chassis oder PC Blade darf in keiner Weise vom Originalzustand geändert werden. Modifizierungen können Risiken hervorrufen. • Lasersicherheit – Der Glasfaser-Transceiver und das Glasfaser-C/Port wurden ausgewertet und entsprechen der Richtlinie EN 60825-1 – Sicherheit von Laserprodukten. Nähere Angaben finden Sie im Anhang B. VORSICHT: Die Bedienung oder das Vornehmen von Justierungen oder Vorgängen entgegen der hier aufgeführten können eine gefährliche Laserstrahlungsbelastung zur Folge haben. ClearCube Technology-Produkte, die Laser verwenden, weisen das folgende Symbol auf dem Gerätebewertungsetikett auf: Gekennzeichnete Geräte entsprechen dem FDA Code of Federal 21 CFR 1040 per Notice 50 und/oder dem Canadian Radiation Emitting Devices Act REDR C1370. 14 • Introduction R Series Data Center Products User’s Guide, Rev. B Símbolos – Español Los símbolos se usan en el aparato para comunicar información específica a el operador y a la persona de servicio. Es importante entender la intención del significado de estos símbolos. Abajo se muestran los símbolos gráficos que se usan en los productos ClearCube Technology, Inc., así como su significado. Consultar el manual Se usa en la etiqueta de especificaciones del aparato para dirigir al operador o persona de servicio a que consulte el manual para información adicional. Peligro de choque Este símbolo indica la presencia de los peligros de la descarga eléctrica. Los recintos marcados con estos símbolos se deben abrir solamente por el personal de servicio cualificado. Referir al manual para la información adicional. Hacer una pausa Un símbolo que se usa para cada blade o bandeja instalada, localizado enfrente de el chassis. Switch de inicio suave usado para encender cada blade en particular. Fusible Localizado en la etiqueta de especificaciones del aparato. El símbolo está acompañado de las especificaciones necesarias para su reemplazo. Solamente técnicos calificados deben de realizar esta operación. Terminal a tierra protectiva Identifica a la terminal que se usa para conectar todas las partes metálicas del gabinete a través de un conductor externo para conectar a tierra y proteger contra descarga eléctrica en caso de una condición de falla. Terminal en enlace de tierra Este símbolo identifica la localización del terminal en enlace de tierra. Este terminal se utiliza para conectar el conductor de tierra de la vinculación, o la combinación de piezas conductoras para conectar a tierra la tierra para los propósitos de seguridad. Protección del aparato Clase II Puede estar localizado en la etiqueta de especificaciones en el adaptador de corriente. Indica que el aparato tiene aislamiento doble para voltajes peligrosos. No confundirlo con la "Clase 2" que es una clasificación de circuito NEC de E.U. (National Electrical Code). R Series Data Center Products User’s Guide, Rev. B Introduction • 15 Estos mismos símbolos se usan en este documento cuando es apropiado para indicar situaciones que ameritan revisar este u otro manual, o que pudieran resultar en daño al aparato o lesión física. PRECAUCIÓN: Un aviso de Precaución indica que puede ocurrir daño al aparato o lesiones menores si no se siguen los procedimientos adecuados. ADVERTENCIA – Un aviso de Advertencia indica que puede ocurrir daño fatal al aparato, o lesiones serias incluyendo la muerte si no se siguen los procedimientos adecuados. Directrices de seguridad Antes de llevar a cabo cualquier procedimiento de diagnostico de fallas o mantenimiento, lea cuidadosamente todas los avisos de ADVERTENCIA y PRECAUCIÓN. Este aparato contiene voltaje peligroso para el cuerpo humanos y tiene la capacidad de infligir lesiones personales. • Instalaciones – Se requiere que los aparatos de ClearCube se instalen de acuerdo con los códigos eléctricos locales y pueden estar sujetos a inspección por las autoridades en jurisdicción. • Conexión a tierra del chasis – El chassis de ClearCube y el Transceptor de Fibra han sido diseñados con una entrada de aparato con tres conductores IEC 60320 que (con el cable de alimentación apropiado) conecta al conductor aterrizado externo protectivo de construcción a todas las partes accesibles de metal del gabinete. Para minimizar el peligro de descarga eléctrica, asegure que su toma de corriente eléctrica tiene una conexión a tierra de seguridad apropiada cada vez que usted enciende el aparato. Las regulaciones de seguridad de Suecia requieren la declaración siguiente: —Apparaten skall anslutas till jordat uttag när den anslutas till ett nätuerk.— Las regulaciones de seguridad de Finlandia requieren la declaración siguiente: — Laite on liitettävä suojamaadoituskoskettimilla varustettuun pistorasiaan.— • 16 • Introduction Selección del cable de alimentación – ClearCube o distribuidores de ClearCube proveen de cables de alimentación que están específicamente diseñados para usarse con la pieza del aparato en particular y están aprobados para su uso por las autoridades en jurisdicción en el país donde el aparato se pone en servicio. Por favor consulte las secciones de instalación de este manual para los requerimientos específicos de los cables de alimentación. Para el reemplazo de los cables de alimentación, consulte el Apéndice C – Soporte Técnico (Appendix C – Technical Support). R Series Data Center Products User’s Guide, Rev. B • Adaptadores de alimentación – ClearCube o distribuidores de ClearCube proveen de adaptadores de alimentación que están específicamente diseñados para usarse con la pieza del aparato en particular y están aprobados para su uso por las autoridades en jurisdicción en el país donde el aparato se pone en servicio. Por favor consulte las secciones de instalación de este manual para los requerimientos específicos de los cables de alimentación. Para el reemplazo de los cables de alimentación, consulte el Apéndice C – Soporte Técnico (Appendix C – Technical Support). • Sistemas de alimentación eléctricos IT – El equipo ClearCube ha sido evaluado y es compatible con sistemas de alimentación eléctricos de distribución IT con un voltaje "fase a fase" que no exceda 240 V. • Circuitos vivos – Personal de operación y de servicio no deben de remover las cubiertas protectivas cuando estén operando el ClearCube chassis. Ajustes y servicio a componentes internos deben de realizarse por técnicos de servicio calificados. Durante cualquier servicio a los productos excluyendo el reemplazo de la PC blade y la bandeja del ventilador, el conector principal al cableado local se debe de desconectar. Voltajes peligrosos pueden estar presentes bajo ciertas circunstancias. Use extrema precaución. • Atmósfera explosiva – No opere el chassis en condiciones donde gases inflamables estén presentes. Bajo tales condiciones este aparato no es seguro y puede encender los gases o vapores de gases. • Reemplazo de partes – El servicio al aparato debe de ser con partes que son de reemplazo exacto, mecánica y eléctricamente. Comuníquese con ClearCube Technology para información sobre partes de reemplazo. Instalación de partes que no son reemplazos directos cancelarán la garantía y pueden causar daño al personal que opera el chasis. Además, puede ocurrir daño o fuego si las partes de reemplazo son inapropiadas. • Modificación – No modifique de su condición original ninguna parte de el C/Port, chassis, o PC Blade. Las modificaciones pueden resultar peligrosas. • Seguridad del láser – El Transceptor de Fibra y el C/Port han sido evaluados y certificados a un EN 60825-1 – seguridad de productos láser. Consulte el Apéndice B para más detalles. PRECAUCIÓN: El uso de controles, ajustes o rendimiento de los procedimientos, diferentes a los especificados en este documento puede resultar en exposición a radiación peligrosa. Productos de ClearCube Technology que usan láser muestran el siguiente gráfico en la etiqueta de especificaciones. Los dispositivos marcados cumplen con el código federal FDA 21 CFR 1040 por notificación 50 y/o el acta canadiense REDR C1370 para dispositivos con emisión de radiación. R Series Data Center Products User’s Guide, Rev. B Introduction • 17 This page intentionally left blank. 18 • Introduction R Series Data Center Products User’s Guide, Rev. B ClearCube Architecture and Product Overview The ClearCube architecture delivers Intel-based PC functionality to the desktop from a secure, centralized location. This results in dramatic increases in manageability and security while providing mission-critical reliability, performance, and uptime improvements with lowered costs. Replacing a traditional PC box with a ClearCube C/Port or I/Port in an office or cubicle also saves space, eliminates fan noise and simplifies cabling resulting in a clear cube. The key components of the ClearCube Architecture are: • PC Blade – a remotely located, Intel-based computer in a dense form factor. • Chassis – a centralized chassis that houses multiple PC blades and accepts a variety of plug-in module options that allow connecting all of the external cables to the blades. Previously known as the chassis and BackPack. • User Port – a remote desktop unit (C/Port or I/Port) to which standard peripherals are connected. • System Management – ClearCube Management Suite software and monitoring hardware that is built into the blades, chassis, and user ports. This guide is one of a series of manuals that describe the ClearCube architecture. Other manuals include: • I/Port User’s Guide • C/Port and Multi Video Extender User’s Guide • A Series Data Center Products User’s Guide R Series PC Blade The ClearCube PC blade is a dedicated computer that delivers full PC functionality including USB to the desktop from a centralized location. Each R Series PC blade contains all the industry-standard components of a desktop PC: processor, memory, hard drive, video support, and Ethernet. You can easily connect peripherals to the PC blade through USB ports on the User Port. Additionally, a single USB port is located on the front of the blade. You can load application software on to your PC blade through peripherals connected to the USB ports, or via the Ethernet connection on each blade. Each blade has its own systems management circuitry powered independently from the main components. This system illuminates the front panel status indicators and monitors blade parameters even when the blade is powered off. The front panel LCD R Series Data Center Products User’s Guide, Rev. B ClearCube Architecture and Product Overview • 19 shows the last three digits of the blade serial number as a default. ClearCube Sentral software can be used to program as many as 10 alphanumeric characters into the display. Figure 1 shows the R series PC blades. Figure 1 R Series PC Blades A display area at the front of each blade provides active status indicators. The four LEDs on the front panel of the blade are described in Table 1 and shown in Figure 2. Table 1 Blade LED Functions LED Color Description Green Blade is powered on. Off Blade is powered off. Power Green C/Port is connected, and link is good. Red C/Port is not connected, or link is bad. Green Flashing indicates hard drive activity. C/Port Disk Off E-Net No hard drive activity. Green Model R1300: 1000 Mb/s link — flashing indicates activity. Model R2200: 10/100/1000 Mb/s link — flashing indicates activity. Yellow/ Amber Model R1300: 10/100 Mb/s link — flashing indicates activity. Model R2200: Not applicable. Off 20 • ClearCube Architecture and Product Overview No link. R Series Data Center Products User’s Guide, Rev. B Power Indicator C/Port Link Indicator Hard Drive Activity Indicator Network Activity Indicator Chassis Slot Designation (1 – 8) (Not on R1350 Blades) Reset Button Power Button Single USB Port Figure 2 ClearCube R Series Blade Front Panel Display R Series Chassis The ClearCube R Series chassis is a centralized chassis that houses as many as eight single-processor PC blades and as many as four dual processor PC blades. A standard 42U 19-inch rack can hold as many as 14 chassis, for a total of 112 single-processor PC blades, 56 dual-processor blades, or a combination of both. Each chassis is a self-contained unit providing all of the Ethernet connections, C/Port connections, airflow management, and power connections that the PC blades need. The R4300 series chassis features interchangeable modules for maximum flexibility. Systems management connections are also provided on each chassis via network and RS-485 links that can be daisy-chained from chassis to chassis. Figure 3 shows a chassis with PC blades installed. R4300 Chassis The R4300 chassis, shown in Figure 4, provides a wide range of options for C/Port and I/Port connections to blades and to the ClearCube network. The R4300 chassis provides advanced monitoring and switching functionality, with software support for these modules provided by Sentral. The R4300 chassis and Sentral are fully compatible with all R Series blades. The R4300 also provides full backwards compatibility with all features implemented in Switch Manager 4.5, and is compatible with ClearCube R4200 chassis systems utilizing Blade Switching BackPacks (BSBPs) and Direct Connect BackPacks (DCBPs). The R4300 also features dual redundant power supplies and dual AC power inputs. Sentral communicates with the chassis through an Ethernet connection on the management controller housed in each R4300. The management controller is installed inside the R4300 and does not take up a blade slot. R Series Data Center Products User’s Guide, Rev. B ClearCube Architecture and Product Overview • 21 s Figure 3 ClearCube R Series Chassis Front View Figure 4 R4300 Chassis Back View 22 • ClearCube Architecture and Product Overview R Series Data Center Products User’s Guide, Rev. B C/Port The C/Port, shown in Figure 5, is a desktop unit to which a user’s standard peripherals are connected. The C/Port supports a 200m (660 ft) connection distance from the blade and has two USB 1.1 ports, PS/2 mouse and keyboard ports, speaker and microphone ports, and SVGA video output port. Other C/Port options such as the Multi-Video Expander (MVX) are also available from ClearCube. For more information, see the C/Port and Multi Video Expander User’s Guide. Figure 5 ClearCube C/Port Multi-Video Solution The ClearCube multi-video solution provides a revolutionary way to multi-task and process information. While the C/Port provides all the peripheral and USB connections, the multiplexed video signal can be passed through to the Multi-Video Expander (MVX) via a noise-limiting VGA connector cable. Shown in Figure 6, the MVX is physically the same size as the standard C/Port and can be stacked on top of a C/Port. The MVX distributes the individual video frames to the appropriate output connectors. The two video outputs on the MVX are special, high-density connectors that can each drive two monitors. The MVX can be used with either the standard C/Port or the Fiber C/Port for connection over copper or fiber optic cable (the MVX does not function with I/Ports). The MVX requires that the PC blade have a multi-monitor graphics card installed. The centralized ClearCube architecture combined with multi-video capabilities results in the ideal solution for space-constrained trading floors and other applications requiring multiple displays. For more information, see the C/Port and Multi Video Expander User’s Guide. R Series Data Center Products User’s Guide, Rev. B ClearCube Architecture and Product Overview • 23 Figure 6 ClearCube MVX Back View Fiber Optic Extension System The Fiber Optic Extension System adds fiber optic connectivity to the ClearCube architecture via a pair of multi-mode fiber optic cables. The system is compatible with ClearCube R4300 chassis, BackPacks, and blades. It securely extends user desktops from centralized PC blades to a distance as great as 500 meters over a pair of 62.5 micron multi-mode fibers. The system consists of two components, the Fiber Transceiver and the Fiber C/Port. Fiber Transceiver The Fiber Transceiver, shown in Figure 7, is a 1U high, rack-mounted device designed to work specifically with the ClearCube architecture. Figure 7 ClearCube Fiber Transceiver The Transceiver works by converting the copper-based C/Port signals to fiber optic signals. A single 16-port Transceiver supports two standard R4300 or R4200 chassis, 24 • ClearCube Architecture and Product Overview R Series Data Center Products User’s Guide, Rev. B or 16 PC blades. The C/Port signals from the chassis are looped into the Transceiver over a short C/Port cable (≤ 10 meters), one for each blade. The Transceiver then converts the signal from copper to fiber and sends it out of the Transceiver through an industry standard LC connection. Fiber C/Port Figure 8 shows the Fiber C/Port. In the standard installation, the Fiber C/Port resides on the user's desktop and has all the standard peripheral connections including USB, PS/2, audio, and video. The Fiber C/Port is compatible with the Multi-Video Expander (MVX). Front Rear Figure 8 ClearCube C7420 Digital Fiber C/Port For more information about the Fiber C/Port, see the C/Port and Multi Video Expander User’s Guide. I/Port The ClearCube I/Port is a user port that connects to PC blades over a standard Ethernet network. The I/Port delivers video and peripheral signals to a local user from a centralized PC blade, just like the C/Port. However, the key difference is that the I/Port connection uses the Ethernet protocol, allowing it to work over standard switched networks. Therefore, the I/Port does not require a point-to-point connection to a blade (no homerun cabling needed). The I/Port extends the ClearCube product line to let IT managers use their existing IP network and cabling infrastructure regardless of the distance between users' desktops and their centralized PC blades. • I8820 – Windows XPe operating system • I8020 – NeoLinux operating system • I8330 – For connection to blades and Virtual Machines (VMs) using Windows XP • I9420 – No operating system Figure 9 shows the ClearCube family of I/Ports. For more information, see the I/Port User’s Guide. R Series Data Center Products User’s Guide, Rev. B ClearCube Architecture and Product Overview • 25 I9420 I8020 / I8820 I8330 Figure 9 ClearCube I/Ports 26 • ClearCube Architecture and Product Overview R Series Data Center Products User’s Guide, Rev. B Network Planning and Site Preparation Rack and Cabinet Requirements Before installing the components of the ClearCube Architecture it is very important to properly prepare the site where you will install the chassis and PC blades. This chapter provides important information on how to plan for installation. Figure 10 Standard 19" Rack (left) and Standard 19" Cabinet Figure 10 shows the two most frequently used structures for holding ClearCube chassis. A standard 42U rack or cabinet can hold as many as 14 chassis. R Series Data Center Products User’s Guide, Rev. B Network Planning and Site Preparation • 27 CAUTION: Equipment racks and cabinets can become highly unstable if not adequately secured. Please read and follow the manufacturer's specifications and recommendations for mounting instructions. Additional ClearCube guidelines are provided throughout this section that – with the manufacturer's requirements – will ensure a safe installation. Fully enclosed electrical cabinets are the preferred option for mounting your ClearCube chassis. When using cabinets, make sure that both front and back panels and doors are vented to provide sufficient airflow for intake and exhaust. If you plan to use a cabinet enclosure, ensure that you have at least 34 inches (86cm) of interior depth measured from the front of the unit, to accommodate the cabling that exits from the back of the chassis. Adequate space should be provided on the back of the rack or cabinet to allow servicing the cables and equipment. Cabinets may be fitted with casters for easier mobility or service access. WARNING – When installing a chassis in a cabinet enclosure, never use only one set of mounting brackets at the front. Select a cabinet with an adjustable center rail or back rail in addition to the front rail. ClearCube's adjustable mounting kit will then be required to attach the chassis to both the front and center/back rails. Space and Floor Support Requirements A 42U rack or cabinet with 14 fully loaded chassis units weighs approximately 1120 lbs. (507 kg), not including the weight of cabling or the rack itself. This results in a loading of greater than 187 lbs. per square foot (913 kg per square meter) for each of the roughly 6 square feet (0.56 square meters) of floor space required per rack. Verify that both the rack and floor will support this weight, even if initial installation does not include 14 chassis units. This allows for future expansion at the selected location. If other equipment is to be installed in the rack or cabinet, take this additional weight into consideration. WARNING – Improper structural support could cause the rack or cabinet to lean and the floor to buckle, possibly to the point of structural damage. 28 • Network Planning and Site Preparation R Series Data Center Products User’s Guide, Rev. B Cooling and Airflow Requirements Each complete chassis normally produces between 3100 and 3850 btu/hr (900 to 1130 watts) of heat, depending on processor activity, and a maximum of 5100 btu/hr (1500 watts). Ensure that the air conditioning and ventilation system for the installation area can accommodate this thermal load. The back of the chassis has air vents for four fans. The fan openings must be at least four inches from any airflow impeding barriers such as walls, the back of the rack door or panel, large bundles of cables, etc. The availability of an air exit path from these fans is imperative to the efficient operation of the unit. Failure to provide sufficient air venting will result in a thermal overload of the blade. If the chassis is installed in a cabinet, use a fully vented back door or panel. CAUTION: Failure to provide sufficient space and room ventilation will result in overheating that can cause eventual unit failure not covered as part of the unit warranty. Power Requirements Your ClearCube system centralizes all computing components in a single location thereby concentrating the majority of the power needed to this one area. Although the ClearCube solution reduces the overall power required when compared to traditional box PCs, the power demands in the IT center are increased. Use the following power and current specifications to ensure that your facilities can provide the required power safely without tripping your circuit breakers. You need to ensure that your power circuits can safely handle the peak current that can be drawn by a chassis. The peak current usually occurs when a chassis and all eight blades are powered on simultaneously. This maximum current must be supported by your power circuit. An R4300 chassis and eight blades installed can draw a peak current of 12 amps at 120 VAC (6 amps at 240 VAC) during power on. The peak current is reached only briefly and thereafter the current draw levels out to a typical range of between 7 and 9 amps at 120 VAC, depending on processor activity. If your existing power circuit cannot handle the peak current of 12 amps, you must have additional power system capacity installed by a qualified electrician. If you are putting multiple chassis assemblies on a single power circuit, ensure that the circuit can safely handle the combined peak currents of all the chassis assemblies. For example, if you place two chassis assemblies on a single branch circuit, it must support a peak current of 24 amps at 120 VAC. CAUTION: Make sure your power strips, power grid, and circuit breakers can safely provide the required current. Ensure that any extension cords used meet local safety regulations and local fire codes. When specifying uninterruptible power supplies (UPS), use the peak current draw (9 amps at 120 VAC per chassis) to determine the appropriate UPS. Please see the ClearCube Site Preparation Checklist and Site Preparation Guide documents on the R Series Data Center Products User’s Guide, Rev. B Network Planning and Site Preparation • 29 ClearCube support website at http://support.clearcube.com for more details on power requirements. Cable Requirements The chassis uses standard network cables with RJ45 connectors to connect to C/Ports and to an Ethernet network. These can be CAT5, CAT5e, CAT6, or CAT6e cables. C/Ports require straight-through cables with all four twisted pairs available. Network connections follow standard Ethernet guidelines. In practice, identical copper media can be used for C/Ports and for network connections, although ClearCube recommends using different cable colors for C/Port and network connections to simplify installation and maintenance. Throughout this guide, “C/Port cable” and “network cable” refer interchangeably to copper-media cable such as CAT5, CAT5e, CAT6, or CAT6e. Each fully loaded chassis requires eight C/Port cables with RJ-45 connectors for connections to C/Ports at the desktop and eight network cables for blade connections to the Ethernet network hub or switch. Additionally, short color-coded C/Port cables (Green for RS485, Red for Sparing, and Yellow for Admin Port) are provided to configure and daisy-chain your BackPacks. You need eight network cables per chassis to connect the blades to your network switch. If using blades with dual network ports and a 16-port Ethernet module in an R4300, you need 16 Ethernet cables per chassis. For I/Port-only installations, you will not need to connect any cables to the C/Port connections. With I/Ports, the cables going to the desktop are connected directly to your network switch. NOTE: The C/Port cable connections use all four-wire pairs for the connection from the PC blade to the C/Port. If your installation currently splits out wire pairs for multiple uses, you must ensure that a separate full connection is available for each blade to C/Port connection. Figure 11, Figure 12, and Figure 13 provide schematics of the cabling required to connect your chassis to User Ports and your Ethernet network. 30 • Network Planning and Site Preparation R Series Data Center Products User’s Guide, Rev. B User Desktops with C/Ports Data Center Chassis Admin C/Port and Terminal Homerun C/Port Cables Ethernet Cables Network Switch Figure 11 ClearCube C/Port Architecture Cabling Diagram User Desktops with Fiber C/Ports Chassis Data Center Admin C/Port and Terminal C/Port Cables 3 m or shorter Ethernet Cables Network Switch ClearCube Fiber Transceiver Figure 12 ClearCube Fiber C/Port Architecture Cabling Diagram R Series Data Center Products User’s Guide, Rev. B Network Planning and Site Preparation • 31 User Desktops with I/Ports Data Center Chassis Admin C/Port and Terminal Ethernet Cables Network Switch Figure 13 ClearCube I/Port Architecture Cabling Diagram Free IP Address Requirement With the R4300 chassis, the default startup configuration is DHCP (Dynamic Host Configuration Protocol), which automatically requests an IP address from your DHCP server. If you do not have a DHCP server, the R4300 chassis defaults to a static IP address of 192.168.1.251. If there is no DHCP server in your environment, set the IP Mode to Fixed IP and assign it a unique IP. This Free IP Address requirement on R4300 in a Fixed IP mode is same as on R4200 with an installed Remote Management Card/Controller. NOTE: The R4200 chassis with a Remote Management Controller/Card (RMC) does not support DHCP and is always in Fixed IP mode. 32 • Network Planning and Site Preparation R Series Data Center Products User’s Guide, Rev. B Chassis and Blade Installation Installation of ClearCube products is straightforward and can be accomplished in just a few hours. The following instructions are intended for use by IT technicians familiar with computer systems at the hardware configuration level. Tools for Installation All functions and operations described in the following installation procedures can be performed with the following tools: • #2 Phillips screwdriver • C/Port adjustment tool (included in Chassis Accessory Kit) A 1/4” nut driver with a magnetic tip is suggested for removing and replacing the self-tapping sheet metal screws used on the chassis. Shipment Components Upon receipt of your shipment, carefully examine the outside of all the boxes before opening. If you find any external damage, do not open the boxes. Please contact and notify the shipper that damage has occurred and request an inspection by them before proceeding. The following components are shipped in separate cartons: • Documentation box– One shipping carton with every order is specially marked and includes documentation, software CDs (if ordered), a C/Port tuning tool, and other accessories. • Chassis – This should be the first carton to be opened and used in the installation process after the racks or cabinets have been installed. • R4300 modules – Packaged separately from the chassis, these modules are installed by the user when the chassis is installed. Each module box contains the interconnection cables necessary to interface it to another chassis. • PC blades – These are shipped four to a box. Do not open these boxes until your chassis assemblies are installed and you are ready to install the PC blades. • User ports – C/Port or I/Port desktop units are shipped with or without power supplies, depending on your configuration. Do not open these boxes until your blades are installed and you are ready to begin desktop installations. R Series Data Center Products User’s Guide, Rev. B Chassis and Blade Installation • 33 • Monitors and keyboards – Monitors are normally shipped in their own cartons. Keyboards, if not included with user ports, may be bulk-packaged. Shipping cartons and packing materials should be retained until your ClearCube installation has been completed and tested. Chassis Installation Unpacking the Chassis Open the chassis box, remove the packing material, and check the chassis for any visible damage. Contact the carrier for an immediate on-site inspection if damage is found. If there are no visible problems, remove the unit from the box and set it on a flat working surface. Use the AC power cord packaged and supplied with the chassis. For systems shipped to countries that utilize a 100–130-volt power system, the power cord is rated at 15 amps. Systems shipped to countries with a 208–240-volt power systems are packaged with power cords rated at 10 amps. Older model chassis utilized 10 amp-rated power cords that are NOT approved for use with current model chassis on 100–130-volt power systems. The standard 10 amp power cords are acceptable for use with the Fiber Transceiver. Refer to the Safety Guidelines on page for more information. R4300 modules are packaged individually and shipped in a carton separate from the chassis, with their appropriate patch cables in each package. Installing the Chassis CAUTION: To avoid equipment damage and potential personal injury, install the chassis without blades installed. ClearCube offers two methods to mount chassis in a rack: • Chassis Accessory Kit, included with all chassis • Chassis Rapid Mount (CRM) kit, available separately. The standard Chassis Accessory Kit fits all standard 19” racks and provides a set of front and back mounting brackets, with the necessary hardware. The optional CRM kit is specially designed to fit ClearCube-supplied cabinets and racks that feature four posts with square mounting holes for snap-in rack nuts. While this is an industry-standard style for mounting hardware, not all third-party racks can accept the CRM kit. If you plan to use a cabinet enclosure, ensure that you have at least 34 inches (86cm) of interior depth measured from the front of the unit, to accommodate the cabling that exits from the back of each chassis. The spacing between the front and back rails can be no more than 30 inches (76cm). 34 • Chassis and Blade Installation R Series Data Center Products User’s Guide, Rev. B A chassis assembly using the Chassis Accessory Kit can be installed either from the front or from the back of the rack. A chassis assembly using the CRM kit can be installed only from the front of the rack. Begin installing your chassis assemblies at the bottom of the rack or cabinet. This provides support for each chassis before it is securely mounted, and greatly simplifies getting the chassis square and level in the rack. Standard Chassis Mounting Hardware To install a chassis using the standard Chassis Accessory Kit, do the following: 1. When installing into a cabinet enclosure, loosely attach the back adjustable mounting brackets to the chassis with 5 screws on each side. 2. Position the chassis in the cabinet so that the front of the chassis lines up with the front rail and then slide the adjustable back brackets into place. Tighten the screws that hold the back brackets in place. 3. With the back brackets firmly attached to the chassis, slide the chassis into the cabinet from the back. Open the front bezel of the chassis and then attach the front brackets with three screws on each side that pass from the inside of the chassis to tapped holes in the brackets on the outside. NOTE: For your convenience, the front brackets can be attached from either the inside or the outside of the chassis. 4. Using the hardware provided with your cabinet, attach the chassis mounting brackets to the cabinet rails. CAUTION: To avoid equipment damage and potential personal injury, never install the chassis with only the front bracket as an attachment. 5. If you are installing a chassis into a two-post rack with only a central mounting point, use the front brackets attached at the center of gravity of the chassis. The center of gravity is 14.7 inches (37 cm) back from the front faceplate. A set of rack ear mounting holes is provided at this location (the third group of 3 holes back). This point should line up with the rack sidebars to assure maximum stability of the rack. Figure 14 shows a two-post open rack with one chassis installed, properly centered in the rack. NOTE: The CRM kit cannot be used in a two-post rack. R Series Data Center Products User’s Guide, Rev. B Chassis and Blade Installation • 35 Figure 14 Side View of Chassis Centered in a 2-Post Rack 6. Attach the AC power cord(s) packaged and supplied with the chassis and route it to the back panel power connector(s) and then to a surge-protected power source such as an uninterruptible power supply (UPS) or power strip. Use the cable retention clamp on the chassis to avoid inadvertently disconnecting the power At this point, if the installation of a ClearCube system is part of a larger office renovation or build-out, complete the chassis hardware installation and wiring, but delay installation of the PC blade computers until the rest of the area has been finished and cleaned. If installing R4300 chassis assemblies, the R4300 modules can be installed now, but installation should be delayed until construction clean-up has been completed. Modules are required to complete cabling, but preliminary cabling for C/Ports and I/ports can be completed without the modules being installed. Chassis Rapid Mount Kit The Chassis Rapid Mount (CRM) kit allows installing chassis in a cabinet enclosure or other rack that provides both front and back posts. To install a chassis using the CRM kit, do the following: 36 • Chassis and Blade Installation R Series Data Center Products User’s Guide, Rev. B Front Rack Ears Locking Latch Main Bracket Spring Slider Slider (Back) Rack Ears Finger Handle Flanges Figure 15 Rack Bracket for CRM Kit 1. Unscrew the thumbscrew holding each pair of chassis and rack brackets together, and slide the brackets apart. 2. Mount the chassis bracket to the chassis with 4 flathead screws. Repeat on the other side. NOTE: The chassis and rack brackets are interchangeable side-for-side. 3. Determine the location and holes to be used to mount the rack ears on the rack bracket. A guide is provided in the CRM packaging. Insert rack ears on spring-loaded slider to the back side of the back rack post. Back of Rack Bracket Front of Rack Bracket Figure 16 Rack Bracket Attachment Points 4. Pull the rack bracket forward and insert the front rack ears on the back bracket into holes on the front side of the front post. Push forward on the ears until the latch snaps and locks into place. Ensure the front ears are placed into the R Series Data Center Products User’s Guide, Rev. B Chassis and Blade Installation • 37 corresponding holes as the back ears, so that the rack bracket is level. To remove, pull the finger tab inward with your finger and slide the ears forward. 5. Repeat steps 2 and 3 with the other chassis bracket on the opposite side of the rack, in mirrored orientation. Ensure that the brackets are level with respect to each other. 6. Slide the chassis and brackets onto the rack brackets from the front. Ensure the “U” channels on the chassis bracket engage the flanges on the rack bracket. 7. Slide the chassis all the way onto the rack brackets until flush with the front of the rack. 8. Fully tighten the thumb screws with a Phillips head screwdriver. 9. Attach the AC power cord(s) packaged and supplied with the chassis and route it to the back panel power connector(s) and then to a surge-protected power source such as an uninterruptible power supply. Use the cable retention clamp on the chassis to avoid inadvertently disconnecting the power. The cabling and module installation notes from the previous section, Standard Chassis Mounting Hardware, apply to this procedure. Chassis Power Requirements The R4300 chassis has two internal Power Supply Units (PSUs) and two power receptacles that provide independent power sources when plugged into separate circuits. The Direct Connect and Switching BackPacks have a single power cord that feeds both internal PSUs. If only one power cord is connected to the R4300 chassis, it is powered only by a single circuit, although both PSUs are active and supply power to the chassis. In order to have redundant AC inputs, and provide the chassis with the greatest reliability, each power input must be connected to a separate power source. Use the AC power cord packaged and supplied with the chassis. For systems shipped to countries that utilize a 100–130-volt power system, the power cord is rated at 15 amps. Systems shipped to countries with a 208–240-volt power systems are packaged with power cords rated at 10 amps. Older model chassis utilized 10 amp-rated power cords that are NOT approved for use with current model chassis on 100–130-volt power systems. The standard 10 amp power cords are acceptable for use with the Fiber Transceiver. Refer to the Safety Guidelines on page 7 for more information. NOTE: The maximum steady-state current draw of a single fully loaded chassis ranges between 6 and 8 amps at 120 VAC, based on the level of user activity. The peak initial current draw is 12 amps. If you are placing multiple chassis on a single power circuit, make sure that the circuit can safely handle the combined currents of all the equipment. Therefore, if you place two chassis on a single branch circuit, it must be able to support a peak current of 25 amps at 120 VAC. CAUTION: Make sure your power strips, power grid, and circuit breakers can safely provide the required current. Ensure that any extension cords used meet local safety regulations and fire codes. When specifying uninterruptible power supplies (UPS) be sure to include the Fiber Transceiver peak current draws in your calculations to ensure the UPS has adequate capacity. 38 • Chassis and Blade Installation R Series Data Center Products User’s Guide, Rev. B Chassis Configuration and Operation R4300 Chassis By using a range of hot-swappable modules, the R4300 chassis provides a wide range of options for C/Port and I/Port connections to blades and to the network. Modules can be installed either when the chassis is installed, or when the blades are installed. Because these modules provide all the data I/O for the system, cabling cannot be completed until these modules are in place. CAUTION: To avoid equipment damage and potential personal injury, always install the chassis in the rack before installing any blades in it. The three externally accessible module bays are as follows: • Connect Bay • Management Bay • Network Bay The R4300 accepts the modules as shown in the positions in Figure 17. Chassis AC Backplane Power Supply Modules Fan Pack Connect Bay Module Dual A/C Input Module Network Module Management Module Figure 17 R4300 Exploded View R Series Data Center Products User’s Guide, Rev. B Chassis and Blade Installation • 39 R4300 Modules The R4300 modules are installed by sliding them into their respective bays and seating the connector. The three bays are of different sizes and shapes, and a module cannot be accidentally inserted into the wrong bay. All modules are hot-swappable, and can be replaced without affecting any existing switching configurations within the chassis. A small label on each module indicates its position in the R4300, as shown in Figure 18. Management Bay Module Network Bay Module Connect Module designator label Network Module designator label Management Module designator label Figure 18 Module Designator Labels The first three characters of the module’s serial number, shown on the back apron and visible when the module is installed in its bay, are the same as the module’s abbreviation. For example, the serial number XCM12345 identifies a 8 x 8 Connect Module. Table 2 Serial Number Formats for R4300 Modules Serial Number Format Module ACMxxxxx R4380 – Administrator Connect Module XCMxxxxx R4387 – 8 x 8 Connect Module (C/Port Switching) RMMxxxxx R4345 – Remote Management Module EP6xxxxx R4362 – Ethernet Passthrough 16-Port Module (EP6) FPMxxxxx R4320 – Fan Pack Module (contains Variable Fanspeed Controller) DIMxxxxx R4315 – Dual AC Input Module PSUxxxxx R4316 – Power Supply Unit To remove a Connect, Management, or Network module, press down on its green lever (or levers) until the module is released, and pull the module out of its bay. NOTE: When hot-swapping modules from an R4300, remove the module and wait for at least 5 seconds before replacing it. 40 • Chassis and Blade Installation R Series Data Center Products User’s Guide, Rev. B Figure 19 shows the back apron of the R4300, with the three module bays designated. Figure 20 shows typical R4300 modules. Connect Bay Management Bay Network Bay Figure 19 R4300 Module Bays Connect Module Management Module Network Module Figure 20 R4300 Modules On the left in Figure 19, the Connect Module provides connectors for C/Ports, USB ports, and sparing. On the right, the Network Module provides Ethernet connections. In the center, the Remote Management Module provides network and daisy-chain control connections, chassis health indicators, and fan speed control. The Status LEDs in the blue area above the Management Bay are shared between the sets of connectors to provide information about each kind of connection to each blade in a manageable fashion. Table 3 provides details of the features of the modules, and describes their interactions. Note that some features are color-coded to show that their functions are inter-related. For example, features coded blue are for monitoring the status of the various connection ports on the R4300. R Series Data Center Products User’s Guide, Rev. B Chassis and Blade Installation • 41 Table 3 R4300 Connect Module Features Digital Link Selected LED C/Port Connections Spare Daisy Chain Connections Admin Daisy Chain Connections USB Selected LED Status LEDs USB Connections Connectors Label Color Code Description ADMIN IN Yellow RJ45 connection that links the Admin C/Port into the Admin daisy chain, or passes the Admin connection to another chassis by connecting to that chassis’ ADMIN OUT port. As many as 14 chassis per Control Chain can be connected on one Admin daisy chain. A Control Chain can have more than one Admin daisy chain. ADMIN OUT Yellow RJ45 connection that links to the ADMIN IN connection of the next chassis in the Admin daisy chain. On the end of the Admin daisy chain opposite the Admin C/Port, this connector is not used. SPARE IN Red RJ45 connection that links a Spare blade into the Spare daisy chain, or passes the Spare connection to another chassis by connecting to that chassis’ SPARE OUT port. As many as 14 chassis per Control Chain can be connected on one Spare daisy chain. A Control Chain can have more than one Spare daisy chain. Not populated on ACM. SPARE OUT Red RJ45 connection that links to the SPARE IN connection of the next chassis in the Spare daisy chain. On the end of the Spare daisy chain opposite the Spare blade, this connector is not used. Not populated on ACM. C/PORTS — RJ45 connections that connect the digital and analog signals to each individual end user’s C/Port. The numbers correspond to the blade slot numbers on the front of the chassis. Not populated on ACM. USB — These connections provide USB 2.0 on blades equipped with back-panel USB capability. LEDs STATUS Blue These indicator LEDs work in conjunction with the Mode button on the RMM to provide status information for three key functions: 1) blade digital link, 2) USB ports, and 3) blade network ports. By pressing the Mode button on the RMM, administrators can step through the three modes in sequential order. See Table 4 for a description of the LED functions. 42 • Chassis and Blade Installation R Series Data Center Products User’s Guide, Rev. B Table 4 R4300 Status LEDs Status LEDs These bi-color LEDs that indicate status for the connections on the module whose blue LED is lit. Status for each set of connections can be viewed by pressing the Mode switch on the Management Bay module. The blue LED over the connections being monitored is lit. The numbers for the LEDs correspond to the blade slot numbers on the front of the chassis. STATUS C/PORTS USB Blue Blue Blue • C/Port connection status — Green = good digital link to blade — Red = bad digital link to blade — Off = no blade • USB connection status — Green = USB available — Red = USB not available — Off = no blade • Network connection status — Green = good network connection — Off = no network connection, or no blade Blue LED that, when lit, indicates that the Status LEDs above the Management Bay module are displaying status for the C/Port connections. Not populated on ACM. The Status LEDs display these conditions for C/Ports: • Green = good digital link to blade • Red = bad digital link to blade • Off = no blade Blue LED that, when lit, indicates that the Status LEDs above the Management Bay module are displaying status for the USB connections. The Status LEDs display these conditions for USB connections: • Green = USB available • Red = USB not available • Off = no blade R Series Data Center Products User’s Guide, Rev. B Chassis and Blade Installation • 43 Table 5 R4300 Remote Management Module Features Ethernet LEDs RMM Reset Default Switch RMM Hardware Reset Switch Ethernet LEDs LINK RMM Status LEDs ACTIVITY Control Chain Connections Module Mode Switch Ethernet Connection RMM Status LEDs Fan Mode Switch RMM MODE DHCP DC POWER HEALTH Connectors Label Color Code Description CONTROL IN Green RJ45 connection that receives control and management signals from the previous chassis in the Control Chain via RS-485. As many as 14 chassis can be connected per Control Chain. CONTROL OUT Green RJ45 connection that passes control and management signals to the next chassis in the Control Chain via RS-485. MANAGEMENT — RJ45 connection that passes control and management signals from the chassis to the Sentral console via Ethernet. Has two LEDs in socket to indicate Ethernet link speed and activity. Connection is self-adapting and does not require a crossover cable. Switches MODE Blue Pushbutton switch that toggles through the blue Mode Selected LEDs on the Connect and Network Modules. Press this switch to display status for the connections whose blue LED is lit. FAN MAX — Pushbutton switch that defeats the temperature sensor in the Fan Pack Module to set fans to maximum speed. RST — Pinhole switch that resets the RMM power. Switching information is not affected. RMM configuration information is not affected. DFLT — Pinhole switch that resets the RMM configuration information to the default configuration settings, and then resets the RMM power. See Table 8 on page 56 for a list of defaults. Switching information is not affected. LEDs Bi-color LED indicates RMM Mode RMM MODE — DHCP — • Green = Primary • Yellow = Secondary • Off = Standby Bi-color LED indicates IP address assignment mode • Green = DHCP • Off = fixed IP address 44 • Chassis and Blade Installation R Series Data Center Products User’s Guide, Rev. B Bi-color LED indicates power supply status DC POWER — • Green = 2 supplies good • Red = 1 supply bad • Off = no power or RMM not seated properly Bi-color LED indicates system health HEALTH — • • • • Green = good Amber = RMM firmware update in progress Red = bad Off = no power or RMM not seated properly See the Sentral Administrator’s Guide for more information on RMM Status indicators Bi-color LEDs that indicate Ethernet link speed LINK — • Green = 100 Mb/sec. • Amber = 10 Mb/sec. ACTIVITY — Green LED – flashing indicates activity Table 6 R4300 Network Module Features Secondary Ethernet Primary Ethernet Connectors PRI/SEC Blue Blue LED that, when lit, indicates that the Status LEDs above the Management Bay module are displaying status for the Primary or Secondary Ethernet connections. ETHERNET — RJ45 connections that provide the 10/100/1000 Primary (right side) and 10/100 Secondary (left side) Ethernet connections for each PC blade in the chassis. The numbers correspond to the blade slot numbers on the front of the chassis. Power Modules The R4300 contains two Power Supply Units (PSUs) and a Dual Input Module (DIM). With the redundancy provided by two PSUs and two power inputs, the R4300 will stay running even if one PSU fails, or a power input fails, or if a PSU and a power input fail together. The PSUs are factory-installed, field-replaceable units. Each PSU has a green LED visible through the fan pack that indicates its powered-on status. If one of the PSUs fails, the DC POWER status LED on the RMM turns red to indicate a failure, and the green LED on the failed power supply turns red. The DIM allows providing redundant power inputs. For best reliability, attach a power cord to both receptacles, and plug the cords into separate power sources. When using only one power source, plug it into the receptacle labeled A for best reliability. The R Series Data Center Products User’s Guide, Rev. B Chassis and Blade Installation • 45 DIM is not hot-swappable. Fuses on the DIM can be accessed by powering down the chassis and removing the fan module. CAUTION: DOUBLE POLE/NEUTRAL FUSING The DIM employs fuses in both the neutral and hot lines. Please contact ClearCube or a ClearCube-certified technician for assistance with servicing or replacing these modules or replacing the fuses in them. Dual AC Input Module (DIM) Power Supply Unit (PSU) Fuses Figure 21 R4300 Power Modules Connecting the Cables This section provides an overview of inter-chassis connections. NOTE: If you choose to use pre-assembled cables, be sure that the cables for the desktop employ and terminate all four twisted pairs. Standard Ethernet works with only two of the four pairs connected, but the ClearCube C/Port operates only when all four pairs of wire are used. The R4300 or R4200 link the blades within each chassis to their respective user ports and to control signals. In addition to the user port connections, three signal paths are provided: • Control Chain – The RS-485-based control and management chain between chassis. A Control Chain contains one Primary controller—either an RMC or an RMM. When an RMC is present in a Control Chain, it always asserts itself as Primary, and RMMs on the chain all serve as Tertiary controllers. A Control Chain can contain as many as 14 chassis. • Admin Daisy Chain – The link between an Admin C/Port and the chassis served by that Admin C/Port. An Admin Daisy Chain can connect from 1 to 14 chassis within a single Control Chain, depending on the model of the connected C/Port. The Admin Daisy Chain uses the same ClearCube proprietary data link that connects blades to C/Ports. • Spare Daisy Chain – The link between a Spare blade and the chassis served by that Spare blade. A Spare Daisy Chain can connect from 1 to 14 chassis within a single Control Chain, depending on the model of the connected C/Port. The Spare 46 • Chassis and Blade Installation R Series Data Center Products User’s Guide, Rev. B Daisy Chain uses the same ClearCube proprietary data link that connects blades to C/Ports. Table 7 shows the distance and node limitations on the Admin and Spare Daisy Chains for various C/Ports used with the R4300. Table 7 R4300 Daisy-Chain Distance Limitations C7100 (p/n 091024) C/Port Model C7110 (p/n 091052 or 091055) 10M 100M 150M 200M 10M 100M 150M 200M Admin Daisy Chain (# of chassis) 14 14 14 14 14 14 14 14 Spare Daisy Chain (# of chassis) 14 14 14 14 14 14 14 14 Distance from R4300 C7120 (p/n 091056) C/Port Model C7100–C7120 + MVX 10M 100M 150M 200M 10M 100M 150M 200M Admin Daisy Chain (# of chassis) 14 14 14 14 14 14 14 14 Spare Daisy Chain (# of chassis) 14 14 14 14 14 14 14 14 Distance from R4300 C7120W (p/n 091169) C/Port Model C7120W + MVX 10M 100M 150M 200M 10M 100M 150M 200M Admin Daisy Chain (# of chassis) 14 14 14 14 14 14 11 5 Spare Daisy Chain (# of chassis) 14 14 14 14 14 14 8 0 Distance from R4300 C7130 (p/n 091154) rev C02 or lower C7130 (p/n 091154) rev D01 or higher C/Port Model 10M 100M 150M 200M 10M 100M 150M 200M Admin Daisy Chain (# of chassis) 8 7 7 6 10 10 12 14 Spare Daisy Chain (# of chassis) 4 4 5 2 9 9 10 11 Distance from R4300 Spare Allocation Examples When using the spare switching feature of the chassis, you must consider how to arrange your spares and how many to use. The chassis can support a ratio of one spare for one active PC blade. A more common ratio is one spare for every seven active blades. The lowest ratio of sparing that ClearCube recommends is one spare for 47 PC blades (configured by daisy-chaining the spare connections). Figure 22 shows these sparing scenarios as examples. NOTE: Sparing is a switching function of the R4300 chassis. If no spare blade is connected to the Spare Daisy Chain, or if the Spare blade is completely powered down, the spare switch action will succeed but the user will not be connected to a usable blade. R Series Data Center Products User’s Guide, Rev. B Chassis and Blade Installation • 47 Spare Ratio 1:7 Chassis 1 Chassis 2 Chassis 3 Chassis 4 Chassis 5 Chassis 6 S P A R E S P A R E S P A R E S P A R E S P A R E S P A R E Spare Ratio 1:47 7 6 5 4 3 2 1 Chassis 1 S P A R E 7 6 5 4 3 2 1 Chassis 2 8 7 6 5 4 3 2 1 7 6 5 4 3 2 1 Chassis 3 8 7 6 5 4 3 2 1 7 6 5 4 3 2 1 Chassis 4 8 7 6 5 4 3 2 1 7 6 5 4 3 2 1 Chassis 5 8 7 6 5 4 3 2 1 7 6 5 4 3 2 1 Chassis 6 8 7 6 5 4 3 2 1 7 6 5 4 3 2 1 Figure 22 Spare Allocation Examples For a dual-processor PC blade, verify that the C/Port cable is plugged into the evennumbered port (e.g., for a PC blade installed in chassis slots 3 and 4, the C/Port cable should be plugged into port 4). R4300 Chassis To connect cables to R4300-equipped chassis, do the following: 1. Label, identify, or use different color cables to discriminate between desktop and network wiring. This color code is recommended, and matches the jumper cables provided by ClearCube: • Control Chain – Green • Admin Daisy Chain – Yellow • Spare Daisy Chain – Red 2. Daisy-chain the CONTROL OUT port on the top chassis in the rack to the next lower chassis’ CONTROL IN port using the green daisy-chain cable. Continue this daisy chain to connect all chassis in the rack. 3. Connect the MANAGEMENT port on at least one of the RMMs to your Ethernet network hub or switch. For the best reliability, connect redundant RMMs to more than one switch and/or subnet to better protect against network-related failures. As many as 14 RMMs per Control Chain (all of them) can be connected to the network to provide failover capability. In practice, three is probably enough. NOTE: Do not use an Ethernet port on the chassis for this connection. 4. Skip this step if installing only I/Ports, or if using a chassis with an ACM. Connect eight C/Port cables from the XCM ports marked C/PORT to the patch panel going to your desktops. If using dual-processor PC blades, plug the C/Port cable into the even-numbered port for the two slots occupied by the blade, and leave the odd-numbered port empty (e.g., for a PC blade installed in chassis slots 3 and 4, the C/Port cable should be plugged into port 4). 48 • Chassis and Blade Installation R Series Data Center Products User’s Guide, Rev. B 5. Connect eight network cables from the EP8 ports marked ETHERNET to your Ethernet network patch panel, hub, or switch. 6. Daisy-chain the ADMIN IN port on one chassis to the ADMIN OUT port on the next chassis using the yellow daisy-chain cable provided. Connect the remaining ADMIN OUT port to the Admin C/Port. NOTE: If any C/Port users also use a Multi-Video Expander (MVX) with multiple monitors, the Admin C/Port should also be equipped with an MXV and multiple monitors. Otherwise, video from a blade equipped with an MVX will not be viewable at the Admin C/Port. 7. Daisy-chain the SPARE IN port on one chassis to the SPARE OUT port on the next chassis using the red daisy-chain cable provided. Connect the remaining SPARE IN port to the Spare blade’s C/PORT port. We suggest routing the cables down the sides of the rack to the back panel, with the network cables on one side and the desktop cables on the other. Admin C/Port and Terminal Primary Chassis with E-net Control Link To Network Spare Configuration Cable Secondary Chassis with E-net Control Link Spare Daisy Chain Admin Daisy Chain To Network Tertiary Chassis No E-net Control Link Control Chain Figure 23 R4300 Daisy-Chain Cabling Example NOTE: Connecting a network cable to a C/Port jack on the chassis, or a C/Port cable to a Network jack, will not damage the unit, but the system will not operate correctly. This is a common installation error and should be one of the first things checked when troubleshooting a problem with a system’s operation. R Series Data Center Products User’s Guide, Rev. B Chassis and Blade Installation • 49 Mixed-Mode Chassis Cabling Mixed-mode cabling is the attachment of R4300-equipped chassis to chassis with Blade Switching BackPacks (BSBPs) or Direct Connect BackPacks (DCBPs). The recommended practice is to use one or more R4300s for Primary and auto-negotiated control. One or more RMMs need to be connected to Ethernet to allow auto-negotiation and control failover. Figure 24 shows an example of this. Admin C/Port and Terminal Primary R4300 with E-net Control Link CLEARCUBE Admin C/Port To Network Spare Configuration Cable Secondary R4300 with E-net Control Link Spare Daisy Chain Admin Daisy Chain To Network Tertiary BSBP R4200 No RMC No E-net Control Link Control Chain Figure 24 Mixed-Mode Daisy-Chain Cabling Example NOTE: With an RMC-equipped BSBP as Primary, no other chassis in the Control Chain can serve as Secondary, because Secondary mode is not supported on the RMC. 50 • Chassis and Blade Installation R Series Data Center Products User’s Guide, Rev. B Admin C/Port and Terminal Admin C/Port and Terminal #1 Primary Chassis with E-net Control Link Spare Configuration Cable To Network Spare Configuration Cable Primary Chassis with E-net Control Link To Network Spare Daisy Chain #1 Spare Daisy Chain Admin Daisy Chain Admin Daisy Chain #1 Control Chain Control Chain Spare Configuration Cable Admin C/Port and Terminal #2 Spare Daisy Chain #2 Admin Daisy Chain #2 Spare Configuration Cable Control Chain with Single Daisy Chains Spare Daisy Chain #3 Control Chain with Multiple Daisy Chains Figure 25 Daisy-Chain Examples R Series Data Center Products User’s Guide, Rev. B Chassis and Blade Installation • 51 RMM Firmware Update Procedures To update RMM firmware, you need to have a TFTP server configured on your network. The firmware can be installed using telnet or using Sentral. You need to first install the firmware on the Primary RMM of each Chassis Group, and then propagate the firmware update to the rest of the RMMs in the group. Although downgrading a firmware version is possible with the RMM architecture, it is never recommended. NOTE: Do not remove any R4300 modules when updating the RMM firmware. This can cause the firmware to become corrupted. The HEALTH LED on the RMM displays an amber signal when firmware is being updated. Updating RMM Firmware with Telnet To install an RMM firmware update using telnet, do the following: 1. Download the firmware update package from the ClearCube Support website. 2. Unzip the package, and copy the files to the directory where the TFTP server is configured to get the file. 3. Telnet into the Primary RMM and verify your RMM firmware version. a. Telnet into the Primary RMM by entering the following at a command prompt: telnet RMMIPAddress where RMMIPAddress is the IP address for the RMM. b. Log in to the RMM, and enter the following command: ver If the RMM is version 5.x or higher, continue with this procedure. If the RMM is version 4.x or lower, contact ClearCube Technical Support. 4. Enter the following command to update the Primary RMM: tftp rmm52b2 TFTPServerIPAddress where TFTPServerIPAddress is the IP address for the TFTP server. The Primary RMM firmware will be updated along with firmware for the other modules in this chassis. When the firmware update is completed, the RMM restarts automatically. 5. After the RMM restarts, log into the RMM again and enter the following command: sfw 0 The other RMMs and modules in this Chassis Group are updated. 52 • Chassis and Blade Installation R Series Data Center Products User’s Guide, Rev. B Updating RMM Firmware with Sentral To update firmware using Sentral, the following pre-existing conditions must be met: • The R4300 Chassis Group to be updated must already be discovered within Sentral. • A TFTP Server must be configured in Sentral's Console Configuration screen, and running. • The firmware update must be in a directory that is visible to the Sentral Console. NOTE: If the Sentral server is also the TFTP server, do not copy the firmware update file to the root directory, or to the directory where the TFTP server is configured to get the file. This will cause the update to silently fail. For example: If the user has the rmm52b2 file in the directory c:\Firmware, do not configure the TFTP server to “get” the files from this same location. To update RMM firmware using Sentral, do the following: 1. Download the update package from the ClearCube support website. 2. Unzip the update package and read the enclosed Technical Bulletin (a PDF file) to learn any special considerations for the package. 3. Copy the package to a directory visible to the Sentral Console. 4. From the Functional menu, select Management Æ Chassis. 5. In the Tasks menu, click Update Firmware. 6. Select the primary RMM from the Primary Execution Pane. 7. In the Tasks menu, click on Select for Update. 8. In the Serial Number column, select the serial number of the chassis containing the RMM to be updated. 9. Click on Browse and choose the firmware update file. 10. Press Update Now. The Primary RMM and the other modules in this chassis are updated. After the Primary RMM has been updated, do the following to update the other RMMs in the Chassis Group: 1. 2. 3. 4. From the Functional menu, select Management Æ Chassis. In the Tasks menu, click Update Firmware. In the Tasks menu, click on Update Group. Select the Chassis Group that contains the RMM you just updated, and click Select for Update. 5. Select Browse and browse for the update file. 6. Press Update Now. The other RMMs and modules in this Chassis Group are updated. 7. After updating each Chassis Group, re-discover the Chassis Group. For more information, see the Sentral Administrator’s Guide. R Series Data Center Products User’s Guide, Rev. B Chassis and Blade Installation • 53 Remote Management Card Configuration Control Chain Auto-Negotiation Two types of Remote Management Cards may be present in your network: • Remote Management Module (RMM) in R4300 chassis • Remote Management Card (RMC) in R4200 chassis The RMC in Blade Switching (BSBP) and Direct Connect (DCBP) BackPacks is not capable of auto-negotiation. A BCBP or DCBP with an RMC installed is always the Primary in the Control Chain. RMCs can be installed only in BCBPs and DCBPs. RMMs can only be installed in R4300 chassis. A BSBP without an RMC installed can perform C/Port Switching, Admin Switching, and Sparing under the control of an RMC or an RMM. Each RMM in an R4300 series chassis provides an Ethernet connection, allowing it to control a chain of as many as 14 chassis. If an RMM is not connected to Ethernet, it does not auto-negotiate, and provides control and monitoring only for the chassis in which it is installed. The RMM has three auto-negotiation modes: • Primary (including jumper-strapped Primary) • Secondary • Standby The model for auto-negotiation assumes that a given network contains a mix of R4300 chassis, and legacy BSBPs and DCBPs. The R4300 Remote Management Module uses the following auto-negotiation rules: • An RMM must be active (i.e., powered up and functioning correctly) to assert its status as Primary or other. • If a jumper-configured RMM is present in a chain, that RMM is always Primary. See Figure 26. • Never jumper-configure an RMM in a Control Chain that also contains an RMC. RMM (bottom view) JP1 JP1 – Leave JP1 jumpered on pins 2 and 3 for auto-negotiation (Default shown) or remove jumper entirely – Jumper Pins 1 and 2 to force Primary Figure 26 RMM Jumper Location 54 • Chassis and Blade Installation R Series Data Center Products User’s Guide, Rev. B The RMC (in a BSBP or DCBP) uses the following rules for auto-negotiating a Primary RMC in a Control Chain: • An RMC must be active (i.e., powered up and functioning correctly) to assert its status as Primary. • If an RMC is present in a chain, that RMC must always be the Primary. For best results, follow these guidelines for configuring your Control Chains: • Do not use Mixed Mode (connecting a mix of R4300s, BSBPs, and/or DCBPs) for connecting your Control Chain. • Use an RMC to manage only BSBP- and DCBP-equipped chassis. • Configure RMCs using Telnet. • Use an RMM to manage new R4300 chassis, and BSBP- and DCBP-equipped chassis that do not contain an RMC. • Configure RMMs using Sentral. • If your Control Chain contains a mix of R4300s, BSBPs, and/or DCBPs and you have an RMC installed in a BSBP or DCBP, that RMC is always the Primary and it does not provide access to all of the functions of the R4300. • If you add BSBPs or DCBPs to a Control Chain that contains one or more RMMs, exchange BackPacks with RMCs installed for BackPacks that do not have RMCs. NOTE: Maintain the default setting of JP1 on the RMM (auto-negotiation enabled). See Figure 26 on page 54. Change this setting only at the recommendation of ClearCube Technical Support or a ClearCube Support Engineer. Configuring the RMM ClearCube recommends using Sentral as the primary configuration tool for RMMs. See the Sentral Administrator’s Guide for complete information. The RMM can also be configured with Telnet. To configure an RMM using Telnet, do the following: 1. Open a command window and enter telnet RMM_IPAddress where RMM_IPAddress is the IP address of the RMM to be configured. 2. Enter the password for the RMM (no characters are echoed), and type cfg all The list of configuration parameters in Figure 27 is shown. R Series Data Center Products User’s Guide, Rev. B Chassis and Blade Installation • 55 Figure 27 RMM Parameters via Telnet 3. Enter the command to change a parameter in the format: cfg ParameterName Value where ParameterName is the parameter and Value is its desired new value. 4. When finished changing parameters, type exit to close the Telnet window. Resetting the RMM Settings to the Factory Defaults In normal use, the RMM is configured using Sentral. However, it can be reset to its factory configurations by pressing the DFLT pinhole switch on the back of the RMM. Table 8 provides the default RMM settings. For information on configuring an RMM with Sentral, see the Sentral Administrator’s Guide. Table 8 R4300 RMM Default Configuration Settings Field Name Function Setting Options Default Setting IPMode IP Address Mode Static | DHCP DHCP RMMIP RMM Fixed IP Address Ignored if IP Mode = DHCP 192.168.1.251 RMMNetmask RMM Netmask Ignored if IP Mode = DHCP 255.255.255.0 RMMGateway RMM Gateway Ignored if IP Mode = DHCP 192.168.1.1 RMMLocation1 RMM Location 1 User-editable text string Blank RMMEthernetSpeed RMM Ethernet Speed Auto | 10 | 100 Auto RMMEthernetDuplex RMM Ethernet Duplex Auto | Half | Full Auto RMMLocation2 User-editable text string Blank RMM Location 2 56 • Chassis and Blade Installation R Series Data Center Products User’s Guide, Rev. B Table 8 R4300 RMM Default Configuration Settings (Continued) Field Name Function Setting Options Default Setting SessionTimeout Session Time-out Time period for which the session ID is honored 120 seconds SMIP Sentral Primary Console IP Address xxx.xxx.xxx.xxx 192.168.1.252 SMPort Sentral Management Port TCP port to the Sentral console 8080 Logging Logging Enabled | Disabled Disabled LogServerIP Log Server IP Address Only if logging is enabled 192.168.1.253 LogServerPort Log Server Port TCP port to the Log Server 8080 LogLevel Logging Level • • • 2 (highest) Alerting Alerting Enabled | Disabled Disable AlertServerIP Alert Server IP Address Only if alerting is enabled 192.168.1.254 AlertServerPort Alert Server Port TCP port to the Alert Server 8080 AlertLevel Alert Level • • • 2 (highest) Note: All RMM ALerts are in English CommunityString Community String Public | Private Public SSL SSL Enabled | Disabled Disabled SSH SSH Enabled | Disabled Disabled Telnet Telnet (un-encrypted) Enabled | Disabled Enabled http HTTP (un-encrypted port 80) Enabled | Disabled Enabled AuthMode Authentication mode Domain | Local Local AuthGroup Authentication group Group names on active directory N/A Username Username Text string, when in local mode clearcube Password Password Text string, when in local mode clearcube Timestamp Timestamp Seconds since Jan. 1, 1970 Set from realtime clock RMMPoll RMM Poll Time period for RMM “heartbeat” 5 minutes SMIP2 Sentral Secondary Console IP Address xxx.xxx.xxx.xxx 192.168.1.252 2 — Errors, Warnings, and Notes 1 — Errors and Warnings 0 — Errors only 2 — Errors, Warnings, and Notes 1 — Errors and Warnings 0 — Errors only NOTE: For failover between Primary and Secondary RMMs to occur successfully, the RMMs must have the same password, and Alerting and Logging must be activated. See the Sentral Administrator’s Guide for more information. R Series Data Center Products User’s Guide, Rev. B Chassis and Blade Installation • 57 Configuring the RMC The following steps outline the process required to set up and configure your choice of chassis control computer/server. These steps also explain the setup of the communication link to the chassis. This description assumes that you are choosing to control your chassis with an RMC, rather than with the recommended RMM. • Select your chassis control computer/server: For browser-based control you can use a PC blade or a third-party box PC, server, or a notebook computer that has an Ethernet connection. This computer/server does not need to be dedicated solely to this function – it can also be used for other tasks depending on the application. • Connect your control computer to the network: Your control computer must be on the same LAN that connects to the Ethernet control port of the Primary chassis with the RMC installed. • Connect the Primary chassis and RMC to the network: An RMC can be installed in either a BSBP or a DCBP. If an RMC is installed in a Control Chain that contains R4300 chassis with RMMs, the Primary chassis is always the one that has the RMC installed. The Primary chassis is indicated by a LED on the back of the chassis next to the control in/out ports that are colored green. When the ENET indicator is lit, this means that an RMC card is installed and this is a Primary chassis. If the RS-485 indicator is lit, it means that this is a Slave chassis. If you have more than one rack of chassis, you will have multiple Primary chassis, typically one per rack. • Daisy-chain multiple chassis: If your installation has multiple chassis, then daisy-chain the RS-485 control connections with C/Port cables. A green cable is provided with the chassis. Connect the RS-485 Control Output from the first BackPack to the RS-485 Control Input on the next BackPack/chassis. Continue daisy-chaining until all chassis are connected. You can connect all 14 chassis in a rack together in this way. Additional chassis require an RMC for each rack of chassis. • Configure the Blade Switching BackPack for Various Modes: Configuration of your Blade Switching BackPack depends on that modes of operation you will use. All modes can be used together, or individual modes can be used alone. • Spare Switching Configuration: Multiple spare PC blades can be configured per chassis. At the other extreme, one spare can be made available to support 14 chassis. A Spare blade is configured by connecting a short C/Port cable from its C/Port connection to the SPARE IN connection on the chassis. For one spare to support multiple chassis the SPARE OUT connector is daisy-chained to the SPARE IN connector on the next chassis and so on. A short red cable for Spare daisy-chaining is included with your chassis. • Administrator Switching Configuration: For onsite control, the IT administrator can connect a separate C/Port directly to the chassis’ administrator C/Port input. This console is separate from the computer that is used to control the chassis. For administering PC blades in more than one chassis, the Administrator C/Port Output connection can be daisy-chained to the Administrator C/Port Input connection on the next chassis and so on (as many as 14 chassis can be linked). A short yellow cable for Administrator C/Port daisy-chaining is included with your chassis. • Supervisor Switching Configuration: This feature is configured in the same way as the Administrator mode. • 8 x 8 Switching: This capability lets as many as eight C/Ports switch between any eight blades in a single chassis. This capability also lets one or more users share multiple blades dynamically. Control over the 8 x 8 matrix of connections is 58 • Chassis and Blade Installation R Series Data Center Products User’s Guide, Rev. B through the Sentral software. Note that 8 x 8 functionality cannot be daisy-chained to build larger matrices. You can also use the 8 x 8 mode as a method to provide more than one spare per chassis. • Install and run Sentral: The Blade Switching BackPack is controlled by ClearCube Sentral. Installation of the tools on the controlling computer is via a CD-ROM drive. Figure 23 on page 49, Figure 24 on page 50, and Figure 25 on page 51 show examples of three chassis connected together to support Spare, Administrator, Supervisor, and 8 x 8 modes. NOTE: Your Chassis Accessory Kit includes snap-on ferrite cores that must be added to both ends of the red and yellow daisy-chain cables in order to meet FCC and CE requirements for radiated emissions. The administrator's console connects to the Primary chassis through an Ethernet connection to the RMC. The primary chassis is then daisy-chained to all other secondary chassis in the rack via a simple cable daisy-chaining method, using the RS-485 bus. Secondary chassis do not need an installed RMC. Each RMC can support as many as 14 chassis (the Primary chassis plus 13 Secondary chassis). Software components of the ClearCube Management Suite communicate with each RMC via a unique static IP address. If your system includes more than 14 chassis or you have more than one group of chassis to manage, you need to configure each RMC with a different IP address. This allows you to log in to each group of chassis independently. NOTE: Every primary R4200 chassis with an RMC installed is shipped with the same default network settings. If you are using multiple Chassis groups, you must configure new IP addresses per the instructions below to avoid a conflict. Default RMC Settings: IP Address: Gateway: Network: Netmask: 192.168.1.251 192.168.1.1 192.168.1.0 255.255.255.0 Changing the IP Address of the RMC To change the IP address on an RMC, do the following: 1. From any computer on the network connected to the RMC, open a telnet session to log into the RMC using the default RMC IP address of 192.168.1.251. If your network settings are incompatible with the RMC’s default settings, then you need to select one computer (notebook, blade, or other PC) that you can use to program the RMC. Set this computer’s network settings to be compatible with the RMC default settings and connect its network port directly to the CONTROL IN port on the R4200 using the provided cross-over cable. To telnet into the RMC from a DOS prompt, type: H:\>Telnet 192.168.1.251 The result should be: Password: R Series Data Center Products User’s Guide, Rev. B Chassis and Blade Installation • 59 2. Type clearcube as the default password. For example: Password: clearcube NOTE: You will not see any letters as you type the password. The result should be: RMC Configuration 1. IP address: 192.168.1.251 2. Gateway: 192.168.1.1 3. Network: 192.168.1.0 4. Netmask: 255.255.255.0 5. Password: clearcube 6. Exit 3. From the list of options, select 1 to change the IP address. For example: >1 The result should be: >1 new ip: 4. Type in the desired new IP address. For example: >1 new ip: 192.168.1.100 (your desired IP address) The result should be: RMC Configuration 1. IP address: 192.168.1.100 2. Gateway: 192.168.1.1 3. Network: 192.168.1.0 4. Netmask: 255.255.255.0 5. Password: clearcube 6. Exit NOTE: The IP address should be the new one you typed in. 5. Change the Gateway, Network, and Netmask settings, using the same procedure. For Gateway, use your network’s default gateway setting. For Netmask, use your network’s subnet mask setting. For Network, use the base network address, which is typically your subnet mask ANDed with the IP address (also called the Subnet ID). For example, if your IP address is 192.168.1.154 and your subnet mask is 255.255.255.0, then if you AND the two addresses together you get a Network setting of 192.168.1.0. 6. Enter 6 to exit. For example: >6 The result should be: >6 Save changes and reboot <y/n>? 7. Enter y for yes. For example: >6 Save changes and reboot <y/n>? y 60 • Chassis and Blade Installation R Series Data Center Products User’s Guide, Rev. B The result should be: Connection to host lost. The RMC accepts only a lowercase y as a valid positive response. If you type yes, or an upper-case Y, the changes are not saved. Watch for the Saving changes... message, which confirms the configuration was saved successfully. NOTE: You may have to close the telnet window by selecting the X in the top right corner. Connect the CONTROL IN port to your regular network using a standard network cable. Make sure not to use the cross-over cable you were just using. Test the connection to the RMC by pinging its address from any other computer on the network. NOTE: It is recommended that you change your password for security reasons. If you are unable to connect to the RMC card across your network, make sure the network connection at the switch for your RMC is able to pass 10Mbps traffic. Resetting the RMC IP Settings to the Factory Defaults To reset the IP address on an RMC to the factory default, do the following: 1. Shut down power on all blades in the primary R4200 chassis that houses the RMC. 2. Remove the AC power cord from the back of the primary R4200 chassis. 3. Remove the Ethernet cable from the RS485 OUT port on the back of the primary R4200 chassis, if one is connected. 4. Plug the Factory Default Jumper cable (provided with your R4200 chassis in the Chassis accessory kit) into the RS485 OUT port on the back of the primary R4200 chassis. 5. Plug the AC cable back into the R4200 chassis and wait at least 15 seconds. 6. Remove the Factory Default Jumper cable. 7. Reattach the Ethernet cable to the RS485 OUT port on the back of the primary R4200 chassis, if one was previously connected. 8. Power the blades back up in the primary R4200 chassis (if desired). The RMC network controller is reset to the factory default settings, with an IP address of 192.168.1.251. Resetting the RMC to its factory defaults and connecting to it with a laptop computer using a crossover cable is a helpful troubleshooting technique. R Series Data Center Products User’s Guide, Rev. B Chassis and Blade Installation • 61 R4300 Chassis Upgrade Kit Installation An R4200 chassis can be upgraded to an R4300 chassis with an available chassis upgrade kit. To install the R4300 chassis upgrade kit, do the following: 1. Power down the blades in the chassis. 2. Disconnect AC power from the chassis. 3. Open the front bezel of chassis and pull any installed blades out approximately one inch to disconnect them from the BackPack connectors. 4. Remove the 5 hex head screws retaining the fan pack. 5. Use the side finger holes to pull the fan pack from the chassis. 6. Remove the 2 Phillips screws retaining the BackPack. 7. Pull the BackPack by the two tabs and remove it from the chassis. 8. Unsnap and remove the black plastic shield from the AC backplane by pulling upwards on it. 9. Remove the 9 hex head screws from the AC backplane. 10. Remove and discard the AC backplane. Figure 28 Exploded View of Upgrade Kit Components 11. Install the new R4300 upgrade parts in the chassis. 12. Place the AC backplane module in the chassis and secure it with 4 hex head screws. 13. Insert the R4300 frame into the base of chassis. Ensure that the frame is fully seated against the AC backplane module. Secure the R4300 frame with 2 hex head screws in the locations indicated. 14. Insert the AC input module, and secure it with 2 hex head screws. 15. Slide the power supply modules onto the top of the frame. Ensure each unit is captured on both sides by the guide flanges and is fully seated into the backplane connectors. 62 • Chassis and Blade Installation R Series Data Center Products User’s Guide, Rev. B 16. Remove the cardboard shipping brace from the fan pack module and install the fan pack into the chassis. Secure the fan pack with 5 hex head screws to complete the base R4300 chassis assembly. 17. Connect the power cords supplied with the upgrade kit to appropriate power source(s). 18. Install the desired modules in the Connect, Management, and Networking Bays, as described in R4300 Chassis starting on page 39. 19. Reseat the blades and power up the chassis. 20. Power up the blades. Fiber Transceiver See ClearCube F6150 Fiber Transceiver User’s Guide for information about installing and using the fiber transceiver and for information about transceiver power requirements. See http://www.clearcube.com/support/controller/home.php to download the F6150 Fiber Transceiver User’s Guide. Cable Requirements CAUTION: The Fiber Transceiver and Fiber C/Port are Laser Class 1 Products. Please see Safety Guidelines on page 7 for additional information. CAUTION: Make sure your power strips, power grid, and circuit breakers can safely provide the required current. Ensure that any extension cords used meet local safety regulations and fire codes. When specifying uninterruptible power supplies (UPS) be sure to include the Fiber Transceiver peak current draws in your calculations to ensure the UPS has adequate capacity. Each fully loaded Transceiver requires 16 C/Port patch cables with SC connectors for connections to the chassis, and 16 62.5 micron, multi-mode, straight-through connection fiber optic cables with LC connectors for connection to the Fiber C/Ports at the desktop. The fiber optic cables from the output of the Transceiver can be home runs to the individual C/Ports, or they can be patch cables that run to one or more fiber patch panels. The following requirements apply to the ClearCube Fiber Optic Extension System: • Because the signals running between the Fiber Transceiver and the Fiber C/Port are proprietary to the ClearCube architecture and NOT Internet Protocol (IP) based, you cannot run the fiber cable through any networking equipment such as switches and routers. R Series Data Center Products User’s Guide, Rev. B Chassis and Blade Installation • 63 • The Fiber Optic Extension System only works with the R4300 chassis, and with R4200 chassis that are revision “E” or higher. The version can be determined from the label on the side of the R4200 chassis. • The Fiber Optic Extension System only works with “straight-through” fiber optic cable. This means that if light is transmitted down the fiber on the right-hand side of the connector then at the other end of the cable, the light should come out on the left-hand side of the connector. • The total attenuation through all the connections between the Transceiver and the Fiber C/Port must be 3 dB or less, including the cable itself. • This system connects PC blades at a maximum distance of 500 meters over a pair of 62.5 micron multi-mode fibers. 64 • Chassis and Blade Installation R Series Data Center Products User’s Guide, Rev. B PC Blade Installation Unpacking the PC Blades Once the chassis has been installed and connected to power and signal connections, open the PC blade boxes and remove the PC blades. Examine each PC blade for damage as a result of shipping. If you find any damage contact the carrier to file a claim and call the ClearCube Customer Service Department for replacement. CAUTION: Do not use any PC blade that shows any sign of damage. Subsequent damage from a defect caused by shipping could be extensive. Installing the PC Blades Never leave a PC blade out in the open. It should either be in the chassis or in its storage box. Dust, dirt, and other debris can cause problems so keep the boards clean by keeping them installed or in their storage box. NOTE: The interposer on the rear of the R1350 blade determines the chassis in which you can install the blade. • 44–pin interposer—This default configuration enables you to install the R1350 blade in the R4300 chassis • 30–pin interposer—Available as a downgrade kit, this interposer enables you to install the R1350 blade in an R4200 or in an R4300 chassis. If you use a 30–pin interposer with the R4300 chassis, you cannot use the USB port on the rear apron of the chassis. To install a blade, do the following: 1. Lower the front bezel on the chassis by depressing the latches on each side. 2. Orient each blade right-side up (LCD panel on the bottom) and then slowly insert the blade into the chassis by lining up the blade edges with both the top and bottom guides in the chassis. 3. Start inserting blades with the left-most slot. There will be a slight resistance to insertion when the back connector goes into the backplane socket. NOTE: Dual-processor blades can only be inserted into chassis slots 1&2, 3&4, 5&6 and 7&8. CAUTION: Always insert the PC blade slowly to avoid damage resulting from misaligning the PC blade edges with the guides. When properly seated, the PC blade is flush with the front edge of the bottom guide bracket. 4. After inserting all blades, raise the chassis front bezel and snap into place. R Series Data Center Products User’s Guide, Rev. B Chassis and Blade Installation • 65 5. In a rack installation, you can lock the chassis front bezel using a Kensington lock on each side of the chassis. In a cabinet installation, use a locking front door to secure the chassis and blades. Since the R2200 is a double-slot blade, it needs to be installed in the correct slot pair. Install double-slot blades only in slots 1&2, 3&4, 5&6, or 7&8. NOTE: The very first time you insert the PC blade, the power does NOT turn on automatically. You must depress the power button on the front of the blade to power it on. Blades have three options for power state after AC power recovery. AC power failure could mean either the whole chassis losing power and recovering, or just unplugging and plugging a blade back in. The three options are: • Power On – After power is reapplied, the blade powers up and stays on. • Stay Off – After power is reapplied, the blade stays off • Last State – After power is reapplied, the blade returns to the power state that it had when the power was lost. For example, if the blade was off when it was power was lost, it stays off; if the blade was on when power was lost, it turns on and stays on. The default power settings for the R1300 and R2200 are Power On. NOTE: If the user last turned the blade off by holding down the power button for 4 seconds, the blade will only power back on by a subsequent power button press, regardless of the power recovery state. When a blade is inserted into a chassis, it takes approximately 30 seconds for the chassis and its RMM to detect the blade and relay its information to Sentral. Note that the blue LCD panel and the C/Port indicator remain lit, independently of whether the blade is powered on. These indicators run off of chassis power. After the first on/off cycle, you can power the blade back on from the shutdown state by either pushing the power button on the blade or the Reset/Power button on the C/Port. Connecting Ethernet Cables R1350 Video Options and Ethernet Port Behavior The R1350 provides two Ethernet ports that correspond to the primary and secondary Ethernet jacks on a chassis. Your graphics card configuration determines the behavior of the R1350 Ethernet ports. • V5120 Dual Host card—R1350 blades with V5120 graphics cards enable you to connect to I9420 I/Ports or C7420 C/Ports through the secondary Ethernet port. The primary port provides gigabit Ethernet. • Quadro4 PCI-Express card and GMA 950 integrated graphics—R1350 blades using either of these graphics options provide two independent network connections. The primary Ethernet controller provides gigabit Ethernet. The secondary Ethernet provides 10/100 Ethernet. The dual Ethernet ports on the R1350 are accessible as follows: – 66 • Chassis and Blade Installation 16-port EP6 module in R4300 chassis—All ports are available. The primary ports on the blade are connected to the corresponding primary ports on the EP6, and the secondary ports on the blade are connected to the R Series Data Center Products User’s Guide, Rev. B – corresponding secondary ports on the EP6. If Ethernet port availability in the data center is an issue, connect to the primary Ethernet ports on the EP6 first. R1350 installed in an R4200 chassis—Only the primary port on the R1350 is connected. Single-Slot Blades Single-processor blades previous to the R1300 contain one Ethernet adapter. The R1300 provides two Ethernet adapters. Therefore, connecting a network cable to each of the blade’s Ethernet jacks on the chassis will provide the user with two independent network connections and greater bandwidth. The dual Ethernet ports on the R1300 are accessible as follows: • For a 16-port EP6 module in an R4300 chassis, all ports are available. The primary ports on the blade are connected to the corresponding primary ports on the EP6, and the secondary ports on the blade are connected to the corresponding secondary ports on the EP6. When Ethernet port availability in the data center is an issue, always connect to the primary Ethernet ports on the EP6 first. • In an R4200 chassis, only the primary ports on the R1300 are connected. The single Ethernet port on the R1200 and previous blades is accessible as follows: • For a 16-port EP6 module in an R4300 chassis, the Ethernet port on the blade is connected to the corresponding primary port on the EP6. The secondary port on the EP6 is not used. Double-Slot Blades Dual-processor blades contain two Ethernet adapters – one for each chassis slot. Therefore, connecting a network cable to each of the blade’s Ethernet jacks on the chassis will provide the user with two independent network connections and double the bandwidth. To connect C/Ports to a double-slot blade, use only the even-numbered C/Port connectors 2, 4, 6, or 8, relative to those slot pairs. The odd-numbered C/Port connections on the chassis are not connected to double-slot blades. The dual Ethernet ports on double-slot blades are accessible as follows: • For a 16-port EP6 module in an R4300 chassis, a double-slot blade in slots 1&2, 3&4, 5&6, or 7&8 uses primary Ethernet ports 1&2, 3&4, 5&6, or 7&8, respectively. Secondary ports on an EP6 are not connected to a double-slot blade. Using USB 2.0 Capability on the R1300 and R2200 The R1300 and R2200 provide two USB 2.0 ports, one on the front of the Blade and one on the back apron of the R4300 when the blade has a 44-pin interposer installed. The 30-pin interposer does not bring the USB 2.0 signals onto the R4300 signal backplane. The USB port on the R1300 connects to the corresponding USB port on the R4300. When connecting to an R2200, use the even-numbered USB ports on the back apron of the R4300. The odd-numbered USB ports on the chassis are not connected to the R2200. This is the same scheme as with connecting C/Ports to a double-slot blade, R Series Data Center Products User’s Guide, Rev. B Chassis and Blade Installation • 67 The R1200, R2100, and previous model blades do not provide back-apron USB 2.0 connectivity. R1350 Monitor Support The following table lists each R1350 video option and the number of supported monitors for each option. Graphics Option Intel® GMA 950 integrated graphics engine NVIDIA® Quadro®4 PCI-Express® card V5120 Dual Host card Single Monitor X X X Dual Monitor X X Video Resolution The ClearView Quadro4 video driver that comes pre-installed on ClearCube PC blades supports video resolutions as high as 1280 x 1024. If you require video resolutions greater than this, you need to uninstall the ClearView Quadro4 driver from the blade and install the standard, high resolution Quadro4 video driver from the ClearCube web site at http://support.clearcube.com/. Do not use drivers downloaded directly from the NVIDIA web site, as they have not been validated to work properly with a ClearCube system. CMOS Settings ClearCube PC blades use the Phoenix BIOS. To change BIOS/CMOS settings, press the F2 key when the ClearCube splash screen appears while booting to access the utility. From this utility you can configure items including boot sequence, hard drive settings, power-up defaults, and power management settings. Note that you do not have to go into the CMOS setup utility in order to select the boot device. Follow the onscreen instructions as the blade boots. If booting from a USB CD-ROM device, select CDROM (do not select removable device). ClearCube PC blades uses a lithium coin-cell battery for backing up parameter memory. When you change this battery, remove the old battery and wait at least 30 seconds before inserting the new battery. Otherwise, memory corruption may occur, and may require sending the blade back to ClearCube for repair. RAID Settings on the R2200 When equipped with two hard drives, the R2200 blade is capable of RAID settings 0 and 1, configurable from system setup. RAID 0 RAID 0 implements a striped disk array. Data is broken down into blocks and each block is written to a separate disk drive. Since no redundant information is stored, performance is very good, but the failure of any disk in the array results in complete data loss. RAID 0 is only used to increase disk performance. RAID 1 RAID 1 implements mirroring. This redundancy of data means that no rebuild is necessary in case of a disk failure, only a copy to the replacement disk. 68 • Chassis and Blade Installation R Series Data Center Products User’s Guide, Rev. B Configuring RAID CAUTION: Improper RAID configuration will result in data loss. Never change RAID configuration without making a complete system back-up, and never configure RAID on systems with only one installed hard drive. To configure RAID on the R2200, do the following: 1. Ensure your hardware is appropriate. You need an R2200 with a factory supported BIOS and two hard disks physically installed. For best results, the drives should be identical in size and manufacturer. 2. Determine the answers to these questions before you start the RAID installation process. Which RAID configuration will you use: • Mirrored • Striped Consider the configuration: • How much of the hard disk will you use for that configuration? • Will some of the disk space be used in a non-RAID configuration? 3. Configure the BIOS to enable RAID. a. Power on the R2200 and select F2 during startup to enter the BIOS setup utility. b. Go to the Advanced tab. c. Select enabled for SATA RAID Enable. d. Save the settings and reboot. 4. Configure the R2200 to setup RAID during BIOS startup using Ctrl-I. Near the end of POST, the RAID menu is displayed. Press Ctrl-I to enter the RAID Setup. Select RAID 0 (Striping) or RAID 1 (Mirroring) and enter the proper size of the volume. The RAID setup menu will look similar to Figure 29: Figure 29 RAID Setup Menu R Series Data Center Products User’s Guide, Rev. B Chassis and Blade Installation • 69 5. Prepare the RAID drivers on a diskette. RAID drivers are shipped with each factory O.S. for R2200. The RAID drivers are in the folder c:\drivers\RAID You need to extract the required files from the iata*.exe file. To extract all the files make a temporary folder example: c:\drivers\RAID\extracted Then extract the files from a DOS command prompt. > iata51_enu.exe -a -a -p c:\drivers\RAID\extracted At this point you should have a folder with some newly added files in it. See c:\drivers\raid\readme.txt for more info. 6. Copy the following files to a formatted diskette: • iaahci.cat • iaahci.inf • iastor.cat • iastor.inf • iastor.sys • txtsetup.oem Optionally, you can download an updated version of the RAID drivers from the Intel Matrix Storage Manager web page. 7. Install the Operating System (OS) using a CD. Use F6 to add RAID drivers. Using a Full Packaged Product (FPP) Microsoft install CD, install the OS. You will need to supply the 5x5 license key during the install process. You need to have a CD drive as well as a diskette drive connected to the R2200. NOTE: XP SP2 Pro and Server 2003 have been validated as installing properly with RAID in the ClearCube labs. 8. During the initial part of the install process, watch for a message at the bottom of the Microsoft Windows install screen Press F6 if you need to install a third party SCSI or RAID driver message. Press F6 when you see the message. This toggles the install process to prompt for the drivers. Usually the install process continues for a few minutes before the “additional drivers” screen actually is displayed. a. Setup will temporarily continue loading drivers. You are prompted with a screen asking you to load support for mass storage device(s). b. Press the S key to Specify Additional Device. c. 70 • Chassis and Blade Installation You are prompted to Please insert the disk labeled Manufacturer-supplied hardware support disk into Drive A: When prompted, insert the floppy disk containing the following files (prepared in step 6 above) and press the Enter key: – iaahci.cat – iaahci.inf – iastor.cat – iastor.inf – iastor.sys – txtsetup.oem R Series Data Center Products User’s Guide, Rev. B d. After pressing Enter, you are presented with a list of available SCSI Adapters. Select your controller from the list. The up and down arrow keys can be used to scroll through the list as all controllers may not be visible. Select the following controller: – Intel® 82801ER SATA RAID Controller (ICH5R) e. The next screen confirms your selected controller. Press the Enter key to continue. 9. Finish the O.S. install. The system will eventually reboot. Remove the diskette at so the system does not attempt to reboot from the diskette. 10. Install additional drivers as needed. Drivers are shipped with each factory OS for the R2200. You need to install chipset, NIC, and video drivers. Reboot after each device driver is individually installed. Driver for the factory image are in the following folders: • Intel chipset – c:\drivers\infupd\infinst_autol.exe • NIC – c:\drivers\NIC\pro2kxp.exe • Video – c:\drivers\quad8260\setup.exe 11. Install the Intel Matrix Storage Manager utility. The utility is available from the Intel website, or from the factory R2200 image. It is the same application you used to extract the RAID driver files in step 6 above. Specifically, the file is: c:\drivers\RAID\iata51_enu.exe 12. Run the program and take the defaults, or select options as needed. Reboot when the installation is complete. 13. When you initially start the Intel Matrix Storage console (GUI) you may see a popup warning, shown in Figure 30. This error message does not impact system functionality. The error message appears because the features provided by the Intel Matrix Storage Manager are dependent on the chipset used. Different chipsets provide more advanced features that are not available on the R2200 ICHR5 chipset. The Intel reference on this error is here: http://support.intel.com/support/chipsets/imsm/sb/CS-020991.htm Figure 30 Matrix Storage Console Pop-up The install is now complete, and the user can use the Intel Matrix Storage console to view the RAID volume from within Windows. The Intel console will look similar to Figure 31 once you have installed it. R Series Data Center Products User’s Guide, Rev. B Chassis and Blade Installation • 71 Figure 31 Matrix Storage Console Removing a PC Blade To remove a blade, do the following: 1. Lower the front bezel on the chassis by depressing the latches on each side. 2. Power down the blade (if required) and pull gently on the handle until it slides out. Be sure to support both ends of the blade when you remove it completely from the chassis. CAUTION: Some surfaces on the blade may be hot, especially when the blade has been powered on. Remove and handle the blade with care. Never leave a PC blade unprotected when not in use. It should either be in the chassis or in its storage box. Dust, dirt, and other debris can cause problems so keep the boards clean by keeping them installed or in their storage box. Locking out Mass Storage Devices When using ClearCube’s C/Ports, you have an additional feature that provides increased levels of security. The R Series PC blades offer a unique Mass Storage Lockout (MSL) security feature that disables the use of any USB mass storage device connected to the C/Port at the desktop (e.g., key drives, floppy drives, CD-ROM drives, etc.). The default factory setting does not enable this security feature – thus in the default mode, any USB device, including mass storage devices connected to the C/Port, will be recognized by the operating system. However, Sentral allows setting MSL in software to lock out the use of storage devices. • To enable MSL in hardware, a jumper on the PC blade needs to be moved from the default position to the adjacent position. You will need a set of needle-nose pliers to access the MSL jumper. • See Figure 32 and Figure 33 for the jumper locations by blade model number. The default position for the jumper connects pins 2 and 3 (USB mass storage devices will function normally). • When the jumper is in the default position, you can also use a software setting to disable mass storage devices. This software setting is accessible through the Sentral software. 72 • Chassis and Blade Installation R Series Data Center Products User’s Guide, Rev. B NOTE: When the MSL jumper is physically set to lock out mass storage devices, the software cannot override this. MSL Jumper USB Mass Storage devices function normally (default) 3 JP6 USB Mass Storage devices do not function 3 JP1 1 1 CMOS Jumper Normal operation (default) 3 Reset CMOS password on restart 3 1 1 Figure 32 Model R1300 MSL and CMOS Jumper Locations and Settings CMOS Jumper Normal operation (default) 3 JP7 Reset CMOS password on restart 3 1 1 MSL Jumper USB Mass Storage devices function normally (default) 3 JP6 USB Mass Storage devices do not function 3 1 1 Figure 33 Model R2200 MSL and CMOS Password Jumper Locations and Settings Resetting the CMOS Password JP1 on the R1300 (see Figure 32) and JP7 on the R2200 (see Figure 33) allow resetting the CMOS password on restart. To reset the CMOS password, do the following: 1. Power down the blade normally, and remove it from the chassis. 2. Move the CMOS jumper to the Reset CMOS on restart position (pins 2 and 3 jumpered). 3. Return the blade to the chassis and power it up until restart is complete. 4. Shut down the blade, and reset the MOS jumper to its default position. NOTE: If you do not return this jumper to its default position, the blade will always reset its CMOS password on restart. 5. Return the blade to the chassis and power it up. R Series Data Center Products User’s Guide, Rev. B Chassis and Blade Installation • 73 NOTE: Resetting the CMOS password on the R1300 with BIOS versions previous to 2.82 require removing its backup battery during restart to completely clear the CMOS settings. See Replacing the CMOS Memory Battery on page 78 for more information. Reinstalling System Software ClearCube blades are normally shipped with Windows XP factory-installed. Other operating systems may be optionally available. All factory-installed operating systems are images customized specifically for ClearCube blades, and each blade model uses an image version that is specific to that blade model. Installing an operating system image from one blade model onto another blade model (e.g., installing the system image from an R1300 onto an R2200) will result in a “blue screen” system failure and will require re-imaging the blade with the correct version, or reinstalling the operating system. Standard system imaging tools are compatible with ClearCube blades and system images. In the event that operating system reinstallation is necessary, or a custom image is desired, you may want to contact ClearCube Technical Support for assistance. 74 • Chassis and Blade Installation R Series Data Center Products User’s Guide, Rev. B Hardware Upgrade and Replacement Procedures ClearCube’s architecture greatly simplifies complete computer upgrades as well as upgrades to individual components. A complete PC blade is easily upgraded by lowering the chassis front bezel, slowly pulling out the old PC blade, and then replacing with a new PC blade. CAUTION: Some surfaces on the blade may be hot, especially when the blade has been powered on. Remove and handle the blade with care. Individual components, including memory and hard drive, chassis, and fan packs can also be upgraded or replaced by qualified technicians. These components are accessible by removing the PC blade from the chassis. To maintain your ClearCube warranty and ensure proper operation, only use ClearCube approved commodities when performing upgrades. CAUTION: All upgrades should be performed by a qualified computer technician. Take proper precautions to avoid damaging electrostatic discharges by working at a grounded computer equipment repair bench. Damage caused by improper upgrade procedures will void your warranty. CAUTION: Disconnect all sources of power before servicing the R4300 chassis. Customer Replaceable Units (CRUs) are items that the customer can replace onsite. CRUs typically include: • Memory • Video card (if installed) • IDE or SATA Hard disk drive (HDD) • LCD assembly and cable • IDE or SATA HDD cable • Interposer card R Series Data Center Products User’s Guide, Rev. B Hardware Upgrade and Replacement Procedures • 75 Field-Replaceable Units (FRUs) are items that trained service providers and the ClearCube Systems Engineer (SE) group can replace onsite. FRUs include the CRUs, plus these: • Power supply • CPU fan, blower, or heatsink Other components such as the processor or motherboard are not intended for field replacement. Removal voids your warranty. Contact ClearCube Technical Support for assistance. Upgrading Memory Model R1300 The R1300 can work with a single DIMM, as well as two DIMMs of different sizes and speeds. When equal size DIMMs are used, the memory controller on the R1300 uses interleaved memory, which gives better performance. To replace or upgrade the memory on the R1300, do the following: 1. Pull the tabs on either side of the memory socket apart to remove the module. 2. Carefully insert the new memory module into the socket, making sure that the tabs snap inward securing the module in place. DIMM slots Figure 34 R1300 Memory Layout NOTE: Using mismatched DIMMs incurs a performance penalty. With equal-sized DIMMs, a mismatch in speed or timing causes the system to run at the slower of the two DIMMs. With mismatched sizes, the system always runs in non-interleaved mode at the slower speed or timing of the two DIMMs. Model R2200 The memory upgrade steps for the R2200 PC blade are the same as above, but because the memory architecture being interleaved, the memory modules must be installed in matched pairs on each DDR bus. 76 • Hardware Upgrade and Replacement Procedures R Series Data Center Products User’s Guide, Rev. B Must be populated May be left empty Figure 35 R2200 Memory Installation Layout The outer pair of DIMM slots must always be populated. The modules used in the inner pair do not have to match the modules used in the outer pair, just within each pair. NOTE: Because of a limitation in 32-bit Microsoft Windows, the operating system reports and utilizes no more than 3 GB of memory when 4 GB of memory is installed. Always use ClearCube-supplied or ClearCube-approved memory. Replacing or Upgrading the Hard Drive If you are replacing or upgrading a hard drive, do the following: 1. Remove the blade from the chassis. CAUTION: Some surfaces on the blade may be hot, especially when the blade has been powered on. Remove and handle the blade with care. 2. Remove the 3 screws (R1300) or 4 screws (R2200) that attach the hard drive to the PC blade frame. 3. Disconnect the SATA and power cables from the hard drive, making sure to note the proper orientation of the cables for later reassembly. 4. Install the new hard drive in the reverse order of disassembly, making sure to reconnect the cables in the proper orientation. 5. Replace the blade in the chassis. 6. Power up the blade. 7. Reinstall the operating system and application software. These considerations should be observed: • Hard drive mechanisms are very sensitive to mechanical shock, and are most vulnerable when handled as an unmounted unit. Handle them gently, especially when setting them down on a work surface. • Drive cables should be removed by pulling on the connector, not the cable. Pull the connector straight out, not at an angle. R Series Data Center Products User’s Guide, Rev. B Hardware Upgrade and Replacement Procedures • 77 • When replacing either drive on an R2200, it may be easier to unscrew both drives from the chassis to gain easier access to the drive cables. • The default image configuration for R2200 drives is to place the boot volume C: and the recovery volume D: on the master drive, and volume E: on the slave drive. • Imaged drives swapped between dissimilar blade models will not function correctly. • Store unused drives in an anti-static bag in a climate-controlled area. Replacing the CMOS Memory Battery ClearCube blades use a lithium coin cell to maintain CMOS settings. When blades remain powered on or on stand-by power, these cells rarely require replacing. If you notice that CMOS settings do not appear to remain set, you may need to replace this battery. The CMOS memory battery is located under the hard drive on single-width blades, or under the primary hard drive (located closest to the power supply) on double-width blades. To replace the CMOS memory battery, do the following: 1. Use the procedure in Replacing or Upgrading the Hard Drive on page 77 to remove the hard drive. You may be able to reach the CMOS memory battery without removing the drive cables. 2. Carefully remove the old battery from its holder with your fingers or with a non-conductive tool. 3. Allow at least 30 seconds for the CMOS memory to be lost before inserting a new battery. NOTE: Observe battery polarity. 4. Replace the blade in the chassis. 5. Power up the blade and restore any custom CMOS configuration settings. 6. Dispose of the old battery in an approved fashion. Replacing R4300 Modules R4300 modules are hot-swappable. To replace a module, do the following: 1. Label all cables attached to the module. 2. Remove the cables. 3. Press down on the two green levers on each side of the module. NOTE: Management modules have only one lever. 4. Pull the module from its bay. The old module must remain out of the bay for at least five seconds for the replacement module to be recognized by the system. 5. Place the replacement module squarely in the bay, slide it in, and press firmly to seat it. 6. Replace the cables. CAUTION: Do not remove or insert R4300 modules during a firmware update. When the RMM Status LEDs are flashing amber, a firmware update is in progress. 78 • Hardware Upgrade and Replacement Procedures R Series Data Center Products User’s Guide, Rev. B Replacing the R4300 Fan Pack To replace the Fan Pack on the R4300 chassis, do the following: CAUTION: Disconnect all sources of power before servicing the R4300 chassis. 1. Power down the blades in the chassis. 2. Unplug the chassis power cords. 3. Using a #2 Phillips screwdriver, remove the 5 screws on the back of the chassis that attach the fan pack. 4. Insert a finger in the slot on the left side of the fan pack and slowly pull the fan pack out. 5. Slowly insert the new fan pack to ensure proper seating of the connector. 6. Replace the screws to secure the fan pack. 7. Replace the power cords. 8. Turn on the blades. Figure 36 R4300 Fan Pack Attachment Points Replacing an R4300 Power Supply Unit (PSU) To replace a PSU in the R4300 chassis, do the following: 1. Power down the blades in the chassis. 2. Unplug the chassis power cords. 3. Using a #2 Phillips screwdriver, remove the 5 screws on the back of the chassis that attach the fan pack. Insert a finger in the slot on the left side of the fan pack and slowly pull the fan pack out. 4. Pull the failed PSU (the one with the red LED displaying) straight out until it clears the chassis. 5. Insert the replacement PSU and push it firmly until the connector seats. A green LED is displayed. 6. Slowly insert the new fan pack to ensure proper seating of the connector. 7. Replace the screws to secure the fan pack. 8. Replace the power cords. 9. Turn on the blades. R Series Data Center Products User’s Guide, Rev. B Hardware Upgrade and Replacement Procedures • 79 Troubleshooting If you have any problems with your system, please check the following items prior to calling for support. No power to PC blade • Check the power button on the front of the PC blade. • Verify that the power circuit to the chassis is operational. • Check all power strips, UPS, and extension cords to make sure they are in working order. No video or link lights at desktops and no power to blades • R4300: Have a qualified service technician check the fuse. CAUTION: DOUBLE POLE/NEUTRAL FUSING The DIM employs fuses in both the neutral and hot lines. Chassis power does not come on • R4300: Have a qualified service technician check the fuse. Video link shows red at blade but green on C/Port • The switch matrix in the R4300 chassis may be in a partially switched condition. Switch the affected blade to the Admin C/Port and then back. Fiber Optic Troubleshooting No video and/or digital link present 80 • Troubleshooting • Check all the C/Port and fiber optic cables and their associated jacks for signs of damage or wear. Replace any suspicious cables with new, commercially manufactured cables and test the remaining cables with a quality tester. • Non-commercial cables are frequently the culprits when equipment fails to work properly. For this reason, ClearCube strongly discourages the use of Non-commercial cables. • Check that the power supply brick is the proper one for the Fiber C/port. It should have a rated output of +5 VDC, 7 A; –5 VDC, 1 A. The power supply for the standard C/Port and the MVX does not work with the Fiber C/Port. R Series Data Center Products User’s Guide, Rev. B The monitor’s Auto-Adjust does not give a clear, sharp image • Monitor auto-adjust routines do not always optimally adjust the image. Using the auto-adjust routine a second or even third time may provide a better result. Because all monitor manufactures have unique adjustment settings and auto-adjust algorithms, customers should contact the monitor manufacturer directly for assistance in achieving the optimal image quality. • Use the monitor’s manual functions to adjust picture size, position, brightness, and contrast. R Series Data Center Products User’s Guide, Rev. B Troubleshooting • 81 Appendix A – Specifications Table 9 PC Blade Specifications R1300 Processor • • Intel Pentium 4 with Hyper Threading, or Pentium D dual-core LGA775 socket R1350 • • R2200 Core2 Duo or Intel Pentium 4 with • Hyper Threading LGA775 socket • Dual Intel Xeon Processors with Hyper Threading Intel Socket 604 Intel 945G with 1066 MHz front-side bus • Intel E7525 chipset with 800 MHz FSB DDR2-667, un-registered, non-ECC Two DIMM sockets Dual-Channel, Interleaved Upgradeable to 2 GB Integrated Intel GMA 950 Graphics NVIDIA Quadro4 NVS285 with 128 MB video memory (upgrade option) • • • DDR2-400, Registered, ECC Four DIMM sockets Dual-Channel, Interleaved memory Upgradeable to 4 GB • NVIDIA Quadro4 NVS285 with 128 MB video memory Chipset • Intel 945G with 1066 MHz front-side • bus Memory • • • • DDR2-667, un-registered, non-ECC Two DIMM sockets Dual-Channel, Interleaved Upgradeable to 2 GB Video • • Integrated Intel GMA 950 Graphics NVIDIA Quadro4 NVS285 with 128 MB video memory (upgrade option) Audio • AC97 compliant via USB • AC97 compliant via USB • AC97 compliant via USB • • • Dual network adapters 10/100/1000 Mb/s Primary 10/100 Mb/s Secondary SMB support • • Dual network adapters 10/100/1000 Mb/s Primary 10/100 Mb/s Secondary SMB support • Dual 10/100/1000 Mb/s network adapters SMB support • DMI 2.0 • WfM 2.0 • • • DMI 2.0 ACPI WfM 2.0 • • • DMI 2.0 ACPI WfM 2.0 Hard Drive • • • SATA 3 Gb/s 3.5", half height Scalable to any capacity drive • • • SATA 3 Gb/s 3.5", half height Scalable to any capacity drive • • • • SATA 1.5 Gb/s Two hard drives supported 3.5", half height Scalable to any capacity drive Operating System Support • • Windows 2000 & Windows XP Linux ready • • • Microsoft® Windows® XP Professional Microsoft Vista™ capable Linux ready • • Windows 2000 & Windows XP Linux ready Front Panel USB Port • USB 2.0 • USB 2.0 • USB 2.0 • • Phoenix BIOS Supports PXE, Secure Agent, Multiprobe, PnP, Phoenix Phlash & Multikey • • Phoenix BIOS • Supports PXE, Secure Agent, • Multiprobe, PnP, Phoenix Phlash & Multikey Phoenix BIOS Supports PXE, Secure Agent, Multiprobe, PnP, Phoenix Phlash & Multikey • • Size: 4.7” (H) x 23.5” (L) x 1.9” (W) Weight: 6 lbs. • • Size: 4.7” (H) x 23.5” (L) x 1.9” (W) • Weight: 6 lbs. • Size: 4.7” (H) x 23.5” (L) x 4.7” (W) Weight: 9 lbs. • Stationary office, 0–35° C Stationary office, 0–35° C Networking Manageability • ACPI BIOS Dimensions Environmental • Stationary office, 0–35° C 82 • Appendix A – Specifications • • • • • • • • R Series Data Center Products User’s Guide, Rev. B Table 10 R4300 Chassis Specifications Connections • • • • • • 8-slot chassis Hot-swappable modules provide Ethernet, C/Port, and USB connections Backwards compatible with Direct Connect or Blade Switching BackPack Fit 14 chassis (112 PC blades) in a single 42U rack or cabinet Four variable-speed exhaust fans located in rear Rear power connection Dimensions • • 3U (5.25" high, standard 19" rack width) 17.0"(w) x 5.25"(h) x 29.8"(d) Power Input • • • • • Dual AC input 100–240 VAC, 50/60 Hz, dual redundant PSUs Power supplied to each individual PC blade slot 1440 W power required per full chassis (max.) 12 Amps current required per full chassis (at 120 VAC) (max.) • T15A, 250V (5x20 mm slow-acting 15 amp fuse) AC Input Fuse R4300 CAUTION DOUBLE POLE/NEUTRAL FUSING Weight • 42 lbs empty, 85 lbs with 8 PC blades Environmental • Rack mounted, 0–35º Celsius (C) Table 11 Fiber Transceiver Specifications Connector I/O • 16 RJ-45 copper inputs and 16 MT-RJ dual fiber outputs Fiber Type • 62.5 micron, multi-mode, straight-through connection fiber Max. Distance • 62.5 micron: 500 meters (1640 feet) for each C/Port connection Fiber Signal Loss • Maximum signal attenuation through all fiber runs, patch panels and connectors must meet the following specification: 62.5 micron fiber: ≤3.0 dB Max. Jumper Length • R4300 to Transceiver jumper max. length = 10 meters (33 feet) Rack Height • 1U (1.75 inches) Rack mount kit included Power Adapter • • Dual internal, fully redundant, universal — IEC standard connector Input 100–240 VAC, 50/60 Hz Environmental • Stationary installation, 0–35° C ambient temperature R Series Data Center Products User’s Guide, Rev. B Appendix A – Specifications • 83 Appendix B – Regulatory Compliance Electromagnetic Compatibility (EMC) The statements contained within this appendix are limited to the C3-R chassis, R1300 Blade, R2200 Blade, C/Port, MVX, Fiber Transceiver, and the Fiber C/Port. Regulatory compliance specifications for any other equipment mentioned within this manual can be found in separate documentation. Emissions (Radio Frequency Interference) This equipment was tested in accordance with the procedures given in EN 55022 – Limits and Methods of Measurements of Radio Interference Characteristics of Information Technology Equipment. The equipment was found to be in compliance with the Class A limits per EN 55022: 1998, CISPR 22: 2002 and FCC 47 CFR – Part 15, Subpart B in both radiated and conducted emissions. These limits are designed to provide reasonable protection against harmful interference when the equipment is operated in an industrial or commercial environment. This Class A digital apparatus meets all requirements of the Canadian Interference-Causing Equipment Regulations ICES-003. Cet appareil numérique de la classe A respecte toutes les exigences du Règlement sur le matériel brouilleur du Canada. This equipment exhibits compliance to the Voluntary Control Council for Interference (VCCI) Class A, ITE requirements in Japan. 84 • Appendix B – Regulatory Compliance R Series Data Center Products User’s Guide, Rev. B Electro-Magnetic Interference (EMI) Immunity This equipment was also tested in accordance with the procedures given in the EN 55024: 1998 – Information Technology Equipment, Immunity Characteristics – Limits and methods of measurements and was found to comply with: • EN 61000-4-2: 1995, Electrostatic Discharge Immunity Test, performance criteria: 4/8 kV • EN 61000-4-3: 1995, Immunity to Radiated, Radio Frequency, Electromagnetic Fields, performance criteria: 3 V/m • EN 61000-4-4: 1995, Electrical Fast Transient/Burst Requirements, performance criteria: 1 kV/.5 kV • EN 61000-4-5: 1995, Surge Immunity Requirements, performance criteria: 2/1 kV • EN 61000-4-6: 1996, Conducted Disturbance Induced by Radio-Frequency Fields Immunity, performance criteria: 3 Vrms • EN 61000-4-8: 1994, Power Frequency Magnetic Field Immunity, performance criteria: 1 A/m • EN 61000-4-11: 1994, Voltage Dips, Short Interruptions and Voltage Variations Immunity, performance criteria: 95%-5c and 250c, 30%-25s Power Harmonics and Flicker Other requirements that this equipment has been found to comply with are: • EN 61000-3-2: 1995, Limits for Harmonic Current Emissions (equipment input less than or equal to 16 A per phase) • EN 61000-3-3: 1995, Limitation of Voltage Fluctuations and Flicker in Low Voltage Supply Systems for Equipment with rated Current = 16 A Safety Compliance The C3-R chassis system, including the R4200 and R4300 backpack, R1200, R1300, R2100, R2200 blades, C/Port, and MVX, was tested and is certified to the following safety standards: • UL 60950-1 1st Ed., TUV Rheinland of N.A. (an OSHA accredited Nationally Recognized Test Laboratory). • CAN/CSA-C22.2 No. 60950-1-00, TUV Rheinland of N.A. • IEC 60950:1999, CB certificate Country Deviations from CB Bulletin 107a considered under the scope of the above certificate are, but may not be limited to; Argentina, Austria, Australia, Belgium, Brazil, Canada, Switzerland, China, Czech Republic, Germany, Denmark, Spain, Finland, France, United Kingdom, Hungary, Ireland, Israel, India, Italy, Japan, Korea, Malaysia, Netherlands, Norway, Poland, Portugal, Russia, Sweden, Slovenia, Slovakia, Singapore, Turkey, Ukraine, United States, and South Africa. R Series Data Center Products User’s Guide, Rev. B Appendix B – Regulatory Compliance • 85 • EN 60950-1:2001 + All– European Norm - Safety of information technology equipment. • AS/NZS CISPR 22:2002 and AS/NZS 60950:2000 (including Amendment 1). The Fiber Transceiver and Fiber C/Port was tested and is certified to the following safety standards: • UL 60950: 2000, TUV Rheinland of N.A. (an OSHA accredited Nationally Recognized Test Laboratory) Certificate CU72042508. • CAN/CSA-C22.2 No. 60950-00, TUV Rheinland of N.A. Certificate CU72042508 • IEC 60950:1999, CB certificate US-TUVR-2055 Country Deviations from CB Bulletin 105a considered under the scope of the above certificate are, but may not be limited to; Austria, Australia, Belgium, Canada, Switzerland, China, Czech Republic, Germany, Denmark, Spain, Finland, France, United Kingdom, Greece, Hungary, Ireland, India, Italy, Japan, Korea, Netherlands, Norway, Poland, Portugal, Russia, Sweden, Slovenia, Slovakia, Singapore, United States, and South Africa. • EN 60950:2000 – European Norm - Safety of information technology equipment, EN60825-1: 1994 +A1+A2 – Safety of Laser Products, TUV Rheinland of N.A. Certificate CU72042507; Laser Class 1 Product; optical wavelengths of 820 nm, 850, and 1300 nm. CE Marking This equipment bears the CE marking that indicates compliance to the European Council Directive 89/336/EEC (EMC directive) and the 73/23/EEC (Low Voltage Directive). The following page is ClearCube's official Declaration of Conformity as required for CE compliance. 86 • Appendix B – Regulatory Compliance R Series Data Center Products User’s Guide, Rev. B Declaration of Conformity Manufacturer: ClearCube Technology, Inc. 8834 Capital of Texas Highway N Austin, TX 78759 Declares that the product: Product: Rack-mounted Computer and Desktop Peripheral Model Number: C3-R (includes Chassis, BackPacks and User Ports) Conforms to the following Product Specifications: Safety: EN60950-1:2001 EMC: EN55022:1998 + A1:2000 + A2:2003 EN55024:1998 + A1:2001 + A2:2003 EN61000-4-2 EN61000-4-3 EN61000-4-4 EN61000-4-5 EN61000-4-6 EN61000-4-8 EN61000-4-11 EN61000-3-2 + A2:2005 EN61000-3-3 + A1:2001 This product is in conformity with the requirements of the Low Voltage Directive (73/23/EEC as amended 93/68/EEC) and the EMC Directive (89/336/EEC as amended 91/31/EEC and 93/68/EEC). Signed, Rick Hoffman, VP of Engineering ClearCube Technology, Inc. (512) 652-3500 Austin, TX September 15, 2006 R Series Data Center Products User’s Guide, Rev. B Appendix B – Regulatory Compliance • 87 Declaration of Conformity Manufacturer: ClearCube Technology, Inc. 8834 Capital of Texas Highway N Austin, TX 78759 Declares that the product: Product: Rack-mounted Computer and Desktop Peripheral Model Number: Fiber Transceiver and Fiber C/Port Conforms to the following Product Specifications: Safety: EN60950:2000 EN60825-1:1994 +A1+A2 (Laser Class 1 Product) EMC: EN55022:1998 + A1:2000 + A2:2003 EN55024:1998 + A1:2001 + A2:2003 EN61000-4-2 EN61000-4-3 EN61000-4-4 EN61000-4-5 EN61000-4-6 EN61000-4-8 EN61000-4-11 EN61000-3-2 + A2:2005 EN61000-3-3 + A1:2001 This product is in conformity with the requirements of the Low Voltage Directive (73/23/EEC) and the EMC Directive (89/336/EEC). Signed, Rick Hoffman, VP of Engineering ClearCube Technology, Inc. (512) 652-3500 Austin, TX September 15, 2006 88 • Appendix B – Regulatory Compliance R Series Data Center Products User’s Guide, Rev. B Appendix C – Technical Support Contact Information In the event any problems arise with your ClearCube hardware or software, we recommend that you first check the support website for any relevant technical bulletins and updates for your specific product(s) before calling your authorized reseller or the ClearCube Technical Support Department. If your system is being serviced by a local service partner for ClearCube (such as an authorized reseller), please refer to the contact information provided by the service partner or refer to the ClearCube website for partner contact information. For direct access to ClearCube technical support use the contact information below. [email protected] Email address to ClearCube Technical Support support.clearcube.com ClearCube Support Website http://www.clearcube.com/support/controller/rma.php Link to service part replacement form on the Web. +1-866-652-3400 +1-512-652-3400 Direct line to ClearCube Technical Support in the US Direct line to ClearCube Technical Support from outside US If you are instructed to return any hardware, you must obtain a Return Merchandise Authorization (RMA) number from ClearCube and clearly mark the RMA number on the outside of all shipments to ensure proper and prompt handling. Please do not return any equipment without the appropriate ClearCube packaging materials. If you no longer have ClearCube boxes, please contact us for replacement boxes. Product Updates To receive regular product update notifications from ClearCube, please visit http://www.clearcube.com/support/controller/product_updates_reg.php on the web. It's free to register and you can receive notifications on all product updates, or on updates to specific product lines that you select. When ClearCube releases new hardware or software, you will be among the first to know. All ClearCube software comes with one year of maintenance included, entitling you to free software upgrades, and registering for notifications is the best way to stay current. Automatic notifications will allow you to keep your environment up to date with the latest ClearCube offerings. R Series Data Center Products User’s Guide, Rev. B Appendix C – Technical Support • 89 Return Merchandise Authorization (RMA) ClearCube’s policy for products under warranty is to ship replacement parts to the customer within 24-48 hours after the replacement has been approved by the ClearCube Tech Support department. If an issue arises that may require a warranty replacement part, the customer should places a telephone call to Tech Support (+1-512-652-3400 or +1-866-652-3400), use the RMA form on the CCT Support website (support.clearcube.com), or send an e-mail to ClearCube Tech Support ([email protected]) with the product issue. For product RMAs, customers need to provide the following information: • Name and address information • Product serial number(s) • Product configuration information • A brief description of the product. Tech Support opens a call ticket and provides a case number to the customer. Tech Support then gathers required information on issue, and runs its troubleshooting process to determine whether a replacement part is required. If the product is covered under warranty, Tech Support makes arrangements to ship a replacement to the customer. If the product is not under CCT warranty, Tech Support advises the customer of the cost to replace the product or gives information on the manufacturer’s warranty for non-ClearCube branded product. Customers who choose to purchase replacement product should contact their Account Executive to confirm the replacement purchase, who follows the standard process for a new purchase. Fuse and Power Cord Replacement ClearCube equipment has been designed with a three-conductor IEC 60320 appliance inlet that – with the proper power cord – connects the building’s external protective earthing conductor to all accessible metal parts of the enclosure. To minimize shock hazard, make sure your electrical power outlet has an appropriate earth safety ground that is connected each time you power on the equipment. Use the AC power cord packaged and supplied with the chassis. For systems shipped to countries that utilize a 100–130-volt power system, the power cord is rated at 15 amps. Systems shipped to countries with a 208–240-volt power systems are packaged with power cords rated at 10 amps. Older model BackPacks utilized 10 amp-rated power cords that are NOT approved for use with current model BackPacks on 100–130-volt power systems. The standard 10 amp power cords are acceptable for use with the Fiber Transceiver. Refer to the Safety Guidelines on page 4 for more information. 90 • Appendix C – Technical Support R Series Data Center Products User’s Guide, Rev. B The maximum steady-state current draw of a single fully loaded chassis ranges between 6 and 8 amps at 120 VAC, based on the level of user activity. The peak initial current draw is 12 amps. If you are placing multiple chassis on a single power circuit, make sure that the circuit can safely handle the combined currents of all the equipment. Therefore, if you place two chassis on a single branch circuit, it must be able to support a peak current of 25 amps at 120 VAC. R Series Data Center Products User’s Guide, Rev. B Appendix C – Technical Support • 91 Appendix D – Warranty ClearCube Warranty For One to Three Years PURPOSE. This ClearCube hardware warranty statement defines for you, the “Customer”, the warranty provided by ClearCube on equipment manufactured by ClearCube and purchased by you as new from ClearCube or a ClearCube authorized dealer (“ClearCube Product”). Please keep a copy of your purchase order and invoice as documentation of your warranty. Customer must maintain proof of purchase for the covered ClearCube Product. WARRANTY PROVISIONS Warranty Repair or Replacement. ClearCube warrants to you that for a period of one (1) year [or in the case of an extended warranty purchase, up to three (3) years as applicable] from the date of original purchase of the ClearCube Product or the manufacturer’s date (“Warranty Period”), such ClearCube Product will be free from defects in materials and workmanship when installed and operated in accordance with ClearCube’s specifications for such ClearCube Product and used for the purpose for which it was designed (such defect hereinafter “Product Defect”). ClearCube, however, does not warrant that any ClearCube Product will operate uninterrupted or error-free. If a ClearCube Product contains a Product Defect and customer notifies ClearCube via our website (by completing the required RMA form), email, or in writing of such Product Defect within the Warranty Period, ClearCube will repair or replace such ClearCube Product containing such Product Defect within a commercially reasonable period of time, subject to the conditions set forth herein. THE ABOVE REPAIR OR REPLACEMENT REMEDY SHALL BE CLEARCUBE’S SOLE OBLIGATION AND CUSTOMER’S SOLE AND EXCLUSIVE REMEDY FOR BREACH OF THE CLEARCUBE PRODUCT WARRANTY. RMA and Shipping Procedures. In order to receive warranty support, you must obtain from ClearCube, the ClearCube Authorized Support Provider, or other ClearCube designate, an authorization in the form of a Return Merchandise Authorization (“RMA”) number within the warranty period and prior to returning any ClearCube Product to ClearCube. Upon issuance of an RMA for the claimed defective ClearCube Product (“Defective Product”), ClearCube may, but is not obligated to, ship you a replacement product (“Replacement Product”) in advance of receiving the returned Defective Product. Upon issuance of an RMA, you must promptly return the Defective Product to ClearCube, the ClearCube Authorized Support Provider, or other ClearCube designate for repair. If you have received a Replacement Product in advance, the packaging for such Replacement Product contains a pre-paid return label for shipment of the Defective Product in the United States. Defective Products should be returned in the original ClearCube packaging and shipping carton or, if applicable, the packaging and shipping carton containing the Replacement Product (“Approved Packaging”) and the RMA number must be marked on the outside of the box in which the Defective Product is being returned. ClearCube is not responsible for shipping damage incurred when products have been returned in anything other than Approved Packaging. If returned products are damaged due to unsuitable packaging ClearCube will invoice Customer for the replacement cost of the damaged items. Product sold outside of the United States shall follow the same procedures with the authorized distributor through which the product was purchased. 92 • Appendix D – Warranty R Series Data Center Products User’s Guide, Rev. B The returned products must be shipped to ClearCube utilizing the enclosed Package Returns Program (PRP) shipping label only. Utilizing the enclosed PRP shipping label provides a confirmed tracking mechanism for both Customer and ClearCube while insuring the product is shipped to the proper address. The Defective Product must be shipped back to ClearCube within five (5) business days of ClearCube’s issuance of a RMA for such Defective Product. If ClearCube issues a RMA for Defective Product and ships a Replacement Product to customer, customer will be billed in accordance with the prices and payment terms contained in its original invoice for any Defective Product that is not received by ClearCube, the ClearCube Authorized Support Provider, or other ClearCube designate within ten (10) business days of the date of such RMA. Data Backup Procedures. The customer is solely responsible for backing up all data and programs in compliance with the applicable license agreements prior to returning the ClearCube Product to ClearCube for service under this Warranty. ClearCube has sole discretion over whether to repair Defective Product or ship Replacement Product under this warranty. ClearCube does not warrant the loss or corruption of data or software programs. As a practice, ClearCube, the ClearCube Service Provider, or other ClearCube RMA Centers will delete all information on storage devices returned to ClearCube. ClearCube shall not be liable for any information, including without limitation data and software, left on such ClearCube Product by Customer. Used and Reconditioned Parts. Unless otherwise stated, and to the extent permitted by local law, ClearCube may repair or replace ClearCube Products or any hardware components thereof with products and/ or components that are have been subject to prior incidental use or that are used and have been refurbished, reconditioned or remanufactured. In addition ClearCube may repair or replace ClearCube Products or any hardware components thereof with Products and/or components that are equivalent or better in performance to the Products or components being repaired or replaced. Third Party Products. ClearCube is not responsible for, and warranty service herein does not cover, hardware, components or peripherals not manufactured by ClearCube (“Non-ClearCube Hardware”), including without limitation products manufactured by third parties which are installed as part of a system with the ClearCube Product, or products external to the central processor unit–such as external storage subsystems, printers, and other peripherals. Customer agrees to look to the manufacturer of such Non-ClearCube Hardware for any applicable warranty coverage, and acknowledges such warranty coverage, if any, may be subject to separate terms and conditions provided by the manufacturers of such Non-ClearCube Hardware and proof of purchase requirements. Excluded Coverage. This Warranty does not apply to defects resulting from: (a) improper or inadequate maintenance or calibration; (b) software, interfacing, supplies, or consumable materials; (c) Non-ClearCube Hardware; (d) parts not supplied by ClearCube; (e) unauthorized repair, maintenance, modification or misuse; (f) operation outside of the published operating specifications for the ClearCube Product, including but not limited to improper temperature control or improper power; (g) improper site preparations or maintenance; (h) virus infections; (i) lightning strikes, power surges, acts of God, acts of Terrorism, nuclear disaster, or any other cause outside the reasonable control of ClearCube; or (j) such other exclusions as may be expressly set forth in this Warranty Statement. WARRANTY DISCLAIMER. TO THE MAXIMUM EXTENT PERMITTED BY APPLICABLE LAW AND EXCEPT FOR THE WARRANTY COVERAGE EXPRESSLY PROVIDED IN THIS WARRANTY STATEMENT, CLEARCUBE DISCLAIMS ALL OTHER REPRESENTATIONS, WARRANTIES AND CONDITIONS, EITHER EXPRESS OR IMPLIED, INCLUDING BUT NOT LIMITED TO IMPLIED REPRESENTATIONS, WARRANTIES OR CONDITIONS OF MERCHANTABILITY, FITNESS FOR A PARTICULAR PURPOSE, SATISFACTORY QUALITY, SUITABILITY AND NON INFRINGEMENT OF THIRD PARTY INTELLECTUAL PROPERTY RIGHTS. LIMITATION OF LIABILITIES. TO THE MAXIMUM EXTENT PERMITTED BY APPLICABLE LAW, IN NO EVENT SHALL CLEARCUBE BE LIABLE FOR ANY SPECIAL, INCIDENTAL, CONSEQUENTIAL OR INDIRECT DAMAGES WHATSOEVER (INCLUDING WITHOUT LIMITATION, DAMAGES FOR LOSS OF BUSINESS PROFITS, BUSINESS INTERRUPTION, LOSS OF DATA OR BUSINESS INFORMATION, LOSS OF USE OR ANY OTHER PECUNIARY LOSS) ARISING OUT OF THE USE OF OR INABILITY TO USE THE CLEARCUBE PRODUCT, OF THIS EXTENDED WARRANTY OR THE PROVISION OF OR FAILURE TO PROVIDE WARRANTY SERVICE, WHETHER BASED IN CONTRACT, TORT OR OTHERWISE EVEN IF CLEARCUBE HAS BEEN ADVISED OF THE POSSIBILITY OF SUCH DAMAGES. SOME JURISDICTIONS R Series Data Center Products User’s Guide, Rev. B Appendix D – Warranty • 93 MAY NOT ALLOW DISCLAIMERS OF WARRANTIES OR LIMITATIONS OF LIABILITIES TO THE FULL EXTENT SET FORTH ABOVE. GOVERNING LAW. These terms and conditions shall be governed by the laws of the State of Texas, excluding its choice of law provisions. The parties specifically disclaim application of the UN Convention on Contracts for the International Sale of Goods. SUPPORT CONTACTS. [email protected] support.clearcube.com support.clearcube.com/rma 1-866-652-3400 Email address to ClearCube Technical Support ClearCube Support Website Link to service part replacement form on the Web Direct line to ClearCube Technical Support WEEE Directive For any electrical and electronic equipment subject to European Union Directive 2002/96/EC produced by ClearCube Technology, Inc. which is exported, imported or otherwise transferred into a European Union Member State and is used in connection with the subject matter of this licence by a licensee who is a business user of the Equipment, the licensee shall be responsible for ensuring, and shall meet all the costs and expenses of, the collection, treatment, recovery and environmentally sound disposal of the Equipment in the relevant Member State. Where such Equipment is to be used to replace equivalent products or products fulfilling the same function (“Replaced Equipment”) the licensee agrees to accept the same obligations in respect of such Replaced Equipment. The licensee shall also be responsible for complying with all the reporting requirements under Waste Legislation in the relevant Member State. The licensee hereby agrees that the collection, treatment, recovery and environmentally sound disposal of any Equipment or Replaced Equipment, and compliance with relevant reporting requirements, shall be in accordance with the provisions of the WEEE Directive and Waste Legislation. The licensee also agrees to defend, indemnify and hold ClearCube Technology, Inc. and its suppliers harmless against any claims arising out of its violation of the above obligations. For purposes of this license agreement, the following definitions shall apply: “EEE” means electrical and electronic equipment subject to the WEEE Directive; ”Equipment” means any EEE produced by ClearCube or its subcontractors; “Waste Legislation” means all statutes, regulations and subordinate legislation, treaties, European Union laws, common law, statutory or non-statutory guidance, circulars, codes of practice, directives and conventions which at any time relate to WEEE, including, without limitation, the WEEE Directive; “WEEE Directive” means Directive 2002/96/EC on WEEE; and “WEEE” means waste EEE. 94 • Appendix D – Warranty R Series Data Center Products User’s Guide, Rev. B P/N G020078 Revision C