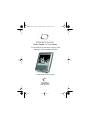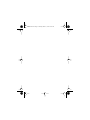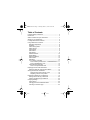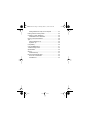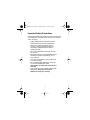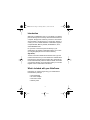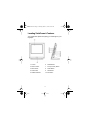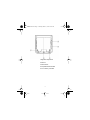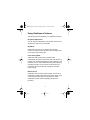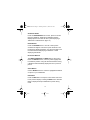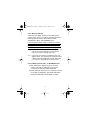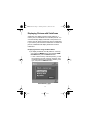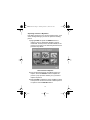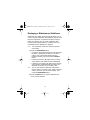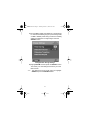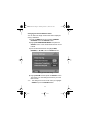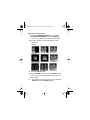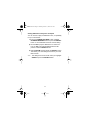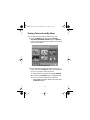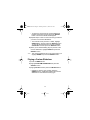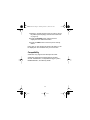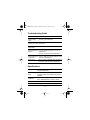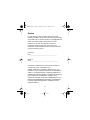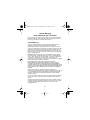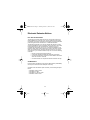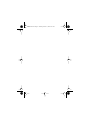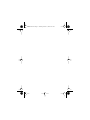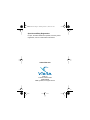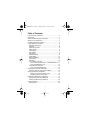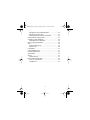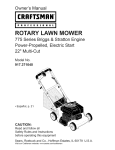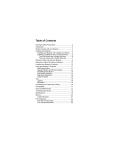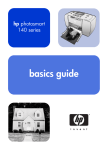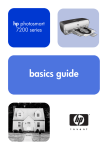Download Vialta VISTAFRAME VF-100 User`s guide
Transcript
VistaFrame.book Page 1 Thursday, March 11, 2004 10:41 AM User’s Guide VF-100 Series For the latest tips, special offers, and easy online registration, visit www.vialta.com/owners Please read this User’s Guide. www.vialta.com VistaFrame.book Page 2 Thursday, March 11, 2004 10:41 AM VistaFrame.book Page 1 Thursday, March 11, 2004 10:41 AM Table of Contents Important Safety Precautions ................................................3 Introduction............................................................................4 What’s Included with your VistaFrame ..................................4 Setting up your VistaFrame...................................................5 Locating VistaFrame’s Features............................................6 Using VistaFrame’s Features ................................................8 Brightness Adjustment .....................................................8 My Album ......................................................................... 8 Power Saving Mode .........................................................8 Motion Sensor ..................................................................8 Power Button ....................................................................9 Menu Button ..................................................................... 9 Save Button ......................................................................9 Slideshow Button ............................................................ 10 Rotate Button .................................................................10 Directional Buttons .........................................................10 Select Button ..................................................................10 Exit Button ......................................................................10 4-in-1 Memory Card Slot ................................................ 11 Insert a Memory Stick®, SD™, or MultiMediaCard™ 11 Insert a SmartMedia™ Card ......................................12 CompactFlash® Card Slot .............................................12 Insert a CompactFlash® Card ....................................12 Displaying Pictures with VistaFrame ...................................13 Displaying Pictures Using the Menu Button ...................13 Saving Pictures with VistaFrame......................................... 16 Saving Pictures from a Memory Card ........................16 Replacing a Picture in My Album ...............................18 Displaying a Slideshow on VistaFrame ...............................19 Saving a Picture During a Slideshow ............................. 20 Pausing and Resuming a Slideshow ..............................20 Changing Settings ...............................................................20 Power Saving .................................................................20 Changing the Interval Between Slides ...........................22 Choosing a Transition Type ...........................................23 VistaFrame.book Page 2 Thursday, March 11, 2004 10:41 AM Setting Slideshow to Play Once or Repeat ....................24 Erasing Pictures from My Album ......................................... 25 Creating a Custom Slideshow .............................................26 Create/Edit Custom Slideshow .......................................26 Playing a Custom Slideshow...............................................28 Tips...................................................................................... 29 Custom Slideshow Tip .................................................... 29 My Album Tip .................................................................29 Compatibility........................................................................30 Care and Maintenance ........................................................ 31 Troubleshooting Guide ........................................................ 32 Specifications ......................................................................32 Service ................................................................................33 Limited Warranty ............................................................ 34 Electronic Emission Notices ................................................ 35 FCC Part 15 Information ................................................ 35 CE Statement .................................................................35 VistaFrame.book Page 3 Thursday, March 11, 2004 10:41 AM Important Safety Precautions Always follow these basic safety precautions when using your VistaFrame. This will reduce the risk of fire, electric shock, and injury. • Unplug VistaFrame from the power outlet before performing care and maintenance. • Should any object or liquid fall into the housing, unplug VistaFrame and have it checked by qualified personnel before operating it again. • Do not use VistaFrame near water or when you are wet. • Slots and openings on the VistaFrame are for ventilation to prevent overheating. Do not cover them up. • Do not place VistaFrame near a heat source or in direct sunlight. • Do not disassemble VistaFrame. There are no user-serviceable parts inside. Disassembly of VistaFrame will void your warranty. • Only use the AC power adapter included with VistaFrame. Using any other power adapter will void your warranty. 3 VistaFrame.book Page 4 Thursday, March 11, 2004 10:41 AM Introduction Welcome to VistaFrame. Now you can display your digital pictures directly from a memory card without the need for a computer. Simply insert a memory card into a card reader slot and select a single picture for a continuous viewing or create your own Custom Slideshow. VistaFrame supports CompactFlash®, Memory Stick®, SmartMedia™, SD™, and MultiMediaCard™ Do you want to save some pictures directly to your VistaFrame? No problem! VistaFrame allows you to store up to eight digital pictures in its internal memory (My Album). To learn more about VistaFrames features and to get the maximum benefit from your new VistaFrame. Please take a few minutes to read this User's Guide. Also, please fill out the enclosed Warranty Card and mail it to Vialta, to activate your product warranty. As a convenient option you can also register online at www.vialta.com/owners. What’s Included with your VistaFrame Everything you need to begin using your VistaFrame is included in the package: • • • • One VistaFrame AC Power Adapter This User’s Guide Warranty Card 4 VistaFrame.book Page 5 Thursday, March 11, 2004 10:41 AM Setting up your VistaFrame You can use your VistaFrame in any location, as long as a power outlet is available. 1) Plug the AC power adapter’s pin into the POWER IN jack on the back of your VistaFrame. 2) Plug the power cord into a wall socket. 3) Press the POWER button on the back of VistaFrame to turn VistaFrame on. Your screen will briefly display the message “VistaFrame is now ready” to let you know that it is ready for you to insert a memory card. 5 VistaFrame.book Page 6 Thursday, March 11, 2004 10:41 AM Locating VistaFrame’s Features Your VistaFrame places everything you need right at your fingertips. 1 Screen 6 Rotate Button 2 Motion Sensor 7 Prev (Previous) Button 3 Menu Button 8 Select Button 4 Save Button 9 Next Button 5 Slideshow Button 10 Exit Button 6 VistaFrame.book Page 7 Thursday, March 11, 2004 10:41 AM 1 Brightness Adjustment 2 Power In 3 Power Button 4 CompactFlash ® Card Slot 5 4-in-1 Memory Card Slot 7 VistaFrame.book Page 8 Thursday, March 11, 2004 10:41 AM Using VistaFrame’s Features The following section describes your VistaFrame features. Brightness Adjustment You can adjust the brightness of the screen with the scroll wheel on the back of your VistaFrame. My Album VistaFrame can save up to 8 pictures in its internal memory. Pictures saved in My Album can be viewed even if you remove the memory card. Power Saving Mode VistaFrame has a power saving mode that will automatically turn off the LCD screen after 120 minutes of inactivity (no movement detected or button pressed for 120 minutes). You can wake VistaFrame from power saving by pressing any button or if the motion sensor detects any movement. (See Power Saving on page 20 to disable power saving). Motion Sensor VistaFrame uses a motion sensor located on the front of VistaFrame to wake from power saving mode. Slowly wave your hand 4-6 inches away from the sensor to wake VistaFrame up and continue displaying the previous picture(s). 8 VistaFrame.book Page 9 Thursday, March 11, 2004 10:41 AM Power Button Turn on your VistaFrame by pressing the POWER button. The LED located on the POWER button will light up when the power is on. Menu Button Press the MENU button to display the Menu. By selecting View Pictures, you can access My Album or memory card pictures. From the Menu you can also create or play a Custom Slideshow, Change Settings, and Erase Pictures from My Album. Menu Screen Save Button Press the SAVE button to save JPEG pictures from a memory card into My Album. 9 VistaFrame.book Page 10 Thursday, March 11, 2004 10:41 AM Slideshow Button Press the SLIDESHOW button to start, pause or resume playing a slideshow. VistaFrame’s slideshow feature displays pictures one after the other. (See Displaying a Slideshow on VistaFrame on page 19.) Rotate Button Press the ROTATE button to turn the current picture clockwise 90 degrees. Continue to press the button until the picture is displayed properly. You will not be able to use the rotate feature while playing a slideshow or while displaying thumbnails. Directional Buttons The PREV (PREVIOUS) and NEXT buttons, above and below the SELECT button, move the yellow highlight box to a different position. Using the directional buttons during a slideshow will immediately display the next or previous picture. Select Button Use the SELECT button to choose a highlighted thumbnail or option on your VistaFrame. Exit Button Press the EXIT button to stop the current action and return to the previous display. Pressing the EXIT button while the Menu is displayed will put VistaFrame in power-saving mode. 10 VistaFrame.book Page 11 Thursday, March 11, 2004 10:41 AM 4-in-1 Memory Card Slot VistaFrame can display pictures from several types of memory cards. The 4-in-1 memory card slot can read the following types of memory cards: Memory Stick®, SmartMedia™, SD™, and MultiMediaCard™. If the card doesn’t slide in easily, or VistaFrame doesn’t read the card, remove the card. Make sure the label is facing you and the notched corner is pointing toward the side of VistaFrame and try inserting the card again. Note: The 4-in-1 reader only reads one memory card at a time. Do not insert more than one card into the memory card slot or damage may occur. Note: If you insert your memory card directly from your digital camera, most cameras will put the pictures in a folder under the DCIM folder. Please check with your camera’s user guide for more information. Insert a Memory Stick®, SD™, or MultiMediaCard™ 1) With VistaFrame’s display facing you, hold the memory card with the label facing you and the notched corner pointing toward VistaFrame. 2) Gently slide the card into the 4-in-1 memory card slot on the side of VistaFrame. The card should slide in easily and VistaFrame should display “Loading”. 11 VistaFrame.book Page 12 Thursday, March 11, 2004 10:41 AM Insert a SmartMedia™ Card Note: SmartMedia™ cards are very thin. It is a good idea to steady VistaFrame with one hand and carefully slide the card into the slot with the other hand. 1) With VistaFrame’s display facing you, hold the SmartMedia™ card with the metal contacts facing you and the notched corner pointing toward VistaFrame. 2) Gently slide the card into the 4-in-1 memory card slot on the side of VistaFrame. The card should slide in easily and VistaFrame should display “Loading”. CompactFlash® Card Slot VistaFrame’s CompactFlash® Card Slot can display pictures from Type I CompactFlash® cards. Insert a CompactFlash® Card 1) With VistaFrame’s display facing you, hold the CompactFlash® card with the label facing you and with the pinholes pointing toward VistaFrame. 2) Gently slide the card into the CompactFlash® card slot on the side of VistaFrame. The card should slide in easily and VistaFrame should display “Loading”. If the card doesn’t slide in easily, or VistaFrame doesn’t read the card, remove the card. Make sure the label is facing you and the pinholes are facing the side of VistaFrame and try inserting the card again. 12 VistaFrame.book Page 13 Thursday, March 11, 2004 10:41 AM Displaying Pictures with VistaFrame VistaFrame can display pictures from My Album or a memory card, as thumbnails or as full-sized pictures. You can automatically display thumbnails of the pictures on a memory card by simply inserting the card into VistaFrame. If your memory card contains a combination of folders and pictures, VistaFrame will display thumbnails of all the folders first. Displaying Pictures Using the Menu Button 1) To display thumbnails from My Album or a memory card, press the MENU button, then highlight VIEW PICTURES and press the SELECT button. • If one or more memory cards are present, you will be prompted to choose a memory card type. Use the directional buttons to highlight a memory card type and press the SELECT button. Select Memory Type 13 VistaFrame.book Page 14 Thursday, March 11, 2004 10:41 AM • If no memory cards are present, My Album opens and the first six pictures are displayed as thumbnails. • The first six folders or pictures are displayed as thumbnails. The screen also shows information about the folders, pictures and memory card. Thumbnails Display • Memory type is displayed in the upper left corner. • The selected item number and the total number of items are shown in the bottom right corner. Note: If you insert your memory card directly from your digital camera, most cameras will put the pictures in a folder under the DCIM folder. Please check with your camera’s user guide for more information. 14 VistaFrame.book Page 15 Thursday, March 11, 2004 10:41 AM 2) If a folder is highlighted, the name of the folder is shown in the bottom left corner. From the thumbnail view, you can open folders and choose a picture to display full-size. • To open a folder, use the directional buttons to move the yellow highlight box to the desired folder. Press the SELECT button to open the folder and display any folders and pictures inside. • To choose a picture, use the directional buttons to move the yellow highlight box to the desired picture. • To display the next six thumbnails, press the NEXT button until the next screen of thumbnails appears. • To display the previous six thumbnails, press the PREV button until the previous screen of thumbnails appears. • To go back to the previous folder, highlight the folder with a bent arrow and press the SELECT button. 3) To display a full-sized picture, highlight a picture and press the SELECT button. The thumbnails are replaced with a full-sized picture. 4) To return to the thumbnail display, press the EXIT or SELECT button. 15 VistaFrame.book Page 16 Thursday, March 11, 2004 10:41 AM Saving Pictures with VistaFrame You can save up to 8 pictures from memory cards to My Album so you can view them later without the need for a memory card. Saving Pictures from a Memory Card 1) Insert a memory card into VistaFrame. The screen will show the first 6 folders or pictures on the card as thumbnails, with the yellow highlight box on the first picture or folder. The screen also shows information about the folders, pictures and memory card. Saving Pictures from Memory Card • Memory type is displayed in the upper left corner. • The selected item number and the total number of items are shown in the bottom right corner. • The name of the highlighted folder is shown in the bottom left corner. 16 VistaFrame.book Page 17 Thursday, March 11, 2004 10:41 AM 2) Choose a picture to save using the directional buttons to move the yellow highlight box to the desired picture. • To display the next six thumbnails, repeatedly press the NEXT button until the next screen of thumbnails appears. • If your pictures are saved in folders, use the directional buttons to move the yellow highlight box to the desired folder. Press the SELECT button to open the folder and display any folders and pictures inside. To go back to the previous folder, highlight the folder with a bent arrow and press the SELECT button. 3) Press the SAVE button. VistaFrame displays status messages while saving the picture. The picture is displayed full-size while being saved. 4) Once the picture is saved, you’ll see a pop-up screen asking if you want to save another picture. Highlight NO and press the SELECT button to go back to the Menu screen. Highlight YES and press the SELECT button to save another picture. You can save up to 8 pictures in My Album. If you already have 8 pictures saved, and you wish to save a new picture, you’ll need to replace one of the pictures already in My Album. 17 VistaFrame.book Page 18 Thursday, March 11, 2004 10:41 AM Replacing a Picture in My Album If My Album is full and you try to save another picture, you’ll see a message asking if you want to replace an existing picture. 1) Highlight YES and press the SELECT button to replace a picture. VistaFrame displays a page of thumbnails. The first picture, with a blue border, is the picture you are saving. The remaining are the first five pictures in My Album. Select Picture to Replace 2) Use the directional buttons to highlight a picture to replace. Press the SELECT button to replace the picture. A pop-up screen will ask you if you want to replace the picture. 3) Highlight YES to replace the picture or NO to go back to the previous screen and choose a different picture to replace. Press the SELECT button. 18 VistaFrame.book Page 19 Thursday, March 11, 2004 10:41 AM Displaying a Slideshow on VistaFrame VistaFrame can display the pictures in My Album or on a memory card as a slideshow. The slideshow plays all of the pictures in My Album, or all pictures located in a single folder on a memory card. To create a slideshow with pictures inside multiple folders on a memory card, see Create/Edit Custom Slideshow on page 26. Note: Your VistaFrame loads lower resolution pictures more quickly. 1) Press the SLIDESHOW button. • If a memory card is present and there are pictures in My Album, VistaFrame will ask you to choose a memory type. Use the directional buttons to highlight a memory type and press the SELECT button. • If there are pictures in My Album and no memory card is present, the slideshow starts immediately. • If there are no pictures in My Album and a memory card is present, VistaFrame will start playing the slideshow of pictures on your memory card. Note: You can also display a slideshow of all pictures inside a folder on a memory card. Simply insert the memory card and open the desired folder. Then press the SLIDESHOW button. 2) Press the EXIT button to stop the slideshow and return to the thumbnails. 19 VistaFrame.book Page 20 Thursday, March 11, 2004 10:41 AM Saving a Picture During a Slideshow Press the SAVE button to save the current picture. VistaFrame displays status messages while saving the picture. When the picture is saved, the slideshow resumes. Pausing and Resuming a Slideshow 1) While a slideshow is playing, press the SLIDESHOW button to pause the slideshow. 2) Press the SLIDESHOW button again to resume playing the slideshow. Changing Settings These settings let you choose whether the power saving mode is on or off, how long each picture is shown in a slideshow, the type of transition effect between pictures, and whether the slideshow repeats after displaying the last picture. Power Saving You can select the length of time each slide is displayed during a slideshow. 1) Press the MENU button and highlight CHANGE SETTINGS. Press the SELECT button. 2) Highlight POWER SAVING and press the SELECT button. A red checkmark shows the current setting. 20 VistaFrame.book Page 21 Thursday, March 11, 2004 10:41 AM 3) Choose ON to display the slideshow or single image for 120 minutes before going into power saving mode, or OFF to disable power saving mode and constantly display the slideshow or single image. Press the SELECT button. Change Power Saving Settings 4) Highlight DONE and then press the SELECT button. This saves your new settings and returns you to the Menu screen. Note: The settings will not be saved unless you highlight DONE and press the SELECT button. 21 VistaFrame.book Page 22 Thursday, March 11, 2004 10:41 AM Changing the Interval Between Slides You can select the length of time each slide is displayed during a slideshow. 1) Press the MENU button and highlight CHANGE SETTINGS. Press the SELECT button. 2) Highlight SLIDESHOW INTERVAL and press the SELECT button. A red checkmark shows the current interval. 3) Use the directional buttons to highlight FAST, NORMAL, or SLOW. Press the SELECT button. Change Interval Settings 4) Highlight DONE and then press the SELECT button. This saves your new settings and returns you to the Menu screen. Note: The settings will not be saved unless you highlight DONE and press the SELECT button. 22 VistaFrame.book Page 23 Thursday, March 11, 2004 10:41 AM Choosing a Transition Type 1) From the CHANGE SETTINGS screen, highlight SLIDESHOW TRANSITION. Press the SELECT button. A red checkmark shows the current setting. 2) Choose a transition type for the slideshow. The choices are: • Curtain • Blooming • Vertical Blinds 3) Press the SELECT button. 4) Highlight DONE and then press the SELECT button. This saves your new settings and returns you to the Menu screen. Note: The settings will not be saved unless you highlight DONE and press the SELECT button. 23 VistaFrame.book Page 24 Thursday, March 11, 2004 10:41 AM Setting Slideshow to Play Once or Repeat You can choose to play the slideshow once, or repeatedly for up to 120 minutes. 1) From the CHANGE SETTINGS screen, highlight SLIDESHOW REPEAT and then press the SELECT button. A red checkmark shows the current setting. 2) Choose ON to play the slideshow in a continuous loop, or OFF to stop the slideshow after the last picture. Press the SELECT button. 3) Highlight DONE and then press the SELECT button. This saves your new settings and returns you to the Menu screen. Note: The settings will not be saved unless you highlight DONE and press the SELECT button. 24 VistaFrame.book Page 25 Thursday, March 11, 2004 10:41 AM Erasing Pictures from My Album You can erase pictures from My Album at any time. 1) Press the MENU button and highlight ERASE PICTURES FROM MY ALBUM. Press the SELECT button. VistaFrame displays thumbnails of the first six pictures in My Album. Erasing Pictures 2) Use the directional buttons to highlight a picture to erase, and press the SELECT button. VistaFrame will ask you if you want to erase the picture. To erase all pictures in My Album, highlight ERASE ALL and press the SELECT button. VistaFrame will ask you if you want to erase all of the pictures. • Highlight NO to keep the selection and then press the SELECT button. 25 VistaFrame.book Page 26 Thursday, March 11, 2004 10:41 AM • Highlight YES to erase the picture and then press the SELECT button. The picture is erased. You can erase as many pictures as you wish, one at a time, in the same manner. 3) Press the EXIT button when you’re finished to return to the Menu. Creating a Custom Slideshow With a Custom Slideshow, you can choose the order in which to play specific pictures in a slideshow. You can even choose pictures from more than one folder on a memory card. You can create one Custom Slideshow for My Album and one for a memory card currently in VistaFrame. Once you have created a Custom Slideshow use the PLAY feature of the Custom Slideshow. (See Playing a Custom Slideshow on page 28.) Note: A Custom Slideshow for My Album is saved until you change it. A Custom Slideshow from a memory card is only saved until the memory card is removed or power is interrupted. Create/Edit Custom Slideshow Use CREATE/EDIT CUSTOM SLIDESHOW to choose the pictures and play order of the slideshow. 1) Press the MENU button. 2) Highlight CUSTOM SLIDESHOW and press the SELECT button. • Highlight CREATE/EDIT and press the SELECT button. 26 VistaFrame.book Page 27 Thursday, March 11, 2004 10:41 AM 3) Highlight a memory type, either My Album or a memory card, and press the SELECT button. • The first six thumbnails are displayed. If your memory card contains a combination of folders and pictures, VistaFrame will display all folders first. To display the next six thumbnails, repeatedly press the NEXT button until the next screen of thumbnails appears. Note: To open a folder, use the directional buttons to highlight the desired folder. Press the SELECT button to open the folder and display any folders or pictures inside. 4) Use the directional buttons to highlight a picture you want to include in the Custom Slideshow, and then press the SELECT button. A red checkmark appears under the picture. Create Custom Slideshow Note: Pictures will play in the order you select them. 27 VistaFrame.book Page 28 Thursday, March 11, 2004 10:41 AM • To remove a picture from the Custom Slideshow, highlight the picture and then press the SELECT button. The red checkmark will disappear. 5) Repeat Step 4 to add or remove as many pictures as you wish to the Custom Slideshow. • To include all of the pictures in a folder, highlight SELECT ALL, and then press the SELECT button. To clear all selected pictures in a folder, highlight CLEAR ALL and then press the SELECT button. 6) When you’re finished adding all your pictures to the Custom Slideshow, highlight DONE and press the SELECT button. Note: The Custom Slideshow will not be saved unless you highlight DONE and press the SELECT button. Playing a Custom Slideshow 1) Press the MENU button. 2) Highlight CUSTOM SLIDESHOW and press the SELECT button. 3) Highlight PLAY and then press the SELECT button. • Highlight a memory type and then press the SELECT button. VistaFrame displays the Custom Slideshow for the selected memory type. 28 VistaFrame.book Page 29 Thursday, March 11, 2004 10:41 AM Tips Lower resolution pictures will load from memory cards faster. To have your pictures load quicker, make sure the images on your memory card are lower resolution images. Custom Slideshow Tip When selecting pictures to be included in your Custom Slideshow, some images may need to be rotated so that they are displayed in the way you want them to appear. Here is an easy way to quickly rotate them. 1) Play the Custom Slideshow and when a picture appears that you want to rotate, press the SELECT button to pause the slideshow. 2) Press the ROTATE button until the picture is displayed in the desired orientation. 3) Press the SLIDESHOW button to resume viewing the slideshow. Note: A Custom Slideshow, along with any rotation instructions, is saved until the memory card is removed or the power is turned off. My Album Tip If you want to save a picture from your memory card to My Album, in a different orientation than how it currently saved on your memory card, VistaFrame can do it in three easy steps. 29 VistaFrame.book Page 30 Thursday, March 11, 2004 10:41 AM 1) Display in full size the picture that you want to save in My Album (See Displaying Pictures with VistaFrame on page 13). 2) Press the ROTATE button until the picture is displayed in the desired orientation. 3) Press the SAVE button to save the picture into My Album. Every time you view the picture saved in My Album, it will be displayed in the orientation that you have chosen. Compatibility VistaFrame only supports the JPEG picture format. VistaFrame supports the following memory storage devices: SmartMedia™, CompactFlash® (Type I), SD™, MultiMediaCard™, and Memory Stick®. 30 VistaFrame.book Page 31 Thursday, March 11, 2004 10:41 AM Care and Maintenance To keep your Vialta VistaFrame working and looking good, follow these simple guidelines: • Avoid putting your VistaFrame near heating appliances and devices that generate electrical noise. (For example, motors and fluorescent lamps.) • Do not expose VistaFrame to direct sunlight or moisture. • Clean your VistaFrame with a soft cloth. (Remember to unplug VistaFrame from the power outlet first.) • Never use a strong cleaning agent or abrasive powder when caring for your VistaFrame, as this will damage the finish. • Retain the original packaging for future use. • Please visit us at www.vialta.com/owners for more information. 31 VistaFrame.book Page 32 Thursday, March 11, 2004 10:41 AM Troubleshooting Guide Problem What to Do Display has tiny black or bright points. This is a normal result of the manufacturing process, not a malfunction. Only can see 6 Use the NEXT button to see the next 6 pictures on a card. thumbnails. Picture display seems slow. Use lower resolution pictures. VistaFrame Make sure your memory card is inserted doesn't display any properly and that the pictures on it are in pictures. JPEG format. Pictures may be saved in a DCIM folder VistaFrame doesn’t display all my pictures. VistaFrame is limited to 500 images per directory. Make sure that the pictures on the card are in JPEG format. Black Screen Be sure that the POWER LED is illuminated. Press any button to wake up VistaFrame. Specifications Display 6.8” Active Matrix TFT LCD Adjustable Brightness Power Power Consumption 18 Watts Operating Voltage (AC adapter) 100-240VAC, 50/60HZ Supported memory devices CompactFlash® (Type I), SmartMedia™, SD™ , MultiMediaCard™ , Memory Stick® File Format JPEG Dimensions 7.3 in (H) x 7.5 in (W) x 1.5 in (D) 32 VistaFrame.book Page 33 Thursday, March 11, 2004 10:41 AM Service For instructions on how to obtain service, refer to the warranty included in this guide or call Vialta Customer Care at 510-870-3198. Or send an email to: [email protected] Attach your sales receipt to this booklet for future reference, or jot down the date this product was purchased, along with the name of the store. This information will be valuable if service should be required during the warranty period. Purchase date____________________________________ Name of store_____________________________________ Information contained in this User’s Guide is subject to change at any time, and without notice. Vialta®, VistaFrame™, Beamer™, Beamer TV™, and Beamer FX™ are registered trademarks or trademarks of Vialta, Inc. CompactFlash® is a registered trademark of SanDisk Corp. Memory Stick® is a registered trademark of Sony Corporation. SmartMedia™ and SD™ are a trademarks of Toshiba Corporation. MultiMediaCard™ is a trademark of MultiMediaCard Association. All trademarks are either registered trademarks or trademarks of their respective holders. 33 VistaFrame.book Page 34 Thursday, March 11, 2004 10:41 AM Limited Warranty Vialta VistaFrame (VF-100 Series) Be sure to keep your original sales slip. Attach it to this User's Guide and keep both accessible. Also, keep the original box and packing material in case you need to return your VistaFrame for service. Limited Warranty Vialta, Inc. (Vialta) warrants this product against substantial defects in materials or workmanship to the original purchaser as follows: Labor: Vialta will repair or replace this product, at its option and without charge, if it is determined to be defective, for a period of 90 days from date of purchase. After 90 days, labor charges will apply to all repair services. Parts: In addition, Vialta will replace defective parts, without charge, for a period of one year from date of purchase. After 90 days, labor charges will apply to all repair services. Exclusions: This warranty does not cover installation or setup charges. Cosmetic damage, unauthorized repair, acts of God, accidental damage, misuse, abuse, negligence, improper voltage, or customer modification of the unit are not covered. Any commercial use of this product will automatically void this warranty. This warranty is invalid if the factory applied serial number has been altered or obliterated. IN NO EVENT SHALL VIALTA BE LIABLE OR IN ANY WAY RESPONSIBLE FOR DAMAGES OR DEFECTS IN THE PRODUCT CAUSED BY REPAIRS OR ATTEMPTED REPAIRS PERFORMED BY ANYONE OTHER THAN AN AUTHORIZED SERVICE REPRESENTATIVE. NOR SHALL VIALTA BE LIABLE OR IN ANY WAY BE RESPONSIBLE FOR ANY INCIDENTAL OR CONSEQUENTIAL ECONOMIC OR PROPERTY DAMAGE. Because some states do not allow the exclusion or limitation of consequential or incidental damages, the above limitations may not apply to you. THIS WARRANTY GIVES YOU SPECIFIC LEGAL RIGHTS, AND YOU MAY ALSO HAVE OTHER RIGHTS WHICH MAY VARY FROM STATE TO STATE. Proof of purchase, such as a bill of sale or receipted invoice that indicates that the unit is within the warranty period is required to obtain warranty service. Warranty service will be provided when the product is returned to Vialta, in its original packaging and postage prepaid. For product return or customer questions, please call Vialta at 510-870-3198. Or send an email to [email protected]. 34 VistaFrame.book Page 35 Thursday, March 11, 2004 10:41 AM Electronic Emission Notices FCC Part 15 Information This equipment has been tested and found to comply with the limits for a Class B digital device, pursuant to Part 15 of the Federal Communication Commission (FCC) Rules. These limits are designed to provide reasonable protection against harmful interference in a residential installation. This equipment generates, uses, and can radiate radio frequency energy and if not installed and used in accordance with the instructions, may cause harmful interference to radio communications. However, there is no guarantee that interference will not occur in a particular installation. If this equipment does cause harmful interference to radio or television reception, which can be determined by turning the equipment off and on, the user is encouraged to try to correct the interference by one or more of the following measures: • Reorient or relocate the receiving antenna. • Increase the separation between the equipment and receiver. • Connect the equipment to an outlet on a circuit different from that to which the receiver is connected. • Consult the dealer or an experienced radio/TV technician for help. CE Statement Products with the CE Marking comply with the EMC Directive (89/336/EEC) issued by the Commission of the European Community. Compliance with the directive implies conformity to the following European Norms: • EN 55022: 1998+A1: 2000 • EN 61000-3-2: 2000 • EN 61000-3-3: 1995+A1: 2001 • EN 55024: 1998+A1: 2001 35 VistaFrame.book Page 36 Thursday, March 11, 2004 10:41 AM VistaFrame.book Page 37 Thursday, March 11, 2004 10:41 AM VistaFrame.book Page 38 Thursday, March 11, 2004 10:41 AM Specials and Easy Registration For tips, the latest VistaFrame specials, and easy online registration, visit us at www.vialta.com/owners www.vialta.com Vialta, Inc. Fremont, California, USA 11PG05-00003-B ©2004, by Vialta, Inc. All rights reserved. VistaFrame.book Page 1 Thursday, March 11, 2004 10:41 AM Table of Contents Important Safety Precautions ................................................3 Introduction............................................................................4 What’s Included with your VistaFrame ..................................4 Setting up your VistaFrame...................................................5 Locating VistaFrame’s Features............................................6 Using VistaFrame’s Features ................................................8 Brightness Adjustment .....................................................8 My Album ......................................................................... 8 Power Saving Mode .........................................................8 Motion Sensor ..................................................................8 Power Button ....................................................................9 Menu Button ..................................................................... 9 Save Button ......................................................................9 Slideshow Button ............................................................ 10 Rotate Button .................................................................10 Directional Buttons .........................................................10 Select Button ..................................................................10 Exit Button ......................................................................10 4-in-1 Memory Card Slot ................................................ 11 Insert a Memory Stick®, SD™, or MultiMediaCard™ 11 Insert a SmartMedia™ Card ......................................12 CompactFlash® Card Slot .............................................12 Insert a CompactFlash® Card ....................................12 Displaying Pictures with VistaFrame ...................................13 Displaying Pictures Using the Menu Button ...................13 Saving Pictures with VistaFrame......................................... 16 Saving Pictures from a Memory Card ........................16 Replacing a Picture in My Album ...............................18 Displaying a Slideshow on VistaFrame ...............................19 Saving a Picture During a Slideshow ............................. 20 Pausing and Resuming a Slideshow ..............................20 Changing Settings ...............................................................20 Power Saving .................................................................20 1 VistaFrame.book Page 2 Thursday, March 11, 2004 10:41 AM Changing the Interval Between Slides ...........................22 Choosing a Transition Type ...........................................23 Setting Slideshow to Play Once or Repeat ....................24 Erasing Pictures from My Album ......................................... 25 Creating a Custom Slideshow .............................................26 Create/Edit Custom Slideshow .......................................26 Playing a Custom Slideshow...............................................28 Tips...................................................................................... 29 Custom Slideshow Tip .................................................... 29 My Album Tip .................................................................29 Compatibility........................................................................30 Care and Maintenance ........................................................ 31 Troubleshooting Guide ........................................................ 32 Specifications ......................................................................32 Service ................................................................................33 Limited Warranty ............................................................ 34 Electronic Emission Notices ................................................ 35 FCC Part 15 Information ................................................ 35 CE Statement .................................................................35 2