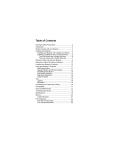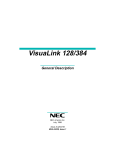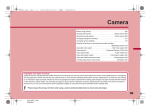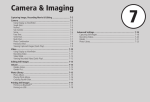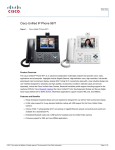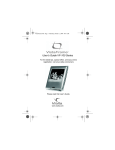Download Vialta BEAMER Single Phone
Transcript
BeamerGuide.book Page 1 Thursday, March 11, 2004 11:25 AM Beamer BM-80 User’s Guide For the latest cool tips, special offers, and easy online registration, visit www.vialta.com/beamer Please read this User’s Guide. BeamerGuide.book Page 2 Thursday, March 11, 2004 11:25 AM BeamerGuide.book Page 1 Thursday, March 11, 2004 11:25 AM Table of Contents Important Safety Precautions ........................................2 Introduction....................................................................3 What’s Included with your Beamer................................3 Installing your Beamer...................................................4 Installing your Beamer with a Single-Line Phone .....4 Installing your Beamer with a Two-Line Phone ........ 5 Two-Line Phone with a Single Wall Jack .............6 Two-Line Phone with a Double Wall Jack ............ 7 Placing a Video Call with your Beamer .........................8 Receiving a Video Call with your Beamer ...................10 Locating your Beamer’s Features ...............................10 Using your Beamer’s Features....................................11 Start/Views Button ..................................................11 Snapshot Button and Privacy Feature ....................12 Detail/Movement Button .........................................14 Line Quality Indicator ..............................................14 Brightness Adjustment ...........................................15 Caller ID Switch ......................................................15 Tips..............................................................................16 Lighting ...................................................................16 Movement ...............................................................16 Call Waiting and Three-Way Calling ...........................16 Compatibility................................................................17 Care and Maintenance ................................................17 Troubleshooting Guide ................................................18 Specifications ..............................................................19 Service ........................................................................20 Limited Warranty ....................................................21 FCC Statement............................................................22 FCC Part 15 Information ........................................22 FCC Part 68 Information ........................................22 BeamerGuide.book Page 2 Thursday, March 11, 2004 11:25 AM Important Safety Precautions Always follow these basic safety precautions when using your Beamer. This will reduce the risk of fire, electric shock, and injury. • Unplug Beamer from both the power outlet and the wall jack before performing care and maintenance. • Should any solid object or liquid fall into the housing, unplug Beamer and have it checked by qualified personnel before operating it again. • Do not use this product near water or when you are wet. • Slots and openings on the Beamer are for ventilation to prevent overheating. Do not cover them up. • Do not place Beamer near a heat source or in direct sunlight. • Place Beamer on a stable, level surface. Serious damage to Beamer may result if it falls. • Do not disassemble Beamer. There are no user-serviceable parts inside. Disassembly of Beamer will void your warranty. • Only use the AC power adapter included with Beamer. Using any other power adapter will void your warranty. 2 BeamerGuide.book Page 3 Thursday, March 11, 2004 11:25 AM Introduction Welcome to Beamer™, the world’s first Phone Video Station™ (PVS™). We know it will bring you closer to your friends and loved ones. Beamer is the easiest way to see and talk with friends and family, whether they live across town… or on the other side of the world. With Beamer, staying in touch is more than just a voice on the other end of the phone line; it’s live, full color video at up to 15 frames per second right in front of you. And, since Beamer uses your regular phone line, a video call with Beamer costs the same as a regular phone call. Please take a moment to fill out the enclosed Warranty Card to activate your warranty. You can also register online at www.vialta.com/beamer What’s Included with your Beamer Everything you need to install your Beamer is included in the package: • • • • Standard 3-foot phone cord (RJ-11) AC Power Adapter This User’s Guide Warranty Card 3 BeamerGuide.book Page 4 Thursday, March 11, 2004 11:25 AM Installing your Beamer You can use your Beamer with any home phone, including a cordless phone or a speakerphone, for a hands-free experience. Note: Connect the phone line directly to your Beamer; it is not designed to be used with a PBX (Private Branch Exchange). Installing your Beamer with a Single-Line Phone 1) Unplug the phone cord from your phone and plug it into the LINE IN jack on the back of your Beamer. 2) Connect one end of the supplied phone cord to your phone and the other end to the PHONE jack on the back of your Beamer. 3) Plug the AC power adapter’s pin into the POWER IN jack on the back of your Beamer. 4) Plug the power cord into a wall socket. 4 BeamerGuide.book Page 5 Thursday, March 11, 2004 11:25 AM Your Beamer will display the message “Beamer is now ready.” to let you know when it is ready for you to place or receive a video call. Installing your Beamer with a Two-Line Phone Your Beamer also works with a two-line phone. Be sure to place and receive video calls on Line 1 only. If you are on a video call and receive a phone call on Line 2, Beamer will let the call ring through to that line. We recommend that you use another phone to answer the call instead of putting the video call on hold. If you put your Beamer video call on hold to answer a new call on the second line, your video call may be disconnected. 5 BeamerGuide.book Page 6 Thursday, March 11, 2004 11:25 AM Two-Line Phone with a Single Wall Jack If you have a two-line phone that connects to a single wall jack, connect your Beamer to the wall jack and to the L1 or L1/L2 jack on your two-line phone. 1) Unplug the phone cord from your two-line phone and plug it into the LINE IN jack on the back of your Beamer. 2) Connect one end of the supplied phone cord to the L1 or L1/L2 jack of your two-line phone and the other end to the PHONE jack on the back of your Beamer. 3) Plug the AC power adapter’s pin into the POWER IN jack on the back of your Beamer. 4) Plug the power cord into a wall socket. L2 L1/L2 Your Beamer displays the message “Beamer is now ready.” to let you know when it’s ready for you to place or receive a video call. See the figure on page 5. 6 BeamerGuide.book Page 7 Thursday, March 11, 2004 11:25 AM Two-Line Phone with a Double Wall Jack If you have a two-line phone that connects to a double wall jack, connect your Beamer to Line 1 of your double wall jack, and to the L1 or L1/L2 jack on your two-line phone. 1) Unplug the phone cord from the L1 or L1/L2 jack of your two-line phone and plug it into the LINE IN jack on the back of your Beamer. 2) Connect one end of the supplied phone cord to the L1 or L1/L2 jack of your two-line phone and the other end to the PHONE jack on the back of your Beamer. 3) Plug the AC power adapter’s pin into the POWER IN jack on the back of your Beamer. 4) Plug the power cord into a wall socket. LINE1 L2 L1/L2 LINE2 Your Beamer displays the message “Beamer is now ready.” to let you know when it is ready for you to place or receive a video call. See the figure on page 5. 7 BeamerGuide.book Page 8 Thursday, March 11, 2004 11:25 AM Placing a Video Call with your Beamer When placing a call with your Beamer, the person you are calling must also have a Beamer or H.324 compatible device. To maximize your Beamer’s performance capabilities, and to take full advantage of its great features, we highly recommend that both parties use Beamers when placing a video call. (See Compatibility on page 17.) 1) Use the phone connected to your Beamer to place the call. 2) When the other party answers and you are ready to start the video call, press the START/VIEWS button. You’ll see and hear a message indicating that your Beamer is preparing the video. Then your Beamer will show the Self view along with a progress bar that will indicate when the video connection is complete. IMPORTANT: If both parties press the START/VIEWS button at the same time, the video connection may fail. If this happens, your Beamer will prompt you to press the START/VIEWS button to try again. It takes 15–45 seconds to complete the video connection between you and the person you are calling. For the first few seconds, you’ll hear a series of beeps and tones on the line. Wait until you see the Video on text on the screen before continuing your conversation. While the other party will now be able to see you on their LCD screen, you will only see the Privacy On screen until the other party sends their video image. 8 BeamerGuide.book Page 9 Thursday, March 11, 2004 11:25 AM Making video connection 3) To send a video image, the receiving party must press their START/VIEWS button. The receiving party should not press their START/VIEWS button until the initial video connection - from you to the person you’re calling - is complete. Combo view 4) To end your video call, simply hang up the phone. 9 BeamerGuide.book Page 10 Thursday, March 11, 2004 11:25 AM Receiving a Video Call with your Beamer 1) Answer the call with the phone connected to Beamer. 2) Follow steps #2 and #3 in Placing a Video Call with your Beamer on page 8. Locating your Beamer’s Features Your Beamer places everything you need right at your fingertips. 1 Camera Lens 6 Brightness Adjustment 2 Screen 7 Caller ID Switch (On/Off) 3 Snapshot Button 8 Power In 4 Detail/Movement Button 9 Phone Jack 5 Start/Views Button 10 Line In Jack 10 BeamerGuide.book Page 11 Thursday, March 11, 2004 11:25 AM Using your Beamer’s Features Start/Views Button Use the START/VIEWS button to start a video call. During a video call, press the START/VIEWS button to step through the three viewing options: • Combo view (see yourself and the other party) • Other Party view (see only the other party) • Self view (see only yourself). Combo Self Other Party 11 BeamerGuide.book Page 12 Thursday, March 11, 2004 11:25 AM Snapshot Button and Privacy Feature Use the SNAPSHOT button to send a single high resolution still picture instead of live video. You can continue talking while showing the other party a detailed picture, like a document or photo. You can also use this feature for privacy because the other party sees only the still picture that you sent, not any activity in front of your Beamer. When you’re ready to resume sending live video, just press the SNAPSHOT button again. 1) Press the SNAPSHOT button once to capture your current picture and send it as a single high resolution still picture. Important: If you press the SNAPSHOT button a second time, Snapshot mode is canceled and live video resumes. Sending snapshot Note: You’ll see the message “Sending snapshot” to let you know that your Beamer is sending the snapshot. 12 BeamerGuide.book Page 13 Thursday, March 11, 2004 11:25 AM 2) When the other party receives the high resolution still picture that you sent, you’ll see “Snapshot sent” on your screen. You won’t see any more messages, but you will see a green snapshot icon as a reminder that you are in Snapshot mode. The other party sees similar status messages indicating the progress of the transmission. They will also see a blue snapshot icon as a reminder that they are seeing a snapshot. A green snapshot icon means you sent a snapshot and a blue snapshot icon means you are viewing a snapshot. Receiving snapshot 3) To resume sending live video, press the SNAPSHOT button once. The snapshot icons disappear and live video replaces the still picture. Note: Only the party who sent the snapshot can restart their live video. 13 BeamerGuide.book Page 14 Thursday, March 11, 2004 11:25 AM Detail/Movement Button The DETAIL/MOVEMENT button adjusts the sharpness of the video you see. It is a balance between detail and movement. Press the DETAIL side of the button to increase picture sharpness. Press the MOVEMENT side of the button to see more fluid motion. When you press the DETAIL/MOVEMENT button, an indicator bar shows the current setting. Adjust video Line Quality Indicator Line The quality of your video call depends on the quality of your phone line. A blinking red “Line” will appear in the upper, right hand corner of the screen if the line quality drops by more than 10%. If the Line Quality Indicator appears frequently, you may want to try your call again or have your phone line tested by your local carrier. 14 BeamerGuide.book Page 15 Thursday, March 11, 2004 11:25 AM When the line quality drops too low to support a video call, Beamer will automatically attempt to improve the connection, which may take up to 20 seconds. During this time a beep and a “Please wait” message will be heard. If the connection has improved enough to support a video call, a second beep will be heard and you may continue your video call. However, if the connection still cannot support a video call, Beamer will display “Line condition cannot support video. Returning to voice only call. Press Start/Views button to try video again”. At this time, you may continue a voice only call or try to establish a video call again by pressing the START/VIEWS button. Brightness Adjustment You can adjust the brightness of the picture with the scroll wheel on the back of your Beamer. Caller ID Switch The CALLER ID switch turns the display of Caller ID information on and off. Caller ID is a subscription-based service provided by your local phone company. Caller ID may shorten the life of your Beamer’s screen. If you do not subscribe to Caller ID, or wish to prolong the life of your Beamer’s screen, we recommend that you leave the switch in the OFF position. 15 BeamerGuide.book Page 16 Thursday, March 11, 2004 11:25 AM Tips Follow these tips to get the best results with your Beamer. Lighting Correct lighting is important for good picture quality. For optimal results, we recommend front or side lighting. A standard desk light should be sufficient. Don’t place lights or mirrors behind you, since they may shine into the camera lens. Movement If you make rapid movements, the other party may see a slightly blurred picture. Just move naturally in front of the camera. Clothing with busy patterns or stripes may also cause some distortion. If you see a blurred picture, or not enough detail, you can adjust the picture sharpness. (See Detail/Movement Button on page 14 for more information.) Call Waiting and Three-Way Calling If you subscribe to Call Waiting, you may want to disable it before placing a video call. The Call Waiting tone may disrupt the video call, causing the line quality to drop and the Line Quality Indicator to appear. Please check with your phone service provider for the code to disable Call Waiting. Three-Way Calling services are not currently compatible with Beamer or most videophones. 16 BeamerGuide.book Page 17 Thursday, March 11, 2004 11:25 AM Compatibility Both parties need a Beamer or compatible H.324 device to view Beamer’s live full color video. Your Beamer will work with most videophones that meet the H.324 International Telecommunications Union (ITU) standard. Care and Maintenance To keep your Vialta Beamer working and looking good, follow these simple guidelines: • Avoid putting your Beamer near heating appliances and devices that generate electrical noise. (For example, motors and fluorescent lamps.) • Do not expose your Beamer to direct sunlight or moisture. • Clean your Beamer with a soft cloth. (Remember to unplug your Beamer from the wall and phone outlet first). • Never use a strong cleaning agent or abrasive powder when caring for your Beamer, as this will damage the finish. • Retain the original packaging for future use. Please visit us at www.vialta.com/beamer for more information. 17 BeamerGuide.book Page 18 Thursday, March 11, 2004 11:25 AM Troubleshooting Guide Problem What to Do No dial tone on phone connected to Beamer. Make sure Beamer’s LINE IN jack is connected to your phone wall jack and that the phone is connected to Beamer’s PHONE IN jack. Can’t be heard by other party. Make sure mute is OFF on your phone. While establishing a video call the audio is muted until you see the other party. Beamer won’t connect. Ensure that the AC power cord is connected securely. Only use the supplied AC power adapter. Have the other party initiate the video call. Try using another long distance carrier. Choppy video & Adjust the balance between DETAIL and poor sound quality. MOVEMENT. If this doesn’t fix the problem, the connect rate may be low. Hang up and place the call again. Screen has tiny black or bright points. This is a normal result of the manufacturing process, not a malfunction. 18 BeamerGuide.book Page 19 Thursday, March 11, 2004 11:25 AM Specifications System ITU-T Standard H.324 Resolution CIF 352 x 288 pixels QCIF 176 x 144 pixels SQCIF 128 x 96 pixels Screen 3.5” Active Matrix TFT LCD Adjustable Brightness Built-in Camera Imaging Device 1⁄4” CMOS 101k pixels Dynamic Range > 72dB Min. Illumination < [email protected] Auto Exposure and White Balance Connections RJ-11 Phone Line Jack, Power Input Jack POTS (Plain Old Telephone Service phone Communications lines) Max. 33.6 Kbps Power Power Consumption 18 Watts Operating Voltage (AC adapter) 100-240 VAC, 50/60 Hz Dimensions 8.3 in (H) x 1.9 in (D) x 6.0 in (W) Information contained in this User’s Guide is subject to change at any time, and without notice. Vialta®, Beamer™, Phone Video Station™, PVS™, ViDVD™, ViMagazine™ are trademarks of Vialta, Inc. 19 BeamerGuide.book Page 20 Thursday, March 11, 2004 11:25 AM Service The FCC requires that this product be serviced only by the manufacturer or its authorized service agents. In accordance with FCC requirements, changes or modifications not expressly approved by Vialta, Inc. could void the user’s authority to operate this product. For instructions on how to obtain service refer to the warranty included in this guide or call Vialta Customer Care at 510-870-3198. Or send email to: [email protected] Attach your sales receipt to this booklet for future reference, or jot down the date this product was purchased, along with the name of the store. This information will be valuable if service should be required during the warranty period. Purchase date____________________________________ Name of store_____________________________________ 20 BeamerGuide.book Page 21 Thursday, March 11, 2004 11:25 AM Limited Warranty Vialta Beamer BM-80 Be sure to keep your original sales slip. Attach it to this User's Guide and keep both accessible. Also, keep the original box and packing material in case you need to return your Beamer for service. Limited Warranty Vialta, Inc. (Vialta) warrants this product against substantial defects in materials or workmanship to the original purchaser as follows: Labor: Vialta will repair or replace this product, at its option and without charge, if it is determined to be defective, for a period of 90 days from date of purchase. After 90 days, labor charges will apply to all repair services. Parts: In addition, Vialta will replace defective parts, without charge, for a period of one year from date of purchase. After 90 days, labor charges will apply to all repair services. Exclusions: This warranty does not cover installation or setup charges. Cosmetic damage, unauthorized repair, acts of God, accidental damage, misuse, abuse, negligence, improper voltage, or customer modification of the unit are not covered. Any commercial use of this product will automatically void this warranty. This warranty is invalid if the factory applied serial number has been altered or obliterated. IN NO EVENT SHALL VIALTA BE LIABLE OR IN ANY WAY RESPONSIBLE FOR DAMAGES OR DEFECTS IN THE PRODUCT CAUSED BY REPAIRS OR ATTEMPTED REPAIRS PERFORMED BY ANYONE OTHER THAN AN AUTHORIZED SERVICE REPRESENTATIVE. NOR SHALL VIALTA BE LIABLE OR IN ANY WAY BE RESPONSIBLE FOR ANY INCIDENTAL OR CONSEQUENTIAL ECONOMIC OR PROPERTY DAMAGE. Because some states do not allow the exclusion or limitation of consequential or incidental damages, the above limitations may not apply to you. THIS WARRANTY GIVES YOU SPECIFIC LEGAL RIGHTS, AND YOU MAY ALSO HAVE OTHER RIGHTS WHICH MAY VARY FROM STATE TO STATE. Proof of purchase, such as a bill of sale or receipted invoice that indicates that the unit is within the warranty period is required to obtain warranty service. Warranty service will be provided when the product is returned to Vialta, in its original packaging and postage prepaid. For product return or customer questions, please call Vialta at 510-870-3198. Or send email to [email protected]. 21 BeamerGuide.book Page 22 Thursday, March 11, 2004 11:25 AM FCC Statement FCC Part 15 Information This equipment has been tested and found to comply with the limits for a Class B digital device, pursuant to Part 15 of the Federal Communication Commission (FCC) Rules. These limits are designed to provide reasonable protection against harmful interference in a residential installation. This equipment generates, uses, and can radiate radio frequency energy and if not installed and used in accordance with the instructions, may cause harmful interference to radio communications. However, there is no guarantee that interference will not occur in a particular installation. If this equipment does cause harmful interference to radio or television reception, which can be determined by turning the equipment off and on, the user is encouraged to try to correct the interference by one or more of the following measures: • Reorient or relocate the receiving antenna. • Increase the separation between the equipment and receiver. • Connect the equipment to an outlet on a circuit different from that to which the receiver is connected. • Consult the dealer or an experienced radio/TV technician for help. FCC Part 68 Information This equipment complies with Part 68 of the FCC rules and the requirements adopted by the ACTA. On the bottom of this equipment is a label that contains, among other information, a product identifier in the format US:AAAEQ##TXXXX. If requested, this number must be provided to the telephone company. An applicable certification jacks Universal Service Order Codes (USOC) for the equipment is provided (i.e., RJ11C) in the packaging with each piece of approved terminal equipment. A plug and jack used to connect this equipment to the premises wiring and telephone network must comply with the applicable FCC Part 68 rules and requirements adopted by the ACTA. A compliant telephone cord and modular plug is provided with this product. It is designed to be connected to a compatible modular jack that is also compliant. See installation instructions for details. The REN is used to determine the number of devices that may be connected to a telephone line. Excessive RENs on a telephone line may result in the devices not ringing in response to an incoming call. In most but not all areas, the sum of RENs should not exceed five (5.0). To be certain of 22 BeamerGuide.book Page 23 Thursday, March 11, 2004 11:25 AM the number of devices that may be connected to a line, as determined by the total RENs, contact the local telephone company. For products approved after July 23, 2001, the REN for this product is part of the product identifier that has the format US:AAAEQ##TXXXX. The digits represented by ## are the REN without a decimal point (e.g., 03 is a REN of 0.3). For earlier products, the REN is separately shown on the label. If this equipment causes harm to the telephone network, the telephone company will notify you in advance that temporary discontinuance of service may be required. But if advance notice isn't practical, the telephone company will notify the customer as soon as possible. Also, you will be advised of your right to file a complaint with the FCC if you believe it is necessary. The telephone company may make changes in its facilities, equipment, operations or procedures that could affect the operation of the equipment. If this happens the telephone company will provide advance notice in order for you to make necessary modifications to maintain uninterrupted service. NOTICE: If your home has specially wired alarm equipment connected to the telephone line, ensure the installation of this equipment does not disable your alarm equipment. If you have questions about what will disable alarm equipment, consult your telephone company or a qualified installer. NOTICE: According to telephone company reports, AC electrical surges, typically resulting from lightning strikes, are very destructive to telephone equipment connected to AC power sources. To minimize damage from these types of surges, a surge arrestor is recommended. Should you experience trouble with this equipment, please contact Vialta at 510-870-3198 for repair or warranty information. If the equipment is causing harm to the telephone network, the telephone company may request that you disconnect the equipment until the problem is resolved. 23 BeamerGuide.book Page 24 Thursday, March 11, 2004 11:25 AM Specials and Easy Registration For cool tips, the latest Beamer specials, and easy online registration, check out www.vialta.com/beamer Another Great Product from Vialta ViDVD™: The multimedia DVD player that does a whole lot more than just play DVDs. View digital photos on your TV screen, listen to MP3s, sing karaoke, even connect to the Internet and check your e-mail. Plus, only ViDVD can play ViMagazine™ discs. Filled with hours of entertainment–from feature films and cartoons, to TV series, music, and lifestyle programs– ViMagazine discs are entertainment on demand. No driving to the video store, no downloads, and no set air times. Just put a ViMagazine disc in your ViDVD player, make a selection, and press play. To learn more about ViDVD and ViMagazine, visit us at: www.vialta.com Vialta, Inc. Fremont, California, USA 004-00025-E ©2002, by Vialta, Inc. All rights reserved.